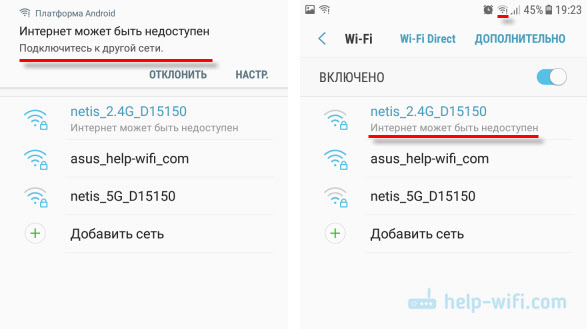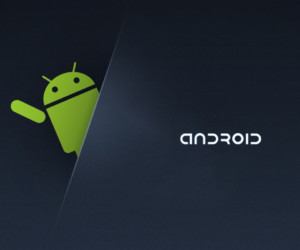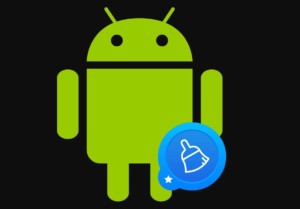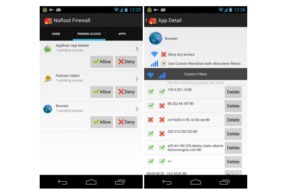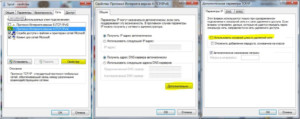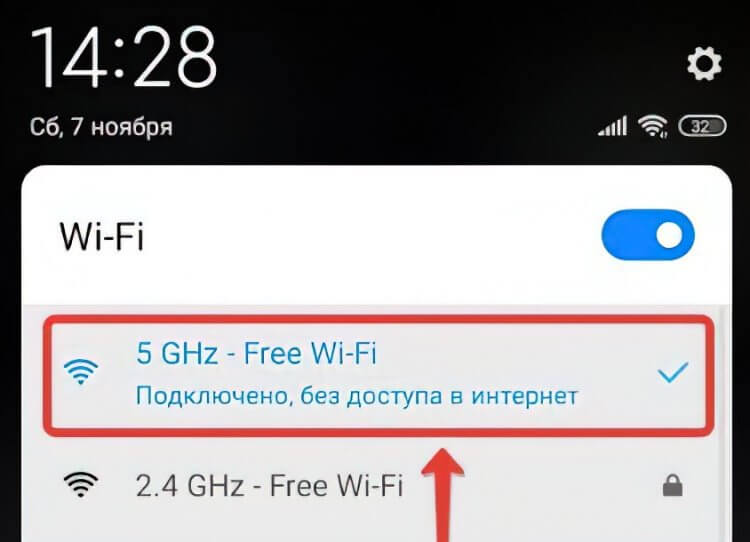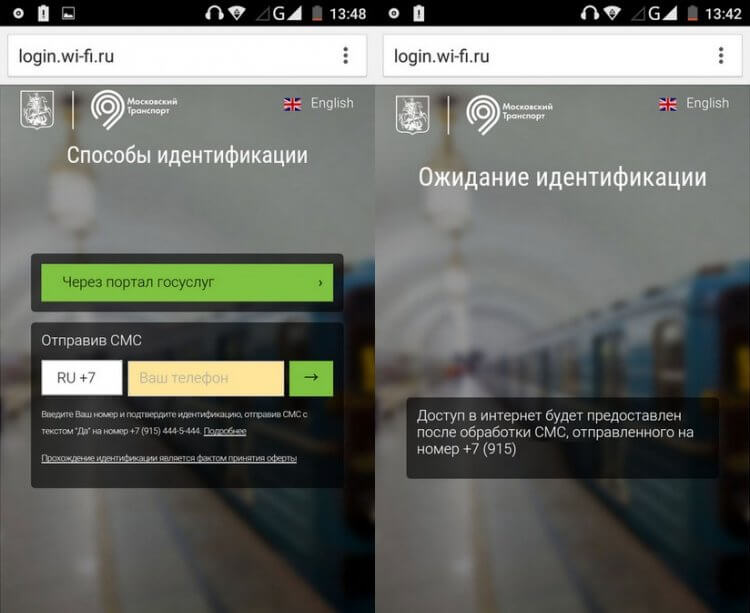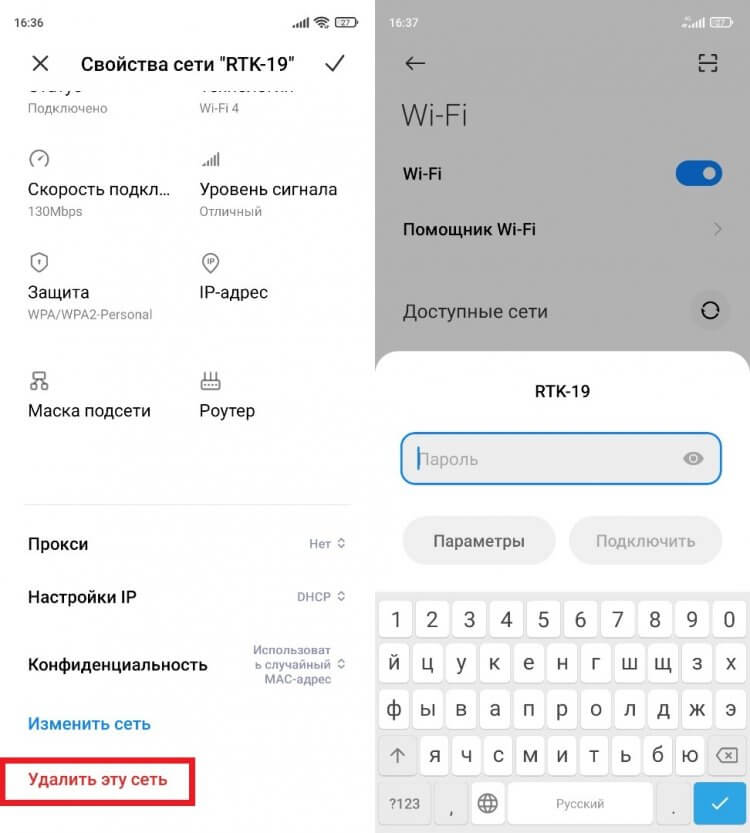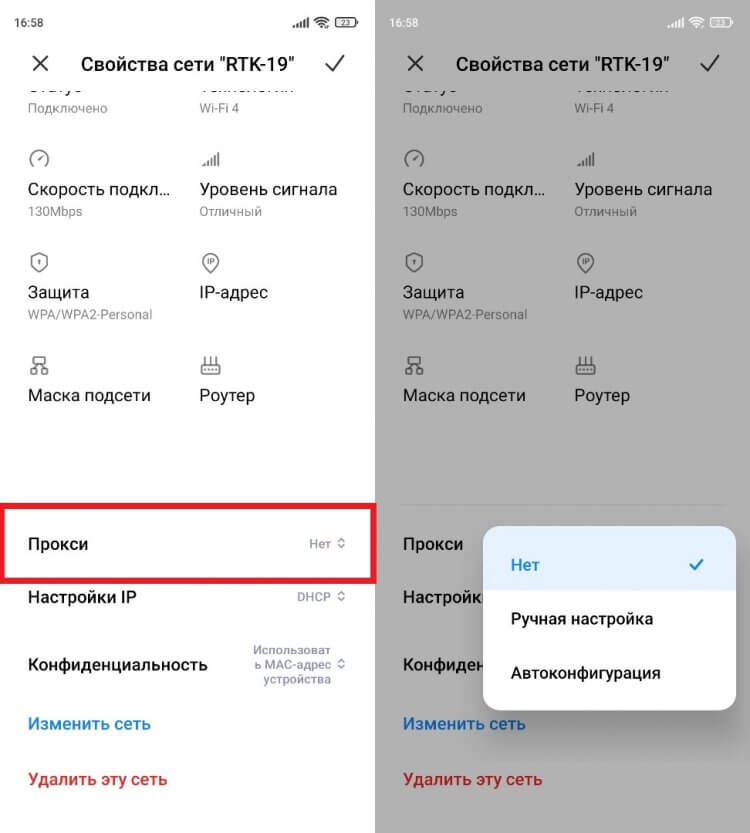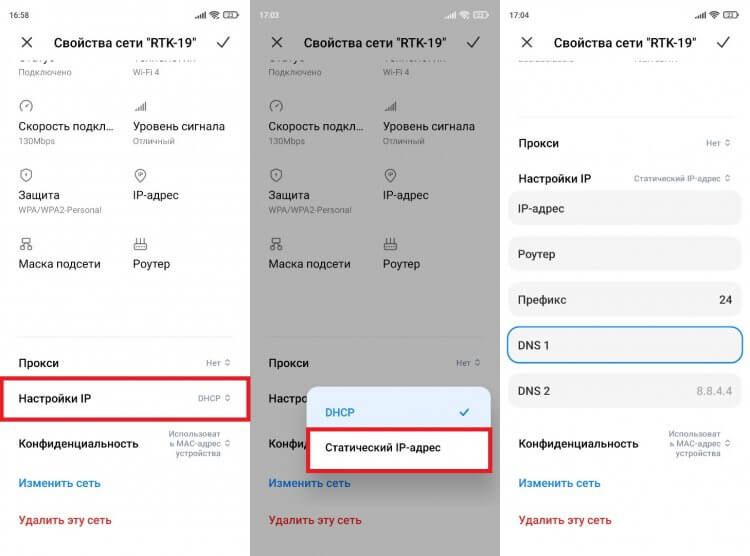На Android смартфонах и планшетах бывает такая проблема, когда после подключения к Wi-Fi сети появляется сообщение с надписью «Интернет может быть не доступен. Подключитесь к другой сети». Насколько я понимаю, такое сообщение появляется на мобильных устройствах от Samsung. Я проверял на Samsung Galaxy J5. Но модели S7, S8, A5 и другие так же страдают от этой проблемы.
Так же возле Wi-Fi сети к которой вы подключились появляется ошибка «Интернет может быть не доступен», а возле значка Wi-Fi можно заметить маленький восклицательный знак. Выглядит это вот так:
Разумеется, интернет по Wi-Fi не работает. Подключение к Wi-Fi есть, а доступа к интернету нет.
Такая ошибка может появляться на самых разных устройствах. Причем не только на Android, и не только на мобильных устройствах. Просто в зависимости от производителя устройства, операционной системы, версии и т. д., сообщение может быть другим. То есть, просто меняется формулировка. На компьютерах, например, это «Без доступа к интернету», или «Ограничено».
Сейчас постараюсь пояснить, почему так происходит, и что можно предпринять для решения этой проблемы на Android устройствах. В том числе на смартфонах от Samsung.
Почему на Android подключение к Wi-Fi без доступа к интернету?
Я практически уверен, что в данном случае проблема на стороне точки доступа. Здесь важно понимать, что подключение к Wi-Fi сети не означает подключение к интернету. Wi-Fi сеть может быть без доступа к интернету. Когда, например, роутер неправильно настроен и не может подключится к интернету, когда у провайдера какие-то проблемы, вы не оплатили интернет и т. д.
В данном случае, это очень просто проверить. Подключите к этой Wi-Fi сети другое устройство и проверьте, работает ли на нем интернет. Так же можете подключить свой телефон, или планшет на котором появляется ошибка «Интернет может быть не доступен» к другой беспроводной сети. Через которую доступ к интернету есть и вы в этом убедились.
Скорее всего окажется, что подключения нет ни на одном устройстве. А это значит, что нужно решать проблему с точкой доступа (маршрутизатором). Если сеть ваша, то можете посмотреть вторую часть статьи что делать, если роутер не раздает интернет. Но сначала просто перезагрузите свой маршрутизатор.
Если же окажется, что проблема только на одном Android устройстве, и с разными сетями, то попробуйте применить следующие решения:
Если вы знаете какие-то другие решения, то можете написать о них в комментариях. А я с радостью добавлю новую информацию в статью. Всего хорошего!
Описание ошибки «интернет может быть недоступен»
Сегодня почти у каждого есть смартфон, большинство из них работает на операционной системе Android. Она проста в использовании и многофункциональна, но что предпринимать, если через свой телефон или планшет не удается выйти в интернет. Прежде всего, нужно выявить первопричину.
Содержание
- Почему на Android подключение к Wi-Fi без доступа к интернету?
- Проверка наличия доступа к интернету и первичные действия
- Сбои в Android
- Проверка и настройка роутера
- Обращение в техподдержку провайдера
- Проверка службы ДНС-клиент, изменение адреса или настройки ДНС-серверов
- Очищение кэш DNS
- Настройка фаервола
- Проверка системы на вирусы
- VPN и другие программы
Почему на Android подключение к Wi-Fi без доступа к интернету?
Интернет может быть недоступен на Samsung и гаджетах любых других марок в нескольких случаях. Ода из наиболее распространенных причин — некорректная работа точки доступа. Важно понимать, что вай-фай может быть и без доступа к интернету. Это происходит, если, например, маршрутизатор устаревший или неправильно настроен. Еще подключаться к сети не удается из-за поломок на стороне провайдер, если элементарно не оплачена услуга.
Если в ходе проверок было установлено, что маршрутизатор исправен и интернет подается, то значит проблема в Андроид гаджете. Для решения рекомендуется применить следующие попытки:
- Перезагрузить мобильное устройство/планшет и маршрутизатор.
- Через настройки сети забыть ее, кликнув «Забыть сеть», и подключиться повторно.
- Осуществить сброс параметров сети на Android.
К сожалению, далеко не всегда эти способы помогают избавиться от проблемы, но попробовать обязательно стоит.
Проверка наличия доступа к интернету и первичные действия
Многие задаются вопросом, что делать, если вай-фай подключен, а интернета нет. Прежде всего, нужно убедиться в наличии доступа в интернет. Что с интернетом может быть не так, если смартфон, планшет подключен к Wi-Fi, но интернет подключения нет:
- Возникли неполадки на стороне провайдера, возможно, повреждение магистрали и т. д.
- В настройках маршрутизатора могут быть установлены ограничения по соединению с определенными сайтами, возможен также и лимит на трафик (например, эта проблема распространена у пользователей открытых сетей в общественных местах).
- Была просрочена платежка, поэтому провайдер прервал соединение.
Если в ходе проверки эти факторы были исключены, то нужно приступать к диагностике, позволяющей выявить устройство, которое в работе дает сбой.
Обратите внимание! Для проверки работоспособности гаджета нужно подключиться онлайн с другого телефона, планшета.
Сбои в Android
Если вай-фай работает, а интернета нет, то проблема может крыться и в сбоях операционной системы Android. Если удалось выйти онлайн, то проблемы непосредственно в гаджете.
Рекомендуется в первую очередь перезагрузить устройство. Если конфликт среди программных компонентов был незначительным, то проблема устранится самостоятельно.
Если после повторного запуска ошибка сохранится, нужно удалить ранее используемую сеть и подключиться вновь. Забывание сети, а далее ее повторное подключение довольно часто помогает решить проблему.
Если и удаление сети не помогло справиться с проблемой, нужно проверить состояние прокси-сервера на телефоне. Он обязательно должен быть включен.
- Зайти в «Настройки» — «Сети Wi-Fi» и выбрать сеть для подключения.
- Кликнуть на узел «Расширенные настройки» или «Дополнительно» (в разных версиях операционной системы есть отличия).
- Во фрейме «Прокси-сервер» должно быть прописано «Нет».
Еще одна банальная, но довольно распространенная проблема, когда не работает интернет на Pulsar через Wi-Fi — установленная неправильная дата. Чтобы сеть начало не только ловить, но и грузить страницы, нужно сделать следующие действия:
- Войти в «Настройки», далее раздел — «Дата и время».
- Вручную установить дату и время или выбрать «Часовой пояс сети» / «Дата и время сети».
После этого нужно постараться подключиться повторно, сеть должна быть доступной.
Проверка и настройка роутера
Если все устройства не подключаются к интернету, то проблема кроется в роутере. Первым делом рекомендуется устройство перезагрузить. Полностью обесточить его на 30-40 секунд, далее включить. Еще важно убедиться в том, что телефон на ОС Android находится довольно близко к источнику сигнала, и нет препятствий к его прохождению.
Далее, нужно посмотреть параметры настроек и при необходимости внести кое-какие правки:
- Открыть параметры беспроводной сети в веб-интерфейсе маршрутизатора и установить другой канал (вкладка Wireless Settings).
- Изменить режим работы беспроводных сетей, например с 11n only на 11bg mixed.
- Во вкладке «Безопасность» выбрать тип защиты WPA2/PSK и АЕS-шифрование.
В завершение обязательно нужно убедиться в том, что в настройках модема выбрана правильно страна/регион.
Важно! При попытках подключиться к открытой общественной сети часто требуется веб-авторизация, нужно убедиться была ли она пройдена.
Обращение в техподдержку провайдера
Если в ходе диагностики удалось выяснить, что проблема кроется не в смартфоне и не маршрутизаторе, нужно писать/звонить провайдеру. Каждая компания, предоставляющая подобного рода услуги, имеет круглосуточную техническую поддержку. Специалисты расскажут о проблеме и, возможно, помогут ее решить.
Проверка службы ДНС-клиент, изменение адреса или настройки ДНС-серверов
Применяя статические параметры настройки IP-адреса на Android, и изменяя сеть, у пользователя гаджетом есть возможность добавить любые пользовательские ДНС-серверы.
Важно! Если устройство не рутировано или нет прав суперпользователя, то новые настройки будут применимы только для сети Wi-Fi.
Алгоритм действий для настройки DNS в Android:
- Открыть настройки устройства и кликнуть на опции «Wi-Fi». На экране отобразится список всех доступных сетей.
- Чтобы изменить настройки, используемые по умолчанию, нужно нажать и удерживать конкретную сеть. Отобразится окно, в котором можно нажать «Изменить сеть».
- Следующий этап — кликнуть на «Показать дополнительные опции». Это отобразит все настройки IP. По умолчанию будет установлено DHCP, что означает динамическую настройку узла. Нужно изменить на статический IP.
- Как только будут установлены статические настройки, на экране отобразятся DNS1 и DNS2. Теперь можно добавить любой из необходимых ДНС-адресов. Наиболее востребованные и безопасные: Google Public Domain Name System (DNS)-> DNS1: 8:8:8:8 и DNS2: 8:8:4:4, Norton ConnectSafe DNS-> DNS 1: 198.153.192.40, DNS 2: 198.153.194.40, и Comodo Secure DNS-> DNS 1: 8.26.56.26, DNS 2: 8.20.247.20.
В завершение достаточно сохранить все изменения, после этого перезагрузить устройство.
Очищение кэш DNS
Очистить DNS-кэш в гаджете на ОС Android можно следующим образом:
- «Настройки» — «Приложения» — «Управление приложениями» — «Местоположение сети» — «Стереть данные».
- В браузере Firefox нужно пройти следующий путь: кликнуть по изображению гамбургера, расположенного в верхней части экрана с правой стороны — «Настройки» — «Безопасность» — «Очистить сейчас».
- Браузер Google Chrome: «Главное меню» — «История» — «Очистить историю» — «Удалить данные за …».
- Стандартный браузер: «Интернет» — «Еще» — «Настройки» — «Дополнительно» — «Управление данными веб-сайта» — в выпадающем списке выбрать «Удалить».
Обратите внимание! В операционной системе Android адреса по умолчанию кэшируются на 10 минут, при возникновении ошибки с доступом в интернет — 10 секунд.
Настройка фаервола
Фаервол — это утилита, задача которой фильтровать входящий и исходящий трафик. Трафик, в свою очередь, представляет пакеты данных, которые по сетям проходят от смартфона/компьютера до сайта и между ними.
Настройка утилиты проводится следующим образом:
- Открыть приложение, на главном экране отобразится окно «Ожидающие доступа». Здесь можно ознакомиться со всеми приложениями, которые могут потреблять трафик. Теперь самостоятельно пользователь должен разрешить либо запретить это делать приложениями. Достаточно нажать на одну из кнопок.
- Во вкладке «Программы» отображены все установленные приложения. Напротив них отображается два поля с надписями «Доступ с помощью мобильной сети» или «Сеть через Wi-Fi». Задавать настройки можно нажатием на эти кнопки.
Еще есть вкладки «Глобальные правила», где предлагается заблокировать конкретный ресурс вручную, и «Журнал событий».
Проверка системы на вирусы
Вполне возможно, что интернет стал недоступным из-за поражения системы вредоносным программным компонентом — вирусом. В этом случае на смартфон рекомендуется установить антивирус (если ранее он не был установлен) и просканировать устройство.
Если в результатах проверки отобразились вредоносные файлы, их обязательно нужно удалить.
VPN и другие программы
Если подключать VPN-соединение, то задействуются метрики высокого приоритета, в которые, как правило, входит основной шлюз. Это приводит к тому, что трафик идет через VPN-сервер, а уже оттуда в интернет.
Чтобы приостановить проблемы с интернетом, достаточно всего лишь в свойствах ВПН-соединения убрать галочку напротив «Использовать основной шлюз в удаленной сети». Это, собственно, и все. Теперь необходимо перезагрузить устройство и заново подключиться к VPN-серверу. В картинках алгоритм выглядит следующим образом:
Причин, по которым может не работать интернет в устройстве на операционной системе Android, довольно много. Если имеют место программные конфликты, справиться с ними можно и самостоятельно, если же речь идет о поломке железа, то потребуется помощь сервисного центра.
Подгорнов Илья Владимирович
Всё статьи нашего сайта проходят аудит технического консультанта. Если у Вас остались вопросы, Вы всегда их можете задать на его странице.
На чтение 5 мин. Просмотров 1.1k. Опубликовано 05.05.2021
Ошибка « Интернет может быть недоступен » на Android отображается всякий раз, когда пользователь подключается к Интернету, и обычно это вызвано ошибкой в сетевых конфигурациях, которые мобильный используется для подключения к Интернету. Это также может быть вызвано неправильными настройками DNS.
Содержание
- Причины появления сообщения «Интернет может быть недоступен ”Ошибка на Android?
- Решение 1. Проверьте дату/время
- Решение 2. Изменение режима DHCP
- Решение 3. Проверка обновлений
- Решение 4. Очистка раздела кеша
- Решение 5. Безопасный режим
Причины появления сообщения «Интернет может быть недоступен ”Ошибка на Android?
Мы обнаружили, что основные причины:
- DHCP: в режиме подключения DHCP телефон автоматически определяет определенные настройки и использует их для подключения к Интернету. Однако иногда это может дать сбой, и телефон не сможет автоматически определить правильные настройки.
- Настройки DNS: Настройки DNS имеют решающее значение для установления соединения с Веб-сайт. Теперь существует множество DNS-серверов, которые вы можете использовать для подключения к веб-сайту, и если эти DNS-серверы заблокированы веб-сайтом, соединение также будет заблокировано.
- Обновления: В некоторых случаях на телефоне могут быть важные обновления, которые необходимо установить перед повторным установлением соединения Wi-Fi.
- Вмешательство приложения: Возможно, что другое приложение может мешать работе Wi-Fi мобильного телефона, из-за чего возникает ошибка. Некоторые приложения могут работать некорректно и вызывать эту ошибку.
- Неправильная конфигурация: когда вы подключаетесь к маршрутизатору Wi-Fi, он назначает вам определенный IP-адрес и определенный DNS настройки. По умолчанию эта конфигурация настроена на запуск Wi-Fi-соединения в режиме «DHCP», что означает, что IP-адрес не остается прежним и продолжает меняться. Конфигурации становятся недействительными, если IP-адрес изменяется, из-за чего маршрутизатор не позволяет подключиться к Wi-Fi. Чтобы решить эту проблему, необходимо изменить некоторые настройки конфигурации DNS и IP.
Перед тем, как продолжить: обязательно забудьте сеть Wi-Fi один раз и перезагрузите телефон.
Решение 1. Проверьте дату/время
Иногда возможно, что ваша дата и время установлено неправильно, что приводит к тому, что ваш Интернет перестает работать, пока вы не исправите дату вручную или не включите параметр автоматической даты и времени. Это происходит из-за соображений безопасности , поскольку большинство программ используют дату и время как часть своей проверки. Вот как можно решить эту проблему.
- Потяните панель уведомлений вниз и щелкните значок Настройки .
- Прокрутите вниз, пока не найдете « Системные настройки », затем нажмите на него.
- Теперь перейдите к « Настройки даты и времени ».. (Если у вас возникли проблемы с его поиском, вы можете найти его)
- Теперь найдите параметр с именем « Использовать время, предоставленное сетью » и « Использовать часовой пояс, предоставленный сетью ». Убедитесь, что они включены.
- Проверьте, сохраняется ли проблема.
Решение 2. Изменение режима DHCP
Поскольку ошибка вызвана неправильным определением настроек Wi-Fi, мы вручную изменим некоторые конфигурации, а затем проверим, это устраняет проблему. Для этого:
- Потяните панель уведомлений вниз и щелкните значок настроек.
- Выберите параметр «Беспроводная связь и сети» и нажмите «Wi-Fi».
- Нажмите и удерживайте соединение Wi-Fi, к которому вы пытаетесь подключиться.
- Выберите кнопку «Изменить сеть» и нажмите кнопку Кнопка «Показать дополнительные параметры» .
- Нажмите «Настройки IP» и выберите вариант «Статический» .
- Перейдите вниз и щелкните параметр «DNS 1».
- Введите «8.8. 8.8 ” в качестве первого адреса DNS, а затем выберите вариант « DNS 2 ».
- Тип в «8.8.4.4» в качестве второго адреса DNS .
- Нажмите «Сохранить» и попробуйте подключиться к Wi-Fi.
- Проверьте , сохраняется ли проблема.
Решение 3. Проверка обновлений
В некоторых случаях доступное обновление может мешать вам подключиться к сети Wi-Fi. Поэтому рекомендуется включить мобильные данные и перейти к решению, приведенному ниже.
- Перетащите панель уведомлений вниз и нажмите «Настройки» значок.
- Прокрутите вниз, нажмите «Система» и нажмите кнопку «Обновление программного обеспечения» .
- Нажмите кнопку «Проверить наличие обновлений» и дождитесь, пока мобильный телефон завершит процесс проверки.
- Нажмите «Загрузить и Установить », как только он станет доступен.
- Подождите , пока обновление будет загружено и установлено.
- Проверьте , сохраняется ли проблема.
Решение 4. Очистка раздела кеша
Возможно, кеш, хранящийся в определенном приложении, может препятствовать подключению Wi-Fi. Поэтому на этом этапе мы будем стирать раздел кеша.. Для этого:
- Нажмите и удерживайте кнопку «Power» и выберите «Power Off» . , чтобы выключить мобильный телефон.
- Нажмите и удерживайте «Power» + «Volume Down ”, чтобы включить его.
- Подождите, пока мобильный телефон включится и логотип, который будет отображаться.
- Оставьте кнопку «Питание» возле логотипа мобильных разработчиков и «Уменьшить громкость» , когда отображается «Логотип Android» .
- Используйте кнопку «Уменьшить громкость» для перемещения вниз по списку. и выделите параметр «Очистить раздел кеша» .
- Использовать нажмите кнопку «Power» , чтобы выбрать параметр, и дождитесь очистки кеша.
- После очистки кеша выделите и выберите «Перезагрузить» o ption и дождитесь перезагрузки телефона.
- Проверьте, сохраняется ли проблема после перезагрузки.
Решение 5. Безопасный режим
В некоторых случаях фоновое приложение или служба может препятствовать доступу телефона к Wi-Fi. Поэтому на этом этапе мы запустим телефон в безопасном режиме, чтобы решить эту проблему. Для этого:
- Нажмите и удерживайте кнопку «Питание» .
- Нажмите и удерживайте «Отключение питания» , когда он отображается.
- Выберите Параметр «Запуск в безопасном режиме» .
- Теперь телефон будет перезапущен, проверьте , подключается ли Wi-Fi в безопасном режиме.
- Если это так, запустите включение приложений по одному и проверьте, какой из них вызывает ошибку.
- Либо удалите проблемное приложение, либо обновите его, чтобы устранить эту проблему.
Наверное, ничто так не раздражает, как неработающий интернет. Ведь с его помощью мы не только проводим свободное время, но и работаем. Представьте: вам вот-вот нужно сдавать важный проект, а вы не можете найти информацию для его составления из-за отсутствия сети. Проблема проявляется по-разному, но чаще всего она дает о себе знать, когда мы используем беспроводное подключение Wi-Fi. Бывает, что вы успешно подключились к сети, но сайты все равно не открываются, а в настройках отображается сообщение «Сеть без доступа к интернету» или «Интернет может быть недоступен».
Расскажем, как решить проблемы, связанные с работой Wi-Fi на Android
Содержание
- 1 Почему без доступа к интернету
- 2 Без доступа к интернету — что делать
- 3 Изменить настройки прокси
- 4 Как изменить DNS
- 5 Сброс настроек роутера
- 6 Не работает интернет на телефоне
Почему без доступа к интернету
В зависимости от модели смартфона и типа устройства, которое вы используете для выхода в интернет, текст сообщения отличается. Однако суть проблемы везде одна и та же: гаджет видит сеть Wi-Fi, успешно подключается к ней, но обмена данными не происходит. То есть при попытке открыть сайт через браузер или запустить приложение отображается сообщение «Нет подключения к интернету».
Чаще всего это сообщение появляется по причине задолженности
С этой проблемой я сталкивался неоднократно, а в большинстве случаев причина ее возникновения была прозаична и немного забавна — я просто забывал пополнить лицевой счет. Даже если вы уверены, что не остались в долгу перед своим провайдером, все равно посетите личный кабинет. Возможно, компания изменила условия внесения платежа или по новым правилам дает меньший срок для погашения задолженности.
Если речь идет об общедоступной сети Wi-Fi, которой вы пользуетесь в кафе или других людных местах, появление сообщения «Без доступа к интернету» может объясняться необходимостью пройти авторизацию. Как правило, для решения проблемы достаточно запустить браузер, после чего на экране появится сообщение с просьбой подтвердить номер телефона.
Публичные точки доступа требуют предварительной авторизации
Далее интернет заработает как ни в чем не бывало. Впрочем, если и это не поможет решить проблему, ознакомьтесь с альтернативными методами устранения неполадок, о которых далее пойдет речь.
⚡ Подпишись на Androidinsider в Пульс Mail.ru, чтобы получать новости из мира Андроид первым
Без доступа к интернету — что делать
Вне зависимости от того, с какой проблемой вы столкнулись, для ее решения в первую очередь нужно переподключить Wi-Fi. Для этого понадобится:
- Открыть настройки смартфона.
- Выбрать свою сеть.
- Нажать кнопку «Удалить эту сеть».
- Дождаться повторного обнаружения к сети.
- Переподключиться, используя пароль.
Удалите сеть, а затем — снова подключитесь к ней
Еще можно попробовать просто перезагрузить смартфон. Если сбой имеет временный характер, то проблема будет устранена. Но опять же только в том случае, если она не была вызвана техническими работами на линии провайдера или, например, неисправностью модуля Wi-Fi на смартфоне (этот вариант мы сразу исключаем, поскольку он наименее вероятен).
❗ Поделись своим мнением или задай вопрос в нашем телеграм-чате
Изменить настройки прокси
Открыв параметры своей сети Wi-Fi, которая подключается без доступа к интернету, обратите внимание на пункт «Прокси». Желательно, чтобы здесь было выставлено значение «Нет». Как правило, оно и так используется по умолчанию, но после установки обновлений или перепрошивки смартфона некоторые настройки сбиваются. Проверьте их правильность и переподключитесь к Wi-Fi.
Выбирайте только значение «Нет»
Как изменить DNS
Этот способ я не пробовал, но узнал о нем в одном из тематических материалов, посвященных проблеме телефона без доступа в интернет. Не исключено, что он поможет в вашей ситуации. Автор этого метода предлагает изменить настройки DNS. Оптимальный вариант выставить параметры серверов Google (для DNS 1 — 8.8.8.8, а для DNS 2 — 8.8.4.4). Чтобы получить доступ к рассматриваемым параметрам, сделайте следующее:
- Откройте настройки своей сети Wi-Fi.
- Перейдите в «Настройки IP».
- Выберите «Статический IP-адрес».
- Пропишите рекомендованные значения.
В интернете можно найти массу альтернативных DNS
Изменения сразу же вступят в силу, и интернет заработает. Если положительных изменений не произойдет, нужно обратиться к настройкам роутера. Каким — сейчас узнаете.
🔥 Загляни в телеграм-канал Сундук Али-Бабы, где мы собрали лучшие товары с АлиЭкспресс
Сброс настроек роутера
В процессе поиска решения проблемы, когда установлено подключение без доступа в интернет, вы должны проверить работоспособность сети на всех устройствах. Возможно, неполадки встречаются только на одном гаджете, и вам придется выполнить сброс настроек смартфона.
Если же проблема дает о себе знать на всех устройствах, то, скорее всего, виноват роутер. Попробуйте сбросить его настройки, нажав кнопку «Reset», расположенную на корпусе. Обычно для доступа к ней необходимо использовать скрепку или другой узкий предмет. После нажатия лампочки маршрутизатора замигают, а через несколько секунд маршрутизатор начнет работу в новом режиме. Вам останется переподключиться к Wi-Fi и проверить работу интернета.
Для сброса настроек роутера достаточно нажать одну кнопку
Не работает интернет на телефоне
Наконец, помните, что любые проблемы могут быть вызваны техническими работами провайдера. Я, пользуясь услугами Ростелеком, сталкиваюсь с этим постоянно. Чтобы убедиться в наличии или отсутствии работ, достаточно набрать номер горячей линии. Обычно о проблемах сообщает автоответчик, и даже не нужно ждать ответа сотрудника колл-центра.
⚡ Подпишись на Androidinsider в Дзене, где мы публикуем эксклюзивные материалы
Если вам удастся решить проблему подключения к сети без доступа в интернет, то не стоит радоваться раньше времени. В процессе вы можете столкнуться с другими неполадками вроде низкой скорости загрузки или постоянными обрывами связи. О них мы подробно рассказывали в отдельном материале. Прочитайте его, чтобы сложить общую картину о работе интернета на смартфоне.
Ошибка «Интернет может быть недоступен» на Android отображается всякий раз, когда пользователь подключается к Интернету, и обычно это происходит из-за ошибки в конфигурациях сети, которые мобильные телефоны используют для подключения к Интернету. Это также может быть вызвано неправильными настройками DNS.
Интернет может быть недоступен
Что вызывает ошибку «Интернет может быть недоступен» на Android?
Мы обнаружили, что основными причинами являются:
- DHCP: в режиме подключения DHCP телефон автоматически определяет определенные параметры и использует их для подключения к Интернету. Однако иногда это может быть неудачным, и телефон не может автоматически определить правильные настройки.
- Настройки DNS: настройки DNS имеют решающее значение при установлении соединения с веб-сайтом. Теперь есть много DNS-серверов, которые вы можете использовать для подключения к веб-сайту, и если эти DNS-серверы заблокированы веб-сайтом, соединение также будет заблокировано.
- Обновления. В некоторых случаях на телефоне могут быть установлены важные обновления, которые необходимо установить перед повторным установлением соединения Wi-Fi.
- Взаимодействие приложений. Возможно, что другое приложение может создавать помехи функциональности Wifi мобильного телефона, из-за которой возникает ошибка. Некоторые приложения могут стать мошенническими и вызвать эту ошибку.
- Неправильная конфигурация: при подключении к маршрутизатору Wifi он назначает вам определенный IP-адрес и определенные настройки DNS. По умолчанию эта конфигурация настроена для запуска Wi-Fi-соединения в режиме «DHCP», что означает, что IP-адрес не остается прежним и продолжает изменяться. Конфигурации становятся недействительными, если изменяется IP-адрес, из-за которого маршрутизатор не позволяет подключиться к Wi-Fi. Определенные параметры конфигурации DNS и Ip должны быть изменены, чтобы изменить эту проблему.
Перед продолжением: убедитесь, что один раз забыли сеть Wi-Fi и перезагрузите телефон.
Решение 1. Изменение режима DHCP
Так как ошибка вызвана из-за неправильного определения настроек Wi-Fi, мы будем вручную изменять некоторые конфигурации и затем проверять, устраняет ли это проблему. Для этого:
- Перетащите панель уведомлений вниз и щелкните значок настроек.
- Выберите опцию «Беспроводные сети» и нажмите «Wifi».
- Нажмите и удерживайте соединение Wi-Fi, к которому вы пытаетесь подключиться.
- Выберите кнопку «Изменить сеть» и нажмите кнопку «Показать дополнительные параметры».
Длительное нажатие на Wi-Fi, к которому мы подключены, и нажатие на опцию Modify Network
- Нажмите на «Настройки IP» и выберите «Статический».
Выбор «Статика» в настройках IP
- Перейдите вниз и выберите опцию «DNS 1».
- Введите «8.8.8.8» в качестве первого адреса DNS и затем нажмите «DNS 2».
- Введите «8.8.4.4» в качестве второго адреса DNS.
- Нажмите «Сохранить» и попробуйте подключиться к Wi-Fi.
- Проверьте, сохраняется ли проблема
Решение 2. Проверка обновлений
В некоторых случаях доступное обновление может препятствовать подключению к сети Wi-Fi. Поэтому рекомендуется включить мобильные данные и перейти к решению, приведенному ниже.
- Перетащите панель уведомлений вниз и щелкните значок «Настройки».
Перетаскивая панель уведомлений и нажимая на «Настройки»
- Прокрутите вниз, нажмите «Система» и выберите «Обновление программного обеспечения».
Нажав на «Обновления программного обеспечения»
- Нажмите кнопку «Проверить наличие обновлений» и подождите, пока мобильный телефон завершит процесс проверки.
- Нажмите на кнопку «Скачать и установить», как только она станет доступной.
- Подождите, пока обновление будет загружено и установлено.
- Проверьте, сохраняется ли проблема.
Решение 3. Очистка раздела кэша
Возможно, что кеш хранится определенным приложением, что может препятствовать подключению Wi-Fi. Поэтому на этом шаге мы будем стирать раздел кеша. Для этого:
- Нажмите и удерживайте кнопку «Питание» и выберите кнопку «Выключить», чтобы выключить мобильный телефон.
- Нажмите и удерживайте кнопку «Power» + «Volume Down», чтобы включить его.
Ориентация кнопок
- Дождитесь включения мобильного телефона и отображения логотипа.
- Оставьте кнопку «Power» на логотипе разработчиков мобильных устройств и кнопку «Volume Down», когда отображается «Android Logo».
- Используйте клавишу «Уменьшение громкости», чтобы перейти вниз по списку и выделить опцию «Wipe Cache Partition».
Выделите опцию Wipe Cache Partition и нажмите кнопку питания
- Используйте клавишу «Power» для выбора опции и дождитесь очистки кэша.
- Как только кэш очищен, выделите и выберите опцию «Перезагрузка» и подождите, пока телефон перезагрузится.
- Проверьте, сохраняется ли проблема после перезагрузки.
Решение 4: Безопасный режим
В некоторых случаях фоновое приложение или служба могут препятствовать доступу телефона к Wi-Fi. Поэтому на этом этапе мы запустим телефон в безопасном режиме, чтобы решить эту проблему. Для этого:
- Нажмите и удерживайте кнопку «Питание».
- Нажмите и удерживайте параметр «Выключить», когда он отображается.
Нажав на кнопку выключения питания
- Выберите опцию «Запуск в безопасном режиме».
Нажмите на «Безопасный режим», чтобы запустить устройство в безопасном режиме.
- Телефон будет перезагружен, проверьте, подключается ли Wi-Fi в безопасном режиме.
- Если это так, начните включать приложения по одному и проверьте, какое из них вызывает ошибку.
- Удалите проблемное приложение или обновите его, чтобы устранить эту проблему.