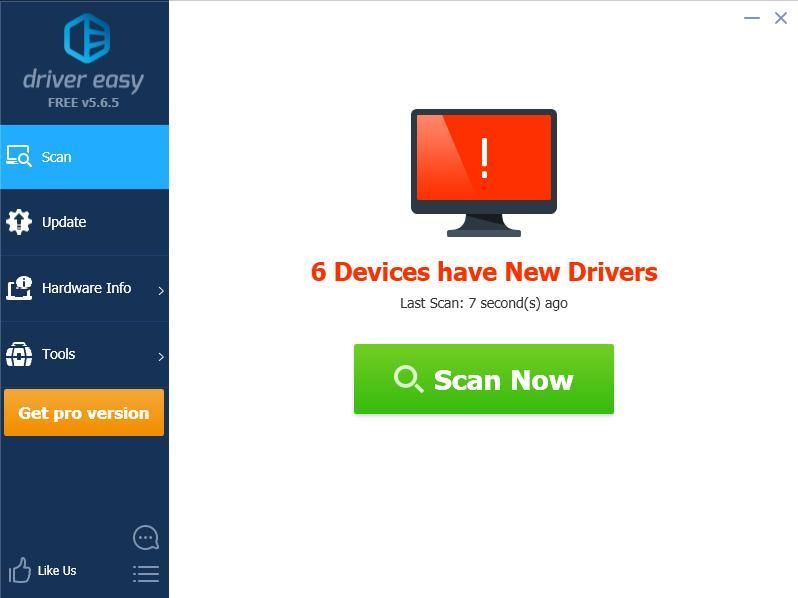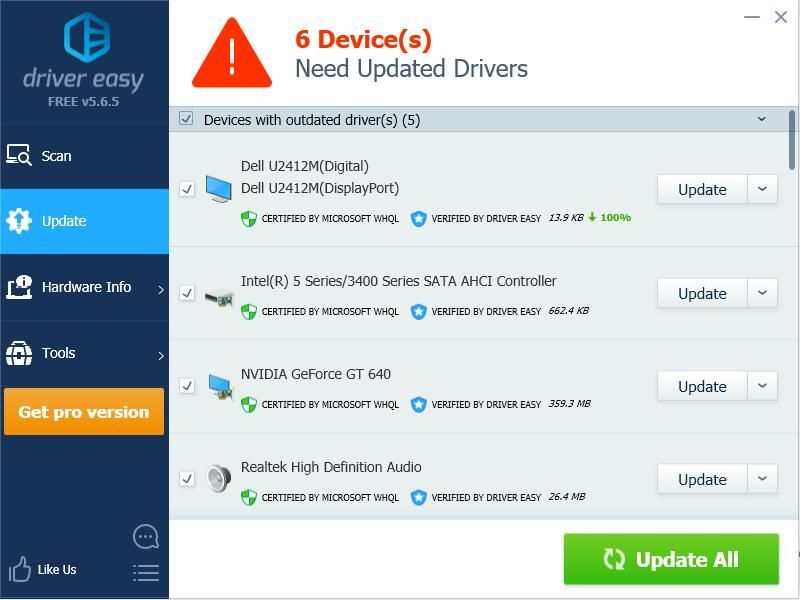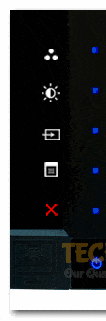|
Каждый раз, когда я включаю свой компьютер, появляется сообщение VGA No signal. Наверное, уже несколько лет. Тем не менее компьютер работает нормально. Все проблемы с видеокартой мы устранили, при включении один короткий звуковой сигнал. Просто стало любопытно: что же значит указанная в заголовке вопросе надпись, не нужно ли починить что-нибудь? Все, однако, учили в школе-институте английский, так что я не поверю, чтобы кто-то из здесь присутствующих не смог перевести эту простую фразу. Означает она «нет сигнала VGA», что в свою очередь означает, что видеокарта «не видит» монитора. Хотя он присутствует. Как такое может быть? Скорее всего не совсем правильно настроен БИОС на материнской плате. Например, в БИОС-е стоит автоматический выбор видеокарты, и компьютер некоторое время «ищет» ее, выбирая сначала встроенную, а потом уже дискретную. Чтобы этого не происходило, нужно в БИОС-е выбрать явно установленную в системе видеокарту, то есть либо явно выбрать встроенную, либо дискретную. Тогда компьютер при старте БИОС сразу будет обращаться к нужной видеокарте, и данной надписи уже появляться не будет. автор вопроса выбрал этот ответ лучшим alexiven 4 года назад Это сообщение означает, что нет сигнала от компьютера на монитор. Причины могут быть разные, первым делом стоит проверить контактные соединения на VGA разъемах, как на самом мониторе, так и на компьютере, куда подходит VGA кабель от монитора. Просто открутите винты, выдерните их и вставьте вновь, может быть и поможет. Второе действие, это взять другой VGA шнур, и поменять его на первый, может быть дело только в самом шнуре. Если и это не помогло, то скорей всего проблемы с видеокартой, тогда выньте шнур из разъема на задней стенке компьютера, и разыщите аналогичный VGA порт который обычно находится чуть выше и правее, рядом с выходами с материнской платы. Вставьте в него шнур, изображение должно появиться. А видеокарту необходимо будет отнести в ремонт, или заменить на новую. Ну скорее всего это проблема видеокарты. Сама видеокарта может быть в порядке, а вот следует проверить разъем, достаточно ли он хорошо вкручен и вставлен? Проверьте хорошенько, не пережимает ли где нибудь провод от видеокарты к монитору, посмотрите на наличие повреждения, самого провода, разъема. Был такой у меня случай. Думал видеокарта полетела, оказалось провод этот перегнулся, повредился, был слабый сигнал. Купил новый (85 рублей) и все, сигнал этот больше не появляется. Конечно еще может быть перегрев видеокарты, но тогда бы сигнал появлялся во время игры в игру, работы в программе. Еще можно просто снять крышку и почистить все железо от пыли. Бывает такое, пыль осела, контакт слабый, от сюда появляется этот сигнал. Сыррожа 6 лет назад Не парьтесь… Это означает, что ваша видеокарта медленно разгоняется (разогревается) до рабочей кондиции. Вот монитор и не получив своевременно сигнала от видюхи и пишет эту фразу. Ведь секунд через 5-6 все приходит в норму?! tatlion5 6 лет назад у Вас проблема с видеокартой, попробуйте её снять и снова поставить проследите чтобы щеколды сработали. RandomDude 3 года назад VGA No Signal — это сообщение появляется, если от вашей видеокарты нет сигнала с изображением. Как известно, именно видеокарта занимается созданием картинки для вывода на монитор. Если вы видите такое сообщение, то попробуйте вытащить-вставить кабель. Бывает, что он немного «отошел». Попробуйте использовать другой кабель или проверьте существующий кабель на другом компьютере. Возможно, дело именно в нем. Попробуйте вставить кабель в другой разъем на видеокарте (если есть несколько одинаковых). Если есть другой тип разъема, например HDMI или DisplayPort — попробуйте подключить монитор к нему (естественно, с другим кабелем). Если ничего не получается — попробуйте извлечь и вставить видеокарту в компьютер. В крайнем случае, обратитесь к специалисту [пользователь заблокирован] 6 лет назад VGA No signal — нет сигнала на выходе VGA. У меня при включении компьютера на мониторе сначала тоже появляется сообщение: No signal! И светодиод светится жёлтым цветом, а не зелёным. Но после одного писка — нормального включения компьютера — светодиод загорается зелёным и всё начинает работать. Так что, возможно, у Вас не так всё и плохо — тем более, что компьютер уже несколько лет работает нормально с таким сообщением на мониторе. Хотя и у меня может быть такое, о чём пишут авторы других ответов: компьютеру-то 9 лет всё-таки… потребитель 6 лет назад Самое простое что может быть — косячит кабель.Отсоедините его от системника и от монитора а затем подключите снова хорошо поджав зажимы на системнике.Разъем на мониторе можно несколько раз надеть и снять для очистки контактов. Знаете ответ? |
Попробуйте наш инструмент устранения неполадок
Выберите операционную систему
Выберите язык програмирования (опционально)
‘>
Если у вас нет сигнала на вашем мониторе или VGA нет входного сигнала, монитор переходит в спящий режим, не паникуйте! Есть решения исправить VGA нет сигнала проблема.
Отсутствие сигнала VGA означает, что ваш монитор включен, но не подключен к видеокарте, поэтому вы должны убедиться, что соединение работает правильно.

Попробуйте эти исправления
Вот решения, чтобы исправить проблему отсутствия сигнала VGA. Необязательно пробовать их все; просто пролистайте список, пока все снова не заработает.
- Устранение неполадок оборудования
- Перезагрузите и повторно подключите свои устройства
- Проверьте, находится ли он в спящем, спящем или энергосберегающем режиме.
- Обновите драйвер видеокарты
Исправление 1. Устранение неполадок оборудования.
Как вы, возможно, знаете, проблема отсутствия сигнала VGA обычно возникает из-за неправильного подключения, что как-то связано с проблемами оборудования. Поэтому вы должны убедиться, что соединитель был вставлен в правильный порт, и его нельзя слишком легко вытащить.
Проверить Порт VGA и убедитесь, что нет повреждений, и проверьте, есть ли внутри порта что-то, что может помешать передаче сигнала VGA.
Кроме того, убедитесь, что кабели работают правильно. Вы можете попробовать другой кабель и посмотреть, работает ли он.
Попробуйте протолкнуть разъем дальше, пока не почувствуете, что заостренные части на вилке защелкнулись.
Исправление 2: перезагрузите и повторно подключите свои устройства
Поскольку многие технические проблемы можно решить путем перезапуска, перезагрузка устройств и повторное подключение никогда не помешает. Иногда этого достаточно, чтобы исправить такие проблемы, как отсутствие сигнала VGA.
1) Полностью выключи ваш компьютер и монитор и отключите их кабели питания.
2) Подождите несколько минут.
3) Подключаем VGA кабель обратно к монитору и компьютеру.
4) Подключите силовой кабель назад.
5) Включить ваш компьютер и монитор.
Попробуйте и посмотрите, работает ли соединение VGA.
Исправление 3. Проверьте, находится ли он в режиме гибернации, сна или энергосбережения.
Иногда ваш компьютер переходит в режим гибернации, спящий режим или режим энергосбережения, поэтому монитор не может принимать сигнал, даже если он включен.
Вы можете нажать любую клавишу ( Войти key) на клавиатуре и подождите некоторое время. Таким образом вы можете разбудить свой компьютер и монитор, а затем решить проблему отсутствия сигнала VGA.
Исправление 4. Обновите драйвер видеокарты.
Отсутствующий или устаревший драйвер видеокарты может вызвать проблему отсутствия сигнала VGA, поэтому вам следует поддерживать драйвер видеокарты в актуальном состоянии. Если вы не можете обновить драйвер видеокарты из-за проблемного подключения VGA, вам следует использовать другой тип подключения, например HDMI.
Вы можете зайти на сайт производителя, загрузить и установить последнюю версию драйвера видеокарты. Это требует времени и навыков работы с компьютером.
Если у вас нет времени или терпения, вы можете сделать это автоматически с помощью Водитель Easy .
Driver Easy автоматически распознает вашу систему и найдет для нее подходящие драйверы. Вам не нужно точно знать, на какой системе работает ваш компьютер, вам не нужно рисковать, загружая и устанавливая неправильный драйвер, и вам не нужно беспокоиться о том, чтобы сделать ошибку при установке.
Вы можете автоматически обновлять драйверы с помощью СВОБОДНЫЙ или За версия Driver Easy. Но с версией Pro это займет всего 2 клика (и вы получите полную поддержку и 30-дневная гарантия возврата денег ):
1) Скачать и установите Driver Easy.
2) Запустите Driver Easy и нажмите Сканировать сейчас кнопка. Driver Easy просканирует ваш компьютер и обнаружит проблемы с драйверами.
3) Щелкните значок Обновить рядом с отмеченной видеокартой, чтобы автоматически загрузить правильную версию драйвера (вы можете сделать это с помощью СВОБОДНЫЙ версия), затем установите его на свой компьютер.
Или нажмите Обновить все для автоматической загрузки и установки правильной версии всех драйверов, которые отсутствуют или устарели в вашей системе (для этого требуется Pro версия — вам будет предложено выполнить обновление, когда вы нажмете
Обновить все ).
4) Перезагрузите компьютер и посмотрите, правильно ли работает соединение VGA.
Профессиональная версия Driver Easy поставляется с полной технической поддержкой.
Если вам нужна помощь, обращайтесь Служба поддержки Driver Easy в support@drivereasy.com .
Это оно. Надеюсь, этот пост поможет решить проблему отсутствия сигнала VGA.
Содержание
- Нет видеосигнала на мониторе: решения от простых к сложным
- Проверка состояния видеокабеля
- Проверка состояния видеокарты
- Состояние периферии
- Манипуляции с батарейкой CMOS
- Проверка оперативной памяти
- Проверка главных компонентов
- Нет сигнала на мониторе при включении компьютера – что делать?
- Основные причины
- Проверка подключения
- Диагностика видеокарты
- Проверка монитора
- Проверка батареи BIOS
- Что делать, если нет сигнала на мониторе при включении компьютера?
- No signal detected на мониторе нет сигнала при включении компьютера
- При включении компьютера на мониторе «No signal detected»
- Возможные проблемные места:
- Кабель
- Монитор
- Драйверы и настройки
- Видеокарта
- Оперативная память
- Блок питания
- Жесткий диск
- Процессор
- Материнская плата
- Нет сигнала на мониторе при включении ПК: 8 причин, почему компьютер не видит монитор
- Нет видеосигнала на мониторе компьютера: основные причины неисправности
- Что делать в первую очередь
- 8 способов починить монитор
- Совет #1: Проверьте кабель питания монитора
- Совет #2: Проверьте шнур, идущий от видеокарты к монитору
- Совет #3: Проверьте работоспособность видеокарты
- Совет #4: Проверьте оперативную память
- Совет #5: Проверьте блок питания
- Совет #6: Проверьте подключение жесткого диска
- Совет #7: Проверьте режим работы монитора
- Совет #8: Сбросьте БИОС
- Заключительные советы
Нет видеосигнала на мониторе: решения от простых к сложным
Если при включении компьютера на мониторе вместо загрузки операционной системы отображается «No Signal», «Check Video Cable» или что-нибудь в этом роде, это не сулит ничего хорошего. Придется разбираться какая степень ошибки – критическая или незначительная. Ниже приведены основные способы определения поломки и решения проблемы.
Проверка состояния видеокабеля
Данный способ применяется в случае, когда на мониторе нет видеосигнала, но сам компьютер работает. Поэтому сначала необходимо убедиться, правильно ли подключен видеокабель. Чаще всего, когда контакты отходят и появляется соответствующее сообщение.
Особенно это актуально в случае, когда компьютер собирался самостоятельно – тогда стоит убедиться, что все компоненты системы правильно подключены.
Следующим шагом, если все правильно подсоединено, будет нажатие несколько раз кнопки NumLock (CapsLock).
Если кнопки после нажатия мигают – проблема заключается именно в проводе или мониторе. Проверить это можно, подключив компьютер через другой шнур. Если его нет под рукой – можно попытаться подключиться к телевизору или другому монитору.
Может прозвучать банально, но, если через VGA разъем нет сигнала, следует закрепить выход двумя винтами. Причина настолько простая, что не каждый обратит на нее внимание.
Также не лишним будет проверить, правильно ли выбран источник сигнала. В идеале, конечно, это нужно сделать в первую очередь.
Проверка состояния видеокарты
Если у вас проблема с видеокартой, смотрите следующее видео:
В большинстве случаев видеокарта представляет собой отдельную плату, которая устанавливается в соответствующий выход материнской платы. В случае чего, можно быстро установить новую.
Видеокарта занимается обработкой графических данных и передачей их на экран монитора. По этой причине и следует проверить, работает ли она.
Если на компьютере встроенная видеокарта, этот шаг следует пропустить. В таком случае графику обрабатывает отдельный чип материнской платы и об этом речь пойдет ниже. Самая тривиальная причина связана с невыполнением регулярной очистки видеокарты. Как следствие, на золотых контактах возникает небольшая коррозия.
С GPU связаны разные ошибки. К примеру, перестал работать вентилятор на карте, или она нуждается в реболлинге. Поэтому придется открывать корпус компьютера и снимать карту.
Желательно перед этой процедурой надеть ремешки с ESD-заземлением и, конечно, компьютер должен быть отключен от питания.
Процедура не подразумевает ничего сложного – главное, чтобы под рукой была отвертка. С ней и можно приступать к разборке системного блока – начинать нужно с винтов на боковой крышке. Не лишним будет извлечь из портов все кабели и уже затем извлекать видеокарту. Как правило, она установлена в порт PCI x16, а за ее стабильное положение отвечает специальный держатель.
После успешного удаления можно подключать кабель монитора в порт (если есть встроенная карта) или установить другую. Если все заработало, это указывает на неисправность видеоплаты или необходимость ее почистить. Но если на компьютере все равно нет видеосигнала – тестирование придется продолжить.
В 90% случаев бывает достаточно правильно очистить графическую плату. Это позволит обеспечить надлежащее соединение между ней и материнской платой, и видеосигнал появится. Для такого случая нужно открутить винты, удерживающие вентилятор на карте и избавиться от грязи с помощью сжатого воздуха и похожих решений. Затем потребуется смочить ватный тампон в 99% изопропилового спирта и приступить к непосредственной очистке.
Состояние периферии
Чтобы материнская плата работала, достаточно подключить к ней модуль ОЗУ, процессор, вентилятор для охлаждения и SMPS для старта. Остальное, включая HDD или привод для оптических дисков, используется для расширения функциональности ПК.
Соответственно, внутри системного блока может быть достаточно устройств, которые не требуются для корректной работы материнки. Поэтому надо проверить, как поведет себя компьютер после извлечения дополнительных компонентов. Причина может крыться в неправильной подаче питания. Конечно, все нужные компоненты должны остаться.
Процедуру можно выполнять поэтапно – поочередно извлекая элементы. Это также даст возможность определить неисправный элемент, если видеосигнал появится после отключения одного из них. В случае, если видео так и не появилось, нужно действовать дальше.
Манипуляции с батарейкой CMOS
Батарейка CMOS используется как небольшой источник питания на материнке. Поэтому в ней сохраняются параметры – дата и время, свойства загрузки, порядок поступления видеосигнала и многое другое.
Бывают случаи, когда этот элемент разряжается и не заряжается, а компьютер из-за этого не запускается. Поэтому не лишним будет извлечь ее и попробовать включить компьютер. Если он запустится – батарея нуждается в замене и последующем восстановлении настроек BIOS.
Проверка оперативной памяти
Интересно, что достаточно часто причиной ошибок с видео является неправильная работа модулей ОЗУ.
Так, если к материнской плате подключено два модуля RAM-памяти, можно попробовать включить компьютер с одним поочередно. Может оказаться, что оба не работают, поэтому лучше подготовить еще один рабочий и совместимый со своей материнкой. Если проблема кроется в обоих слотах – придется ремонтировать уже плату.
Дополнительным признаком нерабочей оперативной памяти является отсутствие реакции при нажатии NumLock – когда лампочка на клавиатуре не загорается. При этом чипы оперативной памяти можно попробовать почистить и это поможет запустить компьютер.
В следующем видео – поиск причины проблемы, когда нет изображения на мониторе:
Проверка главных компонентов
Если ничего не помогло, ситуация становится уже неприятной – причиной неполадки вполне может оказаться один из главных элементов ПК. Хотя, если нет сигнала по VGA, HDMI или DVI, но компьютер продолжает работать и можно услышать, как он загружает операционную систему, – один из шагов выше просто был пропущен.
Основные компоненты невозможно проверить на наличие ошибок без специализированного оборудования. Впрочем, процессор можно попытаться подключить к другой материнке, совместимой с ним. Если он работает без проблем – можно попробовать подключить другой блок питания.
Что касается самой материнской платы, ее уже нужно подробно диагностировать. Следует понимать – восстановление материнки может оказаться дорогим удовольствием и часто покупка новой оказывается более выгодно. Еще один момент – плату не всегда возможно исправить и даже в случае успешного ремонта нет гарантии, что она будет работать без проблем в будущем.
Источник
Нет сигнала на мониторе при включении компьютера – что делать?
Нет сигнала на мониторе при включении компьютера и отображенное на нем сообщение «No Signal» или «Check Video Cable», являются предупредительным сигналом о техническом или программном сбое в работе компьютера. Устранение неполадок проводится только после выявления причины отсутствия изображения на экране. Для этого проводится поэтапная диагностика ПК.
Основные причины
Поводом для отсутствия видеосигнала при включении ПК могут стать:
Проверка подключения
Если монитор пишет «нет сигнала», в первую очередь проводится проверка подключения ПК:
Диагностика видеокарты
Если после ранее проведенных проверок видеосигнал по-прежнему отсутствует, это свидетельствует о серьезной неисправности ПК. Одной из таких проблем может быть поломка видеокарты, которая проверяется следующими способами:
Проверка монитора
Возможно неисправность, по причине которой не работает монитор, выражена повреждением или поломкой гнезда входа. Проверка проводится путем подключения компьютера к дисплею другого ПК или телевизору, оснащенному необходимыми входами.
Некоторые мониторы имеют несколько входов. Если не включается монитор, следует выполнить переключение от одного входа к другому. Если есть кнопка «Input», попробуйте нажать её.
Проверка батареи BIOS
Небольшая батарейка формфактора 2032 на материнской плате отвечает за сохранение всех настроек и параметров, установленных в BIOS. Разряженная батарея позволяет ПК запускаться только с настройками по умолчанию. Проверьте «таблетку» 2032 вольтметром, она должна выдавать 3.1—3.3 вольта, если меньше трёх – замените. Замена в любом случае принесёт пользу, но монитор не может не включаться из-за севшей батарейки. Однако из-за неправильных настроек может не запускаться сам компьютер, поэтому, если изображения нет, замкните контакты сброса CMOS на матплате (см. фото).
Выполнение диагностики и ремонта требует серьезного и детального подхода. Если не удается выявить проблему самостоятельно стоит воспользоваться помощью мастера, который профессионально проведет тестирования ПК и определит причину неисправности.
Источник
Что делать, если нет сигнала на мониторе при включении компьютера?
No signal detected на мониторе нет сигнала при включении компьютера
Всем привет. No signal detected на мониторе нет сигнала при включении компьютера.
Когда включают компьютер, то сначала запускается системный блок. На старте проверяется каждый элемент системы, который мы называем компьютером.
Одна из составляющих ПК — монитор. Если нет проблем с инициализацией, то на дисплее виден процесс загрузки OC.
Когда же экран чёрный или высвечиваются только надписи, то на экране нет сигнала от системного блока.
При включении компьютера на мониторе «No signal detected»
Возможные проблемные места:
Кабель
На дисплее надпись “Check video cable” или “No signal detected”. Если нажать кнопку Num Lock на клавиатуре, то загорится её индикатор.
Это показывает, что система запустилась, но сигнала на мониторе нет и пишет No signal detected.
Что делать
Монитор
Экран чёрный либо частичное/размытое/мерцающее изображение.
Что делать
Драйверы и настройки
Что делать
Видеокарта
Если отключить от рабочего монитора основную видеокарту и подключить встроенную, то изображение появится.
Что делать
Если при включении компьютера изображение не появилось, то искать проблему дальше.
Чёрный экран, вентилятор шумит, индикаторы горят.
Что делать
После любой из этих манипуляций включить компьютер, чтобы проверить, нет ли сигнала на мониторе.
Оперативная память
При загрузке системы слышен писк.
Что делать
Проверить работоспособность модулей:
Блок питания
Чёрный экран, индикаторы не горят, вентилятор не шумит — компьютер не работает. Иногда может быть слышен свист или ощущаться запах гари.
Что делать
Возможны два варианта:
Жесткий диск
Чёрный экран с сообщениями типа “Disk boot failure” или “No bootable device”. Система предложит вставить диск и нажать определённую кнопку.
Что делать
Если восстановить нельзя, то необходимо диск заменить.
Процессор
При попытке включить компьютер слышен писк с определённой частотой, экран монитора — чёрный.
Что делать
Найти подходящий процессор для проверки сложно, поэтому лучше отдать на диагностику в сервисный центр.
Материнская плата
Экран чёрный, системный блок не запускается. Сигнал не подаётся не только на монитор, но и на остальные комплектующие компьютера.
Что делать
Диагностировать неисправность материнской платы можно только по вздувшимся конденсаторам и другим видимым повреждениям. Для её проверки нужно специальное оборудование, которое есть в сервисных центрах.
В этой статье рассмотрены основные причины того, что нет сигнала на мониторе при включении компьютера. Не указаны только самые очевидные (выключена кнопка включения экрана, отсоединен кабель от электросети и т. п.) и проблемы, возникшие из-за установки в компьютер новых или несовместимых комплектующих.
Простые действия пользователь сможет выполнить и сам, а вот сложные диагностические процедуры лучше доверить мастерам. И прежде чем вскрывать компьютер, важно убедиться в том, что он не на гарантии.
Гарантийное оборудование имеет право вскрывать только инженер сервисного центра, авторизованного производителем.
В статье мы разобрали проблему, No signal detected нет сигнала на мониторе при включении компьютера.
Источник
Нет сигнала на мониторе при включении ПК: 8 причин, почему компьютер не видит монитор

Причины неполадки, о которой мы расскажем в этой статье, довольно разнообразны. В абсолютном большинстве случаев они носят аппаратный характер, то есть связаны не с настройками операционной системы, а с работой «железа»; в нашем случае — самого монитора, который не видит компьютер. Оказаться в столь неприятной ситуации могут все: владельцы недорогих и престижных мониторов, опытные и начинающие пользователи. Ниже мы расскажем, что происходит, когда не подключается монитор к компьютеру: «Нет сигнала». Следуйте пошаговой инструкции по борьбе с неисправностью — и обязательно сможете вернуть работоспособность своему дисплею!
Нет видеосигнала на мониторе компьютера: основные причины неисправности
Едва ли не в 99,9% процентах ситуаций с невозможностью для компьютера увидеть монитор дело заключается в самом ПК, по какой-либо причине отказывающемся передавать видеосигнал на дисплей. Последний, что вполне логично, уведомляет вас о невозможности отобразить сигнал, после чего переходит в режим ожидания.
Как вы могли заметить, после нажатия на кнопку питания в системном блоке прежде всего начинают гудеть кулеры. Это хорошо, поскольку означает, что на блок питания исправно подаётся напряжение — но по одному вращению вентиляторов нельзя сделать вывод о работоспособности, к примеру, материнской платы или видеокарты. А поскольку устройство, с которого видеосигнал и поступает на монитор, не работает, вместо ожидаемой картинки вы видите на экране компьютера лишь уведомление «Нет сигнала». Сам дисплей при этом обычно остаётся совершенно исправен — вы легко можете убедиться в этом, подключив устройство к другому ПК или ноутбуку.
Итак, вы замечаете, что нет видеосигнала на мониторе компьютера. Причина «No signal» может быть устранена несколькими способами, наиболее лёгкий из которых — проверить, плотно ли примыкают штекеры проводов к контактам компа и дисплея. Довольно часто неполадка вызывается именно некорректным подключением — и нет ничего проще, чем устранить её: просто подсоедините кабель как нужно.
К другим возможным причинам отказа компьютера видеть монитор могут быть отнесены:
Наконец, если после сборки ПК нет сигнала на мониторе, дело может быть действительно в дисплее. Не торопитесь переживать и, тем более, бежать за новым устройством: сначала пройдите шаг за шагом предлагаемую нами инструкцию — проблема почти наверняка решается проще, чем вам кажется!
Что делать в первую очередь
Несмотря на приведённые ранее соображения, начнём мы с программной неполадки. Ни одна операционная система не защищена от случайных сбоев — и, по счастью, обычно такие проблемы устраняются самой ОС, без вмешательства пользователя.
Но на такое решение уходит довольно много времени, вплоть до нескольких минут. В результате такой задержки сигнал с компьютера не поступает на монитор — вот и причина того, что вы видите на экране уведомление об отсутствии сигнала. Как правило, неисправность ликвидируется операционной системой — и, по прошествии 2–5 минут, вы всё-таки можете видеть картинку на дисплее.
Итак, совет: перед тем, как переходить к решительным действиям, подождите хотя бы десять минут, не выполняя перезагрузку и не отключая компьютер, который не видит монитор, от электросети.
После того, как указанное время истечёт, определите, в чём именно может заключаться причина отсутствия сигнала. Руководствуйтесь простым алгоритмом:
Возможно, уже на этапе проверки вы найдёте способ устранения проблемы. Если нет, советуем вплотную заняться монитором, не видимым ПК. В наибольшей степени это имеет смысл, если на экране не видно вообще ничего, даже каких-либо предупреждающих уведомлений:
Неприятная, но сравнительно нестрашная поломка — отказ системы подсветки экрана. Возьмите в руку достаточно мощный фонарик и посветите на кажущийся чёрным экран: если видите на нём тусклую, но всё же привычную картинку, дело именно в подсветке. Заменить её на исправную можно в любом сервисном центре — быстро и довольно недорого.
8 способов починить монитор
Совет #1: Проверьте кабель питания монитора
Дисплей, как и любое другое компьютерное оборудование, работает (и может быть увиден компьютером) только тогда, когда на него поступает достаточное напряжение. В абсолютном большинстве случаев питание монитора осуществляется за счёт отдельного кабеля, подключаемого к бытовой розетке. Вот и первый из возможных ответов, почему новый ПК не видит монитор: дело может заключаться в банальном отсоединении шнура электропитания. Плотнее подключите его к контакту на корпусе дисплея, проверьте, вставлена ли вилка в розетку, а также удостоверьтесь, что сама розетка находится в рабочем состоянии. При необходимости можете примотать кабель изолентой к устройству, однако нужно помнить, что это лишь временная мера — до первой возможности провести нормальный полноценный ремонт.
Обратите внимание и на сам шнур. Почистите контакты, используя технический растворитель на спиртовой основе, проверьте, не повреждён ли кабель: нет ли на внешнем слое перетёртостей, порезов, разрывов. При обнаружении таких неполадок лучшим решением будет неотложная замена шнура на новый. Да и в принципе попробуйте подключить монитор к сети при помощи другого, заведомо рабочего кабеля — не все возможные проблемы могут быть определены на глаз.
Совет #2: Проверьте шнур, идущий от видеокарты к монитору
Второй провод, обязательно отходящий от ПК в сторону дисплея, также нуждается в тщательной проверке. В ходе осмотра вы можете обнаружить повреждения изоляции шнура, отходящие контакты, прочие неполадки. Если монитор показывает «Нет сигнала» при включении компьютера, попробуйте плотнее подключить кабель к соответствующим контактам или заменить его на новый, в исправности которого нет сомнений. Как и в предыдущем случае, для временной фиксации можно использовать изоленту или скотч; заливать контакты клеящими составами категорически нельзя.
Возможно, вы подключили монитор, который пока не виден компом, к видеокарте при помощи адаптера. В таком случае необходимо проверить исправность и этого оборудования: как правило, дешёвые переходники быстро выходят из строя. Если есть возможность, подсоедините дисплей напрямую, к этому же или другому компьютеру.
Если в результате предпринятых действий вы увидели на экране изображение, можете завершить чтение статьи и перейти к устранению неполадок, приведших к невозможности для компьютера увидеть монитор. Ничего не получилось? Значит, пора переходить к следующему разделу!
Совет #3: Проверьте работоспособность видеокарты
Именно с этого устройства видеосигнал подаётся на экран. Соответственно, при выходе из строя графического адаптера вы просто не сможете обнаружить на дисплее картинки — даже если все остальные комплектующие в полном порядке.
Итак, на мониторе нет сигнала. Причины неисправности ПК, самые распространённые, мы уже перечислили выше, теперь — к деталям.
Чтобы удостовериться, что дело не в видеокарте, выключите компьютер и, сняв боковую стенку, аккуратно отсоедините графический адаптер от материнской платы. После этого тщательно, при помощи ватки с обезжиривающим раствором, очистите контакты, удаляя с них следы пыли и окисления. Если вместо оксидной плёнки видите на поверхности следы подгорания, можете сразу переходить к замене видеокарты и ремонту контактов — больше ничего в этой ситуации сделать не получится.
Скорее всего, в вашей материнской плате имеется своя встроенная видеокарта — малопроизводительная, но всё же способная передавать видеосигнал на монитор. Попробуйте подключить дисплей именно к этому разъёму, не забывая предварительно вновь выключить ПК. Если после включения вы видите на мониторе изображение, менять дискретный графический адаптер всё равно придётся — а пока можете пользоваться встроенным. Другая распространённая неполадка — несовместимость одновременно работающих видеокарт; чтобы устранить её, отключите в БИОС ту, которой сейчас не пользуетесь.
И, разумеется, карта должна стоять в разъёмах ровно, без перекосов, не выпадая из слота — все эти факторы могут привести к тому, что после сборки компьютера нет сигнала на монитор. Аккуратно подправьте положение видеокарты, убедитесь, что она подключена ко все требуемым разъёмам — и, если пока что исправить проблему не удаётся, переходите к новому шагу.
Совет #4: Проверьте оперативную память
О поломке планок ОЗУ, которых в современных компьютерах обычно стоит несколько, вы в первую очередь узнаете по специфическому сигналу, подаваемому динамиком, встроенным в материнскую плату. Конечно, вы можете попытаться разобраться во всех возможных вариантах попискивания — но мы предлагаем более простой вариант устранения неисправности, тем более проблема нам уже известна: ваш ПК по-прежнему не может увидеть монитор.
Вновь сняв боковую стенку системного блока, запомните, в каких именно слотах стоят планки оперативной памяти. Можете даже сфотографировать, чтобы не ошибиться в дальнейшем.
Теперь, когда положение каждой единицы ОЗУ было зафиксировано, следует по одной удалять планки, не забывая предварительно выключать комп. По одной ставьте планочки обратно, выполняйте после каждой такой манипуляции запуск ОС — и следите за изменениями на мониторе.
В результате вы можете обнаружить причину того, что монитор не видит компьютер, пишет нет сигнала: возможно, одна или несколько планок вышли из строя. Попробуйте извлечь повреждённую единицу, а на её место установить рабочую — и посмотрите, не заработает ли дисплей. Учитывая универсальность современных материнских плат, таких перестановок можно и не делать: просто оставьте работоспособные платы на своих местах, а при первой возможности докупите новые модули взамен сломанных.
Совет #5: Проверьте блок питания
Основной контакт, подающий напряжение с блока питания на материнскую плату и прочие непосредственно подключаемые комплектующие, имеет ровно 24 пина — и выглядит приблизительно так, как на фотографии ниже.
Кроме того, вам понадобится проверить и второй контакт, имеющий 4 или 8 пинов.
Отсоедините оба контакта от материнки и внимательно осмотрите их. Видите следы окисления? Почистите металлические части, используя техническую жирорастворяющую жидкость. Вместо оксидной плёнки наблюдаете следы обгорания? Тогда самым лучшим выходом будет немедленно прекратить использования сломанного блока питания и приобрести для компьютера, который пока не видит монитор, новый.
Совет #6: Проверьте подключение жесткого диска
Системный винчестер, на котором размещаются файлы, необходимые для записи ОС, может стать причиной того, что монитор перестал видеть компьютер. Снова углубившись в системный блок, проверьте, достаточно ли надёжно подключены к ЖД оба шлейфа: передающий информацию и обеспечивающий электропитание. В качестве дополнительных мер можем посоветовать подключить к диску новый, заведомо рабочий шлейф, или подсоединиться к свободному разъёму на материнской плате: обычно их не менее четырёх. Разумеется, перед каждой такой манипуляцией необходимо выключать компьютер, который пока не может увидеть монитор: выполнять операции «наживую» недопустимо.
Совет #7: Проверьте режим работы монитора
Может случиться, что никаких аппаратных неисправностей вовсе и нет, а причиной всех ваших неприятностей являются сбитые или неверно заданные настройки дисплея. Припомните, не нажимали ли каких-либо кнопок, находящихся обычно на нижнем торце монитора. Если да, найдите инструкцию, прилагаемую компанией-производителем, и, разобравшись в причине неполадки, установите корректные параметры работы. Если есть возможность, просто выполните полный сброс настроек — и, после нового включения, на экране должна наконец появиться картинка.
Совет #8: Сбросьте БИОС
Продолжаем рассказывать, почему новый компьютер не видит монитор. Следующая возможная причина — некорректная настройка BIOS; а ответ на вопрос, как заставить ПК увидеть дисплей, предельно прост: сбросьте настройки до исходных, заданных производителем.
Чтобы сделать это, следуйте несложной инструкции:
И самое главное — никогда не производите манипуляции, связанные с подключением или отключением комплектующих, предварительно не обесточив ПК. В противном случае вы рискуете получить значительно более серьёзные проблемы, чем не видимый компом монитор — вплоть до выгорания жёсткого диска и материнской платы.
После сборки не поленитесь проверить, верно ли подключён блок питания ко всем внутренним комплектующим — иначе, даже если сброс настроек был выполнен благополучно, вам вновь придётся решать загадку, почему компьютер не дает сигнал на монитор.
Если же выемка батареи невозможна, остаётся или выполнить сброс непосредственно из меню БИОС, или обратиться к профессионалу — в домашних условиях выполнять полную разборку материнской платы не стоит.
Заключительные советы
Если после проверки подключения монитора к компьютеру, проверки компонентов ПК и сброса БИОС, дисплей всё также не видится компьютером, то возможно, что монитор сломан. Это можно исключить, подключив моник к другому ПК или ноутбуку. Появились вопросы? Задайте их в комментариях, постараемся ответить по вашей проблеме, – главное, опишите, что уже делали, чтобы заставить компьютер видеть монитор.
Источник
Содержание
- 1 Что делать, если нет сигнала на мониторе при включении компьютера?
- 1.1 Основные причины
- 1.2 Неисправен монитор
- 1.3 Проблема с контактами в разъеме
- 1.4 Проблема с оперативной памятью
- 1.5 Неисправность видеокарты
- 1.6 Заключение
- 2 Что делать, если нет сигнала на мониторе при включении компьютера – подробное руководство
- 2.1 Что следует сделать с самого начала
- 2.2 Сбросьте настройки монитора
- 2.3 Попробуйте подключить другой монитор
- 3 Почему нет сигнала на мониторе при включении компьютера
- 3.1 Почему нет сигнала на мониторе при включении компьютера, все возможные проблемы
- 3.2 Проблемы с подключением к электросети
- 3.3 Проблемы с подключением к системному блоку
- 3.4 Поломка видеокарты
- 3.5 Неисправность монитора
- 3.6 Неверный источник сигнала
- 3.7 Проверка системы при помощи спикера
- 4 нет сигнала на мониторе при включении компьютера
- 4.1 Решение №1 — Проверка внешнего кабеля
- 4.2 Решение №2 — Проверка видеокарты в случае если монитор пишет нет сигнала.
- 4.3 Решение № 3 — Проверка внутреннего оборудования
- 4.4 Решение №4 — Проверка батареи CMOS
- 4.5 Решение № 5 — Проверка ОЗУ
- 4.6 Решение 6 — Наконец, проверка блока питания / процессора / материнской платы
- 5 Нет сигнала на мониторе — что делать?
- 5.1 Сообщение «Нет сигнала на мониторе»
- 5.2 На мониторе нет изображения
- 5.3 Если неисправен монитор
- 5.4 Если неисправен компьютер
Что делать, если нет сигнала на мониторе при включении компьютера?
Всем привет! Вероятно многие из вас сталкивались с ситуацией, когда нет сигнала на мониторе при включении компьютера. С такой проблемой может столкнуться любой пользователь ПК. Но что может быть причиной того, что дисплей, при запуске системного блока, остается темным? Что делать в таких случаях? Будем разбираться.
Основные причины
Если при включении ваш компьютер грузится, издает обычные звуки, мигающая красная лампочка на передней панели свидетельствует о проходящих процессах, но изображения нет, операционная система загрузится и компьютер, будет работать нормально, только вы этого увидеть не сможете, как не сможете им воспользоваться. Причин, которые могут быть, на самом деле довольно много. Вот основные из них:
- неисправность самого монитора;
- нет контакта в соединительном разъеме видеокарты с кабелем монитора;
- «слетел» БИОС;
- проблемы с платой оперативной памяти;
- неисправна видеокарта;
- неисправна материнская плата;
- неисправен блок питания компьютера.
Рассмотрим, как можно исправить положение или выявить поломку в каждом из случаев в домашних условиях.
Внимание! Все нижеперечисленные действия стоит производить только если системный блок отключен от питания!
Неисправен монитор
Открутите винты штекера монитора от разъема, подающего сигнал с видеокарты системного блока, выньте его. Если на экране загорелась надпись: «Нет сигнала» (она может быть и на английском), то с монитором все в порядке. Если бы он сгорел, то даже эту надпись не показывал.
Если у вас есть возможность, что попробуйте подключить монитор к телевизору. Проще всего это можно сделать с помощью HDMI кабеля.
Проблема с контактами в разъеме
Действия те же, что в первом случае. Разъем, идущий с видеокарты на монитор, может быть (в большинстве случаев) трех типов: VGA (синего цвета), DVI (бело-серого или черного цвета) и HDMI (Черного цвета). Подробнее о разъемах и других характеристиках монитора вы можете прочитать здесь.
Открутите винты разъема, выньте штекер, вставьте его обратно и вновь закрутите. Включите компьютер. Если не заработало идем дальше. Попробуйте вставить кабель в другой разъем или примените переходник. Возможно поможет банальная замена кабеля, т.е. если есть возможность, то обязательно попробуйте другой шнур.
Возможно нам встретился просто расшатанный разъем, поэтому надавить на штекер и посмотрите, будет ли результат.
Иначе программное обеспечение для материнки называется БИОСом. Если с ним возникли проблемы, можно легко вернуть ему заводские настройки.
Где-то в районе слота видеокарты (бывает выше, бывает ниже – зависит от особенностей материнки) расположена плоская батарейка, от которой и «питается» БИОС. Если эта батарейка уже долгое время не менялась (4 и более лет), можно ее вовсе заменить на новую. Если компьютер был куплен сравнительно недавно, просто отожмите контакт, извлеките «таблетку» батарейки из разъема.
Чтобы сбросить настройки можно отверткой закоротить контакты (+ на –) или подождать минут десять. Затем вставьте батарейку назад и запустите компьютер. Если изображение появилось, проблема устранена. Если до сих пор нет сигнала на монитор, то идем дальше.
Проблема с оперативной памятью
Слоты (разъемы, по-русски говоря) модулей (плат) оперативной памяти расположены, как правило, справа от процессора (массивного квадрата с радиатором и вентилятором). В любом случае, их ни с какими другими платами не спутаешь. Это может быть один модуль на несколько гигабайт, а может несколько по 1 или 2 гигабайта.
Отожмите замочки по обеим сторонам платы, вытащив ее из разъема. Хорошенько почистите контакты. Для этого подойдет обычный ученический ластик (стерка). Вставьте модуль на место. Запустите машину.
Если изображение появилось, значит проблема устранена. Если нет, хорошо бы попробовать заменить плату оперативной памяти на новую. Его можно на время одолжить у друзей.
Иначе вы так и не убедитесь в том, что оперативная память у вас «в норме».
Легче, когда плат несколько. Вынув и почистив все по очереди, не вставляйте все разом на место. Выявите нерабочую плату методом исключения. Вставьте три, а потом, по очереди, меняйте платы. Вставили три, включили компьютер.
Дисплей не работает. Выключили компьютер. Вынули одну, заменили на другую, снова включили. Если в процессе этих операций дисплей начнет отображать загрузку, та плата, которая осталась не подключенной, и есть нерабочая.
Ее стоит заменить на новую.
В конце концов, попробуйте использовать другой слот, если характеристики позволяют, так как зачастую проблема может быть именно в нем.
Если все осталось без изменения и при включении компьютера дисплей так и остался темен, идем дальше.
Неисправность видеокарты
Если в материнской плате видеомодуль встроенный, то вам прямая дорога в сервисный центр. Его вы проверить не сможете. Если он отдельный, можно заменить его на другой. Бывает, что встроенный видеомодуль маломощен, и люди приобретают отдельный, более мощный. Хотя иной раз достаточно будет пройтись по контактам видеокарты кисточкой. Бывают случаи, что проблема кроется в осевшей пыли.
Отсоедините кабель монитора от разъема видеокарты. Выньте видеоплату из ее слота. Для этого потребуется отвинтить крепежный винт у корпуса задней стенки и отжать зажим (пластмассовый замочек) с правой стороны (иногда его может и не быть).
Затем подключите разъем от кабеля, идущего на монитор, к выходу встроенной видеокарты, расположенному, как правило, выше. Он того же цвета и той же формы. Запустите компьютер. Если изображение появилось, проблема была в снятой видеокарте.
Внимание! Если не вытащить дополнительную видеокарту из слота, а просто переключить кабель монитора на встроенную, она не заработает. Система только тогда запустит встроенный модуль, когда не будет распознавать в слоте другую видеокарту!
На материнках без встроенного видеомодуля выявить неисправность можно заменив его на другой. Также, как и в случае со встроенной видеокартой, если людей не устраивает мощность видеомодуля и они покупают более мощный. Замените его на тот, который стоял до этого. Если изображение пошло, ваша более мощная карта «накрылась». Если и дальше дисплей «молчит», то проблема глобальнее.
Заключение
Неисправность материнской платы или блока питания можно выявить только, сдав технику в сервис центр.
Конечно, «спецам» не составит труда раздобыть на стороне блок питания и испробовать его, переподключив все разъемы. Но лучше доверить эти процедуры настоящим мастерам.
Но только никогда не обращайтесь к мастерам по объявлениям! Это такая дичь. Обдерут вас втридорога, а ремонт будет сомнительный.
Ну а на этом я свою статью заканчиваю. Надеюсь, что она была для вас полезной и представленная в ней информация помогла вам справиться с проблемой. Не забывайте подписываться на мой блог, а также на мои социальные сети. Удачи вам. Пока-пока!
С уважением, Дмитрий Костин.
Источник: https://koskomp.ru/rabota-v-windows/chto-delat-esli-net-signala-na-monitor/
Что делать, если нет сигнала на мониторе при включении компьютера – подробное руководство
Нет сигнала на мониторе при включении компьютера — с этой проблемой хоть раз сталкивался каждый пользователь.
Такое явление может возникать по самым разнообразным причинам. В некоторых случаях придется заменить монитор или одну из составляющих компьютера, но чаще всего можно обойтись и небольшими усилиями.
Мы рассмотрим все те методы, которые реально помогают избавиться от отсутствия сигнала на мониторе.
В интернете можно найти намного больше способов решения этой проблемы, но большинство из них не работает. Мы же предлагаем вашему вниманию действующие способы решения проблемы.
Что следует сделать с самого начала
Как мы говорили выше, в большинстве случаев можно обойтись «малой кровью», то есть использовать несложные методы решения проблемы. В большинстве случаев пользователи даже не обращают внимания на те вещи, о которых мы будем говорить дальше, но причина отсутствия сигнала на мониторе кроется именно в них. Итак, если монитор не работает при включении компьютера, сделайте вот что:
1. Проверьте плотность прилегания подключенного кабеля к разъему. Более чем банальная причина отсутствия сигнала на мониторе при включении компьютера может крыться в том, что кабель неплотно подключен, и просто не имеет возможность передавать сигнал в разъем.
Поэтому попробуйте надавить на сам штекер. Для подключения мониторов используются кабели VGA и DVI. На них есть специальные винты фиксации. Закрутите их до упора.
Рис. 1. Винты фиксации VGA кабеля
Совет: То же самое стоит сделать и с кабелем электропитания. Хотя он обычно плотно прилегает к своему разъему, в некоторых случаях он все-таки отходит.
2. На некоторых мониторах есть кнопка переключения источника сигнала. В большинстве случаев она называется Source. Эту надпись можно найти сверху кнопки или на ней самой. В любом случае, попробуйте нажать ее несколько раз. Вполне возможно, был выбран неверный источник сигнала.
Рис. 2. Кнопка Source на мониторе
3. Подключите монитор через другой шнур или в другой разъем. Мониторы могут подключаться не только с помощью VGA и DVI, а еще и через HDMI. Сначала можно просто подключить уже имеющийся кабель в другой разъем.
К примеру, изначально он может быть подключен к материнской плате, но у видеокарты есть такой же разъем (все это сзади системного блока), поэтому стоит подключить его туда или наоборот. Если на мониторе есть соответствующие разъемы, попробуйте взять другой кабель, который изначально был подключен через VGA, но в нем есть разъем под DVI, поэтому стоит взять такой кабель и подключить монитор.
Подсказка: Экспериментируйте! В некоторых случаях помогает подключение обоих кабелей или только одного (если раньше монитор подключался через два кабеля). В общем, перепробуйте все доступные варианты.
Рис. 3. VGA, HDMI и DVI разъемы
А теперь перейдем к более сложным методам решения проблемы с отсутствием сигнала на мониторе.
Сбросьте настройки монитора
В некоторых случаях рассматриваемая проблема возникает после того, как пользователь настраивал яркость, контрастность или другие параметры. Новые настройки могут вступать в конфликт с какими-то параметрами компьютера или даже сами с собой, поэтому будет очень полезно выполнить сброс настроек.
На разных моделях мониторов эта операция выполняется по-разному. Вот несколько способов:
1.На самом мониторе может быть кнопка с названием Reset или вроде того. А также может быть пункт меню настроек с таким же названием. В любом случае, посмотрите инструкцию к своему монитору, если есть такая возможность.
2. Попробуйте загрузиться в безопасном режиме. В некоторых случаях монитор будет отказываться работать при обычной загрузке, а вот в таком режиме он вполне сможет выполнять все свои функции. Если это так, значит, проблема точно в настройках. Когда вы зайдете с безопасным режимом, сделайте вот что:
- нажмите правой кнопкой мыши в любом месте экрана;
- выберете в выпадающем меню пункт «Разрешение экрана» или что-то подобное;
- в открывшемся окне выберете пункт «Дополнительные параметры»;
- перейдите на вкладку «Монитор»;
- выставьте частоту 60 Гц (это стандартный параметр, скорее всего, сбился именно он).
Рис. 4. Доступ к настройкам монитора
- в том же окне нажмите на кнопку «Свойства»;
- перейдите на вкладку «Драйвер»;
- нажмите кнопку «Обновить» (возможно, поможет и такой вариант);
- следуйте инструкциям системы.
Рис. 5. Кнопка обновления драйверов в свойствах монитора
Подсказка: Чтобы загрузиться в безопасном режиме, необходимо при загрузке нажимать кнопку F8 до тех пор, пока не появятся варианты загрузки системы. Среди них будет и нужный нам вариант. Нужно выбрать «Безопасный режим» с помощью стрелок и нажмите на нем кнопку Enter.
Это все способы, которые позволяют сбросить или обновить настройки монитора. Если это не помогает, переходим к следующему способу.
Попробуйте подключить другой монитор
Это простое действие поможет понять, в каком именно устройстве проблема. А варианта всего два – монитор (если при подключении другого все работает хорошо) или компьютер (если при подключении другого монитора сигнала все равно нет).
С первым все намного проще – устройство просто нужно отдать в ремонт, ведь без знаний электротехники пытаться разбираться в нем бесполезно. А вот если что-то не так с компьютером, можно попытаться исправить проблему самостоятельно.
Вот что нужно сделать в таком случае:
Извлеките видеокарту из системного блока и почистите ее. В самом простом случае делается это кисточкой (чистой!) и пылесосом. Благодаря этому из нее будет убрана вся пыль. А также можно взять небольшой кусочек ваты со спиртом и протереть все контакты.
Если используется спирт, после чистки необходимо подождать хотя бы несколько минут, а потом возвращать видеокарту на свое место. В этом случае можно было бы попробовать использовать другую видеокарту, ведь вполне возможно, старая уже неисправна и любые попытки что-то с ней сделать будут безрезультатны.
Рис. 6. Чистка видеокарты кисточкой и пылесосом
Точно ту же процедуру следует провести и с оперативной памятью. Она тоже может засоряться. Поэтому возьмите пылесос, кисточку, возможно, ватку со спиртом и сделайте тщательную очистку этого устройства. А также попробуйте поставить на место старой памяти новую.
Если все заработает, значит, пора менять «оперативку». Перед этим старую плату можно отнести в ремонт – вполне возможно, опытные мастера смогут что-то с ней сделать.
Отключите питание от жестких дисков и привода. Если изображение появится, значит, проблема именно в блоке питания.
Лучше всего, конечно, взять другой блок и на время установить его на место старого – если все заработает, значит, проблема именно в нем.
Чтобы отключить питание, необходимо просто вынуть кабель SATA из соответствующего устройства. Он может выглядеть примерно так, как показано на рисунке 7.
Обратите внимание на системный блок. Если на нем не мигает никакой индикатор (даже если вы слышите и чувствуете, как работает кулер или вообще внутри происходят какие-то процессы), обращайтесь в сервисный центр. Это означает, что проблема именно в системном блоке.
Рис. 7. SATA кабель
Внимание! Специалисты не советуют пытаться разбирать и проводить самостоятельную диагностику. Часто действия неопытных юзеров могут привести к выходу из строя этого устройства.
В некоторых случаях монитор перестает работать после обновления какой-то программы или операционной системы в целом. Поэтому необходимо убрать все последние изменения или же восстановить систему.
Лучший способ сделать это состоит в использовании диска с операционной системой установленной на компьютере. Если на ПК установлена Windows, выполнить восстановление будет легче всего. Тогда Вам необходимо сделать следующее:
В BIOS или UEFI ставим загрузку с диска или флешки. Предположим, что ОС у нас на диске, и мы используем БИОС. Тогда при загрузке системы жмем на кнопку F1 (в зависимости от версии может быть F1, F4, F11 или Delete). Обычно кнопка для открытия BIOS указана уже при загрузке системы. Там выбираем раздел Boot и жмем на надпись Boot Device Priority. Ставим на первое место DVD (CD).
Рис. 8. Установка дисковода на первое место в очереди загрузки через BIOS
- Вставляем диск с системой и перезагружаем компьютер.
- При загрузке выбираем вариант «Восстановление системы». В следующем окне снова выбираем тот же вариант и следуем инструкциям.
Рис. 9. Восстановление системы с установочного диска
Если ничего не помогает, несите в ремонт монитор вместе с системным блоком. Специалисты разберутся.
На видео ниже наглядно показан процесс чистки видеокарты от пыли:
Что делать, если нет сигнала на мониторе при включении компьютера – подробное руководство
Источник
Юрий созерцатель
- Активность: 105k
- Пол: Мужчина
Юрий созерцатель
Источник: https://pomogaemkompu.temaretik.com/1151345832243759119/chto-delat-esli-net-signala-na-monitore-pri-vklyuchenii-kompyutera---podrobnoe-rukovodstvo/
Почему нет сигнала на мониторе при включении компьютера
При работе со стационарным ПК проблемы могут возникать не только в системном блоке, но и в других его составляющих. Одна из распространённых проблем это отсутствие сигнала на мониторе при включении компьютера.
Чаще всего это случается после перегрузки сети, самопроизвольного выключения ПК или переподключения монитора, однако может произойти и абсолютно неожиданно. В один “прекрасный” день вы можете просто включить ПК, но вместо изображения на мониторе увидите только чёрный квадрат.
Из данной статьи вы можете узнать, почему нет сигнала на мониторе при включении компьютера и как это можно исправить.
Почему нет сигнала на мониторе при включении компьютера, все возможные проблемы
Существует множество причин, почему ваш монитор мог перестать работать. Они могут быть как пустяковыми (исправить которые можно за несколько минут своими силами), так и очень серьёзными (вплоть до полной поломки монитора).
Крайне важно в такой ситуации правильно диагностировать неисправность. И прежде всего, нужно убедиться, что проблема здесь именно с монитором. В таком случае системный блок вашего ПК будет продолжать работать как обычно.
Посмотрите, крутится ли вентилятор в блоке питания и горят ли все световые индикаторы на корпусе ПК. Если это так, то, скорее всего, дело в мониторе, ведь даже если бы проблема была в одной из деталей системного блока, то вы бы увидели соответствующее сообщение на мониторе, но никак не пустой экран (о поломке видеокарты поговорим позже).
Если же вы всё равно сомневаетесь, то можете попробовать включить ваш ПК вместе с колонками и дождаться полной загрузки систем. Если с блоком и ОС всё в порядке, то вы услышите привычную мелодию запуска системы. Если у вас стоит пароль, то подождите немногопосле запуска компьютера, введите его, а затем нажмите “Enter” (только после этого у вас заиграет мелодия).
Когда вы убедитесь в том, что дело точно в мониторе, можно переходить к разбору возможных проблем, которые могут привести к полному отключению монитора. Каждую из них мы будем разбирать по отдельности.
Проблемы с подключением к электросети
Если нет сигнала при включении компьютера, монитор черный и на нём нет никаких сообщений, то наиболее вероятная причина тому – повреждение кабеля питания вашего монитора. Такая проблема довольно легко диагностируется и исправляется очень просто (и, что важно, недорого).
Если на вашем мониторе есть световые индикаторы, указывающие на факт его подключения к сети, то поиск проблемы облегчается в разы.
Достаточно просто подключить ваш монитор в розетку и посмотреть горит ли лампочка (иногда может потребоваться ещё и включить монитор, нажав на кнопку на его корпусе).
Если лампочка загорелась, это значит, что питание к вашему монитору поступает исправно и дело здесь не в кабеле, и вы можете смело переходить к другим возможным поломкам. Но если она не горит, то читайте дальше этот раздел.
И так, если причина в питании, то теперь вам нужно выяснить что именно неисправно: гнездо, кабель или может быть розетка.
Начнём с самого простого, с розетки. Просто подключите в неё любое другое устройство (в исправности которого вы уверены) и посмотрите, заработает ли оно. Если нет – то мы нашли проблему.
Если розетка исправна, переходим к кабелю. Начнём мы с того, что отсоединим кабель от монитора, хорошенько прочистим его и гнездо от пыли, а затем снова подключим (обязательно убедитесь, что штекер вставлен плотно). Как ни странно, но во многих случаях это помогает решить проблему, особенно если перед появлением неисправности вы заново подключали ваш монитор к ПК.
Если это не помогло, идём дальше. К сожалению, есть всего два способа проверить исправность кабеля питания от монитора. Первый, подключить его к другому монитору и посмотреть запустится ли он; если нет – то причина в кабеле.
Второй, взять идентичный кабель и подключить его к монитору; если монитор заработал – диагноз тот же.
Стоит также упомянуть, что вам может подойти кабель от блока питания, игровой консоли и некоторых современных телевизоров (но это если повезёт).
Если вам удалось установить, что причина неполадки в оборвавшемся проводе, то вам очень повезло. Новый провод “стоит копейки” и вы наверняка найдёте его в любом компьютерном магазине.
Если же вы не смогли проверить эту гипотезу или же убедились, что причина точно не в проводе, то тогда вам придётся обратиться за помощью. Мастер, обладающий должными навыками и необходимым оборудованием, сможет с лёгкостью проверить работоспособность вашего кабеля и, если причина окажется не в нём, сможет диагностировать и устранить любую другую проблему.
Проблемы с подключением к системному блоку
Ещё одна частая причина, почему нет сигнала на мониторе при включении компьютера, это отсутствие сигнала между системой и монитором из-за повреждения соединяющего их кабеля, гнезда монитора или гнезда на блоке.
В таком случае, световые индикаторы на мониторе будут гореть при подключении к сети, запустив монитор, вы увидите логотип его производителя, а в определённых случаях также сообщение об отсутствии подключения или переходе в энергосберегающий режим.
В общем, что-нибудь на нём вы обязательно увидите, но он никак не будет реагировать на включение системы.
Начинать поиск неисправностей стоит опять с очистки и переподключения кабеля; при подключении обязательно убедитесь, что установили его плотно и закрутите шурупы по бокам от него (если они там есть).
Если незадолго до этого вы переподключали монитор, то можете попробовать рассмотреть кабель в местах соединения с монитором и блоком.
Внутри вы увидите много маленьких стержней, если один из них погнут или же сломан, то это и есть причина поломки.
Если результата нет, то следующее что нужно попробовать сделать, это подключить к вашему ПК другой провод. Вы можете снять его с другого компьютера (если у вас есть таковой) или же взять у кого-либо.
Если с новым проводом монитор заработал, то причина явно в нём. Но если нет, то здесь есть два варианта: либо причина в чём-то другом, либо нужно нести блок к мастеру (сами вы гнёзда не почините).
Поломка видеокарты
Также к отсутствию сигнала на мониторе может привести поломка видеокарты вашего компьютера. В таком случае при включении компьютера монитор пишет нет сигнала и не реагирует на работу системы. Всё также как и при отсутствии сигнала от ПК.
Есть два способа проверить работоспособность видеокарты. Первый, подключить другую видеокарту к системе и посмотреть запустится ли монитор. Второй способ подойдёт тем, у кого в компьютере есть встроенная видеопамять.
Если вы не уверены в этом, узнать можно, почитав в интернете описание вашей модели системного блока.
Если у вас она есть, то вы можете просто отключить видеокарту и запустить ПК без неё; он должен будет перейти на встроенную память.
Если в одном из описанных выше случаев ваш монитор запустится, то причина точно в видеокарте. Вы можете попробовать отнести её в ремонт, но велика вероятность, что вам придётся раскошелиться на новую.
Неисправность монитора
Стоит заметить, что непосредственно “начинка” монитора ломается крайне редко, но всё же такая вероятность есть, а значит, мы должны её рассмотреть. Переходить к ней стоит в последнюю очередь, так как перед этим нужно обязательно убедиться в работоспособности проводов и видеокарты.
Единственный способ проверить данную теорию, это подключить ваш компьютер к другому монитору или же к телевизору с подходящим разъёмом. Подключив ПК к телевизору, вам нужно будет нажать кнопку “Source” на пульте и выбрать нужное подключение.
Если после подключения картинка с вашего компьютера начнёт отображаться на экране телевизора, и при этом вы уже уверены в том, что кабель питания и кабель соединяющий монитор и блок исправны, то причина точно в мониторе.
В таком случае его нужно обязательно нести в ремонт.
Но что если и с новым устройством у вас нет сигнала на мониторе при включении компьютера, что делать тогда? Если при этом вы уверены, что видеокарта исправна, то опять же нужно идти в ремонтный сервис, но не с монитором, а с блоком, так как, по всей видимости, проблема в нём.
Неверный источник сигнала
Неверный источник сигнала – это ещё одна возможная проблема, которая может привести к полной неактивности монитора. Однако она может возникать лишь на тех мониторах, у которых имеется более одного разъёма под подключение.
Если у вас как раз такой монитор, то вам следует обязательно попробовать переключить источник сигнал прежде чем нести монитор в ремонт. Обычно для данной цели служит кнопка, которая находится на корпусе монитора и называется “Source” или “Input”.
Если кнопки на мониторе не подписаны, вы можете воспользоваться инструкцией, которую сейчас можно легко найти в интернете, нужно лишь указать модель вашего монитора.
Найдя нужную кнопку, подключите монитор к сети, запустите его, запустите систему, а затем попробуйте несколько раз нажать на неё, ваш монитор должен либо изменить точку сигнала, либо отобразить меню, где вы должны будете выбрать источник сами при помощи кнопок со стрелками на корпусе монитора.
Если не на одном из источников вы не увидите работающей ОС, то значит причина в чём то другом. По возможности переключите монитор на первоначальный источник сигнала.
Проверка системы при помощи спикера
Если вы сделали всё что было описано выше, но так и не нашли причину неисправности, то есть ещё один способ найти поломку. Он чуть более сложный и требует определённых знаний в устройстве компьютера, однако, вероятность того, что он сработает весьма велика.
Любой более или менее современный компьютер оснащён особой встроенной системой диагностики, которая проводит полную проверку ПК перед его запуском и сообщает о неисправностях через подачу звуковых сигналов. Эта система и называется спикер.
Для того чтобы осуществить проверку системы с помощью спикера, вам нужно знать две вещи: версию BIOSвашей материнской платы и расшифровку всех сигналов спикера. И то, и то вы можете найти в инструкции к материнской плате, которую можно найти в интернете (если вы не сохранили свою).
Что нужно делать:
- Для начала отключите от материнской платы все комплектующие, кроме процессора, блока питания и кнопки включения.
- После этого запустите систему; спикер должен издать сигнал, предупреждающий об отсутствии оперативной памяти.
- Если данный сигнал совпадает с приведённым в инструкции, то можно продолжать.
- Теперь подключите оперативную память обратно.
- Вновь запустите ПК; спикер издаст сигнал об отсутствии видеокарты (если вместо этого он сообщит о неполадке оперативной памяти, то нужно провести её диагностику).
- Затем подключите видеокарту и запустите ПК.
Если после этого вы услышите сигнал об отсутствии видеокарты, то нужно отключить её и изучить все контакты на предмет следов окисления или замыкания (следы окисления можно счистить самостоятельно, замыкание уже не исправить).Если спикер сообщает о повреждении южного моста, нужно идти в сервис.Если же сигналов нет, то причина точно в мониторе или его подключении к системному блоку.
Это все возможные причины неработоспособности монитора и методы их диагностики. Будет очень хорошо, если вам удастся самостоятельно обнаружить и исправить проблему.
Но порой выяснить, почему нет сигнала на мониторе при включении компьютера, бывает довольно трудно и, если вы не справляетесь сами, то лучше обратиться к специалисту, чтобы не усугубить проблему.
Просто сообщите ему все, что уже успели выяснить, чтобы он не делал те же проверки по второму кругу.
Источник: https://sovety-pk.ru/net-signala-na-monitore.html
нет сигнала на мониторе при включении компьютера
Встречается проблема, когда вы включаете компьютер видите, что нет сигнала на мониторе. Основная причина, по которой на экране монитора отображается сообщение «No Signal» или «Check Video Cable», это незначительная или, возможно, критическая аппаратная ошибка.
Решение №1 — Проверка внешнего кабеля
Если нет сигнала на мониторе, но компьютер работает попробуйте этот способ.
Теперь первое, что вам нужно, чтобы убедиться в исправности вашего монитора — это проверить видеокабель, подключен ли он правильно. В большинстве случаев именно из-за отхода кабеля, люди и встречаются с этой проблемой.
Если кто то из вас собрал компьютер, нет сигнала на монитор, перепроверьте правильность подключения видеокабеля и других компонентов системы.
Если все правильно подключено, и монитор не видит компьютер, пишет нет сигнала, то второе, что вам нужно сделать — пару раз нажать клавишу NumLock или CapsLock и проверить, мигает ли индикатор NumLock
на клавиатуре.
Если он мигает после нажатия клавиш, то, безусловно, проблема в вашем мониторе либо в видеокабеле. Найдите другой видеокабель, и проверьте работу монитора.
Если запасного видеокабеля не оказалось, попробуйте подключить ваш кабель к другому монитору или телевизору, чтобы проверить из-за него ли нет сигнала на монитор.
Решение №2 — Проверка видеокарты в случае если монитор пишет нет сигнала.
карта обычно устанавливается на материнской плате ПК в качестве дополнительного компонента материнской платы. Хорошая сторона дискретной карты заключается в том, что ее можно легко обновить/заменить.
Итак, теперь второе, что вам нужно проверить для устранения неполадок на вашем компьютере — это графическая карта. Причина, по которой мы сейчас тестируем карту — это то, что она обрабатывает весь графический процесс и отображает графические изображения пользователю компьютера.
В случае, если у вас нет установленной видеокарты на вашем компьютере, вы можете пропустить этот шаг, потому что графический процесс вашего компьютера контролируется чипом материнской платы, и мы будем говорить о материнской плате позже, в этой статье.
Если вы никогда не чистили свою графическую карту, возможно, что у золотых контактов вашей карты может быть некоторая коррозия.
Может произойти много разных ошибок GPU: например, вентилятор GPU не работает или, возможно, GPU нуждается в реболлингеИтак, теперь наступает время, когда вам нужно снять карту с материнской платы вашего ПК (только для устранения неполадок). И убедитесь, что вы надеваете антистатические наручные ремешки с заземлением ESD .
Теперь вам нужно взять свою любимую отвертку и открыть корпус вашего компьютера, чтобы найти в нем установленную графическую карту. Прежде чем начинать что-либо, убедитесь, что вы удалили все кабели периферийного устройства, а затем положите корпус компьютера на стол и начните откручивать винты боковой крышки.
После этого вам нужно будет извлечь карту из корпуса вашего ПК, которая в основном устанавливается в слот PCI x16 и удерживается держателем карты PCI .
После того, как вы успешно удалили карту со своего компьютера, пришло время подключить видеокабель вашего монитора непосредственно к видеопорту материнской платы (VGA / HDMI / DVI) и попытаться снова запустить компьютер. Если ваш компьютер работает после снятия карты, возможно, что карта неисправна или, она нуждается в чистке.
В большинстве случаев графическая карта нуждается только в надлежащей очистке, чтобы обеспечить правильное физическое соединение между материнской платой для корректной работы.
Для этого вы можете использовать отвертку, чтобы снять куллер карты и удалить всю грязь с нее с помощью воздухонагревателя или нагнетателя.
После этого окуните ватный тампон в 99% изопропилового спирта и начните очищать ваш GPU.
Решение № 3 — Проверка внутреннего оборудования
Материнской плате требуется только оперативная память , процессор , процессорный вентилятор и SMPS для запуска. Все другие вещи, такие как HDD и DVD-RW нужны просто для увеличения производительности.
В корпусе вашего компьютера есть много дополнительного оборудования, которые не имеют никакого отношения к запуску вашей материнской платы. Итак, пришло время удалить все эти дополнительные компоненты и запустить материнскую плату, используя только те аппаратные средства, которые необходимы для ее запуска.
После этого вы можете попробовать включить свой компьютер, и если он загружается нормально, это означает, что на вашем компьютере возникла проблема с одной из дополнительных внутренних частей оборудования, которые вам нужно проверить.
Вы можете сделать это, проверив все аппаратные части, отключая их один за другим. Если ваш дисплей по-прежнему ничего не показывает, просто перейдите к следующему решению.
Решение №4 — Проверка батареи CMOS
CMOS батарея служит небольшим источником питания к материнской плате, поэтому она может сохранить текущую настройку даты или времени, настройки загрузки и т. д.
Возможно, что батарея CMOS вашего ПК разрядилась и не позволяет компьютеру нормально запускаться. В этом случае вы можете удалить батарею CMOS и попытаться снова запустить компьютер. Если он запускается нормально, замените аккумуляторную батарею материнской платы CMOS и затем восстановите все настройки BIOS.
Решение № 5 — Проверка ОЗУ
Большинство людей исправляют эту проблему, используя этот шаг. 90% ошибок дисплея возникает только из-за неисправности ОЗУ.
В случае, если на вашем компьютере установлено два плашки RAM, вы можете попытаться удалить один из них, а затем включить свой компьютер. Если ваш компьютер по-прежнему не работает, просто удалите ОЗУ из своего слота и установите еще один на том же RAM-слоте.
Если ваш компьютер все еще не работает, просто сделаете тоже самое в другом слоте оперативной памяти материнской платы. И вот как вы можете легко найти, какая из ваших плашек RAM или слот работает неправильно.
Вы также можете взять совместимую плашку у одного из ваших друзей, если у вас нет рабочей RAM для тестирования.
Если вы обнаружите, что ваша оперативная память неисправна, не расстраивайтесь. В 80% случаев ее можно восстановить простой чисткой.
Решение 6 — Наконец, проверка блока питания / процессора / материнской платы
Если вы дошли до этого шага и ни один предыдущий вам не помог, то у меня плохие новости. С большой вероятностью проблема кроется в одном из основных компонентов компьютера.
Если компьютер работает, а монитор пишет нет сигнала то все в порядке, просто вы не выполнили один из предыдущих шагов.
Вы не можете тестировать основное оборудование без профессиональных машин.
Итак, единственное, что вы можете сделать — это протестировать свой процессор на какой-либо рабочей материнской плате (совместимой с вашим процессором).
Если процессор работает хорошо на другом компьютере, просто перейдите к другим основным частям оборудования, таким как материнская плата и блок питания, и проверьте все, пока не найдете неисправное оборудование.
Источник: https://comp4all.online/poleznaya-informatsiya/net-signala-na-monitore-pri-vklyuchenii-kompyutera.html
Нет сигнала на мониторе — что делать?
Нет сигнала на мониторе? Иногда при появлении подобной проблемы на экране можно увидеть соответствующее сообщение: «Отсутствует соединение», «Нет подключения» и прочие.
В других случаях монитор вообще ничего не показывает — все, что может увидеть пользователь, это черный экран.
Что может привести к отсутствию видеосигнала и как самостоятельно устранить эту неисправность? Рассмотрим основные причины возникновения этой проблемы и способы их устранения.
Сообщение «Нет сигнала на мониторе»
Если на экране появляется уведомление об отсутствии связи монитора с компьютером, проверьте следующие факторы:
- Подключение DVI, HDMI или VGA-кабеля. В зависимости от модели монитора и видеокарты, соединение с компьютером может производиться с использованием одного из этих интерфейсов. Если штекер в разъеме закреплен плохо, может отсутствовать контакт с монитором. Проверьте подключение кабеля в разъеме на системном блоке и мониторе. Для этого отключите и снова подключите штекер к разъему.
- Исправность DVI, HDMI или VGA-кабеля. Замените шнур на заведомо исправный. Если изображение появилось, значит оригинальный кабель перебит и нуждается в замене.
- Исправность DVI, HDMI или VGA-разъемов. Современные компьютеры оснащены несколькими интерфейсами для подключения монитора. Проверьте, не связано ли отсутствие видеосигнала с неисправностью гнезда на системном блоке или мониторе. Для этого подключите дисплей к компьютеру при помощи другого интерфейса.
Если монитор исправно работает с другим компьютером, скорее всего причина неисправности — видеокарта. Если есть возможность подключите другую совместимую видеокарту (для проверки можно переставить с другого компьютера). Для этого выполните следующие действия:
- Отключите компьютер от сети электропитания (обязательно).
- Открутите винты, удерживающие боковую панель системного блока.
- Снимите боковую панель.
- Открутите винты крепления видеокарты и извлеките ее из разъема.
- Продуйте разъем и используйте мягкую кисточку для очистки от пыли.
- Вставьте исправную видеокарту в разъем и закрутите винты.
- Установите боковую панель системного блока на место и подключите компьютер к сети.
- Включите компьютер. Обратите внимание, исчезло ли сообщение «Нет сигнала на мониторе»? Появилось ли изображение? В случае неисправности видеокарты, ее необходимо отнести в сервисный центр для дальнейшей диагностики.
На мониторе нет изображения
Если на дисплее не отображается никакой информации (черный экран), первым делом проверьте работоспособность монитора — от этого будут зависеть следующие действия. Для проверки подключите дисплей к другому компьютеру или ноутбуку.
Если неисправен монитор
Если изображение полностью отсутствует, значит из строя вышла матрица или микросхема питания на мониторе. В таком случае придется обратиться в сервисный центр для дальнейшей диагностики и выявления неисправностей. Чаще всего в ситуации, когда монитор никак не реагирует на подключение, придется подумать о покупке нового.
Если при подключении дисплея к компьютеру пользователь наблюдает тусклое размытое изображение, значит неисправна LED-подсветка или микросхема питания.
При перегорании конденсаторов на плате или инжектора перестает формироваться высоковольтное напряжение. В таком случае LED-подсветка не будет исправно работать.
Если пользователь не обладает достаточными знаниями для диагностики и ремонта монитора, лучшим решением будет обратиться в сервисный центр.
Осторожно! На плате управления электропитанием монитора присутствуют конденсаторы, сохраняющие напряжение 1000В даже после отключения кабеля питания.
Если неисправен компьютер
Отсутствие изображения на мониторе может указывать на проблемы с BIOS. Для устранения неисправности попробуйте сбросить BIOS до заводских настроек. Выполните следующие действия:
- Отключите кабель питания компьютера от электросети и снимите боковую панель.
- Переставьте перемычку CLRTC, расположенную на материнской плате, с положения 1-2 в положение 2-3.
- Через 15-20 секунд переставьте перемычку в стандартное положение.
- Установите боковую панель на место и подключите шнур питания.
- Проверьте изображение на мониторе.
Иногда отсутствие изображения связано с плохим контактом оперативной памяти. Чтобы проверить так ли это, выполните следующие действия.
- Отключите кабель питания от системного блока и электросети.
- Открутите крепежные винты и снимите боковую панель компьютера.
- Используя мягкую щетку, продуйте компьютер от пыли (лучше всего это делать на улице).
- Отодвиньте защелки удерживающие оперативную память и достаньте ее из разъема.
- При помощи ластика очистите контакты на планке.
- Сделайте то же самое для всех плат ОЗУ.
Если ничего из вышеперечисленного не помогает, значит неисправность гораздо серьезнее, и может быть связана с поломкой северного или южного моста на материнской плате. В сервисном центре специалисты смогут точнее определить причину возникшей проблемы. Если ремонт нецелесообразен, придется заменить материнскую плату на новую.
Источник: https://ru.NoDevice.com/articles/monitors/there-is-no-signal-on-the-monitor
If you are being welcomed with the “VGA No Signal” screen as soon as you turn on your PC, don’t worry because, in this article, we will be addressing this common issue. The error occurs because your monitor can not receive any signal from the GPU installed on your computer. There are many common reasons due to which it occurs, such as a faulty cable, dirty ports, bad graphic card drivers, etc.
In this article, we have compiled some solutions after studying this error carefully and have also dug through the reasons due to which it occurs in the first place. Make sure to read through them in order to develop a better understanding of the issue and its underlying triggers.
What Causes the VGA no Signal Error?
After going through certain user-based fixes, we came to the conclusion that the following must be the primary reasons due to which this error occurs.
- Disconnected Cable: It is possible that the VGA cable got disconnected due to which the error is being triggered or maybe it has gone faulty or broken at some point. Therefore, we suggest that following the solution below, check if reconnecting or replacing the cable fixes the no signal issue.
- Hibernation Mode: Sometimes, you might have put your computer in hibernation mode and due to that, the “VGA no Signal” error might be shown. Therefore, we suggest that you try and put your computer out of hibernation mode and then check to see if doing so fixes the “VGA no Signal” issue.
- Input Mode: The input mode selected from the monitor determines what type of input it is receiving from which device. Particularly, there are multiple ports on the back of the monitor and it needs to know which port to receive the signal from. Therefore, if the input port isn’t set properly, you will receive this error while connecting to it.
- PC Issue: The PC that you are using might have a faulty Graphics card or a motherboard issue due to which this error crops up. This is especially more likely if you try all of the below-mentioned solutions and none of them fixes the issue. We recommend that upon such misfortune, you try to check if the monitor works with another computer.
Now that we have taken you through almost all of the possible triggers behind this error, you can finally start implementing the solutions.
Fixing the VGA No Signal Issue:
Solution 1: Reconnect the Cable
- Completely “Shut down” your computer and unplug all the power cables from your system.
- Then wait for some time and reconnect the “VGA Cable” to your monitor.
Disconnect the VGA cable - Plug the “Power Cable” back and turn on the computer now.
- Now check to see if the error persists or not.
Solution 2: Verify If PC Is In Hibernation Mode
Sometimes the computer enters into the power-saving/hibernation/sleep mode and due to this monitor does not get any signal from the CPU so this error appears. Wake it up by pressing any key on the keyboard. If nothing works try restarting your computer using the power button on the CPU and then check to see if the error got resolved.
Solution 3: Select Input Source Manually
This solution will work only if you have a “Select Input Button” next to the “Power button”. Sometimes the monitor does not automatically select the input source so you have to select it by repeatedly pushing the “Select Input Button” until the correct input source is selected. Reconnect the monitor to your desired input source and check if the error got removed now.
Solution 4: Change the Input Source using Mode Button (Asus Users)
- There is a “Mode Button” at the bottom of your monitor which represents a rectangular monitor with a line going into it. Press this button to change the input source when you see the “VGA No Signal” message.
Check for Mode button on Monitor - Pressing this will shift the source to “DVI”, if you are using a DVI cord then you will see the desktop pop up within a few seconds after the “No DVI Signal” message shows up.
- Press the button again and wait for a few seconds till the message shows up. Keep pressing the button until the message “HDMI” shows up on the screen. Wait for a while and you will see the desktop if you are using HDMI.
- Check to see if doing so fixes the VGA no Signal issue on Microsoft Windows.
Solution 5: Check For Wrong Input Mode Selection (M200, M300A, M631 Model Projectors Only)
- If you have the “M200A” or “M300A” model projectors then check if the HDMI input is selected by pressing the “Input Button” on the remote. After that, press the “HDMI” button and then hit “OK”.
- If you have the “M200A” or “M300A” then check if the HDMI input is selected by pressing the “Input Button” on the remote. After that press the corresponding input selection on the remote “(HDMI 1, HDMI 2, or USB-C)”.
Solution 6: Unhook the Laptop from Docking Station
Keep the VGA cable plugged in and undock the laptop. Then reboot your computer as doing so proved to be effective for some users as well. When docking the laptop, plug the VGA cable into the monitor port of the docking station.
Solution 7: Troubleshoot the Hardware Problem
- Press the “Windows + I” keys together on your keyboard to open up the “Settings” window.
- Here click on “Update and Security” and then select “Troubleshoot” from the left vertical pane.
Update and Security - Next, click on “Additional Troubleshooters” and click on “Incoming Connections” under the Find and Fix Other Problems section.
- This will automatically start the troubleshooting process. Wait for some time and check if it resolves the VGA No Signal error for you.
Solution 8: Update Graphics Card Drivers
- In the search bar near the Start menu type in “Device Manager” and hit the “Enter” key.
- Navigate to the “Display Adapters” option and click to expand it.
- Then right-click on the graphics card driver and select the “Update driver” option.
update driver - Then select the “Search automatically for updated driver software” option to automatically update the driver.
Search automatically for updated driver - Check to see if doing so fixes the VGA No Signal Issue.
Solution 9: Change Screen Resolution
- Open the Start menu and click on the “Settings” icon from the drop-up menu.
- In the Settings window click on “System” and then click on “Advanced Display Settings” at the bottom of the window.
Clicking on “Advanced Display Settings” - Click on the menu under “Resolution” and select the resolution that you want. In case you have no idea about resolutions, select the resolution which has “Recommended” with it.
Solution 10: Short Pin 10 to Connector Chassis
Some TVs check if the signal is available using a communication protocol with the PC. Some PCs do not connect the VGA pin 10 to the connector chassis so the TV can’t connect to the PC and assumes that there is no input signal. To resolve this connect pin 10 to the connector chassis.
Solution 11: Test With Alternate PC
If nothing helps then plug your monitor with a different PC and check if the error is still there or not. If it is still there then you might have to replace your monitor. If the error is not there then the problem might be with VGA/HDMI cable or the ports on your PC. You can also try plugging in another monitor on your computer to check if the problem is with your computer or not.
These are some steps to troubleshoot and solve the problem of no input signals. If you are still facing the problem, then try cleaning the ports on the PC or changing the VGA or HDMI cable. However, if the problem still exists there then it might be a hardware problem in the monitor.
Follow the aforementioned solutions in order to get rid of the error but if the error still persists then feel free to Contact Us here.
Alan is a hardcore tech enthusiast that lives and breathes tech. When he is not indulged in playing the latest video games, he helps users with technical problems that they might run into. Alan is a Computer Science Graduate with a Masters in Data Science.