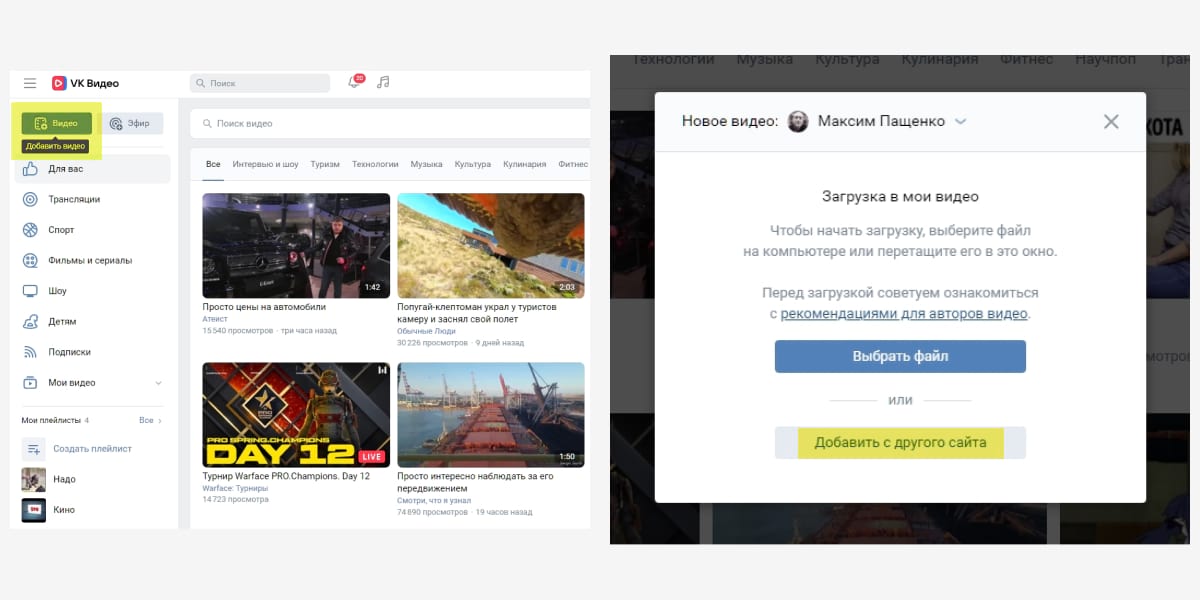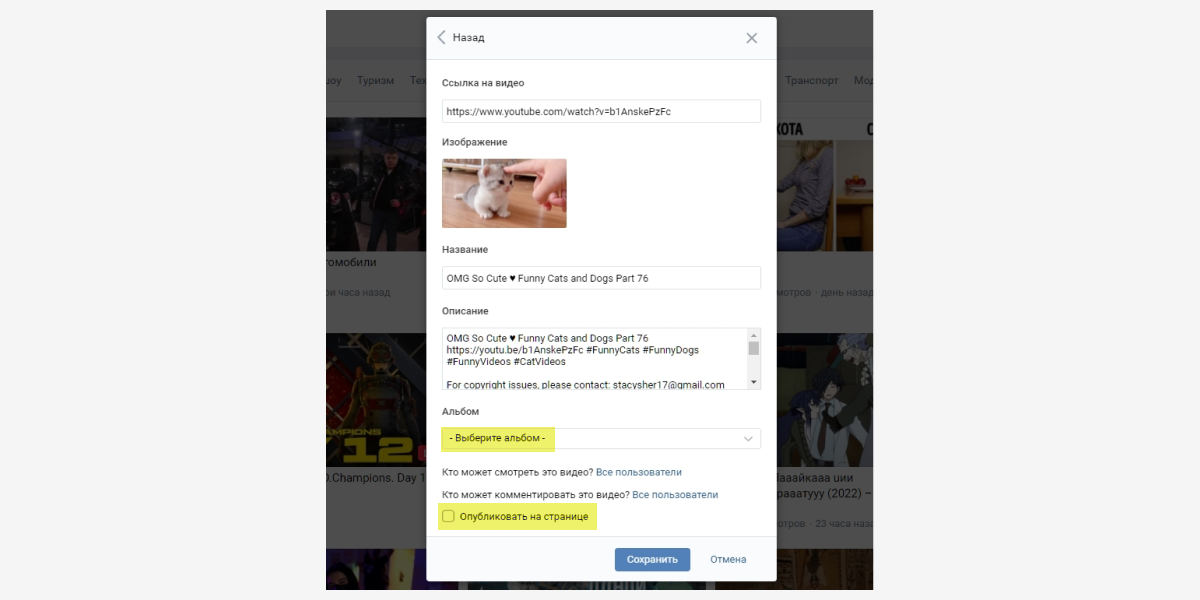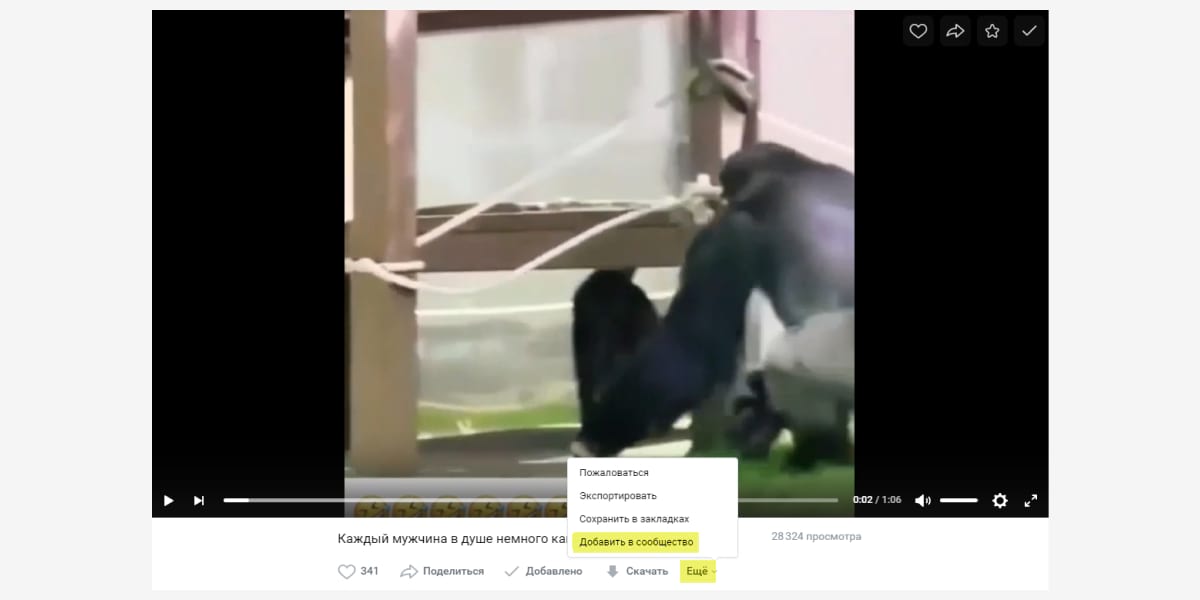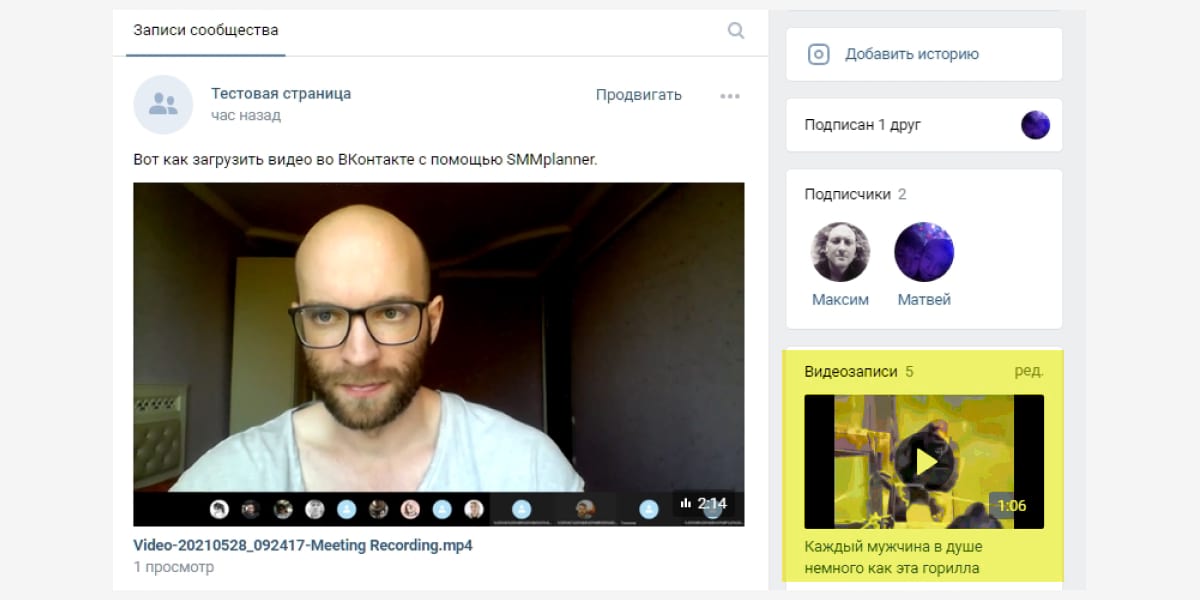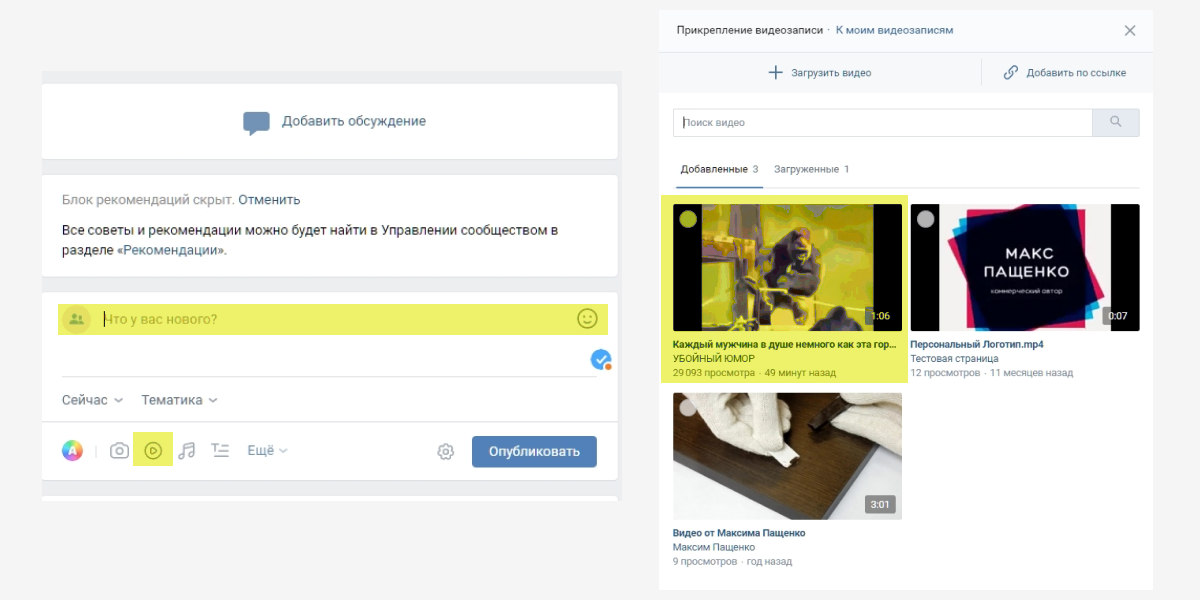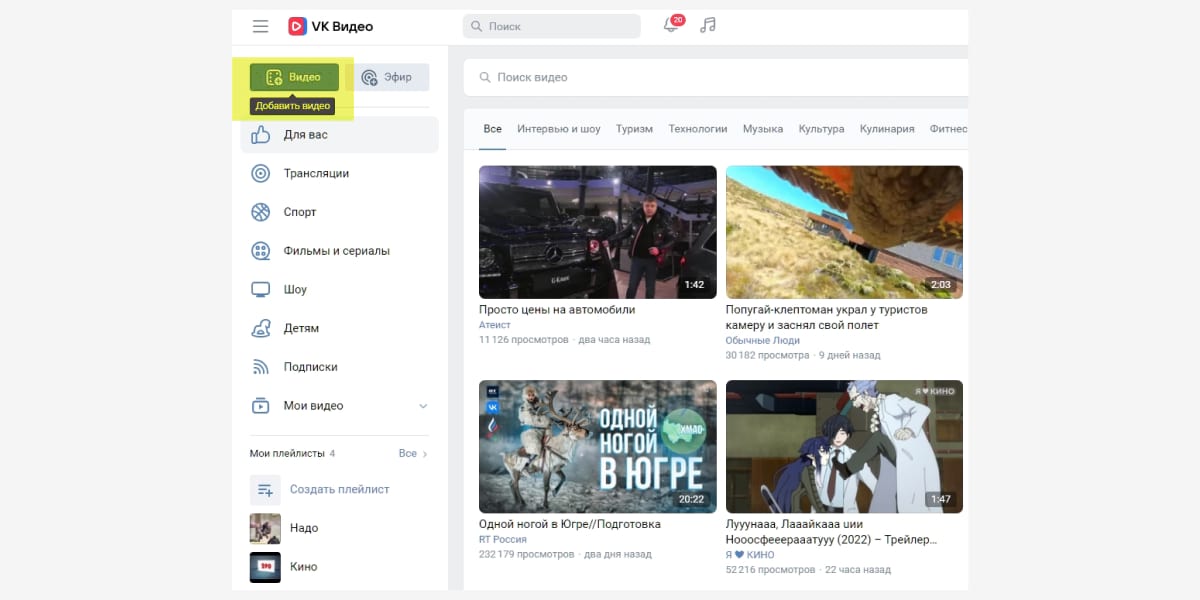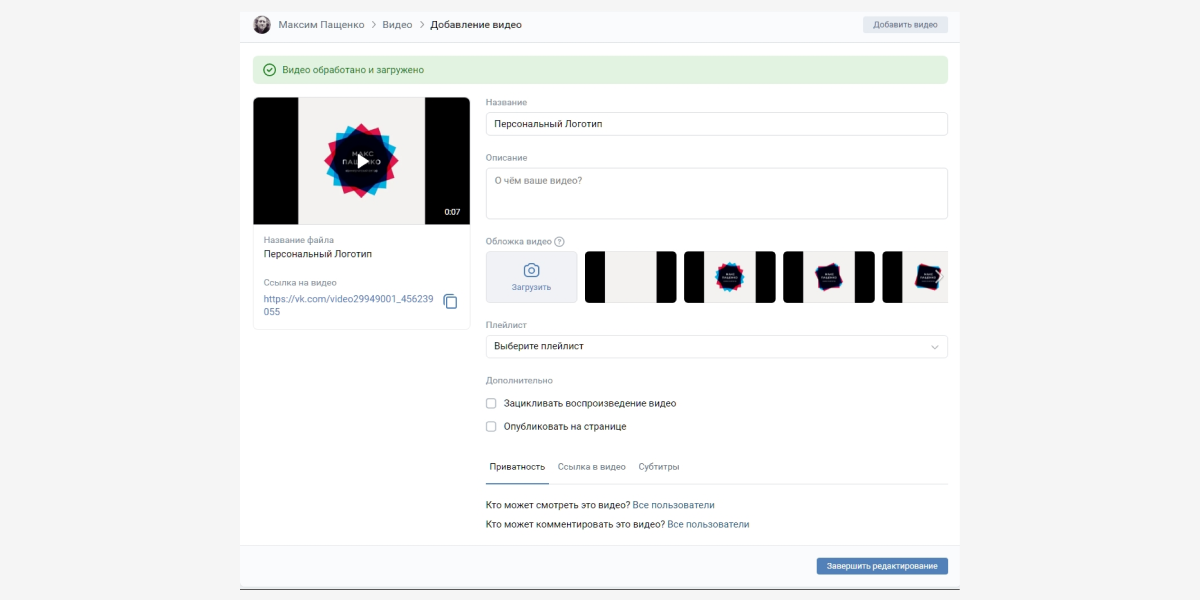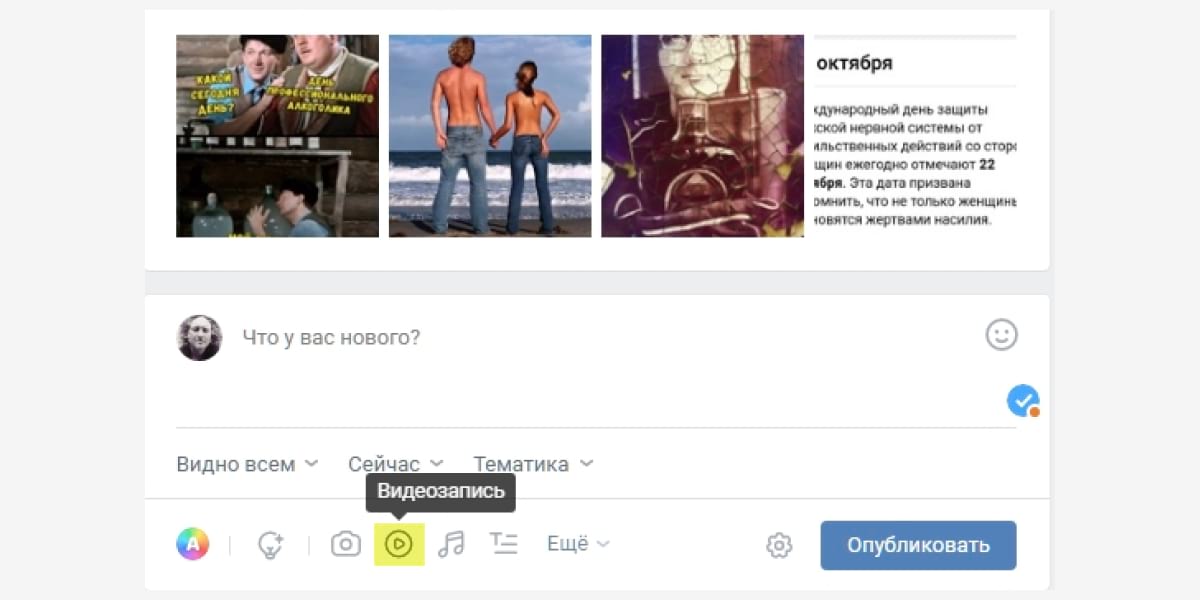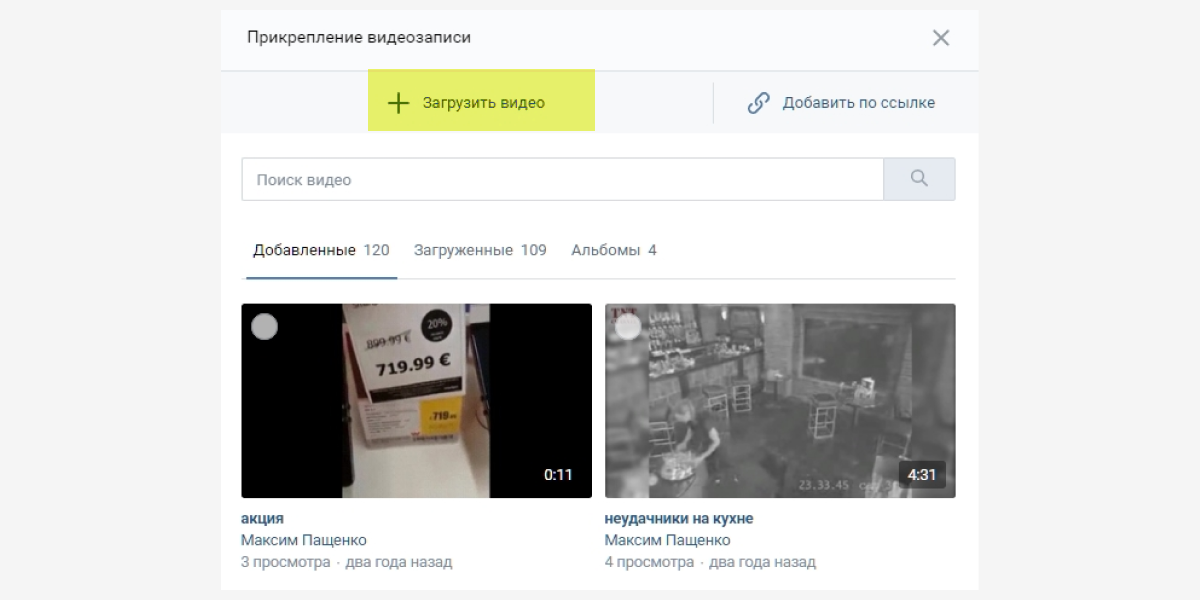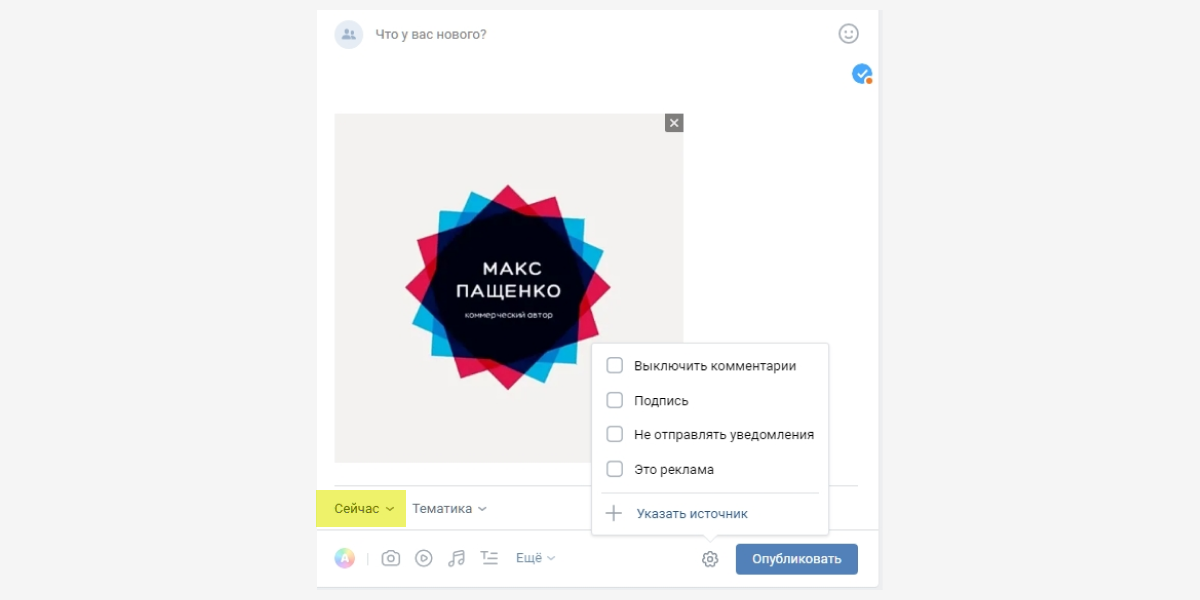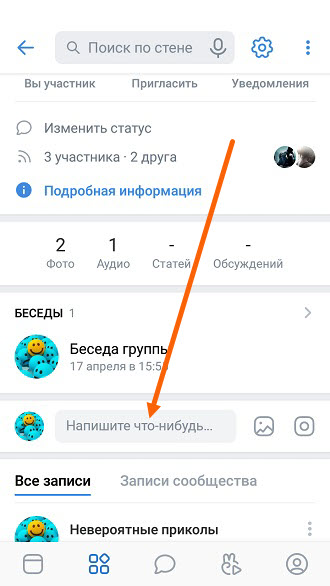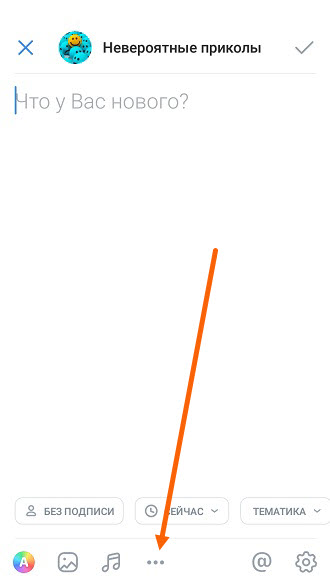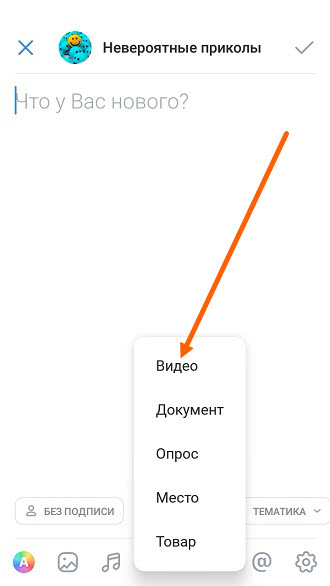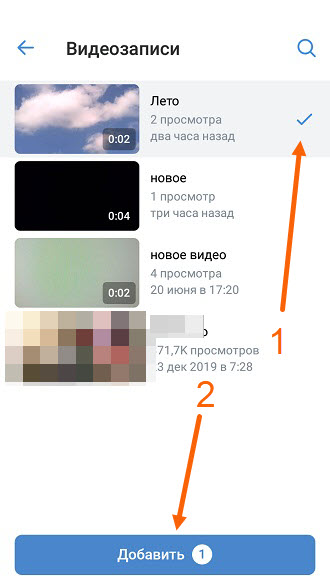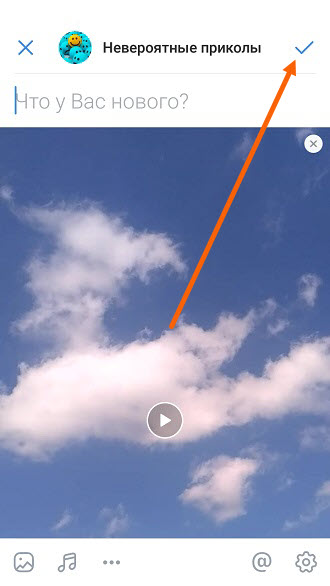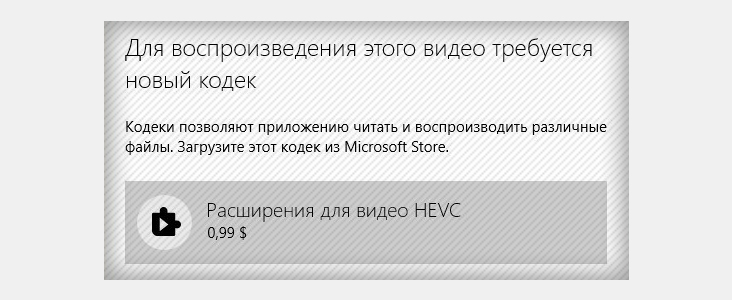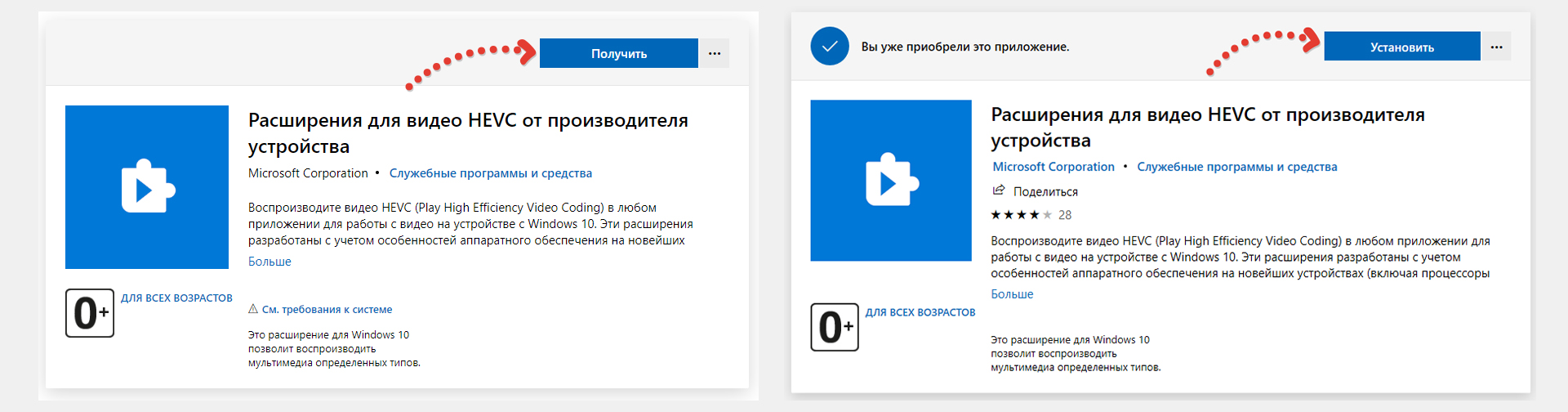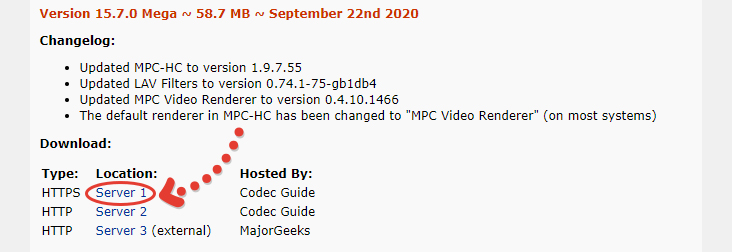Во ВКонтакте можно не только общаться с людьми, но и слушать музыку, смотреть видео, делиться постами в группах или на личной страничке. Однако пользователи смартфонов на андроид периодически сталкиваются с проблемой – видеозаписи ВКонтакте не хотят открываться. Для этого может быть несколько причин, определить которые в конкретной ситуации не так-то легко. Что же делать?
Найти другой ролик или снизить качество
Одна из причин – высокая нагрузка. Пользователей много, видео смотрят тысячи людей, сервера ВКонтакте просто не выдерживают и видео отказывается запускаться. Наиболее перегружены они ближе к вечеру. Но идентичных друг другу, выгруженных разными людьми видеофайлов достаточно, поэтому в такой ситуации лучше поискать аналогичный ролик. Ещё один вариант – снизить качество видео до 360р/480р.
Если и это не помогло, стоит проверить качество соединения. Из-за низкой скорости ролик будет тормозить или вовсе не запустится. Решение такое же – снизить его качество до 360р. Как результат ролик прогрузится быстрее. Если скорость интернета низкая, проблемы могут быть у провайдера: в таком случае нужно подождать, пока неполадку уладят.
Установить flash-плеер
Одна из самых распространенных проблем владельцев андроид – отсутствие плагина Adobe Flash. Из-за этого видео не хотят воспроизводиться на любом онлайн-ресурсе, будь то ВКонтакте или YouTube. Зачастую браузер, установленный в смартфон по умолчанию, флеш плеер не поддерживает. Поэтому в мобильной браузерной версии ВК видео могут не воспроизводиться. В такой ситуации лучше перейти в официальное приложение. Однако если видео все равно не хотят запускаться, стоит установить плагин и попробовать ещё раз. Это должно решить проблему.
Недостаточно мощный процессор телефона
Причина неполадки может крыться и в самом андроид-смартфоне. Бюджетные версии чаще всего “хиленькие”, и им просто не хватает мощности, чтобы прогрузить ресурсоемкое видео. Ролик будет тормозить и останавливаться. Вариант решения – снизить качество и смотреть в другом формате, который не будет нагружать телефон.
Очистить кэш приложения
Если кэш перегружен, видео может не открываться по причине нехватки памяти. В такой ситуации может помочь очистка кэша ВКонтакте. Сделать это можно в самом телефоне. Для этого нужно:
- Перейти в настройки смартфона.
- Выбрать «приложения и уведомления» (или нечто подобное, связанное с приложениями).
- Перейти ко «всем приложениям» и выбрать ВКонтакте.
- Появится окошко с информацией о приложении, в котором можно «Стереть данные» или «Очистить кэш» (если окно не появилось, кликнуть на кнопку «Хранилище»).
- Если кнопки, связанной с очисткой данных не появилось, нужно нажать на «Управление местом».
Проверить телефон на вирусы
Ещё одна возможная причина – вирус. Воспроизведение может блокироваться вредоносной программой или файлом. Лучше перестраховаться и проверить смартфон на наличие вирусов встроенной программой-антивирусом или установить её. Желательно скачивать антивирус с официального сайта – так больше шансов, что во время скачивания пользователь не подхватит другой вирусный файл. Плагины меню для wordpress вы эти можете найти на нашем сайте.
Оглавление
- 1 Почему не получается загрузить или добавить видео в вк с телефона
- 2 Что такое видео в вк и зачем этот «зверек» нужен
- 3 В альбом
- 4 Возможные проблемы
- 5 Загрузка видео на свою страничку вк
- 6 Из google фото
- 7 Из галереи телефона
- 8 Как быстро скинуть, загрузить видео в вк в хорошем качестве в личку с компьютера?
- 9 Как быстро скинуть, загрузить видео в вк в хорошем качестве с телефона: на андроид, айфон
- 10 Как добавить видео из интернета в вк на свою страницу или в сообщество с компьютера
- 11 Как добавить видеоролик из вк на страницу сообщества с компьютера
- 12 Как добавить видеофайл во вконтакте с помощью smmplanner
- 13 Как добавить видеофайл на свою страницу или в сообщество вк с компьютера
- 14 Как добавлять запись с мобильного?
- 15 Как найти в вк и сохранить к себе в каталог
- 16 Как опубликовать видео в сторис вк?
- 17 На стену
- 18 Настройка раздела
- 19 Не для себя лично, а аудитории ради – как добавить видео в сообщество вк
- 20 Первый способ
- 21 С помощью файлового менеджера
- 22 С чем предстоит столкнуться – проблемы, боли, сложности, которые можно побороть
- 23 Четвертый способ
Почему не получается загрузить или добавить видео в вк с телефона
Все описанные процессы реализованы просто и удобно. Но иногда могут возникать такие проблемы:
- видео не загружается или загружается очень долго из-за низкой скорости интернета 3G (на улице, во многих местах доступен только он);
- видеоролик нельзя выложить или добавить со стороннего сайта по причине авторских прав. Такое часто бывает с новыми сериалами, клипами разных звезд и прочим контентом крупных студий. Поделать тут ничего нельзя, только искать другой экземпляр, чаще с измененным названием;
- ошибка приложения или временная неисправность сайта ВК. Они могут возникать в процессе работы, но быстро исправляются администраторами, а исходный код редактируется со скачиванием обновлений.
Убедитесь сразу, что выбранный вами материал не нарушает авторских прав. Иногда еще владельцы каналов на сторонних хостингах блокируют возможность делиться материалами в других сетях. Используйте скоростное соединение (4G, Wi-Fi) для быстрой загрузки роликов на сайт.
Всем привет. В этой статье, я покажу как добавить видео в ВК с телефона Андроид на свою страницу, а также в сообщение и на стену.
Для того чтобы добавить видео в социальную сеть ВКонтакте с телефона, необходимо использовать приложение ВКонтакте, не путайте с мобильной версией ВК, как установить приложение ВКонтакте на телефон, я рассказал здесь.
Далее следуйте инструкции описанной мной ниже.
Что такое видео в вк и зачем этот «зверек» нужен
Я надеюсь, вы не думали, что ВК – это сервис сугубо для общения и пролистывания ленты друзей и подписок? Если это так, то начну с развеивания этого мифа.
В этой социальной сети можно вести блог, развивать личную страницу, привлекая потенциальных клиентов или просто аудиторию, которая оценит ваши старания.
Неплохо, правда? Интересно, весело, прибыльно.
Так вот, чтобы посты не выглядели скучно и пресно, их можно разнообразить видеороликами.
О, а все уже слышали о новинке ВК – клипах?
Если нет, то советую познакомиться с этой интересной иконкой. Конечно, до нашумевшего довольно быстро TikTok вконтактовским клипам пока далеко, но все мы с чего-то начинаем, ведь правда?
Видео можно загружать и туда, тем самым привлекая к себе всё больше новых подписчиков, так как у ВК многомиллионная аудитория.
Звучит неплохо, но загружать туда ролики тоже нужно уметь.
Ну что, научимся делать это?
В альбом
Для того чтобы разместить какой-то ролик в альбоме группы, нужно первым делом изменить настройки, так как по умолчанию данный раздел скрыт.
После этого, зальём само видео, а делается это следующим образом.
1. Заходим в сообщество, далее жмём на шестерёнку, в правом верхнем углу.
4. Выставляем нужное значение, я выбрал «Ограниченные», это значит что добавлять файлы, смогут только редакторы и администраторы группы.
Вы можете выбрать и другое значение, после сохраняем настройки, нажав на галочку.
У меня на этом всё, желаю успехов.
Возможные проблемы
Иногда у пользователей возникают проблемы с заливкой записей, поэтому запрос «почему не могу добавить видео в ВК» пользуется таким большим спросом. Итак, в чем кроется причина загрузить файл в сеть?
- У вас проблемы с Интернет-соединением. Попробуйте зайти на другие сайты, проверить, как они грузятся;
- На сайте ВК идут технические работы. Не стоит сразу же писать в техподдержку, немного подождите;
- Видео залито некорректно. Попробуйте открыть его в другом окне;
- Возможно файл нарушает авторские права;
- Его размер не должен быть больше 2 Гб;
- Содержание содержит элементы порнографии, экстремистские высказывания, жестокие кадры;
- Вы пытаетесь использовать запись с не поддерживаемым форматом.
Допустимые форматы: AVI, MP4, 3GP, MPEG, MOV, MP3, FLV, WMV.
Иногда видео в ВК не добавляется просто без причины, в этом случае рекомендуем попробовать зайти в систему через другой браузер или временно отложить заливку. Если совсем ни один из приведенных советов не помог, а файл полностью соответствует требованиям — напишите в техподдержку.
Загрузка видео на свою страничку вк
Перед началом работы стоит сказать, что загружать видеоролик проще и быстрее будет с помощью официального мобильного приложения ВКонтакте, а не используя сайт в браузере. Установить ВКонтакте можно из Google Play по ссылке.
Для начала разберёмся с тем, как добавить видеоматериал из галереи непосредственно себе в профиль:
- Откройте заранее установленную программу ВКонтакте на своём устройстве.
Если у вас самая новая версия приложения, то в нижней строке кликните на три полосочки справа, как указано на первом изображении. В открывшемся меню выберите вкладку Видео.
Далее, вне зависимости от версии приложения, кликните на иконку плюсика в правом углу.
В новом меню кликните на Выбрать существующее.
В списке открывшихся видеороликов выберите тот, который вам надо загрузить.
Вы можете отредактировать материал, если нужно. Далее кликаем Прикрепить.
Назовите видеоролик и кликните ОК.
Подождите, пока завершится загрузка. После этого вы можете увидеть запись в разделе Добавленные.
Из google фото
Если для хранения снимков и видеозаписей в памяти телефона используется программа Google Фото, залить необходимые файлы можно через ее интерфейс. Ссылка на загрузку программы доступна в Google Play.
Чтобы залить видеозапись, понадобится:
- Открыть Гугл Фото.
- Перейти в «Альбомы».
- Найти интересующий ролик.
- Выделить необходимую запись.
- Нажать кнопку «Поделиться».
- Выбрать «Вконтакте».
- Тапнуть «Исходный размер».
- Указать параметр «Добавить в мои видеозаписи».
Так, в течение 10-15 секунд короткий видеоролик окажется залитым на вашу страницу ВК. Посмотреть запись можно в пункте «Загруженные» раздела «Видео».
Из галереи телефона
Альтернативный способ предусматривает загрузку видео напрямую из галереи смартфона. Это такое приложение, через которое осуществляется просмотр всех фотографий и роликов, записанных на мобильное устройство.
Чтобы загрузить видео, нужно:
- Открыть галерею.
- Удержать палец на интересующем ролике.
- Коснуться кнопки «Поделиться».
- В предложенном списке выбрать «Вконтакте».
- Указать параметр «Добавить в мои видеозаписи».
- Дождаться окончания загрузки.
Время, которое уйдет на выполнение операции, не отличается от прямого способа добавления через приложение. Поэтому ждать придется не более пары минут.
Для загрузки видео из галереи необходимо иметь установленное приложение VK.
Как быстро скинуть, загрузить видео в вк в хорошем качестве в личку с компьютера?
После того как вы загрузили ролик на свою страницу ВК, можно его отправить ЛС кому-то из друзей. Сделать это просто:
- Откройте диалог с нужным пользователем и напишите сообщение.
- Когда текст уже написан, нажмите слева значок «скрепки» и выберите «Видеозапись» или справа значок фотоаппарата и кликните на «Добавить видео».
- Когда видео загрузится в сообщение, нажимайте «Отправить» или «Enter».
Все — вы отправили свой видеоролик в личном сообщении другу.
Как быстро скинуть, загрузить видео в вк в хорошем качестве с телефона: на андроид, айфон
Сначала загрузите видеозаписи с телефона в социальную сеть. Для этого выполните такие простые действия:
- Откройте приложение на своем смартфоне.
- Слева кликните на значок «Видеозаписи».
- После этого ролики начнут грузиться. Пока они загружаются на сайт, справа, вверху нажмите на значок « ».
- Затем в выпадающем меню нажмите на «Выбрать существующее».
- Теперь выберите нужное видео из памяти вашего гаджета.
- Подождите, пока ролик загрузится и нажмите «Прикрепить».
- Придумайте название этому видео и кликните на «Окей».
- Это загруженное видео появится в списке ваших видеозаписей ВКонтакте, и вы сможете в любой момент его отправить своему другу в ЛС.
Зайдите в диалог к нужному пользователю и выполните следующие действия:
- Нажмите на значок «скрепки» слева в строке для набора сообщения. Появится меню, кликните на «Фото/Видео».
- Выберите нужное видео и нажмите «ГОТОВО», когда оно загрузится полностью.
- Теперь видео уже появилось в строке для набора текста сообщения.
- Вам остается только кликнуть на «Отправить» и ролик появится в сообщении у собеседника.
Все — теперь вы умеете загружать видео со своего смартфона — быстро и просто.
Как добавить видео из интернета в вк на свою страницу или в сообщество с компьютера
Если хотите опубликовать видео из интернета у себя на стене или в группе ВК, в том числе видео из Ютуба, скопируйте ссылку на ролик и вставьте ее в окне создания новой записи.
Если надо сохранить видео из интернета в альбом во ВКонтакте, действуйте так.
Шаг 1. Скопируйте ссылку на видеоролик с сайта.
Шаг 2. Зайдите в свой профиль и выберите вкладку «Видео» в левом боковом меню.
Шаг 3. В левом верхнем углу кликните на вкладку «Добавить видео». В новом окне выберите «Добавить с другого сайта».
Шаг 4. Задайте нужные настройки: описание, комментирование, выберите альбом для сохранения.
Если ваша цель развить сообщество во ВКонтакте, учтите – статистика показывает больше просмотров у видео внутри ВК, чем у загруженных по ссылке. Дело в том, что загруженные видеофайлы автоматически проигрываются в ленте пользователя, а чтобы посмотреть видео по ссылке – пользователь должен осознанно кликнуть «плей».
Как добавить видеоролик из вк на страницу сообщества с компьютера
Повторите первые два шага из инструкции выше – выберите нужный ролик и кликните на просмотр.
Шаг 3. Под окном с видеороликом выберите вкладку «Еще». Откроется список возможных действий – кликните «Добавить в сообщество».
Все. Видеоролик сохранен в плейлисте сообщества.
Шаг 4. Чтобы разместить видео на стене, кликните «Новая запись», затем – значок видео. Выберите альбом, куда сохранили ролик, найдите и опубликуйте.
Важно! Когда вы сохраняете видеоролик из ВК, а затем публикуете на странице сообщества или личной – это обычный репост с указанием группы, где было взято видео.
Чтобы опубликовать ролик без привязки к чужому сообществу, сначала его надо сохранить в файл и выгрузить отдельно. Но помните, что в социальной сети работает алгоритм защиты уникального контента Немезида, лучше указывать источник, если используете материалы других авторов.
Как добавить видеофайл во вконтакте с помощью smmplanner
Сервисы отложенного постинга помогают выложить видео сразу в несколько социальных сетей в определенное время без вашего участия. Нужно только подготовить посты и запланировать дату и время публикации. SMMplanner – надежный комбайн инструментов SMM-щика, который не подведет и никуда не уйдет с российского рынка.
Кроме автопостинга вы можете редактировать видеофайлы внутри сервиса, но давайте по порядку.
Шаг 1. Зарегистрируйтесь в сервисе. Регистрация по ссылке даст вам 14 дней тестового допуска к профессиональному тарифу вместо стандартной недели – достаточно времени для изучения обширных возможностей инструмента. Затем можете продлить тариф, выбрать более подходящий или использовать бесплатную версию SMMplanner.
Шаг 2. Подключите ВКонтакте. Читайте краткую инструкцию «Как за пять минут подключить все аккаунты и начать постинг». Спойлер: все просто.Шаг 3. Перейдите во вкладку «Посты» – самая верхняя в левом боковом меню.
Шаг 5. Кликните значок карандаша на файле, чтобы редактировать видео. Вы сможете добавить обложку, обрезать и кадрировать видео, изменить название и добавить стикеры.
Шаг 6. Добавьте текст, задайте нужные настройки публикации, ниже выберите время и дату постинга. Если этого не сделать, пост будет опубликован сразу.
Если нужно опубликовать видео в Истории ВК, отметьте соответствующий пункт. Вы можете запланировать автопостинг всего контент-плана и уделить больше времени другим задачам.
Подробнее о возможностях SMMplanner читайте в статье «Новичкам: как пользоваться SMMplanner».
Как добавить видеофайл на свою страницу или в сообщество вк с компьютера
Если надо добавить готовый видеофайл – презентацию, обзор товара, событие из жизни или что-то еще, действуйте так.
Шаг 1. Сохраните видеофайл на компьютер.
Шаг 2. Зайдите в свой профиль во ВКонтакте и выберите раздел видео в левом боковом меню.
Шаг 3. В VK Видео в верхнем левом углу экрана кликните «Добавить видео».
Шаг 4. Дождитесь обработки видео. Выберите альбом для сохранения, придумайте описание, загрузите обложку, настройте доступ к просмотру видео. Затем кликните «Завершить редактирование».
Все. Видео добавлено в альбом ВК.
Если хотите опубликовать видеофайл сразу, а не позже, действуйте так.
Шаг 1. Зайдите в свой профиль во ВКонтакте и выберите «Что у вас нового».
Шаг 2. Кликните «Загрузить видео».
Шаг 3. Задайте необходимые настройки и нажмите «Опубликовать».
Неважно, где вам надо опубликовать видео – в сообществе или на личной странице. И там и там способ работает одинаково.
Как добавлять запись с мобильного?
Если вас интересует, как добавить видео в ВК через мобильный телефон, познакомьтесь с инструкцией ниже. Кстати, принцип действий здесь точно такой же, как и для десктопной версии сайта. Вот только расположение кнопок и разделов отличаются.
- Зайдите в приложение;
- Щелкните значку компаса ;
- Выберите раздел «Видео»;
- Зайдите в категорию Мои видео и найдите пункт загрузки;
- Развернется список действий:
- Записать ролик — при помощи камеры мобильного;
- Выбрать существующий с карты памяти;
- Ссылка с другого сайта;
- Создать альбом.
Выберите нужную команду и действуйте интуитивно — поверьте, вы не запутаетесь.
Чтобы залить ролик на стену:
- Зайдите в раздел «Новости»;
- Щелкните по полю «Что у вас нового»;
- Найдите значок «Видео» (возможно он будет скрыт под тремя точками подменю);
- Выберите файл из своего каталога, чтобы поместить его на стену. Кстати, предварительно ролик нужно отправить к себе в соответствующий раздел.
Обратите внимание, что ни в одном случае Вам не потребовался никакой загрузчик видео в соцсеть, ВК позволяет всё делать официально. Без посторонней помощи.
Как найти в вк и сохранить к себе в каталог
ВКонтакте зарегистрированы сотни миллионов человек. Ежедневно они загружают в соцсеть десятки терабайт видеофайлов. Поэтому если видеозапись, которую вы хотите добавить, не является авторской, а скачана из интернета, то велика вероятность, что кто-то уже загрузил ее на сервер ВК.
Я веду к тому, что вы можете избежать долгого ожидания загрузки видеоролика в соцсеть. Вместо этого, можно найти его ВКонтакте и сохранить в свой видеокаталог. Таким образом, вы и время сэкономите, и видеоклип будет размещен на вашей странице.
Чтобы найти видеоролик, можно использовать специальную строку поиска на странице видеокаталога или поле общего поиска в шапке сайта.
Чтобы сохранить видеоролик в свой каталог, откройте его и нажмите кнопку “Добавить к себе”. Теперь вы не потеряете понравившийся ролик – он всегда будет находиться в списке добавленных видеозаписей.
У сохраненных таким способом видеороликов есть пара недостатков:
- под роликом всегда будет отображаться его автор – человек (или сообщество), который его загрузил в соцсеть;
- вы не сможете редактировать название, описание и регулировать параметры.
Как опубликовать видео в сторис вк?
Через сторис можно быстро донести актуальную информацию до своих подписчиков.
Это полезная «плюшка» от ВКонтакте, много людей любит получать информацию визуально, с помощью короткого формата историй сделать это проще всего.
Я не буду расписывать все прелести этой функции, перейду сразу к сути.
Шаг 1. Чтобы опубликовать Историю, нужно открыть приложение и перейти в раздел «Новости». Он находится на главной странице, в левом верхнем углу. Жмите на плюсик.
Шаг 2. Выберите камеру:
Шаг 3. Далее листайте вправо и до кнопки «Видеоистория»:
Шаг 4. Нажимайте на неё, тем самым переходя в раздел для съемки непосредственно самой истории. Важно: она должна быть не длиннее 15 секунд. Можно раздробить на несколько отрезков, они будут идти подряд.
Шаг 5. Снимайте видеоисторию, выбирайте эффекты и маски по своему желанию. При повторном нажатии на красную кнопку, вы сможете просмотреть получившийся ролик.
Справа будут расположены кнопки для оформления. С их помощью можно добавить хэштеги, гифки, геолокацию, музыку, стикеры и так далее.
Шаг 6. Когда результат вас удовлетворит, нажимайте на «Опубликовать». Если вы не хотите, что все пользователи видели ваше творение, то нажмите на кнопку «Получатели».
Благодаря этой функции, вы сможете настроить круг лиц, для которых будет доступна сторис.
Шаг 7. Вы можете сохранить созданную историю в галерею. Для этого нажмите на квадратик в левом нижнем углу.
Шаг 8. Если проделанная работа вам не нравится, вы всегда можете избавиться от неё. Зайдите в видеоисторию, найдите три точки:
Развернется меню, выбирайте «Удалить историю». Всё, от неё не осталось ни следа.
Что ж… Теперь вы гуру видео ВК. Но и это ещё не всё. Теперь мы уверенной походкой движемся к клипам ВКонтакте. Пришло время стать первоклассным видеомейкером и взорвать ТОПы.
На стену
1. Заходим в своё сообщество, находим строчку «Напишите что-нибудь» и жмём на неё.
Настройка раздела
В качестве подготовительного шага необходимо активировать функционал сайта, отвечающий за возможность добавления видеороликов в группу. При этом вы должны обладать правами не ниже, чем «Администратор».
- Откройте начальную страницу группы и через главное меню «…» выберите пункт «Управление сообществом».
- С помощью меню в правой части окна переключитесь на вкладку «Разделы».
- В рамках основного блока на странице найдите строку «Видеозаписи» и щелкните по расположенной рядом ссылке.
- Из представленного списка выберите вариант «Открытые» или «Ограниченные» на ваше усмотрение, руководствуясь базовой подсказкой сайта.
- Закончив настройку нужного раздела, нажмите кнопку «Сохранить».
Теперь можно переходить непосредственно к добавлению видеозаписей.
Не для себя лично, а аудитории ради – как добавить видео в сообщество вк
Вот я и перешел плавно к этому вопросу. Для тех, кто ведет свой паблик (сообщество), данная информация будет актуальна.
Конечно, можно обойтись и без видео, многим «заходят» простые картинки, но для тех, кто имеет свой бизнес и что-то продает, лучше прикреплять к посту ролик-обзор товара или разбор услуг.
Я сейчас расскажу и проиллюстрирую, как же завести сообщество.
Те, кто уже владеет этой информацией, могут со спокойной душой листать вниз. Тем, кто остался – привет!
Понимаю вас, VK с каждым днем становится всё сложнее. Не разбирающимся приходится туго.
Теперь ближе к сути, создаем паблик:
1. Откройте приложение и перейдите вот в этот раздел, именующий себя «Сервисами»:
2. Молодцы, едем дальше. Видите иконку с тремя человечками, а под ней ещё написано: «Сообщества»?
3. Да-да, нам сюда.
Перед вами откроет строка для поиска сообществ и сами сообщества, на которые вы подписаны. В правом верхнем углу расположен плюсик. «Тык» на него.
4. Выбирайте тип будущего паблика.
Их тут несколько: бизнес, тематическое сообщество, бренд или организация, группа по интересам и публичная страница, мероприятия.
Выбор сделать нетрудно, просто сами подумайте, какие цели вы преследуете и о чем вы собираетесь говорить.
5. К примеру возьму «Бизнес».
Далее придумываете название, выбираете категорию, тематику и соглашаетесь с правилами ВК.
Для этого ставите галочку.
Таким образом вы соглашаетесь с политикой ВК, можете её прочитать, если не лень.
6. Уверенно тыкайте на «Создать сообщество». Поздравляю! Всё готово. Осталось только наполнить его качественным контентом.
Переходим непосредственно к самой публикации видеозаписей. Здесь всё аналогично, как и с выкладкой на свою страницу.
Заходите в сообщество.
Пролистываете немного вниз и ищете плюсик, с подписью «видео»:
7. Откроются все ролики, которые есть на вашем устройстве. Выбирайте нужное.
Вас перебросит сюда:
Потом «готово», если всё действительно готово. Файл загружен.
Кстати, порой бывают проблемы с… нахождением созданного паблика. Да-да, полбеды его сделать, потом его нужно ещё и найти.
- Для этого снова перейдите в раздел «Сервисы».
- Нажмите на иконку сообщества.
- Теперь найдите своё недавнее творение. Оно будет в разделе «Ваши сообщества».
- Решительно тыкайте туда, и вот вы дома.
Итак, теперь, не боюсь этого слова, вы настоящая акула ВК. Вашими знаниями можно сворачивать горы, но это ещё не всё.
Переходим к крупной артиллерии – сторис. Знаю, по вашей спине пробежал холодок, вместе с ним и пехота мурашек. Но не бойтесь, у вас есть я. Сейчас всё доходчиво объясню.
Первый способ
Напишите сообщение с просьбой о восстановлении ролика в техподдержку ВК. Сделать это можно в разделе «Помощь» в меню на вашей странице справа, сверху.
Сообщение может быть простым, в свободной форме или просто опишите вашу проблему. Нажмите потом кнопку «Отправить». Обычно администрация сайта отвечает быстро. Возможно, уже через несколько минут ваша проблема будет решена.
С помощью файлового менеджера
Многие люди используют файловый менеджер для взаимодействия с видеороликами и фотографиями. Наиболее популярным приложением подобного толка является ES File Explorer, который и будет рассмотрен в качестве примера.
Чтобы загрузить ролик, понадобится:
- Открыть файловый менеджер.
- Перейти в раздел «Видео».
- Выбрать интересующий ролик.
- Нажать кнопку «Отправить», указав в качестве способа отправки «Вконтакте».
- Тапнуть по надписи «Добавить в мои видеозаписи».
- Дождаться окончания процесса.
С чем предстоит столкнуться – проблемы, боли, сложности, которые можно побороть
Зная все шаги заливания видеороликов в сеть, вы сможете делать это без особых сложностей. Но жизнь любит подкидывать сюрпризы. Если быть к ним готовым, то все по плечу.
Например, вы грузили-грузили материал, а он хоп! и не загрузился.
Скорее всего, здесь постарался ваш интернет. Видео, даже самое маленькое – на 15 секунд – вряд ли попадет в сеть при плохом подключении.
Найдите место, где мобильный интернет будет ловить лучше всего или подключитесь к мощному Wi-Fi.
Если у вас прекрасный «летающий» интернет, но запись, зараза, всё равно не хочет обнародовать себя, то не переживайте. Такое часто бывает, когда ведутся какие-то работы в самом приложении.
Просто подождите немного, час-два, и пробуйте снова.
А бывает и так, что ролик загрузился, но его… Заблокировали. А вот тут я ничем помочь не смогу.
Попробуйте залить его снова, если и на этот раз не получится, то, возможно, вы где-то накосячили с авторским правом, либо несете нежелательный посыл. Убедитесь, что это не так, или напишите в техподдержку ВК.
Четвертый способ
Если ролик был загружен в формате Gif, WEBm, Coub, то его копия хранится в вашем браузере. Дело в том, что это неполноценная видеозапись, а ее короткая низкокачественная копия. Но и такой документ, сохраненный в кэше браузера может пригодиться. Чтобы его восстановить, сделайте следующее:
- Введите в поисковой странице вашего браузера адрес личной страницы ВК.
- Справа от ссылки есть стрелка в виде перевернутого треугольника — нажмите на нее.
- Выберите «Сохраненная копия».
Социальная сеть ВКонтакте отличается большим набором функций. Система позволяет общаться, слушать музыку и просматривать видео прямо в мобильном приложении. Это весьма удобная функция, так как не требуется загружать видеофайл на телефон. Однако встречаются ситуации, когда при попытке открыть нужный ролик появляется ошибка «Ваше устройство не может воспроизвести это видео». Давайте разберемся, что означает данный сбой, и как его устранить.
Как исправить ошибку при запуске видео
Перед тем, как перейти к решению проблемы, предлагаем разобраться с ее причинами. Наиболее распространенные из них представлены ниже:
- Недостаточное количество ОЗУ;
- Переполненный кэш приложений;
- Проблемы на серверах компании;
- Низкая скорость Интернет-соединения;
- Устаревшая версия браузера или кодека к плееру;
Самостоятельно установить причину сбоя практически невозможно, поэтому сразу перейдем к вариантам решения проблемы.
Способ 1: очистка кэша приложения
Переполненный кэш – одна из самых частых причин плохой работы плеера в социальной сети. Для его очистки выполним следующее:
- Переходим в настройки.
- Заходим во вкладку «Все приложения» или «Все программы».
- Далее находим приложение «ВКонтакте» и кликаем по кнопке «Очистить», расположенной в нижней части экрана. Из двух вариантов выбираем «кэш».
- Затем подтверждаем очистку клавишей «Ок».
Очищаем Кеш приложения
Теперь перезагрузите устройство, и попробуйте повторить запуск видео. Скорее всего, неполадка будет устранена.
Способ 2: проверка скорости Интернет-соединения
Как известно, все видеоролики работают благодаря доступу в Интернет. Причем для корректного отображения материала его скорость не должна быть слишком низкой. Чтобы узнать актуальную скорость передачи данных рекомендуем установить на смартфон приложение «Speed Test» или воспользоваться онлайн-сервисом. Давайте рассмотрим второй вариант, что делать, если ваше устройство не может воспроизвести это видео:
- Открываем браузер и в поиске вводим «Проверка скорости Интернета».
- Далее переходим на любой понравившейся сайт. Рекомендуем использовать сервис «Яндекс. Интернетометр».
- Затем кликаем по кнопке «Измерить».
Проверяем скорость Интернета
Система выведет на экран скорость входящего и исходящего трафика. Исходя из полученных данных можно сделать вывод о стабильности и качестве Интернет-подключения.
Способ 3: обновление приложения или браузера
Возможно, что ошибка при запуске видео была у всех пользователей социальной сети, поэтому разработчики исправили сбой в новой версии программы. Проверить это легко:
- Откройте Google Play.
- В поиске введите «ВКонтакте» и перейдите на страницу с приложением. Если проблема появляется при запуске видео в браузере, то вписывайте его название.
- Затем кликаем по кнопке «Обновить» и ожидаем окончания загрузки.
Обновляем приложение в Play Market
Если новой версии приложения нет, то рекомендуем удалить и заново установить мобильный клиент.
Заключение
Подводя итоги отметим, что ошибка «Ваше устройство не может воспроизвести это видео» зачастую появляется из-за переполненного кэша и низкой скорости Интернета. Улучшение данных параметров способно полностью устранить сбой. Напишите в комментариях помогли ли вам способы выше — так мы получим обратную связь, либо дополним статью другими рабочими способами.
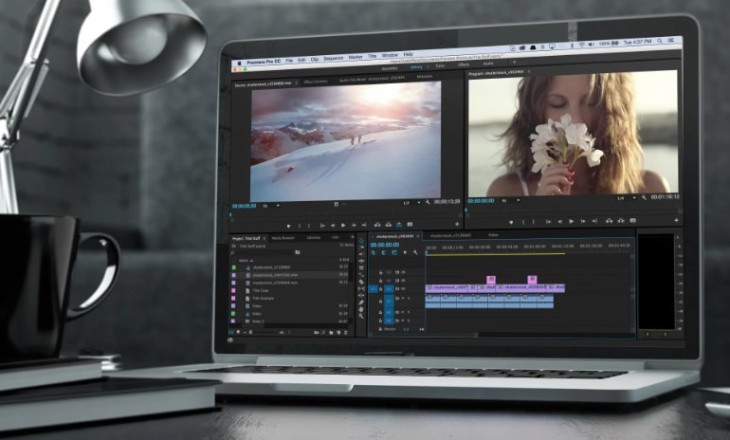
Другие
Почему видео в ВК не загружается, как это исправить?
Почему не загружается видео в ВК на смартфоне и компьютере? Проблема может быть в плохом интернет-соединении, в необходимости обновить браузер или приложение, в сторонних плагинах. Иногда все дело в несоответствии требованиям платформы.
Плохой интернет
Наиболее вероятная причина, почему не загружается видео ВКонтакте – отсутствие интернет-соединения. Здесь все просто и понятно, ведь если у вас нет подключения к сети, работать не будет вообще ничего.
Это же, кстати, и ответ на вопрос, почему ВК долго загружается видео. Возможно, вы все-таки подключены к интернету, но скорость соединения очень низкая? В любом случае, можно попробовать сделать следующее:
- Закройте все сторонние приложения и вкладки в браузере;
- Перезагрузите устройство (смартфон можно просто ввести в авиарежим);
- Переключитесь с мобильной сети на беспроводную или наоборот;
- Перезапустите роутер/маршрутизатор.
С этой проблемой можно столкнуться, когда видео в ВК не загружается с компьютера и с телефона. Если самостоятельно устранить трудности не удалось, обратитесь в службу поддержки провайдера или мобильного оператора. Как правило, дозвониться или написать можно 24/7.
Пора обновить браузер
А ещё один вариант, почему видео в ВК плохо загружается (или не грузится вообще) – это устаревшая версия браузера, которым вы пользуетесь. Не устанем напоминаете о важности своевременного установки обновлений, это позволяет получить доступ к самым новым функциям, усилить пользовательскую безопасности избавиться от ошибок и сбоев в работе программы.
Также рекомендуем узнать: куда скачивается видео с ВК на Андроид и Айфон.
Единой инструкция по обновлению не существует, потому что у каждого браузера есть свои особенности интерфейса. Расскажем в общих чертах – а подробности для своего браузера вы можете посмотреть в «Справке».
- Откройте настройки;
- Найдите раздел «О программе» или похожий;
- Кликните по значку «Проверить наличие новых версий».
Ну а дальше все просто, если автоматическая проверка выявила наличие доступных обновлений, нажмите на кнопку загрузки. Теперь остается только ждать! После того как апдейт будет установлен, браузер автоматически перезагрузится. Вы снова можете пользоваться социальной сетью – теперь уже в полном объеме!
Пора обновить приложение
Если видео в ВК не загружается с телефона, может быть, пора обновить приложение? Для мобильной версии действуют те же правила, что для десктопной – всегда нужно своевременно устанавливать апдейты.
На смартфоне это сделать ещё проще, чем в браузере:
- Откройте магазин программ Google Play или App Store;
- Введите название социальной сети в поисковую строку или найдите приложение среди установленных программ;
- Если вы увидели кнопку «Обновить» рядом с названием – нажимайте на неё.
Пару минут подождите, обновление будет установлена автоматически. Ничего перезагружать не нужно, можно сразу заходить в приложение и пробовать, как теперь ведет себя видео в ВК – загружается или не хочет.
Мешают сторонние расширения
Признайтесь, много ли дополнительных плагинов установлено в вашем браузере? Если вы столкнулись с тем, что видео в ВК загружается очень долго, стоит попытаться их отключить.
Сторонние расширения меняют конфигурацию работы браузером – отсюда самые разнообразные сложности и ошибки. Хорошо, что подобные проблемы решаются быстро. Достаточно просто отключить плагины.
Это можно сделать через настройки браузера. Загляните в настройки, откройте раздел «Дополнения» и постепенно начинайте отключать все установленные расширения. Особенно, если они касаются непосредственно социальной сети (например, блокировщики рекламы).
Несоответствие требованиям
Иногда видео ВКонтакте не загружается, потому что вы выбираете файл неверного формата. Такие ошибки встречаются достаточно редко, потому что социальная сеть поддерживает большинство современных распространённых форматов.
Ознакомиться с полным списком можно здесь – это официальный источник.
Помимо допустимых форматов, существует ещё и предельный размер файла (а точнее – его вес). Такие ошибки тоже встречаются нечасто, ведь максимальный лимит на загрузку – 256 Кб за один раз! Вряд ли вы пытаетесь загрузить более «объемный» видеоролик.
В статье по ссылке рассказали, как загрузить видео в ВК с телефона или компьютера.
Сколько обычно загружается видео в ВК – никто точно не ответит, потому что многое зависит от «веса» файла, от скорости вашего интернета. Точно понятно одно: иногда пользователь ни в чем не виноват. Бывает и такое, что виной всему – технические трудности, сбои в работе социальной сети или запланированные тех.работы.
В таких случаях ничего поделать невозможно: просто ждите, проблема скоро решится.
Объяснили, что делать, если видео ВК не загружается – как видите, большую часть проблем вы можете решить самостоятельно. Если вы испробовали все методы и ничего не помогло, можно попробовать обратиться в службу поддержки – возможно, они смогут разобраться!
Содержание
- Ошибка воспроизведения видео — причины и решения
- Причины ошибки воспроизведения видеоролика
- Способ №1. Перезагрузите ваш PC
- Способ №2. Проверьте качество и скорость вашего интернет-соединения
- Способ №3. Установите свежую версию Flash Player для воспроизведения ролика
- Способ №4. Отключите аппаратное ускорение флеш-видео
- Способ №5. Обновите драйвера для компонентов вашего ПК для решения ошибки
- Способ №6. Очистите кэш и куки веб-навигатора
- Способ №7. Убедитесь, что воспроизводимое вами видео не повреждено
- Способ №8. Установите самые свежие кодеки
- Способ №9. Задействуйте Javascript
- Способ №10. Понизьте нагрузку на систему, если причина в этом
- Способ №11. Обновите ваш браузер
- Способ №12. Отключите лишние расширения и плагины
- Способ №13. Увеличьте виртуальную память ПК для включения видео
- Способ №14. Задействуйте прокси при возникновении ошибки
- Заключение
- Не воспроизводится видео на андроиде в Вконтакте, ошибка видеокодека
- Найти другой ролик или снизить качество
- Установить flash-плеер
- Недостаточно мощный процессор телефона
- Очистить кэш приложения
- Проверить телефон на вирусы
- Ошибка «Для воспроизведения этого видео требуется новый кодек» Windows 10 и ее решение
- Как исправить ошибку «Для воспроизведения этого видео требуется новый кодек»
- Способ 1 — скачать бесплатно кодек HEVC для windows 10 и установить
- Способ 2 — установка кодеков K-Lite (для любых Windows)
- Что это за формат HEVC
- Основные выводы
Ошибка воспроизведения видео — причины и решения
Многие из нас, садясь за ПК с целью посмотреть хороший фильм, могут столкнуться с различными проблемами при воспроизводстве видео. Ролик может зависать, проигрываться рывками, звук может не успевать или опережать картинку. А в некоторых случаях может и вовсе не запускаться. Что же предпринять в такой ситуации? В данном материале я разберу, почему возникает ошибка при проигрывании какого-либо видео. А такие какие есть популярные причины и способы решения проблемы.
Причины ошибки воспроизведения видеоролика
Проблемы, возникающие при включении видео, могут иметь различную природу. Как аппаратную на уровне недостаточной мощности компонентов ПК, так и программную на уровне дисфункции программного обеспечения.
Среди аппаратных причин наиболее часто выделяют следующие:
- Недостаточная мощность видеокарты (в частности, из-за низкого объёма её памяти);
- Недостаточная мощность центрального процессора ПК, не дающего возможность комфортно обрабатывать файлы HD-качества;
- Проблемы в работе жёсткого диска (осыпание, плохие сектора и др.).
Программные причины обычно бывают таковыми:
- В системе наблюдаются проблемы со стабильностью (настройками) интернет-соединения;
- На ПК (и в браузере в частности) не установлены необходимые плагины. В частности некорректно работает, устарел или вовсе не установлен Флеш Плеер;
- В системе некорректно работают, устарели или вовсе отсутствуют необходимые драйвера (в частности, для звуковой драйвер и драйвер видеокарты);
- Устарел (работает нестабильно) пользовательский веб-браузер;
- В системе отсутствуют (или повреждены) необходимые кодеки для воспроизводства видео. Особенно это актуально в ситуации, когда для проигрывания видео используется стационарный видеоплеер, установленный на ПК извне;
- Видео для проигрывания отсутствует, или его тело повреждено;
- Сервер с видео недоступен для пользователя по различным причинам (временный сбой в работе, блокировка, технические работы и др.);
- На пользовательском PC по каким-либо причинам отключён Javascript;
- Ошибка воспроизведения видео вызвана некорректно работающими плагинами и расширениями, установленными в браузер;
- Проблемы с видео вызваны проблемами с кэшом, а также куками браузера;
- Пользователем выбраны настройки видео, не соответствующие возможностям ПК.
Давайте разберём различные способы решения проблемы воспроизведения видеоролика.
Способ №1. Перезагрузите ваш PC
Самый банальный совет может оказаться самым эффективным, и ошибка воспроизведения видео будет исправлена.
Способ №2. Проверьте качество и скорость вашего интернет-соединения
Если видео не проигрывается или проигрывается с тормозами, тогда есть вероятность, что скорость вашего интернета крайне низка или подключение вовсе отсутствует. Попробуйте перейти на измерители скорости интернета (например, на 2ip.ru/speed). И проверить скорость вашего подключения. Если его скорость значительно ниже заявленной, обратитесь к провайдеру и проверьте ваш PC на вируса (поможет Др.Веб Кюрейт).
Способ №3. Установите свежую версию Flash Player для воспроизведения ролика
Поскольку рассматриваемую проблему может вызывать некорректно работающий флеш-плеер, то рекомендуется провести его обновление до самой свежей версии. Перейдите на https://www.adobe.com/ru/products/flashplayer/end-of-life.html, снимите галочки с «Дополнительных предложений», и кликните на «Установить сейчас».
Способ №4. Отключите аппаратное ускорение флеш-видео
В некоторых случаях для комфортного просмотра видео в сети стоит отключить аппаратное ускорение.
- Наведите курсор на воспроизводящееся видео.
- Щёлкните правой клавишей мышки, выберите «Параметры».
- Перейдите на вкладку «Отображение»ю
- Снимите галочку с опции «Включить аппаратное ускорение». Это может помочь пофиксить ошибку воспроизведения видео.
Способ №5. Обновите драйвера для компонентов вашего ПК для решения ошибки
Важно иметь в системе наиболее свежие драйвера. В частности, для вашей видеокарты можно скачать драйвера на сайте производителя имеющейся у вас карты.
Также можно воспользоваться специализированными инструментами для обновления драйверов, уровня «ДрайверПак Солюшн» и аналогов, которые проведут все необходимые апдейты в автоматическом режиме.
Способ №6. Очистите кэш и куки веб-навигатора
В каждом из браузеров данная операция выполняется по-разному. В частности, в Мозилле необходимо перейти «Настройки», затем выбрать вкладку «Приватность и Защита». Рядом с опцией «История», выберите «Показать куки» — «Удалить всё». В опции «Кэшированное веб-содержимое» выберите «Очистить сейчас».
Способ №7. Убедитесь, что воспроизводимое вами видео не повреждено
Попробуйте просмотреть проблемный файл из другого браузера (плеера), а также попросите ваших друзей запустить на их компьютерах нужное вам видео. Если оно не воспроизводится и у них, значит с требуемым видео (или ресурсом) имеются какие-либо проблемы. В этом случае рекомендуется подождать некоторое время, а также сообщить технической поддержке ресурса о проблемах с воспроизведением видео.
Способ №8. Установите самые свежие кодеки
Для установке в системе самых свежих кодеков перейдите на ресурс www.codecguide.com/download_kl.htm, кликните на «Download full», скачайте и установите в систему данный кодек-пакет. Ошибка воспроизведения ролика таким образом может быть исправлена.
Установите свежие кодеки
Способ №9. Задействуйте Javascript
Если Javascript по каким-либо причинам у вас отключён, рекомендуется включить его в вашем браузере (в некоторых браузерах он включён по умолчанию). К примеру, в Хром он включается переходом в «Настройки», затем «Дополнительные» — «Настройки контента» — «Javascript» — «Разрешено».
Способ №10. Понизьте нагрузку на систему, если причина в этом
Если при воспроизводстве видео у вас параллельно работает множество программ или открыто множество вкладок, рекомендуется закрыть все программы (особенно видео и аудио) и лишние вкладки. Также будет оптимальным понизить качество проигрывания онлайн-видео в настройках плеера.
Способ №11. Обновите ваш браузер
Скачайте самую свежую версию вашего браузера с сайта разработчика (Хром, Мозилла, Яндекс и др.), и установите на ваш PC.
Установите свежую версию веб-навигатора
Способ №12. Отключите лишние расширения и плагины
В некоторых случаях некорректно работающие расширения, дополнения и плагины к вашему браузеру могут вызывать проблемы при воспроизведении видеоролика. Рекомендуется зайти в настройки вашего браузера и отключить (удалить) лишние расширения и дополнения.
Способ №13. Увеличьте виртуальную память ПК для включения видео
- В строке поиска панели задач наберите sysdm.cpl .
- В открывшемся окне свойств системы выберите вкладку «Дополнительно», а в ней кликните на «Быстродействие».
- Там опять выберите вкладку «Дополнительно», а в ней кликните на «Изменить».
- В открывшемся окне снимите галочку с опции автоматического выбора объёма файла подкачки, выберите «Указать размер»ю
- Поставьте исходный и максимальный размер в раза полтора больше, чем у вас имеется ОЗУ.
- Нажмите на «Ок», и перезагрузите PC.
Измените показатели виртуальной памяти
Способ №14. Задействуйте прокси при возникновении ошибки
Если у вас наблюдаются ошибка воспроизведения видеороликов на Ютуб, попробуйте задействовать прокси так, как описано в данном ролике.
Заключение
Ошибка при воспроизведении онлайн-видео могут иметь аппаратную или программную причину, но решить ее можно. Необходимо идентифицировать фактор, вызывающий данную проблему. Перечисленные выше шаги обычно позволяют эффективно избавиться от проблемы на вашем PC.
Источник
Не воспроизводится видео на андроиде в Вконтакте, ошибка видеокодека
Во ВКонтакте можно не только общаться с людьми, но и слушать музыку, смотреть видео, делиться постами в группах или на личной страничке. Однако пользователи смартфонов на андроид периодически сталкиваются с проблемой – видеозаписи ВКонтакте не хотят открываться. Для этого может быть несколько причин, определить которые в конкретной ситуации не так-то легко. Что же делать?
Найти другой ролик или снизить качество
Одна из причин – высокая нагрузка. Пользователей много, видео смотрят тысячи людей, сервера ВКонтакте просто не выдерживают и видео отказывается запускаться. Наиболее перегружены они ближе к вечеру. Но идентичных друг другу, выгруженных разными людьми видеофайлов достаточно, поэтому в такой ситуации лучше поискать аналогичный ролик. Ещё один вариант – снизить качество видео до 360р/480р.
Если и это не помогло, стоит проверить качество соединения. Из-за низкой скорости ролик будет тормозить или вовсе не запустится. Решение такое же – снизить его качество до 360р. Как результат ролик прогрузится быстрее. Если скорость интернета низкая, проблемы могут быть у провайдера: в таком случае нужно подождать, пока неполадку уладят.
Установить flash-плеер
Одна из самых распространенных проблем владельцев андроид – отсутствие плагина Adobe Flash. Из-за этого видео не хотят воспроизводиться на любом онлайн-ресурсе, будь то ВКонтакте или YouTube. Зачастую браузер, установленный в смартфон по умолчанию, флеш плеер не поддерживает. Поэтому в мобильной браузерной версии ВК видео могут не воспроизводиться. В такой ситуации лучше перейти в официальное приложение. Однако если видео все равно не хотят запускаться, стоит установить плагин и попробовать ещё раз. Это должно решить проблему.
Недостаточно мощный процессор телефона
Причина неполадки может крыться и в самом андроид-смартфоне. Бюджетные версии чаще всего “хиленькие”, и им просто не хватает мощности, чтобы прогрузить ресурсоемкое видео. Ролик будет тормозить и останавливаться. Вариант решения – снизить качество и смотреть в другом формате, который не будет нагружать телефон.
Очистить кэш приложения
Если кэш перегружен, видео может не открываться по причине нехватки памяти. В такой ситуации может помочь очистка кэша ВКонтакте. Сделать это можно в самом телефоне. Для этого нужно:
- Перейти в настройки смартфона.
- Выбрать «приложения и уведомления» (или нечто подобное, связанное с приложениями).
- Перейти ко «всем приложениям» и выбрать ВКонтакте.
- Появится окошко с информацией о приложении, в котором можно «Стереть данные» или «Очистить кэш» (если окно не появилось, кликнуть на кнопку «Хранилище»).
- Если кнопки, связанной с очисткой данных не появилось, нужно нажать на «Управление местом».
Проверить телефон на вирусы
Ещё одна возможная причина – вирус. Воспроизведение может блокироваться вредоносной программой или файлом. Лучше перестраховаться и проверить смартфон на наличие вирусов встроенной программой-антивирусом или установить её. Желательно скачивать антивирус с официального сайта – так больше шансов, что во время скачивания пользователь не подхватит другой вирусный файл. Плагины меню для wordpress вы эти можете найти на нашем сайте.
Источник
Ошибка «Для воспроизведения этого видео требуется новый кодек» Windows 10 и ее решение
Пользователи операционных систем Windows 10 при воспроизведении некоторых видео могут сталкиваться с ошибкой «Для воспроизведения этого видео требуется новый кодек», которую сообщает встроенный проигрыватель «Кино и ТВ» и предлагает сразу купить за 0,99$ специальное расширение для видео HEVC.
Аналогичные ошибки кодеков могут встречаться на более старых ОС, например, Windows 8 и 7, в любых проигрывателях и даже при работе с файлом hevc в видеоредакторах (например, Adobe Premirere Pro). Также сам файл видео может открываться в плеере, но подтормаживать или воспроизводиться без звука, что тоже относиться к описываемой проблеме.
Сейчас я покажу на 100% верные варианты исправления подобных ошибок в операционных системах Windows, а затем расскажу, что это вообще за формат такой HEVC и откуда чаще всего сейчас можно получить видео, закодированные в нем.
Как исправить ошибку «Для воспроизведения этого видео требуется новый кодек»
В 99.9% случаев проблема связана именно с отсутствием одного единственного кодека в системе — H265 (он же HEVC), но иногда может возникать и при отсутствии некоторых других, при этом файл имеет часто привычное расширение MP4.
Если вы обладатель системы Windows 10, то при воспроизведении видео, ошибка будет выглядеть скорее всего вот так:
Только торопиться нажимать кнопку скачивания и скорее покупать расширение не нужно, потому что все можно скачать бесплатно и совершенно легально, а Microsoft просто решили на нас дополнительно заработать, поэтому при попытке воспроизвести обычный mp4 файлик, закодированный кодеком hevc (h265) подсовывают нам кнопку покупки под ошибкой «Для воспроизведения этого видео требуется новый кодек».
Итак, переходим к вариантам исправления.
Способ 1 — скачать бесплатно кодек HEVC для windows 10 и установить
Странно, но купить соответствующее расширение проигрыватель «Кино и ТВ» предлагает только если переходить в Microsoft Store непосредственно через приложение на компьютере. А вот если перейти по специальной ссылке в интернете, то можно бесплатно скачать кодек hevc для Windows 10. Тупость, но что поделать 😊
Итак, для загрузки потребуется:
- Перейти по ссылке на страницу где можно скачать бесплатно кодек HEVC для windows 10;
- Если появилась кнопка «Получить», нажимаем ее, после чего нас перенаправит уже в приложение Microsoft Store на компьютере, где нужно подтвердить загрузку и установить кодек hevc на ПК.
Теперь видео, обработанные кодеком HEVC должны открываться нормально.
Если же на первом шаге кнопка скачивания не появилась и вместо нее «Активировать код» или вообще нет возможности загрузки, то скорее всего либо вы не вошли на сайте Microsoft под своей учетной записью, либо это глюк самого ресурса. В таком случае:
- Убедитесь, что в аккаунт Microsoft вы вошли. Попробуйте выйти и зайти заново;
- Попробуйте еще перейти на эту страницу (список приложений по запросу «hevc») и войти в аккаунт майкрософт через нее.
Способ 2 — установка кодеков K-Lite (для любых Windows)
Если для Windows 10 у вас не получилось поставить специальное расширение по 1-му варианту, то подойдет этот способ. Он также действенен в случае если у вас более старая операционка: Windows 8 или 7.
Этот вариант заключается в банальной установке самого большого пакета кодеков K-Lite Codec Pack, который может вам пригодиться и для воспроизведения других форматов видеороликов, кроме hevc.
Нужно проделать следующее:
- Перейти на страницу загрузки;
- Кликаем по «Server 1» и начнется загрузка файла.
- Запускаем скачанный файл и устанавливаем его, ничего не настраивая по ходу. То есть что предлагается, то и оставляем в настройках установщика, нажимая «Next» до самого конца.
После завершения установки лучше перезагрузить компьютер, потому что не всегда сразу изменения вступают в силу. И проверяем, работает ли видео теперь. Должно быть все ОК 😊
Что это за формат HEVC
В этом разделе для тех, кому интересно, опишу что это за формат HEVC и откуда чаще всего пользователи получают видео, закодированные в нем.
Этот кодек расшифровывается как High Efficiency Video Coding и также именуется как H.265. Его разработка позволила намного сильнее сжимать высококачественные видео без потерь. Простым языком, видеоролики, закодированные в нем будут весить ощутимо меньше.
Видео в этом формате сейчас часто создаются на айфонах, имеющих операционную систему iOS 11. В настройках можно выбрать съемку фото в формате heic и видео в hevc. Настройки на создание фото и видео в таких форматах могут быть выставлены изначально, после чего обычные пользователи сталкиваются с проблемами при их воспроизведении на компьютерах с ОС Windows.
Основные выводы
При помощи одного из описанных методов вы справитесь с ошибкой «Для воспроизведения этого видео требуется новый кодек» в приложении «Кино и ТВ» Windows 10, а также с аналогичной в других плеерах и версиях виндовс.
Считаю это оптимальными решениями, чтобы не загружать компьютер лишним хламом. А то вижу некоторые предлагают устанавливать специальные плееры или даже конвертировать видео для того, чтобы нормально открывались видосы форматов HEVC.
Зачем устанавливать что-то дополнительно, если можно бесплатно скачать кодек HEVC для windows 10 или установить пакет K-Lite, который так или иначе пригодится.
У кого что-то по моей инструкции не получилось, буду рад ответить на ваши вопросы. Пишите о проблема в комментариях и будем разбираться 😉
Сделай репост – выиграй ноутбук!
Каждый месяц 1 числа iBook.pro разыгрывает подарки.
- Нажми на одну из кнопок соц. сетей
- Получи персональный купон
- Выиграй ноутбук LENOVO или HP
—> LENOVO или HP от 40-50 т.р., 8-16ГБ DDR4, SSD, экран 15.6″, Windows 10
Источник
Почему не получается загрузить или добавить видео в вк с телефона
Все описанные процессы реализованы просто и удобно. Но иногда могут возникать такие проблемы:
- видео не загружается или загружается очень долго из-за низкой скорости интернета 3G (на улице, во многих местах доступен только он);
- видеоролик нельзя выложить или добавить со стороннего сайта по причине авторских прав. Такое часто бывает с новыми сериалами, клипами разных звезд и прочим контентом крупных студий. Поделать тут ничего нельзя, только искать другой экземпляр, чаще с измененным названием;
- ошибка приложения или временная неисправность сайта ВК. Они могут возникать в процессе работы, но быстро исправляются администраторами, а исходный код редактируется со скачиванием обновлений.
Убедитесь сразу, что выбранный вами материал не нарушает авторских прав. Иногда еще владельцы каналов на сторонних хостингах блокируют возможность делиться материалами в других сетях. Используйте скоростное соединение (4G, Wi-Fi) для быстрой загрузки роликов на сайт.
Всем привет. В этой статье, я покажу как добавить видео в ВК с телефона Андроид на свою страницу, а также в сообщение и на стену.
Для того чтобы добавить видео в социальную сеть ВКонтакте с телефона, необходимо использовать приложение ВКонтакте, не путайте с мобильной версией ВК, как установить приложение ВКонтакте на телефон, я рассказал здесь.
Далее следуйте инструкции описанной мной ниже.
Что такое видео в вк и зачем этот «зверек» нужен
Я надеюсь, вы не думали, что ВК – это сервис сугубо для общения и пролистывания ленты друзей и подписок? Если это так, то начну с развеивания этого мифа.
В этой социальной сети можно вести блог, развивать личную страницу, привлекая потенциальных клиентов или просто аудиторию, которая оценит ваши старания.
Неплохо, правда? Интересно, весело, прибыльно.
Так вот, чтобы посты не выглядели скучно и пресно, их можно разнообразить видеороликами.
О, а все уже слышали о новинке ВК – клипах?
Если нет, то советую познакомиться с этой интересной иконкой. Конечно, до нашумевшего довольно быстро TikTok вконтактовским клипам пока далеко, но все мы с чего-то начинаем, ведь правда?
Видео можно загружать и туда, тем самым привлекая к себе всё больше новых подписчиков, так как у ВК многомиллионная аудитория.
Звучит неплохо, но загружать туда ролики тоже нужно уметь.
Ну что, научимся делать это?
В альбом
Для того чтобы разместить какой-то ролик в альбоме группы, нужно первым делом изменить настройки, так как по умолчанию данный раздел скрыт.
После этого, зальём само видео, а делается это следующим образом.
1. Заходим в сообщество, далее жмём на шестерёнку, в правом верхнем углу.
4. Выставляем нужное значение, я выбрал «Ограниченные», это значит что добавлять файлы, смогут только редакторы и администраторы группы.
Вы можете выбрать и другое значение, после сохраняем настройки, нажав на галочку.
У меня на этом всё, желаю успехов.
Возможные проблемы
Иногда у пользователей возникают проблемы с заливкой записей, поэтому запрос «почему не могу добавить видео в ВК» пользуется таким большим спросом. Итак, в чем кроется причина загрузить файл в сеть?
- У вас проблемы с Интернет-соединением. Попробуйте зайти на другие сайты, проверить, как они грузятся;
- На сайте ВК идут технические работы. Не стоит сразу же писать в техподдержку, немного подождите;
- Видео залито некорректно. Попробуйте открыть его в другом окне;
- Возможно файл нарушает авторские права;
- Его размер не должен быть больше 2 Гб;
- Содержание содержит элементы порнографии, экстремистские высказывания, жестокие кадры;
- Вы пытаетесь использовать запись с не поддерживаемым форматом.
Допустимые форматы: AVI, MP4, 3GP, MPEG, MOV, MP3, FLV, WMV.
Иногда видео в ВК не добавляется просто без причины, в этом случае рекомендуем попробовать зайти в систему через другой браузер или временно отложить заливку. Если совсем ни один из приведенных советов не помог, а файл полностью соответствует требованиям — напишите в техподдержку.
Загрузка видео на свою страничку вк
Перед началом работы стоит сказать, что загружать видеоролик проще и быстрее будет с помощью официального мобильного приложения ВКонтакте, а не используя сайт в браузере. Установить ВКонтакте можно из Google Play по ссылке.
Для начала разберёмся с тем, как добавить видеоматериал из галереи непосредственно себе в профиль:
- Откройте заранее установленную программу ВКонтакте на своём устройстве.
Если у вас самая новая версия приложения, то в нижней строке кликните на три полосочки справа, как указано на первом изображении. В открывшемся меню выберите вкладку Видео.
Далее, вне зависимости от версии приложения, кликните на иконку плюсика в правом углу.
В новом меню кликните на Выбрать существующее.
В списке открывшихся видеороликов выберите тот, который вам надо загрузить.
Вы можете отредактировать материал, если нужно. Далее кликаем Прикрепить.
Назовите видеоролик и кликните ОК.
Подождите, пока завершится загрузка. После этого вы можете увидеть запись в разделе Добавленные.
Из google фото
Если для хранения снимков и видеозаписей в памяти телефона используется программа Google Фото, залить необходимые файлы можно через ее интерфейс. Ссылка на загрузку программы доступна в Google Play.
Чтобы залить видеозапись, понадобится:
- Открыть Гугл Фото.
- Перейти в «Альбомы».
- Найти интересующий ролик.
- Выделить необходимую запись.
- Нажать кнопку «Поделиться».
- Выбрать «Вконтакте».
- Тапнуть «Исходный размер».
- Указать параметр «Добавить в мои видеозаписи».
Так, в течение 10-15 секунд короткий видеоролик окажется залитым на вашу страницу ВК. Посмотреть запись можно в пункте «Загруженные» раздела «Видео».
Из галереи телефона
Альтернативный способ предусматривает загрузку видео напрямую из галереи смартфона. Это такое приложение, через которое осуществляется просмотр всех фотографий и роликов, записанных на мобильное устройство.
Чтобы загрузить видео, нужно:
- Открыть галерею.
- Удержать палец на интересующем ролике.
- Коснуться кнопки «Поделиться».
- В предложенном списке выбрать «Вконтакте».
- Указать параметр «Добавить в мои видеозаписи».
- Дождаться окончания загрузки.
Время, которое уйдет на выполнение операции, не отличается от прямого способа добавления через приложение. Поэтому ждать придется не более пары минут.
Для загрузки видео из галереи необходимо иметь установленное приложение VK.
Как быстро скинуть, загрузить видео в вк в хорошем качестве в личку с компьютера?
После того как вы загрузили ролик на свою страницу ВК, можно его отправить ЛС кому-то из друзей. Сделать это просто:
- Откройте диалог с нужным пользователем и напишите сообщение.
- Когда текст уже написан, нажмите слева значок «скрепки» и выберите «Видеозапись» или справа значок фотоаппарата и кликните на «Добавить видео».
- Когда видео загрузится в сообщение, нажимайте «Отправить» или «Enter».
Все — вы отправили свой видеоролик в личном сообщении другу.
Как быстро скинуть, загрузить видео в вк в хорошем качестве с телефона: на андроид, айфон
Сначала загрузите видеозаписи с телефона в социальную сеть. Для этого выполните такие простые действия:
- Откройте приложение на своем смартфоне.
- Слева кликните на значок «Видеозаписи».
- После этого ролики начнут грузиться. Пока они загружаются на сайт, справа, вверху нажмите на значок « ».
- Затем в выпадающем меню нажмите на «Выбрать существующее».
- Теперь выберите нужное видео из памяти вашего гаджета.
- Подождите, пока ролик загрузится и нажмите «Прикрепить».
- Придумайте название этому видео и кликните на «Окей».
- Это загруженное видео появится в списке ваших видеозаписей ВКонтакте, и вы сможете в любой момент его отправить своему другу в ЛС.
Зайдите в диалог к нужному пользователю и выполните следующие действия:
- Нажмите на значок «скрепки» слева в строке для набора сообщения. Появится меню, кликните на «Фото/Видео».
- Выберите нужное видео и нажмите «ГОТОВО», когда оно загрузится полностью.
- Теперь видео уже появилось в строке для набора текста сообщения.
- Вам остается только кликнуть на «Отправить» и ролик появится в сообщении у собеседника.
Все — теперь вы умеете загружать видео со своего смартфона — быстро и просто.
Как добавить видео из интернета в вк на свою страницу или в сообщество с компьютера
Если хотите опубликовать видео из интернета у себя на стене или в группе ВК, в том числе видео из Ютуба, скопируйте ссылку на ролик и вставьте ее в окне создания новой записи.
Если надо сохранить видео из интернета в альбом во ВКонтакте, действуйте так.
Шаг 1. Скопируйте ссылку на видеоролик с сайта.
Шаг 2. Зайдите в свой профиль и выберите вкладку «Видео» в левом боковом меню.
Шаг 3. В левом верхнем углу кликните на вкладку «Добавить видео». В новом окне выберите «Добавить с другого сайта».
Шаг 4. Задайте нужные настройки: описание, комментирование, выберите альбом для сохранения.
Если ваша цель развить сообщество во ВКонтакте, учтите – статистика показывает больше просмотров у видео внутри ВК, чем у загруженных по ссылке. Дело в том, что загруженные видеофайлы автоматически проигрываются в ленте пользователя, а чтобы посмотреть видео по ссылке – пользователь должен осознанно кликнуть «плей».
Как добавить видеоролик из вк на страницу сообщества с компьютера
Повторите первые два шага из инструкции выше – выберите нужный ролик и кликните на просмотр.
Шаг 3. Под окном с видеороликом выберите вкладку «Еще». Откроется список возможных действий – кликните «Добавить в сообщество».
Все. Видеоролик сохранен в плейлисте сообщества.
Шаг 4. Чтобы разместить видео на стене, кликните «Новая запись», затем – значок видео. Выберите альбом, куда сохранили ролик, найдите и опубликуйте.
Важно! Когда вы сохраняете видеоролик из ВК, а затем публикуете на странице сообщества или личной – это обычный репост с указанием группы, где было взято видео.
Чтобы опубликовать ролик без привязки к чужому сообществу, сначала его надо сохранить в файл и выгрузить отдельно. Но помните, что в социальной сети работает алгоритм защиты уникального контента Немезида, лучше указывать источник, если используете материалы других авторов.
Как добавить видеофайл во вконтакте с помощью smmplanner
Сервисы отложенного постинга помогают выложить видео сразу в несколько социальных сетей в определенное время без вашего участия. Нужно только подготовить посты и запланировать дату и время публикации. SMMplanner – надежный комбайн инструментов SMM-щика, который не подведет и никуда не уйдет с российского рынка.
Кроме автопостинга вы можете редактировать видеофайлы внутри сервиса, но давайте по порядку.
Шаг 1. Зарегистрируйтесь в сервисе. Регистрация по ссылке даст вам 14 дней тестового допуска к профессиональному тарифу вместо стандартной недели – достаточно времени для изучения обширных возможностей инструмента. Затем можете продлить тариф, выбрать более подходящий или использовать бесплатную версию SMMplanner.
Шаг 2. Подключите ВКонтакте. Читайте краткую инструкцию «Как за пять минут подключить все аккаунты и начать постинг». Спойлер: все просто.Шаг 3. Перейдите во вкладку «Посты» – самая верхняя в левом боковом меню.
Шаг 5. Кликните значок карандаша на файле, чтобы редактировать видео. Вы сможете добавить обложку, обрезать и кадрировать видео, изменить название и добавить стикеры.
Шаг 6. Добавьте текст, задайте нужные настройки публикации, ниже выберите время и дату постинга. Если этого не сделать, пост будет опубликован сразу.
Если нужно опубликовать видео в Истории ВК, отметьте соответствующий пункт. Вы можете запланировать автопостинг всего контент-плана и уделить больше времени другим задачам.
Подробнее о возможностях SMMplanner читайте в статье «Новичкам: как пользоваться SMMplanner».
Как добавить видеофайл на свою страницу или в сообщество вк с компьютера
Если надо добавить готовый видеофайл – презентацию, обзор товара, событие из жизни или что-то еще, действуйте так.
Шаг 1. Сохраните видеофайл на компьютер.
Шаг 2. Зайдите в свой профиль во ВКонтакте и выберите раздел видео в левом боковом меню.
Шаг 3. В VK Видео в верхнем левом углу экрана кликните «Добавить видео».
Шаг 4. Дождитесь обработки видео. Выберите альбом для сохранения, придумайте описание, загрузите обложку, настройте доступ к просмотру видео. Затем кликните «Завершить редактирование».
Все. Видео добавлено в альбом ВК.
Если хотите опубликовать видеофайл сразу, а не позже, действуйте так.
Шаг 1. Зайдите в свой профиль во ВКонтакте и выберите «Что у вас нового».
Шаг 2. Кликните «Загрузить видео».
Шаг 3. Задайте необходимые настройки и нажмите «Опубликовать».
Неважно, где вам надо опубликовать видео – в сообществе или на личной странице. И там и там способ работает одинаково.
Как добавлять запись с мобильного?
Если вас интересует, как добавить видео в ВК через мобильный телефон, познакомьтесь с инструкцией ниже. Кстати, принцип действий здесь точно такой же, как и для десктопной версии сайта. Вот только расположение кнопок и разделов отличаются.
- Зайдите в приложение;
- Щелкните значку компаса ;
- Выберите раздел «Видео»;
- Зайдите в категорию Мои видео и найдите пункт загрузки;
- Развернется список действий:
- Записать ролик — при помощи камеры мобильного;
- Выбрать существующий с карты памяти;
- Ссылка с другого сайта;
- Создать альбом.
Выберите нужную команду и действуйте интуитивно — поверьте, вы не запутаетесь.
Чтобы залить ролик на стену:
- Зайдите в раздел «Новости»;
- Щелкните по полю «Что у вас нового»;
- Найдите значок «Видео» (возможно он будет скрыт под тремя точками подменю);
- Выберите файл из своего каталога, чтобы поместить его на стену. Кстати, предварительно ролик нужно отправить к себе в соответствующий раздел.
Обратите внимание, что ни в одном случае Вам не потребовался никакой загрузчик видео в соцсеть, ВК позволяет всё делать официально. Без посторонней помощи.
Как найти в вк и сохранить к себе в каталог
ВКонтакте зарегистрированы сотни миллионов человек. Ежедневно они загружают в соцсеть десятки терабайт видеофайлов. Поэтому если видеозапись, которую вы хотите добавить, не является авторской, а скачана из интернета, то велика вероятность, что кто-то уже загрузил ее на сервер ВК.
Я веду к тому, что вы можете избежать долгого ожидания загрузки видеоролика в соцсеть. Вместо этого, можно найти его ВКонтакте и сохранить в свой видеокаталог. Таким образом, вы и время сэкономите, и видеоклип будет размещен на вашей странице.
Чтобы найти видеоролик, можно использовать специальную строку поиска на странице видеокаталога или поле общего поиска в шапке сайта.
Чтобы сохранить видеоролик в свой каталог, откройте его и нажмите кнопку “Добавить к себе”. Теперь вы не потеряете понравившийся ролик – он всегда будет находиться в списке добавленных видеозаписей.
У сохраненных таким способом видеороликов есть пара недостатков:
- под роликом всегда будет отображаться его автор – человек (или сообщество), который его загрузил в соцсеть;
- вы не сможете редактировать название, описание и регулировать параметры.
Как опубликовать видео в сторис вк?
Через сторис можно быстро донести актуальную информацию до своих подписчиков.
Это полезная «плюшка» от ВКонтакте, много людей любит получать информацию визуально, с помощью короткого формата историй сделать это проще всего.
Я не буду расписывать все прелести этой функции, перейду сразу к сути.
Шаг 1. Чтобы опубликовать Историю, нужно открыть приложение и перейти в раздел «Новости». Он находится на главной странице, в левом верхнем углу. Жмите на плюсик.
Шаг 2. Выберите камеру:
Шаг 3. Далее листайте вправо и до кнопки «Видеоистория»:
Шаг 4. Нажимайте на неё, тем самым переходя в раздел для съемки непосредственно самой истории. Важно: она должна быть не длиннее 15 секунд. Можно раздробить на несколько отрезков, они будут идти подряд.
Шаг 5. Снимайте видеоисторию, выбирайте эффекты и маски по своему желанию. При повторном нажатии на красную кнопку, вы сможете просмотреть получившийся ролик.
Справа будут расположены кнопки для оформления. С их помощью можно добавить хэштеги, гифки, геолокацию, музыку, стикеры и так далее.
Шаг 6. Когда результат вас удовлетворит, нажимайте на «Опубликовать». Если вы не хотите, что все пользователи видели ваше творение, то нажмите на кнопку «Получатели».
Благодаря этой функции, вы сможете настроить круг лиц, для которых будет доступна сторис.
Шаг 7. Вы можете сохранить созданную историю в галерею. Для этого нажмите на квадратик в левом нижнем углу.
Шаг 8. Если проделанная работа вам не нравится, вы всегда можете избавиться от неё. Зайдите в видеоисторию, найдите три точки:
Развернется меню, выбирайте «Удалить историю». Всё, от неё не осталось ни следа.
Что ж… Теперь вы гуру видео ВК. Но и это ещё не всё. Теперь мы уверенной походкой движемся к клипам ВКонтакте. Пришло время стать первоклассным видеомейкером и взорвать ТОПы.
На стену
1. Заходим в своё сообщество, находим строчку «Напишите что-нибудь» и жмём на неё.
Настройка раздела
В качестве подготовительного шага необходимо активировать функционал сайта, отвечающий за возможность добавления видеороликов в группу. При этом вы должны обладать правами не ниже, чем «Администратор».
- Откройте начальную страницу группы и через главное меню «…» выберите пункт «Управление сообществом».
- С помощью меню в правой части окна переключитесь на вкладку «Разделы».
- В рамках основного блока на странице найдите строку «Видеозаписи» и щелкните по расположенной рядом ссылке.
- Из представленного списка выберите вариант «Открытые» или «Ограниченные» на ваше усмотрение, руководствуясь базовой подсказкой сайта.
- Закончив настройку нужного раздела, нажмите кнопку «Сохранить».
Теперь можно переходить непосредственно к добавлению видеозаписей.
Не для себя лично, а аудитории ради – как добавить видео в сообщество вк
Вот я и перешел плавно к этому вопросу. Для тех, кто ведет свой паблик (сообщество), данная информация будет актуальна.
Конечно, можно обойтись и без видео, многим «заходят» простые картинки, но для тех, кто имеет свой бизнес и что-то продает, лучше прикреплять к посту ролик-обзор товара или разбор услуг.
Я сейчас расскажу и проиллюстрирую, как же завести сообщество.
Те, кто уже владеет этой информацией, могут со спокойной душой листать вниз. Тем, кто остался – привет!
Понимаю вас, VK с каждым днем становится всё сложнее. Не разбирающимся приходится туго.
Теперь ближе к сути, создаем паблик:
1. Откройте приложение и перейдите вот в этот раздел, именующий себя «Сервисами»:
2. Молодцы, едем дальше. Видите иконку с тремя человечками, а под ней ещё написано: «Сообщества»?
3. Да-да, нам сюда.
Перед вами откроет строка для поиска сообществ и сами сообщества, на которые вы подписаны. В правом верхнем углу расположен плюсик. «Тык» на него.
4. Выбирайте тип будущего паблика.
Их тут несколько: бизнес, тематическое сообщество, бренд или организация, группа по интересам и публичная страница, мероприятия.
Выбор сделать нетрудно, просто сами подумайте, какие цели вы преследуете и о чем вы собираетесь говорить.
5. К примеру возьму «Бизнес».
Далее придумываете название, выбираете категорию, тематику и соглашаетесь с правилами ВК.
Для этого ставите галочку.
Таким образом вы соглашаетесь с политикой ВК, можете её прочитать, если не лень.
6. Уверенно тыкайте на «Создать сообщество». Поздравляю! Всё готово. Осталось только наполнить его качественным контентом.
Переходим непосредственно к самой публикации видеозаписей. Здесь всё аналогично, как и с выкладкой на свою страницу.
Заходите в сообщество.
Пролистываете немного вниз и ищете плюсик, с подписью «видео»:
7. Откроются все ролики, которые есть на вашем устройстве. Выбирайте нужное.
Вас перебросит сюда:
Потом «готово», если всё действительно готово. Файл загружен.
Кстати, порой бывают проблемы с… нахождением созданного паблика. Да-да, полбеды его сделать, потом его нужно ещё и найти.
- Для этого снова перейдите в раздел «Сервисы».
- Нажмите на иконку сообщества.
- Теперь найдите своё недавнее творение. Оно будет в разделе «Ваши сообщества».
- Решительно тыкайте туда, и вот вы дома.
Итак, теперь, не боюсь этого слова, вы настоящая акула ВК. Вашими знаниями можно сворачивать горы, но это ещё не всё.
Переходим к крупной артиллерии – сторис. Знаю, по вашей спине пробежал холодок, вместе с ним и пехота мурашек. Но не бойтесь, у вас есть я. Сейчас всё доходчиво объясню.
Первый способ
Напишите сообщение с просьбой о восстановлении ролика в техподдержку ВК. Сделать это можно в разделе «Помощь» в меню на вашей странице справа, сверху.
Сообщение может быть простым, в свободной форме или просто опишите вашу проблему. Нажмите потом кнопку «Отправить». Обычно администрация сайта отвечает быстро. Возможно, уже через несколько минут ваша проблема будет решена.
С помощью файлового менеджера
Многие люди используют файловый менеджер для взаимодействия с видеороликами и фотографиями. Наиболее популярным приложением подобного толка является ES File Explorer, который и будет рассмотрен в качестве примера.
Чтобы загрузить ролик, понадобится:
- Открыть файловый менеджер.
- Перейти в раздел «Видео».
- Выбрать интересующий ролик.
- Нажать кнопку «Отправить», указав в качестве способа отправки «Вконтакте».
- Тапнуть по надписи «Добавить в мои видеозаписи».
- Дождаться окончания процесса.
С чем предстоит столкнуться – проблемы, боли, сложности, которые можно побороть
Зная все шаги заливания видеороликов в сеть, вы сможете делать это без особых сложностей. Но жизнь любит подкидывать сюрпризы. Если быть к ним готовым, то все по плечу.
Например, вы грузили-грузили материал, а он хоп! и не загрузился.
Скорее всего, здесь постарался ваш интернет. Видео, даже самое маленькое – на 15 секунд – вряд ли попадет в сеть при плохом подключении.
Найдите место, где мобильный интернет будет ловить лучше всего или подключитесь к мощному Wi-Fi.
Если у вас прекрасный «летающий» интернет, но запись, зараза, всё равно не хочет обнародовать себя, то не переживайте. Такое часто бывает, когда ведутся какие-то работы в самом приложении.
Просто подождите немного, час-два, и пробуйте снова.
А бывает и так, что ролик загрузился, но его… Заблокировали. А вот тут я ничем помочь не смогу.
Попробуйте залить его снова, если и на этот раз не получится, то, возможно, вы где-то накосячили с авторским правом, либо несете нежелательный посыл. Убедитесь, что это не так, или напишите в техподдержку ВК.
Четвертый способ
Если ролик был загружен в формате Gif, WEBm, Coub, то его копия хранится в вашем браузере. Дело в том, что это неполноценная видеозапись, а ее короткая низкокачественная копия. Но и такой документ, сохраненный в кэше браузера может пригодиться. Чтобы его восстановить, сделайте следующее:
- Введите в поисковой странице вашего браузера адрес личной страницы ВК.
- Справа от ссылки есть стрелка в виде перевернутого треугольника — нажмите на нее.
- Выберите «Сохраненная копия».





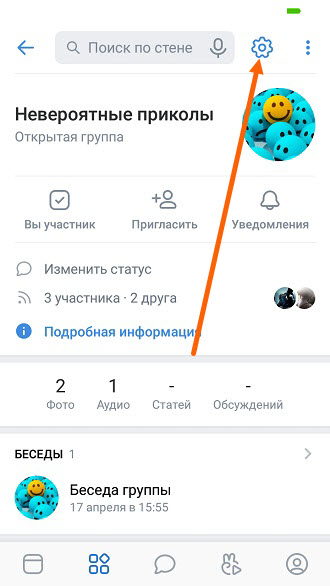
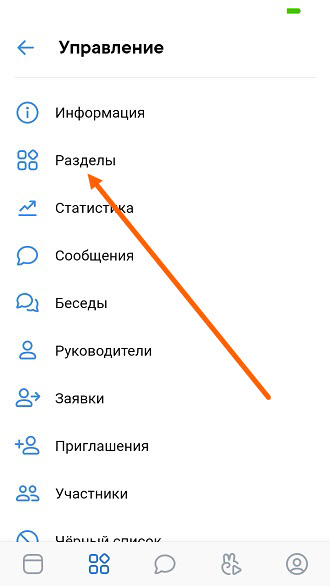
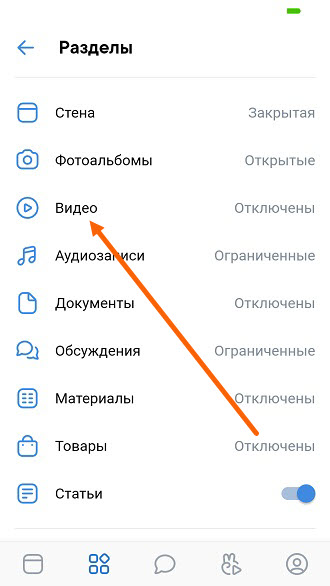
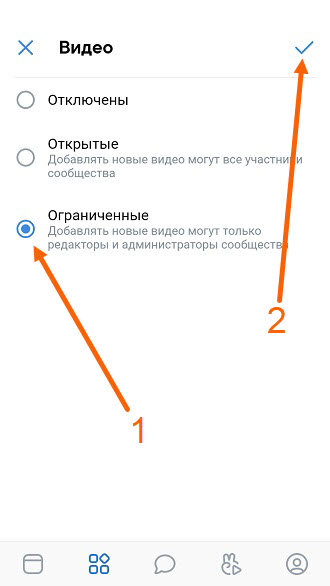
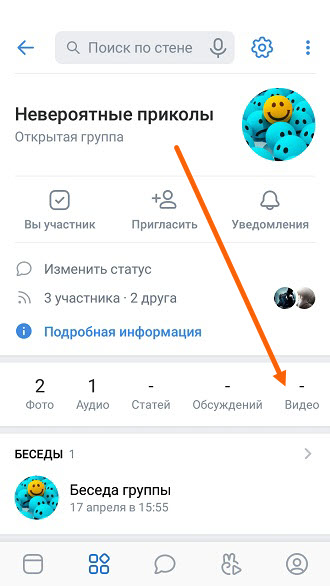
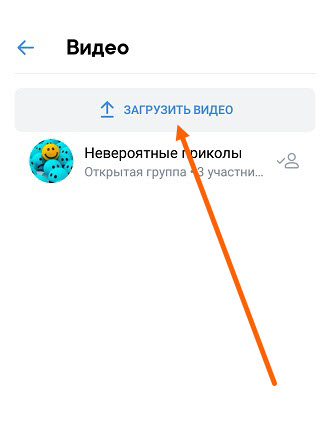
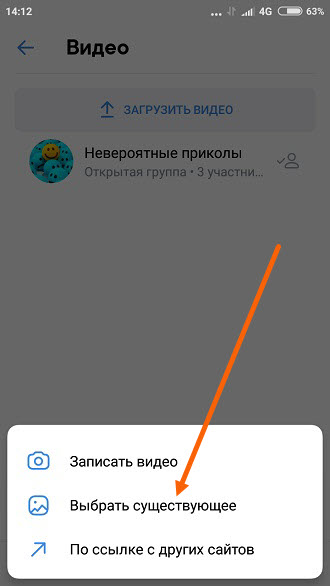
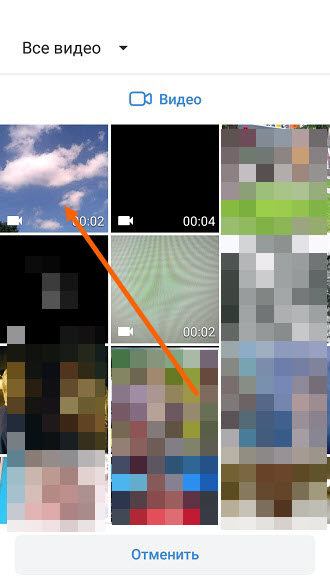
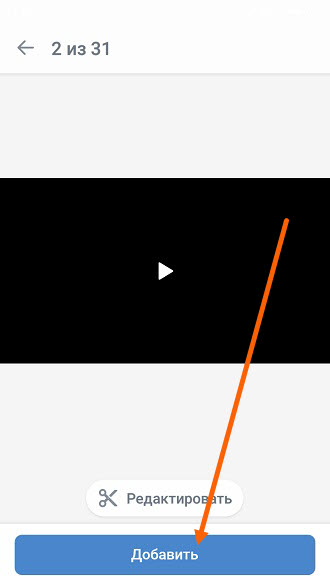
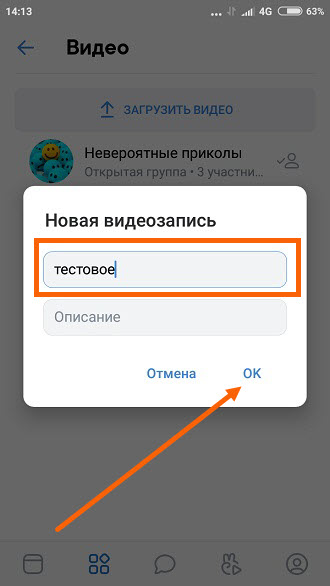

 Если у вас самая новая версия приложения, то в нижней строке кликните на три полосочки справа, как указано на первом изображении. В открывшемся меню выберите вкладку Видео.
Если у вас самая новая версия приложения, то в нижней строке кликните на три полосочки справа, как указано на первом изображении. В открывшемся меню выберите вкладку Видео.
 Далее, вне зависимости от версии приложения, кликните на иконку плюсика в правом углу.
Далее, вне зависимости от версии приложения, кликните на иконку плюсика в правом углу. В новом меню кликните на Выбрать существующее.
В новом меню кликните на Выбрать существующее. В списке открывшихся видеороликов выберите тот, который вам надо загрузить.
В списке открывшихся видеороликов выберите тот, который вам надо загрузить. Вы можете отредактировать материал, если нужно. Далее кликаем Прикрепить.
Вы можете отредактировать материал, если нужно. Далее кликаем Прикрепить. Назовите видеоролик и кликните ОК.
Назовите видеоролик и кликните ОК. Подождите, пока завершится загрузка. После этого вы можете увидеть запись в разделе Добавленные.
Подождите, пока завершится загрузка. После этого вы можете увидеть запись в разделе Добавленные.