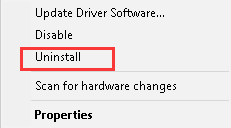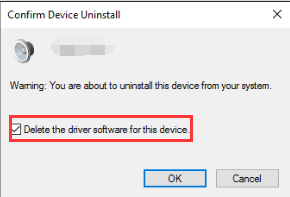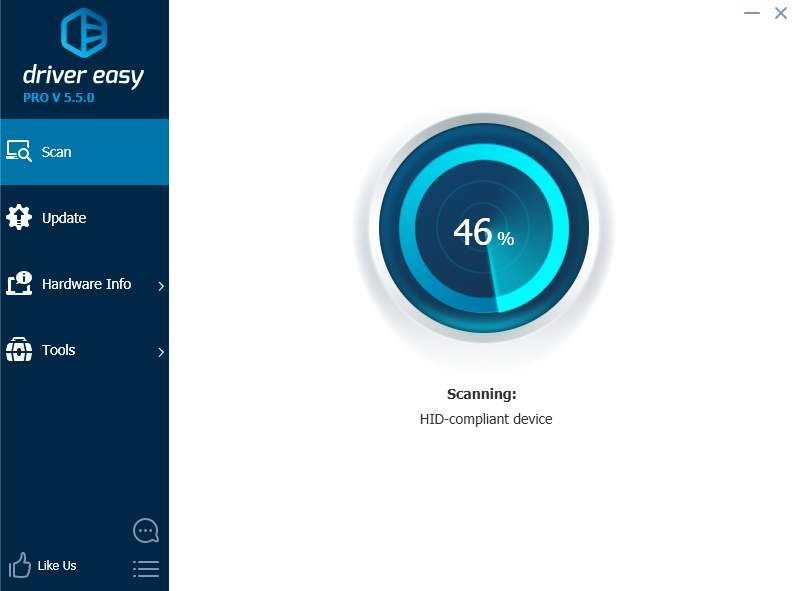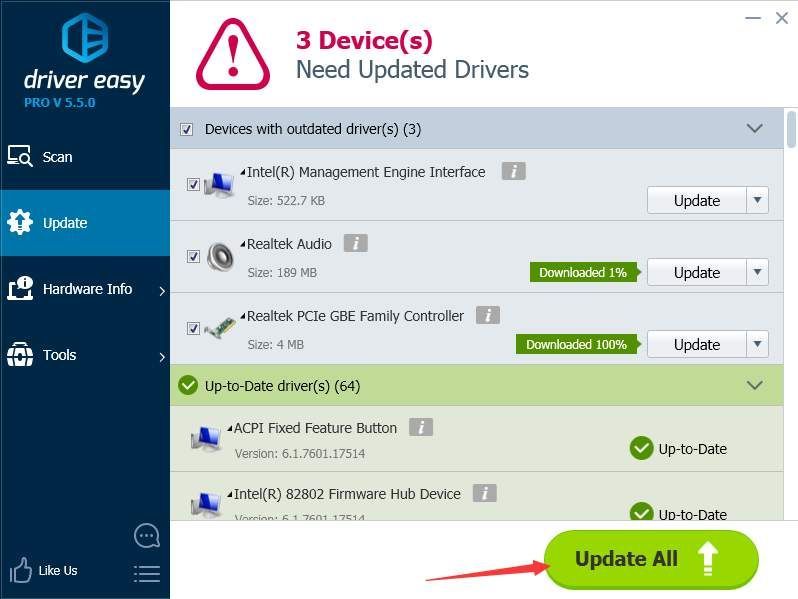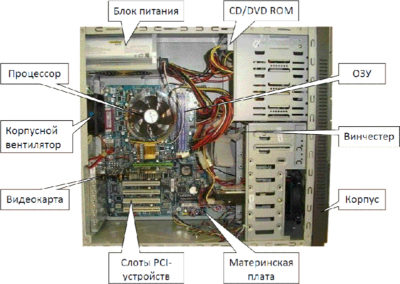Попробуйте наш инструмент устранения неполадок
Выберите операционную систему
Выберите язык програмирования (опционально)
‘>
После обновления до Windows 10 или выполнения обновления Windows для Windows 10 в Диспетчер устройств , вы, вероятно, видите видеоконтроллер с желтой меткой рядом с ним, что означает, что с драйвером дисплея возникла проблема. Чтобы устранить проблему, следуйте приведенным ниже методам.
Метод 1. Удалите драйвер и разрешите Windows автоматически загрузить драйвер.
Следуй этим шагам:
1. В диспетчере устройств щелкните устройство правой кнопкой мыши и выберите Удалить в контекстном меню.
2. Всплывающее окно попросит вас подтвердить удаление. Нажмите Хорошо кнопку, чтобы закончить. Если вы видите поле рядомк « Удалите программное обеспечение драйвера для этого устройства ”, Установите флажок и нажмите кнопку ОК.
3. Перезагрузите компьютер, и Windows автоматически установит драйвер.
Если не удается установить драйвер, попробуйте метод 2.
Способ 2: Обновите драйвер
Загрузите и установите драйвер вручную
Перейдите на веб-сайт производителя ПК или веб-сайт производителя видеокарты, чтобы загрузить последнюю версию драйвера дисплея для Windows 10. Если вы используете фирменный компьютер, рекомендуется сначала зайти на веб-сайт производителя ПК, так как они могут настроить драйвер.
Запись что производители не могут обновлять драйверы Windows 10 для вашего устройства. Если это ваш случай, попробуйте драйвер для Windows 7 или Windows 8, который всегда совместим с Windows 10.
Обновите драйвер с помощью Driver Easy
Загрузка драйверов вручную может занять много времени. И возможно, что вы не найдете нужную версию драйвера, потратив на нее несколько часов. Чтобы быстрее решить проблему с драйвером видеоконтроллера в Windows 10, вы можете рассмотреть возможность использования Водитель Easy , который может просканировать ваш компьютер и обнаружить все проблемные драйверы, а затем предоставить вам список новых драйверов. Чтобы загрузить драйвер, вам нужно всего лишь дважды щелкнуть мышью. Нажмите Вот скачать Driver Easy прямо сейчас.
Driver Easy имеет бесплатную и профессиональную версию. Обе версии могут использоваться для автоматической загрузки драйверов. Но с версией Professional вы даже можете обновить все драйверы одним щелчком мыши. Время не теряется. Что еще более важно, вы получите бесплатную гарантию технической поддержки и гарантию возврата денег. Вы можете запросить дополнительную помощь по проблеме с драйвером видеоконтроллера. И вы можете потребовать полный возврат средств по любой причине.
1. Щелкните Сканировать сейчас кнопка. Driver Easy просканирует ваш компьютер в течение 20 секунд, после чего вы сразу получите список новых драйверов.
2. Щелкните Обновить все кнопка. Затем все драйверы будут загружены с высокой скоростью загрузки и установлены автоматически.
Компьютер включился (слышна работа кулеров охлаждения процессора, видеокарты), но нет изображения.
Не загружается компьютер. Что делать?
Содержание:
- Первоначальные действия
- Проверить включен ли монитор
- Проверить подключение видеокабелей к видеокарте и монитору
- Выключаем компьютер
- Открываем крышку системного блока
- Оперативная память
- Небольшой совет по профилактике системного блока
- Видеокарта
- Процессор и материнская плата
- Открываем крышку системного блока
Первоначальные действия
В случае, если имеется «Speaker» (специальный динамик), нужно оценить сигналы, которые он издаёт. Исходя из этого можно оценить неисправность «железа» компьютера. Если спикера нет, можно подключить внешний.
Выглядит он так:

Сигналы от «Speaker» зависят от версии BIOS (см. статью “Таблица звуковых сигналов BIOS“). Если нет и внешнего – можно обойтись без него, так как это не панацея, я сам им редко пользуюсь.
Рекомендую сделать следующее:
Проверить включен ли монитор
Проверить индикатор “вкл“. Светодиод на мониторе должен светиться или, как правило, в случае отсутствия сигнала, моргать. Если индикации нет – проверить питание 220В и не отошёл ли кабель питания. Если питание подходит, а индикации всё-таки нет – монитор неисправен. В этом случае можно подключить компьютер к телевизору через HDMI кабель, к примеру.
Соответственно, если монитор неисправен – меняем на другой.

Проверить подключение видеокабелей (VGA, DVI, HDMI) к видеокарте и монитору
Видеокабели могут немного “отойти” от разъёма монитора, если они плохо были затянуты.
Исправляем если так. Переподключаем видеокабель.


Выключаем компьютер
Нажимаем на кнопку «Power» и держим около 5-7 сек, ну или пока не выключится.

Открываем крышку системного блока
Как правило, для этого нужно отключить все подключенные провода к системному блоку:
- кабель питания
- клавиатуру
- мышь
- DVI, VGA, HDMI кабель (смотря через какой подключен монитор)
- отсоединить патчкорд и доп. периферию (у кого имеется).
Открутить 2 винта.

Осмотреть составные части системного блока (материнскую плату, видеокарту и др.). Возможно есть вздувшиеся конденсаторы. Определить есть ли посторонний запах (возможно есть запах «гари»). Если имеется, то лучше обратиться к специалисту. Если всё нормально и запаха нет, то идём дальше.
Оперативная память
- В 90 % случаев дело в ней. Плохой контакт модулей оперативной памяти со слотами DIMM (под ОЗУ) на материнской плате. В результате материнская плата «запнулась»
- Много пыли внутри системного блока. В том числе на слотах DIMM материнской платы.
Необходима профилактика.
Если не хочется заморачиваться, просто переподключите модули памяти и скорее всего всё заработает.

- Переподключаем
- Подкидываем кабель питания, видеокабель
- Запускаем компьютер
- Смотрим результат
Бывают такие случаи, что у вас установлено несколько модулей памяти. Неисправности в этом случае могут быть такими:
1. Вышел из строя один из установленных модулей оперативной памяти
2. Неисправен слот DIMM под ОЗУ на материнской плате
В этом случае нужно отключить все модули оперативной памяти. Подключать их по одному и смотреть результат.
Если получилось выявить неисправный модуль памяти – меняем на новый или рабочий модуль.
Если удалось выявить неисправность слота DIMM на материнской плате, то этим слотом больше не пользуемся. Подключаем модули оперативной памяти в оставшиеся свободные слоты. При наличии экономической целесообразности, можно заменить материнскую плату.
Если всё заработало – собираем, подключаем всё обратно.
Небольшой совет по профилактике системного блока
Я обычно, раз уж открыл крышку системника, провожу профилактику. Удаляю пыль пылесосом. Но, если есть балончик со сжатым воздухом, то лучше им, так как пыль нужно выдувать, а не всасывать.


Снимаю модули памяти, видеокарту, отключаю Sata кабели.
При отключении видеокарты не забудьте открутить шуруп и нажать на защёлку

При помощи кисточки, тряпочки и технического спирта, провожу профилактику (чистку) указанных аппаратных частей компьютера.



После профилактики ставим всё на место.
- Запускаем компьютер
- Смотрим результат
Иногда приходится сначала:
- Запускать компьютер без оперативки (в том случае, если мат. плата «запнулась»)
- Отключить полностью питание
- Поставить на место оперативную память
- Запустить компьютер.
Если так же комп не работает – идём дальше.
Видеокарта
Скорее всего вышла из строя дискретная видеокарта.
- Отключаем (в случае, если имеется интегрированный видеоадаптер). Если интегрированного видеоадаптера нет, то поможет только “подкидка” другой, заведомо исправной дискретной видеокарты
- Подключаем к интегрированному видеоадаптеру видеокабель
- Запускаем компьютер
- Смотрим результат

Если изображение идёт – значит неисправна дискретная видеокарта. Можно подключить обратно и проверить ещё раз. На всякий случай отдать эту видеокарту другу, пусть проверить у себя. Если дискретная видеокарта неисправна – соответственно заменить.
В случае, если в игрушки играть не будете и вы не используете САПР- программы (к примеру NX) – можно пользоваться интегрированным видеоадаптером.
Не помогло? Идём дальше.
Процессор и материнская плата
Про выход из строя процессора писать не буду. Это бывает крайне редко. 1 случай из 1000. Может быть процессор отошёл от сокета материнской платы.
Снимаем кулер охлаждения процессора.

Переподключаем процессор.

Собираем обратно.
Не забудьте нанести новую термопасту, удалив старую!

Если данные “шайтан манипуляции” не помогли, вероятнее всего неисправна материнская плата (вздулись конденсаторы, вышли из строя транзисторы и т.д)

Меняем материнку.
Только здесь нужно задуматься о целесообразности покупки и замены.
- Во- первых, если материнская плата старая, можно уже не найти в продаже.
- Во-вторых, если для работы нанимать специалиста, то это может стоить дорого. Иногда дешевле купить новый системный блок. Так как специалист возьмёт деньги за замену материнской платы, профилактику компьютера, установку Windows, установку ПО и так далее.
Надеюсь моя статья вам помогла.

ОС Windows самая популярная в мире операционная система, которая, к сожалению, не является самой стабильной. В частности, в данной статье речь пойдет о способе решения проблемы, когда в диспетчере устройств отображается пункт «Видеоконтроллер (VGA-совместимый)».
Ошибка в диспетчере устройств «Видеоконтроллер (VGA-совместимый)» говорит пользователю о том, что на компьютере отсутствуют или были сбиты драйвера видеокарты. Соответственно, чтобы решить проблему, вам лишь потребуется выполнить их установку на компьютер.
Решение неполадки
- Прежде всего, вам стоит попробовать запустить автоматическую установку драйверов. Для этого пройдите в диспетчер устройств (через меню «Панель управления»), кликните по проблемному драйверу правой кнопкой мыши и выберите пункт «Обновить драйвер».
- В новом окне выберите пункт «Автоматически поиск обновленных драйверов», а затем дождитесь окончания процедуры.
- К сожалению, данное встроенное решение от Windows в большинстве случаев не помогает найти обновленные драйвера, а значит, необходимо переходить к их ручной загрузке и установке. Если вы знаете модель видеоадаптера, установленного в вашем компьютере, то все предельно просто: вы переходите на сайт разработчика видеокарты (ноутбука), выполняете поиск по модели, а затем загружаете на компьютер дистрибутив драйверов в соответствии с используемой версией операционной системы.
В том же случае, если вы не знаете, какая видеокарта установлена на вашем компьютере, то вам потребуется в том же диспетчере устройств кликнуть правой кнопкой мыши по проблемному драйверу и в выпадающем списке выбрать пункт «Свойства».
- На экране возникнет новое окно, в котором вам потребуется пройти ко вкладке «Сведения». Разверните пункт «Свойство» и выберите параметр «ИД оборудования».
- Чуть ниже должны появиться параметры, один из которых, например, верхний, вам потребуется скопировать (сделайте правый клик мышью и выберите соответствующий пункт).
- Перейдите в своем браузере по этой ссылке и вставьте в поисковую строку сайта ранее скопированную информацию. Выполните поиск по сайту.
- В результатах поиска отобразится модель вашей видеокарты. Например, если у вас видеокарта марки NVIDIA, перейдите на официальный сайт разработчика, выполните поиск по вашей модели видеокарты и загрузите свежие драйвера на компьютер.
- Запустите скаченный дистрибутив и выполните установку драйверов на компьютер. После того, как инсталляция будет завершена, вам остается лишь выполнить перезапуск системы, после чего проблема с VGA-адаптером будет решена.
На этом сегодня все.
Содержание
- Почему пищит системный блок? Расшифровка сигналов ПК и советы по устранению неисправностей
- Содержание:
- Что означают писки системного блока? Зачем они нужны
- Что делать, если системник пищит:
- При запуске
- Во время игры
- При работе
- Постоянно
- Расшифровка сигналов неисправности
- Компьютер пищит при включении
- UEFI BIOS или просто UEFI
- Award BIOS
- AMI BIOS
- IBM BIOS
- Как убрать назойливый писк компьютера?
- Основные причины
- Почему пищит компьютер при запуске
- Почему пищит компьютер во время работы
- Системник издает постоянный писк
- Самые распространённые варианты сигналов
- Заключение
Почему пищит системный блок? Расшифровка сигналов ПК и советы по устранению неисправностей
Содержание:
Что означают писки системного блока? Зачем они нужны
В очередной раз, удобно устроившись в игровом кресле перед монитором, вы в предвкушении редких минут отдыха включаете компьютер и вдруг…о, ужас, что с компьютером? – пищит! Это никак не вяжется с нормальным повседневным поведением ПК.
Не делайте нервы и не паникуйте. Таким способом компьютер пытается вам дать знать, что с ним не все в порядке. И если что-то пищит в системном блоке – то это спикер подающий сигналы БИОС, характеризующие тип неполадки. Спикер представляет собой крошечный динамик, который подключается к материнке. Из-за небольших размеров спикер может издавать только высокочастотные сигналы, которые мы слышим как писк:
Прежде, чем мы окунемся в дебри сигнальных кодов, давайте вначале рассмотрим, из чего состоит компьютер. Согласитесь, что без знания элементарного устройства электронного вычислителя, все попытки практического использования сигналов будут для нас безрезультатны. Ведь чтобы понимать, что делать, когда пищит системный блок, нужно знать, где находятся разные элементы компьютера, и как их оттуда можно извлечь, если потребуется их замена:
Следует знать, что такое видеокарта,оперативная память, ЦПУ, блок питания, жесткий диск и клавиатура. Потому что чаще всего сигналы об ошибках мы получаем именно относительно этих устройств.
Нужно иметь и некоторое понятие о BIOS – базовой системе ввода-вывода материнской платы, которая тестирует все составные части ПК перед запуском операционной системы. Именно БИОС, обнаружив проблемы, подает сигнал, который озвучивается спикером. Кроме БИОС, следует знать и о CMOS, который является его оруженосцем. В этой микросхеме хранятся все его настройки, а также все параметры компьютера. Эти данные умещаются в памяти объемом всего в 256 байт, отчего батарейка, питающая CMOS, расходует заряд медленно и служит очень долго. Но, все-таки и ее придется когда-то поменять. Это такая большая плоская батарейка CR2032, которую сразу видно, когда вы смотрите на материнскую плату:
Что делать, если системник пищит:
Далеко не всегда писк спикера системного блока извещает нас о поломке чего-то там внутри. Иногда это может говорить о небрежном или неправильном подключении компьютерных компонентов.
При запуске
Что делать, когда системный блок пищит и не включается? Начнем с простых и логичных действий, пока не прибегая к расшифровке сигналов:
Если ревизия и повторное подключение ПК не дало результатов, а компьютер по-прежнему не включается, следует уточнять характер проблемы по сигнальным кодам БИОС.
Можно провести проверку на включенном ПК, имея доступ к кнопке питания на материнской плате. Включив Power, проследите за индикацией лампочек материнки и вращением кулеров. Это сразу исключит некоторые проблемы с железом. Например, когда есть хотя бы любая картинка на мониторе, то мы понимаем, что видеокарта исправна. Если на мониторе нет изображение, тогда дело именно в видео.
При молчаливой загрузке компьютера в штатном режиме волноваться не стоит. А вот если системный блок не пищит совсем, а компьютер при этом не стартует, это уже плохо. Одной из вероятных причин может быть плохой контакт в слотах модулей памяти. Открыв системный блок, извлеките планки памяти, и протрите контакты ластиком. Когда будете устанавливать память обратно, попробуйте поменять планки местами. Это часто также помогает. Иногда не лишним будет проверить, подается ли электропитание к ПК. Случается, что в розетке есть 220В, но, по дороге к компьютеру они теряются из-за банального повреждения кабеля или удлинителя. Нередко бывает, что причина, не дающая компьютеру стартовать, кроется в неисправном блоке питания.
Во время игры
При появлении писка из системного блока во время игры удивляться стоит меньше всего. Когда мы играем за компьютером, он находится под серьезной нагрузкой, которая забирает все системные ресурсы и заставляет железа работать по максимуму. Это может привести к перегреву ЦПУ и процессора видеокарты. Игровая нагрузка на компьютер – это своеобразный стресс-тест компьютерных компонентов, который выдерживают далеко не все. Бывает, что причина перегрева может быть связана с пересохшей от времени термопастой, которая ухудшает отвод тепла от горячих CPU и GPU.
При работе
Когда компьютер дает о себе знать писком даже во время работы с нетребовательными программами и играми, то, скорее всего, это проблема с перегревом видеокарты. Проверить просто – возьмите у знакомых на время любую старенькую видеокарту, и поставьте ее вместо своей. Если писк прекратился, то мы оказались правы. Не торопитесь тратить деньги на ремонт, потому что такое решение может стать недолговечным, а проблема снова проявится. Лучше приобрести новую. Возможной причиной писка системника при работе за ПК может быть и выход из строя вентилятора БП. Если не хотите дальнейших проблем, то с этим лучше не шутить и поскорее его заменить исправным.
Постоянно
Довольно часто сигнальный писк извещает о неисправностях материнской платы. Это может объясняться «умирающими» конденсаторами и перегревом южного моста.
Поскольку это никак не связано с видом нагрузки, то такой писк можно слышать постоянно. К сожалению, диагностировать неисправности материнской платы неспециалисту достаточно сложно. Также подобные сигналы можно слышать при неисправностях блока питания и отсутствии охлаждения центрального процессора.
Расшифровка сигналов неисправности
Независимо от версии БИОС, который установлен на вашей материнской плате, при включении ПК самым желанным сигналом будет один короткий. Он означает, что «железо» в порядке и сейчас начнется загрузка Windows. Но не всегда все проходит так гладко. Случается, что БИОС пищит, как ненормальный, а компьютер либо совсем не запускается, либо загрузка завершается на черном экране загрузчика БИОС. Чтобы понять причины, отчего же компьютер пищит при включении, мы должны разобраться, о чем гам сигнализирует BIOS. Ведь это пищание позволяет узнать, какой компонент в ПК вышел из строя.
Для начала нам потребуется выяснить, какой БИОС установлен на компьютере. Есть три известных разработчика, БИОС которых чаще всего интегрируются в материнские платы. Это компании Award Software (BIOS Awards), American Megatrends (BIOS AMI) и Phoenix Technologies (PhoenixBIOS). Значение сигналов этих разных систем отличаются, поэтому для их расшифровки нужно знать, какой тип базовой системы ввода-вывода у вас в материнке. Только после этого будет возможность разобраться с расшифровкой звуковых сигналов.
Расшифровка звуковых сигналов BIOS AMI
| 1 короткий | Все в порядке. Все исправно. Начинается загрузка ОС |
| 2 коротких | Проблемы с модулями памяти. Следует выключить компьютер и, открыв системный блок, вынуть ОЗУ и потом поставить обратно в слоты. Часто это решает проблему. Если переустановка не помогла, то, возможно потребуется другая оперативная память |
| 3 коротких | Ошибка оперативной памяти. Действовать аналогично предыдущему случаю. |
| 4 коротких | Проблемы системного таймера. Нужно сбросить настройки БИОС на заводские. Если не помогло – поменяйте батарейку (стоит недорого) |
| 5 коротких | Сигнал о проблемах в процессоре. Попробуйте перегрузиться. Не поможет — магазин за новым |
| 6 коротких | Ошибка подключения клавиатуры. Устранение – вынуть и повторно подключить штекер. Не помогло? Возможно, неисправна клавиатура, либо гнездо ее подключения на материнской плате |
| 7 коротких | Неисправность материнской платы |
| 8 коротких | Приказала долго жить видеокарта |
| 9 коротких | Требуется перепрошивка или обновление БИОС |
| 10 коротких | Ошибка CMOS. Замена элемента питания или поход в сервисный центр |
| 11 коротких | Ошибка ОЗУ |
| 1 длинный и 1 короткий | Проблемы с блоком питания |
| 1 длинный и 4 коротких | Не подключена видеокарта |
| 1 длинный и 8 коротких | Ошибка (отсутствие) видеокарты или подключения к монитору |
| 3 длинных | Ошибка в работе ОЗУ. Переустановка или замена новыми. |
| 5 коротких и 1 длинный | Пустые слоты оперативной памяти |
| Непрерывный | Неисправность БП либо перегрев ПК |
| Нет сигнала | Неисправность процессора |
Расшифровка звуковых сигналов Award BIOS (UEFI BIOS)
| 1 короткий | Ошибок нет. Компьютер исправен. |
| 2 коротких | Мелкие ошибки коммуникации с подключенными девайсами или настройкой БИОС |
| 3 длинных | Ошибки подключения клавиатуры |
| 1 короткий и 1 длинный | Ошибки ОЗУ |
| 1 длинный и 2 коротких | Неисправность видеокарты |
| 1 длинный и 3 коротких | Отсутствует видеокарта |
| 1 длинный и 9 коротких | Проблема чтения ПЗУ |
| Постоянно повторяющийся короткий сигнал | Ошибки ОЗУ или проблемы с БП |
| Постоянно повторяющийся длинный сигнал | Проблемы с ОЗУ |
| Звуковые сигналы разного тона в чередовании | Проблемы с процессором |
| Непрерывный | Неисправность БП |
Расшифровка звуковых сигналов PhoenixBIOS
Сигнальные коды этого БИОС представляют собой 3-хзначную последовательность звуковых сигналов с паузами между ними. Почти все сигналы короткие. В таблице количество сигналов отображены цифрами, а паузы – знаками тире.
| 1-1-2, 4-2-4, 4-4-3 | Ошибки ЦПУ |
| 1-1-3 | Ошибка записи в CMOS-памяти |
| 1-3-2 | Ошибка запуска теста оперативной памяти |
| 1-3-3, 1-3-4 | Повреждена оперативная память |
| 1-4-2, 4-3-1 | Ошибка инициализации оперативной памяти |
| 1-4-1 | Ошибка материнской платы |
| от 2-1-1 до 2-4-4 | Ошибки чтения/записи оперативной памяти |
| 3-3-1 | Разражена батарейка BIOS |
| 3-3-4, 3-4-1 | Неправильная работа видеоадаптера, невозможно вывести изображение на монитор |
| 4-2-3 | Ошибка подключения клавиатуры |
| Непрекращающиеся длинные сигналы | Неисправность материнской платы |
| Непрерывный сигнал | Не работает кулер ЦПУ |
| Звук сирены | Неисправность видеокарты (вздутие конденсаторов) |
В завершение хочется пожелать, чтобы вам никогда не пришлось воспользоваться информацией из этого материала, а если он уж вам понадобился, да еще и не раз, то это уже другой сигнал – к обновлению вашего «железа». Если периодически пищит системный блок, то пора задуматься о радикальном апгрейде. Нет ничего вечного, и компьютеры тоже взрослеют и старятся вместе с нами. Можно попробовать самому собрать заказанную конфигурацию ПК из подходящих друг другу частей. Но лучше купить готовую сборку, неттоп, системник или моноблок от известного бренда. Например, компьютер Asus, который станет хорошим выбором среди готовых решений в сегменте настольных ПК.
Источник
Компьютер пищит при включении
Если у вас компьютер при запуске пищит и не выключается, то это статья как раз для вас. В ней я расскажу причины звуковых сигналов, издаваемых системным блоком компьютера, а также способы их устранения.
Итак, если компьютер пищит при запуске, то это говорит о поломке или неправильном подключении устройства на материнской плате.
В начале загрузки компьютер опрашивает все подключенные устройства и если ему что-то не нравиться начинает возмущаться и пищать.
У каждой материнской платы есть BIOS (UEFI) и в зависимости от его модели вы можете услышать различные звуковые сигналы.
Модель BIOS можно узнать из логотипа на микросхеме материнской платы.

В нашем случае (на фото выше) видим тип UEFI BIOS.
Примечание: сейчас большинство современных материнских плат выходит именно с эим типом прошивки микросхем (UEFI).
Если не смогли найти производителя или BIOS, то можете обратиться к документации на материнскую плату, расположенную на официальном сайте производителя. Для поиска документации по вашей материнской плате перепишите ее модель, сняв левую крышку (показать подсказку ) корпуса системного блока и посмотрев надпись на плате.
Если и в этот раз вы не узнали производителя BIOS или его нет в нашем списке ниже, то не расстраивайтесь, звуковые сигналы почти у всех материнских план примерно одинаковые. С помощью приведенных таблиц вы легко сможете определить неисправность по писку вашего компьютера.
Таблица звуковых сигналов для основных моделей BIOS приведена ниже.
UEFI BIOS или просто UEFI
| Вид сигнала | Описание |
| 1 короткий | Загрузка прошла успешно |
| 2 коротких | Имеются незначительные ошибки. Информация о них обычно отражена на экране |
| 3 коротких | Ошибка клавиатуры |
| 1 короткий и 1 длинный | Ошибка оперативной памяти |
| 1 длинный и 2 коротких | Ошибка видеоконтроллера |
| 1 длинный и 3 коротких | Ошибка видеопамяти |
| 1 длинный и 9 коротких | Ошибка чтения из ПЗУ |
| непрерывные короткие сигналы | Ошибка оперативной памяти или блока питания |
| непрерывные длинные сигналы | Проблемы с оперативной памятью компьютера |
| непрерывный сигнал | Проблема с блоком питания |
| поочередные длинный и короткие сигналы | Проблемы с процессором |
Award BIOS
| Вид сигнала | Описание |
| 1 длинный сигнал | Проблемы с оперативной память. |
| 1 короткий сигнал | Успешный опрос устройств. Ошибок нет. |
| 1 длинный и 1 короткий сигналы | Проблемы с оперативной памятью |
| 1 длинный и 2 коротких сигналов | Проблемы с видеокартой |
| 1 длинный и 3 коротких сигналов | Проблемы с видеокартой |
| 1 длинный и 9 коротких сигналов | Ошибка микроконтроллера |
| 2 коротких сигнала | Незначительные ошибки |
| 3 длинных сигнала | Проблемы с клавиатурой |
| Непрерывный сигнал | Проблемы с блоком питания |
| Повторяющийся короткий сигнал | Проблемы с оперативной памятью или блоком питания |
| Повторяющийся длинный сигнал | Проблемы с оперативной памятью |
| Повторяющийся с высокой и низкой частотой сигнал | Проблемы с процессором |
AMI BIOS
| Вид сигнала | Описание |
| 1 короткий сигнал | Успешный опрос устройств. Ошибок нет. |
| 1 длинный и 2 коротких сигналов | Проблемы с видеокартой |
| 1 длинный и 3 коротких сигналов | Проблемы с видеокартой |
| 1 длинный и 8 коротких сигналов | Проблемы с монитором |
| 2 коротких сигналов | Проблемы с оперативной памятью |
| 3 коротких сигналов | Проблемы с оперативной памятью |
| 5 коротких сигналов | Проблемы с процессором |
| 6 коротких сигналов | Проблемы с клавиатурой |
| 7 коротких сигналов | Проблемы с материнской платой |
| 8 коротких сигналов | Проблемы с видеокартой |
| 9 коротких сигналов | Проблемы с BIOS |
| 10 коротких сигналов | Проблемы с BIOS |
IBM BIOS
| Вид сигнала | Описание |
| 1 короткий сигнал | Успешный опрос устройств. Ошибок нет. |
| 1 длинный и 1 короткий сигнал | Проблемы с материнской платой |
| 1 длинный и 2 коротких сигнала | Проблемы с видеокартой |
| 1 длинный и 3 коротких сигнала | Проблемы с видеокартой |
| 1 сигнал и пустой экран | Проблемы с видеокартой |
| 2 коротких сигнала | Проблемы с монитором |
| 3 длинных сигнала | Проблемы с клавиатурой |
| Повторяющийся короткий сигнал или непрерывный сигнал | Проблемы с блоком питания |
Теперь вы знаете почему компьютер пищит при запуске.
Источник
Как убрать назойливый писк компьютера?
Привет мои любимые подписчики! С вами Федор Лыков. Бывало ли когда-нибудь, что пришлось задуматься, почему пищит компьютер. Писк появляется при включении системного блока. За этим может скрываться серьезная неисправность.
Любите комфорт? Когда у меня появился первый компьютер, мне приходилось работать сидя на табуретке за кухонным столом. И знаете, не очень комфортно себя ощущаешь. Поэтому получив первые заработанные деньги, я задумался о покупке самого удобного компьютерного кресла.
Чтобы не остаться без компьютера стоит разобраться с поставленным вопросом.
К примеру, писк может появиться, если сгорела видеокарта. Определяется это по определенным критериям. После замены модуля писк прекратился.
Не будем откладывать в дальний ящик и начнем.
Основные причины
Писк нужен для сигнализации ошибки, появившейся в процессе работы. Для этого внутри системника установлен маленький динамик (спикер), который подключен к материнской плате. Из-за небольшого размера сил у него хватает только на воспроизведение звука высокой частоты. Мы обычно описываем его как писк.
Выше на картинке показан внешний спикер. Кроме этого он может быть интегрирован в материнскую плату.
Чаще всего пищать компьютер начинает из-за сбоя в работе одной из составляющих компьютера. Перечень довольно большой. Он не ограничивается одной или двумя деталями. Поэтому чтобы не перегружать текст излишними определениями покажу на картинке основные детали поломка которых может спровоцировать появление писка.
Не всегда писк оповещает о поломке. Как вариант при этом могут быть неправильно подключены устройства компьютеры.
В большинстве случаев проблема находится в следующем:
Почему пищит компьютер при запуске
При запуске компьютера происходит автоматический анализ работоспособности комплектующих. Им занимается BIOS с помощью программы POST. После окончания процесса подается один короткий писк. После этого компьютер включится.
Если программа обнаружила отклонение от нормы, подаются различное сочетание коротких и длинных сигналов. Проанализировав каждый из них можно легко устранить неисправность.
Если компьютер перестал реагировать на кнопку включения, то включайте сразу режим паники. Проверьте правильность подключения всех комплектующих компьютера. Может быть, в одном из них просто пропало питание.
О том, что такое винчестер и зачем он нужен можно узнать в одной из статей моего блога.
По своему опыту могу сказать, что в первую очередь стоит обратить внимание на планку оперативной памяти.
Достаем ее из разъема материнской платы, чистим контакты и устанавливаем обратно в слоты. Пробуем запустить машину еще раз.
Если ничего не получилось, переходим к следующей составляющей. Возможно, поврежден графический адаптер.
Теперь внимательно осмотрите блок питания. На платах не должно быть вздутых элементов. Если такие обнаружены, замените их.
Почему пищит компьютер во время работы
Если системный блок начал издавать звуки во время работы с программами или играми, то, скорее всего причина перегрева видеокарты.
Не лишним будет проверить жесткий диск на битые сектора. Это необходимо для того, чтобы знать, насколько работоспособен жесткий диск в данный момент. Большое количество поврежденных секторов говорит о скором выходе из строя устройства.
Еще одна причина, по которой может пищать динамик системного блока, это поломка кулера на материнской плате, видеокарте или блоке питания. Замените его самостоятельно или обратитесь в сервисный центр.
Системник издает постоянный писк
Самая страшная ситуация когда системник пищит постоянно. В этом случае можно предположить, что поломка находится в материнской плате. Например, перегрелся южный мост или вышел из строя конденсатор.
Без определенных знаний найти дефект будет сложно. Поэтому в этом случае я посоветовал бы вам вызвать специалиста.
Самые распространённые варианты сигналов
Обычно с компьютером отдают все коробки, в которых хранились комплектующие. Также поступают и с материнской платой. Там должна остаться инструкция. В ней предоставляется таблица с информацией о всех сигналах БИОС.
Однако я не буду приводить их все. Но мы остановимся только на самых популярных.
1 длинный 3 коротких. Данное оповещение говорит, что проблему нужно искать в видеокарте, операционке или клавиатуре. В первую очередь отключаем блок питания и проводим перечень мероприятий, о которых я рассказал выше.
1 длинный 2 коротких. Нужно обратить внимание на оперативную память. Стоит попробовать поменять ОЗУ местами.
4 длинных звука. Проблема кроется в системе охлаждения. Проверьте правильность работы кулеров.
3 длинных. Неполадки в ОЗУ. Может помочь проверка контактов и очистка от пыли.
5 коротких. Неисправность в центральном процессоре. Проверьте совместимость с материнской платой.
Длинный сигнал БИОС. Выход из строя материнской платы. Предположительно вышли из строя элементы или появилась трещина в плате. Такой дефект самостоятельно не устранить. Обратитесь к грамотному специалисту.
В последнем случае может понадобиться полная замена платы. Поэтому подготовьтесь к тому, что придется потратиться.
Заключение
Сегодняшняя статья была посвящена теме, почему пищит компьютер и не включается. Для этого есть много различных причин. Надеюсь, что я подробно разъяснил каждую из них. Как Вы могли убедиться, не стоит бежать в сервисный центр при первом появлении постороннего звука. Для начала проведите генеральную уборку внутри корпуса и проверьте надежность соединения модулей.
В заключении хочу сказать, что если вы не знаете как устранить писк компьютера. Прежде всего следует обратиться ко мне. Я сделаю диагностику. И после этого точно скажу как устранить данную проблему.
Кроме того, если писк не получилось устранить самостоятельно, привлеките к этому делу специалиста. Но приготовьтесь к тому, что возможно придется потратиться на апгрейд компьютера. А на сегодня это все и мне остается только попрощаться с вами и пожелать вам хорошего дня. Пока-пока.
Источник
- Подробнее про девайс
- Причины установки неподходящего драйвера
- Простой метод переустановки драйверов
- Специальные программы
- Советы от экспертов
Сегодня люди не представляют работу или досуг без ноутбуков, а также стационарных компьютеров, но операционная система таких устройств может время от времени работать с перебоями. Новички в наладке ПК сразу впадают в панику, хотя некоторые проблемы можно запросто разрешить самостоятельно. В статье пойдет речь о таком пункте диспетчера устройств как VGA-совместимый видеоконтроллер, его драйвера могут периодически вылетать, а исправить ситуацию порой достаточно просто.
Из-за некорректной работы некоторых компонентов, полностью насладиться просмотром фильмов, прохождением игр или даже перепиской с коллегами, попросту невозможно. Такие обстоятельства вынуждают людей обращаться к опытным специалистам по ремонту и наладке компьютеров, а за вызов платить деньги. Этого всего получится избежать, имея на руках полезную информацию.
Подробнее про девайс
VGA-совместимый видеоконтроллер очень важен для продуктивной работы ПК, поэтому обнаружив напротив устройство желтую иконку с вопросительным знаком внутри, следует незамедлительно решать проблему. Система компьютера будет определять оборудование как виртуальный адаптер, из-за чего самостоятельно ОС не может обновить драйвера. В такой ситуации без помощи человека обойтись сложно, а порой приходится искать дополнения к ПК в интернете, брать компоненты с лицензионных дисков. Примечательно то, что лезть в само «железо» не приходится, все манипуляции будут проводиться исключительно на мониторе, с подключенным интернетом справиться с задачей можно быстрей. Но зачастую после нескольких кликов по пункту из Диспетчера задач, программа находит драйвера на компьютере.
Причины установки неподходящего драйвера
Подобные проблемы также нередко беспокоят постоянных пользователей ноутбуков и компьютеров, в чем же причина неполадок в ОС. Жизненно важное обеспечение для VGA-совместимого видеоконтроллера ПК пытается восстановить при утере компонентов исключительно из базы данных системы. Но такие процессы порой становятся недоступными, что требует вмешательства человека, обладающего некоторыми знаниями. Конфликты могут возникать не только по выше приведенной причине, иногда после переустановки Windows, владельцы компьютеров сталкиваются с неисправностями ОС.
Всему виной ошибки старой версии обеспечения, на видеоконтроллере они отражаются в первую очередь. Картинка будет прыгать, игры зависать, а монитор периодически тухнуть, это доставляет дискомфорт человеку, работающему за техникой. Устаревшие драйвера нужно полностью удалять, именно такие советы дают специалисты по обновлению компонентов на ПК, в противном случае конфликтов в системе станет больше.
Простой метод переустановки драйверов
Чтобы наладить работу VGA-совместимого видеоконтроллера, важно прибегнуть к уже проверенному алгоритму действий, который смогут повторить даже новички. Изначально пользователю потребуется зайти в диспетчер устройств через панель пуск, а также отыскать в меню строку, отвечающую за видеоконтроллер. Кликнув по надписи правой клавишей мыши, перед человеком откроется слот управления адаптером. В этом разделе можно включить/отключить устройство, узнать свойства утилиты и удалить программу. Но важно обратить внимание на первую строку, которая так и называется «обновить драйверы», именно этот процесс потребуется запустить самостоятельно.
В большинстве случаев ПК предложит воспользоваться уже имеющимися сохранениями в «железе», чтобы наладить ситуацию, а также избавиться от докучающего желтого треугольника. Но не исключается и пункт под названием «поиск драйверов в интернете», при желании можно сначала использовать сохраненные данные, а столкнувшись с неудачей пробовать поиск в сети, для чего нужно подключение к всемирной паутине.
Специальные программы
Бывают ситуации, когда оба способа, встроенные в ПК не дают результата, ошибка все равно продолжает тревожить пользователя. Переживать или спешить звонить мастеру нет необходимости, еще не все так называемые бесплатные методы были задействованы владельцем компьютера. Речь сейчас пойдет про специализированные программы, перечень которых сегодня достаточно большой, но профессионалы рекомендуют доверять только лицензированным версиям. Популярностью пользуются такие утилиты как DriverPack Solution или Driver Booster, но выбрать дополнение можно на личный вкус, а также руководствуясь советами знакомых.
Сразу после установки и первого запуска программа начнет сканировать ОС и определять уязвимые/неисправные зоны системы, в список обязательно попадет VGA-совместимый видеоконтроллер, если в нем кроется суть проблемы. Достаточно лишь нажать на пункт «обновить драйвера» и компьютер после ряда операций снова начнет работать исправно, желтый треугольник пропадет, а при следующем внезапном появлении уведомления, пользователь уже будет знать, какой утилитой воспользоваться.
Советы от экспертов
Нельзя исключать полный провал всех действий, хотя такие ситуации случаются крайне редко, зачастую программы или уже имеющиеся в системе драйвера способны наладить работу VGA-совместимого видеоконтроллера. Отчаиваться нельзя ни в коем случае, руководствуясь советами экспертов можно самостоятельно наладить личный ПК или ноутбук, потратив минимуму свободного времени. Для более тщательного поиска необходимого файла нужно изначально узнать информацию, касающуюся адаптера, посетив пункт Диспетчера устройств под названием «сведения». Скопировав индивидуальный номер оборудования, данные вбиваются на официальном сайте NVIDIA и ATI, после чего пользователь получит возможность скачать подходящий драйвер.