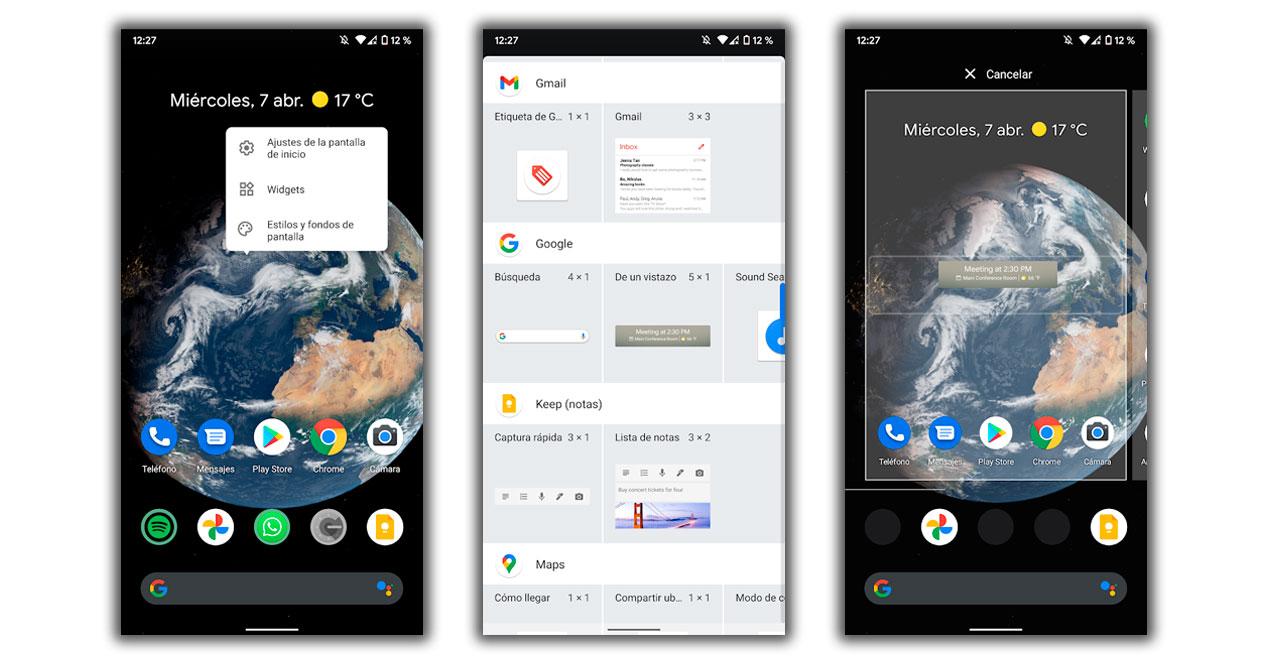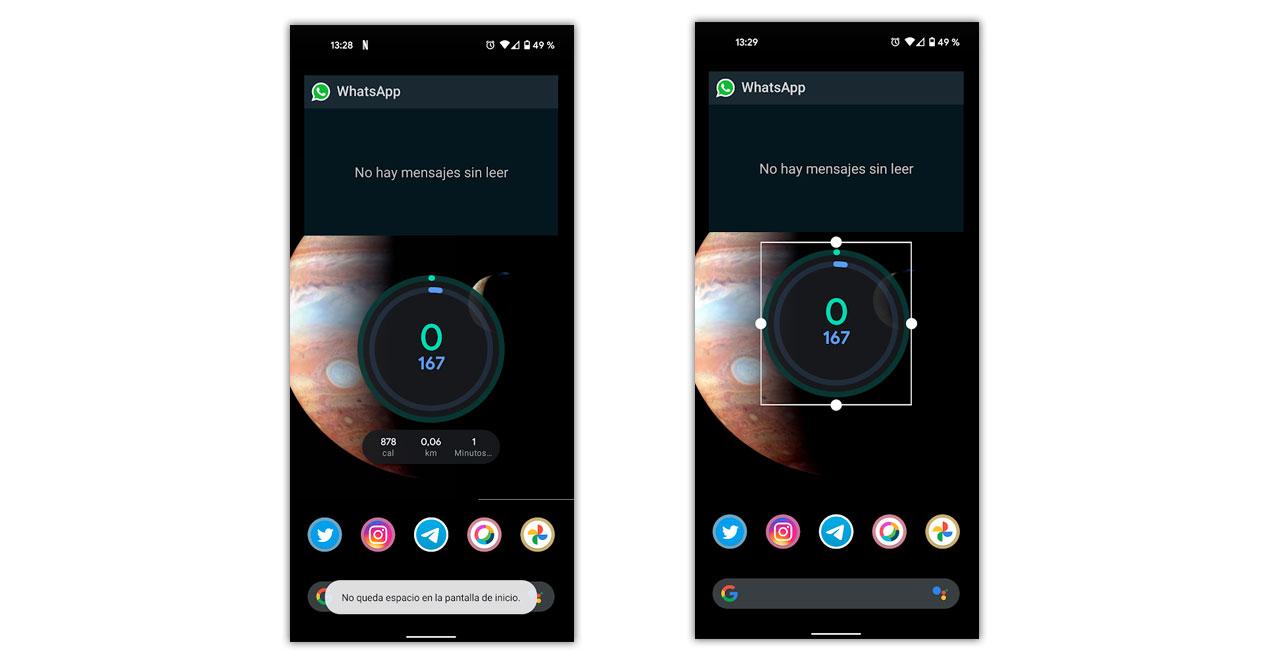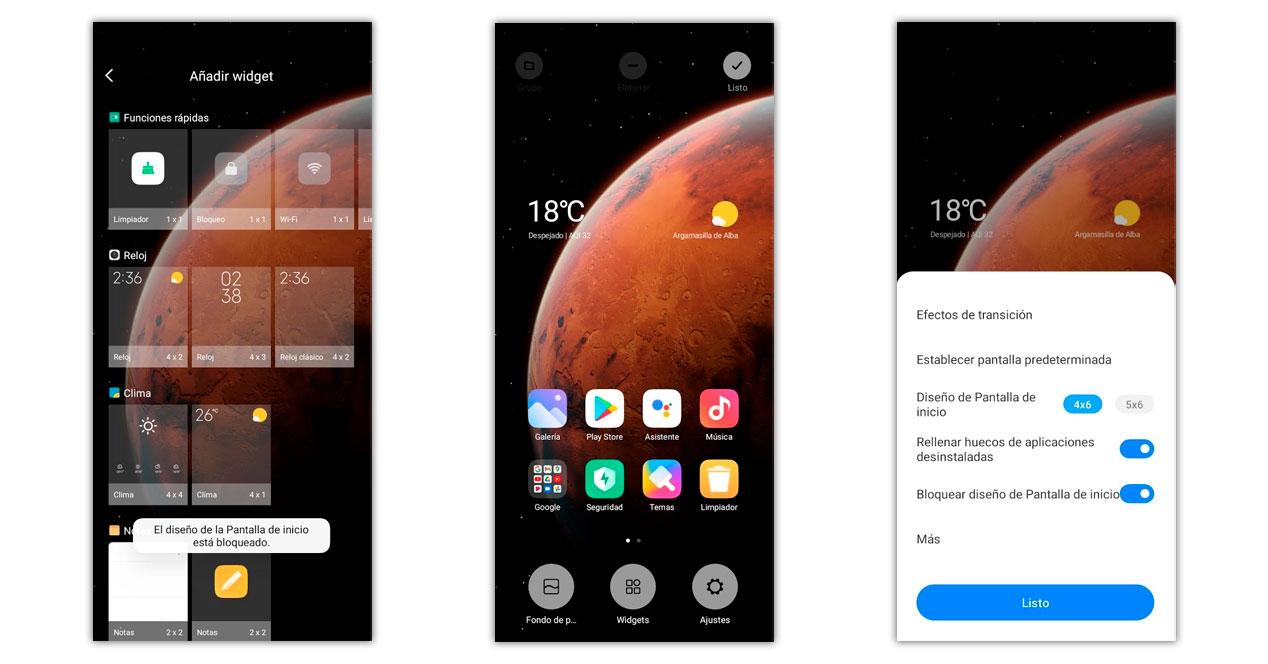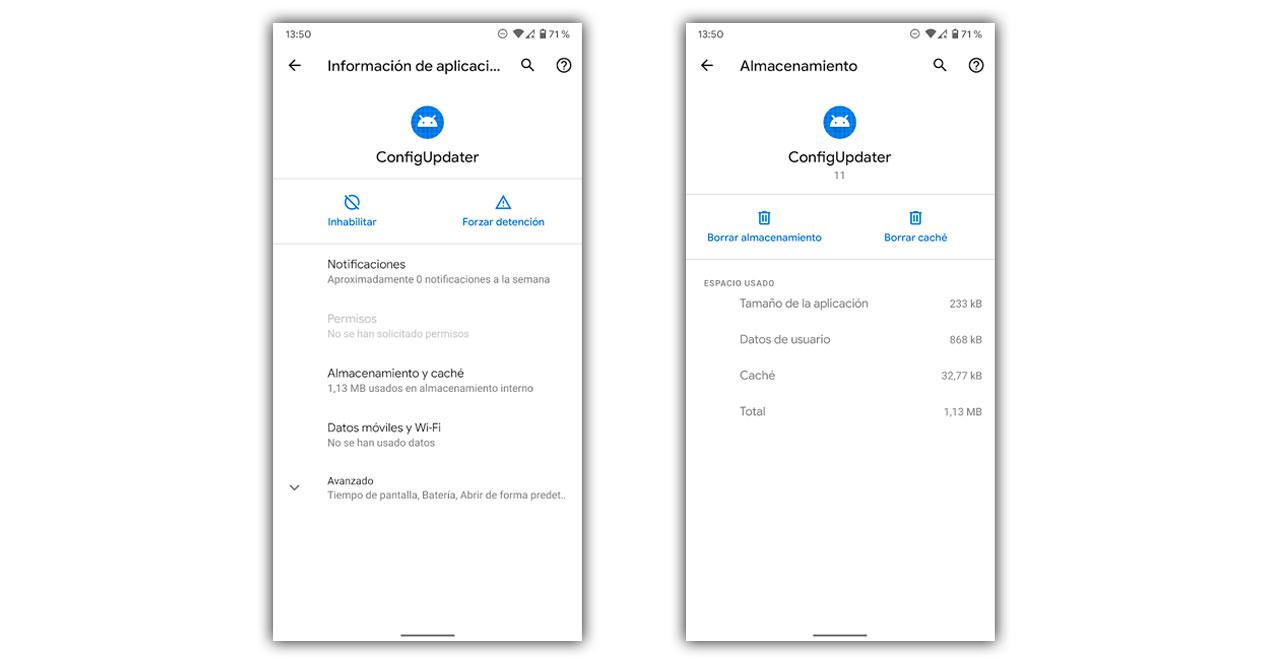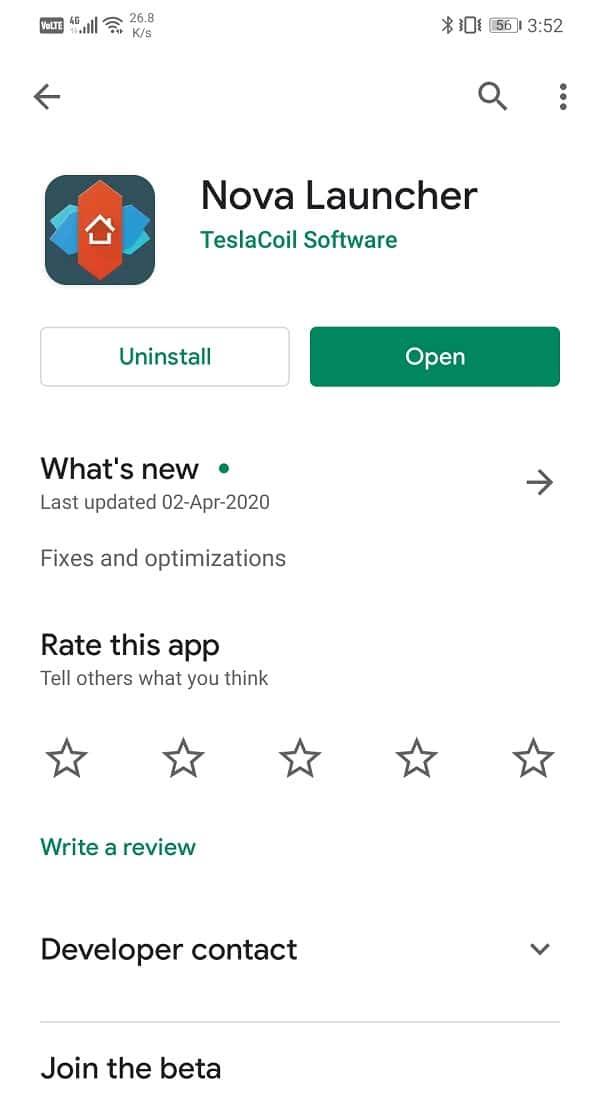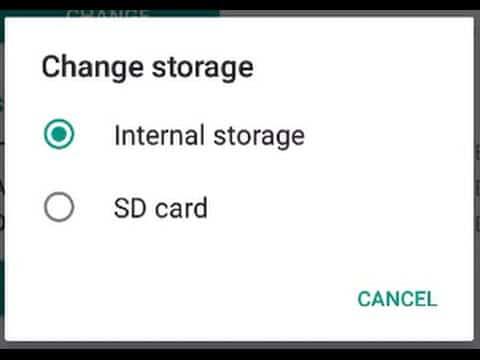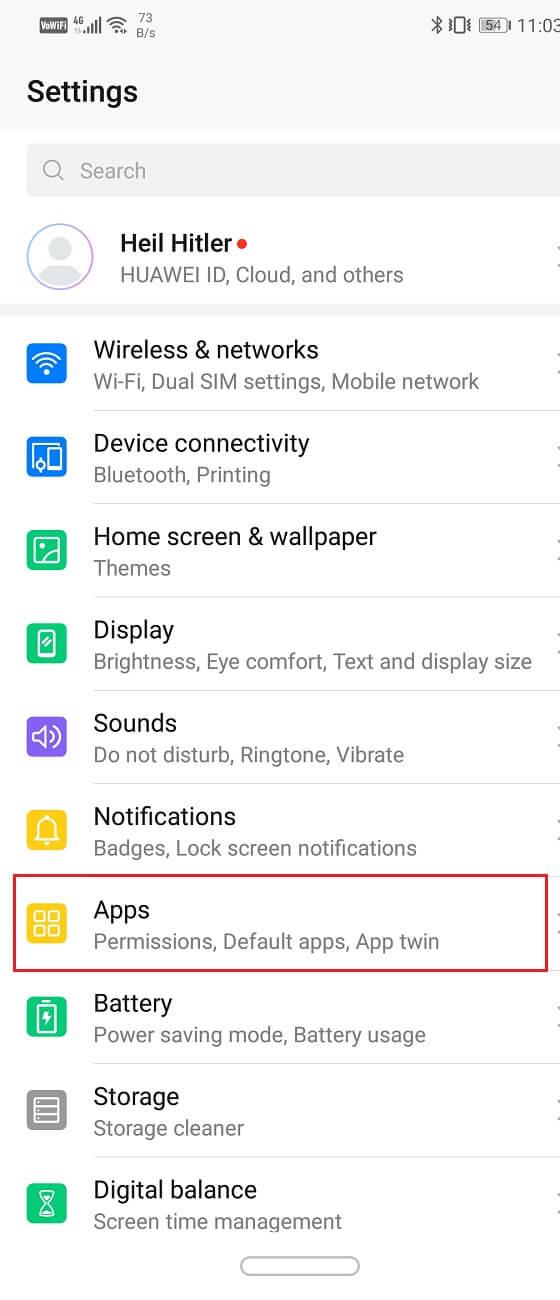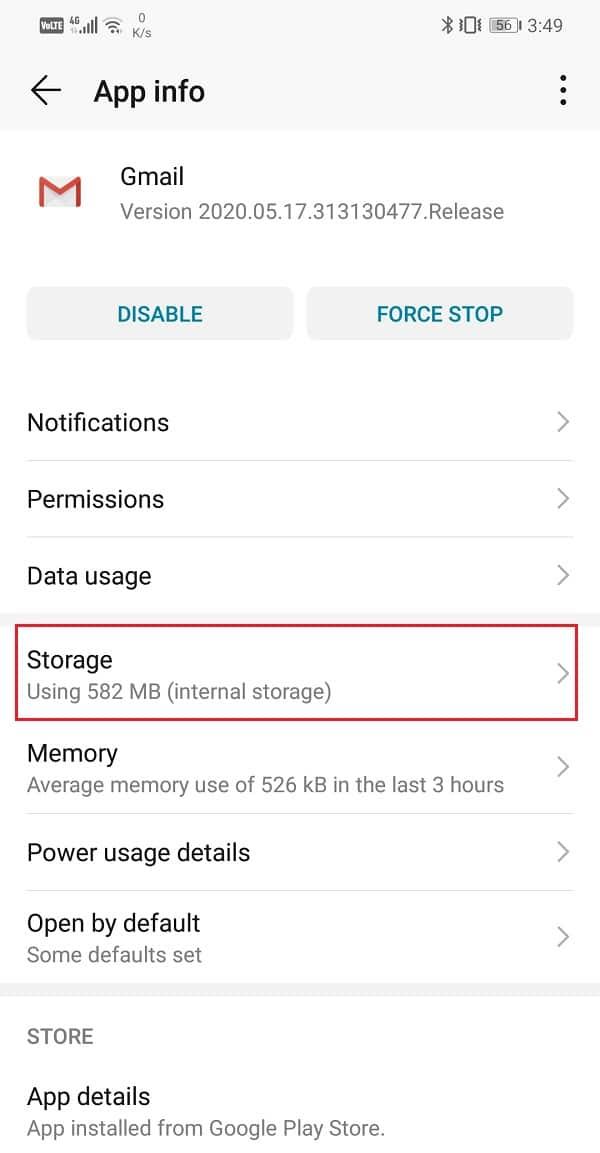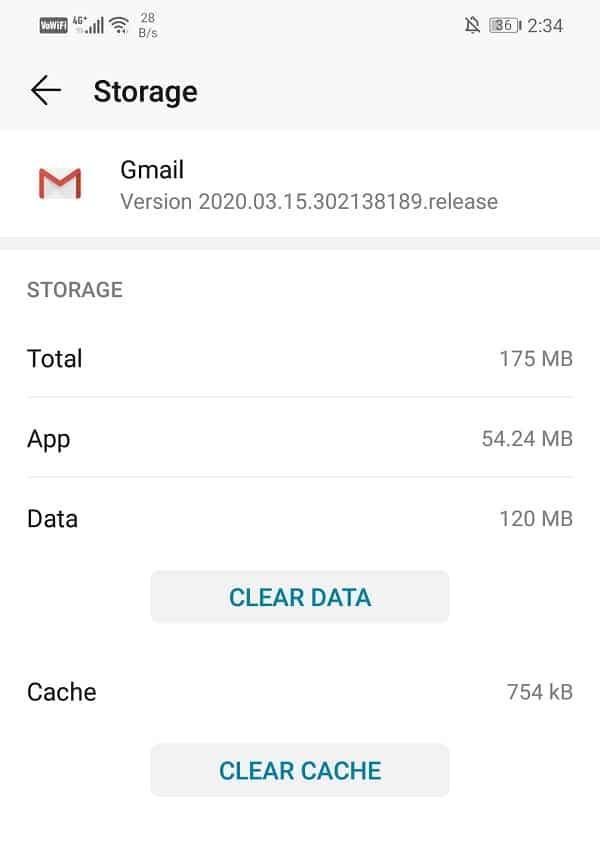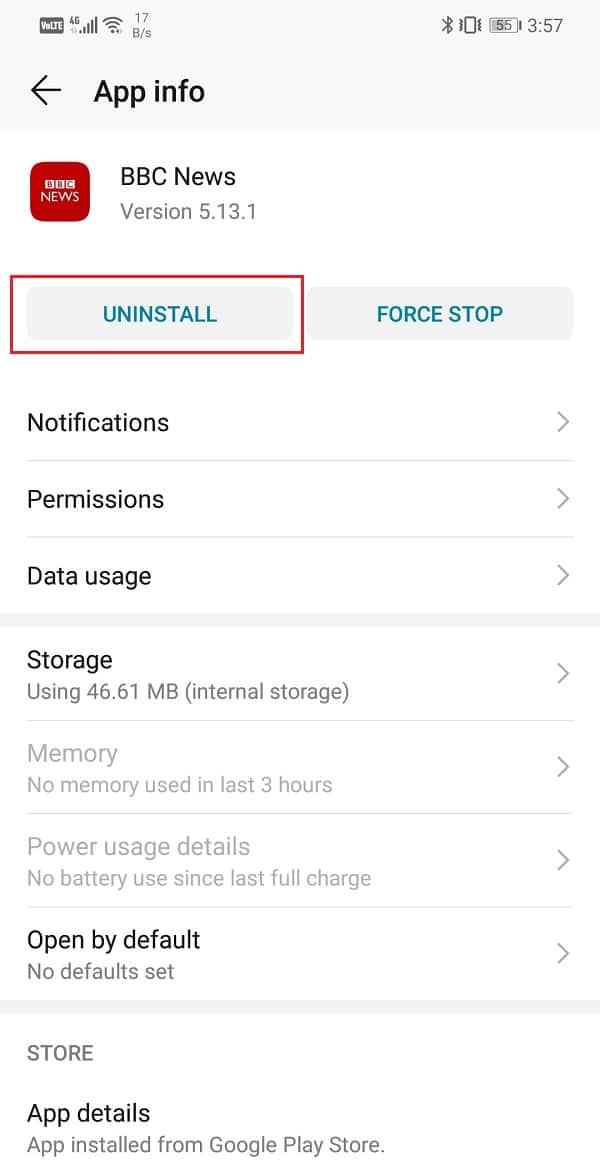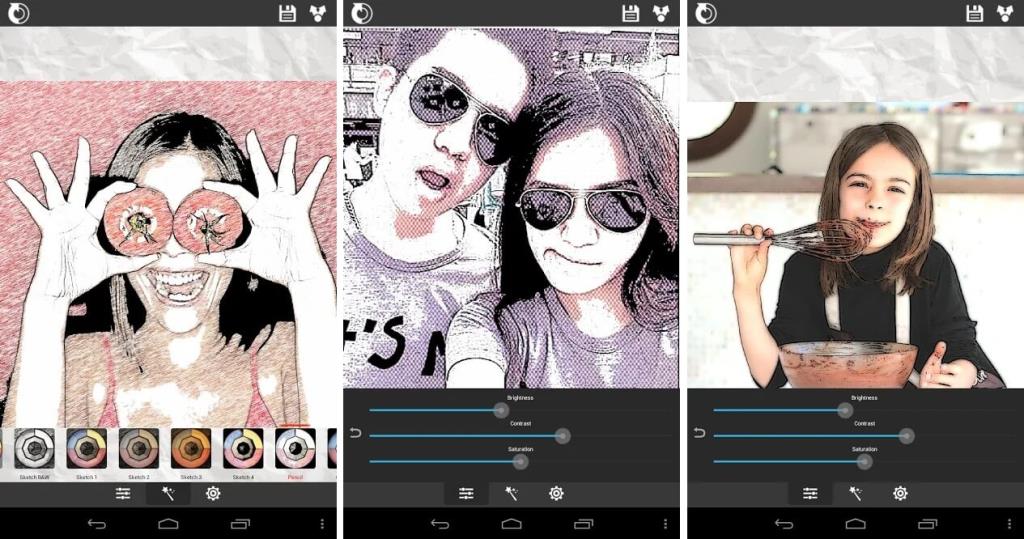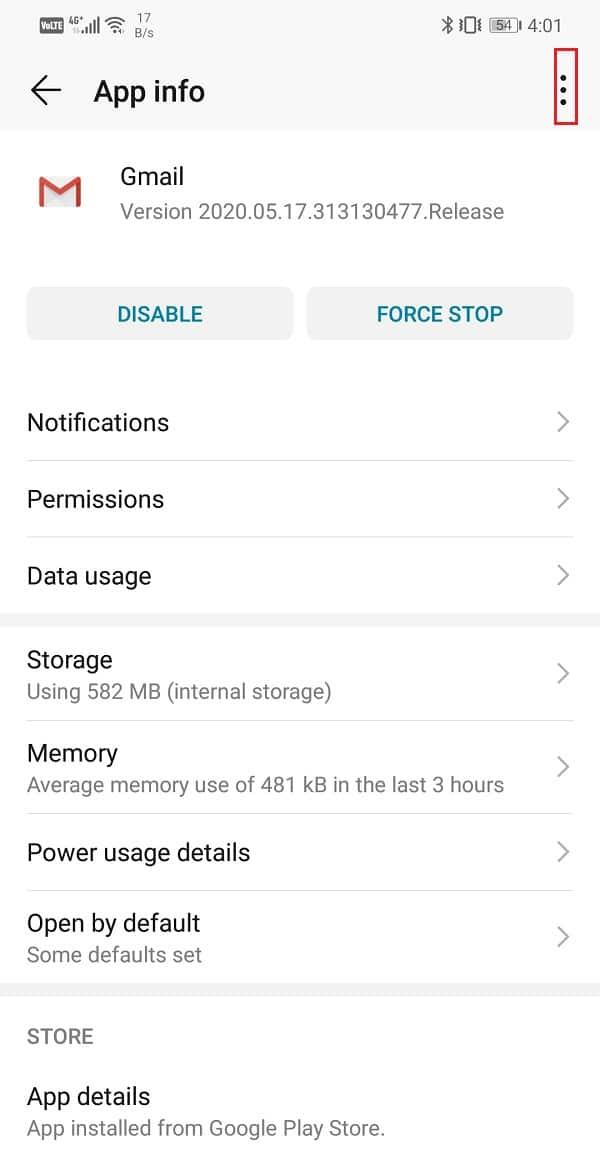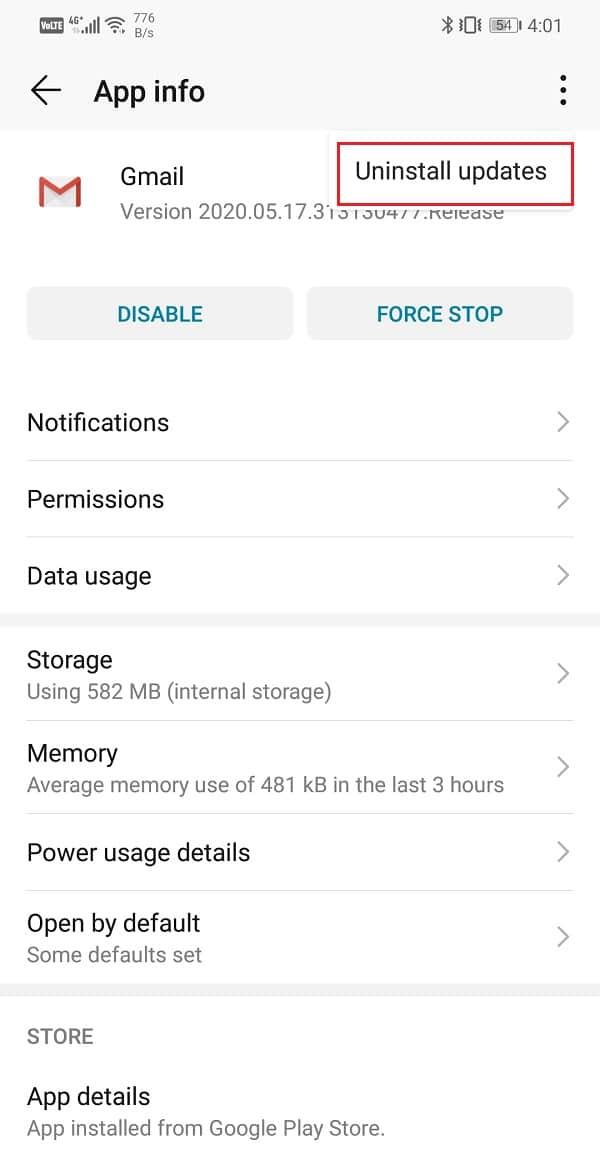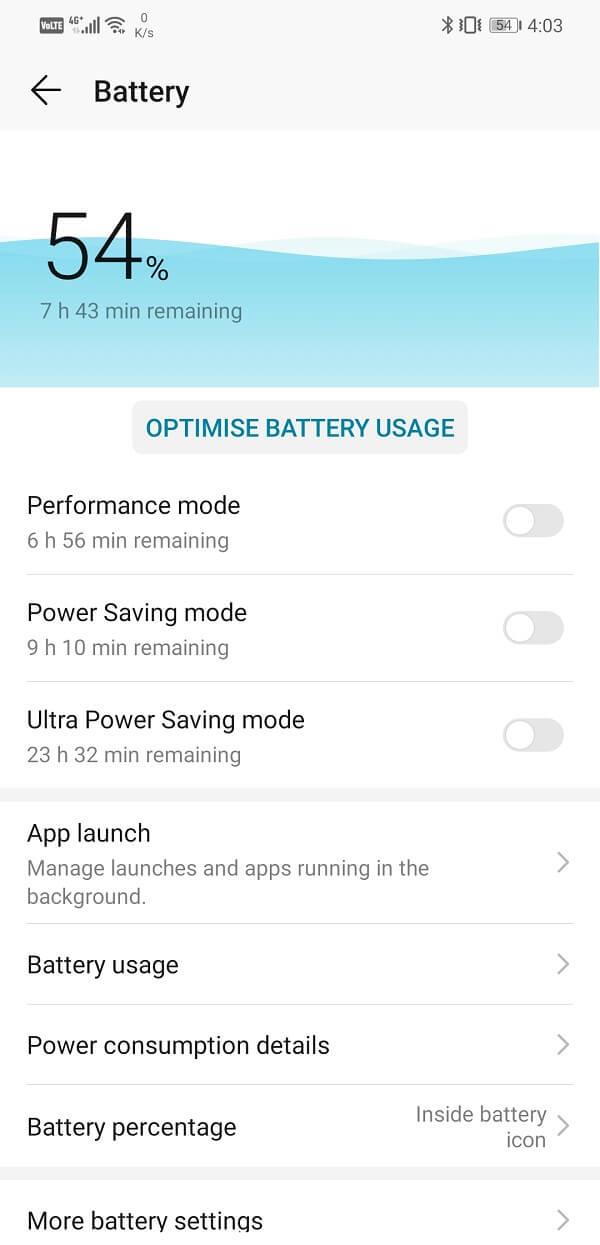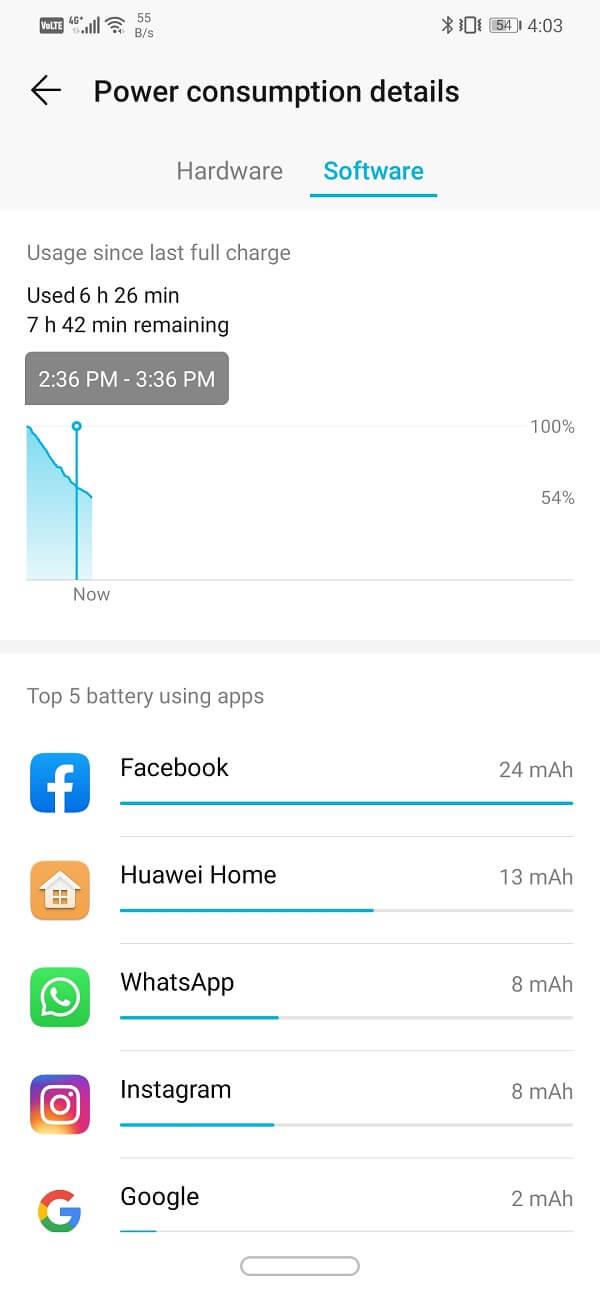Один из самых интересных вариантов и в то же время много раз теряемый в Android телефоны — это виджеты, которые позволяют нам иметь под рукой очень полезные функции, которые упрощают использование мобильного телефона, мгновенно предоставляют нам информацию и имеют бесчисленные возможности. Однако, помимо этого, мы часто сталкиваемся с проблемы в виджетах и мы хотим, чтобы они не повторялись на вашем смартфоне.
Хотя некоторые мобильные телефоны имеют определенные особенности при работе с виджетами, правда в том, что большинство проблем и решений являются общими для всех устройств Android, независимо от их версии. Как только вы обнаружите свою ошибку, попробуйте основные решения или иным образом попытайтесь исправить ее с помощью остальных возможностей.
Виджеты не отображаются на моем мобильном телефоне
Вопрос и запрос, которые мы чаще всего находим в социальных сетях и на форумах, связаны с отсутствием виджетов на мобильном телефоне, что не должно быть проблемой ни в одном из случаев, даже когда мы установили новую программу запуска, изменив смотрю. Виджеты Android всегда должны присутствовать, хотя причины, по которым их нет на нашем мобильном телефоне, и их соответствующее решение будут меняться.
Виджеты приложения исчезли
В случае исчезновения виджета или нескольких приложений из одного и того же приложения это наиболее распространенный случай, связанный с ошибкой программиста в приложении. Иногда достаточно зажать экран или удерживать палец на главном экране. изменить положение виджета в желаемом месте, но в других случаях этого недостаточно.
Если после попытки первого шага мы не можем получить доступ к виджетам определенного приложения, нам придется перейти к Гугл игры и обновите приложения. Затем мы собираемся перезапустить мобильный телефон, и когда мы его включим, мы повторим шаги, поскольку просто так проблема будет решена. Если виджет по-прежнему не появляется, скорее всего, разработчик удалил виджет из приложения, поэтому мы можем попробовать те же шаги позже.
Виджеты не загружаются на мобильный
Другая из наиболее распространенных проблем и ошибок с наиболее распространенными виджетами, из-за которых виджет не отображается должным образом, связана с ошибка самого виджета . Это может появиться в тех, которые мы уже разместили, и в тех, которые мы добавляем новые. Ошибка может показать виджет без информации, показать нам проблему или, в других случаях, заставить ее исчезнуть.
В этих ситуациях нам придется коснуться самого виджета, и иногда он приводит нас к его полной конфигурации, чтобы он мог работать. В других случаях нам нужно получить доступ к приложению виджета, чтобы настроить ожидающий шаг, и пока мы этого не сделаем, виджет не будет работать. Конечно, мы можем прибегнуть к обновлению рассматриваемого приложения, что иногда также решает эту проблему.
Проблемы с размером виджетов
Если в нашем случае проблема связана с размером виджета, это приведет к тому, что мы не сможем добавить его на главный экран, и появится сообщение «На главном экране не осталось места». Это очень легко решить, нам нужно будет только создать новую вкладку дома, что делается при попытке добавить новый виджет. Мы перетащим виджет в правую часть экрана, появится новая вкладка.
Если вы хотите разместить виджет рядом с другим без добавления новых окон, мы также можем адаптировать размер некоторых виджетов , не все из них совместимы, но в некоторых, если мы сохраним его после добавления, мы можем изменить его размер, чтобы он занимал меньше или больше места.
Для всех тех случаев, когда мы можем добавлять виджеты на главный экран, мы должны убедиться, что у нас не заблокирован дизайн, что является обычным для уровней настройки и заметно в Xiaomi, что позволяет избежать изменения положения значков или их беспорядка без предварительного уведомления.
Нам нужно будет избежать этих ограничений только на несколько секунд, чтобы иметь возможность разместить наш виджет там, где мы хотим, а позже мы сможем снова заблокировать его. Это будет происходить следующим образом:
- Зажимаем экран.
- Выбираем Настройки.
- Внутри мы должны снять галочку с опции «Блокировать дизайн главного экрана».
- Теперь возвращаемся назад и в Виджеты выбираем и помещаем тот, который хотим.
- Чтобы положение виджета или значков не изменилось, мы повторно блокируем дизайн с помощью этих шагов.
Что, если все вышеперечисленное не поможет?
Когда мы выполнили все предыдущие методы, чтобы попытаться покончить с проблемами виджетов в Android без всякого успеха, мы должны приступить к работе и предпринять шаги, которые мы развиваем. Прежде всего, важно, чтобы мы сделали все, что нас волновало, и чтобы вы увидели, что мы пропустили какой-либо процесс, они упомянуты здесь:
- Обновите приложение-виджет.
- Перезагрузите мобильный.
- Настройте виджет из приложения.
- Добавить новую домашнюю вкладку.
- Измените размер виджетов.
- Убедитесь, что экран не заблокирован.
Последний процесс после проверки всего этого состоит в возврате приложения, доставляющего нам проблемы, в исходное состояние, которое заключается в очистке его внутреннего кеша. Это не повлияет на память телефона, но может закрыть сеанс или заставить нас заново настраивать приложение. Следующие шаги следующие:
- Входим в настройки Android.
- Мы получаем доступ к приложениям.
- Нажмите на приложения-виджеты, у которых есть проблемы на Android.
- Заходим в раздел Хранилище и / или память.
- Мы выбираем очистить кеш, а затем очищаем данные.
- Мы выходим и снова получаем доступ к приложению, чтобы настроить его.
После того, как мы выполнили все эти шаги, нам нужно будет только попытаться разместить виджет, и он должен работать без каких-либо проблем. Если мы продолжим решать проблему, как мы упоминали ранее, это может быть проблема разработчика, у которого проблемы с собственным виджетом, и мы можем сообщить об этом в комментариях Google Play.
Виджеты были важной частью Android с самого начала. Они чрезвычайно полезны и расширяют функциональность вашего телефона. Виджеты — это в основном мини-версия ваших основных приложений, которую можно разместить прямо на главном экране. Они позволяют выполнять определенные операции, не открывая главное меню. Например, вы можете добавить виджет музыкального проигрывателя, который позволит вам воспроизводить / приостанавливать и менять треки, не открывая приложение. Вы также можете добавить виджет для своего почтового приложения, чтобы быстро проверять почту в любое время в любом месте. Многие системные приложения, такие как часы, погода, календарь и т. Д., Также имеют свои виджеты. Помимо того, что он служит различным полезным целям, он также делает домашний экран более эстетичным.
Как бы полезно это ни звучало, виджеты не лишены ошибок. Время от времени один или несколько виджетов могут работать неправильно, в результате чего появляется сообщение об ошибке « Проблема с загрузкой виджета.», Чтобы появиться на экране. Проблема в том, что в сообщении об ошибке не указывается, какой виджет ответственен за ошибку. Если вы используете программу запуска или настраиваемый виджет (часть сторонних приложений) или если виджеты сохранены на вашей карте памяти, то шансы столкнуться с этой ошибкой выше. Вы также столкнетесь с этой ошибкой, если виджет останется даже после удаления основного приложения. К сожалению, сообщение об ошибке, которое появляется на экране, также является разновидностью виджета, и, следовательно, избавиться от ошибки еще труднее и сложнее. Однако у каждой проблемы есть решение, и мы здесь, чтобы обсудить ряд решений, которые вы можете попытаться устранить.
СОДЕРЖАНИЕ
- Исправить проблему с загрузкой виджета на Android
- Метод 1: перезагрузите устройство
- Метод 2: удалить виджет
- Метод 3: проверьте разрешения настраиваемой программы запуска
- Метод 4: перенос виджетов / приложений с SD-карты во внутреннее хранилище
- Метод 5: очистить кеш и данные
- Метод 6: переключитесь на стандартную программу запуска
- Метод 7: удалить сообщение об ошибке
- Метод 8: удалите приложение, а затем установите его снова.
- Метод 9: обновить операционную систему Android
- Метод 10: включить ранее отключенные приложения
- Метод 11: удалить обновления
- Метод 12: проверьте подключение к Интернету
- Метод 13: проверьте настройки режима энергосбережения
- Метод 14: проверьте фоновые процессы
- Метод 15: перезагрузите устройство в безопасном режиме
- Метод 16: проверьте доступное место для хранения
- Метод 17: Выполните сброс до заводских настроек
Метод 1: перезагрузите устройство
Это самое простое, что вы можете сделать. Это может показаться довольно общим и расплывчатым, но это работает. Как и большинство электронных устройств, ваши мобильные телефоны решают множество проблем при выключении и повторном включении. Перезагрузка телефона позволит системе Android исправить любую ошибку, которая может быть причиной проблемы. Удерживайте кнопку питания, пока не появится меню питания, и нажмите кнопку «Перезагрузка / перезагрузка». После перезагрузки телефона проверьте, сохраняется ли проблема.
Метод 2: удалить виджет
Если сообщение об ошибке появляется при попытке использовать определенный виджет, вы можете удалить виджет, а затем добавить его позже.
1. Чтобы удалить виджет, все, что вам нужно сделать, это нажать и удерживать виджет в течение некоторого времени, после чего на экране появится корзина.
2. Перетащите виджет в корзину , и он будет удален с главного экрана.
3. Теперь снова добавьте виджет на главный экран через несколько минут.
4. Если вы используете более одного виджета, вам нужно повторять этот процесс для каждого виджета, пока продолжает появляться сообщение об ошибке.
Метод 3: проверьте разрешения настраиваемой программы запуска
Как упоминалось ранее, эта ошибка более вероятна, если вы используете настраиваемое приложение для запуска, такое как Nova или Microsoft launcher. Эт�� стандартные программы запуска имеют все необходимые разрешения, необходимые для добавления и использования виджетов, а сторонние программы запуска — нет. Для некоторых виджетов, которые вы пытаетесь использовать, могут потребоваться разрешения, которых у средства запуска нет. В этом случае вам необходимо сбросить разрешения приложения запуска. Это приведет к тому, что программа запуска запросит разрешение, когда вы попытаетесь добавить виджет в следующий раз. Предоставьте все разрешения, которые он запрашивает, и это решит проблему.
Метод 4: перенос виджетов / приложений с SD-карты во внутреннее хранилище
Виджеты, связанные с приложениями, хранящимися на SD-карте, имеют тенденцию к сбоям, и в результате на экране появляется сообщение об ошибке « Проблема с загрузкой виджета ». Единственный способ решить эту проблему — перенести эти приложения во внутреннюю память. Многие пользователи Android смогли решить эту проблему, удалив приложения с SD-карты.
Метод 5: очистить кеш и данные
Виджеты — это короткие версии приложений, и приложения могут работать со сбоями, если их файлы кеша будут повреждены. Любая проблема с основным приложением также приведет к ошибке связанного с ним виджета. Простое решение этой проблемы — очистить кеш и данные для основного приложения. Следуйте инструкциям ниже, чтобы узнать, как:
1. Зайдите в настройки вашего телефона.
2. Нажмите на опцию « Приложения» .
3. Теперь выберите приложение, виджет которого вы используете на главном экране.
4. После этого нажмите на « Хранилище» .
5. Теперь вы увидите параметры для очистки данных и очистки кеша . Нажмите на соответствующие кнопки, и указанные файлы будут удалены.
6. Если вы используете виджеты для нескольких приложений, лучше очистить кеш и данные для всех этих приложений.
7. Теперь выйдите из настроек и попробуйте снова использовать виджет и посмотрите, сохраняется ли проблема.
8. Если вы по-прежнему получаете то же сообщение об ошибке, попробуйте также очистить файлы кеша для вашего пользовательского приложения запуска.
Метод 6: переключитесь на стандартную программу запуска
Если ни один из вышеперечисленных методов не решает вашу проблему, вам необходимо прекратить использование настраиваемой программы запуска. Попробуйте вернуться к стандартной программе запуска и посмотрите, решит ли она проблему. У кастомных пусковых установок нет хорошего взаимодействия с виджетами, и это верно даже для лучших пусковых установок на рынке, таких как Nova Launcher . Если вы слишком часто сталкиваетесь с ошибкой виджета «Проблема с загрузкой», и это становится неприятно, то рекомендуется вернуться к стандартной программе запуска и посмотреть, отвечает ли она за нее.
Метод 7: удалить сообщение об ошибке
Как упоминалось ранее, само сообщение об ошибке является виджетом, и, как и любой другой виджет, вы можете перетащить его в корзину . Каждый раз, когда вы сталкиваетесь с сообщением об ошибке, нажмите и удерживайте сообщение, а затем перетащите его на значок корзины. Также удалите виджет, который вызывал всплывающее сообщение об ошибке.
Метод 8: удалите приложение, а затем установите его снова.
Если виджет, связанный с каким-либо приложением, продолжает вызывать проблему при загрузке виджета, а очистка его кеша не решила проблему, вам необходимо удалить приложение. Нажмите и удерживайте значок приложения и нажмите кнопку удаления. Позже снова установите приложение из Play Store. После установки приложения добавьте его виджет на главный экран и посмотрите, сохраняется ли проблема.
Метод 9: обновить операционную систему Android
Иногда, когда ожидается обновление операционной системы, предыдущая версия может немного глючить. Ожидающее обновление может быть причиной того, что ваши виджеты не работают должным образом. Всегда рекомендуется обновлять свое программное обеспечение. Это связано с тем, что с каждым новым обновлением компания выпускает различные исправления и исправления ошибок, которые существуют для предотвращения подобных проблем. Поэтому мы настоятельно рекомендуем вам обновить операционную систему до последней версии.
1. Зайдите в настройки вашего телефона.
2. Нажмите на опцию « Система» .
3. Теперь нажмите « Обновление программного обеспечения» .
4. Вы найдете возможность проверить наличие обновлений программного обеспечения . Нажмите здесь.
5. Теперь, если вы обнаружите, что доступно обновление программного обеспечения, нажмите на опцию обновления.
6. Подождите некоторое время, пока обновление загрузится и установится. Возможно, вам придется перезагрузить телефон после этого, как только телефон перезагрузится, попробуйте использовать виджет и посмотрите, получаете ли вы то же сообщение об ошибке или нет.
Метод 10: включить ранее отключенные приложения
Некоторые приложения связаны между собой. Это означает, что службы одного приложения необходимы для правильной работы другого приложения. Если вы недавно отключили какое-либо приложение, это может быть причиной неисправности виджетов. Хотя вы можете не использовать виджет для отключенного приложения, некоторые другие виджеты могут зависеть от его служб. Поэтому рекомендуется вернуться и включить недавно отключенные приложения и посмотреть, поможет ли это решить проблему.
Метод 11: удалить обновления
Ошибка началась после недавнего обновления приложения? Если да, то возможно, что в новом обновлении есть несколько ошибок, и это является причиной ошибки « Проблема с загрузкой виджета ». Иногда в новых обновлениях отсутствуют настройки оптимизации для виджетов, что приводит к сбоям в работе виджета. Простым решением этой проблемы было бы удалить обновления и вернуться к предыдущей версии. Если это решит проблему, вам необходимо использовать старую версию в течение некоторого времени, пока не выйдет новое обновление с исправлениями ошибок и оптимизацией виджетов. Следуйте инструкциям ниже, чтобы удалить обновления для системных приложений.
1. Зайдите в настройки вашего телефона.
2. Теперь нажмите на опцию « Приложения» .
3. Найдите недавно обновленное системное приложение (например, Gmail).
4. Теперь нажмите на опцию меню (три вертикальные точки) в верхней правой части экрана.
5. Нажмите на опцию Удалить обновления .
6. Приложение вернется к своей исходной версии, то есть к той, которая была установлена во время производства.
7. Однако, если недавно обновленное приложение не является системным, вы не сможете удалить обновления напрямую. Вам необходимо удалить приложение, а затем загрузить файл APK для более старой версии приложения.
Метод 12: проверьте подключение к Интернету
Для правильной работы некоторых виджетов требуется стабильное подключение к Интернету. Такие виджеты, как Gmail и погода, требуют постоянного подключения к Интернету для синхронизации данных. Если у вас нет надлежащего подключения к Интернету, вы столкнетесь с ошибкой «Проблема с загрузкой виджета». Чтобы проверить подключение к Интернету, откройте YouTube и посмотрите, можете ли вы воспроизвести видео. Если нет, то вам необходимо сбросить соединение Wi-Fi или переключиться на мобильные данные.
Также читайте: Как восстановить удаленные значки приложений на Android
Метод 13: проверьте настройки режима энергосбережения
Большинство устройств Android поставляются со встроенным оптимизатором или инструментом для экономии заряда батареи. Хотя эти приложения помогают экономить электроэнергию и увеличивать время автономной работы, иногда они могут мешать формальному функционированию ваших приложений и виджетов. Особенно, если ваша батарея разряжена, приложения для управления питанием будут ограничивать определенные функции, и виджеты являются одним из них. Вам нужно открыть настройки приложения и проверить, не переводит ли оно ваши виджеты в спящий режим. В этом случае вам необходимо отключить настройки экономии заряда батареи для виджетов или приложений, связанных с виджетом.
Метод 14: проверьте фоновые процессы
Как упоминалось ранее, сообщение об ошибке, которое появляется на вашем экране, не является конкретным и не указывает, какой виджет или приложение является причиной ошибки. Это очень затрудняет диагностику и выявление виновника. Однако есть выход из этой сложной ситуации. Android позволяет вам видеть, какие процессы выполняются в фоновом режиме, с помощью параметров разработчика . Это специальные настройки, которые предназначены для опытных пользователей и недоступны по умолчанию. Следуйте инструкциям ниже, чтобы разблокировать параметры разработчика на вашем устройстве.
1. Во-первых, откройте Настройки на вашем телефоне.
2. Теперь нажмите на опцию « Система» .
3. После этого выберите опцию О телефоне .
4. Теперь вы сможете увидеть что-то под названием Build Number ; продолжайте нажимать на него, пока не увидите всплывающее сообщение на экране, в котором говорится, что вы теперь разработчик. Обычно, чтобы стать разработчиком, нужно тапнуть 6-7 раз.
Это откроет новую вкладку в настройках, которая известна как параметры разработчика . Теперь выполните следующий набор шагов, чтобы просмотреть фоновые процессы.
1. Зайдите в настройки вашего телефона.
2. Откройте вкладку « Система ».
3. Теперь щелкните Параметры разработчика .
4. Прокрутите вниз и нажмите « Работающие службы» .
5. Теперь вы можете увидеть список приложений, работающих в фоновом режиме .
Метод 15: перезагрузите устройство в безопасном режиме
Еще один эффективный способ определить источник ошибки — загрузить устройство в безопасном режиме. В безопасном режиме разрешено запускать только встроенные системные приложения и виджеты по умолчанию. Кроме того, на вашем телефоне будет запущена стандартная программа запуска, а не ваша настраиваемая программа запуска. Если все виджеты работают правильно, значит проблема связана со сторонним приложением. Однако, если вы по-прежнему сталкиваетесь с тем же сообщением об ошибке, значит, ошибка связана с некоторыми системными приложениями. Самый простой способ выяснить это — удалить все виджеты, а затем медленно добавлять по одному или два за раз и посмотреть, не начнет ли всплывать проблема. Чтобы перезагрузить устройство в безопасном режиме, выполните следующие простые действия.
1. Нажмите и удерживайте кнопку питания, пока на экране не появится меню питания.
2. Теперь продолжайте нажимать кнопку питания, пока не увидите всплывающее окно с просьбой перезагрузиться в безопасном режиме .
3. Нажмите «ОК», и устройство перезагрузится и перезапустится в безопасном режиме.
Метод 16: проверьте доступное место для хранения
Приложения и виджеты будут работать неправильно, если у вас недостаточно места во внутренней памяти. Всем приложениям требуется определенный объем резервного пространства во внутренней памяти для сохранения кеша и файлов данных. Если память вашего устройства заполнена, приложения и соответствующие им виджеты будут работать неправильно, и в результате сообщение об ошибке будет продолжать появляться на вашем экране.
Зайдите в настройки вашего устройства и откройте раздел Хранилище. Вы сможете точно увидеть, сколько у вас свободного места. Если во внутренней памяти доступно менее 1 ГБ свободного места, вам необходимо создать дополнительное пространство. Удалите старые неиспользуемые приложения, очистите файлы кеша, перенесите свои фотографии и видео на компьютер или жесткий диск, и таким образом будет достаточно места для бесперебойной работы приложений и виджетов.
Метод 17: Выполните сброс до заводских настроек
Это последнее средство, которое вы можете попробовать, если все вышеперечисленные методы не помогут. Если ничего не помогает, попробуйте сбросить настройки телефона до заводских и посмотреть, решит ли это проблему. Если вы выберете сброс к заводским настройкам, с вашего телефона будут удалены все ваши приложения, их данные, а также другие данные, такие как фотографии, видео и музыка. По этой причине вам следует создать резервную копию, прежде чем выполнять сброс настроек до заводских. Большинство телефонов предлагают сделать резервную копию данных при попытке восстановить заводские настройки телефона. Вы можете использовать встроенный инструмент для резервного копирования или сделать это вручную, и выбор за вами.
1. Зайдите в настройки вашего телефона.
2. Нажмите на вкладку « Система ».
3. Теперь, если вы еще не создали резервную копию своих данных, нажмите на параметр «Резервное копирование данных», чтобы сохранить данные на Google Диске.
4. После этого щелкните вкладку «Сброс» .
5. Теперь нажмите на опцию « Сбросить телефон» .
6. Это займет некоторое время. Как только телефон снова перезагрузится, попробуйте добавить виджеты на главный экран и посмотрите, сможете ли вы их использовать правильно или нет.
Рекомендуется: удалить панель поиска Google с главного экрана Android.
На этом мы подошли к концу статьи. Мы надеемся, что мы были полезны, и вы сможете быстро решить проблему с ошибкой при загрузке виджета. Android действительно забавен со всеми своими приложениями, виджетами и функциями, но иногда он работает со сбоями. Однако не нужно бояться, если вы столкнетесь с какой-либо ошибкой. Всегда есть одно или два решения, которые помогут решить вашу проблему. Надеемся, что вы нашли свое исправление в этой статье.
Проблема может проявляться как Не удалось загрузить виджет o Проблема с загрузкой виджета. Сообщение может проявляться несколько раз в день и заставлять вас уходить. Не указано, какой виджет, и, возможно, теперь вы удалили свои виджеты. Что не так и как вы можете освободиться от этой вещи?
Это обычное дело, если вы используете собственный виджет или программу запуска, или если вы поместили виджеты на SD-карту. Другой распространенный виновник/причина — это когда вы отключили или удалили приложение или службу, связанную с виджетом. В дополнение к этому причина, по которой сообщение об ошибке сохраняется даже после удаления рассматриваемых виджетов, заключается в том, что само сообщение является своего рода виджетом. Но даже так вам не придется жить с этим всю жизнь.
Связанный: Самые выдающиеся виджеты Android
Резолюции:
1. Измените макет приложения виджета
Удалите виджет и снова добавьте его. Если вы не уверены, какой виджет вызывает проблему, вам может потребоваться разработка подавления.
2. Перезагрузите
Если ваши виджеты зависают, а с момента простоя вашего Android прошло несколько недель, попробуйте перезагрузить его. Нажмите и удерживайте питание и выберите «Перезагрузить» или «Выключить». Попробуйте это, прежде чем прибегать к сбросу настроек.

3. Вернитесь к средству запуска депозитов.
Иногда пользовательские виджеты и средства запуска плохо сочетаются друг с другом. Если вы используете пользовательский лаунчер, наконец, стоит попробовать вернуться к стандартному, чтобы посмотреть, решит ли это вашу проблему. Какими бы впечатляющими ни были пользовательские программы запуска, такие как Nova Launcher, они могут помочь с этим неудобством. Всегда и во все времена было известно, что кастомные лаунчеры иногда доставляют неудобства при переключении между идеальным портретным и ландшафтным режимом.

4. Изменить привилегии (если вы используете пользовательский лаунчер)
Загрузите файловый менеджер/менеджер, например файловый менеджер ES. перейти к / система. Нажмите на Монтаж R/W кнопка. Перенесите приложение запуска на SD-карту, если это возможно. Используйте проводник/файловый менеджер для обнаружения apk. Нажмите и удерживайте apk-файл программы запуска, пока не увидите альтернативу для копирования. выбирать Скопируйтезатем перейдите к /система/приложение и выберите Поймать. Снова нажмите и удерживайте файл apk программы запуска, но на этот раз выберите привилегии. Нажмите на каждый из 9 верхних флажков, чтобы сделать этот выбор, и нажмите OK. В настоящее время перейдите к / система. выбрать Гора О/И кнопка. Перезагрузите Android.

Скачать: Проводник файлового менеджера ES

5. Удалить виджет и сообщение о сбое
Нажмите и удерживайте виджет и сообщение о сбое, а затем перетащите их в корзину. Удалите все партнерские приложения.

6. Сброс завершен
Вытащите батарею, если ваш Android это позволяет.

7. Следите за положением пальцев
Если у вас возникли проблемы с перетаскиванием виджетов и/или сообщений об ошибках в корзину, попробуйте провести пальцем поверх значка, а не по центру. Также не забудьте удерживать значки в течение удобного периода времени.
8. Удалить виджеты с SD-карты
Виджеты и партнерские приложения, установленные на SD-карте, могут вести себя ненормально и даже могут вызвать то же самое с другими виджетами. Переместите виджеты/приложения во внутреннюю память. Это один из лучших способов исправить сбой виджета при загрузке Android.

9. Остановите все без исключения службы Google Plus/Удалите приложение Google Plus (на время)
Эта процедура настоятельно рекомендуется, если у вас возникли проблемы с виджетом Google Search plus или каким-либо другим родственным виджетом. Идти Изменения> Приложения> Все и все> Google плюс и трогает Принудительная остановка Если вам нужно. Если вы используете собственный лаунчер, попробуйте переключиться на репозиторий, а затем закрыть все без исключения службы Google Plus. На этом этапе вы сможете возобновить использование своей пользовательской программы запуска.

10. Переключитесь на виджет депозита
Если вы используете пользовательские виджеты, попробуйте вернуться в репозиторий, чтобы посмотреть, решит ли это проблему.
11. Повторно включите ранее отключенные приложения
Если ваш виджет зависит от сопутствующего приложения, вы не сможете работать без него.

12. Обновите/загрузите последнюю версию
Ошибки удаляются с обновлениями. Убедитесь, что вы используете последнюю версию виджета и всех связанных приложений.

13. Удалите обновления приложения
Наоборот, обновления иногда могут создавать проблемы. Если проблема возникла после обновления и вы можете обратить ее вспять (удалить обновление), вы можете оценить эту процедуру, чтобы увидеть, не является ли проблемой само обновление. Даже если кажется, что удаление помогает, следите за будущими обновлениями, содержащими исправления.
14. Вернуть последний лаунчер
Если вы внесли радикальные изменения, требующие резервного копирования и восстановления данных, попробуйте сначала вернуть все остальные данные, а программу запуска — в последнюю.

15. Оптимизация приема интернета
Если ваш виджет зависит от веб-страницы, проблемы с подключением или приемом определенно могут усложнить его работу.

16. Переупорядочите любое приложение, связанное с виджетами.
В любое время, когда виджет зависит от приложения для запуска, но приложение удалено, программа всегда будет пытаться указать на ресурс, которого там нет.

17. Используйте приложение для удаления
Если вам трудно избавиться от приложений или виджетов на Android, и вы просто хотите удалить их все, попробуйте использовать программу удаления приложений, чтобы получить помощь.

Скачать: Удаление приложения Easy Uninstaller

18. Отключите управление питанием
Функциональные возможности управления питанием имеют только одну цель и назначение: защита питания. Также убедитесь, что приложение для экономии заряда батареи, например Зеленый вы не переводите свои приложения/виджеты в спящий режим.

19. Сброс к заводским настройкам
Сделайте резервную копию ваших данных в первую очередь! Так что от его Программы меню, выбери изменения. Нажать на резервное восстановление. Выбирать Снова установить заводские данныеdespués перезагружать телефон. Это не совсем лучший способ решить проблему с загрузкой виджета Android, но иногда это то, что вам нужно сделать.

20. Проверьте фоновые процессы
Если вы не уверены, к какому виджету относится сообщение об ошибке, может быть полезно перейти к списку фоновых служб. Для версии 5.x и более ранних версий см. Изменения > Приложения > Выполнить. Для версии 6.0 и выше сначала необходимо включить Параметры создателя (Идти Настройки > Относительно устройства и трогает коллекционный номер примерно семь раз, пока не появится новое окно с сообщением о том, что вы в настоящее время являетесь создателем. Затем вернитесь в «Настройки», где вы найдете уникальную настройку «Параметры создателя»). Коснитесь «Параметры автора», затем выберите службы занятости o Статистика процесса.

21. Проверка режима разработки Perfect Safe/Delete
Опять же, если вам нужно знать, какой виджет вызывает появление сообщения об ошибке, вы также можете попробовать безопасный режим или просто сборку подавления. Идеальный режим безопасно удалит любые пользовательские виджеты или приложения из уравнения и позволит вам использовать стандартный Android только со стандартными виджетами и приложениями. Вы также можете удалить все или почти все виджеты и повторно добавить их по одному или по два, или удалить каждый виджет по одному, чтобы посмотреть, исчезнет ли сообщение об ошибке. Вы можете провести этот тест как минимум в течение одного полного дня, чтобы дать время для работы любых виджетов/приложений, если они предназначены для этого.

22. Используйте настройки виджета
Он может меняться в зависимости от лаунчера, но многие пользовательские лаунчеры предоставляют/разрешают настройки виджета, которые вы можете изменить. Например, если у вас установлен Apex Launcher, вы все равно можете нажать и удерживать любую пустую область в интерфейсе запуска и выбрать «Виджеты» из вариантов.

23. Стереть данные загрузочного интерфейса
Ir Изменения > Приложения > Любые и все и прокрутите, чтобы получить сегодняшний загрузочный интерфейс. Нажать на Удалить данные.

24. Удалить старый виджет
Может показаться незначительным удаление старого виджета, если у вас есть новый, и различные виджеты помогут удалить старый виджет во время установки нового. Но это может помочь, поэтому, если у вас остался старый виджет, избавьтесь от него.
25. Сделайте намного больше места
Эта легенда об ошибке также может быть связана с нехваткой памяти на вашем устройстве Android.

26. Вернуться в ПЗУ депо
Если вы авантюрный тип, который любит прошивать новые ПЗУ гораздо чаще, чем менять свое нижнее белье, вы можете ломать свои виджеты в качестве побочного эффекта.
27. Удалите партнерское приложение
Иногда сообщение об ошибке исчезает в момент удаления связанного приложения.
28. Удалить виджеты Touchwiz
Touchwiz бесплатен для Samsung, но, поскольку он не родной для Android, его можно рассматривать как своего рода пользовательский лаунчер. Поэтому, если это доставляет вам неудобства, не расстраивайтесь и не бойтесь удалять виджеты Touchwiz.
Заключение
Виджеты могут стать одним из самых важных преимуществ Android. Иногда требуется быстрый доступ к информации и услугам. Виджеты могут быть как интересными, так и полезными. Но это только в том случае, если они работают правильно, поэтому ошибка виджета загрузки проблем с Android может быть такой разочаровывающей.
Если вы столкнулись с этой проблемой после недавнего обновления ОС, имейте в виду, что у клиентов могут возникнуть некоторые проблемы, но они не должны быть постоянными. Большинство проблем с обновлениями решаются сами собой, обычно с помощью последующих обновлений, поэтому будьте начеку, если это ваша проблема. Однако этот сбой может произойти по разным причинам. Мы надеемся, что хотя бы одна из этих резолюций скрыла это раздражающее сообщение на всю жизнь.
У вас есть другие советы, которыми вы хотели бы поделиться? Вы пробовали что-нибудь из этого? Дайте нам знать, что сработало или не сработало для вас в комментариях.
Кредит изображения отмечен

Другие
Почему не работают виджеты на Андроид: решение проблемы
Основные причины, почему не работают виджеты на Андроид: возникновение мелких технических ошибок (лечится перезагрузкой или переустановкой), отсутствие стабильного подключения к интернету, нехватка места на экране, включенный режим энергосбережения и многое другое.
Нет подключения к сети
Первый же ответ на вопрос, почему виджет на Андроид не устанавливается и не работает – это отсутствие стабильного подключения к сети. Интернета может не быть вовсе, иногда сигнал очень слабый, прерывающийся, а скорость низкая. Конечно, в таком случае вы не сможете ни установить баннер, ни воспользоваться им. Не забудьте узнать, как добавить виджет погоды на Айфоне на любой экран.
Что делать? Все довольно просто: нужно восстановить «работоспособность» интернета. Самостоятельно можно попробовать сделать следующее:
- Перезагрузите устройство или введите его в авиарежим на несколько секунд;
- Проверьте подключение к сети – может быть, вы случайно отключили соединение;
- Переключитесь с мобильной сети на беспроводную (или наоборот – в зависимости от того, какой источник был выбран ранее);
- Проверьте баланс средств на счету и остатки трафика по тарифу.
Если ничего не помогло, обращайтесь к вашему провайдеру или мобильному оператору.
Технические ошибки
Что делать, если не удалось загрузить виджет Android – и почему вообще такое происходит? Второй вариант, который стоит рассмотреть – это технические ошибки, от которых не застрахован никто. Они возникают при бесперебойной работе мобильного устройства и от пользователя, в общем-то, не зависят.
Но хорошая новость в том, что вы можете исправить проблему, если у вас, например, не работает виджет Яндекс Погоды на Андроид. Предлагаем такие способы решения:
1. Перезагрузите устройство. Здесь все просто и понятно, подробно останавливаться на этом варианте не будем.
2. Удалите баннер и заново его установите. Чтобы убрать иконку, зажмите ее пальцем и кликните по значку корзины – затем вы сможете без потерь заново добавить нужный значок на главный экран.
Это не помогло и у вас по-прежнему не открываются виджеты на Андроиде? Ищем другие причины возникновения проблемы и способы ее решения!
Включен режим энергосбережения
Если у вас активирован режим энергосбережения – не удивляйтесь, что некоторые приложения не отображаются и не работают, ведь операционная система как бы «блокирует» их активность.
Ничего страшного нет: если у вас не работает виджет погоды на Андроид (или любой другой) просто отключите режим энергосбережения через настройки, если вам срочно нужно получить доступ к обновлению данных какого-то приложения.
Запрещена работа в автономном режиме
Если у вас не открывается виджет погоды для Андроид (или любое другое приложение), возможно, оно просто не может получать данные в автономном режиме. Отсюда и все трудности – но их легко исправить!
Загляните в настройки устройства, выберите нужное приложение и в разделе «Батарея» установите возможность работы в фоновом режиме.
Подробно рассказали для вас, как поставить виджеты на экран блокировки Андроид за несколько шагов.
Нет места на экране
Иногда причина, почему не устанавливается виджет на Андроид, максимально банальна – на дисплее просто не хватает места. Возможно, вы хотите добавить чрезмерно большой баннер, а ваш рабочий стол уже занят иконками?
В таком случае необходимо произвести «перестановку». Удалите ненужные ярлычки, передвиньте их на другой экран – или выберите баннер меньшего размера. Как правило, разработчики предлагают несколько вариантов, поэтому вы можете поменять оформление своего мобильного рабочего стола.
Теперь вы знаете, почему не получается добавить виджет на Андроид, а также почему они не всегда работают стабильно. Надеемся, что наши советы вам помогут – сохраняйте обзор в закладки, чтобы не потерять его и воспользоваться в случае необходимости!
При использовании ОС Android, рано или поздно некоторые пользователи могут увидеть ошибку «Не удалось добавить виджет» при редактировании виджетов рабочего стола. Все, что вы делаете с устройством и все настройки, которые производите, влияют на систему и ее поведение. Если вы решились получить root-права для вашего смартфона или планшета, вы должны быть готовы к появлению подобных ошибок и их устранение полностью ложится на ваши плечи.
Какое действие повлекло за собой появление подобного сообщения, а также как восстановить нормальную работу устройства, мы расскажем в этом небольшом материале.
Почему высвечивается ошибка «Не удалось добавить виджет»?
Причин для появления этой ошибки может быть две, но обе они, так или иначе, связаны с приложением Google Поиск, которое в Android Lollipop еще больше интегрировано в различные компоненты системы и постоянно взаимодействует с ними.
- Приложение Google Поиск прекратило свою работу экстренным образом и поэтому нет возможности добавить новый виджет.
- В процессе получения root-прав была нарушена работа приложения Google Поиск и системе не удается запустить его или же оно работает, но не совсем корректно.
Как восстановить работу приложения Google Поиск?
- Проверьте, на месте ли системное приложение Google Поиск и работает ли оно должным образом. Если нет, то рекомендуем сделать следующее:
- Откройте магазин Google Play.
- В поиске найдите приложение Google Поиск, которое, хотя и является стандартным приложением Android Lollipop, может быть скачано отдельно и установлено из магазина.
- Установите его в устройство.
- Откройте приложение Google Поиск и проверьте его работоспособность.
Может случиться так, что подобная процедура не исправила положение с добавлением виджета на рабочий стол. В этом случае переходите к следующему способу.
- Нажмите и удерживайте кнопку выключения на корпусе вашего устройства до появления меню отключения питания.
- Нажмите кнопку Отключить питание и удерживайте в течение нескольких секунд до появления предложения перевести телефон в безопасный режим.
- Нажмите ОК и дождитесь полной перезагрузки устройства.
- Когда аппарат полностью включится, на экране вы увидите небольшое сообщение о том, что в данный момент устройство работает в безопасном режиме.
- После этого выключите и включите устройство обычным способом, не производя никаких дополнительных манипуляций.
После проведения процедуры загрузки аппарата в безопасном режиме и возврата к стандартному режиму работы, еще раз попробуйте добавить виджет на рабочий стол. Если вы снова увидите сообщение об ошибке, переходите к следующему этапу инструкции.
На этом этапе мы рекомендуем произвести полную очистку данных приложения Google Поиск. Возможно, кэш приложения или некоторые его данные приводят к появлению ошибки «Не удалось добавить виджет».
- Перейдите в меню Настройки вашего устройства.
- Выберите категорию Приложения.
- Найдите приложение Google Поиск (Google Search) и откройте страницу его свойств.
- Очистите кэш и произведите полное стирание всех его данных, при помощи нажатия соответствующих кнопок на странице свойств.
Ошибка «Не удалось добавить виджет» больше не должна напоминать о себе.