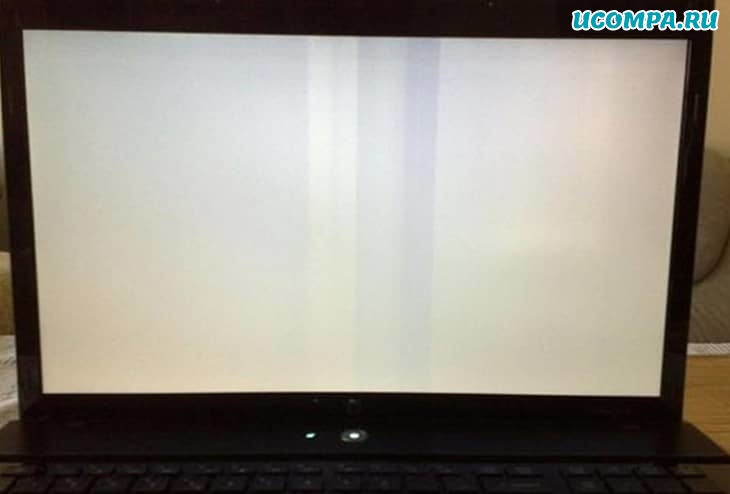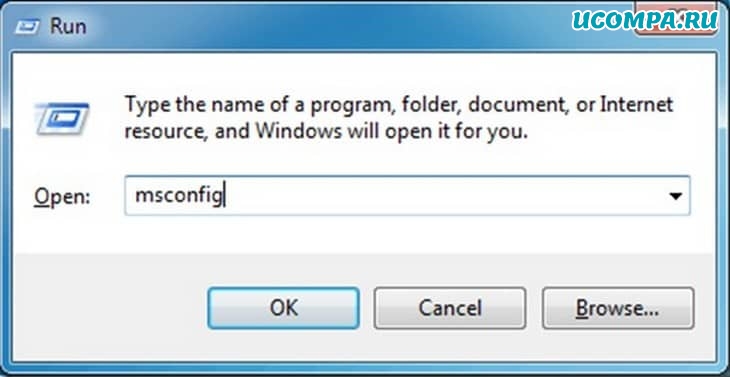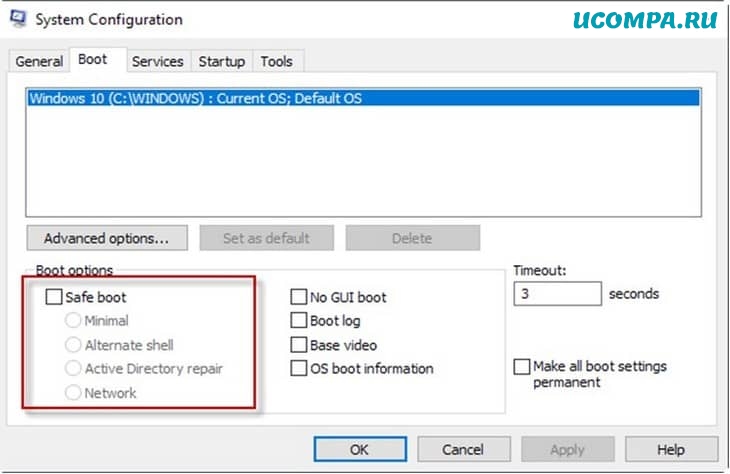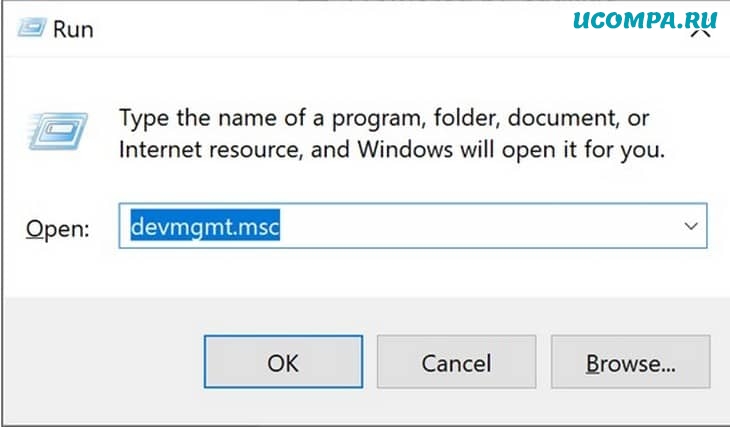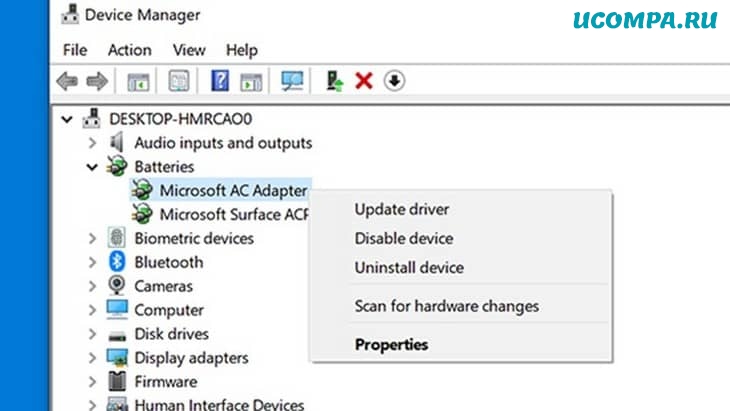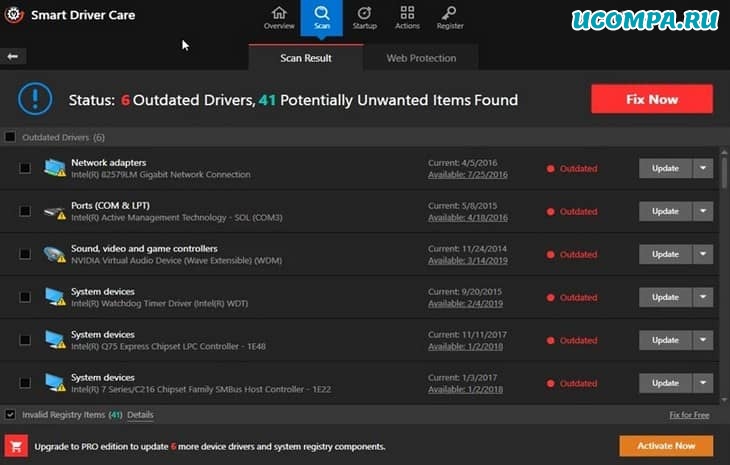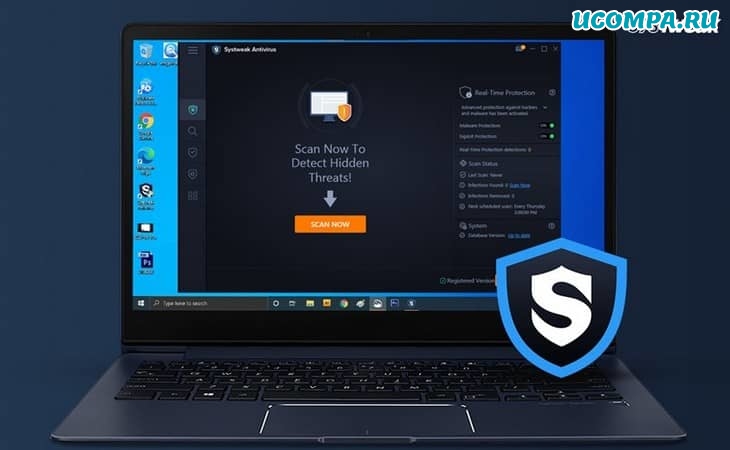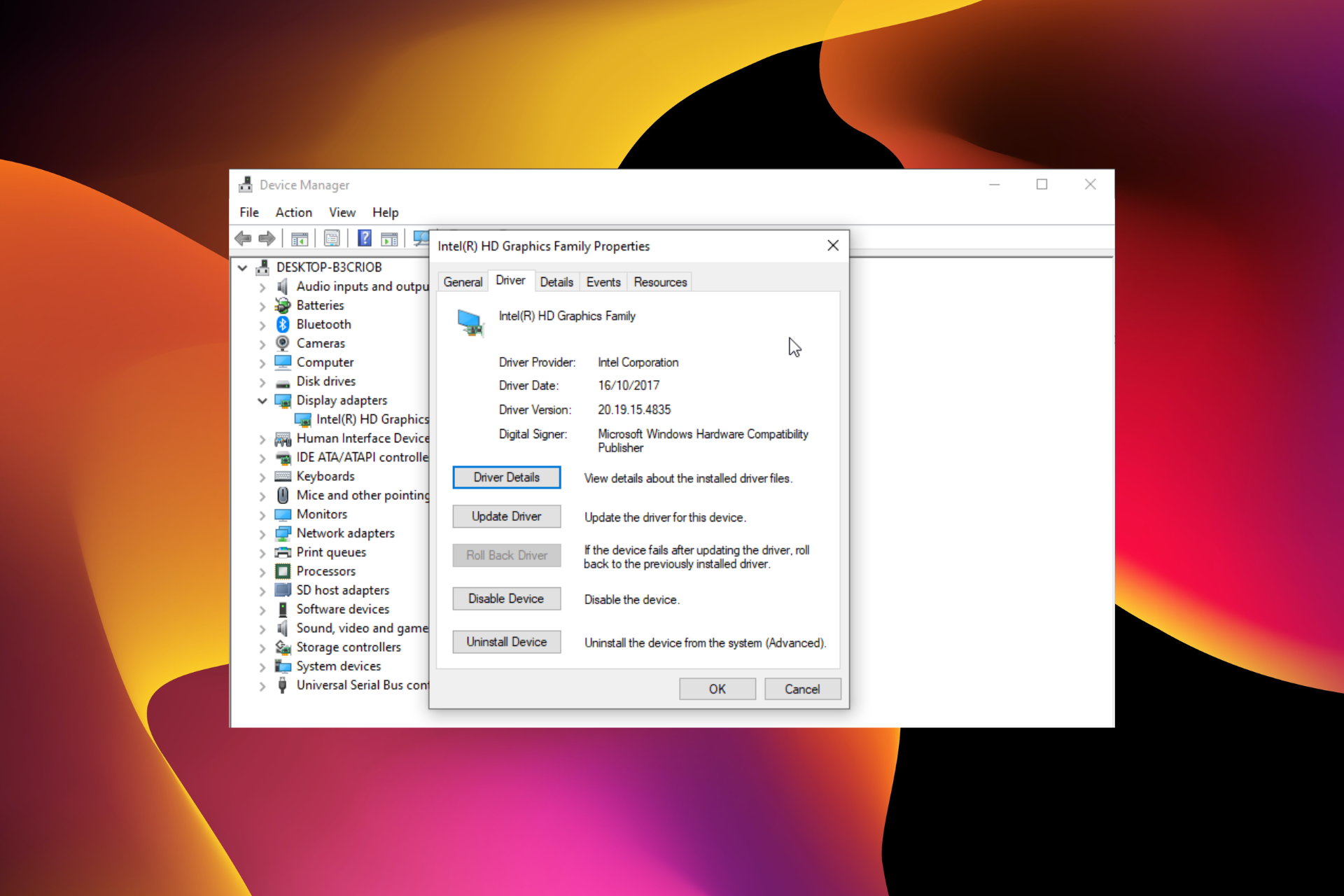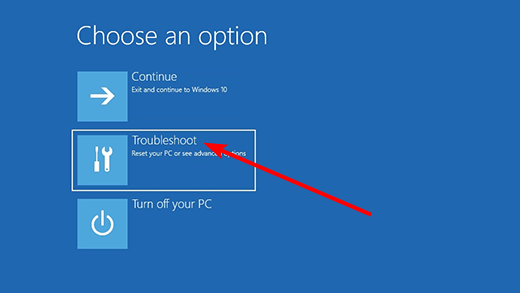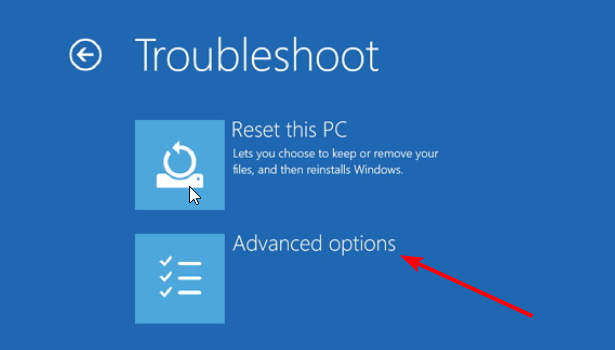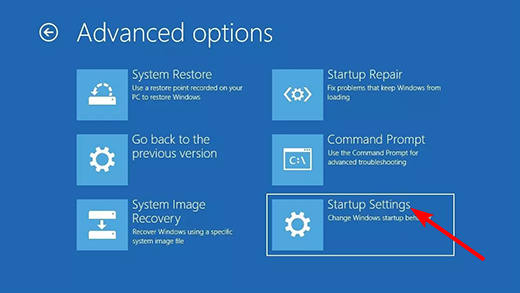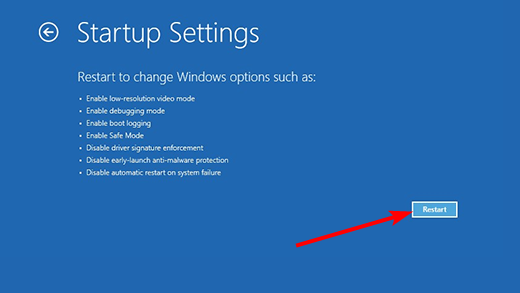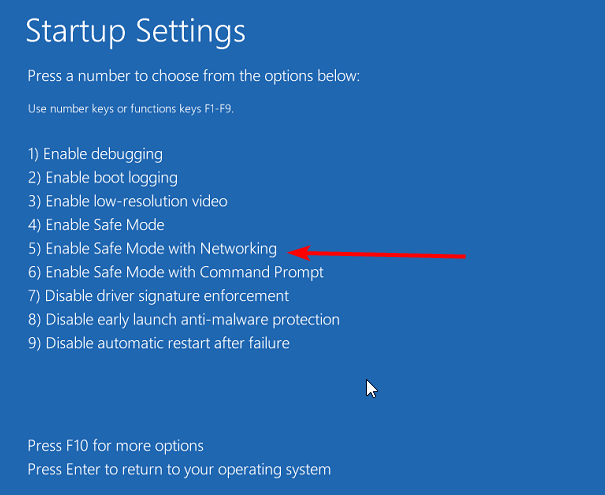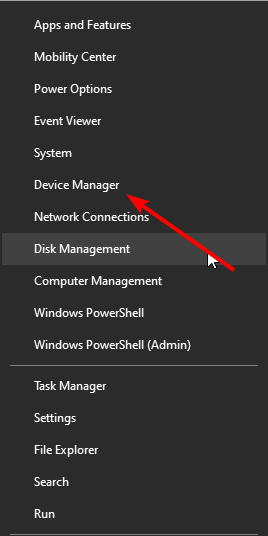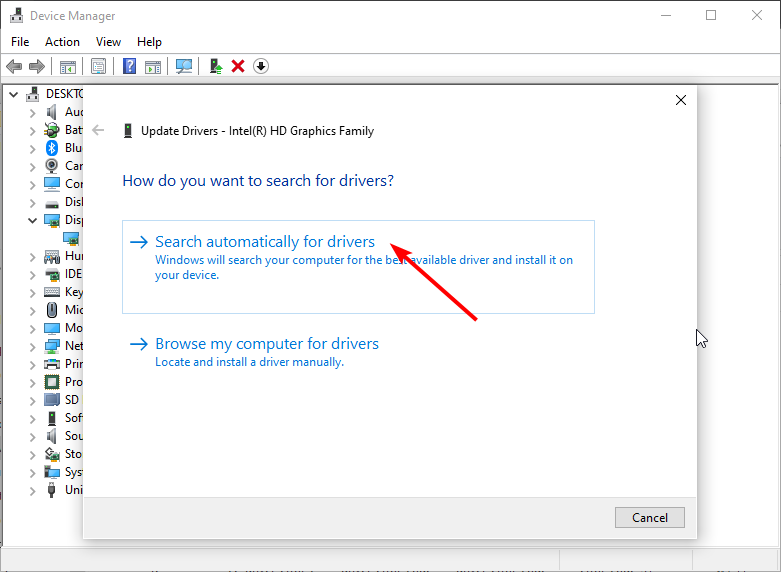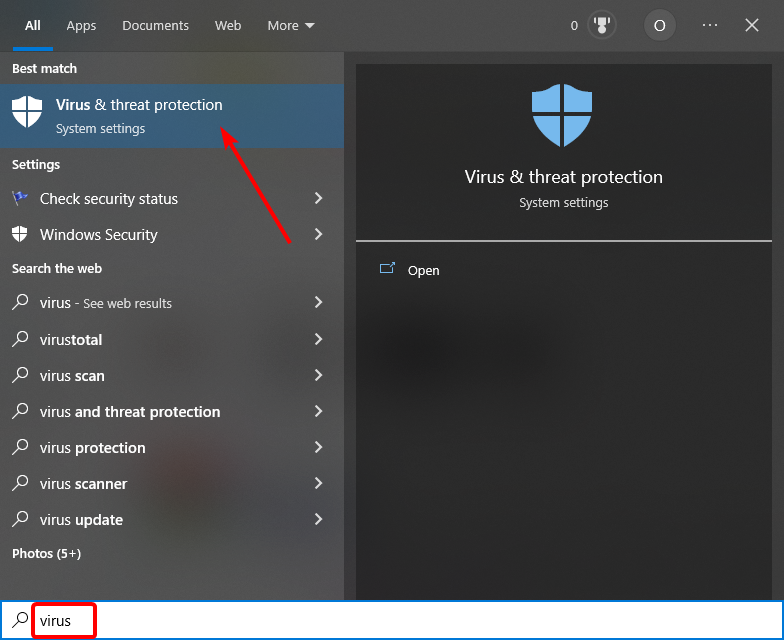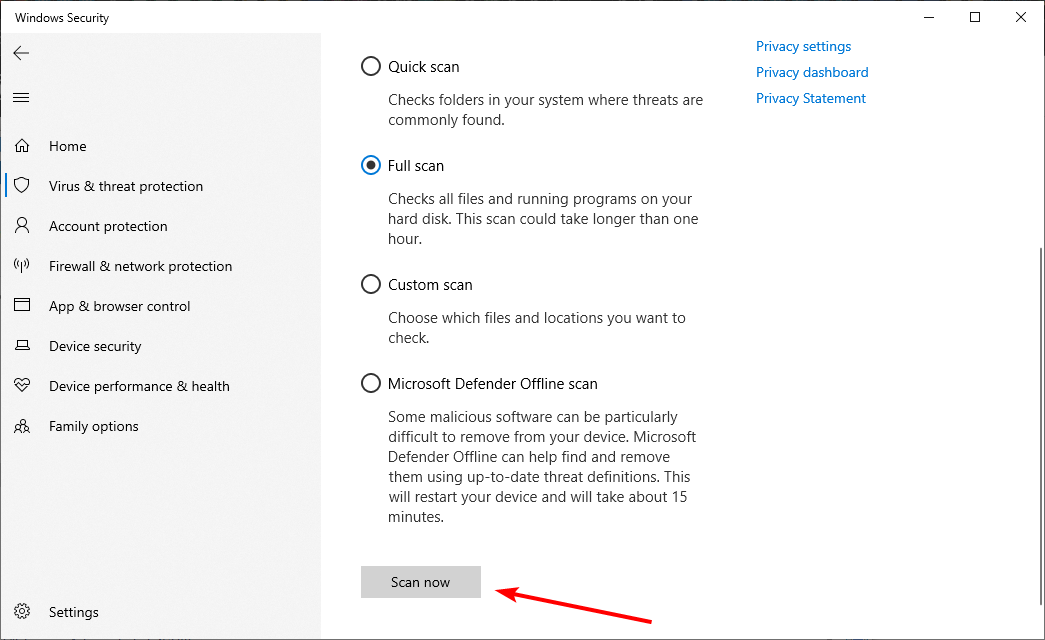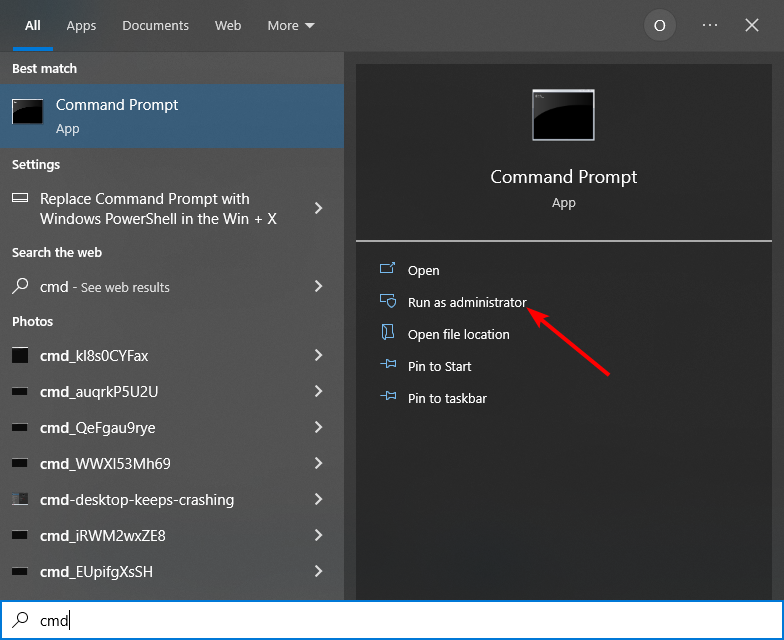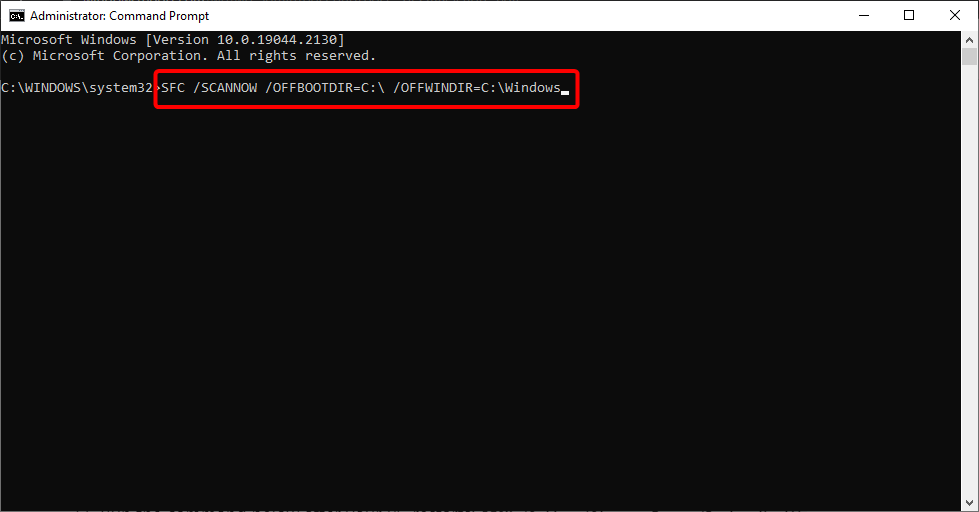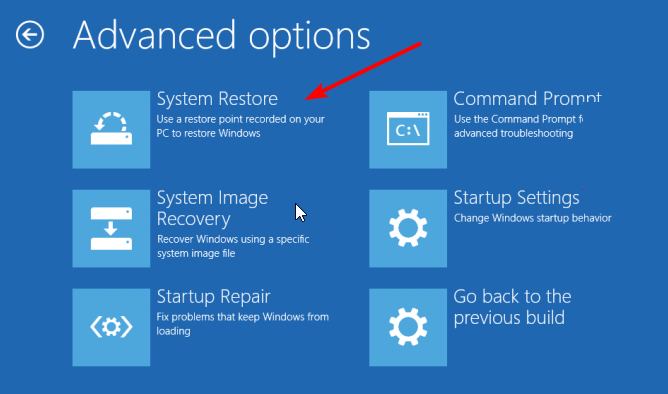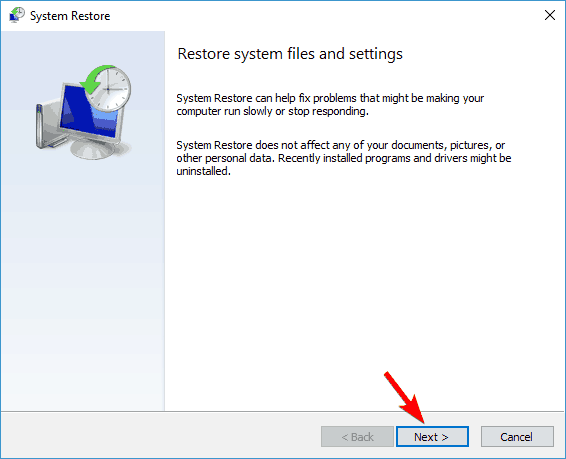Приветствую, друзья!
Большинство пользователей, должно быть, уже слышали ужасные истории о проблемах с синим экраном смерти в Windows или, вероятно, испытали его на своих устройствах. Не так ли?
Ошибки и исключения кода остановки на синем экране встречаются довольно часто.
Но что такое Белый экран смерти?
Что ж, да, это относительно новый термин, и мы узнаем все об этом в нашем посте.
Как бы увлекательно это ни звучало, но правда в том, что застревание на белом экране — плохая новость.
Ошибки «белого экрана» также похожи на «синий экран смерти», но в основном они вызваны аппаратными сбоями.
Не только в Windows, проблемы с белым экраном довольно распространены на Mac и в большинстве популярных веб-браузеров, таких как Google Chrome, Firefox и т. д.
Как исправить проблему с белым экраном смерти в Windows 10
Давайте узнаем все о том, что такое Белый экран смерти и как решить эту проблему, с помощью простых приемов для устранения неполадок в Windows 10.
1. Принудительный перезапуск
Одно из наиболее эффективных решений или, скорее, механизм выхода для решения проблемы с белым экраном — это принудительный перезапуск вашего устройства.
Принудительный перезапуск может быть вашим волшебным решением, чтобы решить любую проблему.
Независимо от того, не удается ли вашему устройству перезагрузиться или вы застряли с какой-либо ошибкой или исключением, попытка принудительного перезапуска может дать вашему устройству новый старт.
Чтобы принудительно перезагрузить устройство с Windows, нажмите кнопку питания на ноутбуке примерно на 10–15 секунд, пока устройство не перезагрузится.
Если вы используете настольный компьютер, отключите и подключите шнур питания, чтобы перезагрузить устройство.
2. Удалите внешние устройства
Сколько внешних устройств подключено к вашему ПК? Может, пара?
Что ж, чтобы исправить проблему с белым экраном смерти, наш следующий обходной путь советует вам удалить внешние периферийные устройства, такие как USB-накопители, портативный жесткий диск, карту памяти, динамики и так далее.
Удалите все внешние устройства и попробуйте перезагрузить компьютер, чтобы узнать, какое периферийное устройство вышло из строя.
Если ваш компьютер работает нормально после отключения определенного внешнего устройства, у вас есть виновник!
3. Загрузитесь в безопасном режиме
Загрузка вашего устройства в безопасном режиме может оказаться одним из самых безопасных решений для исправления ошибок белого экрана.
Загрузка ОС в безопасном режиме гарантирует, что ваше устройство использует минимальный набор драйверов и ресурсов во время запуска.
Кроме того, он загружает ваше устройство с настройками по умолчанию, что снижает нагрузку на ОС для эффективной работы.
Чтобы загрузить устройство с Windows 10 в безопасном режиме, выполните следующие быстрые действия:
Нажмите комбинацию клавиш «Windows+R», чтобы открыть диалоговое окно «Выполнить».
Введите «Msconfig» в текстовое поле и нажмите Enter.
В окне «Конфигурация системы» перейдите на вкладку «Загрузка».
Отметьте опцию «Безопасный режим».
Вы также можете выбрать опцию «Сеть», если хотите, чтобы ваше устройство имело доступ к интернету во время загрузки.
Сделав выбор, нажмите кнопку «ОК» и «Применить», чтобы сохранить последние изменения.
Безопасный режим отключает все сторонние приложения, поэтому, если ваше устройство может нормально работать в этой среде, вы можете сузить проблему и удалить последние сторонние приложения.
4. Обновите драйверы
Устаревшие системные драйверы также могут быть серьезной причиной возникновения проблем с белым экраном в Windows 10.
Чтобы обновить драйверы, вы можете пойти двумя способами.
Вы можете сделать это вручную через диспетчер устройств или использовать стороннее средство обновления драйверов.
Давайте подробно обсудим оба метода.
Чтобы обновить драйверы вручную, нажмите комбинацию клавиш «Windows+R».
Введите «Devmgmt.msc» в текстовое поле и нажмите Enter.
В окне диспетчера устройств вы увидите восклицательный значок желтого цвета рядом с устаревшими или поврежденными драйверами.
Щелкните его правой кнопкой мыши и выберите «Обновить драйвер».
Следуйте инструкциям на экране мастера и установите последнюю версию драйверов на свое устройство.
Загрузите и установите Smart Driver Care
Если вы хотите избавить себя от необходимости вручную отслеживать все драйверы и программное обеспечение, у нас есть для вас хитрое решение.
Загрузите и установите на свое устройство утилиту Smart Driver Care, одно из лучших средств обновления драйверов для Windows.
Smart Driver Care работает как чудо: сканирует все ваше устройство в поисках устаревших или поврежденных системных драйверов, а затем загружает их последние обновления из интернета.
Одним щелчком мыши вы можете установить все устаревшие драйверы и программное обеспечение на свой ПК с Windows.
Классно, не правда ли?
5. Просканируйте свое устройство на наличие вирусов или вредоносных программ
Пробовали вышеупомянутые обходные пути и все еще зависали на белом экране смерти?
Что ж, может быть небольшая вероятность того, что на вашем устройстве есть какие-то скрытые следы вируса или вредоносного ПО.
Не волнуйтесь!
Загрузите и установите Systweak Antivirus, обеспечивающий защиту в реальном времени от любых вирусов, вредоносных программ, троянов, шпионского ПО и атак программ-вымогателей.
Systweak Antivirus сканирует ваш компьютер с Windows на предмет потенциальных угроз, чтобы обеспечить надежную защиту вашего устройства и данных.
Он предлагает вам три различных режима сканирования: быстрое сканирование, глубокое сканирование и выборочное сканирование, которые вы можете выбрать в соответствии с вашими потребностями и требованиями.
Просто установите инструмент на свое устройство, запустите Systweak Antivirus, выберите режим сканирования и приступайте к работе.
Также можно прогнать компьютер своим антивирусом — ведь наверняка он у вас установлен в системе.
Заключение
Вот несколько обходных путей, которые вы можете попробовать для решения проблемы «Белый экран смерти» в Windows 10.
Белый экран смерти так же ужасен, как и синий экран, и может нанести вред вашему устройству и данным, если не принять меры немедленно.
Вы можете использовать любое из этих решений, чтобы решить проблему с белым экраном и начать использовать свое устройство без каких-либо угроз.
До скорых встреч! Заходите!
На чтение 9 мин. Просмотров 62.3k. Опубликовано 03.09.2019
Проблемы с отображением и графикой – обычное явление в операционных системах Windows.
На этот раз мы столкнулись с проблемой с полностью белым экраном. Мы перечислили несколько решений этой странной проблемы и надеемся, что хотя бы одно из них вам поможет.
Содержание
- Экран компьютера становится белым при запуске, как это исправить?
- Решение 1. Запустите команду SFC/SCANNOW
- Решение 2. Сканирование на наличие вредоносного и другого вредоносного программного обеспечения.
- Решение 3 – Подключите ваш компьютер к другому дисплею
- Решение 4 – Извлеките аккумулятор вашего ноутбука
- Решение 5 – Проверьте свою видеокарту
- Решение 6 – Используйте Восстановление системы
- Решение 7 – Изменить ваш реестр
- Решение 8 – Нажмите Ctrl + Alt + Delete
- Решение 9 – Введите ваш пароль вслепую
- Решение 10 – Проверьте ваши драйверы
Экран компьютера становится белым при запуске, как это исправить?
Белый экран на вашем компьютере может быть большой проблемой, так как вы не сможете правильно использовать компьютер. Говоря о проблемах с белым экраном, пользователи сообщили о следующих проблемах:
- Белый экран на ноутбуке . Эта ошибка может появиться на вашем ноутбуке, и в этом случае обязательно проверьте, правильно ли работает дисплей. Для этого попробуйте подключить ноутбук к внешнему дисплею.
- Белый экран на мониторе компьютера . Иногда эта проблема может возникать на мониторе компьютера. Чтобы решить проблему, обязательно попробуйте все решения из нашей статьи.
- Сбой белого экрана в Windows 10 . Если ваш компьютер выходит из строя после появления белого экрана, возможно, ваша видеокарта неисправна, поэтому обязательно проверьте ее и при необходимости замените.
- Вирус белого экрана Windows 10 . Иногда эта проблема может возникнуть, если ваш компьютер заражен вредоносным ПО. Однако это можно исправить, просто запустив сканирование вредоносного ПО.
Белый экран смерти на вашем ПК? Не паникуйте! Мы вернулись с другим гидом!
Решение 1. Запустите команду SFC/SCANNOW
Это одно из самых распространенных решений для многих системных проблем в Windows. Команда Sfc/scannow глубоко сканирует ваш компьютер на наличие ошибок и предоставляет решение (если доступно).
Таким образом, есть большая вероятность, что эта команда также решит вашу проблему с белым экраном в Windows. Для выполнения команды sfc/scannow выполните следующие действия:
-
Нажмите правой кнопкой мыши на кнопку Меню Пуск и откройте Командную строку (Администратор) .
-
Введите следующую строку и нажмите Enter: sfc/scannow .
- Подождите, пока сканирование не закончится (так как сканирование глубокое, оно может длиться некоторое время).
- Перезагрузите компьютер и посмотрите, появляется ли белый экран.
Работа с средством проверки системных файлов будет походить на прогулку по парку после прочтения этого удобного руководства!
Решение 2. Сканирование на наличие вредоносного и другого вредоносного программного обеспечения.
Пользователи, которые сталкивались с ошибкой белого экрана в Windows, часто говорили, что эта проблема была вызвана вредоносным программным обеспечением.
Как сообщается, вредоносное программное обеспечение запускается вместе с Windows, и оно заставляет ваш дисплей становиться полностью белым.
Чтобы устранить эту шпионскую или вредоносную программу из вашей системы, установите некоторые сторонние антивирусные программы и просканируйте свой компьютер. Если он обнаружит подозрительное программное обеспечение, он удалит его с вашего компьютера, и вы сможете использовать его в обычном режиме.
Поскольку вы не сможете запустить Windows в обычном режиме, возможно, вы захотите перейти в безопасный режим.
Если вы не знакомы, безопасный режим – это сегмент Windows, который использует настройки и драйверы по умолчанию, что делает его идеальным для устранения неполадок. Чтобы войти в безопасный режим, сделайте следующее:
- Перезагрузите компьютер несколько раз во время загрузки.
- Если вы все сделали правильно, вы должны увидеть список вариантов. Выберите T Устранение неполадок> Дополнительные параметры> Параметры запуска и нажмите кнопку Перезагрузить .
- После перезагрузки компьютера вам будет представлен список параметров. Выберите Безопасный режим с сетевым подключением , нажав соответствующую клавишу.
- После запуска Безопасный режим вам необходимо проверить компьютер на наличие вредоносных программ.
Существует множество отличных приложений, которые могут справиться с вредоносными программами, но в настоящее время лучшими являются Bitdefender , BullGuard и Panda Antivirus , поэтому не стесняйтесь попробуйте любой из них.
Если такая же проблема появляется и в безопасном режиме, вы можете попробовать получить доступ к скрытой учетной записи администратора.
Мы уже объясняли, как включить скрытую учетную запись администратора, в одной из наших предыдущих статей, поэтому обязательно ознакомьтесь с ней для получения дополнительных инструкций.
Если у вас все еще есть эта проблема, вы можете попробовать использовать антивирусную программу, которая имеет сканирование при загрузке.
Просто загрузите один из этих инструментов на работающий ПК, создайте загрузочный носитель и загрузитесь с него на зараженный ПК. Проверьте компьютер на наличие вредоносных программ и проверьте, решает ли это проблему.
Решение 3 – Подключите ваш компьютер к другому дисплею
Если на вашем ноутбуке появляется белый экран компьютера, проблема может заключаться в вашей видеокарте или даже вашем дисплее.
Чтобы проверить, не является ли ваш ноутбук проблемой, подключите его к внешнему дисплею и проверьте, появляется ли проблема снова.
Если ваша видеокарта неисправна, белый экран должен появиться и на внешнем экране. Если нет, это означает, что проблема вызвана дисплеем вашего ноутбука.
Вы также можете применить это решение к настольному ПК и проверить, не поврежден ли ваш монитор.
Решение 4 – Извлеките аккумулятор вашего ноутбука
Если на вашем ноутбуке появляется белый экран, вы можете решить эту проблему, просто вынув аккумулятор ноутбука. Чтобы узнать, как извлечь аккумулятор, обратитесь к руководству по эксплуатации вашего ноутбука.
После извлечения аккумулятора убедитесь, что ваш ноутбук отключен от шнура питания. Теперь нажмите и удерживайте кнопку питания в течение 30 секунд или около того.
После этого снова вставьте аккумулятор, включите ноутбук и проверьте, сохраняется ли проблема.
Решение 5 – Проверьте свою видеокарту
По словам пользователей, иногда может появиться белый экран, если ваша видеокарта неисправна.
Если после нажатия кнопки питания экран компьютера становится белым, это говорит о том, что с вашей видеокартой что-то не так.
Даже если проблема появляется сразу после запуска Windows, проблема может быть связана с вашей видеокартой, поэтому вы можете рассмотреть вопрос о замене.
Поскольку новая видеокарта стоит дорого, рассмотрите возможность замены только после того, как попробуете все другие решения.
Решение 6 – Используйте Восстановление системы
Иногда вы можете решить эту проблему, просто воспользовавшись функцией восстановления системы.
Это полезная функция, которая может легко восстановить ваш компьютер до более раннего состояния и исправить многие проблемы. Чтобы использовать восстановление системы, просто выполните следующие действия:
- Перезагрузите компьютер несколько раз во время загрузки.
- Выберите Устранение неполадок> Дополнительные параметры> Восстановление системы .
- Выберите свою учетную запись и введите пароль своей учетной записи.
-
Когда начнется Восстановление системы , нажмите Далее .
-
Если доступно, установите флажок Показать больше точек восстановления . Теперь выберите нужную точку восстановления и нажмите Далее .
- Следуйте инструкциям на экране, чтобы восстановить ваш компьютер.
Как только ваш компьютер будет восстановлен до предыдущего состояния, проблема должна быть решена. Несколько пользователей сообщили, что это решение работает для них, поэтому не стесняйтесь попробовать его.
Нужна дополнительная информация о том, как создать точку восстановления системы? Прочтите это руководство, чтобы узнать больше.
Решение 7 – Изменить ваш реестр
Иногда экран вашего компьютера может побелеть из-за заражения вредоносным ПО. Вредоносные программы также могут изменить ваш реестр и вызвать эту проблему.
Чтобы решить проблему, вам нужно перейти в безопасный режим, найти проблемные значения в реестре и удалить их. Для этого выполните следующие действия:
- Войдите в безопасный режим , следуя инструкциям из Решения 2 .
-
Когда вы войдете в безопасный режим , нажмите клавишу Windows + R , чтобы открыть диалоговое окно Выполнить . Теперь введите regedit и нажмите Enter или нажмите ОК .
-
Когда откроется редактор реестра, перейдите к клавише HKEY_CURRENT_USERSoftwareMicrosoftWindows NTCurrentVersionWinlogon на левой панели. На правой панели вы должны увидеть строку Shell со значением explorer.exe, C: UsersYour_usernameAppDataRoamingskype.dat. Нажмите правой кнопкой мыши строку Shell и выберите в меню Удалить .
-
Когда появится диалоговое окно подтверждения, нажмите Да .
Как только вы удалите это значение, перезагрузите компьютер и попробуйте запустить Windows в обычном режиме. Если вы не можете получить доступ к безопасному режиму, вам нужно найти другой способ запустить Редактор реестра .
Не можете получить доступ к редактору реестра? Все не так страшно, как кажется. Ознакомьтесь с этим руководством и быстро решите проблему.
Решение 8 – Нажмите Ctrl + Alt + Delete
По словам пользователей, вы можете решить проблему с белым экраном, просто используя одну комбинацию клавиш.
Некоторые пользователи утверждают, что они решили проблему, просто нажав Ctrl + Alt + Delete , когда появился белый экран. Это сочетание клавиш решило проблему, поэтому обязательно попробуйте.
Имейте в виду, что это может быть просто обходной путь, поэтому вам придется повторять его всякий раз, когда возникает проблема.
Решение 9 – Введите ваш пароль вслепую
Если у вас возникла эта проблема, вы можете исправить ее, просто введя свой пароль вслепую.
По словам пользователей, это иногда может быть проблемой с экраном входа в систему, и чтобы исправить это, вам просто нужно ввести пароль и нажать клавишу Ввод , и Windows должна начать нормально работать.
Решение 10 – Проверьте ваши драйверы
Несколько пользователей сообщили, что на их ПК появляется белый экран, потому что драйвер их видеокарты устарел. Однако вы можете легко исправить это, просто обновив графический драйвер до последней версии.
Если вы не знаете, как это сделать, обязательно ознакомьтесь с нашим руководством по обновлению драйверов видеокарты.
Загрузите инструмент обновления драйверов TweakBit (одобрен Microsoft и Norton) для автоматического обновления драйверов. Этот инструмент поможет вам избежать необратимого повреждения вашего ПК, загрузив и установив неправильные версии драйверов.
Отказ от ответственности: некоторые функции этого инструмента не являются бесплатными.
Имейте в виду, что вам, возможно, придется сделать это из безопасного режима или из другой учетной записи пользователя, которая работает правильно. В некоторых случаях вам, возможно, даже придется полностью удалить драйвер видеокарты.
Лучший способ сделать это – использовать DDU, поэтому обязательно ознакомьтесь с нашим руководством о том, как использовать Display Driver Uninstaller для получения дополнительной информации.
Вот и все, мы надеемся, что проблема с белым экраном теперь устранена. Если у вас есть какие-либо комментарии или предложения, напишите их в разделе комментариев ниже.
Примечание редактора . Этот пост был первоначально опубликован в июле 2015 года и с тех пор был полностью переработан и обновлен для обеспечения свежести, точности и полноты.
Одной из наиболее распространенных проблем с ПК с Windows является «белый экран смерти», где экран становится полностью белым, и вы не можете получить доступ ни к чему. Эта проблема больше похожа на проблемы с черным и синим экраном смерти, которые также распространены на ПК с Windows, но сообщения об ошибках не отображаются.
Однако белый экран смерти обычно вызывается аппаратными проблемами с графическим процессором или экраном, а также такими вещами, как устаревшие или поврежденные драйверы дисплея, ошибочные установки ОС и проблемы с памятью.
К счастью, вы можете использовать несколько проверенных решений, если экран вашего ПК с Windows внезапно стал белым, и мы обсудим их в этой статье.
Общий аппаратный сбой также может быть причиной проблемы с белым экраном, но в большинстве случаев мы можем связать проблему с аппаратным сбоем графического процессора. Кроме того, эта проблема возникает, когда ваш драйвер графического процессора/дисплея устарел или поврежден.
Еще один фактор, который приводит к этой проблеме, — это когда ваш компьютер использует много оперативной памяти из-за запущенных на нем приложений. В таких ситуациях вам необходимо принудительно выключить компьютер или перезапустить процессы Windows, чтобы обновить все приложения.
Неправильная установка ОС, устаревшая ОС Windows или атака вредоносного ПО — другие причины, которые часто приводят к этой проблеме. Учитывая все эти возможные факторы, мы составили список лучших решений, которые вы можете использовать для решения проблемы, когда экран вашего ПК с Windows становится белым, и мы обсудим их ниже.
- Аппаратный сбой
- Поврежденный или устаревший драйвер дисплея
- Вредоносная атака
- Неправильная установка ОС
- Устаревшая или поврежденная Windows
Как исправить белый экран смерти в Windows 11/10
С помощью решений, которые мы обсудим ниже, вы можете решить проблему с белым экраном на компьютерах с Windows 11/10.
Способ 1: перезагрузите компьютер
Перезагрузка компьютера может помочь решить эту проблему, поскольку причиной может быть перегрузка памяти из-за приложений, запущенных на компьютере. Более того, перезагрузка вашего устройства обычно решает большинство проблем, а также может помочь в этой ситуации. Однако как перезагрузить компьютер, если вы видите только белый экран? Просто выполните следующие действия:
1. Нажмите Ctrl+Alt+Del одновременно на клавиатуре.
2. На появившейся странице коснитесь значка меню питания в правом углу кнопки.
3. Выберите Запустить снова и подождите, пока ваш компьютер выключится и снова включится.
Способ 2: принудительно выключите компьютер
Если мягкий перезапуск не устранил проблемы, попробуйте принудительно выключить компьютер. В этом случае вы должны принудительно выключить компьютер, удерживая кнопку питания в течение 15–20 секунд и позволяя компьютеру полностью выключиться. Через определенное время следует снова включить компьютер. Этот метод уже помог многим пользователям решить эту проблему, так что его определенно стоит попробовать.
Способ 3: закрыть и перезапустить проводник Windows
В большинстве случаев причиной появления белого экрана являются несоответствия в программах или службах на вашем компьютере. Вы можете обновить любые приложения или службы, работающие на вашем компьютере, которые являются причиной белого экрана, выйдя и перезапустив проводник Windows. Выполните следующие действия, чтобы перезапустить проводник Windows:
1. Нажмите Ctrl+Alt+Del на клавиатуре и нажмите на Диспетчер задач на результирующей странице.
2. Когда откроется диспетчер задач, перейдите к проводник Виндоусщелкните его правой кнопкой мыши и выберите Завершить задачу.
3. Затем в левом верхнем углу окна диспетчера задач нажмите Файл и выберите Запустить новую задачу.
4. В появившемся поле введите проводник.exe и нажмите Войти.
Способ 4: удалить внешние устройства
Мы не можем исключить возможность того, что проблема вызвана периферийными устройствами, подключенными к вашему компьютеру, поэтому вам следует отключить все подключенные устройства и перезагрузить компьютер. Если ПК загружается без проблем, ошибка может быть связана с одним из периферийных устройств.
Способ 5: загрузите компьютер в безопасном режиме
Другой метод, который вы можете использовать, чтобы обнаружить и устранить проблему с белым экраном смерти, — это загрузиться в безопасном режиме, чтобы найти ответственную программу или процесс. Здесь вы можете узнать, как загрузиться в безопасном режиме:
1. Нажмите Виндовс + Р открыть Команда Run.
2. Тип msconfig в поле и нажмите Войти.
3. В Конфигурация системы окно, переключитесь на Ботинок вариант.
4. Установите флажок для Безопасная загрузка с последующим Сетьзатем нажмите ХОРОШО.
Теперь перезагрузите компьютер, чтобы войти в безопасный режим.
Способ 6: выполнить восстановление системы
Если вы все еще сталкиваетесь с этим после того, как попробовали приведенные выше решения при запуске, вы можете просто выполнить восстановление системы. Однако в этом случае вам необходимо запустить компьютер в дополнительных параметрах запуска, чтобы получить доступ к восстановлению системы. Для этого выполните следующие действия:
1. Принудительно выключите компьютер три-четыре раза подряд, чтобы отобразить Выберите опцию страница.
2. Выберите Устранение неполадоки вы попадете в Расширенный вариант страница,
3. Теперь нажмите на Ремонт системы и выберите Неисправность после завершения процесса.
Ваш компьютер должен загрузиться в рабочем состоянии, когда он появится.
Способ 7: использовать средство проверки системных файлов
Проблема с белым экраном также может быть вызвана повреждением или отсутствием системных файлов на вашем компьютере, что можно исправить с помощью утилиты проверки системных файлов. Однако, поскольку вы не можете открыть командную строку, которая используется для запуска средства проверки системных файлов, вам необходимо запустить компьютер с расширенным параметром запуска для доступа к CMD.
1. Принудительно выключите компьютер три-четыре раза, чтобы войти в Выберите опцию страница.
2. Выберите Устранение неполадок и нажмите на Командная строка.
3. Теперь введите sfc/scannow и нажмите Войти.
Затем перезагрузите компьютер.
Способ 8: удалить обновления Windows на вашем компьютере
Проблема может быть связана с вашим последним обновлением Windows. В этом случае вам следует удалить обновление Windows, выполнив следующие действия:
1. Откройте Расширенные опции страницу, выполнив описанные выше действия, и коснитесь Удалить обновления.
2. Выберите Удалить последнее качественное обновление и дождитесь перезагрузки компьютера.
Способ 9: сброс настроек BIOS
Из-за аппаратных изменений или ошибок может появиться белый экран смерти. В этом случае вам следует сбросить настройки BIOS на вашем компьютере. Шаги для этого зависят от производителя материнской платы вашего ПК. Поэтому вам следует посетить веб-сайт производителя или обратиться к руководству по плате, чтобы узнать, как сбросить настройки BIOS.
Способ 10: обновить графический драйвер
Если возможно, вам следует попробовать обновить графический драйвер, так как это один из лучших способов решить проблему с белым экраном смерти. Сделать это:
1. Щелкните правой кнопкой мыши Начинать меню и выберите Диспетчер устройств.
2. Перейдите к Видеоадаптеры вариант и дважды щелкните его.
3. Щелкните правой кнопкой мыши драйвер дисплея и коснитесь Удалить драйвер.
После этого вы должны перезагрузить компьютер, и к тому времени проблема должна быть устранена.
Последние мысли
Белый экран смерти — очень неприятная проблема, которая возникает на ПК с Windows. Однако с помощью описанных выше решений вы сможете легко решить эту проблему. Вы должны знать, что проблема возникает по разным причинам, поэтому вам, возможно, придется попробовать несколько решений, прежде чем вы сможете ее исправить.
Часто задаваемые вопросы о проблеме с белым экраном смерти в Windows
Да, вы можете решить проблему с белым экраном смерти на ПК с Windows. При возникновении проблемы просто перезагрузите компьютер или обновите службы Windows. В некоторых случаях проблема может быть вызвана устаревшим драйвером дисплея. В этом случае вам необходимо обновить драйвер дисплея на вашем компьютере.
Если ваш компьютер внезапно отображает белый экран, это может быть связано с тем, что ваш компьютер зависает из-за большого использования памяти. В некоторых случаях проблема также может быть связана с поврежденными или устаревшими драйверами или установкой ОС. Однако в этой статье мы обсудили различные методы устранения неполадок, которые можно использовать для решения проблемы.
Мы уже упоминали, что программы, которые в настоящее время работают на вашем компьютере, могут быть причиной проблемы с белым экраном смерти. Поскольку вы не сможете получить доступ к своему экрану, одним из лучших решений является принудительное выключение компьютера, на котором возникла проблема. Это остановит все программы на компьютере, и вы сможете перезапустить его с помощью перезагрузки.
Некоторые проблемы с Windows могут потребовать принудительного выключения ПК с Windows. В этом случае вам просто нужно удерживать кнопку питания вашего компьютера в течение примерно 15-20 секунд, чтобы выключить компьютер.
Атаки вредоносных программ повреждают различные типы программ на вашем компьютере, включая программное обеспечение и приложения. Проблема «белого экрана смерти» может возникнуть на вашем компьютере, если вирус повредил драйвер дисплея или часть Windows, или вирусная атака может привести к появлению белого экрана смерти на компьютере с Windows.
Дальнейшие чтения:
Эта статья была полезной?
ДаНет
A list of carefully-curated fixes to this dreadful issue
by Ivan Jenic
Passionate about all elements related to Windows and combined with his innate curiosity, Ivan has delved deep into understanding this operating system, with a specialization in drivers and… read more
Updated on October 27, 2022
Reviewed by
Vlad Turiceanu
Passionate about technology, Windows, and everything that has a power button, he spent most of his time developing new skills and learning more about the tech world. Coming… read more
- The white screen on startup issue can be caused by problems with your display driver.
- Enabling Safe Mode on your PC and updating or reinstalling your graphics driver can fix this issue quickly.
- Repairing corrupt system files is another effective way around this problem.
XINSTALL BY CLICKING THE DOWNLOAD FILE
This software will repair common computer errors, protect you from file loss, malware, hardware failure and optimize your PC for maximum performance. Fix PC issues and remove viruses now in 3 easy steps:
- Download Restoro PC Repair Tool that comes with Patented Technologies (patent available here).
- Click Start Scan to find Windows issues that could be causing PC problems.
- Click Repair All to fix issues affecting your computer’s security and performance
- Restoro has been downloaded by 0 readers this month.
Problems with display and graphics are usual things in the Windows operating system. Among the prominent issues faced by users is the white screen on startup on Windows 10 PC.
Some also complain of blank screens on laptops and their devices sometimes crash just after displaying the white screen. Irrespective of the form of the issue, this guide will show you how to fix it effectively.
Why is my computer stuck on a white screen?
The white screen on startup on Windows 10 issue can occur due to various reasons. Below are some of the popular causes:
- Faulty or outdated drivers – Driver issues, especially the display drivers are usually responsible for the white screen when starting the PC. To fix this problem, you might need to reinstall or update your drivers in Safe Mode.
- Presence of malware – Viruses can cause the PC to completely turn white on startup. Scanning for malware with Windows Defender or a dedicated software should help fix this.
- Broken system files – Corrupt system files can cause all sorts of problems and could be the reason you are experiencing this problem. Running the SFC scan should restore normalcy here.
How do I fix PC’s white screen on startup?
There are some prerequisite troubleshooting steps that you need to try before moving to the fixes in this section. The steps listed below might save you from performing technical solutions:
- Connect your PC to another display.
- Remove your PC battery for some time and disconnect the power cord.
- Check if your graphics card is faulty.
- Press the Ctrl + Alt + Del shortcut when the white screen shows up.
If these preliminary fixes do not solve this issue, you can now try the solutions below.
1. Check your drivers
- Restart your PC and continue pressing F8 or Shift + F8 as your PC loads to open the Advanced startup menu.
- Select Choose an option > Troubleshoot.
- Choose Advanced options.
- Select the Startup Settings.
- Now, click the Restart button.
- Once your PC restarts, select Safe Mode with Networking from the available list.
- After your PC boots, press the Windows key + X and select Device Manager.
- Click the arrow next to the Display adapters option to expand it and right-click the driver there.
- Select Update driver.
- Finally, choose the Search automatically for drivers option and install any available update.
If you get the White Screen of Death on startup on Windows 10, it might be down to outdated drivers. you might have to do this from Safe Mode or from a different user account that works properly. You can also go to the driver manufacturer’s website to download the latest version
In some cases, you might even have to completely reinstall your graphics card driver. For a quick and hassle-free updating process, however, we recommend using a dedicated third-party tool.
What you need to do is download and install the tool, and initiate a system scan. The result will show exactly what drivers need updating, as well as recommended software picked from a huge database.
Some PC issues are hard to tackle, especially when it comes to corrupted repositories or missing Windows files. If you are having troubles fixing an error, your system may be partially broken.
We recommend installing Restoro, a tool that will scan your machine and identify what the fault is.
Click here to download and start repairing.
Although you could update the drivers manually, this is the safest way to run the process and make sure you don’t install the wrong component.

DriverFix
Find all outdated drivers on your computer and update them safely and quickly.
2. Scan for malware
- Press the Windows key + S, type virus, and select Virus & threat protection.
- Choose Scan options.
- Now, select your preferred scan option and click the Scan now button.
At times, malicious software can be the reason for the white screen on startup issue on Windows PC. To run a deep scan with Windows Security, you should select the Full Scan or Windows Defender (Offline) option.
Better still, you can go for a third-party antivirus in ESET NOD32 to remove even the most stubborn virus. The good thing about this software is that it detects viruses before they can attack your PC.
Whether online or offline, ESET NOD32 always guarantees your security.
3. Run an SFC scan
- Type cmd in the Windows Search box and choose Run as administrator under Command Prompt.
- Copy and paste the following command line and press Enter:
sfc/scannow - Wait until the scan is finished (since the scan is deep, it could last for a while).
The SFC scan is one of the two built-in tools for repairing system files on Windows. Running this scan should restore normalcy if the PC white screen on startup issue is due to faulty or corrupt files.
- How to fix White Screen of Death on Windows 10/11
- Bindflt.sys Blue Screen: How to Fix It in 5 Steps
- Fix: A Service Installation Section in this INF is Invalid
- 8018000a Enrollment Error: Best Ways to Fix it
- Windows is Scrolling By Itself: 8 Ways to Fix This
4. Use System Restore
- Restart your PC and keep pressing the F8 or Shift + F8 keys to bring up the Advanced Startup options.
- Select Choose an option > Troubleshoot.
- Now, choose Advanced options.
- Select System Restore from the options.
- Select your user account and enter your account’s password.
- Click on Next.
- If available, check to Show more restore points checkbox. Now select the desired restore point and click Next.
- Follow the instructions on the screen to restore your PC.
Once your PC is restored to a previous state, the white screen on computer monitor problem should be resolved. Several users reported that this solution worked for them, so feel free to try it out.
That’s all for now. We believe you have everything you need to fix the white screen on startup issue on your PC with this guide.
In the same vein, we have a general guide on how to fix white screen issues on Windows 10. So make sure to check it out for extra workarounds.
Feel free to let us know the solution that helped you fix the white screen startup on your laptop in the comments below.

Windows 10 пытается обеспечить стабильную работу независимо от конфигурации вашей системы или типа процессов и приложений, которые вы выбираете для ежедневной установки и запуска.
Однако время от времени вы можете столкнуться с различными проблемами. К счастью, их обычно можно решить с помощью встроенных средств устранения неполадок или применения простых настроек.
Но все немного сложнее, когда вы получаете Белый экран смерти. В любом случае, если вы в настоящее время имеете дело с ситуацией «Белый экран смерти» в своей системе Windows 10, вам не следует паниковать.
Есть разные способы исправить эту надоедливую ошибку, и мы перечислим их в этом руководстве.
Почему на моем компьютере появляется белый экран смерти?
Для этого есть много причин, но если у вас проблемы с драйверами, нередко экран вашего ПК становится белым при запуске.
Еще одним признаком того, что у вас может быть проблема с драйвером или даже аппаратным обеспечением, является белый экран во время игры, поэтому проверьте свой графический процессор, правильно ли он работает.
В некоторых случаях экран вашего ПК может стать черно-белым, и если это произойдет, проблема, скорее всего, в ваших настройках или даже в проблеме с вашим монитором.
Как исправить ошибки «Белый экран смерти» в Windows 10 и 11?
- Принудительно перезагрузите систему
- Удалите все периферийные устройства, подключенные через USB-соединение.
- Войдите в безопасный режим
- Обновите графические драйверы
- Применить обновления Windows
- Удалить ошибочное обновление Windows
- Используйте точку восстановления системы Windows
- Запустите несколько аппаратных тестов
1. Принудительно перезагрузите систему Windows 10.
Если вы получаете сообщение об ошибке «Белый экран смерти» при попытке загрузить компьютер, а фактическая страница входа в систему Windows вообще не отображается, первое, что вы должны попробовать, — это принудительный перезапуск.
Если проблемы были вызваны определенным приложением или незначительным системным сбоем, новый перезапуск должен все исправить.
Теперь в большинстве ситуаций принудительный перезапуск или принудительную перезагрузку можно инициировать, нажав и удерживая кнопку питания в течение нескольких секунд. Просто продолжайте нажимать кнопку питания, пока операция выключения не будет завершена.
После этого снова загрузите устройство с Windows 10 и посмотрите, сохраняется ли проблема.
2. Удалите все периферийные устройства, подключенные через USB.
Если просто принудительная перезагрузка не устраняет белый экран смерти, то следует удалить периферийные устройства, подключенные через USB.
Скорее всего, причиной появления белого неисправного экрана на ПК с ОС Windows является определенное внешнее устройство.
Итак, прежде всего отключите все от вашего компьютера — отключите даже клавиатуру и мышь. Затем принудительно перезагрузите компьютер и посмотрите, что произойдет.
Если ОС Windows запускается нормально, начинайте подключать периферийные устройства по одному. Если какое-то внешнее устройство не работает должным образом, теперь вы можете легко определить его.
3. Войдите в безопасный режим
- Нажмите горячие клавиши Win+R.
- В поле RUN введите msconfig и нажмите Enter.
- Окно конфигурации системы теперь будет отображаться на вашем компьютере.
- Оттуда перейдите на вкладку Boot.
- В разделе «Параметры загрузки» выберите «Безопасная загрузка».
- Необязательно, вы также можете выбрать Сеть, если хотите использовать подключение к Интернету при работе в безопасном режиме.
- Вот и все; перезагрузите устройство, так как оно сразу перейдет в безопасный режим.
Иногда причиной появления белого экрана смерти может быть стороннее приложение. Чтобы изолировать проблему и определить приложение, которое работает неправильно, вам следует войти в безопасный режим.
В безопасном режиме по умолчанию все сторонние приложения отключены.
Таким образом, вкратце, если в безопасном режиме ваше устройство работает без проблем, значит, проблемы были вызваны сторонним процессом, который теперь можно легко удалить.
4. Обновите графический драйвер
- Щелкните правой кнопкой мыши значок «Пуск» в Windows.
- В появившемся списке нажмите «Диспетчер устройств».
- В диспетчере устройств найдите запись для вашей видеокарты и расширьте ее.
- Затем щелкните правой кнопкой мыши каждый драйвер и выберите «Обновить драйвер».
- Подождите, пока драйвер обновится, а затем перезагрузите систему.
- Необязательно: вы также можете попытаться удалить драйвер, а затем установить его вручную с веб-страницы производителя — выполните шаги, описанные выше, но вместо выбора «Обновить драйвер» выберите «Удалить устройство».
Устаревший графический драйвер может вызвать белый экран смерти, когда вы пытаетесь использовать или запускать определенные приложения.
Итак, в этом случае вам следует проверить, могут ли драйверы получать новое обновление.
Обновление драйверов вручную — утомительный процесс, поэтому мы рекомендуем использовать специальный инструмент для автоматического обновления.
Приведенное ниже специальное решение является быстрым, оно обновляет и восстанавливает все ваши драйверы одним действием с минимальным вмешательством с вашей стороны.
5. Примените обновление Windows
- Нажмите горячие клавиши Win+I.
- В настройках системы нажмите «Обновление и безопасность».
- В следующем окне перейдите на вкладку «Обновление».
- Любые ожидающие обновления будут отображаться на правой панели главного окна.
- Если доступен новый патч, просто следуйте инструкциям на экране и примените его.
- Когда закончите, перезагрузите компьютер.
Если «Белый экран смерти» на самом деле вызван сбоем системы, может быть обновление, которое может автоматически исправить эти проблемы.
6. Удалите недавно установленное обновление Windows.
- Выполните шаги, описанные в предыдущем разделе этого руководства.
- В окне «Обновление» нажмите ссылку «Просмотреть историю установленных обновлений».
- На следующей странице нажмите «Удалить обновления».
- Просто выберите патч Windows, который вы хотите удалить.
Если вы начали сталкиваться с белым экраном смерти после установки нового обновления Windows, удалите этот патч.
7. Используйте точку восстановления системы
Если вы видите белый экран Windows 10 после входа в систему, вам следует рассмотреть возможность использования точки восстановления. Таким образом, вы можете восстановить свою систему Windows до полностью функционального состояния.
Если вы выберете этот метод, будьте осторожны, так как все, что было установлено после этой точки восстановления, теперь будет потеряно.
8. Запустите несколько аппаратных тестов
Если проблема все еще существует, вам следует выполнить несколько тестов, так как проблема может быть связана с некоторыми аппаратными компонентами.
Причиной белого экрана смерти может быть неисправное оборудование: это может быть видеокарта, монитор, графический процессор, жесткий диск или даже материнская плата.
Поэтому убедитесь, что все работает исправно, иначе вы напрасно применяете методы устранения неполадок, описанные выше.
Если вы не знаете, как выполнить эти аппаратные тесты (вкратце, вам нужно проверить выходное напряжение и другие подобные параметры), лучше всего отнести свой компьютер в авторизованный сервис.
Вот как вы можете решить проблему с белым экраном компьютера в Windows 10. Если у вас есть дополнительные вопросы или вы хотите поделиться с нами своими наблюдениями и опытом, используйте поле для комментариев ниже.