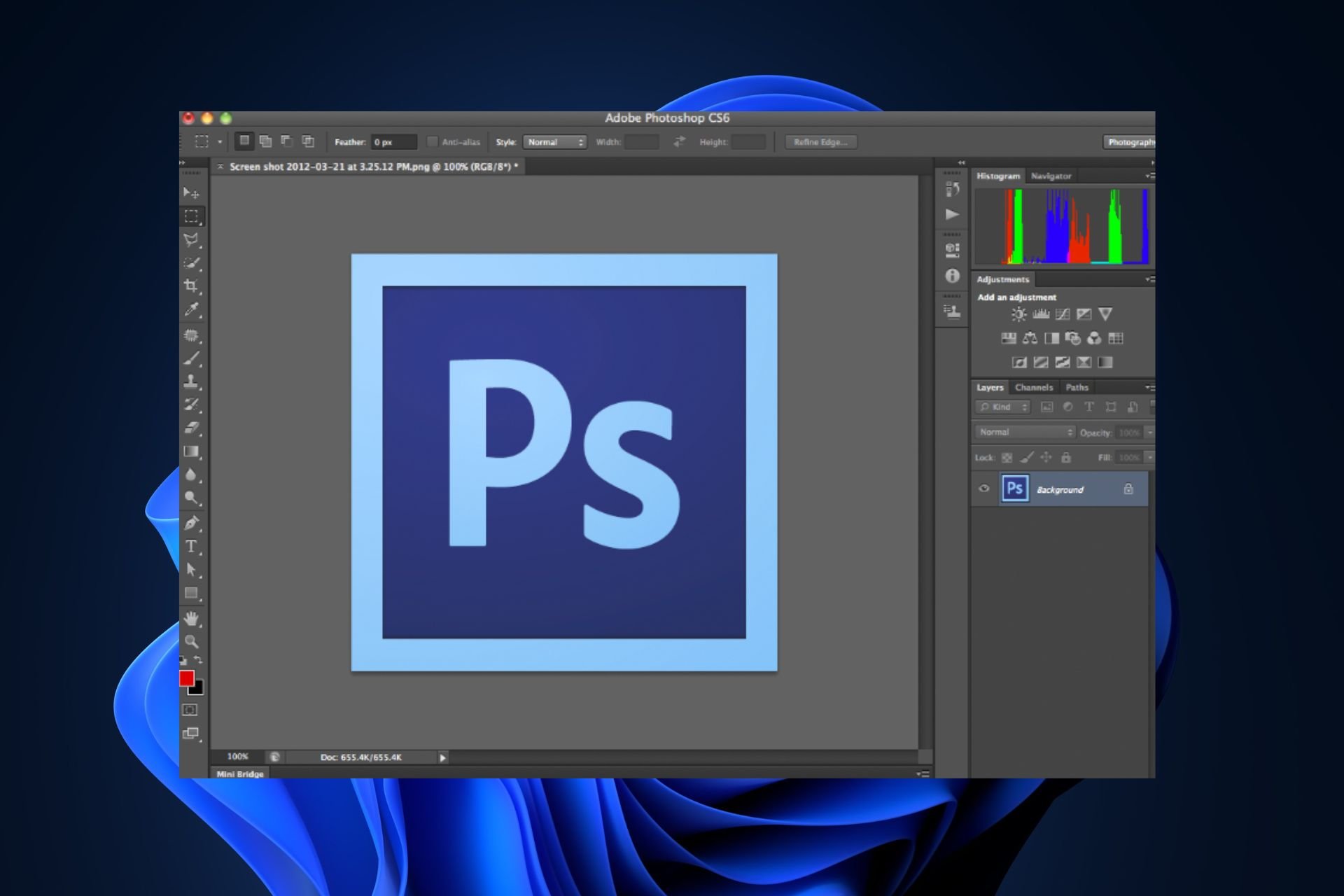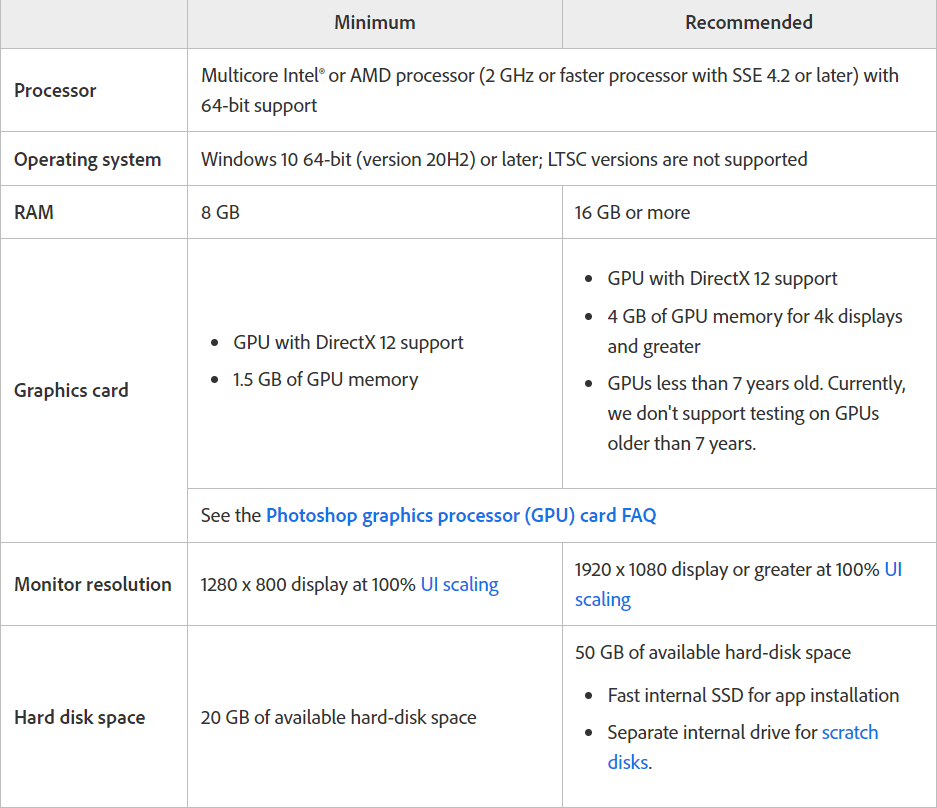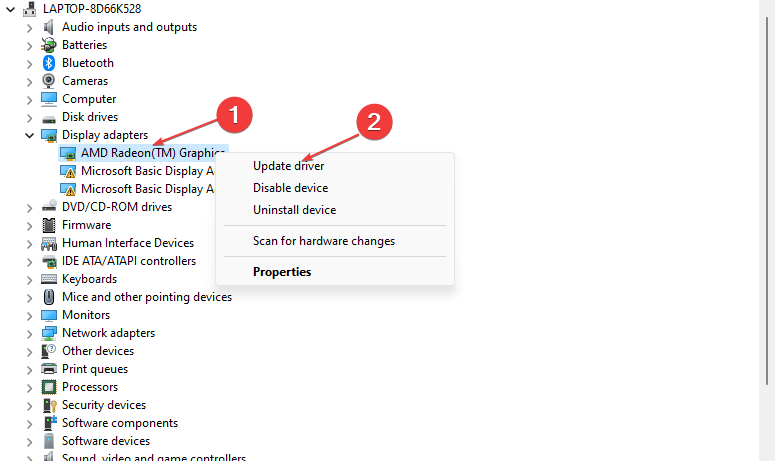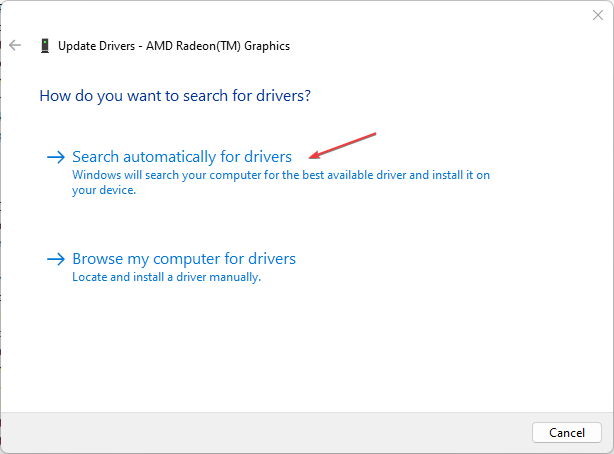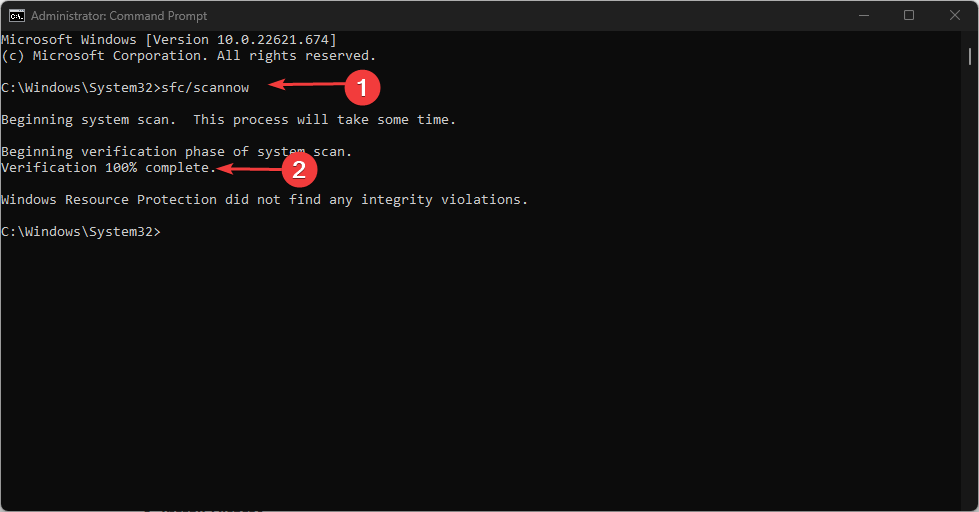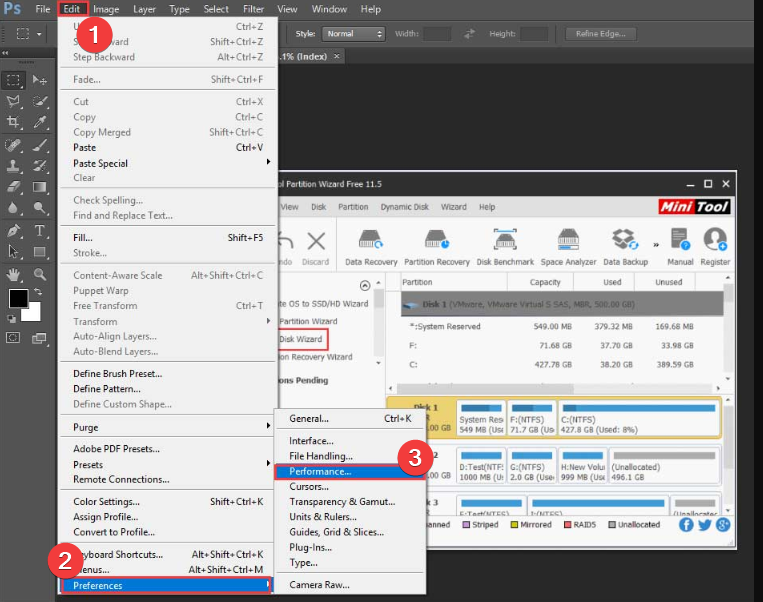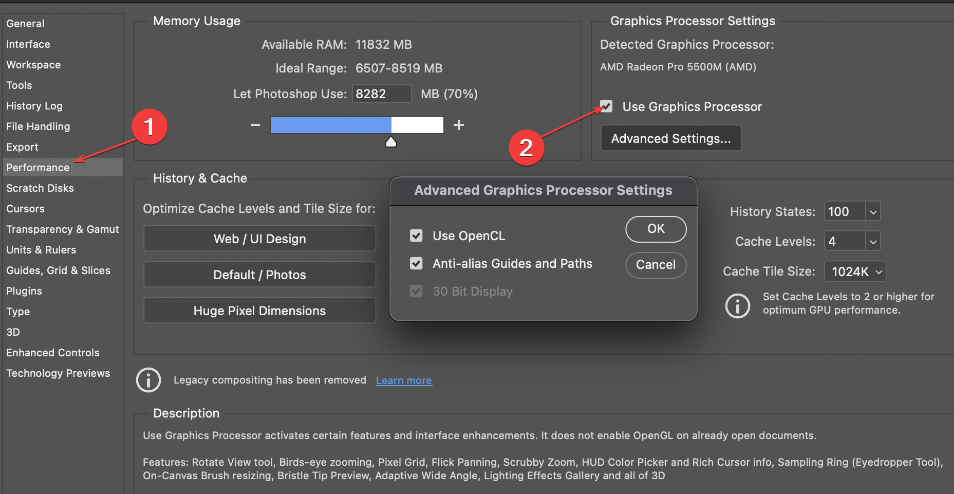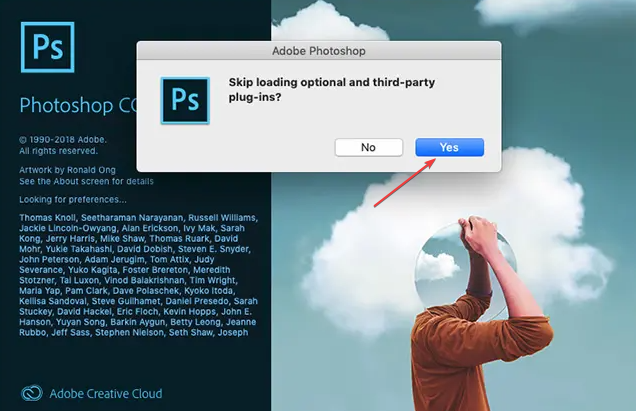Устранение системных ошибок Windows
О наличии ошибок в системе Windows сигнализируют такие признаки, как пустое или мигающее окно диалога, замерший курсор или экран, «синий экран», непредвиденная перезагрузка или сообщение об ошибке Windows.
При работе с программой Adobe было получено сообщение об ошибке? Выполните поиск кода ошибки в справке Adobe Community Help или задайте вопрос экспертам сообщества на форумах Adobe.
Приступая к работе
Если система не отвечает минимальным требованиям для установки продукта Adobe, продукт не будет правильно работать. Для того чтобы убедиться в том, что система отвечает минимальным требованиям для установки продукта, посетите веб-страницу системных требований Adobe.
Создайте резервную копию всех личных файлов (например, файлов, созданных вами в Photoshop или InDesign).
В приведенных ниже инструкциях по устранению неполадок даны ссылки на стандартный интерфейс Windows и классический стиль Панели управления. В ряде случаев требуется найти файлы, папки или расширения, которые по умолчанию скрыты от просмотра.
Переключение Панели управления на классический вид
1. Откройте Панель управления.
2. Выберите один из следующих пунктов:
- (Windows Vista) Классический вид
- (Windows 7, Windows 8, and Windows 10) «Просмотр» > «Мелкие значки»
Просмотр скрытых файлов, папок и расширений
См. следующие разделы справки по Windows:
- (Windows Vista и Windows 7) «Показ скрытых файлов» и «Отображение или скрытие расширений файлов»
- (Windows 8 и Windows 10) «Показ скрытых файлов» и «Отображение или скрытие расширений файлов»
Параметры папок в Windows 7, Windows 8 и Windows 10
Основные меры по устранению неполадок системы
Последняя версия программного обеспечения Adobe может быть более совместимой с операционной системой и драйверами. Перед установкой обновления убедитесь в том, что система отвечает предъявляемым требованиям.
Для просмотра доступных обновлений перейдите на страницу обновлений продуктов Adobe.
Обновления операционной системы Windows улучшают ее производительность и совместимость с приложениями.
Для получения пакетов обновления и отдельных обновлений Windows откройте на веб-сайт www.windowsupdate.com. Для получения помощи при установке пакетов обновлений и отдельных обновлений обратитесь в службу технической поддержки компании Майкрософт.
Повторное создание файла параметров программы Adobe позволяет устранить неполадки, вызванные повреждением предыдущего файла параметров.
Основной файл установок называется Adobe [Название продукта] [Версия продукта] Prefs.psp.
В Windows Vista, 7, 8 или 10 файл установок находится в следующей папке:
Users[Имя пользователя]AppDataRoamingAdobeAdobe [Название продукта] [Версия продукта]Adobe [Название продукта] [Версия продукта] SettingsAdobe [Название продукта] [Версия продукта]Prefs.psp
При необходимости быстрого сброса установок, во многих приложениях Adobe можно сделать это с помощью комбинации клавиш при запуске продукта. Удерживайте нажатыми клавиши CTRL-SHIFT-ALT сразу же после двойного щелчка по значку приложения.
В этом видеоролике описан процесс восстановления установок Photoshop: Как восстановить файл установок Photoshop CS6
Чтобы получить дополнительные инструкции, выполните поиск по ключевым словам «восстановить параметры» в справочной системе продукта.
Применение программ Adobe одновременно с некоторыми другими программами или службами может привести к возникновению ошибок или «зависанию» системы. Службы — это специальные программы, которые реализуют функции, необходимые для обеспечения работы других программ.
Перед запуском программы Adobe выключите другие программы и службы с помощью функции Выборочный запуск.
Для получения дополнительных сведений выполните поиск в справочной системе Microsoft Windows по следующим темам:
- Windows Vista «Использование утилиты конфигурация системы для устранения ошибок конфигурации в Windows Vista» (идентификатор статьи: 950093);
- Windows 7, 8 и 10 «Выборочный запуск с помощью системной конфигурации»
Чтобы отключить элементы и службы автозагрузки, выполните следующие действия:
-
Выйдите из всех программ.
-
Windows 7: нажмите Пуск, введите msconfig в поле Поиск и нажмите клавишу Enter.
Windows 8 и 10: правой кнопкой мыши нажмите кнопку Пуск и выберите Выполнить, введите msconfig в поле Выполнить и нажмите клавишу Enter.
-
Откройте вкладку Общие и выберите Выборочный запуск.
-
В Windows 7 откройте вкладку Автозагрузка и выберите пункт Отключить все.
В Windows 8 или 10 откройте Диспетчер задач, щелкнув правой кнопкой мыши панель задач, перейдите на вкладку Автозагрузка и нажмите кнопку Отключить.
-
Выберите все элементы автозагрузки, необходимые для тестирования проблемы. Если Вы не уверены, является ли объект обязательным, не выбирайте его.
-
Откройте вкладку Службы и выберите пункт Не отображать службы Microsoft.
-
Выберите Отключить все, снова выберите FLEXnet Licensing Service, а затем повторно выберите все службы, необходимые для тестирования неполадки. Если Вы не уверены, является ли объект обязательным, не выбирайте его.
При снятии флажка Загружать системные службы в окне Выборочная загрузка будут полностью удалены все точки восстановления в утилите восстановления системы. Если удалять точки восстановления нежелательно, сохраните флажок Загружать системные службы.
-
Нажмите кнопку Применить и перезагрузите Windows.
-
После перезагрузки Windows выводится сообщение о том, что утилита конфигурации системы изменила способ запуска Windows. Нажмите кнопку ОК.
-
Когда на экране появится утилита Конфигурация системы, выберите Отмена.
-
Правым щелчком мыши выберите изображения в Области уведомлений и закройте или отключите все элементы автозагрузки, которые все еще активны.
-
Запустите программу Adobe и выполните одно из следующих действий:
- Если приложение по-прежнему не работает должным образом, включите элементы и службы автозагрузки повторно:
- Выберите Пуск > Выполнить, введите команду msconfig и нажмите кнопку OK.
- Выберите Обычный запуск на вкладке Общие, нажмите кнопку OK и перезагрузите компьютер.
- Если приложение стало работать правильно, поочередно включите элементы и службы автозагрузки, чтобы определить, что из них вызывает неполадку:
- Выберите Пуск > Выполнить, введите команду msconfig и нажмите кнопку OK.
- Выберите отдельную службу или элемент автозагрузки и перезагрузите компьютер.
- Попробуйте снова запустить программу. В случае возникновения неполадки наиболее вероятной причиной является только что включенный элемент или служба автозагрузки.
Переустановите программу с рабочего стола
Некоторые компоненты системы (например, драйверы устройств и антивирусные программы) могут конфликтовать с установщиком, что приводит к неполной или неудачной установке. Во избежание таких конфликтов установите программу с рабочего стола или в упрощенном режиме.
-
Скопируйте папку приложения Adobe с диска на рабочий стол.
-
Откройте папку приложения Adobe на рабочем столе.
-
Дважды щелкните на файле Setup.exe и следуйте приведенным на экране инструкциям.
Переустановите программу в упрощенном режиме
-
Скопируйте папку приложения Adobe с диска на рабочий стол.
-
Отключите элементы автозагрузки и перезагрузите Windows. См. приведенный выше раздел Запуск программы Adobe в упрощенном режиме.
-
Дважды щелкните на файле Setup.exe и следуйте приведенным на экране инструкциям.
-
В окне Настройка системы выберите Обычный запуск.
Если неполадку не удалось устранить путем повторной установки программы с рабочего стола или в упрощенном режиме, попробуйте установить программу Adobe на другом жестком диске и запустить ее.
Решения для отдельных продуктов
|
Решение |
Продукты |
|
Удалите внешние модули сторонних разработчиков |
Acrobat | Adobe Audition | Adobe Bridge | Adobe Premiere Elements | Adobe Premiere Pro | Adobe Reader | AfterEffects | Fireworks | FrameMaker | Illustrator | InDesign | Lightroom | Photoshop | Photoshop Elements | Soundbooth |
|
Сократите количество активных шрифтов |
Acrobat | Adobe Premiere Pro | AfterEffects | Encore | Fireworks | FrameMaker | Illustrator | InDesign | Photoshop | Photoshop Elements |
|
Обновите и переустановите QuickTime |
Adobe Audition | Adobe Premiere Elements | Adobe Premiere Pro | Elements Organizer | Soundbooth |
|
Отключите или удалите расширения |
Adobe Bridge | Contribute | Dreamweaver | Fireworks | Flash | Illustrator | InDesign | Photoshop |
|
Проведите оптимизацию рабочих дисков |
Adobe Premiere Elements | Adobe Premiere Pro | Photoshop | Photoshop Elements |
|
Устраните ошибки кодеков |
Adobe Premiere Pro | Adobe Premiere Elements | AfterEffects |
Удалите внешние модули сторонних разработчиков
-
Удалите внешние модули из папки plug-ins программы (Program FilesAdobe[версия приложения]Plug-Ins).
Папка модулей Photoshop CS6 в Windows 7
-
Перезапустите приложение:
- Если неполадка возникнет снова, переместите модули обратно в папку модулей программы и попробуйте один из других вариантов решения.
- Если неполадка перестанет возникать, перейдите к следующему шагу.
-
Переместите один внешний модуль обратно в папку plug-ins программы.
-
Перезапустите приложение и попытайтесь воссоздать проблему.
-
Выполните одно из следующих действий.
- Если проблема не возникает, то повторите процедуру, начиная с шага 2.
- Если неполадка не устранена, свяжитесь с разработчиком внешнего модуля, который вы переместили в папку последним, и получите информацию об обновлениях.
На страницу Продукты и решения
Сократите количество активных шрифтов
В ряде случаев шрифты из комплекта поставки Windows вызывают неполадки в программах Adobe.
За инструкциями можно обратиться к следующим разделам:
- Уменьшение количества активных шрифтов | Windows 7, Windows Vista
- Уменьшение количества активных шрифтов (Windows XP)
Папка шрифтов в Windows 7
На страницу Продукты и решения
Обновите и переустановите QuickTime
Устаревшая или повреждена версия Apple QuickTime может препятствовать запуску или корректной работе программ Adobe для обработки цифрового аудио или видео.
Обновите QuickTime: для обновления программы QuickTime установите последнюю версию программы с веб-сайта www.apple.com/quicktime/download.
Переустановите QuickTime: удалите программу QuickTime, удалите оставшиеся в системе файлы и папки QuickTime, а затем заново установите QuickTime. За дополнительной информацией обратитесь к разделу справки Removing and reinstalling iTunes and other software components for Windows Vista, Windows 7, or Windows 8 (Удаление и повторная установка iTunes и других программных компонентов в Windows Vista, Windows 7 и Windows 8).
На страницу Продукты и решения
Отключите или удалите расширения
Расширения служат для наращивания функциональности указанных выше программ Adobe. Дополнительная информация о расширениях приведена в Справке по Adobe Extension Manager.
Отключите расширения, чтобы устранить проблемы, вызываемые поврежденным или несовместимым расширением.
-
Запустите диспетчер расширений Adobe Extension Manager. (Если диспетчер расширений Extension Manager не установлен, загрузите его здесь.)
-
Выберите программу Adobe, в которой возникла неполадка.
-
Отключите все расширения.
-
Если неполадка перестала возникать, поочередно активируйте расширения и пробуйте работать с программой Adobe, в которой возникла неполадка. В случае обнаружения расширения, вызывающего неполадку, удалите его.
-
Выберите расширение в Extension Manager.
-
Выберите в меню Файл > Удалить расширение.
На страницу Продукты и решения
-
Проведите оптимизацию рабочих дисков
Если для редактирования изображения недостаточно оперативной памяти, то программы используют файл временного диска. Файл временного диска — это временное дисковое пространство, используемое для хранения данных и выполнения вычислений.
В некоторых случаях повышение быстродействия временного диска позволяет устранить неполадки и «зависание» системы. Выполните поиск по ключевым словам «временный диск» в справочной системе программы Adobe для получения дополнительных сведений.
Параметры временного диска в Photoshop CS6
Устраните ошибки кодеков
Кодеки, несовместимые с операционной системой или программами, вызывают много ошибок при запуске и зависание программы. Для устранения неполадок кодека удалите недавно установленные кодеки или поочередно отключите различные кодеки и попытайтесь воспроизвести неполадку.
Примечание. Из-за удаления кодека некоторые аудио- и видеофайлы станет невозможно прочитать, а некоторые программы могут прекратить работу. Будьте внимательны при удалении кодеков. Если вы не знаете, какие кодеки требуется сохранить в системе, нажмите кнопку «Начать чат» в нижней области страницы и обсудите это со специалистом Adobe в режиме реального времени.
За инструкциями можно обратиться к следующим разделам:
- Windows Vista, 7: Временное отключение кодека (Windows 7 и Vista)
На страницу Продукты и решения
Дополнительные меры по устранению неполадок системы
Обновите драйвер видеокарты
Во многих случаях для проверки актуальности драйвера видеокарты можно изменить глубину цвета и разрешение видеокарты. Если после изменения глубины цвета и разрешения программа Adobe продолжает нормально работать, то необходимость в обновлении драйвера отсутствует.
Для изменения глубины цвета и разрешения, используемых для программного обеспечения Adobe, см. следующие разделы справки Windows:
- Windows Vista, Windows 7, Windows 8 и Windows 10 «Улучшение отображения на экране»
Примечание. Для программного обеспечения Adobe требуется разрешение экрана не меньше 1024×768.
При необходимости свяжитесь с производителем видеокарты для получения обновленного драйвера или загрузите драйвер с сайта производителя. (Для того, чтобы определить производителя видеокарты, просмотрите свойства карты в Диспетчере устройств).
Обновите драйвер принтера
Для того чтобы узнать, не конфликтует ли драйвер принтера по умолчанию с программным обеспечением Adobe, установите принтер, использующий драйвер PostScript, и настройте его как принтер по умолчанию. (Можно установить принтер, не являющийся физическим оборудованием.)
Если проблема больше не возникает, то это свидетельствует о конфликте ранее используемого драйвера принтера с приложением Adobe. Свяжитесь с производителем принтера для получения обновлений драйвера.
Для получения инструкций выполните поиск по ключевым словам «добавление принтера» в справке Windows. Для получения дополнительных сведений о настройке принтера PostScript в качестве устройства по умолчанию выполните поиск по ключевым словам «изменение принтера по умолчанию» в справке Windows.
Обновите драйверы устройств
Драйверы устройств — это файлы программного обеспечения, которые позволяют Windows взаимодействовать с устройствами, такими как сканеры, мыши и клавиатуры. Свяжитесь с производителем устройства, чтобы убедиться в том, что используется последняя версия драйвера устройства.
Дополнительные сведения см. в следующих разделах справки Windows:
- Windows Vista, Windows 7, Windows 8 и Windows 10 «Открытие диспетчера устройств» и «Помощь при возникновении ошибок диспетчера устройств»
Системные ошибки могут возникать из-за того, что ваша учетная запись пользователя повреждена или не имеет необходимых прав доступа к файлам и папкам, которые используются программой Adobe.
Запустите программу Adobe от имени другого пользователя Создайте учетную запись пользователя с теми правами доступа, которые были назначены учетной записи, применявшейся в момент возникновения неполадки. Если проблема не возникает снова, оригинальная учетная запись пользователя может оказаться поврежденной.
Для получения дополнительных сведений выполните поиск в справочной системе Microsoft Windows по следующим темам:
- Windows Vista, Windows 7, Windows 8 и Windows 10 «Создание учетной записи пользователя»
Запустите программу Adobe от имени администратора Создайте учетную запись и настройте ее как учетную запись администратора. (Если у вас нет прав на создание учетной записи администратора, обратитесь к своему системному администратору.) Если неполадка больше не возникает, значит у вашей учетной записи пользователя нет прав доступа к файлам и папкам, требуемым для программы Adobe.
Для получения дополнительных сведений выполните поиск в справочной системе Microsoft Windows по следующим темам:
- Windows Vista «Изменение типа учетной записи пользователя»
- Windows 7, Windows 8 и Windows 10 «Изменение типа учетной записи пользователя»
Управление доступом на уровне пользователей
Для получения дополнительных сведений выполните поиск по ключевым словам «включение и отключение управления учетными записями пользователей» в справочной системе Microsoft Windows.
Windows Aero
Windows Aero определяет внешний вид рабочего стола. Попробуйте выключить эту функцию, запустить программу Adobe и посмотреть, не перестанет ли возникать неполадка.
Для получения дополнительных сведений выполните поиск по ключевым словам «устранение неполадок с Windows Aero» в справочной системе Windows.
Оптимизируйте работу с временными файлами
Windows и различные приложения хранят рабочие данные во временных файлах (.tmp), которые создаются на жестком диске. Ненужные или устаревшие временные файлы могут отрицательно сказываться на производительности Windows или приложений.
Для получения дополнительных сведений выполните поиск следующих тем в справочной системе Windows:
- Windows Vista, Windows 7, Windows 8 и Windows 10 «Удаление файлов с помощью очистки диска»
Установите стандартный размер файла подкачки виртуальной памяти
Дополнительные сведения см. в следующих разделах справки Windows:
- Windows Vista, Windows 7, Windows 8 и Windows 10 «Изменение размера виртуальной памяти»
Выполните восстановление и дефрагментацию жестких дисков
За инструкциями обратитесь к следующим разделам справки Windows:
- Windows 7, Windows 8 и Windows 10 «Улучшение производительности путем дефрагментации жесткого диска»
Проверьте систему на наличие вирусов
При помощи современного антивирусного программного обеспечения (например, Symantec Norton AntiVirus или McAfee VirusScan) проверьте систему на наличие вирусов. Заражение вирусами может вызвать системные ошибки и привести к повреждению программного обеспечения. Более подробные сведения см. в документации к антивирусному ПО.
Профили ICC предназначены для управления цветовыми пространствами в системе. Системная ошибка может возникнуть в случае, если программа Adobe обращается к поврежденному профилю ICC. Устраните ошибки профилей ICC, чтобы определить, вызывают ли они проблему:
-
Переместите на рабочий стол все профили из следующих папок:
- Windows/System32/Spool/Drivers/Color
- Program Files (x86)/Common Files/Adobe/Color/Profiles/;
- Program Files (x86)/Common Files/Adobe/Color/Profiles/Recommended;
- Windows/System/ WOW 64/Spool/Color/Drivers/Color.
-
Перезапустите приложение Adobe и попытайтесь воссоздать проблему.
- При повторном возникновении проблемы верните профили в папку.
- Если проблема больше не возникает, перемещайте по одному профилю в папку до тех пор, пока не выясните, какой из профилей вызывают проблему.
Если файл поврежден, попробуйте заново установить связанную с ним программу для устранения неполадки. Выполните одно из следующих действий.
- Если в сообщении об ошибке указывается, какой файл вызывает неполадку, переустановите программу, к которой относится этот файл.
- Если ошибка указывает на файл Windows, обратитесь в компанию Майкрософт, чтобы заменить такой файл.
Поврежденные карты расширения
Поврежденные или несовместимые платы расширения стандарта PCI или PCI-X могут вызвать системные ошибки. Чтобы проверить эти платы, выключите компьютер, удалите все платы акселератора процессора, видеокарты и другие установленные платы расширения и перезапустите компьютер.
Модули ОЗУ
Убедитесь, что модули ОЗУ установлены должным образом и не вызывают проблем. Для этого выполните следующие действия (одно или оба):
- Измените порядок установленных модулей ОЗУ.
- Удалите все модули ОЗУ, за исключением минимального количества, необходимого для запуска Windows и программы Adobe, и проверьте, устранена ли неполадка:
- Если неполадка возникает, верните удаленные модули ОЗУ, удалите другие модули и повторно проведите тестирование, чтобы проверить, возникает ли неполадка.
- Если неполадка больше не возникает, то причиной ее возникновения являлся один или несколько удаленных модулей ОЗУ. Для получения помощи обратитесь к производителю ОЗУ.
Usually, a misconfiguration of settings causes Photoshop to crash
by Vlad Turiceanu
Passionate about technology, Windows, and everything that has a power button, he spent most of his time developing new skills and learning more about the tech world. Coming… read more
Updated on February 24, 2023
Reviewed by
Alex Serban
After moving away from the corporate work-style, Alex has found rewards in a lifestyle of constant analysis, team coordination and pestering his colleagues. Holding an MCSA Windows Server… read more
- Running Photoshop on Windows 11 requires the latest version of your graphics card driver.
- Make sure you install the latest Photoshop updates whenever there’s a new release.
- Photoshop is very graphics intensive; run the app only on computers that meet the minimum system requirements.
XINSTALL BY CLICKING THE DOWNLOAD FILE
This software will keep your drivers up and running, thus keeping you safe from common computer errors and hardware failure. Check all your drivers now in 3 easy steps:
- Download DriverFix (verified download file).
- Click Start Scan to find all problematic drivers.
- Click Update Drivers to get new versions and avoid system malfunctionings.
- DriverFix has been downloaded by 0 readers this month.
Adobe Photoshop is arguably one of the best photo editing apps available. If Photoshop is crashing on your Windows 11 PC, we’ve provided you with a detailed guide to help you resolve the error.
Does Adobe Photoshop 2022 work on Windows 11?
The short answer is yes, Adobe Photoshop 2022 works fine on Windows 11. But you will run into several errors if you’re running an outdated version of Photoshop on Windows 11.
Of course, Photoshop has its own system requirements and if your PC doesn’t meet them, you won’t be able to run the app, regardless of the OS.
Why Photoshop 2022 is not working in Windows 11?
- Insufficient resources – Many users find that there is not enough RAM for Photoshop to run properly resulting in a crash. Also, meeting other system requirements is a challenge.
- Outdated Photoshop version – If you’re not running the latest version of Photoshop, the application might fail to execute.
- Misconfiguration – Photoshop requires specific settings to function properly. So, an improper configuration may lead to a Photoshop crash when trying to print or in other circumstances.
- Outdated Graphics card – Photoshop is an extremely graphics-intensive application; if your PC is running an outdated graphics card, Photoshop might fail to launch.
Now that we know the possible causes of Photoshop crashing on Windows 11, let’s fix it using the solutions below.
How can I fix Photoshop if it is crashing on Windows 11?
Before we proceed to advanced troubleshooting techniques, here are some quick tips you can attempt to fix Photoshop crashing:
- Make sure that your PC meets the system requirements to run Photoshop.
- Make sure you installed DirectX on your PC.
- End task and restart Photoshop.
- Close all background applications.
- Restart your PC.
If those steps couldn’t fix Photoshop crashing, here are some advanced troubleshooting fixes you can attempt.
1. Update the graphics card driver
- Press Windows key + R, type in devmgmt.msc, and click OK.
- In the Device Manager window, locate Display Adapter and click on it to expand it. Right-click on the graphics card and select Update driver.
- Click on Search Automatically for the drivers and restart your PC after the driver is installed.
If you’d like to know which graphics card is installed on your PC, here is a detailed guide showing how to check graphics card in Windows 11.
Another option you can choose to update your graphics card is using dedicated software to locate automatically the latest updates.
To make sure that everything goes smoothly and avoid any kind of GPU driver errors, be sure to use a complete driver update assistant that will solve your problems with just a couple of clicks, and we strongly recommend DriverFix. Follow these easy steps to safely update your drivers:
- Download and install DriverFix.
- Launch the software.
- Wait for DriverFix to detect all your faulty drivers.
- The application will now show you all the drivers that have issues, and you just need to select the ones you’d liked fixed.
- Wait for the app to download and install the newest drivers.
- Restart your PC for the changes to take effect.

DriverFix
Keep you GPU on the peaks of their performance without worrying about its drivers.
Disclaimer: this program needs to be upgraded from the free version in order to perform some specific actions.
2. Run an SFC Scan
- In the Windows search bar, type in command prompt, and select Run as Administrator.
- On the User Account Control prompt, click Yes.
- Type the following command and click Enter:
SFC /scannow - Restart your PC.
In rare cases, you might run into Windows resource protection error while trying to run an SFC scan. This error prevents the system utility checker from operating properly.
- Steam Shared Library Locked: 3 Ways to Fix it
- Steam App Configuration Unavailable: How to Fix
- Fix: Generative Fill not Showing/Working in Photoshop
3. Disable Graphics Processor
- Launch Adobe Photoshop.
- Tap on Edit on the Menu bar, then hover over Preferences and select Performance.
- In the Graphics Processor Settings, uncheck the Use Graphics Processor option, and click on OK to save your changes.
- Close and reopen Adobe Photoshop.
Nvidia graphics card users can experience the You do not have the privilege to select the graphics processor in this menu error. It usually happens when Windows cannot select the graphics processor.
4. Reset Photoshop Preferences
- Launch Adobe Photoshop.
- Press Ctrl + K to open the Preferences.
- Navigate to the General tab on the left pane and select Reset Preferences On Quit.
- Press OK when you receive the warning message and close Adobe Photoshop.
Once you close the app, all settings and configurations will return to the default state.
5. Disable third-party plugins
- Type adobe photoshop in the Windows Search bar. Press and hold the Shift key and select Adobe Photoshop CC.exe from the search results.
- In some cases, an additional prompt will be displayed Skip loading optional and third-party plug-ins? Select Yes.
- This will open Photoshop without any third-party plugins.
- If it’s working fine, then uninstall the plugins one by one until you find the culprit.
If you’re still getting a crash message when you launch Photoshop 2022 on Windows 11, ensure you follow our detailed guide, with a little luck, you should get the app up and running in no time.
In the event that you’re unable to fix the error, you can consider installing Photoshop without creative cloud as an alternative.
Conclusively, if you have further questions or suggestions concerning this guide, kindly leave them in the comments section.
Still having issues? Fix them with this tool:
SPONSORED
Some driver-related issues can be solved faster by using a dedicated tool. If you’re still having problems with your drivers, just download DriverFix and get it up and running in a few clicks. After that, let it take over and fix all of your errors in no time!

У вас возникли проблемы с открытием Photoshop на компьютере с Microsoft Windows или Apple Mac? Если это так, ваше приложение может быть проблематичным или в вашей операционной системе могут быть небольшие сбои. Мы рассмотрим доступные способы исправить эту ошибку Photoshop.
Многие элементы могут привести к тому, что Photoshop не запустится на вашем компьютере. Например, основные файлы приложения могут быть повреждены, настройки вашего приложения могут быть проблематичными и т. д. Давайте рассмотрим каждое доступное решение.
1. Проверьте, поддерживает ли ваша версия Photoshop вашу версию Windows или macOS.
Каждое приложение имеет минимальные требования, которым должен соответствовать ваш компьютер для запуска этого конкретного приложения. То же самое касается Photoshop, где приложению требуются определенные аппаратные и программные элементы для работы на вашем компьютере.
Один из способов проверить эту совместимость — перейти на страницу системных требований Photoshop на веб-сайте Adobe. Вы найдете минимальные и рекомендуемые системные требования для этого приложения.
Убедитесь, что ваш компьютер соответствует хотя бы минимальным требованиям. Если это не так, вам придется обновить элементы вашего компьютера, чтобы иметь возможность запускать вашу версию Photoshop.
2. Принудительно закройте и перезапустите Photoshop
Если вы подтвердили, что ваш компьютер соответствует хотя бы минимальным требованиям Photoshop, проблема с тем, что приложение не открывается, может быть незначительным сбоем.
Приложение может работать в фоновом режиме, о чем вы можете не знать. Один из способов исправить это — принудительно закрыть и снова открыть приложение на компьютере с Windows или macOS.
В Windows
- Щелкните правой кнопкой мыши панель задач (панель в нижней части экрана) и выберите «Диспетчер задач».
- Щелкните правой кнопкой мыши Adobe Photoshop в окне диспетчера задач и выберите «Завершить задачу».
- Перезапустите Photoshop на своем ПК.
На macOS
- Нажмите Option + Command + Esc одновременно.
- Выберите Photoshop в списке приложений и нажмите «Выйти принудительно».
- Снова откройте Photoshop, используя предпочитаемый метод.
3. Запустите Photoshop с правами администратора
Photoshop не открывается на вашем ПК, потому что приложению не хватает определенных разрешений. В этом случае вы можете запустить приложение от имени администратора, что позволит приложению пользоваться правами суперпользователя на вашем компьютере.
Вам нужно сделать это только на компьютере под управлением Windows.
- Откройте «Пуск» и найдите Photoshop.
- Выберите «Запуск от имени администратора» на правой панели.
- Выберите «Да» в окне контроля учетных записей.
Если Photoshop успешно запускается в режиме администратора, настройте его так, чтобы приложение всегда открывалось с правами администратора:
- Щелкните правой кнопкой мыши ярлык Photoshop и выберите «Свойства».
- Откройте вкладку «Ярлык» в свойствах.
- Выберите «Дополнительно».
- Включите «Запуск от имени администратора» и выберите «ОК».
- Выберите «Применить», а затем «ОК» в окне «Свойства».
Отныне Photoshop будет открываться с правами администратора каждый раз, когда вы запускаете ярлык приложения.
4. Запустите Photoshop без подключаемых модулей
Photoshop поддерживает подключаемые модули, поэтому вы можете получить больше от этого приложения для редактирования изображений. Возможно, Photoshop не запускается из-за одного или нескольких установленных внешних модулей.
Вы можете убедиться в этом, запустив Photoshop без загрузки сторонних плагинов. Если приложение загружается, вы можете приступить к удалению проблемных надстроек из приложения.
- Найдите ярлык Photoshop на компьютере с Windows или macOS.
- Нажмите и удерживайте клавишу Shift на клавиатуре и запустите Photoshop.
- Выберите Да в подсказке.
5. Сбросить настройки Photoshop
Photoshop сохраняет настройки вашего приложения в файле настроек на вашем компьютере. Этот файл мог быть поврежден, из-за чего приложение не запускается, поскольку ваши настройки не могут быть загружены.
В этом случае вы можете удалить файл настроек Photoshop и попробовать запустить приложение. Вы можете сделать это как на Windows, так и на macOS.
- Нажмите Ctrl + Alt + Shift в Windows или Command + Option + Shift в Mac и запустите Photoshop.
- Выберите Да в подсказке.
- Photoshop откроется с настройками по умолчанию.
6. Удалить кэш шрифтов Photoshop
Photoshop сохраняет кеш ваших шрифтов, позволяя вам работать со шрифтами быстрее. Этот кеш может стать проблематичным, вызывая различные проблемы.
Вы можете удалить этот кеш, не затрагивая установленные шрифты или функции Photoshop.
В Windows
- Закройте приложение Adobe Creative Cloud, если оно запущено.
- Откройте окно проводника и перейдите по следующему пути. Замените C на свой диск Windows и имя пользователя на свое имя пользователя в пути.
C:UsersИмя пользователяAppDataRoamingAdobeAdobe Photoshop
- Щелкните правой кнопкой мыши папку CT Font Cache и выберите «Удалить».
- Запустите фотошоп.
На macOS
- Закройте приложение Creative Cloud, если вы его используете.
- Откройте Finder и перейдите по следующему пути. Обязательно замените имя пользователя своим именем пользователя в пути.
Пользователи/Имя пользователя/Библиотека/Поддержка приложений/Adobe/Adobe Photoshop
- Найдите и удалите папку
CT Font Cache. - Откройте фотошоп.
7. Удалите и переустановите Photoshop
Проблемные основные файлы Photoshop могут привести к тому, что приложение не запустится. Поскольку вы не можете исправить эти файлы вручную, вам придется удалить и переустановить Photoshop на своем компьютере, чтобы решить эту проблему.
Процесс удаления и переустановки приложения Photoshop одинаков как для Windows, так и для macOS.
- Запустите приложение Creative Cloud на своем компьютере.
- Перейдите на страницу «Все приложения» и выберите три точки рядом с Photoshop.
- Выберите Удалить в меню.
- Выберите Удалить в приглашении.
- Перезагрузите компьютер после удаления Photoshop.
- Переустановите Photoshop с помощью Creative Cloud.
Пусть Photoshop открывается без проблем на вашем компьютере
Photoshop — отличный инструмент для редактирования и ретуши фотографий. Если вы полагаетесь на это приложение для выполнения этих задач, легко разочароваться, когда приложение не запускается на вашем компьютере. К счастью, с большинством причин этой проблемы легко справиться, и вы можете решить проблему, из-за которой Photoshop не запускается, практически в кратчайшие сроки.
Когда дело доходит до редактирования ваших фотографий из отпуска или подгонки снимков из похода, Adobe Photoshop является лучшим в своем деле. Но при использовании этого дизайнерского пакета мирового класса Photoshop может выйти из строя. Как и все другие инструменты редактирования, Photoshop также является очень ресурсоемким программным обеспечением. Так что, если в вашей системе произошел сбой, не беспокойтесь. Просто следуйте нашим инструкциям, и вы снова сможете выставлять напоказ свои навыки работы с Photoshop.
Временные решения –
1. Просто перезапустите Фотошоп. Если в фоновом режиме работает несколько приложений, перезагрузите компьютер/ноутбук. Затем запустите Photoshop и проверьте.
2. Отключите любой сторонний антивирус, который вы используете.
Содержание
Исправление 1. Отключите графический процессор
Отключение графического процессора в настройках Photoshop должно решить вашу проблему.
1. Откройте Adobe Photoshop.
(Пока игнорируйте сообщения о сбоях любого типа.)
2. Теперь нажмите «Изменить» в строке меню.
3. Затем пройдите весь список элементов и нажмите «Настройки», чтобы получить к нему доступ.
4. После этого нажмите «Производительность», чтобы открыть его.
5. На странице настроек на правой панели вы найдете «Настройки графического процессора».
6. Просто снимите флажок «Использовать графический процессор».
7. Наконец, нажмите «ОК», чтобы сохранить эти изменения.
Закройте и перезапустите Adobe Photoshop.
Это точно устранит проблему сбоя Photoshop.
Решение 2. Закройте все ненужные приложения
Как мы уже упоминали, Photoshop — очень требовательное к ресурсам приложение. Закройте все ненужные приложения, работающие в фоновом режиме.
1. Сначала нажмите одновременно клавиши клавиша Windows+X.
2. Затем нажмите «Диспетчер задач», чтобы получить к нему доступ.
3. Когда откроется Диспетчер задач, вы увидите несколько приложений, работающих в фоновом режиме.
4. Просто щелкните правой кнопкой мыши любое ненужное приложение и нажмите «Завершить задачу».
Это остановит процесс этого приложения.
5. Таким образом, завершите все ненужные процессы один за другим.
После этого закройте диспетчер задач.
Затем запустите Adobe Photoshop на своем компьютере. Проверьте еще раз.
Решение 3. Обновите видеокарту
Если вы не используете последнюю версию видеокарты, Photoshop может аварийно завершить работу.
1. Сначала нажмите одновременно клавиши клавиша Windows+R.
2. Затем введите «devmgmt.msc» и нажмите «ОК».
3. Когда откроется Диспетчер устройств, разверните «Адаптер дисплея».
4. Затем щелкните правой кнопкой мыши видеокарту и выберите «Обновить драйвер».
5. После этого нажмите «Автоматический поиск драйверов».
Windows выполнит поиск последней версии видеокарты и установит ее в процессе.
Итак, просто перезагрузите систему после обновления карты.
Вы можете попробовать удалить кэш шрифтов Photoshop.
1. Сначала закройте Adobe Photoshop или любые другие приложения Adobe Creative Cloud, работающие на вашем компьютере.
2. Затем нажмите одновременно клавиши клавиша Windows+E.
3. Затем перейдите в это место —
C:Users[Ваше имя пользователя]AppDataRoamingAdobeAdobe Photoshop <версия>
Например, [Ваше имя пользователя] в location означает ваше имя пользователя на вашем компьютере. Затем замените «» версией Adobe Photoshop, которую вы используете.
Пример. Имя пользователя на этом компьютере — «Sambit». и мы используем «Adobe PhotoShop 2015». Итак, расположение —
C:UsersSambitAppDataRoamingAdobeAdobe Photoshop 2015
4. После этого щелкните правой кнопкой мыши папку «CT Font Cache» и нажмите «Удалить», чтобы удалить папку.
После этого закройте проводник.
5. Затем щелкните правой кнопкой мыши «Корзина» на рабочем столе и нажмите «Очистить корзину», чтобы полностью очистить ее.
После того, как вы Если вы это сделали, запустите Photoshop и проверьте, работает ли это.
Исправить 5 — сброс настроек Photoshop
Если сброс кэша шрифтов не работает, попробуйте сбросить настройки Photoshop.
р> <р>1. Сначала откройте Adobe Photoshop.
2. Когда он полностью загрузится, одновременно нажмите клавиши Ctrl+K, чтобы открыть Настройки.
3. В окне «Настройки» перейдите на вкладку «Общие» на левой панели.
4. С правой стороны нажмите «Сбросить настройки при выходе».
5. Вы получите предупреждающее сообщение. Нажмите «ОК», чтобы продолжить.
Теперь закройте Adobe Photoshop. После выхода все настройки будут сброшены к исходным значениям по умолчанию.
Исправление 6. Отключите и протестируйте сторонние плагины
Если в Photoshop установлен поврежденный плагин, PhotoShop аварийно завершает работу.
1. Введите «Adobe Photo» в поле поиска.
2. Затем нажмите и удерживайте клавишу Shift на клавиатуре, а затем нажмите «Adobe Photoshop CC 2015.exe» в результатах поиска.
3. Вы можете увидеть дополнительную подсказку «Пропустить загрузку дополнительных и сторонних плагинов?». Нажмите «Да», чтобы продолжить.
Это загрузит Photoshop без каких-либо дополнительных или сторонних подключаемых модулей.
Теперь поработайте в Photoshop и проверьте, падает он или нет. Если проблема с вылетом будет решена, то, безусловно, основной виновник — какой-либо из сторонних плагинов.
Вы можете определить этот неисправный плагин и удалить его.
1. Сначала откройте Проводник.
2. Затем перейдите по этому пути —
C:Program FilesAdobeAdobe Photoshop <версия>Плагины
Термин «<версия>» в расположении представляет версию используемого вами Adobe Photoshop.
3. Здесь вы найдете список подключаемых модулей Photoshop.
4. Переместите первую папку (здесь это «Генератор») в любое место, например — Рабочий стол.
После перемещения папки сверните ее и запустите Adobe Photoshop.
<р>5. После того, как он откроется, подождите и проверьте, происходит ли сбой Photoshop.
Если он не падает, этот плагин не главный виновник.
6. Перенесите перемещенную папку с рабочего стола в каталог плагинов.
7. Теперь переместите вторую папку на рабочий стол.
8. После этого запустите Photoshop и проверьте, не происходит ли сбой.
Повторяйте шаги с 4 по 6 для всех папок, пока Photoshop полностью не прекратит сбой.. Как только Photoshop перестанет давать сбой, этот подключаемый модуль станет основной причиной сбоя.
Решение 7 — Обновите Photoshop
Если эта проблема вызвана ошибкой, обновление Photoshop должно помочь. просто отлично.
1. Сначала запустите Adobe Photoshop.
2. Когда откроется Adobe Photoshop, нажмите «Справка» в строке меню.
3. После этого нажмите «Обновления…», чтобы найти обновления Photoshop.
4. Вы увидите список ожидающих обновлений для приложения Adobe Photoshop.
Вы можете обновить все или только обновить приложение Photoshop.
После обновления приложения вы не сможете больше не будет сбоев.
Исправление 8. Увеличьте использование памяти
Если ничего не получается, попробуйте настроить использование памяти.
1. Запустите Photoshop.
2. В приложении Photoshop нажмите одновременно клавиши Ctrl+K.
3. Когда откроются настройки, нажмите «Производительность».
4. После этого справа вы увидите «Использование памяти».
5. Нажмите на значок «+», чтобы увеличить объем памяти до 75%.
6. Наконец, нажмите «ОК», чтобы сохранить изменения.
После этого закройте Adobe Photoshop и перезапустите его. На этот раз сбоев больше не будет.
Самбит по квалификации инженер-механик, который любит писать о Windows 10 и решениях самых странных проблем.
На чтение 7 мин Просмотров 2.9к. Опубликовано 04.10.2022
Photoshop не открывается, и это может быть вызвано несколькими причинами. Однако эта проблема не очень распространена и иногда может быть легко решена без каких-либо технических знаний в области вычислительной техники. При устранении любых проблем, независимо от того, считаете ли вы, что они связаны с программным или аппаратным обеспечением, лучше всего начинать с самого простого исправления. Начните с самого простого дела, которое можно сделать первым, и постепенно переходите к самому сложному. Есть несколько способов, которые вы можете попробовать, если ваш Photoshop не открывается.
Завершите Photoshop в диспетчере задач
Устранить проблему с не открывающимся Photoshop можно, просто завершив задачу Photoshop в диспетчере задач Windows. Вы можете перейти в диспетчер задач, нажав сочетание клавиш Ctrl+Alt+Del . Появится окно, просто нажмите « Диспетчер задач » . Когда вы нажмете диспетчер задач, появится окно, показывающее задачи, которые в данный момент выполняются. Вы можете поискать Adobe Photoshop, в нем будет ваша версия, нажмите на него и нажмите «Завершить задачу». Вы также можете найти Диспетчер задач, нажав на логотип Windows или увеличительное стекло и набрав Диспетчер задач, откроется окно Диспетчера задач. Найдите задание Photoshop и завершите его.
Вас могут попросить подтвердить, что вы хотите завершить задачу, просто подтвердите, и Photoshop закроется. Затем вы можете перезапустить Photoshop и посмотреть, откроется ли он. Если это решение не решит вашу проблему, перейдите к следующему.
Причина, по которой вы завершаете задачу, заключается в том, что могут быть случаи, когда Photoshop работает в фоновом режиме. Если он уже запущен в фоновом режиме, он не откроется. По этой причине вам нужно будет завершить задачу и попытаться снова открыть Photoshop.
Перезагрузите компьютер
Перезагрузка компьютера при возникновении проблемы иногда решает проблему. Это может быть результатом того, что все, что хранится в ОЗУ, сбрасывается, и компьютер перезагружается. Это может быть не так, если вы выключите компьютер. Если в Windows включен быстрый запуск, компьютер не будет очищать оперативную память. Это происходит потому, что компьютер хочет быстро запуститься. Когда вы выключите и начнете снова, проблемы, которые у вас были, могут остаться. Если вы хотите полностью завершить работу и начать заново, удерживайте Shift и нажмите «Выключить». Это позволит убедиться, что вы выполняете полное отключение. Если вы не хотите удерживать сдвиг каждый раз, когда вы выключите. Вы можете отключить быстрый запуск в Power and Sleep Option.
Обновите Photoshop и свой компьютер
Многих проблем с Photoshop можно избежать или исправить, если они возникают, просто обновляя программное обеспечение. Посетите веб-сайт Adobe и посмотрите, какая последняя версия. Если у вас нет последней версии, обновитесь до последней версии. Когда обновление будет завершено, перезагрузите компьютер, а затем попробуйте открыть Photoshop и посмотреть, решена ли проблема.
Вы также должны своевременно обновлять операционную систему Windows и драйверы компьютера. Перейдите в «Настройки», а затем в «Центр обновления Windows», чтобы убедиться, что у вас установлены последние обновления. Посетите веб-сайт производителя вашего компьютера, чтобы узнать, есть ли обновления для вашего компьютера. Если у вас есть компьютер, изготовленный на заказ, вы можете найти на веб-сайте производителя различные детали (графическая карта, процессор и т. д.). посмотрите, есть ли у них обновления для компонентов вашего компьютера.
Windows обновит драйвер для вашего компьютера, когда вы сделаете обновление, и вы также можете проверить наличие дополнительных обновлений. У некоторых производителей компьютеров также есть программное обеспечение, которое вы можете установить и которое будет периодически проверять наличие обновлений. Некоторые из этих программ будут проверять только при поиске. Как бы то ни было. Убедитесь, что ваш компьютер обновлен, это также полезно для обеспечения безопасности вашего компьютера. Устаревшие драйверы и другое программное обеспечение могут сделать ваш компьютер уязвимым для вирусов, хакеров и других вредоносных программ.
Сбросить настройки Photoshop
Неожиданное поведение в Photoshop может указывать на то, что настройки могут быть повреждены. Восстановление настроек по умолчанию — отличный способ устранить неполадки, чтобы увидеть, не вызывают ли настройки непредвиденное поведение.
Обязательно сделайте резервную копию ваших настроек перед сбросом настроек.
Чтобы сбросить настройки Photoshop с помощью клавиатуры, выйдите из Photoshop, удерживайте нажатой клавишу Ctrl + Alt + Shift и запустите Photoshop.
Нажмите « Да » в диалоговом окне с вопросом «Удалить файл настроек Adobe Photoshop?». Вы можете сбросить настройки Photoshop, используя диалоговое окно «Настройки». Перейдите в « Правка », затем « Настройки », затем « Общие » или нажмите Ctrl + K и выберите « Общие ». Затем вы нажимаете «Сбросить настройки при выходе » . Нажмите OK в диалоговом окне, которое спросит,
«Вы уверены, что хотите сбросить настройки при выходе из Photoshop?» Закройте Photoshop, затем снова откройте Photoshop. Новые файлы настроек будут созданы в исходном месте.
Этот метод предназначен для более новых версий Photoshop, более старая версия не предлагает кнопку сброса в диалоговом окне «Настройки».
Вы можете вручную сбросить настройки, удалив папку настроек. Этот метод гарантирует, что все настройки и любые пользовательские пресеты, которые могут вызывать проблемы, не будут загружены. Чтобы попробовать этот метод, закройте Photoshop, а затем перейдите к папке с настройками. Они расположены по адресу:
Users/[username]/AppData/Roaming/Adobe/Adobe Photoshop [version]/Adobe Photoshop [version] Settings.
Если вы не видите файлы, они могут быть скрыты, поэтому вам, возможно, придется заставить Windows показывать скрытые файлы.
Удалите всю папку настроек Adobe Photoshop в безопасное место для резервного копирования ваших настроек. Откройте Photoshop, и новые файлы настроек будут созданы в исходном месте.
Восстановите или удалите и переустановите Photoshop
Всякий раз, когда вы пробовали все более простые шаги, и они не решают проблему с открытием Photoshop, возможно, пришло время восстановить или удалить и переустановить Photoshop. Это исправит поврежденные или отсутствующие файлы Photoshop и может решить проблему с открытием Photoshop.
В зависимости от версии Photoshop процедура может отличаться. Вы можете просто восстановить установку на рабочем столе, запустив процедуру переустановки.
Вас спросят, хотите ли вы переустановить или восстановить его. Для первой попытки восстановите установку, затем перезагрузите компьютер и попробуйте открыть Photoshop. Если проблема не устранена восстановлением установки, значит, пришло время удалить и переустановить Photoshop.
Используйте Adobe Creative Cloud Cleaner
Инструмент Adobe Creative Cloud Cleaner предназначен для опытных пользователей компьютеров и может решить многие распространенные проблемы (такие как удаление старого программного обеспечения Adobe, очистка поврежденных установочных файлов и исправление файлов хоста для установления соединения с серверами Adobe).
Инструмент Creative Cloud Cleaner — это утилита для опытных пользователей, предназначенная для очистки поврежденных установок. Этот инструмент удаляет или исправляет проблемные файлы и решает проблемы с разрешениями в разделах реестра.
Используйте инструмент Creative Cloud Cleaner, соблюдая необходимые меры предосторожности. Перед использованием Creative Cloud Cleaner Tool сделайте резервную копию своих настроек, пользовательских образцов, сторонних надстроек и любых других пользовательских настроек, которые вы хотите сохранить.
- Вы уже пытались восстановить или удалить приложение Creative Cloud для настольных ПК, но по-прежнему не можете обновить или установить приложение Creative Cloud.
- Вы хотите полностью удалить старое программное обеспечение Adobe.
- Ваше приложение Creative Cloud не запускается, даже если вы уже пытались удалить и переустановить приложение.
- Вы не можете войти в приложения Adobe даже после нескольких попыток даже после использования этих распространенных решений.
- Вы не можете подключаться к серверам Adobe и иметь ограниченный доступ к приложениям и службам Adobe даже после того, как попробуете эти распространенные решения.
- Вы можете загрузить Adobe Creative Cloud Cleaner Tool с веб-сайта Adobe и следовать инструкциям по его использованию.