FAULTY_HARDWARE_CORRUPTED_PAGE – очередная ошибка с кодом 0x0000012B, возникающая на фоне синего экрана смерти. Причины ее появления могут быть разными, в том числе удаление важной программы, неправильная установка какой-либо утилиты или драйвера, повреждение системных файлов, жесткого диска и так далее. Я разберу способы устранения ошибки FAULTY_HARDWARE_CORRUPTED_PAGE в Windows 10.
Способы устранения неполадки
Для начала рекомендую попробовать исправить ошибку простыми способами. В идеале лучше следовать указанной мной последовательности. Она оптимальна и подобрана с учетом усложнения процедур и причин возникновения неполадки.
Проверка системных файлов
Этим способом можно найти и восстановить поврежденные системные файлы. Нужно лишь открыть командную строку от имени администратора, а быстрее и легче всего это делается через поисковик в панели задач. Далее в активной строке необходимо ввести запрос sfc /scannow и нажать на кнопку Enter для его запуска. Придется подождать, так как сканирование занимает много времени. В итоге утилита найдет все поврежденные файлы и автоматически восстановит их.
Проверка оперативной памяти
В ОС Windows 10 есть еще специальный инструмент для диагностики оперативной памяти. Для его запуска я открою окно «Выполнить» нажатием на комбинацию клавиш Win + R, в строке «Открыть» введу mdsched.exe и нажму на кнопку ОК. Далее можно выбрать – запустить утилиту сейчас, но при этом перезагрузить компьютер, или отложить процедуру на потом. После перезагрузки, перед запуском системы, начнется проверка, и в среднем она займет 15-20 минут.
Тут я выбираю, перезагрузить компьютер сейчас или позже для запуска сканирования ОЗУ
Отключение быстрого запуска
Отключить быстрый запуск можно и в «Панели управления», в разделе «Электропитание». При его открытии в левой части будут ссылки, мне же нужно нажать на «Действие кнопки питания».
Захожу в раздел «Электропитание» и настраиваю быстрый запуск в разделе «Действие кнопки питания»
Далее следует нажать на элемент «Изменение параметров, которые сейчас недоступны» для перехода в режим администратора. После этого убираю напротив элемента «Включить быстрый запуск» галочку (если она есть) и жму на кнопку «Сохранить изменения».
Для изменения нужного параметра потребуется активировать права администратора
После изменения параметров питания нужно перезагрузить компьютер и проверить, появляется ли ошибка вновь.
Обновление драйверов
Вполне допустимо, что драйверы устарели или были повреждены вредоносным ПО, поэтому стоит попробовать для начала обновить их. Делается это обычно через «Диспетчер устройств», а для его открытия я вызываю контекстное меню иконки «Пуск» нажатием на комбинацию Win + X и жму в списке на соответствующий элемент.
Желательно обновить все важные драйверы – видеоадаптера, сетевые, звуковые и т.д. Нужно лишь открыть соответствующий раздел, нажать по одному из пунктов правой кнопкой мыши для вызова контекстного меню и выбрать элемент «Обновить драйвер».
Обновляю таким образом все важные драйверы
Откат драйверов, если ошибка появилась после их обновления
Если ошибка FAULTY_HARDWARE_CORRUPTED_PAGE появилась после обновления одного из драйверов, нужно произвести откат. Лучше всего это делать в безопасном режиме, с загрузкой системных драйверов.
Обновление Intel Management Engine Interface (IMEI)
Этот способ актуален для тех, у кого установлен процессор Intel. Стоит также обновить Intel Management Engine Interface (IMEI) – автономную подсистему, обеспечивающую высокую производительность и встроенную практически во все процессоры, выпускаемые с 2008 года. Скачивать ее лучше с официального сайта производителя.
Запуск средства устранения неполадок
Проверять нужно именно «Центр обновления Windows», а причина тому – возможные сбои при загрузке обновлений системы. Открыть инструмент можно через «Параметры», войдя в категорию «Обновление и безопасность». Во вкладке «Устранение неполадок» необходимо найти искомый пункт и запустить средство.
Напоследок попробую запустить средство устранения неполадок в «Центре обновлений»
Заключение
Когда ни один способ не помогает, придется прибегать к восстановлению системы. В ОС Windows 10, к счастью, есть специальные утилиты для ее отката с сохранением важных пользовательских данных. Но для подстраховки лучше все же создать точку восстановления, чтобы сразу же вернуться к состоянию, при котором подобные неполадки не возникали.
Post Views: 1 352
На чтение 10 мин. Просмотров 9.2k. Опубликовано 03.09.2019
Ошибки типа «синий экран смерти», такие как NMI HARDWARE FAILURE, могут вызвать много проблем в Windows 10. Эти типы ошибок часто перезагружают ваш компьютер, чтобы предотвратить повреждение, поэтому очень важно знать, как исправить эти типы ошибок.
Как исправить ошибку NMI HARDWARE FAILURE BSoD
Содержание .
- Убедитесь, что Windows 10 и все драйверы обновлены
- Запустите средство устранения неполадок BSOD
- Запустите сканирование SFC
- Запустить DISM
- Проверьте жесткий диск
- Удалите проблемное программное обеспечение и ваш антивирус
- Используйте команду bcdedit
- Отключить ранний запуск защиты от вредоносного ПО
- Проверьте на неисправное оборудование
Исправлено – ошибка NMI HARDWARE FAILURE в Windows 10
Решение 1. Убедитесь, что Windows 10 и все драйверы обновлены .
Ошибки BSoD часто бывают вызваны определенными аппаратными или программными проблемами, и если вы хотите, чтобы ваша система Windows 10 была безошибочной, настоятельно рекомендуется регулярно обновлять Windows 10. Используя Центр обновления Windows, вы загружаете последние обновления для системы безопасности, а также некоторые новые функции, но самое главное, вы загружаете множество исправлений ошибок, улучшающих стабильность системы. Эти исправления часто устраняют проблемы с определенным аппаратным или программным обеспечением, поэтому, если вы хотите предотвратить ошибки BSoD, такие как NMI HARDWARE FAILURE, обязательно обновите Windows 10.
В дополнение к загрузке обновлений Windows, также важно поддерживать ваши драйверы в актуальном состоянии. Драйверы позволяют Windows 10 распознавать и использовать ваше оборудование, а также, если определенный драйвер устарел или не поддерживает Windows 10, что может привести к появлению ошибок Blue Screen of Death. Чтобы исправить ошибки такого типа, очень важно обновить драйверы, для этого вам просто нужно посетить веб-сайт производителя вашего оборудования и загрузить необходимые драйверы для вашего устройства. Чтобы полностью исправить ошибки Blue Screen of Death, обязательно обновите столько драйверов, сколько сможете.
Обновлять драйверы автоматически
Поиск драйверов самостоятельно может занять много времени. Поэтому мы советуем вам использовать инструмент, который сделает это автоматически. Использование автоматического средства обновления драйверов, безусловно, избавит вас от необходимости поиска драйверов вручную и всегда будет поддерживать вашу систему в курсе последних версий драйверов.
Модуль обновления драйверов Tweakbit (одобрен Microsoft и Norton Antivirus) поможет вам автоматически обновлять драйверы и предотвращать повреждение ПК, вызванное установкой неправильных версий драйверов. После нескольких тестов наша команда пришла к выводу, что это наиболее автоматизированный решение.
Вот краткое руководство о том, как его использовать:
-
Загрузите и установите средство обновления драйверов TweakBit
-
После установки программа начнет сканирование вашего компьютера на наличие устаревших драйверов автоматически. Driver Updater проверит установленные вами версии драйверов по своей облачной базе данных последних версий и порекомендует правильные обновления. Все, что вам нужно сделать, это дождаться завершения сканирования.
-
По завершении сканирования вы получите отчет обо всех проблемных драйверах, найденных на вашем ПК. Просмотрите список и посмотрите, хотите ли вы обновить каждый драйвер по отдельности или все сразу. Чтобы обновить один драйвер за раз, нажмите ссылку «Обновить драйвер» рядом с именем драйвера. Или просто нажмите кнопку «Обновить все» внизу, чтобы автоматически установить все рекомендуемые обновления.
Примечание. Некоторые драйверы необходимо установить в несколько этапов, поэтому вам придется нажмите кнопку «Обновить» несколько раз, пока все его компоненты не будут установлены.
Решение 2. Запустите средство устранения неполадок BSOD .
Следующее средство устранения неполадок, которое мы собираемся попробовать, – это сканирование SFC. Это инструмент командной строки, который просматривает вашу систему в поисках потенциальных проблем. Конечно, если решение этих проблем возможно, сканирование SFC сделает это автоматически.
Вот как запустить сканирование SFC в Windows 10:
- Откройте приложение Настройки и перейдите в раздел Обновление и безопасность .
- Выберите «Устранение неполадок» в меню слева.
-
Выберите BSOD на правой панели и нажмите Запустить средство устранения неполадок .
- Следуйте инструкциям на экране для устранения неполадок.
Решение 3. Запустите сканирование SFC
Если «единое» средство устранения неполадок не решило проблему, мы собираемся запустить сканирование SFC. Этот инструмент сканирует ваш компьютер на наличие потенциальных проблем и предлагает решение, если это возможно. Таким образом, это также может быть полезно при ошибке NMI HARDWARE FAILURE.
Вот как запустить сканирование SFC в Windows 10:
- Щелкните правой кнопкой мыши кнопку «Пуск» и откройте Командную строку (Admin).
-
Введите следующую строку и нажмите Enter: SFC/SCANNOW
- Подождите, пока процесс не будет завершен (это может занять некоторое время).
- Если решение найдено, оно будет применено автоматически.
- Теперь закройте командную строку и перезагрузите компьютер.
Решение 4. Запустите DISM .
И, наконец, если ни один из предыдущих специалистов по устранению неполадок не решил проблему, то последним, который мы собираемся попробовать, является DISM. Обслуживание образов развертывания и управление ими (DISM) – это инструмент, который перезагружает образ системы, и возможные проблемы могут быть устранены по пути. Таким образом, запуск этого инструмента может исправить ошибку NMI HARDWARE FAILURE.
Мы рассмотрим как стандартные, так и процедуры, которые используют установочный носитель ниже:
- Стандартный способ
- Щелкните правой кнопкой мыши Пуск и откройте командную строку (администратор).
-
Вставьте следующую команду и нажмите Enter:
-
-
DISM/Online/Cleanup-Image/RestoreHealth
-
DISM/Online/Cleanup-Image/RestoreHealth
-
- Подождите, пока сканирование не закончится.
- Перезагрузите компьютер и попробуйте обновить снова.
- С установочного носителя Windows
- Вставьте установочный носитель Windows.
- Щелкните правой кнопкой мыши меню «Пуск» и выберите в меню «Командная строка» («Администратор»).
-
В командной строке введите следующие команды и нажмите Enter после каждого:
- dism/online/cleanup-image/scanhealth
- dism/online/cleanup-image/restorehealth
-
Теперь введите следующую команду и нажмите Enter:
- DISM/Online/Cleanup-Image/RestoreHealth /source:WIM:X:SourcesInstall.wim:1/LimitAccess
- Обязательно измените значение X с буквой подключенного диска при установке Windows 10.
- После завершения процедуры перезагрузите компьютер.
Решение 5. Проверьте жесткий диск
Ошибки BSoD могут быть вызваны поврежденными файлами на вашем жестком диске, и для решения этой проблемы рекомендуется запустить сканирование chkdsk. Чтобы запустить сканирование chkdsk, вам нужно сделать следующее:
- Введите Расширенный запуск (перезагрузите компьютер, удерживая клавишу Shift ).
- Выберите Устранение неполадок> Дополнительные параметры .
- Выберите Командная строка в списке параметров.
-
Когда появится командная строка, введите следующие строки и нажмите Enter после каждой строки, чтобы запустить ее:
- bootrec.exe/rebuildbcd
- bootrec.exe/fixmbr
- bootrec.exe/fixboot
-
Некоторые пользователи также рекомендуют запускать дополнительные команды chkdsk . Для выполнения этих команд вам необходимо знать буквы дисков для всех разделов жесткого диска. В командной строке вы должны ввести следующее (но не забудьте использовать буквы, которые соответствуют разделам вашего жесткого диска на вашем ПК):
-
chkdsk/r c:
- c hkdsk/r d:
Это только наш пример, так что имейте в виду, что вы должны выполнять команду chkdsk для каждого раздела жесткого диска, который у вас есть.
-
chkdsk/r c:
- Перезагрузите компьютер и проверьте, решена ли проблема.
Решение 6. Удалите проблемное программное обеспечение и антивирус .
Программное обеспечение может быть причиной таких ошибок, особенно если определенное программное обеспечение не полностью совместимо с вашим компьютером. Такие программы, как VPN-клиенты или даже антивирусные программы, могут вызвать ошибку NMI HARDWARE FAILURE, поэтому обязательно удалите все проблемные программы. Стоит отметить, что недавно установленное программное обеспечение также может вызывать эти типы ошибок, и если вы установили или обновили определенное программное обеспечение до того, как эта ошибка начала появляться, обязательно удалите ее.
Как мы кратко упомянули, антивирусное программное обеспечение может быть частой причиной таких ошибок, поэтому обязательно удалите все стороннее антивирусное программное обеспечение, которое вы установили. Многие антивирусные программы оставят некоторые записи реестра и файлы после удаления, и эти файлы могут по-прежнему вызывать ошибки BSoD. Чтобы полностью удалить антивирусное программное обеспечение, рекомендуется использовать для него специальное средство удаления. Многие охранные компании предлагают эти инструменты для своего программного обеспечения, поэтому обязательно загрузите один из них для своей антивирусной программы.
- ЧИТАЙТЕ ТАКЖЕ: Исправлено: критическая ошибка BSoD службы в Windows 10
Решение 7. Используйте команду bcdedit
Немногие пользователи сообщили, что у них есть проблемы с антивирусом Касперского, и, по их словам, единственный способ исправить ошибку NMI HARDWARE FAILURE – это использовать команду bcdedit. Для этого выполните следующие действия:
-
Нажмите Клавишу Windows + X , чтобы открыть расширенное меню пользователя. Выберите в меню Командная строка (Администратор) .
-
После того, как откроется командная строка, введите bcdedit/set x2apicpolicy disable и нажмите Enter , чтобы запустить ее.
Если вы не можете войти в Windows 10 из-за этой ошибки, вы можете запустить командную строку, выполнив следующие действия:
- Перезагрузите компьютер во время загрузки. Повторяйте этот шаг, пока не начнете Автоматическое восстановление.
- Выберите Устранение неполадок> Дополнительные параметры> Командная строка .
- После запуска Командная строка введите bcdedit/set x2apicpolicy disable и нажмите Enter .
- Закройте Командную строку и перезагрузите компьютер.
Решение 8. Отключите ранний запуск защиты от вредоносного ПО .
Немногие пользователи утверждают, что они исправили ошибку NMI HARDWARE FAILURE, отключив ранний запуск защиты от вредоносного ПО. Прежде чем отключить ранний запуск защиты от вредоносных программ, нужно изменить несколько других параметров.
Во-первых, вам нужно включить Нет защиты выполнения в BIOS. Для этого просто войдите в BIOS, найдите настройку и включите ее. Поскольку существует много разных версий BIOS, обязательно изучите руководство по материнской плате, чтобы узнать, как войти в BIOS и включить защиту от выполнения.
После этого вам нужно включить DEP только для основных программ и служб Windows. Для этого выполните следующие действия:
-
Нажмите Windows Key + S и введите производительность. Выберите настроить внешний вид и производительность Windows .
-
Перейдите на вкладку Предотвращение выполнения данных и выберите Включить DEP только для основных программ и служб Windows .
- Нажмите Применить и ОК , чтобы сохранить изменения.
Наконец, вам нужно отключить ранний запуск защиты от вредоносных программ. Для этого выполните следующие действия:
-
Перезагрузите компьютер несколько раз, пока не войдете в режим автоматического восстановления. Кроме того, вы можете просто нажать и удерживать клавишу Shift и нажать кнопку Перезагрузить .
- Выберите Устранение неполадок> Дополнительные параметры> Параметры запуска и нажмите кнопку Перезагрузить .
- После перезагрузки компьютера вы увидите список параметров. Выберите Отключить ранний запуск защиты от вредоносного ПО , нажав 8 или F8 на клавиатуре.
Решение 9. Проверьте наличие неисправного оборудования
Неисправное оборудование может часто вызывать ошибки BSoD, но иногда недавно установленное оборудование также может вызывать ошибку NMI HARDWARE FAILURE. Если вы недавно установили какое-либо новое оборудование, обязательно удалите его или замените и проверьте, хорошо ли работает ваш ПК без него.
Если проблема не в недавно установленном оборудовании, скорее всего, причиной является неисправный аппаратный компонент. Пользователи сообщили, что неисправная звуковая карта или блок питания могут вызвать такие ошибки, поэтому обязательно проверьте эти компоненты. Кроме того, проверьте другие основные компоненты, такие как оперативная память, материнская плата, графическая карта и жесткий диск.
Ошибка NMI HARDWARE FAILURE может вызвать определенные проблемы в Windows 10, но ее можно легко исправить с помощью одного из наших решений.
Примечание редактора . Этот пост был первоначально опубликован в августе 2015 года и с тех пор был полностью переработан и обновлен для обеспечения свежести, точности и полноты.

Ошибки типа «синий экран смерти», такие как NMI_HARDWARE_FAILURE, могут вызвать множество проблем в Windows 10.
Эти типы ошибок будут часто перезагружать компьютер, чтобы предотвратить повреждение оборудования. Поэтому очень важно знать, как их исправить.
Но способность понять, что такое NMI_HARDWARE_FAILURE и что его вызывает, а также знание наиболее вероятных мест, где он может наткнуться, также важны для процесса устранения неполадок. Итак, вот.
Что вызывает отказ оборудования NMI?
Код ошибки NMI_HARDWARE_FAILURE проявляется как синий экран смерти и может привести к сбоям системы и другим серьезным ошибкам.
Есть много потенциальных виновников, которые могут вызвать эту ошибку, но наиболее распространенными из них являются:
- Поврежденные, устаревшие или отсутствующие драйверы оборудования
- Поврежденные или устаревшие ключи реестра
- Конфликты и несовместимости между различными системными компонентами или программами
- Проблемы с разгоном (и перегревом) процессора
- Другие сбои, связанные с оборудованием (повреждение водой, повреждение пылью и т. д.)
Наконец, вы можете столкнуться с ошибкой аппаратного сбоя NMI на большинстве платформ Windows (от Windows 7, 8, 8.1, 10 до Windows 11 и даже на Windows Server 2012), а также на ноутбуках большинства основных брендов, таких как HP или Dell. Пользователи в основном сообщали о следующих случаях:
- Сбой оборудования NMI в Windows 10 на ноутбуке HP. Использование специального инструмента для исправления BSOD — это самое простое и легкое решение, которое вы можете реализовать.
- Сбой оборудования NMI в Windows 10 на ноутбуке Dell — пользователи Dell могут использовать средство устранения неполадок Windows, чтобы решить эту проблему.
- Сбой оборудования NMI в Windows 10 на Lenovo. Даже на компьютерах Lenovo сканирования Windows и средств устранения неполадок иногда бывает достаточно для устранения BSOD.
- Аппаратный сбой NMI в Windows 10 на Acer Nitro 5. Не забудьте проверить жесткий диск на наличие физических повреждений, если ни одно из программных решений не работает.
NMI означает немаскируемое прерывание и указывает на проблему, связанную с оборудованием, которая требует немедленного внимания с вашей стороны.
Можно ли исправить аппаратный сбой?
Ответ заключается в том, что его можно отремонтировать. Сбои в оборудовании можно устранить различными способами, включая использование стороннего программного обеспечения, использование специализированного средства устранения неполадок или сканирование системы.
В этой статье мы познакомим вас с подробным списком параметров, которые вы можете использовать для решения проблемы NMI_HARDWARE_FAILURE (80), возникающей в Windows 10 и 11.
Как я могу исправить ошибки BSOD NMI HARDWARE FAILURE?
1. Используйте стороннее средство исправления BSOD
Outbyte PC Repair Tool — это отличное программное обеспечение, разработанное для восстановления вашего ПК до его наилучшего состояния, защиты от вредоносных программ путем обнаружения опасных веб-сайтов, а также для замены поврежденных файлов.
С помощью этого инструмента вы предотвращаете и исправляете ошибки BSOD, а также можете заменять поврежденные файлы. dll и очищать операционную систему от любых побочных эффектов предыдущей вирусной инфекции.
2. Запустите средство устранения неполадок BSOD.
- Откройте приложение «Настройки» и перейдите в раздел «Обновление и безопасность».
- Выберите «Устранение неполадок» в меню слева.
- Выберите BSOD на правой панели и нажмите «Запустить средство устранения неполадок».
- Следуйте инструкциям на экране, чтобы завершить устранение неполадок.
Это инструмент командной строки, который просматривает вашу систему в поисках потенциальных проблем. Конечно, если решение этих проблем возможно, сканирование SFC сделает это автоматически.
3. Убедитесь, что Windows 10 и все драйверы обновлены.
Ошибки BSOD часто вызваны определенными аппаратными или программными проблемами, и если вы хотите, чтобы ваша система Windows 10 работала без ошибок, настоятельно рекомендуется регулярно обновлять ОС.
Используя Центр обновления Windows, вы загрузите последние исправления безопасности вместе с некоторыми новыми функциями. Но самое главное, вы загрузите множество исправлений ошибок, которые улучшат стабильность системы.
Эти исправления ошибок часто устраняют проблемы с определенным оборудованием или программным обеспечением, поэтому, если вы хотите предотвратить ошибки BSOD, такие как NMI_HARDWARE_FAILURE, обязательно обновите Windows 10/11.
Помимо загрузки обновлений Windows, не менее важно своевременно обновлять драйверы. Драйверы позволяют вашей ОС распознавать и использовать ваше оборудование, и если определенный драйвер устарел.
Если этот драйвер не поддерживает Windows 10/11, это может привести к появлению ошибок «Синий экран смерти».
Чтобы исправить эти типы ошибок, крайне важно обновить драйверы. Для этого вам просто нужно посетить веб-сайт производителя вашего оборудования и загрузить необходимые драйверы для вашего устройства.
Это решение может помочь вам решить проблему NMI_HARDWARE_FAILURE в Windows 10/11, и оно эффективно для любого типа устройств, особенно для ПК Dell.
Чтобы полностью исправить ошибки Blue Screen of Death, обязательно обновите как можно больше драйверов.
4. Обновляйте драйверы автоматически
Самостоятельный поиск драйверов может занять много времени. Поэтому мы советуем вам использовать инструмент, который сделает это за вас автоматически.
Использование автоматического средства обновления драйверов, безусловно, избавит вас от хлопот, связанных с поиском драйверов вручную, и всегда будет поддерживать вашу систему в актуальном состоянии с помощью последних версий драйверов.
Благодаря потрясающей базе данных, включающей более 18 миллионов драйверов, и передовой технологии сканирования вам не придется сталкиваться с этими критическими ошибками обновления.
Ваш компьютер всегда будет работать бесперебойно, и, кроме того, вы даже можете создать резервную копию всех своих драйверов, сжав их в один файл.
Мы также рекомендовали это решение для устранения ошибки BSOD NMI_HARDWARE_FAILURE. После нескольких тестов наша команда пришла к выводу, что это лучший автоматизированный вариант.
5. Запустите сканирование SFC
- Нажмите Windowsзатем введите cmd и выберите «Запуск от имени администратора».
- Введите следующую строку и нажмите Enter:
sfc /scannow
- Дождитесь завершения процесса (это может занять некоторое время).
- Если решение найдено, оно будет применено автоматически.
- Теперь закройте командную строку и перезагрузите компьютер.
Если унифицированное средство устранения неполадок не помогло решить проблему, мы собираемся запустить сканирование SFC в Windows 10/11.
Этот инструмент сканирует ваш компьютер на наличие потенциальных проблем и, если возможно, предлагает решение, поэтому он также может быть полезен при устранении ошибки кода остановки NMI_HARDWARE_FAILURE.
6. Запустите DISM
6.1. Стандартный способ
- Коснитесь Windows клавиши, введите cmd и выберите «Запуск от имени администратора».
- Вставьте следующую команду и нажмите Enter:
DISM /Online /Cleanup-Image /RestoreHealth
- Дождитесь завершения сканирования.
- Перезагрузите компьютер и повторите попытку обновления.
Система обслуживания образов развертывания и управления ими (DISM) — это инструмент, который перезагружает образ системы, при этом возможные проблемы могут быть решены. Таким образом, запуск этого инструмента может исправить ошибку NMI_HARDWARE_FAILURE.
6.2. С установочного носителя Windows
- Вставьте установочный носитель Windows 10 или Windows 11.
- Нажмите Windows клавишу на клавиатуре, затем введите cmd и выберите «Запуск от имени администратора».
- Затем вставьте следующие команды и нажмите Enterпосле каждой:
DISM /Online /Cleanup-Image /ScanHealthDISM /Online /Cleanup-Image /RestoreHealth
- Теперь введите следующую команду и нажмите Enter:
DISM /Online /Cleanup-Image /RestoreHealth /source:WIM:X:SourcesInstall.wim:1 /LimitAccess
- Обязательно измените значение X на букву подключенного диска при установке Windows 10/11.
- После завершения процедуры перезагрузите компьютер.
7. Проверьте жесткий диск
- Войдите в расширенный запуск (перезагрузите компьютер, удерживая Shift клавишу) в Windows 10/11.
- Выберите «Устранение неполадок», затем выберите «Дополнительные параметры».
- Выберите «Командная строка» из списка параметров. Когда появится командная строка, введите следующие строки и нажмите Enterпосле каждой строки, чтобы запустить ее:
bootrec.exe /rebuildbcdbootrec.exe /fixmbrbootrec.exe /fixboot
- Некоторые пользователи также предполагают, что вам также необходимо выполнить дополнительные команды chkdsk. Чтобы выполнить эти команды, вам нужно знать буквы дисков для всех разделов вашего жесткого диска.
- В командной строке вы должны ввести следующее (но не забудьте использовать буквы, соответствующие разделам вашего жесткого диска на вашем ПК):
chkdsk /r C:chkdsk /r D:
- Перезагрузите компьютер и проверьте, решена ли проблема.
Ошибки BSOD могут быть вызваны поврежденными файлами на жестком диске. Чтобы решить эту проблему, рекомендуется запустить сканирование chkdsk.
8. Удалите проблемное программное обеспечение и антивирус
Программные инструменты часто могут вызывать подобные ошибки, особенно если соответствующее программное обеспечение не полностью совместимо с вашим компьютером.
Такие программы, как VPN-клиенты или даже антивирусные программы, могут вызывать ошибки NMI_HARDWARE_FAILURE, поэтому обязательно удалите все проблемные программы.
Стоит отметить, что недавно установленное программное обеспечение также может вызывать подобные ошибки. Если вы установили или обновили определенное программное обеспечение до того, как эта ошибка начала появляться, обязательно удалите его.
Как мы кратко упомянули, антивирусное программное обеспечение может быть частой причиной таких ошибок, поэтому обязательно удалите все стороннее антивирусное программное обеспечение, которое вы установили.
Многие антивирусные программы оставляют определенные записи и файлы реестра после их удаления, и эти файлы все еще могут вызывать появление ошибок BSOD.
Чтобы полностью удалить антивирусное программное обеспечение, рекомендуется использовать для него специальный инструмент удаления. Многие компании, занимающиеся безопасностью, предлагают эти инструменты для своего программного обеспечения, поэтому обязательно загрузите один из них для своей антивирусной программы.
9. Используйте команду bcdedit
9.1. Используйте командную строку
- Нажмите Windows, затем введите cmd и откройте результат командной строки от имени администратора. Обратите внимание, что шаги точно такие же в Windows 11.
- Когда откроется командная строка, вставьте строку ниже и нажмите Enter:
bcdedit /set x2apicpolicy disable
9.2 Доступ к командной строке с автоматическим восстановлением
- Доступ к расширенному запуску (перезагрузите компьютер, удерживая Shift клавишу).
- Выберите «Устранение неполадок», затем «Дополнительные параметры» и нажмите «Командная строка».
- Когда запустится командная строка, введите приведенный ниже код и нажмите Enter:
bcdedit /set x2apicpolicy disable
- Закройте командную строку и перезагрузите компьютер.
Немногие пользователи сообщили о проблемах с антивирусом Касперского, и, по их словам, единственный способ исправить ошибку NMI_HARDWARE_FAILURE в Windows 10/11 — использовать команду bcdedit.
10. Отключите ранний запуск защиты от вредоносных программ.
- Нажмите Windowsи введите производительность. Выберите Настроить внешний вид и производительность Windows.
- Перейдите на вкладку «Предотвращение выполнения данных» и выберите «Включить DEP только для основных программ и служб Windows».
- Нажмите «Применить» и «ОК», чтобы сохранить изменения.
- Перезагрузите компьютер несколько раз, пока не войдете в режим автоматического восстановления, или вы можете просто нажать и удерживать клавишу Shift и нажать кнопку «Перезагрузить».
- Выберите «Устранение неполадок», затем «Дополнительные параметры».
- Нажмите «Параметры запуска», а затем кнопку «Перезагрузить».
- После перезагрузки компьютера вы увидите список параметров. Выберите Отключить ранний запуск защиты от вредоносных программ, нажав 8 или F8 на клавиатуре.
Во-первых, вам нужно включить No Execution Protection в BIOS. Для этого просто войдите в BIOS, найдите параметр и включите его.
Поскольку существует много разных версий BIOS, обязательно ознакомьтесь с руководством по материнской плате, чтобы узнать, как войти в BIOS и включить защиту от выполнения.
После этого вам нужно включить DEP только для основных программ и служб Windows.
Немногие пользователи утверждают, что исправили ошибку NMI_HARDWARE_FAILURE, отключив ранний запуск защиты от вредоносных программ.
Перед отключением защиты от вредоносных программ с ранним запуском необходимо изменить еще несколько параметров.
11. Проверьте неисправное оборудование
Неисправное оборудование часто может вызывать ошибки BSOD, но иногда недавно установленное оборудование может также вызывать появление ошибки NMI_HARDWARE_FAILURE в Windows 10 или 11.
Если вы недавно установили какое-либо новое оборудование, обязательно удалите или замените его и проверьте, хорошо ли работает ваш компьютер без него.
Если проблема не в недавно установленном оборудовании, причиной может быть неисправный аппаратный компонент. Пользователи сообщают, что неисправная звуковая карта или блок питания могут вызывать такие ошибки, поэтому проверьте эти компоненты.
Кроме того, проверьте другие основные компоненты, такие как оперативная память, материнская плата, графическая карта и жесткий диск.
Как узнать, не работает ли мое оборудование с Windows 10?
- Щелкните правой кнопкой мыши меню «Пуск» и выберите «Диспетчер устройств».
- Разверните одну за другой папки с вашим оборудованием, затем щелкните правой кнопкой мыши на диске и выберите «Свойства».
- Здесь вы увидите сообщение под статусом устройства, в котором будет указано, неисправно ли оборудование или нет.
Ошибка NMI_HARDWARE_FAILURE может вызвать определенные проблемы в Windows 10/11, но ее можно легко исправить с помощью одного из наших решений.
Мы хотели бы услышать от вас больше, поэтому напишите нам комментарий в специальном разделе ниже.
Один из кодов ошибки, который можете увидеть на синем экране BSoD — это Faulty Hardware Corrupted Page. Если этот сбой произошел после обновления или перехода на Windows 10, скорее всего, конфликт возник на программном уровне, который Майкрософт решит в следующем обновлении, либо из-за несовместимых драйверов. Кроме того, причиной ошибки может быть аппаратный сбой, в частности, неисправная оперативная память.
Перед применением решений проанализируйте, что предшествовало возникновению синего экрана. Возможно, несколько дней назад установили новое оборудование, то рекомендуется его извлечь или вернуть старое и проверить, происходит ли BSoD. Если причина в драйверах, существует вероятность, что компьютер заражен. Это маловероятно, но не исключено. Поэтому рекомендуется выполнить полное сканирование системы. Если не установлен антивирус, используйте бесплатную версию программы Malwarebytes.
Обновление драйверов
Во многих случаях причиной ошибки Faulty_Hardware_Corrupted_Page являются неисправные драйвера. Поэтому в первую очередь попробуйте их обновить, особенно это касается видеокарты.
Для этого перейдите в «Диспетчер устройств» командой devmgmt.msc, запущенной из окна Win + R.
Найдите в списке оборудования вкладку Видеоадаптеры и разверните ее. Щелкните правой кнопкой мыши на видеокарте, выберите пункт «Обновить».
На следующем экране выполните автоматический поиск обновленных драйверов. Если система обнаружит новый, запустит его установку.
Если этим способом не удалось обновить устройство, с сайта производителя видеокарты загрузите последнюю версию программного обеспечения для установленной модели. Например, для загрузки ПО для видеоадаптера Geforce, задайте запрос в Интернете «Расширенный поиск nVidia». После перехода на указанную страницу, задайте точные данные о модели, а также укажите версию операционной системы. По результатам поиска выберите последнюю версию и загрузите. Запустите загруженный файл и следуйте инструкциям до завершения установки, после перезагрузите компьютер.
Если загруженный файл другого формата, чем «*.exe», вернитесь в диспетчера устройств, правым щелчком мыши на видеокарте выберите «Обновить» и выполните второй вариант поиска с указанием папки с загруженным драйвером.
Если эти способы не сработали, удалите видеокарту, затем перезагрузите ПК, чтобы Windows при обнаружении устройств без драйверов смог инициализировать их установку.
Если обновление завершилось успешно, перезагрузите ПК и проверьте, происходит ли сбой Windows, вызванный синим экраном с кодом остановки Faulty Hardware Corrupted Page.
Выключение быстрого запуска
Иногда отключением быстрого запуска удается устранить синий экран. Эта функция, заставляет компьютер запускаться быстрее, но может создать проблемы, поскольку не предоставляет драйверам и программам достаточно времени для правильной загрузки, что приводит к ошибке Faulty Hardware Corrupted Page.
Перейдите в окно Электропитание командой powercfg.cpl, запущенной из окна Win + R.
На левой панели выберите «Действие кнопок питания». Нажмите кнопку «изменения параметров, которые сейчас недоступны». Снимите флажок с опции «Включить быстрый запуск (рекомендуется)».
Примените изменения, перезагрузите компьютер. Выполните то действие, которое вызывало ошибку Faulty Hardware Corrupted Page.
Проверка оперативной памяти
Причиной ошибки также может быть неисправная оперативная память. Первое, что нужно сделать, это извлечь планки ОЗУ, очистить контакты стирательной резинкой и вернуть ее обратно, зафиксировав защелками. После этого включите ПК, посмотрите, остается ли ошибка. Если она продолжает препятствовать работе за ПК, запустите средство диагностики памяти Windows.
Чтобы его вызвать, введите команду mdsched в диалоговом окне Win + R, подтвердите ее на «ОК».
Выберите «Выполнить перезагрузку и проверку (рекомендуется)».
Windows автоматически перезапустится и начнется сканирование. После его завершения ОС опять перезагрузится и отобразит результаты проверки. Если будут обнаружены ошибки в памяти, то, скорее всего, они являются причиной синего экрана Faulty Hardware Corrupted Page. Если установлено несколько планок ОЗУ, оставьте только одну и проверьте наличие ошибки. Повторите это действие для каждой, пока не найдете проблемную, которая подлежит замене.
Если вы столкнулись с ошибкой типа «синий экран» NMI_HARDWARE_FAILURE при использовании компьютера с Windows 10, то читайте дальше, поскольку этот пост поможет вам в устранении такого рода ошибки типа «синий экран смерти».
NMI HARDWARE FAILURE или «Немаскируемое прерывание» ошибка синего экрана возникает, когда в вашем компьютере есть аппаратный сбой. Когда вы сталкиваетесь с этой ошибкой синего экрана, вы можете получить код остановки 0x00000080, который может случайным образом возникнуть во время использования вашего компьютера. Однако многие пользователи сообщали о возникновении этой ошибки при попытке обновить или установить драйверы видеокарты.
Код остановки, который вы можете получить для этой ошибки BSOD, равен 0x00000080. Ошибка может возникать случайно при использовании компьютера, но большое количество пользователей сообщают об этой ошибке во время обновления или установки драйверов графической карты. В этом посте мы рассмотрим все возможные исправления этой ошибки.
Ошибка NMI_HARDWARE_FAILURE в Windows
Проверка ошибки NMI_HARDWARE_FAILURE имеет значение 0x00000080. Эта проверка на наличие ошибок показывает, что произошла аппаратная неисправность. Существуют различные аппаратные сбои, которые могут вызвать такого рода ошибку синего экрана. Однако определить точную причину довольно сложно. Не беспокойтесь о следующих исправлениях, представленных ниже, которые помогут вам устранить ошибку NMI_HARDWARE_FAILURE Blue Screen, независимо от причины проблемы.
Вариант 1. Попробуйте удалить оборудование или драйверы, которые вы недавно установили.
Если вы недавно установили какое-либо оборудование или драйверы, возможно, вы захотите отключить или удалить их, поскольку доказано, что внешние устройства являются одним из факторов, вызывающих ошибки типа «синий экран», такие как NMI_HARDWARE_FAILURE. Все, что вам нужно сделать, это физически отключить любые внешние устройства, которые подключены к вашему компьютеру, а затем проверить, исправляет ли это ошибку BSOD или нет.
Вариант 2. Попробуйте выполнить откат, обновить или отключить драйверы видеокарты.
Поскольку ошибка синего экрана NMI_HARDWARE_FAILURE имеет какое-то отношение к драйверам видеокарты, вы можете либо откатить, либо обновить, либо отключить их в зависимости от ваших предпочтений, чтобы устранить ошибку.
- Сначала загрузите компьютер в безопасном режиме.
- После этого нажмите клавиши Win + R, чтобы запустить Run.
- Введите devmgmt.MSC в поле и нажмите Enter или нажмите OK, чтобы открыть диспетчер устройств.
- После этого отобразится список драйверов устройств. Оттуда найдите адаптеры дисплея и щелкните по ним.
- После этого щелкните правой кнопкой мыши каждую запись в разделе «Видеоадаптеры» и выберите в меню пункт «Удалить устройство».
- Теперь перезагрузите компьютер.
- После перезагрузки компьютера перейдите в приложение «Настройки» и проверьте наличие обновлений в разделе «Центр обновления Windows».
Примечание: У вас также есть возможность перейти непосредственно на веб-сайт производителей ваших видеокарт, таких как NVIDIA, Intel или AMD, и перейти в раздел под названием Драйверы, а затем проверить, есть ли новое доступное обновление — если оно есть, загрузите и установите его.
Вариант 3. Убедитесь, что все модули памяти одного типа.
Этот третий вариант довольно сложен и технически сложен. Если вы часто используете несколько физических RAM на своем компьютере с Windows 10, вам нужно сначала проверить, имеют ли они одинаковую частоту. После этого первое, что вы должны проверить, это совместимость чипа. И если розетки подключены с помощью какого-либо адаптера или нерекомендуемого устройства, это может вызвать некоторые проблемы, снижая производительность вашего компьютера. Если вам удалось найти такую настройку, вам придется отменить ее или установить подходящее и рекомендованное, а также совместимое оборудование.
Вариант 4. Попробуйте запустить средство устранения неполадок синего экрана.
Как вы знаете, средство устранения неполадок синего экрана — это встроенный инструмент в Windows 10, который помогает пользователям исправлять ошибки BSOD, такие как ошибка NMI_HARDWARE_FAILURE. Его можно найти на странице средств устранения неполадок настроек. Чтобы использовать его, выполните следующие действия:
- Нажмите клавиши Win + I, чтобы открыть панель «Настройки».
- Затем перейдите в Обновление и безопасность> Устранение неполадок.
- Оттуда найдите опцию «Синий экран» с правой стороны, а затем нажмите кнопку «Запустить средство устранения неполадок», чтобы запустить средство устранения неполадок «Синий экран», а затем перейдите к следующим параметрам на экране. Обратите внимание, что вам может потребоваться загрузить ваш компьютер в безопасном режиме.
Вам нужна помощь с вашим устройством?
Наша команда экспертов может помочь
Специалисты Troubleshoot.Tech всегда готовы помочь вам!
Замените поврежденные файлы
Восстановить производительность
Удалить вредоносные программы
ПОЛУЧИТЬ ПОМОЩЬ
Специалисты Troubleshoot.Tech работают со всеми версиями Microsoft Windows, включая Windows 11, с Android, Mac и другими.
Поделиться этой статьей:
Вас также может заинтересовать
Обновление вашего компьютера с Windows 10 не всегда так просто, как должно быть, поскольку бывают случаи, когда вы можете столкнуться с некоторыми ошибками на этом пути. Одной из таких ошибок является код ошибки 0x80246017, сопровождаемый сообщением об ошибке «WU_E_DM_UNAUTHORIZED_LOCAL_USER». По словам Microsoft, причина этой конкретной ошибки Центра обновления Windows заключается в том, что «загрузка не удалась, поскольку локальному пользователю было отказано в авторизации для загрузки содержимого». Поэтому, если вы получили эту ошибку при попытке обновить свой компьютер, читайте дальше, так как в этом посте вы найдете несколько советов о том, как ее исправить. Прежде чем устранять проблему с помощью приведенных ниже параметров, убедитесь, что вы вошли в систему как администратор. Если вы уже вошли в систему как администратор, внимательно следуйте каждому из параметров.
Вариант 1. Попробуйте проверить статус некоторых служб Windows Update.
- Нажмите клавиши Win + R, чтобы открыть диалоговое окно «Выполнить».
- Затем введите «services.msc» в поле и нажмите «Ввод» или нажмите «ОК», чтобы открыть «Службы».
- Из списка служб найдите следующие службы и убедитесь, что их тип запуска выглядит следующим образом:
- Центр обновления Windows — Вручную
- Фоновая интеллектуальная служба передачи — Вручную
- После этого проверьте, установлен ли статус службы для перечисленных выше служб на «Работает». Если это не так, нажмите кнопку «Пуск», чтобы запустить эти службы, а затем проверьте, можете ли вы теперь включить службу Центра обновления Windows или нет.
Вариант 2 — попробуйте предоставить полный доступ к каталогу с информацией о системном томе
- Сначала нажмите комбинацию клавиш Win + X, а затем выберите Командная строка (администратор) в данном меню.
- После открытия командной строки с правами администратора введите следующую команду и нажмите Enter, чтобы выполнить ее:
c md.exe /c takeown /f «C:Информация о системном томе*» /R /DY && icacls «C:Информация о системном томе*» /grant:R SYSTEM:F /T /C /L
- Как только команда будет выполнена, она запустит пакет задач и покажет каждый из их статусов в окне командной строки, и когда они будут выполнены, выйдите из командной строки.
- Теперь перезагрузите компьютер и посмотрите, решит ли он проблему или нет.
Вариант 3. Попробуйте отключить антивирусную программу или брандмауэр.
Отключение антивирусной программы, брандмауэра или любого другого программного обеспечения безопасности, установленного на вашем компьютере, — это всегда хорошая идея, которую вы можете попробовать, если процесс обновления Windows не проходит гладко. Поэтому, прежде чем пытаться обновить компьютер снова, обязательно отключите антивирусную программу или программу безопасности, и после обновления Windows не забудьте снова включить антивирусную программу.
Вариант 4. Попробуйте запустить инструмент DISM.
Вы можете попробовать запустить Deployment Imaging and Servicing Management или DISM, чтобы исправить ошибку Windows Update. Используя этот встроенный инструмент, у вас есть различные опции, такие как «/ ScanHealth», «/ CheckHealth» и «/ RestoreHealth».
- Откройте командную строку с правами администратора.
- Затем введите следующие команды и обязательно нажмите Enter сразу после ввода каждой из них:
- Dism / Online / Очистка-изображение / CheckHealth
- Dism / Online / Очистка-изображение / ScanHealth
- exe / Online / Cleanup-image / Восстановление здоровья
- После этого дождитесь окончания процесса и не закрывайте окно, так как процесс, вероятно, займет пару минут.
- Как только это будет сделано, перезагрузите компьютер.
Вариант 5. Запустите средство устранения неполадок Центра обновления Windows.
Если средство DISM не помогло исправить ошибку, вы также можете попробовать запустить средство устранения неполадок Центра обновления Windows, поскольку оно также может помочь в устранении любых проблем, связанных с Центром обновления Windows, включая код ошибки Центра обновления Windows 0x80246017. Чтобы запустить его, перейдите в «Настройки», а затем выберите «Устранение неполадок» в настройках. Оттуда нажмите Центр обновления Windows, а затем нажмите кнопку «Запустить средство устранения неполадок». После этого следуйте следующим инструкциям на экране, и все будет хорошо.
Вариант 6. Запустите онлайн-средство устранения неполадок Microsoft
Запуск Microsoft устранения неполадок в Интернете может также помочь вам исправить код ошибки Центра обновления Windows 0x80246017. Известно, что этот онлайн-модуль устранения неполадок помогает исправить ошибки Центра обновления Windows, он сканирует ваш компьютер на наличие проблем, которые могут быть причиной проблемы, а затем устраняет их автоматически.
Узнать больше
RocketDock — один из самых популярных средств запуска приложений, поскольку он активно использовался в нескольких версиях Windows. Это было смоделировано на основе панели запуска Mac OS X и предлагает анимированный ответ, когда вы наводите указатель мыши на приложения, собранные в Dock. Он расположен в верхней части экрана, и вы можете легко перетащить значки своих любимых приложений, чтобы они были в одном месте. Док сохраняет все ваши самые любимые ярлыки для более быстрого и легкого доступа. Как и в других приложениях, вы можете легко настроить док-станцию с помощью скинов и других надстроек. Если вы хотите читать более полезный статьи и советы о посещении различного программного и аппаратного обеспечения errortools.com в день.
Узнать больше
Программа и функции — это раздел Панели управления, который после доступа содержит все программы, установленные в операционной системе. Из этих окон любой зарегистрированный пользователь может изменять приложения, удалять их и т. Д. Если по какой-либо причине вы хотите ограничить этот доступ для пользователей и удалить эту группу с панели управления, продолжайте читать, поскольку мы покажем вам, как вы можете достичь этот желаемый результат с использованием двух методов: через редактор политики or редактор реестра. Не стесняйтесь использовать любой предоставленный метод, поскольку оба работают (кроме Windows 10 Home edition) и достигают одного и того же, все сводится к предпочтениям в отношении того, как вы хотите что-то делать.
Метод редактора локальной групповой политики
Этот метод более прямолинеен и, возможно, проще, чем его аналог, но у него есть один существенный недостаток: он не будет работать в редакции Windows 10 Home, в которой нет встроенного редактора политик. Если вы используете домашнюю версию Windows 10, не стесняйтесь пропустить этот метод и сделать это через редактор реестра. Как говорится, начнем:
- Нажмите ⊞ ОКНА + R открыть диалог запуска
- Введите диалоговое окно «Внутренний запуск» в gpedit.msc последующей ENTER открыть редактор групповой политики
- Перейдите на Конфигурация пользователя Административные шаблоны Панель управления Программы
- Дважды щелкните параметр с именем Скрыть страницу «Программы и компоненты»
- Измените параметр переключения с Не задано в Включено
- Нажмите кнопку Применить, а затем кнопку ОК, чтобы сохранить изменения.
- на этом этапе все должно быть применено, и ваши изменения должны немедленно вступить в силу. Однако мы обратили внимание, что иногда это не так. Если вы один из тех пользователей, которые по какой-либо причине не пытались применить настройки на мгновение, не отчаивайтесь и следуйте этому краткому руководству о том, как обновить настройки и сразу же применить их.
- Нажмите ⊞ ОКНА + X открыть скрытое меню
- Нажмите на командная строка (администратор)
- В командной строке введите GPUpdate / сила и нажмите ENTER чтобы принудительно обновить и сразу установить настройку
Метод редактора реестра
Метод редактора реестра является более сложным, но это будет ваш единственный способ сделать это, если, как уже упоминалось, вы используете Windows 10 Home edition. Как всегда, настоятельно рекомендуется сделать резервную копию реестра Windows, прежде чем приступать к работе с ней.
- Нажмите ⊞ ОКНА + R открыть диалог запуска
- Введите диалоговое окно «Внутренний запуск» в regedit и нажмите ENTER открыть редактор реестра
- Если вы хотите сделать резервную копию реестра Windows, перейдите в Файл> Экспорт и сохраните резервную копию в безопасном месте, назвав ее как хотите
- Найдите следующий ключ в редакторе реестра HKEY_CURRENT_USER Software Microsoft Windows CurrentVersion Policies Programs
- Щелкните правой кнопкой мыши на правой панели раздела «Программы» и выберите Создать> DWORD (32-бит) Вариант значения
- Назовите значение как NoProgramsAndFeatures
- Дважды щелкните на NoProgramsAndFeatures значение открыть это
- Изменить дата валютирования в 1
- Сохраните изменения
- Перезагрузите компьютер, чтобы изменения вступили в силу.
внимание: вы всегда можете изменить значения обратно, чтобы снова отобразить панель, изменив значение на 0 в редакторе реестра или выбрав Not Configured или Disabled в редакторе локальной групповой политики.
Узнать больше
В Windows 10 есть предустановленное приложение Погода, которое предлагает местную информацию о погоде, прогноз, температурный градиент, исторические данные, несколько местоположений и многое другое. Это может быть удобно, особенно если вы склонны проверять погоду. Однако, если вы один из тех пользователей, которые почти не используют это приложение, у вас есть возможность удалить его со своего компьютера, и это именно то, что мы собираемся сделать в этом посте. Существует несколько способов удалить приложение «Погода» в Windows 10. Вы можете удалить его через «Настройки» или меню «Пуск» или даже с помощью команды в Windows PowerShell. Обратите внимание, что удаление приложения «Погода» никоим образом не влияет на функциональность вашего компьютера с Windows 10, поэтому вам не стоит беспокоиться об его удалении. Чтобы начать, следуйте приведенным ниже инструкциям.
Вариант 1. Удалите приложение «Погода» в настройках.
Первый вариант, который вы можете попробовать удалить приложение Погода, — через Настройки. Это очень простой процесс, поэтому у вас не будет проблем с его выполнением.
- Сначала нажмите на меню «Пуск» и перейдите в «Настройки».
- Оттуда выберите Система> Приложения и функции.
- После этого подождите, пока не откроется список приложений, а затем найдите приложение Погода и щелкните по нему.
- Затем нажмите «Удалить» в данном меню, чтобы удалить приложение «Погода» с вашего компьютера.
Вариант 2. Удалите приложение «Погода» через меню «Пуск».
Еще один простой способ удалить приложение Погода — через меню «Пуск». Это всего лишь щелчок правой кнопкой мыши, и на самом деле есть два способа сделать это — один из них появился в недавнем обновлении функций Windows. Как? Обратитесь к этим шагам:
- Нажмите кнопку «Пуск», введите «погода» и щелкните правой кнопкой мыши приложение «Погода», которое появится в списке.
- Далее нажмите на кнопку «Удалить». Это приведет к удалению приложения Погода.
- Вы также можете использовать другую опцию удаления, которую вы можете найти в правой части списка, которая также показывает другие быстрые действия для приложения.
Вариант 3. Удалите приложение Погода с помощью команды в Windows PowerShell.
- Нажмите комбинацию клавиш Win + X и нажмите «Windows PowerShell (Admin)», чтобы открыть PowerShell с правами администратора.
- После этого выполните следующую команду пакета удаления приложения для приложения Weather, чтобы удалить его.
Get-AppxPackage Microsoft.BingWeather | Удалить-AppxPackage
- После этого приложение «Погода» будет удалено с вашего компьютера.
Узнать больше
Если вы столкнулись с сообщением об ошибке «ошибка доступа к реестру» при попытке объединить раздел реестра на компьютере с Windows 10, вы не одиноки, поскольку некоторые пользователи также столкнулись с той же проблемой. По словам этих пользователей, они столкнулись с ошибкой после того, как переустановили свою версию Windows и попытались открыть файл .reg. Судя по отчетам, эта ошибка может возникнуть, если у файла реестра нет прав администратора. Это означает, что у программы нет необходимого разрешения для слияния файла .reg. Это характерно как для новых установок, так и для переустановок. Кроме того, такого рода проблемы также могут возникать из-за повреждения системных файлов. В любом случае, вот несколько советов по устранению неполадок, которые вы можете использовать, чтобы устранить ошибку.
Вариант 1. Попробуйте импортировать файл .reg с правами администратора.
Как уже указывалось, ошибка может быть связана с отсутствием прав администратора. Возможно, у редактора реестра нет прав администратора для слияния файла реестра. Это характерно для новых установок Windows, особенно потому, что редактор реестра раньше не открывался. Поэтому вам нужно снова импортировать файл .reg, и на этот раз с правами администратора.
- Нажмите клавиши Win + R, чтобы открыть диалоговое окно «Выполнить».
- Затем введите «Regedit» в поле и нажмите клавиши Ctrl + Shift + Enter, чтобы открыть редактор реестра с правами администратора.
- Появится запрос контроля учетных записей или контроля учетных записей, где вы должны нажать Да, чтобы продолжить.
- После открытия редактора реестра перейдите в меню «Файл»> «Импорт», используя панель ленты вверху.
- Затем используйте меню импорта, чтобы перейти к месту файла, который вы пытались объединить. Найдя его, нажмите «Открыть», чтобы объединить его с текущим реестром. Это должно решить проблему. Если нет, обратитесь к следующим опциям ниже.
Вариант 2. Попробуйте выполнить восстановление системы.
Запуск восстановления системы также может помочь исправить ошибку при доступе к реестру. Вы можете сделать эту опцию либо загрузкой в безопасном режиме, либо восстановлением системы. Если вы уже находитесь в разделе «Дополнительные параметры запуска», просто выберите «Восстановление системы» и перейдите к следующим шагам. И если вы только что загрузили свой компьютер в безопасном режиме, следуйте инструкциям ниже.
- Нажмите клавиши Win + R, чтобы открыть диалоговое окно «Выполнить».
- После этого введите «sysdm.cpl» в поле и нажмите «Ввод».
- Затем перейдите на вкладку «Защита системы» и нажмите кнопку «Восстановление системы». Откроется новое окно, в котором вы должны выбрать предпочитаемую точку восстановления системы.
- После этого следуйте инструкциям на экране, чтобы завершить процесс, а затем перезагрузите компьютер и проверьте, устранена ли проблема.
- После завершения следующего запуска необходимо снова объединить или импортировать файл и посмотреть, исправлена ли сейчас ошибка или нет.
Вариант 3. Попробуйте выполнить установку с восстановлением, создав установочный носитель Windows 10.
- Нажмите ссылке а затем нажмите кнопку Загрузить инструмент сейчас.
- Затем нажмите «Использовать инструмент для создания установочного носителя (USB-накопитель, DVD или файл ISO)…» и следуйте приведенным ниже инструкциям на экране.
- Теперь выберите вариант файла ISO на шаге 5.
- После этого у вас должен появиться файл ISO.
- Затем перейдите в папку, в которую вы загрузили файл ISO.
- Затем щелкните правой кнопкой мыши ISO-файл Windows 10 и выберите параметр «Открыть с помощью», а затем выберите «Проводник».
- Теперь нажмите «setup.exe» и следуйте инструкциям, появляющимся на экране. При появлении запроса вы должны выбрать «Ничего» (чистая установка) или «Сохранить только личные файлы». Обратите внимание, что вы не должны выбирать «Сохранять личные файлы, приложения и настройки Windows, так как это на самом деле не работает.
Вариант 4. Попробуйте запустить сканирование проверки системных файлов.
Как уже упоминалось, ошибка при доступе к реестру может быть вызвана повреждением файла. И здесь на помощь приходит сканирование SFC. Сканирование SFC или System File Checker может обнаруживать и автоматически восстанавливать поврежденные системные файлы. SFC — это встроенная командная утилита, которая помогает восстанавливать как поврежденные, так и отсутствующие файлы. Он заменяет плохие и поврежденные системные файлы хорошими системными файлами. Чтобы запустить команду SFC, выполните действия, указанные ниже.
- Нажмите Win + R, чтобы запустить Run.
- Введите CMD в поле и нажмите Enter.
- После открытия командной строки введите ПФС / SCANNOW
Команда запустит сканирование системы, которое займет несколько секунд, прежде чем завершится. Как только это будет сделано, вы можете получить следующие результаты:
- Защита ресурсов Windows не обнаружила нарушений целостности.
- Защита ресурсов Windows обнаружила поврежденные файлы и успешно восстановила их.
- Windows Resource Protection обнаружила поврежденные файлы, но не смогла исправить некоторые из них.
- Теперь перезагрузите компьютер.
Узнать больше
Если вы часто сталкиваетесь с медленной загрузкой папок на вашем компьютере с Windows 10, например, папки «Загрузки», то вы попали в нужное место, так как этот пост поможет вам решить эту проблему. Медленная загрузка папок — распространенная проблема, с которой сталкиваются многие пользователи, даже если они используют новейшее оборудование, такое как твердотельные накопители. Поэтому, если вы столкнулись с тем же, будь то папка «Загрузки» или другие папки на вашем компьютере, есть способ решить эту проблему и ускорить загрузку папки. Медленная загрузка означает, что когда вы пытаетесь открыть папку, требуется несколько секунд, прежде чем она отобразит свое содержимое. В таких случаях вы увидите зеленую адресную строку загрузки с надписью «Работаю над этим», что может сильно раздражать, особенно если вы спешите. И если вы заметили, что это происходит только в папке «Загрузки», наверняка что-то не так. Такая проблема может возникать на твердотельных накопителях и обычных жестких дисках. Основная причина возникновения этой проблемы заключается в том, что папка могла быть оптимизирована для просмотра фотографий или других мультимедийных форматов, поэтому загрузка всех файлов и их миниатюр занимает гораздо больше времени, чем обычно. Однако, поскольку папка «Загрузки» обычно содержит всевозможные файлы, такие как документы, zip-файлы, аудио/видеофайлы и т. д., нет необходимости оптимизировать эту папку только для мультимедийных файлов, потому что это только замедлит работу проводника Windows. при загрузке содержимого папки и эскизов, которых нет для многих файлов.
Вариант 1. Настройте папку загрузок
- Щелкните правой кнопкой мыши папку «Загрузки» или папку, при открытии которой возникают проблемы.
- Затем нажмите «Свойства» и перейдите на вкладку «Настройка».
- После этого нажмите кнопку «Оптимизировать эту папку для» в раскрывающемся меню.
- Затем выберите «Общие элементы» из раскрывающегося списка, который по умолчанию мог быть установлен как «Изображения» или «Видео».
- У вас также есть возможность применить этот шаблон ко всем подпапкам, то есть если в вашей папке есть подпапки.
- Теперь примените настройки и перезапустите проводник Windows.
Примечание: После того, как вы выполнили описанные выше шаги, теперь содержимое папки должно отображаться намного быстрее, чем раньше. Теперь попробуйте открыть папку «Загрузки», это не займет много времени, так как вы сразу увидите изменения.
Вариант 2. Запустите CHKDSK, чтобы проверить свой диск на наличие ошибок.
Когда дело доходит до некоторых проблем, связанных с жестким диском или съемными устройствами, в Windows может быть полезна утилита, которая называется «chkdsk». Эта утилита проверки ошибок может помочь с несколькими проблемами в системе, включая ошибку файловой системы -2147219196.
- Нажмите клавиши Win + S, чтобы открыть окно поиска.
- Затем введите «командная строка» в поле и в появившихся результатах поиска щелкните правой кнопкой мыши командную строку и выберите «Запуск от имени администратора».
- После открытия командной строки с повышенными правами скопируйте и вставьте следующую команду и нажмите Enter:
CHKDSK / R / F
- Теперь, если вам предложат запустить CHKDSK после перезагрузки компьютера, просто нажмите Y и перезагрузите компьютер.
- Если CHKDSK не может найти никаких ошибок, нажмите клавиши Win + E и перейдите в окно доступа. Оттуда щелкните правой кнопкой мыши соответствующий диск и выберите «Свойства».
- После открытия окна «Свойства» перейдите на вкладку «Инструменты», а затем нажмите кнопку «Проверить» в разделе «Проверка ошибок».
- Дождитесь завершения процесса и перезагрузите компьютер.
- После перезагрузки компьютера попробуйте получить доступ к файлу и проверьте, сохраняется ли ошибка.
Узнать больше

Узнать больше
Код ошибки 8024402C — Что это?
При обновлении до Microsoft Windows 10 некоторые пользователи могут столкнуться с кодом ошибки 8024402C. Эта ошибка при попытке обновления является результатом пяти возможных проблем. Сам по себе код ошибки не является серьезной проблемой, однако, пока ошибка возникает, пользователи не смогут обновить свое программное обеспечение Windows. Как и в случае с любым кодом ошибки Microsoft, даже если он не является критическим, рекомендуется устранить ошибку как можно раньше. Незначительная ошибка сейчас может привести к более крупной и катастрофической ошибке позже. Общие симптомы включают в себя:
- При попытке обновления до Microsoft Windows 8024402 появляется диалоговое окно с кодом ошибки 10C.
- Ваша текущая версия Windows не может распознать необходимость обновления до Microsoft Windows 10.
Решения
 Причины ошибок
Причины ошибок
Как указывалось ранее, существует пять основных причин возникновения кода ошибки 8024402C.
- Ошибочный символ в настройках переопределения прокси
- Неправильно настроенный брандмауэр препятствует обновлению.
- Попытка получить доступ к обновлению Windows 10 через соединение VPN (виртуальная частная сеть).
- Рабочие станции, которые работают за корпоративным ISA-сервером.
- Система корпоративной сети, в которой не включен автоматический прокси.
Чем раньше будут устранены эти известные причины, тем раньше вы сможете успешно перейти на Microsoft Windows 10.
Дополнительная информация и ручной ремонт
Служба поддержки Microsoft предлагает четыре различных решения этих известных проблем с кодом ошибки 8024402C. Некоторые из этих методов будут более удобными для домашних пользователей, чем другие. Если вы столкнулись с этой проблемой в корпоративной или бизнес-среде, возможно, лучше попросить вашего ИТ-специалиста или отдела попробовать эти методы.
Метод 1: Когда ваш брандмауэр вызывает проблему.
- Получите доступ к программному обеспечению брандмауэра.
- В частности, изучите настройки, связанные с вашим брандмауэром.
- Убедитесь, что следующие три веб-сайта указаны как исключения для вашего брандмауэра или прокси.
- https://*.windowsupdate.microsoft.com
- http://download.windowsupdate.com
- http://*.windowsupdate.microsoft.com
- Если какой-либо из этих веб-сайтов отсутствует в списке брандмауэров, добавьте их в список.
- Перезапустите обновление Microsoft Windows 10.
Метод 2: Для ошибочного символа в настройках переопределения прокси.
- Откройте Internet Explorer, если вы используете другую программу для доступа в Интернет, вам все равно нужно использовать Internet Explorer для этого решения.
- Откройте окно инструментов Internet Explorer.
- Нажмите на интернет-варианты.
- Выберите вкладку подключений.
- Выберите настройки локальной сети.
- Выберите опцию «Дополнительно».
- Удалите все, что появляется в разделе исключений.
- Закрытие Internet Explorer.
- Нажмите на кнопку пуска.
- Выберите RUN и введите CMD в поле, нажмите ENTER.
- Откроется экран командной строки. Введите «proxycfg -d» и нажмите клавишу ВВОД.
- Введите команду «net stop wuauserv» и нажмите клавишу ВВОД.
- Наконец, введите «net start wuauserv» и нажмите клавишу ВВОД.
- Теперь вы очистили свой прокси-кеш. Доступ к обновлению Microsoft Windows 10 снова для загрузки.
Метод 3: Если VPN-соединение вызывает ошибку, код 8024402C.
- Отключите от вашего VPN-подключения, таким образом, подключившись напрямую к Интернету без прокси или сети.
- Повторите попытку обновления Microsoft Windows 10.
- После успешного обновления подключитесь к сети VPN.
Метод 4: Используйте это ISA-сервер на вашем сетевом бизнес-сайте.
- Доступ к опции клиента брандмауэра ISA. Отсюда ваша цель — запустить функцию автоматического обнаружения ISA-сервера.
- На панели управления выберите параметр клиента брандмауэра.
- Выберите опцию конфигурации.
- Установите флажок «автоматически определять сервер брандмауэра».
- Выберите кнопку «обновить сейчас».
- Нажмите кнопку ОК.
- Перезапустите обновление Microsoft Windows 10.
Опять же, не все эти методы предназначены для пользователей компьютеров, которые обычно не изучают и не изменяют настройки программного обеспечения такого рода. Если вам не нравится какой-либо из этих методов, вы можете загрузить и установить мощный автоматизированный инструмент для восстановления кода ошибки Windows 8024402C.
Узнать больше
Google Chrome, Microsoft Edge, Mozilla Firefox — одни из самых популярных браузеров, широко используемых в наши дни, и все они включают встроенную копию Adobe Flash Player. Таким образом, если вы используете ПК с Windows 10, у вас может быть до 4 копий Adobe Flash Player; один для Microsoft Edge, один для Internet Explorer, один для Opera, один для Firefox. Вы также можете столкнуться со случаями, когда одновременно работают два флеш-плеера, т. е. один установлен в Chrome как один плагин, а другой установлен в Windows, пытаясь проанализировать данные. И в таких случаях вы можете рассмотреть возможность удаления одной из версий Adobe Flash Player. Если вы это сделаете, то вы попали в нужное место, так как этот пост поможет вам отключить встроенный Adobe Flash Player в Windows 10. Прежде чем приступить к удалению Adobe Flash Player в браузерах Internet Explorer и Microsoft Edge, вам необходимо чтобы войти в свою учетную запись администратора, даже если вы ее не используете или установили в качестве браузера по умолчанию. После входа в учетную запись администратора выполните следующие действия.
Шаг 1: Откройте свой браузер, если вы используете Edge, откройте его.
Шаг 2: После открытия браузера перейдите в его настройки и выберите «Дополнительные настройки».
Шаг 3: Затем переместите ползунок напротив параметра «Использовать Adobe Flash Player», чтобы отключить его.
Шаг 4: После этого откройте проводник и перейдите по этому адресу «C: / Windows / servicingPackages» и оттуда проверьте следующие записи:
- Пакет Adobe-Flash-For-Windows ~ 31bf3856ad364e35 ~ amd64…. (Номер версии Flash Player)
- Adobe-Flash-For-Windows-WOW64-Package ~ 31bf3856ad364e35 ~ amd64…. (Номер версии Flash-плеера #)
- Adobe-Flash-For-Windows-onecoreuap-Package ~ 31bf3856ad364e35 ~ amd64… (номер версии Flash Player)
Шаг 5: Обратите внимание на все перечисленные имена пакетов Adobe Flash Player и нажмите клавиши Win + R, чтобы открыть диалоговое окно «Выполнить», введите в поле «Regedit» и нажмите Enter, чтобы открыть редактор реестра.
Шаг 6: Затем щелкните правой кнопкой мыши три ключа с названиями перечисленных вами пакетов и выберите «Разрешения» один за другим.
Шаг 7: Затем установите флажок «Разрешить», чтобы включить полный контроль для учетной записи администратора, и нажмите «ОК», чтобы сохранить внесенные изменения.
Шаг 8: Выберите три ключа один за другим и выберите DWORD видимости, расположенный справа, а затем щелкните правой кнопкой мыши на Visibility и измените данные значения с 2 на 1.
Шаг 9: Повторите те же процедуры еще раз для других ключей. После того, как вы закончите, вы сможете удалять пакеты с помощью инструмента DISM.
Шаг 10: Просто откройте командную строку с повышенными привилегиями и выполните следующие команды:
- dism / online / remove-package /packagename:Adobe-Flash-For-Windows-Package~31bf3856ad364e35~amd64-10.0.17134.1
- dism /online /remove-package /packagename:Adobe-Flash-For-Windows-WOW64-Package~31bf3856ad364e35~amd64-10.0.17134.1
- dism / online / remove-package /packagename:Adobe-Flash-For-Windows-onecoreuap-Package~31bf3856ad364e35~amd64-10.0.17134.1
Помните, что цифры в конце могут отличаться на вашем компьютере из-за разницы в номерах версий, поэтому вы должны использовать цифры в вашей системе. После этого перезагрузите компьютер.
Узнать больше
Нет сомнений в том, что медиаплеер VLC является одним из лучших медиаплееров, доступных на сегодняшний день. Однако не обошлось без проблем, и одной из распространенных проблем, с которыми сталкиваются пользователи, является невозможность обновления VLC. И когда вы пытаетесь обновить VLC, вы получаете только сообщение об ошибке: «Произошла ошибка при проверке обновлений». Эта невозможность обновить VLC может стать головной болью для многих пользователей, особенно для тех, кто сталкивается с другими проблемами в VLC и должен обновить его, чтобы решить их. Итак, как вы будете обновлять VLC и исправлять его проблемы, если вы даже не можете его обновить? Не беспокойтесь, так как этот пост поможет вам. Обратитесь к приведенным ниже предложениям, чтобы решить проблему при обновлении VLC.
Вариант 1. Проверьте, не блокируется ли VLC брандмауэром.
Есть случаи, когда Брандмауэр, такой как Брандмауэр Защитника Windows, блокирует VLC по неизвестной причине без вашего ведома. Таким образом, вам нужно разрешить VLC пройти через брандмауэр, чтобы вы могли решить проблему, иначе вы не сможете отправить сетевое сообщение. Для этого выполните следующие действия.
- Нажмите клавишу Windows + I, чтобы открыть приложение «Настройки».
- Затем нажмите на опцию «Обновление и безопасность».
- После этого нажмите «Безопасность Windows» и выберите «Открыть Центр безопасности Защитника Windows». Откроется антивирусная и защитная программа Windows Defender.
- Оттуда нажмите Брандмауэр и защита сети.
- Затем нажмите «Разрешить приложение через брандмауэр». Вы должны увидеть список программ. Прокрутите вниз, пока не увидите VLC и убедитесь, что отмечены все флажки, включая общедоступные и приватные.
- Как только вы закончите, перезагрузите компьютер и попробуйте обновить VLC снова.
- Просто откройте VLC, выберите меню «Справка» и нажмите «Проверить наличие обновлений».
Вариант 2. Попробуйте запустить медиаплеер VLC от имени администратора.
Существуют программы, разработанные для Windows 10, которые не будут работать полностью, если не будут соблюдены некоторые параметры. В большинстве случаев запуск программы с правами администратора должен разрешить проблему, поэтому вы должны попытаться исправить ошибку «Произошла ошибка при проверке обновлений» в VLC.
- Сначала щелкните правой кнопкой мыши значок VLC Media Player на рабочем столе, а затем выберите параметр «Запуск от имени администратора» или щелкните значок правой кнопкой мыши и выберите «Свойства».
- После этого перейдите на вкладку «Совместимость» и установите флажок «Запускать эту программу от имени администратора».
- Затем нажмите кнопку ОК, затем снова откройте VLC и попробуйте обновить его. Это должно решить проблему.
Узнать больше
Авторское право © 2022, ErrorTools, Все права защищены
Товарный знак: логотипы Microsoft Windows являются зарегистрированными товарными знаками Microsoft. Отказ от ответственности: ErrorTools.com не имеет отношения к Microsoft и не претендует на прямую связь.
Информация на этой странице предоставлена исключительно в информационных целях.
















































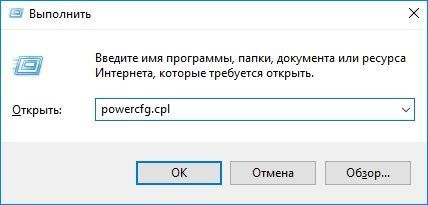
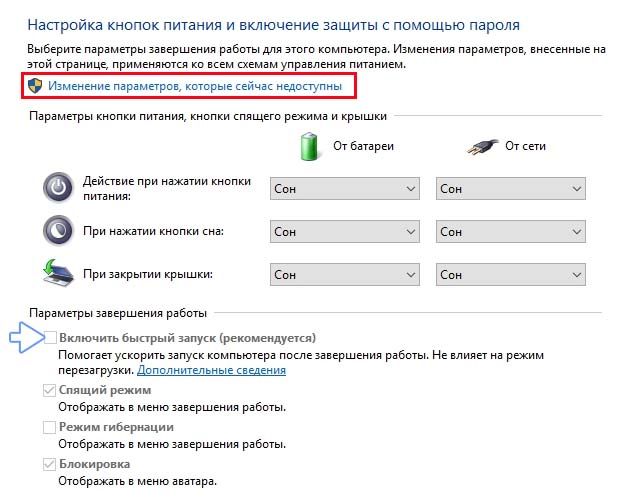
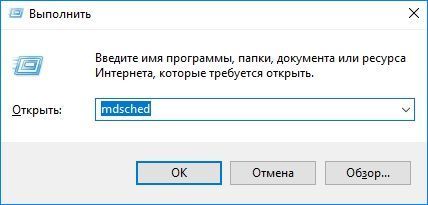
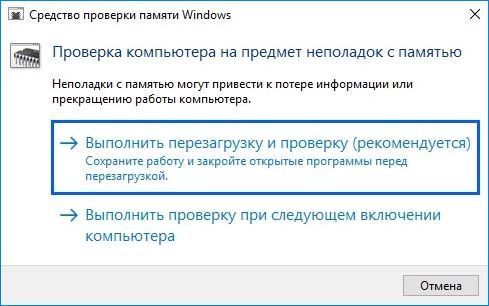

 Причины ошибок
Причины ошибок