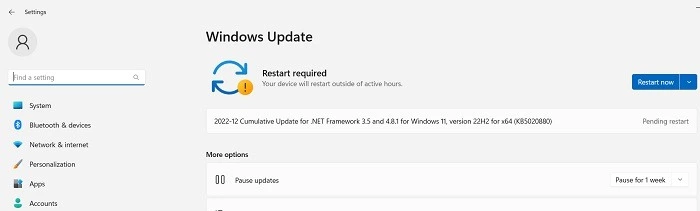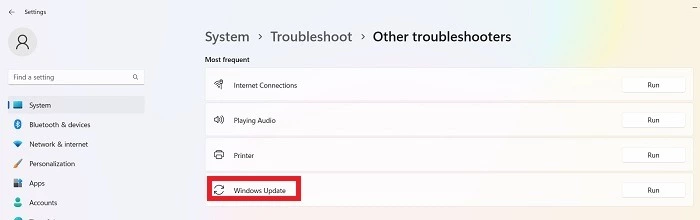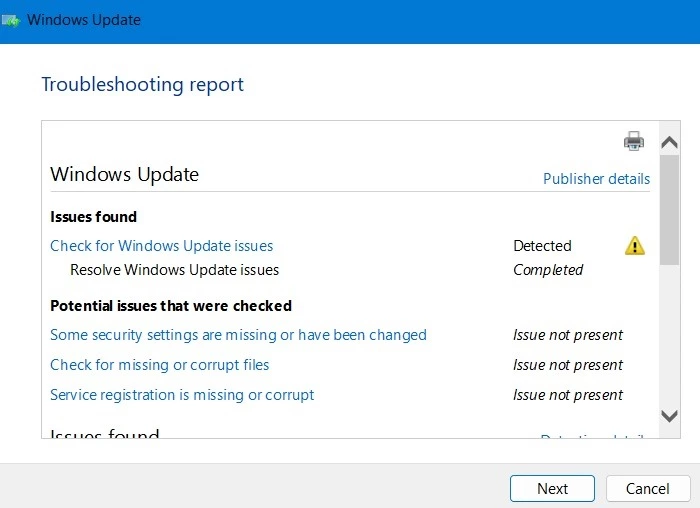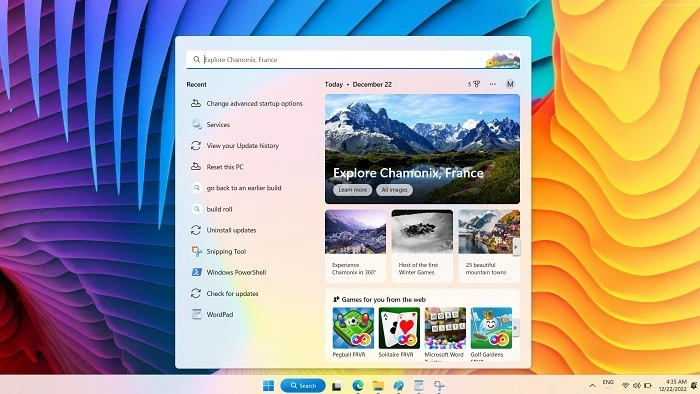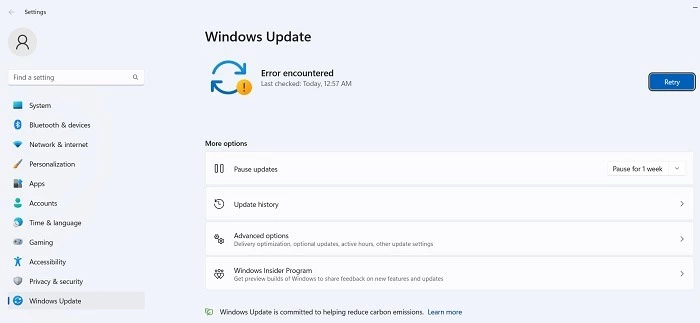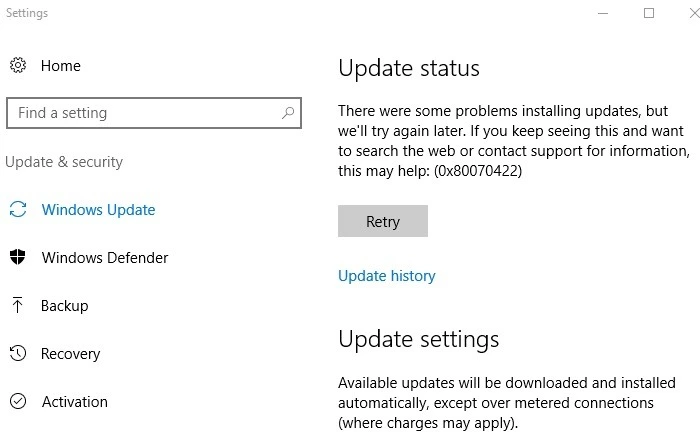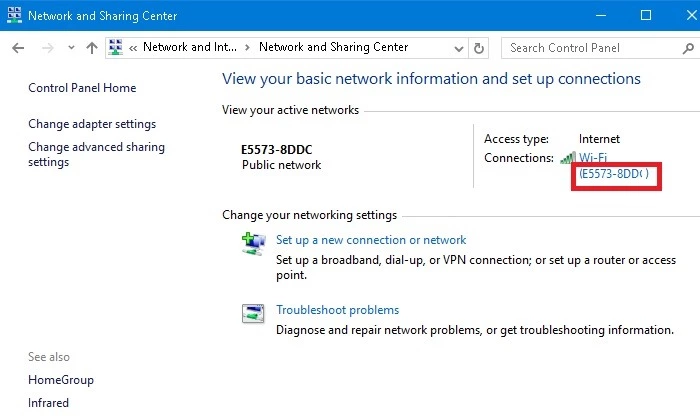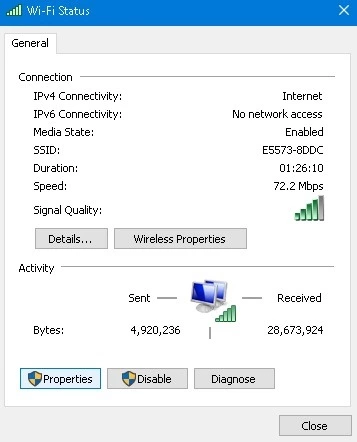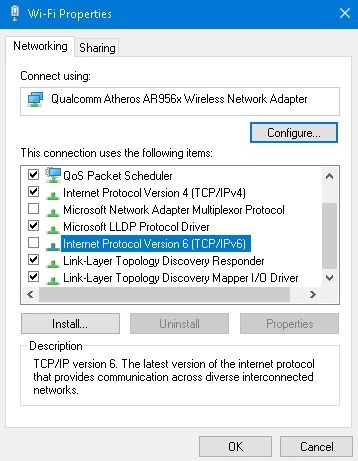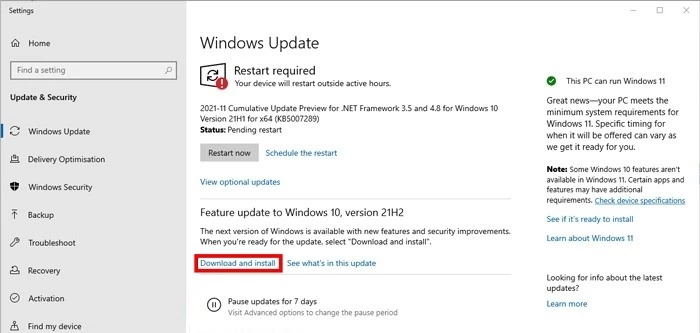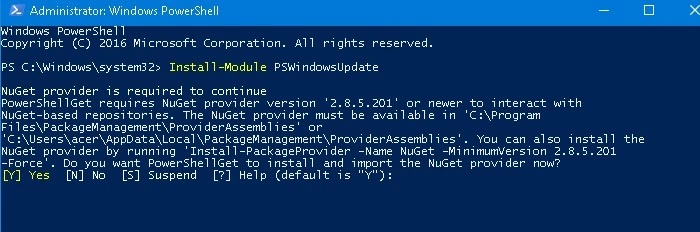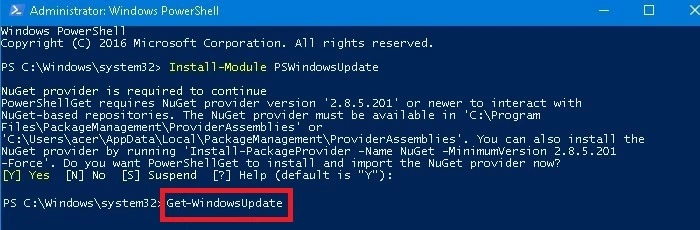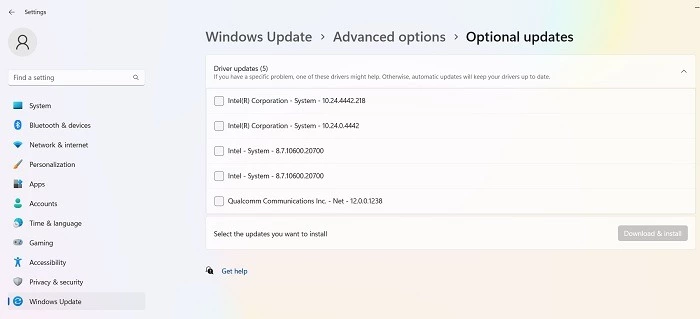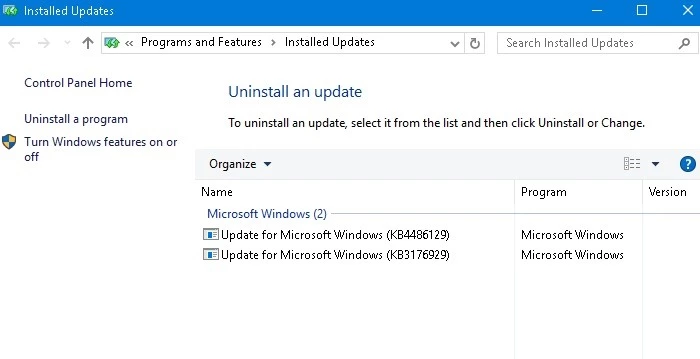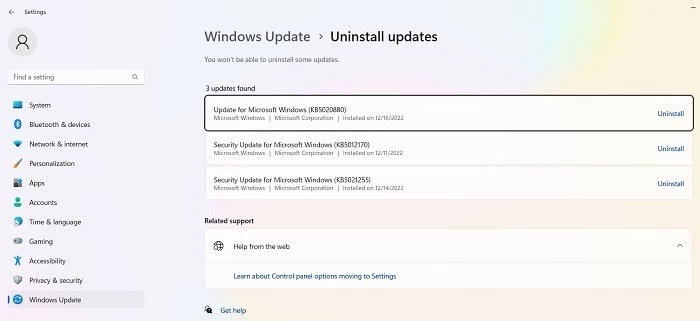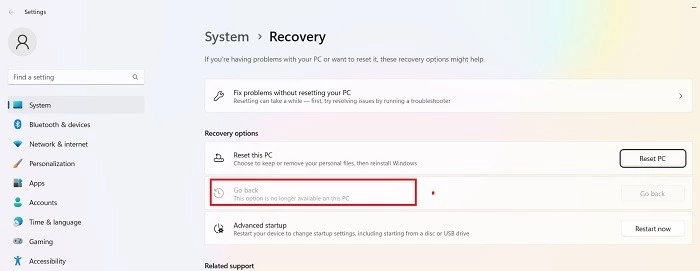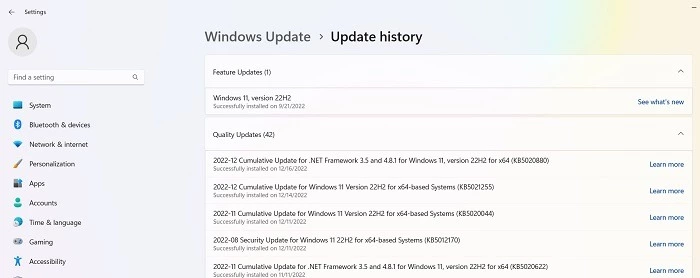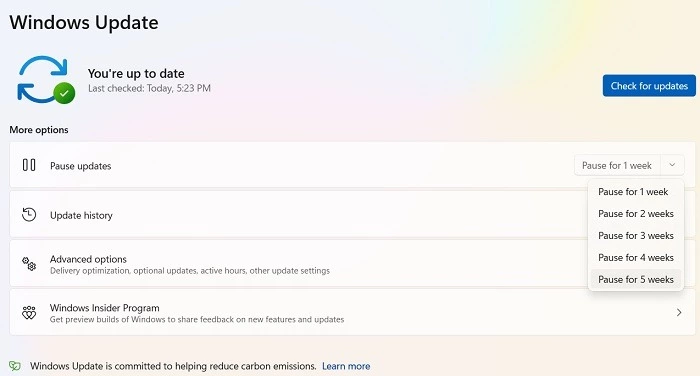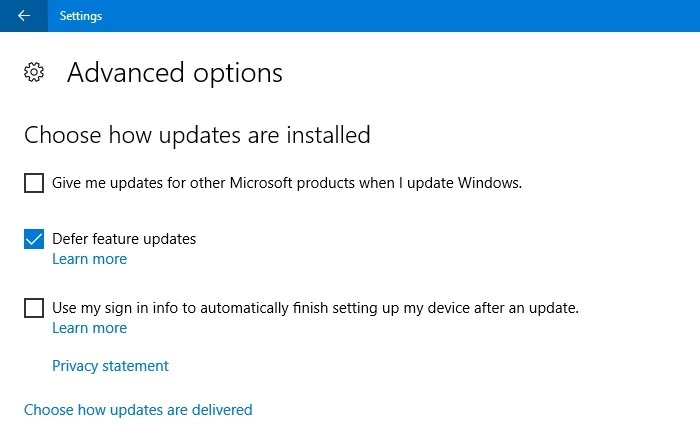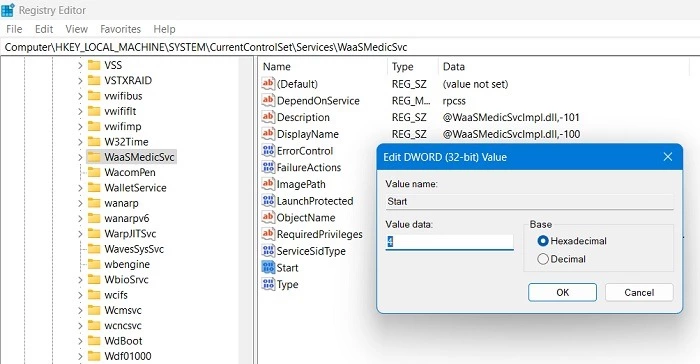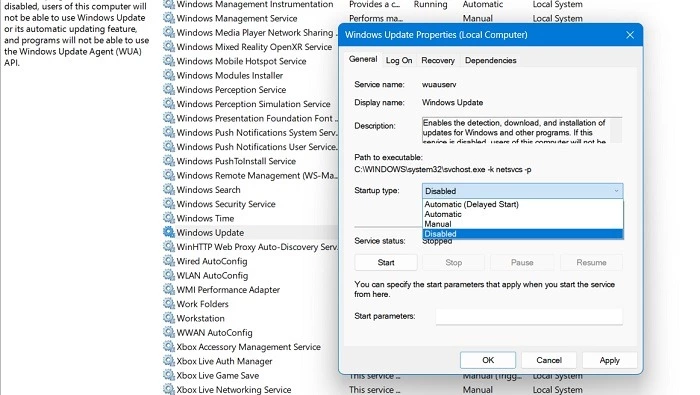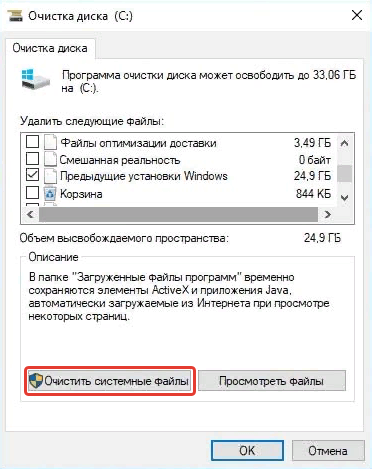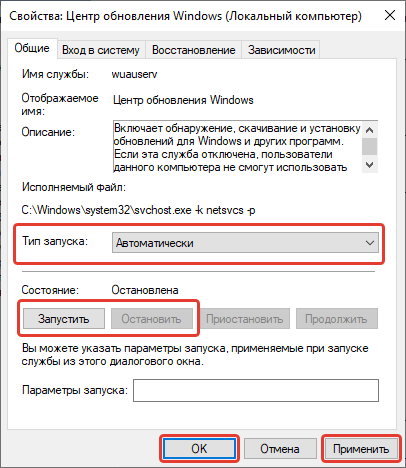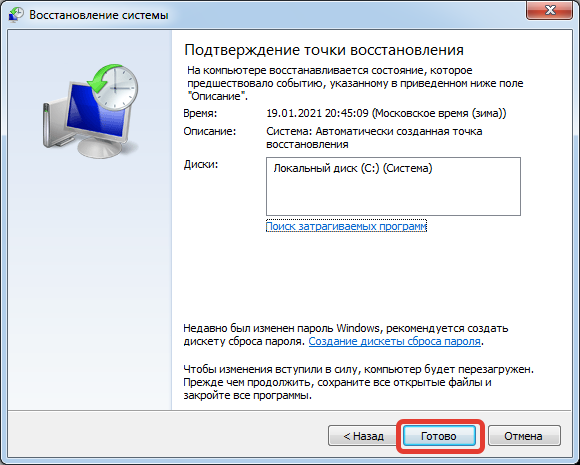Существует множество причин, по которым при обновлении или установке Windows 11 может возникнуть сообщение об ошибке, но распространенные ошибки можно исправить с помощью нескольких действий, которые можно сделать самостоятельно. Примечание. При обновлении устройство будет обновлено с более старой версии Windows, например Windows 7, Windows 8.1 или Windows 10 до Windows 11.
Прежде чем искать определенный код ошибки, воспользуйтесь советами в разделе Общие решения. Если они не помогут решить проблему с обновлением или установкой, воспользуйтесь таблицей кодов ошибок в конце этой статьи.
Общие решения
Вот несколько советов, которые помогут вам исправить ошибки обновления и установки:
Отсоедините все ненужные устройства. Это могут быть наушники, принтеры, сканеры, динамики, USB-устройства флэш-памяти и внешние жесткие диски.
Если вы используете ноутбук, подключенный к стыковочному узлу, отстыкуйте его.
Прежде чем пытаться обновить Windows, убедитесь, что на устройстве установлены все важные обновления, в том числе обновления драйверов оборудования.
Чтобы убедиться, что на устройстве установлены все обновления, просмотрите статью Центр обновления Windows: вопросы и ответы.
Используйте Защитник Windows для защиты своего устройства во время обновления — антивирусное программное обеспечение не от Майкрософт может вызывать проблемы с обновлением. Если у вас есть установочный носитель и вся необходимая информация для активации, вы можете переустановить программное обеспечение после обновления.
Чтобы удалить антивирусное приложение, перейдите в раздел Панель управленияПрограммыПрограммы и компоненты. Выберите программу и нажмите Удалить. Нажмите Да для подтверждения.
Устаревшее программное обеспечение может мешать обновлению Windows, поэтому попробуйте удалить старые или ненужные приложения.
Если вы хотите переустановить приложение позже, перед удалением убедитесь, что у вас есть установочный носитель и вся необходимая информация для активации.
Чтобы удалить программное обеспечение, перейдите в раздел Панель управленияПрограммыПрограммы и компоненты. Выберите программу и нажмите Удалить. Нажмите Да для подтверждения.
Для обновления до Windows 11 необходимо достаточно места на жестком диске для установки.
Чтобы просмотреть, сколько места на жестком диске доступно на компьютере, выберите проводник на панели задач (в Windows Explorer в Windows 7) или нажмите Windows клавишу с логотипом + E.
Затем выберите Компьютер или Этот компьютер и найдите раздел Жесткие диски или Устройства и диски. Системным считается диск, на значке которого есть логотип Microsoft Windows. Количество свободного места будет указано под диском.
Если свободное место на диске заканчивается, ознакомьтесь с советами по освобождению места на диске компьютера.
Ошибки 0xC1900101
Ошибка, начинающаяся с 0xC1900101 — это, как правило, ошибка драйвера. При отображении какого-либо из этих кодов ошибок, попробуйте сначала выполнить следующие действия, чтобы устранить проблему. Если эти действия не работают, дополнительные технические сведения см. в Windows ошибках обновления.
-
0xC1900101 — 0x2000c
-
0xC1900101 — 0x20017
-
0xC1900101 — 0x30018
-
0xC1900101 — 0x3000D
-
0xC1900101 — 0x4000D
-
0xC1900101 — 0x40017
-
Убедитесь, что на вашем устройстве достаточно свободного места. На вашем устройстве требуется не менее 16 ГБ свободного места для обновления 32-разрядной ОС или 20 ГБ для 64-разрядной ОС. Дополнительные сведения см. в этойWindows.
-
Запустите Центр обновления Windows несколько раз. Скачайте и установите все доступные обновления в Центре обновления Windows, в том числе обновления программного обеспечения, обновления для оборудования и некоторые сторонние драйверы. Чтобы устранить Windows обновления, воспользуйтесь Windows обновления 11.
-
Проверьте сторонние драйверы и скачайте все обновления. Сторонние драйверы и инструкции по установке для любого оборудования, которое вы добавили к устройству, можно найти на веб-сайте изготовителя.
-
Отключите дополнительное оборудование. Удалите все внешние устройства хранения данных и диски, док-станции и другое оборудование, подключенное к устройству, которое не нужно для основных функций.
-
Проверьте диспетчер устройств на ошибки. В поле поиска на панели задач введите диспетчер устройств. Выберите в результатах Диспетчер устройств. В появившемся окне найдите все устройства с желтым восклицательным знаком рядом (может потребоваться выбрать каждую категорию, чтобы перейти в список устройств). Нажмите и удерживайте (или щелкните правой кнопкой мыши) имя устройства и выберите один из вариантов Обновить драйверы или Удалить, чтобы исправить ошибки.
-
Удалите программы безопасности сторонних разработчиков. Убедитесь, что вы знаете как переустановить программы, а все необходимые ключи под рукой. Защитник Windows защитит ваше устройство на это время.
-
Исправьте ошибки жесткого диска. В поле поиска на панели задач введите командная строка. Выберите из списка результатов Командная строка. В появившемся окне введите chkdsk/f C: и нажмите клавишу ВВОД. Исправление ошибок на жестком диске начнется автоматически, и вам будет предложено перезапустить устройство.
Примечание: Чтобы выполнить это действие, у вас должны быть разрешения администратора.
-
Выполните корректный перезапуск в Windows. См. раздел Выполнение «чистой» загрузки в Windows.
-
Восстановление системных файлов. В поле поиска на панели задач введите командная строка. Выберите из списка результатов Командная строка. В появившемся окне введите DISM.exe /Online /Cleanup-image /Restorehealth и нажмите клавишу ВВОД. (Узнайте, как восстановить изображение Windows )
Примечание: Чтобы выполнить это действие, у вас должны быть разрешения администратора.
Другие распространенные ошибки
В следующей таблице перечислены наиболее распространенные ошибки обновления и установки, а также перечислены некоторые из них, с которых можно попытаться устранить их. Если у вас по-прежнему возникают проблемы при обновлении или установке Windows, обратитесь в службу поддержки Майкрософт.
|
Ошибка |
Что она означает и как ее исправить |
|---|---|
|
0xc1900223 |
Это означает, что возникла проблема с загрузкой и установкой выбранного обновления. Центр обновления Windows повторит попытку позже, при этом вам не потребуется выполнять никаких действий. |
|
0xC1900208 — 0x4000C |
Эта ошибка может означать, что на компьютере установлено несовместимое приложение, которое не позволяет завершить процесс обновления. Удалите все несовместимые приложения, а затем попробуйте выполнить обновление снова. |
|
0xC1900107 |
Операция очистки предыдущей попытки установки по-прежнему ожидает завершения, для продолжения обновления требуется перезагрузка системы. Перезагрузите устройство и снова запустите программу установки. Если перезапуск устройства не решил проблему, воспользуйтесь программой очистки диска для удаления временных и системных файлов. Дополнительные сведения см. в этойWindows. |
|
0x80073712 |
Файл, необходимый Центру обновления Windows, поврежден или отсутствует. Попробуйте восстановить системные файлы. В поле поиска на панели задач введите командную подсказку. Выберите из списка результатов Командная строка. В появившемся окне введите DISM.exe /Online /Cleanup-image /Restorehealth и нажмите клавишу ВВОД. |
|
0xC1900200 — 0x20008 0xC1900202 — 0x20008 |
Это может значит, что компьютер не соответствует минимальным требованиям для скачивания или установки обновления до версии Windows 11. Узнайте больше о минимальных требованиях для Windows 11. |
|
0x800F0923 |
Это может означать, что драйвер или другое программное обеспечение на компьютере несовместимы с обновлением до Windows 11. Сведения о том, как устранить эту проблему, можно найти в службе поддержки Майкрософт. |
|
0x80200056 |
Эта ошибка может означать, что процесс обновления был прерван, поскольку вы случайно перезагрузили компьютер или вышли из системы. Попробуйте снова выполнить обновление и убедитесь, что компьютер подключен к электросети и остается включенным. |
|
0x800F0922 |
Эта ошибка может означать, что вашему компьютеру не удалось подключиться к серверам Центра обновления Windows. Если вы используете VPN для подключения к рабочей сети, отключитесь от сети и выключите программное обеспечение VPN (если применимо), а затем попробуйте снова выполнить обновление. Эта ошибка также может означать, что в разделе, зарезервированном системой, недостаточно свободного места. Возможно, эту проблему удастся решить, используя стороннее программное обеспечение для увеличения размера раздела, зарезервированного системой. |
|
Ошибка: нам не удалось завершить обновления. Отмена изменений. Не выключайте компьютер. Ошибка: не удалось настроить обновления Windows. Отмена изменений. |
Это общие ошибки, которые могут возникать в случае сбоя обновления Windows. Чтобы выбрать оптимальный способ решения проблемы, необходимо определить конкретный код ошибки. Код ошибки, вызвавшей сбой обновления, можно найти в журнале обновлений. Наймете обновление, которое не было установлено, обратитесь к коду ошибки, а затем обратитесь в службу поддержки Майкрософт. Чтобы просмотреть историю обновлений в Windows 11:
|
|
Ошибка: обновление не применимо к этому компьютеру. |
Эта ошибка может означать, что на компьютере не установлены обязательные обновления. Убедитесь, что на вашем компьютере установлены все важные обновления, прежде чем пытаться выполнить обновление. |
|
0x80070070 — 0x50011 0x80070070 — 0x50012 0x80070070 — 0x60000 |
Эта ошибка может означать, что на компьютере недостаточно свободного места для установки обновления. Освободите место на диске и повторите попытку. Советы по освобождению места на диске |
|
0x80300024 |
Конечный диск, раздел или том не поддерживает указанную операцию с диском. Убедитесь, что ваш компьютер соответствует минимальным требованиям для установки Windows. |
|
0x80070002 0x20009 |
Системе не удается найти указанный файл. Если у вас есть диск, на котором не устанавливается Windows 11, удалите эти диски. |
|
0xC1900101 0x20017 0xC1900101 0x30017 |
Драйвер вызвал проблему. Отключите или удалите все сторонние антивирусные или антишпионские программы в системе. Отключите все периферийные устройства, подключенные к системе, за исключением мыши, клавиатуры и дисплея. Обратитесь к поставщику оборудования за обновленными драйверами устройств. |
|
0x8007042B 0x4000D |
Программа установки Windows непредвиденно завершена из-за другого процесса, запущенного в фоновом режиме. Во время загрузки Windows в штатном режиме автоматически запускается несколько приложений и служб, которые потом работают в фоновом режиме. К ним относятся основные системные процессы, антивирусные программы, системные служебные программы и другое ранее установленное ПО. Эти приложения и службы могут вызывать помехи при попытке обновления до последней версии Windows 11. Чтобы определить, может ли фоновая программа оказаться на связи с обновлением, может потребоваться «чистая загрузка». См. Порядок загрузки в Windows. |
|
0x800700B7 0x2000a |
Программа установки Windows непредвиденно завершена из-за другого процесса, запущенного в фоновом режиме. Удалите антивирусное или антишпионское программное обеспечение и повторите попытку обновления. |
Существует множество причин, по которым вы можете получить сообщение об ошибке при обновлении или установке Windows 10, но распространенные ошибки можно устранить с помощью нескольких простых шагов, которые можно выполнить самостоятельно. Примечание. После обновления ваше устройство переходит с предыдущей версии Windows, такой как Windows 7 или Windows 8.1, на Windows 10.
Прежде чем искать определенный код ошибки, воспользуйтесь советами в разделе Общие решения. Если они не помогут решить проблему с обновлением или установкой, воспользуйтесь таблицей кодов ошибок в конце этой статьи.
Общие решения
Вот несколько советов, которые помогут вам исправить ошибки обновления и установки:
Отсоедините все ненужные устройства. Это могут быть наушники, принтеры, сканеры, динамики, USB-устройства флэш-памяти и внешние жесткие диски.
Если вы используете ноутбук, подключенный к стыковочному узлу, отстыкуйте его.
Прежде чем пытаться обновить Windows, убедитесь, что на устройстве установлены все важные обновления, в том числе обновления драйверов оборудования.
Чтобы убедиться, что на устройстве установлены все обновления, просмотрите статью Центр обновления Windows: вопросы и ответы.
Используйте Защитник Windows для защиты своего устройства во время обновления — антивирусное программное обеспечение не от Майкрософт может вызывать проблемы с обновлением. Если у вас есть установочный носитель и вся необходимая информация для активации, вы можете переустановить программное обеспечение после обновления.
Чтобы удалить антивирусное приложение, перейдите в раздел Панель управленияПрограммыПрограммы и компоненты. Выберите программу и нажмите Удалить. Нажмите Да для подтверждения.
Устаревшее программное обеспечение может мешать обновлению Windows, поэтому попробуйте удалить старые или ненужные приложения.
Если вы хотите переустановить приложение позже, перед удалением убедитесь, что у вас есть установочный носитель и вся необходимая информация для активации.
Чтобы удалить программное обеспечение, перейдите в раздел Панель управленияПрограммыПрограммы и компоненты. Выберите программу и нажмите Удалить. Нажмите Да для подтверждения.
Чтобы установить Windows 10, необходимо достаточно свободного места на жестком диске.
Чтобы посмотреть, сколько свободного места на жестком диске компьютера, нажмите кнопку Пуск , затем в поле поиска на панели задач введите проводник (который Windows 7 называется проводник Windows).
Затем выберите Компьютер или Этот компьютер и найдите раздел Жесткие диски или Устройства и диски. Системным считается диск, на значке которого есть логотип Microsoft Windows. Количество свободного места будет указано под диском.
Если свободное место на диске заканчивается, ознакомьтесь с советами по освобождению места на диске компьютера.
Ошибки 0xC1900101
Ошибка, начинающаяся с 0xC1900101 — это, как правило, ошибка драйвера. При отображении какого-либо из этих кодов ошибок, попробуйте сначала выполнить следующие действия, чтобы устранить проблему. Если эти действия не работают, дополнительные технические сведения см. в Windows обновлении.
-
0xC1900101 — 0x2000c
-
0xC1900101 — 0x20017
-
0xC1900101 — 0x30018
-
0xC1900101 — 0x3000D
-
0xC1900101 — 0x4000D
-
0xC1900101 — 0x40017
-
Убедитесь, что на вашем устройстве достаточно свободного места. На вашем устройстве требуется не менее 16 ГБ свободного места для обновления 32-разрядной ОС или 20 ГБ для 64-разрядной ОС. Дополнительные сведения см. в этойWindows.
-
Запустите Центр обновления Windows несколько раз. Скачайте и установите все доступные обновления в Центре обновления Windows, в том числе обновления программного обеспечения, обновления для оборудования и некоторые сторонние драйверы. Для устранения Windows обновления используйте Windows обновления.
-
Проверьте сторонние драйверы и скачайте все обновления. Сторонние драйверы и инструкции по установке для любого оборудования, которое вы добавили к устройству, можно найти на веб-сайте изготовителя.
-
Отключите дополнительное оборудование. Удалите все внешние устройства хранения данных и диски, док-станции и другое оборудование, подключенное к устройству, которое не нужно для основных функций.
-
Проверьте диспетчер устройств на ошибки. Нажмите кнопку «Пуск» , а затем введите в поле поиска на панели задач диспетчер устройств. Выберите в результатах Диспетчер устройств. В появившемся окне найдите все устройства с желтым восклицательным знаком рядом (может потребоваться выбрать каждую категорию, чтобы перейти в список устройств). Нажмите и удерживайте (или щелкните правой кнопкой мыши) имя устройства и выберите один из вариантов Обновить драйверы или Удалить, чтобы исправить ошибки.
-
Удалите программы безопасности сторонних разработчиков. Убедитесь, что вы знаете как переустановить программы, а все необходимые ключи под рукой. Защитник Windows защитит ваше устройство на это время.
-
Исправьте ошибки жесткого диска. Нажмите кнопку «Пуск», а затем введите в поле поиска на панели задач командная строка. Выберите из списка результатов Командная строка. В появившемся окне введите chkdsk/f C: и нажмите клавишу ВВОД. Исправление ошибок на жестком диске начнется автоматически, и вам будет предложено перезапустить устройство.
Примечание: Чтобы выполнить это действие, у вас должны быть разрешения администратора.
-
Выполните корректный перезапуск в Windows.
Узнайте, как это сделать. -
Восстановление системных файлов. Нажмите кнопку «Пуск», а затем введите в поле поиска на панели задач командная строка. Выберите из списка результатов Командная строка. В появившемся окне введите DISM.exe /Online /Cleanup-image /Restorehealth и нажмите клавишу ВВОД. (Узнайте, как восстановить изображение Windows )
Примечание: Чтобы выполнить это действие, у вас должны быть разрешения администратора.
Другие распространенные ошибки
В следующей таблице перечислены наиболее распространенные ошибки обновления и установки, а также перечислены некоторые из них, с которых можно попытаться устранить их. Если у вас по-прежнему возникают проблемы при обновлении или установке Windows 10, обратитесь в службу поддержки Майкрософт.
|
Ошибка |
Что она означает и как ее исправить |
|---|---|
|
0xc1900223 |
Это означает, что возникла проблема с загрузкой и установкой выбранного обновления. Центр обновления Windows повторит попытку позже, при этом вам не потребуется выполнять никаких действий. |
|
0xC1900208 — 0x4000C |
Эта ошибка может означать, что на компьютере установлено несовместимое приложение, которое не позволяет завершить процесс обновления. Удалите все несовместимые приложения, а затем попробуйте выполнить обновление снова. |
|
0xC1900107 |
Операция очистки предыдущей попытки установки по-прежнему ожидает завершения, для продолжения обновления требуется перезагрузка системы. Перезагрузите устройство и снова запустите программу установки. Если перезапуск устройства не решил проблему, воспользуйтесь программой очистки диска для удаления временных и системных файлов. Дополнительные сведения см. в этойWindows. |
|
0x80073712 |
Файл, необходимый Центру обновления Windows, поврежден или отсутствует. Попробуйте восстановить системные файлы: выберите кнопку Начните и введите командную команду в поле поиска на панели задач. Выберите из списка результатов Командная строка. В появившемся окне введите DISM.exe /Online /Cleanup-image /Restorehealth и нажмите клавишу ВВОД. |
|
0xC1900200 — 0x20008 0xC1900202 — 0x20008 |
Эта ошибка может означать, что ваш компьютер не соответствует минимальным требованиям к скачиванию или установке обновления до Windows 10. Узнайте больше о минимальных требованиях для Windows |
|
0x800F0923 |
Это может означать, что драйвер или другое программное обеспечение на компьютере несовместимы с обновлением до Windows 10. Сведения о том, как устранить эту проблему, можно найти в службе поддержки Майкрософт. |
|
0x80200056 |
Эта ошибка может означать, что процесс обновления был прерван, поскольку вы случайно перезагрузили компьютер или вышли из системы. Попробуйте снова выполнить обновление и убедитесь, что компьютер подключен к электросети и остается включенным. |
|
0x800F0922 |
Эта ошибка может означать, что вашему компьютеру не удалось подключиться к серверам Центра обновления Windows. Если вы используете VPN для подключения к рабочей сети, отключитесь от сети и выключите программное обеспечение VPN (если применимо), а затем попробуйте снова выполнить обновление. Эта ошибка также может означать, что в разделе, зарезервированном системой, недостаточно свободного места. Возможно, эту проблему удастся решить, используя стороннее программное обеспечение для увеличения размера раздела, зарезервированного системой. |
|
Ошибка: нам не удалось завершить обновления. Отмена изменений. Не выключайте компьютер. Ошибка: не удалось настроить обновления Windows. Отмена изменений. |
Это общие ошибки, которые могут возникать в случае сбоя обновления Windows. Чтобы выбрать оптимальный способ решения проблемы, необходимо определить конкретный код ошибки. Код ошибки, вызвавшей сбой обновления, можно найти в журнале обновлений. Наймете обновление, которое не было установлено, обратитесь к коду ошибки, а затем обратитесь в службу поддержки Майкрософт. Просмотр журнала обновлений в Windows 8.1
Просмотр журнала обновлений в Windows 7
|
|
Ошибка: обновление не применимо к этому компьютеру. |
Эта ошибка может означать, что на компьютере не установлены обязательные обновления. Убедитесь, что на вашем компьютере установлены все важные обновления, прежде чем пытаться выполнить обновление. |
|
0x80070070 — 0x50011 0x80070070 — 0x50012 0x80070070 — 0x60000 |
Эта ошибка может означать, что на компьютере недостаточно свободного места для установки обновления. Освободите место на диске и повторите попытку. Советы по освобождению места на диске |
|
0x80300024 |
Конечный диск, раздел или том не поддерживает указанную операцию с диском. Убедитесь, что ваш компьютер соответствует минимальным требованиям для установки Windows 10. |
|
0x80070002 0x20009 |
Системе не удается найти указанный файл. Если у вас есть диск или диски, на которых вы не устанавливаете Windows 10, удалите эти диски. |
|
0xC1900101 0x20017 0xC1900101 0x30017 |
Драйвер вызвал проблему. Отключите или удалите все сторонние антивирусные или антишпионские программы в системе. Отключите все периферийные устройства, подключенные к системе, за исключением мыши, клавиатуры и дисплея. Обратитесь к поставщику оборудования за обновленными драйверами устройств. |
|
0x8007042B 0x4000D |
Программа установки Windows непредвиденно завершена из-за другого процесса, запущенного в фоновом режиме. Во время загрузки Windows в штатном режиме автоматически запускается несколько приложений и служб, которые потом работают в фоновом режиме. К ним относятся основные системные процессы, антивирусные программы, системные служебные программы и другое ранее установленное ПО. Эти приложения и службы могут создавать помехи при попытке обновления до последней версии Windows 10. Чтобы определить, мешает ли фоновая программа обновлению, может потребоваться «чистая загрузка». См. Порядок загрузки в Windows. |
|
0x800700B7 0x2000a |
Программа установки Windows непредвиденно завершена из-за другого процесса, запущенного в фоновом режиме. Удалите антивирусное или антишпионское программное обеспечение и повторите попытку обновления. |
Получать обновления операционной системы Windows 10 всегда приятно, особенно когда они включают важные и значимые изменения. С их поступлением, как правило, проблем ни у кого не возникает, но установить актуальные обновления получается далеко не у каждого. Нередко бывает, что пользователи сталкиваются с различными рода ошибками, которые блокируют загрузку и инсталляцию свежей версии системы.
О том, как со всем этим бороться и не угробить систему, поговорим в сегодняшней статье.
Исправляем проблему загрузки обновления Windows 10
Что делать, если обновления не загружаются
Если вы получили набор обновлений в Центре обновлений Windows 10, но они просто висят и не могут загрузиться по какой-то причине, то попробуйте воспользоваться следующими способами:
- полностью отключите антивирусное средство и VPN/Proxy-клиент;
- попробуйте самостоятельно загрузить и установить обновления через специальное средство Update Assistant;
- проверьте интернет-соединение – может быть, проблема просто в нем.
Если обновление начинает загружаться, но в результате вы видите непредвиденную ошибку, то исправить это можно через встроенное средство устранения неполадок от Windows 10. Для этого следует выполнить следующие действия:
- Зажимаем на клавиатуре комбинацию клавиш «Win+I», где Win – клавиша с логотипом Windows, расположенная в нижней левой части клавиатуры. Таким образом мы попадаем в параметры системы – оттуда переходим в раздел «Обновление и безопасность».
- Переходим в подраздел «Устранение неполадок» и в правой части находим кнопку «Запустить средство устранения неполадок». Если такой кнопки нет, то значит, Windows нечего вам предложить.
Как исправить зависание загрузки
Есть еще один способ, который часто помогает, когда загрузка начинает зависать в диапазоне от 5% до 95%. Чаще всего такая проблема возникает из-за некорректной загрузки файлов. Исправить это можно ручным удалением загруженных обновлений. Для этого открываем любую папку и в строку запроса вводим путь C:WindowsSoftwareDistributionDownload. Просто удаляем оттуда все файлы – используем комбинацию клавиш «CTRL+A» и жмем на клавишу DELETE. После этого Центр обновления попробует заново загрузить свежие апдейты.
Ошибка службы оптимизации доставки
В некоторых случаях обновления могут не загружаться из-за службы «Оптимизация доставки». Исправить это можно следующим образом:
- Открываем в нижнем левом углу меню «Пуск» и вводим запрос «Службы». В отобразившемся окне открываем первый запрос.
- Находим нужную нам службу и кликаем по ней двойным щелчком мыши. Выбираем тип запуска «Вручную» и жмем «ОК».
После этой процедуры потребуется перезагрузить компьютер и попробовать заново скачать обновления. Если это не помогло, то попробуйте выбрать тип запуска «Автоматически (отложенный запуск)».
Остановка службы центр обновлений
Еще один способ – попробовать перезапустить центр обновлений. Иногда бывает, что он попросту зависает по каким-либо причинам. Для этого снова переходим в службы и находим там нужный нам компонент – кликаем по нему двойным щелчком мыши и жмем на кнопку «Остановить». В нашем случае кнопка серая, так как служба отключена.
После остановки службы пробуем активировать ее заново – для этого предназначена кнопка «Запустить».
Если и такие манипуляции не помогли, то следуем дальше.
Комьюнити теперь в Телеграм
Подпишитесь и будьте в курсе последних IT-новостей
Подписаться
Утилита Reset Windows Update Tool
Существует специальная утилита от Microsoft под названием Reset Windows Update Tool, которая выполняет полный набор действий для исправления различных моментов, способных помешать скачиванию и установке обновлений. Перед тем как использовать данный способ, рекомендую создать точку восстановления системы – для этого перейдите в меню Пуск, введите запрос «Восстановление», затем откройте первый запрос и в отобразившемся окне выберите «Создание диска восстановления».
Когда точка восстановления будет создана, можно вернуться к сохраненным данным, если во время исправления ошибок что-то пойдет не так.
Итак, используем утилиту следующим образом:
- Переходим на официальный сайт и загружаем последнюю версию.
- Устанавливаем Reset Windows Update Tool и запускаем ее от имени администратора – для этого кликаем правой кнопкой мыши по ярлыку и находим необходимую опцию. В отобразившемся окне выбираем английский язык – просто вводим цифру 0 и жмем «Enter».
- После этого перед нами отобразится информация о том, что гарантии исправной работы утилита не дает – соглашаемся с этим клавишей Y. В результате мы увидим окно с доступными опциями. Рекомендую поочередно воспользоваться следующими опциями: 2, 3, 6, 11, 12, 14.
Актуальный список доступных функций утилиты:
- Открывает параметры защиты системы.
- Сбрасывает компоненты Центра обновлений Windows.
- Удаляет временные файлы.
- Открывает настройки Internet Explorer.
- Проверяет диск на наличие ошибок.
- Проверяет целостность файлов системы.
- Проверяет целостность хранилища компонентов.
- Проверяет образ на наличие отметки «поврежденный».
- Автоматически восстановливает хранилища компонентов с помощью dism.exe
- Очищает устаревшие компоненты.
- Очищает записи реестра с ошибками.
- Сбрасывает и корректирует параметры Winsock.
- Сбрасывает данные Microsoft Windows Store.
- Принудительно обновляет локальные групповые политики.
- Включает поиск обновлений Windows.
- Ищет ключ продукта Windows.
- Открывает устранение неполадок Windows.
- Открывает справку на сайте Майкрософт в браузере, чтобы найти дополнительные решения проблемы онлайн.
- Перезапускает компьютер.
Сброс центра обновлений Windows для исправления ошибок
Мы также можем сбросить все параметры Центра обновлений Windows до исходных – такой способ иногда позволяет решить все проблемы. Сделать это можно автоматически с помощью bat-файла, который мы создадим самостоятельно. В этом нет ничего сложного, просто следуйте инструкции, и все получится.
Итак, приступим. Для начала давайте убедимся, что у нас включена возможность изменять расширение файла. Это необходимо, чтобы простой документ преобразовался в bat-файл. Для этого открываем любую папку и переходим в раздел «Вид». Там убеждаемся, что отмечен пункт «Расширения имен файлов».
Теперь можем переходить к основным этапам: создаем на рабочем столе блокнот и добавляем в него следующий код:
@ECHO OFF echo Sbros Windows Update echo. PAUSE echo. attrib -h -r -s %windir%system32catroot2 attrib -h -r -s %windir%system32catroot2*.* net stop wuauserv net stop CryptSvc net stop BITS ren %windir%system32catroot2 catroot2.old ren %windir%SoftwareDistribution SoftwareDistribution.old ren "%ALLUSERSPROFILE%application dataMicrosoftNetworkdownloader" downloader.old net Start BITS net start CryptSvc net start wuauserv echo. echo Finish echo. PAUSE
Сохраняем блокнот – переходим для этого в меню «Файл» и выбираем «Сохранить как…».
Даем ему название, например «Исправление ошибки обновления», и в конце обязательно указываем расширение .bat. В завершение жмем «Сохранить».
Теперь потребуется запустить файл от имени администратора. Кликаем по нему правой кнопкой мыши и выбираем «Запуск от имени администратора».
В результате увидим следующее:
Обязательно перезагружаем компьютер и проверяем, была ли исправлена неполадка с обновлением системы.
Исправляем проблему установки обновления Windows 10
Довольно неприятная ситуация, когда во время установки обновлений компьютер замирает с надписью «Подготовка к настройке Windows. Не выключайте компьютер».
Если вы наблюдаете эту запись крайне долгое время, например несколько часов, то, скорее всего, уже никакого результата не будет. В таких случаях остается только перезагрузить компьютер, но в результате этого может произойти несколько сценариев:
- Компьютер успешно перезагрузится, обновление начнется заново.
- Произойдет сбой системы, и компьютер начнет автоматическое исправление ошибок.
- Произойдет сбой системы, и вы не сможете в нее войти из-за поврежденных файлов.
Последний сценарий, конечно, самый плачевный, и исправить его довольно проблематично. Потребуется восстановить систему, прежде чем в нее войти. Сделать это можно через запуск в безопасном режиме, через флешку с образом системы либо встроенными средствами Windows 10. Часто бывает, что ОС сама предлагает запустить восстановление системы, когда возникают различные неполадки. Это окно появляется после неудачного запуска:
Восстановив систему, попробуйте заново ее обновить. Если же восстановление не удалось, то потребуется помощь специалиста либо ручная переустановка системы.
Синий экран после обновления Windows 10
Если после обновления системы у вас стал появляться синий экран смерти, информирующий о том, что пошло что-то не так, то можно пойти следующими путями:
- Используйте мастер восстановления системы. Если система недавно начала испытывать сбои, используйте функцию восстановления системы, чтобы вернуть систему в предыдущее стабильное состояние. Если это поможет, то, скорее всего, проблема была вызвана ошибками программного обеспечения.
- Выполните загрузку в безопасном режиме. Если ваш компьютер постоянно выдает сбои с синим экраном, то попытайтесь загрузиться в безопасном режиме. В безопасном режиме Windows загружает только основные драйверы, поэтому критические ошибки будут опущены. В таком случае мы можем либо откатить систему, либо удалить ранее установленные обновления.
- Переустановите Windows. Крайне радикальный метод, но иногда без него совсем никуда. Если вы не умеете переустанавливать систему, то лучше вызвать специалиста, который не просто переустановит ОС, а попытается восстановить исходную.
Другие проблемы с обновлением Windows 10
Обновление Windows 10 может показаться удачным, но со временем могут появиться некоторые проблемы, например ошибки подключения к интернету. Решить такую проблему можно через командную строку.
Давайте запустим ее и введем некоторые команды:
- Открываем меню «Пуск» и вводим запрос «Командная строка». Кликаем по ней правой кнопкой мыши и выбираем «Запуск от имени администратора».
- В отобразившемся окне поочередно вводим команды: netsh winsock reset catalog и netsh int ipv4 reset reset.log.
Если такой способ не помог, то попробуйте в командной строке ввести запрос ipconfig /renew. В таком случае будет обновлен IP-адрес компьютера, и, возможно, проблема решится.
Команды DISM для проверки проблем с Windows 10
DISM используется для просмотра, установки, удаления и настройки компонентов в образах Windows формата WIM (Windows IMaging Format). С ее помощью мы можем восстановить образ системы и исправить любую проблему с обновлениями. Чтобы обезопасить себя, предварительно рекомендуется создать точку восстановления системы – для этого перейдите в меню Пуск, введите запрос «Восстановление», затем откройте первый запрос и в отобразившемся окне выберите «Создание диска восстановления».
Команда CheckHealth
CheckHealth позволяет обнаружить потенциальные повреждения. Данная команда используется для поиска повреждений, но не исправляет их. Чтобы ее запустить, открываем командную строку от имени администратора, как мы делали это выше, и вводим команду:
DISM /Online /Cleanup-Image /CheckHealth
Команда ScanHealth
Данная опция позволяет сканировать образ Windows на предмет каких-либо повреждений. В отличие от предыдущей команды, проверка может занимать до 10 минут. Ее запуск выполняется также через командную строку с помощью следующей команды:
DISM /Online /Cleanup-Image /ScanHealth
Команда RestoreHealth
RestoreHealth позволяет автоматически проводить процедуру восстановления поврежденных образов Windows. Она запускается с помощью следующей команды:
DISM /Online /Cleanup-Image /RestoreHealth
Обратите внимание на то, что во время запуска команд /RestoreHealth или /ScanHealth может наблюдаться зависание процесса между 20% и 30% – в этом нет ничего страшного. Просто подождите, дальше все пойдет нормально.
Отключение обновления Windows 10 и драйверов
Если вы окончательно намучились с обновлениями и хотите отключить их загрузку и установку, то сделать это вполне реально. Начиная с Windows 10 1903 в Центре обновления Windows стала доступна функция «Приостановить обновление на 7 дн.», позволяющая откладывать все поступающие обновления. Пользователи Windows 10 Home могут активировать ее 5 раз подряд.
Для этого необходимо перейти в параметры компьютера (комбинация клавиш WIN+I), открыть раздел «Обновление и безопасность» и в подразделе «Центр обновление Windows» воспользоваться функцией «Приостановить обновление на 7 дн.».
В случае с обновлением драйверов все немного иначе – потребуется загрузить специальную утилиту, чтобы отключить их автообновление.
Другие возможные причины ошибок при обновлении и способы их исправления
Если вам до сих пор не удалось исправить ошибки с обновлением Windows 10, то вот еще несколько рекомендаций, которые могут вам помочь:
- Если ранее вы использовали стороннюю программу для отключения обновлений, то попробуйте с ее помощью снова запустить обновления.
- Если вы использовали утилиты для отключения слежки Windows 10, то они могли заблокировать доступ к серверам Майкрософт в файле hosts и брандмауэре. Удалите системные адреса из списка блокировок.
- Попробуйте установить DNS 8.8.8.8 и 8.8.4.4 в параметрах интернет-соединения.
- Возможно, что у вас просто отсутствует свободное место на компьютере, поэтому обновления не устанавливаются. Очистите диск и попробуйте снова.
- Проверьте, запущены ли у вас службы обновления Windows.
- Выполните поиск ошибки в интернете по сообщаемому коду, чтобы узнать о возможных причинах ее появления.
Надеюсь, что вы смогли исправить ошибку обновления Windows 10 без радикальных мер. Спасибо за внимание!
Обновление Windows приносит стабильность и решение ошибок и багов. Но иногда, после обновления Windows 10 не запускается система. В этой статье мы разберём способы решения этой проблемы и расскажем о причинах её возникновения.
Причины
С момента релиза Windows 10, эта проблема стала проявляться значительно чаще, чем на 7 или 8 версиях ОС. Обращений в поддержку и сообщений на профильных форумах стало на порядок больше. «Компьютер с Windows 10 не запускается после обновления» — с такими заголовками часто появляются сообщения на форумах Microsoft и профильных ресурсах. С выходом новых обновлений таких сообщений становится все больше.
Проблема, когда после установки обновления Windows 10 не запускается система, возникает по нескольким причинам:
- Влияние сторонних приложений;
- Повреждение целостности реестра и системных файлов;
- Несовместимость драйверов и оборудования;
- И наконец, проблемное обновление.
Могу сказать, что проблема, возникающая из-за обновлений, проявляется довольно редко (кроме последнего обновление October Update ‘18).
В основном с проблемой сталкиваются старые устройства, «захламлённые» системы, на которых установлено по 2 антивируса и по 3-4 «оптимизатора». Но даже новые устройства сталкиваются с этой не очень приятной ошибкой.
Решение проблемы
Разберём каждый вариант решения проблемы — почему не запускается Windows 10.
#1 Черный экран
Проблема: После последнего обновления Windows 10 не запускается ноутбук/ПК, только черный экран.
Причина: Если есть курсор мыши – сторонние приложения, чаще всего антивирусы – Avast или McAfee.
Если нет курсора мыши – проблема совместимости драйвера и/или антивируса.
Решение: Если есть курсор мыши.
- Для начала, проверить возможность запуска приложений. Попробуйте запустить диспетчер задач (один из вариантов, используя сочетание Ctrl-Shift-Esc). Если он запустился, то откройте вкладку Файл и нажмите на «Запустить новую задачу»
- И введите команду explorer, для вызова проводника.
- Если рабочий экран загрузился, и все работает, значит что-то помешало ему. Чтобы проверить, что было причиной проблемы, необходимо выполнить чистую загрузку. Если же не загрузился, перейдите к шагу «Если нет курсора мыши».
— Чистая загрузка – режим, при котором ОС работает без сторонних служб и приложений.
— Для начала – откройте диспетчер задач и выключите все пункты из вкладки «Автозагрузка».
— Затем откройте приложение «Конфигурация компьютера», введя команду msconfig в окне «Выполнить» (сочетание Win+R)
— После чего во вкладке «Службы» отключите все сторонние службы.
Примите к сведению, что антивирус можно полностью отключить в его настройках или полностью удалив его.
— Перезагрузите устройство. Если после чистой загрузки, проблема исправилась, необходимо выявить «проблемное» приложение, путём поочередного отключения и включения программ в автозагрузке и вкладке «Службы».
Решение: Если нет курсора мыши.
- В случае, если же система загрузилась и экран не содержит ни курсора и ни элементов интерфейсов, попробуйте вызвать диспетчер задач и повторить шаги из прошлого решения, используя клавиши Tab и Enter, для переключения и выбора элементов окна.
- Если и этот вариант не помог и экран всё такой же пустой и черный, попробуйте загрузить ОС в безопасном режиме. Проблема может заключаться в том, что драйвер или стороннее приложение (чаще всего антивирус) мешают корректной загрузке системных служб или процессов.
- Для входа в безопасный режим, попробуйте нажать сочетание клавиш Win+L, чтобы заблокировать компьютер. На экране блокировки, нажмите на перезагрузку с зажатой клавишей Shift.
Если после нажатия на Win+L ничего не происходит, значит процесс winlogon не был запущен и заблокировать экран не получится, так как вход в Windows не был произведён. Вам потребуется выполнить принудительную перезагрузку устройства (используя кнопку перезагрузки или выключения и включения) несколько раз, пока не появится окно восстановления. После чего выполните следующие шаги:
- Выберите пункт «Диагностика» — «Дополнительные параметры»
- Затем, нажмите на «Параметры загрузки»
- После перезагрузки нажмите соответствующую клавишу, для запуска безопасного режима (от 4 до 6).
- Если Windows загрузилась, выполните варианты из способа «Если есть курсор мыши» — чистую загрузку.
- Также, проблема может заключаться в проблемном драйвере. Проверьте Центр обновлений, на наличие обновлений устройств или посмотрите в Диспетчере устройств, какое из них было недавно обновлено и удалите этот драйвер.
#2 Система долго запускается
Проблема: После обновления долго не запускается Windows 10 64/32 bit
Причина: Конфликт со сторонним ПО, проблемное обновление.
Решение проблемы стороннего ПО описано в варианте «Черный экран».
Если же чистая загрузка и безопасный режим не помогли в решении проблемы, то вероятно, что это обновление несовместимо или является ошибочным. Microsoft редко признаётся, что иногда выпускает проблемные обновления. От них можно услышать извинения и советы, если ошибка после обновления имела массовый характер, например, как с обновлением October 2018 Update.
Попробуйте удалить проблемное обновление и запретить его к загрузке, специальной утилитой от Microsoft.
- Для начала откройте программы и компоненты, через панель управления или же через параметры Windows.
- Нажмите на пункт «Просмотр установленных обновлений».
- Выберите последнее обновление, после которого произошла проблема (если вы не знаете какое, отсортируйте по дате установке и удалите обновления, установленные в день ошибки).
- После этого выполните перезагрузку системы.
Скрыть «проблемное» обновление поможет утилита от Microsoft — «Show or hide updates». Скачать ее можно по этой ссылке http://download.microsoft.com/download/F/2/2/F22D5FDB-59CD-4275-8C95-1BE17BF70B21/wushowhide.diagcab.
- После загрузки запустите утилиту;
- На этапе выбора, выберите пункт «Hide updates»;
- И после чего выберите обновление, которое вы не хотите больше получать.
Но лучшим способом является полное отключение обновлений на Windows 10. Как это сделать мы написали в нашей статье «Как отключить обновления Windows 10»
Дополнительно: Вы также можете выполнить восстановление системы и вернуться к рабочему состоянию системы. Но учитывая, что обновления отличаются друг от друга, обычный «откат» не поможет в случае установки крупного обновления. Рассмотрим эти варианты в следующем способе.
#3 Система не запускается
Проблема: Обновилась система Windows 10, ничего не запускается. Постоянные ошибки и перезагрузки, без появления стандартного рабочего стола.
Причина: Повреждение системных файлов, несовместимость.
Решение:
В первую очередь необходимо убедиться в том, есть ли возможность загрузить систему в безопасном режиме. То, как это сделать, указано в способе «Черный экран. Вариант 2».
Если вам удалось загрузить систему, попробуйте проверить систему на наличие ошибок. Это не очень действенный способ, но желательно его выполнить перед тем, как переходить к восстановлению.
- Сканирование и исправление ошибок выполняется командой sfc /scannow в окне командной строки.
- После завершения сканирования попробуйте перезагрузить устройство.
Если это не помогло, попробуйте откатить систему к рабочему состоянию, используя стандартное средство восстановления.
- Откройте окно «Выполнить» и введите команду rstrui;
- Запустите средство восстановления системных файлов и попробуйте выполнить откат к последней точке.
Точки восстановления создаются автоматически, если включена защита системы. В противном случае, точек восстановления не будет обнаружено и придётся использовать другие способы восстановления.
Если восстановление не помогло, попробуйте другой способ. Если было установлено крупное обновление Windows 10 (которое выходит каждые пол года), у системы есть возможность вернуться к прошлой версии, если в новой имеются проблемы и ошибки.
Для этого, пройдите в параметры Windows (сочетание Win+i), откройте Обновление и безопасность, пройдите во вкладку «Восстановление» и в пункте «Вернуться к предыдущей версии» нажмите кнопку «начать».
Решение: Если не запускается Windows 10 и идёт восстановление запуска.
В противном случае, когда корректный запуск системы невозможен, в решении проблемы должно помочь средство восстановления – WinRE (Windows Recovery Environment).
Средство будет запущено автоматически, после 2-3 неудачных попыток загрузки системы, кроме случаем Boot-loop’а, когда Windows циклически перезапуска. В этом случае, вам необходимо самостоятельно выполнить принудительную перезагрузку устройство, также 2-3 раза.
Как в случае с безопасным режимом, пройдите в Диагностику системы и выберите дополнительные параметры.
На странице дополнительных параметров попробуйте выполнить следующие пункты (поочерёдно, если прошлый вариант не помог):
- Восстановление при загрузке – исправляет стандартные проблемы загрузчика
- Восстановление системы – восстановление из точки восстановления, если она было создана ранее
- Возврат к прошлой сборке – если недавно было установлено крупное обновление
- Если не запускается Windows 10 после любого предложенного восстановления, попробуйте вариант «Вернуться в исходное состояние» – это крайний вариант, если ничего не работает.
#4 Синий экран
Проблема: После обновления системы Windows 10, перестал запускаться ПК, возникает ошибка синего экрана, после чего ПК перезагружается и снова возникает синий экран.
Или во время работы системы, возникает синий экран и устройство перезагружается.
Причина: Проблема драйвера или повреждение системных файлов.
Решение: Когда система не запускается
Для начала попробуйте войти в систему, используя безопасный режим. Если вам это удастся, перейдите к следующему варианту.
Если же попытки войти в безопасный режим не увенчались успехом, не запускается Windows 10 и вы не знаете, как восстановить систему, попробуйте выполнить восстановление из способа «Если система не запускается в безопасном режиме».
Решение: Когда система запускается и ошибка возникает во время работы Windows
В этом случае, всё немного проще. Вероятнее всего, что проблема заключается в некорректной работе драйвера и его конфликте с работой системных служб. Чтобы узнать, первопричину и решить проблему, необходимо проанализировать саму ошибку.
Код ошибки даст немного информации о её причине, но больше поможет сбойный модуль, который указывается в скобках после кода.
Например, ошибка nvlddmkm.sys указывает на ошибку драйвера видеокарты Nvidia.
Больше информации даст «Журнал событий», который сохраняет информацию об ошибках и сбоях системы.
- Откройте журнал событий (ПКМ по кнопке Пуск и выберите Просмотр событий)
- Выберите журнал система
- Журнал может содержать очень много информации, поэтому используйте фильтр по событиям – Критические и Ошибки.
- После чего можно будет проанализировать, какие ошибки возникали при использовании системы.
Самую подробную информацию о произошедшем даст дамп памяти – небольшой файл, содержащий информацию о процессах происходивших во время ошибки. Используя специальные сервисы или приложения, можно «прочитать» этот дамп и определить первопричину.
Сам дамп может быть огромным, если ошибки копились в течение нескольких месяцев и лет, поэтому чаще используется мини дамп памяти. Чтобы включить сохранение мини дампа, выполните следующее:
- Откройте свойства компьютера (сочетание клавиш Win+ Pause) и выберите «Дополнительные параметры системы»
- Затем откройте параметры загрузки и восстановления
- Выберите сохранение малого дампа и нажмите ОК.
Теперь после возникновения ошибки дамп будет появляться в папке WindowsMinidump.
Осталось расшифровать полученный файл, это можно сделать через специальные приложения или сервисы:
- BlueScreenView– довольно простое приложение с простым и понятным интерфейсом
- Windbg (или Debugging Tools for Windows)– инструменты Microsoft для анализа BSOD, простым пользователям будет довольно сложно разобраться в данном приложении
- osronline.com – сервис, где вы можете онлайн проверить дамп памяти на ошибки.
Более подробно мы разбирали этот вопрос в статье «BSOD: анализ и решение».
В данной статье мы рассказали, что делать если Windows 10 не запускается на вашем ноутбуке/ПК. Надеемся, что эта информация была вам полезна и помогла справиться с ошибками. Если у вас возникли вопросы, будем рады помочь в комментариях к этой статье.
Отличного Вам дня!

Только в 2022 году в операционных системах Windows 10 и Windows 11 было обнаружено более 1200 уязвимостей безопасности. Microsoft быстро устраняет многие из этих дыр в системе безопасности. Тем не менее, обновления Windows могут принести и свои проблемы. В этом руководстве показано, что делать, если обновление приносит больше вреда, чем пользы.
Примечание: если проблема помечена как «[Исправлено]», это означает, что компания Microsoft выпустила обновление, которое устраняет проблему, и решение заключается в том, чтобы убедиться, что ваша система полностью обновлена. Если проблема еще не «[Исправлено]», то мы нашли обходной путь решения этой проблемы. Также ниже есть советы по откату обновлений.
[Исправлено] Декабрь 2022 Windows 11, версия 22H2 KB5020880
Проблема: Обновление не удается загрузить или установить.
Комплексное обновление 2022-12 для Windows 11, версия 22H2 (KB5020880), было запущено 13 декабря 2022 года. Многие пользователи столкнулись с проблемами, связанными со сбоями установки, что означает проблемы с успешной загрузкой и установкой обновлений. Если вы не можете увидеть экран «Pending Restart», как показано на рисунке, обновление не работает.
- Чтобы решить проблему, запустите средство устранения неполадок Windows Update Troubleshooter из раздела «System -> Troubleshoot -> Other troubleshooters.»
- После запуска средства устранения неполадок оно проверит и устранит все проблемы, которые препятствовали установке. Эти проблемы в основном связаны с настройками безопасности, отсутствующими или поврежденными файлами и проблемами с регистрацией служб. Другие проблемы связаны с Windows Network Diagnostics, IsPostback_RC_PendingUpdates, WaaSMedicService и службой BITS.
- Лучший способ преодолеть проблемы с установкой Windows 11 – загрузить Помощник по установке Windows 11. После запуска файла .EXE новое обновление легко запустится на вашем экране.
[Исправлено] Декабрь 2022 Windows 11, версия 21H2; KB5019980 и KB5021234
Проблемы: появление артефактов при отображении диспетчера задач, проблемы со звуком в Xbox, сбои при входе в систему и совместимость с драйверами Intel
По сообщениям, в самой ранней версии Windows 11 21H2 есть несколько незначительных проблем в накопительной сборке KB5021234.
Например, панель задач может отображаться не в ожидаемых цветах. Это может показаться неважным, если вы используете Windows 10, но самое лучшее в Windows 11 – это то, как красиво панель задач сочетается с обоями.
Другие проблемы могут включать сбои входа в систему для KB5019980, которые можно исправить с помощью незначительного обновления в «Проверке обновлений». Некоторые пользователи сообщали о проблемах со звуком в приложении Xbox и сбое безопасной загрузки при переходе с Windows 10.
Большинство этих проблем было решено в KB5020044, поэтому если вы переходите на более высокую версию, то все в порядке. В противном случае вам нужно будет откатить версию Windows 11 до предыдущей сборки (проверьте опцию внизу списка) или воспользоваться помощником установки Windows 11 онлайн.
Совет: улучшите свои игровые сессии, подключив контроллер Xbox Series S/X к ПК с Windows.
Код ошибки 0×800f0831
Проблема: обновление не удается установить.
Перед тем как перейти к проблемам обновления, связанным с конкретными обновлениями Windows, давайте рассмотрим одну из наиболее распространенных ошибок, которая может возникнуть при попытке обновления Windows 10 или 11.
По сути, приведенный выше код ошибки означает, что обновление не удалось, но есть несколько вещей, которые можно сделать для устранения этой проблемы:
- Если есть конфликт с VPN или прокси-сервером, и вы используете VPN или прокси, убедитесь, что они полностью отключены при попытке обновления Windows.
- Сканирование на наличие поврежденных системных файлов.
- Для этой и других ошибок обновления можно попробовать найти обновление, которое вы пытаетесь установить, в Microsoft Update Catalog и установить его вручную оттуда.
[Исправлено] Декабрь 2022 – Проблемы в Windows 10 версии 22H2 – KB5021233
Проблемы: сбои при входе в систему, проблемы с OneDrive, исчезает панель задач или проблемы с синим экраном.
Версия Windows 10 22H2 – это незначительное необязательное обновление, выпущенное 20 сентября 2022 года и доступное через онлайн-помощник обновлений. С этим обновлением было связано несколько проблем, таких как сбои при входе в систему, связанные с аутентификацией Kerberos, внезапное закрытие приложения OneDrive и, что самое тревожное, исчезновение рабочего стола и панели задач с экрана на несколько секунд.
Microsoft устранила эти проблемы в сборках с 25 октября по 13 декабря 2022 года, таких как KB5018482, KB5019959 и KB5020953. Ниже приведены решения:
- Перезагрузите устройство с Windows 10.
- Выберите обновления Microsoft (OOB) с 18 ноября 2022 года и далее, доступные в разделе «Check Your Updates.»
- Если вы видите синий экран с ошибкой 0xc000021a, запустите Advanced Startup из раздела «System -> Update & Security -> Recovery» и в командной строке в разделе «C:Windows» введите
C:windowssystem32hidparse.sys. После завершения восстановления системы введитеexitи перезагрузите устройство Windows 10.
[Исправлено] Ошибка 0×80070422
Проблема: Обновления не удается установить должным образом.
Ошибка 0×80070422 является одной из самых старых ошибок обновления в Windows, и она все еще может влиять на некоторые устройства Windows 10 при установке обновлений. Она часто сопровождается другими типами сообщений, например, обновление Windows отключено. Текущий подход к решению этой проблемы заключается в отключении IPv6 в Свойствах Wi-Fi.
- Проверьте, отключена ли служба обновления Windows (объяснение приведено ниже).
- «Повторите попытку», чтобы убедиться, что проблем с обновлением больше нет.
- Если вы заметили постоянный сбой, перейдите в «Панель управления Главная -> Сеть и Интернет -> Центр управления сетями и общим доступом». Дважды щелкните на доступном интернет-соединении, в результате чего откроется всплывающее окно «Состояние Wi-Fi».
- Нажмите «Свойства».
- Перейдите к «Протокол Интернета версии 6 (TCP/IPv6)» и отключите его.
- Если вы все еще испытываете проблемы из-за этой ошибки, войдите в командную строку в режиме администратора и выполните следующие команды одну за другой.
net stop wuauserv net stop cryptSvc net stop bits net stop msiserver
- Перезагрузите устройство, затем снова проверьте Wi-Fi соединение. Проблемы, связанные с 0×80070422, должны быть устранены.
[Исправлено] Проблемы января 2022 года в Windows 10 версии 21H2 – KB5009543
Проблемы: медленная загрузка и проблемы с производительностью игр
Вышеупомянутое обновление создало серьезные проблемы для некоторых пользователей, доведя их системы до практически полной остановки, заставив игры работать плохо и увеличив время загрузки. Основные проблемы были связаны с повреждением файлов в дистрибутиве программного обеспечения, и даже Microsoft Update Catalog не дал результатов.
Эти проблемы были устранены в июне 2022 года в сборках KB5005322, KB5010342, KB5014023 и более поздних. Microsoft рекомендует создать точку восстановления для вашего устройства и загрузить последнее доступное обновление Windows 10.
[Исправлено] Ноябрь 2021 – KB5007215
Проблемы: проблемы с сетевыми принтерами, MSI Installer не восстанавливает или не обновляет приложения.
Microsoft Installer (MSI) является одним из наиболее важных инструментов в Windows. Формат файла «.msi» – это собственный пакет установщика Windows, который помогает устанавливать, поддерживать, переустанавливать и ремонтировать программное обеспечение на вашем компьютере.
Однако после вышеуказанного обновления MSI больше не работает должным образом, не восстанавливая и не обновляя приложения. Это касается не всех приложений, но, в частности, одно из них – Kaspersky. Если приложение не обновляется или не восстанавливается, вы не сможете его открыть, и вам придется переустановить его.
Это была первая проблема, когда обновление вызывали проблемы с принтером. Пользователи получают ошибку при попытке распечатать что-то через локальную сеть.
Microsoft объявила, что эти проблемы были исправлены с помощью обновления KB5007262. Чтобы получить его, обновите версию Windows 10 до «21H2» через окно Windows Update. Или вы можете напрямую обновить версию до «22H2» по официальной ссылке обновления Windows 10.
Как исправить и избежать неработающих обновлений Windows
Если проблема, с которой вы столкнулись при установке нового обновления Windows, заключается в том, что установка останавливается на определенном проценте, или, в более общем случае, обновление не устанавливается, попробуйте установить обновление из PowerShell.
- Откройте PowerShell от имени администратора. (Просто введите его в поиск меню Пуск.)
В PowerShell введите:Install-Module PSWindowsUpdate
- Может возникнуть запрос на установку и импорт поставщика NuGet. Нажмите «Y» для Yes и позвольте ему установить пакет.
- Проверьте наличие последних обновлений Windows, введя в PowerShell следующее:
Get-WindowsUpdate
- Как только вы убедитесь, что есть обновления для установки, введите:
Install-WindowsUpdate
- Нажмите «Y» или «A» для подтверждения того, что вы хотите установить обновления.
Установка дополнительных обновлений
Если вы откроете экран обновления Windows 11 или 10, перейдя в «Настройки -> Обновление Windows -> Дополнительные параметры -> Дополнительные параметры», вы найдете меню «Необязательные обновления». Эти обновления разработаны специально для решения проблем с драйверами для последних обновлений Windows. Они становятся «стабильными» обновлениями через несколько недель после тщательного тестирования.
Удаление обновлений Windows
Вы можете удалить небольшие обновления Windows (чтобы откатить сборки, см. следующий раздел), выполнив следующие действия:
- В Windows 10 перейдите в «Настройки -> Обновление & Безопасность -> Просмотр истории обновлений -> Удалить обновления».
- Прокрутите вниз на главной панели до заголовка «Microsoft Windows», и вы увидите все обновления KB и безопасности для Windows 10 вместе с датами их установки. Щелкните правой кнопкой мыши то обновление, которое вы хотите удалить, и перезагрузите компьютер.
- В Windows 11 также есть возможность удаления последних обновлений, доступная в «Настройки -> Windows Update -> Удалить обновления». Просто нажмите кнопку «Удалить» рядом с обновлением, которое вы хотите удалить.
Как откатить сборки Windows
После каждого крупного обновления Windows дает вам 10-дневное окно для отката к предыдущей версии. Это полезная функция, и у вас должно быть достаточно времени, чтобы понять, есть ли у вас проблемное обновление. Конечно, это не восстановит ваши файлы, если Windows удалит их, но, по крайней мере, вы перейдете на более стабильную версию ОС.
- Перейдите в «Настройки -> Обновление & безопасность -> Восстановление» в Windows 10 или «Настройки -> Система -> Восстановление» в Windows 11.
- Ниже «Сброс этого ПК» вы должны увидеть опцию «Вернуться к предыдущей версии Windows».
- Нажмите «Начать работу», а затем выполните шаги по откату Windows. Опять же, эта опция доступна только в течение 10 дней после обновления сборки Windows.
Проверка сборки Windows
Перед тем, как приступить к откату и исправлению неработающих обновлений Windows, необходимо проверить, какую сборку Windows вы используете в настоящее время, чтобы убедиться, какие проблемы вас затрагивают.
- Перейдите в «Настройки -> Windows Update -> История обновлений» (в Windows 11) или «Настройки -> Обновление & Безопасность -> Windows Update -> Просмотр истории обновлений (в Windows 10).
- В новом окне нажмите стрелку рядом с «Feature Updates», чтобы увидеть версию Windows, которую вы сейчас используете, и нажмите «Quality Updates», чтобы увидеть все мелкие обновления «KB», которые вы установили.
Приостановить обновления Windows
Первое, что вы можете сделать, чтобы избежать вышеперечисленных проблем с обновлениями – это взять под контроль процесс обновления Windows. Таким образом, вы сможете отложить получение обновлений в тот момент, когда Microsoft выпустит их, немного понаблюдать за новостями, чтобы увидеть, не появились ли какие-либо серьезные ошибки, а затем вручную выполнить обновление самостоятельно.
В Windows 11 перейдите на экран «Windows Update» из «Настроек». В разделе «Дополнительные параметры» выберите «Приостановить обновления» и выберите количество недель, на которое вы хотите отложить обновления в будущем (от одной недели по умолчанию до пяти недель).
В Windows 10 Home, Pro, Enterprise, Education или S можно отложить обновления, отметив тот же параметр, доступный в разделе «Настройки -> Обновление & Безопасность -> Windows Update». В некоторых версиях Windows 10 эта опция может быть написана как «отложить» вместо «приостановить» и доступна под другим заголовком.
Полностью заблокировать обновления Windows
Если вы хотите полностью заблокировать обновления Windows на неопределенное время, отключите службу Windows Update Medic Service, которая запускает основную службу Windows Update для автоматического включения. Вы должны отключить ее через редактор реестра.
- Нажмите кнопку Пуск, введите
regeditи откройте Редактор реестра. - Перейдите к:
ComputerHKEY_LOCAL_MACHINESYSTEMCurrentControlSetServicesWaaSMedicSvc
- Щелкните правой кнопкой мыши «Пуск -> Изменить», затем измените «Значение данных» на «4.»
- Перезагрузите компьютер, затем перейдите в окно «Службы» с помощью Win R. Вы должны увидеть, что «Windows Update Medic Service» «Disabled.»
- Теперь вы можете отключить службу Windows Update в том же окне. Щелкните правой кнопкой мыши «Windows Update -> Свойства», затем в «Тип запуска» выберите «Отключена». Теперь служба Windows Update должна оставаться отключенной, пока вы не включите ее снова.
Мало что на ПК может быть более неприятным, чем обновление – якобы для повышения производительности – выводящее систему из строя.
Зарубин Иван
Эксперт по Linux и Windows
Опытный системный администратор с большим стажем работы на крупном российском заводе. Иван является энтузиастом OpenSource и любителем Windows, проявляя высокую компетентность в обоих операционных системах.
Благодаря его технической грамотности и умению решать сложные задачи, Иван стал неотъемлемой частью команды нашего проекта, обеспечивая непрерывную авторскую работу.
Похожие статьи
- 7 причин, по которым Windows 10 лучше, чем Windows 11
- Ваши скриншоты из Windows 11 могут быть не такими конфиденциальными, как вы думали
- Windows 11 может снижать производительность ваших игр
- Что такое супервыборка Windows SysMain и как ее отключить
- Эта установка запрещена системной политикой в Windows
Ошибка обновления Windows 10 появляется по причине системных сбоев, которые случаются из-за неаккуратных действий со стороны пользователя или вреда от вирусного программного обеспечения. Устранить проблему можно с помощью штатных средств или сторонних приложений, внеся корректировки в конфигурацию дистрибутива.
Содержание
- Способы устранения ошибки при обновлении Windows 10
- Использование средства устранения неполадок
- Очистка кэша «Центра обновления Windows»
- Очистка системного диска от «мусора»
- Восстановление системных файлов
- Перезапуск службы обновления
- Запуск в безопасном режиме
- Установка обновлений вручную
- Удаление вирусов
- Отключение антивируса
- Откат системы через точку восстановления
- Заключение
Если при обновлении Windows 10 выдает ошибку, процесс инсталляции пакетов данных автоматически прекращается. Это сопровождается соответствующим сообщением с пояснениями. Несмотря на обозначенный код неполадки, существуют ультимативные методы по устранению неисправности.
Использование средства устранения неполадок
В системе есть специальное средство для диагностики отдельных компонентов дистрибутива, включая «Центр обновления Windows». Чтобы выполнить анализ этой службы, необходимо:
- Раскрыть окно настроек нажатием Win + I, войти в «Обновление и безопасность».
- Перейти на вкладку «Устранение неполадок» и щелкнуть по «Дополнительные средства устранения неполадок».
- Нажать по пункту «Центр обновления Windows», начать диагностику компонента щелчком по Запустить средство устранения неполадок.
Появится окно, в котором отображается процесс анализа компьютера. После завершения будут предложены пути устранения неисправности.
Очистка кэша «Центра обновления Windows»
Если при загрузке или инсталляции апдейтов произошел сбой, причиной может послужить конфликт скачанных пакетов данных. Потребуется очистить кэш и повторить процедуру повторно.
Пошаговое руководство:
- Раскрыть окно Проводника, кликнув по соответствующей иконке на панели задач.
- Перейти в раздел «Этот компьютер» и войти на диск C.
- Проследовать в папку Windows, а затем SoftwareDistribution.
- Открыть директорию Download, выделить все находящиеся файлы и каталоги, удалить через контекстное меню.
- Подтвердить действие во всплывающем диалоговом окне.
Важно! После выполнения инструкции необходимо очистить «Корзину», чтобы безвозвратно удалить кэш.
Очистка системного диска от «мусора»
Скопление временных файлов и засорение диска ненужной информацией негативно влияют на работу обновлений. Необходимо выполнить очистку следующим образом:
- Воспользовавшись поиском по системе, найти и запустить утилиту «Очистка диска».
- Выбрать в появившемся окне диск C и кликнуть ОК.
- Нажать по кнопке Очистить системные файлы.
- Повторно выбрать системный диск, после чего выделить все пункты в окне и щелкнуть ОК.
- Подтвердить действие нажатием Удалить файлы.
Восстановление системных файлов
Если инсталляция апдейта была прекращена внезапно, требуется просканировать системные файлы на отсутствие повреждений. В случае обнаружения проблем следует выполнить восстановление.
Пошаговое руководство:
- Кликнуть правой кнопкой мыши (ПКМ) по иконке «Пуск», выбрать пункт «Windows PowerShell (администратор)».
- В появившейся консоли ввести команду sfc /scannow, нажать Enter.
- Дождаться завершения проверки.
Если будут обнаружены нарушения в целостности системных файлов, утилита автоматически выполнит восстановление данных.
Перезапуск службы обновления
Служба, отвечающая за корректную работу системы обновления Windows 10, может выйти из строя. Потребуется перезапуск компонента, чтобы нормализовать процедуру инсталляции апдейтов.
Пошаговое руководство:
- Воспользовавшись поиском по системе, найти и запустить приложение «Службы».
- Дважды кликнуть по строке «Центр обновления Windows» для перехода в свойства.
- Выбрать в параметре «Тип запуска» значение «Автоматически». Щелкнуть поочередно по кнопкам Остановить, Запустить.
- Сохранить изменения, нажав Применить, ОК.
Запуск в безопасном режиме
Если на корректную работу обновлений влияют сторонние службы или приложения, нужно выполнить вход в безопасном режиме. Для этого потребуется:
- Открыть интерпретатор команд нажатием Win + R, вписать значение msconfig и нажать ОК.
- В новом окне перейти на вкладку «Загрузка», установить отметку «Безопасный режим».
- Поставить переключатель в положение «Сеть» и кликнуть по кнопке Применить.
Далее следует перезапустить компьютер, после чего выполнить процедуру установки апдейтов.
Установка обновлений вручную
Если известны кодовые названия апдейтов, можно произвести инсталляцию вручную, предварительно скачав соответствующие пакеты данных из специальной базы Microsoft.
Пошаговое руководство:
- Перейти в каталог «Центра обновлений Майкрософт».
- Ввести в поисковую строку искомое обновление, кликнуть Найти.
- Нажать по кнопке Загрузить, которая расположена напротив нужного апдейта.
- В новом окне подтвердить скачивание, щелкнув по соответствующей ссылке.
Важно! При выборе загружаемого обновления необходимо обращать внимание на колонку «Продукты» и разрядность системы (x64 или x86).
После скачивания требуется запустить исполняемый файл и, следуя инструкциям, инсталлировать апдейт.
Удаление вирусов
Вирусы провоцируют множество неполадок в операционной системе, включая и нарушение корректной работы обновлений. Потребуется воспользоваться антивирусным приложением для устранения проблемы. В качестве примера будет рассмотрено приложение Dr.Web CureIt!.
Руководство по использованию:
- Запустить исполняемый файл.
- Нажать по кнопке Начать проверку.
- Дождаться завершения анализа.
- Следовать инструкциям приложения.
Отключение антивируса
При сбоях в работе штатного антивируса могут появляться ошибки при попытке выполнить загрузку или установку апдейта. Необходимо временно отключить программу, чтобы произвести требуемые действия.
Пошаговое руководство:
- Запустить параметры системы нажатием Win + I, перейти в «Обновление и безопасность».
- В разделе «Безопасность Windows» щелкнуть по «Защита от вирусов и угроз».
- Нажать по гиперссылке «Управление настройками».
- Деактивировать опцию «Защита в режиме реального времени».
Важно! После инсталляции апдейтов необходимо снова включить этот параметр.
Откат системы через точку восстановления
В системе предусмотрено средство для выполнения отката состояния компьютера к заданной дате. Таким образом можно искоренить проблему с апдейтами.
Пошаговое руководство:
- С помощью поиска по системе найти и запустить меню «Восстановление».
- Кликнуть по гиперссылке «Запуск восстановления системы».
- Пропустить приветственный экран утилиты нажатием Далее.
- Выбрать в списке слепок, который был сделан до появления неисправности. Кликнуть Далее.
- Запустить процесс отката, щелкнув Готово.
Заключение
Неопытным пользователям для выполнения поставленной задачи рекомендуется применить штатное средство устранения неполадок, очистить кэш и мусорные файлы, отключить антивирус и выполнить удаление вредоносного кода. Ручная инсталляция апдейтов, перезапуск службы и работа в консоли требует определенных навыков. Выполнять откат системы следует только в случае неэффективности остальных методов.

 кнопку. В поле поиска введите обновление, а затем в списке результатов выберите Центр обновления Windows > Просмотреть журнал обновлений.
кнопку. В поле поиска введите обновление, а затем в списке результатов выберите Центр обновления Windows > Просмотреть журнал обновлений.