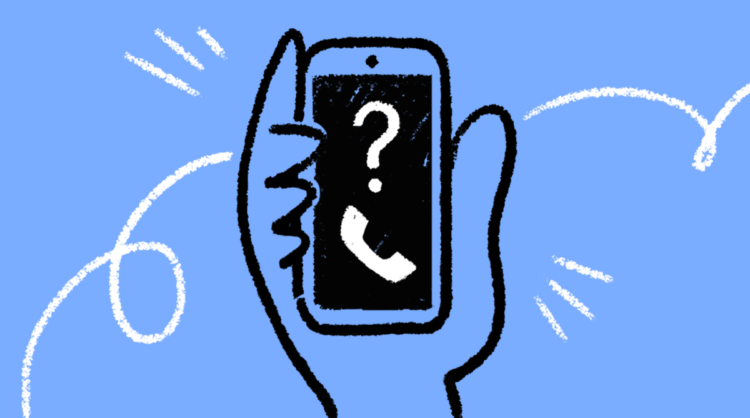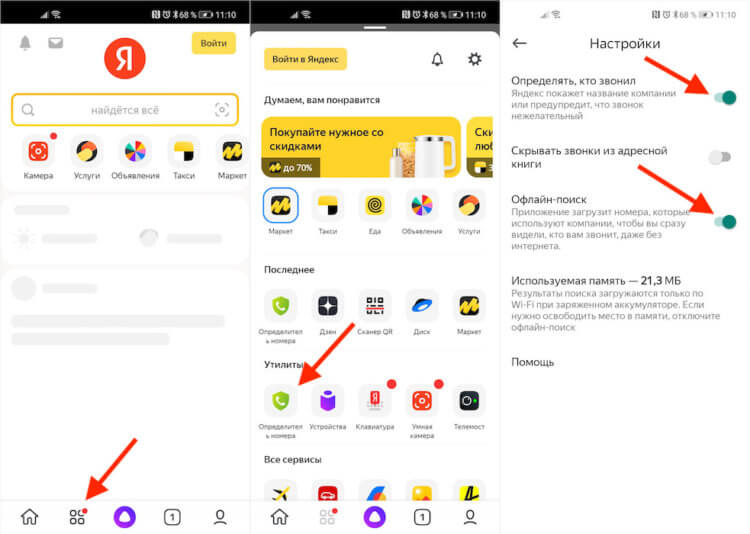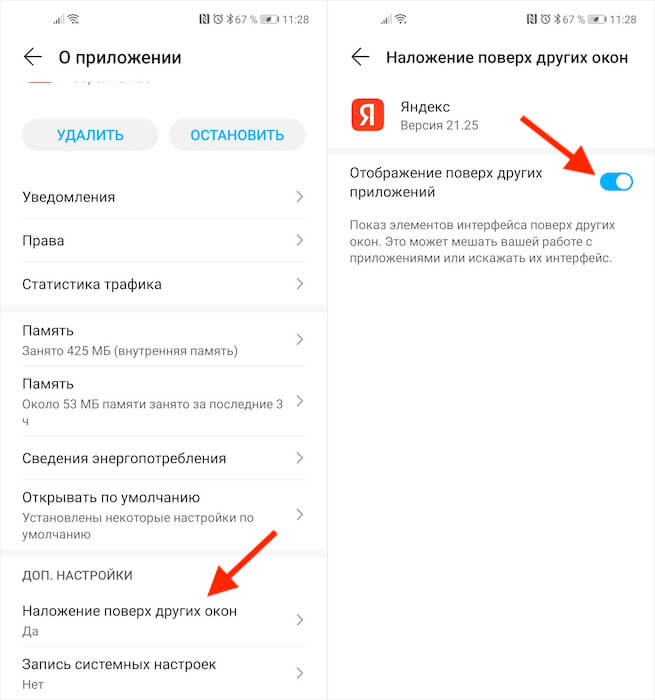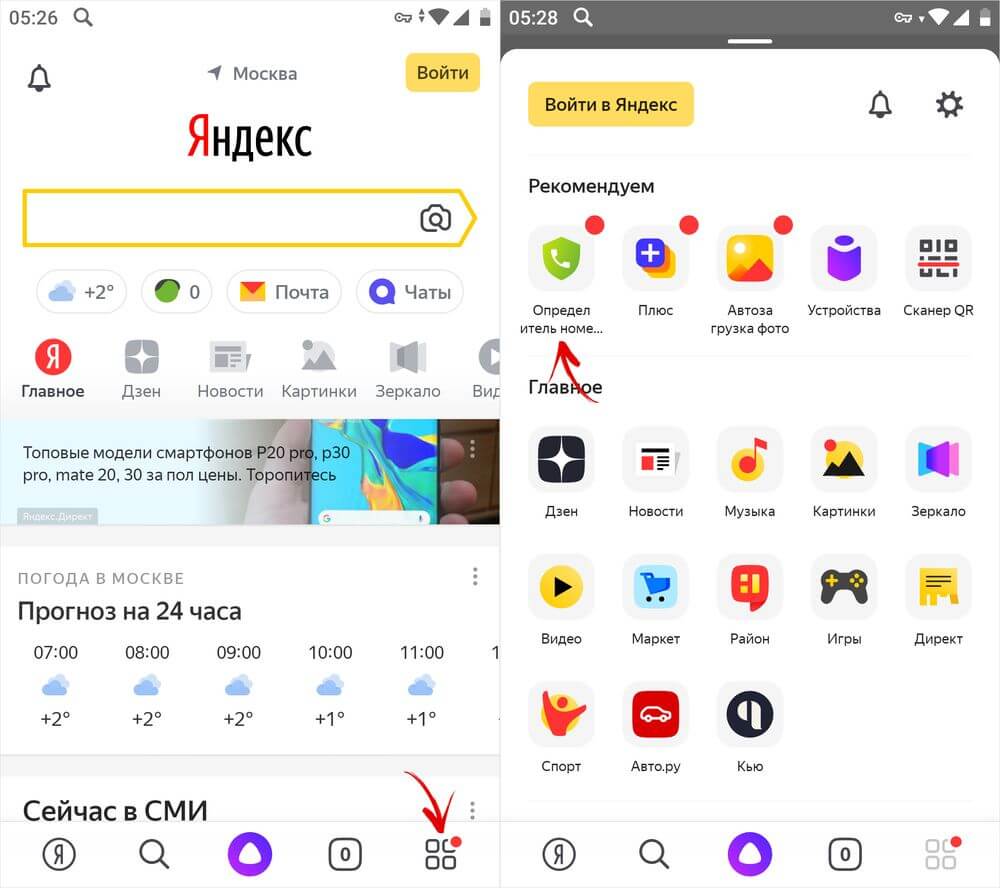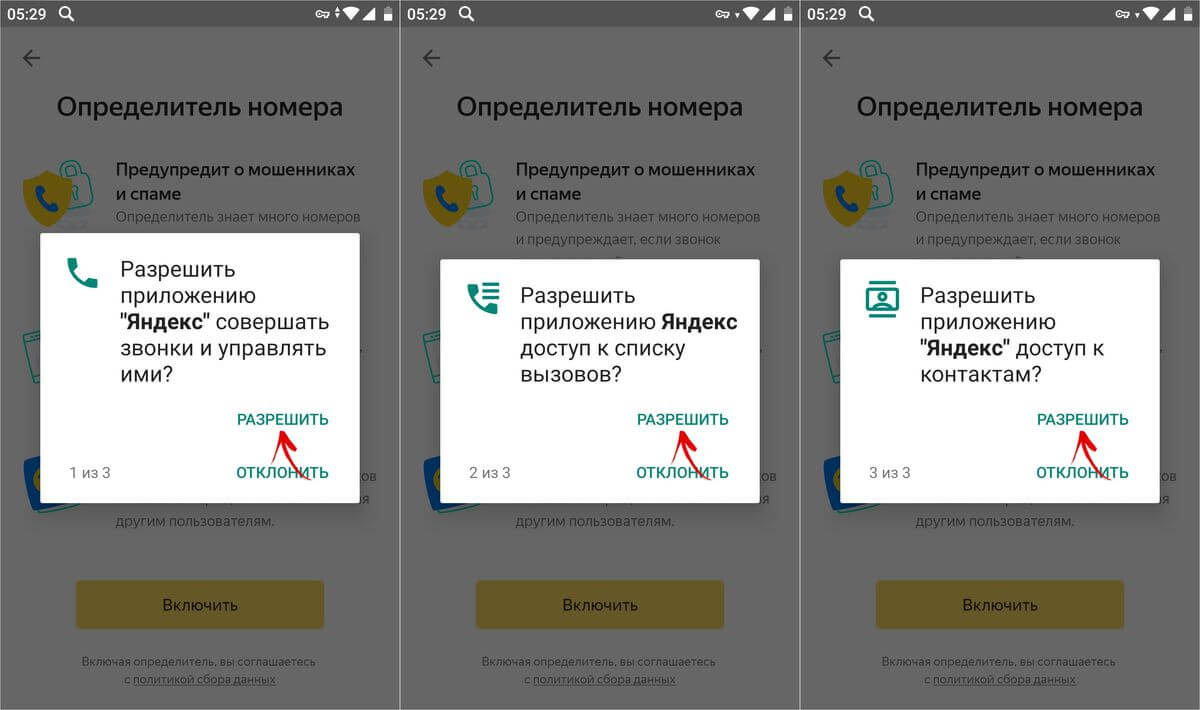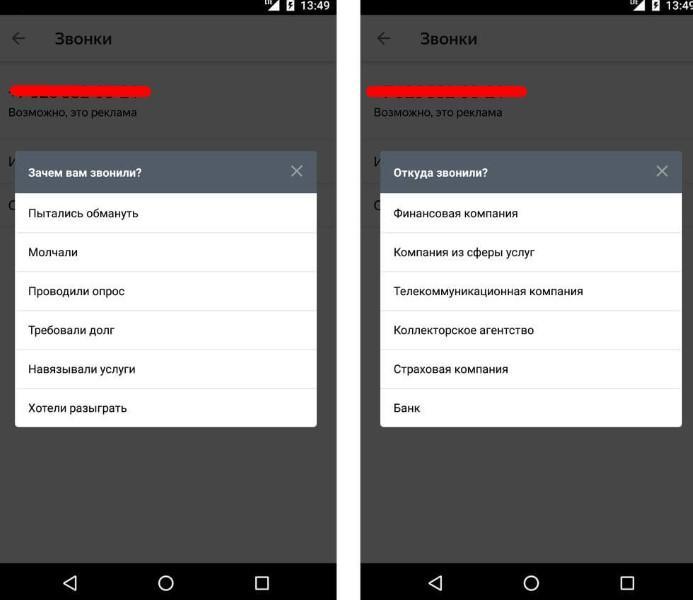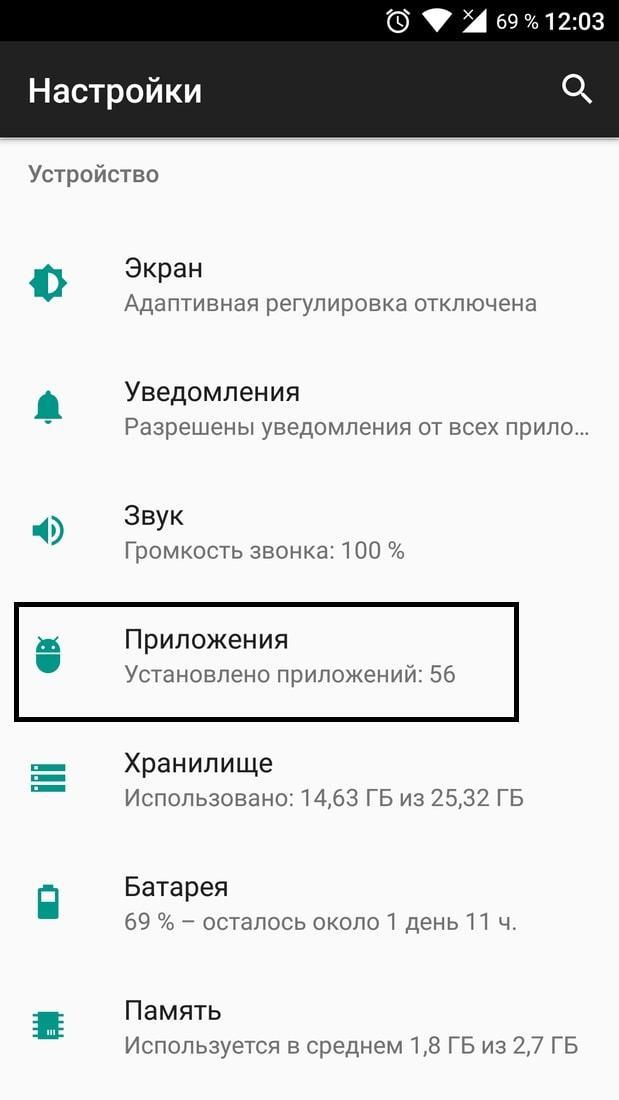Как в Яндексе включить определитель номера
Удивительно, как со временем могут меняться требования людей к одним и тем же вещам. Если ещё лет 20 назад от определителя номера требовали – как ни странно – определения телефонного номера, то теперь сам номер мало кого интересует. Теперь всем важно знать, что за человек или организация скрывается за этими цифрами. До определённого момента это было невозможно. Но по мере распространения интернета и расширения его влияния стали появляться специализированные приложения, предлагающие определить, кто именно вам звонит. Однако наиболее удобное решение, на мой взгляд, получилось у Яндекса.
Есть много определителей номеров, но у Яндекса — самый лучший
Как найти канал в Телеграм, подписаться на него и убрать звук
Я специально избегаю слова «приложение» по отношению к определителю номера от Яндекса. Дело в том, что у него, как ни странно, нет отдельного клиента, а сам определитель является одной из множества функций приложения Яндекс. Из-за этого многие пользователи даже не подозревают, что у них есть такая возможность. А она есть.
Как настроить определитель номера на Андроид
- из Google Play;
- Запустите его и авторизуйтесь в своём аккаунте;
- Нажмите на значок четырёх квадратиков внизу;
Определитель номера от Яндекса встроен в само приложение Яндекса
- В разделе «Утилиты» выберите «Определитель номера»;
- Нажмите на значок шестерёнки и включите параметр «Определять, кто звонил»;
- После этого активируйте функцию «Офлайн-поиск».
Очень важно включить функцию офлайн-поиска, чтобы телефонные номера определялись, даже если вы испытываете перебои в работе интернет-соединения. Приложение автоматически загрузит необходимый объём данных (как правило, 15-30 МБ), и будет использовать их для определения тех, кому принадлежат номера, с которых вам звонят.
Теперь каждый раз, когда вам будут звонить с незнакомого номера, на экране вызова появится небольшой баннер с названием компании, которая хочет с вами связаться. Сам баннер совершенно ненавязчив и информативен. Очень удобно, что, помимо определения принадлежности номеров, определитель Яндекса даёт им характеристику.
Не работает определитель номера. Что делать
Некоторые смартфоны предусматривают дополнительные настройки для приложений вроде определителя номеров от Яндекса, требуя разрешить им наложение поверх экрана. Это нужно для того, чтобы баннер с характеристикой телефонного номера мог отображаться поверх окна вызова. В противном случае ничего не получится.
- Перейдите в «Настройки» и откройте раздел «Приложения»;
- Найдите в списке приложение «Яндекс» и откройте его страницу;
Обязательно включите наложение поверх других окон
- Пролистайте список надстроек вниз и откройте «Наложение поверх других окон»;
- В открывшемся окне активируйте пункт «Отображение поверх других приложений».
Определитель Яндекса очень умён. Он может понять, что вам звонят мошенники или спамеры или службы, навязывающие какие-либо услуги. Тогда баннер будет окрашен в красный цвет, а на нём, помимо номера, будет отображаться ещё и надпись «Нежелательный звонок». Но, если звонок полезный, баннер будет зелёным, а текст на нём будет гласить: «Полезный звонок».
Иногда Яндекс будет просить вас уточнить, кто звонил. Тогда на экране появится небольшое диалоговое окно со списком из нескольких позиций, из которых нужно выбрать подходящий вариант. Если звонок личный – нужно так и указать. Такие опросы помогают поддерживать базу данных номеров в актуальном состоянии и помогать другим пользователям.
Как установить Яндекс определитель номера на Android
Разработчики из компании Яндекс создали мобильную программу, обеспечивающую пользователям новую функцию — определить номер при звонке. Теперь владельцы смартфонов с операционной системой Андроид видят, кто звонит, из какой организации абонент. Утилита предупреждает человека о возможном спаме или рекламном звонке. Удобно также то, приложение поддерживает множество языков. Что такое Яндекс определитель номера Android и как работает программное обеспечение?
Что такое Яндекс определитель номера на Андроиде
На текущий момент приложение встроено в программу Яндекс для платформы Android. Когда владельцу смартфона поступает звонок с номера, который не сохранен в телефонной книге, софт автоматически связывается со справочником от той же компании Yandex. В этой телефонной книге присутствует более пяти миллионов номеров различных организаций. Вдобавок утилита показывает, кто звонил, если вызов был пропущен.
Яндекс АОН для мобильного телефона
Полезная информация! В программе есть и другие функции: прогноз погоды, голосовой помощник, браузер, карты и пр.
Если номер отсутствует в списке, то программное обеспечение ищет сведения в поисковой системе, а именно, берет информацию из отзывов реальных пользователей. Таким образом приложения оповещает владельца телефона о подозрительных абонентах. Как правило, это мошенники или реклама, спам, ну или сотрудники банков и другие организации. В окне появляются пояснительные надписи. К примеру, — «Возможно, это реклама». Таким образом пользователь сам решает, отвечать ли на звонок.
Иногда после разговора приложение просит человека рассказать, чей это был номер, оставив отзыв. Таким образом база данных постоянно расширяется. Это похоже на нейронную сеть, которая сама обучается. Если на определенный номер будет написано множество отрицательных отзывов, то при следующем звонке от этого абонента высветится предупреждение.
Скачать программу можно из официального магазина приложений Google Play Market. Чтобы найти его, необходимо написать в строку поиска «Яндекс». Как было сказано выше, функция вшита в стандартное приложение от разработчиков «Yandex Apps».
Интересно! Программу скачали уже более 100 миллионов раз. А отзывы, в основном, положительные.
Саму опцию можно найти следующим образом:
- Открыть программу «Yandex».
- Нажать на иконку четырех квадратов. Кнопка расположена на нижней панели справа.
- В списке необходимо выбрать «Определитель номеров». На этой странице пользователь может ознакомиться с политикой конфиденциальности, либо перейти к настройкам.
Яндекс определитель номера — как включить программу на Андроиде
Чтобы приложение заработало, необходимо его настроить. Для полноценной работы сервиса пользователю понадобится сделать «Yandex» основным ассистентом. После запуска утилита попросит предоставить разрешения к информации о местонахождении смартфона или планшета. Это делать не обязательно, если от программного обеспечения необходимо только определитель номеров. На его работе это не скажется. К этому также относится запись аудио.
Важно! Утилиту стоит скачивать только с проверенных сайтов (Гугл Плей или Яндекс). В противном случае можно заразить устройство вредоносным ПО.
Разработчики также побеспокоились о пользователях из Украины. После запуска программа предложит подключить VPN. Для этого достаточно всего лишь принять запрос после открытия софта.
Чтобы включить Яндекс определить номера на Андроид, необходимо сделать следующее:
- Когда пользователь установил приложение, и оно открыто, нужно нажать на желтую кнопку «Начать работу» внизу дисплея.
- Откроется поисковая система «Yandex», а ниже – прогноз погоды. На этой странице в самом низу есть полоса со всеми функциями. Необходимо нажать на ту, что расположена справа. Это иконка четырех квадратов.
- В открывшемся окне необходимо нажать на «Определитель номера». Программа имеет иконку зеленого щита с телефоном.
- Откроется страница с информацией о данном сервисе. Внизу есть политика сбора данных. При желании можно с ней ознакомиться. Чтобы продолжить, необходимо нажать «Включить».
- Высветится окно «Для работы определителя номера сделайте Яндекс основным помощником». Для этого нужно нажать на желтую кнопку внизу.
- На устройстве с операционной системой Андроид откроется пункт настроек «Помощник и голосовой ввод». Необходимо нажать на первый раздел и переключить на «Яндекс». После этого появится окно, где нужно подтвердить действия.
- Когда Yandex станет помощником смартфона по умолчанию, внизу всплывет окно с заголовком «Отлично!». Чтобы продолжить настройку АОН Яндекс Андроид, необходимо нажать на кнопку «Продолжить». Затем программа попросит предоставить три разрешения. Это нужно для корректной работы сервиса.
Доступ приложения к вызовам, звонкам и контактам
Чтобы завершить настройку программы «Определение номера Яндекс Android», необходимо разрешить утилите отображать содержимое поверх других окон. Это нужно для того, чтобы программа могла показывать информацию об абоненте, от которого поступает входящий вызов. Приложение само предложить пользователю открыть необходимые настройки. Чтобы завершить, достаточно переключить «тумблер» в соответствующее положение.
После этого программа начнет работать. Это можно определить, позвонив на свое устройство с другого номера. В следующий раз, когда будет звонить банк, то человек будет знать наперед. Таким образом можно избавляться от надоедливой рекламы и предложений. Вдобавок система также показывает некоторые кафе, рестораны, предлагающие доставку еды.
Примечание! Названия некоторых пунктов в настройках отличаются на аппаратах с разной версией прошивки.
Определитель звонков на ОС Андроид может со временем надоесть пользователю. В таком случае появится желание его выключить. Это делается быстрее, чем в случае, когда пользователь включает утилиту. Отключение проводится следующим образом:
- В программе Yandex нужно нажать на три горизонтальные полоски.
- Перейти в Яндекс.Антиспам и определитель для Андроид.
- Зайти в раздел со звонками.
- Отключить функцию.
Настройка приложения Антиспам
Яндекс не осуществляет блокировку звонков на Android. Однако софт способен предупредить о рекламном звонке. Это значительно уменьшает количество спама. По стандарту опция активна. Однако система не знает всех номеров, поэтому учится у пользователей. Это одно из преимуществ данного программного обеспечения.
Если Yandex не знаком с конкретным абонентом, то после завершения разговора у пользователя попросят оставить отзыв на номер. Это можно сделать собственноручно, не дожидаясь очередного входящего:
- Для начала нужно открыть программу.
- Нажать на иконку меню (расположена в правом нижнем углу дисплея смартфона), выбрать определитель номеров.
- Если приложение установлено уже некоторое время, и за этот промежуток были входящие звонки, то они сохраняются в открывшемся окне. Также там есть пропущенные вызовы. Возле каждого абонента написана информация о нем, которая известна сервису. Если информации о каком-либо звонке недостаточно, то необходимо нажать на него.
- В открывшемся окне с заголовком «Зачем вам звонили?» будет шесть параметров. Необходимо выбрать, с какой целью был входящий звонок.
- После этого появится еще одно окно «Откуда звонили?» Там можно выбрать: «Финансовая компания», «Банк», «Коллекторское агентство» и пр.
Отзыв о телефонном номере
Когда система получает достаточное количество информации, то она сама обучается. Таким образом у пользователей на ранее неизвестные номера будет информация: спам ли это, кто звонит и зачем.
Яндекс «Кто звонил» — приложение для Android: история звонков
Как было описано выше, программа показывает последние звонки. Само по себе приложение работает по похожему принципу стандартной программы «Контакты». Для этого предоставляются соответствующие разрешения при первом запуске утилиты. Чтобы посмотреть историю вызовов и узнать об абоненте, необходимо сделать следующее: зайти в «Yandex», открыть меню, выбрать программу АОН. В окне сразу же отображается все необходимые записи.
Примечание! В утилите сохраняются неизвестные номера и записанные в телефонной книге. Этот параметр можно настроить.
Чтобы звонки от сохраненных контактов не сохранялись, необходимо:
- Зайти в приложение.
- Нажать на иконку трех точек.
- Перейти в параметры.
- Переключить опцию «Скрывать звонки из адресной книги».
Что делать, если приложение не работает
Самая распространенная причина — пользователь не предоставил необходимые разрешения. В таком случае система сама предложить решить неполадку. Однако некоторые владельцы смартфонов блокируют дальнейшие всплывающие окна. В таком случае стоит воспользоваться следующим пошаговым руководством:
- Открыть настройки устройства.
- Нажать на пункт «Приложения и уведомления».
- Выбрать необходимую программу. В данном случае — Yandex.
- Нажать на опцию «Разрешения».
- В открывшемся меню нужно разрешить устройству те опции, которые запрашивала система при установке.
Полезная информация! Эта инструкция рассчитана на операционную систему Андроид версии 6.0 и выше. Чтобы проверить версию прошивки, необходимо в параметрах смартфона нажать «Система», затем «Об устройстве».
Пункт «Приложения» в старой версии прошивки
Руководство для 5.1 и более ранних ОС:
- Настройки.
- «Приложения» или «Менеджер приложений».
- Выбрать Yandex.
- Пролистать до вкладки «Разрешения».
В этой статье было рассказано все про «Яндекс определить номера», как включить на Андроиде — теперь достаточно понятно. Это хорошая программа, которая пригодится каждому пользователю. Ее можно включать и отключать, не удаляя с устройства. Настройки утилиты гибкие, это огромное преимущество. Главное — правильно установить и выставить параметры и разобраться, как выключать в случае необходимости.
Как в Яндексе включить определитель номера
Удивительно, как со временем могут меняться требования людей к одним и тем же вещам. Если ещё лет 20 назад от определителя номера требовали – как ни странно – определения телефонного номера, то теперь сам номер мало кого интересует. Теперь всем важно знать, что за человек или организация скрывается за этими цифрами. До определённого момента это было невозможно. Но по мере распространения интернета и расширения его влияния стали появляться специализированные приложения, предлагающие определить, кто именно вам звонит. Однако наиболее удобное решение, на мой взгляд, получилось у Яндекса.
Есть много определителей номеров, но у Яндекса — самый лучший
Как найти канал в Телеграм, подписаться на него и убрать звук
Я специально избегаю слова «приложение» по отношению к определителю номера от Яндекса. Дело в том, что у него, как ни странно, нет отдельного клиента, а сам определитель является одной из множества функций приложения Яндекс. Из-за этого многие пользователи даже не подозревают, что у них есть такая возможность. А она есть.
Как настроить определитель номера на Андроид
- из Google Play;
- Запустите его и авторизуйтесь в своём аккаунте;
- Нажмите на значок четырёх квадратиков внизу;
- В разделе «Утилиты» выберите «Определитель номера»;
- Нажмите на значок шестерёнки и включите параметр «Определять, кто звонил»;
- После этого активируйте функцию «Офлайн-поиск».
Очень важно включить функцию офлайн-поиска, чтобы телефонные номера определялись, даже если вы испытываете перебои в работе интернет-соединения. Приложение автоматически загрузит необходимый объём данных (как правило, 15-30 МБ), и будет использовать их для определения тех, кому принадлежат номера, с которых вам звонят.
Теперь каждый раз, когда вам будут звонить с незнакомого номера, на экране вызова появится небольшой баннер с названием компании, которая хочет с вами связаться. Сам баннер совершенно ненавязчив и информативен. Очень удобно, что, помимо определения принадлежности номеров, определитель Яндекса даёт им характеристику.
Не работает определитель номера. Что делать
Некоторые смартфоны предусматривают дополнительные настройки для приложений вроде определителя номеров от Яндекса, требуя разрешить им наложение поверх экрана. Это нужно для того, чтобы баннер с характеристикой телефонного номера мог отображаться поверх окна вызова. В противном случае ничего не получится.
- Перейдите в «Настройки» и откройте раздел «Приложения»;
- Найдите в списке приложение «Яндекс» и откройте его страницу;
- Пролистайте список надстроек вниз и откройте «Наложение поверх других окон»;
- В открывшемся окне активируйте пункт «Отображение поверх других приложений».
Определитель Яндекса очень умён. Он может понять, что вам звонят мошенники или спамеры или службы, навязывающие какие-либо услуги. Тогда баннер будет окрашен в красный цвет, а на нём, помимо номера, будет отображаться ещё и надпись «Нежелательный звонок». Но, если звонок полезный, баннер будет зелёным, а текст на нём будет гласить: «Полезный звонок».
Иногда Яндекс будет просить вас уточнить, кто звонил. Тогда на экране появится небольшое диалоговое окно со списком из нескольких позиций, из которых нужно выбрать подходящий вариант. Если звонок личный – нужно так и указать. Такие опросы помогают поддерживать базу данных номеров в актуальном состоянии и помогать другим пользователям.
Hi all,
I was tring to build a app that test phone number identification. But I always got this problem and can’t figure out why.
I tried several times to recreate project and reset the iPhone, but still not working.
Btw, I also tried to run my extension target, it’s enable succeed, but function is not working, and it’s shows the same error meesage if I switch it to disable and enable.
Here’s my steps
1) Create a new project (Single View Appliction) with Xcode 8
2) Create a new target «Call Directory Extension»
3) Modify phone numbers provided in code.
4) Build and run the app.
5) Go «Settings -> Phone -> Call Blocking & Identification «
6) When I trying to enable my project, it’s always show
—-
Error Enabling Extension
The data provided by (My App Name) was invalid. You may try enabling the extension again, and if the problem persists contact the application developer.
—-
Anyone encountered this problem too ?
Наше приложение использует функцию идентификации вызывающего абонента в Call Directory Extension. Кажется, это хорошо работает для большинства пользователей. Однако один пользователь сообщает, что он не может включить добавочный номер в меню «Настройки»> «Телефон»> «Блокировка вызова и идентификация». Он получает сообщение «Ошибка при включении расширения. Не удалось запросить данные для appName. Вы можете попытаться снова включить расширение …». Пока я не смог воспроизвести это. Кто-нибудь еще видел это? Каково было ваше решение?
2 ответа
Лучший ответ
У меня была та же проблема, и, как сказал Джими, дублирующих номеров не было. После отладки и тестирования я узнал, что для этого требуется массив в порядке возрастания . Затем я отсортировал массив телефонных номеров , и он снова начал работать.
Надеюсь, что это поможет кому-то, кто все еще борется!
3
iRiziya
4 Мар 2019 в 10:14
Ну, у меня был похожий случай с пользователем, который пытался включить расширение из Настройки -> Телефон -> Блокировка и идентификация звонков и получал то же сообщение, что и выше.
После отладки запросов к каталогу нашей компании я обнаружил, что у меня есть одна или несколько повторяющихся записей, таких как [12345, Джон Доу], [12345, Джейн Доу] .
Это не доставило никаких проблем пользователям, у которых уже было включено расширение на их устройствах (по крайней мере, у меня не было никаких жалоб), но сделало невозможным включение расширения для пользователей, у которых не было включено расширение до.
Теперь я не могу гарантировать, что это относится к вашей проблеме, но вы можете начать с проверки дубликатов записей в Справочнике.
2
Jimi
23 Авг 2018 в 14:45

Вы продолжаете сталкиваться с «Safari не может открыть веб-страницу; WebKit обнаружил внутреннюю ошибку» или код ошибки «WebKitErrorDomain: 300» при попытке загрузить веб-страницы в браузере Safari? Мы покажем вам, как это исправить на iPhone, iPad и Mac.
Устройства Apple используют механизм WebKit для отображения веб-страниц в Safari. Однако различные причины, такие как поврежденный кеш Safari, конфликтующие экспериментальные функции и неправильная конфигурация браузера, могут помешать работе механизма рендеринга, что приведет к «внутренней ошибке WebKit». Выполните приведенные ниже исправления, чтобы Safari снова заработал как обычно.
Выйти и снова открыть Safari
Самый быстрый способ исправить «WebKit обнаружил внутреннюю ошибку» Safari — принудительно закрыть и снова открыть веб-браузер. Это почти всегда устраняет неожиданные сбои и другие проблемы с WebKit.
айфон и айпад
- Проведите вверх от нижней части экрана (или дважды нажмите кнопку «Домой»), чтобы открыть переключатель приложений.
- Смахните карту Safari с экрана.
- Выйдите на главный экран и снова откройте Safari.
Мак
- Нажмите Command + Option + Escape, чтобы открыть диалоговое окно Force-Quit.
- Выберите Safari и нажмите кнопку
принудительного выхода. - Подождите несколько секунд и снова откройте веб-браузер через Launchpad или Dock.
Перезагрузите свои устройства
Если принудительный выход из Safari не устранил «внутреннюю ошибку WebKit», вы должны продолжить, перезагрузив устройство iPhone или Mac. Это должно устранить случайные проблемы на стороне системы, препятствующие работе браузера.
При перезапуске Mac убедитесь, что macOS не сохраняет ошибочное состояние приложения Safari, сняв флажок «Повторно открывать окна при повторном входе в систему».
Обновите операционную систему
Следующее исправление включает обновление Safari. Поскольку это собственное приложение, единственный способ сделать это — обновить системное программное обеспечение на вашем устройстве Apple до последней версии.
айфон и айпад
- Откройте приложение «Настройки».
- Нажмите «Основные» > «Обновление ПО».
- Нажмите «Загрузить и установить».
Мак
- Откройте меню Apple и выберите «Системные настройки».
- Выберите Общие на боковой панели. Затем выберите «Обновление ПО» в правой части окна.
- Выберите «Обновить сейчас» (или «Перезапустить сейчас», если вам нужно только завершить обновление).
Примечание. Если на вашем Mac установлена macOS 12 Monterey или более ранняя версия, откройте приложение «Системные настройки» и выберите «Обновление ПО» > «Обновить сейчас», чтобы обновить системное программное обеспечение.
Очистить веб-кеш Safari
Если сообщение «WebKit обнаружил внутреннюю ошибку» сохраняется, пришло время очистить кеш Safari.
iPhone и iPad
- Откройте приложение «Настройки».
- Прокрутите вниз и коснитесь Safari.
- Нажмите «Очистить историю и данные веб-сайта».
Мак
- Откройте Safari и выберите «Safari» > «Очистить историю» в строке меню.
- Установите Очистить всю историю.
- Выберите Очистить историю.
Отключить все расширения Safari
Еще одна причина, по которой Safari отображает сообщение «WebKit обнаружил внутреннюю ошибку», связана с неоптимизированными или конфликтующими расширениями браузера. Попробуйте отключить их.
айфон и айпад
- Откройте приложение «Настройки» и коснитесь Safari.
- Нажмите Расширения.
- Отключите все блокировщики контента и расширения.
Мак
- Откройте Safari и выберите Safari > Настройки / Настройки в строке меню.
- Перейдите на вкладку
«Расширения». - Снимите флажки рядом со всеми надстройками и выйдите из панели настроек.
Если сообщение «WebKit обнаружил внутреннюю ошибку» больше не появляется в Safari, откройте App Store и установите все ожидающие обновления для ваших расширений. Затем повторно активируйте каждую надстройку браузера одну за другой. Если определенное расширение вызывает повторное появление сообщения об ошибке, отключите или удалите его и найдите альтернативное расширение.
Вход в безопасный режим и выход из него (только для Mac)
Если сообщение «WebKit обнаружил внутреннюю ошибку» продолжает отображаться в версии Safari для Mac, попробуйте загрузить Mac в безопасном режиме и выйти из него. Это очищает различные формы избыточных данных, которые мешают работе таких приложений, как Safari.
Apple Силиконовый Mac
- Выключите MacBook, iMac или Mac mini.
- Снова включите Mac, но не отпускайте кнопку питания ; скоро вы увидите экран
параметров запуска. - Удерживая клавишу Shift, выберите Macintosh HD > Безопасный режим.
Интел Мак
- Выключите свой Mac.
- Загрузите свой Mac, удерживая нажатой клавишу Shift.
- Отпустите клавишу Shift, когда увидите логотип Apple.
В безопасном режиме ненадолго откройте Safari и проверьте, не возникает ли ошибка WebKit. Если это так, продолжайте очищать дополнительные формы кэшированных данных на вашем Mac. Если нет, загрузите свой Mac в обычном режиме.
Отключить функцию частной ретрансляции
Если вы подписаны на iCloud+, на вашем iPhone, iPad или Mac может быть активна функция Private Relay для повышения конфиденциальности за счет защиты незашифрованного трафика сайта. Однако он все еще находится в стадии бета-тестирования и создает проблемы в Safari. Поэтому отключите Private Relay и проверьте, имеет ли это значение.
айфон и айпад
- Откройте приложение «Настройки».
- Перейдите в Apple ID > iCloud > Ретранслятор конфиденциальности.
- Выключите переключатель рядом с Private Relay.
Мак
- Откройте приложение «Системные настройки».
- Выберите свой Apple ID на боковой панели. Затем выберите iCloud.
- Отключите переключатель рядом с Private Relay.
Примечание. Чтобы отключить частную ретрансляцию в macOS Monterey или более ранней версии, выберите «Системные настройки» > «Apple ID» > «iCloud».
Отключить частные адреса Wi-Fi (только для iPhone и iPad)
На iPhone и iPad еще одна причина, по которой «WebKit обнаружил внутреннюю ошибку» в Safari, — это использование частных адресов Mac (Wi-Fi). Чтобы остановить это:
- Откройте приложение «Настройки» на своем iPhone и выберите параметр Wi-Fi.
- Нажмите кнопку «Информация» рядом с активным соединением Wi-Fi.
- Отключите переключатель рядом с Частным адресом Wi-Fi.
Отключить экспериментальную функцию HTTP/3
HTTP/3 — это протокол, который уменьшает задержку и время загрузки. Однако он доступен только как экспериментальная функция Safari и может сломаться. Проверьте, активен ли он, и отключите его.
айфон и айпад
- Откройте приложение «Настройки».
- Нажмите «Safari» > «Дополнительно» > «Экспериментальные функции».
- Выключите переключатель рядом с HTTP/3.
Мак
- Откройте панель настроек/предпочтений Safari.
- Перейдите на вкладку «Разработка» и установите флажок «Показать меню «Разработка» в строке меню.
- Выберите «Разработка» в строке меню, распечатайте в «Экспериментальные функции» и снимите флажок с параметра «HTTP/3».
Сбросить экспериментальные настройки на значения по умолчанию
Если ни одно из приведенных выше исправлений не помогло, попробуйте сбросить все экспериментальные функции Safari до значений по умолчанию.
айфон и айпад
- Откройте приложение «Настройки».
- Нажмите «Safari» > «Дополнительно» > «Экспериментальные функции».
- Прокрутите вниз и нажмите «Сбросить все настройки по умолчанию».
Мак
Откройте меню «Разработка» в Safari (покажите его, если нужно), наведите курсор на «Экспериментальные функции» и прокрутите вниз. Затем выберите «Сбросить все к значениям по умолчанию».
Safari снова работает как обычно
Приведенные выше советы по устранению неполадок должны помочь вам решить проблему «WebKit обнаружил внутреннюю ошибку» в Safari. Обязательно выполните приведенные выше быстрые исправления, если вы снова столкнетесь с проблемой.
Предположим, что ошибка WebKit не исчезла. Если это так, переключитесь на другой браузер, например Google Chrome, Firefox или Microsoft Edge, и подождите, пока будущее обновление iOS или macOS окончательно не решит проблему. На Mac вы также можете сбросить Safari до заводских настроек по умолчанию.