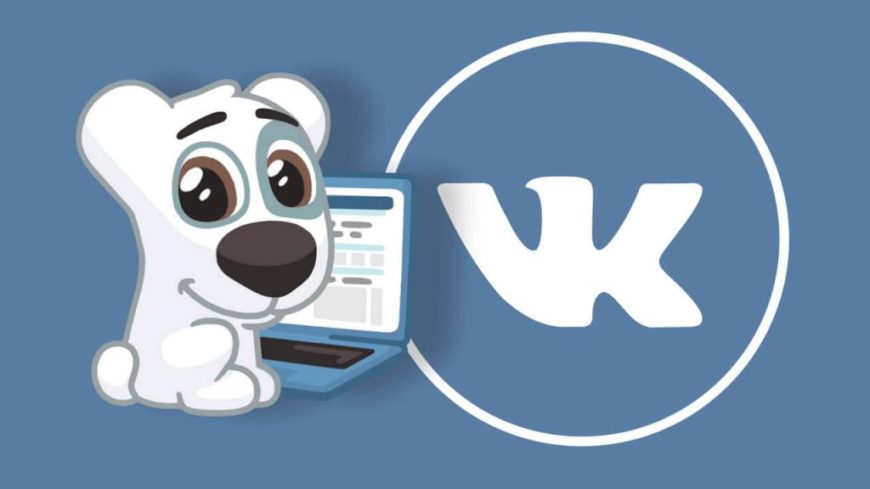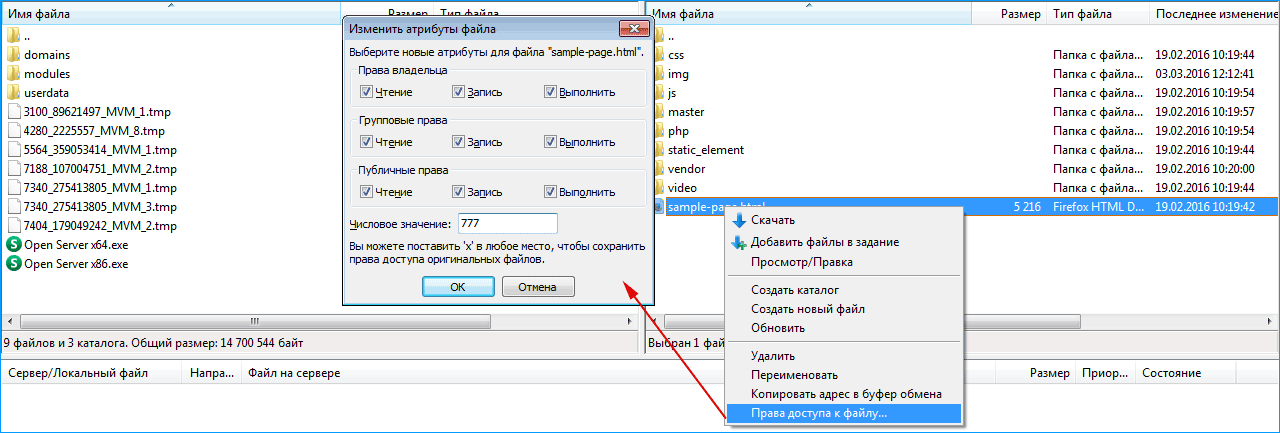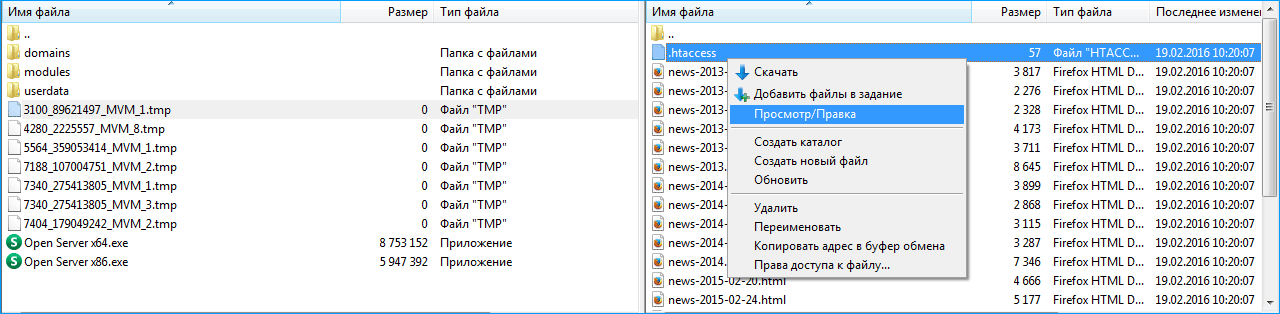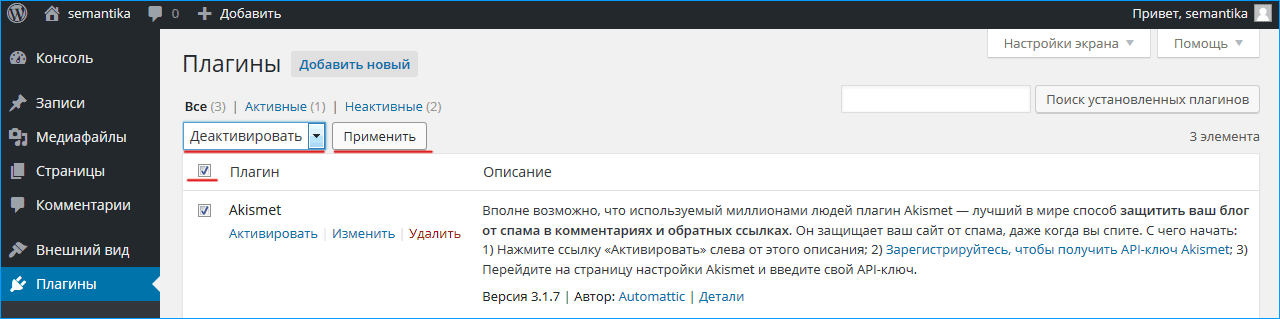Популярная социальная сеть Вконтакте иногда сталкивается с проблемой загрузки ресурсов со своих серверов. При этом большая часть сайта остается работать, а пользователи видят на экране сообщение, что произошла ошибка сервера с просьбой повторить попытку. На самом деле это связано с большой нагрузкой или оптимизацией серверных ресурсов, но иногда случается так, что браузер пользователя может блокировать передачу данных. В случае если это произошло в мобильном приложении, то за него отвечают отдельные ресурсы компании.
Содержание
- Причины возникновения ошибки сервера
- Как исправить проблему с ошибкой сервера Вконтакте
- Произошла ошибка в приложении Internal Server Error Occurred Exception ВК
- Рекомендации от разработчиков Вконтакте
Причины возникновения ошибки сервера
Конечно данный вопрос задавался в техническую поддержку ресурса и от них был получен корректный ответ, который мы преобразовали в своего рода инструкцию. Уважаемый «Агент поддержки» с радостью поделился с нами информацией о причинах возникновения ошибки сервера.
- Основной не клиентской причиной можно назвать — загруженность серверов в пиковые моменты нагрузки. Обычно это утро понедельника или вечера субботы и воскресенья.
- Немаловажным моментов назвали тестирование или подключение нового функционала или оптимизации старого. Делается это редко, но у пользователя могут возникнуть кратковременные проблемы с доступом.
- На серверах используется кеширование которое позволяет оптимизировать скорость работы ресурса и именно в этот момент нас просят повторить попытку для доступа.
- Пользователь мог установить блокировщик рекламы неправильно настроив его. Он начинает фильтровать различные .js файлы и запрещает им доступ.
- Вирусные программы которые встроились в браузер могут не давать нормально работать сайту. Обязательно проверьте свой компьютер на момент заражения.
Как исправить проблему с ошибкой сервера Вконтакте
Рекомендации по исправлению включают ряд параметров которые необходимо выполнить поочередно. В большинстве случаев все представленные методы помогают «излечиться» от браузерного недуга и спокойно продолжать пользоваться социальной сетью.
- Временно отключите блокировщики рекламы и перезапустите браузер. AdBlock, Kaspersky Protection и другие, могут попросту блокировать скрипты для работы сайта.
- Попробуйте использовать альтернативные браузеры. Например при использовании FireFox, установите Chrome или Yandex.
- Закройте торренты или другие программы поглощающие трафик.
- Зайдите в режиме «инкогнито». Сделать это можно нажав комбинацию CTRL + SHIFT + N.
- Программы работающие с интерфейсом пользователя так же могут запрещать к исполнению JavaScript. Например к таким можно отнести Discord, OBS.
Если проблема не серверного характера, то эти рекомендации помогут вам решить неисправность с доступностью серверов.
Произошла ошибка в приложении Internal Server Error Occurred Exception ВК
В приложении изредка можно встретить ошибку Internal Server Error — Occurred Exception , всё дело в некоторых важных числах для социальной сети и приложения. Согласно PlayMarket, можно видеть когда происходит обновление программы. Обычно это в начале месяца или в конце. Наверняка сейчас одна из этих дат. В итоге обновления, сервера на небольшое время становятся недоступны. Поэтому можно видтеть Internal Server Error. В этом нет ничего страшного и необходимо немного подождать.
Рекомендации от разработчиков Вконтакте
Основными рекомендациями которые следует придерживаться можно выделить следующее:
- Вовремя обновляйте свой браузер или мобильное приложение.
- Следите за чистотой базы и очищайте ее время от времени.
- Не устанавливайте и не скачивайте различные расширения для работы с социальной сетью. Они могут быть как вредоносными, так и помогут избежать кражи аккаунта.
- Меняйте пароль время от времени. Возможно кто-то уже сидит с вашей странички и этим вызывает рассинхронизацию клиента и сервера.
The dreaded 500 internal server error. It always seems to come at the most inopportune time and you’re suddenly left scrambling to figure out how to get your site back online. Trust us, we’ve all been there.
Other errors that behave similarly that you might have also seen include the frightening error establishing a database connection and the dreaded white screen of death. But from the moment your site goes down, you’re losing visitors and customers. Not to mention it simply looks bad for your brand.
Today we’re going to dive into the 500 internal server error and walk you through some ways to get your site back online quickly. Read more below about what causes this error and what you can do to prevent it in the future.
Check Out Our Video Guide To Fixing a 500 Internal Server Error on Your Site
What is a 500 Internal Server Error?
The 500 Internal Server Error happens when the server encounters an unexpected condition that prevents it from fulfilling the request. This is a general message indicating that the server knows something is wrong, but can’t be more specific about the exact problem.
When you visit a website your browser sends a request over to the server where the site is hosted. The server takes this request, processes it, and sends back the requested resources (PHP, HTML, CSS, etc.) along with an HTTP header.
The HTTP also includes what they call an HTTP status code. A status code is a way to notify you about the status of the request. It could be a 200 status code which means “Everything is OK” or a 500 status code which means something has gone wrong.
There are a lot of different types of 500 status error codes (500, 501, 502, 503, 504, etc.) and they all mean something different. In this case, a 500 internal server error indicates that the server encountered an unexpected condition that prevented it from fulfilling the request (RFC 7231, section 6.6.1).
| Error Code | HTTP Error 500 |
| Error Type | Code error |
| Error Variations | “500 Internal Server Error” “HTTP 500” “Internal Server Error” “HTTP 500 – Internal Server Error” “500 Error” “HTTP Error 500” “500 – Internal Server Error” “500 Internal Server Error. Sorry something went wrong.” “500. That’s an error. There was an error. Please try again later. That’s all we know.” “The website cannot display the page – HTTP 500.” “Is currently unable to handle this request. HTTP ERROR 500.” |
| Error Causes | Browser Cache. Corrupted .htaccess file and PHP memory limit. Issues with third-party plugins and themes. Corrupted files in your WordPress installation. Issues with your database server. |
500 Internal Server Error Variations
Due to the various web servers, operating systems, and browsers, a 500 internal server error can present itself in a number of different ways. But they are all communicating the same thing. Below are just a couple of the many different variations you might see on the web:
-
- “500 Internal Server Error”
- “HTTP 500”
- “Internal Server Error”
- “HTTP 500 – Internal Server Error”
- “500 Error”
- “HTTP Error 500”
- “500 – Internal Server Error”
- “500 Internal Server Error. Sorry something went wrong.”
- “500. That’s an error. There was an error. Please try again later. That’s all we know.”
- “The website cannot display the page – HTTP 500.”
- “Is currently unable to handle this request. HTTP ERROR 500.”
You might also see this message accompanying it:
The server encountered an internal error or misconfiguration and was unable to complete your request. Please contact the server administrator, [email protected] and inform them of the time the error occurred, and anything you might have done that may have caused the error. More information about this error may be available in the server error log.
Other times, you might simply see a blank white screen. When dealing with 500 internal server errors, this is actually quite common in browsers like Firefox and Safari.
Bigger brands might even have their own custom 500 internal server error messages, such as this one from Airbnb.
Here is another creative 500 server error example from the folks over at readme.
Even the mighty YouTube isn’t safe from 500 internal server errors.
If it’s an IIS 7.0 (Windows) or higher server, they have additional HTTP status codes to more closely indicate the cause of the 500 error:
- 500.0 – Module or ISAPI error occurred.
- 500.11 – Application is shutting down on the web server.
- 500.12 – Application is busy restarting on the web server.
- 500.13 – Web server is too busy.
- 500.15 – Direct requests for global.asax are not allowed.
- 500.19 – Configuration data is invalid.
- 500.21 – Module not recognized.
- 500.22 – An ASP.NET httpModules configuration does not apply in Managed Pipeline mode.
- 500.23 – An ASP.NET httpHandlers configuration does not apply in Managed Pipeline mode.
- 500.24 – An ASP.NET impersonation configuration does not apply in Managed Pipeline mode.
- 500.50 – A rewrite error occurred during RQ_BEGIN_REQUEST notification handling. A configuration or inbound rule execution error occurred.
- 500.51 – A rewrite error occurred during GL_PRE_BEGIN_REQUEST notification handling. A global configuration or global rule execution error occurred.
- 500.52 – A rewrite error occurred during RQ_SEND_RESPONSE notification handling. An outbound rule execution occurred.
- 500.53 – A rewrite error occurred during RQ_RELEASE_REQUEST_STATE notification handling. An outbound rule execution error occurred. The rule is configured to be executed before the output user cache gets updated.
500.100 – Internal ASP error.
What Are the Causes of a 500 Internal Server Error?
500 Internal server errors can be caused by many things. If you’re experiencing one, there’s a high chance one (or more) of the following elements is causing the issue:
- Browser Cache.
- Incorrect database login credentials.
- Corrupted database.
- Corrupted files in your WordPress installation.
- Issues with your database server.
- Corrupted WordPress core files.
- Corrupted .htaccess file and PHP memory limit.
- Issues with third-party plugins and themes.
- PHP timing out or fatal PHP errors with third-party plugins.
- Wrong file and folder permissions.
- Exhausted PHP memory limit on your server.
- Corrupted or broken .htaccess file.
- Errors in CGI and Perl script.
500 Errors Impact on SEO
Unlike 503 errors, which are used for WordPress maintenance mode and tell Google to check back at a later time, a 500 error can have a negative impact on SEO if not fixed right away.
If your site is only down for say 10 minutes and it’s being crawled consistently a lot of times the crawler will simply get the page delivered from cache. Or Google might not even have a chance to re-crawl it before it’s back up. In this scenario, you’re completely fine.
However, if the site is down for an extended period of time, say 6+ hours, then Google might see the 500 error as a site level issue that needs to be addressed. This could impact your rankings. If you’re worried about repeat 500 errors you should figure out why they are happening to begin with. Some of the solutions below can help.
How to Fix the 500 Internal Server Error?
Where should you start troubleshooting when you see a 500 internal server error on your site? Sometimes you might not even know where to begin. Typically 500 errors are on the server itself, but from our experience, these errors originate from two things, the first is user error (client-side issue), and the second is that there is a problem with the server. So we’ll dive into a little of both.
This is never not annoying 😖 pic.twitter.com/pPKxbkvI9K
— Dare Obasanjo🐀 (@Carnage4Life) September 26, 2019
Check out these common causes and ways to fix the 500 internal server error and get back up and running in no time.
1. Try Reloading the Page
This might seem a little obvious to some, but one of the easiest and first things you should try when encountering a 500 internal server error is to simply wait a minute or so and reload the page (F5 or Ctrl + F5). It could be that the host or server is simply overloaded and the site will come right back. While you’re waiting, you could also quickly try a different browser to rule that out as an issue.
Another thing you can do is to paste the website into downforeveryoneorjustme.com. This website will tell you if the site is down or if it’s a problem on your side. A tool like this checks the HTTP status code that is returned from the server. If it’s anything other than a 200 “Everything is OK” then it will return a down indication.
We’ve also noticed that sometimes this can occur immediately after you update a plugin or theme on your site. Typically this is on hosts that aren’t set up properly. What happens is they experience a temporary timeout right afterward. However, things usually resolve themselves in a couple of seconds and therefore refreshing is all you need to do.
2. Clear Your Browser Cache
Clearing your browser cache is always another good troubleshooting step before diving into deeper debugging on your site. Below are instructions on how to clear cache in the various browsers:
- How to Force Refresh a Single Page for All Browsers
- How to Clear Browser Cache for Google Chrome
- How to Clear Browser Cache for Mozilla Firefox
- How to Clear Browser Cache for Safari
- How to Clear Browser Cache for Internet Explorer
- How to Clear Browser Cache for Microsoft Edge
- How to Clear Browser Cache for Opera
3. Check Your Server Logs
You should also take advantage of your error logs. If you’re a Kinsta client, you can easily see errors in the log viewer in the MyKinsta dashboard. This can help you quickly narrow down the issue, especially if it’s resulting from a plugin on your site.
If your host doesn’t have a logging tool, you can also enable WordPress debugging mode by adding the following code to your wp-config.php file to enable logging:
define( 'WP_DEBUG', true );
define( 'WP_DEBUG_LOG', true );
define( 'WP_DEBUG_DISPLAY', false );The logs are typically located in the /wp-content directory. Others, like here at Kinsta might have a dedicated folder called “logs”.
You can also check the log files in Apache and Nginx, which are commonly located here:
- Apache: /var/log/apache2/error.log
- Nginx: /var/log/nginx/error.log
If you’re a Kinsta client you can also take advantage of our analytics tool to get a breakdown of the total number of 500 errors and see how often and when they are occurring. This can help you troubleshoot if this is an ongoing issue, or perhaps something that has resolved itself.
If the 500 error is displaying because of a fatal PHP error, you can also try enabling PHP error reporting. Simply add the following code to the file throwing the error. Typically you can narrow down the file in the console tab of Google Chrome DevTools.
ini_set('display_errors', 1);
ini_set('display_startup_errors', 1);
error_reporting(E_ALL);And you might need to also modify your php.ini file with the following:
display_errors = on4. Check for Errors in Establishing a Database Connection
500 internal server errors can also occur from a database connection error. Depending upon your browser you might see different errors. But both will generate a 500 HTTP status code regardless in your server logs.
Below is an example of what an “error establishing a database connection” message looks like your browser. The entire page is blank because no data can be retrieved to render the page, as the connection is not working properly. Not only does this break the front-end of your site, but it will also prevent you from accessing your WordPress dashboard.
So why exactly does this happen? Well, here are a few common reasons below.
- The most common issue is that your database login credentials are incorrect. Your site uses separate login information to connect to its MySQL database.
- Your WordPress database is corrupted. With so many moving parts with themes, plugins, and users constantly deleting and installing them, sometimes databases get corrupted. This can be due to a missing or individually corrupted table, or perhaps some information was deleted by accident.
- You may have corrupt files in your WordPress installation. This can even happen sometimes due to hackers.
- Issues with your database server. A number of things could be wrong on the web hosts end, such as the database being overloaded from a traffic spike or unresponsive from too many concurrent connections. This is actually quite common with shared hosts as they are utilizing the same resources for a lot of users on the same servers.
Check out our in-depth post on how to fix the error establishing a database connection.
5. Check Your Plugins and Themes
Third-party plugins and themes can easily cause 500 internal server errors. We’ve seen all types cause them here at Kinsta, from slider plugins to ad rotator plugins. A lot of times you should see the error immediately after installing something new or running an update. This is one reason why we always recommend utilizing a staging environment for updates or at least running updates one by one. Otherwise, if you encounter a 500 internal server error you’re suddenly scrambling to figure out which one caused it.
A few ways you can troubleshoot this is by deactivating all your plugins. Remember, you won’t lose any data if you simply deactivate a plugin. If you can still access your admin, a quick way to do this is to browse to “Plugins” and select “Deactivate” from the bulk actions menu. This will disable all of your plugins.
If this fixes the issue you’ll need to find the culprit. Start activating them one by one, reloading the site after each activation. When you see the 500 internal server error return, you’ve found the misbehaving plugin. You can then reach out to the plugin developer for help or post a support ticket in the WordPress repository.
If you can’t login to WordPress admin you can FTP into your server and rename your plugins folder to something like plugins_old. Then check your site again. If it works, then you will need to test each plugin one by one. Rename your plugin folder back to “plugins” and then rename each plugin folder inside of if it, one by one, until you find it. You could also try to replicate this on a staging site first.
Always makes sure your plugins, themes, and WordPress core are up to date. And check to ensure you are running a supported version of PHP. If it turns out to be a conflict with bad code in a plugin, you might need to bring in a WordPress developer to fix the issue.
6. Reinstall WordPress Core
Sometimes WordPress core files can get corrupted, especially on older sites. It’s actually quite easy to re-upload just the core of WordPress without impacting your plugins or themes. We have an in-depth guide with 5 different ways to reinstall WordPress. And of course, make sure to take a backup before proceeding. Skip to one of the sections below:
- How to reinstall WordPress from the WordPress dashboard while preserving existing content
- How to manually reinstall WordPress via FTP while preserving existing content
- How to manually reinstall WordPress via WP-CLI while preserving existing content
7. Check for Permissions Error
A permissions error with a file or folder on your server can also cause a 500 internal server error to occur. Here are some typical recommendations for permissions when it comes to file and folder permissions in WordPress:
- All files should be 644 (-rw-r–r–) or 640.
- All directories should be 755 (drwxr-xr-x) or 750.
- No directories should ever be given 777, even upload directories.
- Hardening: wp-config.php could also be set to 440 or 400 to prevent other users on the server from reading it.
See the WordPress Codex article on changing file permissions for a more in-depth explanation.
You can easily see your file permissions with an FTP client (as seen below). You could also reach out to your host support team and ask them to quickly GREP file permissions on your folders and files to ensure they’re setup properly.
8. Increase PHP Memory Limit
A 500 internal server error could also be caused by exhausting the PHP memory limit on your server. You could try increasing the limit. Follow the instructions below on how to change this limit in cPanel, Apache, your php.ini file, and wp-config.php file.
Increase PHP Memory Limit in cPanel
If you’re running on a host that uses cPanel, you can easily change this from the UI. Under Software click on “Select PHP Version.”
Click on “Switch to PHP Options.”
You can then click on the memory_limit attribute and change its value. Then click on “Save.”
Increase PHP Memory Limit in Apache
The .htaccess file is a special hidden file that contains various settings you can use to modify the server behavior, right down to a directory specific level. First login to your site via FTP or SSH, take a look at your root directory and see if there is a .htaccess file there.
If there is you can edit that file to add the necessary code for increasing the PHP memory limit. Most likely it is set at 64M or below, you can try increasing this value.
php_value memory_limit 128MIncrease PHP Memory Limit in php.ini File
If the above doesn’t work for you might try editing your php.ini file. Log in to your site via FTP or SSH, go to your site’s root directory and open or create a php.ini file.
If the file was already there, search for the three settings and modify them if necessary. If you just created the file, or the settings are nowhere to be found you can paste the code below. You can modify of course the values to meet your needs.
memory_limit = 128MSome shared hosts might also require that you add the suPHP directive in your .htaccess file for the above php.ini file settings to work. To do this, edit your .htaccess file, also located at the root of your site, and add the following code towards the top of the file:
<IfModule mod_suphp.c>
suPHP_ConfigPath /home/yourusername/public_html
</IfModule>If the above didn’t work for you, it could be that your host has the global settings locked down and instead have it configured to utilize .user.ini files. To edit your .user.ini file, login to your site via FTP or SSH, go to your site’s root directory and open or create a .user.ini file. You can then paste in the following code:
memory_limit = 128MIncrease PHP Memory Limit in wp-config.php
The last option is not one we are fans of, but if all else fails you can give it a go. First, log in to your site via FTP or SSH, and locate your wp-config.php file, which is typically in the root of your site.
Add the following code to the top of your wp-config.php file:
define('WP_MEMORY_LIMIT', '128M');You can also ask your host if you’re running into memory limit issues. We utilize the Kinsta APM tool and other troubleshooting methods here at Kinsta to help clients narrow down what plugin, query, or script might be exhausting the limit. You can also use your own custom New Relic key from your own license.
9. Fix Your .htaccess File
Kinsta only uses Nginx, but if you’re using a host that is running Apache, it could very well be that your .htaccess file has a problem or has become corrupted. Follow the steps below to recreate a new one from scratch.
First, log in to your site via FTP or SSH, and rename your .htaccess file to .htaccess_old.
Normally to recreate this file you can simply re-save your permalinks in WordPress. However, if you’re in the middle of a 500 internal server error you most likely can’t access your WordPress admin, so this isn’t an option. Therefore you can create a new .htaccess file and input the following contents. Then upload it to your server.
# BEGIN WordPress
<IfModule mod_rewrite.c>
RewriteEngine On
RewriteBase /
RewriteRule ^index.php$ - [L]
RewriteCond %{REQUEST_FILENAME} !-f
RewriteCond %{REQUEST_FILENAME} !-d
RewriteRule . /index.php [L]
</IfModule>
# END WordPressSee the WordPress Codex for more examples, such as a default .htaccess file for multisite.
10. Fix Coding or Syntax Errors in Your CGI/Perl Script
500 errors being caused by errors in CGI and Perl is a lot less common than it used to be. Although it’s still worth mentioning, especially for those using cPanel where there are a lot of one-click CGI scripts still being used. As AEM on Stack Overflow says:
CGI has been replaced by a vast variety of web programming technologies, including PHP, various Apache extensions like mod_perl, Java of various flavors and frameworks including Java EE, Struts, Spring, etc, Python-based frameworks like Django, Ruby on Rails and many other Ruby frameworks, and various Microsoft technologies.
Here are a few tips when working with CGI scripts:
- When editing, always used a plain text editor, such as Atom, Sublime, or Notepad++. This ensures they remain in ASCII format.
- Ensure correct permissions of chmod 755 are used on CGI scripts and directories.
- Upload your CGI scripts in ASCII mode (which you can select in your FTP editor) into the cgi-bin directory on your server.
- Confirm that the Perl modules you require for your script are installed and supported.
11. Check With Your Host About Server Issues
Finally, because 500 internal server errors can also occur from PHP timing out or fatal PHP errors with third-party plugins, you can always check with your host. Sometimes these errors can be difficult to troubleshoot without an expert. Here are just a few common examples of some errors that trigger 500 HTTP status codes on the server that might have you scratching your head.
PHP message: PHP Fatal error: Uncaught Error: Call to undefined function mysql_error()...PHP message: PHP Fatal error: Uncaught Error: Cannot use object of type WP_Error as array in /www/folder/web/shared/content/plugins/plugin/functions.php:525We monitor all client’s sites here at Kinsta and are automatically notified when these types of errors occur. This allows us to be pro-active and start fixing the issue right away. We also utilize LXD managed hosts and orchestrated LXC software containers for each site. This means that every site is housed in its own isolated container, which has all of the software resources required to run it (Linux, Nginx, PHP, MySQL). The resources are 100% private and are not shared with anyone else or even your own sites.
PHP timeouts could also occur from the lack of PHP workers, although typically these cause 504 errors, not 500 errors. These determine how many simultaneous requests your site can handle at a given time. To put it simply, each uncached request for your website is handled by a PHP Worker.
When PHP workers are already busy on a site, they start to build up a queue. Once you’ve reached your limit of PHP workers, the queue starts to push out older requests which could result in 500 errors or incomplete requests. Read our in-depth article about PHP workers.
Monitor Your Site
If you’re worried about these types of errors happening on your site in the future, you can also utilize a tool like updown.io to monitor and notify you immediately if they occur. It periodically sends an HTTP HEAD request to the URL of your choice. You can simply use your homepage. The tool allows you to set check frequencies of:
- 15 seconds
- 30 seconds
- 1 minute
- 2 minutes
- 5 minutes
- 10 minutes
It will send you an email if and when your site goes down. Here is an example below.
This can be especially useful if you’re trying to debug a faulty plugin or are on a shared host, who tend to overcrowd their servers. This can give you proof of how often your site might actually be doing down (even during the middle of the night).
That’s why we always recommend going with an application, database, and managed WordPress host (like Kinsta).
Make sure to check out our post that explores the top 9 reasons to choose managed WordPress hosting.
Summary
500 internal server errors are always frustrating, but hopefully, now you know a few additional ways to troubleshoot them to quickly get your site back up and running. Remember, typically these types of errors are caused by third-party plugins, fatal PHP errors, database connection issues, problems with your .htaccess file or PHP memory limits, and sometimes PHP timeouts.
Was there anything we missed? Perhaps you have another tip on troubleshooting 500 internal server errors. If so, let us know below in the comments.
В статье мы расскажем, как исправить ошибку (код состояния) 500 со стороны пользователя и администратора сайта, а также подробно разберём, что такое ошибка запроса 500.
Что такое внутренняя ошибка сервера 500
Код ошибки 5хх говорит о том, что браузер отправил запрос корректно, но сервер не смог его обработать. Что значит ошибка 500? Это проблема сервера, причину которой он не может распознать.
Сообщение об ошибке сопровождается описанием. Самые популярные варианты:
- Внутренняя ошибка сервера 500,
- Ошибка 500 Internal Server Error,
- Временная ошибка (500),
- Внутренняя ошибка сервера,
- 500 ошибка сервера,
- Внутренняя ошибка HTTP 500,
- Произошла непредвиденная ошибка,
- Ошибка 500,
- HTTP status 500 internal server error (перевод ― HTTP статус 500 внутренняя ошибка сервера).
Дизайн и описание ошибки 500 может быть любым, так как каждый владелец сайта может создать свою версию страницы. Например, так выглядит страница с ошибкой на REG.RU:
Как ошибка 500 влияет на SEO-продвижение
Для продвижения сайта в поисковых системах используются поисковые роботы. Они сканируют страницы сайта, проверяя их доступность. Если страница работает корректно, роботы анализируют её содержимое. После этого формируются поисковые запросы, по которым можно найти ресурс в поиске.
Когда поисковый робот сканирует страницу с ошибкой 500, он не изменяет её статус в течение суток. В течение этого времени администратор может исправить ошибку. Если робот перейдёт на страницу и снова столкнётся с ошибкой, он исключит эту страницу из поисковой выдачи.
Проверить, осталась ли страница на прежних позициях, можно с помощью Google Search Console. Если робот исключил страницу из поисковой выдачи, её можно добавить снова.
Код ошибки 500: причины
Если сервер вернул ошибку 500, это могло случиться из-за настроек на web-хостинге или проблем с кодом сайта. Самые распространённые причины:
- ошибки в файле .htaccess,
- неподходящая версия PHP,
- некорректные права на файлы и каталоги,
- большое количество запущенных процессов,
- большие скрипты,
- несовместимые или устаревшие плагины.
Решить проблему с сервером можно только на стороне владельца веб-ресурса. Однако пользователь тоже может выполнить несколько действий, чтобы продолжить работу на сайте.
Что делать, если вы пользователь
Если на определённом ресурсе часто возникает ошибка 500, вы можете связаться с владельцем сайта по инструкции.
Перезагрузите страницу
Удаленный сервер возвращает ошибку не только из-за серьёзных проблем на сервере. Иногда 500 ошибка сервера может быть вызвана небольшими перегрузками сайта.
Чтобы устранить ошибку, перезагрузите страницу с помощью сочетания клавиш:
- на ПК — F5,
- на ноутбуке — Fn + F5,
- на устройствах от Apple — Cmd + R.
Обратите внимание! Если вы приобретаете товары в интернет-магазине и при оформлении заказа появляется 500 Internal Server Error (перевод — внутренняя ошибка сервера), при перезагрузке страницы может создаться несколько заказов. Поэтому сначала проверьте, оформился ли ваш предыдущий заказ. Если нет, попробуйте оформить заказ заново.
Очистите кэш и cookies браузера
Кэш и cookies сохраняют данные посещаемых сайтов и данные аутентификаций, чтобы в будущем загружать веб-ресурсы быстрее. Если на ресурсе уже был статус ошибки 500, при повторном входе на сайт может загружаться старая версия страницы с ошибкой из кэша, хотя на самом деле страница уже работает. Очистить кэш и куки браузера вам поможет инструкция.
Если ни одно из этих действий не решило проблему, значит, некорректно работает сам сервер сайта. Вернитесь на страницу позже, как только владелец решит проблему.
Что делать, если вы владелец сайта
В большинстве случаев устранить проблему может только владелец сайта. Как правило, ошибка связана с проблемами в коде. Реже проблемы могут быть на физическом сервере хостинг-провайдера.
Ниже рассмотрим самые популярные причины и способы решения.
Ошибки в файле .htaccess
Неверные правила в файле .htaccess — частая причина возникновения ошибки. Чтобы это проверить, найдите .htaccess в файлах сайта и переименуйте его (например, в test). Так директивы, прописанные в файле, не повлияют на работу сервера. Если сайт заработал, переименуйте файл обратно в .htaccess и найдите ошибку в директивах. Если вы самостоятельно вносили изменения в .htaccess, закомментируйте новые строки и проверьте доступность сайта.Также может помочь замена текущего файла .htaccess на стандартный в зависимости от CMS.
Найти директиву с ошибкой можно с помощью онлайн-тестировщика. Введите содержимое .htaccess и ссылку на сайт, начиная с https://. Затем нажмите Test:
Произошла непредвиденная ошибка
На экране появится отчёт. Если в .htaccess есть ошибки, они будут выделены красным цветом:
500 ошибка nginx
Активирована устаревшая версия PHP
Устаревшие версии PHP не получают обновления безопасности, работают медленнее и могут вызывать проблемы с плагинами и скриптами. Возможно, для работы вашего веб-ресурса нужна более новая версия PHP. Попробуйте сменить версию PHP на другую по инструкции.
Установлены некорректные права на файлы и каталоги сайта
В большинстве случаев корректными правами для каталогов являются «755», для файлов — «644». Проверьте, правильно ли они установлены, и при необходимости измените права на файлы и папки.
Запущено максимальное количество процессов
На тарифах виртуального хостинга REG.RU установлены ограничения на количество одновременно запущенных процессов. Например, на тарифах линейки «Эконом» установлено ограничение в 18 одновременно запущенных процессов, на тарифах «+Мощность» ― 48 процессов. Если лимит превышен, новый процесс не запускается и возникает системная ошибка 500.
Такое большое число одновременных процессов может складываться из CRON-заданий, частых подключений с помощью почтовых клиентов по протоколу IMAP, подключения по FTP или других процессов.
Чтобы проверить количество процессов, подключитесь по SSH. Выполните команду:
ps aux | grep [u]1234567 |wc -lВместо u1234567 укажите ваш логин хостинга: Как узнать логин хостинга.
Чтобы посмотреть, какие процессы запущены, введите команду:
Вместо u1234567 укажите логин услуги хостинга.
Командная строка отобразит запущенные процессы:
Код ошибки 500
Где:
- u1234567 — логин услуги хостинга,
- 40522 — PID процесса,
- S — приоритет процесса,
- /usr/libexec/sftp-server — название процесса.
Процесс можно завершить командой kill, например:
Вместо 40522 укажите PID процесса.
Чтобы решить проблему, вы также можете:
- увеличить интервал запуска заданий CRON,
- ограничить количество IMAP-соединений в настройках почтового клиента. Подробнее в статье Ограничение IMAP-соединений,
- проанализировать запущенные процессы самостоятельно или обратившись за помощью к разработчикам сайта.
Если вам не удалось самостоятельно устранить ошибку 500, обратитесь в техподдержку.
Скрипты работают слишком медленно
На каждом виртуальном хостинге есть ограничения на время выполнения скрипта. Если за установленное время скрипт не успевает выполниться, возникает ошибка сервера 500. Для решения проблемы обратитесь к разработчику сайта и оптимизируйте скрипты. Если оптимизировать нельзя, перейдите на более мощный вид сервера.
У пользователей VPS есть возможность увеличить максимальное использование оперативной памяти на процесс, но лучше делать скрипты меньшего размера.
Ошибка 500 на сайте, созданном на WordPress
WordPress предлагает много плагинов для создания хорошего сайта. Они значительно расширяют возможности CMS. Однако они же могут нарушать работу сайта и вызывать ошибку 500. Вызвать ошибку могут как недавно установленные плагины, так и старые.
Для начала проверьте, нужно ли обновить плагины. Часто устаревшие плагины перестают работать и вызывают проблемы работы сайта. Если все плагины обновлены, но 500 Internal Server Error остаётся, отключите все плагины, чтобы убедиться, что именно они мешают работе сайта. Как только станет понятно, что виноват один из плагинов, отключайте их по очереди, пока не найдёте тот, который нарушает работу сервера.
Как отключить плагин в WordPress
- 1.
-
2.
Перейдите во вкладку «Плагины» ― «Установленные».
-
3.
Нажмите Деактивировать у плагина, который, как вам кажется, повлиял на работу сайта:
Если все ваши действия не решили проблему или вы не уверены в своих технических знаниях, обратитесь к службе технической поддержки. Сообщите время обнаружения проблемы и опишите все действия, которые вы предприняли перед обращением. Специалисты сделают детальную проверку настроек вашего сайта и при необходимости обратятся к администраторам сервера на стороне хостинг-провайдера.
Внутренняя ошибка 500 — Internal Server Error
Ошибка с кодом 500 (internal server error) – внутренняя ошибка сервера.
Значение 500 — код статуса протокола HTTP. Причина ошибки с таким кодом — неисправность конфигурации сервера, либо появление информации о том, что произошел отказ компонента. При ошибке 500 программное обеспечение работает, но есть серьезные внутренние проблемы, которые мешают запросам правильно обрабатываться.
Такая ошибка появляется у построенных на разных CMS сайтах.
Причины возникновения 500 ошибки сервера и способы их исправить
Ошибка 500 говорит о некорректной обработке запросов. Из-за этого пользователи и поисковые системы не могут полноценно работать с сайтом. Необходимо выявить и исправить причину, из-за которой возникло сообщение об ошибке. В случае, когда ошибка появляется часто и устраняется только технической поддержкой, стоит сменить хостинг.
Мы предлагаем бесплатный перенос Ваших проектов с другого хостинга на наш.
Ошибка 500 — внутренняя, поэтому если она возникла на нужном для просмотра сайте, то можно только посетить его позже, когда восстановят работоспособность.
Причин, по которым появляется ошибка 500 — огромное количество. Задача сводится к поиску и устранению неисправности.
Неправильные права доступа
Частая причина возникновения ошибки – установка неправильных прав доступа на файлы скриптов — 777. Из-за этого они блокируются сервером. Такая настройка разрешает всем вносить изменения в файл, что недопустимо с точки зрения обеспечения безопасности. В случае, когда требуется установить такие права, поставщик всегда сообщает об этом заранее.
Как исправить?
С помощью файлового менеждера (на скриншоте — бесплатная программа FileZilla) просмотреть права доступа к файлу или папке на сервере.
В первую очередь надо проверить, каким образом настроены права доступа. Для каждого типа элементов они проверяются индивидуально. Для папок рекомендуется значение 755, для скриптов — 600, а для других файлов — 644.
Оптимальное решение — один человек. который может управлять аккаунтом. Не желательно давать кому-либо права доступа к корневым папкам сайта.
Высокая длительность работы скрипта
Помимо PHP ограничений на время, за которое должен завершить работу скрипт, ограничения есть и от сервера. Появление ошибки возможно, когда нет ответа за указанный в конфигурации промежуток времени. По этой причине работа скрипта будет автоматически прекращена.
Как исправить?
Решение проблемы заключается в оптимизации работы скрипта. Можно использовать специальные сервисы, которые помогают найти медленный участок кода. Если используется выделенный сервер или VPS, можно увеличить промежуток времени ожидания сервера. Маловероятно, что удастся изменить этот параметр при использовании виртуального хостинга. Это возможно только при согласии технической поддержки.
Ошибки htaccess
У файла «.htaccess» определен строгий синтаксис, который нельзя нарушать. Если в нем написаны ошибочные директивы, то это приведет к появлению ошибки 500. Возможно, директива написана правильно, но не поддерживается.
Как исправить?
В корневой папке сайта нужно поискать файл «.htaccess». Если он нашелся, то нужно скопировать его, чтобы не потерять, а затем удалить из папки. После этой процедуры сайт может заработать. В таком случае станет точно известно, что причина была в этом файле. Затем нужно исправить файл (самый простой способ — добавить файл из чистого дистрибутива используемой системы управления сайтом).
Кроме того, есть возможность посмотреть сведения о появившихся ошибках. Ошибки сервера заносятся в специальный файл «error.log». В нем нужно найти строки о том, какая из директив ошибочна. Например, информация «Invalid command ‘RewritRule’» говорит о том, что директива «RewritRule» написана с опечаткой. Исправление на «RewriteRule» убирает эту ошибку.
Нехватка памяти для работы кода
На виртуальном хостине контролируется, какое количество памяти потребляет скрипт. В случае, когда скрипт хочет использовать слишком много памяти, возможно появление сообщения об ошибке 500.
Эта функция предотвращает большую нагрузку на сервер со стороны каждого аккаунта.
Как исправить?
В первую очередь следует определить, нет ли в коде ошибок, за счет которых он требует слишком много памяти. Если скрипт работает правильно, то начать решение проблемы можно с общения с сотрудниками технической поддержки. В некоторых случаях они помогают разрешить этот вопрос. Мы не обязываем клиента переходить на дорогой тариф из-за нехватке памяти, для решения проблемы можно за небольшую плату увеличить кол-во памяти на текущем тарифном плане.
Тарифы виртуального хостинга с выбором периода предоплаты от 1 месяца до 3-х лет.
Ошибка в cgi скрптах
Ошибка 500 чаще появляется из-за ошибок в «htaccess», но еще одна её причина – неправильная работа с CGI-скриптами.
Как исправить?
Существует три основных правила, которые могут быть нарушены.
- Формат окончания каждой из строк — UNIX (n), а не Windows (rn). Для обеспечения такого условия их загрузка проводится по FTP в режиме ASCII.
- Права доступа для скриптов CGI и папок, где они хранятся — 0755. Такая настройка разрешает процедуру записи исключительно владельцу, чтоб правильно с позиции безопасности.
- При работе скрипта CGI могут появиться неправильные HTTP-заголовки ответа. Следует проанализировать содержимое файла «error log» на предмет ошибок.
Ошибка 500 при использовании WordPress
В первую очередь рекомендуется определить, имеет ли файл «.htaccess» отношение к возникновению неисправности. Для этого выполнить его резервное копирование, удалить, а затем обновить страницу. Если сайт после этого работает, значит причина найдена и осталось исправить файл.
Файл «.htaccess» используется WordPress в случае, когда обычная структура ссылок была изменена на ЧПУ. Помимо этого, его используют плагины WordPress, которые осуществляют резервное копирование и некоторые другие функции.
Чаще всего файл «.htaccess» создается однократно, но в WordPress это происходит регулярно. Если в файл заносится ошибка, то хостинг считает его поврежденным и появляется «ошибка 500». Записывать лишние данные, которые воспринимаются как повреждения, могут:
- движок;
- тема;
- плагины, которые активированы.
Если приведенные методы не помогли, то в качестве крайнего варианта можно отключить функцию wordpress, которая создает и переписывает файл «.htaccess». Этот метод подходит только как временная мера, поскольку вызывает проблемы при активации плагинов.
Мы предлагаем бесперебойный WordPress хостинг, оптимизированный под создание сайтов на этой CMS.
Поочередная проверка элементов позволяет отследить, какой из них — причина ошибки. В процессе поиска неисправности постоянно проверяют, не исчезает ли ошибка 500:
- сменить тему и проверить наличие ошибки;
- по очереди деактивировать плагины и следить за изменениями;
- поиск ошибок в сторонних скриптах;
- поиск проблемы в движке WordPress.
Сбои плагина иногда видно по искажению внешнего вида сайта. Возможно наличие ошибок в работе конкретного плагина или его конфликт с остальными.
Если файл «.htaccess» – не причина проблемы, нужно убедиться, что скрипты работают с нормальной скоростью. Поиск медленно работающиех скриптов можно выполнить самостоятельно, либо попросить помощи у специалистов службы технической поддержки. Файл с обнаруженной ошибкой и временем ее появления отражается в файле «Error Log».
В WordPress частые причины ошибки — файлы плагинов или тем. Можно деактивировать плагин и применить новый. Если причиной неисправности оказалось ядро WordPress, потребуется обновление.
На хостинге выделяется определенный объем оперативной памяти для использования. Ошибка 500 появится и из-за превышения этого допустимого значения. В админ-панели можно убедиться, не превысил ли сайт этот лимит. Там приведены сведения о уровне загруженности сервера. В файле с перечнем появляющихся ошибок видно, какой из файлов вызвал чрезмерную загрузку. Его придется обновить или удалить, если это допустимо.
Увеличить объем памяти возможно путем корректирования файла. В корне хостинга нужно найти «wp.config.php» и после последней строки добавить в него код:«define(‘WP_MEMORY_LIMIT’, ’64M’».
В ряде случаев помогает обновление WordPress до последней версии.
Ошибка 500 при входе в административную панель Joomla
Ошибка 500 иногда возникает после ввода логина и пароля для панели администрирования Joomla – «админки». При этом работоспособность сайта сохраняется. Код ошибки не указывает на конкретную проблему, поэтому требуется её самостоятельный поиск.
Как исправить?
В журнале ошибок хранятся сообщения об ошибках. Он называется «error.php» и лежит в каталоге «logs». При поиске ошибок, которые появились недавно, важно обратить на последние записи в этом файле. Там содержатся сведения о нарушениях в работе модулей, если они происходили.
Другая вероятная причина ошибки — невозможность записи в каталоги «logs» и «tmp». Возможно, потребуется установка полных прав для этих каталогов – 777.
Рекомендуется проверить правильность путей к каталогам «logs» и «tmp» в файле конфигурации «configuration.php». Желательно указать полные пути к этим каталогам.
Если проблема сохраняется, рекомендуется проверить корректность файла «htaccess» и по очереди отключить и включить все логины и плагины через базу данных. В «htaccess» возможны ошибки, опечатки и лишняя информация. Например, ошибка 500 появляется из-за того, что не закомментирована строка Options +FollowSymLinks. При редактировании файла можно не удалять, а комментировать строки и проверять, как изменяется после этого работа сайта.
Если решить проблему самостоятельно не удается, потребуется обращение в службу технической поддержки.
iPipe – надёжный хостинг-провайдер с опытом работы более 15 лет.
Мы предлагаем:
- Виртуальные серверы с NVMe SSD дисками от 299 руб/мес
- Безлимитный хостинг на SSD дисках от 142 руб/мес
- Выделенные серверы в наличии и под заказ
- Регистрацию доменов в более 350 зонах