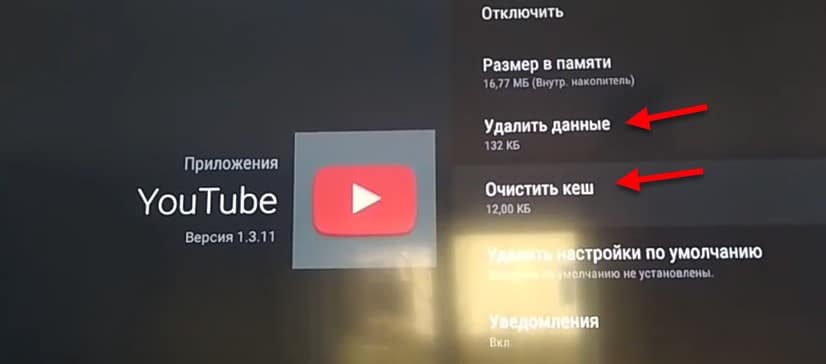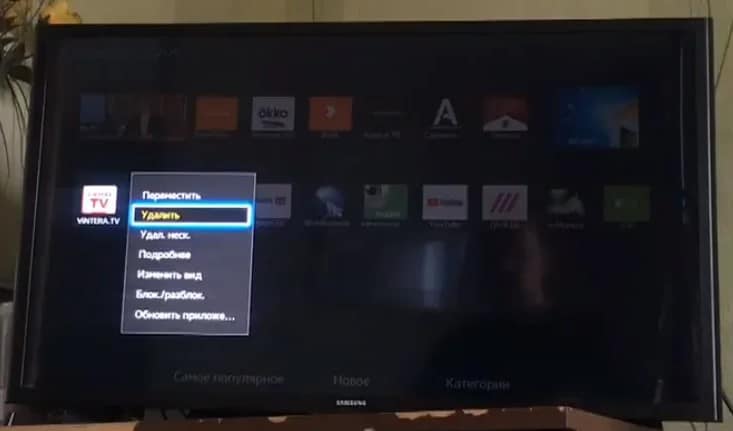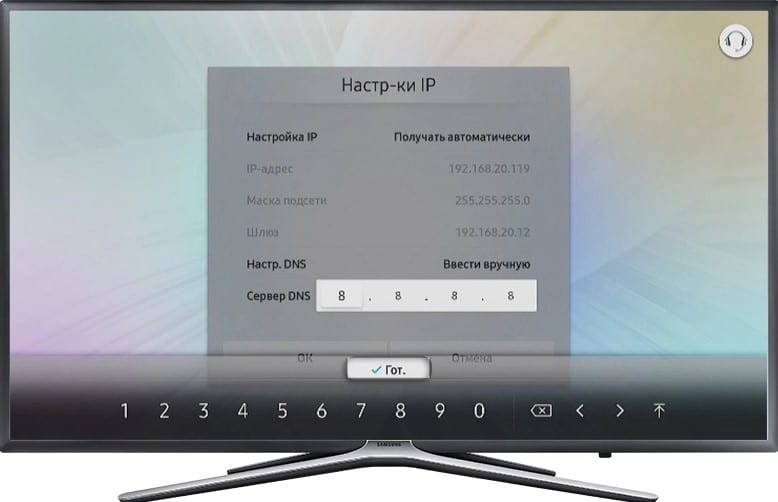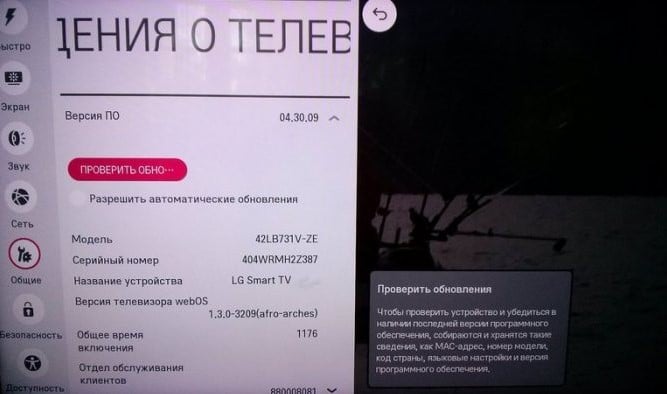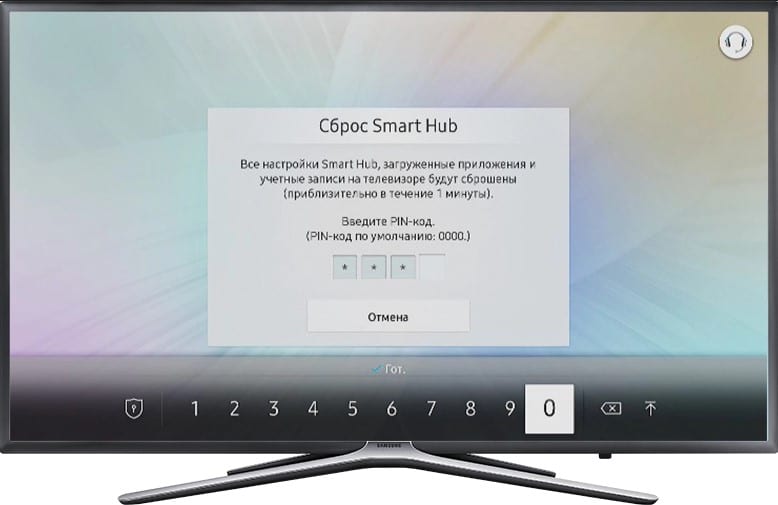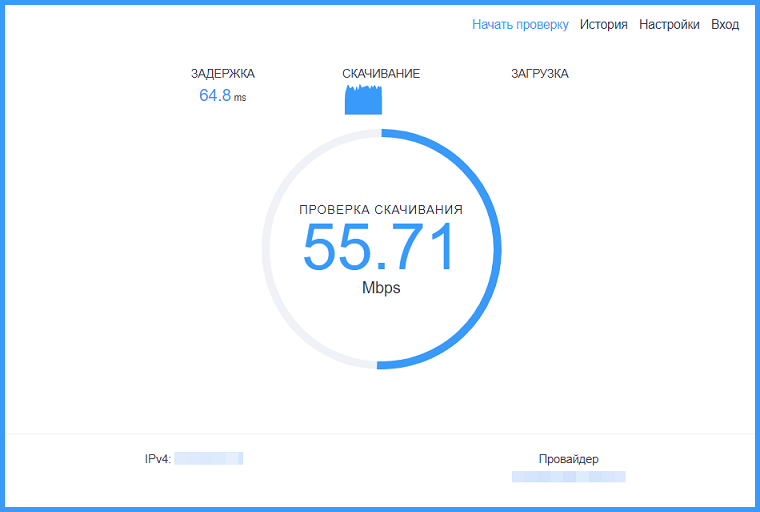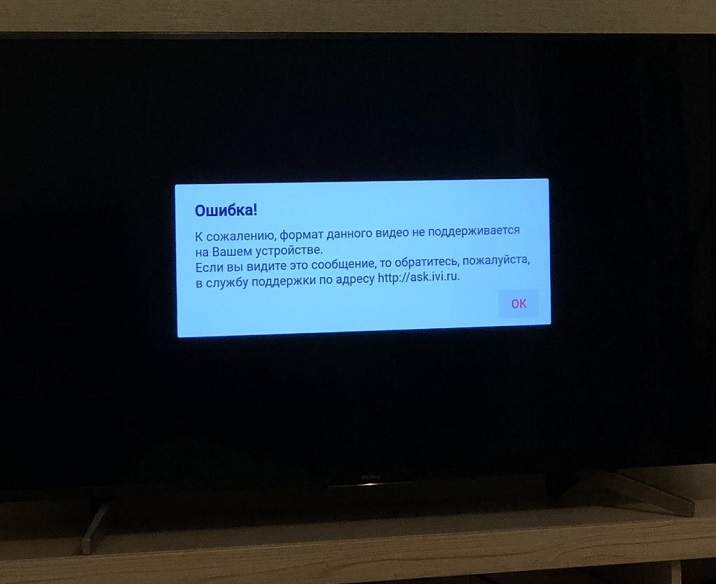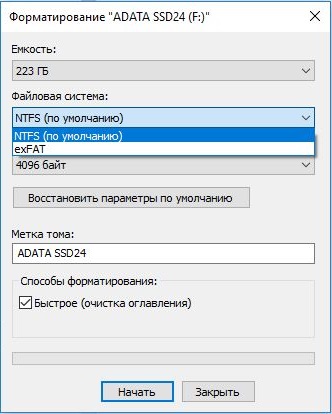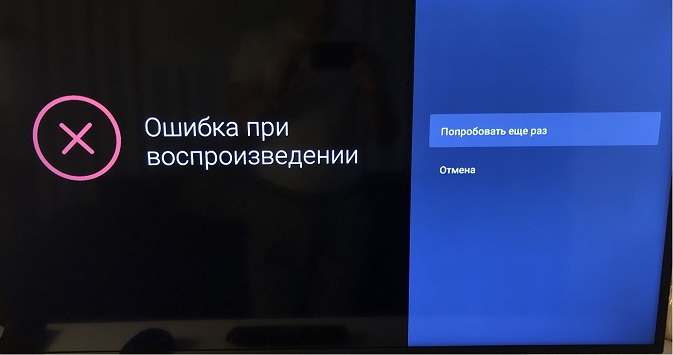За последние пару лет все чаще наблюдается ситуация, когда не работают приложения на Smart TV. Здесь важно определить, эта проблема касается сразу всех сервисов или происходит только с одним из них. Сопровождается ли неполадка какой-то ошибкой или нет? В большей части случаев пользователи пишут, приложения перестают работать выборочно и никаких уведомлений при этом не появляется. Просто черный экран или программа вылетает на рабочий стол. Хоть это и самая частая проблема, разновидностей у нее множество. В сегодняшнем гайде опишем причины, почему так можно происходить, и что можно сделать для устранения неисправности.
Основные причины, почему не работают приложения на Smart TV:
- телевизор не удовлетворяет минимальные системные требования приложения;
- произошел случайный системный сбой операционной системы;
- сохранен некорректный кэш;
- установлена неактуальная версия приложения;
- повреждение пользовательских данных;
- неподходящие параметры сети;
- конфликт с некоторыми другими функциями Smart TV;
- нарушение целостности и исправности операционной системы.
Проверить, какая именно из перечисленных проблем имеет место, можно лишь опытным путем. По мере исключения конкретных неполадок, должен сузиться круг поиска до такого масштаба, что станет понятен виновник данного рода сбоя.
Читайте также: Приложение ТВ-пульт для Smart TV
Какое приложение перестало работать на телевизоре?
Просто необходимо понимать, о чем конкретно идет речь. Возможно, перестали работать все приложения или многие из них и это явно указывает либо на операционную систему, либо на интернет. Обычно же мы говорим о каком-то одном или нескольких сервисах, прекративших свою деятельность. Здесь же мы собрали те из них, на которые нередко жалуются пользователи. Часть из них просто перестали поддерживать, поэтому решения для них может и не быть.
Какие приложения не работают:
- HD VideoBox. HD VideoBox уже какое-то время заблокирован, но по ссылке вы можете найти аналоги сервису, чтобы продолжить смотреть фильмы и сериалы бесплатно. Также там есть инструкция, как заставить работать приложение.
- Lampa, NUM. Сейчас идет активная борьба с пиратскими сервисами и есть вероятность, что просто пришел их час. Как вариант, можно попробовать установить более старую версию приложения.
- Okko, Wink, Kion. Все это отечественные сервисы, которые не будут работать за пределами России (и с IP других стран в том числе). В остальных случаях их можно настроить.
- Megogo, IVI. Популярные сервисы, которые могут не работать по разным причинам, но большинство из них можно исправить самостоятельно.
- Смотрим Ру, Матч ТВ, НТВ и т. п. Чаще всего не работают по причине сбоев со стороны сервиса. Вероятно, сейчас у них есть технические трудности. Также могут сработать действия с нашей стороны.
- YouTube. Очень часто поступают вопросы по поводу данного сервиса от пользователей старых моделей устройств и не только. У нас есть целая статья на тему: «Почему не работает YouTube на Smart TV», рекомендуем ее к изучению.
Что можно сделать, если приложение не работает?
В силу различия операционных систем на телевизорах, не все решения ниже применимы к тем или иным устройствам. Smart TV от Sony, Xiaomi, Philips и других аппаратов на Android TV позволяют очищать кэш приложений, чего нельзя сделать на Samsung и LG телевизорах. Большинство же решений применимы ко всем устройствам, хотя названия некоторых пунктов в настройках могут несколько отличаться.
С чего начать:
- Перезагрузить телевизор. Самое простое, универсальное и рабочее действие. Только нужно его выключить, оставить так на 1 минуту и включить заново.
- Проверить минимальные системные требования. Возможно, версия операционной системы не удовлетворяет запросы приложения. Это легко сделать на сайтах, распространяющих эти самые сервисы.
Очистить кэш приложения
Если на телевизоре перестали работать приложения, стоит попробовать удалить для них кэш. Это приведет к выходу со своего аккаунта и возможном исправлении проблемы.
Что нужно сделать:
- Переходим в «Настройки».
- Идем во вкладку «Приложения».
- Выбираем из списка то, что сейчас не работает, как должно.
- Жмем на кнопку «Удалить кэш» или «Удалить данные».
Подобная функция присутствует только в Android TV и то не во всех версиях, но попробовать стоит.
Обновить программу
Очень часто дело в устаревании приложения и его нужно просто обновить. Подробную инструкцию, как обновить приложения на любом телевизоре, вы можете найти по этой ссылке. Для этого удобнее всего использовать фирменный магазин приложений. В том же Google Play есть вкладка «Мои приложения», где и будет отображаться список всех сервисов, для которых доступны обновления.
Переустановить сервис
Весьма действенный способ, который помогает в значительной части случаев.
Что делать, если не работают приложения на телевизоре:
- Через «Настройки» — «Приложения» находим проблемную программу.
- В меню с его описанием нажимаем на кнопку «Удалить».
- Устанавливаем приложение заново либо из встроенного магазина, либо с Aptoide TV, либо через apk-файл и виджеты.
Читайте также: Как удалить приложение на Smart TV LG / Samsung?
Сбросить персональные данные
Нередко срабатывает выход и повторный вход в свой аккаунт, вместе с переустановкой приложения.
Что можно попробовать:
- Удаляем приложение с телевизора. Можно сделать даже с начального экрана, зажав на пульте кнопку «Ок», а затем выбрать «Инфо» или «О приложении».
- Переходим в «Настройки» и нажимаем на свой аккаунт, в который вошли и жмем на кнопку «Выйти».
- Пробуем установить приложение альтернативным способом (не через Google Play), если это касается Android TV. Например, через APK или Aptoide TV. На Samsung и LG можно пропустить шаг.
- Входим в аккаунт и устанавливаем сервис заново.
Работа с сетью
Некоторые приложения особо чувствительны к качеству интернета, плюс в России много сервисов с теми или иными региональными ограничениями. Этой теме нужно уделить достаточное внимание.
Как восстановить не работающие приложения:
- Переключиться на другую точку доступа. Самый простой вариант – раздать интернет с телефона и подключиться к нему с телевизора. Пробуем, загружается ли контент по данному каналу.
- Сменить DNS. Для примера возьмем Samsung TV. Открываем «Настройки» — «Общие» — «Сеть». Идем в раздел «Состояние сети» и выбираем «Настройки IP». На следующей странице ищем пункт «Настройки DNS» и устанавливаем отечественные IP-адреса. Вот, например, от Ростелекома: 208.67.222.222 и 77.88.8.8.
- Отключить или включить VPN. Если проблема в блокировке подключения с IP некоторых стран или регионов, стоит попробовать переключиться на другие IP-адреса или вернуться к своему изначальному. Более стабильное подключение будет с собственного IP, поэтому сперва стоит отключить VPN.
Обновление или переустановка прошивки
Перед принятием более радикальных мер, стоит просто зайти в «Настройки» и попробовать обновить операционную систему. Обычно нужный пункт находится в разделе «Поддержка» или «Инфо». Система запустит поиск свежих версий Smart TV и, если найдет, установит их. Перепрошивка устройства – крайняя мера, которая должна использоваться лишь в том случае, если все остальное не сработало.
Дополнительные способы
Есть еще несколько способов, которые могут дать положительный эффект при данной проблеме:
- Отключить голосовой поиск. Следует временно выключить Google Assistant через настройки, иногда он мешает работе других приложений. Особенно Megogo и IVI.
- Удалить обновления приложений. Подобная опция должна присутствовать в большинстве устройств на Android TV. Достаточно перейти на страницу управления приложением и выбрать действие «Удалить обновления». После следующего запуска сервиса произойдет его автоматическое обновление, но в этот раз есть все шансы, что оно будет работоспособным.
- Сбросить Smart Hub. В результате процедуры на Samsung Smart TV будут удалены все приложения, а затем заново установлены те, которые были добавлены с завода. Вместе с данной процедурой удаляются все данные сервисы. Только важно убедиться, что телевизор имеет сертификацию в России. Об этом свидетельствует коды в названии модели XRU или EAC.
Читайте также: Почему не работает голосовой поиск на телевизоре и как его настроить?
Что-то из перечисленного должно заставить приложение, которое перестало работать на Smart TV, снова вернуться к жизни. Конечно, за исключением тех сервисов, что перестали поддерживаться разработчиками или закрыты официально.
Почему телевизор LG не воспроизводит видео в браузере? Самая частая причина, — отсутствие интернет-соединения или слабый сигнал. Попробуйте переподключиться к интернету, лучше всего попробовать установить соединение напрямую через кабель Ethernet. Если это не помогло, то возможно проблема кроется в забитом кэше, который нужно почистить, или устаревшей версии ПО, которую нужно обновить. Если по-прежнему телевизоре LG не грузит видео через браузер, то пробуйте перезагрузить устройство и сбросить настройки до заводских параметров.
Почему не воспроизводит?
Причины, почему телевизор LG перестал показывать видео в браузере, можно условно разделить на следующие пункты:
- Отсутствие подключения к сети интернет или слабый сигнал;
- Забитый кэш;
- Старая версия программного обеспечения;
- Сбой в работе оборудования.
Большинство проблем, когда телек не воспроизводит кино, пользователь может решить самостоятельно, не прибегая к помощи сервисных центров. Главное — знать, что и где смотреть.
Интернет
Как это ни странно, но самая частая причина, почему телевизор LG не грузит видео с интернета, — это отсутствие подключения к сети или слабый сигнал. Для того, чтобы проверить, есть ли доступ ко всемирной паутине, просто попробуйте открыть какую-либо страницу в браузере. Если страница не открывается, идем в настройки и проверяем соединение. Для этого:
- Берем в руки пульт дистанционного управления телеком и жмем Home (кнопка с изображением домика);
- С помощью стрелок на ПДУ доходим до шестеренки в правом верхнем углу, тапните ОК;
- Теперь доведите подсветку до раздела «Все настройки» и снова ОК;
- Перейдите в раздел «Сеть»;
- Если Вы еще не подключились к сети, сделайте это прямо сейчас. Если соединение установлено, попробуйте отключиться и через пару минут снова подключиться. А теперь проверяем: воспроизводит ТВ видеосигнал или нет?
Если у Вас установлено подключение через кабель Ethernet, пройдитесь по всей длине провода и убедитесь, что нет никаких загибов, заломов и прочих повреждений. Если все Ок, достаньте штекер из гнезда и снова воткните.
Кэш
Вторая по популярности причина, почему не воспроизводится видео на телевизоре LG, — это забитый кэш. Если кратко, то кэш — это временная память устройства. И в некоторых случаях она не «затирается», а просто-напросто забивается всё новыми и новыми файлами. В этом случае у пользователей будут возникать проблемы с использованием оборудования (зависание/торможение, ТВ не воспроизводит файлы/приложения и тд). Чтобы таких ситуаций не возникало, периодически нужно устраивать чистку телека. Для того, чтобы почистить кэш браузера, нужно:
- Нажать кнопку Home (с изображением домика) или на некоторых устройствах это клавиша Smart;
- В открывшемся блоке меню выбрать пункт «Веб-браузер», тапнуть ОК;
- В правом верхнем углу найдите иконку в виде вертикальный черточек («Настройки»);
- Выберите пункт «Очистить кэш» («Очистить историю»);
- Подтвердите действие.
Кстати. Если Вы просматриваете видеозаписи через приложения типа YouTube, то там тоже можно и нужно чистить историю поиска и просмотра. Можно даже периодически выполнять сброс настроек. Это поможет максимально очистить память приложения.
Чаще всего выполнения этих шагов достаточно, чтобы решить проблему, когда не показывает видео телевизор LG. Но если ситуация не разрешилась, ищем причину дальше.
Устаревшее ПО
Еще один пункт, на который стоит обратить внимание, если браузер перестал открывать видео на телевизоре LG, — это версия программного обеспечения. С каждым обновлением разработчики решают часть ошибок и багов, поэтому не стоит забывать периодически обновлять ПО. Как проверить есть ли новая версия?
- Снова берем в руки пульт дистанционного управления и жмем на домик;
- С помощью стрелок листаем сначала до шестеренки, жмем Ок, а затем до вертикальных точек («Все настройки»), снова Ок;
- Открываем раздел «Общие»;
- Переходим в подраздел «Сведения о ТВ», опять Ok;
- В самом верху есть кнопка «Проверить наличие обновлений», а также возможность поставить галочку и устанавливать новые версии автоматически, как только они будут выходить.
Обновитесь до самой последней версии и возможно проблема, когда телевизор LG через браузер не показывает фильмы и не воспроизводит видеоролики, уйдет сама собой.
DNS-сервер
В некоторых случаях, телевизор не воспроизводит видео из браузера из-за конфликта с DNS-сервером. В таком случае его нужно прописать заново вручную. Для этого:
- Открываем «Настройки» и переходим в раздел «Сеть»;
- Откройте подраздел «Подключение к сети WiFi»;
- Зайдите в «Дополнительные настройки» (они же «Расширенные»);
- В самом низу Вы увидите кнопку «Изменить», тапните по ней;
- Уберите галочку напротив пункта «Автоматически»;
- В строке, которая относится к DNS укажите 8.8.8.8;
- В самом конце снова жмите «Подключение».
Проверяйте работу.
Сбой в работе
Конечно, бывает так, что ситуация всеми этими шагами не решается. И LG Smart TV не воспроизводит видео, что бы мы ни делали. С чем это может быть связано? Иногда причиной всего является банальный сбой в работе техники. Лучше всего в таком случае помогает банальная перезагрузка устройства.
Если трудности возникли при просмотре видео не в браузере, а через приложение типа YouTube, может помочь удаление и переустановка софта. После такого восстановления, как правило ТВ снова воспроизводит все без проблем.
Ничего не помогает
Если телевизор LG перестал воспроизводить видео и ни один из предложенных шагов Вам не помог, тогда нужно воспользоваться крайними мерами. Вам потребуется сделать сброс настроек до заводских параметров. Для этого:
- На пульте дистанционного управления жмите Home (клавиша с изображением домика);
- Снова переходим с начала в блок «Настройки» (шестеренка в правом верхнем углу), кликаем Ок, затем во «Все…» (вертикальные точки, опять Ок;
- Перейдите в раздел «Общие»;
- Пролистайте меню вниз до строки «Сброс настроек до заводских», тапните Ок;
- Введите PIN-код (стандартные комбинации 0000, 1234 или 1111, если Вы их, конечно, ранее не изменили).
Правда после такого жесткого сброса надо заново перенастроить телек. Зато и большинство ошибок обнуляется.
А у Вас были проблемы, когда телевизор LG не воспроизводит видеоконтент из браузера? Удалось решить самостоятельно? Что делали? Делитесь опытом!
Очень часто при попытке запустить фильм на телевизорах SmartTV возникают непредвиденные сбои. Такие ошибки могут возникать при запуске фильма через сайт, установленный кинотеатр или при загрузке через USB флешку. В статье мы разберем наиболее вероятные причины таких сбоев и рассмотрим их быстрые решения.
Содержание
- Почему фильм не включается в телевизоре?
- Проверяем скорость интернета
- Сбросьте сетевые настройки
- Смените источник просмотра
- Фильм не воспроизводится через флешку
Почему фильм не включается в телевизоре?
Итак, все современные телевизоры (Samsung, LG, Sony, PHILIPS и т.д.) располагают широким спектром технологий, позволяющих открыть любой фильм, музыку или фото. Чаще всего люди включают просмотр фильмов через предустановленные приложения (IVI, OKKO, MEGOGO) или используют браузер, встроенный в Smart TV. Реже для просмотра видео применяют воспроизведение через флешки или внешние жесткие диски. Такой подход является более хлопотным, но если в телевизоре отсутствует функция Smart TV и Wi-Fi — без внешнего носителя не обойтись.
В каждой такой ситуации загруженный фильм может воспроизводиться с заметными задержками, либо вовсе не открываться. Среди наиболее вероятных причин можно выделить следующие:
- низкая скорость интернета или его нестабильная работа;
- сбой в сетевых настройках телевизора;
- несовместимый формат загружаемого видео в браузере;
- не поддерживаемый формат видео, запускаемого через USB.
Проверяем скорость интернета
Итак, первым делом следует убедиться в стабильности вашего интернет соединения и его высокой скорости. Для этого необходимо обязательно проверить скорость интернета. Если вы используете подключение по Wi-Fi, то для стабильной загрузки фильмов в HD формате достаточно около 10 Мбит/сек, а если хотите просматривать фильмы в UltraHD или 4K — потребуется минимум 50 Мбит/сек.
Принимайте во внимание, что роутер всегда понижает скорость интернета на 5-10 Мбит/сек. Также стоит обратить внимание на модель роутера — если устройство работает на частоте 2,4ГГц, то помехи вполне вероятны. Выходом будет приобретение роутера с частотой 5ГГц, либо подключение к телевизору LAN-кабеля.
Сбросьте сетевые настройки
Бывает и такое, что сетевые настройки в SmartTV сбиваются в следствии аварийного отключения или проблем с роутером. Зайдите в меню настроек телевизора и в сетевых параметрах выполните сброс. Если имеются проблемы с поиском опции сброса — просмотрите инструкции в сети. После этого снова подключитесь к сети Wi-Fi, либо переподключите кабель интернета.
Не забудьте про роутер. Его необходимо перезапустить, а если у вас динамический тип IP — лучше отключить устройство от питания на 5-10 минут. Например в моем случае, подключение в телевизоре Samsung часто сбивалось из-за роутера. Помогла только смена прописанных провайдером DNS на публичные от Google (8.8.8.8 и 8.8.4.4).
Смените источник просмотра
Очень много пользователей смотрят фильмы через встроенный браузер, игнорируя всевозможные IVI, MEGOGO или OKKO, которые берут плату за просмотр. В таком случае вам нужно знать: не все проигрыватели, встроенные в онлайн-кинотеатр, могут поддерживаться вашим браузером. К сожалению, браузеры в телевизорах не обладают всеми возможностями, которые есть в Chrome или Opera, поэтому частая несовместимость с проигрывателями — это вполне нормальная картина.
Выход из ситуации самый простой — смените сайт для просмотра, к счастью, в сети есть из чего выбрать. Главное следите, что бы сам проигрыватель на сайте был другой — визуально их отличить будет несложно.
Стоит учесть, что официальные онлайн-кинозалы также могут содержать фильмы, форматы которых не поддерживаются на телевизорах. Происходит это из-за устаревших моделей SmartTV. В таком случае рекомендуем обращаться в поддержку онлайн-кинозала.
Фильм не воспроизводится через флешку
Проблемы с включением фильмов могут возникать и при попытке открыть их через внешний носитель, подключенный к телевизору. Например, видео, загруженное на флешку, SmartTV не видит, хотя флешку определяет. Другой момент — постоянные прерывания, во время воспроизведения, отчего просматривать видео становится достаточно не комфортно.
В случае таких проблем рекомендуется сделать следующее:
- Сейчас наиболее распространены два типа форматов для флешки: NTFS и FAT. Формат NTFS позволяет работать с объемными файлами, но имеет более низкую скорость обработки. Формат FAT работает только с файлами до 4Гб, но позволяет обрабатывать поток на более высокой скорости. Оба этих формата телевизорами поддерживаются. В виду этого делаем простой вывод: если видео тормозит или не запускается — отформатируйте флешку, запишите видео и в другом формате попробуйте запуститься на SmartTV.
Смените формат файловой системы флешки - Последние модели телевизоров успешно поддерживают популярные форматы видео. Однако, если у вас более устаревшая модель — постарайтесь скачать фильмы в форматах AVI, MKV, MP4, MPG, MPEG-2, VOB, MPEG-4, WMV.
- Еще один момент связан с задержками видео в 4K или UltraHD. На дешевых телевизорах может стоять слабый видеопроцессор, который просто не успевает считывать и обрабатывать все пакеты из видеофайла.
- При воспроизведении фильмов с носителя или ПК через HDMI — стоит покупать кабель проверенных брендов.
Сегодня каждый третий владелец телевизора или ТВ приставки сталкивается с ошибкой, при которой на Smart TV не работает YouTube. Оно может выражаться по-разному на различных моделях Samsung, LG, Philips, Sony, Xiaomi. Например, перестало работать приложение YouTube или полностью пропало из меню системы Android. Или же оно просто теперь не грузит и не показывает видео из интернета, да еще и каналы не открываются. Как справиться с данной проблемой и восстановить работоспособность Ютуб на телевизоре Смарт ТВ?
Способы установки браузера
Телевизоры марки Samsung имеют встроенный браузер – это значит, что он создан специально для этих устройств, и его легче установить. Для этого нужно лишь подключение к Интернету и Smart Hub – сервис, дающий доступ ко всем возможностям смарт тв. Достаточно установить его, нажав на большую шестигранную кнопку в центре дистанционного пульта, и можно приступать к скачиванию браузера.
- Перейти в режим Smart Hub, нажав на соответствующую кнопку на пульте.
- Откроется перечень программ, доступных к скачиванию.
- Выбрать web browser «App TV» и подтвердить установку (нажать на него).
- Дождаться окончания инсталляции.
После этого можно пользоваться браузером для Интернет-серфинга как и с другого устройства – компьютера или смартфона. Если страницы сайтов загружаются, но видеоконтент не воспроизводится, нужно проверить, установлен ли Flash Player. Эту программу можно найти в том же перечне, из которого был установлен браузер.
Гугл Хром
Гугл хром на самсунг смарт тв можно установить в качестве основного браузера, он хорошо работает на телевизорах. Для установки достаточно зайти в магазин приложений Samsung App TV и ввести в стоке поиска Google chrome. После этого кликнуть на найденную строку и подтвердить установку. Этот браузер имеет приятный интерфейс и хорошую скорость загрузки страниц.
Яндекс браузер
Веб-браузер от Яндекс не отличается в установке от любого другого стороннего приложения – его нужно найти в магазине самсунг и установить. Важно лишь не перепутать браузер с яндекс тв – удобный сервис, доступный только на телевизорах этой марки. Браузер же более универсален, для его работы нужен лишь Flash Player.
Приложение YouTube пропало из системы телевизора
Бывает, что приложение для просмотра видео с Ютуб пропадает из меню телевизора после обновления системы. Проверьте, на месте ли остальные программы, так как велика вероятность того, что и некоторые другие программы могли куда-то исчезнуть. В такой ситуации достаточно снова зайти в магазин приложений Google Store и установить его на свой Смарт ТВ
Обновление браузера
После успешного скачивания браузера можно пользоваться им какое-то время. Затем высока вероятность, что начнутся проблемы – страницы медленно открываются, приложение вылетает, работа его нестабильна. Причин может быть две – заполнен кэш или устарела версия ПО. Обновить встроенный браузер на телевизоре samsung smart tv можно только вместе с прошивкой. Сделать это можно через Интернет или использовать USB-накопитель.
Но обновление необходимо, только если вышла новая версия ПО – при установке через Интернет удастся проверить это автоматически. Но что делать, если можно провести апгрейд только через флэшку? В этом случае нужно зайти в настройки телевизора и узнать версию настоящего ПО, а затем на официальном сайте самсунга сравнить его со свежим обновлением. Если они совпали – пока следует отложить процедуру, в противном случае, нужно готовить флэшку.
Через интернет
Более простой способ — обновление через Интернет.
- В режиме Smart Hub открыть меню.
- Перейти в пункт Поддержка.
- Выбрать раздел Обновление ПО.
- Нажать на Обновить сейчас или Обновить по сети – в зависимости от модели может появиться одна из надписей.
- Произойдет автоматическая проверка на наличие обновлений. Если они будут обнаружены, появится окно с просьбой подтвердить действие.
- После утвердительного ответа начнется обновление.
Пока происходит установка новой прошивки ни в коем случае нельзя выключать телевизор. По окончании процесса – он может занять несколько минут или более получаса, система перезагрузится.
В процессе обновления категорически нельзя, чтобы телевизор отключился от электричества. Это приведет к серьезным повреждениям операционной системы.
Через флешку
Обновление через флешку выручит, если нет возможности подключить телевизор к интернету или скорость подключения слишком медленная. Единственное условие – перед процедурой флешку нужно отформатировать. Для этого существует простой порядок действий:
- Вставить накопитель в разъем компьютера.
- Открыть «Мой компьютер», кликнуть на флешку правой кнопкой мыши или зайти в Свойства.
- Найти раздел Форматирование.
- В пункте Файловая система выбрать «FAT 32».
- Нажать на Начать.
После этого флешка будет читаема для телевизора и с нее будут удалены все имеющиеся файлы. Поэтому лучше держать для обновлений прошивки телевизора отдельный накопитель. После того, как форматирование будет завершено, можно приступать к основным действиям:
- С официального сайта скачать пакет обновлений, сверившись с версией и выбрав язык установки.
- Распаковать архив, указав путь на отформатированную флешку.
- Вытащить накопитель из разъема ПК и вставить в разъем телевизора (тот, что с пометкой HDD).
- Зайти в меню смарт тв.
- Открыть раздел Поддержки в настройках и выбрать пункт «Обновление ПО».
- Среди вариантов выбрать тот, который через USB.
После этого система обработает запрос в течение нескольких минут и запустит обновление. В это время нельзя выключать телевизор, дождаться перезагрузки после завершения процесса.
Обновление сторонних браузеров
Рано или поздно даже сторонние браузеры нужно обновлять – иначе программа будет зависать, выдавать плохое качество изображения. В отличие от встроенного типа, эти приложения можно обновлять отдельно, а не вместе с прошивкой. Для этого снова в меню программ Smart Hub нужно найти искомый браузер и кликнуть на него – если обновления есть, они установятся. Конечно, это займет гораздо меньше времени, чем апгрейд прошивки, но все равно делать в этом время ничего не рекомендуется.
Реально даже упростить себе жизнь и сделать этот процесс автоматическим. Для этого нужно перейти в настройки приложения и в разделе обновлений выбрать строку «обновлять автоматически». После этого не придется следить за новыми версиями, а приложения будут работать стабильно.
Проблемы с файловой системой флешки
Достаточно часто пользователи сталкиваются с ситуацией, когда ТВ открывал файлы с флешки, но потом резко перестал определять съемный носитель. Что становится причиной появления этой проблемы. Самое простое объяснение почему телевизор перестал видеть флешку – износ файловой системы съемного носителя. Чтобы провести диагностику и определить битые секторы, используйте доступные по умолчанию сервисы операционной системы Windows:
- Откройте «Мой компьютер», кликнув дважды ЛКМ по соответствующей иконке.
- ПКМ нужно кликнуть по съемному носителю.
- В открывшемся контекстном меню выберите пункт «Сервис».
- В разделе «Проверка диска» активируем команду «Выполнить проверку».
- В появившемся диалоговом окне необходимо задать параметры диагностики. Поставьте галочки напротив команды – «Автоматическое обновление системных ошибок», «Поиск и восстановление поврежденных секторов».
- Чтобы запустить диагностику и исправление ошибок, нажмите ЛКМ на кнопку «Запуск».
- Когда проверка flash-накопителя будет завершена на экране появится отчет о найденных сбоях.
Обязательно отформатируйте флешку, а потом уже запишите на нее необходимые файлы и вставьте в соответствующий разъем телевизора. Проверьте, если к ТВ подключено несколько носителей одновременно, тогда отключите те, которыми вы не планируете пользоваться конкретно в данный момент.
Решение проблем, возникающих после обновления ПО
Поменять старую версию на свежую обычно означает улучшить работу веб программы. Однако возможны и сбои, которые можно легко исправить. Если после апгрейда барузер не открывается, нужно зайти в его настройки (через меню смарт хаб) и произвести сброс настроек. После этого программа заработает, но пользовательские параметры придется вводить заново.
Вторая распространенная проблема – нехватка памяти, кэш заполняется, и приложения постоянно вылетают. Единственный способ бороться с этим – не захламлять память ненужными приложениями, а также регулярно чистить кэш. Это можно сделать в настройках браузера, и лучше проводить процедуру регулярно.
Установить браузер на телевизор с функцией смарт тв не сложнее, чем любое другое приложение. Достаточно лишь иметь достаточно свободного места в памяти и доступ к Интернету. Можно выбирать сторонние или встроенные браузеры, а также использовать их одновременно. Нужно лишь помнить о необходимости обновлять ПО – либо вместе с прошивкой, либо по отдельности.
Читайте далее:
Перестал работать YouTube на телевизоре или приставке Смарт ТВ на Андроид
Если вы являетесь владельцем более современного телевизора со Smart TV или ОС Android, то скорее всего приложение YouTube у вас раньше работало, но в какой-то момент перестало. На дешевых китайских моделях, таких как Yasin, Skyworth, Akai, Gazer, Mystery, Hisense, Ergo, TCL, Mystery, Gazer и даже Xiaomi, могут также появляться другие проблемы, когда приложение не показывает видео или загружается через раз.
Это чаще всего связано с кривой лицензией на использование Андроида на подобных телевизорах. С международными законами китайцы вообще никогда особо не дружили. В результате это сказывается на потребителях, то есть нас с вами, так как Google постоянно ищет подобные нарушения и блокирует работу своих приложений, в том числе и Ютуба.
Не воспроизводится видео на Smart TV Samsung или LG
- Из раздела «Профиль» в приложении ivi перейдите во вкладку «Помощь», далее нажмите на кнопку «Очистить кэш». Дождитесь перезапуска приложения, затем отключите телевизор и Wi-Fi роутер от электрической розетки на 4-5 минут. После подключения и полной загрузки устройств (загрузка роутера может занимать больше времени, чем загрузка телевизора) проверьте, устранена ли ошибка. Если ошибка не устранена, то перейдите к следующему шагу;
- Во вкладке «Помощь» нажмите на кнопку «Техническая информация», далее нажмите на кнопку «Измерить» в разделе «Скорость соединения». Дождитесь окончания замера, сфотографируйте полностью экран телевизора и пришлите нам этот снимок с описанием результатов выполненных действий.
- Убедитесь, пожалуйста, что интернет-соединение работает стабильно. Попробуйте на мобильном телефоне переключиться на мобильную сеть, создайте точку доступа и попробуйте подключить телевизор к Вашей мобильной сети. Если при этом ошибка устранена, то необходимо обратится в поддержку Вашего интернет-провайдера, вероятно, ошибки связанны с нестабильным интернет-соединением.
Почему LG Смарт ТВ не воспроизводит видео с интернета: причины, как исправить?
Почему на телевизоре LG Smart TV не воспроизводит видео в интернете? Данная неполадка – распространенная неполадка среди пользователей. Каждый владелец совершенного телевизора использует интернет. Браузер нужен для просмотра видео, клипов, роликов, сериалов на большом экране. Достаточно подключится к домашнему WI-FI и получите большой спектр контента. Однако, в работе всех сервисов возникают сбои. Они связаны с рядом причин, независящих от пользователя.
- 1 Почему телевизор LG Смарт ТВ не воспроизводит фильмы из интернета
- 2 Решение проблемы
Решение проблемы
Первый вариант – провести диагностику самостоятельно. Проверьте целостность кабелей и проводов, которые подключаются к телевизору. Возможно некоторые из них вышли из строя. Позвоните интернет-провайдеру и узнайте про internet качество. Из-за скорости большие видео не грузятся. Возможно, также поломка внутри ТВ. Изучите работоспособность техники, клацайте на разные каналы, смотрите качество соединения. Радикальный метод – полный сброс настроек. При таком способе, приставка очищается до заводского состояния. Вместе с этим уходят проблемы. При выполнении параметры автоматически уничтожаются. Пользователю понадобится заново искать телеканалы, создавать плейлисты и настраивать технику под себя. Попробуйте также перезагрузку системы. Возможно, аппарат завис на некоторое время.
Основные причины почему не работает Youtube на Смарт ТВ
Приложение Youtube установлено на большинстве телевизоров с функцией Смарт-тв. Оно позволяет смотреть ролики и клипы на широкоформатном экране, не открывая браузер и сторонние программы. Как известно, теперь сервисом Ютуб владеет компания Гугл. Разработчики постоянно вносят в программное обеспечение обновления, делая его совершенным и функциональным. Поэтому наиболее распространенной причиной является устаревшая прошивка телевизора. Это касается приборов, выпущенных ранее 2012 года. Многие владельцы таких телевизоров получили сообщения от гугл, где сообщалось, что поддержка их техники остановлена. Какой выход найти из ситуации, неужели придется покупать новый телевизор? Мы подобрали несколько решений, которые помогут вернуть ютуб на экраны, читайте далее.
Как вернуть Ютуб на смарт ТВ
Есть метод, который в большинстве случаев способен решить проблему, независимо от возраста и модели устройства. Нужно заново установить приложение на телевизор, следуя пошаговой инструкции:
- Скачайте программу ютуб на ПК или ноутбук.
- Загрузите папку с архивом приложения на съемный носитель, переименуйте ее как «Youtube».
- Вставьте флешку в разъем на телевизоре.
- Включите устройство и откройте смарт-хаб.
- Вы увидите, что среди приложений появился значок ютуб. Программу можно открывать и пользоваться.
YouTube не грузит видео из интернета на Смарт ТВ
Если же ранее Ютуб на телевизоре работал, но в какой-то момент перестал показывать видео, то есть смысл почистить данные и кэш программы. Для этого нужно зайти в настройки приложений
Найти здесь YouTube
И очистить всю сохраненную информацию из памяти
Решение проблемы, почему не работает Ютуб на телевизоре
Есть еще несколько способов, как решить проблемы с ютубом на телевизоре конкретной модели:
- Для телевизоров Самсунг: включите устройство и откройте официальный магазин приложений производителя. В строке поиска введите «Youtube». Затем загрузите программу и установите ее, либо обновите уже существующую версию. Но для некоторых моделей самсунг эта опция недоступна. В таком случае, можно воспользоваться другим аналогичным софтом, который так же позволяет смотреть потоковые видео и ролики с ютуб и других подобных сервисов.
- Если пропал ютуб на телевизоре LG: как правило, это связано с обновлением прошивки. Откройте магазин приложений LG store. Найдите интересующую программу и загрузите ее. Когда установка будет закончена, всплывет уведомление и приложение автоматически загрузится.
- Владельцам телевизоров Сони bravia будет сложнее всего. Дело в том, что компания-производитель ввела много обновлений в софт, в том числе, и магазин приложений. В результате из него исчез ютуб. Решение проблемы здесь одно: смотреть видео с другого приложения, либо заходить в ютуб через предустановленный браузер.
- Если у вас телевизор марки Филипс, пользоваться приложением ютуб тоже не получится. Все дело в обновлении ПО, выпущенного разработчиками компании. Можно воспользоваться универсальным вариантом, приведенным выше, либо установить любу программу для просмотра потоковых видео.
Сделали все по инструкции, но ютуб не появился: вот еще несколько способов, которые могут помочь:
- Сброс настроек до заводских. Возможно, что к исчезновению приложения привел баг в программном обеспечении телевизора. Устранить сбой поможет обнуление настроек. Найдите на телевизионном пульте кнопку Меню. Перейдите в него, выберите строку Поддержка. В открывшемся окне найдите строку Сброс настроек. В ответ выйдет запрос на ввод защитного кода. Если вы его не меняли, то по умолчанию код состоит из четырех нулей. Подтвердите сброс настроек, нажав ОК.
- Очистка кэша. Часто забитый кэш становится причиной проблем со многими приложениями. Чтобы произвести очистку, нужно зайти в раздел настройки приложений и выбрать нужное из списка. Кликните на строку Очистка данных и подтвердите выбор. В зависимости от модели устройства, функция может называться «очистка файлов cookie» или «удаление личных данных».
Если вы перепробовали все перечисленные методы, но не поняли, почему не работает Ютуб на телевизоре, обратитесь в службу поддержки компании-производителя вашего устройства. Объясните суть проблемы, и специалист проинструктирует вас, что следует делать дальше.
Ютуб не работает на старом телевизоре
Поскольку я не знаю, какого года выпуска ваш телевизор, то могу предположить, что он вообще не имеет на борту системы Android, а следовательно и не поддерживает работу с приложением YouTube. Также недавно владельцы старых ОС Smart TV собственных разработок, которые ставились на Самсунг, LG, Philips, Sony и многие другие бренды «со стажем», столкнулись с такой ситуацией, что компания Google, которой принадлежит Ютуб, перестала поддерживать устаревшие ТВ системы. Телевизоры до 2012 года выпуска стали несовместимы с фирменными сервисами Гугл. В результате действительно, приложение YouTube просто пропало с их экранов, а установить его из фирменного магазина стало невозможно, хотя раньше все прекрасно работало.
В этом случае могу посоветовать следующие выходы из ситуации:
- Воспроизводить видео с Ютуб через встроенный в телевизор браузер для интернета. Конечно, это не так удобно, то все-таки лучше, чем не смотреть каналы вообще
- Приобрести и подключить ТВ приставку на Андроид, на которую гарантированно можно будет загрузить и установить приложение для просмотра YouTube
- Использовать адаптер Miracast и транслировать YouTube на ТВ со своего компьютера, ноутбука или смартфона
Файл playback.exe из iCode Systems Limited является частью iCatcher Console. playback.exe, расположенный в e:Program FilesCommon FilesiCode SystemsPlayback с размером файла 139264.00 байт, версия файла 5.3.14.21433, подпись 6A3E1FFF03E7ABD30DA2E5AC0C38A235.
В вашей системе запущено много процессов, которые потребляют ресурсы процессора и памяти. Некоторые из этих процессов, кажется, являются вредоносными файлами, атакующими ваш компьютер. Чтобы исправить критические ошибки playback.exe,скачайте программу Asmwsoft PC Optimizer и установите ее на своем компьютере
1- Очистите мусорные файлы, чтобы исправить playback.exe, которое перестало работать из-за ошибки.
- Запустите приложение Asmwsoft Pc Optimizer.
- Потом из главного окна выберите пункт «Clean Junk Files».
- Когда появится новое окно, нажмите на кнопку «start» и дождитесь окончания поиска.
- потом нажмите на кнопку «Select All».
- нажмите на кнопку «start cleaning».
2- Очистите реестр, чтобы исправить playback.exe, которое перестало работать из-за ошибки.
3- Настройка Windows для исправления критических ошибок playback.exe:
- Нажмите правой кнопкой мыши на «Мой компьютер» на рабочем столе и выберите пункт «Свойства».
- В меню слева выберите » Advanced system settings».
- В разделе «Быстродействие» нажмите на кнопку «Параметры».
- Нажмите на вкладку «data Execution prevention».
- Выберите опцию » Turn on DEP for all programs and services . » .
- Нажмите на кнопку «add» и выберите файл playback.exe
, а затем нажмите на кнопку «open». - Нажмите на кнопку «ok» и перезагрузите свой компьютер.
Всего голосов ( 37 ), 20 говорят, что не будут удалять, а 17 говорят, что удалят его с компьютера.
Как вы поступите с файлом playback.exe?
Некоторые сообщения об ошибках, которые вы можете получить в связи с playback.exe файлом
(playback.exe) столкнулся с проблемой и должен быть закрыт. Просим прощения за неудобство.
(playback.exe) перестал работать.
playback.exe. Эта программа не отвечает.
(playback.exe) — Ошибка приложения: the instruction at 0xXXXXXX referenced memory error, the memory could not be read. Нажмитие OK, чтобы завершить программу.
(playback.exe) не является ошибкой действительного windows-приложения.
(playback.exe) отсутствует или не обнаружен.
Не работает видео онлайн на Андроид телефоне или планшете
Существует много причин этому. На старых моделях устройств возможно отсутствие плагина Флэш. Это одна из причин. На разных сайтах используют различные способы воспроизведения. Одни поддерживаются определенным гаджетом, другие — нет. Часто неполадка встречается на версиях ОС 4.4 Kitkat и более ранних.
Установка браузера
Лучший метод для решения этой проблемы для ОС ниже версии 4.4-4.0 — установка дополнительного браузера, поддерживающего плагин Флэш, из магазина Гугл.
Для операционных систем от 5 версии не гарантировано, что способ решит неполадку. Однако стоит попробовать. Для современных Android существуют различные методы: установка дополнительного проигрывателя, настройка дисплея и так далее. Вот список приложений-браузеров, поддерживающих Flash:
После загрузки и установки проверьте, будет ли отображаться видео. Вероятно, проблема исчезнет. Особенно это касается сайтов, использующих Flash. Такое ПО, как UC, Dolphin, Maxthon менее распространенное, потому что его скачало меньшее количество людей. Однако эти программы поддерживают плагины, необходимые для воспроизведения медиа.
Советуем попробовать способ. Возможно эти программы понравятся вам больше, чем стандартный вариант от Android. Некоторые работают быстрее, имеют больше функций. Вдобавок поддерживают многие плагины, необходимые для просмотра медиа в Интернете.
Установка Flash
Еще один рабочий метод для ранних версий операционной системы Андроид — скачать, установить Flash на телефон или планшет. Но учитывайте, что после Android 4.0 система не поддерживает плагин, найти его в официальном магазине от Гугл невозможно. Дело в том, что программа не нужна для современных устройств. Скачайте apk-файл с проверенного сайта, чтобы не заразить смартфон вирусами.
Ошибки при воспроизведении Playback errors
| Error Error | Объяснение Explanation |
| Эта страница недоступна That page isn’t available | Запрошенная страница не существует. The page you requested does not exist. Попробуйте проверить веб-адрес. Try checking the web address. |
| Это видео недоступно This video isn’t available | Видеофайл не существует или видео еще не опубликовано. Either the video does not exist or the video has not been published yet. Проверьте веб-адрес или уведомите владельца видео, чтобы опубликовать видео. Check the web address or notify the owner of the video to publish the video. |
| Это может быть не для вас. This may not be for you | Похоже, у вас нет разрешения на просмотр видеоролика. It looks like you don’t have permission to watch the video. Вы можете связаться с владельцем видеоролика, чтобы запросить разрешение. You can contact the video owner to request permission. |
| Подождите несколько минут. Give us a few more minutes | Видео по-прежнему отправляется или обрабатывается. The video is still either uploading or being processing. Повторите попытку позже.» Try again later. |
| Отправка длится дольше среднего Your upload is taking longer than average | Видео по-прежнему можно отправлять или обрабатывать. The video is still either uploading or processing. Большие видеофайлы или низкоскоростные сети могут повлиять на время отправки. Larger video files or lower-speed networks can affect upload times. Возможно, Вы прервали отправку. It is possible that the upload may have been interrupted. Повторите попытку позже или, если вы являетесь отправкой, проверьте состояние видео на странице » Мои видео «. Try again later or if you are the uploader, check the status of your video in the My videos page. |
| В этом видеоролике что-то не так Something is wrong with this video | При отправке видео что-то пошло не так. Something went wrong when uploading the video. Повторите попытку отправки видеоролика. Please try uploading the video again. |
| Похоже, файлы cookie заблокированы It looks like cookies are blocked | Параметр браузера или подключаемый модуль блокирует сторонние файлы cookie и запрещает воспроизведение. A browser setting or plugin is blocking third-party cookies and preventing playback. Чтобы воспроизведение работала, отключите расширения или измените параметры конфиденциальности браузера, чтобы включить сторонние файлы cookie. For playback to work, disable your extensions or change your browser’s privacy settings to enable third-party cookies. Кроме того, вы можете выбрать Просмотр в новом окне для воспроизведения в новом окне. Alternatively, you can select View in new window to playback in a new window. |
| Клиент потоков переместился и должен быть включен, прежде чем его можно будет использовать. Your Stream tenant has moved and must be turned back on before you can use it. | После перемещения клиентского клиента в новый центр обработки данных ваш глобальный администратор Office 365 должен перейти на портал Azure и включить поддержку пользователей для входа в службу Microsoft Streaming Service. After moving your Stream tenant to a new data center, your Office 365 Global Admin must go to the Azure portal and turn on Enabled for users to sign in for the Microsoft Stream Service. Подробнее: Block Signing for Microsoft Stream. For details, see Block sign-ups for Microsoft Stream. |
Ошибка «failed to start playback» при воспроизведении Ростелеком, как уже говорилось, сопровождается черным экраном. При этом отсутствуют audio и video. Выполните следующие действия.
- Перезагрузите роутер, выключив устройство с розетки.
- Поможет, если эта процедура давно не делалась, и маршрутизатор вовремя не прошивался. Итог — отсутствие сигнала только на некоторых каналах и черный экран с соответствующей надписью error.
- Проверьте правильное подключение LAN-кабеля (должен быть HDMI) и соответствие ему в настройках IPTV:
- переподключите кабель, если вставлен не в тот разъем маршрутизатора;
- измените настройки телевизора — на ПДУ нажмите кнопку «Source» и в открывшемся окне укажите нужный тип сигнала.
- Вероятно, кабель отходит — попробуйте вынуть провод и снова подсоединить.
- Посмотрите не поврежден ли кабель и замените, если проблема в этом.
- Если подключаете интерактивное телевидение через компьютер и выскочила ошибка при воспроизведении, временно отключите антивирус и брандмауэр (еще называют фаервол), установленные на ПК — они могут блокировать видеотрафик в интернете.
- Возможно произошла авария на линии Ростелеком и после устранения проблемы трансляция возобновится.
- Если телевидение подключено через роутер, то обязательно внесите дополнительные настройки (найдете на сайте интернет-провайдера) и перезагрузите устройство.
- Когда доступны только базовые каналы, а на других показывает error, посмотрите оплату услуг — возможно истек срок подключения после последней платежки и оплатите задолженность.
- Просмотрите настройки, есть вероятность, что случайно была включена добровольная блокировка доступа.
В случае, если проблему не удалось исправить самостоятельно, звоните в техническую поддержку и вызывайте мастера на дом.
Он поможет устранить сбой работы роутера или установит неисправность устройства. Также может быть, что вы не заметили маленькое повреждение на LAN-кабеле. Мастер найдет неполадку и исправит ее. Надеемся, что с помощью наших советов ошибка «failed to start playback» на Ростелеком устранена, и вы снова наслаждаетесь любимыми фильмами и передачами.
Подробнее Learn More
Для получения дополнительных сведений о кодах ошибок, связанных с воспроизведением, обратитесь к этой статье. For more details about all playback related error codes, please check here.
Список официально поддерживаемых браузеров можно найти в статье вопросы и ответы по поддержке на форуме по поддержке. For a list of officially supported browsers, please visit the support FAQ on the Support forum.
Если у вас по-прежнему возникают проблемы, вы можете задать вопрос на форуме по поддержке. If you are still having trouble, feel free to ask a question on our support forum.
Выполните поиск других решений.
- Последняя версия Flash Player не отображает видео
- Я не могу прослушать мультимедийное содержимое, несмотря на использование последней версии Flash
- Неполадки, связанные с веб-камерой (Mac OS)
На посты, размещаемые в Twitter™ и Facebook, условия Creative Commons не распространяются.
Вопросы сообществу
Получайте помощь от экспертов по интересующим вас вопросам.
Reed–Solomon error correction — Reed Solomon error correction is an error correcting code that works by oversampling a polynomial constructed from the data. The polynomial is evaluated at several points, and these values are sent or recorded. Sampling the polynomial more often… … Wikipedia
Samsung P2 — Information appliance| title = Samsung YP P2 logo = manufacturer = Samsung Electronics type = Digital audio player Portable media player connectivity = USB 2.0 lifespan = 2007 present storage = Available in 2, 4, 8 and 16 GB flash memory… … Wikipedia
Advanced Audio Coding — AAC redirects here. For other uses, see AAC (disambiguation). Advanced Audio Codings iTunes standard AAC file icon Filename extension .m4a, .m4b, .m4p, .m4v, .m4r, .3gp, .mp4, .aac Internet media type audio/aac, audio/aacp, au … Wikipedia
Comparison of analog and digital recording — This article compares the two ways in which sound is recorded and stored. Actual sound waves consist of continuous variations in air pressure. Representations of these signals can be recorded using either digital or analog techniques. An analog… … Wikipedia
Windows Media Player — A component of Microsoft Windows Details … Wikipedia
Analog sound vs. digital sound — Analog sound versus digital sound compares the two ways in which sound is recorded and stored. Actual sound waves consist of continuous variations in air pressure. Representations of these signals can be recorded in either digital or analog… … Wikipedia
Не открывается скачанное видео
Как известно, существует большое количество форматов, и не все из них поддерживаются телефоном на Android. Как и в подобном случае с компьютером, необходимо установить кодек. Кодек — это программа, которая кодирует и декодирует информацию для оптимального уменьшения их размера с наименьшей потерей качества. Как Вы понимаете, нам нужно декодировать файл, чтобы воспроизвести.
Есть два пути решения. Первый — скачивать форматы, которые не требуют кодеков на андроид:
Второй — установить кодек или проигрыватель из Play Market или другого источника. Помните, что системный плеер можно удалить только при наличии рут-прав, а сторонние могут содержать назойливую рекламу.
Уверены, что формат читаемый, но видео не работает или делает это неправильно? Выясните, показывает ли другие видео. Может, у Вас просто поврежденный файл.
Не знаете, какой формат видео? Не страшно, если в конце через точку после названия он не указан. Откройте расположение файла. Зажмите название видеозаписи в течение нескольких секунд. Появится меню. Выберите «Ещё», затем «Детали» (или «Информация»). Одна из строчек содержит информацию о формате файла. От этого нужно отталкиваться при выборе кодека или плеера, когда не работает видео на андроиде.
Звук есть, картинка отсутствует
Скорее всего, раньше на телефоне все работало нормально. Стоит подумать над недавно включенными и скачанными приложениями. Возможно, они выполнены не качественно. Какие программы влияют на отображение картинки?
Сотрите или принудительно остановите программы, которые подходят под одно из описаний. Если не можете определиться, сбросьте настройки (учтите, что данные удалятся, в т. ч. некоторые контакты). Можно также загрузиться в безопасном режиме.
Для этого перезагрузите смартфон. Когда появится заставка с названием производителя, зажимайте кнопку уменьшения или увеличения (зависит от производителя) громкости, пока устройство не включится. Появится надпись «Безопасный режим». В таком состоянии видео отображаются нормально? Значит, дело в приложениях.
Не удается воспроизвести видео андроид в безопасном режиме? Тогда причина в параметрах. Перейдите в настройки экрана и специальные возможности. Уберите галочки с настроек «Live Display»(находится в «CyanogenMod»),«Коррекция Цвета», «Высококонтрастный цвет»и «Инверсия цветов». Проблема устранится.
Просмотров 5.6k.
Содержание
- Почему технология не работает на телевизорах Phillips и Samsung
- Как найти ошибку воспроизведения на Smart TV Samsung
- Смарт-карта Триколор ТВ: что означает ошибка 8
Современные телевизоры обладают технологиями и опциями, которые несколько десятилетий назад показались бы чем-то невероятным. Наличие Smart TV превращает приемник в полноценный компьютер, с помощью которого можно смотреть фильмы, использовать социальные сети и поисковые системы, слушать музыку и получать доступ к платным и бесплатным каналам. Преимущество данной технологии состоит в том, что устройство настраивается быстро, при этом не нужно устанавливать дополнительное программное обеспечение. К минусам можно отнести лишь непредвиденные ситуации, которые приводят к ошибке воспроизведения Смарт ТВ. Какой бы ни была проблема, всегда можно найти способ ее решения.
Наиболее частой проблемой, с которой сталкиваются владельцы ТВ-приемников от Филипс и Самсунг, является отсутствие подключения к Интернету. Доступ к сети возможно осуществить при помощи обычного роутера Wi-Fi. Модели могут отличаться по техническим характеристикам, форме и дизайну, но принцип работы у них одинаковый: они принимают сигнал от провайдера и передают к конечным устройствам буквально по воздуху. Проверка подключения для телевизоров Samsung и Phillips практически ничем не отличается, за исключением одной-двух команд.
На устройстве Филипс необходимо выполнить следующие действия:
- В главном меню на экране нажать на кнопку с изображением домика.
- Далее нужно перейти во вкладку «Конфигурация» и выбрать пункт «Настройки сети».
- Выполнив нажатие по вкладке «Просмотр параметров сети», перед пользователем откроются все сетевые характеристики.
- Первым делом рекомендуется обратить внимание на пункт «IP адрес». Если указано число в формате 192.168.Х.ХХ. – значит, устройства синхронизированы друг с другом.
Если Smart TV по-прежнему не работает, проблема может заключаться в самом маршрутизаторе. Например, роутер находится на большом расстоянии от ТВ-приемника. В этом случае потребуется поставить его поближе или приобрести более мощный прибор.
При наличии ошибок воспроизведения на Смарт ТВ Samsung или Phillips можно попробовать обновить прошивку, а в некоторых случаях следует поискать альтернативное ПО для устаревших моделей телевизоров.
Как найти ошибку воспроизведения на Smart TV Samsung
В телевизорах Самсунг можно и другим способом выявить ошибку воспроизведения. Если перезагрузка оборудования не помогла, рекомендуется переустановить приложение. Это возможно для моделей J, K, M, N, Q и LS, выпушенных после 2015 года. Переустановка осуществляется таким образом:
- Необходимо открыть панель приложений APPS и отыскать ту программу, которая не работает или выдает сообщение об ошибке.
- Далее следует нажать на центральную кнопку пульта и удерживать ее, пока не откроется дополнительное меню.
- Здесь потребуется выбрать команду «Повторная установка». Время ее выполнения будет зависеть от скорости Интернета.
Если после перезапуска устройства все работает исправно, значит, с телевизором все в порядке.
Приложение иногда не работает по причине блокировки IP-адресов со стороны провайдера. Подключив телевизор к другой точке доступа, пользователь проверит, обращается ли приложение к правильным адресам. Проблема бывает и со стороны DNS серверов. Для их изменения потребуется:
- Отрыть раздел настроек.
- Выбрать пункт «Общий», если такового нет, выполнить переход к разделу «Сеть».
- Выбрав пункт «Состояние сети», пользователь определит, все ли нормально с соединением.
- После перейти в раздел «Настройки IP» и отыскать вкладку «Настройка DNS». Здесь выбрать пункт «Ввести вручную».
- В поле сервер DNS указать 8.8.8.8 и подтвердить действие с помощью кнопки «Готово».
- Для сохранения настроек нажать на «Ок».
В самых тяжелых случаях можно обратиться к специалисту или связаться с разработчиком приложения. Контакты разработчика должны быть указаны в детальном описании программы. Для этого необходимо перейти в магазин Samsung Apps, выбрать используемое приложение и нажать на кнопку в виде трех точек.
Смарт-карта Триколор ТВ: что означает ошибка 8
Спутниковое телевидение – это уникальная технология, обеспечивающая круглосуточный доступ к любимым фильмам и передачам в самом высоком качестве. Ни один пользователь не застрахован от внезапного исчезновения сигнала, но даже если это случилось, не стоит поддаваться панике. Причин исчезновения картинки с экрана есть немало, а некоторые из них весьма банальные и требуют для устранения проблемы простых действий.
Пользователи, использующие смарт-карту Триколор ТВ, в один день могут столкнуться с появлением на экране надписи, сообщающей о наличии ошибки с кодом 8. Чаще всего она появляется по причине сбоя программного обеспечения, поэтому для начала следует выполнить перезагрузку тюнера. Рекомендуется также проверить, установлена ли карта корректным образом. Если причина не была найдена, можно выполнить сброс настроек до заводских.
Для этого нужно открыть главное меню и выбрать соответствующий пункт. Особое внимание стоит уделить выбору региона, также устройство способно запросить пароль для подтверждения действия. Если код не менялся, нужно ввести 0000.
Появившаяся на экране телевизора «ошибка 8» может быть вызвана следующими причинами:
- неправильная установка или повреждение смарт-карты;
- неисправность ресивера;
- отсутствие обновленного программного обеспечения;
- устаревшая модель приемника;
- сбой на уровне настроек.
Если сброс параметров также не принес положительных результатов, следует зайти на официальную веб-страницу провайдера, чтобы проверить, есть ли новые версии ПО, и сравнить с той, которая установлена на ресивер. Если имеется несоответствие, скачать программу и выполнить ее инсталляцию.
Трудности зачастую возникают у пользователей, которые приобрели оборудование у частных продавцов. Лучше всего покупать приемники у официальных дилеров, которые продают качественные лицензионные изделия.
За последние пару лет все чаще наблюдается ситуация, когда не работают приложения на Smart TV. Здесь важно определить, эта проблема касается сразу всех сервисов или происходит только с одним из них. Сопровождается ли неполадка какой-то ошибкой или нет? В большей части случаев пользователи пишут, приложения перестают работать выборочно и никаких уведомлений при этом не появляется. Просто черный экран или программа вылетает на рабочий стол. Хоть это и самая частая проблема, разновидностей у нее множество. В сегодняшнем гайде опишем причины, почему так можно происходить, и что можно сделать для устранения неисправности.
Основные причины, почему не работают приложения на Smart TV:
- телевизор не удовлетворяет минимальные системные требования приложения;
- произошел случайный системный сбой операционной системы;
- сохранен некорректный кэш;
- установлена неактуальная версия приложения;
- повреждение пользовательских данных;
- неподходящие параметры сети;
- конфликт с некоторыми другими функциями Smart TV;
- нарушение целостности и исправности операционной системы.
Проверить, какая именно из перечисленных проблем имеет место, можно лишь опытным путем. По мере исключения конкретных неполадок, должен сузиться круг поиска до такого масштаба, что станет понятен виновник данного рода сбоя.
Читайте также: Приложение ТВ-пульт для Smart TV
Какое приложение перестало работать на телевизоре?
Просто необходимо понимать, о чем конкретно идет речь. Возможно, перестали работать все приложения или многие из них и это явно указывает либо на операционную систему, либо на интернет. Обычно же мы говорим о каком-то одном или нескольких сервисах, прекративших свою деятельность. Здесь же мы собрали те из них, на которые нередко жалуются пользователи. Часть из них просто перестали поддерживать, поэтому решения для них может и не быть.
Какие приложения не работают:
- HD VideoBox. HD VideoBox уже какое-то время заблокирован, но по ссылке вы можете найти аналоги сервису, чтобы продолжить смотреть фильмы и сериалы бесплатно. Также там есть инструкция, как заставить работать приложение.
- Lampa, NUM. Сейчас идет активная борьба с пиратскими сервисами и есть вероятность, что просто пришел их час. Как вариант, можно попробовать установить более старую версию приложения.
- Okko, Wink, Kion. Все это отечественные сервисы, которые не будут работать за пределами России (и с IP других стран в том числе). В остальных случаях их можно настроить.
- Megogo, IVI. Популярные сервисы, которые могут не работать по разным причинам, но большинство из них можно исправить самостоятельно.
- Смотрим Ру, Матч ТВ, НТВ и т. п. Чаще всего не работают по причине сбоев со стороны сервиса. Вероятно, сейчас у них есть технические трудности. Также могут сработать действия с нашей стороны.
- YouTube. Очень часто поступают вопросы по поводу данного сервиса от пользователей старых моделей устройств и не только. У нас есть целая статья на тему: «Почему не работает YouTube на Smart TV», рекомендуем ее к изучению.
Что можно сделать, если приложение не работает?
В силу различия операционных систем на телевизорах, не все решения ниже применимы к тем или иным устройствам. Smart TV от Sony, Xiaomi, Philips и других аппаратов на Android TV позволяют очищать кэш приложений, чего нельзя сделать на Samsung и LG телевизорах. Большинство же решений применимы ко всем устройствам, хотя названия некоторых пунктов в настройках могут несколько отличаться.
С чего начать:
- Перезагрузить телевизор. Самое простое, универсальное и рабочее действие. Только нужно его выключить, оставить так на 1 минуту и включить заново.
- Проверить минимальные системные требования. Возможно, версия операционной системы не удовлетворяет запросы приложения. Это легко сделать на сайтах, распространяющих эти самые сервисы.
Очистить кэш приложения
Если на телевизоре перестали работать приложения, стоит попробовать удалить для них кэш. Это приведет к выходу со своего аккаунта и возможном исправлении проблемы.
Что нужно сделать:
- Переходим в «Настройки».
- Идем во вкладку «Приложения».
- Выбираем из списка то, что сейчас не работает, как должно.
- Жмем на кнопку «Удалить кэш» или «Удалить данные».
Подобная функция присутствует только в Android TV и то не во всех версиях, но попробовать стоит.
Обновить программу
Очень часто дело в устаревании приложения и его нужно просто обновить. Подробную инструкцию, как обновить приложения на любом телевизоре, вы можете найти по этой ссылке. Для этого удобнее всего использовать фирменный магазин приложений. В том же Google Play есть вкладка «Мои приложения», где и будет отображаться список всех сервисов, для которых доступны обновления.
Переустановить сервис
Весьма действенный способ, который помогает в значительной части случаев.
Что делать, если не работают приложения на телевизоре:
- Через «Настройки» — «Приложения» находим проблемную программу.
- В меню с его описанием нажимаем на кнопку «Удалить».
- Устанавливаем приложение заново либо из встроенного магазина, либо с Aptoide TV, либо через apk-файл и виджеты.
Читайте также: Как удалить приложение на Smart TV LG / Samsung?
Сбросить персональные данные
Нередко срабатывает выход и повторный вход в свой аккаунт, вместе с переустановкой приложения.
Что можно попробовать:
- Удаляем приложение с телевизора. Можно сделать даже с начального экрана, зажав на пульте кнопку «Ок», а затем выбрать «Инфо» или «О приложении».
- Переходим в «Настройки» и нажимаем на свой аккаунт, в который вошли и жмем на кнопку «Выйти».
- Пробуем установить приложение альтернативным способом (не через Google Play), если это касается Android TV. Например, через APK или Aptoide TV. На Samsung и LG можно пропустить шаг.
- Входим в аккаунт и устанавливаем сервис заново.
Работа с сетью
Некоторые приложения особо чувствительны к качеству интернета, плюс в России много сервисов с теми или иными региональными ограничениями. Этой теме нужно уделить достаточное внимание.
Как восстановить не работающие приложения:
- Переключиться на другую точку доступа. Самый простой вариант – раздать интернет с телефона и подключиться к нему с телевизора. Пробуем, загружается ли контент по данному каналу.
- Сменить DNS. Для примера возьмем Samsung TV. Открываем «Настройки» — «Общие» — «Сеть». Идем в раздел «Состояние сети» и выбираем «Настройки IP». На следующей странице ищем пункт «Настройки DNS» и устанавливаем отечественные IP-адреса. Вот, например, от Ростелекома: 208.67.222.222 и 77.88.8.8.
- Отключить или включить VPN. Если проблема в блокировке подключения с IP некоторых стран или регионов, стоит попробовать переключиться на другие IP-адреса или вернуться к своему изначальному. Более стабильное подключение будет с собственного IP, поэтому сперва стоит отключить VPN.
Обновление или переустановка прошивки
Перед принятием более радикальных мер, стоит просто зайти в «Настройки» и попробовать обновить операционную систему. Обычно нужный пункт находится в разделе «Поддержка» или «Инфо». Система запустит поиск свежих версий Smart TV и, если найдет, установит их. Перепрошивка устройства – крайняя мера, которая должна использоваться лишь в том случае, если все остальное не сработало.
Дополнительные способы
Есть еще несколько способов, которые могут дать положительный эффект при данной проблеме:
- Отключить голосовой поиск. Следует временно выключить Google Assistant через настройки, иногда он мешает работе других приложений. Особенно Megogo и IVI.
- Удалить обновления приложений. Подобная опция должна присутствовать в большинстве устройств на Android TV. Достаточно перейти на страницу управления приложением и выбрать действие «Удалить обновления». После следующего запуска сервиса произойдет его автоматическое обновление, но в этот раз есть все шансы, что оно будет работоспособным.
- Сбросить Smart Hub. В результате процедуры на Samsung Smart TV будут удалены все приложения, а затем заново установлены те, которые были добавлены с завода. Вместе с данной процедурой удаляются все данные сервисы. Только важно убедиться, что телевизор имеет сертификацию в России. Об этом свидетельствует коды в названии модели XRU или EAC.
Читайте также: Почему не работает голосовой поиск на телевизоре и как его настроить?
Что-то из перечисленного должно заставить приложение, которое перестало работать на Smart TV, снова вернуться к жизни. Конечно, за исключением тех сервисов, что перестали поддерживаться разработчиками или закрыты официально.
В Smart TV установлено большое количество приложений. С помощью них пользователь смотрит кинокартины, слушает музыку или общается с близкими с помощью социальных сетей. Но очень часто многие пользователи стали сталкиваться с проблемой, когда приложения полностью отказываются работать или возникают критические ошибки. Причины этого будут подробно описаны ниже.
Причина № 1: телевизор не соответствует минимальным требованиям
Самая частая причина, с которой сталкиваются многие пользователи. Они пытаются запустить то приложение, которое чисто физически не может быть установлено на данное устройство. Причинами этого может выступать неподходящая версия операционной системы, малый запас оперативной памяти и т. д.
Если телевизор давно не обновлялся, то стоит проверить наличие новых обновлений. Для этого необходимо зайти в соответствующий раздел в меню. Но даже это может не помочь в 50% случаев. Если телевизор очень старый, то многие современные утилиты просто перестанут корректно работать на нем. В данном случае придется искать доступные альтернативы.
Причина № 2: большой объем кэша или ошибки в нем
При использовании приложения в памяти сохраняются данные, которые называются кэшем. В ряде случаев он может отображаться некорректно или сильно нагружать систему, что приводит к зависанию приложения. Для очистки кэша необходимо проделать следующие манипуляции:
- Зайти в меню «Настройки».
- Найти «Приложения» и кликнуть по надписи.
- Ищем в списке то приложение, которое на данный момент работает некорректно и показывает ошибки. Нажимаем на него.
- Далее откроется небольшое подменю. Именно там находятся нужные нам строчки «Очистить кэш» и «Удалить данные». Второй пункт можно нажимать по своему усмотрению. Он не является обязательным.
Стоит отметить, что при удалении данных и кэша из приложения удаляется вся информация, а система выходит из аккаунтов.
Причина № 3: установлена старая версия приложения
Еще одна частая причина, по которой приложение отказывается работать. Современные утилиты самостоятельно намекают пользователю о том, что их пора обновить. Чаще всего в данном случае при запуске программы появляется надпись о необходимости обновления. Но в более старых утилитах таких напоминаний нет, поэтому пользователь просто забывает об этом. Особенно, если в приложении отключена функция автоматической установки новых версий.
Решить проблему достаточно просто. Для этого нужно сделать следующее:
- Зайти в официальный магазин, откуда была скачена утилита. Если ее установка производилась со стороннего сайта, то стоит перейти именно туда. Разработчик должен был выложить обновленный apk—файл для скачивания.
- Зайти в пункт «Обновления» и начать загрузку для нужной программы. Не будет лишним проделать данную манипуляцию и для других приложений.
После этого программа должна успешно заработать. Если это не помогло, то стоит попробовать полностью удалить утилиту из памяти и скачать заново. Сделать это можно через меню «Настройки» и «Приложения».
Причина № 4: некорректное сетевое подключение
На данный момент есть большое количество программ, которые чувствительны к качеству интернет—соединения. Если оно будет плохим, то утилиты могут полностью отказываться работать. Также не стоит забывать про региональные ограничения и блокировки, которые можно обойти только с помощью включения VPN.
Решений данной проблемы сразу несколько. Вот их список:
- Включение или выключение VPN. Самые распространенный совет. Если причина некачественной работы приложения связана с местоположением пользователя, то стоит попробовать сменить IP адрес на другой. Если это помогло, то причина точно связана с блокировкой. Со стороны пользователя никаких проблем с интернетом нет.
- Смена способа подключения к интернету. Банальный, но в большинстве случаев действенный совет. Именно с помощью него можно распознавать проблему в своей точке доступа. Если на данный момент интернет работает через Wi—Fi, то можно попробовать прямое подключение по LAN проводу. Также подойдет вариант с использованием мобильной точки доступа через смартфон. Если интернет работает с телефона, но при этом не функционирует через роутер, то проблема может быть со стороны провайдера.
- Смена DNS сервера. От пользователя требуется сменить DNS сервер на Российский. Необходимые цифры можно найти в открытом доступе на сайте текущего провайдера. На самом телевизоре нужно зайти в настройки, затем выбрать «Общие» и «Сеть». Необходимо опуститься чуть ниже до раздела «Состояние сети». Именно там будет находиться настройка IP адреса и DNS. В соответствующее меню вводим новые данные и подтверждаем замену.
Если ни один из способов не помог, то причина может быть во внутренних проблемах с телевизором. Для их решения нужно отнести в сервисный центр.
Самая редкая причина, но при этом она все равно имеет место быть. Вполне возможно, что при установке новой прошивки в системе произошел сбой, из-за которого некоторые приложения отказываются работать корректно. Для решения данной проблемой стоит зайти в настройки и перейти в раздел с обновлениями. Если они есть, то необходимо начать установку. Если установка нового обновления не помогла, то придется прибегать к самой радикальной мере — полная перепрошивка устройства.
В данном случае телевизор будет сброшен до заводских настроек, а все данные будут удалены. Перед выполнением процедуры рекомендуется перенести важную информацию на другие носители. Переустановка прошивки выполняется в настройках самого телевизора. На весь процесс может уйти до 30 минут времени. Также во время переустановки необходимо минимизировать риск отключения электричества.
Ответы на самые распространенные вопросы
Может ли перезагрузка телевизора помочь при неработающем приложении
В некоторых случаях данный способ действительно может помочь. Главное — перезагрузка должна выполняться правильно. Необходимо выключить телевизор и обесточить его от сети на 5-10 минут. Именно это будет считаться перезагрузкой. Короткое отключение питания на пару секунд не поможет.
Телевизор автоматически установил обновление программы и теперь она перестала работать. Можно ли откатить до предыдущей версии
Любой пользователь может вернуться на предыдущую версию без потери своих данных. Для этого всего лишь нужно зайти в «Настройки», «Приложения» и найти в выпавшем списке свою утилиту. Кликаем на нее и видим, что там есть пункт «Сброс до предыдущей версии». После нажатия на него автоматически стирается новая версия и устанавливается старая.
Если данный способ не работает, то стоит перейти на официальный сайт разработчика или любой другой сторонний ресурс, где можно скачать предыдущие версии программы. Заходим туда, скачиваем нужный apk-файл и переходим к его установке. Стоит отметить, что перед этим необходимо полностью удалить приложение. В противном случае возникнет конфликт. Если все сделать правильно, то проблем с работоспособностью утилиты не возникнет.
Требования к качеству телевизионного сигнала становятся все жестче, и большинство людей предпочитает просматривать контент при помощи IPTV-плейлиста. Он воспроизводит ролики в HD-качестве на экране телевизора. Для этого можно использовать специальную приставку или купить плазму на базе Android или Smart TV. Однако что делать, если устройство выдает ошибку воспроизведения одного или нескольких каналов в IPTV на Андроид?
Возможные проблемы
В основном, трудности с IPTV выглядят так: видео нормально воспроизводится первые несколько секунд или минут, а затем начинает подвисать, лагать или вовсе на его месте появляется черный экран. Через некоторое время картинка вновь появляется. Но смотреть что-то в таких условиях крайне некомфортно. В большинстве случаев, это происходит по двум распространенным причинам.
Проблемы с плейлистом
Идентифицировать эту неполадку можно легко, если плохо транслируется один, максимум 3 канала. Тут виноват неисправный плейлист. Он мог устареть или несовместим с имеющимся телевизором. Если плеер стал неожиданно выдавать ошибку после длительного использования, то его пора обновить. Можно одновременно перенастроить список каналов.
Еще одна причина аналогичной неполадки кроется в неправильной настройке роутера. Чтобы проверить это, нужно заменить имеющийся кабель и поставить на маршрутизаторе функцию «IGMP Multicast» и режим «моста».
Сложности с настройкой мультикастовых потоков по Wi-Fi
Файлы в трансляции содержат UDP-протокол для передачи видеопотока. А в нем периодами происходят потери. Кроме того, поток изначально не содержит всю необходимую информацию. Исправить проблему можно, увеличив кэширование до 3000 мс.
Кроме того, стоит проверить качество интернет-соединения. Ведь скорость передачи сигнала — это основной «тормоз» изображения на экране. Чтобы избежать этого, лучше купить ТВ-приставку и через адаптер подключить к ней IPTV-бокс. Так интернет будет работать на максимальных показателях скорости всегда.
Что делать при ошибке воспроизведения канала в IPTV
Когда каналы в IPTV не работают, это, в большинстве случаев, исправимо:
- На экране телевизора высвечивается ошибка с надписью «не удается воспроизвести» и красным значком. Проблема характерна для телевизоров на Нужно вызвать список каналов и дождаться его полной загрузки. Вписать адрес 192.168.1.1, порт 2121.
- Вернуть настройки VLC мультикаста к заводским и заново авторизоваться. Не забыть поставить галочку напротив пункта «Enable multicast streams» в разделе «Advanced Network».
- Если на экране высвечивается знак мобильного, то проблема в телефоне, с которого идет трансляция на телевизор, точнее – в его интернет-соединении.
- Если плохо работают все каналы, то проблема в приставке. Ее придется нести в сервисный центр или менять на вариант посвежее.
Вам помогло? Поделитесь с друзьями — помогите и нам!
Почему телевизор LG не воспроизводит видео в браузере? Самая частая причина, — отсутствие интернет-соединения или слабый сигнал. Попробуйте переподключиться к интернету, лучше всего попробовать установить соединение напрямую через кабель Ethernet. Если это не помогло, то возможно проблема кроется в забитом кэше, который нужно почистить, или устаревшей версии ПО, которую нужно обновить. Если по-прежнему телевизоре LG не грузит видео через браузер, то пробуйте перезагрузить устройство и сбросить настройки до заводских параметров.
Почему не воспроизводит?
Причины, почему телевизор LG перестал показывать видео в браузере, можно условно разделить на следующие пункты:
- Отсутствие подключения к сети интернет или слабый сигнал;
- Забитый кэш;
- Старая версия программного обеспечения;
- Сбой в работе оборудования.
Большинство проблем, когда телек не воспроизводит кино, пользователь может решить самостоятельно, не прибегая к помощи сервисных центров. Главное — знать, что и где смотреть.
Интернет
Как это ни странно, но самая частая причина, почему телевизор LG не грузит видео с интернета, — это отсутствие подключения к сети или слабый сигнал. Для того, чтобы проверить, есть ли доступ ко всемирной паутине, просто попробуйте открыть какую-либо страницу в браузере. Если страница не открывается, идем в настройки и проверяем соединение. Для этого:
- Берем в руки пульт дистанционного управления телеком и жмем Home (кнопка с изображением домика);
- С помощью стрелок на ПДУ доходим до шестеренки в правом верхнем углу, тапните ОК;
- Теперь доведите подсветку до раздела «Все настройки» и снова ОК;
- Перейдите в раздел «Сеть»;
- Если Вы еще не подключились к сети, сделайте это прямо сейчас. Если соединение установлено, попробуйте отключиться и через пару минут снова подключиться. А теперь проверяем: воспроизводит ТВ видеосигнал или нет?
Если у Вас установлено подключение через кабель Ethernet, пройдитесь по всей длине провода и убедитесь, что нет никаких загибов, заломов и прочих повреждений. Если все Ок, достаньте штекер из гнезда и снова воткните.
Кэш
Вторая по популярности причина, почему не воспроизводится видео на телевизоре LG, — это забитый кэш. Если кратко, то кэш — это временная память устройства. И в некоторых случаях она не «затирается», а просто-напросто забивается всё новыми и новыми файлами. В этом случае у пользователей будут возникать проблемы с использованием оборудования (зависание/торможение, ТВ не воспроизводит файлы/приложения и тд). Чтобы таких ситуаций не возникало, периодически нужно устраивать чистку телека. Для того, чтобы почистить кэш браузера, нужно:
- Нажать кнопку Home (с изображением домика) или на некоторых устройствах это клавиша Smart;
- В открывшемся блоке меню выбрать пункт «Веб-браузер», тапнуть ОК;
- В правом верхнем углу найдите иконку в виде вертикальный черточек («Настройки»);
- Выберите пункт «Очистить кэш» («Очистить историю»);
- Подтвердите действие.
Кстати. Если Вы просматриваете видеозаписи через приложения типа YouTube, то там тоже можно и нужно чистить историю поиска и просмотра. Можно даже периодически выполнять сброс настроек. Это поможет максимально очистить память приложения.
Чаще всего выполнения этих шагов достаточно, чтобы решить проблему, когда не показывает видео телевизор LG. Но если ситуация не разрешилась, ищем причину дальше.
Устаревшее ПО
Еще один пункт, на который стоит обратить внимание, если браузер перестал открывать видео на телевизоре LG, — это версия программного обеспечения. С каждым обновлением разработчики решают часть ошибок и багов, поэтому не стоит забывать периодически обновлять ПО. Как проверить есть ли новая версия?
- Снова берем в руки пульт дистанционного управления и жмем на домик;
- С помощью стрелок листаем сначала до шестеренки, жмем Ок, а затем до вертикальных точек («Все настройки»), снова Ок;
- Открываем раздел «Общие»;
- Переходим в подраздел «Сведения о ТВ», опять Ok;
- В самом верху есть кнопка «Проверить наличие обновлений», а также возможность поставить галочку и устанавливать новые версии автоматически, как только они будут выходить.
Обновитесь до самой последней версии и возможно проблема, когда телевизор LG через браузер не показывает фильмы и не воспроизводит видеоролики, уйдет сама собой.
DNS-сервер
В некоторых случаях, телевизор не воспроизводит видео из браузера из-за конфликта с DNS-сервером. В таком случае его нужно прописать заново вручную. Для этого:
- Открываем «Настройки» и переходим в раздел «Сеть»;
- Откройте подраздел «Подключение к сети WiFi»;
- Зайдите в «Дополнительные настройки» (они же «Расширенные»);
- В самом низу Вы увидите кнопку «Изменить», тапните по ней;
- Уберите галочку напротив пункта «Автоматически»;
- В строке, которая относится к DNS укажите 8.8.8.8;
- В самом конце снова жмите «Подключение».
Проверяйте работу.
Сбой в работе
Конечно, бывает так, что ситуация всеми этими шагами не решается. И LG Smart TV не воспроизводит видео, что бы мы ни делали. С чем это может быть связано? Иногда причиной всего является банальный сбой в работе техники. Лучше всего в таком случае помогает банальная перезагрузка устройства.
Если трудности возникли при просмотре видео не в браузере, а через приложение типа YouTube, может помочь удаление и переустановка софта. После такого восстановления, как правило ТВ снова воспроизводит все без проблем.
Ничего не помогает
Если телевизор LG перестал воспроизводить видео и ни один из предложенных шагов Вам не помог, тогда нужно воспользоваться крайними мерами. Вам потребуется сделать сброс настроек до заводских параметров. Для этого:
- На пульте дистанционного управления жмите Home (клавиша с изображением домика);
- Снова переходим с начала в блок «Настройки» (шестеренка в правом верхнем углу), кликаем Ок, затем во «Все…» (вертикальные точки, опять Ок;
- Перейдите в раздел «Общие»;
- Пролистайте меню вниз до строки «Сброс настроек до заводских», тапните Ок;
- Введите PIN-код (стандартные комбинации 0000, 1234 или 1111, если Вы их, конечно, ранее не изменили).
Правда после такого жесткого сброса надо заново перенастроить телек. Зато и большинство ошибок обнуляется.
А у Вас были проблемы, когда телевизор LG не воспроизводит видеоконтент из браузера? Удалось решить самостоятельно? Что делали? Делитесь опытом!
29.01.2020 Обновлено: 5.03.2020
Столкнулись с вопросом «Почему на телевизоре LG Smart TV не воспроизводит видео в интернете?». Увы, многие пользователи сталкиваются с подобной проблемой. На различных платформах владельцы аккаунтов делятся информацией. Не обязательно скачивать дополнительных приложений или утилит. Воспользуйтесь краткими рекомендациями, чтобы смотреть видео, фильмы или сериалы на Ютуб(YouTube) или в браузере.
Почему телевизор LG Смарт ТВ не воспроизводит фильмы из интернета?
Не воспроизводится видео на LG Смарт ТВ? Скорее всего приставка не обновлена до последней версии. Еще один вариант – телевизор не поддерживает онлайн просмотр на браузере или электронной странице. Помимо этого, причины поломки могут быть разные:
- Устарела прошивка устройства. Потребуется купить новый роутер или обновить старый. Сделать это возможно при включенном интернете. Соедините аппарат с помощью вай-фай. Введите специальный код для входа в систему и авторизации.
- Сбой в работе техники. Скорее всего произошла системная проблема. В таком ситуации нужно выключить и включить ТВ заново. Разработчики рекомендуют сбросить настройки. Обнулите параметры до заводского состояния.
- Проверьте доступ к интернету. Возможно, отсутствует сигнал или возникли перебои в работе. Позвоните оператору и узнайте про доступ к internet. Возможно, провайдер делает технические работы.
Решения проблемы
Для исправления ситуации потребуется выполнить некоторые шаги. Используйте инструкцию для получения положительного результата. Сначала перейдите в папку «Профиль» на приемнике. После выберите пункт «Настройки» и следуйте дальше. Теперь кликните на пункт «Экспериментальные настройки». Внимательно изучите параметры. Необходимо выбрать и нажать на противоположные параметры. Например, показатели DRM “1” или “2”. После установки новых параметров заново запустите видео.
Богдан Гришанов (Написано статей: 71)
Администратор сайта, редактор и эксперт. Закончил Институт международных экономических связей в городе Москве, и связал свою жизнь с техникой. На сегодняшний день является опытным специалистом в пользовании ТВ, приставками, тюнерами, ресиверами, гаджетами, смартфонами и умными устройствами. Именно поэтому его задача — проверять подлинность и точность предоставляемой информации. Просмотреть все записи автора →
Оценка статьи:
Загрузка…
Adblock
detector
- База знаний
- Приложение Иви для Smart TV
- Другие Smart TV
-
Статьи
- Необходимо изменить качество видео, для этого, перейдите в приложении Иви в раздел «Профиль», далее «Настройки», далее «Качество видео по умолчанию» и поменять качество там. После этого необходимо проверить воспроизведение видео;
- Убедитесь, пожалуйста, что интернет-соединение работает стабильно. Попробуйте на мобильном телефоне переключиться на мобильную сеть, создайте точку доступа и попробуйте подключить телевизор к Вашей мобильной сети. Если при этом ошибка устранена, то необходимо обратится в поддержку Вашего интернет-провайдера, вероятно, ошибки связанны с нестабильным интернет-соединением;
- Далее необходимо очистить кэш и перезагрузить устройство. Из раздела «Профиль» в приложении Иви перейдите во вкладку «Помощь», далее нажмите на кнопку «Очистить кэш». Дождитесь перезапуска приложения, затем отключите телевизор и Wi-Fi роутер от электрической розетки на 4-5 минут. После подключения и полной загрузки устройств (загрузка роутера может занимать больше времени, чем загрузка телевизора) проверьте, устранена ли ошибка. Если ошибка не устранена, то перейдите к следующему шагу;
- Проверьте возможность обновления ПО телевизора и актуальны ли установленные дата и время для Вашего региона. При наличии обновлений для ПО телевизора обновите программное обеспечение (ПО).
- Проверьте корректность воспроизведения, если ошибка сохраняется, измерьте скорость интернет-соединения:
Во вкладке «Помощь» нажмите на кнопку «Техническая информация», далее нажмите на кнопку «Измерить» в разделе «Скорость соединения». Дождитесь окончания замера, сфотографируйте полностью экран телевизора и пришлите нам этот снимок с описанием результатов выполненных действий.
Сервис поддержки клиентов работает на платформе UserEcho