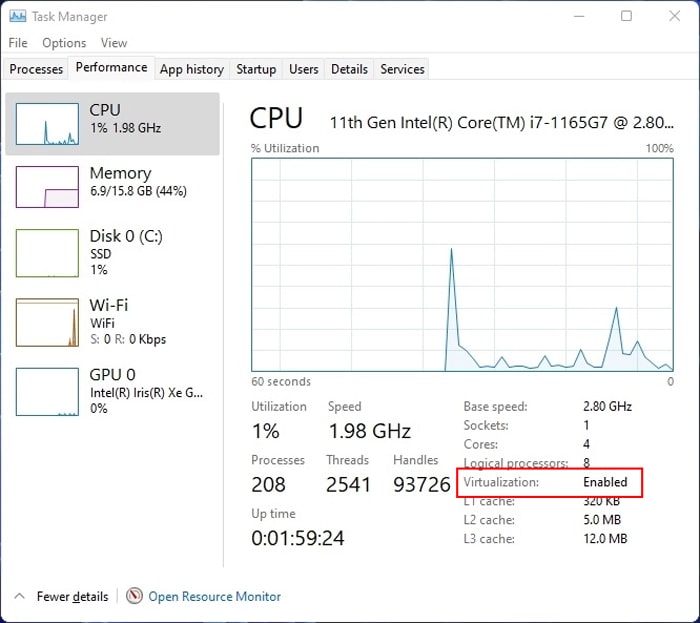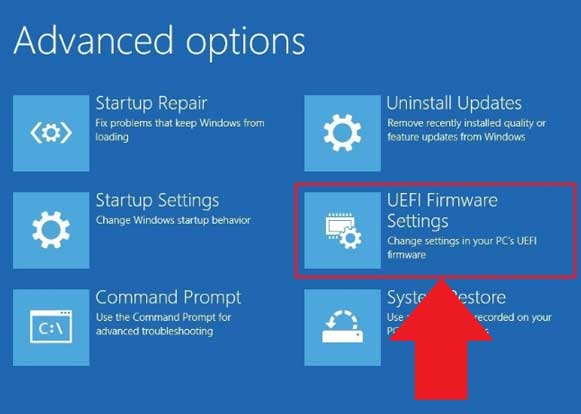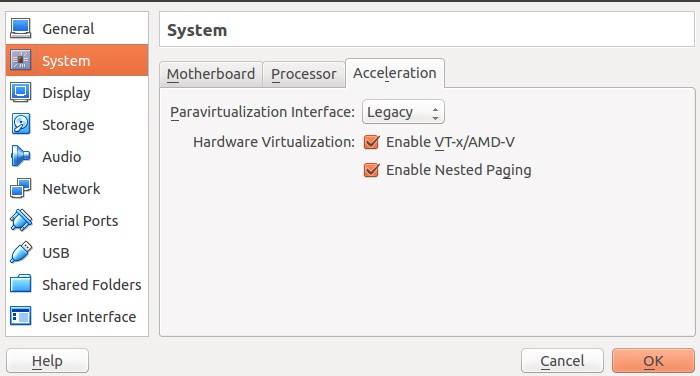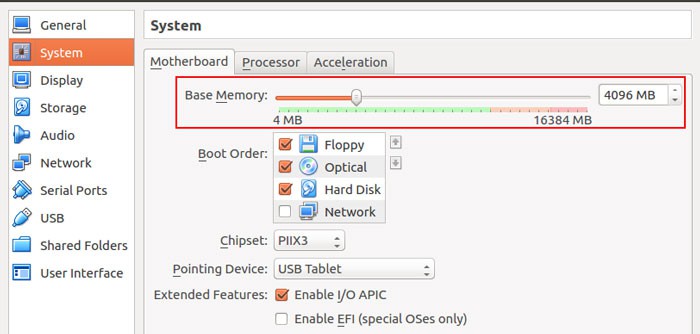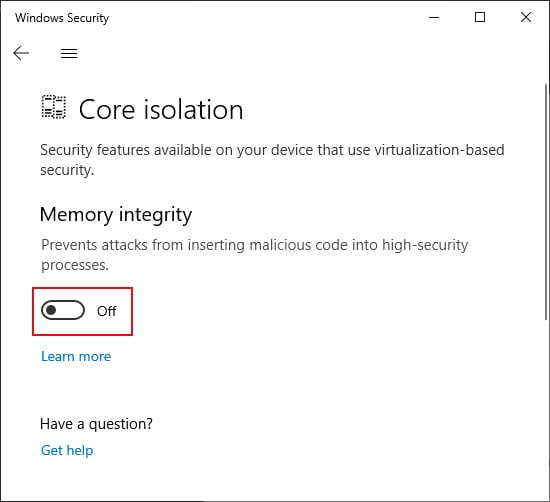Некоторые пользователи сталкиваются с ошибкой VT-X is Disabled в BIOS для всех режимов ЦП (Verr_Vmx_Msr_All_Vmx_Disabled) при попытке открыть виртуальную машину с помощью VM Virtualbox. Сообщается, что проблема возникает во всех последних версиях Windows и в некоторых дистрибутивах Ubuntu. Природа виртуальной машины не кажется важной, поскольку есть сообщения о случаях с виртуальными сеансами как Windows, так и Ubuntu, которые завершаются с одним и тем же сообщением об ошибке.
Что вызывает отключение VT-X в BIOS для всех режимов ЦП (Verr_Vmx_Msr_All_Vmx_Disabled)?
Мы исследовали это конкретное сообщение об ошибке, просмотрев различные отчеты пользователей и решения, которые они использовали для устранения проблемы. Эту проблему нелегко исправить, поскольку она возникает как в Windows, так и в Linux. Однако нам удалось обнаружить несколько распространенных сценариев, которые, как известно, вызывают именно это сообщение об ошибке:
- Технология виртуализации (VT-X) отключена в BIOS. В большинстве случаев эта конкретная проблема возникает из-за того, что VT-X отключен на уровне BIOS на компьютере. На 64-битном хосте в BIOS должна быть включена технология виртуализации (VTx). На некоторых машинах вам также потребуется включить направленный ввод-вывод с помощью технологии виртуализации (VTd).
- Ваш ЦП не поддерживает VT-X / AMD-V. Другой возможный сценарий состоит в том, что ваш ЦП просто не оборудован для поддержки виртуализации. Это может произойти со старыми установками, в которых используется старый процессор.
- PAE и NX отключены на центральном ЦП. Несколько пользователей сообщили, что проблема была решена после того, как они убедились, что виртуализированный ЦП настроен для работы с расширением физического адреса (PAE) и NX .
- Выделенной оперативной памяти недостаточно или превышает возможности системы — изменение значения базовой памяти по умолчанию помогло многим пользователям, столкнувшимся с той же проблемой, полностью ее решить.
- Стороннее решение безопасности мешает VT-X Vt-D. Известно, что существует несколько сторонних AV-клиентов, которые создают помехи для VirtualBox. Установление правила полного удаления Av-клиента разрешит конфликт.
Если вы в настоящее время пытаетесь решить эту конкретную проблему, эта статья предоставит вам список шагов по устранению неполадок. Ниже вы найдете набор методов, которые использовали другие пользователи в аналогичной ситуации для решения проблемы.
Для достижения наилучших результатов следуйте приведенным ниже методам в том порядке, в котором они представлены, пока не найдете исправление, которое устраняет проблему в вашем конкретном сценарии.
Метод 1. Убедитесь, что ваш процессор поддерживает VT-X / AMD-V.
Прежде чем пробовать что-либо еще, давайте убедимся, что система, в которой вы столкнулись с проблемой, предназначена для работы с VT-X (Intel) или AMD-V (AMD) . Если у вас достаточно старый процессор, возможно, он просто не предназначен для поддержки виртуализации.
Есть несколько методов, которыми вы можете воспользоваться, чтобы проверить, поддерживает ли ваш процессор виртуализацию, но мы выберем легкий путь. SecurAble — это бесплатное программное обеспечение, которое поможет нам определить характеристики вашего процессора и сообщить нам, достижима ли виртуализация.
Вот краткое руководство по загрузке и использованию SecurAble, чтобы узнать, поддерживает ли ваш ЦП виртуализацию:
- Перейдите по этой ссылке ( здесь ), прокрутите вниз до раздела загрузки и нажмите Загрузить сейчас.
- После загрузки утилиты просто откройте исполняемый файл, и все готово. Нажмите Да в UAC (запрос учетной записи пользователя) и дождитесь анализа вашего процессора.
- Когда появятся результаты, проверьте, есть ли у вас Да прямо над виртуализацией оборудования .
Если вы подтверждаете, что аппаратная виртуализация поддерживается, вы можете следовать приведенным ниже методам, чтобы знать, что один из них разрешит ошибку VT-X is Disabled в BIOS для всех режимов ЦП (Verr_Vmx_Msr_All_Vmx_Disabled) .
Если тест показал, что ваша машина не поддерживает аппаратную виртуализацию, вы не сможете решить проблему с помощью описанных ниже методов.
Метод 2: включить технологию виртуализации (VTX) в BIOS
Если вы столкнулись с проблемой на 64-битном хосте, имейте в виду, что вам, вероятно, потребуется включить технологию виртуализации (VTx) в настройках BIOS. На некоторых материнских платах вам также потребуется включить Virtualization Technology Directed I / O (VTd).
На некоторых материнских платах эта опция включена по умолчанию, но ручное вмешательство пользователя или стороннее вмешательство может отключить ее.
Примечание. Windows Hyper V также может отвечать за отключение VT-x на вашем компьютере.
Имейте в виду, что точные параметры меню, включающие включение VT-X или AMD-V, будут отличаться в зависимости от вашей материнской платы. Но в целом шаги примерно такие же. Вот краткое руководство, как убедиться, что VT-X или AMD-V включены в настройках BIOS:
- Запустите машину и несколько раз нажмите кнопку Setup, пока не войдете в BIOS. Клавиша настройки обычно отображается на экране сразу после включения компьютера. Если вы его не видите, попробуйте несколько раз нажать клавиши F (F2, F4, F8, F10, F12) или клавишу Del (компьютеры Dell), пока не получите нужный результат.
Примечание. Чтобы не экспериментировать с различными комбинациями, вы можете выполнить поиск в Интернете по запросу « * версия материнской платы * ключ BIOS ».
- После входа в настройки BIOS перейдите в раздел « Безопасность»> «Безопасность системы» и включите технологию виртуализации (VTx) и / или технологию виртуализации с прямым вводом-выводом (VTd).
Примечание: имейте в виду, что имена или расположение будут отличаться в зависимости от вашей материнской платы. В некоторых версиях BIOS, вам необходимо включить технологию виртуализации от Advanced BIOS Features . На материнских платах на базе Intel вы можете включить виртуализацию, выбрав Advanced> Intel (R) Virtualization Technology .
- После включения технологии виртуализации на машине сохраните текущую конфигурацию BIOS и выйдите из настроек BIOS, чтобы позволить машине перезагрузиться.
- При следующем запуске проверьте, была ли решена проблема, попытавшись открыть ту же виртуальную машину (ту, на которой ранее отображалось сообщение об ошибке).
Если вы по-прежнему сталкиваетесь с той же ошибкой VT-X is Disabled в BIOS для всех режимов ЦП (Verr_Vmx_Msr_All_Vmx_Disabled) , перейдите к следующему способу ниже.
Метод 3: включить PAE / NX из VirtualBox Manager
Несколько пользователей, пытающихся решить одно и то же сообщение об ошибке, сообщили, что проблема была полностью решена после того, как они изменили настройки виртуального устройства и включили PAE / NX в меню настроек .
Этот параметр определяет, будут ли виртуальной машине доступны PAE (расширение физического адреса) и NX центрального процессора.
Хотя это не гарантирует, что это сработает, обычно сообщается, что он решает проблему на 64-битных компьютерах, которые, как подтверждено, поддерживают виртуализацию оборудования. Вот краткое руководство по включению PAE / NX из Oracle VM VirtualBox:
- Выберите машину, на которой отображается сообщение об ошибке, на левой панели и щелкните значок « Настройки» .
- В окне настроек виртуальной машины перейдите в раздел Система (с помощью левой панели) и перейдите на вкладку Процессор . Затем убедитесь, что установлен флажок Включить PAE / NX (связанный с расширенными функциями ).
- Сохраните изменения и снова запустите виртуальную машину.
Если вы все еще видите ошибку VT-X отключен в BIOS для всех режимов ЦП (Verr_Vmx_Msr_All_Vmx_Disabled) при попытке запустить виртуальную машину, перейдите к следующему способу ниже.
Метод 4: увеличение размера ОЗУ
Несколько пользователей, столкнувшихся с той же проблемой, сообщили, что проблема была решена после того, как они увеличили размер выделенной оперативной памяти и снова запустили виртуальную машину.
Обновление: некоторые пользователи сообщают, что в их случае исправление фактически связано с уменьшением выделенного размера ОЗУ.
Если приведенные выше методы оказались неэффективными, выполните следующие действия, чтобы увеличить или уменьшить размер ОЗУ:
- Выберите виртуальную машину, с которой у вас возникают проблемы, и щелкните значок « Настройки» .
- В окне настроек перейдите в раздел Система и перейдите на вкладку Материнская плата . Как только вы доберетесь туда, увеличьте выделенную память ( базовую память ), отрегулировав ползунок, затем нажмите ОК, чтобы сохранить изменения.
- Запустите виртуальную машину и посмотрите, решена ли проблема. Если вы по-прежнему видите ту же ошибку, вернитесь на вкладку Материнская плата, используя шаг 2, и установите базовую память ниже, чем было изначально.
- Снова запустите машину и посмотрите, решена ли проблема.
Метод 5: предотвращение вмешательства стороннего антивируса в виртуализацию оборудования
Маловероятный виновник, но тот, который, как было установлено, вызывает проблему снова и снова, — это стороннее антивирусное решение. Несколько пользователей, столкнувшихся с той же проблемой, сообщили, что в их случае Avast (или другой сторонний AV-клиент) вызывал сообщение об ошибке.
Как оказалось, несколько сторонних решений безопасности запускают что-то в фоновом режиме, чтобы создать функцию «песочницы». Это приводит к тому, что функции виртуализации блокируются от использования VirtualBox или аналогичным клиентом.
Если вы используете сторонний клиент безопасности, отключение в нем защиты в реальном времени не поможет вам решить проблему. Те же правила безопасности останутся неизменными независимо от того, работает ваш AV или нет.
Если вы используете Avast, вы можете предотвратить вмешательство клиента безопасности в VirtualBox, перейдя в « Настройки»> «Устранение неполадок» и сняв флажок « Включить виртуализацию с аппаратной поддержкой» . После внесения этого изменения перезагрузите систему.
Если вы используете другой клиент, поищите в Интернете эквивалентную настройку. Но имейте в виду, что некоторые сторонние клиенты AV не позволяют отключить функцию песочницы.
В этом случае единственное решение — полностью удалить сторонний AV из вашей системы. Вы можете легко сделать это, следуя этому руководству ( здесь ).
На чтение 4 мин. Просмотров 880 Опубликовано 19.01.2021
Если вы пытаетесь создать новую виртуальную машину с помощью VirtualBox в Windows 10 или любой другой версии Windows, вы можете получить следующую ошибку:
Не в разделе гипервизора (HVP = 0) (VERR_NEM_NOT_AVAILABLE).
VT-x отключен в BIOS для всех режимов ЦП (VERR_VMX_MSR_ALL_VMX_DISABLED).

Прежде чем мы увидим исправление этой проблемы VirtualBox, давайте сначала рассмотрим причину.
Содержание
- Причина:
- «Не в разделе гипервизора» Решение:
- Шаг 1 :
- Шаг 2:
- Шаг 3:
- Сообщение об ошибке при попытке запустить виртуальный компьютер
Причина:
Ошибка « VT-x отключен в BIOS для всех режимов ЦП »отображается, если на вашем компьютере с Windows не включена виртуализация. На многих компьютерах с Windows виртуализация отключена по умолчанию на уровне BIOS, и ее необходимо включить, чтобы настроить новую виртуальную машину.
Я объясняю это для ноутбука DELL с Windows 10, но решение будет таким же для других компьютеров с небольшими вариациями в способе включения виртуализации.
Если вы используете компьютер Lenovo, прочтите это – Включить виртуализацию на компьютерах Lenovo
ПРИМЕЧАНИЕ. Запишите все решение и затем продолжайте, поскольку для этого требуется перезагрузка системы в качестве шага и не может сопровождаться чтением.
«Не в разделе гипервизора» Решение:
Шаг 1 :
На компьютере с Windows перейдите в Настройки -> Обновление и безопасность -> Восстановление . Существует параметр Перезагрузить сейчас , выделенный в разделе «Расширенный запуск». Прочтите следующие шаги, прежде чем переходить к расширенным настройкам.

Читайте также: [FIX] «Не удалось открыть сеанс для виртуальной машины» в VirtualBox
Шаг 2 :
После нажатия кнопки Перезагрузить сейчас необходимо последовательно выполнить следующие параметры:
Устранение неполадок → Дополнительно вариант → Настройки прошивки UEFI → Перезагрузить 
Шаг 3 :
- После нажатия кнопки перезагрузки система переходит в режим BIOS.
- В BIOS найдите параметр Виртуализация , который находится в разделе Advanced или System Configuration для большинства компьютеров.
- Система показывает, что Виртуализация отключена .
- Измените его на включенный.
Один раз готово, вы можете выйти с сохранением ( F10 – это ярлык для большинства компьютеров).
Вы можете столкнуться с проблемой полноэкранного режима после того, как ваша виртуальная машина откроется в VirtualBox. Вот исправление.
Сделать VirtualBox полноэкранным
Это устранит проблему «Не в разделе гипервизора в VirtualBox»/«VT-x отключен в BIOS для всех режимов ЦП ».
Удачного обучения 🙂
Сообщение об ошибке при попытке запустить виртуальный компьютер
Я новичок в виртуальных машинах. Я получаю это сообщение об ошибке, когда пытаюсь запустить виртуальную систему:
[Не в разделе гипервизора (HVP = 0) (VERR_NEM_NOT_AVAILABLE) .VT-x отключен в BIOS для всех режимов ЦП (VERR_VMX_MSR_ALL_VMX_DISABLED). Код результата: E_FAIL (0x80004005) Компонент: ConsoleWrapInterface: IConsole {872da645-4a9b-1727-bee2-5585105b9eed}]
img src = “/images/soft/658/658/foto-0.png”>
В этом случае сообщение об ошибке очень четкое. Параметры виртуализации вашего процессора отключены в BIOS.
Вам необходимо перезагрузиться в BIOS и включить VT-x.
Согласно руководству: http: //h10032.www1.hp.com/ctg/Manual/c06002345
«Включите или перезагрузите компьютер, быстро нажмите esc, а затем нажмите f10».
На вкладке Конфигурация системы . Проверьте, есть ли в списке Технология виртуализации .
Включите ее.
отредактировал 7 февраля ’19 в 23:28
ответ дан 7 фев ’19 в 23:18

-
МБ – это 15-ce019dx, и я запускаю windows 10 – Грег Штекель, 7 февраля 2019 г., 23:23
-
Пожалуйста, не только отвечайте в комментариях. Вместо этого отредактируйте сообщение, указав эту информацию. – Я говорю: “Восстановите Монику” 7 февраля ’19 в 23:25
-
На AMD-Ryzen это называется режим SVM – скобки, 22 марта 2020 г., 20:39
добавить комментарий |
В этом случае сообщение об ошибке очень четкое. Параметры виртуализации вашего процессора отключены в BIOS.
Вам необходимо перезагрузиться в BIOS и включить VT-x.
Согласно руководству: http: //h10032.www1.hp.com/ctg/Manual/c06002345
«Включите или перезагрузите компьютер, быстро нажмите esc, а затем нажмите f10».
На вкладке Конфигурация системы . Проверьте, есть ли в списке Технология виртуализации .
Включите ее.
Downloaded Xamarin Android Player and with >>next>> progress installed Virtual Box.
When I tried to start an emulator I got
Failed to initialized device (name Of the emulator)
VboxManager Commendt Failed
and the detail of the error in Oracle Vm Virtualbox is
VT-x is disabled in the BIOS for both all CPU modes (VERR_VMX_MSR_ALL_VMX_DISABLED)
How can I fix this?
I have found the solution of my problem, put some images to help others, thanks
go here
asked Oct 23, 2015 at 14:08
SamirSamir
6,3555 gold badges38 silver badges42 bronze badges
3
It is a RAM related issue. The documentation is self explanatory:
You are trying to allocate >3GB of RAM to the VM. This requires: (a) a
64 bit host system; and (b) true hardware pass-through ie VT-x.
Fast solution
Allocate less than 3GB for the virtual machine.
Complete solution
- Make sure your system is 64 bit.
- Enable virtualisation in your host machine. You can find how to do it here or there are many other resources available on Google.
Suever
64.4k14 gold badges82 silver badges101 bronze badges
answered Apr 20, 2016 at 8:35
dnaranjodnaranjo
3,6472 gold badges27 silver badges41 bronze badges
2
Turning PAE/NX on/off didn’t work for me. I just needed to turn on virtualization on my computer. I was working on a HP Compaq 8200 and followed the steps below to turn on virtualization. If you are working on a different computer, you probably just need to look up how to turn on virtualization on your pc. The steps below for HP Compaq 8200 (or similar) is copied verbatim from the comment posted by the user qqdmax5 on Hp discussion board here.
To run Oracle VM Virtual Box / VMware machines on 64-bit host there is a need to enable Virtualization Technology (VTx) and Virtualization Technology Directed I/O (VTd).
Usually these setting are disabled on the level of BIOS.
To enable VTx and VTd you have to change corresponding settings in the BIOS.
Here is an example how to do it for HP Compaq 8200 or similar PC:
- Start the machine.
- Press F10 to enter BIOS.
- Security-> System Security
- Enable Virtualization Technology (VTx) and Virtualization Technology Directed I/O (VTd).
- Save and restart the machine.
There is also some discussion on this on askubuntu.
answered Mar 15, 2016 at 17:32
sedehsedeh
6,9736 gold badges47 silver badges64 bronze badges
9
In Virtual Box «Settings» > System Settings > Processor > Enable the PAE/NX option. It resolved my issue.
answered Nov 30, 2015 at 5:53
SandeepSandeep
7834 silver badges5 bronze badges
4
I had this issue when tried to run a 32-bit OS with more than 3584 MB of RAM allocated for it. Setting the guest OS RAM to 3584 MB and less helped.
But i ended just enabling the flag in BIOS nevertheless.
answered May 4, 2016 at 9:18
KlesunKlesun
12k5 gold badges57 silver badges51 bronze badges
Follow the steps below in Oracle VM VirtualBox Manager:
- Select the Virtual device and choose Settings
- Navigate to System and click the Processor tab
- Tick the check-box, Enable PAE/NX
- Click OK and you are done
To verify, start the Virtual device from Oracle VM VirtualBox. If all has gone well, the device boots up.
Close this device and open it from Genymotion.
answered Jan 12, 2016 at 11:04
0
For latest Windows 10 (HP & Intel motherboard/processor),
Follow the below steps, starting with :
Settings ->
Update & Security ->
Recovery ->
Advanced startUp -> Restart now
F10 (System Recovery) -> System Configuration tab -> Virtualization Technology
Enable
F10 to save and exit
answered Apr 10, 2018 at 3:14
src3369src3369
1,7792 gold badges16 silver badges18 bronze badges
1
For Ubuntu on HP (Intel processors),
Press F10 on booting the system, it will enter into system setup mode.
You will find tabs on top like Main, Security, Advanced.
Go into Advanced >> and click on System settings.
Mark the check boxes on Enable Virtualization Technology (VTx) and Virtualization Technology Directed I/O (VTd).
Back to Main, click on save changes and exit.
answered Feb 15, 2019 at 4:55
nj2237nj2237
1,2203 gold badges21 silver badges25 bronze badges
enable PAE/NX in virtualbox network config
answered Nov 20, 2015 at 19:27
0
My BIOS VT-X was on, but I had to turn PAE/NX off to get the VM to run.
answered Jan 28, 2016 at 0:32
GeorgeCGeorgeC
9364 gold badges16 silver badges40 bronze badges
0
You need to enable virtualization using BIOS setup.
step 1. Restart your PC and when your PC booting up then press your BIOS setup key (F1 or F2 or google it your BIOS setup key).
step 2. Go to the security menu.
step 3. Select virtualization and enable it.
Note:- BIOS setup depends on PC Manufacturer-brand.
answered Aug 18, 2020 at 1:19
1
If you’re on 32-bit machine don’t allow more than 3584 MB of RAM and it will run.
answered Jul 4, 2016 at 14:27
MFMMFM
911 silver badge8 bronze badges
I had to turn PAE/NX off and then back to on…voila !!
answered Jan 29, 2016 at 4:02
1
Make sure Virtualization is enabled in your bios.
answered Jun 15, 2019 at 11:23
Kyle CootsKyle Coots
2,0311 gold badge18 silver badges24 bronze badges
Simply check how many CPUs you are allocating. With one CPU you do not need to play with your bios.
answered Sep 6, 2017 at 12:08
Denis PitzalisDenis Pitzalis
2,8001 gold badge15 silver badges12 bronze badges
1
Open your BIOS and enable virtualization.
answered May 23, 2021 at 5:53
KathurimaKathurima
1051 silver badge6 bronze badges
Содержание
- 1 Что вызывает отключение VT-X в BIOS для всех режимов процессора (Verr_Vmx_Msr_All_Vmx_Disabled)?
- 1.1 Способ 1. Проверьте, поддерживает ли ваш процессор VT-X / AMD-V
- 1.2 Способ 2: включить технологию виртуализации (VTX) из BIOS
- 1.3 Способ 3: включить PAE / NX из VirtualBox Manager
- 1.4 Способ 4: увеличение размера оперативной памяти
- 1.5 Способ 5: предотвращение вмешательства стороннего антивируса в аппаратную виртуализацию
Несколько пользователей сталкиваются с VT-X отключен в BIOS для всех режимов процессора (Verr_Vmx_Msr_All_Vmx_Disabled) ошибка при попытке открыть виртуальную машину с VM Virtualbox. Сообщается, что проблема возникает во всех последних версиях Windows и в некоторых дистрибутивах Ubuntu. Природа виртуальной машины не кажется важной, так как есть сообщения о том, что в виртуальных сеансах Windows и Ubuntu произошли сбои с одним и тем же сообщением об ошибке.
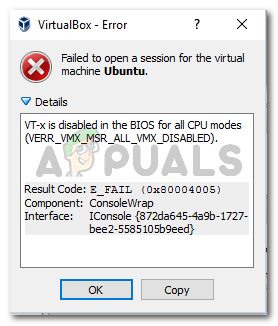
Что вызывает отключение VT-X в BIOS для всех режимов процессора (Verr_Vmx_Msr_All_Vmx_Disabled)?
Мы исследовали это конкретное сообщение об ошибке, изучив различные пользовательские отчеты и решения, которые они использовали для устранения проблемы. Эту проблему нелегко решить, поскольку она возникает как в Windows, так и в Linux. Однако нам удалось обнаружить несколько распространенных сценариев, которые, как известно, вызывают это конкретное сообщение об ошибке:
- Технология виртуализации (VT-X) отключена в BIOS — В большинстве случаев эта конкретная проблема возникает из-за того, что VT-X отключен на уровне BIOS на компьютере. На 64-битном хосте должна быть включена технология виртуализации (VTx) в BIOS. На некоторых машинах вам также необходимо включить технологию виртуального ввода-вывода (VTd).
- Ваш процессор не поддерживает VT-X / AMD-V — Другой возможный сценарий — ваш процессор просто не оборудован для поддержки виртуализации. Это может произойти со старыми установками, которые используют старый процессор.
- PAE и NX отключены на главном процессоре — Несколько пользователей сообщили, что проблема была решена после того, как они убедились, что виртуализированный ЦП настроен для работы с Расширение физического адреса (PAE) а также NX.
- Выделенная оперативная память недостаточна или превышает возможности системы — Изменение значения базовой памяти по умолчанию помогло многим пользователям, столкнувшимся с той же проблемой, полностью ее решить.
- Стороннее решение безопасности мешает VT-X Vt-D — Существует несколько сторонних AV-клиентов, которые, как известно, создают помехи для VirtualBox. Установление правила полного удаления Av-клиента разрешит конфликт.
Если вы в настоящее время пытаетесь решить эту конкретную проблему, эта статья предоставит вам список шагов по устранению неполадок качества. Ниже представлен набор методов, которым другие пользователи в аналогичной ситуации воспользовались, чтобы решить проблему.
Для достижения наилучших результатов следуйте приведенным ниже методам в том порядке, в котором они представлены, пока не встретите исправление, которое решит проблему в вашем конкретном сценарии.
Способ 1. Проверьте, поддерживает ли ваш процессор VT-X / AMD-V
Прежде чем вы попробуете что-то еще, давайте удостоверимся, что система, с которой вы сталкиваетесь, предназначена для размещения VT-X (Intel) или же AMD-V (AMD). Если ваш процессор достаточно старый, возможно, он просто не предназначен для поддержки виртуализации.
Есть несколько методов, которые вы можете использовать, чтобы проверить, поддерживает ли ваш процессор виртуализацию, но мы собираемся пойти по простому пути. SecurAble — это бесплатная программа, которая поможет нам определить характеристики вашего процессора и сообщить, достижима ли виртуализация.
Вот краткое руководство по загрузке и использованию SecurAble чтобы увидеть, поддерживает ли ваш процессор виртуализацию:
- Посетите эту ссылку (Вот), прокрутите вниз до раздела загрузки и нажмите Скачать сейчас.
Загрузка SecurAble
- Как только утилита будет загружена, просто откройте исполняемый файл, и все готово. Нажмите да на UAC (запрос учетной записи пользователя) и подождите, пока ваш процессор не будет проанализирован.
- Как только результаты появятся, проверьте, есть ли у вас да прямо над Аппаратная виртуализация.
Аппаратная виртуализация поддерживается в этом примере
Если вы подтвердите, что аппаратная виртуализация поддерживается, вы можете следовать приведенным ниже методам, зная, что один из них разрешит VT-X отключен в BIOS для всех режимов процессора (Verr_Vmx_Msr_All_Vmx_Disabled) ошибка.
Если проверка показала, что ваша машина не поддерживает аппаратную виртуализацию, вы не сможете решить проблему, используя методы, указанные ниже.
Способ 2: включить технологию виртуализации (VTX) из BIOS
Если вы столкнулись с проблемой на 64-битном хосте, имейте в виду, что вам, вероятно, потребуется включить Технология виртуализации (VTx) из ваших настроек BIOS. На некоторых материнских платах вам также необходимо включить Технология виртуализации, направленная на ввод / вывод (VTd)
Некоторые материнские платы поставляются с этой опцией, включенной по умолчанию, но ручное вмешательство пользователя или вмешательство третьей стороны может отключить ее.
Замечания: Windows Hyper V также может быть ответственным за отключение VT-x на вашем компьютере.
Помните, что точные пункты меню, включающие включение VT-X или AMD-V, будут отличаться в зависимости от вашей материнской платы. Но в целом шаги примерно одинаковые. Вот краткое руководство по проверке того, включен ли VT-X или AMD-V в настройках BIOS:
- Запустите свою машину и нажмите Ключ настройки несколько раз, пока вы не войдете в свой BIOS. Клавиша настройки обычно отображается на экране сразу после включения компьютера. Если вы этого не видите, попробуйте несколько раз нажать Клавиши F (F2, F4, F8, F10, F12) или Del key (компьютеры Dell) пока вы не поймете это правильно.
Нажмите [ключ], чтобы войти в настройкуЗамечания: Вы можете сделать поиск в Интернете с помощью вашего «* версия материнской платы * ключ BIOS », Чтобы спасти себя от экспериментов с различными комбинациями.
- После того, как вы введете настройки BIOS, перейдите к Безопасность> Безопасность системы и включить Технология виртуализации (VTx) и / или Технология виртуализации DIrected I / O (VTd).
Включение виртуализации в BIOS на базе HP
Замечания: Имейте в виду, что имена или расположение могут отличаться в зависимости от вашей материнской платы. В некоторых версиях BIOS вам необходимо включить Технология виртуализации от Расширенные функции BIOS. На материнских платах на базе Intel вы можете включить виртуализацию с Дополнительно> Технология виртуализации Intel (R).
- После включения технологии виртуализации на компьютере сохраните текущую конфигурацию BIOS и выйдите из настроек BIOS, чтобы перезагрузить компьютер.
- При следующем запуске проверьте, была ли проблема решена путем попытки открыть ту же виртуальную машину (ту, на которой ранее отображалось сообщение об ошибке).
Если вы все еще сталкиваетесь с тем же VT-X отключен в BIOS для всех режимов процессора (Verr_Vmx_Msr_All_Vmx_Disabled) Ошибка, перейдите к следующему способу ниже.
Способ 3: включить PAE / NX из VirtualBox Manager
Несколько пользователей, пытающихся решить одно и то же сообщение об ошибке, сообщили, что проблема была полностью решена после того, как они были настроены и настроены для настройки виртуального устройства. PAE / NX от настройки меню.
Эта опция определяет, PAE (расширение физического адреса) и возможности NX центрального процессора будут доступны виртуальной машине.
Хотя это не гарантированно работает, обычно сообщается, что проблема устранена на 64-разрядных компьютерах, которые подтверждены для поддержки аппаратной виртуализации. Вот краткое руководство по включению PAE / NX из Oracle VM VirtualBox:
- Выберите компьютер, на котором отображается сообщение об ошибке, в левой панели, а затем нажмите настройки значок.
Доступ к меню настроек неисправного компьютера
- В окне «Настройки» виртуальной машины перейдите к система раздел (используя левую панель) и доступ к процессор Вкладка. Затем убедитесь, что Включить PAE / NX флажок (связанный с Расширенные функции) проверено.
VT-x or Hardware Virtualization Technology helps users run more than one Operating System at the same time. Most users use it to run Virtual Machines or Emulators in isolation from the host machine.
If this feature is not enabled or there are some conflicts, you will get the “VT-x is disabled in BIOS” error on VirtualBox and Android Studio. On VirtualBox, the message displays something like: “VT-x is disabled in the BIOS for all CPU modes (VERR_VMX_MSR_ALL_VMX_DISABLED).” And on Android Studio, the error message displays, “Intel HAXM is required to run this AVD. VT-x is disabled in BIOS.”
Since the solutions for both these errors are similar, we have compiled them into a single article. However, some fixes are specific to one application only. So read carefully and apply the relevant fixes.
Here are some potential reasons for the “VT-x is disabled in BIOS” error message:
- Virtualization not enabled in BIOS.
- Trying to Run 32-bit guest OS with more than 4 GB RAM.
- Improper PAE/NX setting for VM.
- Interference due to Security Apps that use Virtualization.
- Hyper-V conflicting with VirtualBox or HAXM.
- Bugs in Intel HAXM (Android Studio).
How to Enable VT-x in BIOS
First, make sure you are not running a 64-bit guest OS on a 32-bit host machine. Then, apply the possible solutions below to resolve your issue.
Check VT-x Status
You may get the error message “VT-x is disabled in BIOS” on VirtualBox or Android Studio even when Virtualization (VT-x) is enabled BIOS. So, first, you need to check the status of this feature.
Before that, make sure to use identification tools such as Intel Processor Identification Utility and AMD-V Detection Utility to check if your CPU supports VT-x. If it doesn’t, you will need a CPU upgrade.
To check if VT-x is enabled in BIOS or not,
- Open the Task Manager by pressing Ctrl + Shift + Esc.
- Go to the Performance tab and click on CPU.
- Check the status of Virtualization.
Also, while it may seem like you need to enable Virtualization to run VMs, it’s not always the case. For instance, running a 32-bit OS on a VM doesn’t require VT-x, but the performance improves if it’s enabled. It is because a 32-bit OS can run on a Software-assisted Virtualization, but a 64-bit guest OS needs Hardware-assisted Virtualization.
Enable VT-x in BIOS
If Virtualization is disabled, you must enable it from your BIOS or UEFI settings. You can get to the BIOS by pressing the BIOS key on the startup logo screen. The keys for some motherboards are:
- ASUS: F9, F10, or Delete
- Dell: F2 or F12
- HP: F10
- MSI/Gigabyte: Delete
- Lenovo: F1, F2, or Enter + F1
- Acer: F2 or Delete
You can also access UEFI through the Advanced Startup Options. To do so:
- Click on the Restart button on the power options menu while holding Shift.
- On the Advanced Startup Screen, go to Troubleshoot > Advanced options > UEFI Firmware Settings.
- Select Restart.
How you can enable Virtualization depends on the motherboard or PC you have. You can find the VT-x option for most processors inside the UEFI’s Advanced tab (in Advanced mode). If not, look inside the CPU Configuration, Security, or Overclocking tabs to find the VT settings.
To enable hardware virtualization, the option you need to enable is Virtualization Technology, VT-x, or SVM. You can also enable Virtualization for Directed I/O, VT-d, or IOMMU to allow VMs to access your I/O devices properly.
If you have any problem enabling VT-x in BIOS, you can visit our dedicated article on How to Enable Virtualization to find the necessary steps. You can also seek help from your motherboard’s official website.
Disable/Restart Hyper-V Feature
Oracle VirtualBox v6 has introduced experimental support for Hyper-V. But all previous versions conflict with this feature. So, for earlier VirtualBox applications, you need to disable the feature using the steps below:
- Open Run and enter
optionalfeatures. - Search for and uncheck the following options:
- Hyper-V
- Windows Sandbox
- Windows Subsystem for Linux
- Containers
- Windows Hypervision Platform
- Click Ok.
- Now, open the Elevated Command Prompt and enter
bcdedit /set hypervisorlaunchtype off.
If you have VirtualBox v6+, you can try resetting Hyper-V to fix any bugs causing compatibility issues. Here’s how you can do so:
- Open the Elevated Command Prompt.
- Enter the following commands:
bcdedit /set hypervisorlaunchtype offbcdedit /set hypervisorlaunchtype on
If you have multiple OS, you need to enter your current identifier as well. For e.g., bcdedit /set {current} hypervisorlaunchtype off
Check VT-x in VirtualBox Settings
Another configuration you need to check is the VT-x setting of your VirtualBox VM. Here’s how to access this setting:
- On Oracle VirtualBox, select your VM and click Settings.
- Go to System > Acceleration.
If you are running a 32-bit system and your BIOS Virtualization setting is Off, uncheck Enable VT-x/AMD-V. Otherwise, make sure to enable it.
Check PAE/NX Setting for VirtualBox VM
A 32-bit OS can only access up to 4 GB of RAM or physical memory by design. To access more than 4 GB RAM with such OS, you need the Physical Address Extension (PAE) feature. And with PAE enabled, you need NX to run the 32-bit OS in protected mode.
If you are setting up a 32-bit guest OS on VirtualBox, you must enable PAE and NX on both your host computer and the VM settings.
To enable them on your PC:
- Press Win + R to open Run.
- Type
cmdand press Ctrl + Shift + Esc to open Command Prompt as admin. - Enter the following commands to force-enable the features:
bcdedit(note the identifier for your current boot loader, for example, current)bcdedit /set [{identifier}] pae ForceEnablebcdedit /set [{identifier}] nx AlwaysOff
Now, enable PAE/NX on your VM settings using the steps below:
- On VirtualBox, select your VM and click Settings.
- Go to System > Processor.
- Check Enable PAE/NX and click OK.
If you are running a 64-bit guest OS, enabling PAE/NX will instead cause this VT-x issue. So, disable the option using similar steps. You only need to do so from the VM settings, not your host PC.
Reallocate VirtualBox VM RAM Size
An alternative to the solution just above is to reallocate your RAM size. As mentioned earlier, without PAE, you’ll get this error if you try to run a 32-bit OS with more than 3584 MB RAM.
To resolve this issue, you can set its RAM to 3584 MB or below using these instructions:
- On VirtualBox, select the VM with this issue and click Settings.
- Go to System > Motherboard.
- Drag the slider next to Base Memory to set RAM to 3584 MB or lower.
- Click OK.
If you are using a 64-bit guest OS, low RAM is actually a hindrance. Some users have reported that they encountered the VT-x is disabled in BIOS error with low RAM. In this scenario, you need to increase the VM’s RAM allocation.
Install / Reinstall HAXM (on Android Studio)
If you have enabled VT-x and VT-d in BIOS and the Hyper-V feature is Off, the only remaining cause for this issue on Android Studio involves bugs with the HAXM program. It is also possible that you haven’t installed the program at all.
To install Intel HAXM,
- On Android Studio, go to Configure > SDK Manager > SDK Tools.
- Check Intel HAXM installer and click OK.
If it’s already enabled or enabling it doesn’t help at all, you need to install the latest version. First, uninstall it using the steps below:
- Open Run and enter
appwiz.cpl. - Select Intel HAXM and click Uninstall.
- Follow the on-screen instructions.
Then, download and install the latest HAXM from the GitHub page.
Disable Security Applications and Processes
It is also possible that some third-party security application is blocking the VM’s access to Virtualization resources. So, disable all third-party security software on your PC and check if the issue resolves. You can also try clean booting your OS to see if any other apps are using the VT-x resources.
Your computer also uses VT-x for the following security features:
- Device Guard and Credential Guard.
- Core Isolation and Memory Integrity.
You can try disabling them as well. To disable the first feature,
- Download the Device Guard and Credential Guard hardware readiness tool.
- Open PowerShell as admin and enter:
DG_Readiness_Tool_v3.6.ps1 -Disable –AutoReboot(replace v3.6 with the tool version).
To disable Memory Integrity:
- Open Run and enter
windowsdefender: - Go to Device Security > Core isolation details and toggle Off Memory integrity.

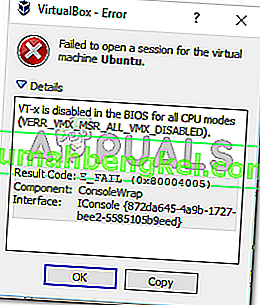


 Примечание. Чтобы не экспериментировать с различными комбинациями, вы можете выполнить поиск в Интернете по запросу « * версия материнской платы * ключ BIOS ».
Примечание. Чтобы не экспериментировать с различными комбинациями, вы можете выполнить поиск в Интернете по запросу « * версия материнской платы * ключ BIOS ».

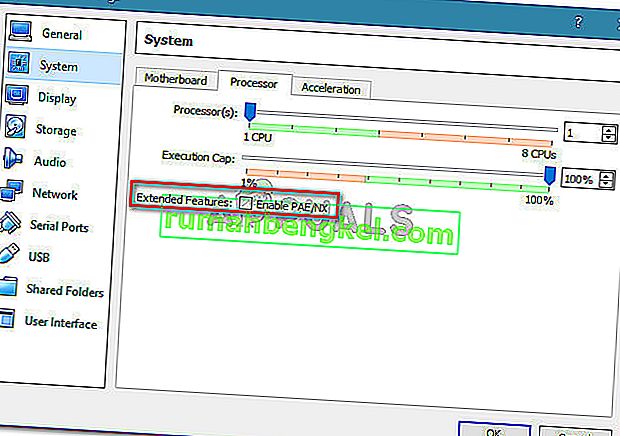


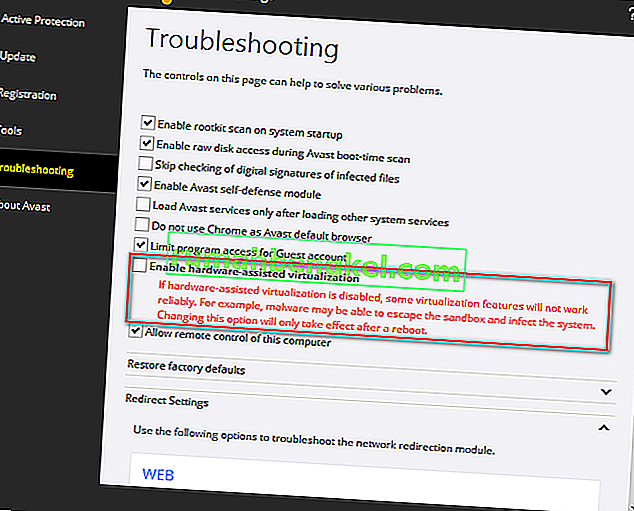

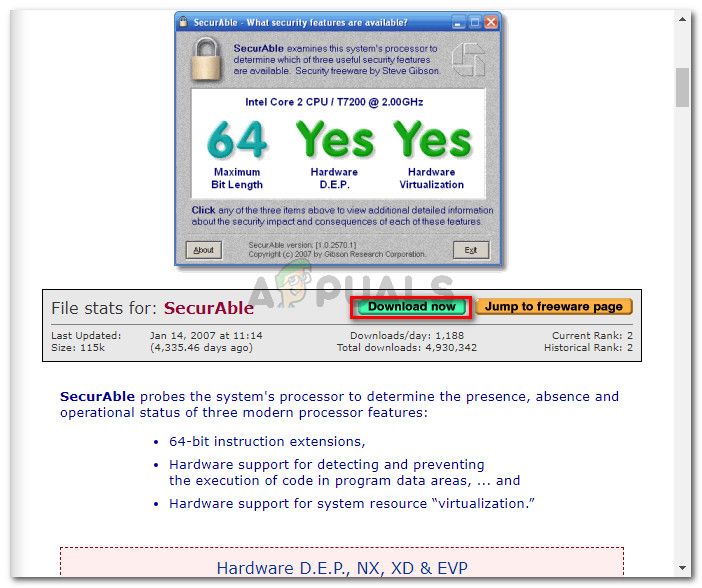 Загрузка SecurAble
Загрузка SecurAble Аппаратная виртуализация поддерживается в этом примере
Аппаратная виртуализация поддерживается в этом примере
 Нажмите [ключ], чтобы войти в настройкуЗамечания: Вы можете сделать поиск в Интернете с помощью вашего «* версия материнской платы * ключ BIOS », Чтобы спасти себя от экспериментов с различными комбинациями.
Нажмите [ключ], чтобы войти в настройкуЗамечания: Вы можете сделать поиск в Интернете с помощью вашего «* версия материнской платы * ключ BIOS », Чтобы спасти себя от экспериментов с различными комбинациями.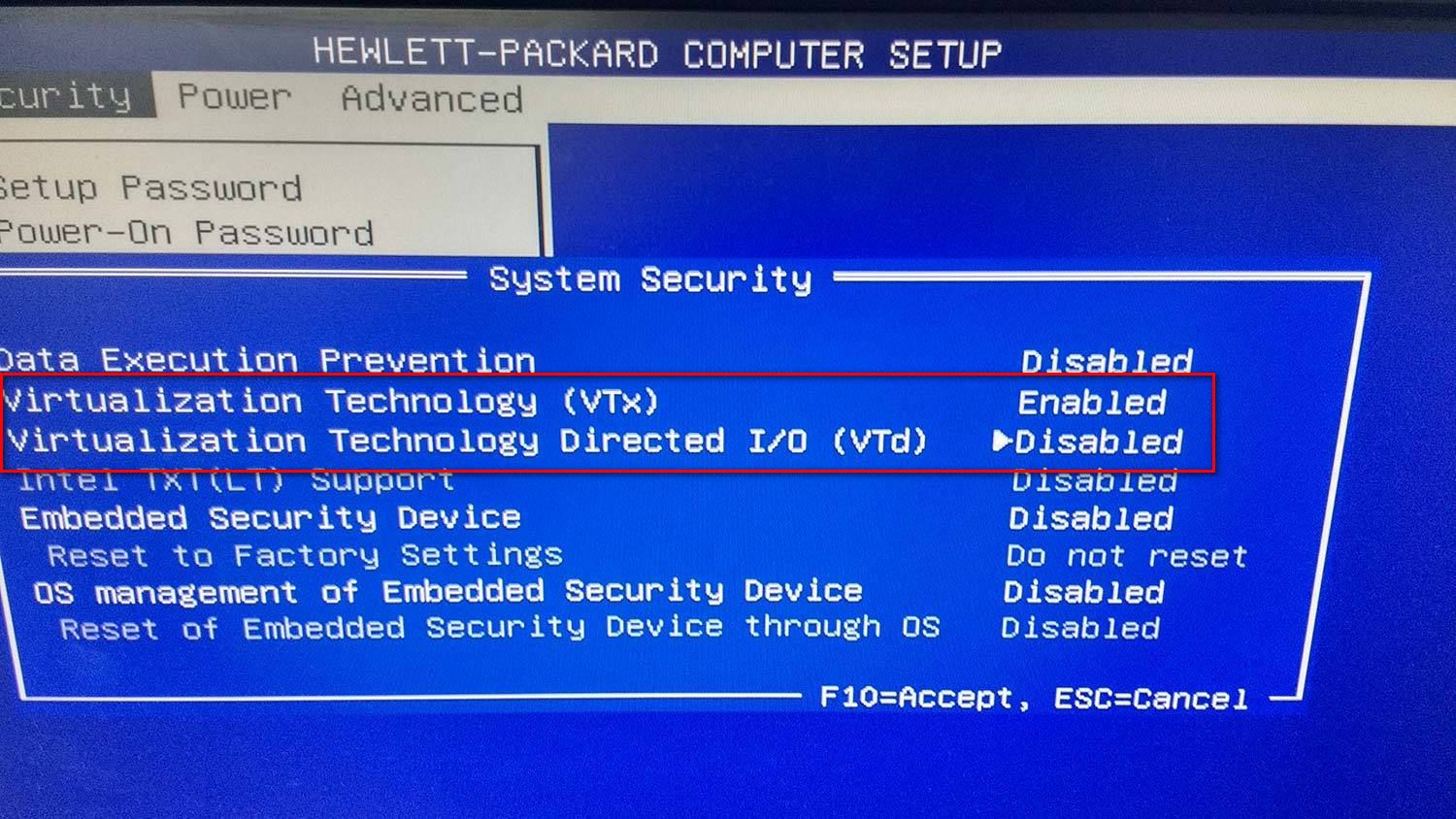 Включение виртуализации в BIOS на базе HP
Включение виртуализации в BIOS на базе HP
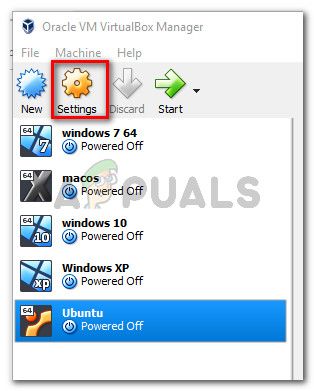 Доступ к меню настроек неисправного компьютера
Доступ к меню настроек неисправного компьютера