Мигающая надпись Unauthorized на экране POS-терминалов Ingenico означает только одно — самое время обратиться в сервисный центр Ingenico. Самостоятельно сбросить ошибку не получится.
Что означает ошибка Unauthorized
Unauthorized (анофорайзд) в переводе на русский означает несанкционированный или неавторизованный. Данная ошибка возникает в результате срабатывания датчиков безопасности и «лечится» только в сервисном центре Ingenico, как и ошибка Alert Irruption, о которой мы говорили в нашей прошлой статье.
Самостоятельно устранить ошибки Unauthorized и Alert Irruption не получится, даже не пытайтесь. Такова политика компании Ingenico.
Причины возникновения ошибки
- Терминал вскрыли
Если вы:
- не являетесь сотрудником сервисного центра Ingenico,
- не имеете доступ к специальному программному обеспечению для реактивации терминалов,
- не знаете наверняка, для чего это делаете,
то вскрывать POS-терминалы Ingenico нельзя. Интересно, почему? Читайте здесь, повторяться не буду.
И у любви у нашейсела батарейка.
Внутри каждого терминала Ingenico находится элемент питания, — круглая батарейка CR2032 (или подобная) на 3 В, которая в том числе подпитывает цепь тампера.
Тампер (tamper) — элемент, установленный внутри корпуса терминала для защиты от несанкционированного вскрытия. Тампер также применяют в системах охранной и пожарной сигнализациях.
Если вольтаж батарейки падает ниже критического минимума, то происходит разрыв питания цепи тампера и терминал думает, что его вскрыли, о чем и сообщает нам мигающей на пол-экрана надписью Unauthorized.
Что делать. Просто не оставляйте POS-терминал на длительное время (месяц и и более) без подзарядки, даже если не пользуетесь им.
- Неправильный
мёдсофт.
Хотели обмануть систему или просто случайно «залили» в терминал неправильное программное обеспечение? Получите ошибку Unauthorized.
Если софт кривой, косой, хромой, от другого производителя или просто не подписан вендором, то использовать такой софт нельзя, нихт, импоссибл. В-первую очередь это касается конечно же инженеров банка. Обычные пользователи прошивкой терминалов не занимаются.
Что делать-то? Как сбросить ошибку?
Ау, статью внимательно читали? Говорю же, самостоятельно — н и к а к. Звоните в Ingenico и узнайте, как происходит процедура ремонта.
Насколько мне известно, стоимость ремонта составляет 2000 — 8000 ₽ плюс расходы на доставку туда-обратно. Срок ремонт ≈ 25 рабочих дней, ибо вас много, а сервисный центр один. Да, и не забудьте приготовить полный пакет документов о покупке терминала.
Процедура сброса ошибки Unauthorized выглядит примерно так: в сервисном центре найдут и устранят причину возникновения ошибки, например севшая батарейка, затем произведут реактивацию терминала для дальнейшей работы.
Если терминал на гарантии и дефект заводской, — отремонтируют бесплатно. Если POS-терминал б/у — проще выкинуть и купить снова б/у, по цене все равно выйдет дешевле, чем один новый.
Успехов в вашем бизнесе!
Купить Новый или Б/У терминал Ingenico iCT250
Пос-устройство Ingenico — это электронно-программный терминал для приема безналичных платежей. Он подходит для работы с магнитными, чиповыми и бесконтактными картами VISA, VISA Electron, Mastercard, Maestro, а также для приема оплаты с устройств, имеющих NFC-сопряжение: смартфоны, умные часы и браслеты.
Для функционирования пос-терминала потребуется канал связи c банком: телефонная линия, SIM-карта или подключение к интернету.
Также важна настройка терминала Ingenico Ict250, в соответствии с инструкцией, которую мы предоставим ниже.
1 Общая информация о пос-устройстве
Терминал обладает встроенным GPRS-модемом и временной сим-картой. Может работать без подключения к кассе, то есть, ручным вводом данных. У устройства отличная совместимость с большинства кассовых систем. Применять агрегат можно без дополнительного внешнего PIN-пада. Пос-терминал указанной марки состоит из следующих важных частей:
- Принтера;
- Графического дисплея с подсветкой;
- Бесконтактного кардридера;
- Ридера для карт магнитного типа;
- Ридера для смарт-карт;
- Клавиатуры.

1.1 Клавиши для работы
Все модели POS-терминалов Инженико обладают одинаковыми функциональными кнопками. Меняться может только их расположение или цвет. Обозначения клавиш всегда выглядят следующим образом:
- «Меню кассира» открывает доступ к меню кассира.
- Кнопка навигации «F» позволяет перемещаться между настройками в Меню.
- Красная кнопка «Отмены» отменяет последнее совершенное действие.
- Желтая кнопка «Стереть» убирает последний введенный символ.
- Зеленая кнопка «Ок» подтверждает выбранную операцию.
- «•» протягивает чековую ленту.
- Одновременное нажатие двух клавиш «Стереть» и «•» включает перезагрузку терминала.

2 Инструкция при работе с пос-терминалом
Настройка Ingenico Ict250 начинается с выбора правильного места для установки терминала. Это должна быть ровная сухая поверхность, где исключены попадания капель воды или других жидкостей, и где соблюдается оптимальный температурный режим (– от 5 до +45 °С).
Отличным решением является применение специальных кронштейнов, которые надежно удерживают устройство.
Защитите устройство от попадания грязи, пыли, солнечных лучей, исключите воздействия вибраций. Позаботьтесь о том, чтобы к агрегату был свободный доступ.

Если место найдено, то приступаем к следующему шагу:
- Открыв принтер устройства, установите туда рулон чековой бумаги.
- Присоедините к терминалу сетевой кабель.
- Включите устройство.
Важно! Подключать терминал можно лишь к оригинальному блоку питания.
2.1 Установка бумаги
Термобумага для заправки пос-терминала должна храниться в сухом помещении с оптимальным температурным режимом и низким уровнем влажности. Также важно избегать попадания на рулон солнечных лучей, растворителей, жидкости, грязи и так далее.
Для пос-терминалов следует выбирать теплочувствительную бумагу, которую одобряет изготовитель. Неподходящий рулон может повредить работе устройства.
Для работы устройства может применяться только 1 рулон чековой бумаги. Когда он будет подходить к концу, на бумажной ленте начнет отражаться красная полоса, которая предупреждает, что рулон нужно заменить.
Выбранная бумага должна соответствовать следующим параметрам:
Теперь разберем, как заменить бумагу в терминале Ingenico благодаря простым действиям:
- Поднимите фиксатор пос-терминала и потяните крышку назад.
- Установите чековую ленту с небольшим запасом.
- Закройте крышку фиксатора до щелчка.

На этом установка рулона завершена.
Внимание! Вставляя новый рулон, важно оторвать его часть, чтобы произошел полный оборот.
2.2 Установка сим-карты
Для начала работы с пос-устройством, нужно установить сим-карту. Процесс проводится следующим образом:
- Переверните терминал лицевой стороной вниз.
- Надавите на нижнюю крышку устройства и потяните ее на себя.
- Установите сим-карту в слот №3 как показано на картинке.
- Закройте крышку.

Если потребуется поменять сим-карту, проделайте те же действия, только вначале устранив уже имеющуюся карту.
2.3 Первичное подключение терминала
Подключение Ingenico Ict 250 к 1с осуществляется следующим образом:
- Установите драйвер.
- Подключите устройство к ПК через специальный кабель.
- Проведите настройку терминала.
В меню «Настройки» можно попасть с помощью клавиши «F», далее применяя функциональные кнопки и выбирая нужные Вам параметры.
2.4 Активация пос-терминала
Если на экране горит надпись «#DEFAULT0» (вставьте карту), то нужно активировать терминал.

Следует нажать на клавишу «2», которая начнет автоматическую загрузку параметров и перезагрузку. Далее последует загрузка рабочих ключей из процессингового центра. После завершения загрузки, агрегат распечатает чек с ключами и высветит сообщение «Терминал активирован». Если загрузка не произошла, проверьте подключение к интернету. Возможные причины сбоя: неправильное соединение кабеля к терминалу, проблемы с сим-картой или отсутствие интернета. Если проблема не устраняется после нескольких попыток, следует позвонить на горячую линию: 8 800 100 66 62.
2.5 Оплата картой
Оплата бесконтактным способом осуществляется приближением карты к экрану пос-терминала.

Для проведения оплаты по карте, нужно нажать на клавишу «F», и на экране высветится меню:

Выбор нужной операции осуществляется путем применения функциональных клавиш «F2» и «F3» и нажатием на клавишу «Ок».
Далее ввести сумму оплаты.

Далее появляется надпись:
Покупатель преподносит карту к считывателю. Владельцам определенных видов карт придется ввести пин-код карты, а затем нажать на зеленую клавишу.

Также пин-код может потребоваться при сумме платежа от 1000 рублей. Если на карте имеются денежные средства, операция считается успешной, и терминал выдает 2 чека, 1 из которых передается клиенту, а другой остается у кассира. Если нужно, заверьте чек с кодом «00» подписью покупателя, заранее сверив его достоверность по паспорту покупателя.

При успешном проведении операции, на экране терминала появится надпись:

Если по каким-либо причинам оплата не прошла, терминал Ict 250 выведет следующую надпись:
Придется провести оплату еще раз. Если операция пройдет успешно, денежные средства с карты покупателя спишутся единожды. Чек будет распечатан с предыдущим запросом, а на экране появится надпись:

Если Вы долго не пользовались терминалом, на экране появится следующее сообщение «Ожидания подключения по Bluetooth». А все потому что соединение переходит в «спящий режим». Для возобновления работы соединения, придется оплатить продажу картой или же провести сверку итогов.
2.6 Повтор чека
При необходимости повторной распечатки чека, следует проделать ряд действий:
- Открыть меню устройства:
- Выбрать параметр «Повтор чека»;
- Нажать на кнопку, которая соответствует Вашему запросу: «Последний» (распечатка последнего чека), «Выбрать из списка» (печать чека текущего дня, до сверки итогов), «Выбрать из старых» (печать чека других дней).
2.7 Как отменить операцию?
Если потребовалось отменить операцию, то с помощью функциональной клавиши «F5» выберите в меню нужную операцию:

В появившемся окне, наберите номер чека или операции, которую нужно отменить.

Если нужно поменять стоимость товара, указанного в чеке, то после ввода номера задайте нужные цифры. Для этого нужно выбрать опцию благодаря кнопки «влево». Обязательно проверьте совпадение данных на чеке и на экране, чтобы не ошибиться. Эти цифры должны совпадать.
Терминал выдаст новый чек, на котором кассир и покупатель должны поставить подписи. Это нужно для корректного ведения отчетности по проведенным операциям.
Если терминал выдаст сообщение «Транзакция не найдена», просто нажмите на любую клавишу и выйдете в основное меню.
Важно! Любую операцию можно отменить, но только до окончания смены кассира. Если после оплаты проходит более 24 часов, нужно будет воспользоваться возвратом.
2.8 Закрытие смены
Если Вы не знаете, как закрыть смену на терминале Ingenico, следуйте инструкции:
- Нажмите на клавишу «F» и перейдите в меню.
- В выпавшем окне выберите опцию»сверка итогов», далее «ок».
- Подождите распечатку чека и завершите операцию.
- Терминал посчитает сумму безналичных оплат за последнюю смену.
- Перевод денежных средств на расчетный счет осуществляется в течение 24 часов.
Важно! Если Вы не нажмете на «Закрытие смены» — денежные средства не будут переведены на расчетный счет.
3 Отчеты по платежам
Чтобы посмотреть отчеты по операциям, совершенным на терминале Инженико 250, нужно провести следующие действия:
- Нажать на клавишу «F5» 4 раза подряд и вывести меню на экран.
- Определите формат и тип отчета, а также период.
- Терминал сформирует отчет и отправит на Ваше ПК.
4 Чистка пос-терминала
Очистка устройства проводится крайне ответственно и с учетом следующих правил:
- Для обработки поверхности пос-терминала применяется мягкая салфетка или тряпка, смоченная мыльной водой.
- Не стоит касаться электрических кабелей;
- Не применяйте растворители и абразивные моющие средства, которые могут привести к поломке пластиковых и электрических контактов;
- Избегайте длительного попадания солнечных лучей на агрегат;
- Не вставляйте посторонние предметы в отдел для смарт-карт.
Отметим, что исправные пос-терминалы отлично считывают штрих-коды даже с термоэтикеток.
5 Характеристики модели
- Считыватель бесконтактного типа (NFC): имеется.
- Индикация: звуковая и/или экранная.
- Ридер смарт-карт: 1 шт.
- Flash память устройства для хранения программ и сведений: 128 Mb.
- Память для выполнения операций: 21 Mb.
- Скорость печати: 65-74 мм/сек.
- Процессор: ARM9+ARM7.
- Дисплей: цветной.
- Подсветка клавиатуры: есть.
- Количество клавиш: 15 стандартных и 4 навигационных.
- Вид клавиатуры: кнопочный.
- Ширина ленты: 58 мм.
- Габариты: 185*83*63 мм.
- Питание от аккумулятора: нет.
- Номинальное напряжение сети: 100-200В/50Гц.
- Условия эксплуатации: от +5 до+45 °С.
- Интерфейсы: RS232, USB Host, USB Slave.
- Беспроводное заряжение: есть.
- SAM слоты: 2 шт.
6 Устранение неполадок
При работе пос-устройства могут возникнуть некоторые ошибки, о которых сейчас расскажем.
- Терминал не запускается. Причины: кабель питания отсоединен, или имеются проблемы в работе электросети. Решение: проверить работу электросети, проверить исправность проводов.
- Телефонная линия не устанавливается. Причины: телефонный провод не подключен к устройству, чрезмерная загруженность линии. Решение: вызвать службу поддержки, проверить исправность провода телефонной линии.
- Не читается карта. Причины: неправильное применение карты, повреждение полосы считывателя. Решение: повторить транзакцию, проверить полосу на отсутствие царапин.
- Не печатаются чеки. Причины: неверное расположение бумаги или вовсе ее отсутствие. Решение: проверьте наличие бумаги в терминале, расположение и исправность рулона.
7 Примеры транзакций благодаря Ingenico Ict 250

4 мая 2022
Бесплатная консультация специалиста
Инженер перезвонит
за 15 минут
Аккредитованный сервисный центр Эвотор
Удаленно устраняем ошибки на кассе
Иногда при работе с кассой Эвотор ошибка 4134 появляется на терминале, такую проблему поможет решить сверка итогов. О том, как устранить ошибку 4134, мы расскажем в данной статье.
Устраним ошибку 4134 на терминале Сбербанка
Бесплатная консультация специалиста8 (800) 700 50 85
Содержание
Почему возникает ошибка терминала 4134 при работе с кассой Эвотор
Ошибка 4134 при работе с Эвотор 5i, Эвотор 7.2, а также другими кассами всей линейки производителя может возникнуть на банковском терминале от Сбербанка. Это происходит по причине того, что на протяжении долгого времени не производилась сверка итогов на терминале.
В случае, когда ваш пин-пад уже активирован и работает с кассой Эвотор, ошибка может возникнуть при проведении продажи и по карте.
Данную ошибку можно назвать сбоем в процессе проведения платежной операции. Когда банковский терминал отправляет команду по оплате в эквайринговую систему, то
возникает ошибка 4134 на эквайринге.
Возникла ошибка 4134 на терминале от Сбербанка, что делать?
Обычно если соединение пин-пада и кассы работает нормально, то сверка итогов на пин-паде происходит одновременно с закрытием кассовой смены на Эвотор. Но, если на кассе долго не закрывалась смена или если в работе терминала случился какой-то сбой, может возникать такая ошибка. При возникновении ошибки 4134 на терминале от Сбербанка сначала сделайте сверку итогов.
Для того, чтобы сделать сверку итогов на кассе Эвотор, нужно закрыть смену на кассе.
- Отчеты → Кассовый отчет → Закрыть смену
- Проведите продажу заново

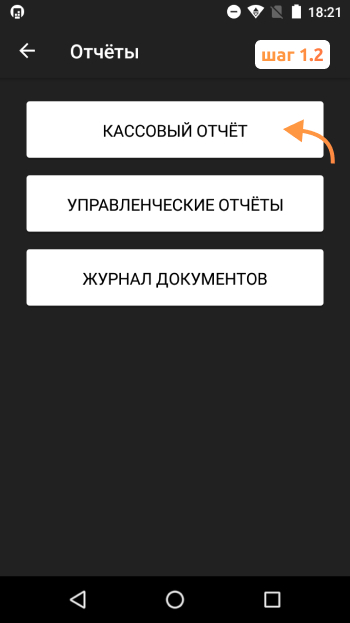
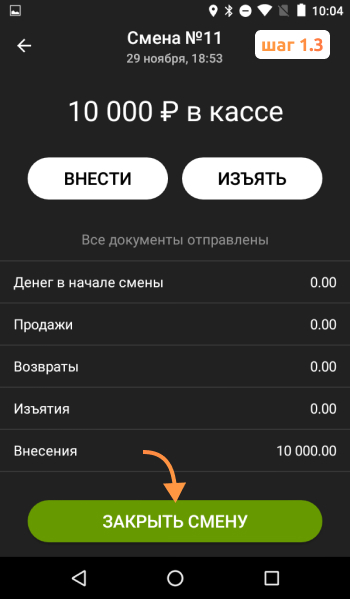
Таким образом, закрывается смена банковского терминала и печатается кассовый отчет. В это время касса делает сверку итогов.
Внимание! Если сверка итогов не поможет, обратитесь к банку-эквайеру (Сбербанк).
Владельцам пин-падов от Сбербанка ни в коем случае не стоит забывать проводить регулярную сверку итогов, чтобы избежать возникновения ошибки 4134.
Расскажем, как исправить ошибку 4134 на Эвотор
Бесплатная консультация специалиста8 (800) 700 50 85
Другие записи блога
Акциз на сладкие газированные напитки — что значит в 2023
Как открыть ЭЦП — пошаговая инструкция
Проверки ККТ в 2023 году — чего ждать бизнесу
Обязательная маркировка вейпов
 Ошибка SSL 0 65036 при закрытии смены, Ingenico iWL220
Ошибка SSL 0 65036 при закрытии смены, Ingenico iWL220
Товарищи, спасайте.
При попытке оплаты через терминал, последний выдает ошибку о том, что надо бы смену закрыть. При попытке закрыть смену выдает Ошибку SSL 0 65036, далее пишет Ошибка SSL соединения.
В банке сказали, что с терминалом все нормально, проверяйте симку. Симку также проверили, все в норме.
Что делать, куда бежать, как спасать?
P.S: терминал Ingenico iWL220
Последний раз редактировалось Lucky 27 фев 2014, 00:10, всего редактировалось 1 раз.
Причина: Вот так надо исправлять название темы!
Содержание
- Что будет если не сделать сверку итогов в терминале?
- Как сделать сверку итогов по терминалу Ingenico?
- Когда необходимо выполнять сверку итогов?
- Для чего нужна сверка итогов на терминале?
- Как провести сверку итогов на терминале?
- Как снять отчет по терминалу?
- Как сделать отмену по терминалу Ingenico?
- Когда необходимо выполнять операцию сверка итогов на терминале безналичных оплат?
- Как перезагрузить терминал Verifone?
- Как работать с платежными терминалами?
- Как закрыть смену на банковском терминале?
- Что делать если не сняли сверку итогов?
- Как отменить сверку итогов на терминале?
- Как сделать отчет на терминале?
- Как сделать повтор чека на терминале Ingenico?
- Ошибка 4134 на терминалах Сбербанка — сверка итогов
- Из-за чего возникает ошибка?
- Что делать при возникновении ошибки?
- Решение для интегрированных касс
- Терминал не работает пишет необходимо провести сверку итогов
- При попытке закрыть смену на кассе отображается ошибка «Сверка итогов банковского терминала не проведена. Проверьте настройки оборудования и повторите попытку», «Ошибка во время сверки итогов».
- Как пользоваться платежным терминалом
- Комплектация платёжных терминалов
- Операция «Оплата» в терминале
- Операция «Отмена» по терминалу
- Как сделать сверку итогов на терминале
- Как подключить платежный терминал к компьютеру
- Как закрыть смену платёжного терминала
- Инструкция. Как сделать возврат по терминалу
- Как сделать возврат денег на терминале Ingenico
- Эксплуатация терминала. Общие требования
- Бумага для чеков
- Чистка устройства
- Где разместить устройство
- Как перевозить терминал
Что будет если не сделать сверку итогов в терминале?
Сверка итогов по терминалу – это передача имеющихся в терминале операций на информационный сервер банка. … Если не выполнять сверку итогов ежедневно, то банк, который обрабатывает операции терминала, не будет знать, по каким операциям проводить финальные списания.
Как закрыть смену на терминале Ingenico ict250
- Открыть меню кассира с помощью нажатия кнопки «3».
- В выпадающем списке выбрать пункт «Сверка итогов» и подождать, пока терминал выполнит операцию и распечатает чек.
- При обновлении программного обеспечения дождаться завершения процесса.
Когда необходимо выполнять сверку итогов?
Сверка итогов (закрытие операционного дня) Данную операцию следует обязательно выполнять в конце каждого рабочего (операционного) дня. Данная функция служит для сверки всех операций (проведенных за прошедший операционный день) на терминале с операциями в процессинговом центре банка.
Для чего нужна сверка итогов на терминале?
Сверка итогов — операция, которая обнуляет память терминала и загружает актуальные обновления. А для вас терминал печатает чек, на котором написано, сколько операций прошло за день. Продавец должен делать ее ежедневно, если были операции по терминалу, чтобы подбить кассу.
Как провести сверку итогов на терминале?
На терминале нажмите # и перейдите в меню «СЛУЖЕБНЫЕ ОПЕРАЦИИ». Передвигаться можно по кнопкам F1 и F4. В открывшемся меню нажмите «СВЕРКА ИТОГОВ» — напечатается чек сверки. Проверьте, чтобы на чеке была надпись «ИТОГИ СОВПАЛИ».
Как снять отчет по терминалу?
Снятие (получение) Z – отчета (закрытие, гашение) можно получить, нажав на кнопку на верхней панели «Z-отчет» или «F1», далее стрелкой на клавиатуре «вниз» выбрать поле «Снять Z-отчет» и нажать клавишу «Enter».
Возврат товара через POS-терминал
- Нажмите клавишу «F» для входа в меню выбора операций.
- В меню «ФИНАНСОВЫЕ ОПЕРАЦИИ» выберите «ВОЗВРАТ ТОВАРА». …
- Терминал попросит вставить карту.
- На экране появится информация о карте — номер карты и срок действия. …
- Если все совпадает — нажмите зеленую клавишу.
Когда необходимо выполнять операцию сверка итогов на терминале безналичных оплат?
При наличии терминала оплаты в конце рабочего дня должна выполняться сверка итогов по безналичному расчету. Сверка итогов предназначена для подтверждения выполненных операций и сравнения данных, которые получены банком, с данными кассовой программы.
Как перезагрузить терминал Verifone?
Как перезагрузить терминал Verifone VX520?
- Софтовая. На клавиатуре терминала оператор должен одновременно зажать зеленую клавишу и кнопку с цифрой «7». На экране появится требование ввести пароль, оператор должен набрать следующую комбинацию «1 alpha alpha 66831». …
- «Грубая» перезагрузка. В этом случае шнур питания просто вынимается из розетки.
Как работать с платежными терминалами?
Терминал принимает оплату с банковских карт и переводит деньги на счёт продавца. Покупатель сообщает кассиру о безналичной оплате, кассир переводит терминал в режим оплаты и вводит сумму покупки. Покупатель прикладывает карту к аппарату, вставляет её или проводит магнитной полосой, вводит пин-код.
Как закрыть кассовую смену на Presto
- Снимите суточный отчет с банковского терминала.
- Извлеките фонд (печатается отдельная квитанция).
- Возьмите наличные и снимите отчетность Z. …
- Ожидание и проверка отчета. …
- Пересчет средств в кассе.
- Вывод денег через поле контрольного пересчета.
- Нажатие кнопки «Закрыть смену».
Что делать если не сняли сверку итогов?
Если не выполнять сверку итогов ежедневно, то банк, который обрабатывает операции терминала, не будет знать, по каким операциям проводить финальные списания. В свою очередь, банк выпустивший карту покупателя через какое-то время может отменить резервирование, и покупатель снова увидит деньги на карте.
Как отменить сверку итогов на терминале?
Произвести считывание банковской карточки на терминале. Далее выбирается разновидность операции отмена – «Основная оплата». Продавец выбирает соответствующую операцию для возможности отмены (окно отображается опционально) и нажимает на требуемую кнопку (следуя подсказкам на дисплее).
Как сделать отчет на терминале?
☝️ Z-отчет нужно делать в течение 24 часов после первой фискальной оплаты или транзакции, иначе регистратор заблокируется и не будет печатать фискальные чеки. Чтобы сделать X- и Z-отчеты: Нажмите на ≡ в правом верхнем углу экрана терминала. В блоке Фискализация выберите X-отчет или Z- отчет.
Как сделать повтор чека на терминале Ingenico?
1. Для вызова меню необходимо нажать правую верхнюю кнопку — F4. 2. В меню нужно выбрать опцию «Повтор чека».
Источник
Ошибка 4134 на терминалах Сбербанка — сверка итогов
Банковские терминалы в магазинах обеспечивают удобные расчёты между продавцом и покупателем. Одна из распространённых ситуаций – в момент оплаты терминал Сбербанка выдаёт ошибку 4134. Платёж не проводится, покупатель нервничает, продавец пытается что-то сделать, но ничего не получается.
Решение проблемы вполне очевидное – продавцу (или кассиру) следует внимательно ознакомиться с инструкцией к терминалу и подтянуть знания по кассовым дисциплинам.
Из-за чего возникает ошибка?
Одна из обязанностей сотрудника магазина в конце рабочего дня – провести сверку итогов. Данная процедура проводится ежедневно, о чём сказано в документе Инструкция для POS-терминала Сбербанка . Она подразумевает отправку итоговых данных в банк, где проводится сверка. Если сотрудник магазина пренебрегает этой обязанностью, рано или поздно (скорее всего, в ближайшие 2-3 дня) он столкнётся с ошибкой 4134.
Что делать при возникновении ошибки?
Если на торговой точке используются отдельная касса и отдельный терминал, выполните после закрытия смены следующие действия:
- Возьмите терминал и войдите в меню операций;
- Спуститесь в окне Выбор операции на строку Сверка итогов , нажмите зелёную кнопку;
- На экране появится надпись Выполнить сверку итогов? – выберите пункт Да .
Терминал отправит данные в банк. После завершения сверки он распечатает отчёт – краткий или полный. Сверка итогов завершена, утром терминал сможет корректно принимать к оплате банковские карты без каких-либо ошибок.
Решение для интегрированных касс
Если на торговой точке используется интегрированное решение в виде терминала, компьютера, сканера штрих-кодов и POS-терминала, то возникновение данной ошибки исключено. Всё дело в том, что кассовая программа выполняет сверку итогов автоматически, при формировании Z-отчёта.
Если же ошибка всё-таки возникла, значит, произошла ошибка при передаче данных в банк. В этом случае сверка итогов проводится бухгалтерией торговой организации. Приём банковских карт в это время невозможен – терминал Сбербанка будет выдавать ошибку 4134. Ошибка исчезнет тогда, когда бухгалтерия успешно передаст итоговые сведения в банк. Как скоро это произойдёт – необходимо узнать в самой бухгалтерии.
Источник
Терминал не работает пишет необходимо провести сверку итогов
Разговорчивый
Группа: Пользователи
Сообщений: 1 272
Регистрация: 16.10.2006
Из: Краснотурьинск
Пользователь №: 9 151

Win 7 Проф.
Фронтол 4,9,10
Драйвер платежных систем 6,23,0,2641
ККМ ФПринт 02к (фискал)
Периодически (в последнее время стало часто) — при закрытии банковской смены — происходит связь с банком, на экране высвечивается: ответ получен, а чек сверки итогов не выходит.
Сегодня всю ночь не было связи с банком, утром связь появилась и на 6 кассах из 6 не вышло чека сверки итогов.
Банк говорит, что ничего не знает, у него все нормально — посылает к разработчикам ПО.
Помогите разобраться в этой проблеме. если со стороны Фронтола все нормально, то помогите составить письмо в Сбербанк, чтобы заставить их решать эту проблему.
Лог драйвера платежных систем за сегодняшний день прикрепляю. Может еще какие-нибудь данные нужны?
Заранее спасибо
Источник
Тип кассы: Android
Версия кассы: 1.29.0
Доп. Оборудование: D200
Ошибка: «Сверка итогов банковского терминала не проведена. Проверьте настройки оборудования и повторите попытку», «Ошибка во время сверки итогов».
Описание: При попытке закрыть смену на кассе отображается ошибка «Сверка итогов банковского терминала не проведена. Проверьте настройки оборудования и повторите попытку». Данная ошибка может быть связана с тем, что потеряна связь кассового оборудования с терминалом безналичной оплаты.
Заявка в INTRA: 56326
Решение для 1-й линии:
Обязательно при подобной ошибке уточнять что именно отображается на экране терминала (какая ошибка или инфомрация), время на терминале и время на кассе должно быть одинаково (секунды не важны), если на терминале отображается сообщение: «Необходимо сделать сверку итогов» — значит её необходимо сделать (переоткрыть смену).
Проверить настройки в кассовом приложении (установлены ли настройки терминала безналичной оплаты).
Уточнить достаточно ли заряжено оборудование. Для корректной работы, на кассовом оборудовании заряд батареи должен быть больше 30%, на терминале безналичной оплаты 25%.
Произвести пересопряжение кассового оборудования с терминалом безналичной оплаты.
Перейти в настройки терминала безналичной оплаты D200 (зеленная кнопка) – «Настройки bluetooth» — нажать «Очистить список сопряженных устройств»
Нажать «Подключиться к устройству».
В кассовом оборудовании переходим в «Настройки bluetooth», из списка сопряженных устройств удалить все устройства.
Отключить – включить Bluetooth.
Найти в списке терминал безналичной оплаты D200.
Выбрать терминал безналичной оплаты D200, подтвердить подключение на терминале безналичной оплаты D200 и на кассе.
На терминале безналичной оплаты D200 несколько раз нажать «красный крестик» до появления надписи: «Ожидание команды от ККМ».
5. Данная ситуация также может быть связана с некорректной работой интернет соединения, попробовать сменить интернет соединение.
6. Если ошибка сохраняется — составить заявку для специалистов 2-й линии технической поддержки. В заявке указать какая ошибка на терминале во время оплатывозвратазакрытия смены и sn терминала.
Решение для 2-й линии:
Составить заявку в SUPPORT Прими Карту. Их ответ по этой заявке: Совместно с клиентом почистили некорректно закрытый журнал операций. Работу терминала восстановили.
Источник
Как пользоваться платежным терминалом
Платёжный терминал – функциональное и удобное устройство для проведения платежей. Увеличение количества желающих провести безналичную оплату способствует распространению терминалов. А сама установка устройства является законным и эффективным методом привлечения новых клиентов.
Инструкции платёжных терминалов практически всегда похожи друг на друга. Отличия могут возникнуть только в случае различий в функциональных характеристиках устройств (наличие бесконтактного считывателя, батарея, уровень и наличие установленного ПО).
Комплектация платёжных терминалов
В зависимости от модели кассира, комплектация может меняться, но в основном включает в себя:
- платёжный терминал или пин-пад;
- зарядное устройство (в моделях с аккумулятором);
- блок питания;
- инструкцию пользователя
- лицензию на установленное ПО.4
Операция «Оплата» в терминале
Перед тем, как провести оплату через платежный терминал, необходимо подключить устройство к сети либо нажать на кнопку включения (для аппаратов с аккумулятором).
Современные кассы оснащены всеми возможными устройствами для считывания информации с карты: магнит, чип и бесконтактный платёж. Функция проведения платежа всегда одинакова для каждого типа пластикового носителя и включает в себя ряд основных действий:
- Внесите банковскую карту любым удобным методом (через магнитную ленту, чип ридер или модуль бесконтактных платежей).

- Если в меню появится список предложенных действий – выберите пункт «Оплата» (для некоторых моделей «Оплата платежа»).
- На дисплее терминала отобразится окно, в котором необходимо обозначить сумму платежа. Для корректировки суммы используйте стрелку влево либо жёлтую кнопку.
- После проверки правильности внесённых данных – нажмите на кнопку «Подтверждение» или «Ок» (В большинстве моделей клавиша реализована в зелёном цвете).
- Если терминал запрашивает ввод ПИН кода, следует попросить владельца банковской карты ввести информацию, после чего необходимо нажать клавишу «Ок».
- Для того, чтобы распечатать чек, следует произвольно нажать на любую кнопку, для печати дубликата – действие возможно повторить.
После проведения операции на терминале нужно отдать один экземпляр чека покупателю, приложив его к пластиковой карте. Дубликат необходимо оставить для отчётности.
Операция «Отмена» по терминалу
В случае совершения ошибки при проведении платежа, на любом терминале существует функция, способная отменить действие. Чтобы провести заявку на отмену операции терминала, следует соблюдать простой алгоритм:
- Вставьте пластиковую карту в терминал любым удобным способом (чип ридер, магнитный считыватель или индикатор бесконтактных платежей).
- С помощью клавиатуры введите номер чека отменяемой операции.
- На дисплее появится информация о платеже.
- Для частичной отмены измените сумму с помощью клавиш корректировки (стрелка влево или жёлтая клавиша). И нажмите «Ок».
- В случае полной отмены на платежном терминале, нажмите кнопку «Ок» без корректировки суммы.
- Оставьте свою подпись на чеке, и в случае наличия места для подписи клиента, попросите его расписаться. Чек с обеими подписями должен оставаться у кассира для отчётности.
ВАЖНО! Для проведения операции «Отмена», смена на терминале не должна быть закрыта.
Как сделать сверку итогов на терминале
Сверка итогов по терминалу – необходимый ежедневный процесс, сопоставляющий данные банка с информацией по платежам на терминале.
Перед тем, как снять сверку итогов на терминале, следует зайти в административное меню посредством нажатия на специальную клавишу (в некоторых моделях нажать на кнопку необходимо дважды). В выпадающем меню необходимо выбрать пункт «Сверка итогов». После выполнения этих простых действий, принтер распечатает чек, а в терминале произойдут следующие действия:
- Подробная проверка и сопоставление данных терминала с информацией в Банке.
- Представлен структурированный отчёт с разметкой по операциям и картам.
- Удалены все данные из журнала, накопившиеся с последней сверки итогов.
Также произойдёт повторная сверка итогов на платежном терминале при закрытии смены. Возможно, произойдет обновление программного обеспечения на терминале. Не выключайте терминал до завершения процесса обновления.
Как подключить платежный терминал к компьютеру
Интеграция терминала с персональным компьютером – это необходимость нынешних реалий. Подключение устройства к ПК открывает широкие возможности для оперативного и удобного обслуживания клиентов.
Перед тем, как подключить платежный терминал, необходимо установить или обновить программное обеспечение, и приобрести дополнительный кабель для соединения устройств.
Процесс проведения процедуры достаточно трудоёмкий и сложный, он требует определённого опыта и наличия информации. Именно поэтому зачастую приглашается специалист, который сможет подключить терминал к платежной системе. Основные действия:
- Установка драйверов терминала.
- Подключение терминала к компьютеру.
- Настройка терминала.
- Интеграция терминала с кассовым программным обеспечением.
- Проведение тестовых операций.
В большинстве моделей существует функция, позволяющая устанавливать операцию «Закрытие смены» автоматически в определённое время. В случае, если понадобилось раньше закрыть смену, платежный терминал позволяет совершить несколько простых действий:
- Открыть административное меню с помощью нажатия специальной клавиши.
- В открывшемся меню выбрать раздел «Закрытие смены».
- Сохранить распечатанный принтером чек для отчётности.
Инструкция. Как сделать возврат по терминалу
Перед тем как на терминале сделать возврат на карту, необходимо провести закрытие смены. Рассмотрим подробно, как сделать возврат через терминал на определённой модели.
Как сделать возврат денег на терминале Ingenico
Операция возврата по терминалу возможна на всех модификациях компании Ingenico. Для это необходимо совершить несколько простых действий:
- Введите карту в терминал любым удобным методом (магнитная лента, чип ридер или бесконтактный считыватель).
- В открывшемся поле укажите номер ссылки из чека об оплате.
- Определите сумму возвращаемых средств. (Перед тем как оформить возврат по терминалу, уточните у покупателя, какую сумму он хочет вернуть. В терминале можно указать как полное, так и частичное количество).
- Нажмите клавишу «Ок».
- Если процесс будет одобрен Банком, терминал распечатает два чека, поставьте на одном свою подпись и отдайте владельцу карты.
ВАЖНО! Инструкция возврата денежных средств по терминалу проста, но требует концентрации и правильного внесения данных. Поэтому проверяйте сумму возврата перед нажатием кнопки «ОК».
Эксплуатация терминала. Общие требования
Для корректной работы, терминал требует тщательного ухода и проведения процедур по поддержанию деятельности.
Бумага для чеков
Основные требования к материалу:
- Бумага должна быть высокого качества, без дефектов и пятен.
- Необходимо соблюдать правила хранения рулонов для предотвращения попадания влаги, сырости или контакта бумаги с теплом.
- Для правильно работы, рекомендуется использовать только бумагу от проверенных производителей.
Чистка устройства
Прежде чем начинать работы по очищению терминала от пыли и других загрязнений, необходимо полностью отсоединить устройство от сети и отключить.
Для чистки нужно следовать определённым правилам:
- Запрещено использовать абразивные и агрессивные моющие средства.
- Для очищения применяется мягкая ткань (микрофибра), смоченная в слабом растворе специального средства.
- Во время протирания запрещено касаться контактов или ридеров карт.
- После проведения процедуры нельзя оставлять терминал под прямыми солнечными лучами.
Где разместить устройство
Для того, чтобы обеспечить сохранность терминала и комфортную работу с ним, необходимо установить устройство на ровную поверхность с доступом к электрической розетке. Недопустимо размещать терминалы в местах свободного доступа посторонних лиц, а также там, где есть контакт с водой, высокой температурой воздуха и электромагнитными излучениями.
Как перевозить терминал
Для транспортировки терминала следует использовать только оригинальную картонную упаковку. Предварительно устройство нужно отключить от шнуров и аккуратно упаковать их отдельно.
При обдуманной и правильной работе с терминалом любой модели, устройство будет корректно совершать операции и прослужит долгое время.
Источник
|
NX |
Внутренняя ошибка терминала, например, отсутствие маршрута сети или сброс ip-адреса |
Техническая проблема-обратиться в техническую поддержку |
|
Z1 |
Техническая ошибка терминала; если нет приоритета pin, то карта не обслуживается |
Техническая проблема Порядок действий:
|
|
Z3 |
Невозможно передать авторизационный запрос в онлайновом режиме; отклонено в оффлайновом режиме |
Решение: Перезагрузите терминал. При включении терминала на экране появится надпись «Для режима работы с кассой нажать F» — нужно нажать F; |
|
Ошибка internal service error — может встречаться на PAX30 |
Причина: При подключении по USB в МК, наша система пытается получить серийный номер терминала. Всего дается 5 попыток. Если после 5 попытки серийный номер терминал не будет получен, будет «NULL». |
Решение: Скорее всего терминал не успел прогрузиться в течение 5 попыток, поэтому необходимо:
|
| Ошибка Internal Error при проведении оплаты через приложение LIFE PAY + терминал (pax SP30 или IPP 320-350) |
Причина:
|
Решение:
|
|
Ошибка «Свяжитесь с ЦА» |
Причина: заполнен журнал операций |
Решение: Перед проведением операции надо очистить журнал (при этом на кассе, в приложении может отобразится ошибка NO CODE) |
|
Ошибка, проверьте настройки процессинга на ТМС (встречается на автономных терминалах (не IPP320) |
Причина: сбой ПО |
Решение: Выполните следующие манипуляции на терминале: 1. Очистить журнал (5-123-очистка журнала) |
|
Ошибка alert irruption на ipp 320 (встречается и на iCT220) |
Причина: Сработала защита от вскрытия. Ошибка Alert Irruption может возникнуть в результате: сильного удара, например при падении со стола; падения напряжения (или плохого контакта) внутреннего источника питания ниже 3 В; переохлаждения или резкого перепада температуры; попадания жидкости внутрь терминала; |
Решение: Исправить ошибку Alert Irruption смогут только в сервисном центре производителя, в данном случае — Ingenico. Если терминал новый и на гарантии — информировать банк о проблеме. Если гарантия завершилась — приобрести новый |
|
Ошибка «Обрыв соединения» на IPP320 при попытке провести сверку, оплату |
Причина: PP320 — кассовый пин-пад. Не работает автономно, а получает команды от кассы, связь берет тоже от кассы |
Решение: Необходимо настроить терминал на работу с кассой:
3. Войти в диспетчер устройств на компьютере и посмотреть номер usb-порта к которому подключен терминал (Порты (COM и LPT)-Ingenico Telium (COM…)); 4. Войти на диск C в папку Аркус2-Ini-cashreg и прописать номер порта из диспетчера устройств (PORT=COM…). Сохранить файл; Далее загружаем конфигурацию, предварительно очистив журнал: 5. Очистка журнала:
Должна появиться надпись «Журнал очищен» 6. Сессия ТМС:
Через некоторое время на терминале появиться надпись «Установка обновлений» и он перезагрузится 7. Загрузка рабочих ключей:
8. Тест оплаты на 1 руб:
|
|
Ошибки на IPP 320/350 Ошибка 5 |
не установлена |
|
|
Ошибка — No serial |
При подключении по USB в МК, наша система пытается получить серийный номер терминала. Всего дается 5 попыток. Если после 5 попытки серийный номер терминал не будет получен, будет «no serial». Скорее всего терминал не успел прогрузиться в течение 5 попыток. Значит нужно вытащить питание IPP из розетки, вставить обратно. Дождаться когда на терминале будет «Готов к работе». После этого выполнить поиск на Lifehub. |
|
Ошибка “вставьте карту” на терминале |
Причина: Такая надпись обычно свидетельствует о том, что на терминале отсутствует конфигурация, скорее всего очень долго не выполняли сверку итогов на терминале. Решение: Если будет ошибка, при выполнении сверки итогов, то из списка выбрать “загрузить ключи” — дождаться сообщения о том, что успешно. |
|
Ошибка, проверьте настройки процессинга на ТМС (встречается на автономных терминалах (не IPP320) |
Причина: сбой ПО |
Решение: Выполните следующие манипуляции на терминале: 1. Очистить журнал (5-123-очистка журнала) |
|
Ошибка 100 |
Причина: сбой ПО |
Решение: Необходимо очистить журнал операций.
|
|
Ошибка: ”Обрыв соединения” на терминале IPP320 |
Причина:
|
Решение:
|
|
При попытке оплатить по карте печатается чек “операция отменена” (на ICT 250) |
Причина: не установлена |
Решение:
|
|
Ошибка 555 / Ошибка 005 (при попытке сделать возврат — предлагает использовать ЧИП) |
Причина: не установлена |
Решение: Сообщить об ошибке в техническую поддержку |
|
Ошибка на ICT 250 — “Пин-пад не подключен» и мигает надпись Allert Irruption |
Причина: устройство вышло из строя |
Решение: Сообщить об ошибке в техническую поддержку |
|
Ошибка 999 и 01 на терминале Ingenico iPP320 / iPP350 |
Причина: не установлена |
Решение: В случае возникновения ошибки 999 (МК, Windows), в первую очередь:
|
|
Ошибка “повторите транзакцию” на IWL 250 |
Причина: сбой ПО |
Решение: 1. Перезагрузить (желтая + точка), убедиться что интернет подключен. |
|
Ошибка: Отложенная операция не выполнена. Обратитесь в ЦА. |
Причина: не установлена |
Решение:
Перезагрузить IPP, нажав желтую кнопку плюс кнопку #, при запуске терминала нажать F, далее выбирать пункт: работать с кассой — > нет.
Если неуспешно — Сообщить об ошибке в техническую поддержку |
|
На IWL 250 нет связи, оплаты не проходят и трубка на экране в горизонтальном положении (красная) |
Причина: Не настроена точка доступа |
Решение: Настроить точку доступа
После включения терминала необходимо дождаться, когда он поймает сеть. Шкала, указывающая на уровень сигнала связи, и поднятая зеленая трубка говорят о том, что терминалом можно пользоваться. |
|
На слип чеке о сверке итогов сообщение “Итоги не совпали” |
Причина: в рамках смены были неуспешные операции, сбои связи и т.д |
Решение: игнорировать; это лишь информационное сообщение. |
|
Ошибка “Отсутствует файл Currency.pst” при оплате через Inpas |
Причина: не указана |
Решение:
|
|
На автономном терминале Ingenico при попытке входа в меню оплаты через клавишу «0» вместо пунктов
терминал сразу предлагает вставить карту |
Причина: не указана |
Решение: на нем необходимо провести очистку журнала и сессию ТМС. После появится возможность попасть в меню оплаты и проводить транзакции 1.Очистка журнала:
В зависимости от типа связи выбираем: — ETHERNET- если терминал подключен к сети по проводу ETH; — TELIUM NET — если терминал работает по сим-карте; — WIFI – если терминал работает через Wifi.
|
Загрузка конфигураций на терминал
1. На компьютер необходимо установить программу Аркус2 и драйвер IngenicoUSBDrivers_2.80_setup;
2. Подключаем терминал к компьютеру через USB;
3. При включении терминала на экране появится надпись «Для режима работы с кассой нажать F» — нужно нажать кнопку F;
Далее:
— Работа с кассой? Нажать да — зеленая;
— Настройка — Нажать — зеленая;
— Интерфейс — Нажать — зеленая;
— Канал — Нажать — зеленая;
— USB — Нажать — зеленая;
— Шаг назад (нажать — красная);
— Сеть — Нажать — зеленая;
— IP через кассу — Нажать — зеленая;
— Да — Нажать — зеленая;
— 2 шага назад (2 раза нажать на красную) и выбрать «Сохранить» — на терминале должна появиться надпись «Готов к работе»
4. — Войти в диспетчер устройств на компьютере и посмотреть номер usb-порта к которому подключен терминал (Порты (COM и LPT) — Sadgem Telium port(COM…));
— Войти на диск C, в папку Аркус2-Ini-cashreg и прописать номер порта из диспетчера устройств (PORT=COM…).
— Если номер порта больше 9 (10 и выше), то после знака = нужно прописать \.
5. Войти на диск C в папку, по пути: Аркус2-Ini-cashreg и прописать номер порта из диспетчера устройств (PORT=COM…). Сохранить файл;
6. Сессия ТМС:
— Зайти в папку Аркус2 — CommandLineTool;
— Запустить байтник admin_menu — на терминале откроется меню администратора;
— на терминале выбираем пункт Сессия ТМС, нажимаем зеленую кнопку;
— ETHERNET, нажимаем зеленую;
— IP адрес: 185.222.52.1 нажимаем зеленую кнопку; порт 51016 нажимаем зеленую кнопку;
— использовать SSL? — выбираем нет, нажимаем зеленую кнопку;
— далее все подтверждаем зеленой кнопкой до появления надписей «Соединение», «Обмен данными»
Через некоторое время на терминале появится надпись «Установка обновлений» и терминал перезагрузится
7. Загрузка рабочих ключей:
— Войти в папку Аркус2 — ComandLineTools;
— Запустить байтник cacher_menu — на терминале откроется Меню кассира;
— Выбираем пункт «Загрузить ключи», нажимаем зеленую;
— Выбираем терминалы LPPxxxx, нажимаем зеленую — на терминале появится надпись Авторизация — Ответ и снова LPPxxxx — нажимаем на красную до надписи «Готов к работе» на экране.
— Открыть файл cheq в папке Аркус2. В файле д.б. указано «Загрузка мас-ключа успешно», «Загрузка пин-ключа успешно».
Настоящее руководство по эксплуатации терминала Ingenico ICT220 поможет обеспечить безопасный прием карточных платежей через терминал.
Настольные платежные терминалы ICT2хх оборудованы:
- клавиатурой из 19-ти клавиш (15 + 4 функциональные клавиши)
- графическим дисплеем с подсветкой (128 x 64)
- ридером смарт-карт
- ридером магнитных карт
- бесконтактным ридером карт (опционально)
- USB-портом для подключения к компьютеру
- принтером.
Терминалы ICT250 отличаются от ICT220 наличием цветного дисплея.
Устранение неисправностей терминала Ingenico ICT220
Терминал не включается или не подключается к телефонной линии
- Проверьте кабель питания и телефонные провода.
- Проверьте работу электросети.
Не удается установить телефонное подключение
- Проверьте, что линия свободна.
- Проверьте настройки телефонной линии и номер вызова.
- Вызовите службу поддержки.
Не читается карта
- Проверьте, что магнитная карта вставляется верно (магнитной полосой к терминалу).
- Проведите карту еще раз одним быстрым движением.
- Убедитесь, что магнитная полоса не повреждена и не поцарапана.
- Убедитесь, что Вы верно вставили смарт-карту в ридер и вытащили лишь после выполнения транзакции.
Не печатаются чеки
- Проверьте наличие и верное расположение бумаги для чеков. Расположите рулон, следуя инструкциям в руководстве.
- Проверьте тип используемой бумаги (должна быть использована термобумага).
Более подробную информацию вы можете найти в инструкции, которую можете скачать тут.
P.S. Если у Вас возникли проблемы с терминалом, выскакивают непонятные ошибки, не можете загрузить конфигурацию — Вы можете заказать у нас настройку терминалов Ingenico ! Условия — тут.
















