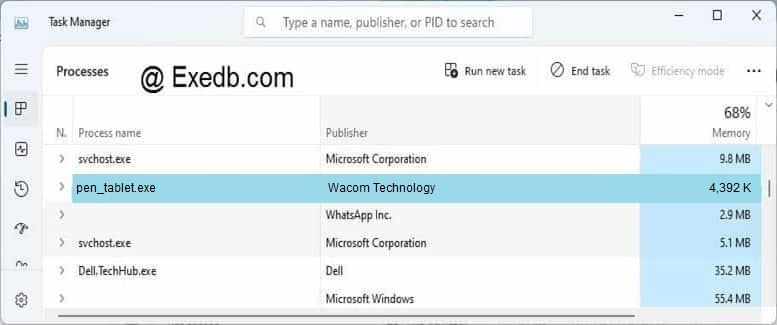Повреждение, отсутствие или удаление файлов Wacom_Tablet.exe может привести к возникновению ошибок исполняемого файла EXE, которые чаще всего наблюдаются на этапе запуска Wacom Technology, Corp. Tablet Service. Как правило, самый лучший и простой способ устранения ошибок, связанных с файлами EXE, является замена файлов. В некоторых случаях реестр Windows пытается загрузить файл Wacom_Tablet.exe, который больше не существует; в таких ситуациях рекомендуется запустить сканирование реестра, чтобы исправить любые недопустимые ссылки на пути к файлам.
Исполнимые файлы с расширением файла EXE, также известны в качестве формата Windows Executable File. Wacom_Tablet.exe для %%os%% и почти для всех версий операционной системы Windows можно скачать ниже. Для скачивания доступны не все версии Wacom_Tablet.exe, однако вы можете запросить необходимых файл, нажав на кнопку Request (Запрос) ниже. В крайнем случае, если ниже отсутствует необходимый вам файл ниже, для получения необходимой версии вы также можете связаться с Wacom Technology Corp..
После успешного размещения файла в соответствующем месте на жёстком диске подобных проблем, связанных с Wacom_Tablet.exe, больше возникать не должно. Настоятельно рекомендуем выполнить быструю проверку. Убедитесь в том, что вам удалось устранить ошибку, открыв Wacom Technology, Corp. Tablet Service и (или) выполнив операцию, при выполнении которой возникала проблема.
| Wacom_Tablet.exe Описание файла | |
|---|---|
| Формат файла: | EXE |
| Тип приложения: | Tablet Service for professional driver |
| App: | Wacom Technology, Corp. Tablet Service |
| Версия программного обеспечения: | 6.1.6-5 |
| Автор: | Wacom Technology Corp. |
| File: | Wacom_Tablet.exe |
| Размер: | 4767600 |
| SHA-1: | C6762A5DF8B3E9F06E50C58C607D8C1471A88C10 |
| MD5: | ea37613da7360048291a5c1be77dc0a9 |
| CRC32: |
Продукт Solvusoft
Загрузка
WinThruster 2023 — Сканировать ваш компьютер на наличие ошибок реестра в Wacom_Tablet.exe
Windows
11/10/8/7/Vista/XP
Установить необязательные продукты — WinThruster (Solvusoft) | Лицензия | Политика защиты личных сведений | Условия | Удаление
EXE
Wacom_Tablet.exe
Идентификатор статьи: 1174203
Wacom_Tablet.exe
| Filename | MD5 | Размер (в байтах) | Загрузить | |||||||||||||||
|---|---|---|---|---|---|---|---|---|---|---|---|---|---|---|---|---|---|---|
| + Wacom_Tablet.exe | ea37613da7360048291a5c1be77dc0a9 | 4.55 MB | ||||||||||||||||
|
Ошибки Wacom_Tablet.exe
Типичные ошибки Wacom_Tablet.exe, возникающие в Wacom Technology, Corp. Tablet Service для Windows:
- «Ошибка приложения Wacom_Tablet.exe.»
- «Недопустимый файл Wacom_Tablet.exe. «
- «Wacom_Tablet.exe столкнулся с проблемой и закроется. «
- «Файл Wacom_Tablet.exe не найден.»
- «Wacom_Tablet.exe не найден.»
- «Ошибка запуска программы: Wacom_Tablet.exe.»
- «Wacom_Tablet.exe не выполняется. «
- «Ошибка Wacom_Tablet.exe. «
- «Wacom_Tablet.exe: путь приложения является ошибкой. «
Проблемы Wacom Technology, Corp. Tablet Service Wacom_Tablet.exe возникают при установке, во время работы программного обеспечения, связанного с Wacom_Tablet.exe, во время завершения работы или запуска или менее вероятно во время обновления операционной системы. Документирование проблем Wacom_Tablet.exe в Wacom Technology, Corp. Tablet Service является ключевым для определения причины проблем с электронной Tablet Service for professional driver и сообщения о них в Wacom Technology Corp..
Причины ошибок в файле Wacom_Tablet.exe
Проблемы Wacom_Tablet.exe могут быть отнесены к поврежденным или отсутствующим файлам, содержащим ошибки записям реестра, связанным с Wacom_Tablet.exe, или к вирусам / вредоносному ПО.
Особенно ошибки Wacom_Tablet.exe проистекают из:
- Недопустимая или поврежденная запись Wacom_Tablet.exe.
- Файл Wacom_Tablet.exe поврежден от вирусной инфекции.
- Другая программа злонамеренно или по ошибке удалила файлы, связанные с Wacom_Tablet.exe.
- Другая программа находится в конфликте с Wacom Technology, Corp. Tablet Service и его общими файлами ссылок.
- Wacom Technology, Corp. Tablet Service (Wacom_Tablet.exe) поврежден во время загрузки или установки.
Повреждение, отсутствие или удаление файлов Wacom_Tablet.exe может привести к возникновению ошибок исполняемого файла EXE, которые чаще всего наблюдаются на этапе запуска Wacom Technology, Corp. Tablet Service. Как правило, самый лучший и простой способ устранения ошибок, связанных с файлами EXE, является замена файлов. В некоторых случаях реестр Windows пытается загрузить файл Wacom_Tablet.exe, который больше не существует; в таких ситуациях рекомендуется запустить сканирование реестра, чтобы исправить любые недопустимые ссылки на пути к файлам.
Исполнимые файлы с расширением файла EXE, также известны в качестве формата Windows Executable File. Wacom_Tablet.exe для %%os%% и почти для всех версий операционной системы Windows можно скачать ниже. Для скачивания доступны не все версии Wacom_Tablet.exe, однако вы можете запросить необходимых файл, нажав на кнопку Request (Запрос) ниже. В крайнем случае, если ниже отсутствует необходимый вам файл ниже, для получения необходимой версии вы также можете связаться с Wacom Technology Corp..
После успешного размещения файла в соответствующем месте на жёстком диске подобных проблем, связанных с Wacom_Tablet.exe, больше возникать не должно. Настоятельно рекомендуем выполнить быструю проверку. Убедитесь в том, что вам удалось устранить ошибку, открыв Wacom Technology, Corp. Tablet Service и (или) выполнив операцию, при выполнении которой возникала проблема.
| Wacom_Tablet.exe Описание файла | |
|---|---|
| Формат файла: | EXE |
| Тип приложения: | Tablet Service for professional driver |
| App: | Wacom Technology, Corp. Tablet Service |
| Версия программного обеспечения: | 6.1.6-5 |
| Автор: | Wacom Technology Corp. |
| File: | Wacom_Tablet.exe |
| Размер: | 4767600 |
| SHA-1: | C6762A5DF8B3E9F06E50C58C607D8C1471A88C10 |
| MD5: | ea37613da7360048291a5c1be77dc0a9 |
| CRC32: |
Продукт Solvusoft
Загрузка
WinThruster 2023 — Сканировать ваш компьютер на наличие ошибок реестра в Wacom_Tablet.exe
Windows
11/10/8/7/Vista/XP
Установить необязательные продукты — WinThruster (Solvusoft) | Лицензия | Политика защиты личных сведений | Условия | Удаление
EXE
Wacom_Tablet.exe
Идентификатор статьи: 1174203
Wacom_Tablet.exe
| Filename | MD5 | Размер (в байтах) | Загрузить | |||||||||||||||
|---|---|---|---|---|---|---|---|---|---|---|---|---|---|---|---|---|---|---|
| + Wacom_Tablet.exe | ea37613da7360048291a5c1be77dc0a9 | 4.55 MB | ||||||||||||||||
|
Ошибки Wacom_Tablet.exe
Типичные ошибки Wacom_Tablet.exe, возникающие в Wacom Technology, Corp. Tablet Service для Windows:
- «Ошибка приложения Wacom_Tablet.exe.»
- «Недопустимый файл Wacom_Tablet.exe. «
- «Wacom_Tablet.exe столкнулся с проблемой и закроется. «
- «Файл Wacom_Tablet.exe не найден.»
- «Wacom_Tablet.exe не найден.»
- «Ошибка запуска программы: Wacom_Tablet.exe.»
- «Wacom_Tablet.exe не выполняется. «
- «Ошибка Wacom_Tablet.exe. «
- «Wacom_Tablet.exe: путь приложения является ошибкой. «
Проблемы Wacom Technology, Corp. Tablet Service Wacom_Tablet.exe возникают при установке, во время работы программного обеспечения, связанного с Wacom_Tablet.exe, во время завершения работы или запуска или менее вероятно во время обновления операционной системы. Документирование проблем Wacom_Tablet.exe в Wacom Technology, Corp. Tablet Service является ключевым для определения причины проблем с электронной Tablet Service for professional driver и сообщения о них в Wacom Technology Corp..
Причины ошибок в файле Wacom_Tablet.exe
Проблемы Wacom_Tablet.exe могут быть отнесены к поврежденным или отсутствующим файлам, содержащим ошибки записям реестра, связанным с Wacom_Tablet.exe, или к вирусам / вредоносному ПО.
Особенно ошибки Wacom_Tablet.exe проистекают из:
- Недопустимая или поврежденная запись Wacom_Tablet.exe.
- Файл Wacom_Tablet.exe поврежден от вирусной инфекции.
- Другая программа злонамеренно или по ошибке удалила файлы, связанные с Wacom_Tablet.exe.
- Другая программа находится в конфликте с Wacom Technology, Corp. Tablet Service и его общими файлами ссылок.
- Wacom Technology, Corp. Tablet Service (Wacom_Tablet.exe) поврежден во время загрузки или установки.
На чтение 9 мин. Просмотров 236 Опубликовано 22.04.2021
Ошибка «Драйвер планшета не найден» возникает, когда вашему компьютеру не удается загрузить и использовать драйвер, установленный для вашего планшета Wacom. Эта ошибка может возникать в ряде случаев, например, когда драйверы устарели, неправильно настроены или возникают конфликты.
Это очень распространенная проблема, поэтому беспокоиться не о чем. Мы начнем с завершения службы Wacom, обновления ее драйверов, а затем перейдем к другим методам. Следуйте приведенным ниже решениям.
Содержание
- Решение 1. Перезапуск службы Wacom
- Решение 2. Обновление драйвера и переустановка Программы
- Решение 3. Создание пакетного файла (если решение 1 работает)
- Решение 4. Попробуйте подключить другой порт
- Решение 5. Удаление некоторых файлов
- Решение 6. Изменение питания Настройки
- Решение 7. Выполнение некоторых команд
- Решение 8. Удалить драйвер
- Метод 9: изменение пути к IMAGE
Решение 1. Перезапуск службы Wacom
Мы попробуем перезапустить службу Wacom в качестве первого шага в решении проблемы. Это перезапустит всю процедуру, обновит текущие сохраненные конфигурации и снова попытается определить ваш планшет. Это также может решить проблему «Перо Wacom не работает», потому что служба также может иногда вызывать эту проблему.
- Нажмите Windows + R для запуска приложения “Выполнить”. Введите « services. msc » в диалоговом окне и нажмите Enter.
- Перемещайтесь по всем службам, пока не найдете один под названием « TabletServiceWacom ». Щелкните его правой кнопкой мыши и выберите « Restart ».

- Теперь проверьте, решена ли проблема.
Решение 2. Обновление драйвера и переустановка Программы
Если перезапуск службы не работает, мы можем попробовать обновить драйвер. Сначала мы удалим драйвер, а затем удалим все связанные приложения. Переустановка приложений и драйверов позволит устранить все неправильные настройки и компьютер распознает планшет, как если бы он был подключен в первый раз.
- Нажмите Windows + R , чтобы запустить приложение “Выполнить”. Введите « devmgmt. msc » в диалоговом окне и нажмите Enter. Это запустит диспетчер устройств.
- Перемещайтесь по всем устройствам, пока не найдете категорию « Устройства с человеческим интерфейсом ». Разверните его и выберите « Wacom Tablet ». Щелкните его правой кнопкой мыши и выберите « Удалить устройство ».

- Нажмите Windows + R , чтобы запустить приложение” Выполнить “. Введите « appwiz. cpl » в диалоговом окне и нажмите Enter. Появится новое окно со всеми программами, установленными на вашем компьютере.
- Перемещайтесь по всем из них, пока не найдете какое-либо приложение, связанное с Wacom. Щелкните его правой кнопкой мыши и выберите « Удалить ». Сделайте это для всех приложений, связанных с планшетом, которые вы можете найти.
- Нажмите Windows + S, чтобы открыть панель поиска.. Введите « cmd » в диалоговом окне, щелкните приложение правой кнопкой мыши и выберите « Запуск от имени администратора ».
- В командной строке выполните следующую инструкцию:
mklink/j "D: Program Files Tablet" "C: Program Files Tablet"
В этом случае пользовательское расположение для программных файлов – это диск D. Вы можете заменить букву «D» на любой диск.

- Перейдите на официальный сайт Walcom и загрузите последние доступные драйверы. То же самое. их в доступное место, так как мы будем к ним обращаться позже.
- Нажмите Windows + R , чтобы запустить приложение «Выполнить». Введите « devmgmt . msc »в диалоговом окне и нажмите Enter. Это запустит диспетчер устройств.
- Найдите планшет Walcom в списке устройств справа -щелкните по нему и выберите « Обновить драйвер ».
- Если вы столкнулись с проблемой « Местоположение не найдено », перейдите в папку «Program Files> Tablet Plugins» и дважды щелкните параметр «fvWTPInstall_x86 ″. . Следуйте инструкциям, а затем попробуйте опубликовать вышеупомянутую команду еще раз. Проверьте, сохраняется ли проблема.
Появится новое окно с вопросом, хотите ли вы обновить драйверы автоматически или вручную. Выберите второй вариант ( вручную ). Перейдите в папку, в которую вы загрузили драйверы, и установите их.

- Перезагрузите устройство Wacom и снова подключите его.
- Нажмите Windows + R , введите « services. msc »в диалоговом окне и нажмите Enter.
- Перемещайтесь по всем службам, пока не найдете« Wacom Professional Service ». Щелкните его правой кнопкой мыши и выберите «Перезагрузить». Теперь проверьте, решена ли проблема.

Решение 3. Создание пакетного файла (если решение 1 работает)
Если у вас есть планшет Wacom, работающий каждый раз, когда вы используете первый метод, вы можете создать пакет файл на вашем рабочем столе. Это упростит вам перезапуск службы без необходимости открывать службы и перезапускать их вручную снова и снова.
- Щелкните правой кнопкой мыши на рабочем столе и выберите « Новый текстовый документ ».
- Введите следующий код в текстовый документ:
@echo off NET STOP WTabletServicePro timeout/t 5/ nobreak> NUL NET START WTabletServicePro timeout/t 2/nobreak> NUL

- Сохраните файл на рабочий стол. Теперь переименуйте его и установите имя как « bat ». Убедитесь, что вы удалили расширение .txt и заменили его .bat
Вы можете щелкнуть по нему, и служба автоматически перезапустится, и проблема будет решена. Если простой щелчок по нему вызывает ошибку UAC, щелкните его правой кнопкой мыши и выберите «Запуск от имени администратора».
Примечание. Если у вас возникли проблемы с обновлением драйверов, убедитесь, что за вашими действиями не следит стороннее приложение (антивирус). Вы можете временно отключить его, а затем продолжить операцию.
Решение 4. Попробуйте подключить другой порт
Если все описанные выше методы не работают, убедитесь, что планшет правильно подключен к работающему USB-порту. Попробуйте подключить устройство к другим портам на вашем компьютере и проверьте, работает ли оно там. Если у вас есть запасной USB-концентратор, подключите его туда же и проверьте. Если вы не уверены в своих USB-портах, попробуйте подключить планшет к другому компьютеру и проверьте, работает ли он там. Если это так, устраните неполадки, выполнив все шаги, упомянутые выше, еще раз и выясните, почему ваш компьютер дает проблему.
Решение 5. Удаление некоторых файлов
В определенных случаях , удаление некоторых файлов в важных папках Windows может помочь решить эту проблему. В основном это связано с тем, что после установки определенных драйверов их данные конфигурации сохраняются в папке System 32 и могут быть повреждены, из-за чего пользователь сталкивается с этой проблемой. Поэтому на этом этапе мы удалим некоторые важные файлы из каталога Windows. Для этого:
- Перейдите в следующее место.
C: Windows System32
- Здесь найдите файл с именем «Wacom_tablet.dat».
- Выберите этот файл и нажмите «Shift» + «Удалить» , чтобы удалить это полностью из вашей системы.
- Подтвердите все запросы, чтобы продолжить действие, и проверьте, сохраняется ли проблема.
Решение 6. Изменение питания Настройки
В некоторых случаях компьютер может быть настроен таким образом, что он имеет право отключать работу драйвера и служб Wacom, если он замечает колебания мощности. В большинстве случаев это работает нормально, но иногда может работать неправильно, и вы не можете получить доступ к своему планшету Wacom. Чтобы исправить это:
- Нажмите «Windows» + «R» , чтобы открыть команду «Выполнить». запрос.
- Введите «devmgmt.msc» и нажмите «Enter».
- В диспетчере устройств щелкните правой кнопкой мыши параметр интерфейса пользователя и выберите «Свойства».
- В свойствах драйвера нажмите «Управление питанием» , а затем снимите флажок « Разрешить компьютеру отключать это устройство для экономии энергии ».
- Сохраните изменения и проверьте, не проблема не устранена.
Решение 7. Выполнение некоторых команд
В редких случаях проблемы могут быть устранены путем внесения некоторых изменений в конфигурации Windows, но это иногда может иметь неприятные последствия, если пользователь неправильно выполняет шаги. Но не волнуйтесь, поскольку мы скомпилировали шаги в несколько простых команд. Для этого:
- Нажмите «Windows» + «R» , чтобы открыть окно «Выполнить».
- Введите «cmd» и нажмите «Shift» + «Ctrl» + «Enter» , чтобы открыть его.
- Введите каждую из следующих команд одну за другой и нажмите «Enter» после каждый для его выполнения.
bcdedit.exe/set nointegritychecks onbcdedit.exe -set loadoptions DISABLE_INTEGRITY_CHECKSbcdedit.exe -set TESTSIGNING ON
- После выполнения команд проверьте , сохраняется ли проблема.
Решение 8. Удалить драйвер
Возможно, драйвер получил со временем поврежден, и теперь его необходимо полностью удалить из системы. Поэтому на этом этапе мы сначала отключим устройство от нашего компьютера, удалим драйвер, а затем полностью переустановим его после загрузки с веб-сайта. Для этого:
- Отключите планшет Wacom от компьютера.
- Нажмите «Windows» + «R» , чтобы открыть окно запуска.
- Введите «Taskmgr» и нажмите «Enter» , чтобы открыть диспетчер задач.
- В диспетчере задач на вкладке процессов щелкните для любого процесса, связанного с «Wacom» , и выберите «Завершить задачу» , чтобы завершить его.
- После этого нажмите «Windows ‘ + « R’ , чтобы открыть приглашение «Выполнить», и введите «Devmgmt.msc» , чтобы запустить диспетчер устройств.
- Здесь щелкните раскрывающийся список “Интерфейсы человека” и щелкните правой кнопкой мыши Драйвер «Wacom Tablet» .
- Выберите «Удалить устройство» и следуйте инструкциям на экране, чтобы полностью удалить его с компьютера.
- После этого na перейдите на этот сайт и загрузите соответствующий драйвер для своего планшета.
- Установите драйвер после его загрузки и повторно подключите планшет.
- Проверьте , сохраняется ли проблема..
Примечание. Убедитесь, что драйвер установлен в каталоге по умолчанию, а не в настраиваемом, поскольку приложение распознает драйвер только в том случае, если он был установлен в папку по умолчанию.
Метод 9: изменение пути к IMAGE
В некоторых случаях запись пути к изображению в реестре может быть настроена для загрузки драйверов из папки System 32 в Windows, но поскольку ваш драйвер был установлен по другому настраиваемому пути, вам придется научить службу загружать драйверы с настраиваемого пути вместо пути по умолчанию. Для этого:
- Скопируйте драйверы Wacom на диск, на котором находится папка System 32. Если он находится на диске C, скопируйте файлы на этот диск.
- Нажмите «Windows» + «R» , чтобы открыть окно “Выполнить”.
- Введите «Regedit» и нажмите «Enter».
- Перейдите в следующее место в редакторе реестра.
Computer HKEY_LOCAL_MACHINE SYSTEM CurrentControlSet Services WTabletServiceCon
- На правой панели дважды щелкните по кнопке «Путь к изображению» и вставьте расположение драйверов Wacom, которые вы скопировали в папку C диск на первом шаге.
Например: измените его с F: Program Files Tablet Pen WTabletServiceCon.exeto C: Program Files Tablet Pen WTabletServiceCon.exe
- Снова нажмите «Windows ‘ + « R » и введите « Services.msc ». и нажмите
- В диспетчере служб щелкните правой кнопкой мыши «Wacom Consumer Service» и выберите параметр «Перезапустить» .
Я уже описывал решение проблемы с драйвером, возникающем на графическом планшете Wacom Bamboo, сегодня я напишу, как побороть аналогичную «напасть» в планшетах профессиональной линейки — это Wacom Intuos 5 (4) или их обновленные версии, которые называются Intuos Pro.
(Я буду ссылаться и копировать некоторые пункты со своей старой статьи, т.к. некоторые шаги аналогичные, но как мы знаем – главное результат.)
Уже очень давно все обладатели продукции Ваком ненавидят “кривые” драйвера графических планшетов, которые отказывают у очень многих людей, и с обновлениями драйверов – эта проблема никуда не делась.
Решений несколько – переустановка драйвера (но каждый раз затрачивается много времени), перезагрузка компьютера (с надеждой, что драйвер опять не откажет) и перезапуск службы планшета Wacom Intuos.
Я выбрал перегрузку службы драйвера планшета Wacom Intuos, т.к. это самое быстрое решение проблемы. Приступаем.
Вот мы в очередной раз включив наш компьютер увидели печальное сообщение от драйвера планшета – «Не удается запустить драйвер графического планшета»:
При этом планшет Intuos распознается как сенсорный экран и не позволяет нормально работать с пером, не реагируя на нажим, наклон и дополнительные кнопки.
При попытке войти в настройки планшета (через панель управления), «Свойства планшета Ваком» (на новой версии планшета – Intuos Pro, название может отличатся), получаем сообщение – ОШИБКА! «Драйвер планшета не найден»:
я быстро сделал исполняемый файл, который перезапускает службу драйвера Wacom Intuos (служба в новых графических планшетов Wacom Intuos Pro – называется аналогично).
«Скрипт» выглядит так:
Net stop WTabletServicePro
Net start WTabletServicePro
Все просто, «WTabletServicePro» — это наша служба, «Net stop» — остановить службу, «Net start» — включить службу.
Как сделать файл — создаю простой текстовый документ блокнота, вставляю наши строки, сохраняю, переименовываю расширение файла в «cmd» (командный файл).
Называю и получаю файл «Перезапуск wacom Инт.cmd».
Тестируем наш «скрипт» — правой кнопкой на файле — «запуск от имени администратора» — подтверждаем внесение изменений и любуемся на перезапуск:
Вот и проблема с отказом драйвера Wacom Intuos 5 (и новых Pro) решена, все выполняется в короткий срок, без лишних «телодвижений», при этом отключать планшет не требуется.
В Windows 8+ мой способ работает частично, т.к. там что-то поменялось в управлении службами, я попытался воспроизвести ошибку через виртуальную машину с установленным Win 8 – но ошибки драйвера у меня не возникло.
Еще было определено, что ошибка чаще появляется на слабых компьютерах или «захламленных» системах, покупка ССД часто решает проблему.
Комментарии людей:
(текст комментариев без редактирования)
– Не сработало… Вылетает “Операция не может быть завершена. Отказано в доступе.”
— Требуется запуск с правами администратора
– Кстати у меня такая шняга происходит ,когда wacom выпускает обновление. Кошмар, просто как запарило…
– Здравствуйте. Когда я захожу в “Диспетчер Задач”, далее я нажимаю на службы, и ни как, не могу найти (WTabletServicePro). Что делать?
— Нужно искать что-то связанное с сервисами Ваком и переписывать скрипт под эту службу
– спасибо. на win 8 удалось избавиться от вылета драйвера wacom ET-0404a-U название службы было TabletServiceWacom
– Очень помогли, на планшет Intuos Draw сработало! Я уже думала вечность буду перезагружать компьютер, а тут вот какое волшебство можно делать. Благодарю автора
– Была та же проблема, данный способ не работает т.к. изначально драйвер планшета не был запущен это можно увидеть в диспетчере задач (должен быть процесс с именем Wacom_Table.exe, а также другие сопутствующие ему файлы) но при этом, само устройство в диспетчере устройств нормально отображается, служба WTabletServicePro работает.
В инсталляционном файле жестко прописан адрес установки “драйверов” в папку «Program Files». По умолчанию Windows для установки программ использует ту же папку «Program Files» Иногда намеренно или «произвольно» ее меняют на другую. Изменить или проверить это можно с помощью редактора реестра.
Находим параметр “ProgramFilesDir” по адресу HKEY_LOCAL_MACHINESOFTWAREMicrosoftWindowsCurrentVersion и меняем его на значение на “C: Program Files”.
Удаляем драйвер. Перезагружаемся. Устанавливаем заново. Перезагружаемся. Наслаждаемся.
– У меня wacom intuos pro m. Данный метод помог. Респект!
– Попробовал для Intuos Photo – всё получается, только название службы для него – Wacom Professional Service.
– Wacom draw pen s, данный скрипт работает. менять ничего не надо. По крайней мере у меня заработало.
– Решение проблемы с ваком драйверами для систем под управлением Mac https://discussions.apple.com/thread/6602507?tstart=0 смотреть скриншоты
– У меня на Windiws 8.1 способ работает! Спасибо автору) Ещё кажется мне раньше помогало когда я ставил старую, возможно первую версию драйвера вместо нового, но уже не помню. Пока не пробовал на новом ноуте
– Три с половиной часа билась над этой проблемой. Ещё бы ничего, если хотя бы помогла переустановка драйвера. Но всё равно ошибка “Драйвер не найден” никуда не исчезла. Пока не установила драйвер предыдущей версии. Потом и этот метод помог. Спасибо!
– У кого нет службы “WTabletServiceCon”, ищите строчку “Wacom Consumer Service”. Это одно и тоже, просто отображаемое имя отличается от названия службы. Если отказывает в доступе, открывайте от имени администратора (или во имя Императора) =)
– Сейчас опытным путем определил, что если просто перезапуск не помогает, то перед перезапуском службы нужно убить через диспетчер задач все вакомоские процессы (WacomHost.exe, Wacom_TouchUser.exe, Wacom_TabletUser.exe, Wacom_Tablet.exe)
– Помогло только вычистить все версии драйверов, потом заглушить службу и очистить настройки планшета через утилиту на диске из комплекта. Все действия по отдельности результата не давали. Модель BAMBOO PEN HV4-CTL460(B) или просто CTL-460
– У меня 7-ка, помогла версия дров http://cdn.wacom.com/u/productsupport/drivers/win/professional/WacomTablet_6.3.15-3.exe , хотя на сайте актуальная версия 6.3.25-5. Конечно после полного удаления драйверов
Спасибо художникам за ответы дополнительных решений.
An executable file, Wacom_Tablet.exe, is part of the Wacom Technology, Corp Tablet Service. Version 6.1.6-5 of the software for Windows is about 4767600 bytes in size.
This file typically works silently in the background and does not cause issues. However, there are times when it can start acting up. Recently, there have been reports by users that they have been facing a ‘System error’ associated with Wacom_Tablet.exe on their Windows operating system. This file is located in the ‘C:Program FilesWacom Technology Corp.Wacom Technology, Corp. Tablet ServiceWacom_Tablet.exe’ directory. If you find it using a different name in a different location, it might be malware.
Below are listed several effective solutions that worked for other affected users, and will help you fix the system error as well. Move forward with the method that suits your situation the best.
Perform a Disk Cleanup
We recommend starting with a disk cleanup, since the error at hand can often occur due to issues within your system drives. You can clean up your hard drive using the Disk Cleanup utility in Windows. This utility is a built-in program that allows you to remove useless programs from your computer and improve its efficiency.
Here is how you can perform a disk cleanup:
- Open a Run dialog by pressing Windows + R keys together.
- Type ‘Cleanmgr.exe’ in the text field of the dialog box and hit Enter.
- Expand the drop-down menu and choose your preferred drive.
- Next, select the items you no longer require and click OK. After the Disk Cleanup utility has completed the operation, verify that the issue has been resolved.
Select files for Cleanup and Click OK
Run SFC and DISM Commands
Your system may have been infected with a bug or a generic corruption error, resulting in wacom_tablet.exe system error. If this occurs, the best way to move forward is by running the built-in utilities within your operating system to troubleshoot the issue.
To accomplish this, we will use SFC and DISM from the Deployment Image Servicing and Management tool. As the name suggests, the System File Checker scans the protected system files of your operating system, identifies the corrupt file, and then replaces them with their healthy counterparts.
Then comes DISM, which is considered one of the most powerful troubleshooting utilities Windows has to offer. DISM examines the component store to find and repair corrupt files on the Windows system image.
DISM fixes corrupt core computer files and even allows SFC to run properly.
Update Relevant Drivers
The issue might also be with the relevant drivers installed on your PC, which is why we recommend updating them and seeing if that helps.
Here is how you can do that:
- Type Device Manager in the search area of your taskbar and click Open.
- Inside the Device Manager window, look for the driver related to the Wacom_Tablet.exe and right-click on it.
- Choose Update driver from the context menu and then click on Search automatically for updated driver software.
Click Update Driver - If the utility displays any updates, take your time to install them and check if that fixes the issue.
In case you cannot locate the hardware device connected to Wacom_Tablet.exe, then you might want to install a third-party driver update tool that will make sure that all the drivers installed on your computer are up to date.
Use System Restore
Certain errors can be almost impossible to correct at times. Using System Restore, you can restore your Windows installation to the last working state in such cases.
This is accomplished by creating a “restore point” in the OS on a regular basis.
You can create a restore point by taking a snapshot of your Windows system files, a subset of all of your program files, your registry settings, and your hardware drivers. It is Windows’ default behavior to create restore points periodically and before performing critical operations, but you can create your own at any time.
Uninstall Faulty Programs
If your Wacom_Tablet.exe error is related to a specific program, reinstalling the relevant program might do the trick for you. Follow the steps mentioned below to do so:
- Type Control Panel in the search area of the taskbar and click Open.
- Click on Uninstall a program under the Programs section.
Uninstall a Program - In the Programs and Features window, locate the relevant application and right-click on it.
- Choose Uninstall from the context menu and wait for the program to uninstall. Once it does, try reinstalling it.
Right-click the program and select Uninstall/Change
Clean Install Windows
Finally, if none of the methods mentioned above has worked for you, then it is safe to say that the wacom_tablet.exe error is likely to be a complex one. In cases like these, the simpler troubleshooting methods will be of no use to you, and you will have to perform a clean install of your Windows.
During a clean installation of Windows 10, the computer hardware is erased and a fresh copy of the operating system is installed. If you are proceeding with this method, we recommend you create a backup of all your current data since a clean install will remove everything.
Zainab Falak
Zainab Falak is a highly educated professional with a background in actuarial science and a strong passion for technology. Her expertise lies in the field of data analytics and she is a proficient programmer in languages such as Python and R. At Appuals, Zainab shares her extensive knowledge of Windows 8, 10, and 11, covering a broad range of topics related to these operating systems. Zainab’s ability to effectively communicate technical concepts in a clear and concise manner has earned her recognition and respect in the tech community. She is committed to staying up-to-date with the latest developments in the field and providing readers with insightful and informative content.
What is wacom_tablet.exe? Is the Windows process safe to run? Some people find wacom_tablet.exe can’t end process and when this Windows system error happens, you may be overwhelmed and don’t know where to start. On MiniTool, this article will resolve your concerns.
What Is Wacom_Tablet.exe? Is It Safe?
The Wacom_Tablet.exe file is a component of Wacom Technology, Corp. Tablet Service. Wacom_Tablet.exe is an executable file in the Windows operating system. The file extension is executable.
The files themselves are not harmful, but trojans can easily infiltrate execution files, masquerading as file patterns you are familiar with, making them difficult to discern.
Besides, this file, usually, works in the background silently, which makes you hard to notice its presence; but recently, some users find a system error associated with the wacom_tablet.exe Windows process — wacom_tablet.exe can’t end process. Faced with that, you can use antivirus first to check if that is malware and then you can try the following methods.
What Should You Do When Wacom_tablet.exe Can’t End Process?
Fix 1: Run SFC and DISM Commands
People encountered the wacom_tablet.exe system error when the corrupted system files exist. You can use SFC and DISM scans to fix the errors.
Step 1: Input Command Prompt in the Search box and run it with admin right.
Step 2: Then input the following commands and press Enter after each of them to run them one by one.
- sfc /scannow
- DISM /Online /Cleanup-Image /RestoreHealth
Wait until the commands finish and then you can check if the wacom_tablet.exe system error has been gone.
Fix 2: Update Drivers
Another possible reason that can trigger the wacom_tablet.exe system error is your outdated related drivers. If you ignore the update demand, please finish that.
Step 1: Right-click on the Start icon and choose Device Manager.
Step 2: Open Disk drives and right-click the related driver to choose Update driver.
Then you can follow the on-screen instructions to finish that.
Fix 3: Perform a Disk Cleanup
It is highly recommended to perform a disk clean because this error happens for your system drives. Some corrupted files in that drive can make wacom_tablet.exe can’t end process.
But before you get the method started, you’d better back up your important data first in case of any mistaken deletion. In this way, you can use this one-in-all backup program – MiniTool ShadowMaker. It can help you back up systems, files, folders, partitions, and disks. More features and functions wait for your try!
Free Download
Step 1: Open Run by pressing the Win + R keys and input Cleanmgr.exe to enter.
Step 2: When the window pops up, choose the wanted drive and check the unwanted files to delete.
Step 3: Click OK to ensure and check if the issue has been resolved.
Fix 4: Use System Restore
The last method is to use a system restore. But this fix is only available for those who have created a system restore point in advance. By this method, you can restore your Windows installation to the last working state.
Step 1: Input Control Panel in Search and open it.
Step 2: Change View by: to Small icons and choose Recovery.
Step 3: Go to Open System Restore > Next and choose the restore point you have created.
Then you can follow the on-screen instructions to finish the restoration.
Bottom Line:
Wacom_Tablet.exe can’t end process? Now, you can easily get rid of this trouble by following the above methods. Hope this article can be useful for you!
Содержание
- 3 простых шага по исправлению ошибок PEN_TABLET.EXE
- 1- Очистите мусорные файлы, чтобы исправить pen_tablet.exe, которое перестало работать из-за ошибки.
- 2- Очистите реестр, чтобы исправить pen_tablet.exe, которое перестало работать из-за ошибки.
- 3- Настройка Windows для исправления критических ошибок pen_tablet.exe:
- Как вы поступите с файлом pen_tablet.exe?
- Некоторые сообщения об ошибках, которые вы можете получить в связи с pen_tablet.exe файлом
- PEN_TABLET.EXE
- процессов:
- Проблемы с установкой драйвера XP Pen PenTablet в Ubuntu 16.04
- 1 ответ
- Статья удалена
3 простых шага по исправлению ошибок PEN_TABLET.EXE
Файл pen_tablet.exe из Wacom Technology является частью Pen_Tablet. pen_tablet.exe, расположенный в c: windows system32 \ pen_tablet .exe с размером файла 4497704.00 байт, версия файла 5.2.1-6, подпись not found.
В вашей системе запущено много процессов, которые потребляют ресурсы процессора и памяти. Некоторые из этих процессов, кажется, являются вредоносными файлами, атакующими ваш компьютер.
Чтобы исправить критические ошибки pen_tablet.exe,скачайте программу Asmwsoft PC Optimizer и установите ее на своем компьютере
1- Очистите мусорные файлы, чтобы исправить pen_tablet.exe, которое перестало работать из-за ошибки.
- Запустите приложение Asmwsoft Pc Optimizer.
- Потом из главного окна выберите пункт «Clean Junk Files».
- Когда появится новое окно, нажмите на кнопку «start» и дождитесь окончания поиска.
- потом нажмите на кнопку «Select All».
- нажмите на кнопку «start cleaning».
2- Очистите реестр, чтобы исправить pen_tablet.exe, которое перестало работать из-за ошибки.
3- Настройка Windows для исправления критических ошибок pen_tablet.exe:
- Нажмите правой кнопкой мыши на «Мой компьютер» на рабочем столе и выберите пункт «Свойства».
- В меню слева выберите » Advanced system settings».
- В разделе «Быстродействие» нажмите на кнопку «Параметры».
- Нажмите на вкладку «data Execution prevention».
- Выберите опцию » Turn on DEP for all programs and services . » .
- Нажмите на кнопку «add» и выберите файл pen_tablet.exe, а затем нажмите на кнопку «open».
- Нажмите на кнопку «ok» и перезагрузите свой компьютер.
Всего голосов ( 181 ), 115 говорят, что не будут удалять, а 66 говорят, что удалят его с компьютера.
Как вы поступите с файлом pen_tablet.exe?
Некоторые сообщения об ошибках, которые вы можете получить в связи с pen_tablet.exe файлом
(pen_tablet.exe) столкнулся с проблемой и должен быть закрыт. Просим прощения за неудобство.
(pen_tablet.exe) перестал работать.
pen_tablet.exe. Эта программа не отвечает.
(pen_tablet.exe) — Ошибка приложения: the instruction at 0xXXXXXX referenced memory error, the memory could not be read. Нажмитие OK, чтобы завершить программу.
(pen_tablet.exe) не является ошибкой действительного windows-приложения.
(pen_tablet.exe) отсутствует или не обнаружен.
PEN_TABLET.EXE
Проверьте процессы, запущенные на вашем ПК, используя базу данных онлайн-безопасности. Можно использовать любой тип сканирования для проверки вашего ПК на вирусы, трояны, шпионские и другие вредоносные программы.
процессов:
Cookies help us deliver our services. By using our services, you agree to our use of cookies.
Источник
Проблемы с установкой драйвера XP Pen PenTablet в Ubuntu 16.04
Я новичок в Linux, я пытался установить драйверы для моего XP Pen G640, потому что планшет не работает с моей текущей системой (Ubuntu 16.04.05).
Теперь они предоставили бета-версию своего драйвера для Linux, который, как утверждается, поддерживается Ubuntu ( вот ссылка). Я пытался установить его с помощью этого метода, но терминал всегда возвращается с этим, Terminal Log
Я попробовал их инструкции о том, как установить его со своего сайта для Ubuntu 18.10, но он возвращает «sudo: command not found».
Теперь я действительно запутался. Как я могу заставить работать драйвер? Спасибо!
Я исправил вопрос.
После 4 дней обмена электронной почтой со службой поддержки XP-Pen я обнаружил, что она поддерживает только 64-битные ПК. У меня с другой стороны был 32-битный и в результате он выдал эту ошибку.
Проблема была исправлена установкой 64-битного дистрибутива Linux. В этом случае использовали Ubuntu 16.04 x64, и он работал без проблем.
TL; DR — драйвер поддерживает только 64-битные ОС, 32-битные не будут работать.
РЕДАКТИРОВАТЬ — Вот вывод терминала в текстовом формате — https://pastebin.com/p7pceZam
1 ответ
Вот небольшая статья о том, как заставить программу / драйвер PenTablet от XP-Pen работать в Linux в качестве автозапуска без прав root. Я тестировал это на Ubuntu 18.04 с планшетом XP-Pen G640.
Загрузите последнюю версию драйвера с веб-сайта XP-Pen и распакуйте его в папку в вашей системе. я использовал /usr/share/xp-pen
Если вы начнете Pentablet.sh как обычный пользователь он будет жаловаться, что ему нужен root-доступ. Но на самом деле все, что ему нужно, это доступ к /dev/uinput и планшетное устройство usb.
Итак, создайте новую группу, например, планшет, и добавьте в эту группу своего текущего пользователя, замените с вашим именем пользователя.
Затем создайте новый файл правил udev в /etc/udev/rules.d, мой называется /etc/udev/rules.d/80-xp-pen.rules, содержащий
Первая строка предоставит доступ на чтение и запись к планшетному USB-устройству для группировки планшетов. Вам может потребоваться настроить idVendor и / или idProduct, если вы используете другой планшет, чем я. Просто подключите планшет к USB и просмотрите вывод dmesg например, чтобы найти свой идентификатор. Или используйте lsusb как предлагает edap в комментариях. Вторая строка предоставит доступ к /dev/uinput
Теперь перезагрузите свои правила udev с помощью
Дважды проверьте, что ваш пользователь находится в группе планшетов, выполнив эту команду
вы должны увидеть группу планшетов в этом списке. В противном случае выйдите из системы или перезапустите.
К настоящему времени вы должны быть в состоянии запустить Pentablet.sh без sudo . Теперь вы можете добавить его в автозапуск, открыв
Нажмите «Добавить», дайте ему имя, например «XP Pentablet» и как команду /usr/share/xp-pen/Pentablet_Driver.sh или куда нибудь файлы драйверов распаковывали.
Поздравляем, готово! И, несмотря на это длинное объяснение, на самом деле добиться этого довольно быстро.
Примечание на одной стороне: ваш /dev/uinput Теперь файл доступен для любого процесса, запущенного под вашей учетной записью. Это может облегчить кейлоггерам или другому вредоносному ПО кражу ваших паролей или что-то еще. Если вы хотите сделать это более безопасным, вы можете сделать следующее:
Удалите своего пользователя из tablet группа снова (гугл, если не знаешь как). Добавьте следующую строку в ваш / etc / sudoers (используйте visudo, чтобы не блокировать себя в системе)
Это позволит вашему пользователю выполнить следующую команду без пароля, которая запускает сценарий Pentablet.sh с групповым планшетом:
Теперь вы можете поместить эту точную команду в gnome-session-properties и вы снова сделали. На этот раз с более безопасной версией!
Источник
Статья удалена
Этот материал был удалён по просьбе автора.
Комментарий удален по просьбе пользователя
Комментарий удален по просьбе пользователя
Откаты обновления пробовал?
Комментарий удален по просьбе пользователя
Гугли «как отключить рукописный ввод windows 10»
Винда с подключенным планшетом начинает считать себя сюрфейсом и перебивает драйвера планшета
Комментарий удален по просьбе пользователя
Всё работает, обнови драйвера для планшета. Рукописный ввод включён и всё ок всегда было) Что на Deco 01 v2, что на Deco pro m.
Комментарий удален по просьбе пользователя
Ну ваще странный дела, просто без рукописного ввода наклон не будет учитываться пера и чёт ещё вроде бы, кажись сила нажатия, но эт не точно, я уже не помню, давно включил рукописный и всё ок с каждым обновлением винды ред.
Рукописный ввод — он нагружает ЦП от чего на процессорах с малым количеством ядер — начинаются ощутимые просадки — ибо винда начинает пытаться расшифровать КАЖДОЕ(!) движение пера как букву — пропуская линии через нейросетки — что создает очень некомфортные просадки при ведение линии.
Ну, без рукописного ввода от винды не работает сила нажатия и наклон, только что проверил. Насчёт малого кол-во ядер хз канеш, у меня на ryzen 2600 нормас, 6 видимо хватает) У меня всего на 4% нагрузка возросла когда водил пером, хз ¯_(ツ)_/¯ Красным кружком без рукописного ввода рисовал.
UPD. Хотя даже не уверен что это от пера, мышкой сейчас рисовал в фш с отключённым планшетом, нагрузка такая же была, даже чуть больше в районе 8-10% ред.
значит винда перехватила и поставила свои драйвера на твой планшет а ты используешь не родные драйвера планшета..
Что же тебе повезло если это так.
Не понял, в смысле?) Вроде всё настраиваю через драйвера xp-pen. Если тут отключить windows ink то и рукописный ввод в винде отключается. Или я чего-то не понимаю? Только что удалил драйвера xp-pen и планшет вообще никак не реагирует на действия даже с включённым рукописным вводом, шо я делаю не так?) Сам индикатор на планше включается когда подвожу перо, а вот в винде реакции 0 ред.
Комментарий удален по просьбе пользователя
Ну, это странная хрень конечно, а если ты так всё отключил, наклон и силу нажатия учитывает ФШ или другой софт? Просто если я отключаю его, то у меня многое перестаёт работать. Если как выше что винда что-то там подхватила, то планш в системе виден, но без драйверов он не работает вообще) Что с включённым рукописным вводом, что без него.
Это конечно странная фигня, у меня винда версии 21H1, но и на ранних всё всегда было ок. Может чего-то ещё отключил лишнего? Ну или напиши в саппорт xp-pen, может чего подскажут, но что на ноуте у девушки всё ок, что на моём ПК всё ок. Сейчас накатил 3.1.4 без перезагрузки винды и всё так же работает как и до этого ¯_(ツ)_/¯ ред.
Комментарий удален по просьбе пользователя ред.
Жёсткая тема, конечно) Попробуй всё же описать проблему в саппорт, может просто косяк какой-то, глядишь поправят. Я просто если встречаю косяки, то теперь пишу всегда что есть такая-то ошибка при таких-то условиях. Может пофиксят, всяко лучше, чем молча сидеть. Попытка не пытка ¯_(ツ)_/¯
🙁
В 2018м одно обновление винды — сломало планшеты Вакома на целую неделю
проще откатить обновления винды
еслиэто возможно .
Ну если честно как художник всегда отлючал кнопки на планшете ибо правой рисую а левой переключаю все на клаве
Хотя если ты левша.
Комментарий удален по просьбе пользователя
классический рукописный ввод
раньше от него только владельцы вакомов страдали)))
У меня такой же планшет, кнопками на пользуюсь, но в последнее время в настройке драйвера приходиться каждый раз отжимать чекбокс «windows ink», без этого перо не работает.
Похоже на проблему с драйверами. В частности с планшетным, что эмулирует клавиатуру.
Сбрось настройки (хотя бы на одной программе )
Переставь
Обнови на новые
откатись на более старые драйверы.
Именно в таком порядке.
Рукописный ввод навряди ли виноват, т.к. он был в десятке почти с creators update 2017 года.
Ну и вообще, конечно, надо быть готовым что планшеты не от вакома будут иметь глючные и нефункционалные драйверы. У меня, к примеру, huion только назначения кнопок может менять в зависимости от выбранного приложения.
Ну и в целом. Возможно это знак свыше перестать пользоваться кнопками планшета и обзавестись мини клавиатурой кейпадом нумпадом для твоих хоткеев.
Ну и вообще, конечно, надо быть готовым что планшеты не от вакома будут иметь глючные и нефункционалные драйверы
Но ваком же как раз славится своими убогими драйверами, с ними постоянно очень много проблем.
Раздался голос со стороны трёх с половиной 14 летних девочек, что купили wacom one s с коротеньким и хлипким micro usb кабелем, постоянно тыркают его в натяг в свой ноутбук, из-за чего он у них периодически теряет контакт.
Я уже тут не раз об этом писал в темах про планшеты, что «глючность» драйверов ваком сильно преувеличена и те кто об этом говорят предоставляют слишком мало деталей чтобы доказать что это не вина их кривых рук.
У меня, к слову, были проблемы с wacom one и они были как раз из-за проблем с хлипким кабелем и разъёмом. ред.
с хлипким кабелем и разъёмом
Wacon настолько дешевит с этим? Я думал там за такие цены должно всё быть на высшем уровне) Просто странно что мой deco 01 v2 который уже везде таскался в течении года чувствует себя прекрасно, а он стоит дешевле некоторых моделей вакома 😀
Ну wacom one — это их самая дешёвая модель. Буквально 45-80$ в зависимости от скидок. Вот месяц назад Wacom one M за 3400р отдавали на яндекс маркете. Т.е. буквально дешевле в 1.5 дешевле чем в среднем хп пены и хуйоны такого же размера. Дешевить на самой дешёвой модели предназначенной для популяризации устройств, имхо, нормально.
По сути, если бы ваком заменили micro usb в wacom one s m на mini usb или type-c то проблем с «драйверами» стало бы в разы меньше.
Имхо, но в дешёвых вещах нужно экономить на всём что не затрагивает основную функциональность, эргономику и внешний вид устройства. А разного рода текстурированные задние панели, шикарные коробки лучше оставлять для high end устройств, а не как сейчас хуёны с хп-пенами повадились в базовых моделях делать коробки как у айфонов. ред.
Да я кучу тем про проблемы наблюдал за 7-8 лет. И не у 14летних девочек, а у художников. Я конечно понимаю, что это потому, что в целом вакомов большинство, они были монополистами в свое время и патент на их технологию спал недавно. Но возвышать их тоже не стоит. Сейчас что ваком, что x-pen, что huion одинаковые устройства в целом
Я конечно понимаю, что это потому, что в целом вакомов большинство
Да, закон больших чисел. Чего больше продают у того и больше будет недовольных.
Сейчас что ваком, что x-pen, что huion одинаковые устройства в целом
Ну в плане технических характерстик — да. Но в плане удобства и функциональности драйвера у вакомов всё же получше будут.
Они во всяком случае стабильно работают когда всё в порядке с железом и обеспечивают весь свой обеанный функционал.
И не у 14летних девочек, а у художников.
Если не затруднит, сможешь привести пример самого крутого художника из тех, что ты видел, что имел проблемы?
Ну опять же, у меня и ваком и huion есть, ни с тем ни с другим проблем не было. Одинаково работают. А драйвера могут и там и там сломаться. У кого я видел, я точно не вспомню
Ну, вообще шо бы там не было у автора и у друже выше, у меня лично никаких проблем с драйверами xp-pen не наблюдается причём на двух системах с разными конфигами всё ок.
Я, конечно, не отрицаю что могут быть всякие косяки, но не стал бы гнать конкретно на драйвера, зоопарк различных конфигов может породить различные ошибки, всего явно компании не отследят ¯_(ツ)_/¯
Ну у меня и ваком есть и huion, ни с тем не другим не было проблем. Но в целом да, разные системы, винда ещё душит
Вот только вчера рисовал, хотел сказать, что все нормально, но вспомнил, что я клавиши вообще не нажимал, надо сегодня попробовать будет
Источник