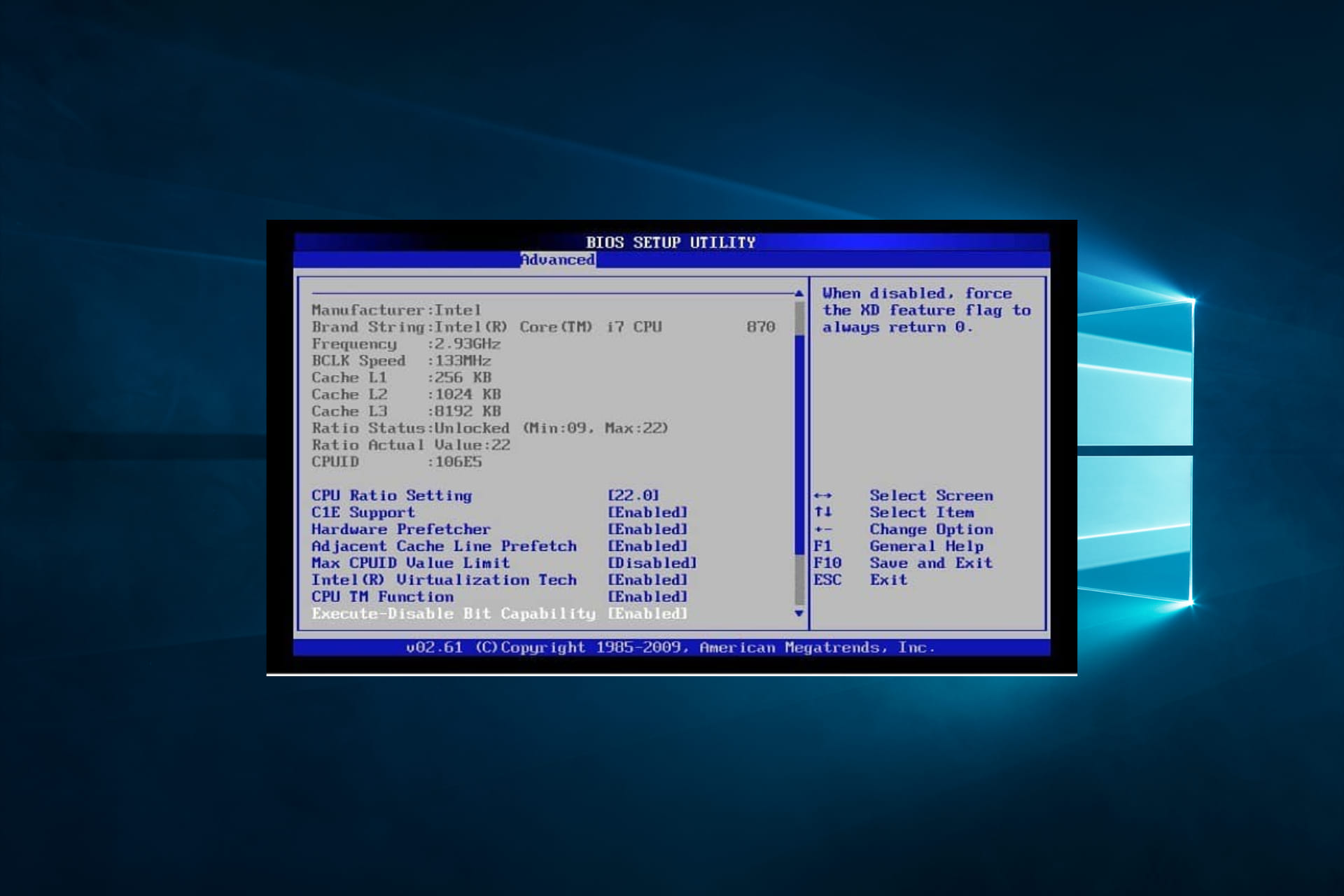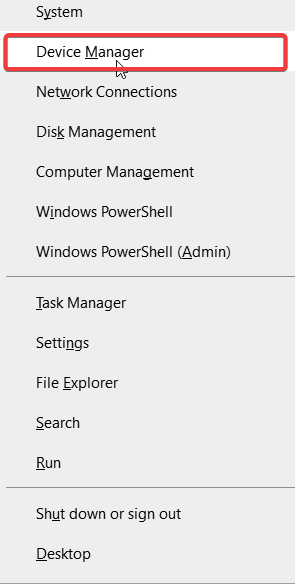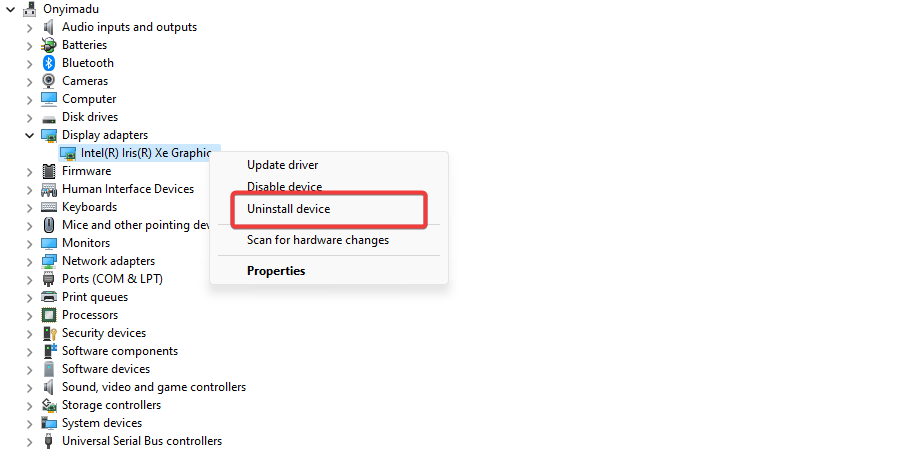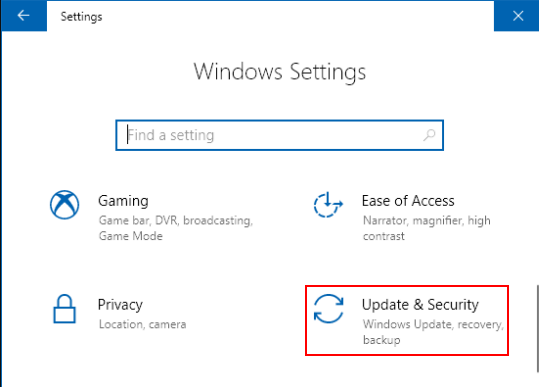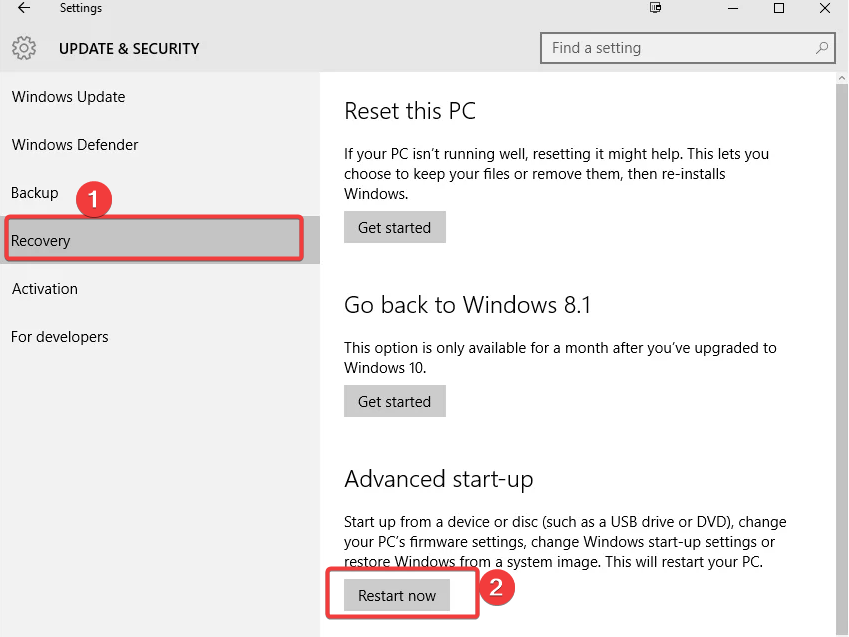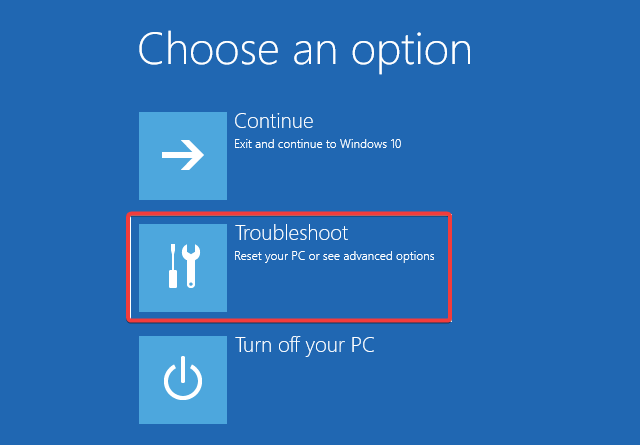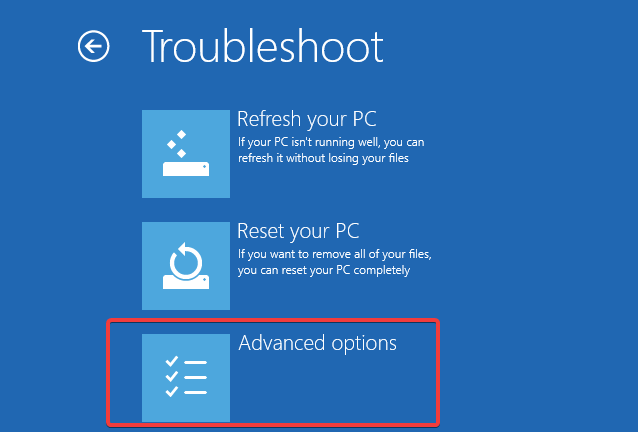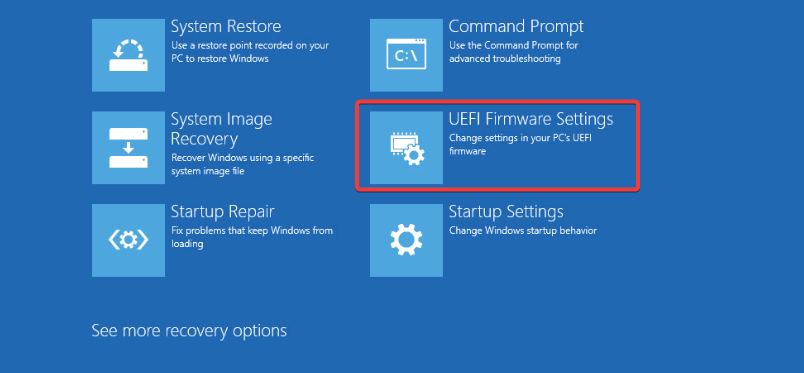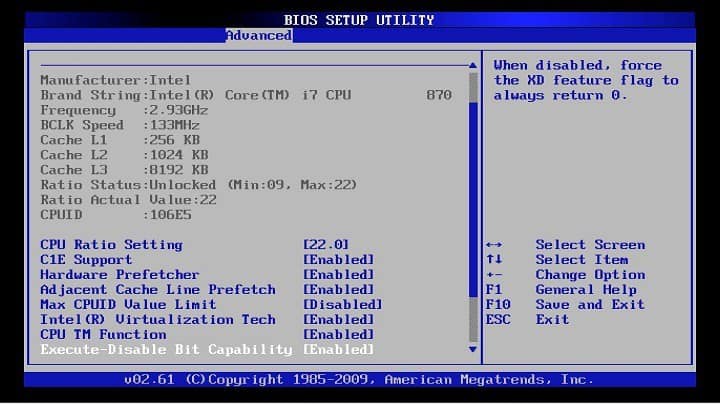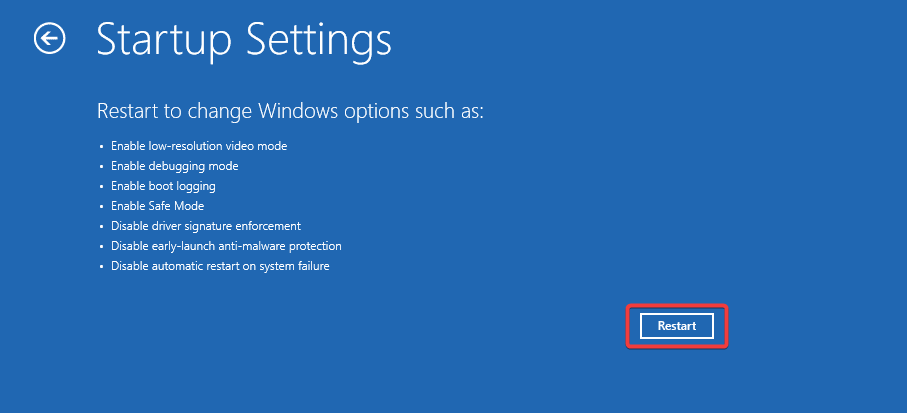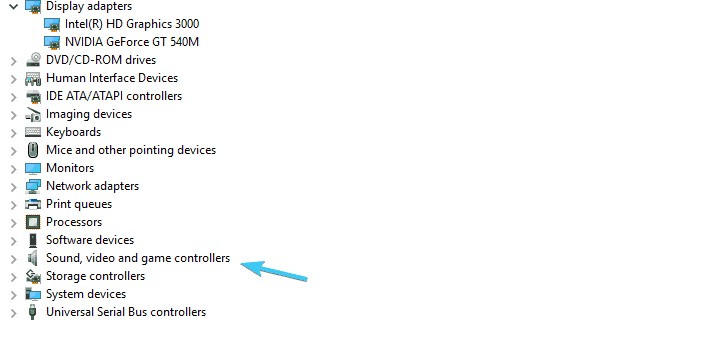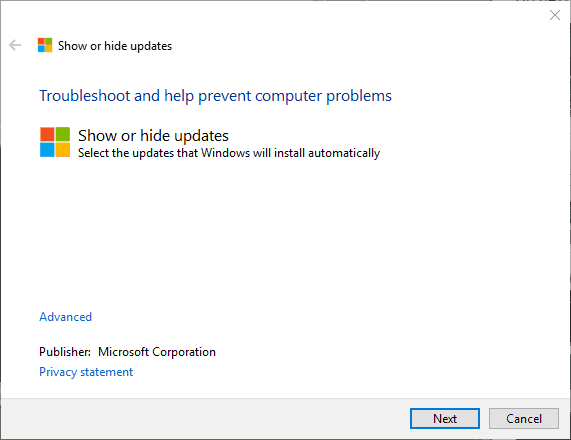На чтение 6 мин. Просмотров 5.7k. Опубликовано 03.09.2019
Несмотря на то, что переход на Windows 10 с предыдущих итераций является довольно плавным, некоторые проблемы могут заставить вас пересмотреть вопрос об обновлении. Особенно, если данная ошибка является критической системной ошибкой, которая приводит к BSOD (Blue Screen of Death). В этом случае мы попытаемся сосредоточиться на ошибке «watchdog.sys» в Windows 10, которая в последнее время, похоже, беспокоит многих.
Во-первых, watchdog.sys предназначен для мониторинга времени, которое потоки тратят на выполнение в драйвере дисплея. Таким образом, в основном, по одной или нескольким причинам, файл пропадает или поврежден, и ваш компьютер обязательно выйдет из строя.
Так как он связан с драйверами графического процессора/дисплея, в основном с графическими процессорами Nvidia, наша главная задача – использование ложных универсальных драйверов, предоставляемых обновлением Windows. Поэтому, если в последнее время вас мучает множество сбоев, обязательно проверьте приведенные ниже решения.
Содержание
- Как устранить ошибку BSOD watchdog.sys в Windows 10
- Решение 1. Переустановите драйверы графического процессора
- Решение 2 – Проверьте на перегрев
- Решение 3 – Сброс настроек BIOS
- Решение 4 – Отключить поддержку звука Nvidia High Definition (обновить аудио драйвер материнской платы)
Как устранить ошибку BSOD watchdog.sys в Windows 10
- Переустановите драйверы графического процессора
- Проверьте на перегрев
- Сброс настроек BIOS
- Отключить звуковые драйверы Nvidia High Definition
Решение 1. Переустановите драйверы графического процессора
Помните дни, когда вам нужно было вмешиваться в драйверы графического процессора после переустановки системы? Ну, эти времена давно прошли после того, как Windows 10 была представлена. И хотя концепция автоматической установки драйверов является законным обновлением, пользователи со старыми конфигурациями ПК иногда сталкиваются с кучей проблем.
Ошибка «watchdog.sys» возникает в основном из-за несовместимости самостоятельно устанавливаемых драйверов Nvidia с некоторыми драйверами материнской платы. По сути, они просто выкладывают последнюю доступную версию драйвера и не подвергают сомнению вероятность того, что она не подойдет для старой комбинации материнских плат и графических процессоров.
Следовательно, это приведет к замедлению или, в худшем случае, как это, приведет к сбоям системы и «голубому экрану смерти».
Итак, первое, что нам нужно сделать, прежде чем мы переедем, это проверить эти драйверы. Но на этот раз мы сделаем это вручную, включая автоматическое обновление драйверов.
-
Загрузите Показать или скрыть средства устранения неполадок обновлений для Windows 10 здесь.
-
Перейдите на официальный сайт поддержки и загрузите драйверы Nvidia. Если у вас старый графический процессор, вам понадобятся устаревшие драйверы. Имейте в виду, что последние версии драйверов не будут сокращать его большую часть времени и будут создавать проблемы с устаревшей материнской платой.
- Щелкните правой кнопкой мыши кнопку «Пуск» и откройте диспетчер устройств.
- Разверните раздел «Адаптеры дисплея».
-
Щелкните правой кнопкой мыши на устройстве Nvidia GPU и удалите его.
- Установите ранее загруженные драйверы, отключите интернет-соединение и перезагрузите компьютер.
-
Теперь запустите инструмент Показать или скрыть обновления и скрыть все обновления, связанные с графическим процессором.
Это должно сделать это. Если вы все еще испытываете внезапные сбои, повторите процесс, но на этот раз загрузите более старую версию драйверов. Если даже это не поможет вам решить проблему, перейдите к представленным шагам.
Решение 2 – Проверьте на перегрев
В разгар возможных шагов по устранению неполадок в отношении программного обеспечения, мы настоятельно рекомендуем вам также проверить аппаратное обеспечение. Несмотря на то, что системные ошибки редко бывают вызваны постоянным перегревом, высокие рабочие температуры – это то, что вы не можете игнорировать.
Самый простой способ определить, страдает ли ваш графический процессор от адских температур, – это установить стороннее программное обеспечение, такое как SpeedFan. Помимо мониторинга, это отличное и бесплатное приложение может использоваться для регулирования скорости охлаждающих вентиляторов.
Загрузите и установите SpeedFan, проверьте температуру и оптимизируйте интенсивность охлаждения, чтобы уменьшить нагрев. Кроме того, если вы готовы к этой задаче, вы можете отсоединить видеокарту от материнской платы и блока питания и тщательно очистить ее.
- ТАКЖЕ ПРОЧИТАЙТЕ : лучшие охлаждающие подставки для ноутбука с Windows 10
Решение 3 – Сброс настроек BIOS
Другая возможная причина ошибки «watchdog.sys» кроется в настройках BIOS. А именно, это кажется редкой, но тем не менее встречающейся проблемой для пользователей со старой материнской платой, которая была обновлена до Windows 10.
По сути, некоторые настройки BIOS/UEFI могут работать как прелесть в Windows 7, но, с другой стороны, могут привести к хаосу в Windows 10. Особенно в отношении уже упомянутого конфликта между старыми звуковыми драйверами материнской платы и драйверами графического процессора.
- ЧИТАЙТЕ ТАКЖЕ: как заблокировать обновления драйверов Windows с помощью wushowhide.diagcab в Windows 10
Итак, что вам нужно сделать, это сбросить настройки BIOS и позволить восстановить BIOS с нуля.Это должно решить некоторые аспекты этой проблемы, и это можно сделать, выполнив следующие действия:
- Нажмите клавишу Windows + I, чтобы открыть приложение «Настройки».
- Выберите раздел «Обновление и безопасность».
-
Откройте раздел «Восстановление» на левой панели.
- Под расширенным запуском нажмите кнопку «Перезагрузить сейчас».
- Выберите Устранение неполадок.
- Нажмите на Дополнительные параметры.
- Выберите «Настройки прошивки UEFI», а затем «Перезагрузить».
-
Ваш компьютер должен загрузиться в настройках BIOS.
- Сбросьте конфигурацию и сохраните изменения.
Если вы по какой-то неизвестной причине не можете сбросить настройки BIOS, вы также можете просто что-то изменить и вернуть обратно. Даже малейшее изменение заставит прошивку перестраиваться с нуля.
- ТАКЖЕ ЧИТАЙТЕ: Windows пропускает BIOS: 5 способов исправить это
Решение 4 – Отключить поддержку звука Nvidia High Definition (обновить аудио драйвер материнской платы)
Наконец, как мы уже говорили выше, эта проблема в основном возникает с графикой Nvidia из-за несовместимости звуковых драйверов Nvidia и универсальных звуковых драйверов материнской платы.
Чтобы решить эту проблему, вам нужно избавиться от звукового драйвера Nvidia High Definition и использовать исключительно общие звуковые драйверы. Это легче сказать, чем сделать по той единственной причине, что Windows 10 все равно будет устанавливать отсутствующие драйверы. Таким образом, это еще одна причина, чтобы использовать инструмент Показать или скрыть обновления и предотвратить дальнейшие обновления.
Вот как это сделать и, надеюсь, решить проблему под рукой:
- Нажмите клавишу Windows + I, чтобы открыть приложение «Настройки».
- Выберите раздел «Обновление и безопасность».
-
Откройте раздел «Восстановление» на левой панели.
- Под расширенным запуском нажмите кнопку «Перезагрузить сейчас».
- Выберите Устранение неполадок.
- Выберите «Дополнительные параметры».
- Выберите «Параметры запуска» и затем «Перезагрузить».
- Нажмите F4 для загрузки в безопасном режиме.
-
Щелкните правой кнопкой мыши Пуск и откройте Диспетчер устройств.
- Перейдите к контроллеру звука, видео и игр.
- Щелкните правой кнопкой мыши на Nvidia High Definition Audio Controler и удалите его.
- Перезагрузите компьютер, но не позволяйте ему выполнять процесс обновления.
-
Запустите средство устранения неполадок «Показать или скрыть обновления» для Windows 10, которое можно получить здесь.
- Заблокируйте все обновления, связанные с аудио драйверами, и вы должны быть в открытом виде.
На этом мы можем завершить эту статью. Это редкая, но достаточно устойчивая ошибка, которую иногда трудно устранить. Надеемся, что благодаря предоставленным решениям вы сможете восстановить полную функциональность до Windows 10.
Если у вас есть какие-либо дополнительные вопросы или возможно альтернативное решение, не стесняйтесь сообщить нам в комментариях ниже. Мы с нетерпением ждем от вас ответа.
Примечание редактора . Этот пост был первоначально опубликован в ноябре 2017 года и с тех пор был полностью переработан и обновлен для обеспечения свежести, точности и полноты.
Reinstalling the GPU is a good start
by Aleksandar Ognjanovic
Aleksandar’s main passion is technology. With a solid writing background, he is determined to bring the bleeding edge to the common user. With a keen eye, he always… read more
Updated on March 20, 2023
Reviewed by
Alex Serban
After moving away from the corporate work-style, Alex has found rewards in a lifestyle of constant analysis, team coordination and pestering his colleagues. Holding an MCSA Windows Server… read more
- The watchdog.sys error results most of the time in BSoD, and one of the culprits is corrupted system files.
- You could try to solve this problem by reinstalling certain drivers, but there are also other options.
- Running the professional software we recommend might also be a perfect fix for the watchdog.sys BSOD error.
- Handling the BIOS settings could also work, and with our guide, you won’t have any difficulty with the process.
XINSTALL BY CLICKING THE DOWNLOAD FILE
This software will repair common computer errors, protect you from file loss, malware, hardware failure and optimize your PC for maximum performance. Fix PC issues and remove viruses now in 3 easy steps:
- Download Restoro PC Repair Tool that comes with Patented Technologies (patent available here).
- Click Start Scan to find Windows issues that could be causing PC problems.
- Click Repair All to fix issues affecting your computer’s security and performance
- Restoro has been downloaded by 0 readers this month.
Let us explore in the guide the Windows Watchdog.sys crash.
Even though the transition to Windows 10 from previous iterations is relatively seamless, specific issues can force you to reconsider the upgrade.
Especially if the error at hand is a critical system error that results in BSoD (Blue Screen of Death).
In this case, we’ll try to focus on the watchdog.sys error in Windows 10 that seems to bother a lot of folks recently.
Since it’s related to GPU/Display drivers, predominantly Nvidia graphics, our main concern goes to false generic drivers provided by Windows updates.
What is a watchdog error?
A watchdog error is a type of error that occurs when a system’s watchdog timer detects that the system is not responding or functioning correctly.
A watchdog timer is a hardware or software component that monitors the system’s activity and triggers a reset or shutdown if the system fails to respond within a specific time frame.
Here are some possible causes of a watchdog error:
- Overheating – When a system overheats, it can become unresponsive or crash, triggering a watchdog error. A malfunctioning cooling system, a blocked air vent, or excessive dust buildup can cause this.
- Hardware failure – A malfunctioning or defective hardware component, such as a hard drive, RAM module, or motherboard, can cause a system to freeze or crash, triggering a watchdog error.
- Driver issues – Outdated or corrupted drivers can cause a system to malfunction or crash, triggering a watchdog error. This can be caused by incompatible software updates or malware.
- Software conflicts- When two or more software programs conflict, they can cause a system to freeze or crash, triggering a watchdog error.
- Power supply issues – A failing or inadequate power supply can cause a system to behave erratically or crash, triggering a watchdog error.
- BIOS settings – Incorrect or incompatible settings can cause a system to malfunction or crash, triggering a watchdog error.
- Malware infection – Malware such as viruses or trojans can cause a system to malfunction or crash, triggering a watchdog error. This can be caused by browsing unsecured websites or downloading untrusted software.
- Overclocking – Overclocking hardware components such as the CPU or GPU beyond their recommended specifications can cause instability in the system.
How can I fix watchdog.sys on BSOD on Windows 10?
1. Reinstall GPU drivers
- Press Windows + X, and select Device Manager.
- Right-click on your driver and select Uninstall device.
- Confirm your choice.
- Restart the computer.
This, however, is a manual update process and is not recommended. You should instead use some auto update and install tools. Driverfix is our top recommendation.
Driverfix uses powerful technology to scan your system for out-of-date drivers and provide an accurate, detailed report of your up-to-date and out-of-date elements.
This excellent tool incorporates a scheduled manager and other functions, in addition to over 18 million driver files that you can download to keep your PC running like new.
To make sure that everything goes smoothly and avoid any kind of GPU driver errors, be sure to use a complete driver update assistant that will solve your problems with just a couple of clicks, and we strongly recommend DriverFix. Follow these easy steps to safely update your drivers:
- Download and install DriverFix.
- Launch the software.
- Wait for DriverFix to detect all your faulty drivers.
- The application will now show you all the drivers that have issues, and you just need to select the ones you’d liked fixed.
- Wait for the app to download and install the newest drivers.
- Restart your PC for the changes to take effect.

DriverFix
Keep you GPU on the peaks of their performance without worrying about its drivers.
Disclaimer: this program needs to be upgraded from the free version in order to perform some specific actions.
2. Check for overheating
Amid possible troubleshooting steps regarding software, we strongly encourage you to check the hardware, too.
Even though system errors are rarely provoked by constant overheating, high working temperatures are something you can’t neglect.
The easiest way to determine whether your GPU is suffering from hellish temperatures is to install third-party software like SpeedFan.
Besides the monitoring, this nifty and free application can regulate the speed of cooling fans.
Some PC issues are hard to tackle, especially when it comes to corrupted repositories or missing Windows files. If you are having troubles fixing an error, your system may be partially broken.
We recommend installing Restoro, a tool that will scan your machine and identify what the fault is.
Click here to download and start repairing.
Download and install SpeedFan, check the temperature, and optimize the cooling intensity to reduce the heating.
In addition, if you’re up to the task, you can unplug the graphics card from the motherboard and power supply and clean it thoroughly.
This process should help you fix the watchdog driver blue screen error on your Windows 10. However, you can also try the following options.
3. Reset BIOS settings
- Press the Windows key + I to open the Settings app.
- Select the Update & security section.
- Click Recovery on the left pane then hit Restart now.
- Select Troubleshoot.
- Click on Advanced Options.
- Choose UEFI Firmware Settings and then Restart.
- Your PC should boot into BIOS Settings now.
- Reset the configuration and save changes.
If you’re unable to reset BIOS settings for some unknown reason, you can also change something and change it back. But unfortunately, even the slightest change will force the firmware to rebuild from scratch.
This seems to be a rare but occurring issue for users with an older motherboard that upgraded to Windows 10.
Specific BIOS/UEFI settings might work like a charm on Windows 7, but, on the other hand, they can wreak havoc on Windows 10.
Especially regarding an already-mentioned collision between old motherboard sound drivers and GPU drivers.
So, you’ll need to reset the BIOS settings and let the BIOS rebuild from scratch.
These actions should help you fix the watchdog.sys error that causes the blue screen of death on your Windows 10.
- Fix: ndu.sys BSoD error in Windows 10/11
- Bindflt.sys Blue Screen: How to Fix It in 5 Steps
- Fix: A Service Installation Section in this INF is Invalid
4. Disable Nvidia High Definition sound support
- Press the Windows key + I to open the Settings app.
- Select the Update & security section.
- Click Recovery on the left pane, then hit Restart now.
- Select Troubleshoot.
- Click on Advanced Options.
- Select Startup Settings and then Restart.
- Press F4 to boot in safe mode.
- Press Windows + X, and select Device Manager.
- Navigate to Sound, video, and game controllers.
- Right-click on the Nvidia High Definition Audio Controler and uninstall it.
- Restart your PC but don’t let it perform the updating process.
- Download the Show or Hide Updates Troubleshooter.
- Then, run the Show or Hide Updates Troubleshooter for Windows 10.
- Block all updates related to Audio Drivers, and you should be in the clear.
With that, we can conclude this article. Unfortunately, this is a rare but resilient error that is occasionally hard to resolve.
Hopefully, with the provided solutions, you can restore the full functionality to Windows 10. However, if you have any further questions or an alternative solution, feel free to tell us in the comments below. We look forward to hearing from you.
Finally, as we already stated above, this problem predominately occurs with Nvidia graphics due to the incompatibility of Nvidia sound drivers and motherboard generic sound drivers.
To address this, you’ll need to eliminate the Nvidia High Definition sound driver and use the generic sound drivers exclusively.
That’s easier said than done because Windows 10 will still install missing drivers, nonetheless. So, that’s a reason to use the Show or Hide Updates Tool and prevent further updates.
As you can see, there are various ways to fix the watchdog.sys error, and in this article, we offer the best and easiest solutions to solve this issue yourself.
We’d like to hear more from you on this matter, so drop us a comment in the dedicated section below.
На чтение 5 мин. Просмотров 977 Опубликовано 22.06.2021
0
Если вы видите ошибку синего экрана watchdog.sys на вашем компьютере с Windows, не паникуйте! Это распространенная ошибка BSOD, и мы поможем вам ее исправить.
Watchdog.sys обычно связана с драйвером вашей видеокарты, поэтому проблема с драйвером может быть основной причиной вашей проблемы.
Содержание
- Как исправить ошибки watchdog.sys?
- Исправление 1: переустановите видеокарту драйвер
- Исправление 2: Обновите все доступные драйверы
- Исправление 3: Обновите BIOS
- Исправление 4: Запуск проверки системных файлов
Как исправить ошибки watchdog.sys?
Вот решения, которые помогли людям решить проблему watchdog.sys. Необязательно пробовать их все; просто продвигайтесь вниз по списку, пока все снова не заработает.
- Переустановите драйвер видеокарты
- Обновите все доступные драйверы
- Обновить BIOS
- Запустить средство проверки системных файлов
Примечание. Вам необходимо войти в Windows на проблемном компьютере, чтобы попробовать эти решения. Если вы не можете войти в Windows, загрузите компьютер в безопасном режиме , затем попробуйте эти решения.
Исправление 1: переустановите видеокарту драйвер
Как вы знаете, проблема с драйвером видеокарты может быть причиной вашей ошибки watchdog.sys , поэтому вы можете переустановить драйвер видеокарты на своем компьютере, чтобы исправьте это.
Прежде всего, вам необходимо удалить драйвер с вашего компьютера.
- Откройте Диспетчер устройств на вашем компьютере.
- Дважды щелкните Видеоадаптеры , чтобы расширить его.
- Щелкните правой кнопкой мыши на своей видеокарте и выберите Удалить устройство .
- Установите флажок рядом с Удалить программное обеспечение драйвера для этого устройства , затем нажмите Удалить .
- Следуйте инструкциям на экране, чтобы завершить удаление.
- Перезагрузите компьютер, и Windows установит драйвер видеокарты для вашего компьютера.
Затем загрузите компьютер в обычном режиме и посмотрите, исправит ли он ошибку watchdog.sys ▪.
Если этот метод у вас не работает, не волнуйтесь. У нас есть другие решения, которые мы можем попробовать.
Исправление 2: Обновите все доступные драйверы
Отсутствующий или устаревший драйвер на вашем компьютере может привести к срабатыванию сторожевого таймера. Проблема с .sys. Поэтому вы должны убедиться, что все драйверы на вашем компьютере обновлены, и обновить те, которые не обновлены.
Есть два способа обновить драйверы: вручную и автоматически .
Обновление драйверов вручную . Вы можете перейти на веб-сайт производителя вашего устройства, найти последний правильный драйвер, совместимый с вашей ОС Windows, а затем загрузить и установить. это в вашем компьютере. Это требует времени и навыков работы с компьютером.
Автоматически обновлять драйверы . Если у вас нет времени или терпения, вы можете сделать это автоматически с помощью Driver Easy .
Driver Easy определит состояние драйверов на вашем компьютере и установит правильные драйверы для вашего ПК. Что еще более важно, с Driver Easy вам не придется ломать голову над определением операционной системы, и вам не нужно беспокоиться об ошибках во время обработки. Это значительно сэкономит ваше время и терпение.
- Загрузите и установите Driver Easy.
- Запустите Driver Easy и нажмите Сканировать сейчас . Driver Easy обнаружит проблемные драйверы на вашем компьютере.
- Щелкните Обновить рядом с названием драйвера, чтобы загрузить правильный драйвер (вы можете сделать это с помощью БЕСПЛАТНОЙ версии), а затем установите его на свой компьютер. Или нажмите Обновить все , чтобы автоматически загрузить и установить правильную версию всех проблемных драйверов (вы можете сделать это с помощью Pro версии , и вам будет предложено для обновления при нажатии Обновить все ).
- Перезагрузите компьютер, чтобы изменения вступили в силу.
Исправление 3: Обновите BIOS
BIOS (базовая система ввода/вывода) это программа, которая управляет соединением между операционной системой и аппаратными устройствами портативного компьютера. Иногда неправильные настройки BIOS могут привести к синему экрану watchdog.sys на вашем компьютере. Вы можете обновить BIOS на своем компьютере, чтобы устранить проблему.
Перейдите на веб-сайт производителя вашего компьютера (например, перейдите на веб-сайт поддержки Dell , если вы вы используете компьютер Dell), найдите страницу поддержки своего компьютера, затем выполните поиск загрузки BIOS. Просто скачайте и установите последнюю версию BIOS на свой компьютер. Поскольку инструкции различаются от производителя к производителю, мы не будем рассматривать это здесь. Вы можете проконсультироваться со службой поддержки производителя вашего компьютера, чтобы узнать, как обновить BIOS.
Исправление 4: Запуск проверки системных файлов
Windows имеет встроенный функция под названием System File Checker (SFC), которая помогает сканировать и восстанавливать поврежденные системные файлы на вашем компьютере. Таким образом можно исправить поврежденный системный файл, вызывающий ошибку watchdog.sys. Вот как это сделать:
- Введите cmd в поле Search на рабочем столе, щелкните правой кнопкой мыши Командная строка (или CMD , если вы используете Windows 7), затем выберите Запуск от имени администратора .
- Введите sfc/scannow и нажмите Enter на клавиатуре.
- Ваш компьютер начнет сканирование и автоматически устранит все обнаруженные проблемы. Это может занять некоторое время.
- Когда проверка будет 100%, введите exit в командной строке, чтобы закрыть ее.
Перезагрузите компьютер и проверьте, устраняет ли он ошибку. Ошибка watchdog.sys.
Вот и все – четыре простых метода исправить ошибку синего экрана watchdog.sys на вашем компьютере. Если у вас есть какие-либо вопросы, дайте нам знать, и мы посмотрим, что еще мы можем сделать.
| Информация о файле | Описание |
|---|---|
| Размер файла: | 40 kB |
| Дата и время изменения файла: | 2017:03:18 18:18:54+00:00 |
| Дата и время изменения индексного дескриптора файлов: | 2017:11:05 07:07:54+00:00 |
| Тип файла: | Win32 EXE |
| Тип MIME: | application/octet-stream |
| Предупреждение! | Possibly corrupt Version resource |
| Тип компьютера: | Intel 386 or later, and compatibles |
| Метка времени: | 2061:09:16 21:59:59+00:00 |
| Тип PE: | PE32 |
| Версия компоновщика: | 14.10 |
| Размер кода: | 29696 |
| Размер инициализированных данных: | 11264 |
| Размер неинициализированных данных: | 0 |
| Точка входа: | 0xb016 |
| Версия ОС: | 10.0 |
| Версия образа: | 10.0 |
| Версия подсистемы: | 10.0 |
| Подсистема: | Native |
| Номер версии файла: | 10.0.15063.0 |
| Номер версии продукта: | 10.0.15063.0 |
| Маска флагов файлов: | 0x003f |
| Флаги файлов: | (none) |
| Файловая ОС: | Windows NT 32-bit |
| Тип объектного файла: | Dynamic link library |
| Подтип файла: | 0 |
| Код языка: | Neutral |
| Набор символов: | Unicode |
| Наименование компании: | Microsoft Corporation |
| Описание файла: | Watchdog Driver |
| Версия файла: | 10.0.15063.0 (WinBuild.160101.0800) |
| Внутреннее имя: | watchdog.sys |
| Авторское право: | © Microsoft Corporation. All rights reserved. |
| Оригинальное имя файла: | watchdog.sys |
| Название продукта: | Microsoft® Windows® Operating System |
| Версия продукта: | 10.0.15063.0 |
✻ Фрагменты данных файлов предоставлены участником Exiftool (Phil Harvey) и распространяются под лицензией Perl Artistic.
If you read this post, then it is likely that you have recently experienced a Blue Screen of Death (BSoD) on your Windows computer. To be more specific, a BSoD is holding the “Watchdog.sys” file accountable for the error. If this is the…
If you read this post, then it is likely that you have recently experienced a Blue Screen of Death (BSoD) on your Windows computer. To be more specific, a BSoD is holding the “Watchdog.sys” file accountable for the error.
If this is the case, then you are in the right place.
This error usually occurs when you boot up the computer or perform regular operations, and this BSoD comes out of nowhere. It is usually not associated with a recent Windows update. This is because the watchdog.sys BSoD is usually associated with the graphics driver.
We are going to show you how you can fix the issue without having to reset your computer or perform a clean OS installation and losing all your data.
Table of contents
- What is Watchdog.Sys File
-
Fix Watchdog.Sys BSoD
- Update/Reinstall Graphics Driver
- Update System BIOS
- Fix Corrupted Files
- Check for Hardware Overheating
- Replace Watchdog.Sys File
- Closing Words
What is Watchdog.Sys File
The watchdog.sys file is categorized as a Win32 Executable Dynamic Link Library (DLL). DLL is a code file that can be called upon by different processes when required. It was first released with Windows XP in 2001, but Microsoft has been updating it till 2015.
The file can be found at the following location:
C:WindowsSystem32drivers
BSoD states that malfunctioning graphics driver often causes the watchdog.sys error or other corrupted system files associated with them.
Let us now show you several methods to fix the issue.
Fix Watchdog.Sys BSoD
Update/Reinstall Graphics Driver
Since the usual reason for the watchdog.sys BSoD is a malfunctioning graphics driver, the first approach should be to get rid of the existing driver and replace it with a new, better version (if one is available). Therefore, you must try and update the graphics driver. It can be done using the automatic update method or the manual method through the Windows Device Manager.
If this does not resolve the problem or if there isn’t an update available, you can also try reinstalling the existing driver version.
Update System BIOS
It is possible that an outdated or corrupted system BIOS can cause the watchdog.sys BSoD. Updating it might resolve the problem. Here is how to get the job done:
-
Open the System Information window by typing in msinfo32 in the Run Command box.
Open System Information -
Here, find the existing BIOS version.
Current BIOS version -
Now go to the manufacturer’s website, put in your system’s details, and check if a new version is available. If there is, we suggest that you install it on your device.
Once the BIOS has been updated, check to see if the issue persists.
Fix Corrupted Files
Windows 11 and 10 come with preinstalled tools to help fix the OS. Apart from the built-in troubleshooter you can find in the Settings app, Windows also comes with a Deployment Image Servicing and Management (DISM) tool and the System File Checker (SFC), where each performs a different scan and attempts to automatically fix any glitches in the OS.
You can perform SFC and DISM cmdlets and attempt to fix missing or corrupted system files that may lead to a BSoD.
Check for Hardware Overheating
An overheated PC component, especially the Graphics Processing Unit (GPU), can also result in a watchdog.sys BSoD. If the methods above have not worked for you, then you can use these diagnostic tools and check their temperatures.
If you do find that the temperatures are abnormal, we suggest that you consult with a computer technician and get the problem resolved as soon as possible, as an overheating component is not only dangerous but can also cause damage to other components of the computer.
Replace Watchdog.Sys File
As a last resort, if the solutions above have not worked for you, you can try and resolve the issue by replacing the watchdog.sys file itself. Here is how to do so:
Note: We suggest that you create a system restore point before proceeding with the given steps so you can revert to it later in case things don’t go as planned.
Furthermore, you must be signed in as an administrator so that you have the privileges to perform these steps.
-
Start by downloading the virus-free watchdog.sys file from the link below and extract its contents.
Watchdog.sys DLL.zip (22.6 KiB, 235 hits)
-
Copy the watchdog.sys file from the extracted folder.
-
Now navigate to the following location using File Explorer:
C:WindowsSystem32drivers
-
Paste the copied watchdog.sys file here.
-
From the popup, click Replace the file in the destination.
Replace watchdog.sys file -
Now restart your computer.
Check to see if the issue is still present.
Closing Words
The methods discussed to fix the watchdog.sys BSoD in this article will most likely fix the problem and then you can use your computer as usual. However, if in case these methods fail to solve the problem, then the only option left would be to perform a clean installation of the operating system.