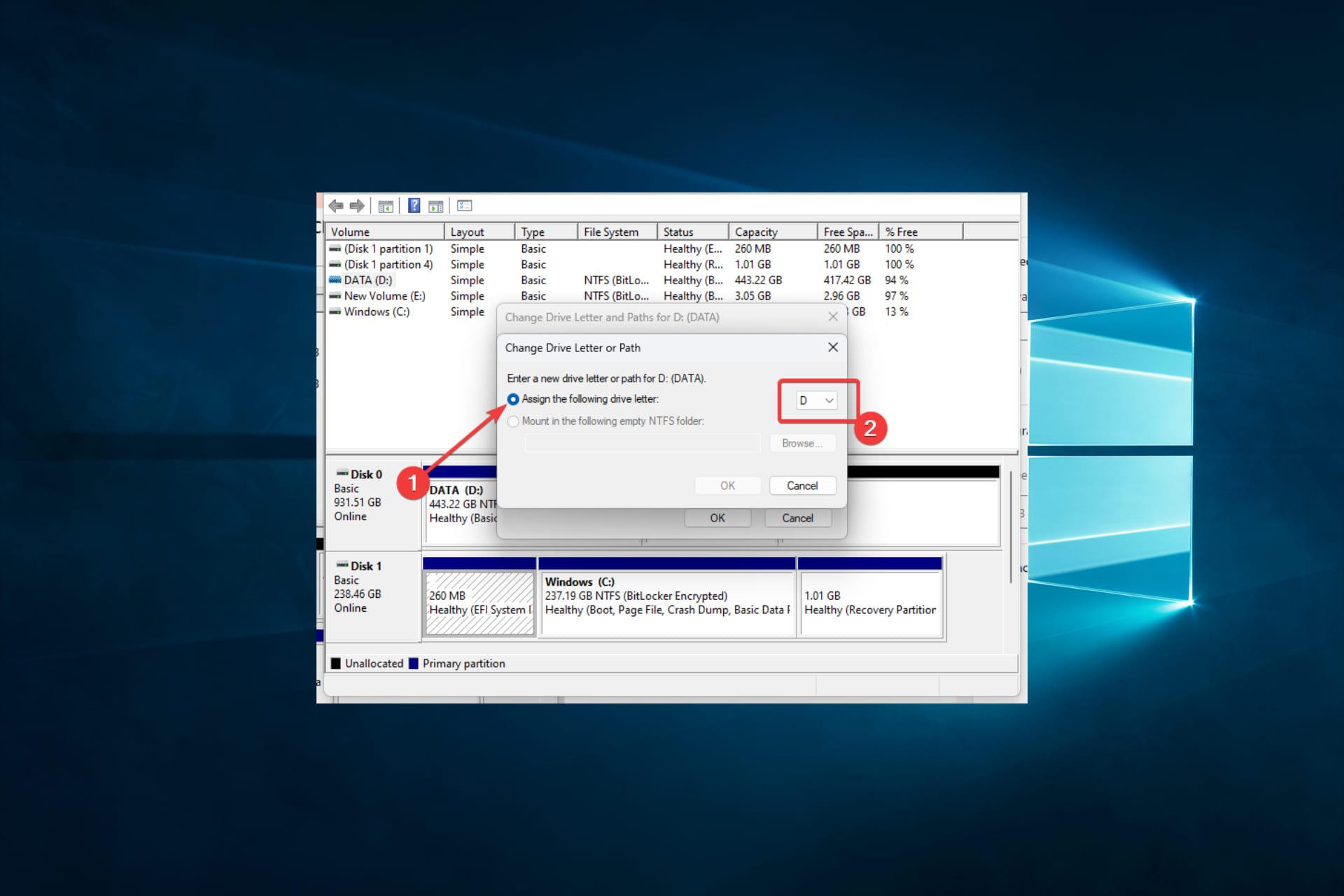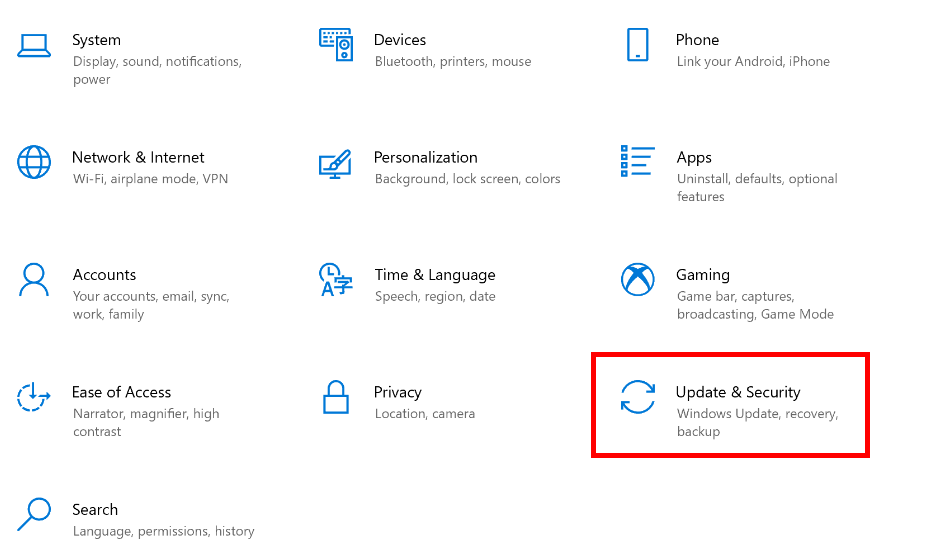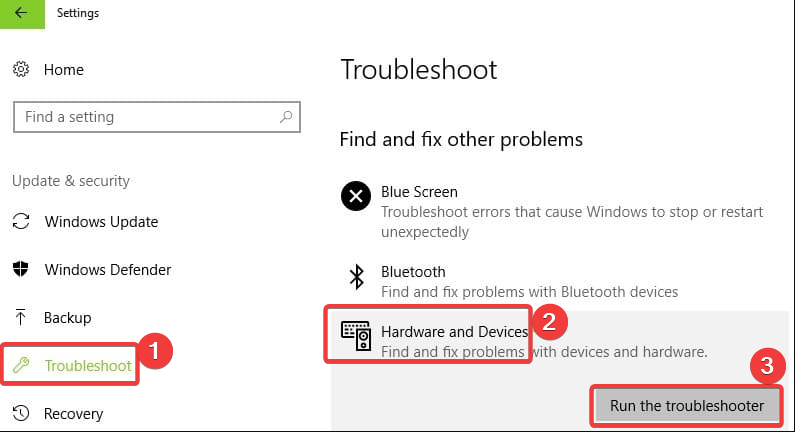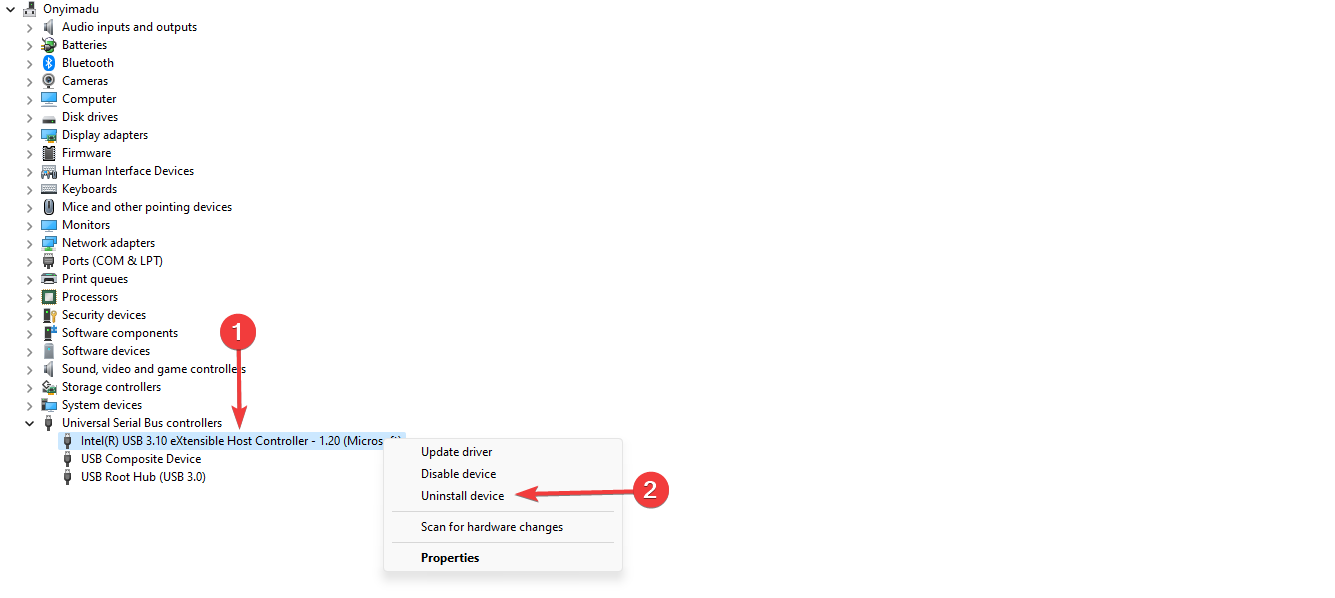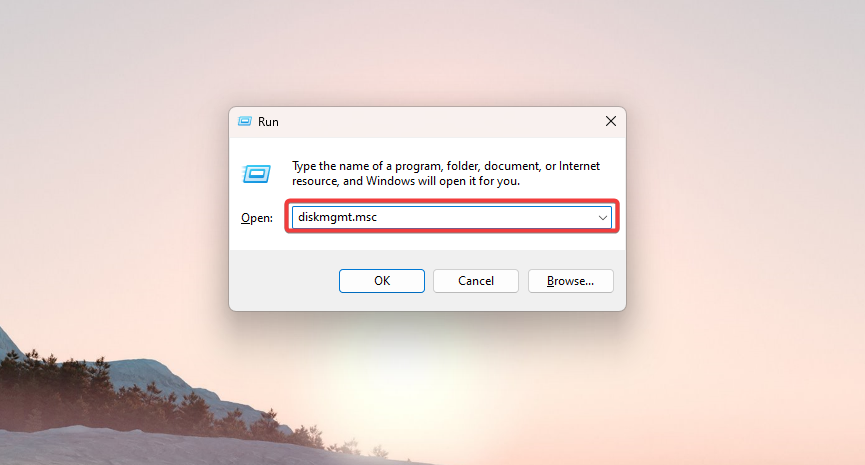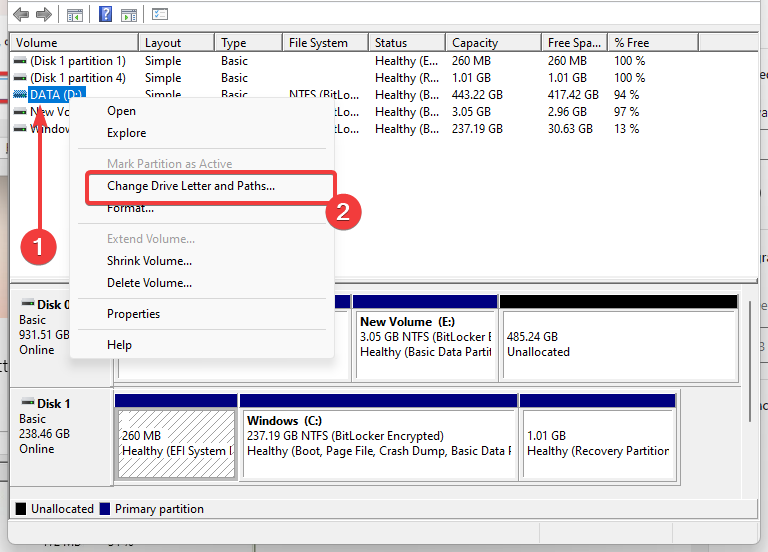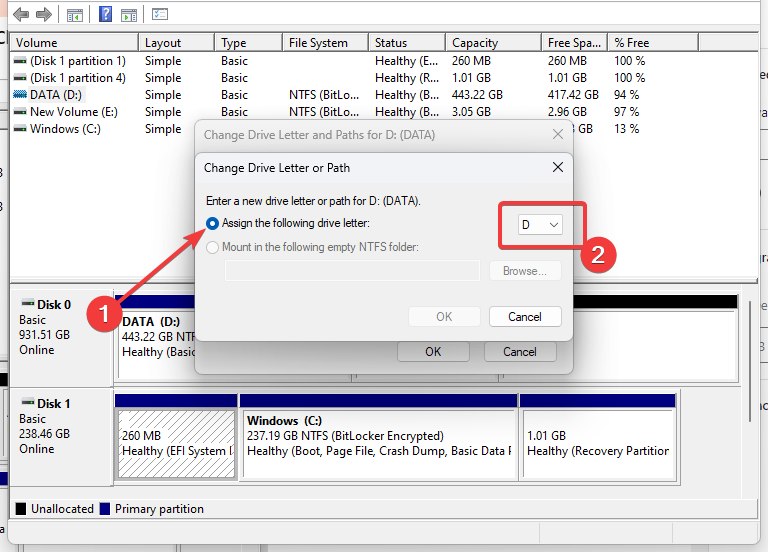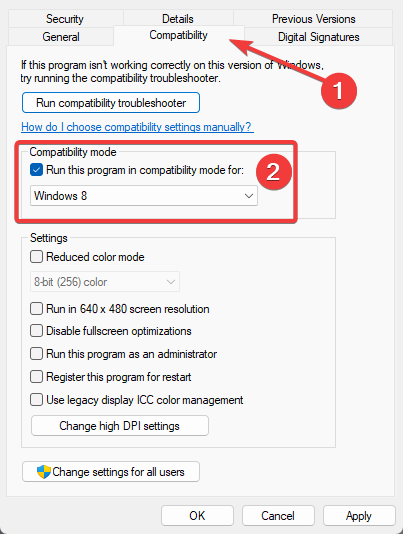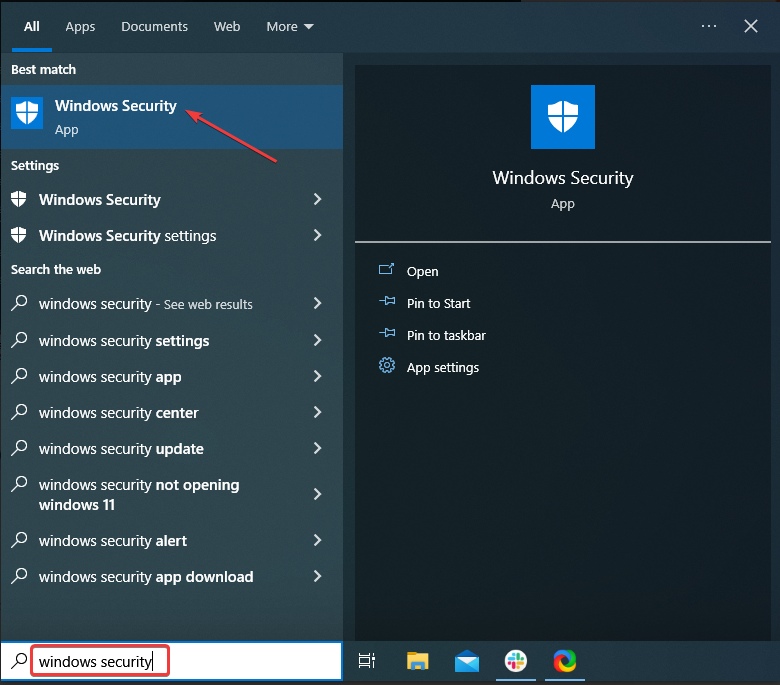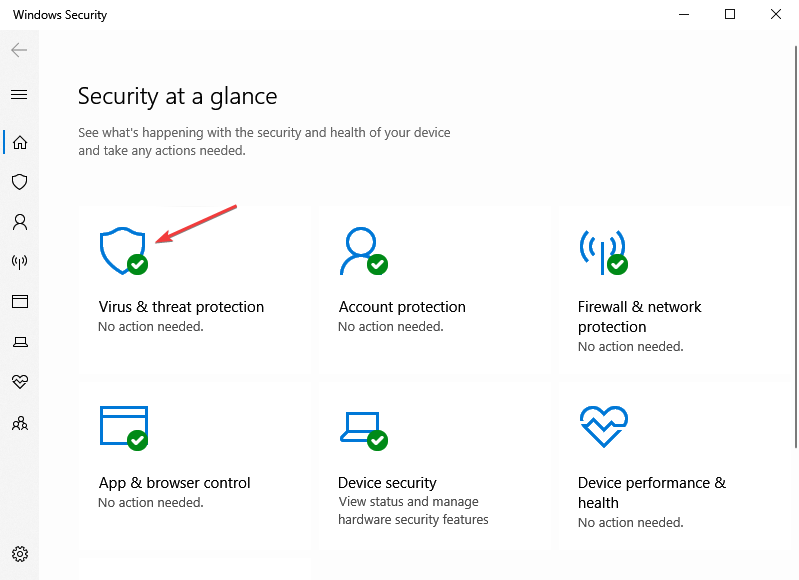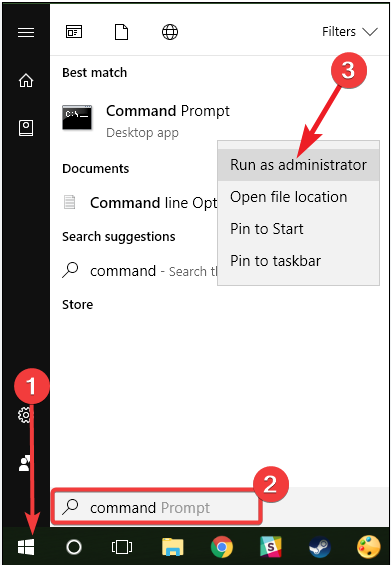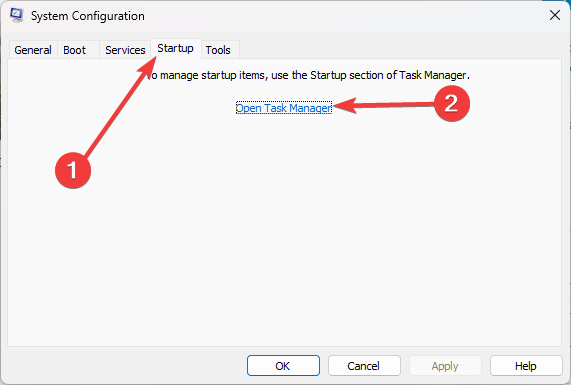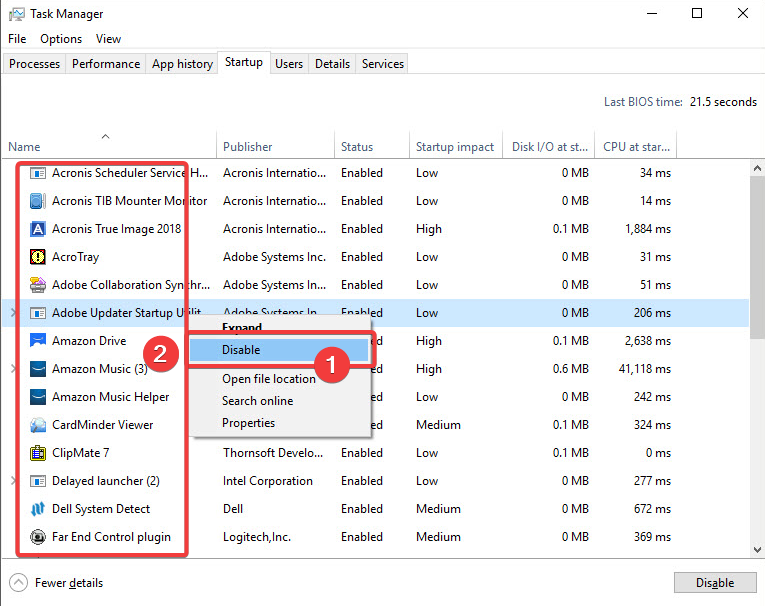На чтение 7 мин. Просмотров 15.1k. Опубликовано 03.09.2019
Если вы получаете код ошибки ERROR_NOT_READY ‘ с описанием Устройство не готово , выполните действия по устранению неполадок, перечисленные в этой статье, чтобы исправить это.
Содержание
- ERROR_NOT_READY: Фон
- Как исправить ошибку 0x80070015 device Устройство не готово ’
- Решение 1. Проверьте подключение привода
- Решение 2. Закройте программы, используя диск
- Решение 3. Запустите средство устранения неполадок оборудования и устройств
- Решение 4. Удалите и переустановите драйвер контроллера USB
- Решение 5 – Назначьте букву диска для вашего внешнего диска
- Решение 6 – Установите последние версии драйверов в режиме совместимости
- Решение 7. Запустите полное сканирование системы
- Решение 8 – Ремонт вашего реестра
- Решение 9 – Обновите свою ОС
- Решение 10. Чистая загрузка компьютера
- Решение 11. Проверьте диск на наличие ошибок
ERROR_NOT_READY: Фон
Код ошибки ERROR_NOT_READY , также известный как ошибка 0x80070015, обычно возникает, когда пользователи пытаются сохранить данные на своем диске, особенно когда они хотят создать резервную копию своих файлов и папок. Ошибка 0x80070015 влияет на все версии Windows.
Microsoft объясняет, что есть три основные причины, которые вызывают ошибку «Устройство не готово»: диск пуст, диск уже используется или имеется серьезный сбой оборудования из-за поврежденных или несовместимых драйверов устройств USB-контроллеров.
Есть также случаи, когда ошибка «Устройство не готово» также появляется, когда пользователи пытаются запустить программы, проверенные UAC.
Как исправить ошибку 0x80070015 device Устройство не готово ’
Решение 1. Проверьте подключение привода
Эта ошибка часто возникает на внешних дисках, поэтому убедитесь, что устройство правильно подключено к вашему компьютеру. Вы также можете отключить и снова подключить его, чтобы установить соединение. Вы также можете временно отключить ненужные периферийные устройства и снова подключить их после восстановления доступа к накопителю.
Решение 2. Закройте программы, используя диск
Ошибка «Устройство не готово» также может возникать, если привод использует активные программы. В результате закройте все приложения и программы, использующие накопитель, и повторите команду, чтобы проверить, не устранила ли это проблему.
Решение 3. Запустите средство устранения неполадок оборудования и устройств
Windows поставляется с собственным встроенным средством устранения неполадок оборудования, которое может устранять общие проблемы, приводящие к неисправности оборудования.
Вот как использовать эту функцию в Windows 10:
- Перейдите в «Пуск»> введите «настройки»> дважды щелкните первый результат, чтобы открыть страницу
- Перейдите в раздел «Обновление и безопасность»> выберите «Устранение неполадок» в левой панели> выберите «Оборудование и устройства»> «Запустить средство устранения неполадок».

Чтобы использовать встроенное средство устранения неполадок оборудования в старых версиях Windows, выполните следующие действия.
- Перейдите в «Пуск»> введите «панель управления»> дважды щелкните первый результат, чтобы запустить панель управления
-
Перейдите в раздел «Оборудование и звук»> «Просмотр устройств и принтеров»> щелкните правой кнопкой мыши проблемный диск> нажмите «Устранение неполадок» в раскрывающемся меню.
- Подождите, пока устранение неполадок завершится> повторите попытку компьютера, чтобы проверить, доступен ли ваш диск.
Стоит отметить, что некоторые производители внешних накопителей предлагают собственные специализированные средства устранения неполадок. Если ошибка «Устройство не готово» по-прежнему сохраняется, перейдите на веб-сайт изготовителя накопителя и проверьте, есть ли какие-либо средства устранения неполадок накопителя. В этом случае загрузите и установите средство устранения неполадок и запустите его, чтобы починить накопитель.
Решение 4. Удалите и переустановите драйвер контроллера USB
- Нажмите клавишу Windows + X> выберите Диспетчер устройств.
- Найдите и раскройте «Контроллеры универсальной последовательной шины» в окне диспетчера устройств.
-
Щелкните правой кнопкой мыши «Контроллеры универсальной последовательной шины»> нажмите «Удалить». Вы также можете удалить драйверы по отдельности.
- Перезагрузите компьютер и убедитесь, что это действие решило проблему.
Решение 5 – Назначьте букву диска для вашего внешнего диска
- Нажмите клавишу Windows + R, чтобы открыть окно «Выполнить»>, введите diskmgmt.msc , чтобы открыть консоль управления дисками.
- Щелкните правой кнопкой мыши на внешнем диске, чтобы открыть меню диска.
-
Нажмите «Изменить буквы диска и пути»> нажмите кнопку «Изменить»
- Нажмите переключатель «Назначить следующую букву диска»> выберите раскрывающийся список для просмотра доступных букв диска
- Выберите нужную букву диска для назначения внешнему диску> нажмите «ОК». Появится предупреждающее сообщение> нажмите «ОК».
Решение 6 – Установите последние версии драйверов в режиме совместимости
Установите последнюю версию драйвера для USB с веб-сайта производителя накопителя и попробуйте установить его в режиме совместимости с Windows 8, чтобы запустить программу с настройками из предыдущей версии Windows.
- Загрузите драйвер с сайта производителя.
- Щелкните правой кнопкой мыши файл установки драйвера> выберите Свойства
- Нажмите на вкладку Совместимость> установите флажок «Запустить эту программу в режиме совместимости для» и выберите Windows 8 из раскрывающегося меню.
- После завершения установки перезагрузите компьютер и повторите команду.
Решение 7. Запустите полное сканирование системы
Вредоносные программы могут вызвать различные проблемы на вашем компьютере, в том числе ошибки. Выполните полное сканирование системы, чтобы обнаружить любые вредоносные программы, работающие на вашем компьютере. Вы можете использовать встроенные в Windows антивирусные программы, Защитник Windows или сторонние антивирусные решения.
Вот как выполнить полное сканирование системы в Windows 10 Creators Update:
- Перейдите в «Пуск»> введите «защитник»> дважды щелкните Защитник Windows, чтобы запустить инструмент
-
В левой панели выберите значок щита
-
В новом окне выберите опцию Advanced Scan
- Установите флажок «Полная проверка», чтобы запустить полную проверку системы на наличие вредоносных программ.

Решение 8 – Ремонт вашего реестра
Самый простой способ восстановить реестр – использовать специальный инструмент, такой как CCleaner. Не забудьте сначала сделать резервную копию реестра, если что-то пойдет не так. Если вы не установили очиститель реестра на свой компьютер, ознакомьтесь с нашей статьей о лучших очистителях реестра для использования на ПК.
Вы также можете использовать средство проверки системных файлов Microsoft для проверки повреждений системных файлов. Однако эта утилита доступна только в Windows 10. Вот как запустить сканирование SFC:
1. Перейдите в Пуск>, введите cmd >, щелкните правой кнопкой мыши Командную строку> выберите Запуск от имени администратора.

2. Теперь введите команду sfc/scannow

3. Дождитесь завершения процесса сканирования и перезагрузите компьютер. Все поврежденные файлы будут заменены при перезагрузке.
Решение 9 – Обновите свою ОС
Убедитесь, что на вашем компьютере установлены последние обновления ОС Windows. В качестве напоминания, Microsoft постоянно выпускает обновления для Windows, чтобы улучшить стабильность системы и устранить различные проблемы.
Чтобы получить доступ к разделу Центра обновления Windows, вы можете просто ввести «обновление» в поле поиска. Этот метод работает на всех версиях Windows. Затем перейдите в Центр обновления Windows, проверьте наличие обновлений и установите доступные обновления.

Решение 10. Чистая загрузка компьютера
Чистая загрузка запускает Windows, используя минимальный набор драйверов и программ запуска, чтобы устранить конфликты программного обеспечения, которые могут возникнуть при установке программы или обновлении или просто при запуске программы.
Вот как чистить загрузку вашего компьютера с Windows 10:
- Введите Конфигурация системы в поле поиска> нажмите Enter
- На вкладке Службы > установите флажок Скрыть все службы Microsoft > и нажмите Отключить все .

3. На вкладке Запуск > нажмите Открыть диспетчер задач .
4. На вкладке Автозагрузка в Диспетчере задач> выберите все элементы> нажмите Отключить .

5. Закройте Диспетчер задач .
6. На вкладке «Запуск» диалогового окна «Конфигурация системы»> нажмите «ОК»> перезагрузите компьютер.
Убедитесь, что ошибка «Устройство не готово» сохраняется.
Вот как чистить загрузку вашего ПК с Windows 7:
- Перейдите в Пуск> введите msconfig> нажмите ENTER.
- Перейдите на вкладку Общие> нажмите Выборочный запуск.
- Снимите флажок Загрузить элементы автозагрузки.
- Перейдите на вкладку «Службы»> установите флажок «Скрыть все службы Microsoft»> нажмите «Отключить все»> нажмите «ОК».
- Перезагрузите компьютер при появлении запроса> проверьте, сохраняется ли проблема.
Решение 11. Проверьте диск на наличие ошибок
В Windows 10 вы можете запустить проверку диска с помощью командной строки.
Запустите командную строку от имени администратора и введите команду chkdsk C:/f , а затем нажмите Enter. Замените C буквой раздела вашего жесткого диска.

В качестве быстрого напоминания, если вы не используете параметр/f, chkdsk отображает сообщение о том, что файл должен быть исправлен, но не исправляет никаких ошибок. Команда chkdsk D:/f обнаруживает и устраняет логические неполадки, затрагивающие ваш диск. Для устранения физических проблем также запустите параметр/r.

В Windows 7 перейдите на жесткий диск> щелкните правой кнопкой мыши диск, который вы хотите проверить> выберите Свойства> Инструмент. В разделе «Проверка ошибок» нажмите «Проверить».

Итак, мы надеемся, что хотя бы одно из этих решений помогло вам исправить код ошибки «Устройство не готово».Как всегда, если вы сталкивались с другими решениями для решения этой проблемы, вы можете помочь сообществу Windows, перечислив действия по устранению неполадок в комментариях ниже.
Regain smooth usage of your drives
by Madalina Dinita
Madalina has been a Windows fan ever since she got her hands on her first Windows XP computer. She is interested in all things technology, especially emerging technologies… read more
Updated on February 28, 2023
Reviewed by
Alex Serban
After moving away from the corporate work-style, Alex has found rewards in a lifestyle of constant analysis, team coordination and pestering his colleagues. Holding an MCSA Windows Server… read more
- Bitlocker error 0x80070015 will restrict your use of drives and may be triggered by malware on your device.
- We recommend backing up your files before performing any of the fixes we recommend in this guide.
XINSTALL BY CLICKING THE DOWNLOAD FILE
This software will repair common computer errors, protect you from file loss, malware, hardware failure and optimize your PC for maximum performance. Fix PC issues and remove viruses now in 3 easy steps:
- Download Restoro PC Repair Tool that comes with Patented Technologies (patent available here).
- Click Start Scan to find Windows issues that could be causing PC problems.
- Click Repair All to fix issues affecting your computer’s security and performance
- Restoro has been downloaded by 0 readers this month.
If you are a Windows user and have encountered the error message 0x80070015 Bitlocker The Device is not Ready, you may wonder what this message means and how to resolve it.
This error message can occur when trying to encrypt or decrypt a drive using Microsoft’s Bitlocker encryption software.
We will run you through common triggers and the best solutions to fix the error.
Why does error 0x80070015 in Bitlocker occur?
Error 0x80070015 in Bitlocker can occur due to a variety of reasons. Here we enumerate some of the primary triggers:
- Hardware issues – If the drive you are trying to encrypt or decrypt has physical damage, it can cause the error. Additionally, if the drive is not connected correctly or is experiencing power issues, it may lead to an error.
- Software conflicts – Conflicts between Bitlocker and other software on your system can cause the error. This can occur if you have recently installed or updated software that interacts with the drive you are encrypting or decrypting.
- Malware or viruses – Malware or viruses can also cause the error. These malicious programs can interfere with the encryption or decryption process.
- Corrupted system files – If system files on your computer become corrupted, it can cause various errors, including the Bitlocker error.
- Drive format issues – If the drive you are trying to encrypt or decrypt has formatting issues, such as being formatted in a file system that Bitlocker does not support, it can lead to the error.
Overall, error 0x80070015 in Bitlocker can occur for various reasons, and identifying the root cause can be challenging. However, you can resolve the issue by troubleshooting.
How can I fix 0x80070015 in Bitlocker?
Before diving into any fixes, we suggest checking the drive connection. This error often occurs on external drives, so ensure the device is correctly connected to your computer. You can also unplug and plug it back in to establish the connection.
It would be best to close all the programs using the drive before jumping into any solutions.
1. Run the Hardware and Devices troubleshooter
- Press Windows + I to open the Settings app.
- Select Update & Security.
- Select Troubleshoot in the left-hand pane, search for Hardware and Device, and click Run the troubleshooter.
Windows has its built-in hardware troubleshooter that can fix general issues causing your hardware to malfunction. If you’re having trouble with the troubleshooter itself, this fix guide might come in handy.
It is worth mentioning that some external drive manufacturers offer dedicated troubleshooters. If the device is not ready and the error persists, go to your drive manufacturer’s website and check if any drive troubleshooter is available.
If so, download and install the troubleshooter and run it to fix your drive.
2. Uninstall and reinstall the USB controller driver
- Press the Windows key + X and select Device Manager.
- Locate and expand Universal Serial Bus controllers, right-click your driver, and select Uninstall device.
- Restart your computer and check this action solves the problem.
You may want to repeat the process for all outdated drivers. It would be best to have a yellow mark on the obsolete drivers.
Some PC issues are hard to tackle, especially when it comes to corrupted repositories or missing Windows files. If you are having troubles fixing an error, your system may be partially broken.
We recommend installing Restoro, a tool that will scan your machine and identify what the fault is.
Click here to download and start repairing.
It’s also possible to update your drivers automatically by letting the Device Manager search for the newest updates.
If you want to apply this, you should simply select the Update driver option from the context menu and choose the method to automatically update the USB driver.
Otherwise you can always rely on an automated tool such as DriverFix which not only search, find and update the USB driver on your behalf, but will do it for any other outdated or missing driver on your device without hesitation.
⇒ Get DriverFix
3. Assign a drive letter to your external drive
- Press Windows Key + R to bring up the Run window, type diskmgmt.msc, and hit Enter to bring up the disk management console.
- Right-click on the external drive to open the Drive menu, click Change Drive Letters and Paths, then click the Change button.
- Click the Assign the Following Drive Letter radio button, then select the drop-down box to view the available drive letters.
- Select the desired drive letter to assign to the external drive and click OK. A warning message will appear; click OK.
4. Install the latest drivers in compatibility mode
- Download the driver from the manufacturer’s website.
- Right-click on the driver setup file and select Properties.
- Click on the Compatibility tab, check the box for Run this program in compatibility mode for, and select the OS version from the drop-down menu.
- Once the installation completes, restart your computer and retry your command.
Install the latest driver for USB from your drive’s manufacturer website, and try installing it in Windows compatibility mode to run the program using settings from a previous Windows version.
5. Run a full system scan
- Type Windows Security in the Search bar, and click on the relevant search result.
- Now, click on Virus & threat protection here.
- Click on Scan options.
- Select Full scan and click the Scan now button at the bottom.
Malware may cause various issues on your computer, including errors. Perform a full system scan to detect malware on your computer and fix the Bitlocker error 0x80070015.
6. Repair your files
- Hit Start, type command, right-click the Command Prompt option and select Run as administrator.
- Now type the script below and hit Enter.
sfc /scannow - Wait for the scanning process to complete, and then restart your computer. All corrupted files will be replaced on reboot.
The simplest way to repair your registry is to use a dedicated tool, such as CCleaner. Remember to back up your registry first in case anything goes wrong.
You can also use Microsoft’s System File Checker to check for system file corruption. However, this utility is only available on Windows 10.
7. Update your OS
- Press Windows + I to open the Settings app.
- Click on Update & Security.
- Select the Check for updates button and wait while updates are downloaded.
Ensure you’re running the latest Windows OS updates on your machine. As a quick reminder, Microsoft constantly rolls out Windows updates to improve the system’s stability and fix various issues. For example, an update may fix the Bitlocker error 0x80070015.
- Bindflt.sys Blue Screen: How to Fix It in 5 Steps
- Fix: A Service Installation Section in this INF is Invalid
- 8018000a Enrollment Error: Best Ways to Fix it
- Windows is Scrolling By Itself: 8 Ways to Fix This
- Fsavailux.exe: What Is It & Should You Remove It
8. Clean boot your computer
- Press Windows + R, type msconfig, and hit the Enter key. This will open the System Configuration window.
- Click the Services tab, tick the Hide all Microsoft services option, and click on the Disable all button.
- Next, click on the Startup tab, and select Open Task Manager.
- Click on each startup item in the Task Manager window and select Disable.
- Close the Task Manager window and go back to the System Configuration window.
- Click on OK and then click on Restart.
A clean boot starts Windows using a minimal set of drivers and startup programs to eliminate software conflicts that may occur when installing a program, updating it, or simply launching it.
The BitLocker error code 0x80070015 can be frustrating when accessing encrypted data on a BitLocker drive. However, our shared solutions will help you resolve the issue.
Lastly, please share what worked best for you in the comments section.
Still having issues? Fix them with this tool:
SPONSORED
If the advices above haven’t solved your issue, your PC may experience deeper Windows problems. We recommend downloading this PC Repair tool (rated Great on TrustPilot.com) to easily address them. After installation, simply click the Start Scan button and then press on Repair All.

Если вы являетесь пользователем Windows и столкнулись с сообщением об ошибке 0x80070015 Bitlocker The Device is not Ready, вы можете задаться вопросом, что означает это сообщение и как его устранить.
Это сообщение об ошибке может появиться при попытке зашифровать или расшифровать диск с помощью программного обеспечения для шифрования Microsoft Bitlocker.
Мы познакомим вас с распространенными триггерами и лучшими решениями для исправления ошибки.
Почему возникает ошибка 0x80070015 в Bitlocker?
Ошибка 0x80070015 в Bitlocker может возникать по разным причинам. Здесь мы перечисляем некоторые из основных триггеров:
- Проблемы с оборудованием. Если диск, который вы пытаетесь зашифровать или расшифровать, имеет физическое повреждение, это может вызвать ошибку. Кроме того, если диск подключен неправильно или возникают проблемы с питанием, это может привести к ошибке.
- Конфликты программного обеспечения. Конфликты между Bitlocker и другим программным обеспечением в вашей системе могут вызвать ошибку. Это может произойти, если вы недавно установили или обновили программное обеспечение, взаимодействующее с диском, который вы шифруете или расшифровываете.
- Вредоносное ПО или вирусы. Вредоносное ПО или вирусы также могут вызывать ошибку. Эти вредоносные программы могут мешать процессу шифрования или дешифрования.
- Поврежденные системные файлы. Если системные файлы на вашем компьютере повреждены, это может вызвать различные ошибки, в том числе ошибку Bitlocker.
- Проблемы с форматом диска . Если диск, который вы пытаетесь зашифровать или расшифровать, имеет проблемы с форматированием, например форматирование в файловой системе, не поддерживаемой Bitlocker, это может привести к ошибке.
В целом, ошибка 0x80070015 в Bitlocker может возникать по разным причинам, и определить основную причину может быть непросто. Тем не менее, вы можете решить проблему путем устранения неполадок.
Как я могу исправить 0x80070015 в Bitlocker?
Прежде чем углубляться в какие-либо исправления, мы предлагаем проверить подключение диска. Эта ошибка часто возникает на внешних дисках, поэтому убедитесь, что устройство правильно подключено к компьютеру. Вы также можете отключить и снова подключить его, чтобы установить соединение.
Было бы лучше закрыть все программы, использующие диск, прежде чем переходить к каким-либо решениям.
1. Запустите средство устранения неполадок оборудования и устройств.
- Нажмите Windows + I, чтобы открыть приложение «Настройки».
- Выберите Обновление и безопасность.
- Выберите «Устранение неполадок» на левой панели, найдите «Оборудование и устройство» и нажмите «Запустить средство устранения неполадок».
В Windows есть встроенное средство устранения неполадок оборудования, которое может устранять общие проблемы, вызывающие сбои в работе вашего оборудования.
Стоит отметить, что некоторые производители внешних накопителей предлагают специальные средства устранения неполадок. Если устройство не готово, а ошибка не устранена, перейдите на веб-сайт производителя вашего накопителя и проверьте, доступно ли какое-либо средство устранения неполадок накопителя.
Если это так, загрузите и установите средство устранения неполадок и запустите его, чтобы починить диск.
2. Удалите и переустановите драйвер USB-контроллера.
- Нажмите клавишу Windows + X и выберите Диспетчер устройств.
- Найдите и разверните контроллеры универсальной последовательной шины, щелкните драйвер правой кнопкой мыши и выберите «Удалить устройство».
- Перезагрузите компьютер и убедитесь, что это действие решает проблему.
Вы можете повторить процесс для всех устаревших драйверов. Было бы лучше иметь желтую отметку на устаревших драйверах.
3. Назначьте букву диска внешнему диску.
- Нажмите Windows клавишу + R , чтобы открыть окно «Выполнить», введите diskmgmt.msc и нажмите Enter , чтобы открыть консоль управления дисками.
- Щелкните правой кнопкой мыши внешний диск, чтобы открыть меню «Диск», нажмите «Изменить буквы и пути к дискам» и нажмите кнопку «Изменить».
- Щелкните переключатель «Назначить следующую букву диска», затем выберите раскрывающийся список, чтобы просмотреть доступные буквы дисков.
- Выберите желаемую букву диска для назначения внешнему диску и нажмите OK. Появится предупреждающее сообщение; нажмите ОК.
4. Установите последние версии драйверов в режиме совместимости
- Скачайте драйвер с сайта производителя.
- Щелкните правой кнопкой мыши файл установки драйвера и выберите «Свойства».
- Перейдите на вкладку «Совместимость» , установите флажок «Запустить эту программу в режиме совместимости с» и выберите версию ОС в раскрывающемся меню.
- После завершения установки перезагрузите компьютер и повторите команду.
Установите последнюю версию драйвера для USB с веб-сайта производителя вашего накопителя и попробуйте установить его в режиме совместимости с Windows, чтобы запустить программу, используя настройки из предыдущей версии Windows.
5. Запустите полное сканирование системы
- Введите Безопасность Windows в строке поиска и щелкните соответствующий результат поиска.
- Теперь нажмите здесь «Защита от вирусов и угроз».
- Нажмите «Параметры сканирования».
- Выберите «Полное сканирование» и нажмите кнопку «Сканировать сейчас» внизу.
Вредоносное ПО может вызывать различные проблемы на вашем компьютере, включая ошибки. Выполните полное сканирование системы, чтобы обнаружить вредоносное ПО на вашем компьютере и исправить ошибку Bitlocker 0x80070015.
6. Восстановите ваши файлы
- Нажмите «Пуск», введите команду, щелкните правой кнопкой мыши параметр «Командная строка» и выберите «Запуск от имени администратора».
- Теперь введите скрипт ниже и нажмите Enter.
sfc/scannow - Дождитесь завершения процесса сканирования, а затем перезагрузите компьютер. Все поврежденные файлы будут заменены при перезагрузке.
Самый простой способ восстановить реестр — использовать специальный инструмент, например CCleaner. Не забудьте сначала сделать резервную копию реестра на случай, если что-то пойдет не так.
Вы также можете использовать средство проверки системных файлов Microsoft для проверки системных файлов на наличие повреждений. Однако эта утилита доступна только в Windows 10.
7. Обновите свою ОС
- Нажмите Windows + I, чтобы открыть приложение «Настройки».
- Нажмите «Обновление и безопасность».
- Нажмите кнопку Проверить наличие обновлений и дождитесь загрузки обновлений.
Убедитесь, что на вашем компьютере установлены последние обновления ОС Windows. Напоминаем, что Microsoft постоянно выпускает обновления Windows для повышения стабильности системы и устранения различных проблем. Например, обновление может исправить ошибку Bitlocker 0x80070015.
8. Чистая загрузка вашего компьютера
- Нажмите Windows + R , введите msconfig и нажмите Enter клавишу. Это откроет окно конфигурации системы.
- Перейдите на вкладку «Службы», установите флажок «Скрыть все службы Microsoft» и нажмите кнопку «Отключить все».
- Затем перейдите на вкладку «Автозагрузка» и выберите «Открыть диспетчер задач».
- Нажмите на каждый элемент автозагрузки в окне диспетчера задач и выберите «Отключить».
- Закройте окно «Диспетчер задач» и вернитесь в окно «Конфигурация системы».
- Нажмите «ОК», а затем нажмите «Перезагрузить».
Чистая загрузка запускает Windows с использованием минимального набора драйверов и программ автозагрузки, чтобы исключить конфликты программного обеспечения, которые могут возникнуть при установке программы, ее обновлении или простом запуске.
Код ошибки BitLocker 0x80070015 может быть неприятным при доступе к зашифрованным данным на диске BitLocker. Однако наши общие решения помогут вам решить проблему.
Наконец, поделитесь, пожалуйста, в разделе комментариев, что сработало для вас лучше всего.
Некоторые пользователи сообщают о возникновении кода ошибки 0x80070015 при запуске Windows Sandbox. Судя по коду ошибки, похоже, что службы поддержки Windows Sandbox неправильно настроены. В сообщении об ошибке говорится:
Песочница Windows не запустилась. Ошибка 0x80070015. Устройство не готово. Хотите оставить отзыв об этой проблеме?
Windows Sandbox не запускается, ошибка 0x80070015, устройство не готово
Если вы получаете код ошибки 0x80070015 для Windows Sandbox, эти предложения могут помочь вам решить проблему:
- Включите все службы, необходимые для песочницы.
1]Включите все службы, необходимые для песочницы.
Откройте диспетчер служб Windows и убедитесь, что все упомянутые службы работают и имеют Тип запуска как указано ниже. Вы можете перезапустить эти службы в указанном порядке:
- Служба виртуализации сети. (Тип запуска: Руководство).
- Виртуальный диск. (Тип запуска: Руководство).
- Виртуальная машина Hyper – V. (Тип запуска: Руководство).
- Вычислительная служба узла Hyper – V. (Тип запуска: Руководство).
- Услуги диспетчера контейнеров. (Тип запуска: Автомат).
После этого просто попробуйте снова запустить Windows Sandbox и посмотреть.
2]Запустите Центр обновления Windows
Вы можете Проверить обновления. Вам необходимо получить все выпущенные исправления от Microsoft. В этом процессе, если какой-либо из поддерживаемых драйверов не обновлен, вы также получите обновления, загруженные и установленные на ваш компьютер.
Я надеюсь, что теперь вы можете использовать Windows Sandbox без каких-либо ошибок.
Связанные чтения:
- Windows Sandbox не загружается, не открывается или не работает
- Windows Sandbox не запускается, ошибка 0x80070057, неверный параметр
- Элемент песочницы Windows 10 неактивен или неактивен
- Песочница Windows не запускалась с ошибкой 0xc030106.