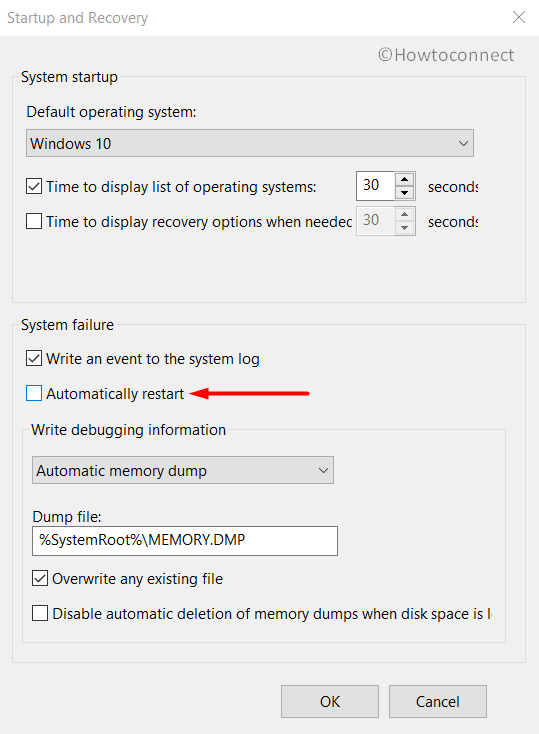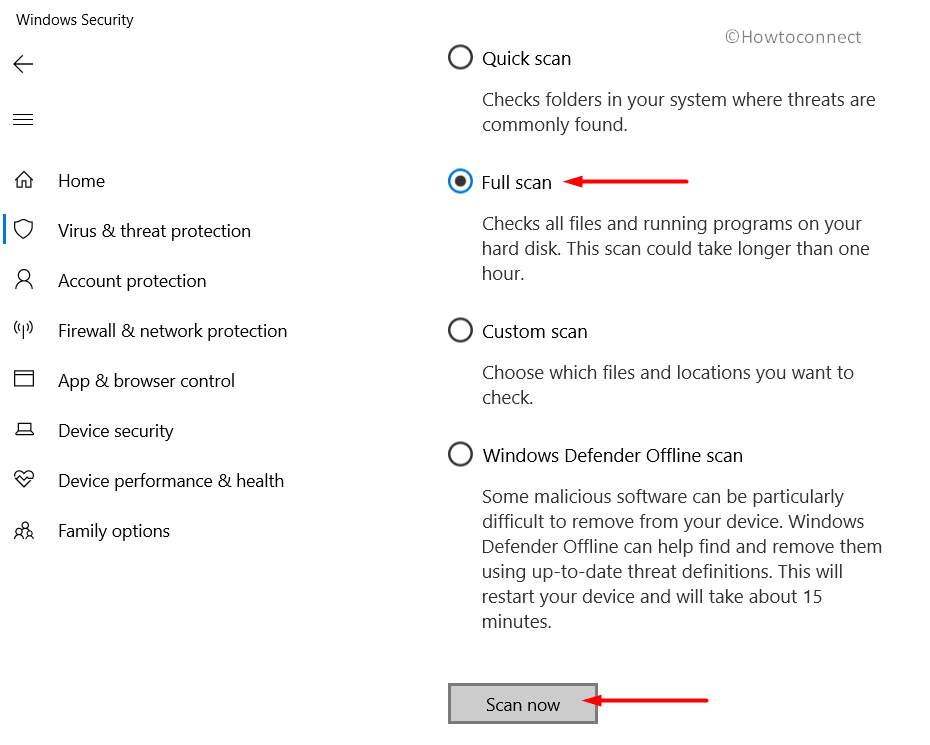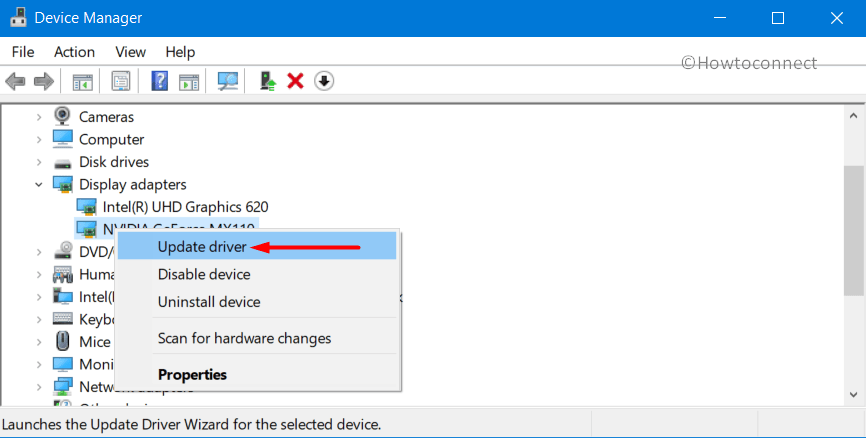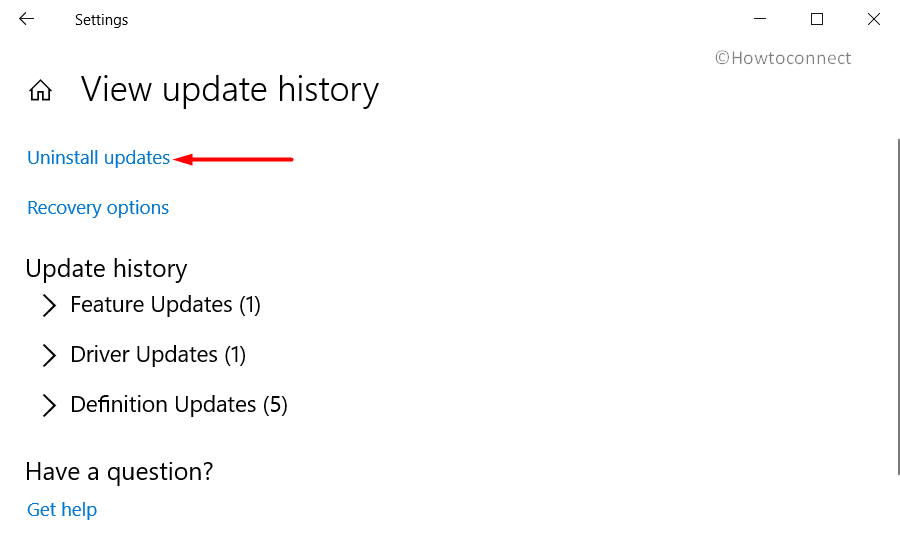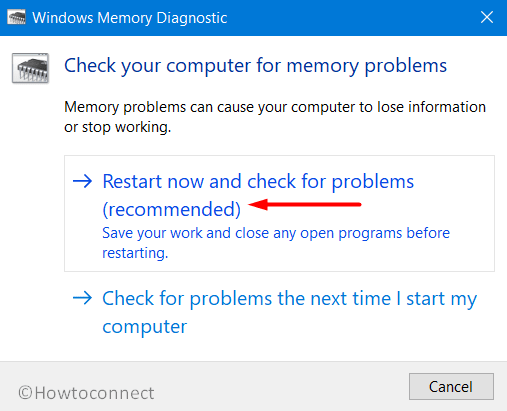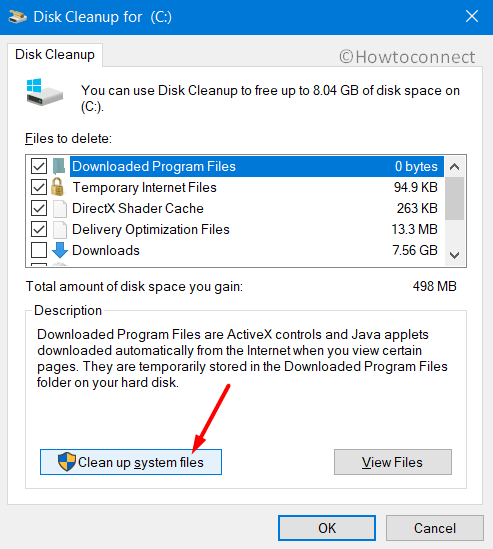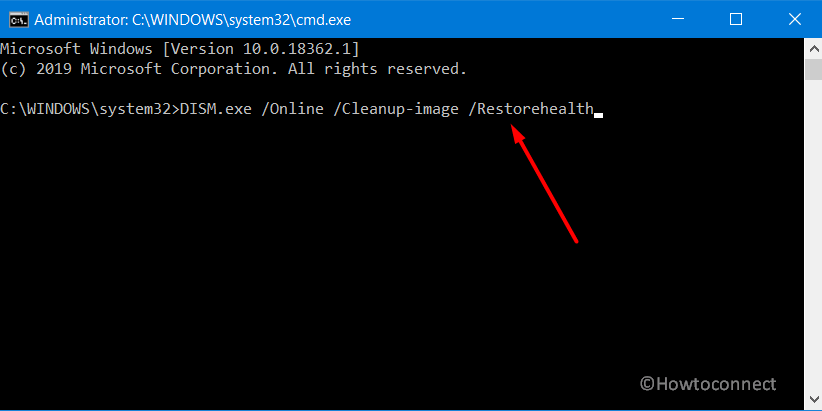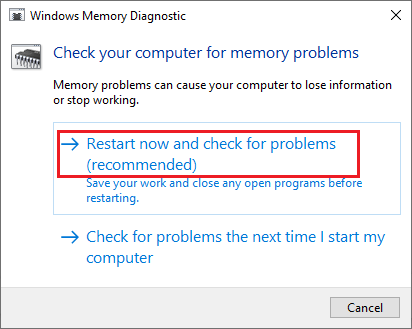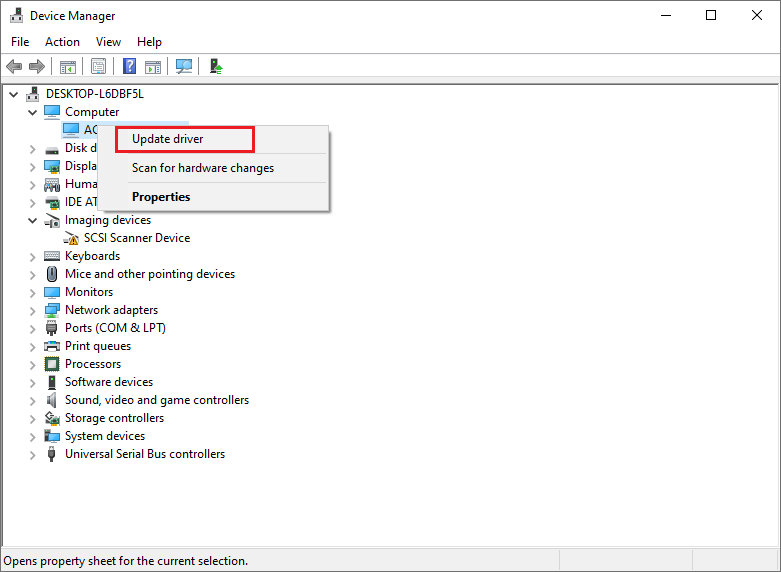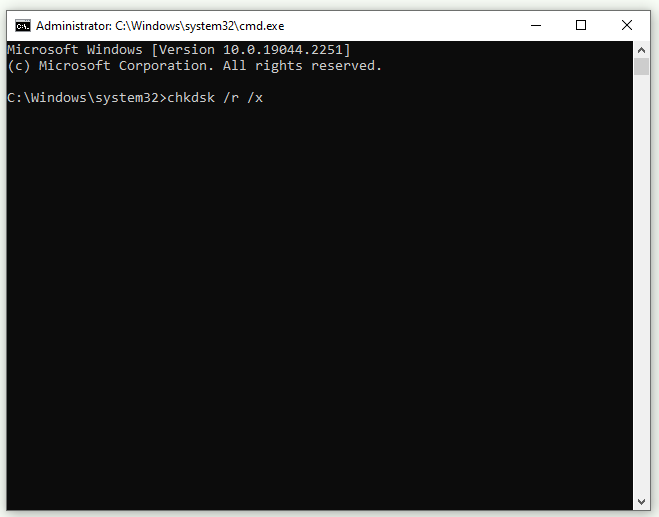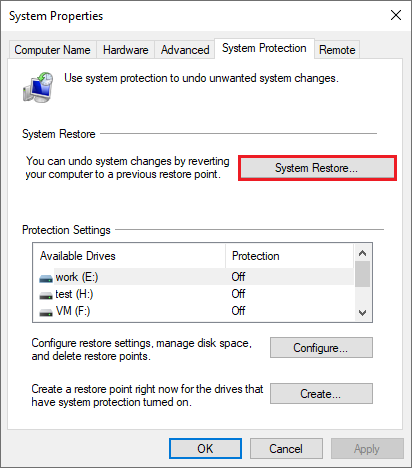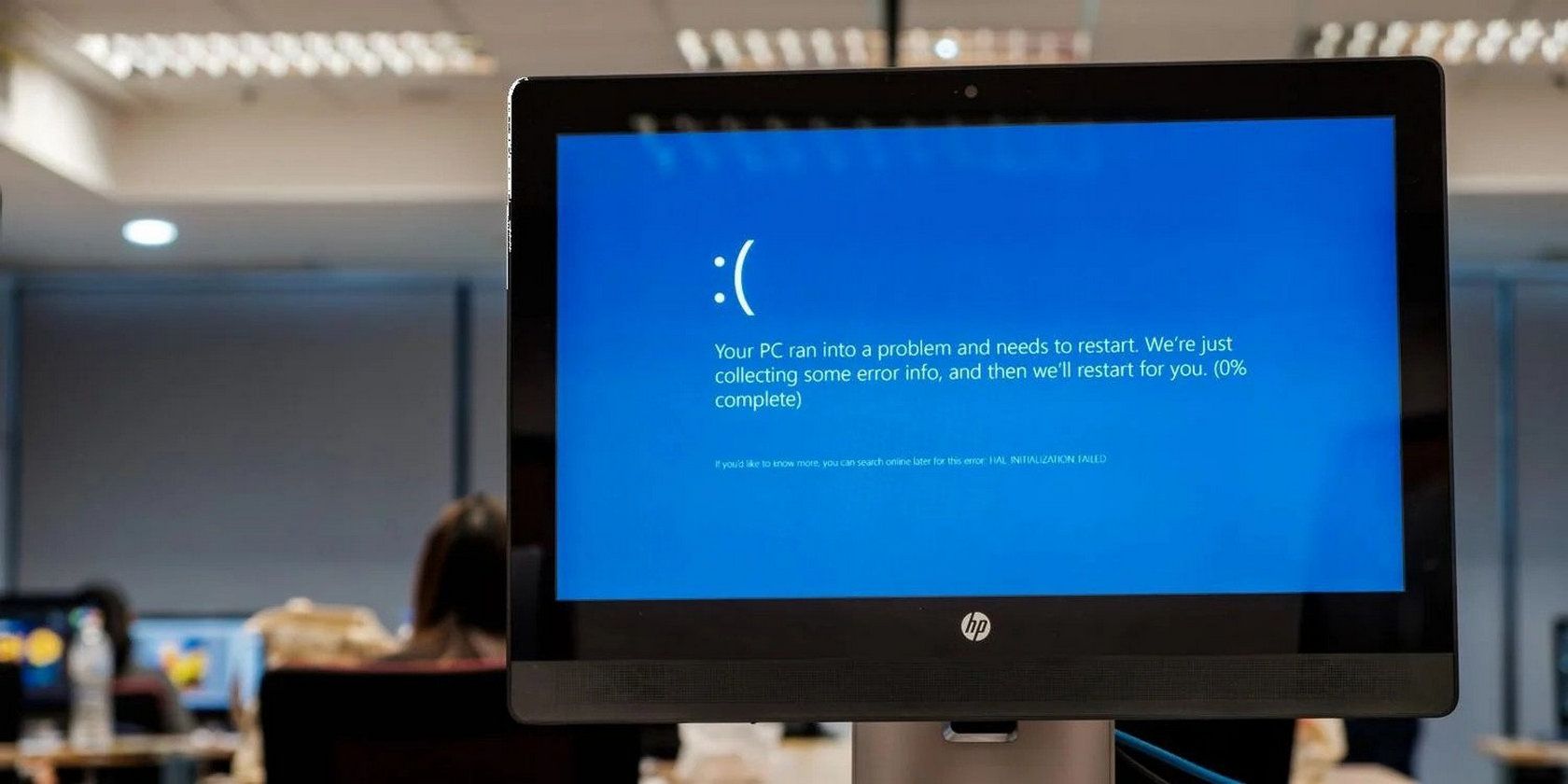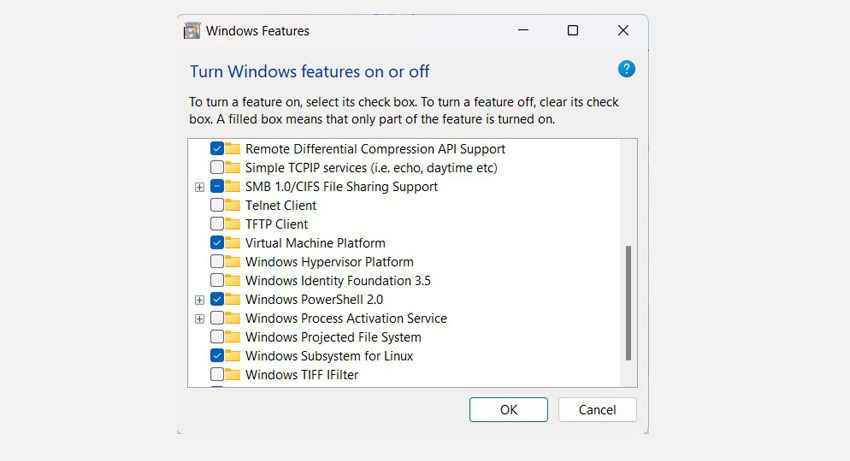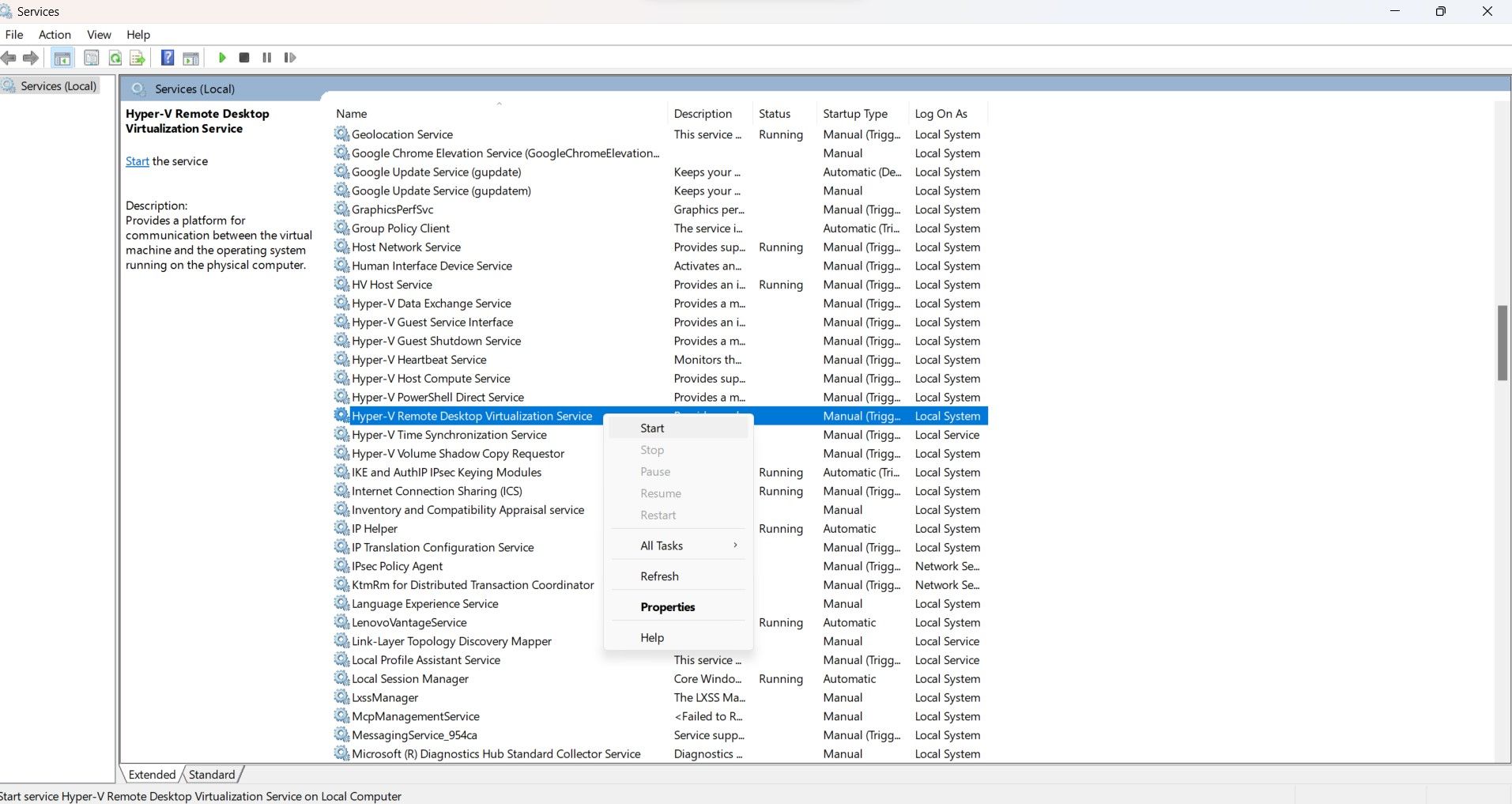Windows продолжает получать новые функции и исправления безопасности с каждым обновлением, и это причина, по которой пользователям это нравится. Что ж, это действительно отличная ОС, но все же бывают случаи, когда пользователи сталкиваются с различными проблемами и сталкиваются с ошибками. Здесь мы говорим об одной такой ошибке, которая называется HYPERVISOR_ERROR BSOD Stop Code Error.
В большинстве случаев эта ошибка возникает, когда пользователь пытается запустить песочницу Windows, а также какую-либо другую виртуальную машину. Не только это, но иногда это происходит при выполнении некоторых более простых задач, таких как просмотр веб-страниц. Кроме того, использование сторонней антивирусной программы, отсутствие файлов DLL и компонентов Windows, запуск двух или более похожих приложений, повреждение реестра также может вызвать ошибку.
Наконец, в некоторых случаях ошибка BSOD HYPERVISOR_ERROR возникает, когда вредоносное ПО захватывает элементы системы. Какой бы ни была причина, в этой статье мы даем вам решения для всех возможных причин этой ошибки.
Содержание страницы
-
1 Как исправить ошибку кода остановки BSOD HYPERVISOR_ERROR
- 1.1 Метод 1: обновить Windows
- 1.2 Метод 2: обновите драйверы
- 1.3 Метод 4: используйте средство устранения неполадок Windows, чтобы исправить ошибку кода остановки BSOD HYPERVISOR_ERROR
- 1.4 Метод 5: запустите средство диагностики памяти, чтобы исправить проблемы с ОЗУ
- 1.5 Метод 6: используйте утилиту очистки диска, чтобы удалить ненужные файлы и освободить место
- 1.6 Метод 6. Удалите стороннее антивирусное программное обеспечение.
- 2 Заключение
Как исправить ошибку кода остановки BSOD HYPERVISOR_ERROR
Это один из необходимых шагов, прежде чем перейти к решениям. Поскольку мы получали отчеты от пользователей, в большинстве случаев ваши окна перезапускаются автоматически, как только вы сталкиваетесь с этой ошибкой. Это происходит не со всеми пользователями, но большинство пользователей сталкиваются с этим.
Чтобы исправить это, сначала нажмите Windows + D, а затем щелкните правой кнопкой мыши на ЭТОМ ПК и выберите в меню Свойства. Откроется новое окно, в котором выберите Дополнительные параметры системы.
В-третьих, нажмите на опцию Advance, чтобы перейти на вкладку Advanced. Теперь найдите область «Запуск и восстановление» и нажмите «Настройки» под ней.
Откроется окно настроек. Теперь в окне настроек вам нужно снять флажок с опции Автоматический перезапуск, как показано на следующем изображении. Нажмите ОК, чтобы завершить процесс.
Метод 1: обновить Windows
Как мы уже говорили ранее, обновления Windows содержат различные исправления. Не каждый раз сталкиваешься с ошибкой по указанным выше причинам. Чтобы быть более конкретным, могут быть некоторые ошибки, которые вызывают такие ошибки, и в таких случаях последнее обновление — это все, что вам нужно. Поэтому обновите свои окна, чтобы предотвратить ошибку.
Метод 2: обновите драйверы
Это простой и эффективный способ решения этой ошибки. Если причиной этой ошибки является несовместимость драйверов или какая-либо ошибка драйвера, их обновление является способом решения ошибки.
Чтобы обновить драйверы, сначала нажмите Windows + R, введите «devmgmt.msc» в диалоговом окне и нажмите Enter.
Теперь вы увидите здесь окна диспетчера драйверов. Вы можете обновить все драйверы вручную. Для этого щелкните правой кнопкой мыши драйвер, который вы хотите обновить, и выберите вариант обновления драйвера.
С помощью этого метода вы можете обновлять все драйверы один за другим, и если драйвер вызывает ошибку, она будет устранена. Вы также можете использовать сторонние пакеты драйверов для обновления драйверов.
Метод 4: используйте средство устранения неполадок Windows, чтобы исправить ошибку кода остановки BSOD HYPERVISOR_ERROR
Как я уже сказал, Microsoft стремится решать проблемы своих пользователей. Поскольку многие пользователи столкнулись с ошибкой кода остановки BSOD HYPERVISOR_ERROR, Microsoft представила служебный инструмент под названием Windows Blue Screen Troubleshooter. Все, что вам нужно, это последнее обновление Windows 10, чтобы использовать эту утилиту.
Чтобы использовать эту утилиту, сначала нажмите Windows + I, чтобы открыть приложение настроек.
Во-вторых, щелкните параметр «Обновление и безопасность», а затем выберите параметр устранения неполадок.
В-третьих, найдите вариант синего экрана и выберите вариант запуска средства устранения неполадок.
Наконец, дайте утилите завершить свою работу. Это автоматический процесс, поскольку он обнаруживает проблему и начинает ее исправлять. Так что расслабьтесь и расслабьтесь, пока выполняет работу.
Метод 5: запустите средство диагностики памяти, чтобы исправить проблемы с ОЗУ
Поврежденная оперативная память и неправильное выделение памяти играют активную роль в возникновении BSOD HYPERVISOR_ERROR. В Windows есть средство диагностики памяти по умолчанию, которое может помочь вам в решении этих проблем с памятью.
Чтобы запустить инструмент диагностики памяти, прежде всего откройте приложение настроек так же, как мы делали в последнем методе.
Во-вторых, введите «Память» в строке поиска окна настроек и выберите «Диагностика проблем с памятью вашего компьютера» в результатах поиска. Откроется окно средства диагностики.
В-третьих, нажмите кнопку «Перезагрузить сейчас и проверьте наличие проблем» (рекомендуется) в окне.
Теперь ваша система перезагрузится автоматически, и после перезапуска инструмент начнет свою работу. Вы увидите процентный индикатор, и как только этот показатель достигнет 100%, ваш компьютер снова перезагрузится.
Наконец, после второй перезагрузки вы увидите результат диагностики на экране. Надеюсь, вы больше не столкнетесь с кодом остановки BSOD HYPERVISOR_ERROR.
Метод 6: используйте утилиту очистки диска, чтобы удалить ненужные файлы и освободить место
Если у вас мало места и вы столкнулись с кодом остановки BSOD HYPERVISOR_ERROR, то это ваше решение. Windows создает ненужные файлы, когда мы выполняем с ними задачи. Со временем эти файлы будут становиться все больше и больше, если мы не будем их удалять. Эти файлы не опасны для вашего ПК, но если у вас мало памяти, рекомендуется их удалить. Это легко сделать с помощью утилиты очистки диска.
Для этого сначала нажмите Windows + S, чтобы открыть окно поиска, после чего напишите «cleanmgr» в поле поиска и нажмите Enter.
Откроется диалоговое окно, в котором вас попросят выбрать диск для очистки. Выберите диск C оттуда, используя раскрывающееся меню, и нажмите ОК.
Как только вы нажмете ОК, инструмент вычислит все файлы, которые можно удалить, и покажет вам всплывающее окно. Нажмите на опцию Очистить системные файлы.
Когда вы это сделаете, вы увидите новое всплывающее окно с просьбой указать предпочтительный диск. Выберите C и нажмите Enter.
После этого вы снова увидите окно очистки диска для C. Теперь проверьте все элементы в разделе «Файлы для удаления», кроме «Загрузить». После этого нажмите «ОК», чтобы запустить очистку.
Это запустит очистку. Это долгий процесс, и потребуется немало времени, чтобы набраться терпения и не останавливать процесс на середине. Как только процесс будет завершен, перезагрузите компьютер и, надеюсь, вы больше не столкнетесь с HYPERVISOR_ERROR.
Метод 6. Удалите стороннее антивирусное программное обеспечение.
Все мы используем то или иное антивирусное программное обеспечение, чтобы обеспечить безопасность нашей системы. Однако есть антивирусное программное обеспечение, которое портит системные файлы и, таким образом, может вызывать код остановки BSOD HYPERVISOR_ERROR.
Такое случается редко, поэтому мы предлагаем вам попробовать другие методы перед этим, и если ни один из них не работает, то. Используйте только этот метод. Вам не нужно беспокоиться о безопасности вашей системы, поскольку Windows уже имеет свой инструмент безопасности, то есть безопасность Windows.
Заключение
Подводя итог, это были все возможные решения для устранения ошибки кода остановки BSOD HYPERVISOR_ERROR. Вы можете использовать любой из этих методов для решения вашей ошибки. Кроме того, вы можете обратиться в службу поддержки Windows, если столкнетесь с ошибкой даже после попытки всех решений. Служба поддержки Windows предоставит вам необходимое решение, чтобы помочь вам с ошибкой. Мы надеемся, что это развеет все ваши сомнения по этому поводу.
Выбор редактора:
- Исправить ошибку ОЗУ при проверке безопасности ядра в Windows 10
- Как исправить BSOD повреждения кучи режима ядра в Windows 10
- Исправить ошибку BSOD кода остановки управления памятью
- Исправлено: Неустранимая системная ошибка C000021A в Windows 7 и 8.1.
- Как включить или отключить диалоговое окно подтверждения удаления в Windows 10?
Рекламные объявления В этом уроке мы покажем вам, как исправить код ошибки Steam 2: Серверы…
Рекламные объявления В последнее время цифровой мир заполнен многочисленными пользователями ПК, которые заявляют о том, что «сканирование DISM завершается неудачно с…
Рекламные объявления Windows 10 — самая продвинутая и умная версия Microsoft Windows, которая порождает большие ожидания…
Have you ever come across any error text on display relating to HYPERVISOR_ERROR? This is a Blue Screen of Death error in the system having a bug check value of 0x00020001. The case study says that the possible reasons behind this issue are malware taking over system elements, missing DLL files and Windows components, corruption on the registry, using a third-party anti-virus program, running two or more similar applications, and more.
Apart from these, hardware issues can also be equally responsible for this error to occur. Some might also get this error after installing a new additional HDD or having bad sectors in the drive. But the most annoying issue is restarting of Windows automatically quite often. HYPERVISOR_ERROR BSOD in Windows 11 or 10 has long term effect in the computers if not eliminated in the first place. You might face frequent hanging of the desktop, continuous error messages manipulating ongoing tasks. Necessary steps are mandatory to recover the device from its dangerous grasp. So, today, we will discuss all these processes elaborately here and try to resolve this HYPERVISOR ERROR. Let not waste any more time, better be started!
Here is how to fix HYPERVISOR_ERROR BSOD in Windows 11 or 10 –
Way-1: Prevent Windows From Restarting Automatically
First thing first, as the computer might repeatedly restart automatically, we can heal that at the beginning. This will not actually bypass the error but you will get an efficient arena of deploying resolutions. Here is the method –
- Press Win+D and head to Desktop area straightway.
- Right click on This PC and select Properties.
- When in a separate window, choose Advanced system settings.
- From System properties wizard next, move into Advanced tab.
- Reach down to the Startup and Recovery area.
- Select Settings option from this place.
- In the following popup, reach out to the System failure section.
- Uncheck Automatically restart option.
- Hit the OK button to proceed on.
Now, Windows will not restart automatically and you can make the proper environment for applying other processes. Head to the next resolutions.
Way-2: Use the Safe Boot Mood as Rescuer of HYPERVISOR_ERROR
Starting from very old times to now, whenever any critical issue like HYPERVISOR ERROR raises up for windows system, booting in Safe Mode came out as the savior. In fact, like all of you, the next resolution we are taking up is to perform it. Let’s see the method in below section –
- Hover the mouse pointer and reach the left bottom of the taskbar.
- Perform a click on the Start menu icon.
- Hit a click on Power icon from there and select Restart option holding Shift key at the same time.
- Once Windows completes the first cycle of restarting, there will be a blue screen holding a few options. Choose Troubleshoot from there.
- Moving ahead to the next page, select “Advanced options” followed by a hit on “Startup Settings“.
- Now, you need to click on the Power cog icon. Located at the right bottom corner followed by choosing Restart.
- Windows after restarting for the second time will offer you a menu at the startup including options to “Boot in Safe Mode“.
- Press the “F4” button from keyboard continuously and enter into the Safe Mode.
Way-3: Protect from Virus using Windows Security
Missing system elements stay in the front row for causing HYPERVISOR_ERROR in Windows 11 or 10. The question is, how do these go missing? Well, there might be malware or virus attacks and once they get into the system, erase necessary data. We all are well familiar with the fact that it’s very rare to stay away from them. What we can easily do is perform a regular check and dismiss these. The steps are as follows –
Step-1: Press Win+S hotkeys together and invoke Taskbar search on display.
For reference, read How to Remove Windows Security System Tray Icon in Windows 10.
Step-2: In the empty text space, type Security and when Windows Security arrives in the result, choose to launch.
Step-3: In the App UI, select Virus and threat protection from the left-hand side and switch to the adjacent wing.
Step-4: On the right, perform a click on the link Scan options and discover all the processes.
Step-5: Mark the radio button conjoint with Full scan and from down, hit Scan now option.
Step-6: The process will start immediately and once it gets over, you can see the result in front. Now, hit on Clean threats option in order to dismiss those sharply.
Step-7: On the following window, you will be delivered three more options. Choose Remove and finally hit Start actions button from down.
Step-8: Restart Windows 10 PC as you normally do.
Once, all the malware will get disappeared, this HYPERVISOR_ERROR in Windows 10 o 11 will not appear anytime again.
Way-4: Download and Install all available patches
Microsoft releases regular patches and these files contain fixes for bugs and problems as well as amazing features. This is quite important to keep Windows updated even have no issues. Since outdated patches often call in HYPERVISOR ERROR issue, we can consider it as a resolution and proceed with following.
- Press on the Start button from keyboard and let the menu spread up.
- Perform a click on the Settings sign and call in the Windows Settings app.
- Being in the app area, proceed to Update & Security and click on it.
- Once the next page is visible on display, select Windows Update and move to the corresponding side.
- On this spot, hit a click on Check for updates link even there is a visible dialog “You’re up to date”.
- Upon all the patches being shown on screen, choose the Download button and get the files in the system.
- Installation begins automatically when downloading gets finished. You might have to keep the device manned always to attend to timely restarting.
When the Windows is finally updated, HYPERVISOR_ERROR BSOD error will dismiss away.
Way-5: Make the Outdated Drivers Updated with Device Manager
We have seen many cases based on BSOD errors and came to the conclusion that outdated device drivers do the maximum damage. Hence, we need to step up immediately to update them. The Built-in Device manager will do the task for you. We need to just move ahead with below proceedings.
- Open the Run dialog box by pressing the “Win+R” keys combined.
- In the space provided here, type “devmgmt.msc” and hit Enter key from the keyboard.
- Device Manager will show up after a while and you need to look for an exclamation mark in the full console.
- If there is any present, expand the device by clicking on it and again see deeply for any yellow indication mark in the drivers.
- Right click on each once discovered and select Update driver option.
- Follow the directions coming on the display to complete the task properly.
After all the drivers being updated, there should not be HYPERVISOR ERROR in the system.
Way-6: Windows Blue Screen Troubleshooter to solve HYPERVISOR_ERROR
Microsoft being so dedicated to the users considered customer satisfaction most. As HYPERVISOR ERROR keeps on haunting badly, they came up with a new utility called Windows Blue Screen Troubleshooter. If you have the updated version of Windows 10 same as Fall Creators Update, can enjoy this awesome privilege. Move ahead with the following procedure –
- Do a joint press of Win+I hotkeys and let Windows launch Settings app.
- Slide over the app area and click on Update & security once reached.
- Moving ahead to the following window, do select Troubleshoot and jump ahead to adjacent overlay.
- Locate the Blue Screen option and click on it.
- Choose Run the Troubleshooter option to start the curing.
This is an automatic process. Once detection finished, fixing will start by its own. After the process end, you might not face any errors in the system and use the device with the utmost ease.
Read Blue Screen Troubleshooter Windows 10 to Fix BSOD.
Way-7: Throw away all the problematic Windows update files
Updating process in Windows operating system is autonomous and it generally doesn’t end up into any manipulation. But sometimes, people experience abnormal termination of this process and hence HYPERVISOR ERROR takes place in the system. The best remedy in this respect is to delete them all from the computer. Here are the steps to be followed –
Step-1: Move the pointer to the extreme left bottom end of the screen and do click on the Start menu.
Step-2: Once it opens up, hit a click on Settings cog. And let the app open in the display.
Step-3: When in the accessible area, head to Update & Security tile and click on it.
Step-4: On the next page, choose Windows Update from the left pane and switch to the right.
Step-5: After shifting, click on the link saying View update history and unveil the past update files.
Step-6: When the following page unrolls, select “Uninstall updates” and wait until Program and features window fleshes from Control Panel.
Step-7: Next in the process, right click on the last patch you have downloaded and choose Uninstall.
Step-8: Wait until the uninstalling process gets over and finally, reboot the device normally.
Step-9: When coming back to operation, hopefully, there will be no HYPERVISOR_ERROR BSOD in Windows 11 and 10.
Way-8: Run the Memory Diagnostic Tool and fix RAM issues
The wrong allotment of Memory, corruption in the Random Access Memory (RAM) has active participation in causing the HYPERVISOR_ERROR in Windows 10 or 11. Therefore, the default Windows Memory Diagnostic Tool will be super handy in fixing those bad areas. See the method below –
- Get access to the Settings app using any of the above-mentioned ways.
- After the app interface comes in the screen, type memory in the search box provided here.
- Once the result shows up, select Diagnose your computer’s memory problems from the list.
See more ways to Open Memory Diagnostic Tool in Windows 10.
- When Windows Memory Diagnostic Tool pops-up, choose the option namely “Restart now and check for problems (recommended)“.
- Windows will now reboot automatically and when it turns back again to operation, you will observe a blue screen taking over the process and detecting Memory issues in the system.
- The progress will be indicated in percentage and when it becomes 100%, the system will restart again for the second time.
- Upon startup, the result of the diagnosis will be available in the system tray- notification area.
Way-9: Use the Disk Cleanup Utility to wipe junk and recover space
For the sake of completing tasks we perform, the computer needs to create junk files every time. These are temporary files and have no use after completing the tasks. However, as they get stored in the Disk Drive, occupies space and slowly gets bigger in volume. Eventually, the system runs out of enough space in it and makes the operation slower. In the process, HYPERVISOR_ERROR BSOD rises. So, we need to clean them using Disk Cleanup Utility. Guidelines are as follows –
- Do a combined press of Windows key and S from keyboard to invoke Taskbar search.
- In the box provided for typing here, write cleanmgr and also when Disk Cleanup utility hits on the result, select it.
- Moving ahead, the utility will throw a small popup dialog asking the drive name where Cleanup will be carried out.
- Select C: by clicking on the dropdown menu and hit Ok button.
- The tool will first go for calculating the amount of space in Drive C: it can recover and then shows a popup wizard.
- Moving ahead to the wizard, come down to the bottom left end of it and select Clean up system files.
- One more time the small popup will float up asking for the preferable drive. Choose C: again and hit Enter key.
- After calculating retrievable space in it, again the Disk Cleanup for (C:) will appear.
- On the window, check all the items under Files to delete, and don’t touch Downloads only.
- Make a check in the Recycle Bin and also move any important files to their designated location.
- Now, coming back to wizard again, do select Ok button to initiate cleanup.
- This is a little bit slower process and might take a good amount of time to accomplish. Wait until it finishes normally and does not terminate in the middle.
- Once finished, Restart the device and once come back to display, see if HYPERVISOR_ERROR is there.
Way-10: Remove Programs colliding with one another
If the computer has two or more programs for serving similar purposes, they might be stuck in the collision between them and eventually deletes the necessary elements for OS. However, as of being the same purpose, the wise decision is to remove them as they call BSOD errors frequently. You can install again once the HYPERVISOR_ERROR BSOD in Windows 11 or 10 goes away.
- Perform a right click on the Start menu and later on, select Run from the menu.
- On the Run dialog, type appwiz.cpl in the void text field.
- Select OK button under the box and let Program and features window hit upon the screen from Control Panel.
- Moving ahead to the new window, look closely for the programs causing HYPERVISOR_ERROR BSOD in Windows 10 or 11 in the list visible here.
- Once found, do a right click on each and at the same time hit Uninstall button appearing.
- Follow the onscreen guidelines available afterward to complete Uninstallation.
- Upon finishing the process, Reboot the computer and when it returns to action, see if there is any trace of error in the system.
- If nothing is present, download and install the programs you have deleted before and use them normally.
Way-11: Detect and fix the Bad sectors in the Hard Disk Drive
Due to prolonged use, HDD runs in manipulation and has poor sectors developed in it. These areas cause permanent damage in the long run and obviously play a big role in making HYPERVISOR_ERROR in Windows 11 or 10. There is a Built-in Tool introduced by Microsoft to deal with it and that is the Disk Checking Utility. In the Elevated Command Prompt, CHKDSK will perform this task.
- Get access to Cortana, type cmd. On the results, execute a right-click on Command Prompt and select “Run as Administrator”.
- User Account Control (or UAC) will ask for permission immediately and you have to select Yes to proceed.
- Type the command in below arrangement in the Command Prompt –
chkdsk [Drive:] [parameters]
- When you hit Enter, you can see the Disk status only. Since we are up to a target of fixing the bad areas, the command needs some notations like-
/f /r /x
- Here, “f “will fix the brought-up issues in the disk. “r” will detect the issues present and the last one “x” will split up the whole Disk volume before the utility take action.
- After inserting all the characters in the Command, it will look finally like-
chkdsk C: /f /r /x
Important- C: is present here as we have OS installed in this drive. If you have done it in another one, use that drive letter.
- When you press Enter key, the process will initiate and it will take almost 10 minutes to accomplish fully.
- Wait patiently and when ends, do a normal Restart to Windows so that all changes are effective.
- When the PC powers up next, check if there are any issues like HYPERVISOR_ERROR BSOD in Windows 11 or 10.
Way-12: Measure for External Hardware Device to resolve HYPERVISOR_ERROR
Hardware issues causing BSOD error such as HYPERVISOR_ERROR are a little dangerous and often leave no room for you. A group of people comes across the issue after connecting the external HDD with the device. We all know, how much important it is for these days and cannot really ignore. Therefore the best way is to disconnect the drive or Hardware material and then re-plug again once HYPERVISOR ERROR eliminates.
- Unplug all the devices from ports and keep beside you in order.
- Perform a Fresh Restarting to the System.
- Once it comes back to the desktop, check if there are any issues.
- If resolved successfully, visit Manufacturer page for each Hardware item, then download and install the latest device driver for each one of them.
Way-13: Stop Using Third-Party Anti-virus Programs
Malware is ruling out everywhere on the internet and we can be prey to them anytime. As a preventive measure, we often use a Third party tool and thus end up calling HYPERVISOR_ERROR BSOD in Windows 10 or 11. Microsoft has the best utility is this aspect as Windows Security. So, you can uninstall others using below steps –
Step-1: Open the Settings app by pressing Windows key and I.
Step-2: In the layout, run to Apps tile and also select to bring up more settings.
Step-3: Moving ahead, select Apps & features from the left pane and jump to adjacent overlay.
Step-4: Reach out to the program in the list of Installed apps and select it.
Step-5: Hit Uninstall option.
Step-6: UAC will prompt for permission immediately and you need to select Yes to move ahead.
Step-7: Again click the Uninstall button from the program to finish the uninstallation procedure.
Way-14: Perform System Restore to Undo Current Changes
We try new things on the machine every day such as installing a program or removing something. Often we do it without concerning the changes and thus HYPERVISOR_ERROR shows up. To resolve it, System Restore can be an eligible savior.
Note- This process needs a Pre-created Restore Point. If you don’t have, skip this method and move ahead to the next resolution.
- Open Run dialog on display and type “rstrui” in the box for searching.
- Hit Enter and let the System Restore wizard show up on the screen.
- Hit Next option from wizard to move ahead.
- On the following page, do select Show more restore points to reveal all points.
- Perform a click on the latest one and select the Next button.
- Once the next screen hits display, come down to the bottom and select Finish.
- The process will start and revert changes to the previous state.
This will hopefully cure HYPERVISOR_ERROR BSOD in Windows 11 or 10.
Way-15: Activate DISM Tool to fix up Windows Image Files
Windows Image files may sometime run into corruption and end up causing HYPERVISOR_ERROR BSOD in Windows 10 or 11. The best way to resolve this is to run the “Deployment Image Servicing and Management” (DISM) utility.
- Move the mouse pointer to Taskbar area and perform a right-click on it.
- Select Task Manager from the list and allow it to open.
- Moving ahead, select File from top left end and choose “Run new task” option.
- Once Run dialog appears, type “cmd” in the search field and also check the dialog saying “Create this task with administrative privileges”.
- Press Enter key and let the Elevated Command Prompt window to take place.
- Now, at the base of blinking cursor, type the following command line tool. Hit Enter key to start actions. This process will take a little longer. So wait patiently to end up.
DISM.exe /Online /Cleanup-image /Restorehealth
Once the process finishes, Restart the computer, and afterward, see if there are any issues. Hopefully, you will not come across anything.
These are all the workarounds necessary to resolve HYPERVISOR_ERROR BSOD in Windows 10 or 11. However, as you have come to this area, you have successfully done that we guess. Unfortunately, if that’s not true, there is a last resort for all issues and errors. The solution is to do a complete installation of the Operating System. If you want to proceed with that, make sure you are confident enough or seeking help from professional. This will save from lots of problems happening afterward. Obviously, save backup for important files, images, and data in a safe place outside of the computer to avoid loss. Hope, you can recover the device from the grasp of HYPERVISOR_ERROR BSOD in Windows 11 or 10 finally.
Methods:
Way-1: Prevent Windows From Restarting Automatically
Way-2: Use the Safe Boot Mood as Rescuer of HYPERVISOR_ERROR
Way-3: Protect from Virus using Windows Security
Way-4: Download and Install all available patches
Way-5: Make the Outdated Drivers Updated with Device Manager
Way-7: Throw away all the problematic Windows update files
Way-8: Run the Memory Diagnostic Tool and fix RAM issues
Way-9: Use the Disk Cleanup Utility to wipe junk and recover space
Way-10: Remove Programs colliding with one another
Way-11: Detect and fix the Bad sectors in the Hard Disk Drive
Way-12: Measure for External Hardware Device to resolve HYPERVISOR_ERROR
Way-13: Stop Using Third-Party Anti-virus Programs
Way-14: Perform System Restore to Undo Current Changes
Way-15: Activate DISM Tool to fix up Windows Image Files
That’s all!!
Repair any Windows problems such as Blue/Black Screen, DLL, Exe, application, Regisrty error and quickly recover system from issues using Reimage.
-
Partition Wizard
-
Partition Magic
- How to Repair Hypervisor_Error Blue Screen on Windows
By Alin | Follow |
Last Updated March 07, 2023
What is the hypervisor_error? Why does this error occur? How to fix hypervisor_error Windows 10? If you encounter this annoying BSOD issue and are looking for some solutions, you can read this post of MiniTool Partition Wizard. It introduces some useful methods to solve this problem.
Hypervisor_error is a common blue screen of death (BSOD) error. This error indicates that your computer has run into a fatal error. When you face the hypervisor_error BSOD issue, you may see it with a 0x00020001 stop code. Why does this issue occur?
There are some possible reasons why you encounter the hypervisor_error Windows 10. For instance, outdated or faulty system drivers, corrupted image files, or hardware issues may lead to this issue. Besides, if your PC has a malfunctioning RAM or hard drive, or bad disk sectors, this error may happen.
How to Fix Hypervisor_Error Windows 10
There are some methods listed below to fix the BSOD error code 0x00020001. Besides, sometimes BSOD errors may lead to data loss. If your data is missing, we recommend you try a professional partition manager — MiniTool Partition Wizard to recover lost data.
Free Download
Solution 1. Run Windows Memory Diagnostic Tool
You can try fixing RAM issues by running the Windows Memory Diagnostic tool. Follow the detailed steps below.
Step 1. Search memory in the Windows Search tool. Then select Windows Memory Diagnostic to open it.
Step 2. In the pop-up window, click Restart now and check for problems.
Step 3. Then your computer will reboot and scan the memory modules for any issues. Follow the on-screen wizard to complete the process.
Solution 2. Update Windows
An outdated Windows may cause many issues. It’s necessary to update your Windows to the latest version. To update your system, go to Settings > Update & Security > Windows Update and click Check for updates to check if there are any updates available for your system. Then download and install updates. After updating, reboot your computer.
Solution 3. Update Drivers
Besides, you can refer to the following steps to update your drivers.
Step 1. Right-click the Windows icon and select Device Manager.
Step 2. In the prompted window, choose your driver, right-click it, and select Update driver.
Step 3. Select Search automatically for drivers. Then follow the on-screen wizard to complete the process. You should update all the drivers.
Solution 4. Run CHKDSK and DISM
You can try running chkdsk and DISM scans with the following steps.
Step 1. Press Wins + R to open the Run box. In the box, type cmd and press Ctrl + Shift + Enter to run it as an administrator.
Step 2. In the pop-up window, type chkdsk /r /x and press Enter to execute the command.
Step 3. Once done, type the following command and press Enter.
DISM.exe /Online /Cleanup-image /Restorehealth
Step 4. Wait patiently for the process to complete. Then restart your computer.
Besides, if chkdsk is not working, you can use MiniTool Partition Wizard to check the hard drive and fix the error.
Free Download
Solution 5. Update BIOS
If your BIOS is outdated, you can try updating BIOS with this guide: How to Update BIOS Windows 10 | How to Check BIOS Version.
Solution 6. Restore Windows to an Earlier Date
In addition to the above methods, you can try restoring your Windows to an earlier date. Follow the detailed steps below.
Step 1. Search Create a restore point in the Windows Search tool. Click and open the System Properties window.
Step 2. In the prompted window, click System Restore.
Step 3. In the next window, click Next to continue. Then choose the most recent restore point that you have created. Click Next.
Step 4. Then click Finish and follow the on-screen instructions to finish the process.
Sum Up
In this post, we have learned several solutions to the hypervisor_error Windows 10. You can try these methods one by one. If you have any suggestions or better ideas, you can leave a message in the comment part below.
About The Author
Position:
Alin is a new member of MiniTool. Her articles are mainly about disk & partition management, data recovery, and hard disk issues. She is enthusiastic about acquiring computer knowledge and helping users to solve problems with computers. To provide more useful and professional solutions, she will keep learning and know more computer knowledge.
Содержание
- Что делать, если гипервизор не работает под управлением Windows 10
- Гипервизор не работает на Windows 10, как это исправить?
- Решение 1. Убедитесь, что в BIOS включена виртуализация
- Решение 2. Обновите свой BIOS
- Решение 3. Обновите драйверы до последней версии.
- Решение 4 – Переустановите функцию HyperV
- Решение 5 – Удалить проблемные обновления
- Решение 6. Используйте команду bcdedit
- Решение 7. Используйте команду DISM
- Решение 8. Проверьте, поддерживает ли ваш процессор виртуализацию
- Решение 9 – Используйте сторонние приложения
- Что такое «синий экран смерти Windows 10» и какие есть методы решения проблемы?
- Что это такое?
- Почему появляется Blue Screen?
- Критические ошибки
- Таблица: 10 распространённых критических ошибок Windows 10
- Способы решения проблемы синего экрана
- Как загрузиться в Safe Mode?
- Удаление вирусов и вредоносных программ
- Обновление драйверов
- Используем точку восстановления
- Blue Screen возникает во время работы приложения
- Проверка жёстких дисков
- Проверка ОЗУ на ошибки
- Сброс до заводских настроек
- Дополнительная полезная информация по устранению BSOD
Что делать, если гипервизор не работает под управлением Windows 10
Многие пользователи используют виртуализацию, но иногда они могут столкнуться с сообщением Hypervisor не запущен на их ПК. Это сообщение не позволит вам использовать виртуализацию, но в сегодняшней статье мы покажем вам, как правильно решить эту проблему.
Виртуализация является полезной функцией, но иногда могут возникнуть проблемы с ней. Говоря о проблемах виртуализации, вот некоторые распространенные проблемы, о которых сообщили пользователи:
- Гипервизор не работает под управлением Windows 10 Pro, BIOS . Эта проблема может возникнуть, если виртуализация не включена в BIOS, поэтому обязательно найдите эту функцию и включите ее.
- Запуск гипервизора отключен с помощью параметра bcdedit типа hypervisorlaunch . Иногда функцию Hyper-V можно отключить, но вы можете запустить ее, просто запустив одну команду в командной строке.
- Не удалось запустить Hyper-V. Гипервизор не работает . Эта проблема может возникнуть, если ваша BIOS устарела. Чтобы устранить проблему, обновите BIOS и проверьте, решает ли это проблему.
- Ошибка виртуальной машины. Гипервизор не работает . Иногда эта проблема может возникать из-за проблемных обновлений, и для решения этой проблемы рекомендуется найти и удалить эти обновления вручную.
- Гипервизор не включен, присутствует, работает . Это некоторые распространенные проблемы, которые могут возникнуть в Hyper-V, но вы должны быть в состоянии исправить их с помощью одного из наших решений.
Гипервизор не работает на Windows 10, как это исправить?
- Убедитесь, что в BIOS включена виртуализация
- Обновите свой BIOS
- Обновите драйверы до последней версии
- Переустановите функцию HyperV
- Удалить проблемные обновления
- Используйте команду bcdedit
- Используйте команду DISM
- Проверьте, поддерживает ли ваш процессор виртуализацию
- Используйте сторонние приложения
Решение 1. Убедитесь, что в BIOS включена виртуализация
Если вы получаете сообщение Гипервизор не запущен , возможно, проблема связана с настройками BIOS. Как вы знаете, чтобы использовать виртуализацию, эта функция должна быть фактически включена в BIOS.
Чтобы проверить, включена ли виртуализация, просто войдите в BIOS и найдите эту функцию. Чтобы узнать, как правильно получить доступ к BIOS и найти эту функцию, мы советуем вам ознакомиться с руководством по материнской плате для получения дополнительной информации. Как только вы включите эту функцию, вернитесь в Windows и проверьте, сохраняется ли проблема.
- ЧИТАЙТЕ ТАКЖЕ: 5 лучших программ для резервного копирования, которые Hyper-V сможет использовать в 2019 году
Решение 2. Обновите свой BIOS
Как мы уже упоминали в нашем предыдущем решении, проблемой с виртуализацией может быть ваша BIOS. Если вы получаете сообщение Гипервизор не запущен на вашем компьютере, возможно, проблема в устаревшей BIOS.
Несколько пользователей сообщили, что они исправили эту проблему, обновив их BIOS до последней версии. Это сложный процесс, и если вы его не выполните должным образом, вы можете нанести непоправимый вред вашему ПК, поэтому мы советуем вам быть особенно осторожными.
Мы уже написали краткое руководство о том, как прошить BIOS, но если вы знаете, как правильно обновить BIOS на материнской плате, рекомендуем вам ознакомиться с руководством по материнской плате для получения подробной информации.
Решение 3. Обновите драйверы до последней версии.
Если вы не можете использовать виртуализацию из-за сообщения Hypervisor не запущен , возможно, проблема связана с вашими драйверами. Несколько пользователей сообщили, что драйвер Bluetooth вызвал эту проблему, но после обновления проблема была решена.
Чтобы обновить драйверы, вам просто нужно зайти на сайт производителя и загрузить последние версии драйверов для вашей модели. Это довольно просто, если вы знаете, где искать и какие драйверы обновлять, но этот процесс может быть немного утомительным, если вам нужно обновить несколько драйверов.
Если вы хотите обновить все драйверы на вашем компьютере, возможно, лучше использовать стороннее решение, такое как TweakBit Driver Updater . Используя этот инструмент, вы можете автоматически обновить все ваши драйверы всего за пару кликов, поэтому обязательно попробуйте.
- Загрузите программу обновления драйверов Tweakbit
Отказ от ответственности: некоторые функции этого инструмента не бесплатны
Решение 4 – Переустановите функцию HyperV
По словам пользователей, если вы получаете сообщение Hypervisor не запущен , возможно, есть проблема с функцией HyperV. Иногда могут возникать различные сбои Windows, но большинство проблем с HyperV можно устранить, просто переустановив его.Это довольно просто, и вы можете сделать это, выполнив следующие действия:
- В строке поиска введите функции Windows . Теперь выберите Включить или выключить функции Windows в списке результатов.
- Найдите функцию HyperV и снимите ее. Теперь нажмите ОК , чтобы сохранить изменения. Если вас попросили перезагрузить компьютер, обязательно сделайте это.
- После перезагрузки компьютера вернитесь в окно Функции Windows и включите функцию Hyper-V . Вас могут попросить перезагрузить компьютер еще раз, поэтому обязательно сделайте это.
Как только ваша система перезагрузится, проблема с Hyper-V должна быть решена, и все снова начнет работать.
- ЧИТАЙТЕ ТАКЖЕ: исправлено: не удается установить Hyper-V в Windows 10
Решение 5 – Удалить проблемные обновления
Если сообщение Гипервизор не работает недавно появилось, возможно, проблема в обновлении Windows. Как вы знаете, Windows устанавливает обновления автоматически, и, если проблема начала появляться недавно, возможно, это вызвало обновление.
Для решения проблемы рекомендуется найти проблемное обновление и удалить его. Для этого выполните следующие действия:
- Откройте приложение Настройки и перейдите в раздел Обновление и безопасность . Чтобы сделать это быстро, вы можете просто использовать ярлык Windows Key + I .
- Выберите Просмотреть историю обновлений .
- Теперь вы должны увидеть список последних обновлений. Обратите внимание на последние обновления и запомните их или запишите. Теперь нажмите Удалить обновления .
- Список последних обновлений появится в новом окне. Чтобы удалить обновление, дважды щелкните его и следуйте инструкциям на экране.
После удаления обновления проверьте, не устранена ли проблема. Возможно, вам придется повторить этот шаг пару раз, прежде чем вы найдете обновление, которое вызывает проблему. Как только вы найдете проблемное обновление, обязательно запишите его название.
Windows имеет тенденцию устанавливать отсутствующие обновления автоматически, поэтому, чтобы предотвратить повторное появление этой проблемы, мы советуем вам заблокировать автоматическую установку этого обновления.
Решение 6. Используйте команду bcdedit
Если у вас есть проблемы с виртуализацией, возможно, вы можете решить эту проблему, просто запустив одну команду в командной строке. Для этого выполните следующие действия:
- Нажмите Windows Key + X , чтобы открыть меню Win + X. Выберите в меню Командная строка (Администратор) или PowerShell (Администратор) .
- Когда откроется Командная строка , введите следующую команду:
- bcdedit/store c: BootBCD/установить гипервизор запуска типа Авто
После выполнения команды проверьте, решена ли проблема с виртуализацией. Кроме того, вы также можете использовать команду bcdedit/set hypervisorlaunchtype auto .
Решение 7. Используйте команду DISM
Иногда вы можете получить сообщение Hypervisor не запущен , потому что некоторые компоненты не работают должным образом. Чтобы решить эту проблему, рекомендуется запустить команду DISM, чтобы включить функцию HyperV. Для этого просто выполните следующие действия:
- Запустите Командную строку от имени администратора.
- При запуске Командная строка выполните эту команду:
- dism/online/enable-feature/namename: Microsoft-Hyper-V -Все
После выполнения команды необходимо включить функцию Hyper-V и устранить проблему с виртуализацией.
Решение 8. Проверьте, поддерживает ли ваш процессор виртуализацию
Чтобы использовать встроенную виртуализацию в Windows 10, необходимо, чтобы ваш процессор поддерживал определенные функции. Если у него нет этих функций, вы не сможете использовать встроенную виртуализацию.
Чтобы узнать, поддерживает ли ваш процессор виртуализацию, вам нужно проверить его спецификации на веб-сайте производителя. Кроме того, вы можете использовать сторонние инструменты для проверки, поддерживает ли ваш процессор виртуализацию.
Многие пользователи сообщили, что виртуализация не будет работать на их ПК, так как процессор не поддерживает функцию SLAT. Если ваш процессор не поддерживает необходимые функции, вам, возможно, придется изменить его, чтобы использовать встроенную виртуализацию.
Решение 9 – Используйте сторонние приложения
Если вам не удалось исправить ошибку Hypervisor не работает , возможно, вы захотите использовать стороннее решение в качестве обходного пути. Даже если ваш процессор не поддерживает функции виртуализации, вы сможете создать виртуальную машину в Windows с помощью программного обеспечения VMware Workstation .
VMWare специализируется на виртуализации, и их программное обеспечение предлагает все необходимые функции как для опытных, так и для начинающих пользователей, поэтому мы настоятельно рекомендуем вам попробовать его.
Загрузите VMware Workstation 15 Player с официальной страницы .
Сообщение Гипервизор не работает может вызвать проблемы, но мы надеемся, что вам удалось исправить это с помощью одного из наших решений.
Что такое «синий экран смерти Windows 10» и какие есть методы решения проблемы?
Так называемый «синий экран смерти» в Windows 10 видоизменился в сравнении с более ранними выпусками операционной системы. Однако, причины его появления и принципы решения проблемы (за исключением некоторых моментов) остались прежними.
Что это такое?
Синим экраном смерти (Blue Screen или BSOD) называется окно с уведомлением для пользователей и специалистов по IT с информацией о возникшей критической ошибке. Как и в прошлых редакциях, в десятой версии ОС от Microsoft BSOD сопутствует серьёзным системным проблемам, аппаратным конфликтам и фатальным сбоям.
При этом появляется сообщение, извещающее, что компьютер испытывает проблемы и будет перезагружен, а также краткое описание критической ошибки. В последних редакциях Windows 10 дополнительно появился QR-code, отсканировав который пользователь может подробнее узнать о конкретной ошибке и изучить рекомендации по её исправлению.
Почему появляется Blue Screen?
Окно с Blue Screen в Windows 10 может возникнуть, как во время загрузки системы перед появлением экрана приветствия или рабочего стола и после входа в учётную запись, так и спустя определённый интервал времени после начала работы, а также во время запуска какого-либо приложения или игры и во многих других ситуациях.
Основные возможные причины появления BSOD, это:
- вирусные атаки;
- использование двух и более антивирусных приложений (утилит) одновременно;
- несовместимые драйверы, вызывающие аппаратный конфликт;
- драйверы работают некорректно;
- повреждённые драйверы и другие системные файлы операционной системы;
- проблемы в обновлении Windows 10 (особенно последние самые современные «апдейты»);
- некорректные настройки БИОС;
- неадекватный разгон компьютера;
- перегрев компонентов ПК (часто связанный с предыдущим пунктом);
- конфликт аппаратных составляющих (например, по причине несовместимости компонентов «железа»);
- различные аппаратные неисправности элементов компьютера (к примеру, bad-секторы на жёстком диске).
Такое большое количество факторов возникновения синего экрана смерти не подразумевает простых и универсальных вариантов решения проблемы. Тем не менее, при желании в Windows 10 разобраться с BSOD сможет и не особо продвинутый пользователь.
Критические ошибки
Чтобы начать действовать, прежде всего следует разобраться в описании конкретной критической ошибки. Сделать это иногда бывает проблематично по той причине, что ПК перезагружается сразу же после появления синего экрана. Если после сбоя система хоть какое-то время работает в нормальном режиме, необходимо отключить перезагрузку вручную:
- Для этого дождитесь перезапуска системы после сбоя.
- После появления рабочего стола, зайдите в меню «Пуск». Активируйте «Панель управления», которая находится в папке «Служебные — Windows».
Поставьте просмотр на «Мелкие значки». Выберите пункт «Система».
Теперь вам необходимо пройти в «Дополнительные параметры…».
В открывшемся окне перейдите во вкладку «Дополнительно», а в «Загрузке и восстановлении» — «Параметры».
Далее уберите отметку с «Выполнения автоматической перезагрузки». Щёлкните «ОК» для подтверждения сделанных изменений.
Описанные манипуляции позволят детально прочитать сообщение синего экрана. Решения по конкретным стоп-кодам (которых, на самом деле, очень много) можно посмотреть в интернете. Наиболее распространённые критические ошибки представлены ниже.
Таблица: 10 распространённых критических ошибок Windows 10
Описание и вероятные причины возникновения DEVICE QUEUE NOT BUSY Устройство не заняло очередь. Скорее всего, имеются неполадки «железа» либо драйверов. INVALID DATA ACCESS TRAP Неверный доступ к данным. Возможно, нарушена работа аппаратной составляющей ПК либо драйверов. MAXIMUM WAIT OBJECTS EXCEEDED Превышено максимальное ожидание объекта. Ошибка вызывается работающими программами, чаще играми. MEMORY MANAGEMENT Ошибка управления памятью. Причины чаще аппаратные (неисправность, конфликт модулей ОЗУ), иногда неполадки связаны с программами, драйверами, системными файлами. FILE SYSTEM Файловая система нарушена. Может быть связано с состоянием системных файлов Windows. FATAL UNHANDLED HARD ERROR Фатальный сбой системы. Среди причин появления — повреждение файлов реестра. INACCESSIBLE BOOT DEVICE Недоступен Boot-девайс. Вероятно, не инициализирован загрузочный диск, либо считываемый при загрузке файл. UNABLE TO LOAD DEVICE DRIVER Невозможна загрузка драйверов устройства. Повреждены либо отсутствуют драйверы. UNKNOWN HARD ERROR Серьёзная неизвестная ошибка. Повреждение системного реестра в результате неисправности жёсткого диска. CRITICAL PROCESS DIED Критический процесс мёртв. Происходит при удалении, неправильном изменении или повреждении системных файлов.
Способы решения проблемы синего экрана
Как показывает практика, устранение BSOD с использованием стоп-кода зачастую не приводит к положительному результату. Данный путь слишком «тернист» и малоэффективен при отсутствии достаточных познаний в области IT. Действия неопытного пользователя могут привести вплоть до полной неработоспособности Windows.
Решить проблему синего экрана можно относительно просто и эффективно, но для этого рекомендуется действовать, придерживаясь изложенных далее методик и их последовательности. После каждого из вариантов выполните перезагрузку, запустите браузер, игру, «Фотошоп» или несколько тяжёлых приложений одновременно. Если система опять «падает» в BSOD, переходите к следующей инструкции.
Как загрузиться в Safe Mode?
Довольно часто синий экран смерти появляется прежде, чем пользователь успевает что-либо сделать после входа в Windows (выполнить проверку на вирусы, переустановить драйверы, сбросить или восстановить систему). Если ваш компьютер ведёт себя именно таким образом, попробуйте настроить загрузку системы в безопасном режиме:
- Для этого щёлкните мышью (правая кнопка) по иконке «Пуск» и активируйте программу «Выполнить».
Введите msconfig для вызова служебной консоли конфигурации системы и нажмите «ОК».
В новом окне перейдите на вкладку «Загрузка», затем отметьте «Безопасный режим» и поддержку сети.
В режиме Safe Mode операционная система работает с низким разрешением экрана и без поддержки основных служб и опций. Таким образом обеспечивается минимальная загруженность ПК. Лучше ничего не менять и сразу переходить к устранению Blue Screen.
Удаление вирусов и вредоносных программ
В современном интернете вредоносные программы широко распространены и опасность заражения ими ПК довольно высока даже при наличии мощной антивирусной поддержки. По этой причине, в случае с синим экраном (так же как и во многих других ситуациях, связанных с работоспособностью ПК), проверка компьютера на вирусы является приоритетной.
Для выполнения поставленной задачи можно воспользоваться любым сканером-антивирусом. Проверку лучше выполнять в расширенном режиме, такая опция, как «Быстрая проверка» не всегда эффективна. Ниже перечислены некоторые из наиболее мощных утилит-сканеров:
- COMODO Cleaning Essentials;
- Dr.Web CureIt!;
- F-Secure Online Scanner;
- Emsisoft Emergency Kit;
- Norton Power Eraser;
- Microsoft Safety Scanner;
- ESET Online Scanner;
- Kaspersky Virus Removal Tool.
Все указанные программы портативны, то есть не требуют установки. Некоторые из них работают только в онлайн-режиме, впрочем, подключение к интернету необходимо всем приложениям для обновления баз антивирусных сигнатур. Встроенные в Windows 10 и в последние версии Google Chrome сканеры, по отзывам и тестам, менее эффективны в сравнении с перечисленным выше софтом.
Обновление драйверов
Если в сообщении синего экрана вы видите название проблемного компонента, это несколько облегчает задачу. Вам необходимо найти данные о модуле, скачать драйвер, например, с официального сайта его производителя, и затем установить через диспетчер устройств.
При невозможности найти обеспечение на сбойный модуль или узнать, что именно вызывает критическую ошибку (в данном случае драйверы вам придётся переустановить на все основные устройства, начав с видеокарты). Действуйте следующим образом:
- Вновь зайдите в «Панель управления» — «Система». Активируйте «Диспетчер устройств».
Выберите модуль, для которого необходимо обновить драйвер, кликните по нему мышью (правая кнопка). Нажмите «Свойства».
В новом окне переместитесь в «Сведения». В блоке «Свойство» нужно выбрать «ИД оборудования».
В поле «Значение» скопируйте первую строку.
В браузере откройте ресурс DriverPack Solution и щёлкните «Поиск драйверов».
Вставьте скопированный код в строку поиска и нажмите «Найти».
В случае положительного результата выберите вашу версию Windows и скачайте необходимый драйвер.
Вернитесь в «Диспетчер». Правой кнопкой выберите нужное устройство, а затем — «Обновить драйвер».
Активируйте нахождение и инсталляцию драйверов вручную.
Щёлкните «Обзор», чтобы выбрать папки с драйвером. Отметьте её и подтвердите — «ОК».
Для продолжения — «Далее». Система автоматически инсталлирует драйвер и запросит перезагрузку компьютера при необходимости.
Также вы можете попытаться откатить драйверы, иногда это тоже срабатывает (например, после системных обновлений или установки на какое-либо устройство новых версий драйверов).
Используем точку восстановления
Ещё один метод решения проблемы синего экрана — откат Windows 10 через точку восстановления. Обычно ваша операционная система автоматически создаёт файл для отката при установке новых программ или драйверов (с работоспособными параметрами), поэтому этот вариант весьма эффективный. Восстановление настраивается следующим образом:
- Откройте «Панель управления» — «Система». Активируйте пункт «Защита системы».
В одноимённой вкладке выделите системный диск (обычно это «Локальный диск C») и нажмите «Восстановить».
В новом окне отметьте «Рекомендуемое восстановление», при этом будут отменены последние обновления, установки драйверов и другого ПО. Нажмите «Далее».
При необходимости можно посмотреть, какие драйверы и программы затронет восстановление системы, щёлкнув по соответствующему пункту.
Закройте окно с описанием удаляемого ПО для продолжения.
Нажмите кнопку «Готово». Дождитесь окончания процесса восстановления системы и перезагрузки компьютера.
Blue Screen возникает во время работы приложения
Если BSOD беспокоит при запуске или во время работы какого-либо приложения (частая проблема с играми), а переустановка драйверов не помогает, попробуйте для записи отладочной информации поставить меньший дамп памяти:
- Из «Панели управления» перейдите в «Систему», где выберите её «Дополнительные параметры системы».
В «Дополнительно» вам понадобятся «Параметры» из третьего пункта («Загрузка и восстановление»).
В «Записи отладочной информации» автоматический дамп поменяйте на малый.
По завершении нажмите «ОК».
Подтвердите сохранение внесённых изменений («Применить» и «ОК» в свойствах системы). Перезагрузите компьютер и попробуйте вновь запустить сбойную программу или игру.
Альтернативные варианты — обновление проблемного приложения до последней версии или, в крайнем случае, его деинсталляция.
Проверка жёстких дисков
Утилита chkdsk — системный инструмент, встроенный в Windows, проверяющий на ошибки жёсткие диски. Проверяем следующим образом:
- Запустите «Проводник» и откройте свойства диска C (системного).
После перехода в сервис «Сервис» в «Проверке на наличие ошибок» активируйте соответствующую кнопку.
Проверьте диск. При сканировании желательно не пользоваться ПК, хоть рекомендация разработчиков Microsoft и гласит иное.
Проверка и устранение ошибок (если таковые имеются) может занять до нескольких минут.
По окончании сканирования закройте системное средство проверки. Возможно, компьютер потребуется перезагрузить.
Аналогичная операция выполняется и в консоли. Для этого в «Пуске» выбирается «Командная строка (Администратор)», затем вводится chkdsk и нажимается Enter.
Более полная проверка диска на наличие «битых» секторов и ошибки осуществляется с программой Victoria.
Проверка ОЗУ на ошибки
Возникновение синего экрана по причине ошибок оперативной памяти встречается реже, но также возможно. Инструкция по проверке ОЗУ:
- Откройте окно программы «Выполнить» (как это сделать, рассмотрено в начале статьи). Введите mdsched.exe и щёлкните «ОК».
В окне с названием «Средство проверки памяти Windows» активируйте первый пункт и дождитесь перезагрузки системы.
Сброс до заводских настроек
Если не помогли предыдущие методы, рекомендуется откатить систему к исходным настройкам. Имейте в виду, что при этом удалятся всё программное обеспечение плюс драйверы, которые устанавливали вы. Личная информация — документы, медиа и прочие файлы — не пострадает. Для запуска восстановления:
- Активируйте «Параметры» (значок с шестерёнкой) из меню «Пуск».
В стартовом окне программы щёлкните «Обновление и безопасность».
Начните возвращение компьютера в исходное состояние соответствующей кнопкой.
Если хотите сохранить свои файлы, выбирайте в следующем окне нужный параметр, при котором удаление ограничится параметрами и приложениями.
Подтвердите возврат ПК к заводским настройкам.
Дополнительная полезная информация по устранению BSOD
Когда вышеописанные способы не срабатывают и ваш компьютер всё так же вываливается в BSOD, с большой долей вероятности можно предположить, что причина синего экрана кроется в «железе».
Примерный алгоритм действий поиска и устранения неисправностей таков:
- проверьте уровни выходных напряжений с блока питания (номинальные значения указаны на корпусе БП или ищутся в интернете, они соответствуют цветам проводов);
- почистите, продуйте сжатым воздухом контакты разъёмов на системной плате;
- проверьте IDE, SATA кабели — они не должны иметь повреждений или заломов;
- выполните глубокий тест HDD или SSD программой Victoria — особое внимание уделите нагреву и состоянию секторов жёстких дисков;
- используя программу Memtest86, протестируйте оперативную память — возможно, имеются ошибки ОЗУ или банально несовмещаются модули;
- если вы разгоняли компьютер, сбросьте его настройки на значения по умолчанию через БИОС;
- в BIOS обратите внимание на режим работы жёсткого диска — старые винчестеры работают в режиме IDE, более современные — в AHCI, RAID;
- выполните проверку температуры центрального процессора, чипсета и видеокарты через БИОС, либо с помощью программы AIDA64;
- изредка источником проблем может являться сетевая карта (особенно, если интернет-подключение реализовано напрямую без роутер) — проверьте и замените модуль в случае его неисправности;
- ещё более детальную проверку ПК при синем экране смерти позволяет осуществить программа BlueScreenView, однако это достаточно сложный, требующий внимательного изучения и анализа системных дампов, инструмент.
На самом деле в Windows 10 «синий экран смерти» по существу таковым не является. Это сообщение пользователю с указанием проблемы и подсказкой по её решению. Описанные в статье методы, как правило, позволяют просто и эффективно нейтрализовать все неполадки.
Get this BSOD error fixed with these tips for both Windows 10 and 11.
The Windows blue screen HYPERVISOR_ERROR stop code has plagued many Windows users. If you’ve also run into this error, you’ve come to the right place.
Read on as we detail what a Blue Screen of Death error is and possible fixes to the HYPERVISOR_ERROR on Windows 10 and 11.
What Is a Blue Screen of Death on Windows?
The Blue Screen of Death (BSOD) is an error that makes every Windows user worry about the state of their Windows PC. It’s usually characterized by your PC suddenly crashing to a blue screen with a smiley emoticon and an error code.
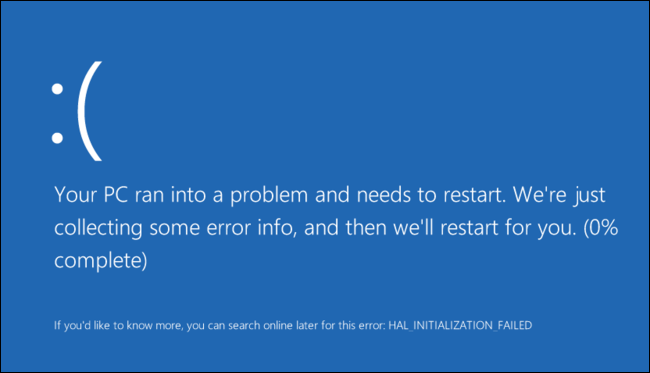
If you’ve recently encountered this error, it indicates that your Windows PC has run into a fatal error and must terminate all programs and services to prevent further damage. Both hardware and software issues can cause Windows to run into a blue screen. It’s possible your PC may have a problem with a malfunctioning RAM or hard drive or may even be overheating.
More commonly, users tend to experience blue screen errors during routine Windows updates or after changes in the system configurations.
Your best bet at uncovering the cause of your PC’s blue screen issue is the error stop code. Standard blue screen error codes include CRITICAL_PROCESS_DIED and DPC_WATCHDOG_VIOLATION, and HYPERVISOR_ERROR.
What Is the HYPERVISOR_ERROR Blue Screen Error on Windows 10 and 11?
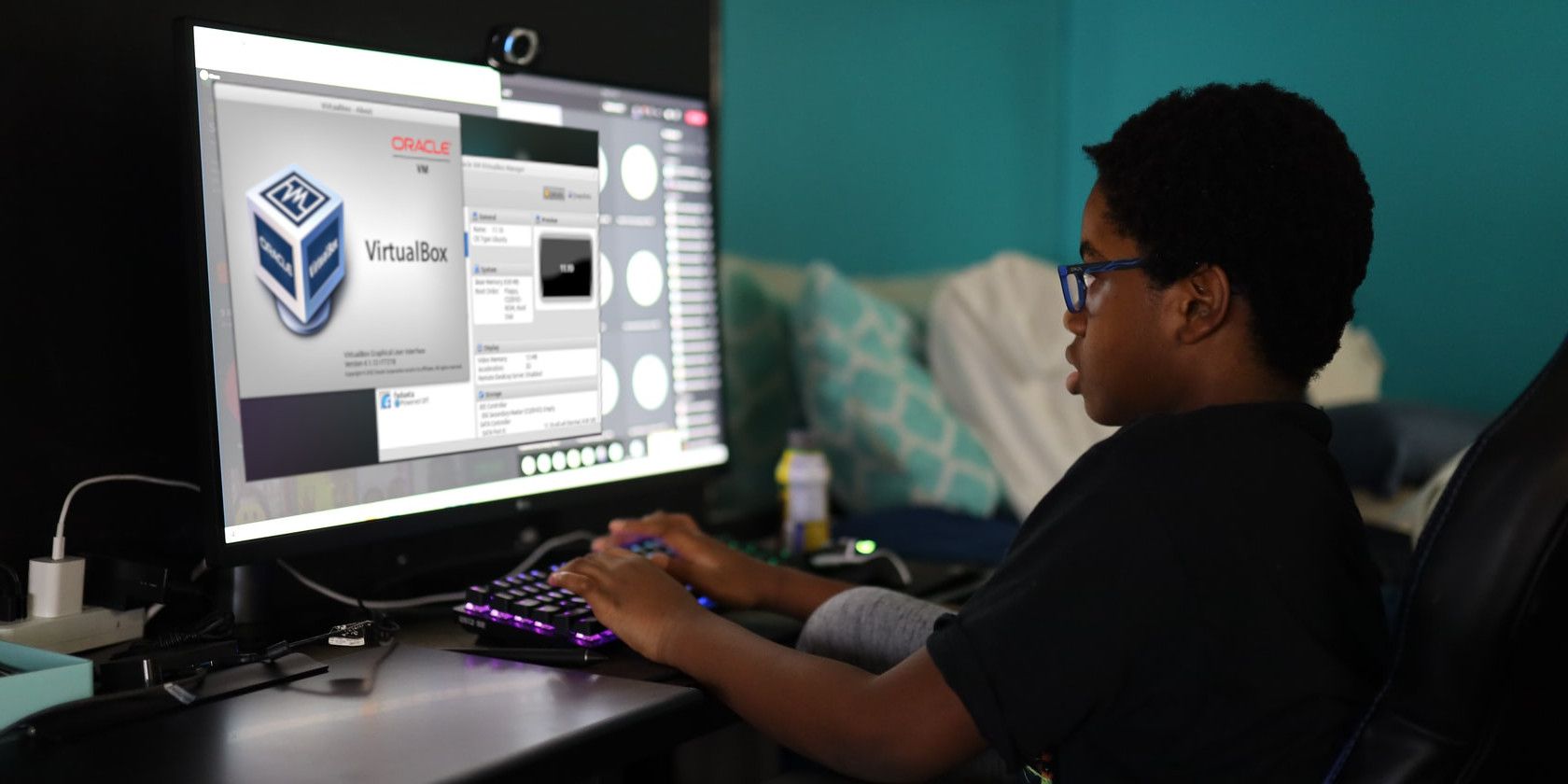
The HYPERVISOR_ERROR stop code indicates an issue with the Hypervisor virtualization software within Windows 10 and 11. The Windows Hypervisor Platform (Hyper-V) allows users to run and manage virtual machines on their Windows PC.
With the help of the Windows Hyper-V feature, you’re able to run Linux distributions via VirtualBox or VMware and even run Android or iOS on Windows.
If you’re facing the Hypervisor BSOD error stop code, there could be an issue with your system’s software configurations. The Hyper-V blue screen is typically caused by faulty Hyper-V settings, problems with your PC’s memory, corrupted data sectors, and even outdated drivers.
Fortunately, we’ve compiled a list of potential fixes to the Hypervisor Blue Screen error. Since there can be multiple causes for the error, we recommend trying out different fixes to help resolve the issue.
How to Fix the Hypervisor Blue Screen Error on Windows 10 and 11
There are several possible fixes to the Hyper-V blue screen error on Windows. You won’t need to install any third-party diagnostic service or troubleshooting program to resolve the blue screen error.
1. Make Sure Hyper-V Is Enabled
It’s possible that Windows Hyper-V may not be correctly configured on your PC, causing it to crash. Restarting the Hyper-V feature can sometimes be the easiest fix to the blue screen error.
Here’s how you can restart Hyper-V on Windows 10 and 11:
- Press Win + R to open the Run dialogue box.
- In the Open: field, type optionalfeatures and click OK.
- From the Windows Features popup window, scroll to find Hyper-V. If it’s already enabled, uncheck it. If the option is unchecked, select it and press OK.
- When prompted, allow Windows to restart and let the changes take effect.
2. Use Windows Memory Diagnostics
The Windows Memory Diagnostic program automatically scans your PC’s primary memory (RAM) and detects potential issues. Once detected, the operating system will automatically attempt to resolve the problems.
If the Hyper-V blue screen is caused by a faulty RAM or SSD/HDD, the Windows Memory Diagnostic utility is your best bet to fix it.
To use the Windows Memory Diagnostics tool on Windows 10 and 11:
- Launch the Start menu, search for Windows Memory Diagnostic, and select the Best match.
- Once you’ve saved up any open files, select Restart now and check for problems (recommended).
- Your Windows PC will then restart and scan the memory modules for any issues. Once the scan is completed, Windows will boot automatically.
3. Restart the Hyper-V Service
The Windows OS relies on background and foreground services to keep your hardware and software in sync and working normally. Issues with the configurations of a Windows service can cause BSOD crashes.
We recommend restarting the Hyper-V Virtualization service to resolve the blue screen error:
- Launch the Start menu, search for services, and select the Best match.
- Scroll to find the Hyper-V Virtual Machine Management or Hyper-V Remote Desktop Virtualization service.
- Right-click the service and select Stop.
- After a few minutes, right-click the service and select Start.
- Restart your PC for the changes to take place.
4. Update Your Drivers and Windows
Outdated drivers are the leading cause of blue screen issues. We strongly recommend updating your device drivers to the latest possible versions. It’s common to face the Hyper-V blue screen error if your display drivers, memory controllers, or system devices have an outdated faulty driver.
You can update the device drivers through Device Manager or review our dedicated guide on what drivers are, and why you should update them.

More importantly, you must ensure you have the latest Windows updates installed on your system. Recurring Windows updates can be frustrating, but they help keep your system stable and performing optimally. You can navigate to Settings > Windows Update to install any available updates.
5. Deployment Image Servicing Scan
If your PC has corrupt system files, they can cause the Hyper-V feature to malfunction, causing a blue screen error. If the Windows OS image is corrupted, you should repair it immediately.
While it may sound complicated, all you need to do is run the Deployment Image Servicing Scan through your Windows Terminal or Command Prompt.
Follow the below steps to carry out a Deployment Image Servicing Scan on Windows 10 and 11:
- Launch the Start menu, search for Terminal or the Command Prompt, right-click the result, and run it as administrator.
- Enter the following command in your terminal window and press Enter.
DISM.exe /Online /Cleanup-image /Restorehealth - Restart your PC once the scan completes.
Fix the Windows Hyper-V Blue Screen Error
The Windows Hyper-V feature can malfunction and trigger a haunted blue screen of death. You can attempt the potential fixes above to resolve the HYPERVISOR_ERROR stop code. You can also fix potential issues with your hard drive to fix Hypervisor issues on Windows.