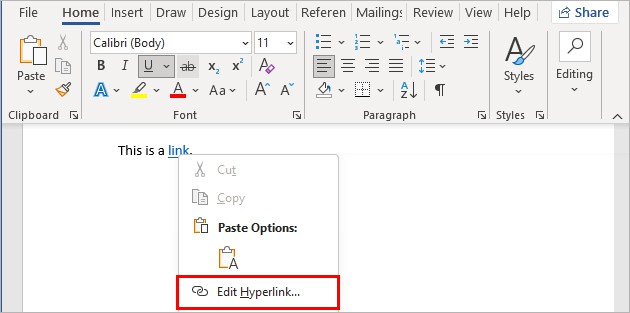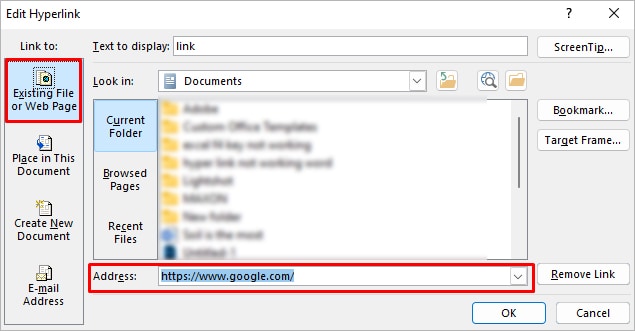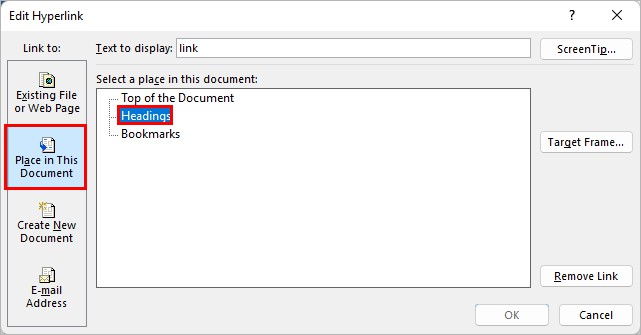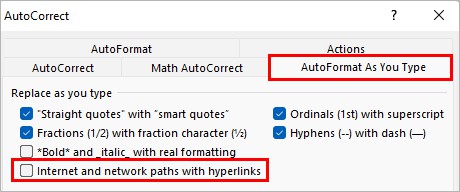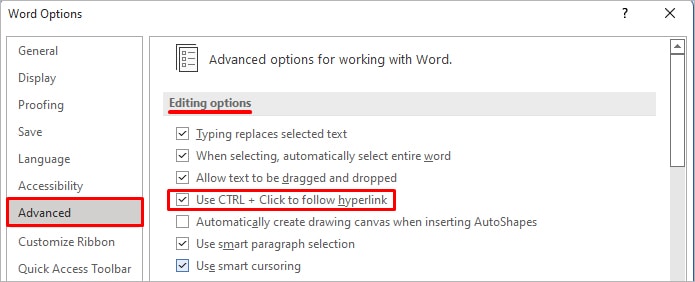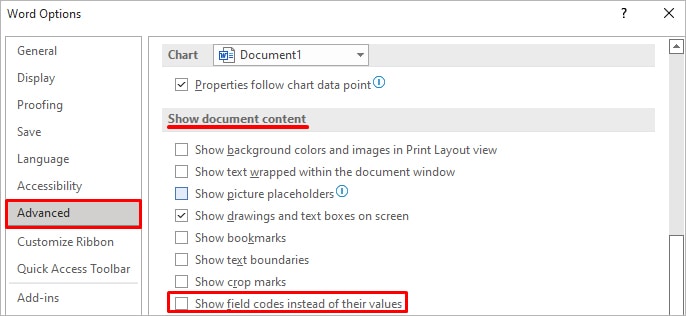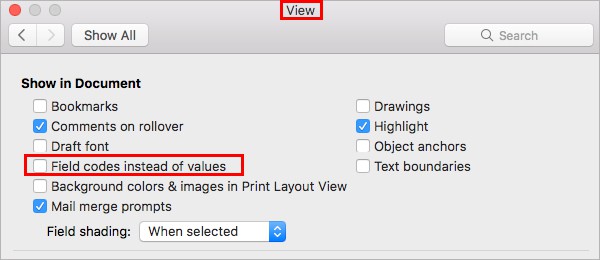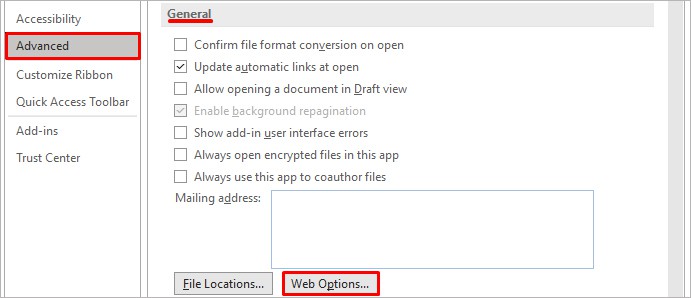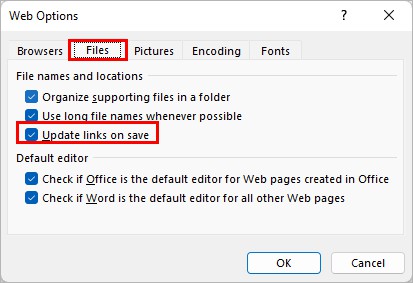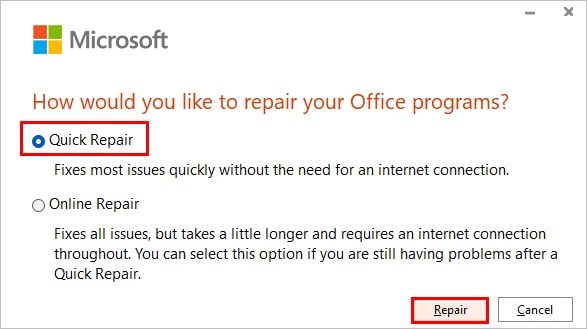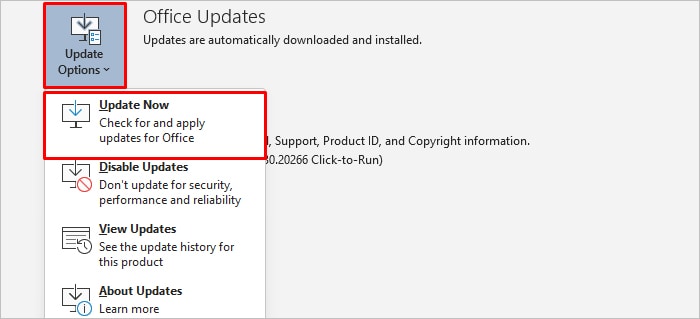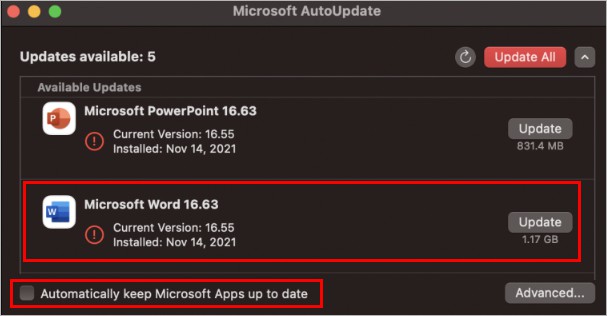Содержание
- Не открываются ссылки в программах Microsoft Office (Excel, Word, . )
- Проблема
- Причина
- Решение
- Почему не открывается ссылка в ворде: что делать
- Расскажем, почему перестали открываться ссылки в документах ворда…
- Проблемы с браузером
- Сообщение об ошибке при выборе гиперссылки в Office: “Не удается найти интернет-сервер или прокси-сервер”
- Симптомы
- Причина
- Обходной путь
- Добавление подраздела Интернета в реестр и установка значения
- Проблема устранена?
- Дополнительная информация
- Это действие запрещено политикой организации. Не работают ссылки в документах
- Как в офисе.
Не открываются ссылки в программах Microsoft Office (Excel, Word, . )
Проблема
Не открываются ссылки при использовании приложений Microsoft Office (Outlook, Word, Excel). При нажатии на гиперссылку в приложениях Microsoft Office появляется следующее сообщение об ошибке:
«Операция отменена в связи с ограничениями в данном оборудовании. Свяжитесь с системным администратором.»
Причина
Информация в реестре не удаляется после деинсталляции постороннего браузера обозначенного как предустановленный, в основном, это происходит когда деинсталлируется Google Chrome.
Решение
Закройте все приложения Office
Щёлкните на Старт 
В Internet Explorer щёлкните на Инструменты , а затем Свойства Интернет
Выберите закладку Программы и щёлкните по кнопке Установить по умолчанию. Щёлкните на ОК и после этого закройте Internet Explorer
Мы можем выполнить следующие действия для Вас или же Вы сами можете самостоятельно выполнить их. Чтобы выполнить эти действия автоматически, щёлкните по кнопке Устранить неисправность.
Чтобы разрешить указанную проблему самому, следуйте этапам, описанным в нижеследующих способах:
Щёлкните на Старт 
Скопируйте текст, который показан ниже и вставьте его в Блокнот
REG ADD HKEY_CURRENT_USERSoftwareClasses.htm /ve /d htmlfile /F
REG ADD HKEY_CURRENT_USERSoftwareClasses.html /ve /d htmlfile /F
REG ADD HKEY_CURRENT_USERSoftwareClasses.shtml /ve /d htmlfile /F
REG ADD HKEY_CURRENT_USERSoftwareClasses.xht /ve /d htmlfile /F
REG ADD HKEY_CURRENT_USERSoftwareClasses.xhtml /ve /d htmlfile /F
Сохраните файл как MSO_Hyperliks.CMD на рабочем столе и затем закройте Блокнот
Запустите файл MSO_Hyperlinks.CMD сохранённый на рабочем столе (для Windows Vista или Windows 7, щёлкните правой кнопкой мыши на MSO_Hyperlinks.cmd и выберите Запустить с правами администратора).
Появится сообщение о контроле учётной записи пользователя. Запишите пароль администратора или щёлкните на Продолжить.
Появится предупреждающее сообщение Редактора реестра, нажмите на Да.
Нас интересует ваше мнение! Мы ждем ваших отзывов по данным статьям; их можно ввести в поле для комментариев в нижней части страницы. Ваши отзывы помогают нам повышать качество контента. Заранее спасибо!
Источник
Почему не открывается ссылка в ворде: что делать
Расскажем, почему перестали открываться ссылки в документах ворда…
Вопрос, почему не открывается ссылка в ворде, задают многие офисные пользователи. Причину нужно искать в своей системе, а не в программе.
Первым делом — убедитесь, что администратор компьютера не запретил открывать ссылки из сторонних программ. Если запретов нет, то придётся добавить запись в реестр.
Проблемы с браузером
Итак, когда ссылки в приложениях Microsoft Office не открываются, на экране может появиться сообщение примерно такого вида: «Данная операция отменена в связи с ограничениями на оборудовании. Свяжитесь с системным администратором».
Одна из самых частых причин ― перестала удаляться информация в реестре после того, как был деинсталлирован сторонний браузер, обозначенный в роли предустановленного. Чаще всего такой сценарий происходит при деинсталляции Google Chrome
В последнем случае, необходимо закрыть все приложения Microsoft Office. После нужно выбрать «Старт» → «Все программы» → «Internet Explorer». В последнем окне находим пункт «Инструменты» → «Свойства» → «Интернет». Теперь выбираем в закладках «Программы» → «Установить по умолчанию» → «Ок» и закрываем Internet Explorer.
Далее — чтобы устранить проблему, почему в ворде не открывается ссылка, нужно кликнуть «Старт» → «Все программы» → «Стандартные» →«Блокнот». Следующий текст следует скопировать и вставить в Блокнот (без кавычек):
Код копировать без кавычек! Перед этим обязательно сделайте копию реестра системы!
«REG ADD HKEY_CURRENT_USERSoftware Classes.htm /ve /d htmlfile /F
REG ADD HKEY_CURRENT_USERSoftware Classes.html /ve /d htmlfile /F
REG ADD HKEY_CURRENT_USERSoftware Classes.shtml /ve /d htmlfile /F
REG ADD HKEY_CURRENT_USERSoftware Classes.xht /ve /d htmlfile /F
REG ADD HKEY_CURRENT_USERSoftware Classes.xhtml /ve /d htmlfile /F»;
Файл блокнота сохраняем на рабочем столе. Называем файл как «MSO_Hyperliks.CMD» (без кавычек) и закрываем Блокнот». Теперь открываем свойства файла «MSO_Hyperliks.CMD» — нужно выбрать пункт «Запустить с правами администратора».
Запускаем сформированный файл. Когда появится сообщение про контроль учётной записи, следует записать пароль администратора или нажать «Продолжить». Появится уведомление Редактора реестра — кликните «Да»
Понимая, почему не открывается ссылка в ворде, можно легко устранить данную проблему самостоятельно.
Источник
Office 365 ProPlus переименован в Майкрософт 365 корпоративные приложения. Для получения дополнительной информации об этом изменении прочитайте этот блог.
Симптомы
При создании гиперссылки в документе Office и выборе ссылки, можно получить одно из следующих сообщений об ошибках:
Невозможно открыть . Не удается найти сервер Интернета или прокси-сервер.
Невозможно открыть . Не удается открыть указанный файл.
= вставленная гиперссылка.
Гиперссылка работает, если введите ее непосредственно в браузере или в открытом окне диалогового окна Run (выберите Начните, а затем выберите Выполнить).
Причина
Эта проблема возникает при выполнении указанных ниже условий.
Вы используете Microsoft Internet Explorer:
- В качестве прокси-сервера -или-
- С брандмауэром, который не позволяет размещать http-запросы в локальной сети
Internet Explorer — это не браузер по умолчанию.
Ключ реестра ForceShellExecute не присутствует в следующем расположении или не установлен в 1:
Для 32-разрядных версий офиса, установленных на 64-разрядных операционных системах:
Для 32-битных версий Office 32-битных операционных систем или 64-битных версий Office на 64-битных операционных системах:
Путь реестра не зависит от Office версии.
Обходной путь
В этот раздел, описание метода или задачи включены действия, содержащие указания по изменению параметров реестра. Однако неправильное изменение параметров реестра может привести к возникновению серьезных проблем. Поэтому следует в точности выполнять приведенные инструкции. Для дополнительной защиты создайте резервную копию реестра, прежде чем редактировать его. Так вы сможете восстановить реестр, если возникнет проблема. Дополнительные сведения о создании резервной копии и восстановлении реестра см. в соответствующей статье базы знаний Майкрософт:
322756 Создание резервной копии и восстановление реестра Windows
Добавление подраздела Интернета в реестр и установка значения
Чтобы обойти эту проблему, либо добавьте подраздел ForceShellExecute, если он отсутствует, и задайте значения Value, либо, если он присутствует, задайте значения Value подраздела ForceShellExecute.
Завершите работу всех запущенных программ.
Нажмите кнопку Пуск и выберите пункт Выполнить. Введите regedit в поле Открыть, а затем выберите ОК.
В редакторе реестра перейдите к одному из следующих подразделов (создайте разделы, если они не существуют):
Для 32-разрядной версии Office на 64-разрядной версии Windows:
Для 32-разрядной версии Office на 32-разрядной версии Windows:
Для 64-разрядной версии Office на 64-разрядной версии Windows:
Убедитесь, что подраздел Internet выбран. В меню Изменить указать значение New, а затем выбрать значение DWORD. Добавьте следующее значение реестра:
Имя значения: ForceShellExecute
Дважды щелкните ForceShellExecute, а затем установите значение на 1. Нажмите OK.
В меню реестра выберите команду Выход.
Проблема устранена?
Проверьте, устранена ли проблема. Если проблема устранена, вы закончите работу с этим разделом. Если проблема не устранена, обратитесь в службу поддержки.
Дополнительная информация
Гиперссылка может не перейти к документу Microsoft Word или листу Microsoft Excel после использования этого обходного решения.
Office использует файл Urlmon.dll для обработки всех переходов в Интернет.
В этом случае Urlmon.dll отправляет запрос на доступ к файлу через http:// прокси-сервер. Прокси-сервер видит, что запрос поступил от Internet Explorer, на основе поля агента обработки HTTP http://request . Затем он выдает ошибку 403, в основном говоря “Отказано в доступе”.
Файл Urlmon.dll просто возвращает сообщение об ошибке, упомянутое ранее. Ошибка означает, что запрос не удалось выполнить, но никогда не указывается причина сбоя.
Решение проблемы заключается в использовании ShellExecute() в URL-адресе. Это позволяет операционной системе запускать URL-адрес в браузере по умолчанию. Если браузер по умолчанию не ограничен прокси-сервером, отображается соответствующая страница.
Источник
Это действие запрещено политикой организации. Не работают ссылки в документах
Если при попытке открыть ссылку или гиперссылку в любом документе Microsoft Office у Вас выходит следующая ошибка: Это действие запрещено политикой организации. Для получения дополнительных сведений обратитесь в службу поддержки.
Данная ошибка может возникнуть после удаления браузеров Гугл Хром или Мазилла. Есть несколько вариантов исправления, можете выбрать их всех по порядку:
1) Если Вы работаете с Google Chrome (или любых других браузерах на движке Хрома), то Вам нужно зайти в реестр, сделать это можно путем Win + R => regedit
— Далее заходим в путь HKEY_CLASSES_ROOT.html , можете это ввести в адресной строки окна реестра
— Открываем пункт «По умолчанию» => Вписываем туда значение chromeHTML
— После нажимаете «Ок», выходите из редактора реестра, перезапускаете все приложения Офиса и проверяете работу ссылок и гиперссылок.
2) Если же Вы работаете с браузером Mozilla Firefox. Так же заходите в реестр, Win + R => regedit
— Открываем путь HKEY_CLASSES_ROOT.html
— Открываем пункт «По умолчанию» => Вписываем туда значение htmlfile
— После нажимаете «Ок», выходите из редактора реестра, перезапускаете все приложения Офиса и проверяете работу ссылок и гиперссылок.
3) Если пункты под Ваш браузер не сработали, попробуйте создать в редакторе реестра такой путь, есть его у Вас нет:
Перезагружаете Ваш ПК и проверяете работу ссылок и гиперссылок в Microsoft Office.
Источник
Как в офисе.
Издание Macworld опубликовало на своих страницах цикл статей, посвященных новой версии популярного пакета программ Microsoft Office for Mac 2011 , перевод первой из которых мы вам и предлагаем. Она целиком и полностью посвящена текстовому редактору Word.
Новый ленточный интерфейс — это ужас какой-то. Могу ли я отключить его и вернуть старые добрые панели инструментов? Во-первых, не все так плохо. Ленточный интерфейс не подменяет «нормальные панели инструментов». Они все еще на своем месте. Во-вторых, этот ленточный интерфейс легко убрать. Временное решение: кликните на стрелку в правом верхнем углу окна редактора.
Решение постоянное: идите в Настройки редактора, там в закладку Лента (Ribbon). Здесь снимите выделение с опции «Включить ленту».
Чтобы заставить Word 2011 выглядеть совсем точно таким же, как Word 2008, в меню Представление (View) включите соответствующие панели инструментов. Вуаля!
При всем при этом не спешите сходу отказываться от нового интерфейса и дайте ему шанс. Это правда, что некоторые ненавидят его еще со времен Windows-версии Word 2010, но с тех пор он сильно изменился и многим, включая редакции Macworld, даже нравится.
Одна вещь, которую меня сильно доставала в Word 2008 (и Excel) — это то, что при запуске приложения они всегда открывали чистый документ. Мне приходилось сначала его закрывать, а уж потом открывать тот, который надо было редактировать. В новой версии это было исправлено? По умолчанию Word 2011 при запуске показывает коллекцию шаблонов. В настройках (Параметры —> Общие) вы можете этот показ отключить, но тогда будет создаваться пустой документ. И на данный момент способа отключить это мы не нашли.
А я могу упростить панели инструментов таким образом, чтобы они выглядели точно так, как в Word 5.1 (на мой взгляд, лучшей версии «ворда» за всю историю приложения)? Конечно. Вы можете под себя настраивать панели инструментов, для чего используйте меню Представление —> Панели инструментов —> Настройка панелей инструментов и меню. Эту же команду можно вызвать правым кликом по панели.
Возможно ли команду Paste & Match Style (в русском переводе она почему то превратилась во «Вставка и сравнение форматирования») сделать основной для «горячих» клавиш Command-V? Нет, пока без вариантов.
Могу ли я настроить Word таким образом, чтобы когда я вставляю в документ изображение и дважды кликаю на него мышкой, оно бы открывалось в редакторе по моему выбору? К сожалению, нет. Office 2011 содержит собственные инструменты редактирования изображений — они расположены во вкладке «Формат рисунка» ленточного интерфейса.
Они дают возможность изменять яркость/контраст, править цвета и убирать фон.
Проверка орфографии MS Word использует встроенный словарь Mac OS X? Нет, Microsoft разработала свои собственные словари и инструменты проверки. (По словам компании, они были разработаны в сотрудничестве с «командой экспертов по языкам»). Вы можете добавлять в эти словари собственные термины и новые слова.
Были ли как-то улучшены функции команды Mail Merge? Как насчет совместимости с источниками данных FileMaker Pro? В MS Word 2011 никакой новой функциональности, связанной с почтой, не было показано. При этом вы можете использовать базу FileMaker для получения необходимых данных через Диспетчер слияния (меню Сервис).
Обеспечивает ли Word полную поддержку Unicode для языков со сложным набором символов? Как насчет языков, в которых написание идет справа налево? В наших предварительных тестах Word открывал документы, содержащие символы подобных языков, но при этом не мог создавать их. Мы все еще ждем ответов от Microsoft на некоторые вопросы, которые остались в области шрифтов и поддержки Unicode.
Для совместной работы над одним документом доступ к сервису SharePoint является необходимым условием? Для одновременного редактирования одного документа он должен храниться либо в сервисе SharePoint, либо в SkyDrive. Первый предназначен для бизнеса и требует наличия сервера SharePoint. Второй бесплатен и ориентирован на конечных пользователей. Для регистрации в SkyDrive вам потребуется учетная запись в сервисе Windows Live. При этом если вы хотите открыть доступ к своему документу, другим участникам заводить себе аккаунты в Windows Live не надо.
В «ворде» есть встроенное подключение к SharePoint? Это устраняет необходимость в Document Connection? С выходом Office 2011 вы можете сохранять и загружать файлы Office напрямую на сервер SharePoint. Более того, вы можете использовать команду Файл —> Открыть URL-адрес для быстрого открытия документа, который хранится в SharePoint. При этом Document Connection также является частью пакета и может быть использован для просмотра и управления библиотеками документов SharePoint.
Может ли Office 2011 открывать и сохранять в старые файловые форматы, такие как RTF, AppleWorks, MS Works и т.д.? В Word 2011 вы можете открывать и сохранять файлы RTF, просто текст и тексты в кодировке Unicode; Web-страницы и файлы Word XML. Также есть возможность вытащить текст, практически, из любого файла, в котором он присутствует.
Могу ли я настроить Word таким образом, чтобы он по умолчанию использовал формат .DOC, а не .DOCX? Да. Это можно сделать в Параметрах во вкладке Сохранение. При этом выбор стандартного формата документов вашего редактора куда шире.
Могу ли я документ Word 2011 сохранить в формате PDF и при этом сохранить HTML-ссылки, прописанные в нем? Нет. Word 2011 использует системный механизм сохранения файла в PDF. Ссылки останутся в синем цвете, но работать не будут.
Word может генерировать документы в формате ePub? Нет, вы не можете осуществлять прямой экспорт в формат ePub.
Будут ли файлы, созданные в Word X совместимы с Word 2011 и наоборот? Да, но для этого не забывайте свои документы сохранять в формате .DOC, а не .DOCX. Некоторые функции Office 2004, 2008 и 2011 в Word X не поддерживаются, но содержимое документов показываться должно.
Могу ли я настроить меню и ленты инструментов таким образом, чтобы они выглядели в точности, как в Word 2007 для Windows? И хотя в целом верстка ленточного интерфейса одинакова, он не одинаков в разных версиях «ворда». Создавая его для Мак-версии Word 2011, Microsoft пришлось принимать во внимание такие классические элементы Мак-интерфейса, как панели инструментов, меню и т.д.
Очень много говорится о том, что Word 2011 функционально идентичен Windows-версии. Это относится и к составу контекстных меню, которые выпадают при выделении текста, вырезании и вставка, а также форматировании таблиц? Многие из этих меню идентичны, но не на 100 процентов.
Поддерживает ли Word 2011 сохранение шрифтов вместе с документами? В Windows-версии эта функция есть. Нет, Word 2011 сохранение шрифтов внутри документов не поддерживает.
Сможет ли Word корректно отображать и править математические формулы, созданные в Office 2007 или 2010? Да. В Word 2011 используется тот же самый движок формул, что и в Word 2007 и 2010. Вставка и редактирование формул осуществляется через вкладку «Элементы документа» ленточного интерфейса.
Поддерживает ли Word 2011 печать книг с корешками? Опять же, Word 2010 для Windows это позволяет делать. Нет, в Мак-версии этого нет.
Источник
Adblock
detector
Показывать синюю гиперссылку вместо <гиперссылка>в Microsoft Word
в Microsoft Word 2007 я получаю этот текст, а не получаю фактическую гиперссылку. Как я могу показать синюю гиперссылку вместо этого? В настоящее время я использую» макет печати » в качестве представления. Если я изменю его на» полноэкранное чтение», я увижу синие гиперссылки, но я не могу ничего редактировать. Как отобразить синие гиперссылки при редактировании документа?
2 ответов
Нажмите ALT+F9. Вы находитесь в режиме «коды полей», где Word отображает коды полей вместо значений полей.
Подробнее: большинство динамических данных в MS Word контролируется тем, что слово называет «поля», а поля определяются программными данными, называемыми»коды полей». Коды полей интерпретируются командами, которые Word обрабатывает для вычисления данных, зависящих от некоторого значения. Одна из причин, по которой коды полей используются для гиперссылок, заключается в том, что они меняют цвет щелкал их, от синего до фиолетового, чтобы вы знали, что вы уже посетили сайт.
другие коды полей включают номера страниц, например < PAGE >и оглавление, например < TOC . >.
вы, вероятно, невольно включили коды полей, щелкнув правой кнопкой мыши поле, например номер страницы, и выбрав «переключить коды полей» во всплывающем меню.
вы можете сказать, что часть текста является полем (независимо от того, включены ли коды полей или нет) серым фоном это появляется только при перемещении точки вставки (мигающего курсора) над полем. Вы можете переключаться между просмотром кода поля и просмотром значения, нажав Alt+F9 или щелкнув правой кнопкой мыши, как я описал выше.
чтобы ссылки снова отображались как» обычные » гиперссылки во всех ваших документах:
- нажмите на кнопку Office в левом верхнем углу MS Word.
- нажмите на параметры Word в нижней части раскрывающегося меню.
- Выберите «Дополнительно».
- прокрутите вниз и снимите флажок «показывать коды полей вместо их значений.»В Word 2010 это находится в подразделе» показать содержимое документа».
(то в слове 2007 & 2010; оно может быть похожий процесс и в других версиях.)
Отображение полных путей гиперссылок
Примечание: Мы стараемся как можно оперативнее обеспечивать вас актуальными справочными материалами на вашем языке. Эта страница переведена автоматически, поэтому ее текст может содержать неточности и грамматические ошибки. Для нас важно, чтобы эта статья была вам полезна. Просим вас уделить пару секунд и сообщить, помогла ли она вам, с помощью кнопок внизу страницы. Для удобства также приводим ссылку на оригинал (на английском языке) .
Если вы используете автоматического создания гиперссылок и Word или Excel отображается только часть пути, вы можете изменить параметры, чтобы отображался полный путь гиперссылки.
Щелкните Файл > Параметры > Дополнительно.
Перейдите к разделу Общие и нажмите кнопку Параметры веб-документа > файлы.
Снимите флажок обновлять ссылки при сохранении.
Как убрать «
Чтобы отправить ответ, вы должны войти или зарегистрироваться
Сообщений [ 5 ]
1 Тема от leelea 22.08.2011 10:44:24
- leelea
- рядовой
- Неактивен
- Зарегистрирован: 22.08.2011
- Сообщений: 3
Тема: Как убрать «
Здравствуйте. Подскажите пожалуйста, как избавиться от такой проблемы?
В один день открываю ворд и тут на тебе. Работаю все время с ним, раньше вообще никаких проблем не возникало.
cats.jpg 264.55 Кб, файл не был скачан.
You don’t have the permssions to download the attachments of this post.
2 Ответ от ЮВ 22.08.2011 11:33:22
- ЮВ
- генерал-лейтенант
- Неактивен
- Зарегистрирован: 28.07.2010
- Сообщений: 284
- Поблагодарили: 43
Re: Как убрать «
Для начала проверьте, установлены ли галочки для отображения полей и скрытого текста
(Word 2003: Свойства>Параметры>Вид, поля показывать «Коды полей» и «Скрытый текст»).
Их надо сбросить, сохранить документ и открыть заново.
Иногда это не помогает (наверное потому, что каким-то образом испортился используемый шаблон) .
3 Ответ от leelea 22.08.2011 11:38:35
- leelea
- рядовой
- Неактивен
- Зарегистрирован: 22.08.2011
- Сообщений: 3
Re: Как убрать «
Для начала проверьте, установлены ли галочки для отображения полей и скрытого текста
(Word 2003: Свойства>Параметры>Вид, поля показывать «Коды полей» и «Скрытый текст»).
Их надо сбросить, сохранить документ и открыть заново.
Иногда это не помогает (наверное потому, что каким-то образом испортился используемый шаблон) .
у меня 2007, не могу найти. просто у меня в настройках многие символы не отображаются или текст неполный..
4 Ответ от viter.alex 22.08.2011 15:39:01
- viter.alex
- Модератор
- Неактивен
- Откуда: Харьков, Украина
- Зарегистрирован: 21.12.2009
- Сообщений: 884
- Поблагодарили: 140
Re: Как убрать «
Переключите режим отображения полей с помощью Alt+F9
5 Ответ от leelea 22.08.2011 15:50:01
- leelea
- рядовой
- Неактивен
- Зарегистрирован: 22.08.2011
- Сообщений: 3
Re: Как убрать «
Переключите режим отображения полей с помощью Alt+F9
сердечно благодарю! так и думала, что решается просто!))
Сообщений [ 5 ]
Чтобы отправить ответ, вы должны войти или зарегистрироваться
Похожие темы
- Как убрать колонки?
- как убрать фон из документа
- Как убрать полотно.
- Как убрать поля?
- как убрать «только для чтения»
- Как убрать автоматическую дату
- как убрать контуры с букв??
- Убрать панель PROMT
Форум Ворд Эксперт представляет собой средоточие полезной информации по вопросам работы в приложении Microsoft Word. На портале о Microsoft Office Word вы узнаете про: преобразование из excel в word. Портал русскоязычный, предназначен для помощи пользователям по вопросам работы с редактором и собрал большое количество полезной информации и инструкций по работе с программой. Наш сайт о Microsoft Office Word даст ответ про: как сменить диск по умолчанию.
Посетители ресурса могут познакомиться с обширным списком литературы по использованию программы, поискать обсуждение своей проблемы в ответах на часто возникающие вопросы и в готовых решениях. На портале о Microsoft Office Word вы узнаете про: нумерация первой страница в ворде. Если же искомое не найдено, можно обратиться со своим вопросом к старожилам сайта напрямую. Обязательно указывайте в вопросах, в какой версии вы работаете. Наш сайт о Microsoft Office Word даст ответ про: рамки-шаблоны для word.
На форуме Ворд Эксперт вы сможете научиться настраивать программу, форматировать и редактировать документы, разрабатывать шаблоны и даже научитесь писать макросы. Наш сайт о Microsoft Office Word даст ответ про: как перенести график из ехеля в ворд. При желании доверить это дело профессионалам можно оставить заявку на выполнение вашей работы в разделе «Заявки на разработку». Наш сайт о Microsoft Office Word даст ответ про: как удалить офис 2007.
Использование редактора на полную мощность поможет вам оптимизировать свою работу, добиться лучших результатов в максимально короткие сроки и не затрачивая при этом значительных усилий. Наш сайт о Microsoft Office Word даст ответ про: как сделаь рамку в вордовском документе по гост. В этом поможет форум Ворд Эксперт – лучший форум по работе с Microsoft Word.
- Remove From My Forums
-
Question
-
I’m deploying Office 2016 as part of a Windows 10 SOE update, and I’ve run into a problem I’m having trouble solving.
Hyperlinks created using the Insert Hyperlink tool are not opening at all. This is only an issue in Word — hyperlinks created the same way in Excel work normally.
I can type a URL directly into the document, it’s converted to a hyperlink, and works perfectly.
When I mouse over broken hyperlinks, I’m not even getting the ‘Ctrl+Click to follow link’ tip appearing. I can Ctrl+Click on the link, and nothing at all happens — no errors, IE doesn’t attempt to open the page. Changing default browser
to Chrome makes no difference.I press Alt+F9, and can see that the link contains the correct hyperlink code — ie {HYPERLINK-«http://www.google.com.au»}
I’ve had a look at our Group Policy, and I can’t find any settings in there that look like they’d affect this behaviour, and I’m tending to think it’s not going to be a system policy given Excel can do this without issue.
Driving me up the wall! Does anyone have any ideas at all, or suggestions where I could look for further troubleshooting?
Thanks,
Stuart
Answers
-
So I’ve found the answer — it doesn’t make a lot of sense though.
The policy setting causing the issues was User ConfigurationPoliciesAdministrative TemplatesMicrosoft Office 2016Security SettingsCheck OLE Objects. This was Enabled, with ‘Strict Allow List’ selected.
Does Word keep a separate OLE allow list to other office applications? This is a global office setting, yet hyperlinks worked without problem in Excel and Outlook when created exactly the same way. Bug in Word?
Whatever the reason, I can stop pulling my hair out now!
-
Marked as answer by
Wednesday, February 7, 2018 12:37 AM
-
Marked as answer by
Hyperlinks are quite useful to redirect to other useful resources within or outside your Word document.
However, sometimes it isn’t clickable or redirects you to the wrong location. Generally, this happens because it’s not set correctly or the link is broken.
Luckily, you can solve these issues quite easily, and it doesn’t take much of your time. Meanwhile, restart the Word or your system, as sometimes it’s just a glitch causing the issue.
To learn more in detail, let’s get right into the article to know various hyperlink issues you can come across in Word and how you can fix them.
How to Fix Hyperlink Not Working in Word
From editing the hyperlink to changing various Word options, here are the various fixes to solve your hyperlink issues.
Check for Typos/Spelling Mistakes in the Link
If the hyperlink doesn’t redirect you to the desired location, ensure you have set it right. The hyperlink might have typos or some missing characters. You can check the hyperlink as follows.
- Right-click on your link and select Edit Hyperlink.
- Select the Existing File or Web Page tab.
- Now, next to the Address field, make sure you are using the correct URL path.
- Check if the link is working now.
Furthermore, if you have linked to a particular section within the document, it sometimes redirects you to the wrong location.
Generally, this happens with a shared Word file where several people can edit it, and the section is placed elsewhere.
To resolve the issue, you must manually update the link to the new location. Here’s how you can do it.
- Right-click on your link and select the Edit Hyperlink option.
- Select the Place in This Document option in the left sidebar.
- Now, in the right pane, select the section where you want to redirect and click OK.
Likewise, the hyperlink doesn’t work when it contains broken links. You can install an add-in to check for all the broken links in your Word document.
Also, Word doesn’t accept hyperlinks that contain a pound sign. And, if you have one, you can get an error message like “Cannot Open the Specified File.” Therefore, use a hyperlink without a pound sign.
On the other hand, if you want Word to convert a web address to hyperlink writing or copying automatically, you can do so as follows.
- Click the Proofing above the Advanced tab.
- Under the AutoCorrect options section, click the AutoCorrect Options button.
- Then, under the AutoFormat As You Type tab, enable the Internet and network paths with hyperlinks checkbox.
After writing or pasting a link, press space or enter to let Word automatically convert it into a hyperlink.
Disable the Ctrl + Click Option
If you have a link that’s not redirecting when clicking or double-clicking, press and hold the Ctrl key while clicking. Check if Word redirects you to another location.
However, if you don’t want to hold the Ctrl key, you need to disable the Ctrl + Click option in the Word settings. This way, you can directly jump to the link location.
Here’s how you can do it.
- Open Word and navigate to File > Options.
- Now, click the Advanced tab.
- Next, under the Editing options section, uncheck the Use Ctrl + Click to follow hyperlink option.
- Click OK to confirm.
Note : For older Microsoft versions like Word 2007/2010/2016, click the Office button in the top left corner and click Word Options. Then, you can then continue from Step 2 above.
Disable the Field Code
Sometimes you may get the link’s full address instead of the hyperlink text. For instance, instead of google, you may see {HYPERLINK “https://google.com/”}.
This happens because of an option: “Show field codes instead of their values.” You can disable it to avoid the above issue as follows.
On Windows
- Open the Word app.
- Navigate to File > Options > Advanced.
- Under the Show document content, uncheck the “Show field codes instead of their values” checkbox.
- Click OK to confirm.
On Mac
- Launch the Word app.
- Click Word next to the Apple icon.
- Then, navigate to Preferences > View.
- Now, uncheck the Field codes instead of values checkbox.
- Click OK to confirm.
Alternatively, you can toggle the field type by using the following shortcut keys:
- Windows : Alt + F9
- Mac: Option + F9
On the other hand, if you have an Fn key on your keyboard, use the shortcut key Alt + Fn + F9 for Windows and Option + Fn + F9 for Mac.
Also, if you see a hyperlink that isn’t clickable, it could just be a text that has a Hyperlink character style. So, you can use the field codes to determine whether the text is a hyperlink.
Stop Links from Changing Automatically
Even though you have set a valid hyperlink, Word can change them automatically after saving them. To prevent it, you can change the Word settings as follows.
- Open the Word app.
- Navigate to File > Options > Advanced.
- Now, under the General section, click the Web Options button.
- Under the Files tab, uncheck the Update links on save.
- Check if your links get modified when you open the Word document.
Repair the Word App
While some settings in Word can be behind hyperlink not working, sometimes the Word itself can experience issues. So, you can repair word to resolve your hyperlink issue as follows.
- Open the Word app.
- Press Windows + X and click the Apps and Features option.
- For Windows 10, select Microsoft Office and click Modify. And, for Windows 11 users, click the vertical three dots next to it and then click Modify.
- Now, select Quick Repair and click Repair. Alternatively, you can also use the Online Repair option.
- Relaunch the Word app and check if the hyperlinks are working as expected.
Update the Word App
If you are using an outdated Word app, it could cause hyperlinks not to work properly. Therefore, update the app to resolve such issues.
Here’s how you can do it.
On Windows
- Launch the Word app.
- Navigate to File > Account. Alternatively, if the app isn’t opened in full screen, navigate to More > File > Account.
- Next, click Update Options and select the Update now option.
- Install the available update and see if you can use the hyperlinks.
On Mac
- Launch the Word app.
- Click Help from the top menu and select Check for Updates.
- Now, click Update next to Microsoft Word. Alternatively, you can also check the Automatically keep Microsoft Apps up to date checkbox to get automatic Word updates.

Ошибка закладка не определена в Word
Ошибка закладка не определена в Word | Источник ссылки не найден: как убрать
Сообщения «Ошибка закладка не определена» в Word (на англ: Error! Bookmark not defined) и «Источник ссылки не найден» означают, что в тексте присутствуют битая ссылка, ведущая на несуществующую закладка или перекрестная ссылка, содержащая некорректные названия полей.
Решить проблему можно следующими способами:
- Выделить предполагаемый участок с нерабочей ссылкой на закладку (например, оглавление) и нажать Ctrl+Shift+F9 Либо выделить весь текст с помощью комбинации клавиш Ctrl+A, а затем — Ctrl+Shift+F9. Это полностью удалит все ссылки в документе. Решение кардинальное, но помогает исправить все за пару секунд.
- Сразу после появления сообщения об ошибке нажать сочетание клавиш Ctrl+Z, что восстановит исходный текст закладки.
- Найти в документе неработающую ссылку и исправить, либо – удалить вручную.
Кроме того, можно попытаться восстановить саму закладку. Но это можно сделать, только при условии, что ошибка возникла в документе, созданном автором, который знаком с его структурой, именами, данными перекрестным ссылкам.
Если выбрать этот путь, то потребуется найти закладки, которые по умолчанию в Word визуально не отличаются от обычного текста, нужно будет в настройках включить их отображение.
Как включить отображение закладок:
- В верхнем меню выбрать пункт «Файл»;
- В открывшемся боковом меню – «Параметры»;
- Затем — «Дополнительно»;
- В разделе «Показывать содержимое документа» найти пункт «Показывать закладки» и активировать напротив него галочку;
- Подтвердить внесенные изменения нажатием кнопки «ОК».
Теперь закладки будет визуально отображаться в тексте. Иметь они будут такой формат:
- [закладка] — если закладной является текст или фраза
- I — если в качестве закладки выступает пустое место.
Осталось лишь найти в тексте битую закладку (если конечно она не была удалена полностью) и исправить.
Не нашли ответ? Тогда воспользуйтесь формой поиска:
При попытке распечатать какой-либо вордовский документ, или при попытке перехода с помощью закладки на целевой текст, пользователь может столкнуться с сообщением «Закладка не определена». Подобная дисфункция возникает в ситуации, когда требуемая закладка не существует в Word, или использованы некорректные имена полей, что может вызвать проблемы как с распечаткой текста, так и с публикацией его в других форматах (например, pdf). Сегодня я поделюсь причинами ошибки «Закладка не определена» в редакторе Ворд, а также перечислю методы её исправления.
Содержание
- Проблемы с определением закладки
- Способ №1. Если закладка удалена или повреждена
- Способ №2. Некорректное название поля
- Заключение
Проблемы с определением закладки
Обычно данная ошибка возникает лишь в определённых документах МС Ворд, и связана со следующими факторами:
- Закладка была ранее удалена по ряду причин. К примеру, один из пользователей, работающих с документом, случайно или намеренно удалил закладку. Также закладка могла исчезнуть вследствие некорректного завершения работы текстового редактора, вследствие чего последний просто не успел сохранить все требуемые данные;
- Закладка отображается некорректно;
- Использованы неправильные имена полей. При задействовании в тексте перекрёстных индексов и ссылок использование неверного названия поля вызовет ошибку, так как редактор не будет понимать, куда именно (на какой объект) ему необходимо перейти.
Давайте рассмотрим способы решения проблемы «Закладка не определена».
Рекомендую: Как сделать рамку в Ворде.
Способ №1. Если закладка удалена или повреждена
Поскольку закладки в документе Word могут быть использованы для множества задач, то первым делом необходимо выяснить, где именно возникла ошибка (например, происходит ли это в оглавлении, таблице ссылок или индексе).
Если вы встретились с данным сообщением на одном из перечисленных элементов, попробуйте обновить поля в вашем документе (нажмите Ctrl+A, а затем F9), и сообщение об ошибке, возможно, исчезнет.
Затем необходимо определить, имеется ли в документе нужная вам закладка, или она была удалена ранее по каким-либо причинам. Для этого кликните на «Файл», найдите нам «Параметры».
Далее перейдите во вкладку «Дополнительно», там найдите подраздел «Показывать содержимое документа», поставьте галочку на опции «Показывать закладки», после чего сохраните изменения, нажав на «Ок».
Теперь закладка будет отображаться в соответствующих квадратных скобках (при её добавлении к тексту или картинке). Если же текст выделен не был, то на месте добавления закладки будет отображаться «I».
Соответственно, если вы не видите обозначения закладки там, где она должна быть, то это значит, что она была случайно или намеренно удалена. В этом случае будет необходимо создать требуемую закладку заново.
Также вы можете восстановить исходный текст, использованный для создания плохо работающей закладки в Ворд. Для этого можно нажать как «CTRL+Z» после появления на экране сообщения об ошибке, а также «CTRL+SHIFT+F9» — это трансформирует используемый в такой закладке текст в обычный.
Способ №2. Некорректное название поля
В случае, если было введено некорректное названия поля (третья из перечисленных причин дисфункции), то будет легче создать закладку заново, нежели долго искать несовпадение элементов и идентификатора. Во избежание повторения ошибки в Word документе «Закладка не определена», связанной с некорректным названием поля. Рекомендую задействовать в вашем редакторе проверку на орфографию (нажав «Файл», выбрав там «Параметры» и «Правописание»), тем самым вы снизите вероятность ввода неправильного имени в будущем.
Ну и не забывайте сохранять модифицированный вами документ при завершении его редактирования. Это позволит снизить вероятность возникновения проблем, связанных с не сохранёнными закладками.
Заключение
Упомянутая ошибка в Ворд «Закладка не определена» связана, главным образом, с двумя основными причинам. Отсутствием закладки из-за её предварительно удаления, а также использованием некорректного имени поля. Задействуйте отображение закладки дабы убедиться, что она существует, а также создайте её заново в случае проблем с именем поля – это позволит избежать появления подобных дисфункций в обозримом будущем.
Иногда, когда вы пытаетесь распечатать документ, созданный с помощью Microsoft Word, или сохранить его в формате PDF, вы можете получить ошибки «Закладка не определена» или «Источник ссылки не найден». Почему они возникают и как от них избавиться, расскажет эта статья.

Зачем нужны поля и ссылки в «Word»
Несмотря на название, ошибка «Неопределенная закладка» не имеет ничего общего с одноименным инструментом, который позволяет создавать невидимые разметки в тексте для быстрой навигации по большому документу. Например, дипломная работа.

Проблема в другом инструменте. Он называется «Кампо». В текстовый документ необходимо вставить информацию, которая должна постоянно обновляться. Например, нумерация страниц.

Второе использование полей в Microsoft Word — связывание блоков текста или объектов из другого документа того же формата. Это позволяет печатать документы одного типа, немного отличающиеся друг от друга. Чаще всего для них это буквы или надписи на конвертах.
Поля и ссылки на них автоматически вставляются при использовании определенных команд, но вы также можете добавить их вручную.

Примером автоматической вставки является инструмент «Сводка». Чаще всего именно его использование вызывает появление ошибки «Закладка не определена».
Причины появления
Эта проблема возникает по трем причинам:
- закладка не отображается;
- текст или объект закладки отсутствует из-за модификации;
- несоответствие названия поля и адреса в ссылке на него.
В Word есть 3 способа решить эту проблему.
Как исправить ошибку «Закладка не определена»: способ первый
Этот метод подходит для Microsoft Word 2007 и более поздних версий. Он состоит из следующего алгоритма:
- Нажмите кнопку «Офис» (2007 г.) или «Файл» (2010 г и новее).
- В открывшемся меню нажмите «Параметры Word».

- Перейдите в подраздел «Еще».
- Найдите строку «Показать закладки» в правой части окна».

- Поставьте галочку рядом с ним (по умолчанию это не так) и нажмите «ОК», чтобы применить новую настройку.
После этих манипуляций все закладки отобразятся в тексте и ошибка в Word «Закладка не определена» должна исчезнуть.
Текст, вставленный внутри закладки, будет отображаться в квадратных скобках: [Пример].
Способ второй: проверка и исправление документа
Если просмотр закладок никоим образом не помог устранить ошибку «Закладка не определена», вам следует проверить наличие связанного текста или объектов.
Это может быть удаленный раздел или заголовок подраздела, используемый для составления оглавления, или объект, загруженный из другого текстового документа.
Если в документе мало ссылок, их будет быстрее воссоздать.

Чтобы удалить все существующие ссылки, в том числе неверные, необходимо:
- Выделите весь текст с помощью сочетания клавиш Ctrl + A.
- Нажмите комбинацию Shift + Ctrl + F9.
Он удалит все поля и, следовательно, ссылки на них в документе, кроме разбивки на страницы. Текст, который в них содержался, останется.

Способ третий: исправление содержимого полей
По умолчанию они не отображаются в документе. Чтобы они были видны, вам потребуется:
- Выполните шаги 1, 2 и 3 первого метода.
- Установите флажок рядом со строкой «Показывать коды полей вместо значений» или используйте сочетание клавиш Alt + F9.

- Щелкните «ОК».
После просмотра необходимо проверить формулу поля и при необходимости внести коррективы. Это необходимо для восстановления работоспособности ссылок, которые их используют.
Ошибка «Закладка не определена» чаще всего возникает из-за халатности пользователя при редактировании. Устранить проблему несложно, но после внесения изменений нужно обновить ссылки в тексте с помощью команды Выделить все (Ctrl + A) и клавиши F9, чтобы увидеть изменения, связанные с работой ссылок и полей. А после проверки можно отправлять документ на печать.
Закладки используются для гиперссылки или ссылки на определенные места или разделы, которые вы хотите использовать позже.
Несмотря на то, что они полезны, закладки часто могут вызывать такие проблемы, как «Ошибка! закладка не определена », с которой сталкивались многие пользователи Microsoft Office.
Ошибка означает, что указанная закладка больше недействительна и обычно срабатывает, когда:
- Word использует скрытую автоматическую систему закладок, чтобы связать темы вашего оглавления с соответствующими номерами страниц.
- В оглавлении отсутствуют, устарели, повреждены или повреждены закладки.
- Вы конвертируете файл Doc в PDF.
К счастью, вы можете обойти ошибку, убедившись, что закладка существует, или полностью удалив поле перекрестной ссылки.
В этом руководстве перечислены некоторые возможные решения, которые помогут вам устранить ошибку «Закладка не определена» в Word.
Прежде чем вы сможете исправить ошибку «Закладка не определена», проверьте, можете ли вы просматривать закладки, поскольку в настройках Word по умолчанию закладки не отображаются.
- Откройте Word, выберите Файл> Параметры.
- Выберите вкладку «Дополнительно» и прокрутите вниз до «Показать содержимое документа».
- Установите флажок «Показать закладки» и нажмите кнопку «ОК», чтобы просмотреть закладки в Word.
Разобравшись с этим, попробуйте следующие решения, чтобы исправить ошибку в Word.
Отменить связь полей в вашем оглавлении
Если вы все еще видите «Ошибка! закладка не определена »в документе Word, вы можете отключить поля в оглавление и посмотрите, исчезнет ли ошибка.
- Включив параметр «Показать закладки» в параметрах Word, выделите оглавление.
- Нажмите клавиши Ctrl + Shift + F9 на клавиатуре, чтобы отключить поля и проверить, сохраняется ли ошибка.
Используйте команду отмены
Команда «Отменить» в Windows поможет вам отменить предыдущее действие вы, возможно, выполнили свой документ Word.
Если при использовании автоматизированного оглавления появляется ошибка «закладка не определена», это может означать, что одно или несколько полей в таблице могут содержать неработающую ссылку, ведущую к закладке.
Вы также можете увидеть ошибку сразу после создания таблицы, прежде чем сможете сохранить документ. В этом случае вы можете использовать команду «Отменить», чтобы немедленно восстановить исходный текст.
- Нажмите Ctrl + Z на клавиатуре.
- Либо выберите значок «Отменить» в меню ленты Word в верхней части экрана.
- После отмены действия исправьте неработающие ссылки закладок, а затем сохраните документ.
Заменить отсутствующие закладки
Если вы внесли новые изменения в свой документ или он не использует встроенные стили заголовков в Word, вы можете получить ошибку! закладка не определена проблема.
Вы можете преобразовать оглавление в полуавтоматический список и заменить отсутствующие закладки.
- Перейдите в раздел содержания, щелкните правой кнопкой мыши запись, содержащую ошибку, и выберите «Переключить коды полей».
- Коды полей появятся за закладкой, но закладки больше не существует в документе, поэтому вы получаете сообщение об ошибке. Вы заметите, что поле в настоящее время указывает на PAGEREF / HYPERLINK, имя закладки (PAGEREF — это имя закладки, на которую изначально указывалось поле).
- Выберите «Вставка»> «Ссылки»> «Закладка» и создайте новую закладку со старым именем. В качестве альтернативы вы можете полностью удалить поле и сделать новую ссылку на новый раздел.
- После восстановления каждой отсутствующей или поврежденной закладки проверьте, появляется ли по-прежнему ошибка, когда вы пытаетесь использовать документ или преобразовать его в формат PDF.
Примечание. Если вы видите запись PAGEREF / HYPERLINK «Имя закладки», это означает, что закладка была вставлена вручную. Если вы получаете сообщение об ошибке, например PAGEREF / HYPERLINK Ref364868613, оно указывает на скрытую закладку, созданную диалоговым окном перекрестных ссылок.
Принудительно обновить оглавление
Если вы все еще видите ошибку! закладка не определена в документе Word даже после выявления и исправления поврежденных записей, вы можете нажать F9, чтобы принудительно обновить оглавление.
Клавиша F9 используется для обновления поля в Word. Он работает так же, как щелчок правой кнопкой мыши по полю и выбор опции «Обновить поле».
Использование F9 должно привести к нормальному обновлению оглавления после удаления всех неработающих ссылок на закладки.
Преобразование автоматизированного оглавления в статический текст
Если вы не хотите исправлять каждую неработающую ссылку в своем оглавлении, вы можете преобразовать оглавление в обычный текст. Это устраняет ошибку и позволяет заменить эти записи своим собственным текстом.
- Выделите оглавление.
- Нажмите Ctrl + Shift + F9, чтобы обновить поля, преобразовать записи в обычный текст, а затем отредактировать их по своему усмотрению.
- Или нажмите Ctrl + F11, чтобы заблокировать поле оглавления, чтобы его нельзя было редактировать или обновлять. Перед этим сравните оглавление со страницами, на которые оно ссылается, чтобы убедиться, что все правильно.
Избавьтесь от ошибки! Закладка не определена в Word
Мы надеемся, что решения, описанные в этом руководстве, помогли вам решить проблему «Ошибка! закладка не определена »в Word.
Для более полезных Советы и хитрости Microsoft Word, обратитесь к нашим руководствам по устранению неполадок на как исправить Word не отвечает, восстановить документ Word или как добавлять / удалять комментарии в Word.
Ошибка! Ошибка «Закладка не определена» в таблице содержания (TOC) в Microsoft Word? Без проблем! В этом сообщении перечислены некоторые возможные решения, чтобы исправить ошибку «Закладка не определена» в Word.
Ошибка в оглавлении в Word может быть вызвана несколькими причинами. Это могут быть:
- Если в вашем оглавлении отсутствуют закладки; возможно, вы удалили их случайно.
- Многие пользователи получают эту ошибку при использовании автоматического оглавления.
- Закладки устарели.
- Есть битые или поврежденные записи закладок.
Прежде чем приступить к реальным решениям, убедитесь, что вы можете просматривать закладки, поскольку в настройках Word по умолчанию они не отображаются. Итак, для этого перейдите в Файл> Параметры и перейдите на вкладку Дополнительно. На вкладке прокрутите вниз до Показать содержимое документа раздел и установите флажок Показывать закладки, а затем нажмите кнопку ОК.
Теперь, если вы получаете ошибку «Закладка не определена», попробуйте следующие исправления, чтобы избавиться от нее. Давайте посмотрим на решения!
Вы можете исправить проблемы «Закладка не определена» или «Ошибка, источник ссылки не найден» при обновлении поля с неработающей ссылкой на закладку в Word. Вот решения, которые вы можете использовать, чтобы исправить ошибку:
- Заменить недостающие закладки
- Используйте команду «Отменить»
- Преобразование оглавления в статический текст
- Обновить таблицу содержания (TOC)
Давайте подробно обсудим эти методы!
1]Заменить недостающие закладки
Если вы случайно удалили закладки и закладки отсутствуют, вы замените их новыми. Выполните следующие шаги, чтобы заменить отсутствующие закладки:
- Откройте документ Word и перейдите в оглавление.
- Щелкните правой кнопкой мыши запись, отображающую ошибку.
- Выберите параметр «Переключить коды полей».
- Перейдите в Вставить> Закладка.
- Добавьте новую закладку с предыдущим именем.
- Повторите шаги (2), (3), (4) и (5) для всех поврежденных закладок.
Запустите Word и откройте документ, в котором вы получаете ошибку «закладка не определена». Перейдите на страницу «Оглавление» и щелкните правой кнопкой мыши запись, в которой отображается ошибка. В контекстном меню нажмите на опцию «Переключить коды полей».
Теперь вы увидите код поля «ГИПЕРССЫЛКА PAGEREF» вместо записи оглавления, которая показывала ошибку. Просто перейдите в меню «Вставка» и в разделе «Ссылка» выберите опцию «Закладка».
Откроется диалоговое окно, в котором вам нужно создать новую закладку, используя ее старое имя. Введите имя закладки и нажмите кнопку ОК.
Повторите вышеуказанные шаги для всех проблемных закладок.
После того, как все поврежденные закладки будут исправлены, попробуйте сохранить документ в формате PDF и посмотрите, исчезла ли ошибка «Закладка не определена».
2]Используйте команду «Отменить»
Если вы создали автоматизированное оглавление и сразу получили ошибку «Закладка не определена», попробуйте восстановить исходные записи с помощью команды «Отменить». Вы можете просто использовать горячую клавишу Ctrl + Z или нажать кнопку «Отменить» в верхней части ленты в Word.
3]Преобразование оглавления в статический текст
Если в оглавлении слишком много сломанных и поврежденных записей закладок, вам будет сложно исправить каждую сломанную закладку. В таком случае вот быстрый и простой способ исправить это. Попробуйте преобразовать автоматическое оглавление в статический текст, а затем отредактируйте записи вручную.
Чтобы преобразовать оглавление в статический текст, просто выберите оглавление и затем используйте комбинацию клавиш Ctrl + Shift + F9. Это преобразует все записи закладок в статический текст. Теперь вы можете редактировать все записи по своему усмотрению и устранить ошибку «Не определена закладка».
4]Обновить таблицу содержания (TOC)
Если некоторые элементы, относящиеся к записям закладок, не обновляются правильно, вы можете получить эту ошибку. Итак, принудительно обновите Table Of Content и посмотрите, появляется ли у вас та же ошибка. Для этого щелкните правой кнопкой мыши оглавление и выберите параметр «Обновить поля». Вы также можете нажать кнопку «Обновить таблицу», которая появляется при выборе оглавления.
Надеюсь, это поможет!
Теперь прочтите: Как создать, вставить и переместить закладку в Microsoft Word.
.