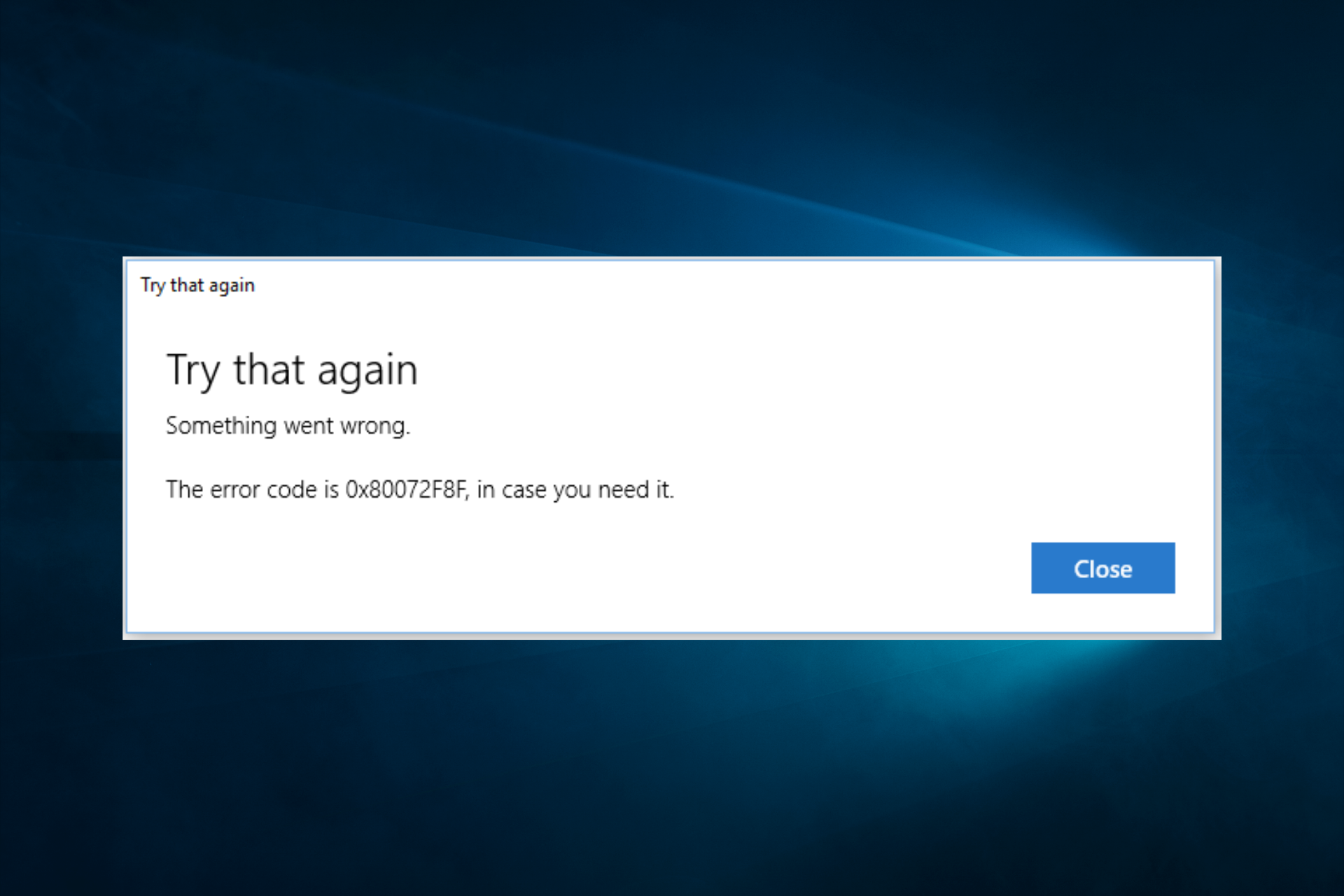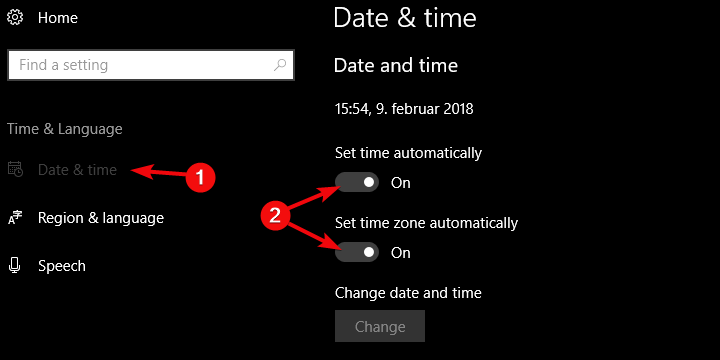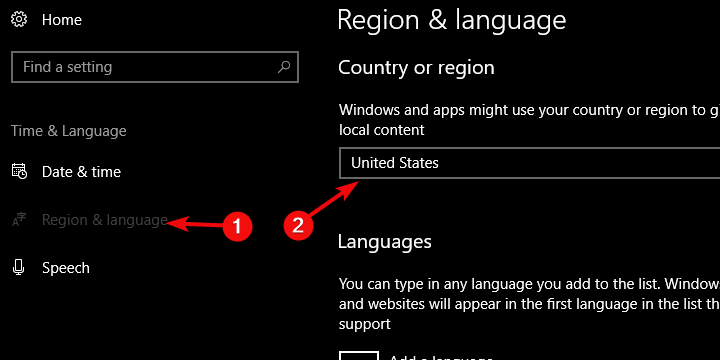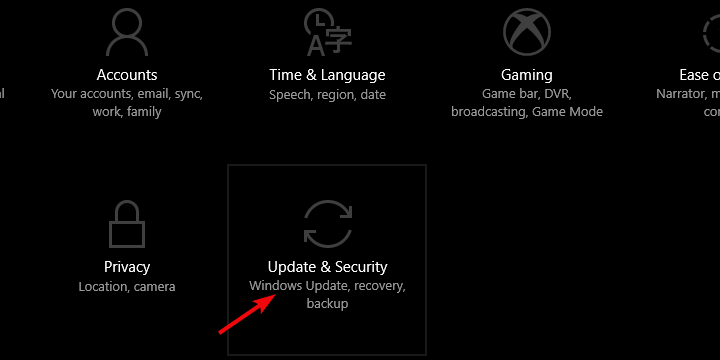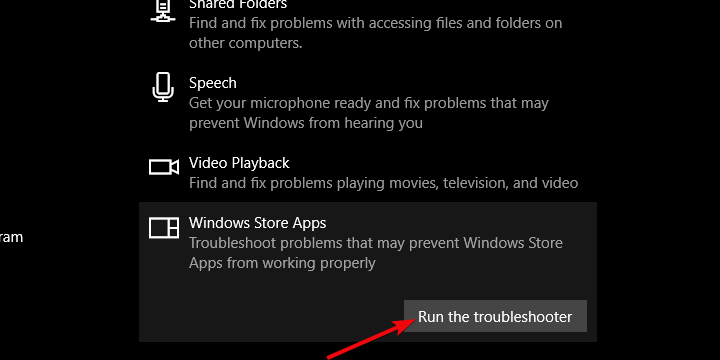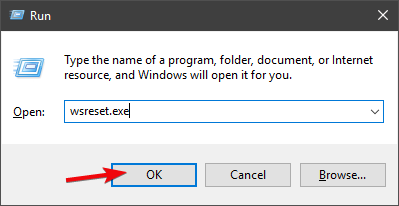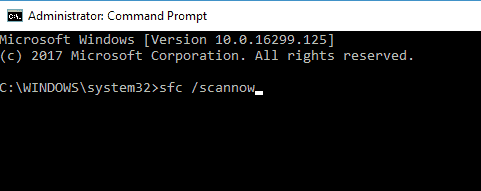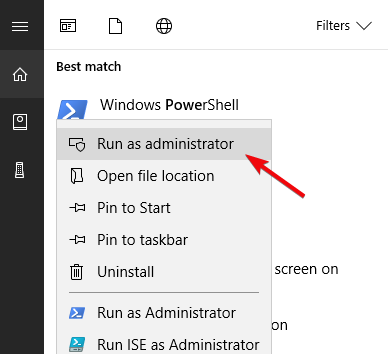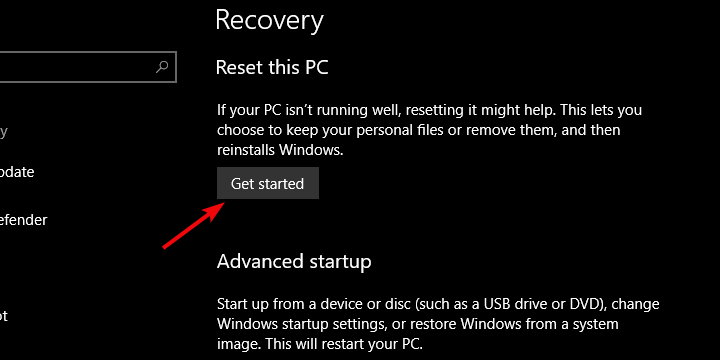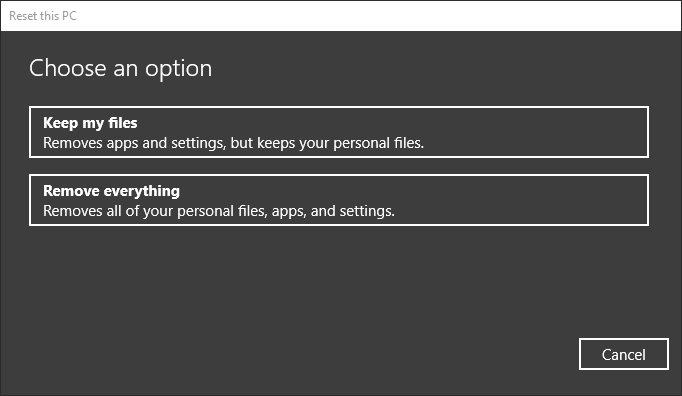Download PC Repair Tool to quickly find & fix Windows errors automatically
In this post, we provide the most suitable solutions to fix the error code 0x80072F8F when downloading a game on your Xbox console or trying to connect to the Xbox network.
What is error code 0x80072f8f on the Xbox Game Pass?
You may get the error 0x80072F8F when you try to connect or use a feature on the Xbox network on your Xbox Series X|S or Xbox One console. When this error occurs on your console, it could indicate an issue with your connection to the Xbox service. Typically, this is a transient error. The error code 0x80072f8f occurs if your connection to Xbox Live fails on your console.
Error 0x80072F8F when you try to connect to the Xbox network
If you received this error during a console system update or the console setup process, you could see if any of the general suggestions in this post and this post helps you troubleshoot and resolve the system update issue on your Xbox console. Otherwise, the solutions below should help you fix the present error on your gaming system.
- Test network connection on your console
- Restart your internet/network device
- Switch to another network
Let’s take a look at a brief description of the listed solutions.
1] Test the network connection on your console
To check and test your internet connection on your console, do the following:
- Press the Xbox button to open the guide.
- Select Profile & system > Settings > General > Network settings.
- Select Test network connection.
This Xbox guide will help you troubleshoot any error message or code you may receive if the connection test is unsuccessful. If the connection test is successful but the issue persists, you can proceed with the next fix.
Similar: Fix 0x80072F8F Windows Update, Activation and Microsoft Store Error
2] Restart your internet/network device
If you’re still experiencing issues connecting, you can restart your network devices, such as your router or wireless gateway. To perform this task, refer to the instructions manual or search online for how to power-cycle or restart your network device. If the issue persists, you can proceed with the next solution.
Read: Fix Xbox error code 0x8007000E
3] Switch to another network
Depending on the current network you’re currently on, you can switch or connect to another network – this can be a mobile hotspot, ethernet, or Wi-Fi and see if the issue is resolved on your Xbox console.
Read: Xbox Error 0x97DD001E when connecting to Xbox Live on Console or PC
Hopefully, this post helps you! Otherwise, you can contact Xbox Support for additional assistance as it relates to either of the error code in the highlight.
Read next: Fix 80159018, 0x87DF2EE7, or 876C0100 error codes on Xbox.
Obinna has completed B.Tech in Information & Communication Technology. He has worked as a System Support Engineer, primarily on User Endpoint Administration, as well as a Technical Analyst, primarily on Server/System Administration. He also has experience as a Network and Communications Officer. He has been a Windows Insider MVP (2020) and currently owns and runs a Computer Clinic.
Содержание
- Причины возникновения
- Несовпадение с временем сервера
- Настройки Интернет-подключения
- Сброс сети
- Произвести сброс параметров сети
- Осуществить смену DNS сети
- Исправить протоколы безопасности
- Произвести изменение записей в реестре
- Отключение автозагрузки программ и сторонних служб
- Осуществить очистку журнала обновлений
Уведомление с кодом ошибки 0x80072f8f встречается при обновлении Windows. Причем не важно, как вы обновляете систему: будь это способ с загрузочной флешкой или вариант при использовании утилиты Media Creation Tool. Часто пользователи не могут самостоятельно справиться с проблемой, поэтому на данной странице мы рассмотрим решение данной проблемы.
Потратьте немного своего времени для совершения уже определенных алгоритмов. Вы сможете избавиться от назойливого уведомления связанного с 0x80072f8f и решить проблему работы приложения или ОС.

Причины возникновения
Рассматриваемая проблема опирается на зависимость настроек вашего компьютера и интернет соединения. В связи с параметрами ОС, обычно находится два источника возникновения трудностей:

- Некорректные настройки времени и даты;
- Неправильные свойства Интернет-соединения и его настройки.
Из-за того, что сертификаты безопасности синхронизируют информацию всех хостов с сервером для получения доступов, важно, чтобы она совпадала по всем параметрам, один из которых является время и дата.
Корень ошибки также может лежать в соединении, которое не имеет стандартной защиты, поэтому вы не можете обмениваться пакетами информации с сервером.
Несовпадение с временем сервера
Программа помощника по обновлению сверяет все характеристики системы и проверяет — подходит система для обновления или нет. Одним из ключевых параметров является время. Измените его на точное, указанное в интернете и сохраните.
Решение
Откройте щелчком левой клавиши мыши скриншоты, чтобы наглядно увидеть порядок действий инструкции ниже.

- Переместите своё внимание на правую нижнюю часть экрана. В конце Панели задач вы увидите часы вашего компьютера.
- Нажмите правой кнопкой мыши на старых ОС или левой клавишей на новых для открытия «Параметров времени и даты».
- В новых ОС обратите особое внимание на пункты «Установить время автоматически» и «Синхронизация часов». Они должны быть активны. Кроме того второй указанный пункт связывает часы с сервером time.windows.com, который является эталоном.
- В старых же Windows кликнув по часам в правом нижнем углу экрана левой кнопкой мыши:
- Совершите переход в «Изменение настроек времени и даты».
- После чего перейдите во вкладку «Время по Интернету».
- И «Измените параметры» сервера на «time.windows.com».
- Не забудьте поставить галочку рядом с «Синхронизировать с сервером времени в Интернете».
- Сохранитесь.
- В старых же Windows кликнув по часам в правом нижнем углу экрана левой кнопкой мыши:
- Инной способ предполагает ручное изменение значения на те, что указаны в интернете. Например на этом сайте: Время.
- Введите название города в форме заполнения.
- Нивелируйте расхождения ваших локальных часов ПК и Интернет времени.

Настройки Интернет-подключения
Когда синхронизированные тайминга с эталонными серверами не помогает, на помощь могут прийти более сложные способы по изменению характеристик сетевого соединения. Не пугайтесь, в нашей инструкции приведены подробные алгоритмы действий, которые созданы для того, чтобы справляться с конкретной ошибкой 0x80072f8f. Просто следуйте подсказкам и вы добьетесь успеха.
Сброс сети
Давайте выполним самые примитивные манипуляции для базовых настроек подключения интернет соединения. Перейдите в состояние сети и сбросьте её функциональные характеристики с помощью инструкции ниже.
Решение
- Кликните левой кнопкой мыши по конвертику в правой нижней части экрана.
- После чего перейдите с помощью той же клавиши во «Все параметры».
- Выберите раздел «Сеть и Интернет» и кликните по нему.
- Откроется окно, в котором должна быть выбрана шторка «Состояние».
- Внутри найдите кнопку «Сброс сети» и клацните по ней.
- После чего не надо ждать и 5 минут, как следует перезагрузить ПК.

Произвести сброс параметров сети
Кроме всех прочих случаев ошибка 0x80072f8f часто появляется в связи с измененными настройками сети. В этой ситуации ваша ОС не способна связаться с серверами для проверки ключей при их активации. Это и вызывает нарушения работы.
Для того чтобы выйти победителем из этого случая, мы рекомендуем произвести полный сброс сетевых настроек к нулевому состоянию свежеустановленной ОС.
Это не сложно, просто следуйте специально составленной для вас инструкции, которая представлена ниже.
Решение
- Зажмите одновременно сочетание клавиш на клавиатуре«Win+R» — это откроет маленькое окно выполнить в левом нижнем углу экрана.
- Введите «cmd» в поле и нажмите «Ctrl+Shift+Enter» — это запустит Командную строку от имени администратора.
- Выполните следующие команды поочередно, нажимая «Enter» после каждого ввода строк:
- netsh winsock reset
- netsh int ip reset all
- netsh winhttp reset proxy
- ipconfig /flushdns

- Эти же действия еще выполняются способом, который мы описывали в заголовке нашей статьи «Сброс сети» перейдите, чтобы вспомнить, что в новых ОС произведенные манипуляции можно выполнить с помощью одной кнопки.
- Перезагрузите ваш ПК. После чего вы должны увидеть как связь с интернетом восстановилась.
Следующим действием после сброса сети рекомендуют производить замену DNS-серверов, потому что именно со стороны провайдера запросы могут обрабатываться ошибочно, что и вызывает ошибку 0x80072f8f.
Вашему вниманию представлены несколько DNS для решения проблемы:
Yandex -77.88.8.8 и 77.88.8.1
Google — 8.8.8.8 и 8.8.4.4
OpenDNS — 208.67.222.222 и 208.67.220.220
Level3DNS — 4.2.2.1 и 4.2.2.2
Cloudflare — 1.1.1.1 и 1.0.0.1
Comodo Secure DNS — 8.26.56.26 и 8.20.247.20
Quad9 DNS — 9.9.9.9 и 149.112.112.112
Adguard DNS 94.140.14.14 и 94.140.15.15
Используйте любой из них для исключения неисправностей со стороны DNS-сервера. Чтобы изменить ДНС на своем ПК используйте порядок действий описанный ниже.
Решение
- Кликните левой кнопкой мыши по конвертику в правой нижней части экрана.
- После чего перейдите с помощью той же клавиши во «Все параметры» операционной системы Windows.
- Выберите раздел «Сеть и Интернет» из вертикального списка классифицированных настроек и кликните по нему чтобы открыть.
- Перед вами появится окошко, в котором вы должны выбрать шторку «Состояние». Это позволит просмотреть параметры сети.
- Внутри вы увидите раздел с дополнительными настройками, среди которых выберете пункт «Настройка параметров адаптера» и клацните по нему для перехода в окно, где отображаются все настроенные вами подключения.
- Windows продемонстрирует окошко, имя которого звучит как «Сетевые подключения». В нем вам необходимо выбрать то, через что система позволяет вам выходить в Интернет.
- Вам необходимо нажать правой кнопкой мыши по соединению созданному в вашем ПК и выбрать пункт «Свойства» в самом низу открывающегося меню.
- Выберите компонент с названием «IP версии 4 (TCP/IPv4)», который использует ваше интернет- подключение и снова перейдите во вкладку «Свойства» по кнопке в правом нижнем углу внутренней области параметров сети.
- Поставьте точку (флажок) рядом с пунктом «Использовать следующие адреса DNS-серверов» во втором блоке окна свойств и пропишите любой адрес DNS из списка, который мы приводили ранее. Например, от Гугла или Яндекса.
- Согласитесь с выбранными настройками кликнув ОК в самом низу окошка.

- После того как DNS сервера поменяны нажмите на клавиатуре сочетание клавиш «Win+R» — это откроет маленькое окно выполнить в левом нижнем углу экрана.
- Введите «cmd» в поле и зажмите «Ctrl+Shift+Enter»- это запустит Командную строку от имени администратора, что позволит выполнять операции с высокой способностью разрешений.
- Выполните следующие команды поочередно, вписав каждую из операций и нажимая «Enter» всякий раз для ее выполнения:
- ipconfig /flushdns
- netsh winsock reset

- Перезапустите свой ПК, теперь подключения по локальной сети и соединения с интернетом должны заработать.
Исправить протоколы безопасности
Сейчас Windows поддерживает только новые версии TLS, которые отключены по умолчанию. Чтобы исправить ситуацию, делаем следующее.
Решение
- Зажмите клавиши «Win + R» для открытия окна, позволяющего выполнить различные действия с помощью названия команд. Оно появляется в левом нижнем углу экрана.
- Введите команду «regedit», которая позволит пользователю манипулировать параметрами и их значениями с помощью редактора.
- Нажав Enter, откройте окно библиотек параметров реестра.
- Открываем путь к параметрам с помощью строки в верхней части окно реестра «HKEY_LOCAL_MACHINESYSTEMCurrentControlSetControlSecurityProvidersSCHANNELProtocolsTLS 1.1Client».
- Создаем новый или изменяем DWORD с названием «DisabledByDefault». Внимательно просмотрите директории перед тем как создать новый файл, чтобы не было конфликта интересов.
- Задаем параметр «0», открыв созданный «DWORD» двойным кликом левой кнопки мыши и сохраняем как показано на картинке ниже в самом правом столбике с названием «Data».
- По аналогии заходим в директорию по пути в кавычках «HKEY_LOCAL_MACHINESYSTEMCurrentControlSetControlSecurityProvidersSCHANNELProtocolsTLS 1.2Client».
- Таким же образом создаем новый или изменяем «DWORD» с названием «DisabledByDefault».
- Задаем параметр «0», как уже не раз делали.

Тоже самое можно сделать из панели управления Windows. Если вы боитесь залазить в реестр ОС, то:
- В поиске Windows (лупа в левом нижнем углу экрана) найдите «Панель управления» — это приложение с грубым значком с диаграммами .
- Далее, для изменения дополнительных параметров
- Либо зайдите в свойства обозревателя напрямую, изменив размер значков на мелкие в правом верхнем углу окна.
- Или в режиме просмотра категорий войдите в «Сеть и Интернет», после чего выберите «Свойства браузера».
- Данные действия откроют перед вами окно со свойствами со многими вкладками, однако нам нужна только одна.
- Перейдите во вкладку «Дополнительно» и снимите галочки возле обоих SSL, как показано на правой картинке ниже.
- Сохранитесь и перезагрузите компьютер.
После перезапуска машины, снова заходим в блок настроек Интернета и возвращаем параметры как были. Это должно вернуть подключение к интернету.
Произвести изменение записей в реестре
При условии, что Windows до сих пор выводит уведомление о ошибке 0x80072f8f, заставляет нас изменить параметры в реестре. Будьте осторожны и следуйте прописанной специально для вас инструкции.
Решение
- Зажмите одновременно сочетание клавиш на клавиатуре «Win + R» для открытия окна выполнения в левом нижнем углу экрана.
- Введите команду «regedit» в поле посередине, что перенаправит вас в классифицированный пул параметрических значений.
- Нажав Enter, откройте окно библиотек параметров реестра для изменения разрешений работы некоторых из них.

- Откройте путь к нужному регистрационному файлу с помощью строки поиска вверху окна редактора «HKEY_LOCAL_MACHINE/Software/Microsoft/Windows/CurrentVersion/Setup/OOBE».
- В правой части окошка находим и открываем параметр «MediaBootInstall» двойным щелчком мыши и придаем ему значение «0» как это показано на картинке ниже.
- Щелкаем ОК для согласия внесенных вами изменений.

- Нажмите одновременно на клавиатуре сочетание клавиш на клавиатуре «Win+R» — это откроет маленькое окно выполнить в левом нижнем углу экрана.
- Введите «cmd» в поле и нажмите «Ctrl+Shift+Enter» — это запустит Командную строку от имени администратора.
- Введите «slmgr / rearm» и нажмите «Enter» для управления лицензированными приоритетами системы.

Отключение автозагрузки программ и сторонних служб
Бывает так, что некоторые программы установленные пользователями вызывают конфликт с стандартными настройками Windows. Чтобы избежать возникновение подобных ситуаций, необходимо проделать действия направленные на освобождение ОС от служебных обязанностей и приоритета автозагрузки.
Решение
- Нажав одновременно клавиши «Win + R» откройте окно выполнения, в которое наберите «msconfig».
- После того как вы зашли в «Конфигурации системы», перейдите в шторку «Службы»;
- Поставьте галочку в левом нижнем углу окна рядом с «Не отображать службы Майкрософт», что уберет из списка важные компонент во избежание их повреждения;
- Отключите всё оставшиеся в отображаемом списке. Это поможет убрать конфликты в работе приложений и наладить приоритет их работы.

- В этом же окне перейдите во вкладку «Автозагрузка», внутри которого по гиперссылке зайдите в «Диспетчер задач»;
- Отключите все приложения, включающиеся вместе с Виндовс, с помощью кнопки снизу, предварительно выделив необходимую строчку.

Осуществить очистку журнала обновлений
Для решения ошибок связанных с «Центром обновления Windows» необходимо проделать ряд действий направленных на удаление временных файлов.
Решение
Кроме прочего, попробуйте уничтожить все файлы, которые хранятся в директории C:WindowsSoftwareDistribution. Однако, если некоторые документы не удалятся, то отключите службу «Центр обновления Windows», а в «Командной строке» от имени администратора пропишите wuauclt.exe /updatenow. После всего перезагрузите ПК.

Xbox error code 0X80072F8F can often appear at the worst time, usually when you just want to relax and play your games!
Game consoles don’t come with many errors compared to computers or phones but they’re often harder to solve when you do come across one.
With fewer people experiencing the error, there is less information available on the issue so it’s not the easiest thing to tackle.
Luckily we have found some simple solutions that we can walk you through that should get your Xbox up and running again.
For the majority of people, this should resolve the problem for good and you will be able to play the newest Xbox games in no time at all.
What is causing the Xbox error code 0X80072F8F?
When using your Xbox, text may appear signalling an error that reads: “There is a problem with the update. You need this update to use your console, but something went wrong.”
So why would there be a problem with the update? Is this on your end or is this a fault with Microsoft and the Xbox service?
Usually, this means that there is a problem with your connection to WiFi or a connection to the Xbox Live servers.
There may have been an update trying to download and because of a connection error somewhere along the line, you were unable to download this essential update.
What to do when your LG TV is not responding to Amazon Alexa requests
Checking the Xbox Live Servers for error
Luckily, this is only a transient error that should last for a short amount of time and is easy enough to fix.
First of all, we recommend checking the status of the Xbox Live servers to see if it’s a problem on that end.
You can see the status of Xbox Live servers here and if they are all ticked green then we can assume the problem is on your end and move ahead with the troubleshooting.
Help! The Netflix Android app is stuck on the loading screen: What to do
Restarting your router and testing your Xbox connection
As with many problems of this nature, one of the easiest things you can try is restarting your router.
Unplug your WiFi router for about 30 seconds and plug it back in. Try to reconnect your Xbox and check to see if the error has fixed itself.
The last thing to try is checking your connection to the network and the servers. Start by pressing the large X in the middle of your controller.
Select “System”, “Settings”, “General”, “Network Settings” and then “Test network speed & statistics.” If the test shows more than a 5% packet loss you should give our team a call and they can help you troubleshoot your network performance.
Get Xbox Support From a Digi Advisor..
Доброго здравия!
Сегодня хочу остановиться на одной довольно «типичной» ошибке (с кодом: 0x80072f8f), возникающей при попытке обновить или активировать ОС Windows 7/10 (иногда также при запуске помощника Media Creation Tool). Скрин с примером ошибки привел ниже. 👇
Как правило, возникает она из-за того, что в ОС отсутствует поддержка протоколов безопасности TLS (например, в Windows 7 есть поддержка верс. 1.0, в то время как сейчас требуется 1.2). Благо, что это относительно легко можно устранить. 👌
*
Пример ошибки с кодом 0x80072f8f при активации системы // Windows 7 (10)
*
Что можно порекомендовать для исправления
- 👉 Первый совет банален: отключите сторонний антивирус, VPN (если они есть) и проверьте в 📌настройках Windows текущее время, часовой пояс, дату — правильные ли они? После их корректировки — перезагрузите ПК!
Время, часовой пояс, дата
- 👉 затем попробуйте сделать сброс сетевых настроек в ОС (если не знаете как — вот эта заметка в помощь: 📌https://ocomp.info/kak-sbrosit-nastroyki-seti.html);
Windows 11 — доп. сетевые параметры — сброс сети
- 👉 проверьте, включены ли у вас протоколы TLS 1.2, 1.3 (на время диагностики также можно задействовать TLS 1.0, 1.1). Чтобы это проверить: нажмите Win+R, в строку «Выполнить» вставьте команду inetcpl.cpl — откроется окно свойств Интернета: во вкладке «Дополнительно» — есть нужные нам настройки безопасности… Важный нюанс: после изменений настроек — перезагрузите ПК!
Свойства — Интернет — TLS
📌 Важно!
На сайте Microsoft есть спец. фикс. пак MicrosoftEasyFix51044.msi, позволяющий в два клика мышки включить протоколы TLS 1.1 и TLS 1.2 в качестве безопасных протоколов по умолчанию (что может исправить текущую ошибку). - 👉 в Windows есть спец. папка Distribution — она содержит временные и старые файлы обновлений (которые иногда «смешиваются» с текущими файлами обновлений, что приводит к путанице и ошибкам). Рекомендуется ее очистить! Как это сделать: открыть каталог C:WindowsSoftwareDistributionDownload и удалить всё, что в нем есть! Затем в 📌командной строке (под админом) запустить обновление командой: wuauclt.exe /updatenow;
wuauclt.exe /updatenow
- 👉 проверьте, работает ли служба «Центр обновления Windows». Чтобы это сделать: нажмите Win+R, введите команду services.msc, в открывшемся списке найдите одноименную службу. Нужно проверить, чтобы она была запущена и был выбран автоматический тип запуска!
Свойства — центр обновления Windows
- 👉 если проблема возникла с Media Creation Tool — попробуйте удалить текущую версию помощника и загрузить его заново (ссылка на SoftPortal || ссылка на Microsoft). Затем запустите файл от имени администратора (для этого на нем необходимо сделать правый клик мышки…).
Запуск от имени администратора Media Creation Tool
- 👉 если все предыдущие шаги не увенчались успехом — как вариант, можно попробовать установить 📌вторую чистую копию ОС Windows (не удаляя первую, основную // т.е. не теряя данные). Тем более это актуально, если вы используете не офиц. версию Windows (часто некоторые загружают вообще «неизвестно что и от кого» с первого попавшегося же торрент-трекера, что в последствии и приводит к всевозможным ошибкам…).
*
Если вам удалось решить проблему иным способом — оставьте пожалуйста пару слов в комментариях. Заранее благодарю!
Удачи!
👋


Полезный софт:
-
- Видео-Монтаж
Отличное ПО для создания своих первых видеороликов (все действия идут по шагам!).
Видео сделает даже новичок!
-
- Ускоритель компьютера
Программа для очистки Windows от «мусора» (удаляет временные файлы, ускоряет систему, оптимизирует реестр).
Get your Store working properly again
by Aleksandar Ognjanovic
Aleksandar’s main passion is technology. With a solid writing background, he is determined to bring the bleeding edge to the common user. With a keen eye, he always… read more
Updated on January 5, 2023
Reviewed by
Vlad Turiceanu
Passionate about technology, Windows, and everything that has a power button, he spent most of his time developing new skills and learning more about the tech world. Coming… read more
- The Microsoft Store is an excellent source of apps and games for anyone using a Windows 10 PC.
- Errors that occur during app installs and updates are frequent, and we will be looking over a few ways to fix the 0x80072f8f error variant.
- This error is likely caused by incorrect date and time settings on your PC, so make sure to check them before other solutions.
Once Microsoft introduced Microsoft Store, expectations rose high. However, even the lately revamped Microsoft Store is plagued with a large variety of errors.
It’s questionable whether this app store will reach its full potential, and a lot of its success depends on addressing the errors like 0x80072f8f.
This error commonly occurs when users try to acquire a new app or update the available ones. We enlisted the most common solutions for this and similar Microsoft Store errors.
If you’re affected by the 0x80072f8f Microsoft Store error, make sure to check the steps below.
How do I fix the 0x80072f8f Microsoft Store error?
- How do I fix the 0x80072f8f Microsoft Store error?
- 1. Check the time and regional settings
- 2. Run Windows Troubleshooter
- 3. Run the dedicated App Store troubleshooter
- 4. Reset the Store’s cache
- 5: Run SFC
- 6. Disable a third-party antivirus briefly
- 7. Reinstall Microsoft Store
- 8: Check the connection
- 9. Reset this PC
- 10. Perform a clean reinstallation
1. Check the time and regional settings
- Right-click Start and open Settings from the Power menu.
- Select Time & Language.
- Under the Date & Time section, enable the ‘Set time automatically‘ and ‘Select time zone automatically‘.
- Select Region & language from the same pane.
- Change Country or region to ‘United States’.
- Restart your PC and look for changes.
First things first. Due to the system’s inability to verify the server and vice versa, this or similar update-related errors might occur.
The main thing to inspect when any variation of ”ERROR_INTERNET_SECURE_FAILURE” are time and regional settings. If your system time isn’t properly configured, you won’t be able to download/update apps in Microsoft Store or even access it.
Therefore, what you’ll need to do is to make sure that both Time & Date and Regional settings are properly configured. For the sake of full access, we strongly encourage you to set your region to the U.S.
2. Run Windows Troubleshooter
- Press the Windows key + I to open Settings.
- Choose Update & Security.
- Select Troubleshoot from the left pane.
- Expand Microsoft Store Apps Troubleshooter.
- Click ‘Run this troubleshooter‘.
The built-in Windows Troubleshooter is, even though commonly neglected, a valid workaround for when things go awry in Windows 10.
Windows 10 troubleshooting tools are grouped and they cover basically everything concerning system issues. In this case, you’ll need to use Microsoft Store apps troubleshooter and move from there.
Hopefully, the troubleshooter will address the 0x80072f8f Microsoft Store error and you’ll be able to download apps from Microsoft Store without disruptive errors.
3. Run the dedicated App Store troubleshooter
- Download the troubleshooter by following this link.
- Run the troubleshooter and follow the instructions closely.
- After it resolves errors, restart your PC.
However, if the preinstalled Apps Store troubleshooter fails, there’s a dedicated, downloadable troubleshooter which might come in handy.
It’s rather similar, but slightly more oriented toward the Store rather than individual apps. Even if doesn’t resolve the issue, it should give you a better insight into the core of the problem.
4. Reset the Store’s cache
- Press the Windows key + R to open the Run elevated console.
- Type wsreset.exe and press Enter.
- Access the Microsoft Store and look for improvements.
Since the Store as a concept was introduced in Windows 8, a lot of issues emerged. Sadly, a lot of problems that plagued Windows 8 users are still present on Windows 10.
For that purpose, Microsoft developers introduced a simple executable that, once run, resets Store’s cache. This should be enough to address minor bugs and update-inflicted errors.
5: Run SFC
- Right-click Start and open Command Prompt (Admin).
- In the command line, type sfc/scannow and press Enter.
- After the file check finishes, restart your PC.
Some PC issues are hard to tackle, especially when it comes to corrupted repositories or missing Windows files. If you are having troubles fixing an error, your system may be partially broken.
We recommend installing Restoro, a tool that will scan your machine and identify what the fault is.
Click here to download and start repairing.
When it comes to malfunctions in system features, we can’t overlook the possible corruption of system files.
Frequent updates tend to corrupt the integrity of the system files and thus provoke errors like the one with the 0x80072f8f code. In order to address this, you can turn to recovery options or, which is, initially, better choice, run System File Checker and repair affected system files.
6. Disable a third-party antivirus briefly
The relationship between Windows 10 and third-party antivirus solutions was a problem from the start. A lot of antivirus solutions collide with Windows Defender, slowing down the system in the process. However, bigger problems occur when a respective antivirus blocks Windows services. That can and will occasionally include Microsoft Store and its respective applications.
For that matter, we recommend disabling third-party antivirus for the time being and trying to interact with Microsoft Store again. Nonetheless, we wouldn’t recommend removing the antivirus for obvious safety reasons.
7. Reinstall Microsoft Store
- Type PowerShell in the Search bar.
- Right-click on the Windows PowerShell and ‘Run as administrator‘.
- In the command-line, type the following entry and press Enter:
- Get-AppxPackage -allusers Microsoft.WindowsStore | Foreach {Add-AppxPackage -DisableDevelopmentMode -Register “$($_.InstallLocation)AppXManifest.xml”}
- Wait until the Store is re-registered and close the window.
As you’re probably well aware, you can’t reinstall Microsoft Store using the conventional approach. The built-in parts of Windows 10 can, indeed, be reinstalled but with a little help from the PowerShell elevated command line.
One specific command will re-register the Store, enabling you a fresh start.
8: Check the connection
Based on all the instructions we already provided, you can conclude on your own that the 0x80072f8f Microsoft Store error is a hard nut to crack. As we already said, the problem instigator can be the connection between the system and dedicated update servers.
Because of that, it’s fair to advise troubled users to make sure that VPN and/or Proxy are disabled until the updates are completely distributed. Furthermore, you should check your connection’s functionality, and here’s what to do:
- Use a wired connection.
- Restart your PC, modem, and router.
- Disable VPN and proxy.
- Disable metered connection.
- Bindflt.sys Blue Screen: How to Fix It in 5 Steps
- 0xC19A0023 Printer Error: 4 Ways to Fix It
- Error 1200: How to Fix This Microsoft Sign-in Issue
- Deployment Failed With HRESULT: 0x80073D06 [Fix]
9. Reset this PC
- Right-click Start and open Settings.
- Choose Update & Security.
- Choose Recovery in the left pane.
- Expand Reset this PC.
- Click Get started.
- Preserve your personal data or remove it. It’s your choice.
If all of the previous steps fell short, the only thing we can advise, besides the complete reinstallation is to restore your whole system to default values.
This is the preferred option since you can choose whether you want to keep your files or delete them completely. Once restored to factory settings, your Microsoft Store should work without issues whatsoever.
10. Perform a clean reinstallation
Finally, if even the factory reset can’t get you into clear and the 0x80072f8f error reoccurs, the clean reinstallation stands as the last resort. You can use the Media Creation Tool to create a bootable USB drive with the system installation. Don’t forget to back up your data, though.
If the reinstallation of Windows 10 is taboo for you, make sure to check this article and find out more.
That should conclude it. If you’re frequently experiencing the 0x80072f8f Microsoft Store error or similar errors, don’t forget to inform the responsible Microsoft team.
Also, if you have questions or suggestions, make sure to tell us in the comments section below.