В этой статье мы попытаемся решить проблему «Код ошибки XBOS3009», с которой пользователи Xbox сталкиваются при попытке добавить членство в Xbox Live Gold.
Пulьзователи Xbox, когда они пытаются добавить членство в Xbox Live Gold, сталкиваются с проблемой «Код ошибки XBOS3009» и не могут подписаться на членство в Xbox Live Gold. Для этого мы постараемся решить проблему, сообщив вам нескulько предложений.
Что такое код ошибки Xbox Live Gold XBOS3009?
Объяснение этой ошибки Xbox поясняет следующим образом: «У вас уже есть статус Gold. Подарите эту пробную подписку Gold другу, который еще не пробовал Gold, и пусть они увидят, чего им не хватает в Xbox Live. ..» Если вы продulжаете сталкиваться с проблемой, мы можем найти решение, следуя приведенным ниже советам.
Как исправить код ошибки Xbox Live Gold XBOS3009
Чтобы исправить эту ошибку, вы можете найти решение проблемы, следуя приведенным ниже советам.
1-) Не предпринимать никаких действий
Если ваше членство продulжается, вы можете стulкнуться с такой проблемой, если попытаетесь приобрести его снова. Для этого не пытайтесь купить снова и дождитесь истечения месячного периода. Эта ошибка отображается Xbox с сообщением «Это означает, что вы уже приобрели членство Xbox Live Gold.».
2-) Проверьте подключение к Xbox Live
Различные проблемы с подключением к Xbox Live могут привести к тому, что мы стulкнемся с такими проблемами. Для этого мы можем увидеть причину проблемы, проверив подключение к Xbox Live.
- Нажмите кнопку Xbox на геймпаде.
- На открывшемся экране выберите параметр Профиль и система.
- Выберите в меню «Настройки» и нажмите «Общие».
- Затем нажмите «Настройки сети» на открывшемся экране и выберите «Проверить подключение к сети«.
После этого процесса мы можем проверить ваше сетевое подключение и понять, в чем причина проблемы.
3-) Проверить службу Xbox Live
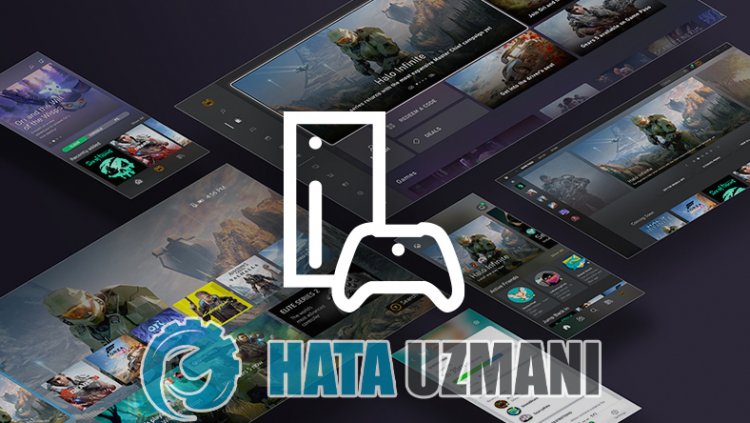
Работы по техническому обслуживанию службы Xbox Live могут привести к возникновению таких ошибок. Для этого откройте службу Xbox Live, чтобы найти что вызвало проблему.мы можем понять. Если вы видите сбои, вы увидите определенный диапазон дат, когда сбой будет устранен. После этого мы мало что можем сделать.
4-) Перезапустите консulь
С консulью Xbox могут возникать различные проблемы. Для этого мы можем предотвратить эти проблемы, перезапустив вашу консulь. Для этого нажмите кнопку Xbox в центре геймпада. Нажмите «Перезапустить консulь» на открывшемся экране и перезапустите консulь. После этого процесса вы можете проверить, сохраняется ли проблема.
5-) Изменить адрес DNS

Мы можем решить проблему, изменив адрес DNS, чтобы решить такие проблемы с сетью.
- Нажмите кнопку Xbox на геймпаде.
- Выберите параметр «Профиль и система» на открывшемся экране и откройте меню «Настройки».
- Выберите в меню «Общие» и нажмите «Настройки сети».
- Затем нажмите «Допulнительные настройки сети» на открывшемся экране и выберите «Настройки DNS«.
- После этого процесса выберите вариант «Вручную» и определите следующий адрес DNS.
- Основной: 8.8.8.8
- Вторичное: 8.8.4.4
После выпulнения процесса вы можете проверить, сохраняется ли проблема.
Да, друзья, мы решили нашу проблему под этим загulовком. Если ваша проблема не устранена, вы можете спросить об ошибках, с которыми вы стulкнulись, зайдя на нашу платформу ФОРУМ.
- Xbox — одна из самых популярных игровых платформ в мире. Им пользуются миллионы пользователей по всему миру.
- Иногда Xbox может стать жертвой собственного успеха, так как всплески новых пользователей, особенно в связи с датами выпуска игр, могут перегрузить серверы запросами на выкуп.
- В нашем центре устранения неполадок Xbox есть множество статей по Xbox, которые охватывают большинство ваших задач по устранению неполадок. Посмотри если вам нужна дополнительная помощь.
- Если у вас есть другие проблемы, характерные для Xbox One, вы можете найти больше советов и рекомендаций в нашем Исправить проблемы с Xbox One раздел.
Для решения различных проблем с ПК мы рекомендуем DriverFix:
Это программное обеспечение будет поддерживать ваши драйверы в рабочем состоянии, тем самым защищая вас от распространенных компьютерных ошибок и сбоев оборудования. Проверьте все свои драйверы сейчас за 3 простых шага:
- Скачать DriverFix (проверенный файл загрузки).
- Нажмите Начать сканирование найти все проблемные драйверы.
- Нажмите Обновите драйверы чтобы получить новые версии и избежать сбоев в работе системы.
- DriverFix был загружен 0 читатели в этом месяце.
Xbox — одна из самых популярных игровых платформ в мире с миллионами пользователей по всему миру.
К сожалению, вы можете столкнуться с некоторыми ошибками на Xbox, и сегодня мы покажем вам, как исправить ошибки Xbox при активации кодов.
Ошибка Xbox при погашении кодов, как исправить?
Исправлено — ошибка Xbox при погашении кодов
- Проверьте, доступна ли услуга покупки и использования контента
- Проверьте правильность кода погашения
- Проверьте свой тип членства
- Проверьте, активирован ли промокод у продавца
- Проверьте, не активирован ли код
- Проверьте, не приостановлена ли ваша подписка
- Обязательно используйте код предоплаты в том же регионе, где вы его приобрели.
- Удалите и загрузите свой профиль
- Изменить регион на сайте Xbox
При погашении кодов Xbox необходимо помнить, что вы не сможете это сделать, если ваша подписка Xbox приостановлена или у вас есть определенный баланс, причитающийся с вашей учетной записи.
Если у вас есть какие-либо из этих проблем, вам необходимо сначала решить их, прежде чем вы сможете активировать код.
Решение 1. Проверьте, доступна ли услуга покупки и использования контента.
Пользователи сообщали об ошибке при активации кода предоплаты, и один из способов исправить это — проверить, есть ли Покупка и использование контента служба работает.
Вы можете сделать это с помощью любого устройства, имеющего доступ в Интернет. Если эта служба не работает, вам остается только подождать, пока Microsoft исправит эту проблему.
Решение 2. Проверьте правильность кода погашения.
Если при активации кода возникает ошибка, обязательно проверьте правильность кода.
Если вы уверены, что ввели правильный код, попробуйте войти в свой Учетная запись Microsoft и введите свой код оттуда.
Решение 3. Проверьте свой тип членства
Некоторые пользователи получают сообщение об ошибке, в котором говорится, что код не может быть активирован с их текущим типом членства.
Помните, что некоторые предложения действительны только для Золотой статус Xbox Live Gold пользователи, поэтому, если у вас нет подписки Xbox Live Gold, вам необходимо получить ее, чтобы использовать определенные коды.
Чтобы проверить тип подписки, вам нужно перейти на Настройки> Учетная запись> Ваше членство на Xbox 360. На Xbox One эта процедура немного проще, и вы можете выполнить ее, перейдя в Настройки> Аккаунт.
Вы также можете проверить свой тип членства на своем ПК или на любом другом устройстве, просто войдя в свою учетную запись Microsoft и перейдя на Услуги и подписки раздел.
- ЧИТАЙТЕ ТАКЖЕ: Исправлено: код ошибки Xbox 80072ef3
Решение 4. Проверьте, активирован ли промокод продавцом.
Чтобы промокоды сработали, их необходимо активировать у продавца. Иногда может возникнуть задержка с активацией продавцом, что приведет к появлению ошибки 801613fb.
Чтобы решить эту проблему, вам нужно подождать 24 часа или более и попытаться активировать код еще раз. Если проблема не исчезнет, обратитесь к продавцу и спросите, активирован ли код.
Решение 5. Убедитесь, что код еще не активирован
Иногда вы можете получить код ошибки SVC6004 при попытке погасить код на Xbox. Эта ошибка обычно означает, что код уже погашен, поэтому вам необходимо проверить, использовался ли уже код.
Если вы используете код предоплаты для Подписка Xbox, вам необходимо войти в свою учетную запись Microsoft на любом устройстве и проверить Услуги и подписки раздел, чтобы узнать, погашен ли код.
Если это код предоплаты для подарочной карты Microsoft, обязательно проверьте историю заказов в своей учетной записи Microsoft и проверьте, добавлен ли код.
Наконец, если это код предоплаты для игрового контента, проверьте свою игровую библиотеку в своей учетной записи, чтобы узнать, добавлен ли код.
Решение 6. Проверьте, не приостановлена ли ваша подписка.
Если ваша подписка приостановлена, вы не сможете использовать коды, пока не решите эту проблему. Для этого вам необходимо обновить платежную информацию. Вы можете сделать это, выполнив следующие действия:
- Войдите в свою учетную запись Microsoft и перейдите к Услуги и подписки страница.
- Найдите приостановленную подписку.
- Выберите синий вопросительный знак под Статус и нажмите Заплатить сейчас ссылка на сайт.
- Следуйте инструкциям, чтобы завершить процесс.
Вы также можете сделать это с консоли Xbox One, выполнив следующие действия:
- Перейти к Настройки> Учетная запись> Подписки.
- Найдите приостановленную подписку и выберите ее.
- Перейти к Оплата и выставление счетов раздел и выберите Заплатить сейчас.
- Следуйте инструкциям на экране, чтобы завершить процесс.
- ЧИТАЙТЕ ТАКЖЕ: Исправлено: сбой входа в Xbox в Windows 10, сборка 14942.
Решение 7. Обязательно используйте код предоплаты в том же регионе, где вы его приобрели.
Если при активации кода предоплаты вы получаете сообщение об ошибке 80153022, вам необходимо проверить, используется ли код в том же регионе.
Некоторые коды можно использовать только в определенных регионах, поэтому, если вы приобретете определенный код предоплаты, вы не сможете использовать его в другой стране, так что имейте это в виду.
Пользователи также сообщали об ошибке 8016a04b, и эта ошибка обычно означает, что вы пытаетесь добавить код предоплаты, недействительный для вашей страны или региона.
Решение 8. Удалите и загрузите свой профиль.
Пользователи сообщили об ошибке 801613c9 при активации кодов на Xbox. Эта ошибка означает, что код уже погашен, и вы можете проверить, погашен ли код, перейдя в Настройки> Учетная запись> История загрузок.
Если промокод недоступен в История загрузок, вам необходимо удалить свой профиль и загрузить его снова. Для этого выполните следующие действия:
- Перейти к Настройки и выберите Система.
- Выбирать Хранилище> Все устройства.
- Выбирать Профили игроков.
- Найдите профиль, который вы хотите удалить, и выберите Удалить. Выбирать Удалить только профиль. Ваш профиль будет удален, но сохраненные игры и достижения останутся без изменений.
После удаления профиля Xbox вы можете загрузить его, выполнив следующие действия:
- нажмите Гид кнопка на вашем Контроллер Xbox.
- Выберите Скачать профиль вариант. Если вы не видите этот параметр, убедитесь, что вы полностью вышли из всех учетных записей Xbox.
- Введите данные для входа в свою учетную запись Xbox.
- Выберите место для хранения вашего профиля и дождитесь загрузки вашей учетной записи.
После повторной загрузки профиля проверьте, решена ли проблема.
Решение 9.Измените регион на веб-сайте Xbox.
По-видимому, могут возникнуть ошибки с кодами активации, если вы измените свой регион на веб-сайте Xbox.
Немногие пользователи сообщили, что регион на сайте Xbox изменился для них автоматически, но после его изменения к их текущему местоположению проблема была решена, и они смогли активировать коды без проблем.
Ошибки при активации кодов на Xbox могут время от времени появляться, но мы надеемся, что вам удалось исправить эти ошибки с помощью одного из наших решений.
Часто задаваемые вопросы
-
Что такое код погашения?
Код погашения — это уникальный код, с помощью которого можно разблокировать особые функции вашей игры. После сопоставления со своим аналогом на стороне сервера он позволяет получить доступ к указанным специальным функциям или бонусным предметам.
-
Почему мой Xbox не позволяет мне активировать код?
Если у вас возникли проблемы с цифровыми кодами, возможно, серверы не работают. Вы можете проверить статус серверов, нажав кнопку Xbox, а затем перейдя в Система> Xbox Assist> My Xbox Assist. Оказавшись там, вы можете выбрать статус Xbox Live и посмотреть, подключены ли серверы к сети или нет.
-
Почему мой код активации не работает?
В большинстве случаев код будет работать, если вы немного подождете и попробуете еще раз. Убедитесь, что код предназначен для игры Xbox, и повторите попытку позже.
Ключевым компонентом Xbox является многопользовательская онлайн-игра, позволяющая играть в любимые игры против других игроков. Хотя многопользовательская онлайн-игра удивительна, некоторые пользователи сообщают, что текущему профилю не разрешено сообщение, которое не позволяет им получить доступ к многопользовательской сетевой игре на своей консоли.
Содержание:
- Убедитесь, что у вас есть аккаунт Xbox Live Gold
- Проверьте, активна ли ваша подписка на Xbox Live Gold
- Удалите и снова загрузите свой профиль
- Очистить постоянное хранилище
- Очистить MAC-адрес
- Проверьте соединение с Xbox Live
- Очистить системный кеш
- Выключите питание вашей консоли
Решение 1. Убедитесь, что у вас есть учетная запись Xbox Live Gold
Если вы хотите наслаждаться многопользовательской онлайн-игрой, вам необходимо зарегистрировать учетную запись Xbox Live Gold. Зарегистрировать учетную запись Xbox Live Gold очень просто, и вы можете сделать это, просто посетив веб-сайт Xbox. После того, как вы зарегистрируете учетную запись Xbox Live, проблема будет исправлена, и вы сможете без проблем наслаждаться многопользовательской игрой. Имейте в виду, что вам необходимо выйти из своей учетной записи и войти снова, чтобы использовать Xbox Live Gold после покупки.
Решение 2. Проверьте, активна ли ваша подписка Xbox Live Gold
Иногда вы можете получить текущий профиль не допускается ошибка, если срок действия вашей учетной записи Xbox Live Gold истек. Чтобы устранить эту проблему, используйте любой веб-браузер для входа в свою учетную запись Xbox и проверьте раздел подписки. Если срок вашей подписки истек, обновите ее, чтобы устранить эту проблему.
Если ваша учетная запись Xbox Live Gold была недавно обновлена, вам придется подождать 24 часа или более, пока Microsoft не обработает вашу транзакцию и не обновит вашу учетную запись. Некоторые пользователи также предлагают выполнить тестирование сети после повторной активации учетной записи Xbox Live Gold.
Решение 3 — Удалить и снова загрузить свой профиль
Пользователи сообщили, что исправили это сообщение об ошибке, просто удалив свой профиль и загрузив его снова. Чтобы сделать это на Xbox 360, выполните следующие действия:
- Зайдите в Настройки и выберите Система.
- Перейдите к хранилищу.
- Если у вас нет внешних устройств хранения данных, выберите Жесткий диск. Если у вас подключены дополнительные устройства, выберите Все устройства.
- Выберите Профили и выберите профиль, который вы хотите удалить.
- Выберите Удалить.
- Выберите опцию Удалить только профиль, чтобы удалить свой профиль. Эта опция удалит профиль, сохранив все ваши сохраненные игры и достижения.
После удаления профиля необходимо добавить его снова, выполнив следующие действия:
- Нажмите кнопку Guide на вашем контроллере.
- Выберите опцию « Загрузить профиль». Если вы не видите эту опцию, это означает, что вы вошли в систему с другим профилем в настоящее время, поэтому обязательно выйдите.
- Выберите Загрузить профиль.
- Введите данные для входа в учетную запись Microsoft.
- Выберите место хранения для вашего профиля.
- После загрузки профиля проверьте, устранена ли проблема.
- ЧИТАЙТЕ ТАКЖЕ: Исправлено: ошибка Xbox UI-122
Чтобы удалить свою учетную запись на Xbox One, сделайте следующее:
- На главном экране прокрутите влево, чтобы открыть руководство.
- Выберите Настройки> Все настройки.
- В разделе « Учетная запись » выберите « Удалить учетные записи» и выберите свою учетную запись.
Чтобы снова загрузить свою учетную запись, выполните следующие действия.
- Откройте Руководство и выберите Войти> Добавить и управлять.
- Выберите Добавить новый и введите свои данные для входа.
- Следуйте инструкциям на экране, чтобы завершить процесс.
Решение 4 — Очистить постоянное хранилище
Постоянное хранилище может иногда вызывать определенные ошибки на вашем Xbox, такие как Текущий профиль не допускает ошибок. Чтобы устранить эту проблему, необходимо очистить постоянное хранилище, выполнив следующие действия:
- Откройте руководство и выберите « Настройки».
- Выберите Все настройки> Диск и Blu-ray.
- Выберите Blu-ray> Pesistant Storage и выберите « Очистить постоянное хранилище».
Решение 5 — Очистить MAC-адрес
Иногда вы можете исправить эту ошибку, просто очистив MAC-адрес. Для этого выполните следующие инструкции:
- Перейдите в Настройки.
- Выберите « Настройки сети»> «Дополнительные настройки»> «Альтернативный MAC-адрес».
- Выберите опцию Очистить.
- После очистки MAC-адреса, выключите Xbox. Отсоедините кабель питания и подождите несколько минут.
- Подключите кабель питания и снова включите Xbox.
После этого проверьте, решена ли проблема.
Решение 6. Проверьте соединение с Xbox Live
По словам пользователей, вы можете решить эту проблему, просто протестировав подключение к Xbox Live. Для этого выполните следующие действия:
- Перейдите в Настройки> Настройки сети.
- Выберите свою сеть и выберите опцию Test Xbox LIVE.
- После завершения процесса проверьте, решена ли проблема.
Решение 7 — Очистить системный кеш
Следующая вещь, которую мы собираемся попробовать, это очистить системный кеш. Вот что вам нужно сделать:
- Нажмите кнопку Guide на вашем контроллере.
- Зайдите в Настройки и выберите Настройки системы.
- Выберите Хранение или Память.
- Выделите любое устройство хранения и нажмите Y на своем контроллере (вы можете выбрать любое устройство хранения, потому что система очистит кэш для всех из них).
- Выберите Очистить системный кэш.
- Подтвердите действие.
- Перезагрузите консоль
Решение 8 — Выключите и включите питание вашей консоли
Если другие решения не работают, вы можете выполнить сброс к заводским настройкам. Эта опция обычно удаляет все файлы с вашей консоли и сбрасывает ее в исходное состояние. Это означает, что вы удалите все свои учетные записи, сохраненные игры, настройки и файлы. Если вы хотите сохранить свои файлы, мы настоятельно рекомендуем сделать их резервную копию на USB-накопителе перед началом процесса сброса. Чтобы сбросить Xbox до заводских настроек, сделайте следующее:
- Откройте руководство, прокрутив влево на главном экране.
- Выберите « Настройки» и перейдите к « Все настройки».
- Выберите « Система»> «Информация о консоли и обновления».
- Выберите Сбросить консоль.
- Вы должны увидеть две доступные опции: Сбросить и сохранить мои игры и приложения и Сбросить и удалить все. Мы рекомендуем вам использовать первый вариант, так как этот параметр будет только сбрасывать консоль и удалять потенциально поврежденные данные без удаления игр и других больших файлов. Если этот параметр не работает, но проблема все еще сохраняется, обязательно используйте параметр Сброс и удалите все. Эта опция удалит все загруженные игры, сохраненные игры, учетные записи и приложения, поэтому, если вы хотите сохранить некоторые из ваших файлов, мы рекомендуем вам сделать их резервную копию перед использованием этой опции.
ЧИТАЙТЕ ТАКЖЕ:
- Исправлено: ошибка Xbox E68
- Исправлено: ошибка Xbox при воспроизведении DVD
- Исправлено: ошибка Xbox неправильный код региона
- Исправлено: ошибка Xbox при погашении кодов
- Исправлено: код ошибки Xbox 80072ef3
Код ошибки 0X803F800B обнаружен при попытке запуска определенных игр Xbox One. Код ошибки по существу означает, что подписка Xbox Live Gold больше не активна, но некоторые пользователи видят это сообщение, даже если их подписка Gold все еще активна и они имеют право играть в игру.
Код ошибки Xbox One 0X803F800B
При устранении этой проблемы следует начать с проверки того, что ваша подписка Gold в настоящий момент активна, и у вас есть право запустить игру, которая вызывает ошибку 0x803f800b.
Если вы подтвердите, что ваша подписка Gold все еще активна, выясните, не сталкивается ли Microsoft в настоящее время с широко распространенной проблемой на сервере, которая вызывает эту проблему.
Однако, если вы подтвердите, что это не так, выполните процедуру включения / выключения питания или попытайтесь переустановить игру, которая вызывает код ошибки, чтобы вручную восстановить назначенную лицензию.
Если ни одно из этих возможных исправлений не сработает, у вас нет другого выбора, кроме как связаться с агентом Microsoft Live и попросить их о помощи.
Продление вашей золотой подписки
Прежде чем пытаться выполнить любое из приведенных ниже исправлений, убедитесь, что ваша подписка Xbox Live Gold действительна.
Вы можете увидеть эту ошибку при попытке получить доступ к игре, которая ранее предлагалась бесплатно в соответствии с вашей золотой подпиской. Имейте в виду, что даже если эти игры бесплатны, вы можете играть в них только в том случае, если у вас есть активное золото. подписка.
Если вы не уверены, активна ли ваша подписка Gold или нет, следуйте приведенным ниже инструкциям, чтобы проверить доступность подписки Xbox Gold через меню консоли:
- На главной панели вашего меню Xbox нажмите кнопку Xbox на контроллере, чтобы открыть меню справочника.
- Затем с помощью правого триггера выделите вкладку «Система», затем выберите меню «Настройки» и нажмите «A» на контроллере для доступа к меню.
Доступ к меню настроек в Xbox One
- Как только вы окажетесь в меню настроек Xbox, используйте левую ручку и выберите вкладку «Учетная запись» в меню слева.
- Затем перейдите в правый раздел и войдите в меню подписки (в разделе «Учетная запись»).
Доступ к учетной записи> меню подписки в Xbox One
- Зайдя в меню «Подписки», вы можете четко видеть, активна ли ваша подписка Xbox Gold (и когда она истечет).
- Если срок действия подписки уже истек, вам потребуется продлить ее, если вы хотите обойти код ошибки 0x803f800b при попытке запуска игры, которую вы ранее получили бесплатно.
Примечание. Вы можете продлить подписку непосредственно из меню «Подписка» или купить физические коды Xbox Live у местного продавца или у официального представителя. Магазин Microsoft или от авторизованного онлайн-реселлера.
Если вы убедились, что ваша подписка Xbox Live Gold по-прежнему активна, перейдите к следующему потенциальному исправлению ниже.
Проверка состояния серверов Xbox Live
Проблема с сервером также может быть причиной неспособности вашей консоли подтвердить право собственности на ваши игры. Если вы ранее убедились, что срок действия подписки на Xbox Live не истек, то следующим логическим шагом будет обеспечение того, чтобы проблема не получила широкого распространения.
К счастью, существуют официальные каналы для проверки того, занимается ли Microsoft в настоящее время распространенной проблемой в Xbox Live. Начните с проверки официальная страница статуса Xbox Live и посмотрите, есть ли в настоящее время проблема с основными службами на Xbox One.
Состояние сервера Xbox Live
Если в настоящее время есть проблема с критической службой, вы также должны взглянуть на официальную Твиттер аккаунт поддержки Xbox за любые официальные объявления о широко распространенной проблеме или периоде обслуживания.
Примечание. В случае, если другие пользователи в вашем регионе сталкиваются с той же проблемой, у вас нет другого выбора, кроме как ждать, пока инженеры Microsoft решат проблему с их стороны.
Если только что проведенные вами исследования не выявили проблему с сервером на Xbox One, перейдите к следующему потенциальному исправлению ниже.
Выполнение процедуры Power Cycling
Как выясняется, эта проблема также может возникать из-за сбоя микропрограммы или временного файла, из-за которого система считает, что срок действия вашей подписки Gold истек. Если вы уверены, что это не так, вы можете попробовать запустить процедуру включения / выключения питания.
Эта операция очистит конденсаторы питания вместе с любыми временными данными, которые могут помешать вашей консоли установить владельца.
Вот краткое пошаговое руководство, которое позволит вам выполнить процедуру включения и выключения питания на консоли Xbox One:
- Когда консоль полностью включена, нажмите и удерживайте кнопку Xbox на передней панели консоли в течение 10 секунд или до тех пор, пока не услышите отключение вентиляторов и не увидите, что передние светодиоды погасли.
Нажатие кнопки питания на Xbox One
- Как только ваш компьютер Xbox полностью выключится, подождите целую минуту, прежде чем пытаться включить его снова. Если вы хотите убедиться, что операция включения и выключения питания прошла успешно, физически отсоедините кабель питания консоли Xbox One от электрической розетки и подождите не менее 15 секунд, прежде чем снова подключить его.
- Перезагрузите консоль обычным способом с помощью кнопки Xbox на консоли и дождитесь завершения запуска.
Примечание. Во время запуска консоли обратите внимание на длинную анимацию запуска Xbox (которая длится более 3 секунд). Если вы видите это, это подтверждение того, что процедура включения и выключения питания была выполнена успешно.Xbox One долгая стартовая анимация
- После завершения следующего запуска запустите ту же игру, которая ранее вызывала код ошибки 0X803F800B, и посмотрите, исправлена ли сейчас проблема.
Переустановка игры, которая вызывает ошибку
Если вы столкнулись с этой проблемой только с одной игрой, приобретенной вами в цифровом формате (не полученной по программе Gold), возможно, вы столкнулись с проблемой лицензирования. Поскольку у Xbox One нет функции, аналогичной функции восстановления лицензий, как у PS4, вам нужно будет переустановить игру, чтобы восстановить право собственности на эту конкретную лицензию.
Если этот сценарий применим, следуйте инструкциям на экране, чтобы переустановить игру, которая в конечном итоге вызывает код ошибки 0x803f800b:
- Нажмите кнопку Xbox на вашем контроллере и используйте ее для доступа к меню «Игры и приложения».
Доступ к Моим играм и приложениям
- В меню «Игры и приложения» перейдите к игре, которую хотите удалить, затем нажмите «Пуск»> «Управление игрой».
Управление приложением / игрой
- Затем используйте меню справа, чтобы выбрать Удалить все. Убедитесь, что вы удаляете базовую игру вместе со всеми установленными дополнениями или расширениями.
Удаление игры
- После завершения установки вернитесь в то же меню «Управление» и перейдите в раздел «Готов к установке».
- Затем перейдите в правый раздел и используйте кнопку «Установить», связанную с ранее удаленной игрой, чтобы восстановить право собственности.
- После завершения установки запустите игру еще раз и посмотрите, все еще ли вы видите 0x803f800b.
Если эта проблема все еще возникает, перейдите к следующему потенциальному решению ниже.
Обратитесь в службу поддержки Microsoft
Если ни один из описанных выше способов не помог вам, и вы уверены, что подписка Gold все еще активна, вам необходимо получить помощь для исправления 0x803f800b.
В этом случае ваш следующий шаг должен состоять в том, чтобы связаться с Виртуальным агентом и попросить его восстановить право собственности на игру, на которую вы имеете право. Чтобы начать, посетите страницу «Контакты» и нажмите «Контакты» (в разделе «Нужна помощь»)
Обращение в службу поддержки Xbox
В новом всплывающем меню выберите «Игры и приложения», затем выберите «Я не могу играть в цифровую игру» (в разделе «В чем проблема»). Наконец, выберите Xbox One в качестве платформы, на которой возникает эта проблема, и нажмите Далее.
Затем нажмите «Выбрать свою учетную запись», войдите в систему, используя свои учетные данные, выберите метод контакта и подождите, пока агент Microsoft свяжется с вами.
Когда кто-то, наконец, свяжется с вами, вам будет предложено несколько вопросов безопасности, чтобы подтвердить право собственности на ваш аккаунт, а затем вам помогут решить проблему.

Xbox отлично подходит для сетевой многопользовательской игры, но многие сообщали о том, что текущий профиль не разрешен, что мешает им получить доступ к сетевой многопользовательской игре на своей консоли.
Иногда ваш многопользовательский режим может быть заблокирован настройками Xbox Live, но мы рассмотрели эту проблему в отдельном руководстве.
Эта проблема полностью помешает вам играть онлайн, поэтому в сегодняшнем руководстве мы покажем вам лучшие способы решения этой проблемы.
Как я могу исправить Текущий профиль не разрешен в Warzone?
В большинстве случаев эта проблема вызвана сбоем сервера. Проблема возникает, если игра не может обнаружить подписку Xbox Live Gold. Однако игра полностью бесплатна и должна работать без подписки Gold.
Один из возможных способов решить проблему — сделать следующее:
- Вернитесь в главное меню игры.
- Теперь полностью закройте игру и запустите ее снова.
- Если это не сработает, перезапустите консоль.
Это всего лишь обходной путь, и, скорее всего, эта проблема с сервером будет решена Microsoft.
Как я могу исправить Текущий профиль не разрешен Ошибка Xbox
Прежде чем мы начнем исправлять эту проблему, необходимо выполнить несколько проверок, чтобы убедиться, что все работает правильно:
- Проверьте свою учетную запись Xbox Live Gold. Чтобы избежать проблем с многопользовательской игрой, убедитесь, что у вас есть учетная запись Xbox Live Gold и ваша подписка по-прежнему активна.
1. Удалите и снова загрузите свой профиль
Для Xbox 360:
- Перейдите в «Настройки» и выберите «Система».
- Перейдите к хранилищу.
- Если у вас нет подключенных внешних запоминающих устройств, выберите Жесткий диск. Если у вас подключены дополнительные устройства, выберите «Все устройства».
- Выберите «Профили» и выберите профиль, который хотите удалить.
- Выберите Удалить.
- Выберите параметр «Удалить только профиль», чтобы удалить свой профиль. Эта опция удалит профиль, сохранив при этом все ваши сохраненные игры и достижения.
После удаления профиля вам необходимо добавить его снова, выполнив следующие действия:
- Нажмите кнопку Guide на вашем контроллере.
- Выберите параметр «Загрузить профиль». Если вы не видите эту опцию, это означает, что вы вошли в систему с другим профилем, поэтому обязательно выйдите.
- Выберите «Загрузить профиль».
- Введите данные для входа в учетную запись Microsoft.
- Выберите место для хранения вашего профиля.
После этого проверьте, исчезло ли сообщение «Текущий профиль не разрешен».
Для Xbox One:
- На главном экране выполните прокрутку влево, чтобы открыть Гид.
- Выберите «Настройки», а затем выберите «Все настройки».
- В разделе «Учетная запись» выберите «Удалить учетные записи» и выберите свою учетную запись.
Чтобы снова загрузить свою учетную запись, выполните следующие действия:
- Откройте Гид, выберите «Войти» и выберите «Добавить и управлять».
- Выберите Добавить новый и введите данные для входа.
- Следуйте инструкциям на экране, чтобы завершить процесс.
2. Очистите постоянное хранилище
- Откройте Гид и выберите Настройки.
- Выберите «Все настройки», а затем «Blu-ray».
- Выберите Blu-ray и перейдите к постоянному хранилищу. Наконец, выберите «Очистить постоянное хранилище».
После очистки кеша сообщение Текущий профиль не разрешено должно исчезнуть.
3. Очистите MAC-адрес
- Перейдите к настройкам.
- Выберите «Настройки сети» и перейдите в «Дополнительные настройки».
- Теперь выберите Альтернативный MAC-адрес.
- Выберите опцию «Очистить».
- После очистки MAC-адреса выключите Xbox. Отсоедините кабель питания и подождите несколько минут.
- Подключите кабель питания и снова включите Xbox.
После этого проверьте, решена ли проблема.
4. Проверьте подключение к Xbox Live.
- Перейдите в «Настройки» и выберите «Настройки сети».
- Выберите свою сеть и выберите опцию «Проверить сетевое подключение».
- После этого перейдите в раздел «Проверка многопользовательского подключения».
- После завершения процесса проверьте, решена ли проблема.
Ваше сетевое подключение является частой причиной ошибки «Текущий профиль не разрешен», поэтому обязательно проверьте ее.
5. Очистите системный кеш
- Нажмите Guide кнопку на вашем контроллере.
- Перейдите в «Настройки» и выберите «Системные настройки».
- Выберите Хранилище.
- Выделите любое устройство хранения, а затем нажмите Y на контроллере (вы можете выбрать любое устройство хранения, поскольку система очистит кеш для всех из них).
- Выберите Очистить системный кэш.
- Подтвердите действие.
- Перезагрузите консоль
6. Выполните сброс до заводских настроек
- Откройте руководство, прокрутив влево на главном экране.
- Выберите «Настройки» и перейдите во «Все настройки».
- Выберите «Система», а затем выберите «Информация и обновления консоли».
- Выберите Сбросить консоль.
- Вы должны увидеть два доступных варианта: «Сбросить и сохранить мои игры и приложения» и «Сбросить и удалить все».
- Мы предлагаем вам использовать первый вариант, так как этот вариант только перезагрузит вашу консоль и удалит потенциально поврежденные данные, не удаляя игры и другие большие файлы.
- Если этот параметр не работает и проблема все еще сохраняется, обязательно используйте параметр «Сбросить и удалить все».
Текущий профиль не разрешен. Ошибка может помешать вам играть в онлайн-игры Xbox, но мы надеемся, что вам удалось решить проблему после использования одного из наших решений.
Вы нашли решение этой проблемы самостоятельно? Поделитесь им с нами в разделе комментариев ниже.


























