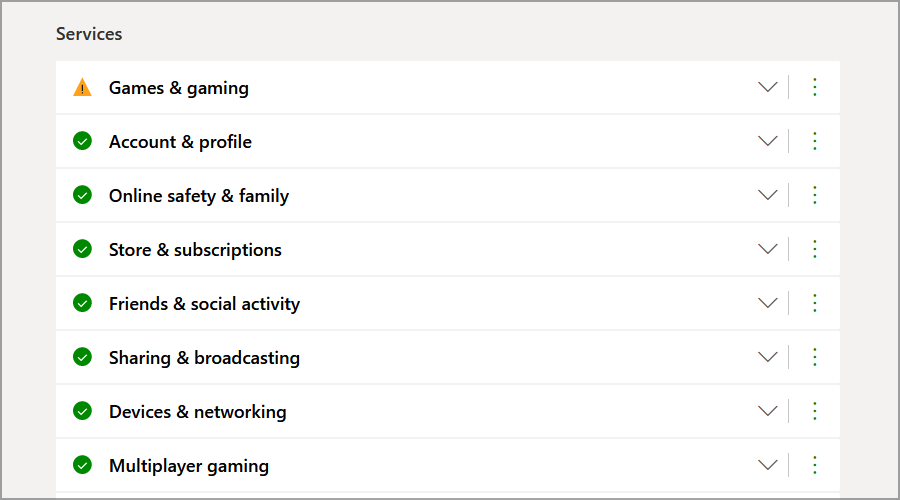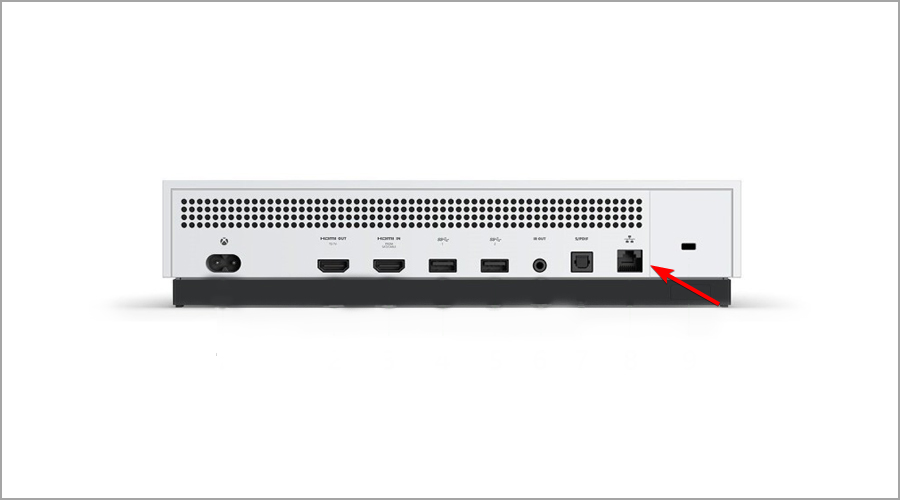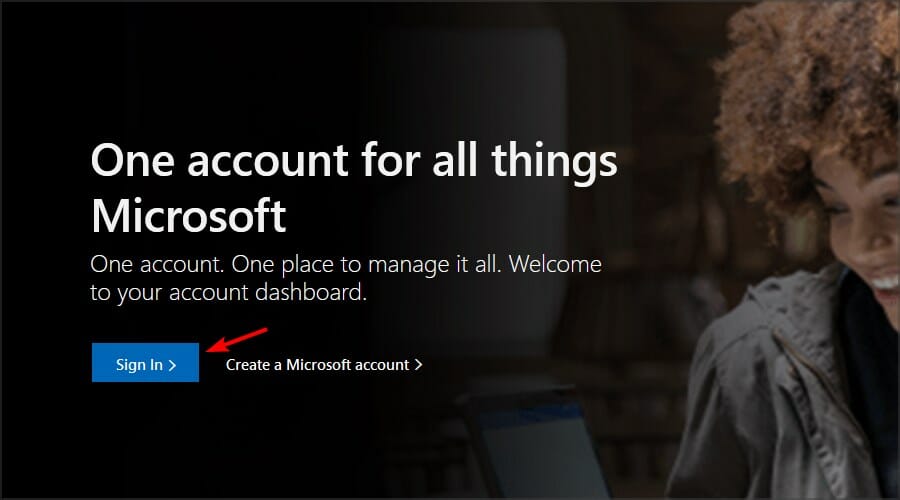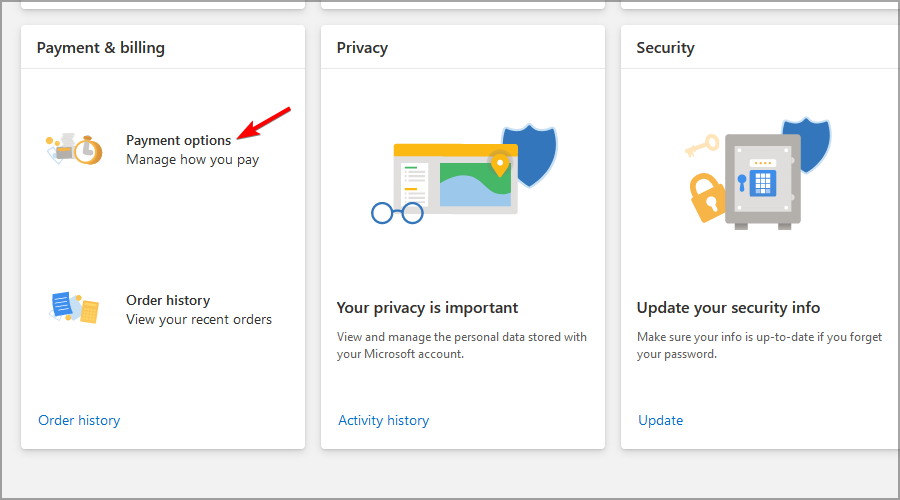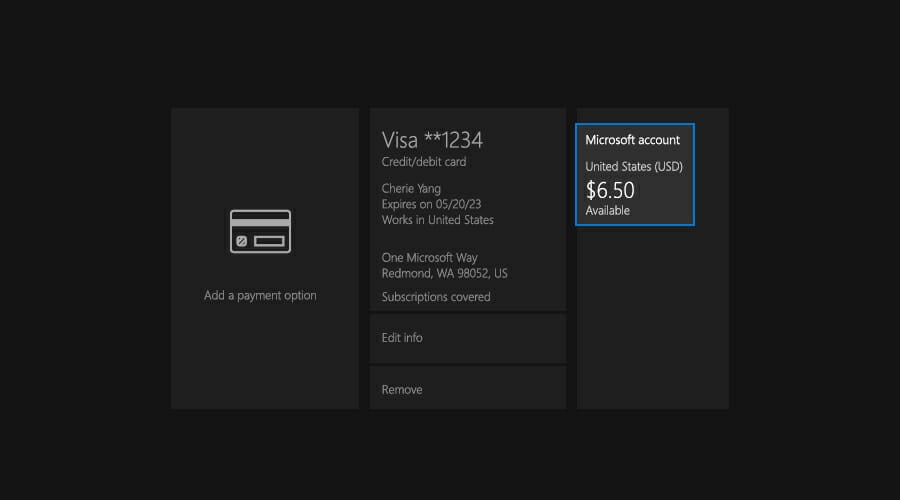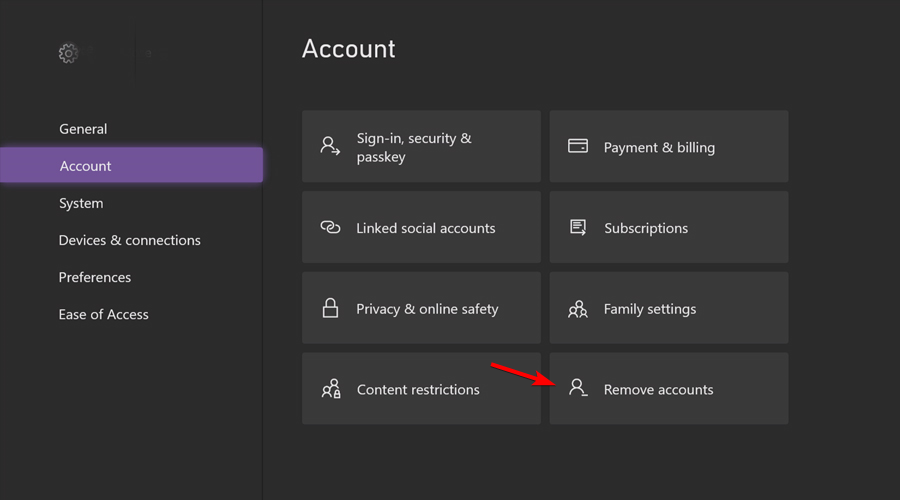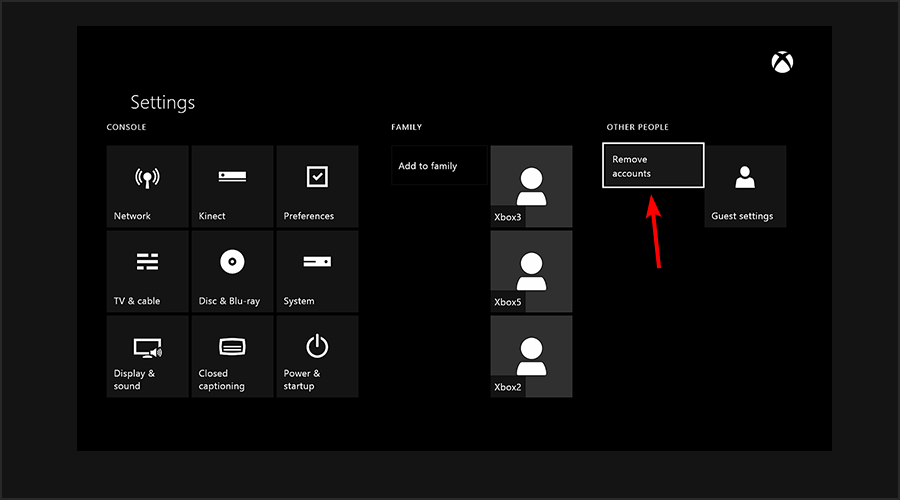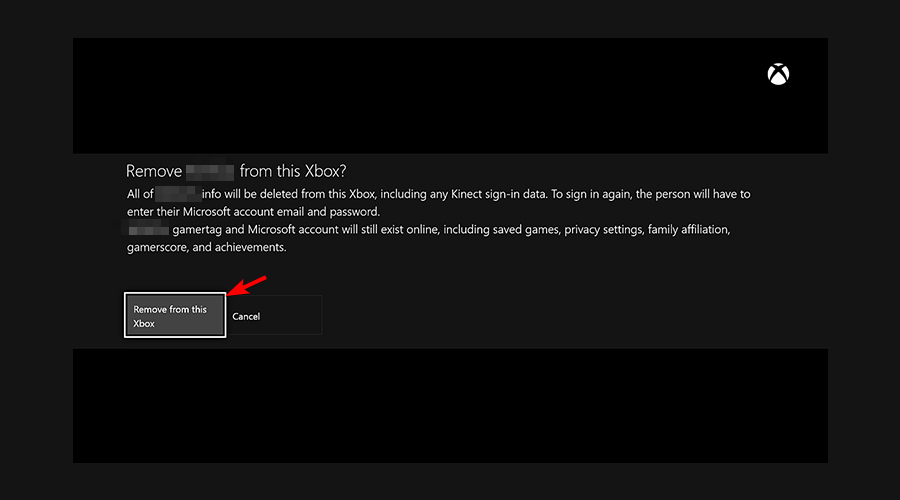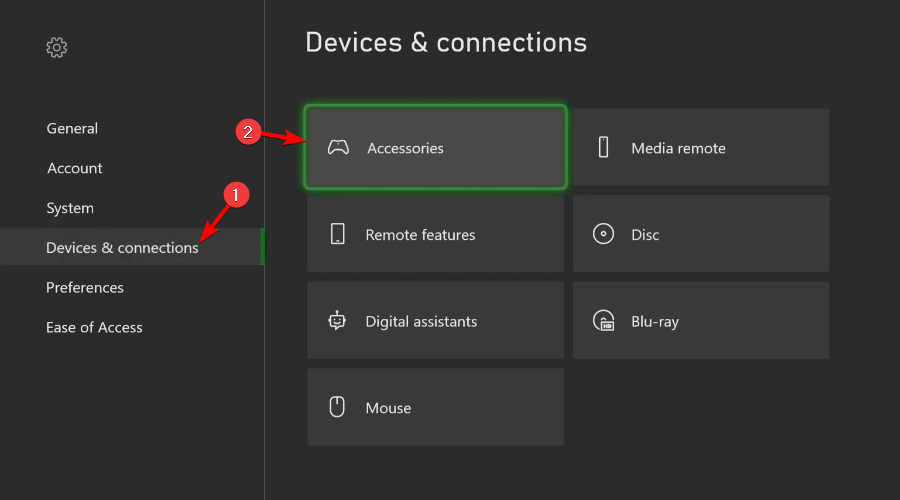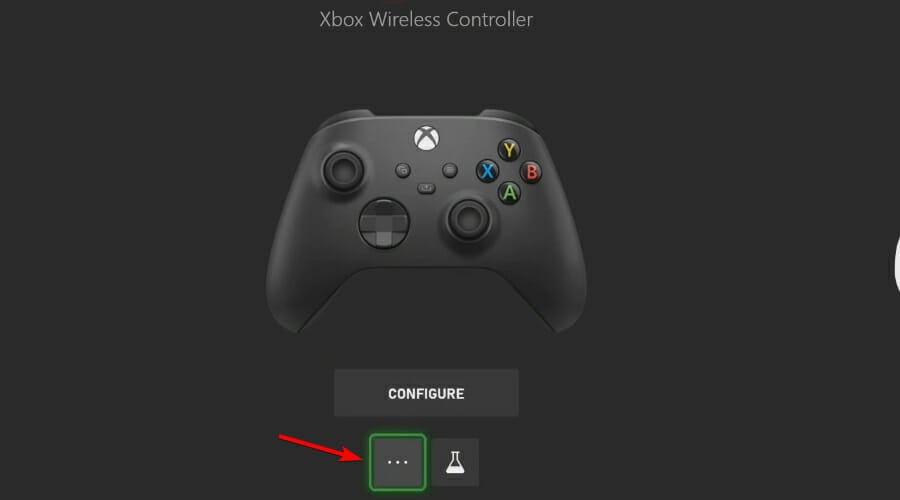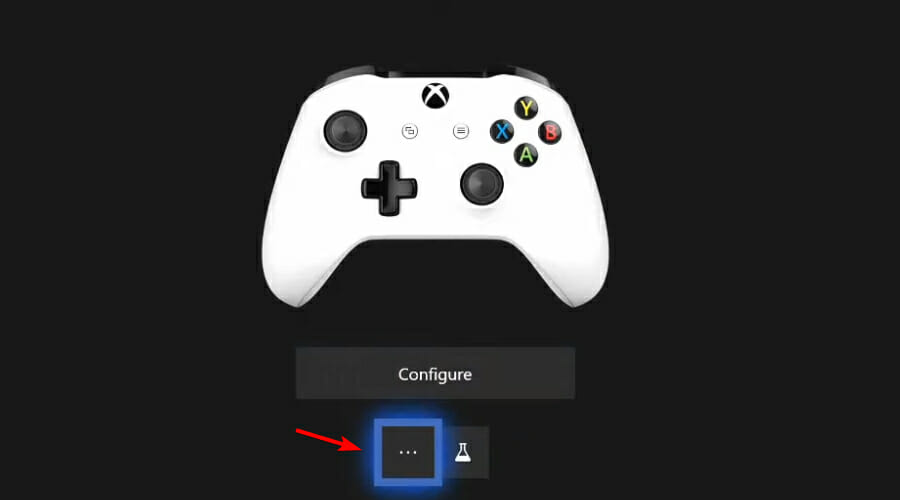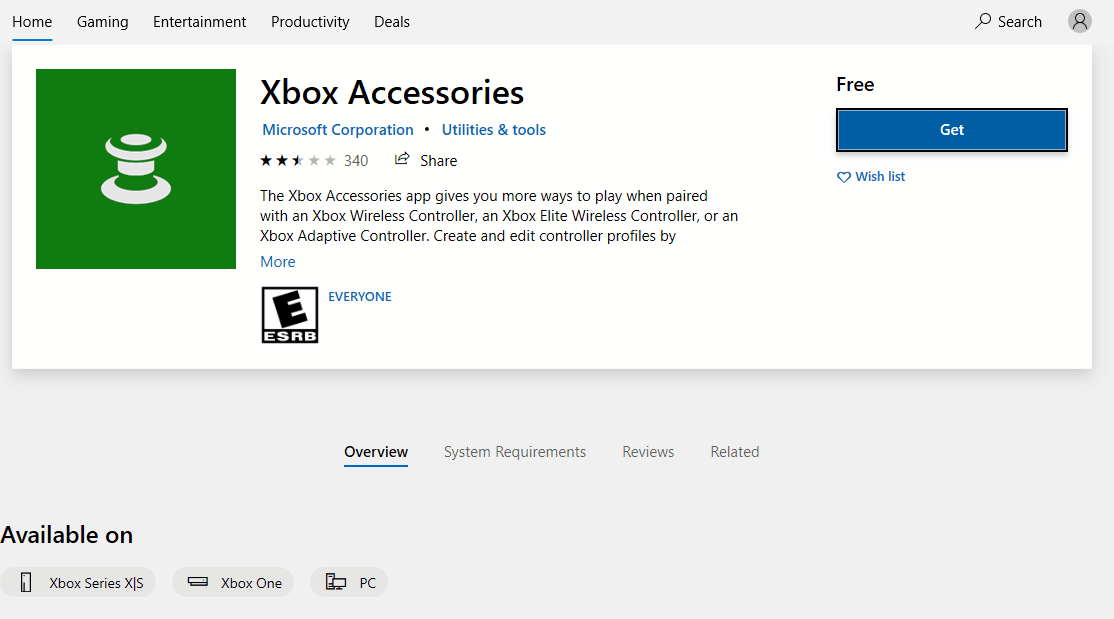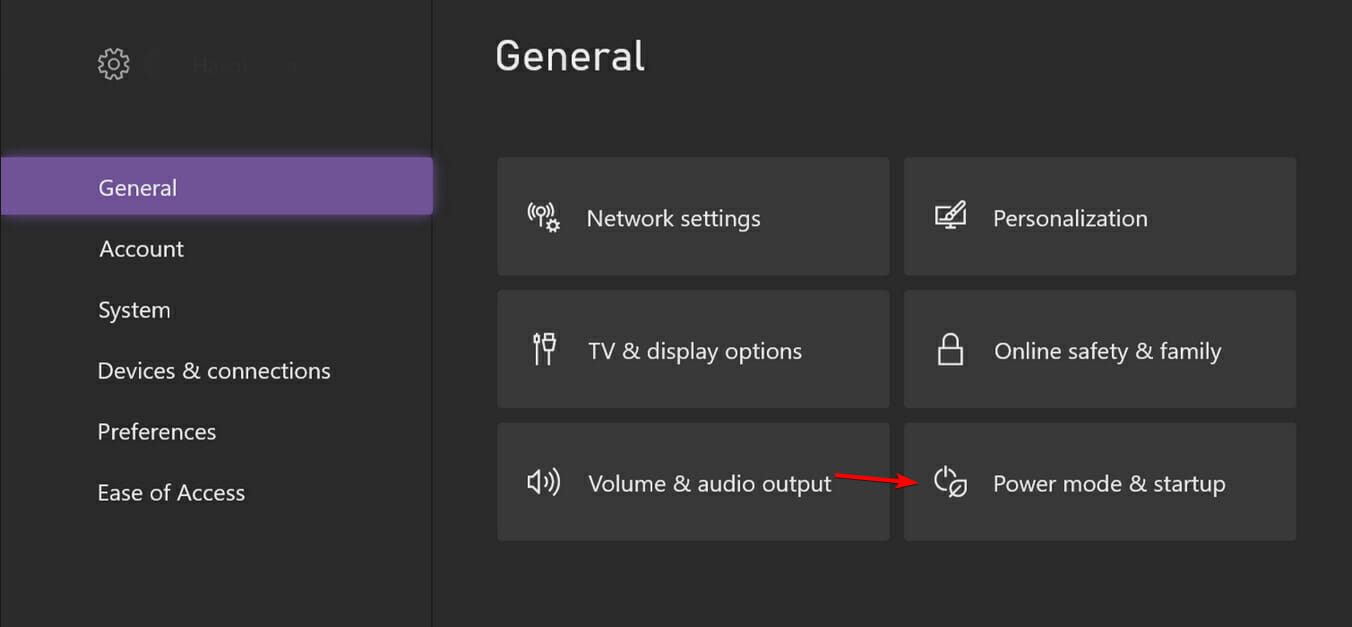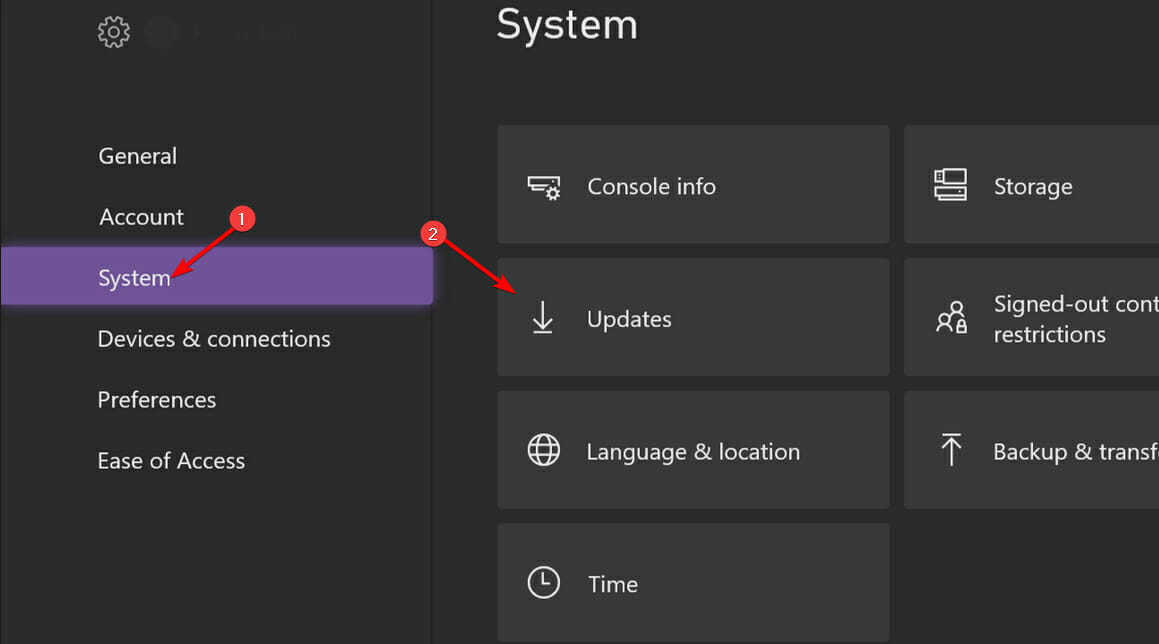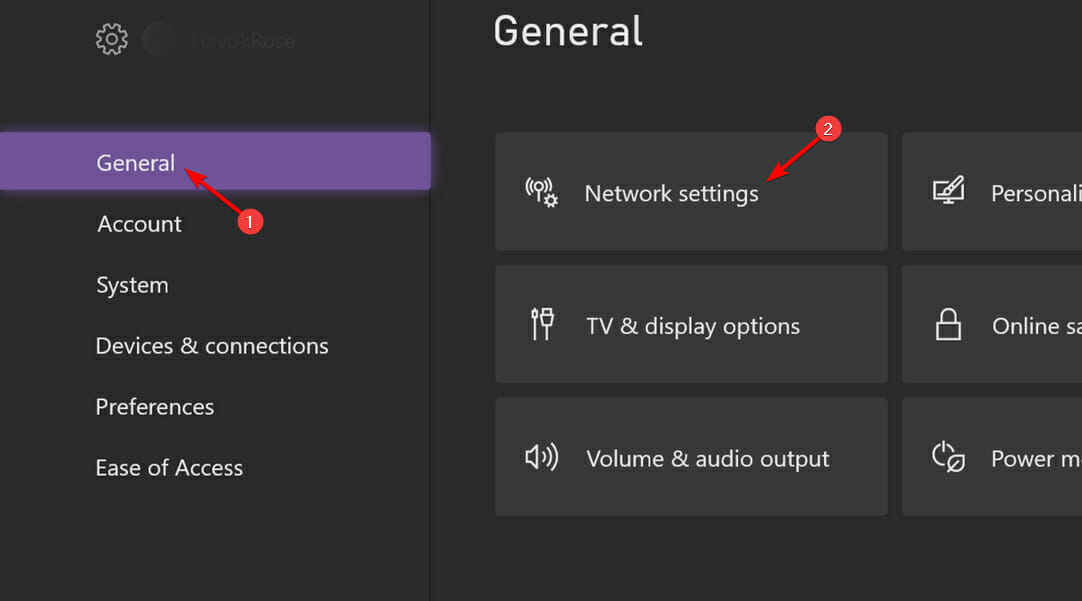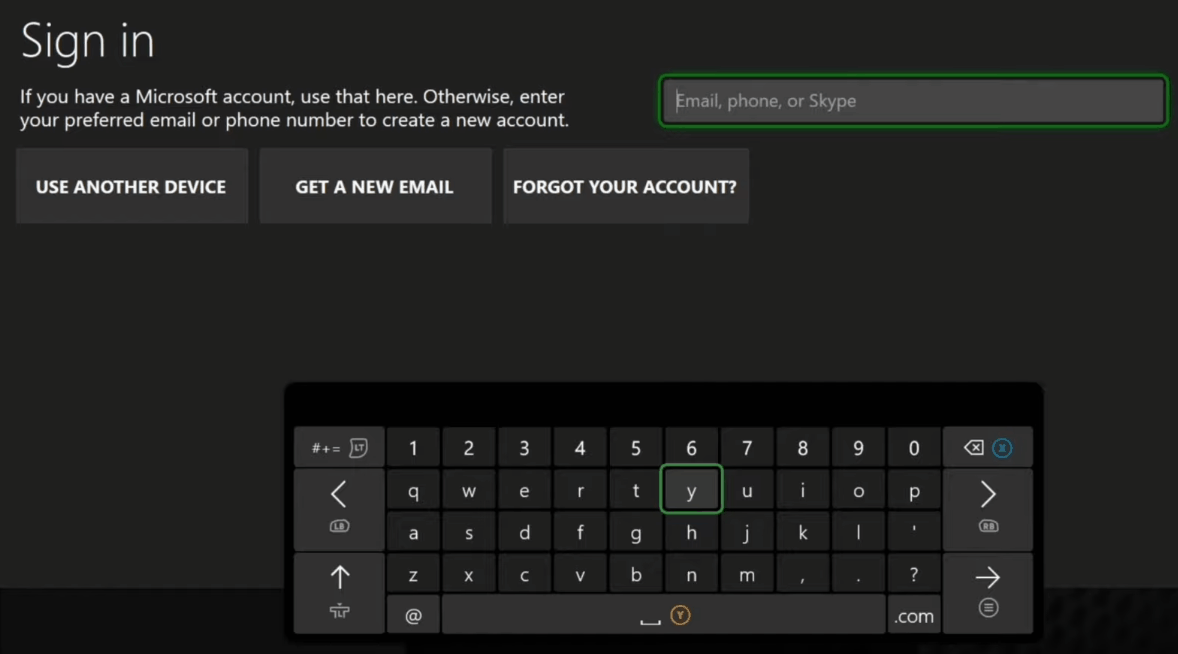Многие пользователи жалуются на появление «новой» ошибки – 0x87dd0006 на Xbox One. Один из пользователей столкнулся с проблемой сразу на трёх устройствах: Xbox One X, Xbox One S и в приложении на Windows. Проверка работоспособности онлайн-сервисов и стандартная перезагрузка не помогли. Все сбои с кодом 0x87DDxxxx причисляются к сетевым ошибкам. По нашим наблюдениям причиной ошибки 0x87dd0006 являются перебои в работе службы Xbox.
Содержание
- Как исправить ошибку 0x87dd0006 на Xbox?
- Перезагрузка консоли с аппаратным сбросом
- Корректировка платёжной информации
- Удаление аккаунта
- Обновление Xbox One
- Дополнительные способы
Как исправить ошибку 0x87dd0006 на Xbox?
Существует ряд способов решения сбоя, которые должны помочь.
Перезагрузка консоли с аппаратным сбросом
Процедура проста:
- Нажать клавишу на контроллере для перехода в меню гида (Xbox).
- Выбрать опцию «Настройки», а внутри нажать на элемент «Перезагрузить консоль».
- Зажать клавишу Xbox на игровой приставке на 10 секунд (до момента полного выключения).
- После завершения выключения нажать ещё раз на кнопку Xbox для начала включения.
- Попробовать авторизоваться в личном аккаунте и проверить результат процедуры.
Корректировка платёжной информации
Пользователи заметили, что неверно указанные платёжные данные могут приводить к появлению ошибки. Система не в состоянии произвести платёж и отображает это таким нестандартным способом. В данном случае достаточно проверить правильность введённых данных.
Пошаговая инструкция:
- Открыть личный аккаунт в Microsoft.
- Перейти в меню «Оплата и выставление счетов».
- Выбрать пункт «Информация для выставления счетов»;
- Нажать на кнопку «Редактировать профиль» и проследовать встроенной инструкции для обновления платёжных данных.
Удаление аккаунта
Часто помогает удаление, а затем повторный вход в аккаунт.
Как удалить профиль:
- Подключить контроллер (если этого не сделали раньше) и нажать на клавишу Xbox.
- Перейти в раздел «Система» и выбрать опцию «Настройки».
- Открыть внутренний раздел «Аккаунты» и нажать на пункт «Удаление аккаунтов».
- Выбрать аккаунт для удаления и нажать на клавишу «Удалить».
После завершения удаления нужно вновь войти в учётную запись.
Как войти в аккаунт:
- Нажать на кнопку Xbox на джойстике.
- Выбрать желаемый аватар и в конце страницы нажать на «Добавить новый».
- Ввести нужные данные для входа в учётную запись.
- Подтвердить согласие с политикой конфиденциальности.
- Можно пользоваться профилем и любимыми играми.
Обновление Xbox One
Неправильно установленное обновление или устаревшая версия операционной системы также могут вызывать ошибку 0x87dd0006. Обычно, обновление помогает исправить сбой.
Как обновить Xbox:
- Нажать на контроллере кнопку Xbox.
- Открыть раздел «Настройки», а затем – подраздел «Все настройки».
- Перейти в меню «Система» и выбрать «Обновления».
- Нажать на вариант «Обновить консоль».
- Начнётся поиск подходящей версии ОС и её установка. После завершения можно проверить исправлена ли ошибка.
Дополнительные способы
Существует ещё пара методов, о которых стоит упомянуть:
- Перезапуск роутера. Ошибка носит сетевой характер, а частым источником данного вида сбоев является Wi-Fi-маршрутизатор. Перезапуск роутера помогает сбросить настройки подключения и восстановить их. Нужно нажать на кнопку на задней панели и удерживать её до изменения цветового индикатора (начнёт мигать или изменится цвет);
- Проверка работоспособности служб Xbox Live. Вся информация о состоянии служб указана на специальной странице, доступной по ссылке.
Всё вышеперечисленное, зачастую помогает убрать сбой с кодом 0x87dd0006 на Xbox One. Если же ничего не помогло, стоит подождать, возможно, причина в сбое сервера, который не отображается на сайте Xbox Live.
На чтение 9 мин. Просмотров 945 Опубликовано 03.09.2019
Ваш Xbox позволяет получить доступ ко всем видам онлайн-сервисов, но, к сожалению, некоторые ошибки могут возникать один раз в какое-то время. Пользователи сообщили об ошибке входа в Xbox 0x87dd0006, и сегодня мы собираемся показать вам, как это исправить.
В качестве напоминания, в марте 2018 года десятки тысяч пользователей получили сообщение об ошибке 0x87dd0006 при подключении к Xbox Live. Поэтому, если у вас возникла та же проблема, выполните действия по устранению неполадок, перечисленные в этой статье.
Содержание
- Что я могу сделать, чтобы исправить ошибку входа в Xbox 0x87dd0006?
- Решение 1. Проверьте состояние служб Xbox Live
- Решение 2. Отключите кабель Ethernet и войдите в автономный режим
- Решение 3. Убедитесь, что ваша платежная информация верна
- Решение 4 – Вставьте диск с игрой
- Решение 5 – Удалить и скачать свой профиль
- Решение 6. Перезагрузите модем/маршрутизатор
- Решение 7 – Обновите свой контроллер
- Решение 8 – Отключите консоль
- Решение 9 – Проверьте конфигурацию вашей сети
- Решение 10 – Обновите вашу консоль
- Решение 11 – Выйдите из всех сервисов и забудьте свой Wi-Fi
Что я могу сделать, чтобы исправить ошибку входа в Xbox 0x87dd0006?
- Проверьте состояние служб Xbox Live
- Отключите кабель Ethernet и войдите в систему в автономном режиме
- Убедитесь, что ваша платежная информация верна
- Вставьте диск с игрой
- Удалить и скачать свой профиль
- Перезагрузите модем/роутер
- Обновите свой контроллер
- Отключите вашу консоль
- Проверьте конфигурацию вашей сети
- Обновите вашу консоль
- Выйдите из всех сервисов и забудьте свой Wi-Fi
Решение 1. Проверьте состояние служб Xbox Live
Xbox Live использует определенные службы для правильной работы, и если одна из этих служб не работает, вы можете столкнуться с ошибкой 0x87dd0006. Если службы Xbox Live не работают, вам придется подождать, пока Microsoft исправит эту проблему.
Вы можете проверить состояние Xbox Live, используя любое устройство, имеющее доступ в Интернет.
Решение 2. Отключите кабель Ethernet и войдите в автономный режим
По мнению некоторых пользователей, вы можете решить эту проблему, отключив кабель Ethernet и войдя в автономный режим. После входа в автономный режим снова подключите кабель Ethernet и попробуйте войти снова, и проблема, надеюсь, будет решена.
Не можете убить всех своих противников на Xbox ONE из-за кабеля Ethernet? Мы получили исправление!
Решение 3. Убедитесь, что ваша платежная информация верна
Пользователи сообщили, что эта ошибка может быть вызвана неверной платежной информацией. Если вы внесли какие-либо изменения в свою учетную запись или в свою платежную информацию, обязательно проверьте правильность всей введенной информации.
Вы можете проверить свою платежную информацию в любом браузере, просто выполнив следующие действия:
- Войдите в свою учетную запись Microsoft .
- Перейдите в раздел Оплата и оплата и выберите Информация для выставления счетов .
- Выберите параметр Изменить профиль и измените нужную информацию.
Если вы не можете получить доступ к своей учетной записи Microsoft, поскольку она взломана, вот что вам нужно сделать.
Вы также можете внести изменения в свой платежный адрес на Xbox One, выполнив следующие действия:
- Прокрутите влево на экране Домой , чтобы открыть Руководство.
- Выберите Настройки> Все настройки .
- В разделе Аккаунт выберите Оплата и выставление счетов .
- Выберите Изменить платежный адрес .
- Отредактируйте свою платежную информацию. Вы можете пропустить платежную информацию, которая не требует редактирования, просто нажав кнопку B на вашем контроллере и выбрав Далее .
- После изменения нужной информации выберите Сохранить информацию , чтобы сохранить изменения.
Чтобы изменить платежную информацию на Xbox 360, вам необходимо сделать следующее:
- Перейдите в Настройки> Аккаунт .
- Выберите Управление вариантами оплаты .
- Выберите способ оплаты, который вы хотите обновить.
- Внесите изменения в платежную информацию.
- После этого нажмите ОК , чтобы сохранить изменения.
Некоторые пользователи утверждают, что для исправления этой ошибки ваша платежная информация на веб-сайтах Microsoft Live и Xbox должна совпадать, поэтому обязательно проверьте платежный адрес на обоих веб-сайтах.
Ошибки при выставлении счетов на Xbox довольно страшны и могут превратить вашу жизнь в кошмар. Исправьте их быстро с помощью этого руководства!
Решение 4 – Вставьте диск с игрой
Немногие пользователи сообщили, что им удалось решить эту проблему, просто вставив диск в свой Xbox. По их словам, вставив диск в консоль, они смогли без проблем войти в систему, поэтому вы можете попробовать это.
Если ваша консоль не читает диск, вам лучше взглянуть сюда.
Решение 5 – Удалить и скачать свой профиль
Иногда ваш профиль может стать поврежденным, и это может вызвать ошибку 0x87dd0006. Одним из предлагаемых решений является удаление вашего профиля и загрузка его снова. Чтобы сделать это на Xbox One, выполните следующие действия:
- На экране Домой прокрутите влево, чтобы открыть Руководство.
- Выберите Настройки> Все настройки .
- Перейдите в Аккаунт и выберите Удалить аккаунты .
- Выберите аккаунт, который вы хотите удалить, и выберите параметр Удалить .
- По завершении выберите Закрыть .
Теперь вам нужно снова добавить свою учетную запись, выполнив следующие действия:
- Откройте руководство, прокрутив влево на экране Главная страница .
- На вкладке Войти полностью опустите вниз и выберите Добавить и управлять .
- Выберите Добавить новый .
- Введите данные для входа в свою учетную запись Microsoft и выберите Enter .
- Прочитайте и примите Соглашение об обслуживании Microsoft и Заявление о конфиденциальности .
- Следуйте инструкциям на экране, чтобы настроить параметры входа и безопасности.
Чтобы удалить свой профиль на Xbox 360, сделайте следующее:
- Перейдите в Настройки и выберите Система .
- Выберите Хранилище .
- Если к вашей консоли подключены внешние устройства хранения данных, выберите Все устройства . Если у вас нет внешних устройств хранения данных, выберите Жесткий диск .
- Выберите Профили .
- Выберите профиль, который хотите удалить, и выберите параметр Удалить .
- Выберите Удалить только профиль , чтобы удалить свой профиль, не удаляя достижения или сохраненные игры. Если вы хотите, вы также можете использовать опцию Удалить профиль и элементы , но эта опция удалит как сохраненные игры, так и достижения из вашей консоли.
После того, как ваш профиль удален, вам необходимо снова загрузить его, выполнив следующие действия:
- Нажмите кнопку Руководство на контроллере.
- Выберите Загрузить профиль . Если этот параметр недоступен, необходимо убедиться, что вы вышли из всех профилей Xbox.
- Нажмите кнопку Загрузить профиль .
- Введите данные для входа в учетную запись Microsoft.
- Выберите место хранения вашего профиля и дождитесь его загрузки.
После удаления и добавления вашего профиля, ошибка должна быть устранена навсегда. В случае, если Xbox не разрешит ваш профиль, вы можете выполнить несколько простых шагов, чтобы устранить ошибку.
Решение 6. Перезагрузите модем/маршрутизатор
Конфигурация сети может иногда вызывать эту и другие ошибки, и самый простой способ решить эту проблему – перезагрузить модем. Если у вас есть беспроводной маршрутизатор, вы должны также перезагрузить его. Чтобы выполнить этот процесс, выполните следующие действия:
- Выключи свой Xbox.
- Нажмите кнопку питания на модеме, чтобы выключить его.
- После выключения модема подождите 30 секунд или более.
- После этого нажмите кнопку питания на модеме и подождите, пока он полностью не включится.
- Включите Xbox и проверьте, устранена ли ошибка.
Ищете лучший и быстрый игровой опыт? Обновите роутер и улучшите игру!
Решение 7 – Обновите свой контроллер
Немногие пользователи сообщили, что исправили эту ошибку, просто обновив свой контроллер. Это относительно простая процедура, и вы можете выполнить ее несколькими различными способами. Для беспроводного обновления контроллера Xbox One выполните следующие действия:
- Нажмите кнопку Меню и выберите Настройки .
- Выберите Устройства и аксессуары .
- Выберите контроллер, который вы хотите обновить.
- Выберите параметр Обновить , а затем выберите Продолжить .
- Подождите, пока не будет установлено обновление контроллера.
Помните, что только контроллеры, приобретенные после июня 2015 года, могут устанавливать обновления по беспроводной сети. Контроллеры этих типов имеют круглое 3,5-миллиметровое отверстие в нижней части, и вы можете легко их распознать.
Если ваш контроллер не поддерживает беспроводные обновления, вам придется установить обновление с помощью USB-кабеля. Для этого выполните следующие действия:
- Подключите контроллер к консоли с помощью USB-кабеля.
- Инструкции должны появиться на экране.
- Если инструкции не появляются, вам нужно нажать кнопку Меню и перейти в Настройки> Устройства и аксессуары , выбрать свой контроллер и выбрать Обновить вариант.
Вы также можете обновить свой контроллер с помощью ПК. Для обновления вашего контроллера вам необходимо выполнить следующие шаги:
- Загрузите приложение Xbox Accessories из Магазина Windows.
- Запустите приложение Xbox Accessories и подключите беспроводной контроллер Xbox One с помощью USB-кабеля или беспроводного адаптера Xbox.
- После подключения контроллера вы увидите сообщение Требуется обновление , если доступно обязательное обновление.
- Установите обновление.
Имейте в виду, что вы можете установить обновление только по беспроводной сети, если ваш контроллер поддерживает эту опцию. Если эта опция не поддерживается, вам понадобится USB-кабель.
Подробнее о том, как обновить контроллер, читайте в этой статье.
Решение 8 – Отключите консоль
По словам пользователей, вы можете решить эту проблему, просто выключив консоль и отключив кабель питания. После отсоединения кабеля питания подождите пару минут и снова подключите его. После этого включите консоль и проверьте, устранена ли проблема.
Решение 9 – Проверьте конфигурацию вашей сети
Иногда ошибка 0x87dd0006 может быть вызвана конфигурацией вашего модема или маршрутизатора. Пользователи сообщали о проблемах с беспроводным маршрутизатором Netgear, поэтому, если у вас возникла эта проблема, вы можете попробовать изменить конфигурацию модема/маршрутизатора.
Это сложная процедура, поэтому обязательно проверьте руководство маршрутизатора и модема, прежде чем вносить какие-либо изменения.
У вас есть проблемы с сетью в Xbox One? Решите их с помощью этого краткого руководства.
Решение 10 – Обновите вашу консоль
Если вы не используете последнее обновление прошивки Xbox One, это может объяснить, почему вы получаете этот код ошибки. Убедитесь, что вы регулярно обновляете свою консоль, чтобы установить последние улучшения системы.
Итак, откройте руководство и перейдите в Настройки> Все настройки. Затем выберите Система> Обновления> Консоль обновлений и проверьте, есть ли какие-либо обновления, готовые для загрузки.
Если ваше обновление завершится неудачно с ошибкой, вы можете исправить ее, выполнив действия, указанные в этой статье.
Решение 11 – Выйдите из всех сервисов и забудьте свой Wi-Fi
Некоторые пользователи подтвердили, что выход из каждой учетной записи и служб, а затем выбор опции «Забыть Wi-Fi» устранили проблему.
Зайдите в настройки, выйдите из системы. Из всего. Сетевые подключения, выход в автономный режим. И забудьте о своем Wi-Fi соединении. Затем аппаратная перезагрузка Xbox. Bam. Я вернулся онлайн. Удачи всем.
Ошибка 0x87dd0006 может вызвать проблемы на вашем Xbox, но мы надеемся, что вам удалось решить эту проблему после использования одного из наших решений.
ОФИЦИАЛЬНАЯ РЕАКЦИЯ ОТ MICROSOFT НА ЭТОМ [ОБНОВЛЕНО ЧАСОМ]
Если у вас есть еще вопросы, не стесняйтесь размещать их в разделе комментариев ниже, и мы обязательно их рассмотрим.
На чтение 5 мин. Просмотров 65 Опубликовано 23.04.2021
Ошибка 0x87dd0006 может быть вызвана неверной платежной информацией, поврежденным профилем и т. д., из-за которых пользователи не могут войти в свои учетные записи Xbox. Xbox позволяет вам наслаждаться множеством игр на консоли Xbox, однако игровые сеансы иногда могут прерываться из-за общих ошибок. Ошибка 0x87dd0006 была широко известна, и служба поддержки Xbox изо всех сил старалась решить эту проблему. Тем не менее, некоторые пользователи все еще сталкиваются с ужасной проблемой, поскольку в игровые сеансы нельзя вмешиваться.
Xbox One стал основной жертвой этой ошибки, но из-за быстрого отклика службы поддержки Xbox проблема была быстро решена. Тем, кто все еще сталкивается с этой досадной ошибкой, не беспокойтесь больше. Эта статья научит вас, как исправить вашу ошибку без каких-либо затруднений. Так что просто следуйте упомянутым решениям, и вы сразу же приступите к игре.
Содержание
- Что вызывает ошибку входа в Xbox 0x87dd0006?
- Решение 1. Исправьте свою платежную информацию
- Решение 2. Удалите свой профиль
- Решение 3. Обновите консоль
- Решение 4. Перезагрузите маршрутизатор
- Решение 5. Войдите в другую учетную запись
- Решение 6. Выйдите из каждой учетной записи
- Решение 7. Проверка на время простоя
- Решение 8. Восстановление заводских настроек Xbox
Что вызывает ошибку входа в Xbox 0x87dd0006?
Эта ошибка входа может быть вызвана по следующим причинам –
- Неверная платежная информация . Если предоставленная вами платежная информация неверна, может возникнуть ошибка.
- Поврежденный профиль . Иногда профили пользователей повреждаются, из-за чего появляется сообщение об ошибке.
- Конфигурация сети . В одном из случаев конфигурация вашей сети может быть немного странной, из-за чего может появиться ошибка.
Чтобы смыть проблему, следуйте приведенным ниже решениям.
Решение 1. Исправьте свою платежную информацию
Распространенной причиной ошибки 0x87dd0006 является неправильная платежная информация. Если ваша платежная информация неверна, это может вызвать всплывающее сообщение об ошибке, поскольку платежи не производятся. В этом случае вам просто нужно дважды проверить свою платежную информацию.
- Перейдите в свою учетную запись Microsoft.
- Перейдите к Платежи и выставление счетов и выберите Платежная информация .
- Выберите параметр «Изменить профиль» и следуйте инструкциям по обновлению платежной информации.
Решение 2. Удалите свой профиль
Если ваш профиль пользователя поврежден, вам придется удалить его, а затем загрузить снова. Вы можете легко повторно добавить свою учетную запись после удаления, поэтому не о чем беспокоиться. Вот как это сделать:
- На контроллере нажмите кнопку Xbox , чтобы открыть руководство.
- Выберите Система , а затем перейдите в Настройки .
- Теперь перейдите в Учетные записи а затем выберите Удалить учетные записи .
- Просто выберите учетную запись, которую вы хотите удалить, а затем нажмите Удалить , чтобы удалить его.
После этого пора снова добавить свою учетную запись. Выполните следующие действия:
- Еще раз нажмите кнопку Xbox , чтобы открыть руководство.
- Выберите свой аватар, переместитесь вниз и выберите Добавить .
- Введите свои учетные данные.
- Примите Условия использования и конфиденциальности .
- Следуйте инструкциям на экране для управления учетной записью и безопасностью.
Решение 3. Обновите консоль
Обновления являются неотъемлемой частью любого оборудования . Если вы не обновляли консоль довольно долгое время, ошибка может возникнуть из-за этого. Поэтому убедитесь, что у вас установлена последняя версия. Вот как обновить консоль:
- Нажмите кнопку Xbox , чтобы открыть гид.
- Перейдите в Настройки , а затем выберите Все Настройки .
- Перейдите в Система , а затем Обновить s .
- Выберите Обновить консоль , чтобы проверить на наличие обновлений.
Решение 4. Перезагрузите маршрутизатор
Как мы уже упоминали, иногда ваша сеть конфигурация может быть корнем проблемы. Когда вы перезапускаете маршрутизатор, ваша сетевая конфигурация сбрасывается, и вы можете начать заново. Неважно, есть ли у вас беспроводной маршрутизатор, обязательно перезапустите его.
Кроме того, не забудьте выключить Xbox перед перезапуском маршрутизатора. После этого снова включите консоль Xbox и попробуйте войти в систему.
Решение 5. Войдите в другую учетную запись
Некоторые пользователи сообщают, что их ошибка была исправлена после того, как они вошли в другую учетную запись, вышли из нее, а затем попытались войти в свою учетную запись. Поэтому попробовать стоит. Если у вас есть другая учетная запись, просто войдите в нее, выйдите из нее и попробуйте войти в свою учетную запись.
Решение 6. Выйдите из каждой учетной записи
Поступали сообщения о том, что ошибку также можно решить, выполнив выход из каждой учетной записи, в которой выполнен вход. Что вам нужно сделать, так это выйти из каждой учетной записи в настройках подключения , выберите опцию «Забыть Wi-Fi» и выключите Xbox. После этого включите консоль Xbox и подключитесь к Wi-Fi. Затем попробуйте войти в свою учетную запись, чтобы узнать, решила ли она вашу проблему.
Решение 7. Проверка на время простоя
Если ни один из вышеперечисленных методов не работает , есть вероятность, что серверы Xbox временно не работают. Есть множество случаев, когда из-за того, что серверы не работают, пользователи получают сообщение об ошибке 0x87dd0006.
Официальные лица Xbox даже подтвердили такое поведение в многочисленных пользовательских потоках на разных форумах. Что вы можете сделать, так это проверить статус серверов Xbox с помощью различных сторонних детекторов, таких как DownDetector, и выполнить поиск на форумах.. Если вы видите шаблон, это означает, что на стороне Microsoft возникла проблема, и вы ничего не можете сделать, кроме как ждать.
Решение 8. Восстановление заводских настроек Xbox
Если серверы подключены к сети и вы уверены, что службы Xbox не отключены, вам следует выполнить сброс настроек Xbox до заводских. Во многих случаях из-за неправильной конфигурации и неверных данных в сетевом кэше Xbox вы не можете подключиться к серверам Xbox Live.
Вам следует перейти к методу 3 Xbox One, который не будет Играйте в загруженные игры и следуйте инструкциям по мягкому сбросу Xbox. После сброса попробуйте снова подключиться к сети Wi-Fi и посмотрите, решена ли проблема навсегда.
Команда поддержки Xbox приложила много усилий для устранения ошибки 0x87dd0006 — проблемы, которая известна тем, что мешает игре на консолях Xbox. Однако, несмотря на их усилия, некоторые пользователи все еще сталкиваются с этой проблемой. Хотя Xbox One стал основной жертвой этой ошибки, некоторые пользователи Xbox 360 также сообщили, что столкнулись с этой проблемой. Будьте спокойны, если вы получили этот код ошибки; есть несколько процедур, которые вы можете использовать для ее устранения. В этой статье мы рассмотрим некоторые возможные способы устранения Xbox Error Code 0x87dd0006.
Xbox Error Code 0x87dd0006 может возникнуть по некоторым причинам, таким как неточная информация о выставлении счетов, поврежденный профиль, проблемы с сетью и многое другое. Эти элементы могут препятствовать способности консоли войти в учетную запись пользователя и подключиться к Xbox Live, что приводит к появлению сообщения об ошибке. Сообщение об ошибке говорит о том, что либо информация об учетной записи пользователя неполная, либо возникли проблемы с подключением к серверу. Если вы также столкнулись с подобной проблемой, вы пришли по адресу.
Проверьте статус Xbox Live
Проверка статуса Xbox Live является важным первым шагом при возникновении Xbox Error Code 0x87dd0006. Этот код ошибки иногда возникает из-за проблем с серверами Xbox Live, что может вызвать проблемы с входом или доступом к определенным функциям.
Чтобы проверить статус Xbox Live, вы можете зайти на сайт поддержки Xbox и найти страницу «Статус службы». Здесь вы можете просмотреть текущее состояние служб Xbox Live, включая вход в систему, использование игр и приложений, социальные и игровые функции и многое другое.
Если на странице «Статус сервиса» указано, что серверы Xbox Live не работают или испытывают проблемы, вам придется подождать, пока они восстановятся, прежде чем снова пытаться войти в систему или получить доступ к функциям. Проверка статуса Xbox Live может помочь вам определить, является ли проблема на вашей стороне или на серверах, и может сэкономить ваше время и разочарование в попытках устранить проблему, которая находится вне вашего контроля.
Очистите постоянное хранилище
Очистка постоянного хранилища на вашем Xbox может помочь решить некоторые сетевые проблемы, которые могут вызвать код ошибки Xbox 0x87dd0006. Постоянное хранилище — это кэш данных, который используется Xbox для ускорения загрузки приложений и игр. Однако со временем этот кэш может быть поврежден, что может вызвать сетевые проблемы и привести к появлению кодов ошибок, таких как 0x87dd0006. Чтобы очистить постоянное хранилище на вашем Xbox, выполните следующие действия:
- На приборной панели Xbox нажмите кнопку Xbox на контроллере, чтобы открыть руководство.
- Перейдите на вкладку Настройки.
- Выберите Диски и Blu-ray.
- Прокрутите вниз до Persistent Storage и выберите его.
- Выберите Очистить постоянное хранилище.
- Подтвердите действие, выбрав Да.
- После того, как вы очистите постоянное хранилище, попробуйте снова войти в Xbox Live или получить доступ к функции, которая выдавала код ошибки.
Отключите питание консоли
Типичным методом устранения неполадок, который может помочь в решении различных проблем Xbox, включая код ошибки 0x87dd0006, является отключение питания консоли. Чтобы перезагрузить консоль, необходимо выполнить следующие действия:
- В течение 10 секунд нажмите и удерживайте кнопку Xbox на передней панели системы, чтобы она полностью остановилась.
- Отсоедините кабель питания от задней панели консоли, затем подождите не менее 30 секунд, прежде чем подключать его обратно.
- Снова подключите кабель питания к консоли и следите за тем, чтобы белый индикатор блока питания загорелся оранжевым.
- Чтобы включить консоль, нажмите кнопку Xbox.
Проверьте информацию о выставлении счетов
Ошибка Xbox с номером 0x87dd0006 часто возникает из-за неточных биллинговых данных, подключенных к вашей учетной записи Xbox Live. Вы можете не иметь возможности пользоваться услугами или контентом Xbox, если ваша биллинговая информация неверна или устарела. Поэтому вы можете устранить этот код ошибки, просмотрев и изменив информацию о счетах. Выполните следующие процедуры для просмотра и изменения биллинговой информации Xbox:
Через веб-страницу учетной записи Microsoft:
- Перейдите по этому адресу в своем веб-браузере: account.microsoft.com.
- Войдите в свою учетную запись Microsoft.
- Выберите «Оплата и выставление счетов» в меню.
- Введите информацию о безопасности, если потребуется.
- Просмотрите свои варианты оплаты и убедитесь, что они актуальны и точны.
- При необходимости отредактируйте информацию для выставления счетов и сохраните изменения.
На Xbox One:
- Чтобы получить доступ к инструкциям, нажмите кнопку Xbox на контроллере.
- Выберите «Настройки» на странице «Профиль и система», прокрутив страницу вниз.
- Выберите «Учетная запись».
- Нажмите на «Оплата и выставление счетов».
- Введите свой пароль, если потребуется.
- Убедитесь, что ваши платежные параметры точны и актуальны, просмотрев их.
- При необходимости отредактируйте свои платежные реквизиты и сохраните изменения.
На Xbox 360:
- Чтобы получить доступ к приборной панели Xbox 360, нажмите кнопку Guide на контроллере.
- Затем выберите «Настройки» > «Управление учетной записью».
- После этого должен быть выбран пункт «Управление вариантами оплаты».
- Проверьте свои варианты оплаты, чтобы убедиться, что они актуальны и корректны.
- Внесите необходимые изменения в информацию для выставления счетов и сохраните их.
Попробуйте перезагрузить маршрутизатор
Перезапуск маршрутизатора может помочь в решении проблемы с кодом ошибки Xbox 0x87dd0006, особенно если проблема связана с подключением к сети. Чтобы перезапустить маршрутизатор, выполните следующие действия:
- Отключите маршрутизатор от источника питания.
- Подождите 30 секунд, прежде чем продолжить.
- Затем снова подключите маршрутизатор и дождитесь его перезапуска.
- После перезапуска маршрутизатора проверьте подключение к Интернету на других устройствах, чтобы убедиться, что оно работает правильно.
- Включите консоль Xbox и попробуйте получить доступ к Xbox Live или к функции, которая выдавала код ошибки.
Обновление консоли Xbox
Обновление консоли Xbox до последней версии программного обеспечения также может помочь исправить код ошибки 0x87dd0006. Вот шаги для обновления консоли Xbox:
- Нажмите кнопку Xbox на контроллере, чтобы открыть руководство.
- Прокрутите влево, чтобы открыть боковую панель.
- Выберите «Настройки», а затем «Система».
- Выберите «Обновления и загрузки».
- Выберите «Доступно обновление консоли», чтобы загрузить и установить последнее обновление программного обеспечения для вашей консоли Xbox.
Это несколько возможных решений, которые вы можете попробовать. Мы искренне надеемся, что любой из этих обходных путей поможет вам исправить код ошибки Xbox 0x87dd0006.
Последнее обновление 12.05.2023
by Milan Stanojevic
Milan has been enthusiastic about technology ever since his childhood days, and this led him to take interest in all PC-related technologies. He’s a PC enthusiast and he… read more
Updated on February 27, 2023
- In most instances, Xbox sign in error 0x87dd0006 is caused by server issues, so check if online services are working properly.
- Outdated billing information can cause issues such as this one, so make sure to update it.
- Sometimes restarting the console or your network connection can resolve sign in problems.
XINSTALL BY CLICKING THE DOWNLOAD FILE
This software will keep your drivers up and running, thus keeping you safe from common computer errors and hardware failure. Check all your drivers now in 3 easy steps:
- Download DriverFix (verified download file).
- Click Start Scan to find all problematic drivers.
- Click Update Drivers to get new versions and avoid system malfunctionings.
- DriverFix has been downloaded by 0 readers this month.
Your Xbox allows you to play all sorts of games by yourself or with your friends online. In addition, you can use the console to access a wide array of services.
To do that, you’ll need to have Internet access and an Xbox account. However, several issues can appear and interfere with your gaming sessions.
Many gamers reported that they aren’t even able to sign in to their Xbox account due to the Xbox 0x87dd0006 sign-in error.
This is a well-known issue, and in today’s guide, we’re going to show you the best methods that you can use to fix it and get back to your gaming sessions.
What is Xbox error 0x87dd0006?
This is a network error, and if you encounter it, you won’t be able to use your console to access online content. The main cause is usually a server issue.
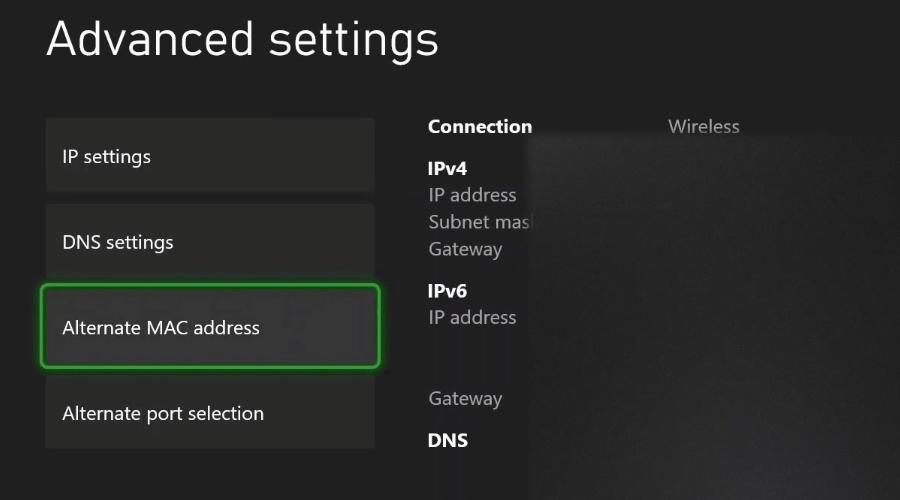
In some instances, your network connection or incorrect billing information can be the cause of this problem, so it’s advised that you check them.
Is it better to use Ethernet or wireless connection on Xbox?
In most instances, it’s usually better to use an Ethernet, if possible. Wired connection is more stable, and less prone to interference and latency issues.
On the other hand, if you want to keep your space wire-free, you can use Wi-Fi on your Xbox, but you might encounter various problems based on signal strength and interference.
As long as your router is close to your console, you shouldn’t have too many problems while gaming.
What can I do to fix Xbox sign in error 0x87dd0006?
1. Check the status of Xbox Live services
- Visit the Xbox Live Status page.
- Check if there’s any outage.
- If there is, it means that the issue is caused by the server, and your only option is to wait until Microsoft fixes the issue.
2) Unplug your Ethernet
- Disconnect your Ethernet cable from the console.
- Try logging in a few times with your cable disconnected.
- Reconnect the Ethernet cable.
- Try to log in again.
In case you’re having issues with the network cable, be sure to check our guide on Xbox not working with Ethernet cable for more solutions.
3. Make sure that your billing information is correct
- Visit the Microsoft account page and click on Sign In.
- Go to Payment & billing section and select Payment options.
- Select Edit profile option and change the desired information.
On Xbox Series X:
- Press the Xbox button to open the Guide.
- Select Profile & System.
- Navigate to Settings and choose Account.
- Head over to the Payment & billing section.
- Select Edit info.
On Xbox One:
- Scroll left on the Home screen to open the Guide.
- Choose Settings and select All Settings.
- In the Account section select Payment & billing.
- Choose Change billing address.
- Edit your billing information. You can skip billing information that doesn’t need editing simply by pressing the B button on your controller and choosing Next.
- After the desired information is changed, select Save info to save changes.
On Xbox 360:
- Go to Settings and select Account.
- Select Manage Payment Options.
- Select the payment option that you want to update.
- Make changes to the billing information.
- After you’re done select OK to save changes.
Incorrect payment information can lead to all sorts of Xbox billing errors, so be sure to keep it up to date.
NOTE
Some users are claiming that to fix this error your billing information on Microsoft Live and Xbox website needs to match, therefore be sure to check the billing address on both websites.
4. Insert the game disc
- Take any Xbox game disc.
- Now insert the disc in the console.
- Once the disc is inserted, try to sign in again.
If you weren’t able to perform these steps, you might want to check our Xbox isn’t reading discs guide.
5. Delete and download your profile
- Press the Xbox button on your controller.
- Navigate to Profile & System and select Settings.
- Go to Account and select Remove accounts.
- Select the account you want to remove and choose Remove.
You can add the account by doing the following:
- Press the Xbox button to open the guide.
- Now select Profile & System and go to Add or switch.
- Select Add new and enter your Microsoft account credentials.
- Configure your security preferences.
On Xbox One:
- On the Home screen scroll left to open the Guide.
- Choose Settings and select All Settings.
- Go to Account and choose Remove accounts.
- Select the account that you want to remove and choose the Remove option.
- After you’re done, select Close.
Outdated drivers are the main reason for errors & system issues. If some of your files are missing or crashing, an automated solution like DriverFix can solve these problems in just a couple of clicks. And it’s also lightweight on your system!
Now you need to add your account again by following these steps:
- Open the Guide by scrolling left on the Home screen.
- On the Sign in tab, go all the way down and select Add & manage.
- Select Add new.
- Enter your Microsoft account login information and select Enter.
- Read and accept Microsoft Service Agreement and Privacy Statement.
- Follow the instructions on the screen to configure Sign-In & Security preferences.
On Xbox 360:
- Go to Settings and select System.
- Choose Storage.
- If you have any external storage devices attached to your console, select All Devices. If you don’t have any external storage devices, select Hard Drive.
- Choose Profiles.
- Select the profile that you want to delete and choose the Delete option.
- Choose the Delete Profile Only option to delete your profile without deleting achievements or saved games. If you want, you can also use Delete Profile and Items option, but this option will delete both saved games and achievements from your console.
After your profile is deleted, you need to download it again by following these steps:
- Press the Guide button on your controller.
- Select the Download Profile option. If this option isn’t available, you need to be sure that you’re signed out of all Xbox profiles.
- Select the Download Profile button.
- Enter your Microsoft account login information.
- Choose the storage location for your profile and wait until your profile is downloaded.
6. Restart your modem / router
- Turn off your Xbox.
- Press the power button on your modem to turn it off.
- After your modem turns off, wait for 30 seconds or more.
- After that, press the power button on your modem and wait until it turns on completely.
- Turn on your Xbox and check if the error is resolved.
In some instances, updating your router firmware can help with this issue, so you might want to consider doing that.
7. Update your controller
- Press the Xbox button.
- Navigate to Profile & System and select Settings.
- Navigate to Devices & connections and select Accessories.
- Select the controller that you want to update, and choose three dots icon beneath it.
- Select your firmware version. If new firmware is available, download it and follow the instructions on the screen.
On Xbox One:
- Press the Menu button and select Settings.
- Select Devices & streaming. Now navigate to Accessories.
- Select the controller that you want to update and navigate to three dots beneath it.
- Select the Firmware version and update it.
- Wait until the controller update is installed.
Keep in mind that only controllers purchased after June 2015 can install updates wirelessly. These types of controllers have a circular 3.5mm port on the bottom, and you can easily recognize them.
If your controller doesn’t support wireless updates, you’ll have to install the update using the USB cable. To do that, follow these steps:
- Connect your controller to your console using the USB cable.
- Instructions should appear now on the screen.
- If the instructions don’t appear, you need to press the Menu button and navigate to Settings.
- Navigate to Devices & streaming, select Accessories and choose the Update option.
You can also update your controller using the PC. To update your controller you need to follow these steps:
- Download Xbox Accessories app from Windows Store.
- Start the Xbox Accessories app and connect your Xbox One Wireless Controller using the USB cable or Xbox Wireless Adapter.
- After you connect your controller, you should see Update Required message if there’s a mandatory update available.
- Install the update.
For detailed information about this process, we suggest you visit our how to update Xbox controller guide.
8. Unplug your console
- Press the Xbox button.
- Now go to Profile & system and select Settings.
- Navigate to the General tab and select Power mode & startup.
- Choose Full shutdown.
- Select Shut down.
- Disconnect the console from the power outlet.
- Leave it disconnected for 5 minutes or so.
- Connect the console to the power outlet and press the Power button to start it.
9. Check your network configuration
Sometimes the 0x87dd0006 error can be caused by your network hardware configuration. Users reported issues with various wireless routers, therefore if you’re having this problem you might want to try changing your settings.
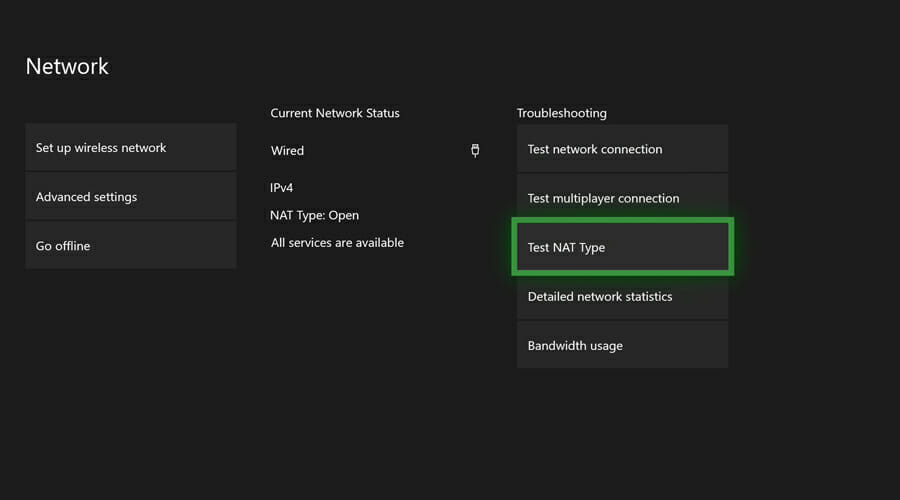
This is an advanced procedure, therefore be sure to check your router and modem manual before making any changes. For additional troubleshooting, check our Your network is behind the port-restricted NAT guide.
10. Update your console
- Press the Xbox button.
- Select Profile & system and navigate to Settings.
- Head over to System and choose Updates.
- Select Console update available to install missing updates.
If your update fails, be sure to check our Xbox update failed guide to see how to fix it.
11. Sign out of every services and forget your Wi-Fi
- Press Xbox button and select Profile & system.
- Choose the Sign out option.
- Go to Profile & system again and naviagate to Settings.
- Select General and choose Network settings.
- Select Go offline.
- Select your wireless network. Choose Forget wireless network option.
- Wait for a few moments and connect again.
- Sign in to your Microsoft account and check if the problem is gone.
How do I sign in to Xbox?
- Press the Xbox button and select Profile & System.
- Select the Sign in option.
- Enter your Microsoft account email and password.
- Follow the instructions on the screen to complete the process.
What is Xbox Game Pass?
This is a special type of subscription that gives you access to various titles as long as you keep paying the monthly fee. The list of available items includes more than 100 different games, and you can buy them permanently at a discount.
For many users, this is a great deal, since they get the ability to try many titles and get an Xbox Live Gold subscription in the same bundle.
Error 0x87dd0006 can cause major problems since you won’t be able to sign in and play your favorite games online. In most cases, you just have to wait for Microsoft to address this issue.
You can also try to restart your console and network connection as a workaround. In some instances, updating your billing information can help.
If you have any more questions, feel free to post them in the comments section below and we’ll make sure to take a look.