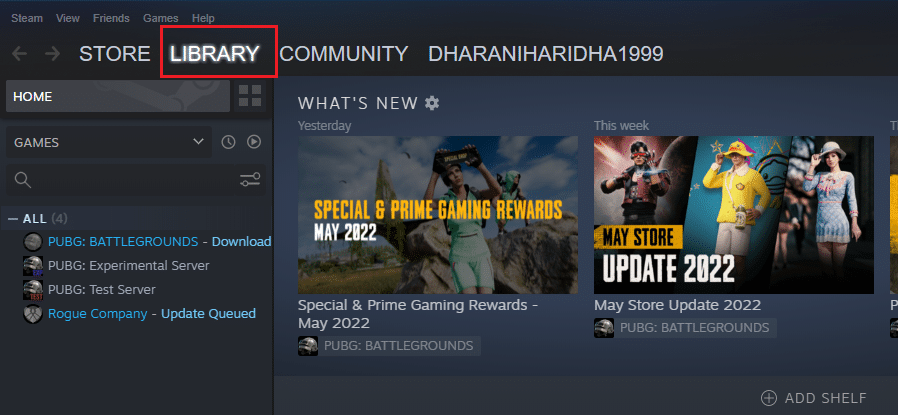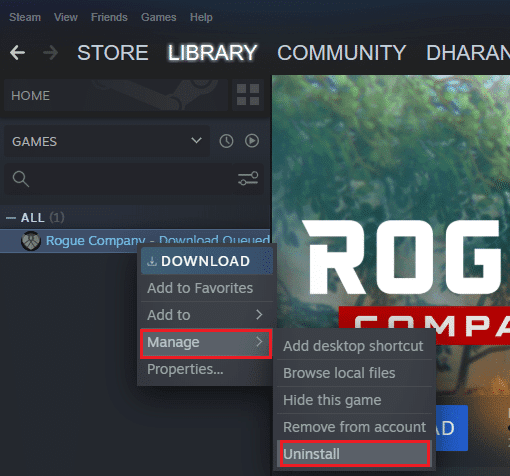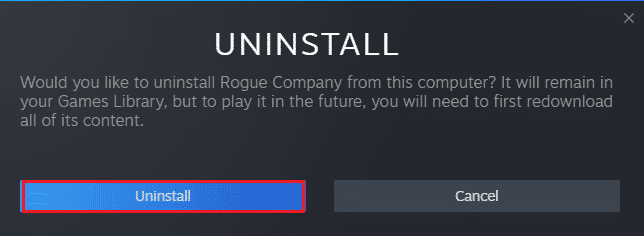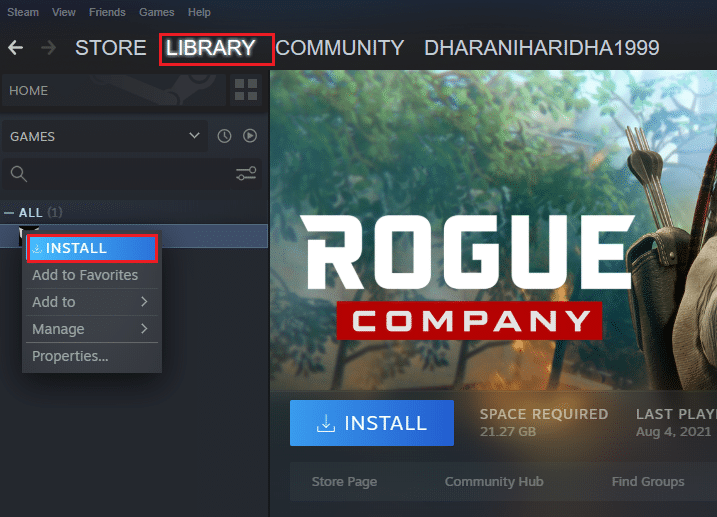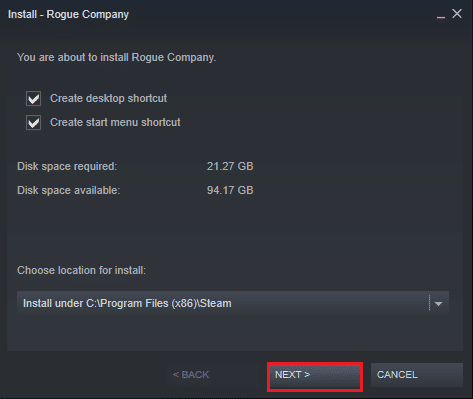Информация о системе:
На вашем ПК работает: …
Ошибка Beclient.dll: как исправить?
В начале нужно понять, почему beclient.dll файл отсутствует и какова причина возникновения beclient.dll ошибки. Часто программное обеспечение попросту не может функционировать из-за недостатков в .dll-файлах.
Что означает DLL-файл? Почему возникают DLL-ошибки?
DLL (Dynamic-Link Libraries) являются общими библиотеками в Microsoft Windows, которые реализовала корпорация Microsoft. Известно, что файлы DLL так же важны, как и файлы с расширением EXE. Реализовать DLL-архивы, не используя утилиты с расширением .exe, нельзя.
Файлы DLL помогают разработчикам применять стандартный код с информаций, чтобы обновить функциональность программного обеспечения, не используя перекомпиляцию. Получается, файлы MSVCP100.dll содержат код с данными на разные программы. Одному DLL-файлу предоставили возможность быть использованным иным ПО, даже если отсутствует необходимость в этом. Как итог – нет нужно создавать копии одинаковой информации.
Когда стоит ожидать появление отсутствующей ошибки Beclient.dll?
Когда перед пользователем возникает данное сообщения, появляются неисправности с Beclient.dll
- Программа не может запуститься, так как Beclient.dll отсутствует на ПК.
- Beclient.dll пропал.
- Beclient.dll не найден.
- Beclient.dll пропал с ПК. Переустановите программу для исправления проблемы.
- «Это приложение невозможно запустить, так как Beclient.dll не найден. Переустановите приложения для исправления проблемы.»
Что делать, когда проблемы начинают появляться во время запуска программы? Это вызвано из-за неисправностей с Beclient.dll. Есть проверенные способы, как быстро избавиться от этой ошибки навсегда.
Метод 1: Скачать Beclient.dll для установки вручную
В первую очередь, необходимо скачать Beclient.dll на компьютер только с нашего сайта, на котором нет вирусов и хранятся тысячи бесплатных Dll-файлов.
- Копируем файл в директорию установки программы только тогда, когда программа пропустит DLL-файл.
- Также можно переместить файл DLL в директорию системы ПК (для 32-битной системы — C:WindowsSystem32, для 64-битной системы — C:WindowsSysWOW64).
- Теперь следует перезагрузить свой ПК.
Метод не помог и появляются сообщения — «beclient.dll Missing» или «beclient.dll Not Found»? Тогда воспользуйтесь следующим методом.
Beclient.dll Версии
Дата выхода: February 28, 2021
| Версия | Язык | Размер | MD5 / SHA-1 | |
|---|---|---|---|---|
| 0.0.0.0 32bit | 0.57 MB | MD5 SHA1 |
|
Метод 2: Исправить Beclient.dll автоматически благодаря инструменту для исправления ошибок
Очень часто ошибка появляется из-за случайного удаления файла Beclient.dll, а это моментально вызывает аварийное завершение работы приложения. Программы с вирусами делают так, что Beclient.dll и остальные системные файлы повреждаются.
Исправить Beclient.dll автоматически можно благодаря инструмента, который исправляет все ошибки! Подобное устройство необходимо для процедуры восстановления всех поврежденных или удаленных файлов, которые находятся в папках Windows. Следует только установить инструмент, запустить его, а программа сама начнет исправлять найденные Beclient.dll проблемы.
Данный метод не смог помочь? Тогда переходите к следующему.
Метод 3: Устанавливаем/переустанавливаем пакет Microsoft Visual C ++ Redistributable Package
Ошибку Beclient.dll часто можно обнаружить, когда неправильно работает Microsoft Visual C++ Redistribtable Package. Следует проверить все обновления или переустановить ПО. Сперва воспользуйтесь поиском Windows Updates для поиска Microsoft Visual C++ Redistributable Package, чтобы обновить/удалить более раннюю версию на новую.
- Нажимаем клавишу с лого Windows для выбора Панель управления. Здесь смотрим на категории и нажимаем Uninstall.
- Проверяем версию Microsoft Visual C++ Redistributable и удаляем самую раннюю из них.
- Повторяем процедуру удаления с остальными частями Microsoft Visual C++ Redistributable.
- Также можно установить 3-ю версию редистрибутива 2015 года Visual C++ Redistribtable, воспользовавшись загрузочной ссылкой на официальном сайте Microsoft.
- Как только загрузка установочного файла завершится, запускаем и устанавливаем его на ПК.
- Перезагружаем ПК.
Данный метод не смог помочь? Тогда переходите к следующему.
Метод 4: Переустановка программы
Необходимая программа показывает сбои по причине отсутствия .DLL файла? Тогда переустанавливаем программу, чтобы безопасно решить неисправность.
Метод не сумел помочь? Перейдите к следующему.
Метод 5: Сканируйте систему на вредоносные ПО и вирусы
System File Checker (SFC) является утилитой в операционной системе Windows, которая позволяет проводить сканирование системных файлов Windows и выявлять повреждения, а также с целью восстановить файлы системы. Данное руководство предоставляет информацию о том, как верно запускать System File Checker (SFC.exe) для сканирования системных файлов и восстановления недостающих/поврежденных системных файлов, к примеру, .DLL. Когда файл Windows Resource Protection (WRP) имеет повреждения или попросту отсутствует, система Windows начинает вести себя неправильно и с проблемами. Часто определенные функции Windows перестают функционировать и компьютер выходит из строя. Опцию «sfc scannow» используют как один из специальных переключателей, которая доступна благодаря команды sfc, команды командной строки, которая используется на запуск System File Checker. Для ее запуска сперва необходимо открыть командную строку, после чего ввести «командную строку» в поле «Поиск». Теперь нажимаем правой кнопкой мыши на «Командная строка» и выбираем «Запуск от имени администратора». Необходимо обязательно запускать командную строку, чтобы сделать сканирование SFC.
- Запуск полного сканирования системы благодаря антивирусной программы. Не следует надеяться лишь на Windows Defender, а выбираем дополнительно проверенную антивирусную программу.
- Как только обнаружится угроза, нужно переустановить программу, которая показывает уведомление о заражении. Лучше сразу переустановить программу.
- Пробуем провести восстановление при запуске системы, но только тогда, когда вышеперечисленные методы не сработали.
- Если ничего не помогает, тогда переустанавливаем ОС Windows.
В окне командной строки нужно ввести команду «sfc /scannow» и нажать Enter. System File Checker начнет свою работу, которая продлится не более 15 минут. Ждем, пока сканирование завершится, после чего перезагружаем ПК. Теперь ошибка «Программа не может запуститься из-за ошибки Beclient.dll отсутствует на вашем компьютере не должна появляться.
Метод 6: Очиститель реестра
Registry Cleaner считается мощной утилитой для очищения ненужных файлов, исправления проблем реестра, выяснения причин замедленной работы ПК и устранения неисправностей. Утилита идеальна для всех компьютеров. Пользователь с правами администратора сможет быстрее проводить сканирование и последующее очищение реестра.
- Загрузка приложения в ОС Windows.
- Устанавливаем программу и запускаем ее – все процессы очистки и исправления проблем на ПК пройдут автоматически.
Метод не сумел помочь? Перейдите к следующему.
Часто задаваемые вопросы (FAQ)
0.0.0.0 — последняя версия beclient.dll, которая доступна для скачивания
beclient.dll обязательно нужно расположить в системной папке Windows
Самый простой метод – это использовать инструмент для исправления ошибок dll
Эта страница доступна на других языках:
English |
Deutsch |
Español |
Italiano |
Français |
Indonesia |
Nederlands |
Nynorsk |
Português |
Українська |
Türkçe |
Malay |
Dansk |
Polski |
Română |
Suomi |
Svenska |
Tiếng việt |
Čeština |
العربية |
ไทย |
日本語 |
简体中文 |
한국어
BattlEye определяет, используют ли геймеры какое-либо читерское программное обеспечение во время игр, чтобы воспользоваться его преимуществами. Это клиентское программное обеспечение предотвращает открытие любой игры (в которой используется читерское программное обеспечение). Тем не менее, это античитерское программное обеспечение иногда дает сбой и вызывает ошибку установки службы BattlEye на вашем ПК с Windows 10. Это раздражающая проблема, которая портит ваш игровой опыт. Это сообщение об ошибке появляется для игр, включающих пакет BattlEye, и чаще всего возникает при попытке запустить игру. В результате ваша игра иногда вылетает или зависает. Не волнуйся! Вы не одиноки. Эта статья поможет вам исправить сообщение об ошибке установки службы BattlEye. Итак, продолжайте читать!
Есть много причин для этой ошибки запуска BattlEye в Windows 10. Тем не менее, несколько важных причин перечислены ниже:
- В игре нет прав администратора.
- Повреждены данные в папке установки игры.
- Отсутствуют разрешения на доступ к некоторым игровым функциям.
- Антивирусная программа блокирует некоторые функции игры или саму игру.
- Брандмауэр Защитника Windows блокирует программу.
- Устаревшая игра, приложение Steam, операционная система и драйверы ПК.
- Поврежденные игровые данные.
- Нестабильное интернет-соединение.
Теперь перейдите к следующему разделу, чтобы узнать о методах устранения неполадок для устранения ошибки программы запуска BattlEye на ПК с Windows 10. Мы составили список методов, которые помогут вам исправить это сообщение об ошибке на вашем ПК с Windows 10. Следуйте им в том же порядке, чтобы достичь идеальных результатов.
Основные шаги по устранению неполадок
Ниже приведены несколько предварительных шагов по устранению проблемы.
1. Если на вашем компьютере есть какие-либо временные поврежденные файлы, вы можете устранить их, перезагрузив компьютер. Итак, перезагрузите компьютер и проверьте, работает это или нет.
2. Некоторые пользователи сообщают, что нестабильное интернет-соединение также приводит к этой ошибке. Вы можете запустить тест скорости, чтобы узнать оптимальный уровень скорости сети, необходимый для правильного подключения.
3. Если мощность сигнала очень низкая, устраните все препятствия между маршрутизатором и компьютером. Кроме того, удалите слишком много устройств, подключенных к одной сети.
4. Всегда покупайте модем или маршрутизатор, проверенный вашим интернет-провайдером (ISP), и они не конфликтуют. Не используйте старые, сломанные или поврежденные кабели. При необходимости замените кабели.
5. Если есть какие-либо проблемы с подключением к Интернету, ознакомьтесь с нашим руководством «Устранение проблем с сетевым подключением в Windows 10», чтобы устранить те же проблемы.
6. Несколько пользователей подтвердили, что эту ошибку можно устранить, закрыв все фоновые задачи, запущенные на вашем ПК. Чтобы выполнить задачу, следуйте нашему руководству «Как завершить задачу в Windows 10» и действуйте в соответствии с инструкциями.
Вот возможные методы устранения неполадок, чтобы исправить ошибку установки службы BattlEye.
Способ 1: запустить игру вручную
Этот простой обходной путь поможет вам сэкономить время на исправление ошибки службы BattlEye, которая не смогла установить на вашем ПК с Windows 10. Если вы столкнулись с проблемами в Steam, этот метод обходит запуск игры через Steam и напрямую открывает ее. Следуйте инструкциям для вашей игры.
Примечание. Иногда вы не можете получить доступ ко всем функциям онлайн-подключения Steam, когда запускаете игру вручную. Итак, вам нужно сначала запустить Steam, а затем вручную запустить игру или наоборот.
1. Нажмите одновременно клавиши Windows + E, чтобы открыть Проводник.
2. Перейдите в каталог, в котором установлена игра на вашем ПК. Ниже приведен пример пути к папке с игрой.
Примечание. Здесь в качестве примера взята Rogue Company.
C:Program Files (x86)SteamsteamappscommonRogue Company
3. Теперь дважды щелкните файл .exe, чтобы запустить игру.
Если у вас возникли проблемы с поиском каталога игры, прочитайте наше руководство Где установлены игры Steam? чтобы найти каталог.
Способ 2: запустить игру от имени администратора
Самый простой обходной путь, который поможет вам исправить эту ошибку, — запустить игру с правами администратора. Вот несколько шагов, чтобы запустить игру от имени администратора.
Примечание. Здесь в качестве примера взята Rogue Company. Следуйте инструкциям, соответствующим игре.
1. Щелкните правой кнопкой мыши ярлык игры на рабочем столе.
2. Выберите свойства.
3. В окне «Свойства» перейдите на вкладку «Совместимость».
4. Теперь установите флажок Запустить эту программу от имени администратора.
5. Наконец, нажмите «Применить» > «ОК», чтобы сохранить изменения.
Способ 3: Запустите Steam от имени администратора
Ваша операционная система блокирует некоторые функции вашей игры, если вам не предоставлены полные права администратора. Немногие пользователи предположили, что эту проблему можно решить, запустив Steam от имени администратора. Итак, вот несколько шагов, чтобы запустить Steam от имени администратора, чтобы исправить ошибку, связанную с установкой службы BattlEye.
1. Щелкните правой кнопкой мыши ярлык Steam на рабочем столе.
2. Теперь нажмите «Свойства».
3. В окне «Свойства» перейдите на вкладку «Совместимость».
4. Теперь установите флажок Запустить эту программу от имени администратора.
5. Наконец, нажмите «Применить» > «ОК», чтобы сохранить изменения.
6. Теперь перезапустите клиент Steam.
Способ 4: обновить клиент Steam и файлы игры
Если вы используете устаревшее приложение Steam, вы не сможете беспрепятственно получить доступ к играм. Следовательно, всегда убедитесь, что вы используете обновленную версию Steam и игры перед ее запуском. Выполните следующие шаги.
Вариант I: обновить Steam
1. Нажмите клавишу Windows и введите Steam, затем нажмите «Открыть».
2. Теперь нажмите Steam в верхнем левом углу экрана, а затем «Проверить наличие обновлений клиента Steam…», как показано ниже.
3А. Если есть какие-либо новые доступные обновления, дождитесь завершения обновления.
3Б. Если клиент Steam уже обновлен, появится сообщение «Ваш клиент Steam обновлен». Затем обновите игру, следуя инструкциям ниже.
4. Теперь перезапустите Steam.
Вариант II: обновить игру
Чтобы обновить игру, выполните указанные ниже действия.
1. Запустите клиент Steam и перейдите в БИБЛИОТЕКУ.
2. Теперь нажмите ДОМОЙ и найдите свою игру.
3. Затем щелкните правой кнопкой мыши игру и выберите параметр «Свойства…».
4. Теперь перейдите на вкладку ОБНОВЛЕНИЯ.
5. Если вы выбрали Всегда обновлять эту игру в разделе АВТОМАТИЧЕСКИЕ ОБНОВЛЕНИЯ, ваша игра будет обновляться автоматически.
Способ 5: проверить целостность игр
Этот обходной путь устранит проблему с ошибкой установки службы BattlEye, возникшую из-за поврежденных файлов в вашем Steam. Все поврежденные файлы в вашей игре можно восстановить, проверив целостность файлов игры.
Прочтите наше руководство о том, как проверить целостность игровых файлов в Steam, чтобы сделать то же самое.
Способ 6: удалить папку BattlEye
Если приведенные выше решения не помогли решить проблему с установкой службы BattlEye, попробуйте удалить папку BattlEye с вашего ПК. Как только вы удалите эту папку, клиент Steam снова установит модуль на ваш компьютер и может помочь вам решить проблему.
1. Перейдите в Проводник, одновременно нажав клавиши Windows + E.
2. Перейдите в каталог игры.
Примечание. Здесь в качестве примера выбрана Rogue Company.
C:Program Files (x86)SteamsteamappscommonRogue Company
3. Затем найдите папку BattlEye и щелкните ее правой кнопкой мыши.
4. Наконец, выберите параметр «Удалить», чтобы удалить папку.
5. Теперь откройте клиент Steam и снова установите файлы.
Способ 7: обновить Windows
Если какие-либо новые обновления Microsoft ожидают установки на ваш компьютер, некоторые ошибки и проблемы не могут быть устранены на вашем компьютере. По мнению многих пользователей, обновление компьютеров с Windows 10 поможет решить проблему с ошибкой установки службы BattlEye. Следуйте нашему руководству Как загрузить и установить последнее обновление Windows 10, чтобы обновить компьютер с Windows 10.
Способ 8: обновить графические драйверы
Графические драйверы являются важными компонентами для вашего компьютера, если вы геймер. Если драйверы устарели или неисправны, обязательно обновите их. Вы можете искать новейшие выпуски драйверов на его официальных сайтах или обновлять их вручную. Следуйте нашему руководству «4 способа обновления графических драйверов в Windows 10», чтобы обновить драйвер и проверить, устранена ли проблема.
Способ 9: откатить обновления драйверов
Иногда текущая версия драйверов графического процессора может вызывать конфликты запуска. В этом случае вам необходимо восстановить предыдущие версии установленных драйверов. Этот процесс называется откатом драйверов, и вы можете легко откатить драйверы компьютера до их предыдущего состояния, следуя нашему руководству Как откатить драйверы в Windows 10.
Способ 10: переустановите графические драйверы
Если вы по-прежнему сталкиваетесь с этой ошибкой после обновления графических драйверов, переустановите драйверы устройств, чтобы устранить проблемы несовместимости. Существует несколько способов переустановки драйверов на вашем компьютере. Тем не менее, вы можете легко переустановить графические драйверы, следуя инструкциям в нашем руководстве «Как переустановить драйверы в Windows 10».
После переустановки драйверов графического процессора проверьте, можете ли вы получить доступ к своей игре без ошибок.
Способ 11: восстановить системные файлы
Если на вашем ПК с Windows 10 отсутствуют или повреждены файлы, вы столкнетесь с ошибкой программы запуска BattlEye. Тем не менее, вы восстанавливаете эти поврежденные файлы с помощью встроенных утилит, а именно средства проверки системных файлов и обслуживания образов развертывания и управления ими. Прочтите наше руководство по восстановлению системных файлов в Windows 10 и следуйте инструкциям, чтобы восстановить все поврежденные файлы.
Дождитесь сообщения о завершении проверки на 100 % и проверьте, исправили ли вы эту ошибку.
Способ 12: запустить сканирование на наличие вредоносных программ
Несколько экспертов Microsoft предполагают, что сканирование ПК поможет вам защитить ваш компьютер от угроз. Если на вашем компьютере есть какие-либо вирусы или вредоносные программы, вы не можете использовать внешние и внутренние аппаратные устройства. Таким образом, вы можете столкнуться с ошибкой «Не удалось установить службу BattlEye» на вашем компьютере с Windows 10. Следовательно, вам рекомендуется сканировать компьютер, как указано в нашем руководстве «Как запустить сканирование на вирусы на моем компьютере?». Кроме того, если вы хотите удалить вредоносное ПО с вашего компьютера, ознакомьтесь с нашим руководством Как удалить вредоносное ПО с вашего компьютера в Windows 10.
Способ 13: изменить настройки брандмауэра Защитника Windows
Из-за чрезмерно реактивного или чрезмерно защитного антивирусного пакета на вашем ПК с Windows 10 вы также столкнетесь с проблемой установки службы BattlEye. Это предотвращает соединение между программой запуска игры и сервером. Таким образом, чтобы решить эту проблему, вы можете внести игру в белый список в настройках брандмауэра или временно отключить проблему.
Вариант I: добавление игры BattlEye в белый список
Чтобы разрешить BattlEye в брандмауэре Защитника Windows, следуйте нашему руководству Разрешить или заблокировать приложения через брандмауэр Windows и выполните шаги в соответствии с инструкциями.
Вариант II: отключить брандмауэр Защитника Windows (не рекомендуется)
Если вы не знаете, как отключить брандмауэр Защитника Windows, наше руководство по отключению брандмауэра Windows 10 поможет вам в этом.
Вариант III: создать новое правило в брандмауэре
Кроме того, вы можете создать новое правило в брандмауэре Защитника Windows, чтобы исправить проблему, связанную с невозможностью установки службы BattlEye.
1. Нажмите клавишу Windows и введите Брандмауэр Защитника Windows в режиме повышенной безопасности, затем нажмите Открыть.
2. Теперь на левой панели щелкните Правила для входящих подключений, как показано на рисунке.
3. Затем на правой панели нажмите Новое правило… как показано.
4. Теперь убедитесь, что вы выбрали опцию «Программа» в разделе «Какой тип правила вы хотите создать?». меню и нажмите «Далее» >, как показано на рисунке.
5. Затем нажмите кнопку «Обзор…», соответствующую Пути к этой программе: как показано.
6. Затем перейдите по указанному пути и дважды щелкните установочный файл. Затем нажмите на кнопку Открыть.
C:Program Files (x86)Common FilesBattlEye
7. Щелкните Далее > в окне мастера создания правила для нового входящего подключения.
8. Теперь выберите переключатель рядом с Разрешить подключение и нажмите Далее>, как показано.
9. Убедитесь, что выбраны поля «Домен», «Частный» и «Общий», и нажмите «Далее» >, как показано.
10. Наконец, добавьте имя к новому правилу и нажмите «Готово».
Способ 14: отключить сторонний антивирус (если применимо)
Некоторые несовместимые антивирусные программы, установленные на вашем компьютере, могут вызвать ошибку установки службы BattlEye. Чтобы избежать конфликтов, вы должны убедиться в настройках безопасности вашего ПК с Windows 10 и проверить, стабильны они или нет. Чтобы выяснить, является ли антивирусный пакет причиной этой проблемы, отключите его один раз и попробуйте подключиться к сети. Прочтите наше руководство о том, как временно отключить антивирус в Windows 10, и следуйте инструкциям, чтобы временно отключить антивирусную программу на вашем ПК.
Если у вас возникает ошибка запуска BattlEye после отключения антивирусной программы на вашем компьютере, вам рекомендуется полностью удалить программу с вашего ПК. Прочтите наше руководство «Принудительное удаление программ, которые не удаляются в Windows 10», чтобы удалить антивирусную программу на вашем компьютере.
Способ 15: переустановите BattlEye
Любые неправильно настроенные файлы в BattlEye приведут к этой ошибке, даже если вы выполнили все описанные выше методы и обновили все отложенные действия. Так что в этом случае у вас нет другого выхода, кроме как переустановить игру. Вот несколько инструкций по переустановке игры в Steam, чтобы исправить ошибку установки службы BattlEye.
Примечание. Здесь в качестве примера взята ROGUE COMPANY. Следуйте инструкциям в соответствии с вашей игрой.
1. Запустите клиент Steam и перейдите на вкладку БИБЛИОТЕКА.
2. Затем щелкните правой кнопкой мыши свою игру и выберите параметр «Управление», а затем «Удалить».
3. Теперь подтвердите запрос, снова нажав «Удалить».
4. Подождите, пока игра будет удалена, затем перезагрузите компьютер.
5. Теперь откройте клиент Steam и перейдите в меню БИБЛИОТЕКА, щелкните правой кнопкой мыши свою игру и нажмите «Установить».
6. Наконец, следуйте инструкциям на экране, чтобы установить игру на свой компьютер.
***
Мы надеемся, что это руководство было полезным, и вы смогли исправить ошибку «Не удалось установить службу BattlEye» в Windows 10. Сообщите нам, какой метод сработал для вас лучше всего. Кроме того, если у вас есть какие-либо вопросы/предложения относительно этой статьи, не стесняйтесь оставлять их в разделе комментариев. Кроме того, дайте нам знать, что вы хотите узнать дальше.
Скачать сейчас
Ваша операционная система:
Как исправить ошибку Beclient.dll?
Прежде всего, стоит понять, почему beclient.dll файл отсутствует и почему возникают beclient.dll ошибки. Широко распространены ситуации, когда программное обеспечение не работает из-за недостатков в .dll-файлах.
What is a DLL file, and why you receive DLL errors?
DLL (Dynamic-Link Libraries) — это общие библиотеки в Microsoft Windows, реализованные корпорацией Microsoft. Файлы DLL не менее важны, чем файлы с расширением EXE, а реализовать DLL-архивы без утилит с расширением .exe просто невозможно.:
Когда появляется отсутствующая ошибка Beclient.dll?
Если вы видите эти сообщения, то у вас проблемы с Beclient.dll:
- Программа не запускается, потому что Beclient.dll отсутствует на вашем компьютере.
- Beclient.dll пропала.
- Beclient.dll не найдена.
- Beclient.dll пропала с вашего компьютера. Попробуйте переустановить программу, чтобы исправить эту проблему.
- «Это приложение не запустилось из-за того, что Beclient.dll не была найдена. Переустановка приложения может исправить эту проблему.»
Но что делать, когда возникают проблемы при запуске программы? В данном случае проблема с Beclient.dll. Вот несколько способов быстро и навсегда устранить эту ошибку.:
метод 1: Скачать Beclient.dll и установить вручную
Прежде всего, вам нужно скачать Beclient.dll на ПК с нашего сайта.
- Скопируйте файл в директорию установки программы после того, как он пропустит DLL-файл.
- Или переместить файл DLL в директорию вашей системы (C:WindowsSystem32, и на 64 бита в C:WindowsSysWOW64).
- Теперь нужно перезагрузить компьютер.
Если этот метод не помогает и вы видите такие сообщения — «beclient.dll Missing» или «beclient.dll Not Found,» перейдите к следующему шагу.
Beclient.dll Версии
Версия
биты
Компания
Размер
0.0.0.0
32 bit
not available
0.57 MB
метод 2: Исправление Beclient.dll автоматически с помощью инструмента для исправления ошибок
Как показывает практика, ошибка вызвана непреднамеренным удалением файла Beclient.dll, что приводит к аварийному завершению работы приложений. Вредоносные программы и заражения ими приводят к тому, что Beclient.dll вместе с остальными системными файлами становится поврежденной.
Вы можете исправить Beclient.dll автоматически с помощью инструмента для исправления ошибок! Такое устройство предназначено для восстановления поврежденных/удаленных файлов в папках Windows. Установите его, запустите, и программа автоматически исправит ваши Beclient.dll проблемы.
Если этот метод не помогает, переходите к следующему шагу.
метод
3: Установка или переустановка пакета Microsoft Visual C ++ Redistributable Package
Ошибка Beclient.dll также может появиться из-за пакета Microsoft Visual C++ Redistribtable Package. Необходимо проверить наличие обновлений и переустановить программное обеспечение. Для этого воспользуйтесь поиском Windows Updates. Найдя пакет Microsoft Visual C++ Redistributable Package, вы можете обновить его или удалить устаревшую версию и переустановить программу.
- Нажмите клавишу с логотипом Windows на клавиатуре — выберите Панель управления — просмотрите категории — нажмите на кнопку Uninstall.
- Проверить версию Microsoft Visual C++ Redistributable — удалить старую версию.
- Повторить деинсталляцию с остальной частью Microsoft Visual C++ Redistributable.
- Вы можете установить с официального сайта Microsoft третью версию редистрибутива 2015 года Visual C++ Redistribtable.
- После загрузки установочного файла запустите его и установите на свой ПК.
- Перезагрузите компьютер после успешной установки.
Если этот метод не помогает, перейдите к следующему шагу.
метод
4: Переустановить программу
Как только конкретная программа начинает давать сбой из-за отсутствия .DLL файла, переустановите программу так, чтобы проблема была безопасно решена.
Если этот метод не помогает, перейдите к следующему шагу.
метод
5: Сканируйте систему на наличие вредоносного ПО и вирусов
System File Checker (SFC) — утилита в Windows, позволяющая пользователям сканировать системные файлы Windows на наличие повреждений и восстанавливать их. Данное руководство описывает, как запустить утилиту System File Checker (SFC.exe) для сканирования системных файлов и восстановления отсутствующих или поврежденных системных файлов (включая файлы .DLL). Если файл Windows Resource Protection (WRP) отсутствует или поврежден, Windows может вести себя не так, как ожидалось. Например, некоторые функции Windows могут не работать или Windows может выйти из строя. Опция «sfc scannow» является одним из нескольких специальных переключателей, доступных с помощью команды sfc, команды командной строки, используемой для запуска System File Checker. Чтобы запустить её, сначала откройте командную строку, введя «командную строку» в поле «Поиск», щелкните правой кнопкой мыши на «Командная строка», а затем выберите «Запустить от имени администратора» из выпадающего меню, чтобы запустить командную строку с правами администратора. Вы должны запустить повышенную командную строку, чтобы иметь возможность выполнить сканирование SFC.
- Запустите полное сканирование системы за счет антивирусной программы. Не полагайтесь только на Windows Defender. Лучше выбирать дополнительные антивирусные программы параллельно.
- После обнаружения угрозы необходимо переустановить программу, отображающую данное уведомление. В большинстве случаев, необходимо переустановить программу так, чтобы проблема сразу же исчезла.
- Попробуйте выполнить восстановление при запуске системы, если все вышеперечисленные шаги не помогают.
- В крайнем случае переустановите операционную систему Windows.
В окне командной строки введите «sfc /scannow» и нажмите Enter на клавиатуре для выполнения этой команды. Программа System File Checker запустится и должна занять некоторое время (около 15 минут). Подождите, пока процесс сканирования завершится, и перезагрузите компьютер, чтобы убедиться, что вы все еще получаете ошибку «Программа не может запуститься из-за ошибки Beclient.dll отсутствует на вашем компьютере.
метод 6: Использовать очиститель реестра
Registry Cleaner — мощная утилита, которая может очищать ненужные файлы, исправлять проблемы реестра, выяснять причины медленной работы ПК и устранять их. Программа идеально подходит для работы на ПК. Люди с правами администратора могут быстро сканировать и затем очищать реестр.
- Загрузите приложение в операционную систему Windows.
- Теперь установите программу и запустите ее. Утилита автоматически очистит и исправит проблемные места на вашем компьютере.
Если этот метод не помогает, переходите к следующему шагу.
Frequently Asked Questions (FAQ)
QКакая последняя версия файла beclient.dll?
A0.0.0.0 — последняя версия beclient.dll, доступная для скачивания
QКуда мне поместить beclient.dll файлы в Windows 10?
Abeclient.dll должны быть расположены в системной папке Windows
QКак установить отсутствующую beclient.dll
AПроще всего использовать инструмент для исправления ошибок dll
Первым делом:
Скачайте библиотеку — скачать BEClient.dll
Затем:
Поместите BEClient.dll
в одну из следующих папок:
Если у вас 64-битная версия Windows, то поместите файл в:
«C:WindowsSysWOW64»
Если у вас 32-битная версия Windows, то поместите файл в:
«C:WindowsSystem32»
После этого
Перезагрузите компьютер, чтобы изменения вступили в силу.
Всё равно выдаёт ошибку BEClient.dll
не был найден?
Тогда придётся установить этот файл вручную. Для этого:
Зайдите в меню «Пуск».
В строчке поиска введите «cmd». И запустите найденную программу от имени администратора.
В открывшемся окне введите «regsvr32 BEClient.dll
«.
После этого снова перезагрузите компьютер. Теперь ошибка должна быть исправлена.
Если что-то не понятно прочитайте более подробную инструкцию — как установить dll файл.
Большинство игроков в Сталкере сталкивались с ошибкой загрузки BattlEye BEClient, которая мешает запуску игры. BattlEye является античитом, который защищает игру от читерства и нелегальных модификаций. Ошибка может произойти по разным причинам, например, из-за нарушения целостности файлов игры или из-за конфликта с другими программами на компьютере.
Исправить ошибку не так уж и сложно, но требует определенных знаний и умений. В этой статье мы расскажем, как можно решить проблему и запустить игру без ошибок. Мы рассмотрим несколько методов, которые помогут вам справиться с проблемой без лишнего стресса и трудностей.
Если вы столкнулись с ошибкой и не знаете, как ее исправить, то этот материал для вас. Прочитайте его внимательно, следуйте инструкциям и вы сможете запустить игру без проблем.
Содержание
- Перезапустите компьютер
- Почему стоит перезапустить компьютер?
- Как перезапустить компьютер?
- Есть ли еще способы решения проблемы с BattlEye BEClient?
- Проверьте наличие обновлений Stalker и BattlEye
- Отключите антивирусную программу или добавьте исключение для Stalker и BattlEye
- Почему антивирусная программа может вызвать ошибку загрузки BattlEye BEClient в Сталкере?
- Что делать, если возникает ошибка загрузки BattlEye BEClient?
- Удалите и переустановите игру Stalker и клиент BattlEye
- Шаги по удалению игры Stalker и клиента BattlEye:
- Шаги по переустановке игры Stalker и клиента BattlEye:
- Проверьте наличие конфликтующих программ
- 1. Антивирусные программы
- 2. ПО для защиты компьютера
- 3. Другие игры и программы
- Обратитесь в техническую поддержку Stalker и BattlEye
- У вас возникла ошибка загрузки BattlEye BEClient в Сталкере?
- Как связаться с технической поддержкой?
- Вопрос-ответ
- Мне выдает ошибку «Ошибка загрузки BattlEye BEClient в Сталкере» при запуске игры. Что это значит и как это исправить?
- Как установить BattlEye для совместимости STALKER с патчем?
- Почему при запуске выдает ошибку «Failed to install BattlEye service!»?
- Как удалить BattlEye?
Перезапустите компьютер
Почему стоит перезапустить компьютер?
Если вы столкнулись с ошибкой загрузки BattlEye BEClient в Сталкере, то перезапуск компьютера может помочь решить проблему. Перезапуск комбьютера позволяет очистить кэш и закрыть все ненужные процессы.
Как перезапустить компьютер?
Для перезапуска компьютера нужно выполнить следующие шаги:
- Нажмите на кнопку «Пуск» в нижнем левом углу экрана.
- Выберите в меню пункт «Выключение» (или «Перезагрузка»).
- Подтвердите выбранное действие и дождитесь полной перезагрузки компьютера.
Есть ли еще способы решения проблемы с BattlEye BEClient?
Если перезапуск компьютера не помог решить проблему, то можно попробовать обновить BattlEye или переустановить игру. Также можно проверить работу антивирусного программного обеспечения и отключить его на время игры.
Проверьте наличие обновлений Stalker и BattlEye
Если вы столкнулись с ошибкой загрузки BattlEye BEClient в Сталкере, то первым шагом, который вы должны сделать, — проверить наличие обновлений для самой игры и BattlEye.
Проверить наличие обновлений игры можно в Steam или на сайте производителя. Обычно, если у вас установлены все необходимые обновления для игры, то проблема с загрузкой BattlEye может решиться автоматически, так как новые обновления могут содержать исправления, необходимые для работы BattlEye.
Также, стоит проверить наличие обновлений для самого BattlEye. Некоторые ошибки в работе BattlEye могут быть связаны с его устаревшей версией. Для проверки наличия обновлений BattlEye необходимо запустить файл «BeUpdater.exe», который находится в папке «BattlEye» игры Stalker.
Если после проверки обновлений проблема с ошибкой загрузки BattlEye BEClient в Сталкере все еще сохраняется, то стоит попробовать переустановить само приложение BattlEye, либо выполнить проверку целостности файлов игры через Steam или на сайте производителя.
Отключите антивирусную программу или добавьте исключение для Stalker и BattlEye
Почему антивирусная программа может вызвать ошибку загрузки BattlEye BEClient в Сталкере?
Многие антивирусные программы могут блокировать работу BattlEye BEClient, так как она работает как защита от читерства в многопользовательских играх. Это может привести к ошибке загрузки BattlEye BEClient в Сталкере и невозможности запустить игру.
Что делать, если возникает ошибка загрузки BattlEye BEClient?
Чтобы избежать этой ошибки, необходимо отключить антивирусную программу или добавить исключение для Stalker и BattlEye. Если вы не знаете, как это сделать, обратитесь к документации вашей антивирусной программы или свяжитесь с технической поддержкой.
Если вы не хотите делать это, то можете попробовать запустить игру в режиме администратора или отключить защиту в вашей антивирусной программе временно, во время игры. Однако, это решение не является рекомендованным, так как может привести к угрозе безопасности вашего компьютера.
Внимание! Добавление исключения для Stalker и BattlEye может быть опасным, если ваш компьютер заражен вредоносным программным обеспечением. В этом случае, лучше просканировать систему антивирусной программой и очистить ее от вирусов и троянов, прежде чем продолжить игру.
Если эти методы не помогли вам решить проблему, обратитесь к технической поддержке игры или BattlEye, чтобы получить дополнительную помощь и решить проблему загрузки BattlEye BEClient.
Удалите и переустановите игру Stalker и клиент BattlEye
Ошибка загрузки BattlEye BEClient может быть связана с неправильным установлением клиента или файлов игры. Чтобы решить эту проблему, рекомендуется удалить игру Stalker и клиент BattlEye, а затем переустановить их заново.
Шаги по удалению игры Stalker и клиента BattlEye:
- Откройте меню «Панель управления» на компьютере
- Выберите «Программы и компоненты»
- Найдите игру Stalker и клиент BattlEye в списке установленных программ
- Нажмите на них правой кнопкой мыши и выберите опцию «Удалить»
После удаления игры и клиента BattlEye их необходимо переустановить заново.
Шаги по переустановке игры Stalker и клиента BattlEye:
- Скачайте последнюю версию игры и клиента BattlEye с официального сайта
- Запустите установочный файл игры и следуйте инструкциям установщика
- После установки игры запустите установочный файл клиента BattlEye и следуйте инструкциям установщика
- После установки клиента BattlEye можно запустить игру Stalker и проверить, работает ли BattlEye без ошибок.
Если после переустановки игры и клиента BattlEye ошибка будет по-прежнему возникать, то возможно есть проблема с вашим компьютером. Рекомендуется связаться с технической поддержкой игры или попробовать найти ответы на форумах сообщества игроков.
Проверьте наличие конфликтующих программ
1. Антивирусные программы
Одной из причин ошибки загрузки BattlEye BEClient может быть конфликт с антивирусной программой на вашем компьютере. Попробуйте выключить антивирус на некоторое время и попробовать запустить игру. Если ошибка пропадает, то необходимо добавить игру в исключения антивирусной программы или настроить ее правила для игры в соответствии с рекомендациями разработчика.
2. ПО для защиты компьютера
Если на вашем компьютере установлено программное обеспечение для защиты от вредоносных программ, то оно может быть препятствием для правильной работы BattlEye. Проверьте наличие такого ПО и попробуйте временно его выключить. Если это помогло, то настройте программу таким образом, чтобы она не блокировала работу BattlEye.
3. Другие игры и программы
Иногда наличие на компьютере других игр или программ может вызывать конфликт и приводить к ошибке загрузки BattlEye BEClient в Сталкере. Попробуйте закрыть все запущенные программы и запустить только игру. Если это решает проблему, то возможно, вам нужно будет отключать некоторые программы при запуске игры.
- Убедитесь, что на вашем компьютере нет других запущенных приложений, связанных с Steam или игрой.
- Попробуйте выключить программы для работы с драйверами, например, РС-утилиты, MSI Afterburner и другие.
Если конфликтующая программа необходима для нормальной работы вашего компьютера, то лучше всего добавить игру в исключения данной программы.
Обратитесь в техническую поддержку Stalker и BattlEye
У вас возникла ошибка загрузки BattlEye BEClient в Сталкере?
Если вы столкнулись с ошибкой загрузки BattlEye BEClient в Сталкере, то стоит обратиться за помощью к технической поддержке Stalker и BattlEye. Эти компании являются разработчиками игры и античита BattlEye соответственно, и могут оказать квалифицированную поддержку.
При обращении в техническую поддержку следует описать свою проблему максимально подробно. Что было сделано перед появлением ошибки? Какая версия Stalker и BattlEye установлена на компьютере? Какая операционная система у вас используется?
Как связаться с технической поддержкой?
Контактную информацию для связи с технической поддержкой Stalker и BattlEye можно найти на официальных сайтах компаний. Также можно задать свой вопрос в соответствующих разделах на официальных форумах игры и античита BattlEye.
Не стоит отчаиваться, если у вас возникла проблема с загрузкой BattlEye BEClient в Сталкере. Обратитесь в техническую поддержку Stalker и BattlEye, и они точно помогут вам решить эту проблему.
Вопрос-ответ
Мне выдает ошибку «Ошибка загрузки BattlEye BEClient в Сталкере» при запуске игры. Что это значит и как это исправить?
Ошибка загрузки BattlEye BEClient обычно возникает, когда игра не может найти BEClient.dll в папке с игрой. Попробуйте перезагрузить компьютер и запустить игру от имени администратора. Если это не помогает, то попробуйте переустановить BattlEye.
Как установить BattlEye для совместимости STALKER с патчем?
Чтобы установить BattlEye для совместимости STALKER с патчем, следуйте инструкциям на официальном сайте BattlEye. Обычно нужно скачать и запустить установщик BattlEye для соответствующего патча.
Почему при запуске выдает ошибку «Failed to install BattlEye service!»?
Ошибка «Failed to install BattlEye service!» возникает из-за того, что ваш антивирус блокирует процесс установки BattlEye. Попробуйте временно отключить антивирус и повторить установку BattlEye.
Как удалить BattlEye?
Чтобы удалить BattlEye, откройте папку с игрой и найдите папку BattlEye. Затем удалите эту папку. Если установка BattlEye была проведена автоматически, вам может потребоваться переустановить игру для полного удаления BattlEye.
Обновлено: 05.06.2023
Информация по распространенным проблемам с Battleye:
и нажмите Enter.
3) Перезагрузите компьютер
4) Если не помогло, повторяем все те же действия с одной из следующих команд:
Подробнее можно почитать тут: https://support.microsoft.com/ru-ru/kb/2509241
2. Failed to initialize BattlEye Service: Driver Load Error (1450) (в скобках любой код)
Проверьте ПК на наличие вредоносного ПО с помощью программы Malwarebyte https://ru.malwarebytes.comyПо окончанию установки снимите галочку с «Включить тестовый период». После сканирования, обнаружения и удаления вредоносного ПО перегрузите компьютер.
Если описанное выше не помогло, отключите антивирус, брандмауэр, защитник windows полностью, а также любые программы данного типа на вашем компьютере или удалите их и повторите запуск. Если снова проблема осталась, выполните полную проверку игры в updater или updater_a3, и удалите папку Battleye по одному из следующих путей:
3. Failed to install BattlEye Service, Failed to start BattlEye Service, BattlEye Service installation failed, BattlEye Service startup failed, или Failed to initialize BattlEye Service: …
Запускайте лаунчер игры от имени администратора. Откройте папку с BattlEye по одному из путей, данных выше, в свойствах BEService.exe и BEService_arma.exe (либо BEService_dayz.exe) выберите вкладку «Совместимость» и поставьте галочку — «Выполнять эту программу от имени администратора» -> «Применить».
Если проблема осталась, делайте все действия аналогично ответу в п. 2 данной темы.
Если описанное выше все не помогает, ищите проблему, по которой служба BEService в вашей системе не может запуститься и/или работать. Можно обратиться в службу поддержки Battleye на их официальном сайте по этой проблеме.
4. Failed to start BattlEye Service (0). (пример проблемы)
Удалите папку BattlEye по одному из следующих путей:
Если это не помогло, проверьте права на доступ к папкам и файлам на ваш аккаунт Windows по следующим путям и удалите папку Battleye:
Очистите их от файлов.
Отключите антивирус, брандмауэр, защитник Windows, а также любые программы данного типа на вашем компьютере и попробуйте запустить игру заного. Если проблема остается, необходимо определить, что именно мешает работать службе BEService в вашей OS Windows.
11. Failed to initialize BattlEye Service: Driver Load Error (1450)
Проверьте ПК на наличие вредоносного ПО с помощью программы Malwarebyte https://ru.malwarebytes.comy. По окончанию установки снимите галочку с «Включить тестовый период». После сканирования, обнаружения и удаления вредоносного ПО перегрузите компьютер.
Kaspersky Free, Kaspersky Internet Security 2016 и 2017 блокируют загрузку драйвера BattlEye, единственное решение полностью удалить антивирус.
12. Windows kernel modification detected. please repair or reinstall your system
а) 1) Создаём текстовый файл; присваиваем расширение .cmd
2) Копируем и вставляем это туда:
У меня не запускается античит, что делать?
Убедитесь что ваш компьютер не заражен никаким вирусом. Для этого лучше использовать качественные антивирусы — например Dr.Web.
SACE должен быть добавлен в «доверенные приложения» или «белый список».
При установке SACE игра должна быть закрыта. Сама игра должна быть пропатчена до версии 1.5.10 (не клубным патчем), до установки SACE. Так же игра должна быть установлена с лицензионного диска или оригинального образа. Никакие модо-сборки и пиратские версии, непонятно кем и откуда взятые, не допускаются.
2. При запуске игра сильно тормозит.
Выгрузите программы видеозахвата, к примеру такие как Fraps, MSI Afterburner, D3DGear и др.
3. При запуске с античитом не работает «радмин панель».
Так и должно быть, панель не поддерживается античитом.
4. При запуске с античитом появляется картинка загрузки и всё. висит.
Вариант №1
Обнаружена проблема с такими антивирусами как Касперский и ESET NOD32. Даже если вы внесли античит в доверенные приложения, они (антивирусы) могут втихаря продолжать блокировать процесс. Решение в данном случае только одно — отключение антивируса (не всегда помогает) или полная его деинсталяция. Как вариант переходите на Dr.Web, за ним таких косяков не замечено. Здесь подтверждение этих слов.
Вариант №2
Удалить папку «GAMEDATA» в директории с игрой. Эта папка создаётся модами и «радмин панелью». Проверено, помогает. Никаких модов при запуске быть не должно.
5. Не запускается игра, постоянно выдаёт ошибку или запускается через раз.
Если у вас процессор Intel со встроенным видеоядром (к примеру «i5 2500K»), то решением может быть изменение параметра «Init Display First» в биосе с «PCIE x16» на «PCI». Подробнее тут.
Решения проблем от пользователей:
GeForce 296.10 Driver WHQL — на моем компьютере конфликтовали с античитом. Последняя версия драйверов — GeForce 306.97 Driver WHQL работает нормально. Бета версии драйверов стараюсь не устанавливать.
Поэкспериментировал со своей системой и нашел проблему. У меня ноут (Acer Acpire 5750g), 2 видеокарты (стандартная Интел и nVidiaGforce GT540m (последние драйвера с офф сайта)). Так вот, на интеловской карте игра с АЧ запускается, а на nV выходит ошибка.
Опять таки на заметку владельцам видеокарт nVidia.
Хм, насколько я помню у меня не запускался, пока не удалил карту видеозахвата.
Вероятно это было как то связано с драйверами или программным обеспечением карты видеозахвата. Никакой статистики равно как и программного решения проблемы нет. Если вы успешно решили аналогичную ситуацию, обязательно напишите об этом.
Тож упорно решал проблему, так и не получилось. Потом через какое-то время пришлось переустанавливать операционную систему. После переустановки САКЭ сразу нормально начало работать. Так что мало ли какие процессы могут мешать адекватной работе античиту — не обязательно это может быть антивирус или фаервол
Вполне может быть что какая-либо программа мешает нормальному функционированию античита, если вы не в состоянии определить что это за программа, то радикальным способом решить это, будет переустановка операционной системы. Как правило Windows портится всевозможными программами тюнинга и чистками реестра с отключением UAC.
Затем:
Поместите BEClient.dll в одну из следующих папок:
Если у вас 64-битная версия Windows, то поместите файл в:
«C:WindowsSysWOW64»
Если у вас 32-битная версия Windows, то поместите файл в:
«C:WindowsSystem32»
После этого
Перезагрузите компьютер, чтобы изменения вступили в силу.
Всё равно выдаёт ошибку BEClient.dll не был найден?
Тогда придётся установить этот файл вручную. Для этого:
Зайдите в меню «Пуск».
В строчке поиска введите «cmd». И запустите найденную программу от имени администратора.
В открывшемся окне введите «regsvr32 BEClient.dll «.
После этого снова перезагрузите компьютер. Теперь ошибка должна быть исправлена.
Если что-то не понятно прочитайте более подробную инструкцию — как установить dll файл.
Информация по распространенным проблемам с Battleye:
3) Перезагрузите компьютер
4) Если не помогло, повторяем все те же действия с одной из следующих команд:
2. Failed to initialize BattlEye Service: Driver Load Error (1450) (в скобках любой код)
Проверьте ПК на наличие вредоносного ПО с помощью программы Malwarebyte https://ru.malwarebytes.comy По окончанию установки снимите галочку с «Включить тестовый период». После сканирования, обнаружения и удаления вредоносного ПО перегрузите компьютер.
Если описанное выше не помогло, отключите антивирус, брандмауэр, защитник windows полностью, а также любые программы данного типа на вашем компьютере или удалите их и повторите запуск. Если снова проблема осталась, выполните полную проверку игры в updater или updater_a3, и удалите папку Battleye по одному из следующих путей:
3. Failed to install BattlEye Service , Failed to start BattlEye Service , BattlEye Service installation failed , BattlEye Service startup failed , или Failed to initialize BattlEye Service: …
Запускайте лаунчер игры от имени администратора. Откройте папку с BattlEye по одному из путей, данных выше, в свойствах BEService.exe и BEService_arma.exe (либо BEService_dayz.exe) выберите вкладку «Совместимость» и поставьте галочку — «Выполнять эту программу от имени администратора» -> «Применить».
Если проблема осталась, делайте все действия аналогично ответу в п. 2 данной темы.
Если описанное выше все не помогает, ищите проблему, по которой служба BEService в вашей системе не может запуститься и/или работать. Можно обратиться в службу поддержки Battleye на их официальном сайте по этой проблеме.
4. Failed to start BattlEye Service. (пример проблемы)
Удалите папку BattlEye по одному из следующих путей:
P . S . Папка AppData находится в скрытых папках windows , не забудьте включить отображение скрытых файлов и папок в вашей системе! Если это не помогло, проверьте права на доступ к папкам и файлам на ваш аккаунт Windows по следующим путям и удалите папку Battleye:
Очистите их от файлов.
Отключите антивирус, брандмауэр, защитник Windows, а также любые программы данного типа на вашем компьютере и попробуйте запустить игру заного. Если проблема остается, необходимо определить, что именно мешает работать службе BEService в вашей OS Windows.
11. Failed to initialize BattlEye Service: Driver Load Error (1450)
Проверьте ПК на наличие вредоносного ПО с помощью программы Malwarebyte https://ru.malwarebytes.comy По окончанию установки снимите галочку с «Включить тестовый период». После сканирования, обнаружения и удаления вредоносного ПО перегрузите компьютер.
Kaspersky Free, Kaspersky Internet Security 2016 и 2017 блокируют загрузку драйвера BattlEye, единственное решение полностью удалить антивирус.
12. Windows kernel modification detected. please repair or reinstall your system
а) 1) Создаём текстовый файл; присваиваем расширение .cmd
2) Копируем и вставляем это туда:
13. F ailed to open privacy text
а) Вам нужно зайти в папку с игрой DayZ_Standalone, далее зайти в папку BattlEye, открыть файл BELauncher.ini с помощью программы блокнот или аналогичной. В строке PrivacyBox=2 поменять цифру 2 на цифру 0.
Сохранить изменения и запустить лаунчер (или запустить DayZ Fixer и обновить BattlEye)
нажать Enter
10. Открыть папку:
и удалить папку с именем Battleye если такая имеется
11. Открыть папку %localappdata% и удалить в ней папку DayZ
12. Открыть папки %localappdata% и %appdata% , найти, и в случае нахождения удалить папку SmartSteamEmu (есть только на No-Steam версии, для Steam пропускаем)
13. Открыть папку Документов Windows и удалить в ней папку DayZ (это приведет также к сбросу настроек игры)
14. Открыть папку игры, в ней папку Battleye
15. Запустить (НЕ от имени администратора) файл с именем Install_BattlEye.bat (может быть без расширения .bat указан)
16. Запустить Launcher_SA.exe (может быть без расширения .exe указан) и выбрать сервер для входа
17. Согласиться с условиями установки античита
18. Если проблема останется, проверить вход на какой-нибудь соседний сервер
19. Если проблема все еще осталась — скорее всего вам может помочь установка VPN (как правило, актуально для Украины).
Если проблема пропала — открываем запрос в поддержку к администраторам с личного кабинета, указываем uid, сервер, описываем проблему и говорим что проблема наблюдается исключительно на данном сервере. Вашего персонажа удалят с базы сервера вручную.
нажать Enter
7. Открыть папку:
и удалить папку с именем Battleye если такая имеется
8. Открыть папку %localappdata% и удалить в ней папку DayZ
9. Открыть папку игры, папку Battleye
10. Запустить (НЕ от имени администратора) файл с именем Install_BattlEye.bat (может быть без расширения .bat указан)
11. Запустить Launcher_SA.exe (может быть без расширения .exe указан) и выбрать сервер для входа
12. Согласиться с условиями установки античита
17. Вас изгнали из игры. Battleye (Admin Ban (Ban Duration: (любые данные дальше)))
Пример:
Это бан на серверах ZoS проекта за нарушение действующих правил серверов проекта . Вы можете играть на некоторых серверах во время действия этого типа бана, например на сервере PVP и сервере с пометкой No Rules. Длля того, чтобы узнать более подробно причину бана ил попытаться его оспорить вы должны обратиться к администрации и модерации проекта через личный кабинет игры с раздела Поддержка. Личный кабинет игры вверху сайта. Для регистрации в нем потребуется ваш UID с лаунчера проекта.
Читайте также:
- Half life 2 системные требования
- Cs go ошибка чтения диска
- Как установить dead space 3
- Ошибка write to unable при загрузке криминальная россия gta
- Landstalker gta 5 замена
Информация о системе:
На вашем ПК работает: …
В начале нужно понять, почему beclient.dll файл отсутствует и какова причина возникновения beclient.dll ошибки. Часто программное обеспечение попросту не может функционировать из-за недостатков в .dll-файлах.
Что означает DLL-файл? Почему возникают DLL-ошибки?
DLL (Dynamic-Link Libraries) являются общими библиотеками в Microsoft Windows, которые реализовала корпорация Microsoft. Известно, что файлы DLL так же важны, как и файлы с расширением EXE. Реализовать DLL-архивы, не используя утилиты с расширением .exe, нельзя.
Файлы DLL помогают разработчикам применять стандартный код с информаций, чтобы обновить функциональность программного обеспечения, не используя перекомпиляцию. Получается, файлы MSVCP100.dll содержат код с данными на разные программы. Одному DLL-файлу предоставили возможность быть использованным иным ПО, даже если отсутствует необходимость в этом. Как итог – нет нужно создавать копии одинаковой информации.
Когда стоит ожидать появление отсутствующей ошибки Beclient.dll?
Когда перед пользователем возникает данное сообщения, появляются неисправности с Beclient.dll
- Программа не может запуститься, так как Beclient.dll отсутствует на ПК.
- Beclient.dll пропал.
- Beclient.dll не найден.
- Beclient.dll пропал с ПК. Переустановите программу для исправления проблемы.
- «Это приложение невозможно запустить, так как Beclient.dll не найден. Переустановите приложения для исправления проблемы.»
Что делать, когда проблемы начинают появляться во время запуска программы? Это вызвано из-за неисправностей с Beclient.dll. Есть проверенные способы, как быстро избавиться от этой ошибки навсегда.
Метод 1: Скачать Beclient.dll для установки вручную
В первую очередь, необходимо скачать Beclient.dll на компьютер только с нашего сайта, на котором нет вирусов и хранятся тысячи бесплатных Dll-файлов.
- Копируем файл в директорию установки программы только тогда, когда программа пропустит DLL-файл.
- Также можно переместить файл DLL в директорию системы ПК (для 32-битной системы — C:WindowsSystem32, для 64-битной системы — C:WindowsSysWOW64).
- Теперь следует перезагрузить свой ПК.
Метод не помог и появляются сообщения — «beclient.dll Missing» или «beclient.dll Not Found»? Тогда воспользуйтесь следующим методом.
Beclient.dll Версии
Дата выхода: February 28, 2021
| Версия | Язык | Размер | MD5 / SHA-1 | |
|---|---|---|---|---|
| 0.0.0.0 32bit | 0.57 MB | MD5 SHA1 |
|
Метод 2: Исправить Beclient.dll автоматически благодаря инструменту для исправления ошибок
Очень часто ошибка появляется из-за случайного удаления файла Beclient.dll, а это моментально вызывает аварийное завершение работы приложения. Программы с вирусами делают так, что Beclient.dll и остальные системные файлы повреждаются.
Исправить Beclient.dll автоматически можно благодаря инструмента, который исправляет все ошибки! Подобное устройство необходимо для процедуры восстановления всех поврежденных или удаленных файлов, которые находятся в папках Windows. Следует только установить инструмент, запустить его, а программа сама начнет исправлять найденные Beclient.dll проблемы.
Данный метод не смог помочь? Тогда переходите к следующему.
Метод 3: Устанавливаем/переустанавливаем пакет Microsoft Visual C ++ Redistributable Package
Ошибку Beclient.dll часто можно обнаружить, когда неправильно работает Microsoft Visual C++ Redistribtable Package. Следует проверить все обновления или переустановить ПО. Сперва воспользуйтесь поиском Windows Updates для поиска Microsoft Visual C++ Redistributable Package, чтобы обновить/удалить более раннюю версию на новую.
- Нажимаем клавишу с лого Windows для выбора Панель управления. Здесь смотрим на категории и нажимаем Uninstall.
- Проверяем версию Microsoft Visual C++ Redistributable и удаляем самую раннюю из них.
- Повторяем процедуру удаления с остальными частями Microsoft Visual C++ Redistributable.
- Также можно установить 3-ю версию редистрибутива 2015 года Visual C++ Redistribtable, воспользовавшись загрузочной ссылкой на официальном сайте Microsoft.
- Как только загрузка установочного файла завершится, запускаем и устанавливаем его на ПК.
- Перезагружаем ПК.
Данный метод не смог помочь? Тогда переходите к следующему.
Метод 4: Переустановка программы
Необходимая программа показывает сбои по причине отсутствия .DLL файла? Тогда переустанавливаем программу, чтобы безопасно решить неисправность.
Метод не сумел помочь? Перейдите к следующему.
Метод 5: Сканируйте систему на вредоносные ПО и вирусы
System File Checker (SFC) является утилитой в операционной системе Windows, которая позволяет проводить сканирование системных файлов Windows и выявлять повреждения, а также с целью восстановить файлы системы. Данное руководство предоставляет информацию о том, как верно запускать System File Checker (SFC.exe) для сканирования системных файлов и восстановления недостающих/поврежденных системных файлов, к примеру, .DLL. Когда файл Windows Resource Protection (WRP) имеет повреждения или попросту отсутствует, система Windows начинает вести себя неправильно и с проблемами. Часто определенные функции Windows перестают функционировать и компьютер выходит из строя. Опцию «sfc scannow» используют как один из специальных переключателей, которая доступна благодаря команды sfc, команды командной строки, которая используется на запуск System File Checker. Для ее запуска сперва необходимо открыть командную строку, после чего ввести «командную строку» в поле «Поиск». Теперь нажимаем правой кнопкой мыши на «Командная строка» и выбираем «Запуск от имени администратора». Необходимо обязательно запускать командную строку, чтобы сделать сканирование SFC.
- Запуск полного сканирования системы благодаря антивирусной программы. Не следует надеяться лишь на Windows Defender, а выбираем дополнительно проверенную антивирусную программу.
- Как только обнаружится угроза, нужно переустановить программу, которая показывает уведомление о заражении. Лучше сразу переустановить программу.
- Пробуем провести восстановление при запуске системы, но только тогда, когда вышеперечисленные методы не сработали.
- Если ничего не помогает, тогда переустанавливаем ОС Windows.
В окне командной строки нужно ввести команду «sfc /scannow» и нажать Enter. System File Checker начнет свою работу, которая продлится не более 15 минут. Ждем, пока сканирование завершится, после чего перезагружаем ПК. Теперь ошибка «Программа не может запуститься из-за ошибки Beclient.dll отсутствует на вашем компьютере не должна появляться.
Метод 6: Очиститель реестра
Registry Cleaner считается мощной утилитой для очищения ненужных файлов, исправления проблем реестра, выяснения причин замедленной работы ПК и устранения неисправностей. Утилита идеальна для всех компьютеров. Пользователь с правами администратора сможет быстрее проводить сканирование и последующее очищение реестра.
- Загрузка приложения в ОС Windows.
- Устанавливаем программу и запускаем ее – все процессы очистки и исправления проблем на ПК пройдут автоматически.
Метод не сумел помочь? Перейдите к следующему.
Часто задаваемые вопросы (FAQ)
0.0.0.0 — последняя версия beclient.dll, которая доступна для скачивания
beclient.dll обязательно нужно расположить в системной папке Windows
Самый простой метод – это использовать инструмент для исправления ошибок dll
Эта страница доступна на других языках:
English |
Deutsch |
Español |
Italiano |
Français |
Indonesia |
Nederlands |
Nynorsk |
Português |
Українська |
Türkçe |
Malay |
Dansk |
Polski |
Română |
Suomi |
Svenska |
Tiếng việt |
Čeština |
العربية |
ไทย |
日本語 |
简体中文 |
한국어
BattlEye определяет, используют ли геймеры какое-либо читерское программное обеспечение во время игр, чтобы воспользоваться его преимуществами. Это клиентское программное обеспечение предотвращает открытие любой игры (в которой используется читерское программное обеспечение). Тем не менее, это античитерское программное обеспечение иногда дает сбой и вызывает ошибку установки службы BattlEye на вашем ПК с Windows 10. Это раздражающая проблема, которая портит ваш игровой опыт. Это сообщение об ошибке появляется для игр, включающих пакет BattlEye, и чаще всего возникает при попытке запустить игру. В результате ваша игра иногда вылетает или зависает. Не волнуйся! Вы не одиноки. Эта статья поможет вам исправить сообщение об ошибке установки службы BattlEye. Итак, продолжайте читать!
Есть много причин для этой ошибки запуска BattlEye в Windows 10. Тем не менее, несколько важных причин перечислены ниже:
- В игре нет прав администратора.
- Повреждены данные в папке установки игры.
- Отсутствуют разрешения на доступ к некоторым игровым функциям.
- Антивирусная программа блокирует некоторые функции игры или саму игру.
- Брандмауэр Защитника Windows блокирует программу.
- Устаревшая игра, приложение Steam, операционная система и драйверы ПК.
- Поврежденные игровые данные.
- Нестабильное интернет-соединение.
Теперь перейдите к следующему разделу, чтобы узнать о методах устранения неполадок для устранения ошибки программы запуска BattlEye на ПК с Windows 10. Мы составили список методов, которые помогут вам исправить это сообщение об ошибке на вашем ПК с Windows 10. Следуйте им в том же порядке, чтобы достичь идеальных результатов.
Основные шаги по устранению неполадок
Ниже приведены несколько предварительных шагов по устранению проблемы.
1. Если на вашем компьютере есть какие-либо временные поврежденные файлы, вы можете устранить их, перезагрузив компьютер. Итак, перезагрузите компьютер и проверьте, работает это или нет.
2. Некоторые пользователи сообщают, что нестабильное интернет-соединение также приводит к этой ошибке. Вы можете запустить тест скорости, чтобы узнать оптимальный уровень скорости сети, необходимый для правильного подключения.
3. Если мощность сигнала очень низкая, устраните все препятствия между маршрутизатором и компьютером. Кроме того, удалите слишком много устройств, подключенных к одной сети.
4. Всегда покупайте модем или маршрутизатор, проверенный вашим интернет-провайдером (ISP), и они не конфликтуют. Не используйте старые, сломанные или поврежденные кабели. При необходимости замените кабели.
5. Если есть какие-либо проблемы с подключением к Интернету, ознакомьтесь с нашим руководством «Устранение проблем с сетевым подключением в Windows 10», чтобы устранить те же проблемы.
6. Несколько пользователей подтвердили, что эту ошибку можно устранить, закрыв все фоновые задачи, запущенные на вашем ПК. Чтобы выполнить задачу, следуйте нашему руководству «Как завершить задачу в Windows 10» и действуйте в соответствии с инструкциями.
Вот возможные методы устранения неполадок, чтобы исправить ошибку установки службы BattlEye.
Способ 1: запустить игру вручную
Этот простой обходной путь поможет вам сэкономить время на исправление ошибки службы BattlEye, которая не смогла установить на вашем ПК с Windows 10. Если вы столкнулись с проблемами в Steam, этот метод обходит запуск игры через Steam и напрямую открывает ее. Следуйте инструкциям для вашей игры.
Примечание. Иногда вы не можете получить доступ ко всем функциям онлайн-подключения Steam, когда запускаете игру вручную. Итак, вам нужно сначала запустить Steam, а затем вручную запустить игру или наоборот.
1. Нажмите одновременно клавиши Windows + E, чтобы открыть Проводник.
2. Перейдите в каталог, в котором установлена игра на вашем ПК. Ниже приведен пример пути к папке с игрой.
Примечание. Здесь в качестве примера взята Rogue Company.
C:Program Files (x86)SteamsteamappscommonRogue Company
3. Теперь дважды щелкните файл .exe, чтобы запустить игру.
Если у вас возникли проблемы с поиском каталога игры, прочитайте наше руководство Где установлены игры Steam? чтобы найти каталог.
Способ 2: запустить игру от имени администратора
Самый простой обходной путь, который поможет вам исправить эту ошибку, — запустить игру с правами администратора. Вот несколько шагов, чтобы запустить игру от имени администратора.
Примечание. Здесь в качестве примера взята Rogue Company. Следуйте инструкциям, соответствующим игре.
1. Щелкните правой кнопкой мыши ярлык игры на рабочем столе.
2. Выберите свойства.
3. В окне «Свойства» перейдите на вкладку «Совместимость».
4. Теперь установите флажок Запустить эту программу от имени администратора.
5. Наконец, нажмите «Применить» > «ОК», чтобы сохранить изменения.
Способ 3: Запустите Steam от имени администратора
Ваша операционная система блокирует некоторые функции вашей игры, если вам не предоставлены полные права администратора. Немногие пользователи предположили, что эту проблему можно решить, запустив Steam от имени администратора. Итак, вот несколько шагов, чтобы запустить Steam от имени администратора, чтобы исправить ошибку, связанную с установкой службы BattlEye.
1. Щелкните правой кнопкой мыши ярлык Steam на рабочем столе.
2. Теперь нажмите «Свойства».
3. В окне «Свойства» перейдите на вкладку «Совместимость».
4. Теперь установите флажок Запустить эту программу от имени администратора.
5. Наконец, нажмите «Применить» > «ОК», чтобы сохранить изменения.
6. Теперь перезапустите клиент Steam.
Способ 4: обновить клиент Steam и файлы игры
Если вы используете устаревшее приложение Steam, вы не сможете беспрепятственно получить доступ к играм. Следовательно, всегда убедитесь, что вы используете обновленную версию Steam и игры перед ее запуском. Выполните следующие шаги.
Вариант I: обновить Steam
1. Нажмите клавишу Windows и введите Steam, затем нажмите «Открыть».
2. Теперь нажмите Steam в верхнем левом углу экрана, а затем «Проверить наличие обновлений клиента Steam…», как показано ниже.
3А. Если есть какие-либо новые доступные обновления, дождитесь завершения обновления.
3Б. Если клиент Steam уже обновлен, появится сообщение «Ваш клиент Steam обновлен». Затем обновите игру, следуя инструкциям ниже.
4. Теперь перезапустите Steam.
Вариант II: обновить игру
Чтобы обновить игру, выполните указанные ниже действия.
1. Запустите клиент Steam и перейдите в БИБЛИОТЕКУ.
2. Теперь нажмите ДОМОЙ и найдите свою игру.
3. Затем щелкните правой кнопкой мыши игру и выберите параметр «Свойства…».
4. Теперь перейдите на вкладку ОБНОВЛЕНИЯ.
5. Если вы выбрали Всегда обновлять эту игру в разделе АВТОМАТИЧЕСКИЕ ОБНОВЛЕНИЯ, ваша игра будет обновляться автоматически.
Способ 5: проверить целостность игр
Этот обходной путь устранит проблему с ошибкой установки службы BattlEye, возникшую из-за поврежденных файлов в вашем Steam. Все поврежденные файлы в вашей игре можно восстановить, проверив целостность файлов игры.
Прочтите наше руководство о том, как проверить целостность игровых файлов в Steam, чтобы сделать то же самое.
Способ 6: удалить папку BattlEye
Если приведенные выше решения не помогли решить проблему с установкой службы BattlEye, попробуйте удалить папку BattlEye с вашего ПК. Как только вы удалите эту папку, клиент Steam снова установит модуль на ваш компьютер и может помочь вам решить проблему.
1. Перейдите в Проводник, одновременно нажав клавиши Windows + E.
2. Перейдите в каталог игры.
Примечание. Здесь в качестве примера выбрана Rogue Company.
C:Program Files (x86)SteamsteamappscommonRogue Company
3. Затем найдите папку BattlEye и щелкните ее правой кнопкой мыши.
4. Наконец, выберите параметр «Удалить», чтобы удалить папку.
5. Теперь откройте клиент Steam и снова установите файлы.
Способ 7: обновить Windows
Если какие-либо новые обновления Microsoft ожидают установки на ваш компьютер, некоторые ошибки и проблемы не могут быть устранены на вашем компьютере. По мнению многих пользователей, обновление компьютеров с Windows 10 поможет решить проблему с ошибкой установки службы BattlEye. Следуйте нашему руководству Как загрузить и установить последнее обновление Windows 10, чтобы обновить компьютер с Windows 10.
Способ 8: обновить графические драйверы
Графические драйверы являются важными компонентами для вашего компьютера, если вы геймер. Если драйверы устарели или неисправны, обязательно обновите их. Вы можете искать новейшие выпуски драйверов на его официальных сайтах или обновлять их вручную. Следуйте нашему руководству «4 способа обновления графических драйверов в Windows 10», чтобы обновить драйвер и проверить, устранена ли проблема.
Способ 9: откатить обновления драйверов
Иногда текущая версия драйверов графического процессора может вызывать конфликты запуска. В этом случае вам необходимо восстановить предыдущие версии установленных драйверов. Этот процесс называется откатом драйверов, и вы можете легко откатить драйверы компьютера до их предыдущего состояния, следуя нашему руководству Как откатить драйверы в Windows 10.
Способ 10: переустановите графические драйверы
Если вы по-прежнему сталкиваетесь с этой ошибкой после обновления графических драйверов, переустановите драйверы устройств, чтобы устранить проблемы несовместимости. Существует несколько способов переустановки драйверов на вашем компьютере. Тем не менее, вы можете легко переустановить графические драйверы, следуя инструкциям в нашем руководстве «Как переустановить драйверы в Windows 10».
После переустановки драйверов графического процессора проверьте, можете ли вы получить доступ к своей игре без ошибок.
Способ 11: восстановить системные файлы
Если на вашем ПК с Windows 10 отсутствуют или повреждены файлы, вы столкнетесь с ошибкой программы запуска BattlEye. Тем не менее, вы восстанавливаете эти поврежденные файлы с помощью встроенных утилит, а именно средства проверки системных файлов и обслуживания образов развертывания и управления ими. Прочтите наше руководство по восстановлению системных файлов в Windows 10 и следуйте инструкциям, чтобы восстановить все поврежденные файлы.
Дождитесь сообщения о завершении проверки на 100 % и проверьте, исправили ли вы эту ошибку.
Способ 12: запустить сканирование на наличие вредоносных программ
Несколько экспертов Microsoft предполагают, что сканирование ПК поможет вам защитить ваш компьютер от угроз. Если на вашем компьютере есть какие-либо вирусы или вредоносные программы, вы не можете использовать внешние и внутренние аппаратные устройства. Таким образом, вы можете столкнуться с ошибкой «Не удалось установить службу BattlEye» на вашем компьютере с Windows 10. Следовательно, вам рекомендуется сканировать компьютер, как указано в нашем руководстве «Как запустить сканирование на вирусы на моем компьютере?». Кроме того, если вы хотите удалить вредоносное ПО с вашего компьютера, ознакомьтесь с нашим руководством Как удалить вредоносное ПО с вашего компьютера в Windows 10.
Способ 13: изменить настройки брандмауэра Защитника Windows
Из-за чрезмерно реактивного или чрезмерно защитного антивирусного пакета на вашем ПК с Windows 10 вы также столкнетесь с проблемой установки службы BattlEye. Это предотвращает соединение между программой запуска игры и сервером. Таким образом, чтобы решить эту проблему, вы можете внести игру в белый список в настройках брандмауэра или временно отключить проблему.
Вариант I: добавление игры BattlEye в белый список
Чтобы разрешить BattlEye в брандмауэре Защитника Windows, следуйте нашему руководству Разрешить или заблокировать приложения через брандмауэр Windows и выполните шаги в соответствии с инструкциями.
Вариант II: отключить брандмауэр Защитника Windows (не рекомендуется)
Если вы не знаете, как отключить брандмауэр Защитника Windows, наше руководство по отключению брандмауэра Windows 10 поможет вам в этом.
Вариант III: создать новое правило в брандмауэре
Кроме того, вы можете создать новое правило в брандмауэре Защитника Windows, чтобы исправить проблему, связанную с невозможностью установки службы BattlEye.
1. Нажмите клавишу Windows и введите Брандмауэр Защитника Windows в режиме повышенной безопасности, затем нажмите Открыть.
2. Теперь на левой панели щелкните Правила для входящих подключений, как показано на рисунке.
3. Затем на правой панели нажмите Новое правило… как показано.
4. Теперь убедитесь, что вы выбрали опцию «Программа» в разделе «Какой тип правила вы хотите создать?». меню и нажмите «Далее» >, как показано на рисунке.
5. Затем нажмите кнопку «Обзор…», соответствующую Пути к этой программе: как показано.
6. Затем перейдите по указанному пути и дважды щелкните установочный файл. Затем нажмите на кнопку Открыть.
C:Program Files (x86)Common FilesBattlEye
7. Щелкните Далее > в окне мастера создания правила для нового входящего подключения.
8. Теперь выберите переключатель рядом с Разрешить подключение и нажмите Далее>, как показано.
9. Убедитесь, что выбраны поля «Домен», «Частный» и «Общий», и нажмите «Далее» >, как показано.
10. Наконец, добавьте имя к новому правилу и нажмите «Готово».
Способ 14: отключить сторонний антивирус (если применимо)
Некоторые несовместимые антивирусные программы, установленные на вашем компьютере, могут вызвать ошибку установки службы BattlEye. Чтобы избежать конфликтов, вы должны убедиться в настройках безопасности вашего ПК с Windows 10 и проверить, стабильны они или нет. Чтобы выяснить, является ли антивирусный пакет причиной этой проблемы, отключите его один раз и попробуйте подключиться к сети. Прочтите наше руководство о том, как временно отключить антивирус в Windows 10, и следуйте инструкциям, чтобы временно отключить антивирусную программу на вашем ПК.
Если у вас возникает ошибка запуска BattlEye после отключения антивирусной программы на вашем компьютере, вам рекомендуется полностью удалить программу с вашего ПК. Прочтите наше руководство «Принудительное удаление программ, которые не удаляются в Windows 10», чтобы удалить антивирусную программу на вашем компьютере.
Способ 15: переустановите BattlEye
Любые неправильно настроенные файлы в BattlEye приведут к этой ошибке, даже если вы выполнили все описанные выше методы и обновили все отложенные действия. Так что в этом случае у вас нет другого выхода, кроме как переустановить игру. Вот несколько инструкций по переустановке игры в Steam, чтобы исправить ошибку установки службы BattlEye.
Примечание. Здесь в качестве примера взята ROGUE COMPANY. Следуйте инструкциям в соответствии с вашей игрой.
1. Запустите клиент Steam и перейдите на вкладку БИБЛИОТЕКА.
2. Затем щелкните правой кнопкой мыши свою игру и выберите параметр «Управление», а затем «Удалить».
3. Теперь подтвердите запрос, снова нажав «Удалить».
4. Подождите, пока игра будет удалена, затем перезагрузите компьютер.
5. Теперь откройте клиент Steam и перейдите в меню БИБЛИОТЕКА, щелкните правой кнопкой мыши свою игру и нажмите «Установить».
6. Наконец, следуйте инструкциям на экране, чтобы установить игру на свой компьютер.
***
Мы надеемся, что это руководство было полезным, и вы смогли исправить ошибку «Не удалось установить службу BattlEye» в Windows 10. Сообщите нам, какой метод сработал для вас лучше всего. Кроме того, если у вас есть какие-либо вопросы/предложения относительно этой статьи, не стесняйтесь оставлять их в разделе комментариев. Кроме того, дайте нам знать, что вы хотите узнать дальше.