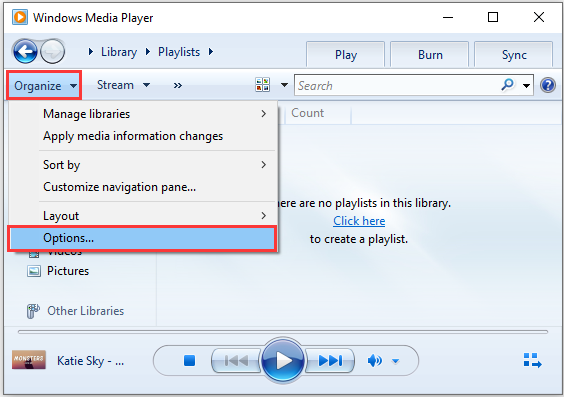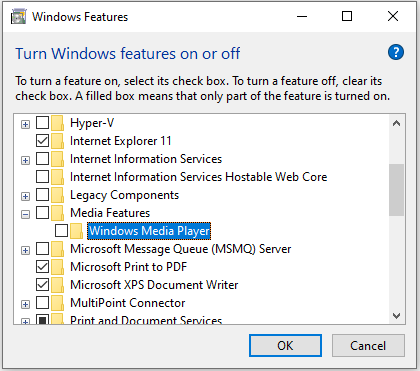Содержание
- 1 Не удалось загрузить драйвер этого устройства. Возможно, драйвер поврежден или отсутствует. (Код 39)
- 2 Не удалось инициализировать драйвер этого устройства Код 37 что делать
- 2.1 Причины появления
- 2.2 Исправление ошибки (Код 37)
- 3 Не удалось загрузить драйвер этого устройства. Возможно, драйвер поврежден или отсутствует (Код 39)
- 3.1 Установка драйвера устройства
- 3.2 Исправление ошибки 39 с помощью редактора реестра
- 3.3 Дополнительная информация
Не удалось загрузить драйвер этого устройства. Возможно, драйвер поврежден или отсутствует. (Код 39)
Сейчас хочу поставить точку в решении проблемы когда у Вас на компьютере или ноутбуке не работают ни одни usb устройства, Cd-rom, мышки и клавиатуры (usb), а в диспетчере устройств они помечены желтым восклицательным знаком и ошибкой «Не удалось загрузить драйвер этого устройства.
Возможно, драйвер поврежден или отсутствует. (Код 39)» .
C этой проблемой пришлось повозить добрых 4 часа потрепал много нервов, убил раза 3 систему и приходилось пользоваться же своими инструкциями по восстановлению загрузчика в windows , но Вам не стоит бояться, потому как сюда я опишу уже четкую инструкцию что нужно делать!
Самое первое что я все таки советую сделать, это сделать бекап!
Я делаю всегда мини бекап т.е. — создаю контрольную точку системы , что бы если что, можно было откатить систему до момента экспериментов
Источник: https://www.nibbl.ru/windows/draiver-povrezhden-ili-otsutstvuet-kod-39.html
Не удалось инициализировать драйвер этого устройства Код 37 что делать
Сегодня мы поговорим о проблеме с распознаванием подключаемых устройств на ПК — ошибкой «Не удалось инициализировать драйвер этого устройства (код 37)». Вы узнаете отчего она возникает, а также какими способами можно её решить.
Проблема «Код 37» может возникать при подключении к PC различных модулей, консолей (Xbox One), контроллеров, токенов, МФУ, USB-накопителей, веб-камер и микрофонов, телефонов (iPhone, Андроид) и т.д.
Это весьма распространенная ошибка, встречающиеся в версиях операционных систем от Windows 7. Как ни странно, она может ввести в заблуждение неопытного пользователя, заставив его сразу же бежать в сервисный центр и думать что проблема конкретно с девайсом.
Ниже мы расскажем отчего возникает ошибка и что делать для её решения.
Ошибка (Код 37) при инициализации USB устройств
Причины появления
- Некорректная установка драйвера устройства на компьютере. Драйвера могут устареть или повредиться — это очень распространенная проблема.
- Повреждения реестровой структуры Виндовс, вызванные установкой программных средств влияющих на работу системы, например обновлений.
- Вредоносные утилиты либо вирусы, повредившие системные файлы операционной системы или драйвера.
- Конфликт установленных драйверов после инициализации оборудования. От себя хочу добавить, что у меня была такая проблема на ноутбуке – решил обновить до Виндовс 10 и произошел конфликт между родными драйверами и ПО от Майкрософт. Решил данную проблему так – ставил только ПО от Майкрософт, так как они более оптимизированы для работы в системе.
- Проблемы, возникшее из-за реальных неисправностей подключаемого оборудования.
Ошибки такого рода могут быть связаны с различными факторами, нужно устранить их всех. Ну что же, теперь перейдем к самому главному – устранению ошибки 37.
Исправление ошибки (Код 37)
Дальше мы даем общие советы по решению проблемы «Не удалось инициализировать драйвер этого устройства (Код 37)».
- Следует сразу упомянуть про стандартную перезагрузкуПК и переподключение устройства, так как может оказаться что это единичный сбой;
- Первая причина — конфликт драйверов. При многих подключениях они устанавливаются автоматически (например, при подключении мобильных девайсов, флешек). Выполните обновление конфигурации драйвера на примере этого видео (подключения Андроида или iOS через USB-кабель). Интерфейс английский, но, я думаю, вас это не собьет с толку.
- Проверьте что бы на компьютере вообще присутствовали драйвера подключаемого устройства, если их нет, то установите дрова для необходимого устройства. Например, для МФУ устройств в комплекте идет диск со всем необходимым софтом и драйверами.
- Проверьте что бы разрядность необходимых драйверов совпадала с разрядностью системы.
- Примените установку (или откат до) рекомендованных обновлений Windows 7 — 2685813 и 2685811. Скачать их можно на официальном сайте Microsoft. Многие отмечают, что данный сбой в них не наблюдается.
- Сканирование ПК на вирусы или другое «плохое» ПО. Скачиваем любой проверенный антивирус и запускаем сканирование. В добавок проведите сканирование adware-сканером AdwCleaner.
- Очистка системы от мусорных файлов — можно воспользоваться любой программой для чистки системы (CCleaner, например).
- Проверяем оперативную и постоянную память стандартными утилитами Windows 7/8/10. Заходим в меню Мой ПК, правой кнопкой мыши на любой диск, затем Свойства и выполняем дефрагментацию и проверку на ошибки (в командной строке введите sfc/scannow).
Отдельно стоит сказать про восстановление реестровых записей. Если вы решили редактировать записи реестра вручную, то будьте осторожными – можете удалить что-то не то, а это в свою очередь может повлиять на общую работоспособность всей системы. Поэтому рекомендуется применить программы типа WinThruster (приложение платное, однако в сети есть данные по обходу).
Стоит понимать, что если все сделать правильно, к последнему методу Данные методы позволят убрать проблему с ошибкой при инициализации драйвера устройства (Код 37).
- Алексей
- Распечатать
Источник: https://dadaviz.ru/ne-udalos-inicializirovat-drayver-etogo-ustroystva-kod-37-chto-delat/
Не удалось загрузить драйвер этого устройства. Возможно, драйвер поврежден или отсутствует (Код 39)
14.03.2017 windows | для начинающих
Одна из ошибок в диспетчере устройств Windows 10, 8 и Windows 7, с которой может столкнуться пользователь — желтый восклицательный знак около устройства (USB, видеокарта, сетевая карта, DVD-RW привод и др.) — сообщение об ошибке с кодом 39 и текстом: Windows не удалось загрузить драйвер этого устройства, возможно, драйвер поврежден или отсутствует.
В этой инструкции — пошагово о возможных способах исправить ошибку 39 и установить драйвер устройства на компьютере или ноутбуке.
Установка драйвера устройства
Предполагаю, что установка драйверов различными способами уже опробована, но, если нет, то начать лучше с этого шага, особенно если всё, что вы делали для установки драйверов — использовали диспетчер устройств (то, что диспетчер устройств Windows сообщает о том, что драйвер не нуждается в обновлении не говорит о том, что это действительно так).
Прежде всего попробуйте загрузить оригинальные драйверы чипсета и проблемных устройств с сайта производителя ноутбука или сайта производителя материнской платы (если у вас ПК) именно для вашей модели.
Особое внимание обратите на драйверы:
- Чипсета и другие системные драйверы
- При наличии — драйверы для USB
- Если проблема с сетевой картой или интегрированным видео — загрузите оригинальные драйвера для них (опять же с сайта производителя устройства, а не, скажем, с Realtek или Intel).
В случае, если на вашем компьютере или ноутбуке установлена Windows 10, а драйверы есть только для Windows 7 или 8, попробуйте установить их, при необходимости используйте режим совместимости.
В том случае, если не удается узнать, для какого устройства Windows отображает ошибку с кодом 39, вы можете узнать это по ИД оборудования, подробнее — Как установить драйвер неизвестного устройства.
Исправление ошибки 39 с помощью редактора реестра
Если ошибку «Не удалось загрузить драйвер этого устройства» с кодом 39 не получается устранить простой установкой оригинальных драйверов Windows, можно попробовать следующий способ решения проблемы, который часто оказывается работоспособным.
Сначала краткая справка по разделам реестра, которые могут потребоваться при восстановлении работоспособности устройств, которая пригодится при выполнении далее описанных шагов.
- Устройства и контроллеры USB — HKEY_LOCAL_MACHINE SYSTEM CurrentControlSet Control Class {36FC9E60-C465-11CF-8056-444553540000}
- карта — HKEY_LOCAL_MACHINE SYSTEM CurrentControlSet Control Class {4D36E968-E325-11CE-BFC1-08002BE10318}
- DVD или CD привод (включая DVD-RW, CD-RW) — HKEY_LOCAL_MACHINE SYSTEM CurrentControlSet Control Class {4D36E965-E325-11CE-BFC1-08002BE10318}
- Сетевая карта (Ethernet Controller) — HKEY_LOCAL_MACHINE SYSTEM CurrentControlSet Control Class {4d36e972-e325-11ce-bfc1-08002be10318}
Сами шаги по исправлению ошибки будут состоять из следующих действий:
- Запустите редактор реестра Windows 10, 8 или Windows 7. Для этого можно нажать клавиши Win+R на клавиатуре и ввести regedit (а затем нажать Enter).
- В редакторе реестра, в зависимости от того, какое устройство отображает код 39, перейдите к одному из разделов (папки слева), которые были указаны выше.
- Если в правой части редактора реестра присутствуют параметры с именами UpperFilters и LowerFilters, нажмите по каждому из них правой кнопкой мыши и выберите пункт «Удалить».
- Закройте редактор реестра.
- Перезагрузите компьютер или ноутбук.
После перезагрузки драйверы либо установятся автоматически, либо появится возможность установить их вручную, не получив сообщения об ошибке.
Дополнительная информация
Редко встречающийся, но возможный вариант причины возникновения проблемы — сторонний антивирус, особенно если он был установлен на компьютере перед крупным обновлением системы (после которого впервые проявилась ошибка). Если ситуация возникла именно при таком сценарии, попробуйте временно отключить (а еще лучше удалить) антивирус и проверить, была ли решена проблема.
Также для некоторых старых устройств или если «Код 39» вызывают виртуальные программные устройства, может потребоваться отключение проверки цифровой подписи драйверов.
А вдруг и это будет интересно:
Источник: https://remontka.pro/code-39-error-driver-windows/
- Remove From My Forums
-
Вопрос
-
I turned off driver signature check with bcdedit.exe -set TESTSIGNING ON After restart I am getting message written on screen that it is testing mode.
I wrote my unsigned ring0 kernel mode driver in MASM32 assembler and got ring0.sys file. After trying to load it with ZwLoadDriver I get response message that 0xC000036B.
I read that it is Windows PatchGuard protecting it from being loaded. How to turn it off?
Is there any way to load driver off memory and message box with error message instead of blue screen?
Здравствуйте, форумчане!
Работаю на компьютере с установленной на нем системой Windows 7.
Сегодня возникло подозрение на заражение системы руткитом (возможно, что ложное, а возможно, и нет) и решил немножко ее проверить антивирусами.
Попробовал запустить 2 антивирусные программы: Rootkit Revealer из набора Sysinternals от М. Руссиновича и AVZ (антивирус Зайцева). Обе программы запустить толком не удалось. Rootkit Revealer при запуске вылетел с ошибкой, а AVZ, как удалось выяснить из ее лога, не смогла загрузить в ядро драйверы, которые как раз и выявляют руткиты и перехватчики — попытка загрузки драйверов закончилась ошибкой и самую интересную для меня часть проверки AVZ выполнить не смогла. Вот фрагмент лога:
Код
1.2 Поиск перехватчиков API, работающих в KernelMode Ошибка загрузки драйвера - проверка прервана [C000036B] 1.4 Поиск маскировки процессов и драйверов Проверка не производится, так как не установлен драйвер мониторинга AVZPM 1.5 Проверка обработчиков IRP Ошибка загрузки драйвера - проверка прервана [C000036B]
При попытке включить режим AVZ Guard также выдается ошибка:
Код
Ошибка AVZ Guard: C000036B
Т. е., как я понял, AVZ не может загрузить ни одного драйвера в ядро.
С чем связано такое поведение обеих программ? Вообще-то Rootkit Revealer — программа довольно старая, я посмотрел, она в последний раз обновлялась в 2006 году. Я подумал, может быть причина именно в этом, просто она не совместима с Windows 7, т. к. не обновлялась для работы с этой системой? Или же программа несмотря на возраст вполне работоспособна в семерке и проблема в чем-то другом?
Тот же вопрос по поводу AVZ. Это какая-то несовместимость этой утилиты с Windows 7, или же проблема в настройках Windows, допустим, система настроена так, что AVZ не хватает прав доступа для запуска нужных драйверов?
Или, у меня уже и такая мысль возникла, невозможность нормально запустить обе утилиты, может, это признак заражения ядра руткитом: руткит распознает обе программы при их попытке внедрить драйверы в ядро и не позволяет им это сделать?
Помогите, пожалуйста, разобраться с проблемой.
Содержание
- 1 Не удалось загрузить драйвер этого устройства. Возможно, драйвер поврежден или отсутствует. (Код 39)
- 2 Не удалось инициализировать драйвер этого устройства Код 37 что делать
- 2.1 Причины появления
- 2.2 Исправление ошибки (Код 37)
- 3 Не удалось загрузить драйвер этого устройства. Возможно, драйвер поврежден или отсутствует (Код 39)
- 3.1 Установка драйвера устройства
- 3.2 Исправление ошибки 39 с помощью редактора реестра
- 3.3 Дополнительная информация
Не удалось загрузить драйвер этого устройства. Возможно, драйвер поврежден или отсутствует. (Код 39)
Сейчас хочу поставить точку в решении проблемы когда у Вас на компьютере или ноутбуке не работают ни одни usb устройства, Cd-rom, мышки и клавиатуры (usb), а в диспетчере устройств они помечены желтым восклицательным знаком и ошибкой «Не удалось загрузить драйвер этого устройства.
Возможно, драйвер поврежден или отсутствует. (Код 39)» .
C этой проблемой пришлось повозить добрых 4 часа потрепал много нервов, убил раза 3 систему и приходилось пользоваться же своими инструкциями по восстановлению загрузчика в windows , но Вам не стоит бояться, потому как сюда я опишу уже четкую инструкцию что нужно делать!
Самое первое что я все таки советую сделать, это сделать бекап!
Я делаю всегда мини бекап т.е. — создаю контрольную точку системы , что бы если что, можно было откатить систему до момента экспериментов
Источник: https://www.nibbl.ru/windows/draiver-povrezhden-ili-otsutstvuet-kod-39.html
Не удалось инициализировать драйвер этого устройства Код 37 что делать
Сегодня мы поговорим о проблеме с распознаванием подключаемых устройств на ПК — ошибкой «Не удалось инициализировать драйвер этого устройства (код 37)». Вы узнаете отчего она возникает, а также какими способами можно её решить.
Проблема «Код 37» может возникать при подключении к PC различных модулей, консолей (Xbox One), контроллеров, токенов, МФУ, USB-накопителей, веб-камер и микрофонов, телефонов (iPhone, Андроид) и т.д.
Это весьма распространенная ошибка, встречающиеся в версиях операционных систем от Windows 7. Как ни странно, она может ввести в заблуждение неопытного пользователя, заставив его сразу же бежать в сервисный центр и думать что проблема конкретно с девайсом.
Ниже мы расскажем отчего возникает ошибка и что делать для её решения.
Ошибка (Код 37) при инициализации USB устройств
Причины появления
- Некорректная установка драйвера устройства на компьютере. Драйвера могут устареть или повредиться — это очень распространенная проблема.
- Повреждения реестровой структуры Виндовс, вызванные установкой программных средств влияющих на работу системы, например обновлений.
- Вредоносные утилиты либо вирусы, повредившие системные файлы операционной системы или драйвера.
- Конфликт установленных драйверов после инициализации оборудования. От себя хочу добавить, что у меня была такая проблема на ноутбуке – решил обновить до Виндовс 10 и произошел конфликт между родными драйверами и ПО от Майкрософт. Решил данную проблему так – ставил только ПО от Майкрософт, так как они более оптимизированы для работы в системе.
- Проблемы, возникшее из-за реальных неисправностей подключаемого оборудования.
Ошибки такого рода могут быть связаны с различными факторами, нужно устранить их всех. Ну что же, теперь перейдем к самому главному – устранению ошибки 37.
Исправление ошибки (Код 37)
Дальше мы даем общие советы по решению проблемы «Не удалось инициализировать драйвер этого устройства (Код 37)».
- Следует сразу упомянуть про стандартную перезагрузкуПК и переподключение устройства, так как может оказаться что это единичный сбой;
- Первая причина — конфликт драйверов. При многих подключениях они устанавливаются автоматически (например, при подключении мобильных девайсов, флешек). Выполните обновление конфигурации драйвера на примере этого видео (подключения Андроида или iOS через USB-кабель). Интерфейс английский, но, я думаю, вас это не собьет с толку.
- Проверьте что бы на компьютере вообще присутствовали драйвера подключаемого устройства, если их нет, то установите дрова для необходимого устройства. Например, для МФУ устройств в комплекте идет диск со всем необходимым софтом и драйверами.
- Проверьте что бы разрядность необходимых драйверов совпадала с разрядностью системы.
- Примените установку (или откат до) рекомендованных обновлений Windows 7 — 2685813 и 2685811. Скачать их можно на официальном сайте Microsoft. Многие отмечают, что данный сбой в них не наблюдается.
- Сканирование ПК на вирусы или другое «плохое» ПО. Скачиваем любой проверенный антивирус и запускаем сканирование. В добавок проведите сканирование adware-сканером AdwCleaner.
- Очистка системы от мусорных файлов — можно воспользоваться любой программой для чистки системы (CCleaner, например).
- Проверяем оперативную и постоянную память стандартными утилитами Windows 7/8/10. Заходим в меню Мой ПК, правой кнопкой мыши на любой диск, затем Свойства и выполняем дефрагментацию и проверку на ошибки (в командной строке введите sfc/scannow).
Отдельно стоит сказать про восстановление реестровых записей. Если вы решили редактировать записи реестра вручную, то будьте осторожными – можете удалить что-то не то, а это в свою очередь может повлиять на общую работоспособность всей системы. Поэтому рекомендуется применить программы типа WinThruster (приложение платное, однако в сети есть данные по обходу).
Стоит понимать, что если все сделать правильно, к последнему методу Данные методы позволят убрать проблему с ошибкой при инициализации драйвера устройства (Код 37).
- Алексей
- Распечатать
Источник: https://dadaviz.ru/ne-udalos-inicializirovat-drayver-etogo-ustroystva-kod-37-chto-delat/
Не удалось загрузить драйвер этого устройства. Возможно, драйвер поврежден или отсутствует (Код 39)
14.03.2017 windows | для начинающих
Одна из ошибок в диспетчере устройств Windows 10, 8 и Windows 7, с которой может столкнуться пользователь — желтый восклицательный знак около устройства (USB, видеокарта, сетевая карта, DVD-RW привод и др.) — сообщение об ошибке с кодом 39 и текстом: Windows не удалось загрузить драйвер этого устройства, возможно, драйвер поврежден или отсутствует.
В этой инструкции — пошагово о возможных способах исправить ошибку 39 и установить драйвер устройства на компьютере или ноутбуке.
Установка драйвера устройства
Предполагаю, что установка драйверов различными способами уже опробована, но, если нет, то начать лучше с этого шага, особенно если всё, что вы делали для установки драйверов — использовали диспетчер устройств (то, что диспетчер устройств Windows сообщает о том, что драйвер не нуждается в обновлении не говорит о том, что это действительно так).
Прежде всего попробуйте загрузить оригинальные драйверы чипсета и проблемных устройств с сайта производителя ноутбука или сайта производителя материнской платы (если у вас ПК) именно для вашей модели.
Особое внимание обратите на драйверы:
- Чипсета и другие системные драйверы
- При наличии — драйверы для USB
- Если проблема с сетевой картой или интегрированным видео — загрузите оригинальные драйвера для них (опять же с сайта производителя устройства, а не, скажем, с Realtek или Intel).
В случае, если на вашем компьютере или ноутбуке установлена Windows 10, а драйверы есть только для Windows 7 или 8, попробуйте установить их, при необходимости используйте режим совместимости.
В том случае, если не удается узнать, для какого устройства Windows отображает ошибку с кодом 39, вы можете узнать это по ИД оборудования, подробнее — Как установить драйвер неизвестного устройства.
Исправление ошибки 39 с помощью редактора реестра
Если ошибку «Не удалось загрузить драйвер этого устройства» с кодом 39 не получается устранить простой установкой оригинальных драйверов Windows, можно попробовать следующий способ решения проблемы, который часто оказывается работоспособным.
Сначала краткая справка по разделам реестра, которые могут потребоваться при восстановлении работоспособности устройств, которая пригодится при выполнении далее описанных шагов.
- Устройства и контроллеры USB — HKEY_LOCAL_MACHINE SYSTEM CurrentControlSet Control Class {36FC9E60-C465-11CF-8056-444553540000}
- карта — HKEY_LOCAL_MACHINE SYSTEM CurrentControlSet Control Class {4D36E968-E325-11CE-BFC1-08002BE10318}
- DVD или CD привод (включая DVD-RW, CD-RW) — HKEY_LOCAL_MACHINE SYSTEM CurrentControlSet Control Class {4D36E965-E325-11CE-BFC1-08002BE10318}
- Сетевая карта (Ethernet Controller) — HKEY_LOCAL_MACHINE SYSTEM CurrentControlSet Control Class {4d36e972-e325-11ce-bfc1-08002be10318}
Сами шаги по исправлению ошибки будут состоять из следующих действий:
- Запустите редактор реестра Windows 10, 8 или Windows 7. Для этого можно нажать клавиши Win+R на клавиатуре и ввести regedit (а затем нажать Enter).
- В редакторе реестра, в зависимости от того, какое устройство отображает код 39, перейдите к одному из разделов (папки слева), которые были указаны выше.
- Если в правой части редактора реестра присутствуют параметры с именами UpperFilters и LowerFilters, нажмите по каждому из них правой кнопкой мыши и выберите пункт «Удалить».
- Закройте редактор реестра.
- Перезагрузите компьютер или ноутбук.
После перезагрузки драйверы либо установятся автоматически, либо появится возможность установить их вручную, не получив сообщения об ошибке.
Дополнительная информация
Редко встречающийся, но возможный вариант причины возникновения проблемы — сторонний антивирус, особенно если он был установлен на компьютере перед крупным обновлением системы (после которого впервые проявилась ошибка). Если ситуация возникла именно при таком сценарии, попробуйте временно отключить (а еще лучше удалить) антивирус и проверить, была ли решена проблема.
Также для некоторых старых устройств или если «Код 39» вызывают виртуальные программные устройства, может потребоваться отключение проверки цифровой подписи драйверов.
А вдруг и это будет интересно:
Источник: https://remontka.pro/code-39-error-driver-windows/
- Partition Wizard
- Partition Manager
- How to Solve Video or Music Error 0xc00d36b4 on Windows 10?
By Sherry | Follow |
Last Updated February 01, 2021
Error 0xc00d36b4 is an error code that you might receive while you are trying to play a music or video file in Windows 10. In this post, MiniTool Partition Wizard puts together some solutions to the annoying issue for you.
In daily work or entertainment, a huge number of users play a lot of video or music files on a PC. However, some of them report that they get an error 0xc00d36b4 sometimes when they open a media file. The error code usually comes with a message similar to “Can’t play. This item is in a format we don’t support. Please choose something else.
As you might encounter, the error 0xc00d36b4 could happen on various media apps, such as Windows Media Player, Groove, Xbox, etc. How to fix 0xc00d36b4 error? Here are some possible solutions.
If the format of your music or video file is not supported by the media app you are using, you would fail to open the file and receive error 0xc00d36b4. As the default media player on Windows 10, Windows Media Player supports various file formats, such as MP3, AAC, FLAC, WAV, WMA, 3GP, and so on. Similarly, Groove Music also supports formats like M4A, AC3, and AMR in addition to the above formats.
Therefore, when you get 0xc00d36b4 error, you should visit the support page of your media app and check its supported media formats. If the format of your file is not supported by this app, you can use a converter to change its format or try another media player.
Recommended article: The Top 8 Must-have Anything to MP3 Converters.
Some Windows Media Player users have fixed the 0xc00d36b4 error by turning off the Copy Protection feature. You can also have a try by following the steps below.
Step 1: Press Win + S to open the Windows Search utility. Then search for Windows Media Player and open it.
Step 2: When you get the main interface of this app, click Organize > Options.
Step 3: Select the Rip Music tab and uncheck the option Copy Protect Music under the Rip settings section.
Tip: If the option is unavailable on your PC, you should move on to the next solution.
Step 4: Click Apply and OK to save the changed settings.
Then you can close Windows Media Player and try to play the problematic file again.
Another way to solve the video or music error 0xc00d36b4 is to reinstall Windows Media Player. Here are the detailed steps.
Step 1: Open Control Panel.
Step 2: Select View by: Category and click Uninstall a program.
Step 3: When you get the window for installed programs and features, select Turn Windows Features on or off.
Step 4: In the pop-up window, scroll down and expand the Media Features. Then uncheck the feature Windows Media Player. In the pop-up window, click Yes to confirm the operation.
Step 5: Click OK to save the changes.
Step 6: Restart your PC and turn on the Windows Media Player feature in Control Panel.
Restart your PC again and then you can check if the error 0xc00d36b4 has been fixed.
This error could also be caused by missing codecs on the player. In this case, you need to find and download the missing codec packs. If you have installed any codec application such as K-Lite and Nero, you might need to reinstall it.
About The Author
Position: Columnist
Sherry has been a staff editor of MiniTool for a year. She has received rigorous training about computer and digital data in company. Her articles focus on solutions to various problems that many Windows users might encounter and she is excellent at disk partitioning.
She has a wide range of hobbies, including listening to music, playing video games, roller skating, reading, and so on. By the way, she is patient and serious.
- Partition Wizard
-
Partition Manager
- How to Solve Video or Music Error 0xc00d36b4 on Windows 10?
By Sherry | Follow |
Last Updated February 01, 2021
Error 0xc00d36b4 is an error code that you might receive while you are trying to play a music or video file in Windows 10. In this post, MiniTool Partition Wizard puts together some solutions to the annoying issue for you.
In daily work or entertainment, a huge number of users play a lot of video or music files on a PC. However, some of them report that they get an error 0xc00d36b4 sometimes when they open a media file. The error code usually comes with a message similar to “Can’t play. This item is in a format we don’t support. Please choose something else.
As you might encounter, the error 0xc00d36b4 could happen on various media apps, such as Windows Media Player, Groove, Xbox, etc. How to fix 0xc00d36b4 error? Here are some possible solutions.
If the format of your music or video file is not supported by the media app you are using, you would fail to open the file and receive error 0xc00d36b4. As the default media player on Windows 10, Windows Media Player supports various file formats, such as MP3, AAC, FLAC, WAV, WMA, 3GP, and so on. Similarly, Groove Music also supports formats like M4A, AC3, and AMR in addition to the above formats.
Therefore, when you get 0xc00d36b4 error, you should visit the support page of your media app and check its supported media formats. If the format of your file is not supported by this app, you can use a converter to change its format or try another media player.
Recommended article: The Top 8 Must-have Anything to MP3 Converters.
Some Windows Media Player users have fixed the 0xc00d36b4 error by turning off the Copy Protection feature. You can also have a try by following the steps below.
Step 1: Press Win + S to open the Windows Search utility. Then search for Windows Media Player and open it.
Step 2: When you get the main interface of this app, click Organize > Options.
Step 3: Select the Rip Music tab and uncheck the option Copy Protect Music under the Rip settings section.
Tip: If the option is unavailable on your PC, you should move on to the next solution.
Step 4: Click Apply and OK to save the changed settings.
Then you can close Windows Media Player and try to play the problematic file again.
Another way to solve the video or music error 0xc00d36b4 is to reinstall Windows Media Player. Here are the detailed steps.
Step 1: Open Control Panel.
Step 2: Select View by: Category and click Uninstall a program.
Step 3: When you get the window for installed programs and features, select Turn Windows Features on or off.
Step 4: In the pop-up window, scroll down and expand the Media Features. Then uncheck the feature Windows Media Player. In the pop-up window, click Yes to confirm the operation.
Step 5: Click OK to save the changes.
Step 6: Restart your PC and turn on the Windows Media Player feature in Control Panel.
Restart your PC again and then you can check if the error 0xc00d36b4 has been fixed.
This error could also be caused by missing codecs on the player. In this case, you need to find and download the missing codec packs. If you have installed any codec application such as K-Lite and Nero, you might need to reinstall it.
About The Author
Position: Columnist
Sherry has been a staff editor of MiniTool for a year. She has received rigorous training about computer and digital data in company. Her articles focus on solutions to various problems that many Windows users might encounter and she is excellent at disk partitioning.
She has a wide range of hobbies, including listening to music, playing video games, roller skating, reading, and so on. By the way, she is patient and serious.
При попытке воспроизвести некоторые форматы видео, в том числе MKV, или переименовать/внести изменение в сведения о файлах MP3 или MP4 можно столкнуться с ошибкой 0xc00d36cb. Иногда проблема возникает только с несколькими видео, в других случаях не воспроизводятся все файлы формата MKV. Эту ошибку чаще наблюдают пользователи Windows 10.
Чем вызвано сообщение об ошибке 0xc00d36cb?
Ошибка «Не удалось воспроизвести» с кодом 0xc00d36cb при запуске видео может возникнуть по ряду причин:
Сбой в работе функции. Одной из самых распространенных причин, из-за которой происходит эта ошибка, является сбой, препятствующий запуску функции воспроизведения видео. Проблему можно решить путем запуска средства устранения неполадок.
Повреждение компонентов магазина Windows. Воспроизведение файлов MKV имеет зависимости с магазином. В случае его неполадок возникают ошибки при воспроизведении видео в Windows. Для исправления сбросьте настройки магазина с помощью командной строки.
Нет разрешений на файл. Если столкнулись с ошибкой при попытке переименовать или изменить файл, то в учетной записи пользователя, под которой вошли в систему нет необходимых разрешений. Установите владельца файла на «Все», чтобы пользователи могли его изменить.
Поврежден профиль пользователя. Если начали сталкиваться с ошибкой после проверки системы антивирусом, когда некоторые элементы были помещены в карантин, то, скорее всего, профиль пользователя был поврежден. В этом случае нужно создать новый профиль.
Что за ошибка, почему возникает?
Код 0xc00d36c4 — это ошибка медиапроигрывателя, которая свидетельствует о невозможности воспроизведения файла. Проблема распространяется на плееры Windows Media Player, Groove Music, и чаще встречается на компьютерах с операционной системой Windows 10.
Важно! Не имеет значения, где хранится аудио или видеофайл. Это может быть как внутренний, так и внешний накопитель.
При запуске файла отображается небольшое окно с надписью «не удалось воспроизвести». Система уведомляет, что проблема, вероятно, связана с расширением файла или его структурой. Можно отправить информацию об ошибке или сразу закрыть уведомление.
Прежде чем перейти к более сложным решениям попробуйте исправить ошибку встроенным инструментом Windows 10. Причина, при которой сталкиваетесь с 0xc00d36cb, скорее произошла из-за какого-то сбоя или поврежденного компонента, препятствующему нормальному воспроизведению видео. Windows 10 достаточно хорошо выявляет и исправляет более распространенные причины, которые препятствуют воспроизведению видео. Поэтому сначала запустите средство устранения неполадок воспроизведения видео, чтобы автоматически определить соответствующее исправление.
Перейдите на вкладку Устранения неполадок командой ms-settings:troubleshoot, запущенной из окна «Выполнить» (Win + R).
В правой части окна прокрутите вниз до раздела Диагностика и устранение неполадок. Кликните на «Воспроизведение видео» и нажмите на кнопку «Запустить средство устранения неполадок».
Дождитесь завершения начального сканирования. Эта процедура определит, применимы ли какие-либо способы восстановления, включенные в утилиту. Если вариант восстановления найден, кликните на «Применить это исправление».
Перезагрузите компьютер, чтобы применить изменения. Попробуйте повторить то действие, при котором столкнулись с неполадкой 0xc00d36cb и посмотрите, устранена ли проблема.
Сброс кэша Магазина Windows
Воспроизведение формата MKV маршрутизируется через компонент Магазина Windows, поэтому любой вид повреждения может нести последствия за воспроизведения определенных видео файлов. В некоторых случаях ошибка возникает после запуска проверки антивирусом, которая закончилась помещением на карантин некоторых компонентов, необходимых для работы магазина. Для ее решения нужно сбросить настройки магазина вместе со всеми связанными компонентами.
Когда дело доходит до сброса магазина Windows, есть два варианта это сделать. Можно воспользоваться командной строкой или графическим интерфейсом из приложения Параметры.
Хотя первый вариант быстрее, он включает выполнение операций из консоли cmd, что может запутать некоторых пользователей. Поэтому если не уверены в своих технических способностях, советуем перейти ко второму варианту.
Сброс кэша с помощью командной строки
Откройте строку системного поиска, наберите команду cmd и под найденным результатом нажмите на кнопку запуска от имени администратора.
В консоли выполните следующую команду, чтобы сбросить кэш магазина со всеми зависимостями:
wsreset.exe
После успешной обработки перезапустите компьютер и проверьте, удалось ли исправить 0xc00d36cb при проигрывании видео.
Как сбросить кэш из приложения Параметры
Откройте вкладку «Приложения и возможности» командой ms-settings:appsfeatures, запущенной из окна «Выполнить» (Win + R).
Прокрутите вниз список установленных приложений универсальной платформы Windows (UWP) и найдите запись Microsoft Store. Кликните на ссылку Дополнительные параметры.
Нажмите на кнопку «Сброс», затем еще раз, чтобы подтвердить и начать очистку кэша.
Подождите, пока процесс будет завершен, затем перезагрузите компьютер. Если продолжаете сталкиваться с кодом ошибки 0xc00d36cb при выполнении того же действия, перейдите к следующему шагу.
Как исправить ошибку?
Исправить ошибку при проигрывании 0xc00d36c4 можно несколькими способами. Для их выполнения понадобятся стандартные инструменты Windows или сторонние приложения.
Отключение защиты от копирования
Когда при запуске аудио-, видеофайла mp4, avi, mp3 и других возникает ошибка 0xc00d36c4, рекомендуется произвести отключение защиты от копирования. С данной опцией Windows Media Player не способен совершить автозапуск.
Инструкция:
- Войти в программу Windows Media Player.
- Перейти в Параметры.
- Пункт Копирование музыки.
- Снять галочки.
- Пересоздание файла.
- Повторный запуск плеера.
После отключения защиты Windows Media Player (WMP) не способен открыть первоначальный аудио или видеофайл. Повторное копирование музыки или фильма позволяет WMP завершить перезагрузку и воспроизвести новый файл.
Устанавливаем отсутствующие кодеки
Отсутствие кодеков на компьютере может привести к ошибке 0xc00d36c4. В интернете необходимо скачать любой доступный набор кодеков, например K-Lite Codec Pack. Необходимо скачать кодеки и произвести их распаковку. Процесс займет примерно 3 минуты. Надо перезагрузить компьютер, чтобы кодеки включились в работу.
Не скачиваются приложения в Windows 10
Перемещаем файл на компьютер
В случае с внешним носителем ошибка воспроизведения не является редкой. Перенос файла на жесткий диск компьютера часто решает проблему. Необходимо скопировать музыку или фильм с флешки, и вставить, к примеру, на рабочий стол.
Используем VLC Media Player
Чтобы не искать недостающие кодеки, рекомендуется воспользоваться плеером VLC Media Player. Он способен открывать распространенные форматы аудио, видео. На официальном сайте отображается информация о проигрывателе. Рядом с кнопкой «загрузить» выпадают распространенные операционные системы:
- iOS;
- Linux;
- Windows;
- Windows Phone;
- Android.
Необходимо выбрать кнопку «загрузить», дождаться сохранения инсталлятора. Далее запускается файл, надо дождаться распаковки.
Сброс кэша магазина Windows 10
Сбросив кэш магазина, легко устранить ошибку 0xc00d36c4, которая может сопровождаться сообщением «элемент закодирован в неподдерживаемом формате».
План действий:
- Меню Пуск.
- В поиске вводим «Выполнить» или нажимаем Win+R.
- Вводим CMD и нажимаем Enter для запуска командной строки.
- Вводим команду WSReset.exe.
- Нажимаем Enter.
Изменение владельца файла
Ошибка воспроизведения аудио-, видеофайла 0xc00d36c4 в Windows 10 иногда возникает из-за ограниченного доступа к нему.
Пошаговая инструкция:
- Выбор файла.
- Вызов контекстного меню правой кнопкой мыши.
- Переход в Свойства.
- Вкладка «Безопасность», затем «Дополнительно» для настройки доступа.
- Вкладка «Владелец».
- Кнопка «Изменить» и добавление нового владельца, нажав «Другие пользователи и группы». Для этого используется поиск.
- Сохранение изменений.
Создание нового профиля
Когда на компьютере есть несколько учетных записей, создание нового пользователя позволяет устранить ошибку 0xc00d36c4 с сообщением «не удается воспроизвести медиафайл».
План действий:
- Переход в Пуск.
- Параметры.
- Вкладка «семья, другие пользователи».
- Родительский контроль.
- Добавить пользователя.
Что делать, если тормозит или лагает видео на YouTube
При создании нового профиля в операционной системе Windows запрашивается способ входа человека в систему. В окне предлагается ввести электронную почту или номер телефона. Если добавление учетной записи не предполагает использования сети и интернета, необходимо выбрать пункт «у меня нет данных» и нажать кнопку «далее». В новом окне отображаются поля:
- фамилия;
- имя;
- почтовый ящик;
- пароль;
- страна.
В нижней области экрана необходимо выбрать строку «добавить пользователя без учетной записи». Если создаётся обычный профиль, а не администратор, стоит нажать кнопку «далее». В противном случае система запрашивает данные об имени пользователя, пароле, а также подсказке.
Изменение владельца файла
Если столкнулись с ошибкой 0xc00d36cb при попытке изменить некоторые детали файла mp3 или mp4, скорее всего, можно решить проблему путем изменением владельца.
Кликните правой кнопкой мыши на файле, который вызывает проблему, и выберите свойства. Перейдите на вкладку Безопасность в верхнем меню и кликните на кнопку Дополнительно в разделе Разрешений.
Когда находитесь в дополнительных настройках безопасности, в позиции владельца щелкните на «Изменить».
В поле «Введите имена выбираемых объектов» впишите «Все». Затем нажмите «Проверить имена», чтобы проверить новое владение.
Нажмите на «ОК» для сохранения изменений, а затем «Применить», чтобы сохранить нового владельца.
Закройте ранее открытые окна, затем попробуйте внести те изменения, которые вызывали ошибку 0xc00d36cb, и посмотрите, остается ли проблема.
- Remove From My Forums
-
Question
-
I turned off driver signature check with bcdedit.exe -set TESTSIGNING ON After restart I am getting message written on screen that it is testing mode.
I wrote my unsigned ring0 kernel mode driver in MASM32 assembler and got ring0.sys file. After trying to load it with ZwLoadDriver I get response message that 0xC000036B.
I read that it is Windows PatchGuard protecting it from being loaded. How to turn it off?
Is there any way to load driver off memory and message box with error message instead of blue screen?

Здравствуйте, форумчане!
Работаю на компьютере с установленной на нем системой Windows 7.
Сегодня возникло подозрение на заражение системы руткитом (возможно, что ложное, а возможно, и нет) и решил немножко ее проверить антивирусами.
Попробовал запустить 2 антивирусные программы: Rootkit Revealer из набора Sysinternals от М. Руссиновича и AVZ (антивирус Зайцева). Обе программы запустить толком не удалось. Rootkit Revealer при запуске вылетел с ошибкой, а AVZ, как удалось выяснить из ее лога, не смогла загрузить в ядро драйверы, которые как раз и выявляют руткиты и перехватчики — попытка загрузки драйверов закончилась ошибкой и самую интересную для меня часть проверки AVZ выполнить не смогла. Вот фрагмент лога:
Код
1.2 Поиск перехватчиков API, работающих в KernelMode Ошибка загрузки драйвера - проверка прервана [C000036B] 1.4 Поиск маскировки процессов и драйверов Проверка не производится, так как не установлен драйвер мониторинга AVZPM 1.5 Проверка обработчиков IRP Ошибка загрузки драйвера - проверка прервана [C000036B]
При попытке включить режим AVZ Guard также выдается ошибка:
Код
Ошибка AVZ Guard: C000036B
Т. е., как я понял, AVZ не может загрузить ни одного драйвера в ядро.
С чем связано такое поведение обеих программ? Вообще-то Rootkit Revealer — программа довольно старая, я посмотрел, она в последний раз обновлялась в 2006 году. Я подумал, может быть причина именно в этом, просто она не совместима с Windows 7, т. к. не обновлялась для работы с этой системой? Или же программа несмотря на возраст вполне работоспособна в семерке и проблема в чем-то другом?
Тот же вопрос по поводу AVZ. Это какая-то несовместимость этой утилиты с Windows 7, или же проблема в настройках Windows, допустим, система настроена так, что AVZ не хватает прав доступа для запуска нужных драйверов?
Или, у меня уже и такая мысль возникла, невозможность нормально запустить обе утилиты, может, это признак заражения ядра руткитом: руткит распознает обе программы при их попытке внедрить драйверы в ядро и не позволяет им это сделать?
Помогите, пожалуйста, разобраться с проблемой.
Что делать, если выдается сообщение «Ошибка загрузки драйвера — проверка прервана»
Сообщение «Ошибка загрузки драйвера — проверка прервана» может выводиться в протокол в случае ошибки загрузки драйвера avz. Причин возникновения ошибки несколько, наиболее распространенные:
1. Нехватка прав. Для загрузки драйвера необходимо запускать AVZ из под учетной записи администратора или пользователя, имеющего право устанавливать и загружать драйвера.
2. Наличие запущенных систем проактивной защиты, для которых AVZ не является доверенным процессом. Эти системы могут блокировать загрузки и (или) установку драйвера.
Источник: z-oleg.com
Сбой при загрузке драйвера(ов) перезагрузки или запуска системы: prodrv03 prodrv04
Так вот, недавно комп пару раз просто выключился, в событиях было:
проблемы с установкой драйверов nvidia и их устранение
Загрузка ??C:WindowsSysWow64driversprodrv03.sys заблокирована из-за несовместимости с данной системой. Обратитесь к поставщику программного обеспечения за совместимой версией драйвера.
Кликните здесь для просмотра всего текста
[ Name] Application Popup
??C:WindowsSysWow64driversprodrv03.sys
000000000200300000000000240400C0000000006B0300C000 000000000000000000000000000000
0000: 00000000 00300002 00000000 C0000424
0008: 00000000 C000036B 00000000 00000000
0010: 00000000 00000000
0000: 00 00 00 00 02 00 30 00 . 0.
0008: 00 00 00 00 24 04 00 C0 . $..À
0010: 00 00 00 00 6B 03 00 C0 . k..À
0018: 00 00 00 00 00 00 00 00 .
0020: 00 00 00 00 00 00 00 00 .
И следующее критическое событие Kernel Power 41: Система перезагрузилась, не завершив полностью работу. Эта ошибка может быть результатом того, что система перестала отвечать, произошел критический сбой, или неожиданно отключилось питание.
Кликните здесь для просмотра всего текста
[ Name] Microsoft-Windows-Kernel-Power
[ Guid]
Источник: www.cyberforum.ru
Как исправить код остановки DRIVER PNP WATCHDOG
Ошибка DRIVER PNP WATCHDOG BSOD в основном возникает из-за неправильных настроек контроллера SATA в BIOS, неверных значений реестра, проблем с Volume Shadow Service, заражения вредоносным ПО, исключений системных служб или проблем с Центром обновления Windows.
Что вызывает ошибку BSOD DRIVER PNP WATCHDOG ?
После тщательного анализа отчетов пользователей мы пришли к выводу, что эта ошибка может возникать из-за проблем, связанных с программным обеспечением. Вот некоторые из этих проблем:
- Неправильный SATA Настройки контроллера в BIOS: контроллер SATA имеет множество режимов, таких как IDE, AHCI и т. Д. Если режим контроллера SATA неправильно настроен в BIOS, он может вызвать эту ошибку.
- Вредоносные программы: система, зараженная вирусами/вредоносным ПО, неизбежно будет иметь множество ошибок, так как это заражение может привести к неправильному поведению многих важных файлов/служб, что может затем вызвать эту проблему.
- Проблемы с антивирусом и брандмауэром. Антивирусное программное обеспечение также может блокировать важные системные компоненты и службы. Если они заблокированы, они не смогут получить доступ к необходимым файлам, и, следовательно, будет вызвана ошибка BSOD.
- Служба теневого копирования тома: Когда VSS создает резервное копирование, он блокирует файл/диск как доступный только для чтения, и если VSS запускается неправильно или застревает в цикле, доступ к файлу/диску может быть ограничен, что может вызвать эту ошибку.
- Неисправные системные службы: системные службы Windows являются ключевыми компонентами ОС, и если какой-либо из системных файлов перейдет в состояние сбоя, вы столкнетесь с BSOD.
- Поврежденные системные файлы и диски: Обновленные системные файлы/драйверы необходимы для правильного функционирования системы. Если они повреждены, может возникнуть эта ошибка.
- Проблемы с ОЗУ: Проблемы с ОЗУ встречаются не так часто, как другие проблемы с компьютером. Память обычно длится дольше, чем другие компоненты компьютера, но если у оперативной памяти возникают проблемы при ее работе, это может привести к этой проблеме.
- Неисправные драйверы: драйверы устройств обмениваются данными между устройством и ОС, и если драйвер устройства вышел из строя, это может быть причиной этой проблемы.
- Устаревшие драйверы устройств: устаревшие драйверы устройств могут вызвать существует множество проблем для бесперебойной работы системы, поскольку технологии постоянно развиваются быстрыми темпами, и если драйверы устройств не обновляются для соответствия новой технологии, то эти устаревшие драйверы могут привести к тому, что система выдаст именно эту ошибку.
- Конфликтующее обновление: Microsoft имеет долгую историю выпуска обновлений Windows с ошибками, и, возможно, одно из этих обновлений с ошибками может вызвать эту проблему.
- Проблемное обновление Windows: если Центр обновления Windows находился в процессе обновления системы, но не смог завершить свою работу, это может привести к BSOD сторожевого таймера PNP драйвера.
- Устаревшая ОС: Microsoft выпускает новые обновления, чтобы исправить лазейки в Windows, и если Windows устарела, то в ней может быть много лазеек, которые могут вызывают эту проблему.
- Поврежденная установка Windows: Несмотря на технологические усовершенствования, Windows довольно устойчива к повреждениям по сравнению с Windows десятилетней давности, но тем не менее она может привести к повреждению, и это повреждение может вызвать именно эту ошибку.
Прежде чем переходить к предлагаемому здесь решению, внимательно ознакомьтесь с нашей статьей о распространенных ошибки синего экрана.
Решение 1. Измените настройки контроллера SATA в BIOS
BIOS является основным компонентом вашей системы, и если у него проблемы с обменом данными с устройством, тогда ОС также будет иметь проблемы при взаимодействии с устройством. При устранении ошибки Driver PNP Watchdog проверка BIOS является одним из наиболее важных шагов. Обычно проблема заключается в настройке контроллера SATA, и изменение его с AHCI на IDE может решить проблему.
- Убедитесь, что ваш компьютер ВЫКЛЮЧЕН .
- Нажмите кнопку Power , чтобы включить компьютер, и продолжайте нажимать клавишу F2 (в зависимости от марки вашего компьютера) для входа в BIOS.
- Используйте клавиши со стрелками , чтобы выбрать такой вариант, как Advanced или Main , затем нажмите Enter для доступа.
- Найдите параметр, например Конфигурация IDE , Конфигурация хранилища или Конфигурация диска . Затем нажмите Enter
- Найдите такой вариант, как Настроить SATA , Режим SATA или Конфигурация SATA .
- Измените этот конкретный параметр на ATA , IDE или Совместимо .
- Сохранить и выйти из BIOS.
Перезагрузите систему и проверьте, устранена ли ошибка BSOD сторожевого таймера PNP драйвера.
Решение 2. Проверьте службу теневого копирования тома
Служба теневого копирования тома (VSS ) управляет и реализует теневые копии томов, используемые для резервного копирования и других целей. Если эта служба не работает должным образом, это может вызвать проблемы. Чтобы убедиться, что служба теневого копирования тома работает правильно, выполните следующие действия:
- Нажмите клавишу Windows для чего вам следует доставить свою систему в сервисный центр.
Источник: techscreen.ru
Драйвер Prolific USB-to-Serial Comm Port в Windows 10, 8, 7 не работает
Данная статья описывает ряд проблем возникающих при работе со старыми адаптерами KLM и ELM327, которые использовались для подключения PC к автомобильным блокам управления. В частности многие автолюбители использовали и сейчас пользуются этими адаптерами для сброса ошибок на своих автомобилях. Если кому-то будет интересна эта тема, то могу подробно расписать, так как сам активно занимался прошивкой и перепрограммированием ЭБУ на отечественных авто и иномарках. Сейчас же эти адаптеры стали довольно бюджетные и любой автолюбитель может сам позволить купить себе такой, только проблем с их работой меньше не становится.
Всё что будет описано ниже относится не только к автомобильным USB адаптерам, но и вообще к различному обородуванию которое подключается через USB шину и использует для своей работы драйвер Prolific USB-to-Serial Comm Port.
Несмотря на активное продвижение USB на рынке цифровых технологий, ряд устройств для подключения к ПК используют несколько устаревшие COM-порты. Поскольку в большинстве современных компьютеров отсутствует соответствующий разъём, выходом из ситуации становится переходник «USB-to-COM». В данной статье я поясню, что это за драйвер Prolific для устройства USB-to-Serial Comm Port для операционной системы Windows 10, 8, 7. А также как можно решить ошибку с кодом 10, возникающую при работе с указанным драйвером.
Что такое Prolific USB-to-serial Comm Port в ОС Windows 10, 8, 7?
Набор программного обеспечения для установки, отладки и удаления из системы преобразователя интерфейсов USB-to-COM работает на чипах от компании «Prolific Technology Inc». Обычно это набор драйверов, который устанавливаются на PC, и обеспечивает корректное взаимодействие преобразователя интерфейсов с компьютером пользователя.
Указанный преобразователь используется для работы с устройствами, которые подключаются к PC через последовательный (COM) порт. Это различные программаторы, принтеры, девайсы для работы с GPS-навигацией, с ГБО и так далее.
Пример устройства с драйвером
Поскольку использующиеся по умолчанию драйвер к чипам компании «PL-2303H» и «PL-2303X» написаны «Prolific Technology Inc» ещё в 2012 году, они плохо работают с новыми Виндовс 8 и 10. В этом случае компания рекомендует использовать устройства на чипах «PL2303TA» и «PL-2303HXD» для корректной работы с современными ОС.
- Для скачивания драйверов к устройству с чипом от «Prolific» перейдите на сайт производителя prolific.com.tw.
- Выберите чип, который используется в вашем устройстве, и загрузите к нему соответствующий драйвер (обычно в форме архива).
- Распакуйте архив, запустите инсталлятор, установите драйвер на ваш PC.
Корректно установленный драйвер в ДУ
Суть и причина проблемы при возникновении ошибки с кодом 10
Компания «Prolific» прославилась в сети не своими чипами, а дисфункцией своих драйверов, возникающей при переходе пользователя с Windows 7 b 10. Как я уже упоминал выше, некоторые драйвера к чипам «Prolific» работают только с Виндовс 7 и ниже. И прекращают работать с более модерными версиями ОС (8,10). Многие же пользователи, перейдя с 7 на 10 версию Windows, обнаружили, что их устройства с чипами «Prolific» перестали работать. А в Диспетчере устройств рядом с названием «Prolific usb-to-serial comm port» красуется восклицательный знак, сигнализирующий о возникшей ошибке с кодом 10.
Другим же фактором возникновения проблемы является подделка чипов «Prolific» малоизвестными китайскими производителями. Как и в случае настоящих чипов, фейковые чипы имеют тот же Vendor ID (VID_067B) и тот же «Product ID» (PID_2303), потому отличить подлинник от подделки бывает сложновато.
Для устранения фейковых чипов «Prolific» выпустила новые драйвера, которые не работают с ненастоящими чипами, делая их бесполезными. Одновременно данное решение привело к отказу от драйверной поддержки более ранних адаптеров компании.
Поэтому 64-битные драйвера «Prolific», распространяемые «Майкрософт» через службу обновлений Windows, версий 3.4.67.325, 3.4.25.218, 2.1.51.238, 3.4.62.293 не будут работать с большинством адаптеров. А в «Диспетчере устройств» пользователь будет видеть восклицательный знак и код ошибки 10. Или, в качестве альтернативы, вы не будете видеть ошибок в самом ДУ, но ваше устройство попросту не будет работать.
Это может быть полезным: Скачиваем и устанавливаем драйвер Qualcomm HS-USB QDLoader 9008.
Как исправить код ошибки 10 Prolific Comm Port при помощи драйвера
Чтобы избавиться от ошибки 10 Prolific вам необходимо выполнить несколько шагов, которые я опишу ниже. Важно понимать, что если ваш адаптер нормально работал до установки очередного обновления Windows, тогда вам будет необходимо откатить версию актуального драйвера до предыдущего рабочего варианта.
Если же драйвер у вас был установлен, но не работал корректно – вам будет необходимо удалить любую установленную в систему инсталляционную программу драйвера PL-2303, сам неработающий драйвер, и информационный (INF) файл, после чего приступать к нижеизложенной инсталляции.
Удалите некорректную инсталляцию драйвера
Необходимо учитывать, что модерные ОС Виндовс настроены на автоматическое обновление ваших драйверов без вашего разрешения. Потому не имеет значения, сколько раз вы вручную удалили ваш драйвер и перезагрузились – при следующем подключении адаптера USB-To-Serial ОС вновь установит неработающую версию драйвера. Потому перед установкой нижеизложенного драйвера рекомендуется отключить службу автоматического обновления Windows. Иначе последняя вновь установит неработающий драйвер.
Единственным 64-битным драйвером, который работает со всеми адаптерами «Prolific» является драйвер версии .3.3.2.102. Разберём способы его установки.
Установка для 64-битной системы:
- Скачайте инсталлер с сайта totalcardiagnostics.com;
- Отключите все адаптеры USB-To-Serial от вашего компьютера и запустите «PL2303_64bit_Installer.exe«;
- Когда вам будет предложено, подключите один из ваших адаптеров USB-To-Serial и нажмите на «Continue» (Далее);
- Перезагрузите ваш ПК.
Установка для 32-битной системы:
- Загрузите инсталлер с сайта totalcardiagnostics.com;
- Запустите программу установки. Если она предложит вам удалить драйвер, тогда выберите и удалите проблемный драйвер;
- Затем вновь запустите инсталлятор и установите правильный драйвер;
Также вариантом решения проблемы может стать способ, предложенный в данном видео:
Рекомендуем к прочтению: Как обновить драйвера онлайн.
Заключение
Драйвер Prolific USB-to-Serial Comm Port предназначен для обеспечения функционала устройств в Windows 10, 8, 7. Он использует COM-порт для подключения к пользовательскому ПК. Если же данный драйвер работает некорректно, рекомендуется установить его более старый аналог с помощью способов, описанных мной в данном материале.
- ← Как вернуть компьютер в исходное состояние Windows 10. Полный сброс
- Как убрать Панель задач внизу экрана на Windows 10 при просмотре видео фуллскрин →
Источник: nehrena.ru
- КАК ПОСМОТРЕТЬ КОД ОШИБКИ ДРАЙВЕРА?
- РАСПРОСТРАНЕННЫЕ КОДЫ ОШИБОК УСТРОЙСТВ
Внезапное прекращение работы устройства может быть связано с разными причинами. Понять проблему можно при помощи системного приложения «Диспетчер устройств», в котором отображаются коды ошибок драйверов. Многие неисправности можно устранить при помощи этой же программы. Рассмотрим наиболее распространенные коды ошибок и приведем краткие инструкции по их устранению.
КАК ПОСМОТРЕТЬ КОД ОШИБКИ ДРАЙВЕРА?
Действия следующие:
- Выполните комбинацию клавиш «Win + R». Откроется окно «Выполнить». Впишите в него команду devmgmt.msc и нажмите клавишу ввода.
- Запустится программа «Диспетчер устройств». Далее нужно найти в представленном списке проблемное устройство. Обычно, если какое-либо устройство имеет неисправность, перед его названием программа устанавливает значок — вопросительный или восклицательный знак. Например:
- Кликните по проблемному устройству два раза мышкой. Откроется окно свойств. Обратите внимание на блок «Состояние устройства». Именно здесь и отобразится код ошибки.
- В данном случае код ошибки — 28, означающий, что на устройство не установлены драйверы.
РАСПРОСТРАНЕННЫЕ КОДЫ ОШИБОК УСТРОЙСТВ
Заранее отметим, что многие неисправности связаны с банальной неисправностью драйвера устройства. Коды ошибок разные, а решение одно — переустановка или обновление драйвера. Если вы нашли в списке вашу ошибку и для ее устранения потребуется переустановить/обновить драйвер, рекомендуем вооружиться программой DriverHub. С ее помощью можно в несколько кликов решить эту проблему. Скачать программу и ознакомиться с инструкцией по ее использованию можно по этой ссылке.
Также для решения проблемы может потребоваться удаление драйвера. Сделать это несложно — просто перейдите во вкладку «Драйвер» в окне свойств проблемного устройства, кликните по кнопке «Удалить» и следуйте инструкциям на экране.
Теперь к самим кодам ошибок.
Код 1. «Это устройство не настроено правильно». Причина в драйвере устройства. Может возникнуть при обновлении системы или самого драйвера, установке каких-либо программ, использующих это устройство и т.д.
Решение — переустановка драйвера. Но прежде нужно удалить уже установленный. Если в наличии драйвера нет (на диске, например), воспользуйтесь утилитой DriverHub, чтобы установить его.
Код 3. «Драйвер для этого устройства может быть поврежден, или системе недостаточно памяти или других ресурсов». Причины явно указаны в описании кода ошибки. Если виноват драйвер, попробуйте обновить его через программу DriverHub. Вторая причина — нехватка объема оперативной памяти для обработки команд устройства. Эта проблема не имеет универсального решения. Во-первых, откройте «Диспетчер задач», одновременно нажав клавиши «CTRL + SHIFT + ESC». Обратите внимание на графу «Память». Если она заполнена на 100% и показатель не падает, причина найдена.
Память может быть засорена пользовательскими или даже вредоносными программами. Для начала стоит попробовать удалить некоторые приложение из автозагрузки:
- Перейдите здесь же во вкладку «Автозагрузка».
- В нижеследующем списке выделите программу, затем кликните по кнопке «Отключить». Сделайте это сов семи приложениями.
- Перезагрузите компьютер.
Также можно попробовать увеличить объем виртуальной памяти:
- Кликните правой кнопкой мыши по значку «Мой компьютер» или «Этот компьютер» и выберите пункт «Свойства».
- Перейдите по ссылке «Дополнительные параметры системы»:
- Откроется окно «Свойства системы». Перейдите во вкладку «Дополнительно», затем в блоке «Быстродействие» кликните «Параметры»:
- Откроется окно «Параметры быстродействия». Перейдите во вкладку «Дополнительно», затем в блоке «Виртуальная память» кликните по кнопке «Изменить».
- Снимите галочку с пункта «Автоматически выбирать объем файла подкачки», выберите один из дисков (C, D, E и т.д.), на котором есть свободное место, затем переведите переключатель на «Указать размер». Впишите в поле цифру, указанную снизу в графе «Рекомендуется» (но лучше немного больше). Затем нажмите «ОК».
- Перезагрузите компьютер.
Код 9. «Windows не удается определить данное оборудование…». Причин возникновения этой ошибки множество — поврежден драйвер, устройство вышло из строя, сбоит операционная система, «проделки» вредоносных программ и т.д. Попробуйте удалить драйвер, а затем переустановить его при помощи DriverHub. Если не поможет, здесь уже может потребоваться помощь специалиста.
Код 10. «Запуск этого устройства невозможен». Причина в настройках операционной системы касательно этого устройства. Также лечится переустановкой драйвера.
Код 12. «Не найдены свободные ресурсы, которые устройство может использовать. Если вы хотите использовать это устройство, необходимо отключить одно из других устройств в системе». Если простыми словами, ошибка возникает в том случае, когда двум однотипным (например, USB или SATA) устройствам выдаются одинаковые настройки при их подключении к компьютеру — номера портов, каналов доступа к памяти и др. Это сравнимо с ситуацией с двумя абсолютно одинаковыми номерами телефонов.
Обычно в таких случаях помогает переподключение устройства к компьютеру. Например, если это USB-устройство, подключите его в другой USB-порт. Но если устройство подключается к материнской плате (например, видеокарта или сетевая плата), возможно, потребуется разобрать компьютер и переподключить проблемное оборудование.
Кроме того, может помочь процедура сброса BIOS.
Код 14. «Для правильной работы этого устройства необходимо перезагрузить компьютер». Перезагружаем компьютер. Если не поможет, удалите драйвер и повторно установите его при помощи DriverHub.
Код 16. «Не удалось определить все ресурсы, используемые устройством…». Причина ошибки в настройках системы по части распределения компьютерных ресурсов под работу проблемного устройства. Если речь идет об устройстве Plug-and-Play (любое USB-устройство, монитор и т.д.), то проблему можно попытаться исправить следующим образом:
- Перейдите во вкладку «Ресурсы» в окне свойств устройства.
- Если в блоке «Параметры ресурсов» имеется тип ресурса, перед названием которого стоит желтый вопросительный знак, выберите его.
- Ниже снимите галочку с пункта «Автоматическая настройка», чтобы активизировать выпадающий список «Конфигурация».
- Дальнейшая задача заключается в выборе такой конфигурации, при которой устройство вновь заработает. Т.е. перебирайте варианты и жмите по кнопке «ОК», пока проблема не будет устранена.
Неисправность также иногда лечится путем переподключения устройства и/или переустановки драйвера.
Код 18. «Переустановите драйверы для этого устройства». Тут и так все понятно. Удалите драйвер, а затем установите его при помощи DriverHub.
Код 19. «Windows не удалось запустить это устройство, поскольку сведения о его конфигурации (в реестре) неполны или повреждены». Причин неисправностей — множество. Первым делом попробуйте удалить драйвер и повторно установить его вручную или из программы DriverHub. Также может помочь процедура отката системы до последней удачной конфигурации (если соответствующая функция была включена в системе):
- Кликните правой кнопкой мыши по значку «Этот компьютер» в «Проводнике» или на рабочем столе, выберите пункт «Свойства».
- В новом окне перейдите по ссылке «Дополнительные параметры системы».
- В открывшемся окне откройте вкладку «Защита системы».
- Если система ранее создавала точки восстановления конфигурации, кнопка «Восстановить» будет активной. Кликните по ней.
- Нажмите «Далее» в открывшемся окне, а затем выберите одну из существующих точек восстановления системы (лучше ближайшую к текущей дате). Кликните «Далее» и следуйте инструкциям на экране.
После перезагрузки проверьте работоспособность устройства.
Код 21. «Это устройство будет удалено». Обычно эта ошибка наблюдается во время процесса удаления устройства (драйвера). Если операционная система дала сбой либо при попытке удаления драйвера либо удаление происходит из-за действия вредоносных программ, то ошибка может остаться надолго. В таких ситуациях помогает перезагрузка компьютера. Если устройство съемное, отключите его от компьютера вручную, затем подключите вновь. Попробуйте также переустановить драйвер при помощи DriverHub.
Код 22.»Это устройство отключено». Здесь имеется в виду программное, а не физическое отключение устройства от компьютера. В таких случаях перед названием оборудования в Диспетчере устройств устанавливается красный крестик или значок со стрелкой вниз:
Кликните по устройству два раза мышкой для его включения. Если оно само по себе отключается вновь, удалите драйвер, а затем установите его, воспользовавшись программой DriverHub.
Код 24. «Это устройство отсутствует, работает неправильно или не все драйверы установлены». Очередная ошибка, обозначающая наличие проблем с драйвером и/или системой. Для устранения неисправности устройство (драйвер) следует сначала удалить из системы, а затем установить драйвер вновь.
Код 28. «Драйверы для этого устройства не установлены». Решение очевидное — установите драйвер, воспользовавшись DriverHub или ручным способом. Но если и в этом случае ошибка не исчезает, возможно, в системе или самом устройстве присутствуют неисправности.
Код 29. «Это устройство отключено, поскольку микропрограмме устройства не предоставлены необходимые ресурсы». Ошибка наблюдается в случаях, если в настройках BIOS устройство было отключено. Обычно это относится к портам передачи данных — USB, COM, LPT и другим. Для решения проблемы следует зайти в BIOS материнской платы и просто включить устройство. Можно поступить проще — просто выполнить полный сброс BIOS.
Код 31. «Это устройство работает неправильно…». Ошибка означает наличие проблем с драйвером оборудования. Удалите устройство через «Диспетчер устройств», а затем установите драйвер вручную или при помощи DriverHub.
Код 32. «Драйвер (служба) для данного устройства была отключена…». Неисправность может быть вызвана как неработоспособностью драйвера, так и ошибками в системном реестре. Обычно помогает переустановка драйвера либо откат системы до работоспособного состояния (процесс отката Windows смотрите в описании кода 19).
Код 33. «Windows не может определить, какие требуются ресурсы для данного устройства». Ошибка обозначает наличие серьезных аппаратных проблем с устройством, сбоем либо неправильной конфигурацией BIOS. Если процедура физического переподключения устройства не помогает, как и переустановка драйвера, останется попробовать выполнить сброс BIOS.
Код 34. «Не удается определить параметры для этого устройства…». Обычно неисправность лечится переустановкой драйвера оборудования. Если не помогает, следует попробовать перераспределить ресурсы компьютера, выделяемые системой под работу устройства. Подробней этот процесс описан выше в главе устранения ошибки с кодом 16.
Код 35. «Встроенная микропрограмма компьютера не содержит достаточно сведений для правильной настройки и использования этого устройства…». Здесь под микропрограммой компьютера понимается BIOS материнской платы. Его следует либо перенастроить в соответствии с требованиями конкретного устройства, либо выполнить сброс его параметров (читайте — как сбросить BIOS). В редких случаях может потребоваться обновление/переустановка прошивки BIOS (инструкцию по перепрошивке следует искать на сайте производителя материнской платы).
Код 36. «Это устройство запрашивает прерывание PCI, но настроено для ISA…». Причина — неправильная настройка параметров прерываний IRQ в BIOS материнской платы. Наиболее простое решение — сброс настроек BIOS.
Код 37. «Windows не может инициализировать драйвер устройства для данного оборудования». Удалите драйвер устройства, а затем установите его вручную или, воспользовавшись утилитой DriverHub.
Код 38. «Не удалось загрузить драйвер устройства для данного оборудования, поскольку предыдущая версия драйвера устройства все еще находится в памяти». Ошибка может возникнуть при некорректном обновлении драйвера, когда предыдущая его версия по каким-либо причинам загружается в память до загрузки новой установленной версии. Обычно здесь помогает перезагрузка компьютера. Если проблема не устранена, удалите драйвер и повторно установите его. Для корректной установки рекомендуем использовать утилиту DriverHub.
Код 39. «Windows не может загрузить драйвер устройства для данного оборудования…». Очередная ошибка, вызванная драйвером оборудования. Решение очевидное — переустановка программного обеспечения устройства.
Код 40. «Отказано в доступе к оборудованию…». Код 40 отображается в случае с наличием ошибок в системном реестре. Обычно лечится переустановкой драйвера либо запуском процедуры отката Windows до работоспособного состояния (в описании кода 19 подробно описан этот процесс).
Код 41. «Успешно загружен драйвер устройства для данного оборудования, но не удается найти устройство». Данная ошибка, как правило, возникает только у устройств, не поддерживающих технологию Plug an Play (т.е. это видеокарты, сетевые платы и т.п.). Можно попробовать выключить компьютер, затем переустановить сбоящее устройство. Также помогает удаление и повторная установка драйвера. Если драйвер отсутствует, воспользуйтесь программой DriverHub для его автоматической установки.
Код 42. «Не удалось загрузить драйвер устройства для данного оборудования, поскольку дубликат устройства уже установлен в системе». Данная ошибка обычно вызывается при переподключении устройства к компьютеру, но в другой аналогичный слот (например, USB). Попробуйте подключить устройство в тот же порт, где оно было установлено до возникновения неполадок. Если не поможет, отключите устройство, полностью удалите драйвер, подключите его вновь (в любой порт), а затем заново установите драйвер, используя диск или программу DriverHub.
Код 43. «Windows остановило устройство, поскольку оно сообщило о проблемах». Причин неполадок множество — от сбоя драйвера и ошибок в системе до аппаратных неисправностей устройства или материнской платы. Если не поможет переустановка драйвера, возможно, придется восстановить/переустановить операционную систему или, в худшем случае, сдать устройство в ремонт.
Код 44. «Приложение или служба завершила работу данного устройства». При отсутствии вирусов или сбоящих программ, каким-либо образом связанных с работой устройства, поможет перезагрузка компьютера. В противном случае следует проверить систему на наличие вирусов и удалить приложения, после установки которых возникла данная ошибка.
Причиной неполадки может стать и сам драйвер, особенно, если в его состав входит исполнимая программа (например, сервисная утилита по обслуживанию принтера). В таких случаях следует переустановить драйвер (если у вас нет его в наличии, используйте программу DriverHub для скачивания и автоматической установки драйвера).
Код 46. «Windows не удалось получить доступ к данному устройству, поскольку операционная система находится в процессе завершения работы…». Ошибка может говорить о том, что в операционной системе имеют место неполадки. Если выключение компьютера не было инициировано вами, возможно, на компьютере действуют вредоносные программы. Перезагрузите компьютер самостоятельно, ошибка должна будет устраниться. Также попробуйте переустановить драйвер, если перезагрузка не помогает.
Код 47. «Windows не может использовать это устройство, поскольку оно было подготовлено для безопасного извлечения…». Ошибка возникает в случае, когда пользователь воспользовался функцией безопасного извлечения устройства из компьютера, но само устройство не было извлечено физически. Если оно было извлечено, но при повторном подключении не работает и в Диспетчере устройств наблюдается ошибка с кодом 47, перезагрузите компьютер.
Код 48. «Запуск программного обеспечения для этого устройства был заблокирован…». Распространенная ошибка, сигнализирующая о проблемах с драйвером устройства. В основном возникает по причине установки неподходящей версии программного обеспечения. Возможно, установленный драйвер не подходит под конфигурацию (версия, разрядность) операционной системы. Решение — удалите устройство из системы через приложение Диспетчер задач, затем установите его, воспользовавшись DriverHub (утилита скачает и установит подходящий для вашего дистрибутива Windows драйвер).
Код 49. «Windows не может запустить новые устройства, поскольку системный куст слишком велик (превышен предельный размер реестра)». Довольно редкая ошибка, возникающая при засорении системного реестра записями об устройствах. Наиболее простое решение — воспользоваться одной из множества утилит очистки компьютера от мусора (в используемой программе должна присутствовать функция оптимизации системного реестра).
Также неполадку можно устранить в ручном режиме путем удаления из «Диспетчера устройств» более не использующихся на компьютере устройств. Если у вас ОС Windows 7 или более ранняя версия, проделайте сначала следующее:
- Закройте «Диспетчер устройств».
- Нажмите на клавиатуре «Win + R», затем введите в отобразившееся окно команду «cmd» и нажмите «ОК».
- Запустится командная строка Windows. Скопируйте в окно следующую команду, затем нажмите Enter:
set devmgr_show_nonpresent_devices=1
- Данная команда включит в приложении «Диспетчер устройств» опцию отображения отключенного от компьютера оборудования.
- Запустите «Диспетчер устройств».
В ОС Windows 8 и выше для включения этой опции в окне «Диспетчера устройств» откройте меню «Вид», затем выберите пункт «Показать скрытые устройства».
В самом «Диспетчере устройств» выполните следующие действия:
- Раскрывайте по очереди разделы для просмотра устройств.
- Если иконка устройства имеет полупрозрачный вид, значит, оно в данный момент отключено от компьютера — его можно удалить (если, конечно, оно не будет использоваться в дальнейшем).
- Пройдитесь по всем разделам устройств для поиска и удаления отключенного оборудования.
Код 50. «Windows не удается установить все свойства для этого устройства…». Очередная ошибка, свидетельствующая о неисправности драйвера устройства. Удалите драйвер, затем установите его заново с диска или через утилиту DriverHub.
Код 51. «Это устройство в данный момент находится в ожидании на другое устройство или группу устройств для запуска». Довольно редкая ошибка, для решения которой не существует универсального способа. Проблема может быть вызвана как драйверов или неполадками в системе, так и вредоносными программами, аппаратными неисправностями в системе и т.д. Попробуйте сначала переподключить устройство, затем переустановить драйвер. Возможно, потребуется переустановка операционной системы, ремонт устройства или порта в материнской плате, к которому оно подключается. Также может помочь сброс настроек BIOS.
Код 52. «Windows не удается проверить цифровую подпись для драйверов…». Ошибка может означать, что установленный драйвер устройства не является оригинальным программным продуктом либо он был изменен третьими лицами или вредоносными программами. Если вы уверены, что драйвер подходит к устройству, отключите проверку цифровой подписи (инструкция Как отключить проверку цифровой подписи драйвера на Windows).
Можно также удалить текущую версию драйвера и установить новую (или, наоборот, предыдущую). Проще это сделать через утилиту DriverHub.
Код 53. «Это устройство зарезервировано для использования отладчиком ядра Windows…». Редкая ошибка, вызываемая в случае, если операционная система загружается режиме отладки, при котором один из портов материнской платы выделяется под выполнение той или иной задачи. Решение — отключение функции загрузки в режиме отладки:
- Нажмите комбинацию клавиш «Win + R», впишите в окно команду «msconfig», нажмите «ОК».
- Откроется окно «Конфигурация системы». Перейдите в нем во вкладку «Загрузка», выберите из списка текущую операционную систему, затем кликните по кнопке «Дополнительные параметры».
- Во вновь открывшемся окне снимите галочку с пункта «Отладка», затем нажмите «ОК» и перезагрузите компьютер.
Код 54. «Устройство дало сбой в работе и подвергается сбросу». Обычно при сбоях устройства Windows автоматически перезапускает его, но в некоторых случаях процесс перезапуска может зависнуть. Скорее всего, имеют место неисправности в работе устройства либо его драйвере. Просто перезагрузите компьютер. Если ошибка повторяется, переустановите драйвер. Если и это не поможет, возможно, устройство следует сдать в ремонт.
Антивирус отключали перед включением AVZGuard?
Каким антивирусом пользуетесь?Если KIS,то AVZ стоит в группе «Доверенные» в Контроле программ?
как видно на скриншоте AVZ входит в доверенные , Антивирус установлен KIS 2011, пробовал отключать и такая же песня , AVZGuard не включается
как видно на скриншоте AVZ входит в доверенные , Антивирус установлен KIS 2011, пробовал отключать и такая же песня , AVZGuard не включается