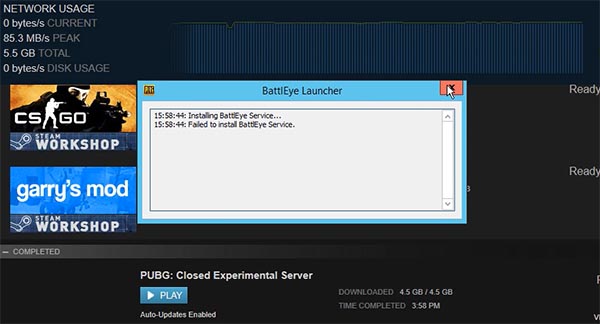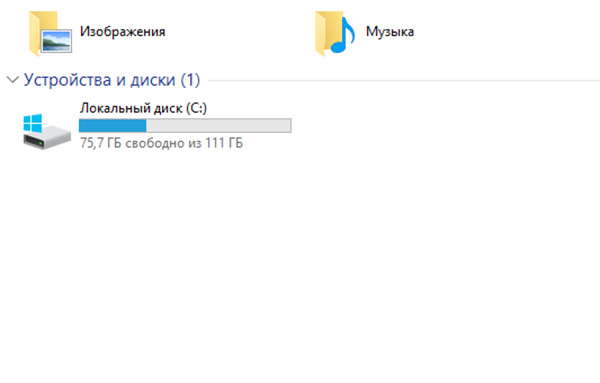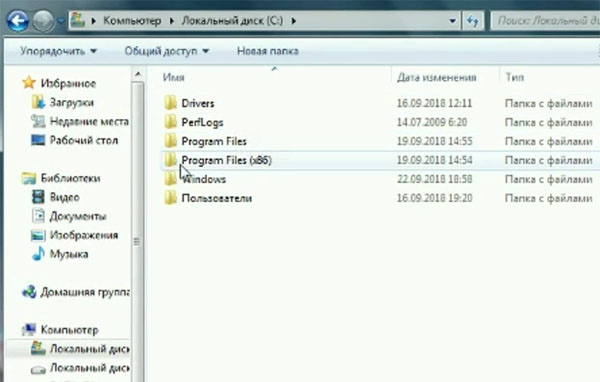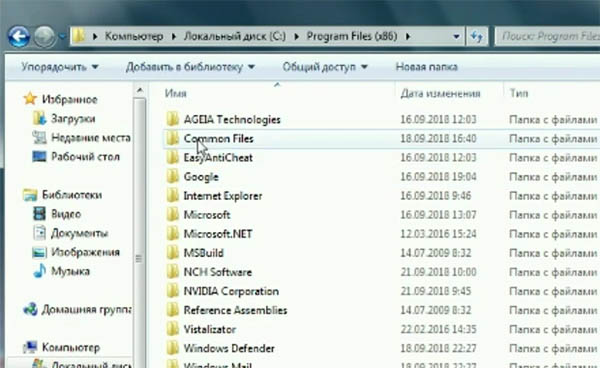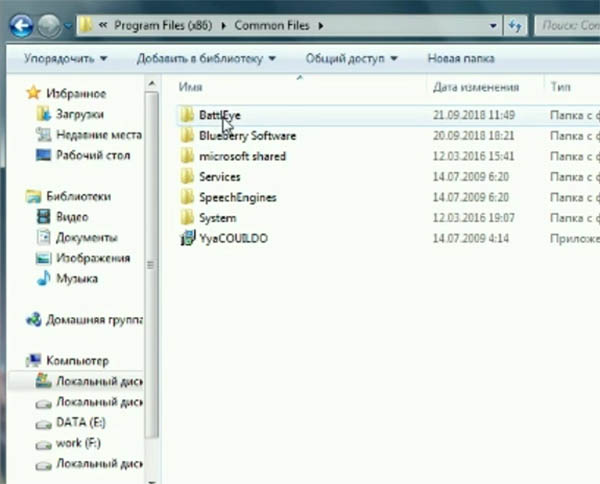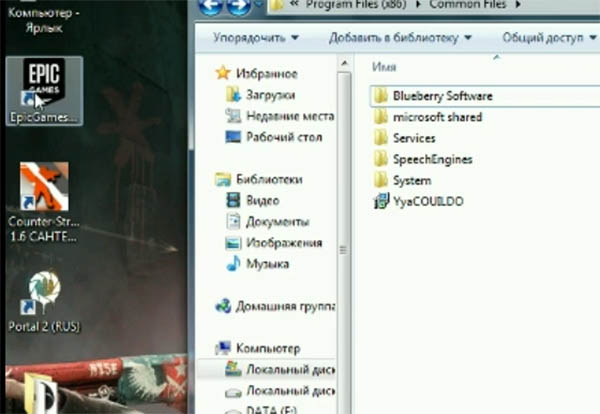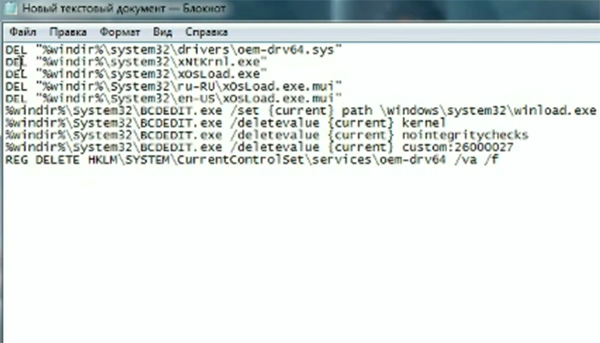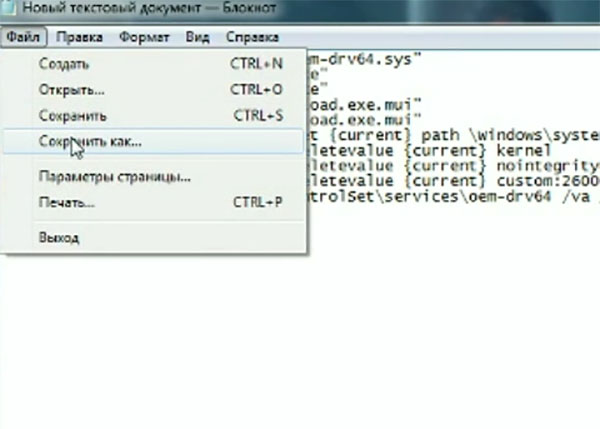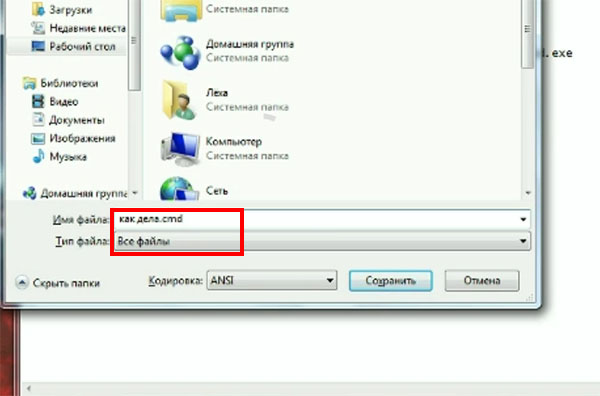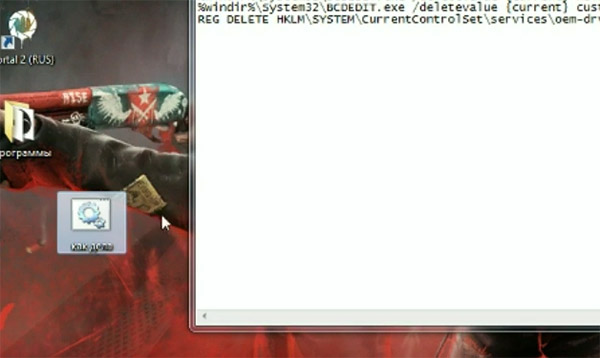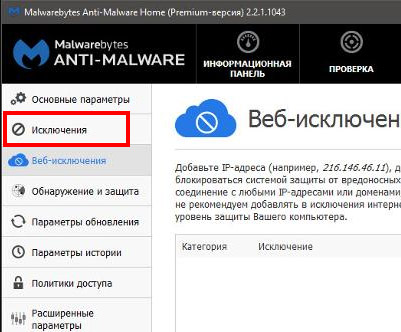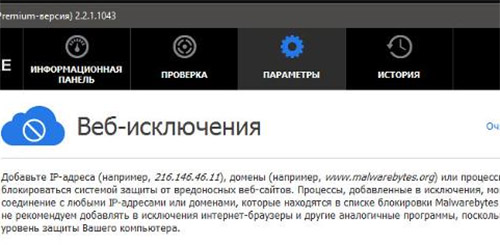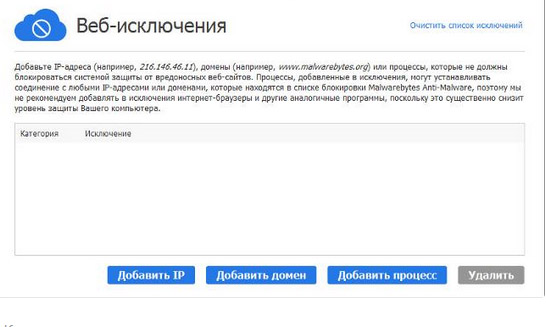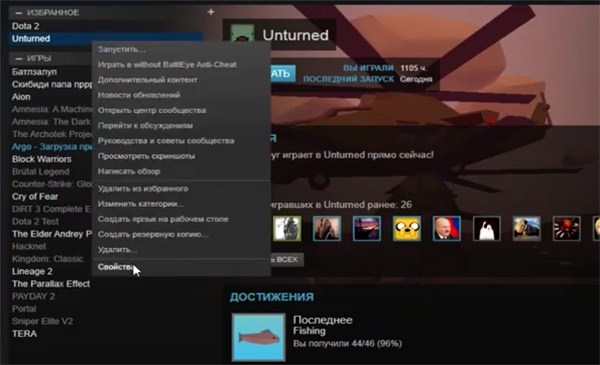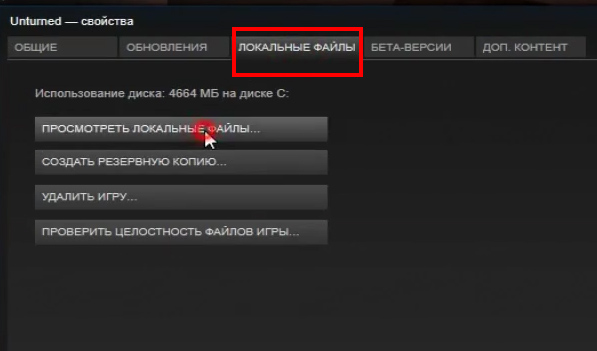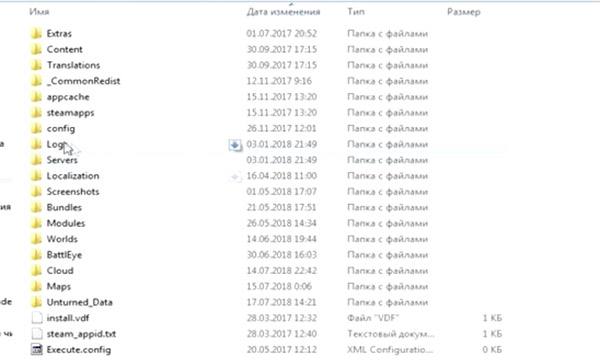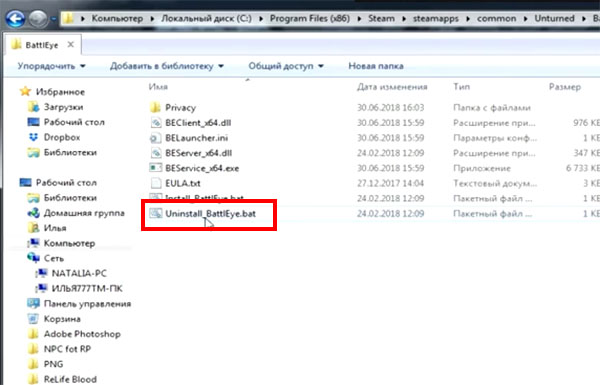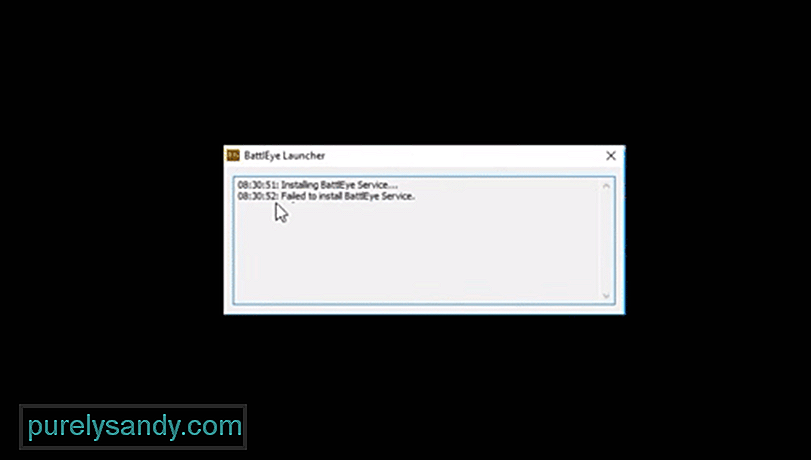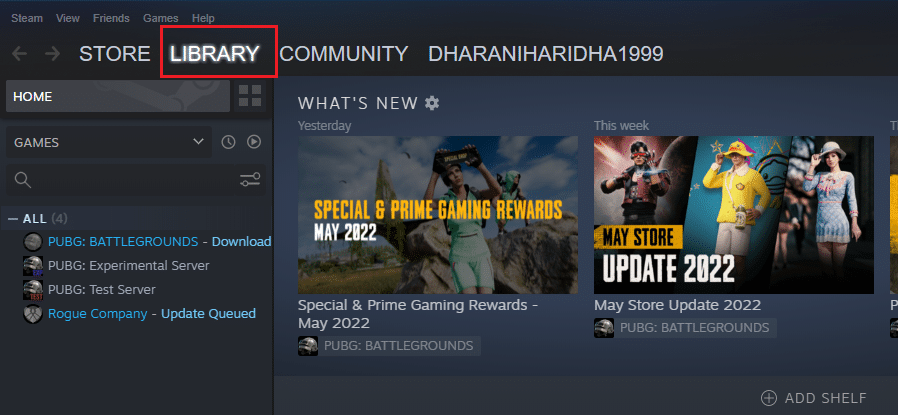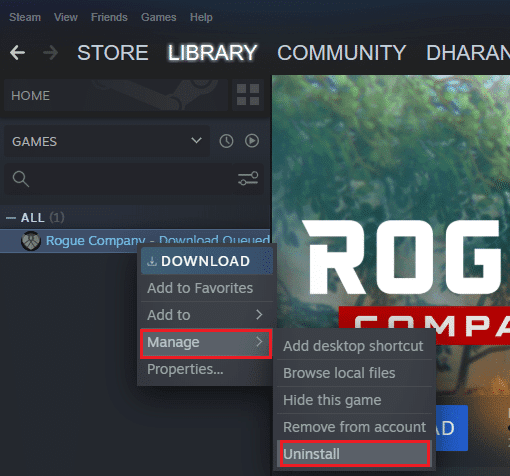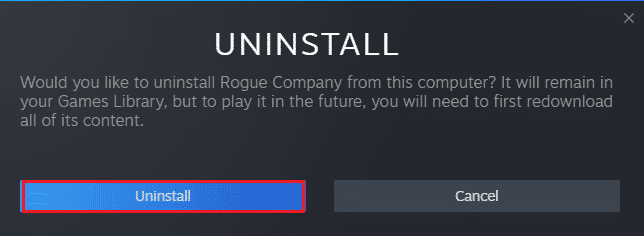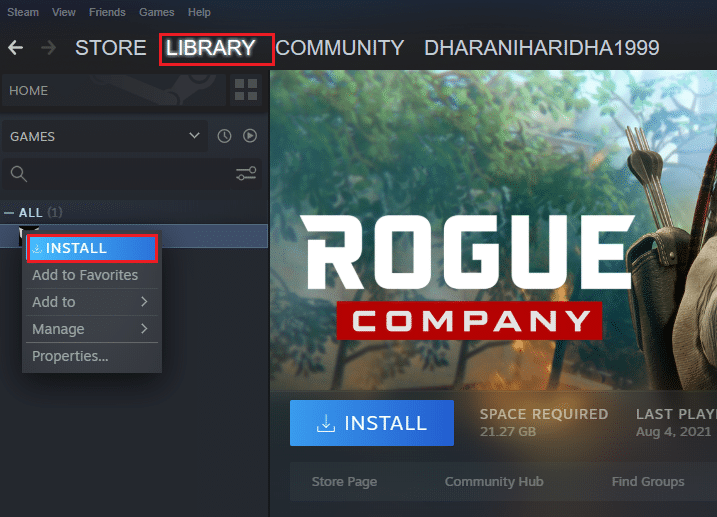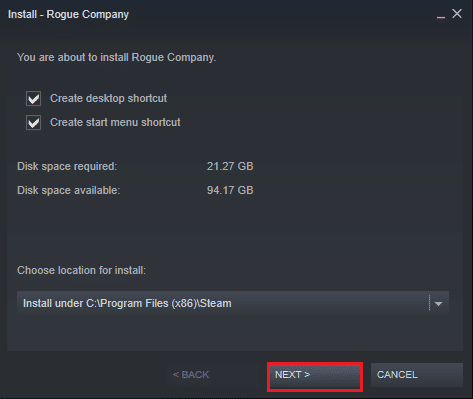«Не удалось инициализировать службу BattlEye: ошибка загрузки драйвера (577)» может появиться из-за параметров безопасности Windows, которые следует обновить.
Мы предлагаем следующее решение этой ошибки.
■ Обновите параметры безопасности Windows 7.
Меню «Пуск» > «Панель управления» > «Центр обновления Windows» > «Обновление» > «Проверить наличие обновлений» > «Установить обновления» > «Перезагрузить компьютер» после завершения установки.
■ Обновите каталог Центра обновления Майкрософт до последней версии
https://www.catalog.update.microsoft.com/.
Вы можете загрузить последнее обновление, посетив указанную выше страницу. Если проблема не устранена,
обратитесь в службу поддержки PUBG и предоставьте нам снимок экрана с ошибкой.
Failed to initialize BattlEye Service: Driver Load Error 577 – что за ошибка, как исправить?
Ошибка с уведомлением “Failed to initialize BattlEye Service: Generic Error” код 577 может приходить при пуске любой игрушки, применяющей системный анти-чит “BattlEye”. На сегодня система используется в многих актуальных игровых приложениях, шутерах и королевских битвах. После запуска может приходить оповещение о сбое, после чего пуск прекращается и так происходит все время. Однако, решить ситуацию можно попробовать самостоятельно.
Причины
Причин сбоя может быть несколько.
- Заблокировано функционирование приложения BattlEye антивирусной программой ПО или фаерволом. Антивирус неправильно «думает», что в веб-приложении присутствует угроза для безопасности компьютерного устройства.
- Повреждены отдельных файловых документов или они удалены. Даже неверное значение в одном файле может стать причиной сбоя.
- Неверно установлена программа. Скорее всего, во время инсталляции были ошибки или компьютер неисправен.
Можно попробовать обратиться в службу поддержки или постараться решить проблему самому.
Решение проблемы
Чтобы решить проблематичную ситуацию, необходимо устранить первопричину глюка. Вариантов тут несколько:
- Перезагрузить ПК. Необходимо выключить компьютер, а после опять запустить. Перевод в спящий режим сна или гибернацию не поможет.
- На время отключить антивирусную программу. Нередко антивирусы находятся в панели задач справа. Возможно, чтобы найти иконку надо будет кликнуть на стрелку вверх, которая находится с левой стороны от времени на ПК.
Чтобы отключить ПО нужно кликнуть правой кнопкой мышки по иконке антивируса и выбрать необходимый пункт. К примеру, в “Avast требуемый раздел имеет название “Управление экранами Avast”, тут можно назначить период выключения.
- Закрыть сторонние игры. Кликнуть комбинацию клавиш “Ctrl + Alt +Del” и закрыть сервисные приложения.
- Обновить системные анти-читы. Обновление идет автоматом, но только тогда, когда игрушка обновлена до самой новой версии. Необходимо выполнить установку всех доступных DLC и патчей в программу, совместно с ними произойдет обновление и “BattlEye”.
- Установить файл, если его удалили или вообще не проводили установку. Необходимый файловый документ уже присутствует в папке с игрушкой. Надо следовать по пути “SteamSteamAppscommon”, а после открыть каталог с наименованием игры. Внутри располагается файл “BEsetup”, где требуется осуществить запуск файлового документа “setup_BattlEyeARMA2”. Приставка в конце зависит от игрового приложения, в которую интегрируется система. После нужно перегрузить ПК.
Ошибка 577 — Что это?
Это типичный системный код ошибки. Это останавливает вашу способность запускать или загружать программы на вашем компьютере. Сообщение об ошибке отображается в следующем формате:
«Windows не может проверить цифровую подпись для этого файла.
Недавнее изменение оборудования или программного обеспечения могло привести к установке файла, который подписан неправильно или поврежден, или это могло быть вредоносное программное обеспечение из неизвестного источника. ‘
Решения
 Причины ошибок
Причины ошибок
Ошибка 577 может быть вызвана по нескольким причинам. Тем не менее, наиболее распространенные причины этой ошибки включают в себя:
- Конфликты драйверов устройств
- Неисправность оборудования
- Вирусная инфекция
- Повреждение или повреждение реестра Windows
- Повреждение или повреждение файла программного обеспечения
Ошибка 577 может оказаться фатальной, если основные причины связаны с вирусной инфекцией или повреждением реестра.
Дополнительная информация и ручной ремонт
Чтобы устранить ошибку 577 на вашем компьютере, вам не нужно нанимать профессионала и тратить сотни долларов на ремонт. Процесс исправления этой ошибки прост и легок.
Вот некоторые из лучших и эффективных методов исправления ошибки 577 — никаких технических знаний не требуется.
Способ 1 — проверьте и обновите драйверы устройств
Если проблема вызвана устаревшим или поврежденным драйвером устройства, сообщающего об ошибке, рекомендуется обновить драйвер.
Для этого сначала удалите поврежденный драйвер, а затем переустановите последнюю версию.
Для этого просто щелкните меню «Пуск», перейдите на панель управления, затем щелкните «Производительность и обслуживание», а затем «Система». В новом окне вы увидите вкладку «Оборудование и диспетчер устройств».
Дважды щелкните устройство, драйвер которого необходимо удалить. Нажмите на окно свойств с вкладкой, помеченной драйвером. Затем нажмите на драйвер, который вы хотите удалить. Для активации изменений перезагрузите компьютер.
Теперь переустановите последнюю и обновленную версию драйвера, удаленного с помощью функции Plug and Play.
Способ 2 — сканирование на наличие вирусов
Системные коды ошибок, такие как 577, также могут появляться, если ваш компьютер заражен вирусами. Вирусы проникают через фишинговые письма и загружаемые файлы с ненадежных веб-сайтов.
Если причиной ошибки 577 является вирусная инфекция, просто установите мощный антивирус, запустите его, чтобы просканировать весь компьютер. Немедленно удалите все вирусы и вредоносные программы для устранения.
Если проблема не устранена, попробуйте способ 3.
Способ 3 — восстановить реестр
Иногда повреждение реестра может быть основной причиной ошибки 577. Реестр — это часть, которая сохраняет все действия, выполняемые в системе.
Он хранит как важные, так и ненужные файлы, такие как ненужные файлы, файлы cookie и неправильные записи реестра. Если эти файлы не удаляются из реестра часто, они накапливаются и повреждают реестр, который затем генерирует коды системных ошибок.
Чтобы разрешить и восстановить реестр за секунды, просто скачайте Restoro. Это удобный инструмент для восстановления ПК со встроенным очистителем реестра. Он удаляет все ненужные файлы, повреждающие реестр, и восстанавливает его.
Открыть скачать Ресторо.
Вам нужна помощь с вашим устройством?
Наша команда экспертов может помочь
Специалисты Troubleshoot.Tech всегда готовы помочь вам!
Замените поврежденные файлы
Восстановить производительность
Удалить вредоносные программы
ПОЛУЧИТЬ ПОМОЩЬ
Специалисты Troubleshoot.Tech работают со всеми версиями Microsoft Windows, включая Windows 11, с Android, Mac и другими.
Поделиться этой статьей:
Вас также может заинтересовать
Объектная модель распределенных компонентов или DCOM — это модуль на компьютерах с Windows, который позволяет компьютерам запускать программы по сети на другом компьютере. Это программный компонент от Microsoft, который позволяет COM-объектам взаимодействовать друг с другом, пока эта программа удаленно работает по сети. Модель COM — это еще одно расширение модели DCOM, которые работают вместе для выполнения намеченной задачи. Чтобы этот модуль работал, необходимы три компонента, такие как идентификатор класса или CLSID, программный идентификатор или PROGID и идентификатор приложения или APPID. Однако DCOM не всегда работает должным образом, так как все еще могут возникать некоторые ошибки. Одна из них — ошибка 1084. Из-за этой ошибки прерывалось выполнение программ на удаленном компьютере в сети. Поэтому, если вы столкнулись с ошибкой DCOM 1084 при попытке запустить службу, например, запустить инструмент DISM или в других сценариях на вашем компьютере с Windows 10, этот пост может вам помочь. Обратитесь к инструкциям, приведенным ниже, чтобы начать устранение проблемы.
Вариант 1. Попробуйте проверить статус DCOMLAUNCH Service или DCOM Server Process Launcher и его 3 зависимости.
Служба запуска процесса DCOM Server запускает как серверы COM, так и серверы DCOM в ответ на запросы на активацию объекта. Вот почему, если эта служба остановлена или отключена, программы, использующие COM и DCOM, не будут работать должным образом. Поэтому вам необходимо убедиться, что служба DCOMLAUNCH работает.
- В поле поиска Cortana введите «services» и щелкните значок «Services», чтобы открыть диспетчер служб. Кроме того, вы также можете нажать клавиши Win + R, чтобы запустить приглашение «Выполнить», а затем ввести в поле «services.msc» и нажать Enter, чтобы открыть диспетчер служб.
- Далее проверьте следующие сервисы:
- DCOM Service Process Launcher
- Фоновые задачи Инфраструктура Сервис
- Менеджер Local Session
- Удаленный вызов процедур (RPC)
- Затем щелкните правой кнопкой мыши каждую из служб и выберите их свойства.
- После этого выберите «Автоматически» в раскрывающемся меню «Тип запуска» и убедитесь, что все вышеупомянутые службы работают.
- Теперь нажмите OK для каждой из служб.
Вариант 2. Устранение проблемы в состоянии чистой загрузки
Существуют случаи, когда некоторые конфликтующие программы, установленные на вашем компьютере, могут вызывать ошибку DCOM 1084. Чтобы определить, какая программа вызывает проблему, необходимо перевести компьютер в состояние чистой загрузки. Для этого выполните следующие действия.
- Войдите на свой компьютер как администратор.
- Введите MSConfig в Начальном поиске, чтобы открыть утилиту конфигурации системы.
- Оттуда перейдите на вкладку Общие и нажмите «Выборочный запуск».
- Снимите флажок «Загрузить элементы запуска» и убедитесь, что установлены флажки «Загрузить системные службы» и «Использовать исходную конфигурацию загрузки».
- Затем щелкните вкладку «Службы» и установите флажок «Скрыть все службы Microsoft».
- Нажмите Отключить все.
- Нажмите Apply / OK и перезагрузите компьютер. (Это переведет ваш компьютер в состояние чистой загрузки. И настройте Windows на обычный запуск, просто отмените изменения.)
- Оттуда начните изолировать проблему, проверив, какая из программ, которые вы недавно установили, является основной причиной проблемы.
Вариант 3. Попробуйте использовать инструмент DISM.
Возможно, вы захотите восстановить потенциально поврежденные файлы в вашей системе, поскольку их наличие также может вызвать ошибку DCOM 1084. Чтобы восстановить эти поврежденные системные файлы, вы можете запустить команды DISM:
- Нажмите клавиши Win + X и нажмите «Командная строка (Admin)».
- После этого последовательно введите каждую из команд, перечисленных ниже, чтобы выполнить их:
- Dism / Online / Очистка-изображение / CheckHealth
- Dism / Online / Очистка-изображение / ScanHealth
- Dism / Online / Очистка-изображение / RestoreHealth
- Выполнив приведенные выше команды, перезагрузите компьютер и проверьте, исправлена ли ошибка DCOM.
Вариант 4. Перезагрузите компьютер
- Нажмите кнопку Win или нажмите кнопку «Пуск», расположенную на панели задач.
- Затем нажмите кнопку питания в нижней правой части экрана.
- Затем нажмите и удерживайте клавишу Shift на клавиатуре, а затем нажмите «Перезагрузить». Это перезапустит ваш ПК в опциях Advanced Startup.
Примечание: Получив доступ к дополнительным параметрам запуска, вы должны перейти к настройке, которая позволяет перезагрузить компьютер с Windows 10. Все, что вам нужно сделать, это выбрать «Устранение неполадок»> «Сбросить этот компьютер», чтобы перейти к следующему экрану. После этого выберите параметр «Сохранить мои файлы», а затем перейдите к следующим инструкциям на экране, чтобы перезагрузить компьютер с Windows 10 без потери файлов. .
Узнать больше
Одной из ошибок, с которой вы можете столкнуться при просмотре веб-страниц с помощью браузера Google Chrome, является ошибка ERR_TUNNEL_CONNECTION_FAILED. Если вам случится столкнуться с этой ошибкой, этот пост может помочь вам решить ее. Такая ошибка в Chrome может возникать из-за неправильной конфигурации домена веб-сайта, конфликтующих данных браузера, неправильных настроек прокси-сервера и проблем с подключением к DNS. Чтобы устранить ошибку ERR_TUNNEL_CONNECTION_FAILED в Chrome, вот несколько советов, которые вы можете проверить.
Вариант 1. Попробуйте отключить прокси-сервер для вашей локальной сети.
Если в последнее время ваш компьютер был атакован каким-либо рекламным или вредоносным ПО, возможно, он изменил сетевые настройки в системе и может отображать спам-рекламу. Таким образом, вы должны отключить прокси-сервер для вашей локальной сети. Чтобы сделать это, обратитесь к этим шагам:
- Нажмите клавиши Win + R, чтобы открыть диалоговое окно «Выполнить».
- Затем введите «inetcpl.cpl» в поле и нажмите Enter, чтобы открыть Свойства Интернета.
- После этого перейдите на вкладку «Подключения» и выберите настройки локальной сети.
- Оттуда. Снимите флажок «Использовать прокси-сервер» для вашей локальной сети, а затем убедитесь, что установлен флажок «Автоматически определять настройки».
- Теперь нажмите кнопку ОК и кнопку Применить.
- Перезагрузите компьютер.
Примечание: Если вы используете стороннюю прокси-службу, вы должны отключить ее.
Вариант 2 — попробуйте сбросить Winsock, TCP / IP и очистить DNS
Сброс Winsock, TCP / IP и очистка DNS могут помочь вам устранить ошибку ERR_TUNNEL_CONNECTION_FAILED. Для этого выполните следующие действия:
- Щелкните правой кнопкой мыши кнопку «Пуск» и выберите «Командная строка (администратор)», чтобы открыть командную строку с повышенными привилегиями.
- После этого выполните каждую из перечисленных ниже команд. И после того, как вы набрали один за другим, вы должны нажать Enter.
- Netsh сброс Winsock — введите эту команду для сброса Winsock
- Netsh Int IP resettcpip.txt сброс — введите эту команду для сброса TCP / IP
- IPCONFIG / flushdns — введите эту команду, чтобы очистить кэш DNS
- Затем перезагрузите компьютер и проверьте, устранена ли проблема.
Вариант 3. Попробуйте использовать VPN-соединение.
Бывают случаи, когда сеть, в которой находится ваш компьютер, может заблокировать ваш доступ к веб-сайту, который вы пытаетесь открыть, и, чтобы исправить это, вы можете попробовать использовать VPN-подключение. После того, как вы подключились через VPN, попробуйте снова открыть веб-сайт и посмотреть, сможете ли вы получить к нему доступ.
Вариант 4. Попробуйте очистить данные браузера.
Бывают случаи, когда некоторые данные в браузере конфликтуют с загрузкой сайта и приводят к таким ошибкам, как ERR_TUNNEL_CONNECTION_FAILED. И поэтому вы можете попытаться очистить данные вашего браузера. Это может быть очень простое решение, но часто оно исправляет ошибки такого рода в Google Chrome. Следуйте инструкциям ниже, чтобы очистить данные в вашем браузере.
- Откройте браузер Google Chrome.
- После этого нажмите клавиши Ctrl + H. Это откроет новую панель, которая позволит вам удалить историю просмотров и другие данные в вашем браузере.
- Теперь установите каждый флажок, который вы видите, и нажмите кнопку Очистить данные просмотра.
- Затем перезапустите браузер Chrome и проверьте, можете ли вы сейчас открыть любой веб-сайт или нет.
Вариант 5. Избавьтесь от конфликтующих расширений браузера.
- Откройте Chrome и нажмите клавиши Alt + F.
- Перейдите в раздел «Дополнительные инструменты» и нажмите «Расширения», чтобы найти любые подозрительные расширения браузера или панели инструментов.
- Нажмите на корзину и выберите «Удалить».
- Перезапустите Chrome и снова нажмите клавиши Alt + F.
- Перейдите к «При запуске» и отметьте «Открыть определенную страницу или набор страниц».
- Чтобы проверить, активен ли угонщик браузера, нажмите Установить страницы, если он активен, перезапишите URL.
Примечание: Если удаление расширений браузера или панелей инструментов не помогло, вы также можете попробовать сбросить настройки браузера Google Chrome.
- Откройте Google Chrome, затем нажмите клавиши Alt + F.
- После этого нажмите на «Настройки».
- Далее, прокрутите вниз, пока не увидите опцию Advanced, как только вы ее увидите, нажмите на нее.
- После выбора опции «Дополнительно» перейдите к «Восстановить и очистить» и нажмите «Восстановить исходные настройки по умолчанию», чтобы сбросить Google Chrome.
- Теперь перезапустите Google Chrome.
Узнать больше
SafeSearch — это подключаемый модуль для кросс-веб-браузера с поддержкой рекламы для Internet Explorer и Firefox / Chrome. Расширение браузера изменит стандартные или пользовательские настройки браузера, включая домашнюю страницу, настройки поиска, а в некоторых случаях изменит пороговое значение времени загрузки Internet Explorer, поместит файл блокировки в Firefox, чтобы предотвратить изменение настроек, а также отключит Контент браузера. Политика безопасности, чтобы разрешить межсайтовый скриптинг плагина. По этим причинам он был классифицирован как угонщик браузера.
От издателя: SafeSearch, созданный AVSoftware, — это уникальная поисковая система, которая фильтрует вредоносные сайты или сайты с плохой репутацией. Каждый веб-сайт оценивается по нескольким критическим факторам: надежность поставщика, безопасность детей, вопросы конфиденциальности, мнения пользователей и рейтинги.
Было обнаружено, что SafeSearch связан со сторонним программным обеспечением и вредоносными программами, поэтому его не рекомендуется хранить на вашем компьютере.
О браузере угонщиков
Взлом браузера является одной из постоянных проблем в Интернете, нацеленных на браузеры. Это своего рода вредоносная программа, которая направляет запросы веб-браузера на некоторые другие вредоносные сайты. Они созданы для нарушения работы браузера в нескольких целях. Как правило, идея состоит в том, чтобы заставить пользователей посещать определенные веб-сайты, которые пытаются улучшить посещаемость и увеличить доход от рекламы. Хотя это может показаться наивным, все угонщики браузера наносят ущерб и поэтому всегда рассматриваются как угроза безопасности. Кроме того, угонщики могут сделать уязвимой всю зараженную систему — другие опасные вредоносные программы и вирусы воспользуются этой возможностью, чтобы без особых усилий проникнуть в ваш компьютер. Признаки взлома браузера Существует несколько признаков взлома веб-браузера: изменена домашняя страница; вы видите новые нежелательные закладки или добавленные в избранное, обычно направленные на веб-сайты с рекламой или порнографией; изменяются основные настройки веб-браузера и добавляются нежелательные или небезопасные сайты в список доверенных сайтов; вы заметили множество панелей инструментов в своем интернет-браузере; непрекращающийся шквал всплывающей рекламы появляется на экране вашего ПК; веб-страницы загружаются очень медленно и иногда не полностью; вы не можете посещать определенные сайты, такие как домашние страницы программного обеспечения для обеспечения безопасности.
Так как же компьютер может заразиться угонщиком браузера?
Злоумышленники-угонщики браузера заражают компьютеры множеством способов, в том числе посредством прямой загрузки, общего доступа к файлам или зараженной электронной почты. Они могут быть включены в панели инструментов, надстройки, BHO, плагины или расширения браузера. Кроме того, некоторые условно-бесплатные и бесплатные программы могут поместить злоумышленника в ваш компьютер посредством «связывания». Примером печально известного угонщика браузера являются Conduit, Anyprotect, Babylon, SweetPage, DefaultTab, Delta Search и RocketTab, но имена постоянно меняются.
Browser Hijacker Malware — Удаление
Определенные угонщики можно удалить, просто удалив соответствующие бесплатные программы или надстройки через «Установка и удаление программ» на панели управления Microsoft Windows. Тем не менее, большинство кодов угона, конечно, не так просто удалить вручную, поскольку они намного глубже проникают в операционную систему. Более того, ручное удаление предполагает выполнение нескольких трудоемких и сложных процедур, которые сложно проводить начинающим пользователям компьютеров.
Что вы можете сделать, если вирус не дает вам ничего скачать?
Вредоносные программы могут причинить всевозможные повреждения, вторгаясь в ваш компьютер, от кражи вашей личной информации до стирания файлов данных на вашем компьютере. Некоторые варианты вредоносного ПО изменяют настройки интернет-браузера, добавляя прокси-сервер или изменяя настройки DNS компьютера. В этих случаях вы не сможете посещать некоторые или все веб-сайты и, следовательно, не сможете загрузить или установить необходимое программное обеспечение безопасности для устранения вредоносного ПО. Если вы читаете это, возможно, вы заразились вредоносным ПО, которое мешает вам загрузить программу компьютерной безопасности, такую как Safebytes Anti-Malware. Несмотря на то, что эту проблему будет сложнее решить, вы можете предпринять несколько действий.
Установите антивирус в безопасном режиме с поддержкой сети
Безопасный режим на самом деле является уникальной базовой версией Windows, в которой загружаются только минимальные службы, чтобы противодействовать загрузке вредоносных программ и других проблемных приложений. Если вредоносная программа настроена на автоматическую загрузку при загрузке ПК, переключение в этот конкретный режим вполне может помешать ей сделать это. Чтобы войти в безопасный режим или безопасный режим с поддержкой сети, нажмите F8 во время загрузки системы или запустите MSCONFIG и найдите параметры «Безопасная загрузка» на вкладке «Загрузка». После перезагрузки в безопасном режиме с загрузкой сетевых драйверов вы можете загружать, устанавливать и обновлять антивирусное программное обеспечение оттуда. На этом этапе вы можете запустить антивирусное сканирование для беспрепятственного удаления компьютерных вирусов и вредоносных программ со стороны другого приложения.
Переключиться на альтернативный браузер
Код вредоносной программы может использовать уязвимости в определенном браузере и блокировать доступ ко всем веб-сайтам с антивирусным программным обеспечением. Если вы подозреваете, что ваш Internet Explorer был захвачен компьютерным вирусом или иным образом скомпрометирован хакерами, наиболее эффективным подходом является переключение на альтернативный веб-браузер, такой как Google Chrome, Mozilla Firefox или Apple Safari, чтобы загрузить вашу любимую программу безопасности. — Safebytes Anti-Malware.
Установите программное обеспечение безопасности на флешку
Чтобы успешно устранить вредоносное ПО, вы можете подойти к вопросу установки антивирусной программы на зараженный компьютер с другой точки зрения. Выполните эти простые меры, чтобы очистить зараженный компьютер с помощью портативного антивируса.
1) Используйте другой безвирусный компьютер для загрузки Safebytes Anti-Malware.
2) Установите фломастер в ту же систему.
3) Запустите программу установки, дважды щелкнув исполняемый файл загруженного приложения с расширением .exe.
4) Выберите USB-накопитель в качестве местоположения, когда мастер спросит вас, где именно вы хотите установить приложение. Следуйте инструкциям на экране, чтобы завершить установку.
5) Перенесите флешку с незараженного компьютера на зараженный компьютер.
6) Дважды щелкните EXE-файл антивирусного программного обеспечения на флэш-накопителе.
7) Нажмите кнопку «Сканировать сейчас», чтобы запустить проверку на вирусы.
Обеспечьте безопасность своего компьютера, установив SafeBytes Anti-Malware
Если вы хотите установить приложение для защиты от вредоносных программ на свой компьютер, на рынке есть множество инструментов, которые стоит рассмотреть, но вы просто не можете слепо доверять кому-либо, независимо от того, бесплатная это программа или платная. Некоторые из них хороши, но есть несколько мошеннических приложений, которые выдают себя за подлинное антивирусное программное обеспечение, готовое нанести ущерб компьютеру. При поиске антивирусной программы выбирайте ту, которая обеспечивает надежную, эффективную и полную защиту от всех известных компьютерных вирусов и вредоносных программ. При рассмотрении надежных программ Safebytes AntiMalware, безусловно, настоятельно рекомендуется. SafeBytes можно охарактеризовать как мощное антишпионское приложение, работающее в режиме реального времени, которое помогает обычным пользователям компьютеров защитить свой компьютер от вредоносных угроз. Этот инструмент может легко идентифицировать, удалить и защитить ваш компьютер от последних вторжений вредоносных программ, таких как шпионское ПО, рекламное ПО, трояны, программы-вымогатели, паразиты, черви, ПНП, а также другие потенциально опасные программные приложения. Антивредоносное ПО SafeBytes поставляется с множеством улучшенных функций, которые отличают его от всех остальных. Вот несколько популярных функций, присутствующих в этом программном обеспечении:
Защита от вредоносного ПО: Используя признанный критиками движок вредоносных программ, SafeBytes обеспечивает многоуровневую защиту, которая предназначена для обнаружения и устранения угроз, которые спрятаны глубоко внутри вашей компьютерной системы.
Активная защита в реальном времени: Вредоносные программы, пытающиеся проникнуть в компьютер, идентифицируются и останавливаются по мере обнаружения экранами активной защиты SafeBytes. Они очень эффективны при проверке и устранении различных угроз, поскольку постоянно обновляются с учетом последних обновлений и мер безопасности.
Безопасный просмотр веб-страниц: SafeBytes обеспечивает мгновенный рейтинг безопасности на веб-страницах, которые вы собираетесь посетить, автоматически блокируя рискованные сайты и гарантируя, что вы уверены в своей безопасности при просмотре сети.
Низкое использование ЦП и памяти: Это легкое программное обеспечение, которое будет тихо работать в фоновом режиме и не повлияет на эффективность вашего компьютера.
Сервисная служба 24 / 7: SafeBytes обеспечивает круглосуточную техническую поддержку, автоматическое обслуживание и обновления для удобства пользователей.
Технические детали и удаление вручную (для опытных пользователей)
Если вы хотите удалить SafeSearch вручную без использования автоматизированного инструмента, это можно сделать, удалив программу из меню «Установка и удаление программ» Windows или, в случае расширений браузера, перейдя в диспетчер дополнений и расширений браузера. и удаление его. Вероятно, вы также захотите сбросить настройки браузера. Чтобы обеспечить полное удаление, вручную проверьте жесткий диск и реестр на наличие всего следующего и удалите или сбросьте значения соответственно. Обратите внимание, что это предназначено только для опытных пользователей и может быть затруднено из-за неправильного удаления файла, вызывающего дополнительные ошибки ПК. Кроме того, некоторые вредоносные программы способны воспроизводить или предотвращать удаление. Рекомендуется делать это в безопасном режиме.
Следующие файлы, папки и записи реестра создаются или изменяются SafeSearch
файлы:
C:Program FilesPrimesoftSafeSearchsafesearch.dll C:Program FilesPrimesoftSafeSearch_safesearch.dll C:Program FilesPrimesoftSafeSearchaanyvkcf.exe C:Program FilesPrimesoftSafeSearchsafesearch.exe C:Program FilesPrimesoftSafeSearchrgzcdhtn.exe
Реестр:
HKEY_LOCAL_MACHINESOFTWAREMicrosoftWindowsCurrentVersionRunaanyvkcf
HKEY_LOCAL_MACHINESOFTWAREMicrosoftWindowsCurrentVersionRunSafeSearch
HKEY_LOCAL_MACHINESOFTWAREMicrosoftWindowsCurrentVersionRunrgzcdhtn
HKEY_CURRENT_USERSoftwarePrimeSoft
HKEY_CURRENT_USERSoftwareSafeSearch
HKEY_CLASSES_ROOT.QSCH
HKEY_CLASSES_ROOTQSCH File
HKEY_CLASSES_ROOTSafeSearch.SafeSearchBHO
HKEY_CLASSES_ROOTSafeSearch.SafeSearchBHO.1
HKEY_CLASSES_ROOTCLSID00000000-0000-0000-0000-000000000001
HKEY_CLASSES_ROOTInterface28E6CCE2-3F2C-4B3D-9CB4-2FC8715A3ECE
HKEY_CLASSES_ROOTTypelib82E9DE01-D860-40E4-B9C1-91F0E8272962
HKEY_CLASSES_ROOTTypelibCB5006EE-F57D-4116-B7B6-48EB564FE0F0
HKEY_CLASSES_ROOTmimedatabasecontent typeapplication/x-QSCH
HKEY_USERS.defaultSoftwareNetscapeNetscape NavigatorTrusted External Applications%System%aanyvkcf.exe=yes
HKEY_USERS.defaultSoftwareNetscapeNetscape NavigatorSuffixesApplication/x-QSCH
HKEY_LOCAL_MACHINESoftwareMicrosoftInternet ExplorerToolbar00000000-0000-0000-0000-000000000001
HKEY_LOCAL_MACHINESOFTWAREMicrosoftWindowsCurrentVersionUninstallaanyvkcf
HKEY_LOCAL_MACHINESOFTWAREMicrosoftWindowsCurrentVersionUninstallrgzcdhtn
Узнать больше
Если вы в настоящее время сталкиваетесь с ошибкой «Требуемое устройство не подключено или недоступно» с кодами 0xc0000185, 0xc0000225, 0xc0000001, 0xc00000f и 0xc000000e на вашем компьютере с Windows 10, не беспокойтесь, этот пост поможет вам решить эту проблему. Все эти коды ошибок указывают на одно и то же — ваш компьютер нуждается в ремонте. Некоторые из этих кодов ошибок связаны с файлом «winload.efi», что означает, что вы используете систему UEFI. Этот файл также загружает важные драйверы для запуска ядра Windows. И если вы получили примечание от любого из этих кодов ошибок, указывающее на аппаратный сбой или неправильную конфигурацию драйвера, то вы должны физически проверить, правильно ли подключены провода. Этот тип ошибки возникает в основном, когда ваш компьютер не смог найти системные файлы, необходимые для загрузки вашего компьютера. Таким образом, единственный способ решить эту проблему — исправить загрузочную запись. Рекомендуется использовать параметр «/RebuildBCD» для перестроения файлов BCD. Для этого выполните следующие действия:
- Вы можете начать с загрузки среды установки Windows 10 с установочного носителя.
- После этого нажмите «Восстановить компьютер» и на синем экране выберите «Устранение неполадок», а затем выберите меню «Дополнительные параметры».
- Оттуда выберите Командную строку и, как только вы откроете ее, введите каждую из команд, приведенных ниже по порядку.
- bootrec / FixMbr
- bootrec / FixBoot
- bootrec / ScanOS
- bootrec / RebuildBcd
- Как только вы закончите выполнение команд, приведенных выше, введите «exit», чтобы закрыть окно командной строки, а затем перезагрузите компьютер и посмотрите, исправлен ли в нем код ошибки 0xc000014c.
С другой стороны, если перестройка BCD с использованием параметра / RebuildBCD не помогла, вы можете попробовать грубый способ перестроить загрузочную запись с нуля. Вы можете сделать это, выполнив приведенные ниже шаги, которые будут экспортировать и удалять / резервировать BCD, доступный в системе.
- Перейдите в расширенный режим восстановления.
- Оттуда перейдите в командную строку и выполните приведенные ниже команды и убедитесь, что вводите их одну за другой.
- bcdedit / export C: BCD_Backup
- c:
- cd boot
- атрибут bcd -s -h –r
- ren c: bootbcd bcd.old
- bootrec / RebuildBcd
Если это все еще не помогло, то устраните проблему далее с помощью следующих инструкций.
Вариант 1. Отключите безопасную загрузку в BIOS.
Отключение безопасной загрузки в настройках BIOS определенно рекомендуется для устранения ошибки. Чтобы отключить безопасную загрузку, вот что вам нужно сделать:
- Сначала загрузите компьютер в Windows 10.
- Затем перейдите в Настройки> Центр обновления Windows. Оттуда проверьте, есть ли что-нибудь, что вам нужно загрузить и установить, если вы видите какие-либо доступные обновления. Обычно OEM-производители отправляют и обновляют список надежного оборудования, драйверов и операционных систем для вашего компьютера.
- После этого зайдите в BIOS вашего компьютера.
- Затем перейдите в Настройки> Обновление и безопасность> Дополнительные параметры запуска. Если вы нажмете «Перезагрузить сейчас», он перезагрузит компьютер и предоставит вам все дополнительные параметры.
- Затем выберите Устранение неполадок> Дополнительные параметры. Как видите, этот экран предлагает дополнительные параметры, включая восстановление системы, восстановление при запуске, возврат к предыдущей версии, командную строку, восстановление образа системы и настройки прошивки UEFI.
- Выберите настройки прошивки UEFI, которые перенесут вас в BIOS.
- Оттуда перейдите на вкладку Security> Boot> Authentication, где вы должны увидеть Secure Boot. Обратите внимание, что каждый OEM-производитель использует свой собственный способ реализации опций, поэтому он варьируется.
- Затем установите для параметра «Безопасная загрузка» значение «Отключено» и установите для параметра «Поддержка предыдущих версий» значение «Вкл.» Или «Включено».
- Сохраните внесенные изменения и выйдите. После этого ваш компьютер перезагрузится.
Вариант 2 — запустить проверку системных файлов
Вы также можете запустить проверку системных файлов или проверку SFC. Все, что вам нужно сделать, это выбрать командную строку из дополнительных параметров. Открыв командную строку, введите «ПФС / SCANNOW”И нажмите Enter, чтобы выполнить его.
Вариант 3 — отключить защиту от раннего запуска защиты от вредоносных программ
- Сначала вам нужно перезагрузить компьютер в меню «Пуск», одновременно удерживая нажатой клавишу «Shift» на клавиатуре.
- После этого он перезагрузит ваш компьютер в настройках запуска.
- Теперь убедитесь, что 8th опция помечена как «Отключить ранний запуск защиты от вредоносных программ».
- Затем нажмите клавишу F8, так как вышеупомянутый параметр указан под номером 8. Это должно запустить и загрузить Windows на вашем ПК с отключенной ранней защитой от вредоносного ПО для этого сеанса, только когда вы пытаетесь выполнить ту же задачу, а затем проверить, ошибка, связанная с файлом Winload.efi, теперь исправлена.
Вариант 4. Попробуйте запустить автоматическое восстановление при загрузке.
В этом случае вам нужно загрузить свой компьютер с дополнительными параметрами запуска, а затем запустить восстановление автоматического запуска и дождаться завершения процесса.
Вариант 5. Попробуйте сбросить настройки BIOS или UEFI.
Если обновление BIOS не помогло исправить ошибку, вы можете попытаться выполнить сброс BIOS.
- Запустите компьютер и нажмите клавишу F10 во время загрузки, чтобы войти в BIOS. Если это не работает, вы можете попробовать нажать клавишу F1 или F2, а также клавишу Del.
- После того, как вы уже находитесь в BIOS, нажмите клавишу F9, чтобы получить запрос на восстановление конфигурации по умолчанию для BIOS.
- Затем нажмите Да и следуйте инструкциям на экране, чтобы вернуть BIOS к настройкам по умолчанию.
- После того, как вы восстановите настройки BIOS по умолчанию, перезагрузите компьютер и проверьте, правильно ли он загружается.
Вариант 6 — попробуйте физически проверить оборудование
Вам также следует проверить физическое состояние оборудования вашего компьютера. Вы можете удалить пыль с аппаратных компонентов, таких как сетевая карта компьютера. Возможно, вы захотите использовать небольшую воздуходувку или мягкую ткань и аккуратно запустить компоненты. Убедитесь, что вы не повредите какие-либо детали влагой и не нанесете вреда любым цепям во время выполнения этой задачи.
Узнать больше
Что такое ошибка 0xe06d7363?
Ошибка 0xe06d7363 отображается, когда процесс или операция не запущены или не завершены приложением.
Эта ошибка может помешать пользователю выполнить некоторые операции. Это может закрыть приложение безоговорочно. Иногда с этой ошибкой отображается GetLastError (), GetExceptionCode () или GetExceptionInformation ().
Причины ошибок
Ошибка 0xe06d7363 может возникнуть по ряду причин. Поврежденные, поврежденные или отсутствующие файлы в базе данных реестра являются основными причинами возникновения ошибки. Другая причина заключается в том, что системные файлы неправильно настроены, что приводит к повреждению системных файлов в приложениях. Они также могут повлиять на аппаратные устройства.
Все исключения, созданные кодом в компиляторе Microsoft Visual C ++, будут содержать эту ошибку. Поскольку эта ошибка генерируется компилятором, код не будет указан в файлах заголовков Win32 API. Этот код представляет собой загадочное устройство, за исключением «e», а последние 3 байта представляют значения ASCII «msc».
Дополнительная информация и ручной ремонт
Чтобы устранить эту ошибку, вам нужно будет отладить приложение. При использовании Microsoft Visual Studio, вы можете остановить программу при возникновении ошибки 0xe06d7363. Чтобы начать отладку, выполните следующие действия:
- Начать отладку приложения
- В меню «Отладка» нажмите «Исключения».
- В окне Исключения выберите ошибку 0xe06d7363
- В действии изменить на Stop всегда с Stop, если не обработано
Другим решением этой проблемы является возврат к более ранней копии или последнему обновлению той же Windows. Ошибка 0xe06d7363 может возникнуть при попытке запуска клиентского приложения с использованием компонента Microsoft.SqlServer.Types.dll на вашем компьютере, на котором установлен Microsoft SQL Server 2008 Server Pack 2. С ошибкой можно увидеть следующий текст:
«не удалось загрузить исключение DLL ‘SqlServerSpatial.dll’ из HRESULT 0xe06d7363».
Накопительное обновление 7 было изначально выпущено для SQL Server 2008 с пакетом обновления 2 (SPXNUMX) для решения этой проблемы. Поскольку сборки являются накопительными, каждое новое выпущенное исправление содержит Исправления и все исправления безопасности которые также были включены в предыдущий выпуск исправлений SQL Server 2008. Эту ошибку можно найти во всех продуктах Microsoft, перечисленных в разделе «Применимо к категории».
Исправления Microsoft SQL Server 2008 созданы для устранения таких ошибок, как 0xe06d7363, в определенных пакетах обновления SQL Server. Эта ошибка является преднамеренной и часто возникала в предыдущих версиях Windows до Windows 7.
Поздравляем, вы только что исправили ошибку 0xe06d7363 в Windows 10 самостоятельно. Если вы хотите читать более полезный статьи и советы о посещении различного программного и аппаратного обеспечения errortools.com ежедневно. Вот как вы можете исправить ошибку 0xe06d7363 в Windows 10 на компьютере. С другой стороны, если на вашем компьютере возникают какие-то проблемы, связанные с системой, которые необходимо исправить, существует решение, известное как Restoro, одним щелчком мыши, которое вы можете проверить, чтобы решить их. Эта программа является полезным инструментом, который может восстанавливать поврежденные реестры и оптимизировать общую производительность вашего ПК. Помимо этого, он также очищает ваш компьютер от любых ненужных или поврежденных файлов, которые помогают вам удалить любые нежелательные файлы из вашей системы. По сути, это решение, которое находится в пределах вашей досягаемости одним щелчком мыши. Он прост в использовании, так как он удобен для пользователя. Полный набор инструкций по его загрузке и использованию см. в шагах ниже. Выполните полное сканирование системы с помощью Restoro. Для этого следуйте приведенным ниже инструкциям.
-
-
- Скачайте и установите Restoro с официального сайта.
- После завершения процесса установки запустите Restoro, чтобы выполнить полное сканирование системы.
- После завершения сканирования нажмите «Начать ремонт«Кнопка.
-
Узнать больше
Установка обновления Windows 10 — определенно непростая задача, поскольку процесс не всегда проходит гладко, и при этом вы можете столкнуться с некоторыми ошибками. В этом нет ничего необычного, поскольку существуют различные конфигурации программного обеспечения и конфигурации оборудования, а также службы, от которых зависит правильная работа. Поэтому, если какой-либо из них неисправен или поврежден, это повлияет на процесс, что приведет к ошибкам, таким как код ошибки 0x80300002. Когда вы столкнетесь с такой ошибкой Центра обновления Windows, вы увидите на экране следующее сообщение об ошибке:
«Мы не смогли установить Windows в выбранном вами месте. Пожалуйста, проверьте ваш медиа-диск. Вот больше информации о том, что произошло: 0x80300002 ”
Вы можете столкнуться с такой ошибкой, если в таблице разделов диска, на котором выполняется установка, есть повреждения. Кроме того, эту проблему также может вызвать повреждение устройства Media. Поэтому, если вы столкнулись с этой ошибкой при запуске программы установки Windows, читайте дальше, так как этот пост поможет вам ее исправить. Есть несколько способов решить эту проблему. Первое, что вы можете сделать, это проверить совместимость BIOS и установочного носителя. Вы также можете попробовать воссоздать все разделы, а также воссоздать загрузочный USB-накопитель. Для получения более подробной информации следуйте приведенным ниже параметрам.
Вариант 1. Проверьте, совместим ли BIOS с установочным носителем.
Первое, что вы можете сделать, чтобы исправить ошибку, это проверить, есть ли какие-либо проблемы совместимости между BIOS и установочным носителем, который вы используете. На самом деле это одна из наиболее вероятных причин, по которой вы получаете ошибку, поскольку это сложный момент для процесса установки Windows. Если установочный носитель основан на GPT, тогда ваш BIOS должен быть основан на UEFI. Поэтому, если у вас есть загрузочный носитель с разделом MBR, вам нужно установить BIOS в Legacy.
- В поле поиска Windows введите «командная строка» и в появившихся результатах поиска щелкните правой кнопкой мыши командную строку и выберите параметр «Запуск от имени администратора».
- После этого выполните эту команду: exe / convert / allowfullOS
- Теперь дождитесь завершения процесса, так как вы можете отслеживать его на своем экране.
- Как только это будет сделано, перейдите в «Настройки»> «Обновление и безопасность»> «Дополнительные параметры запуска» и нажмите «Перезагрузить сейчас». Это перезагрузит ваш компьютер и предоставит вам дополнительные параметры.
- Затем выберите Устранение неполадок> Дополнительные параметры, где вы увидите дополнительные параметры, включая восстановление системы, восстановление при загрузке, возврат к предыдущей версии, командную строку, восстановление образа системы и параметры прошивки UEFI.
- Теперь выберите вариант «Наследие». Вы попадете в BIOS. Режим загрузки обычно доступен в разделе Загрузка> Конфигурация загрузки. Как только вы окажетесь там, установите его на Legacy, а затем сохраните внесенные вами изменения. После этого ваш компьютер перезагрузится.
Вариант 2. Попробуйте воссоздать новый загрузочный диск.
- Вставьте USB-накопитель в компьютер.
- Нажмите клавиши Win + R, чтобы открыть диалоговое окно «Выполнить», введите «cmd» и нажмите «Ввод», чтобы открыть командную строку. Кроме того, вы также можете выполнить поиск «cmd» в поле поиска Cortana, чтобы открыть командную строку.
- После того, как вы открыли CMD, введите эту команду, чтобы открыть утилиту DISPART — DiskPart
- После этого вы должны увидеть новое черно-белое окно с надписью «DISKPART>».
- Затем введите «Список дисков”В командной строке и нажмите Enter, чтобы увидеть список всех запоминающих устройств, а также жесткого диска, подключенного к компьютеру. Здесь вы должны определить номер вашего диска.
- Введите эту команду, где «X» — это номер диска, который вы определили, и затем нажмите Enter — диск X
- Введите эту команду и нажмите Enter, чтобы очистить записи таблицы и все видимые данные на диске — чистым
- Теперь вам нужно заново создать новый основной раздел диска, поэтому вам нужно будет ввести эту команду и нажать Enter сразу после — создать часть при
- Был создан новый основной раздел, поэтому вы должны выбрать его, набрав эту команду и нажав Enter — выберите часть 1
- Теперь вы должны отформатировать его, чтобы сделать его видимым для обычных пользователей, набрав — формат fs = ntfs быстрый
Примечание: Если ваша платформа поддерживает Unified Extensible Firmware Interface или UEFI, замените «NTFS» на «FAT32» в команде на шаге 10.
- После этого введите эту команду и нажмите Enter после — активный
- Наконец, введите эту команду и нажмите Enter, чтобы выйти из утилиты — выход
- После того как вы подготовите образ для операционной системы, сохраните его в корневом каталоге вашего USB-накопителя.
Вариант 3 — Попробуйте воссоздать все разделы
Если ни один из первых двух вариантов, приведенных выше, не сработал, вы можете вместо этого попробовать воссоздать все разделы. Все, что вам нужно сделать, это перезапустить процесс установки Windows и подождать, пока вы не дойдете до части, которая говорит: «Куда вы хотите установить Windows?». Оттуда вы увидите такие параметры, как удаление, форматирование, расширение, создание новых разделов и многое другое. Теперь вам нужно выбрать опцию «Удалить все разделы», а затем использовать кнопку «Создать» для создания новых разделов. Просто убедитесь, что у вас есть хотя бы один основной раздел, на который вы можете установить Windows 10. После этого продолжите установку Windows на новый раздел. Имейте в виду, что когда вы создаете новый раздел, он также воссоздает конфигурацию таблицы разделов, что означает, что вероятность получения ошибки очень маловероятна.
Узнать больше
Если вы получаете код ошибки 0xc000014C при загрузке компьютера, этот пост может вам помочь. Такая ошибка обычно указывает на то, что реестр вашего компьютера может быть поврежден. В результате операционная система не смогла прочитать файл BCD и выдает ошибку 0xc000014C. Код ошибки 0xc000014C возникает, когда ваш компьютер обнаруживает ошибку в первом загрузочном секторе. Вы можете получить любое из этих сообщений об ошибке:
«Информация: произошла ошибка при попытке прочитать данные конфигурации загрузки». с файлом: как «BootBCD»
«Файл: Windowssystem32configsystem
Информация: Windows не удалось загрузить, потому что файл системного реестра отсутствует или поврежден »
«Информация: данные конфигурации загрузки для вашего компьютера отсутствуют или содержат ошибки».
Чтобы исправить код ошибки 0xc000014C при загрузке компьютера, вы можете ознакомиться с приведенными ниже советами.
Вариант 1. Попробуйте запустить восстановление системы в расширенных параметрах запуска.
Поскольку вы, вероятно, не можете загрузиться на свой компьютер с Windows 10, вы можете попытаться снова запустить Восстановление системы в разделе Дополнительные параметры запуска.
- Загрузите компьютер в окне «Дополнительные параметры запуска».
- Оттуда вы увидите некоторые варианты устранения неполадок, когда вы не можете войти в Windows обычным способом.
- Теперь выберите Устранение неполадок> Дополнительные параметры> Командная строка.
- После этого введите «rstrui”И нажмите Enter, чтобы выполнить команду, которая запустит процесс восстановления системы.
Вариант 2 — попробуйте восстановить файлы BCD
Вы также можете попробовать перестроить файлы BCD, чтобы устранить ошибку 0xc000014C для поврежденных данных конфигурации загрузки.
- Вы можете начать с загрузки среды установки Windows 10 с установочного носителя.
- После этого нажмите «Восстановить компьютер» и на синем экране выберите «Устранение неполадок», а затем выберите меню «Дополнительные параметры».
- Оттуда выберите Командную строку и, как только вы откроете ее, введите каждую из команд, приведенных ниже по порядку.
- bootrec / FixMbr
- bootrec / FixBoot
- bootrec / ScanOS
- bootrec / RebuildBcd
- Как только вы закончите выполнение команд, приведенных выше, введите «exit», чтобы закрыть окно командной строки, а затем перезагрузите компьютер и посмотрите, исправлен ли в нем код ошибки 0xc000014c.
Вариант 3. Попробуйте восстановить значения реестра по умолчанию и неповрежденные значения реестра.
Этот вариант немного хитрый, так как вы должны быть уверены, что вы делаете здесь. Однако, если вы не уверены, вы можете обратиться к специалисту, чтобы решить эту проблему для вас. Но если вы можете справиться с этим, то внимательно следуйте инструкциям ниже.
- Вы должны сначала физически удалить жесткий диск компьютера, который не загружается. Вы можете обозначить его как Жесткий диск 1 и Компьютер 1 соответственно.
- После этого у вас должен быть другой компьютер, который вы можете обозначить как Компьютер 2, а его жесткий диск — как Жесткий диск 2. Убедитесь, что этот второй компьютер работает правильно.
- Затем необходимо подключить жесткий диск 1 к компьютеру 2 с подключенным жестким диском 2.
- После этого загрузите компьютер 2 с жесткого диска 2, где жесткий диск 1 будет выступать в качестве второго запоминающего устройства.
- Затем перейдите в следующую папку в системном разделе жесткого диска 2.
C: / Windows / System32 / config / RegBack
- Оттуда вы должны заменить все файлы. Как только вы закончите, выключите компьютер, а затем извлеките жесткий диск 1 из компьютера 2 и верните его на компьютер 1 в качестве единственного жесткого диска.
- Теперь загрузите компьютер нормально и проверьте, устранена ли проблема.
Узнать больше
В DOTA2 участвуют команды из пяти игроков в каждой, где каждый игрок выбирает персонажа-«героя». В каждой игре две команды сражаются друг с другом на противоположных сторонах карты. Как только вы начинаете, вы и ваши товарищи по команде пытаетесь повысить свой уровень, сражаясь и побеждая героев из других команд, а также неигровых персонажей, существующих в игровой вселенной. Когда у вас будет достаточно сильная команда, вы попытаетесь атаковать базу противоположной команды. Если вы уничтожите их «древних», ваша команда победит. Командная работа и интерактивность, необходимые для игры, являются одними из ее самых больших преимуществ. Вы можете отправлять текстовые и голосовые сообщения как часть игрового процесса Dota 2, позволяя вам и вашей команде придумывать стратегии захвата базы и укреплений ваших противников. По этой причине правильно работающий микрофон и гарнитура важны, если вы хотите получить максимальную отдачу от этой захватывающей онлайн-игры. Однако во многих случаях вы обнаружите, что при попытке говорить в микрофон пропадает звук. На вопрос «Как заставить микрофон работать в Dota 2?» — один из наиболее часто задаваемых вопросов на игровых форумах, связанных с этой игрой. Вот решения, почему это может произойти:
-
Вы вошли в систему на другом компьютере, на котором запущен клиент STEAM.
В редких случаях микрофон в Steam отключен, потому что одна и та же учетная запись активна и используется на другом компьютере. Он может не уведомлять вас о том, что ваша учетная запись используется где-то еще. Если это ошибка, попробуйте выйти из системы на других устройствах, а затем проверьте ее только на одной системе. Если вы не можете получить доступ к другому компьютеру, имеющему доступ к вашей учетной записи, измените свой пароль. Это автоматически отключит вашу учетную запись Steam от другого компьютера и позволит вам наслаждаться голосовым чатом в Dota 2 и других играх Steam.
-
Ваш микрофон неправильно настроен в Dota 2
В главном меню Dota 2 перед началом матча вы можете настроить микрофон для голосового чата. В верхнем левом углу щелкните значок шестеренки, чтобы открыть Настройки
Выберите АУДИО вкладка и убедитесь, что Звуковое устройство и Конфигурация акустических систем установлены по умолчанию. На этой же вкладке активируйте Голос (вечеринка) и установите свой Нажми чтобы говорить сочетание клавиш для вашей команды. Выберите подходящий Порог открытого микрофона используя ползунок в нижней части этой вкладки, чтобы сделать запись с микрофона на комфортном уровне. -
Параметр Windows Audio Enhancements включен
Если вы по-прежнему не можете заставить микрофон работать должным образом, проблема может заключаться в улучшении звука Windows. Можно заставить ваш микрофон работать с Dota 2, отключив эти функции. Щелкните правой кнопкой мыши значок громкости на панели задач и выберите Записывающие устройства. Выберите активный микрофон, затем щелкните его Предложения кнопка. На Улучшения микрофона вкладку, убедитесь, что отмечены флажки Улучшение голоса и Отмена акустического эха не отмечена. Перезагрузите компьютер и повторите попытку использования микрофона для чата.
-
Ваши аудиодрайверы необходимо обновить
Если вы попробуете все вышеперечисленные шаги, но Dota 2 по-прежнему не распознает ваш микрофонный вход, обновите драйверы микрофона, зайдя в диспетчер устройств и выбрав обновить драйвер.
Узнать больше
Код ошибки 0xc1900106 — Что это?
Один из наиболее распространенные ошибки при обновлении Windows 7 или Windows 8 / 8.1 до Windows 10 пользователи Microsoft сталкиваются с кодом ошибки 0xc1900106. Пользователи Microsoft испытывают сбой в процессе установки. Либо они будут уведомлены о том, что процесс установки завершен, но не выполнен, либо что Windows не может установить обновление.
Решения
 Причины ошибок
Причины ошибок
Все больше и больше пользователей Windows испытывают проблемы при обновлении своей операционной системы до Windows 10. Пользователи сталкиваются с множеством ошибок, одной из которых является код ошибки 0xc1900106. Эта ошибка обычно связана с неправильно сконфигурированные системные файлы, Если пользователь Windows сталкивается с этой ошибкой, скорее всего, его устройство имеет некоторые проблемы с реестром.
Дополнительная информация и ручной ремонт
Исправление проблем, связанных с кодом ошибки, лучше всего решить с помощью методов ручного ремонта. Применение методов восстановления вручную может помочь пользователям Windows устранить основные причины возникающих ошибок, а также применить определенные решения для устранения проблемы.
Большинство пользователей Windows могут самостоятельно реализовать методы ручного ремонта, но в некоторых случаях требуется помощь профессионала Windows. Если вы не очень разбираетесь в технологиях и не уверены в том, что самостоятельно выполняете методы ручного ремонта, было бы целесообразно обратиться за помощью к профессиональному специалисту по Windows, который достаточно осведомлен, чтобы устранить ошибки или проблемы, с которыми вы сталкиваетесь. Однако, если вы не хотите прибегать к помощи профессионала, вы также можете рассмотреть возможность использования мощный автоматизированный инструмент.
Пытаясь исправить код ошибки 0xc1900106, вы можете воспользоваться следующими методами ручного ремонта:
Способ первый: выборочная установка
- Сделайте резервную копию ваших личных файлов
- Пользователи Windows 8 / 8.1 должны сначала обновить, а затем перейти к обновлению.
- Если процесс обновления не работает, перезагрузите устройство и повторите попытку.
- Если сброс устройства по-прежнему не работает, вы можете продолжить выборочную установку.
- Когда ваш установочный носитель Windows будет готов, вам нужно выбрать загрузку с CD, DVD или USB-накопителя, чтобы начать установку. (Например, в этой статье будет обсуждаться загрузка с DVD).
- Когда ваше устройство настроено на загрузку с DVD, вам будет предложено нажать любую клавишу для загрузки с CD или DVD…
- После нажатия любой клавиши на экране появится логотип Windows, что может занять некоторое время. Не беспокойтесь, пока вы видите индикатор, все в порядке.
- В раскрывающемся меню выберите язык, время и метод клавиатуры, затем нажмите «Далее».
- Нажмите кнопку «Установить сейчас» и дождитесь начала установки.
- Установите флажок Я принимаю условия лицензии и нажмите Далее.
- Выберите Custom: Install Windows only (Advanced).
- Выберите основной раздел, затем нажмите Далее. Вам будет предложено следующее предупреждение: Выбранный вами раздел может содержать файлы из предыдущей установки Windows. Если это так, эти файлы и папки будут перемещены в папку с именем Windows.old. Вы сможете получить доступ к информации в Windows.old, но сможете использовать предыдущую версию Windows. Просто нажмите кнопку ОК и подождите, пока Windows продолжит установку. Windows перезагрузится после завершения этого этапа установки и будет перезагрузиться в настройку еще раз.
- На этом этапе Windows обнаружит и установит ваше оборудование. Как только это закончится, Windows перезагрузится снова.
Способ второй: сброс компонентов Windows Update
- На рабочем столе вашего устройства нажмите клавишу Windows + X, чтобы открыть командную строку от имени администратора.
- Когда появится окно командной строки, вы можете набрать или скопировать и вставить следующие команды (все сразу):
net stop wuauserv net stop cryptSvc net stop bits net stop msiserver ren C:WindowsSoftwareDistribution SoftwareDistribution.old ren C:WindowsSystem32catroot2 catroot2.old net start wuauserv net start cryptSvc net start bits чистый старт msiserver pause
- Выйдите из командной строки.
- После сброса компонентов Центра обновления Windows проверьте, получаете ли вы обновления Windows, включающие обновления встроенного ПО для вашего компьютера.
Способ третий: убедитесь, что Windows обновлена
- Если у вас есть антивирус, обязательно отключите его во время процесса обновления.
- Запустите Центр обновления Windows, чтобы проверить, обновлена ли система.
- Убедитесь, что установлена последняя версия прошивки и драйверов. Для этого перейдите на веб-сайт производителя компьютера или попробуйте также обратиться в службу поддержки компании.
Узнать больше
При выполнении резервного копирования Windows на устройство NAS (резервное копирование на общий сетевой ресурс), на котором запущена Samba, происходит сбой с сообщением об ошибке. Сбой резервного копирования. Версия не поддерживает эту версию формата файла (0xC03A0005). Проблема возникает из-за конфликта с файлом VHD, который создается службой архивации Windows и монтируется в процессе. Существует три типа файлов VHD:
- Исправлена,
- Расширяемая
- Разностная
Если файл VHD представляет собой разреженный файл, который не поддерживается собственным драйвером VHD, при подключении произойдет сбой, и вы получите эту ошибку. Пример файла VHD — это файл, который продолжает расширяться в зависимости от размера резервной копии. Проблема возникает только в случае резервного копирования на уровне файлов (файлы / папки в томе), но не на уровне блоков, поскольку файл vhd никогда не монтируется. Однако в случае резервного копирования на уровне файлов монтируется виртуальный жесткий диск, созданный службой резервного копирования Windows, которая не поддерживает подключение разреженных файлов.
Решение — использовать параметр Strict Allocate: в файле smb.conf.
Войдите в SMB с помощью SSH. Откройте файл конфигурации с помощью редактора VI, расположенного по адресу /etc/самба/smb.conf. Если опции нет, вы можете вручную добавить строгое распределение = да который гарантирует, что не будет создан разреженный файл.
Узнать больше
Авторское право © 2022, ErrorTools, Все права защищены
Товарный знак: логотипы Microsoft Windows являются зарегистрированными товарными знаками Microsoft. Отказ от ответственности: ErrorTools.com не имеет отношения к Microsoft и не претендует на прямую связь.
Информация на этой странице предоставлена исключительно в информационных целях.
Перейти к содержанию
На чтение 2 мин Просмотров 1.8к. Опубликовано 05.09.2022
Ошибка с уведомлением “Failed to initialize BattlEye Service: Generic Error” код 577 может приходить при пуске любой игрушки, применяющей системный анти-чит “BattlEye”. На сегодня система используется в многих актуальных игровых приложениях, шутерах и королевских битвах. После запуска может приходить оповещение о сбое, после чего пуск прекращается и так происходит все время. Однако, решить ситуацию можно попробовать самостоятельно.
Причины
Причин сбоя может быть несколько. 
- Заблокировано функционирование приложения BattlEye антивирусной программой ПО или фаерволом. Антивирус неправильно «думает», что в веб-приложении присутствует угроза для безопасности компьютерного устройства.
- Повреждены отдельных файловых документов или они удалены. Даже неверное значение в одном файле может стать причиной сбоя.
- Неверно установлена программа. Скорее всего, во время инсталляции были ошибки или компьютер неисправен.
Можно попробовать обратиться в службу поддержки или постараться решить проблему самому.
Решение проблемы
Чтобы решить проблематичную ситуацию, необходимо устранить первопричину глюка. Вариантов тут несколько:
- Перезагрузить ПК. Необходимо выключить компьютер, а после опять запустить. Перевод в спящий режим сна или гибернацию не поможет.
- На время отключить антивирусную программу. Нередко антивирусы находятся в панели задач справа. Возможно, чтобы найти иконку надо будет кликнуть на стрелку вверх, которая находится с левой стороны от времени на ПК.
Чтобы отключить ПО нужно кликнуть правой кнопкой мышки по иконке антивируса и выбрать необходимый пункт. К примеру, в “Avast требуемый раздел имеет название “Управление экранами Avast”, тут можно назначить период выключения.
- Закрыть сторонние игры. Кликнуть комбинацию клавиш “Ctrl + Alt +Del” и закрыть сервисные приложения.
- Обновить системные анти-читы. Обновление идет автоматом, но только тогда, когда игрушка обновлена до самой новой версии. Необходимо выполнить установку всех доступных DLC и патчей в программу, совместно с ними произойдет обновление и “BattlEye”.
- Установить файл, если его удалили или вообще не проводили установку. Необходимый файловый документ уже присутствует в папке с игрушкой. Надо следовать по пути “SteamSteamAppscommon”, а после открыть каталог с наименованием игры. Внутри располагается файл “BEsetup”, где требуется осуществить запуск файлового документа “setup_BattlEyeARMA2”. Приставка в конце зависит от игрового приложения, в которую интегрируется система. После нужно перегрузить ПК.
Способов достаточно для устранения ошибки, главное действовать по инструкции.
Регистрация:
13.06.2016
Сообщения: 4195
Рейтинг: 611
Кулити всем
короче ничего не делал
пол года играл в пупк, теперь зашёл, а мне бетл ай выдает ошибку 577
«failed to initialize battleye service driver load error 577»
Подскажите, может кто с этим сталкивался и как решали, а то перелазил весь гугол толком ничего нет
ЧТО Я ДЕЛАЛ
1) переустановил пубг
2) переустановил б ай
3) Отключал антивирус
4) Добавлял в исключения
sk1drow
Пользователь
Регистрация:
22.11.2017
Сообщения: 9151
Рейтинг: 7373
Нарушения: 10
Регистрация:
22.11.2017
Сообщения: 9151
Рейтинг: 7373
Нарушения: 10

В общем,
заходишь на Battle , после качаешь 1.234 для windows и кидаешь с папку programme Files/steam/steam apps/common/игра твоя/expansion/beclient/ с
заменой , есть ещё видос: тык , ну и сам PUBG
Регистрация:
13.06.2016
Сообщения: 4195
Рейтинг: 611
oxfordz сказал(а):↑
В общем,
заходишь на Battle , после качаешь 1.234 для windows и кидаешь с папку programme Files/steam/steam apps/common/игра твоя/expansion/beclient/ с
заменой , есть ещё видос: тык , ну и сам PUBGНажмите, чтобы раскрыть…
в видео чел говорит — ну проблема есть — ждите пока разработчики исправят))
зашел на бетл ай сайт, а где там скачивать?
sk1drow
Пользователь
Регистрация:
22.11.2017
Сообщения: 9151
Рейтинг: 7373
Нарушения: 10
Регистрация:
22.11.2017
Сообщения: 9151
Рейтинг: 7373
Нарушения: 10

Vanya_NaGiBaTOr6188 сказал(а):↑
в видео чел говорит — ну проблема есть — ждите пока разработчики исправят))
зашел на бетл ай сайт, а где там скачивать?
Нажмите, чтобы раскрыть…
Вот тут ответ дан получше, я кинул тебе, прочти.
Регистрация:
13.06.2016
Сообщения: 4195
Рейтинг: 611
oxfordz сказал(а):↑
Вот тут ответ дан получше, я кинул тебе, прочти.
Нажмите, чтобы раскрыть…
ладно все равно не пашет
параша
Тема закрыта
-
Заголовок
Ответов Просмотров
Последнее сообщение
-
Thonks
06 Jun 2023 в 01:34Сообщений: 5
06 Jun 2023 в 01:34Сообщений:5
Просмотров:16
-
Сообщений: 2
06 Jun 2023 в 01:25Сообщений:2
Просмотров:10
-
SinigA
06 Jun 2023 в 01:17Сообщений: 2
06 Jun 2023 в 01:17Сообщений:2
Просмотров:11
-
Сообщений: 3
06 Jun 2023 в 01:12Сообщений:3
Просмотров:11
-
Сообщений: 1
06 Jun 2023 в 00:55
Каждую онлайн-игру пытаются взломать читеры. Путь к игровым серверам преграждает защита, которую называют анти-читом. Одним из популярных является BattlEye Service 4.5. Что делать, если при запуске он выдаёт ошибку «Failed to install», об этом читайте ниже.
Содержание
- Удаление файла в папке Battleye
- Командный файл для исправления ошибки Failed to install
- Отключение антивируса может помочь устранить ошибку в игре
- Полная переустановка BattlEye
- Простые способы устранить ошибку BattlEye Service 4.5
- Видеоинструкция
Иногда проблемой выступают сами файлы программы. При загрузке файла пользователи могут выбрать не ту версию ПО или в момент установки происходят какие-либо сбои. Всё это сказывается на работе анти-чита, что в будущем создаёт проблемы с запуском BattlEye. Следующим способом мы сможем избавиться от сбоев при запуске. После удаления части данных приложения, в папке Battleye появятся новые файлы, которые система будет вынуждена загрузить автоматически для исправления ошибки Failed to install с запуском.
- Необходимо нажать вместе клавиши WIN+E и выбрать системный диск C;
- Находим в системной папке «Program Files (x86)»;
- Найдите папку, которая называется «Common Files» и откройте;
- В ней будет находиться папка «Battleye». Её открывать не нужно. В ней находятся два файла, необходимые для работы анти-чита. Нужно сфокусировать выбор на папке и удалить её при помощи клавиши DEL или через контекстное меню;
- Закройте все папки, которые ранее были запущены.
Папку следует удалить также и из корзины. Есть другой вариант – при её удалении, через клавишу DEL, нужно нажать в этот момент SHIFT. В таком случае папка будет удалена мимо корзины навсегда. Теперь нужно на рабочем столе компьютера найти лаунчер Epic Games и запустить его. Некоторое время он будет выполнять загрузку необходимых файлов для работы (которые мы удалили). И сразу же запустится, когда их скачает. С новыми данными лаунчер должен работать без сбоев и ошибок.
Командный файл для исправления ошибки Failed to install
В следующем способе пользователю нужно будет создать специальный конфигурационный файл, который сам исправит Failed to install. В Windows такие файлы могут быть созданы администратором с соответствующими правами. Не удастся запускать команды тем, кто работает под учётной записью гостя. 
- В новом текстовом окне нужно записать команды, которые вы видите на скриншоте, не делая ошибок;
- Затем в файле нажимаем на кнопку «File»;
- Выбираем пункт «Сохранить как»;
- В поле куда нужно сохранить укажите «Рабочий стол»;
- В строке «Текстовый документ» нужно выбрать «Все файлы»;
- Имя файла не имеет значения. Но расширение файла очень важно. Поэтому сразу же после имени нужно поставить точку и указать без пробела, что это системный командный файл, вот так – имя файла.cmd.
На рабочем столе появится файл, на иконке которого будет изображена шестерёнка. Его нужно запустить, кликнув мышью 2 раза. Несколько секунд на экране будет видна командная строка. Её работа завершится также быстро, как и началась. Затем можно попытаться запустить анти-чит BattlEye Service 4.5. Если ошибки Failed to Install не будет, значит вам удалось справится с ней. Для пользователей, у которых всё равно появляется окно с ошибкой, будут рассмотрены другие варианты её исправления далее.
Отключение антивируса может помочь устранить ошибку в игре
Антивирус является важной частью операционной системы. Он способствует защите данных пользователя и предотвращает атаки из сети. А также бывает полезен для идентификации вредных файлов, которые могут быть скачаны из Интернета. Эти утилиты иногда защищают от действий других программ, которым может доверять пользователь. Антивирус может блокировать некоторые действия BattlEye и не давать ему запускаться. Нужно попытаться отключить защиту на компьютере.
Для антивирусов от разных производителей инструкция по отключению отличается. Эта функция и вовсе может отсутствовать. В таком случае его можно на время удалить, чтобы запустить анти-чит. Для продуктов Malwarebytes приложения можно вносить в фильтр. И он не будет их блокировать во время работы.
- Запустите антивирус и в главном меню выберите раздел «Исключения»;
- Вверху необходимо нажать на вкладку «Параметры»;
- В следующем окне выберите кнопку для добавления нового приложения;
- Через проводник укажите файл для запуска программы.
В этом окне можно добавлять другие приложения, которые не должны быть подвержены проверке антивирусом. После добавления файла анти-чита закройте настройку антивируса и откройте лаунчер. Большинство антивирусов позволяют отключать их действие на некоторое время или до перезагрузки компьютера из трея.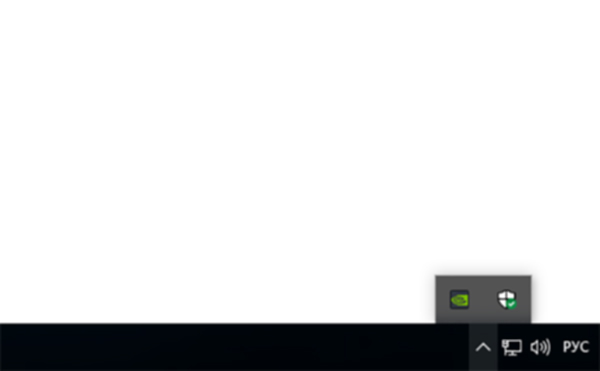
Полная переустановка BattlEye
Если проблему не удалось решить этими способами, то нужно обязательно попробовать переустановить анти-чит. Это может помочь в нескольких случаях: если в системе произошли изменения и повлияли на приложение, а также если были нарушены файлы самого анти-чита. Определить настоящую причину того, что лаунчер не запускается довольно трудно. Если после переустановки он снова будет работать, значит причина была именно в этом. Переустановку можно сделать через Steam.
- Выберите в списке свою игру ПКМ;
- Нажмите на пункт «Свойства»;
- В новом окне нажмите вкладку «Локальные файлы»;
- Нажмите ниже кнопку «Посмотреть локальные файлы»;
- В новой открытой папке нужно найти «Battleye» и выбрать;
- Внутри неё находится несколько файлов. Нам понадобится один из них с названием «Uninstall»;
- После запуска файла на экране нужно будет подтвердить удаление приложения.
Далее нужно вернуться на шаг назад, чтобы полностью удалить папку «Battleye» из списка файлов. Это необходимо сделать при помощи клавиш SHIFT+DEL, чтобы он удалился навсегда. Также необходимо найти в папке другой файл, который тоже имеет в названии Battleye. Чтобы избавиться сразу от всех файлов и расширений анти-чита в компьютере, воспользуйтесь поиском файлов. В этом случае их можно будет сразу удалить все в одном месте. Перезагрузите компьютер и скачайте новый файл на сайте .
Устанавливается он традиционным способом, подобно другому ПО. Можно предоставить это Стиму, выбрав в параметрах «Проверить целостность файлов». Система автоматически проверит папки компьютера и попытается найти недостающие файлы для запуска игры. Когда будет обнаружено, что недостаёт определённых файлов, они будут скачаны и установлены.
Простые способы устранить ошибку BattlEye Service 4.5
В некоторых ситуациях достаточно выполнить перезагрузку лаунчера, чтобы он запустился без проблем. Перед тем, как запускать его снова, удалите процесс, который он создал в системе. Откройте диспетчер задач и найдите в списке процесс с названием Battleye.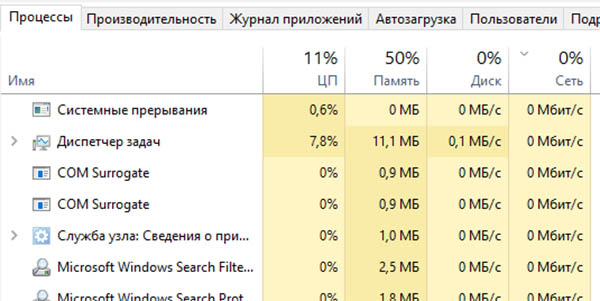
Это освободит память ПК и не позволит приложениям конфликтовать между собой в запущенном состоянии. Может понадобится переустановка лаунчера вместе с анти-читом, если другие способы оказались бесполезными.
Видеоинструкция
Один из способов решение проблемы «Failed to Install», которая возникает с анти-читом Battleye Service 4.5 можно посмотреть в этом видео.
3 способа исправить ошибку Fortnite Battleye (01.30.23)
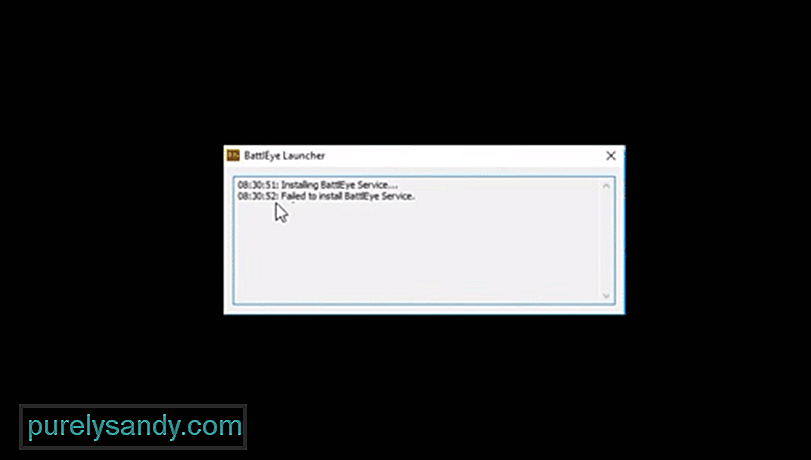
В большинстве соревновательных игр вы увидите, как много игроков пытаются обмануть, чтобы подняться в рейтинге игры. Даже если их забанят, они будут продолжать создавать другие учетные записи, чтобы испортить игру для других игроков, которые пытаются повысить рейтинг, используя свои навыки. BattlEye предотвращает появление читеров в очередях и мошенничества в игре.
Однако иногда BattlEye может создавать проблемы для пользователей, которые не обманывают. Если у вас возникли проблемы с игрой и вы продолжаете получать ошибку BattlEye, решения, указанные ниже, вам помогут.
Как исправить ошибку Fortnite Battleye?
Исправление, которое сработало для большинства игроков, заключалось в удалении папки BattlEye с диска. Вам просто нужно перейти к программным файлам x86 на вашем диске C, а затем открыть папку общих файлов. Оттуда просто удалите папку BattlEye, а затем снова запустите Fortnite. Теперь при запуске игры у вас не будет ошибок BattlEye. Вам потребуются права администратора, чтобы удалить эту папку с диска C. В противном случае папка не будет удалена с вашего ПК.
Пользователи, которые не могут удалить папку прямо из Windows, также могут использовать запрос CMD для удаления папки. Вам нужно будет открыть CMD от имени администратора, а затем перейти к указанному выше пути к файлу. Затем используйте команду del вместе с именем папки, и это должно помочь вам удалить ее с вашего ПК, если у вас есть права администратора.
Если после удаления папки BattlEye ошибка не исчезла, вам необходимо переустановить службу для вашего Fortnite. Во-первых, используйте диспетчер задач для выхода из клиента EPIC, если он работает в фоновом режиме. Затем вам нужно открыть файлы игры Fortnite и открыть папку «FortniteGame». Оттуда откройте папку Win64, которая будет находиться в двоичном файле. Теперь вы сможете удалить службу, запустив файл удаления BattlEye в папке BattlEye.
После этого вам нужно будет проверить параметры совместимости в вашем клиенте Fortnite и убедиться, что для совместимости установлено значение Windows 7. Теперь вы можете снова запустить клиент EPIC, а затем перейти к проверке файлов игры для Fortnite. Это поможет вам переустановить службу BattlEye и, надеюсь, вы больше не столкнетесь с той же ошибкой.
Некоторые пользователи также упомянули что они смогли решить проблему BattlEye, убедившись, что служба BattlEye имеет доступ к Интернету. Итак, если у вас установлена какая-либо программа, которая может мешать работе службы, обязательно отключите службу или разрешите BattlEye работать в фоновом режиме.
Если вы по-прежнему получаете ту же ошибку BattlEye, обратитесь в службу поддержки BattlEye и попросите их о помощи. Таким образом, вы можете получить помощь непосредственно от членов службы поддержки. Так что, если вы не можете найти решение самостоятельно, перейдите на канал поддержки BattlEye.
YouTube видео: 3 способа исправить ошибку Fortnite Battleye
01, 2023
BattlEye определяет, используют ли геймеры какое-либо читерское программное обеспечение во время игр, чтобы воспользоваться его преимуществами. Это клиентское программное обеспечение предотвращает открытие любой игры (в которой используется читерское программное обеспечение). Тем не менее, это античитерское программное обеспечение иногда дает сбой и вызывает ошибку установки службы BattlEye на вашем ПК с Windows 10. Это раздражающая проблема, которая портит ваш игровой опыт. Это сообщение об ошибке появляется для игр, включающих пакет BattlEye, и чаще всего возникает при попытке запустить игру. В результате ваша игра иногда вылетает или зависает. Не волнуйся! Вы не одиноки. Эта статья поможет вам исправить сообщение об ошибке установки службы BattlEye. Итак, продолжайте читать!
Есть много причин для этой ошибки запуска BattlEye в Windows 10. Тем не менее, несколько важных причин перечислены ниже:
- В игре нет прав администратора.
- Повреждены данные в папке установки игры.
- Отсутствуют разрешения на доступ к некоторым игровым функциям.
- Антивирусная программа блокирует некоторые функции игры или саму игру.
- Брандмауэр Защитника Windows блокирует программу.
- Устаревшая игра, приложение Steam, операционная система и драйверы ПК.
- Поврежденные игровые данные.
- Нестабильное интернет-соединение.
Теперь перейдите к следующему разделу, чтобы узнать о методах устранения неполадок для устранения ошибки программы запуска BattlEye на ПК с Windows 10. Мы составили список методов, которые помогут вам исправить это сообщение об ошибке на вашем ПК с Windows 10. Следуйте им в том же порядке, чтобы достичь идеальных результатов.
Основные шаги по устранению неполадок
Ниже приведены несколько предварительных шагов по устранению проблемы.
1. Если на вашем компьютере есть какие-либо временные поврежденные файлы, вы можете устранить их, перезагрузив компьютер. Итак, перезагрузите компьютер и проверьте, работает это или нет.
2. Некоторые пользователи сообщают, что нестабильное интернет-соединение также приводит к этой ошибке. Вы можете запустить тест скорости, чтобы узнать оптимальный уровень скорости сети, необходимый для правильного подключения.
3. Если мощность сигнала очень низкая, устраните все препятствия между маршрутизатором и компьютером. Кроме того, удалите слишком много устройств, подключенных к одной сети.
4. Всегда покупайте модем или маршрутизатор, проверенный вашим интернет-провайдером (ISP), и они не конфликтуют. Не используйте старые, сломанные или поврежденные кабели. При необходимости замените кабели.
5. Если есть какие-либо проблемы с подключением к Интернету, ознакомьтесь с нашим руководством «Устранение проблем с сетевым подключением в Windows 10», чтобы устранить те же проблемы.
6. Несколько пользователей подтвердили, что эту ошибку можно устранить, закрыв все фоновые задачи, запущенные на вашем ПК. Чтобы выполнить задачу, следуйте нашему руководству «Как завершить задачу в Windows 10» и действуйте в соответствии с инструкциями.
Вот возможные методы устранения неполадок, чтобы исправить ошибку установки службы BattlEye.
Способ 1: запустить игру вручную
Этот простой обходной путь поможет вам сэкономить время на исправление ошибки службы BattlEye, которая не смогла установить на вашем ПК с Windows 10. Если вы столкнулись с проблемами в Steam, этот метод обходит запуск игры через Steam и напрямую открывает ее. Следуйте инструкциям для вашей игры.
Примечание. Иногда вы не можете получить доступ ко всем функциям онлайн-подключения Steam, когда запускаете игру вручную. Итак, вам нужно сначала запустить Steam, а затем вручную запустить игру или наоборот.
1. Нажмите одновременно клавиши Windows + E, чтобы открыть Проводник.
2. Перейдите в каталог, в котором установлена игра на вашем ПК. Ниже приведен пример пути к папке с игрой.
Примечание. Здесь в качестве примера взята Rogue Company.
C:Program Files (x86)SteamsteamappscommonRogue Company
3. Теперь дважды щелкните файл .exe, чтобы запустить игру.
Если у вас возникли проблемы с поиском каталога игры, прочитайте наше руководство Где установлены игры Steam? чтобы найти каталог.
Способ 2: запустить игру от имени администратора
Самый простой обходной путь, который поможет вам исправить эту ошибку, — запустить игру с правами администратора. Вот несколько шагов, чтобы запустить игру от имени администратора.
Примечание. Здесь в качестве примера взята Rogue Company. Следуйте инструкциям, соответствующим игре.
1. Щелкните правой кнопкой мыши ярлык игры на рабочем столе.
2. Выберите свойства.
3. В окне «Свойства» перейдите на вкладку «Совместимость».
4. Теперь установите флажок Запустить эту программу от имени администратора.
5. Наконец, нажмите «Применить» > «ОК», чтобы сохранить изменения.
Способ 3: Запустите Steam от имени администратора
Ваша операционная система блокирует некоторые функции вашей игры, если вам не предоставлены полные права администратора. Немногие пользователи предположили, что эту проблему можно решить, запустив Steam от имени администратора. Итак, вот несколько шагов, чтобы запустить Steam от имени администратора, чтобы исправить ошибку, связанную с установкой службы BattlEye.
1. Щелкните правой кнопкой мыши ярлык Steam на рабочем столе.
2. Теперь нажмите «Свойства».
3. В окне «Свойства» перейдите на вкладку «Совместимость».
4. Теперь установите флажок Запустить эту программу от имени администратора.
5. Наконец, нажмите «Применить» > «ОК», чтобы сохранить изменения.
6. Теперь перезапустите клиент Steam.
Способ 4: обновить клиент Steam и файлы игры
Если вы используете устаревшее приложение Steam, вы не сможете беспрепятственно получить доступ к играм. Следовательно, всегда убедитесь, что вы используете обновленную версию Steam и игры перед ее запуском. Выполните следующие шаги.
Вариант I: обновить Steam
1. Нажмите клавишу Windows и введите Steam, затем нажмите «Открыть».
2. Теперь нажмите Steam в верхнем левом углу экрана, а затем «Проверить наличие обновлений клиента Steam…», как показано ниже.
3А. Если есть какие-либо новые доступные обновления, дождитесь завершения обновления.
3Б. Если клиент Steam уже обновлен, появится сообщение «Ваш клиент Steam обновлен». Затем обновите игру, следуя инструкциям ниже.
4. Теперь перезапустите Steam.
Вариант II: обновить игру
Чтобы обновить игру, выполните указанные ниже действия.
1. Запустите клиент Steam и перейдите в БИБЛИОТЕКУ.
2. Теперь нажмите ДОМОЙ и найдите свою игру.
3. Затем щелкните правой кнопкой мыши игру и выберите параметр «Свойства…».
4. Теперь перейдите на вкладку ОБНОВЛЕНИЯ.
5. Если вы выбрали Всегда обновлять эту игру в разделе АВТОМАТИЧЕСКИЕ ОБНОВЛЕНИЯ, ваша игра будет обновляться автоматически.
Способ 5: проверить целостность игр
Этот обходной путь устранит проблему с ошибкой установки службы BattlEye, возникшую из-за поврежденных файлов в вашем Steam. Все поврежденные файлы в вашей игре можно восстановить, проверив целостность файлов игры.
Прочтите наше руководство о том, как проверить целостность игровых файлов в Steam, чтобы сделать то же самое.
Способ 6: удалить папку BattlEye
Если приведенные выше решения не помогли решить проблему с установкой службы BattlEye, попробуйте удалить папку BattlEye с вашего ПК. Как только вы удалите эту папку, клиент Steam снова установит модуль на ваш компьютер и может помочь вам решить проблему.
1. Перейдите в Проводник, одновременно нажав клавиши Windows + E.
2. Перейдите в каталог игры.
Примечание. Здесь в качестве примера выбрана Rogue Company.
C:Program Files (x86)SteamsteamappscommonRogue Company
3. Затем найдите папку BattlEye и щелкните ее правой кнопкой мыши.
4. Наконец, выберите параметр «Удалить», чтобы удалить папку.
5. Теперь откройте клиент Steam и снова установите файлы.
Способ 7: обновить Windows
Если какие-либо новые обновления Microsoft ожидают установки на ваш компьютер, некоторые ошибки и проблемы не могут быть устранены на вашем компьютере. По мнению многих пользователей, обновление компьютеров с Windows 10 поможет решить проблему с ошибкой установки службы BattlEye. Следуйте нашему руководству Как загрузить и установить последнее обновление Windows 10, чтобы обновить компьютер с Windows 10.
Способ 8: обновить графические драйверы
Графические драйверы являются важными компонентами для вашего компьютера, если вы геймер. Если драйверы устарели или неисправны, обязательно обновите их. Вы можете искать новейшие выпуски драйверов на его официальных сайтах или обновлять их вручную. Следуйте нашему руководству «4 способа обновления графических драйверов в Windows 10», чтобы обновить драйвер и проверить, устранена ли проблема.
Способ 9: откатить обновления драйверов
Иногда текущая версия драйверов графического процессора может вызывать конфликты запуска. В этом случае вам необходимо восстановить предыдущие версии установленных драйверов. Этот процесс называется откатом драйверов, и вы можете легко откатить драйверы компьютера до их предыдущего состояния, следуя нашему руководству Как откатить драйверы в Windows 10.
Способ 10: переустановите графические драйверы
Если вы по-прежнему сталкиваетесь с этой ошибкой после обновления графических драйверов, переустановите драйверы устройств, чтобы устранить проблемы несовместимости. Существует несколько способов переустановки драйверов на вашем компьютере. Тем не менее, вы можете легко переустановить графические драйверы, следуя инструкциям в нашем руководстве «Как переустановить драйверы в Windows 10».
После переустановки драйверов графического процессора проверьте, можете ли вы получить доступ к своей игре без ошибок.
Способ 11: восстановить системные файлы
Если на вашем ПК с Windows 10 отсутствуют или повреждены файлы, вы столкнетесь с ошибкой программы запуска BattlEye. Тем не менее, вы восстанавливаете эти поврежденные файлы с помощью встроенных утилит, а именно средства проверки системных файлов и обслуживания образов развертывания и управления ими. Прочтите наше руководство по восстановлению системных файлов в Windows 10 и следуйте инструкциям, чтобы восстановить все поврежденные файлы.
Дождитесь сообщения о завершении проверки на 100 % и проверьте, исправили ли вы эту ошибку.
Способ 12: запустить сканирование на наличие вредоносных программ
Несколько экспертов Microsoft предполагают, что сканирование ПК поможет вам защитить ваш компьютер от угроз. Если на вашем компьютере есть какие-либо вирусы или вредоносные программы, вы не можете использовать внешние и внутренние аппаратные устройства. Таким образом, вы можете столкнуться с ошибкой «Не удалось установить службу BattlEye» на вашем компьютере с Windows 10. Следовательно, вам рекомендуется сканировать компьютер, как указано в нашем руководстве «Как запустить сканирование на вирусы на моем компьютере?». Кроме того, если вы хотите удалить вредоносное ПО с вашего компьютера, ознакомьтесь с нашим руководством Как удалить вредоносное ПО с вашего компьютера в Windows 10.
Способ 13: изменить настройки брандмауэра Защитника Windows
Из-за чрезмерно реактивного или чрезмерно защитного антивирусного пакета на вашем ПК с Windows 10 вы также столкнетесь с проблемой установки службы BattlEye. Это предотвращает соединение между программой запуска игры и сервером. Таким образом, чтобы решить эту проблему, вы можете внести игру в белый список в настройках брандмауэра или временно отключить проблему.
Вариант I: добавление игры BattlEye в белый список
Чтобы разрешить BattlEye в брандмауэре Защитника Windows, следуйте нашему руководству Разрешить или заблокировать приложения через брандмауэр Windows и выполните шаги в соответствии с инструкциями.
Вариант II: отключить брандмауэр Защитника Windows (не рекомендуется)
Если вы не знаете, как отключить брандмауэр Защитника Windows, наше руководство по отключению брандмауэра Windows 10 поможет вам в этом.
Вариант III: создать новое правило в брандмауэре
Кроме того, вы можете создать новое правило в брандмауэре Защитника Windows, чтобы исправить проблему, связанную с невозможностью установки службы BattlEye.
1. Нажмите клавишу Windows и введите Брандмауэр Защитника Windows в режиме повышенной безопасности, затем нажмите Открыть.
2. Теперь на левой панели щелкните Правила для входящих подключений, как показано на рисунке.
3. Затем на правой панели нажмите Новое правило… как показано.
4. Теперь убедитесь, что вы выбрали опцию «Программа» в разделе «Какой тип правила вы хотите создать?». меню и нажмите «Далее» >, как показано на рисунке.
5. Затем нажмите кнопку «Обзор…», соответствующую Пути к этой программе: как показано.
6. Затем перейдите по указанному пути и дважды щелкните установочный файл. Затем нажмите на кнопку Открыть.
C:Program Files (x86)Common FilesBattlEye
7. Щелкните Далее > в окне мастера создания правила для нового входящего подключения.
8. Теперь выберите переключатель рядом с Разрешить подключение и нажмите Далее>, как показано.
9. Убедитесь, что выбраны поля «Домен», «Частный» и «Общий», и нажмите «Далее» >, как показано.
10. Наконец, добавьте имя к новому правилу и нажмите «Готово».
Способ 14: отключить сторонний антивирус (если применимо)
Некоторые несовместимые антивирусные программы, установленные на вашем компьютере, могут вызвать ошибку установки службы BattlEye. Чтобы избежать конфликтов, вы должны убедиться в настройках безопасности вашего ПК с Windows 10 и проверить, стабильны они или нет. Чтобы выяснить, является ли антивирусный пакет причиной этой проблемы, отключите его один раз и попробуйте подключиться к сети. Прочтите наше руководство о том, как временно отключить антивирус в Windows 10, и следуйте инструкциям, чтобы временно отключить антивирусную программу на вашем ПК.
Если у вас возникает ошибка запуска BattlEye после отключения антивирусной программы на вашем компьютере, вам рекомендуется полностью удалить программу с вашего ПК. Прочтите наше руководство «Принудительное удаление программ, которые не удаляются в Windows 10», чтобы удалить антивирусную программу на вашем компьютере.
Способ 15: переустановите BattlEye
Любые неправильно настроенные файлы в BattlEye приведут к этой ошибке, даже если вы выполнили все описанные выше методы и обновили все отложенные действия. Так что в этом случае у вас нет другого выхода, кроме как переустановить игру. Вот несколько инструкций по переустановке игры в Steam, чтобы исправить ошибку установки службы BattlEye.
Примечание. Здесь в качестве примера взята ROGUE COMPANY. Следуйте инструкциям в соответствии с вашей игрой.
1. Запустите клиент Steam и перейдите на вкладку БИБЛИОТЕКА.
2. Затем щелкните правой кнопкой мыши свою игру и выберите параметр «Управление», а затем «Удалить».
3. Теперь подтвердите запрос, снова нажав «Удалить».
4. Подождите, пока игра будет удалена, затем перезагрузите компьютер.
5. Теперь откройте клиент Steam и перейдите в меню БИБЛИОТЕКА, щелкните правой кнопкой мыши свою игру и нажмите «Установить».
6. Наконец, следуйте инструкциям на экране, чтобы установить игру на свой компьютер.
***
Мы надеемся, что это руководство было полезным, и вы смогли исправить ошибку «Не удалось установить службу BattlEye» в Windows 10. Сообщите нам, какой метод сработал для вас лучше всего. Кроме того, если у вас есть какие-либо вопросы/предложения относительно этой статьи, не стесняйтесь оставлять их в разделе комментариев. Кроме того, дайте нам знать, что вы хотите узнать дальше.
- Remove From My Forums
-
Question
-
official page ->
***
When launching the game I get a “Failed to initialize BattlEye Service: Driver Load Error (577).” error. How can I solve this?
You are most likely using a stock version of Windows 10 Home or the bugged pre-release Windows 10 Insider Preview build 10074. To fix this please search and install all available Windows updates.
***
But it doesn’t help, my build 14271
<Event xmlns="http://schemas.microsoft.com/win/2004/08/events/event"> - <System> <Provider Name="Service Control Manager" Guid="{555908d1-a6d7-4695-8e1e-26931d2012f4}" EventSourceName="Service Control Manager" /> <EventID Qualifiers="49152">7000</EventID> <Version>0</Version> <Level>2</Level> <Task>0</Task> <Opcode>0</Opcode> <Keywords>0x8080000000000000</Keywords> <TimeCreated SystemTime="2016-02-29T17:18:43.304844100Z" /> <EventRecordID>1293</EventRecordID> <Correlation /> <Execution ProcessID="784" ThreadID="1068" /> <Channel>System</Channel> <Computer>WIN-TNK1FB9LAL6</Computer> <Security /> </System> - <EventData> <Data Name="param1">BEDaisy</Data> <Data Name="param2">%%577</Data> <Binary>42004500440061006900730079000000</Binary> </EventData> </Event> <Event xmlns="http://schemas.microsoft.com/win/2004/08/events/event"> <System> <Provider Name="Application Popup" Guid="{47bfa2b7-bd54-4fac-b70b-29021084ca8f}" EventSourceName="Application Popup" /> <EventID Qualifiers="16384">26</EventID> <Version>0</Version> <Level>4</Level> <Task>0</Task> <Opcode>0</Opcode> <Keywords>0x80000000000000</Keywords> <TimeCreated SystemTime="2016-02-29T17:18:43.304844100Z" /> <EventRecordID>1292</EventRecordID> <Correlation /> <Execution ProcessID="4" ThreadID="2744" /> <Channel>System</Channel> <Computer>WIN-TNK1FB9LAL6</Computer> <Security /> </System> <EventData> <Data> </Data> <Data>??C:Program Files (x86)Common FilesBattlEyeBEDaisy.sys failed to load</Data> <Binary>0000000002003000000000001A000040280400C06C0200C000000000000000000000000000000000</Binary> </EventData> </Event>




 Причины ошибок
Причины ошибок