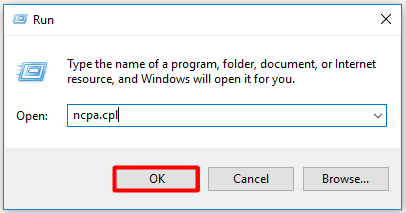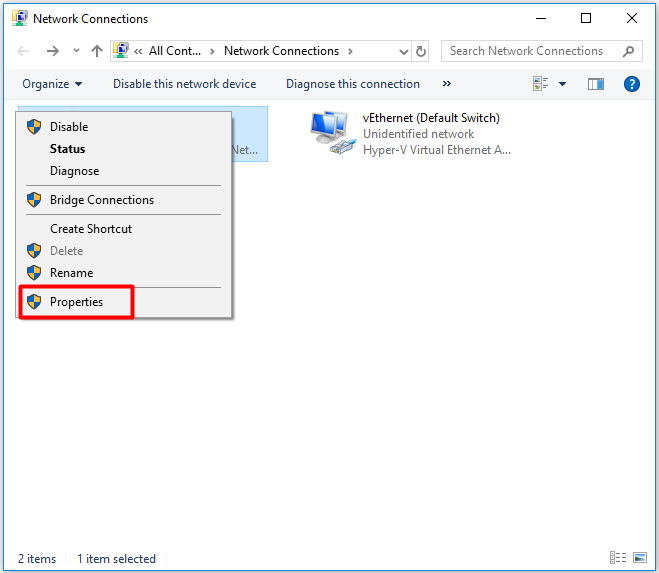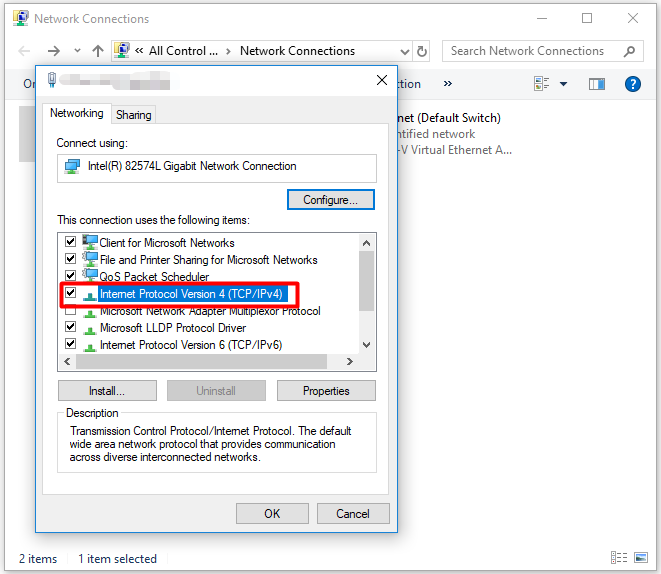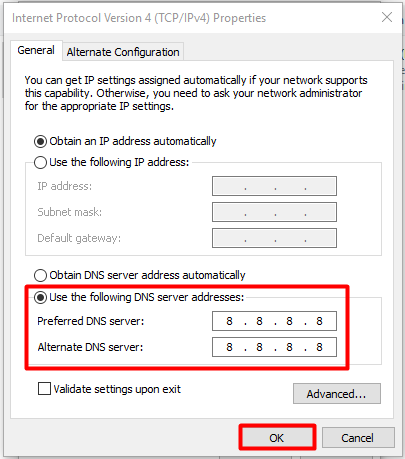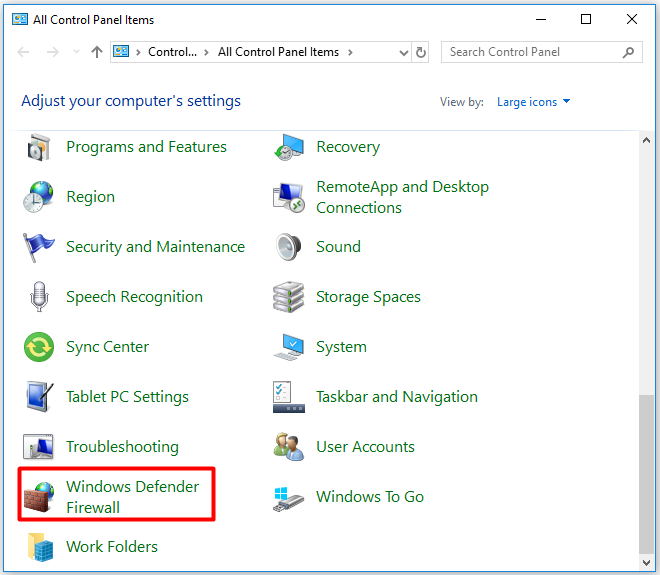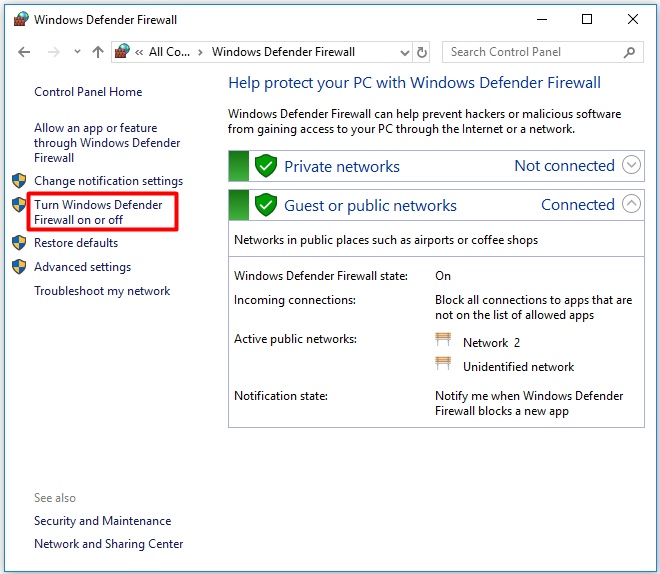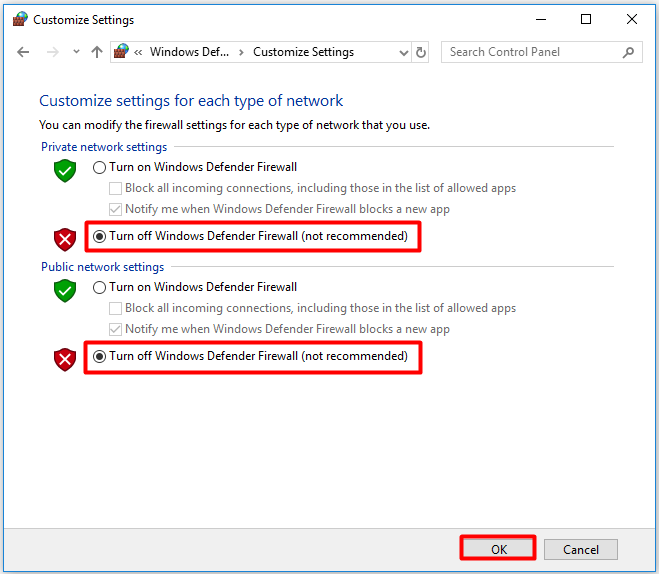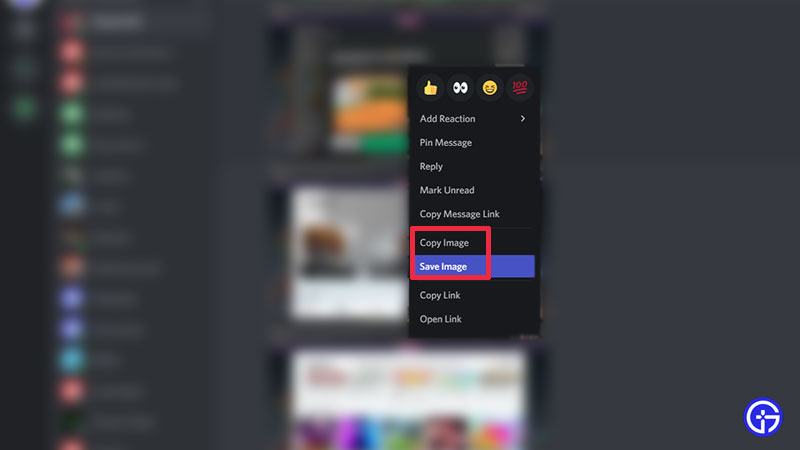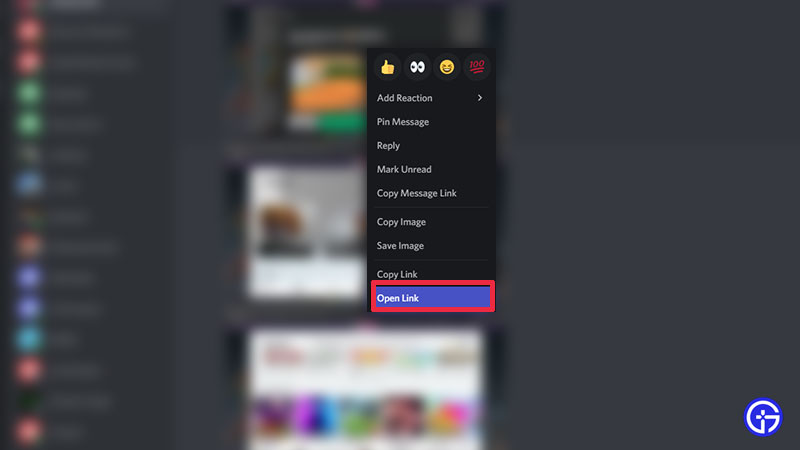-
Partition Wizard
-
Partition Magic
- Top 5 Solutions to Discord Images Not Loading Error
By Amy | Follow |
Last Updated March 05, 2021
Discord images not loading is a common issue with Discord, but it still confuses plenty of users. Given to that fact, MiniTool is going to analyze its possible reasons and provide you some troubleshooting methods.
Discord is a platform, which allows users to send and receive voice, video, and images. It works properly in most time. However, it sometimes can throw you some errors like Discord not working, Discord not detecting mic, error 1105, and Discord images not loading talked about in this post, etc.
You may receive the error message “there was an error loading this photo” when loading images on Discord. What causes this error? After looking into multiple cases, we find the causes below.
- Size of the received file
- Internet connection issues
- Improper network settings
- Discord server is down
- Client-side Discord settings not allow to load images
- Firewall blocks resource loading
Solution 1: Check Your Internet Connection
A slow Internet connection will affect your Discord image uploading and loading. Hence, you’d better check your Internet connection when encountering the Discord pictures not loading error. First and foremost, ensure that the network is working properly and there aren’t any issues with it.
If necessary, you can perform an Internet speed test. By doing so, you can see if you have a good Internet speed. In addition to checking Internet speed, you should also check your bandwidth. That is because some ISPs like throttling users’ bandwidth at a certain time or when they are utilizing certain programs.
Therefore, you need to check if you encounter such a situation. If so, you should contact your ISP.
Solution 2: Check the Status of Discord Server
You should also check the status of Discord server when receiving the Discord not showing images error. Sometimes, this error results from Discord server not working. It is pretty easy to check the status of Discord server.
You can know the fact simply by clicking on this link. If it runs properly, you should try other solutions immediately to fix the error.
Solution 3: Modify Discord Settings
Improper Discord settings are also responsible for the Discord images not loading error. Given to that fact, you should try modifying your Discord settings to fix Discord pictures not loading.
Step 1: Click the gear icon situated at the bottom left corner to open your Discord settings.
Step 2: In the next window, click on the Privacy & Safety tab in the left pane.
Tip: You need to make sure that the Do not scan option is selected. After that, Discord will not disqualify any images and straight away loaded or uploaded from or to the chat and Discord loading image.
Solution 4: Adjust Local Network Settings
You can fix the Discord not loading images error by adjusting local network settings as well. Here are detailed steps.
Step 1: Open the Run window by pressing Windows + R keys, and then type ncpa.cpl and click OK.
Step 2: Right click on Local Area Connection network and click the Properties option in the pop-up menu.
Step 3: In the prompted window, find and double click Internet Protocol Version 4 (TCP/IPv4).
Step 4: Choose the Use the following DNS server addresses option. Then type 8.8.8.8 in both Preferred DNS server and Alternate DNS server section. Finally, click OK to save the changes.
Tip: If the error still persists, change the value to 4.4.4.4 with the above steps.
Solution 5: Turn off Windows Defender Firewall
If Windows Defender doesn’t allow you to load images, you can encounter the Discord images not loading error. In this case, you should turn off Windows Defender Firewall temporarily.
Step 1: Open Control Panel and then click Windows Defender Firewall.
Step 2: Click on Turn Windows Defender Firewall on or off in the left pane.
Step 3: Click Turn off Windows Defender Firewall (not recommended) option in both private and public networking settings sections and click OK.
After loading the images, you should turn on Windows Defender Firewall immediately with the above steps.
About The Author
Position: Columnist
Having writing articles about computer tech for a long time, I am rather experienced especially on the aspect of computer optimization, PC enhancement, as well as tech terms explanation. The habit of looking through tech forums makes me a great computer issues collector. And then, many articles related to these issues are released, which benefit plenty of users. Professional, effective, and innovative are always the pursuit of an editing worker.
Пытаюсь загрузить картинку/гифку или любой другой файл в дискорд, всё что выше одного мб не загружается вот с этой ошибкой
Уже удалял Дискорд и заново ставил, пытался загрузить в чат на сервер, в личку — одна и та же ошибка
Причем если сделать Прискрин всего экрана и попытаться загрузить этот скрин, ошибка — бывает появляется а бывает — нет(весит тоже 1 мб)
но на всё что не прискрин — ошибка всегда
Данная ошибка уже пару дней как присутствует
Не знаю что еще сделать. Может кто сталкивался с подобным или вдруг знает(или предполагает) как это можно исправить?
Do you keep getting the “Upload Failed” error when sending media on Discord, or do you find that images, videos, or files aren’t uploading?
After relentless attempts at reuploading the file, you may still find yourself staring at that bright red alert as if it were taunting you. For many users, that is the infamous “Upload Failed” error message on Discord:
In other instances, the image or media might get stuck while uploading to Discord, or worse it doesn’t send at all!
Does this sound all too familiar? Worry not, for we’ve got your back on this.
Below are 8 fixes we’ve compiled for you to get rid of this pesky error once and for all.
If so, follow along!
Table of Contents
- Check the Discord Server Status
- Update the Discord Client
- Test Your Internet Connection
- Restart Your Device
- Try the Web Version of Discord
- Change the Server Region
- Check the Privacy Settings
- Contact Discord Support
1. Check the Discord Server Status
The problem may not lie on your side, but rather on Discord’s end — specifically, their servers. Server maintenance 🔧, attacks, and sudden outages 🔌 are just a few of the reasons why Discord may be experiencing backend issues.
Without the full and proper functionality of its servers, users may run into issues using Discord, primarily the inability to send messages or files.
Well, how do we determine if there are ongoing server-side issues?
Thankfully, there are easy ways to do so! A plethora of websites that track the status of various popular servers are just a Google search away 🔎, but we recommend using Downdetector.
In addition to immediately informing you about the server’s status, it also provides data about the rough locations of those who reported it. Hence, you can find out specifically which region of Discord’s services are down. Plus, there’s an embedded Twitter feed to access Discord’s support account (Step 9) almost instantly.
Having all this information at a glance will allow you to quickly determine if there’s an issue on their side and not yours.
Additionally, you could also use Discord’s official server status website here.
While it doesn’t have the same type of information as Downdetector such as location tracking, it provides more technical information. Uptime percentages and API response times are just some of them and play an important role in determining server stability and speed.
These server-side issues usually get resolved in a day or two and functionality should be restored thereafter. However, it still doesn’t hurt to bring it up to Discord’s attention, by tweeting to them or contacting their help desk (Step 9).
2. Update the Discord Client
As with any software, bugs 👾 are inevitable and are a pain to deal with for both the users and the developers. In our case, it could mean that you are unable to send that file to your friend just because of a typo or a single line of bad code!
Luckily, the developers 👨💻 and teams at large companies like Discord quickly rectify these issues in the form of updates that you can download. In addition, these updates usually add new features as well!
Therefore, it’s a good idea to keep your Discord client updated to ensure you have the latest bug fixes and features.
For Discord, the download and update buttons are located at the top right of the client in the form of a green download arrow. After the client automatically restarts, you should be greeted with a new version of the client, hopefully resolving your issue sending the file!
3. Test Your Internet Connection
Moving on we suggest checking your device’s Internet connection. It’s important to know if your device has a stable connection since your device cannot interact with Discord’s services without an Internet connection.
While there are countless sites that can test your Internet connection, we recommend running Ookla’s speed test.
Once your results have been shown, check if the latency and speeds are up to par. Latencies of below 25ms as well as download and upload speeds of at least 10mbps are sufficient to use Discord’s services.
4. Restart Your Device
Computers and smartphones are very complicating devices, let alone the operating systems (OS) that run on them. For instance, Microsoft Windows 10 has approximately 50 million lines of code!
With that many potential points of failure, the OS may inadvertently load the wrong byte of data into the device’s random access memory (RAM), causing system errors. That may very well be the reason why your files and images aren’t uploading on Discord!
Fortunately, an easy fix is just a few clicks away. Restarting your device wipes the RAM and the system starts fresh, free from any potential errors. In fact, restarting your device is also recommended by Discord themselves.
With that said, the following are the steps to reboot depending on the type of device you’re using:
For Windows
Click the Windows icon at the bottom left corner, then from the Start menu, click on the Power button, and choose Restart.
For macOS
The easiest way to prompt a restart is, click the Apple Menu, situated at the top left corner of the screen. Then, from the drop-down, select Restart. At the subsequent message asking “Are you sure you want to restart?”, click Restart.
For Android
Press and hold the power button 📴 for a few seconds, then choose Restart when prompted.
For iPhone/iPad
Press and hold the power button, slide the power off switch 📴. Then, wait a few seconds before turning it on again.
So try uploading that file and now it may just work! 😉
5. Try the Web Version of Discord
In the past, there have been reports of users being unable to upload images on the Discord client – the version of Discord that is installed onto your device. However, the people having issues with the Discord client are able to upload the very same file using Discord’s web browser version.
The web browser version can be accessed here after logging in with your account credentials.
This rather peculiar circumstance can be attributed to a possible bug in the client version of Discord that has yet to be fixed. Conversely, it might be absent in the web browser version. That’s one possible reason why you only see the “Upload Failed” error on the Discord app.
So, if you find success with the web version of Discord, you can use it temporarily.
6. Change the Server Region
Note: As of 18/04/21, Discord is rolling out a Voice Regions update which automatically determines the best server region. Your server may not have the option to change server location anymore.
If you are only having issues chatting on certain servers and don’t have any problems with direct messages, the obstacle might be the guild’s server location. If you have never set up a guild before, the server’s location can be configured to best suit the needs of those who frequently use the server.
Of course, to change the guild’s server location you must either be an admin or a moderator with guild rights.
Here are the steps to change the server location:
- First, click on the server drop-down at the top left.
- Then, choose Server Settings.
- After that, select Overview at the top left.
- Use the drop-down to change server location under Server Region.
Changing the server location to one that is geographically closer to you will lower the latency and improve the stability of your connection. This improves your messaging experience and potentially allows you to now send that file or fix the Discord Upload Failed error!
7. Check the Privacy Settings
A plethora of privacy settings are available when looking through Discord’s settings menu, and for good reason. They are all in place to protect you from receiving malicious files which may contain various malware or viruses that may cost you your precious files or even hard-earned money!
Therefore, it is a good idea to keep these safety nets in place when using Discord for added protection. However, in this case, it may actually prevent you from sending that file to your friend.
Here is a list of privacy settings on either party’s side that may prevent you from sending that file:
- You don’t share a server with the recipient and you’re not friends on Discord.
- Direct messages to strangers are disabled on the shared server.
- The recipient only accepts direct messages from friends.
- The recipient has blocked you.
Steps to allow direct messages from server members
For a specific server:
- First, click on the server drop-down in the top left.
- After that, select Privacy Settings.
- Then, click on the toggle for Allow direct messages from server members, and ensure it has a green tick.
For any new servers you’re joining in the future:
- First, click on the User Settings icon ⚙️ beside your username at the bottom left.
- After that, select Privacy & Safety under User Settings at the top left.
- Next, click on the toggle for Allow direct messages from server members, and ensure it has a green tick.
8. Contact Discord Support
Tried all the fixes above and the file still doesn’t seem to upload? At this point, the issue may very well lie out of reach for an individual to fix themselves.
There are a wide variety of reasons as to why the problem is on Discord’s end. This includes discreet bugs 👾 pertaining to very specific cases, user account problems, or even issues with file and message transmission on Discord’s servers.
Seeing as these are things out of our control, we suggest contacting Discord Support so that they may assist you.
Be sure to explain and elaborate your issue to the best of your ability. Doing this will help them replicate your bug to find the root cause of the issue.
Conclusion
To sum up, those are 8 fixes we recommend to try whenever you’re encountering the “Upload Failed” error or facing upload issues with files, images, or videos on Discord.
After trying each step, it’s good practice to reupload the same file again to determine what was causing the error.
With that being said, hopefully, you’re now able to upload that file again!
Have any other suggestions to fix this issue? Sound off in the comments below!
Feel free to share this post with your Discord lads, who’s getting the “Upload Failed” error.
Discord
Pierre Corazo Cesario is a highly skilled Backend Software and DevOps Engineer, with a Bachelor’s Degree in Computer Science from Lancaster University, UK. With a passion for technology and programming, Pierre is also an experienced tech writer, creating insightful and informative content for readers seeking to expand their knowledge in the field. In his free time, he answer’s technology and coding-related queries on online forums and support websites, such as on StackOverflow, Reddit, etc. With his expertise and commitment to quality, Pierre is a valuable member of the Pletaura.com team.
Next post
Что делать, если фото не отправляется в Дискорде: решение проблемы в несколько шагов
Discord является одним из самых популярных приложений для общения в сообществах игроков и просто друзей. Однако, пользователи часто сталкиваются с проблемой, когда фото не отправляется в чатах. Однако, не стоит отчаиваться, ведь решение проблемы можно найти в несколько простых шагов.
Шаг 1. Проверьте размер и формат файла
Перед тем, как отправлять фото, необходимо убедиться, что его размер и формат подходят для платформы Discord. Максимальный размер файла для отправки в Discord составляет 8 Мб. Кроме того, формат файла должен быть одним из следующих:
- JPEG (.jpeg, .jpg)
- PNG (.png)
- GIF (.gif)
Если вы пытаетесь отправить фото в формате, отличном от вышеперечисленных, либо его размер больше 8 Мб, то приложение не даст вам сделать это. Проверьте размер и формат файла, и если нужно, измените его.
Шаг 2. Проверьте ваше интернет-соединение
Если ваш файл соответствует требованиям Discord, но по-прежнему не отправляется, возможно, проблема заключается в вашем интернет-соединении. Плохая связь с Интернетом может привести к тому, что приложение Discord не сможет загрузить файл на сервер. Проверьте ваше интернет-соединение и попробуйте перезагрузить приложение.
Шаг 3. Проверьте настройки безопасности
Иногда настройки безопасности, установленные на вашем компьютере, могут препятствовать отправке файлов в Discord. Если вы не можете отправить фото, проверьте настройки Windows Firewall и других антивирусных программ, которые могут блокировать доступ к Discord.
Шаг 4. Обратитесь в службу поддержки Discord
Если вы проделали все вышеперечисленные действия, но проблема по-прежнему не решена, вам стоит обратиться в службу поддержки Discord. Специалисты смогут оказать вам квалифицированную помощь и решить вашу проблему.
В целом, если вы не можете отправить фото в Discord, не стоит отчаиваться, это нужно всего лишь проверить несколько вещей, и проблема будет решена.
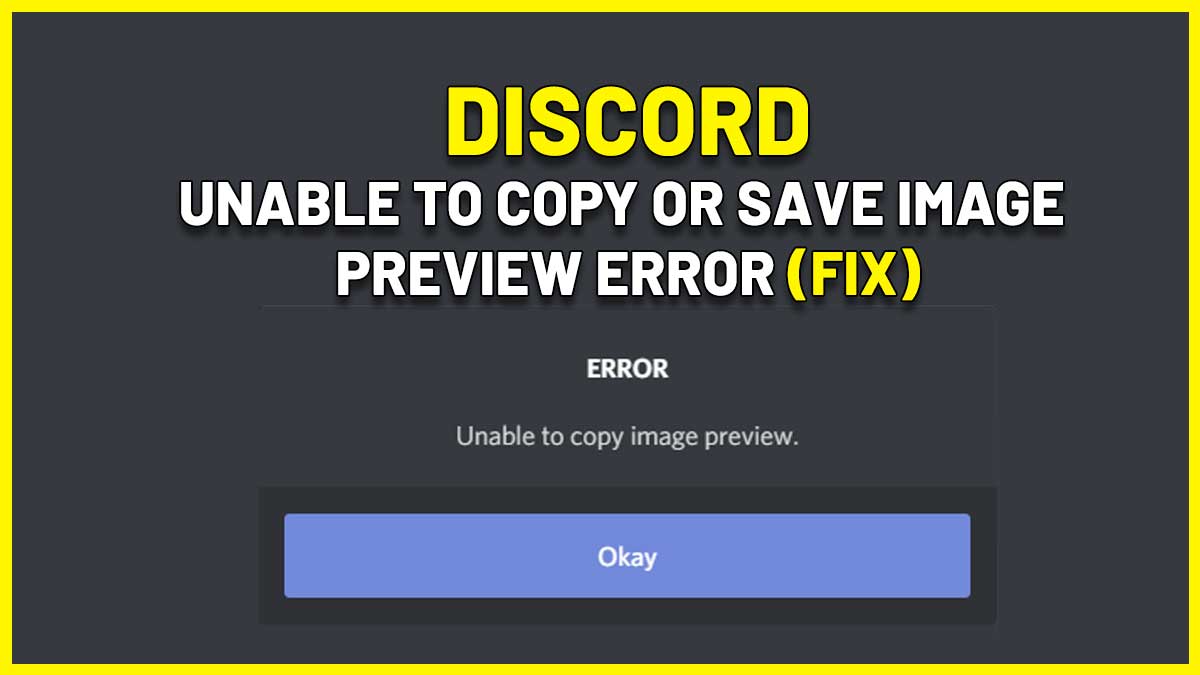
Has someone sent you a photo and all you want to do is to copy or download the picture from the preview? Well, the Unable to Copy or Save Image Preview error on Discord will stop you in your tracks. It can be pretty frustrating especially if you want to save multiple images. So, in this guide, I will give you a fix and a workaround just in case the fix doesn’t work. This error has been plaguing quite a lot of users so hopefully, these steps get them fixed and you can continue downloading images easily.
How to Fix Unable To Copy Or Save Image Preview Error on Discord 2023
To resolve the Unable To Copy Or Save Image Preview error, all you have to do is press ALT + F4 on your keyboard. With this, Discord will get shut down. Now, go ahead and click on the Discord icon again to load it up. After it restarts, right-click on the image and click on either Copy Image or Save Image. This should get it working right away.
Just in case this does not work, right-click on the image preview and select Open Link. This will open up the image in a new browser tab. From here, you can right-click on the image and save/copy it. This does add a few extra steps. But it gets the job done if the fix mentioned above just doesn’t work out.
That’s all for the solution of Unable to Copy or Save Image Preview error on Discord. In case you encounter more such errors, we’ve got fixes for a lot of them. Head over to our Discord guides for more such information. Also, don’t forget to check out our compilation of the best Discord music bots (that still work), best moderation bots and good game bots to use on your server as well.