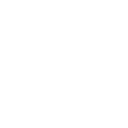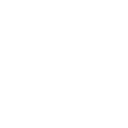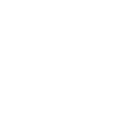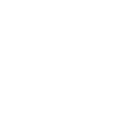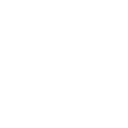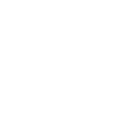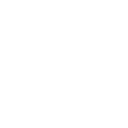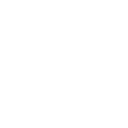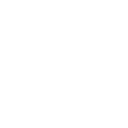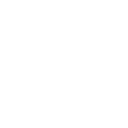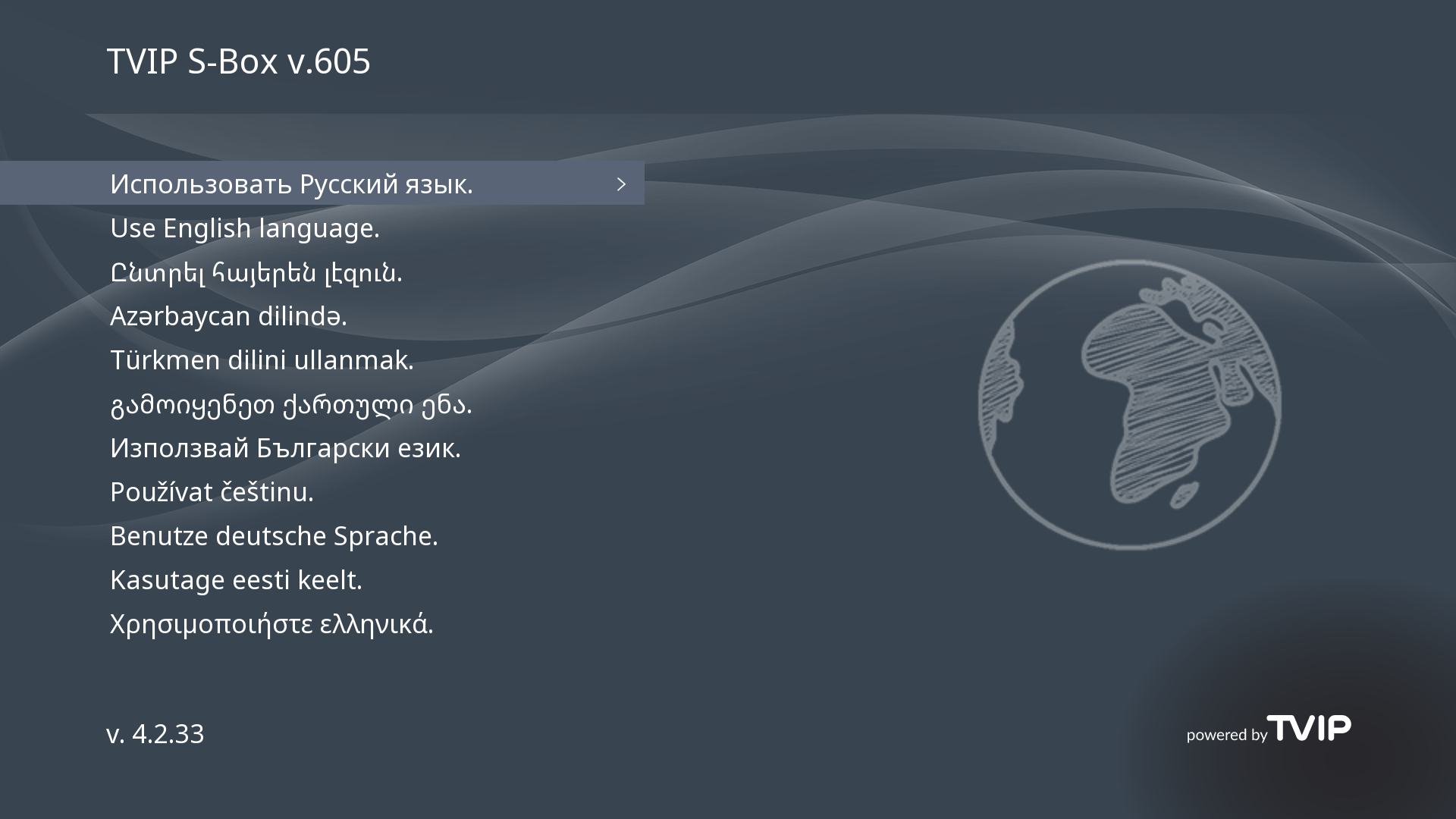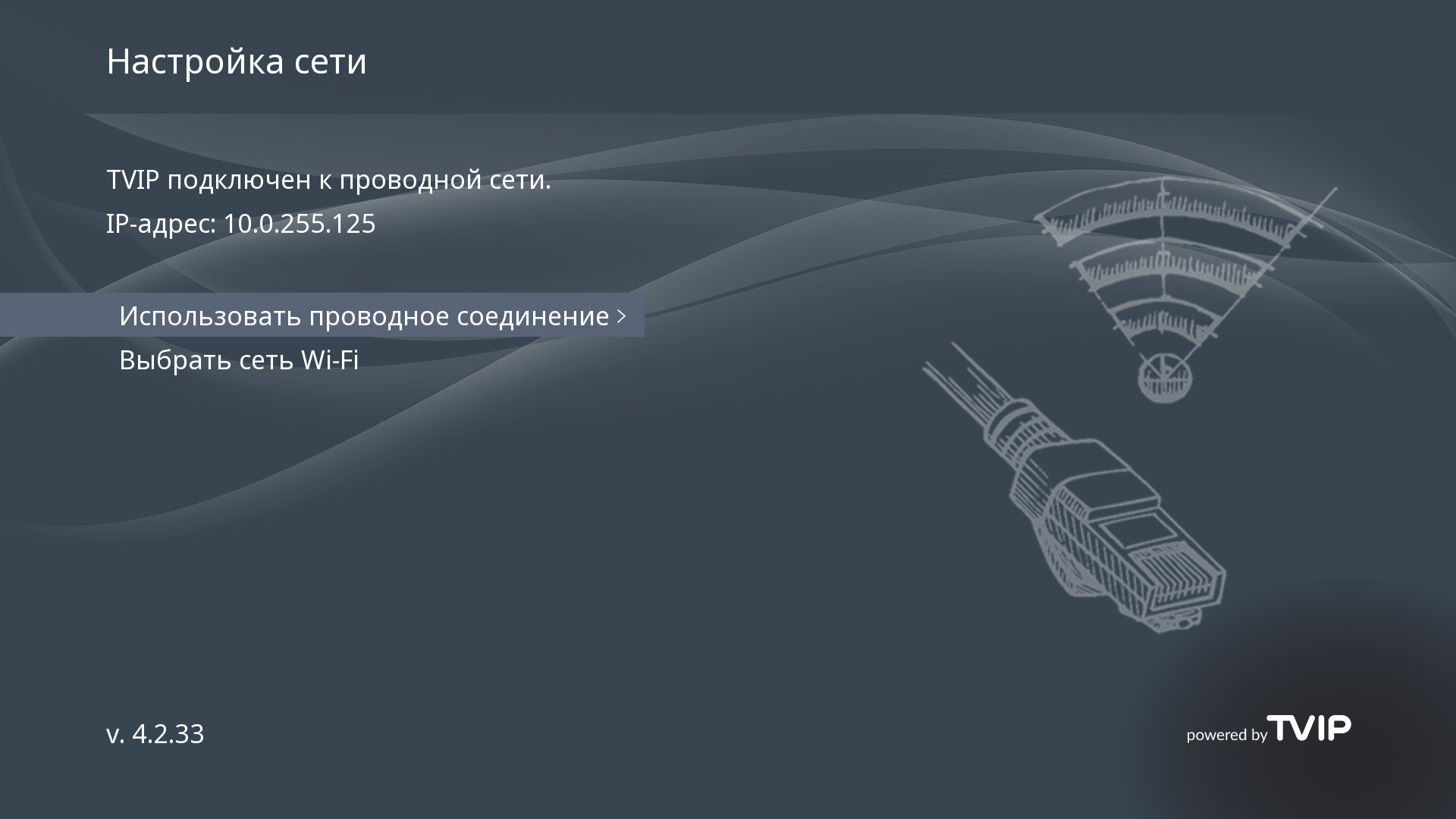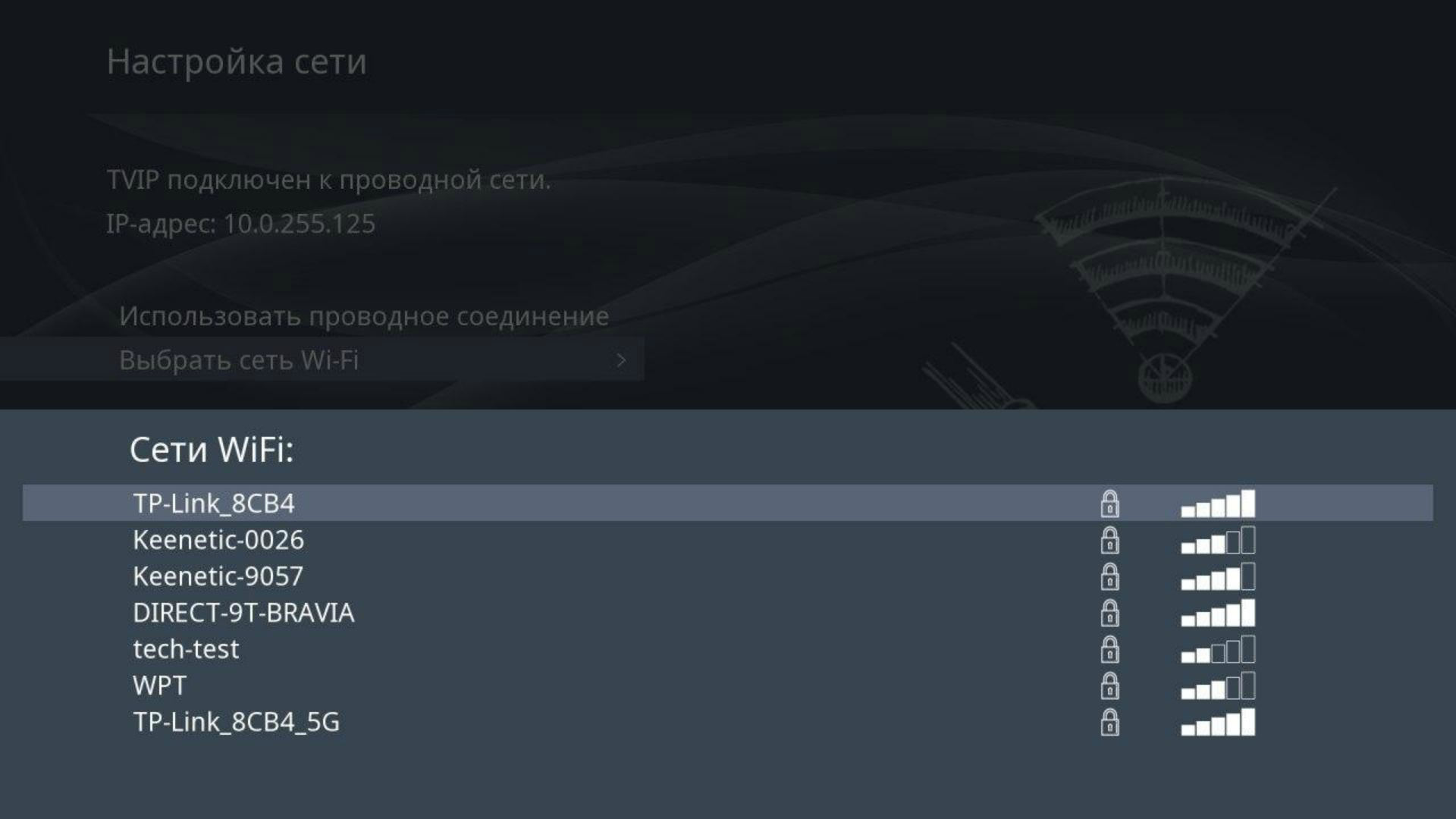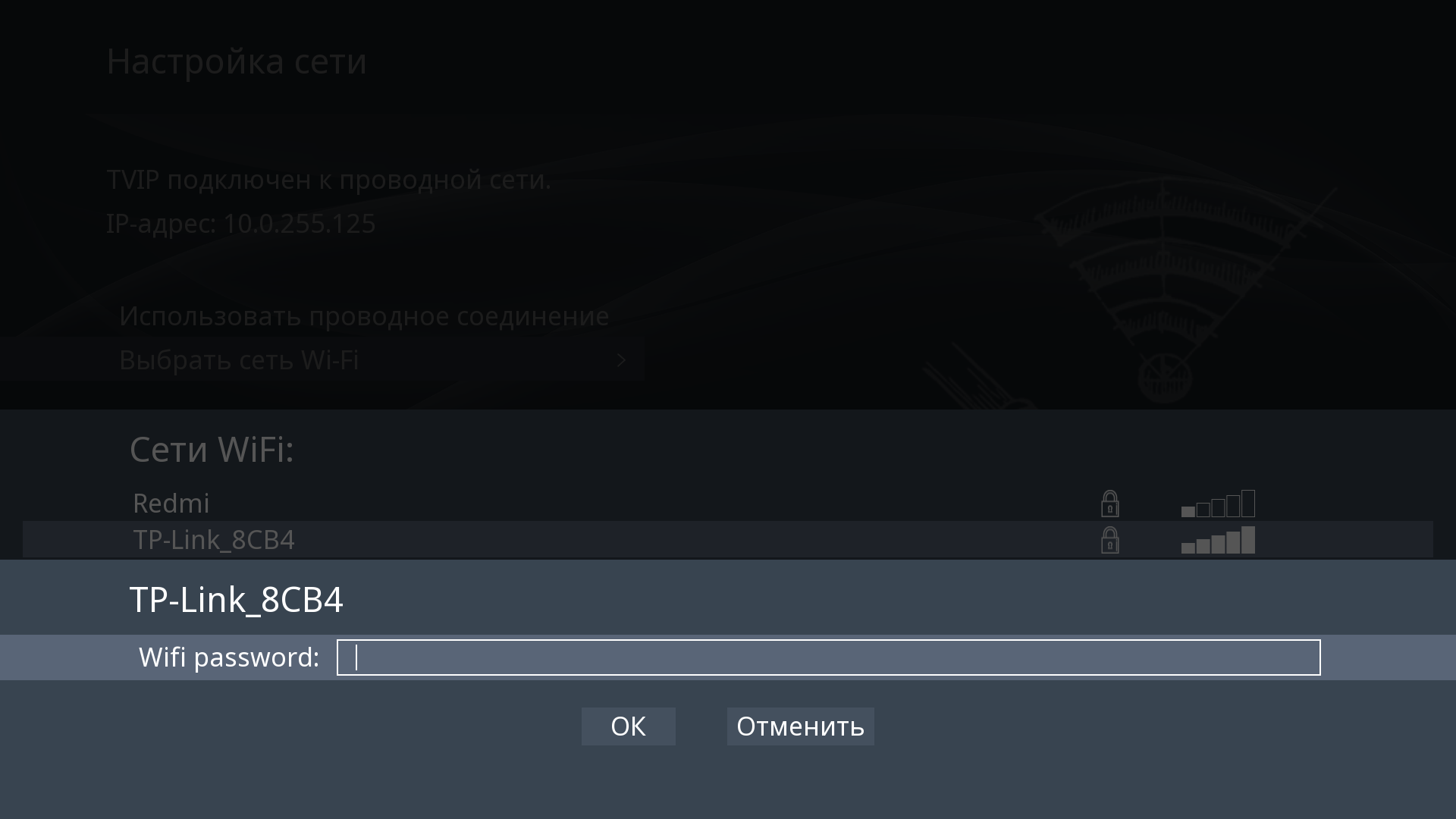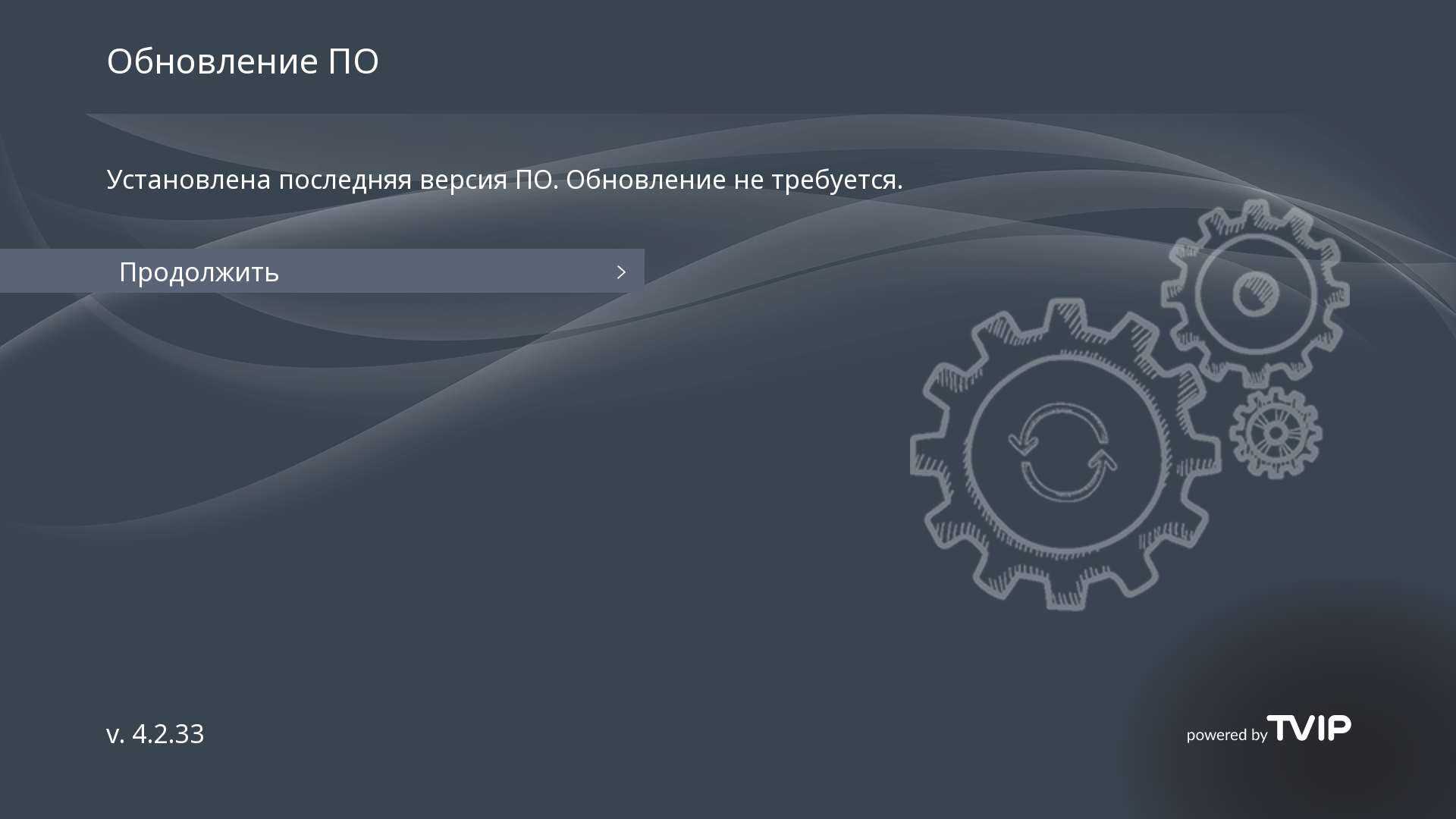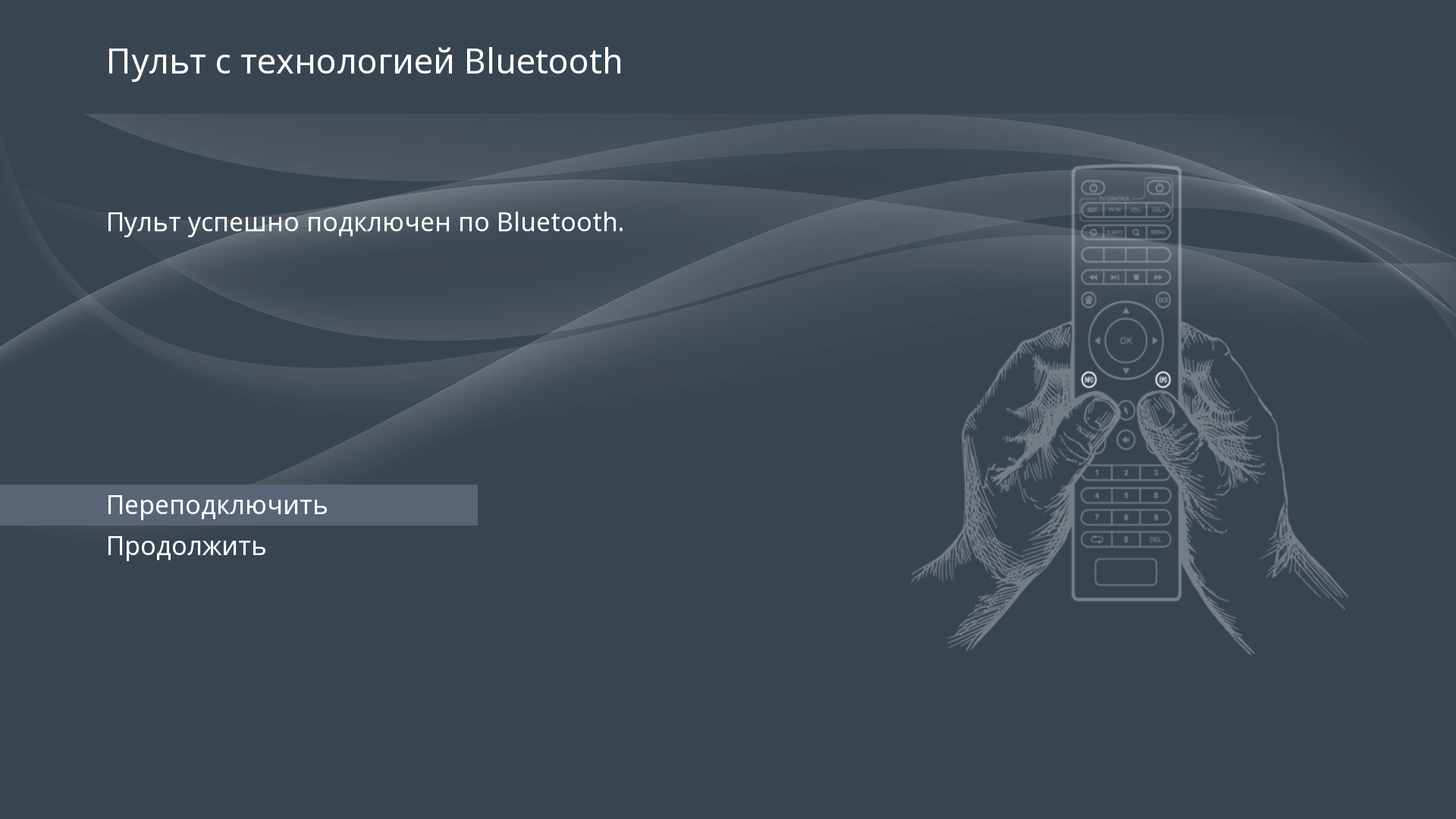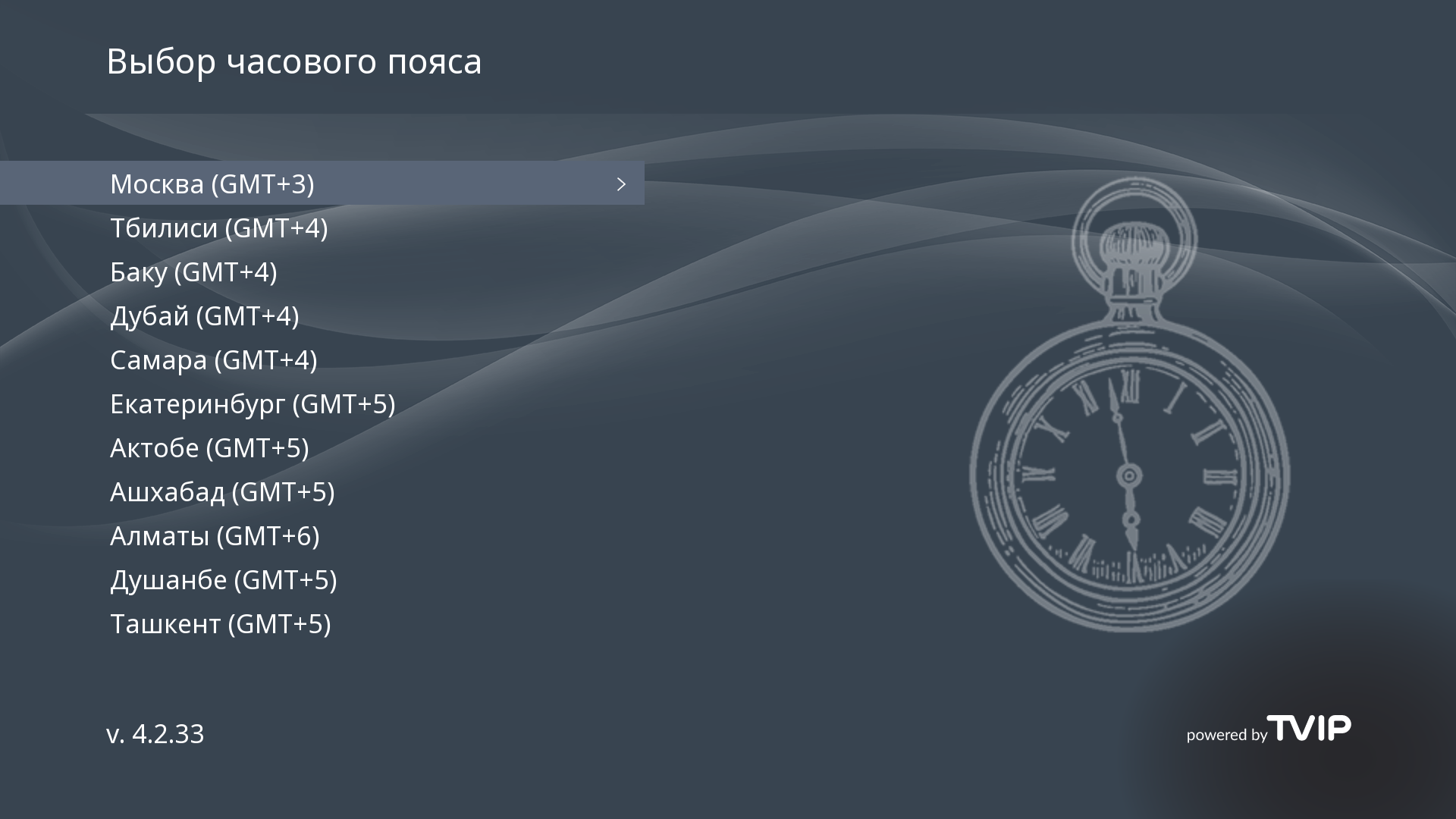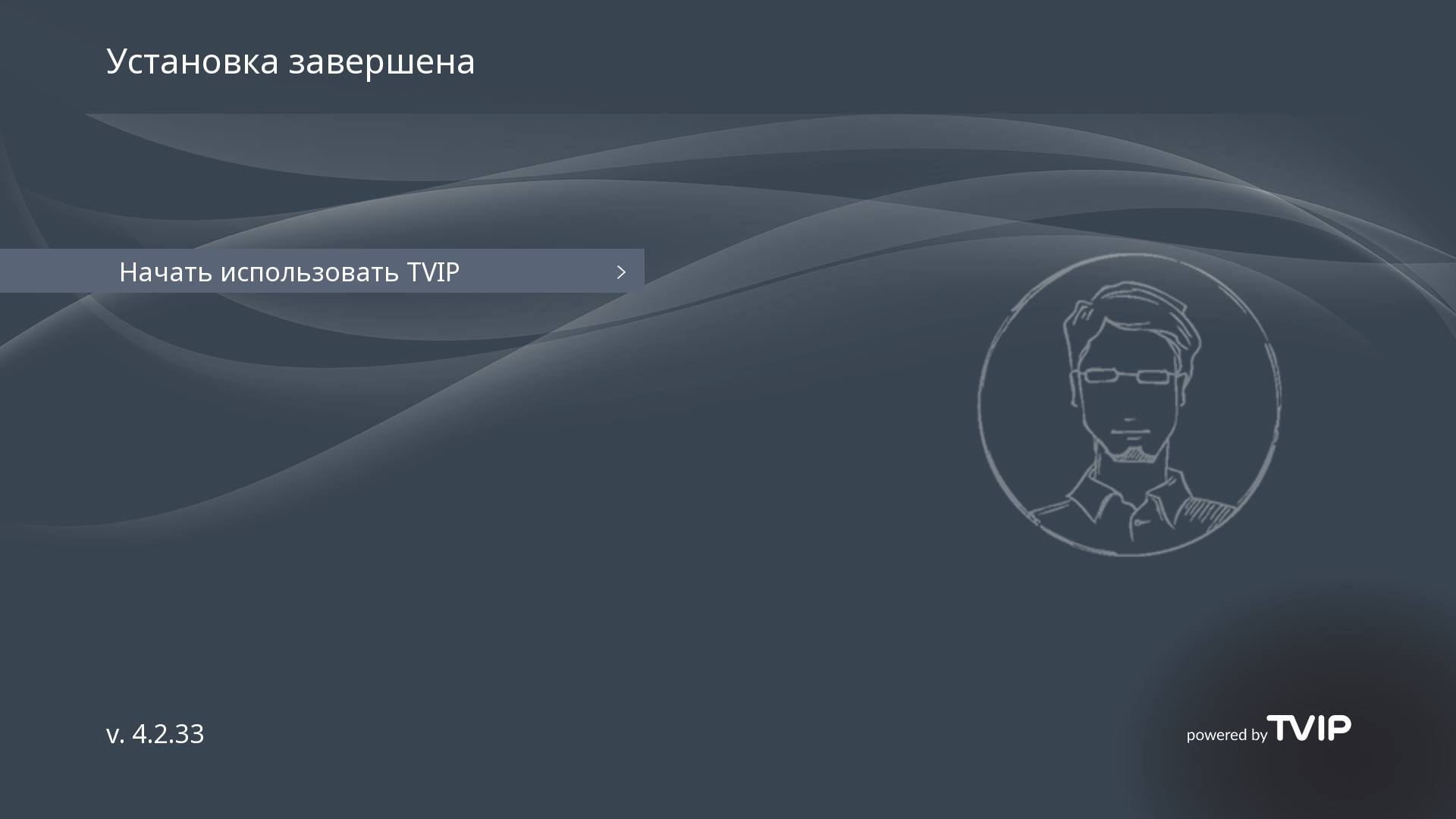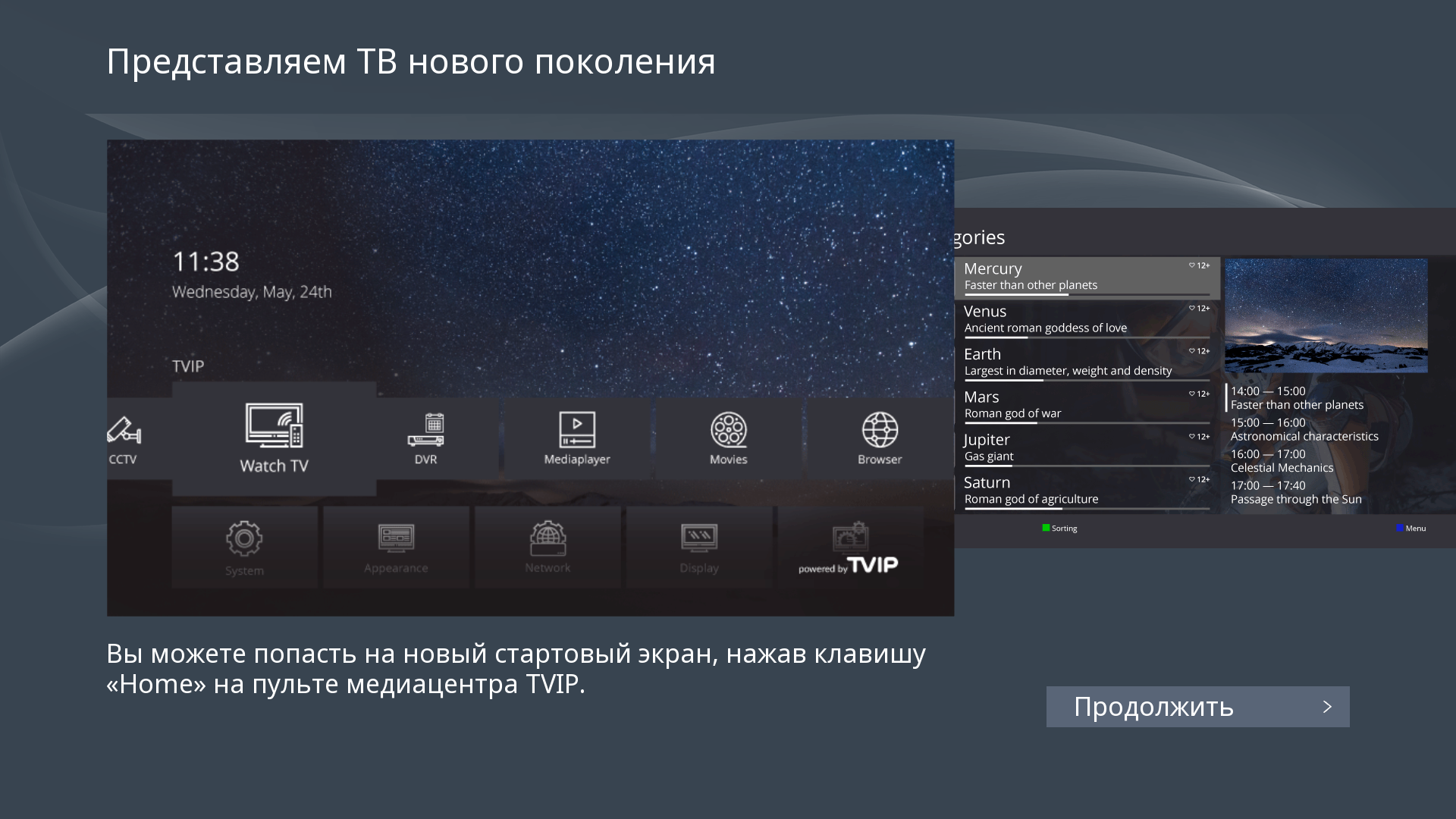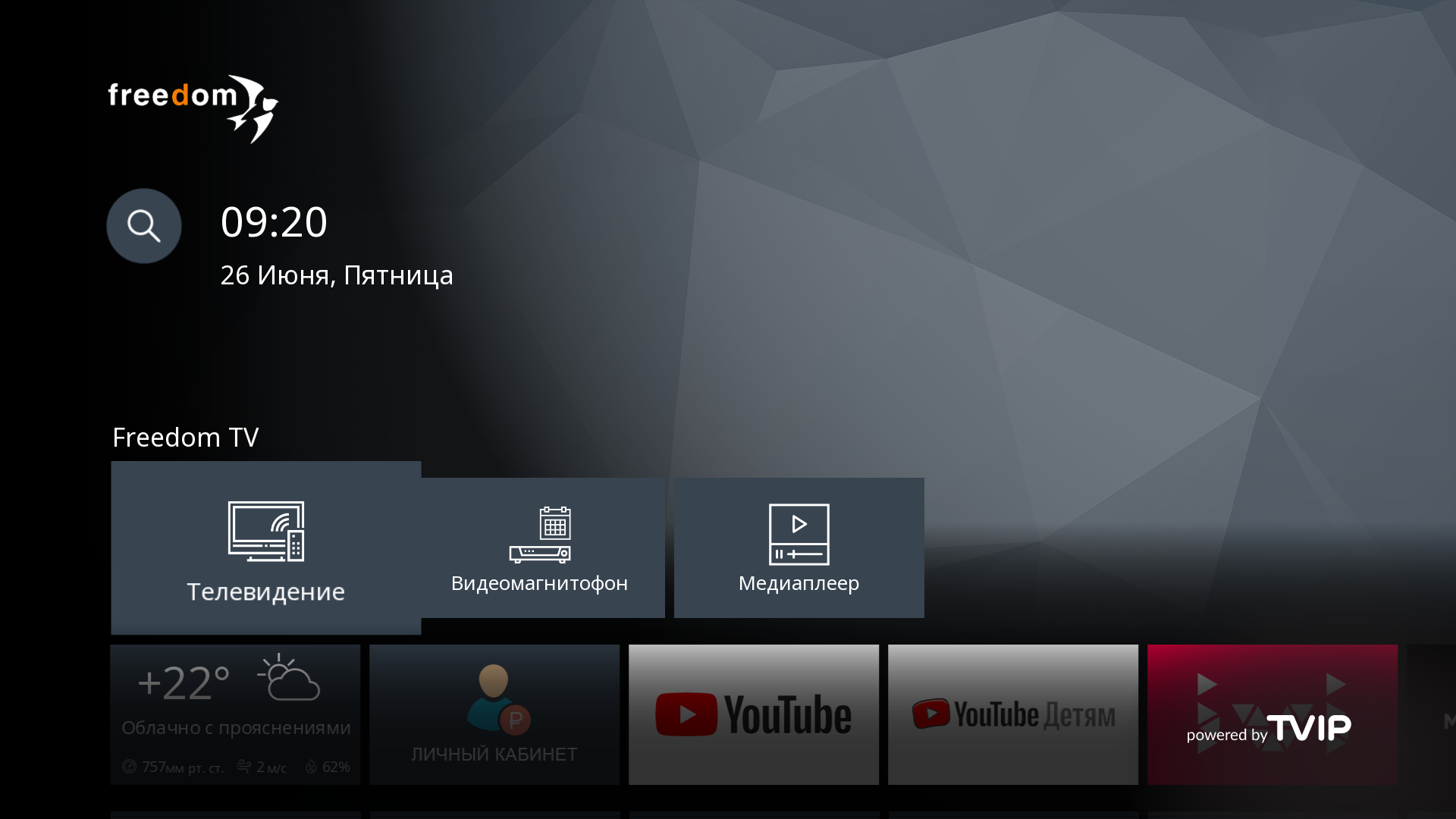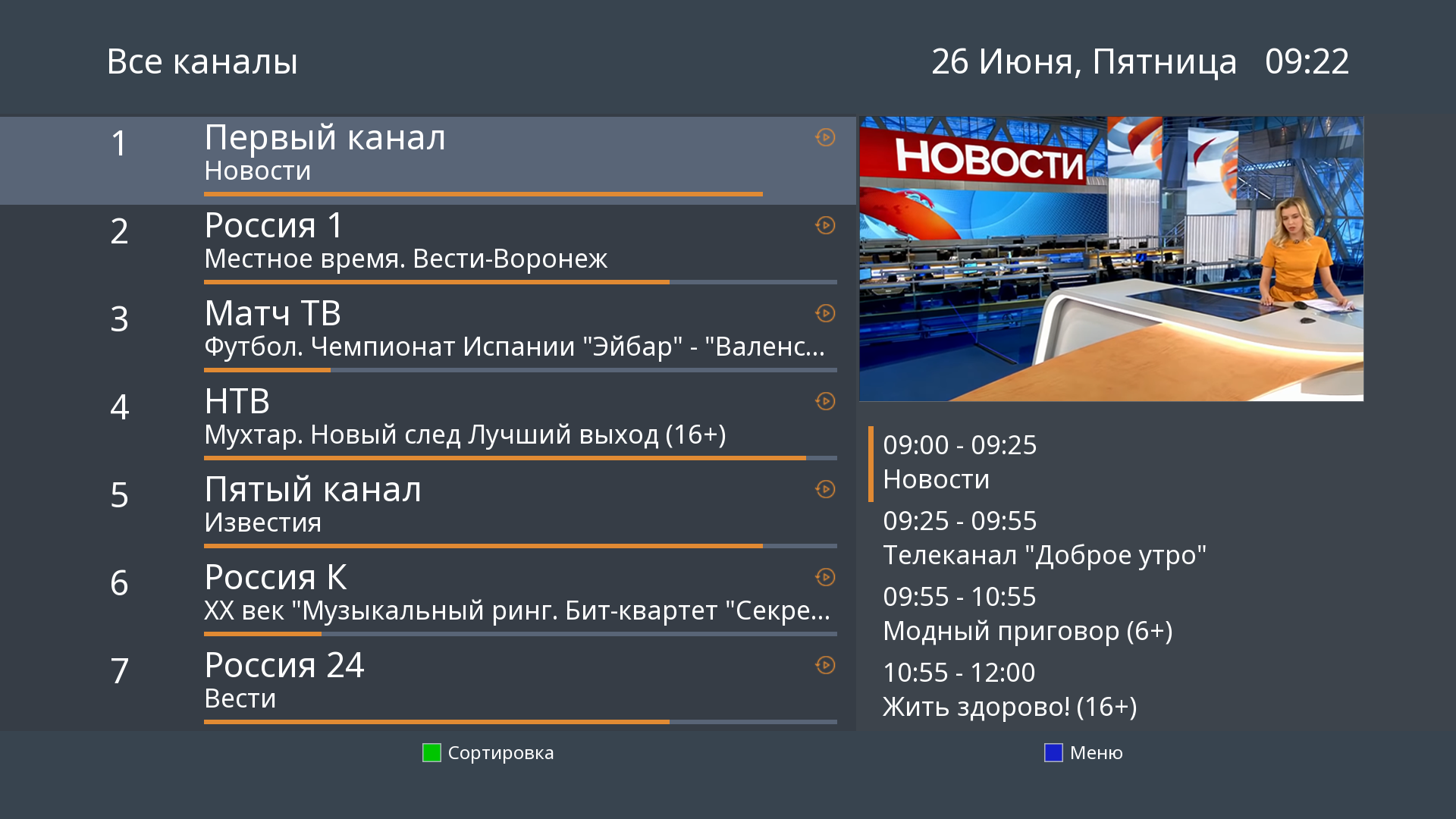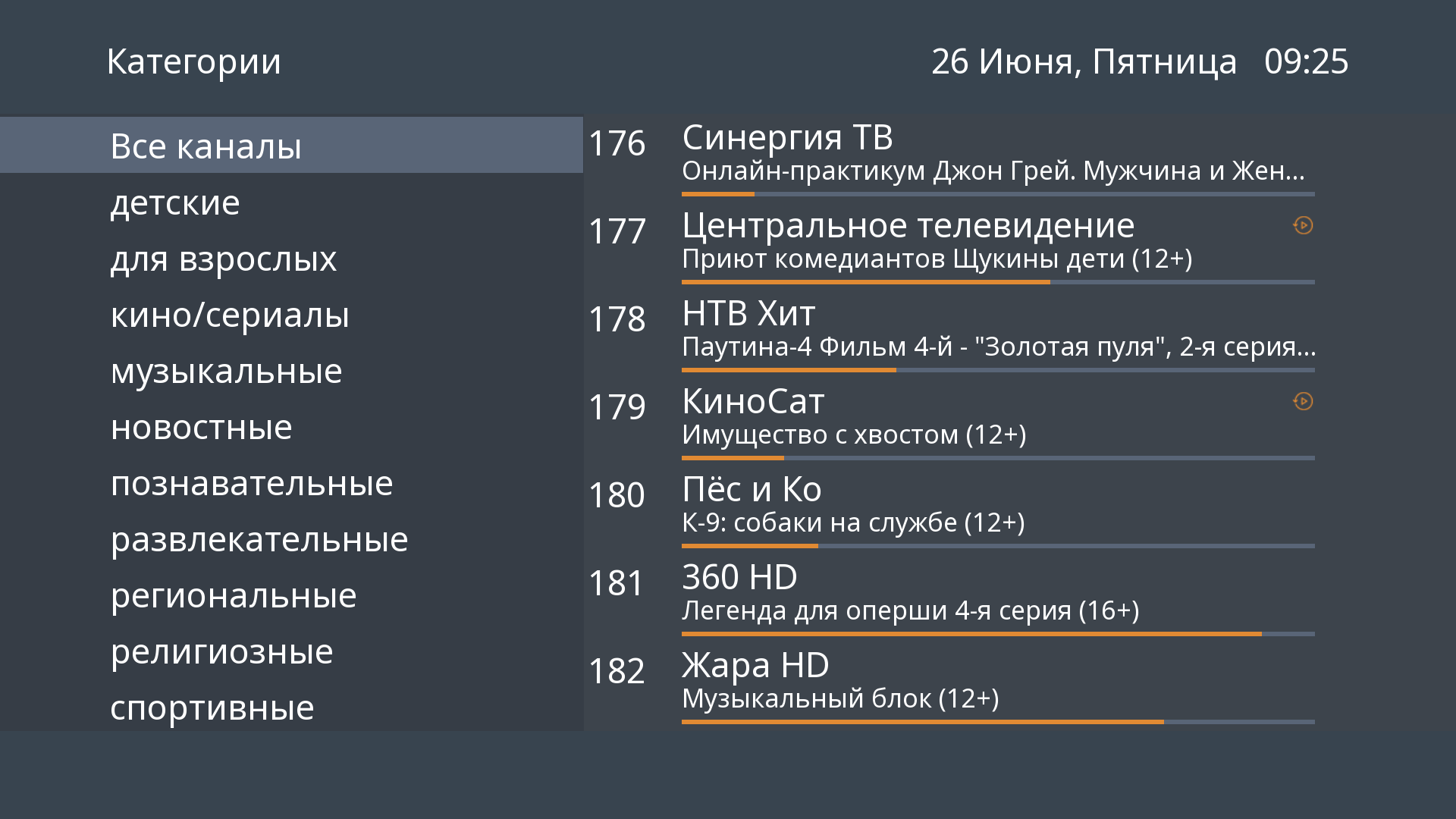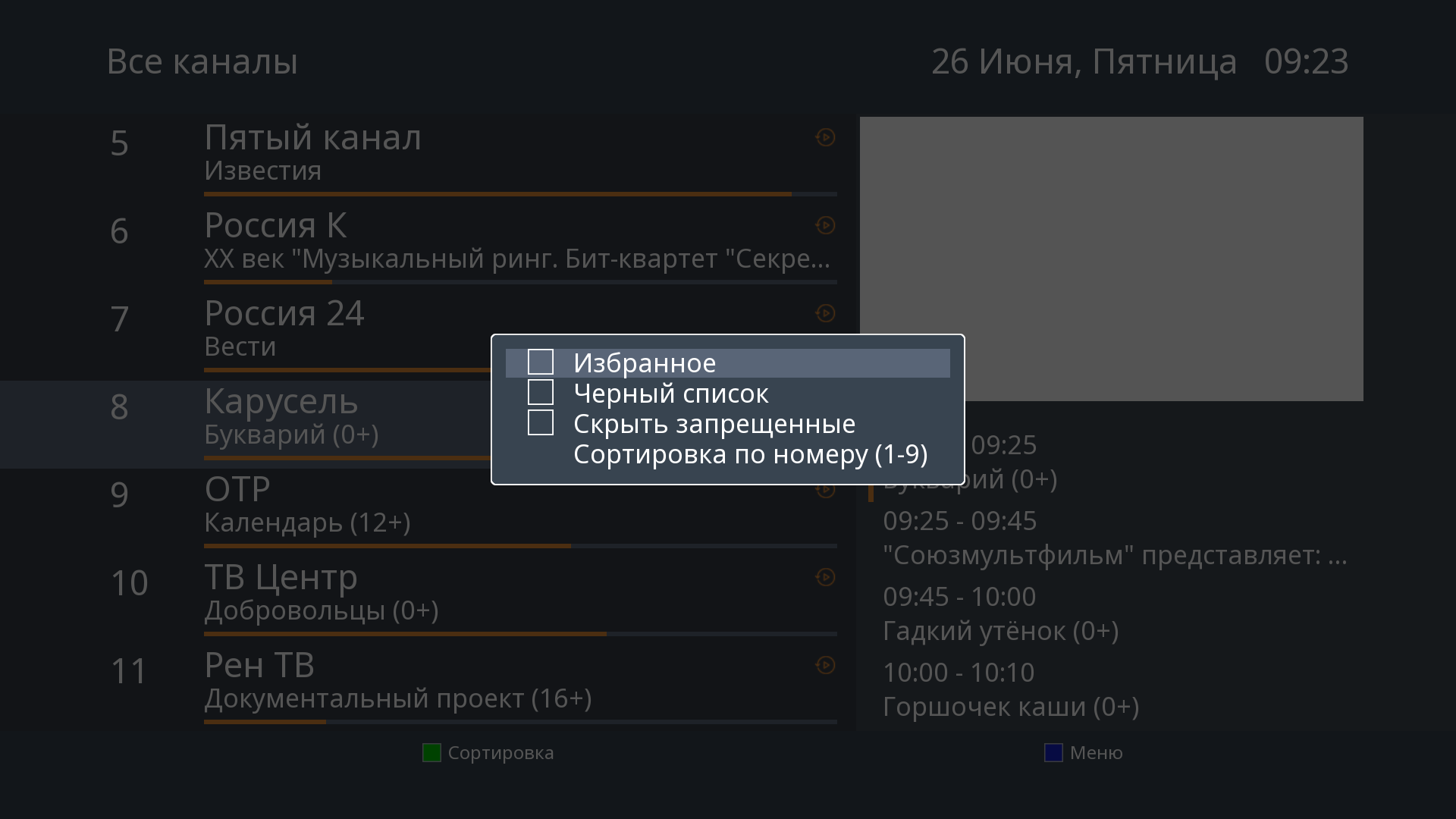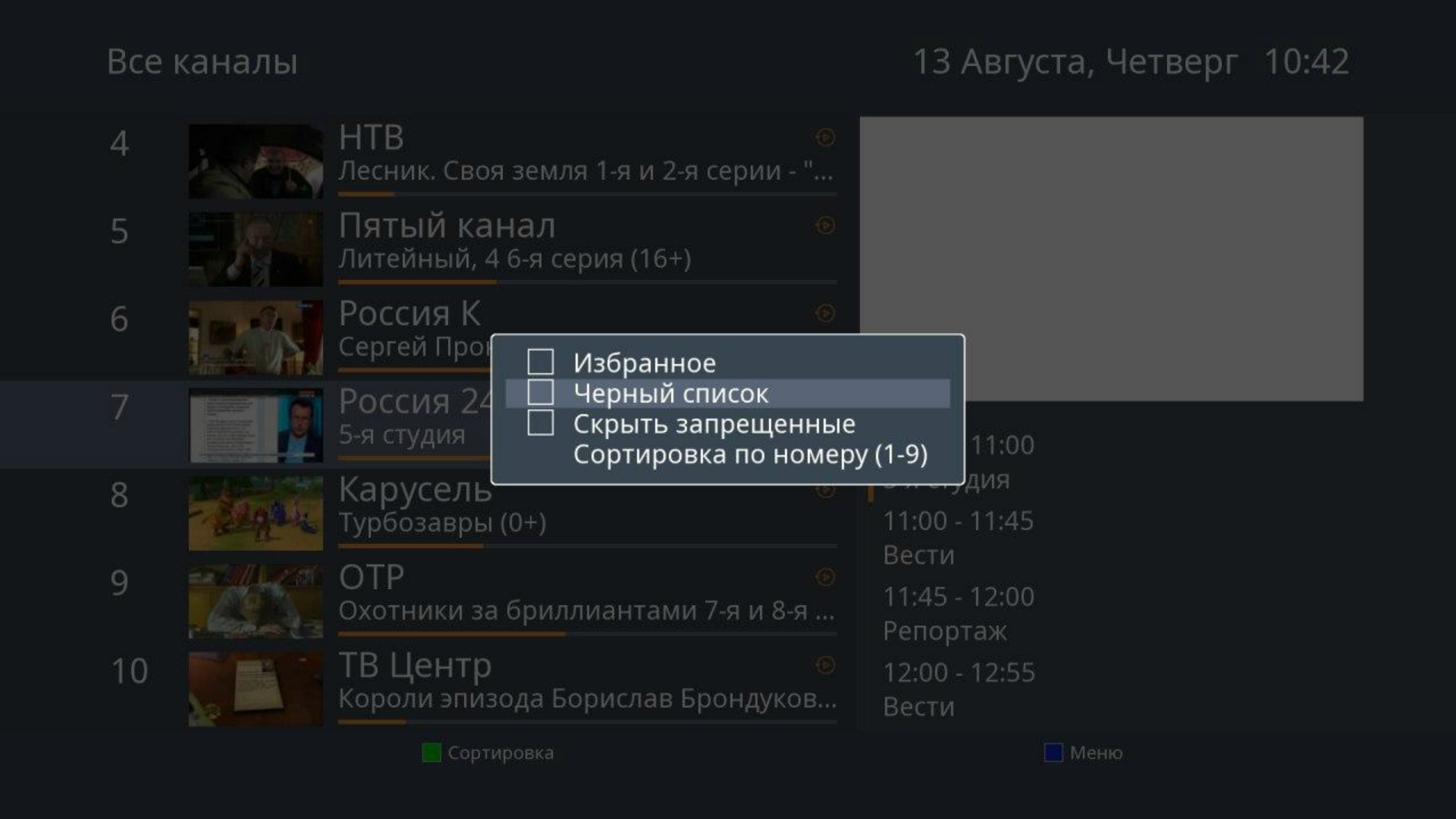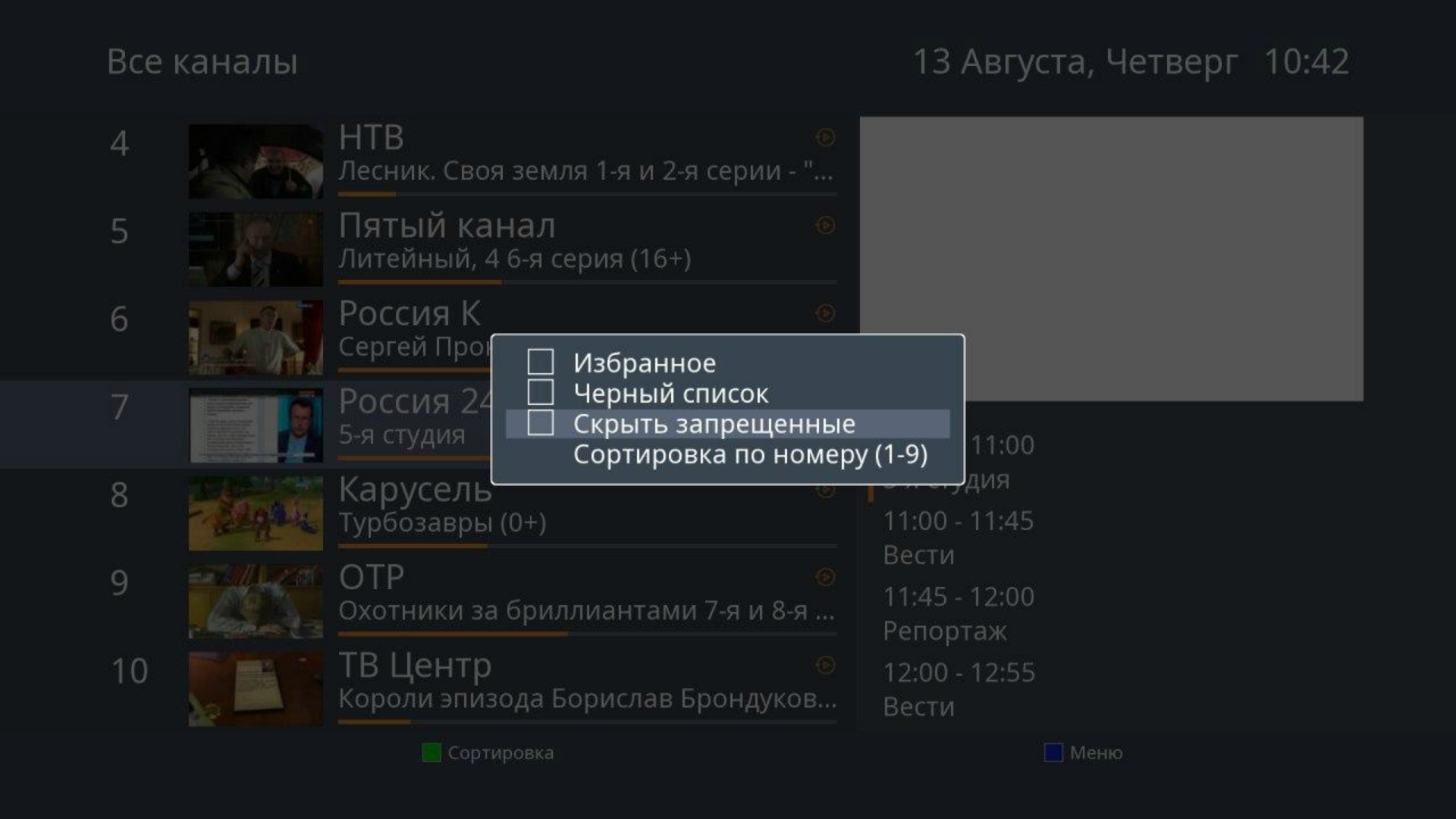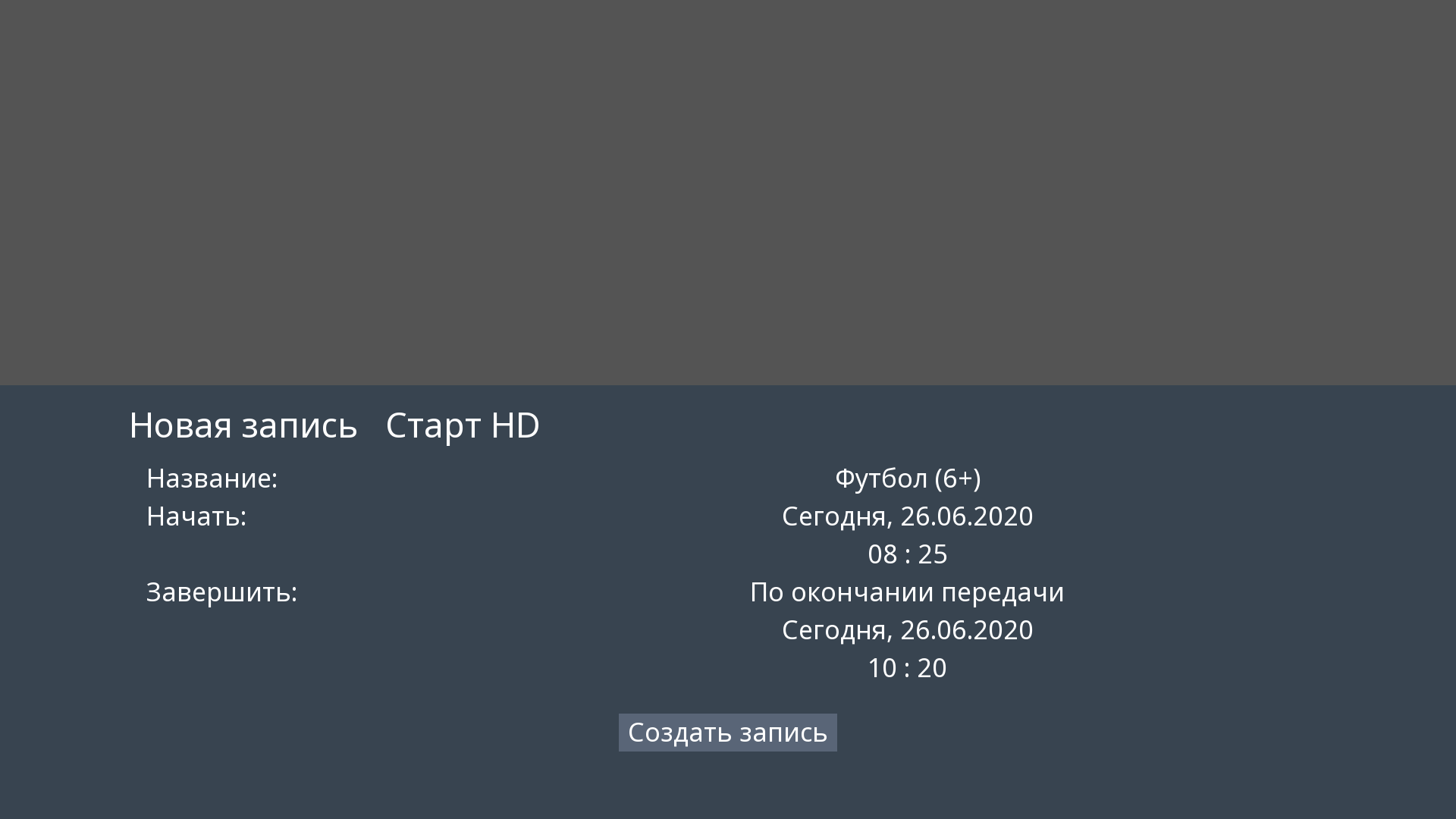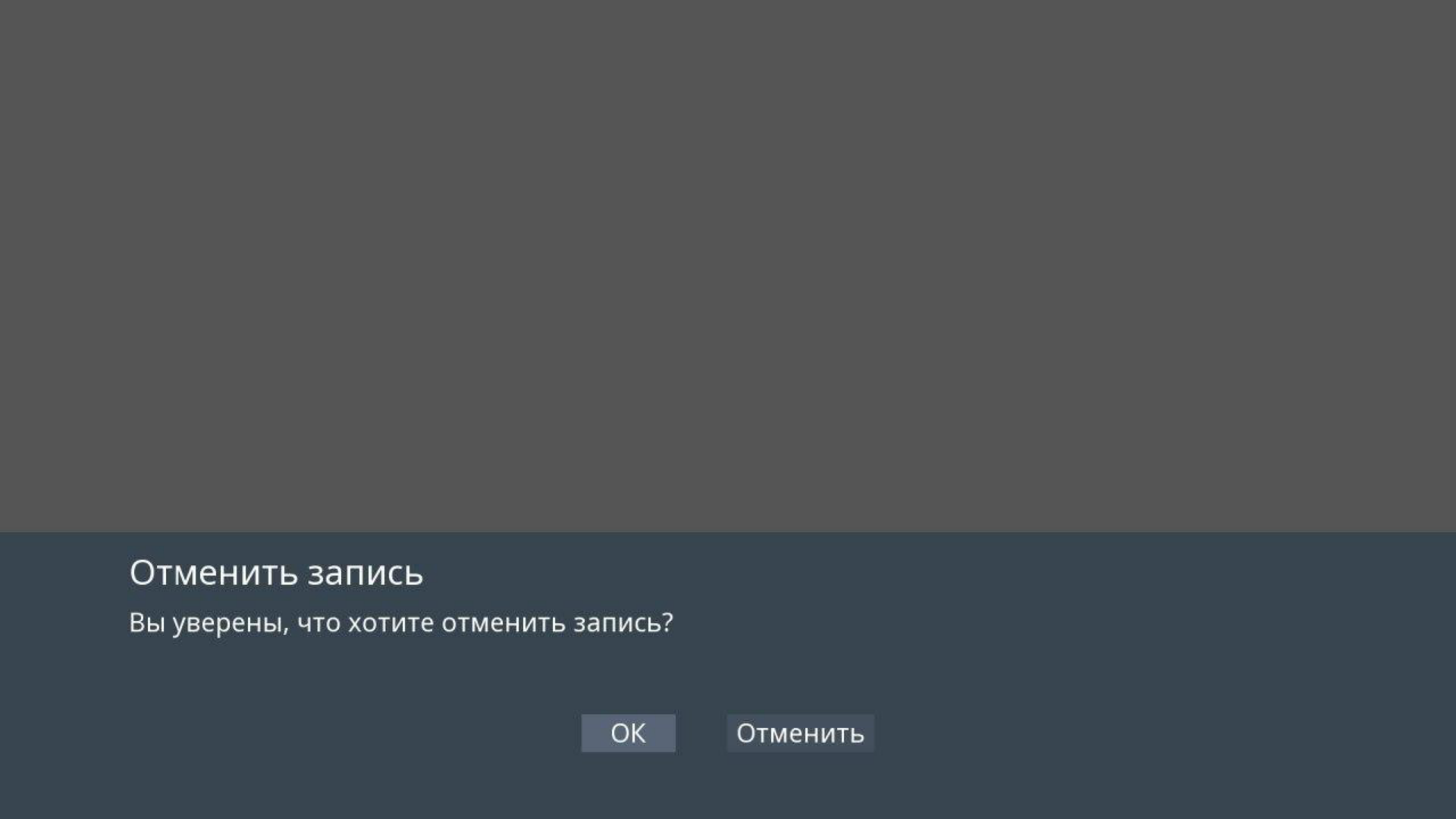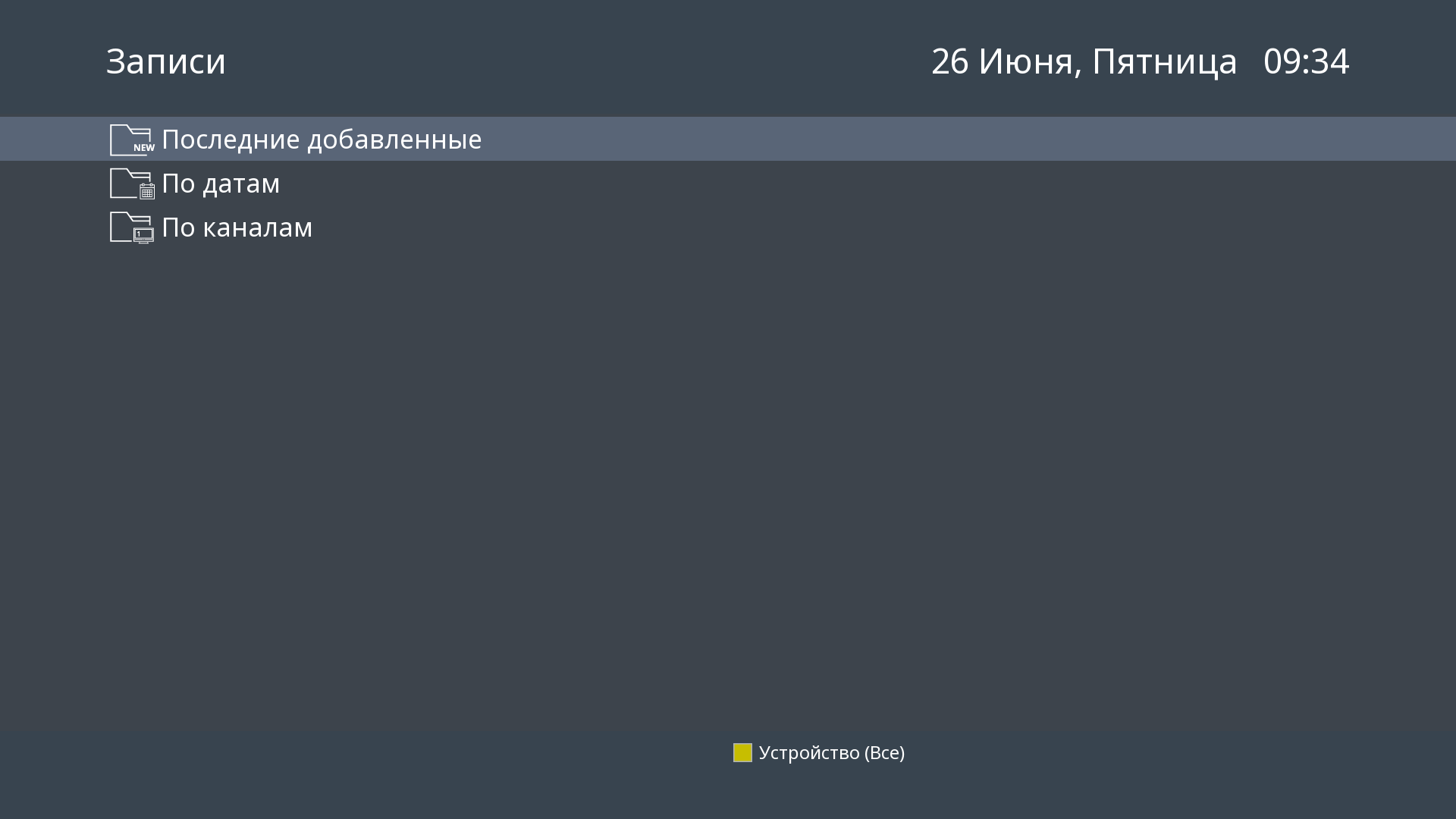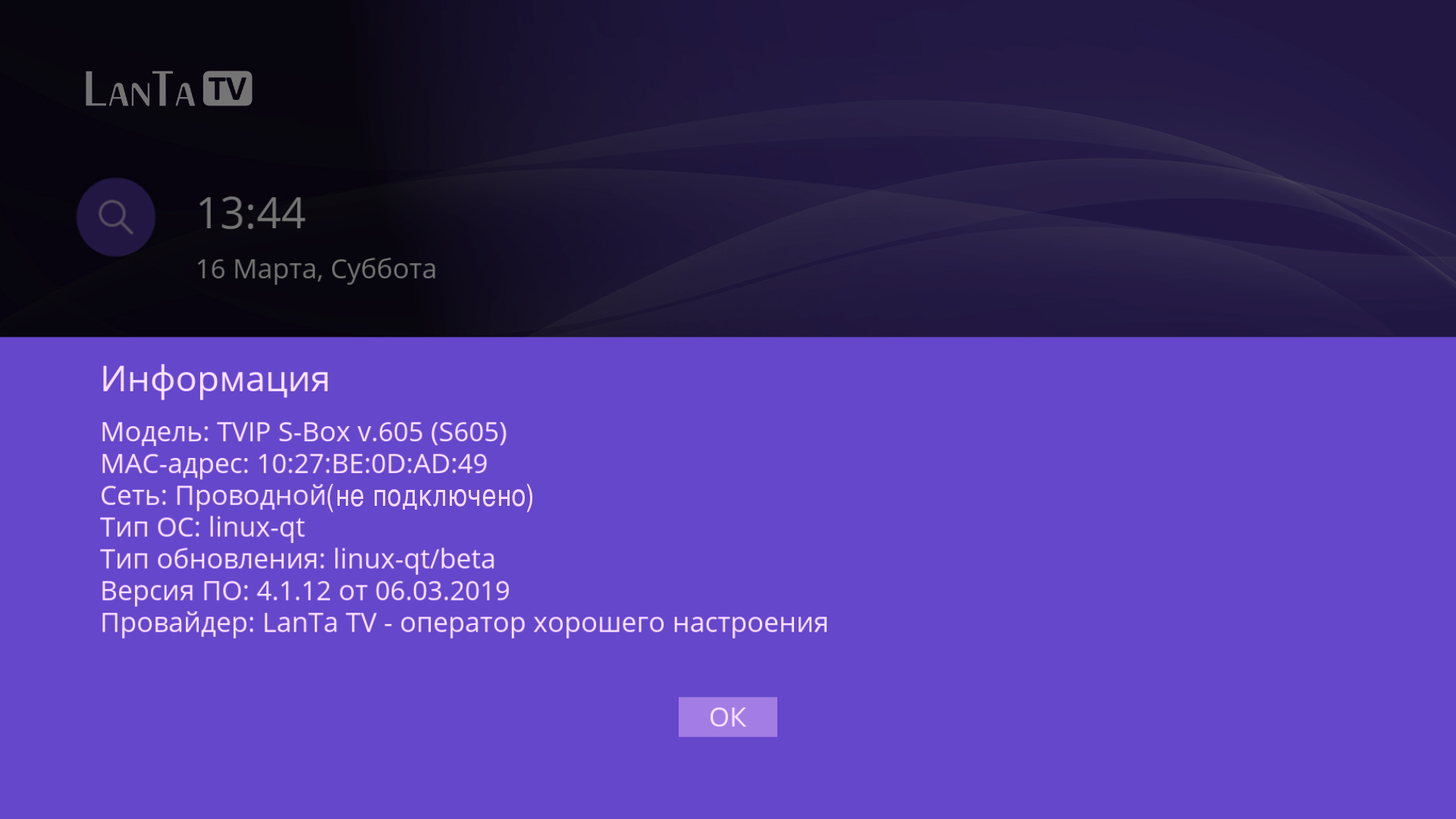Содержание
- ни один канал не работает
- Ответы 5
- Смотрешка не работает тнт
- Не запускаются ТВ каналы не на одном устройстве.
- Ответы 23
- Что-то пошло не так. Данный канал недоступен для просмотра
- Ответы 9
- Не работает перемотка
- Ответы 29
ни один канал не работает
ни один канал не работает, просто изображение канала и загрузка и на этом все
То есть вы пытаетесь посмотреть через сайт и каналы не загружаются. Это может быть, если flash-плеер работает неправильно или что-то мешает его работе на нашем сайте (например доп.плагины, блокировщики рекламы и т.п.)
Что следует сделать: можно попробовать запустить Смотрёшку в другом браузере.
IExplorer не рекомендуем, лучше используйте другие браузеры: Mozilla, Opera, Safari, Yandex, Chrome.
Чтобы установить flash на компьютер: откройте страницу сайта загрузки компании Adobe по адресу get.adobe.com/ru/flashplayer/ (откроется в новой вкладке). Когда страница откроется, в разделе “Дополнительные предложения” снимите флажки с предлагаемых утилит и нажмите кнопку “Установить сейчас”. Также рекомендуем после этого перезагрузить компьютер.
Ответы 5
Добрый день! Спасибо за Ваше обращение. Такой ситуации не наблюдаем, каналы работают, возможно проблема локальная. Поэтому для её решения расскажите поподробнее:
— На каком устройстве не включаются каналы? Укажите модель устройства.
— На других устройствах каналы работают? Например на смартфоне/планшете/пк?
— Попробуйте перезагрузить устройство или перезайти в Смотрёшку.
Будем ждать ответа!
пытаюсь смотреть на ноутбуке, модель SAMSUNG RC510, ранее, не смотрела, flash установлен и обновлен, на тлф работает, по поводу перезагрузки и перезахождения — не помогло
То есть вы пытаетесь посмотреть через сайт и каналы не загружаются. Это может быть, если flash-плеер работает неправильно или что-то мешает его работе на нашем сайте (например доп.плагины, блокировщики рекламы и т.п.)
Что следует сделать: можно попробовать запустить Смотрёшку в другом браузере.
IExplorer не рекомендуем, лучше используйте другие браузеры: Mozilla, Opera, Safari, Yandex, Chrome.
Источник
Смотрешка не работает тнт
Добрый день. Сегодня утром на некоторых кааналах, в частности ТНТ, ТНТ4 ТВ3, Супер пропала возможность просматривать архивные передачи. Стал неактивным столбец с перечнем программ, можно смотреть только текущую программу.
на экране » Смотреть на чем угодно» есть звук канала. Браузер «OPERA».Помогите решить проблему.
Сообщите пожалуйста, почему Ваш сервис не работает полноценно в Sberbox, нет ни паузы, ни перемотки, отсутствуют каналы тнт и матч тв. Но хуже всего нет названия того, что сейчас воспроизводится в эфире, даже через федеральные каналы, которые можно поймать при помощи рогатки на телеке видно что сейчас проигрывается и даже можно программу передач увидеть. А тут урезано всё что можно. Обращение в службу поддержки Sberbox ни к чему не приводит уже в течении 3х месяцев. Просмотр идёт через Ваши сервисы, решите вопрос с этим убогим «чудом» (я про Ваш обрезаный сервис Смотрешка на этом недоустройстве) подписка на базовый тариф в котором стоит 249 руб. Возможно даже часть из этой оплаты идёт Вам, чтобы мы могли пользоваться этим и платить Вам деньги (пусть и через посредника) прошу ПОМОГИТЕ, нет сил уже слышать отписки от номера 900 и всего что с ним связано. Ваш сервис на смартфон, отлично работает, да и на андроид приставках ни чуть не хуже, но тут. Новый год на носу, хотелось бы верить в чудо и в то что Вы сможете повлиять на ситуацию в целом. Заранее спасибо
На любом устройстве и интернете. По состоянию на сейчас полчаса точно не работает.
Добрый день. Не работает Смотрешка. в 21.30 просто отключилась и все, уже все что можно перезагрузил. Однако не подключается — пишет нет соединения с интернетом, хотя интернет работает отлично. Спасибо.
Добрый день, на всех устройствах перестали показывать все каналы с ошибкой «Канал недоступен»
3 дня назад на одном из устройств (ноутбук) начала зависать страница при открытии (гугл хром вин 10).
Сегодня переустановил гугл хром — на всех устройствах (вин7,10) работает только звук, изображения нет
http://prntscr.com/s27a46
не работает на ПК, интернет есть, скорость 40 Мбит/с покfзыает только черный экран и не дает выбрать канаk.
Добрый вечер.У нас телевизор LG и с сегодняшнего вечера не работает приложение,с чем это связано.Провайдер Экотелеком говорит что у вас произошло обновление программы,когда будет устранена данная неполадка
Добрый день. Сегодня наблюдались общие проблемы с сервисом, в связи с чем могла наблюдаться такая ошибка. Просьба проверить работу приложения после его перезапуска и сообщить, если вопрос актуален. Приносим извинения за доставленные неудобства.
Источник
Не запускаются ТВ каналы не на одном устройстве.
Подписка оформлена по телефону.
Ответы 23
Уточните ваш логин и проверьте работу сервиса через мобильный интернет.
Аналогичная проблема у сына . У него своя подписка. Другой провайдер.
Установил на смартфон и по мобильному интернету все показывает.
Перегрузите роутер по питанию отключив от сети на 10 секунд. Также обратитесь к провайдеру для проверки работы сети.
Отключал роутер от сети. Все как и было. Фильмы могу просматривать без проблем и каналы нет. Провайдер утверждает , что с сетью Всё в порядке, и предлагают перейти на другое приложение.
Мы свяжемся с вашим провайдером и сообщим о результатах работы.
Уточните, пожалуйста, сайт смотрёшки у вас открывает корректно?
Да , запускается корректно и абсолютно все другие сервисы работают.
Проблема на стороне вашего провайдера, вам нужно обратиться к нему для решения, также можете попросить его выдать вам белый IP это решит данную проблему.
Попробую, но это скорее всего потребует покупки такого IP. Попробую.
Ваш провайдер сообщил о восстановлении, проверьте работу сервиса.
Всё как было, ТВ каналы не доступны.
До сих пор проблема не решена.
Проверьте, пожалуйста, наличие ошибок при загрузке видео, если у вас есть возможность.
Для этого нужно в любом браузере включить любой канал в режиме «Авто» на сайте smotreshka.tv и запустить консоль разработчика (Правой кнопкой мыши по странице – «Просмотреть код» или «Исследовать элемент»). Отройте вкладку «Network»/«Сеть» — посмотрите, что происходит в разделе «Status» в момент зависания. Будет ли возвращаться ошибки 403 на файлах формата .ts (пример файла: 1574975166.00-1574975172.00.ts)? В момент возникновения проблемы такие файлы подсвечиваются красным цветом.
Час назад включил ПК и каналы стали открываться. Включил Smart TV , всё по прежнему. И на ПК перестали открываться. Проверил наличие ошибок. В момент попытки открытия канала появляется ошибка 403 на файлах .ts.
Спасибо за информацию, передадим её провайдеру.
Добрый вечер. Включил один из каналов, стал показывать. Переключился на другой не работает.
Утоните, пожалуйста какой канал работает, а какой нет.
Добрый вечер. Все каналы, пару дней назад, заработали нормально. Спасибо.
Добрый день!
Спасибо за информацию, передадим её провайдеру.
здравствуйте. Такая же проблема. Сперва сбрасывал Смотрёшку в меню Андрлида, а теперь она вообще исчезла из меню. Переустанавливаю. Появляется окно смотрёшки и только кнопка «удалить». Просмотра нет вообще. Подписка от IP-Home iph-486004
Источник
Что-то пошло не так. Данный канал недоступен для просмотра
После подключения к новому провайдеру перестала работать смотрешка. На всех каналах одна и та же надпись «Что-то пошло не так. Данный канал недоступен для просмотра»
1. Приложение стоит именно для медиаплееров.
2. Уже несколько раз переустанавливал
3. Когда подключаюсь к интернету от телефона — РАБОТАЕТ!
4. Звонил провайдеру, они сказали, что с их стороны никаких блоков нет.
5. Приложение установленное на смарт ТВ работает от этого провайдера как и приложение на смартфоне.
6. Так же пробовал менять настройки отображения через иконку профиля.
7. Проблема только на 2-х приставка модель указан на картинке.
Ответы 9
Добрый день! Спасибо за подробнейшее описание, диагностика огнище!
Подскажите, через сеть какого провайдера НЕ работает? При смене провайдера менялся ли роутер? В настройках приставки найдите раздел настроек сети, выберите установить вручную и задайте адреса DNS 8.8.8.8
1. Не работает через провайдера «lovit».
2. Менялся, был tenda, сейчас d-link DIR-825
3. Смена настроек dns не помогла.
А установить прошлый роутер нет возможности для проверки? Причина скорее всего именно в нем.
Ещё один момент — есть возможность хотя бы одну приставку подключить к роутеру кабелем для проверки?
Подключил кабель к приставке — заработало. Теперь 2 вопроса:
1. Как настроить роутер, чтобы работала приставка, возможно есть какие то блоки?
2. Почему работает смотрешка на телефоне android по wi-fi?
Спасибо за ответ! Технически на роутере ничего настраивать дополнительно не нужно, достаточно чтобы был выход в интернет. Но я предоставлю список наших адресов и портов.
У нас на самом деле есть абоненты с такими приставками и у них работает сервис через любое подключение. Но, возможно у вас различаются прошивки на приставках.
Рекомендации будут такими:
1) Проверить наличие обновлений ПО для приставки.
2) Проверить наличие обновлений ПО для роутера. Если есть возможность -сбросить настройки роутера до заводских. Но только если Вы умеете настраивать роутер с нуля, если нет, то не нужно сбрасывать настройки.
Источник
Не работает перемотка
На телевизоре LG 47LM620T-ZE в старом приложении (обновилось только на более новом ТВ с WebOS) перестала работать перемотка и не показывает прогресс, шкала просто серая. Следует ли ждать обновления на SmartTV с более старшими OS?
Ответы 29
Добрый день! Возможно это присутствует на каких то определенных каналах? Если да, то уточните на каких? Также попробуйте перезагрузить телевизор по питанию.
Перемотка отсутствовала на всех каналах! Перезагрузка телевизора по питанию ПОМОГЛА, несмотря на то, что сомневался, т.к. на данном ТВ нет опции «быстрый старт», телевизор LG 47LM620T-ZE. Вопрос решен, спасибо!)
Спасибо за ответ! Хорошо, тогда обращение закрываем, хорошего дня и с наступающим!
Добрый день, не работает перемотка, только на телеканале 2х2.
не работает архив на всех каналах. WebOs и Android
Не работает перемотка на многих каналах. На 1, 4. 18(первый, нтв, мир) и еще каких то работает, а на 3, 13,19 (матч, стс, тнт) не работает. Питание телевизора отключали (если это и есть сброс настроек по питанию). Подскажите пожалуйста, что делать. Или это зависит от провайдера?
К нашему большому сожалению, сообщаем Вам, что в соответствии с решением правообладателей ТВ каналов функции архива недоступны на следующих телеканалах:
Россия 1, Матч!, 5 канал, Россия К, Россия 24, ТВ Центр, РенТВ, СТС, Домашний, ТВ3, Пятница!, ТНТ, Супер, 2×2 и ТНТ4.
На большинстве телеканалов функция архива доступна в полном объеме.
Нам очень жаль, что отключение архива доставит неудобства, но данные обстоятельства не зависят от конкретного сервиса интерактивного телевидения — это общее требование правообладателей ко всем телевизионным сервисам и операторам связи на территории РФ. Более подробно об этой ситуации можно узнать из открытых источников СМИ.
Надеемся на Ваше понимание в сложившейся ситуации.
А почему тогда на Ростелеком приставке всё работает, и перемотка на пятнице и архив на ТНТ, это на них требования не действуют или всё таки это у Вас проблема?
Источник
Информация о статусе сервера обновлена только что.

Что делать, если сайт недоступен?
Smotreshka.ru не работает сегодня июнь 2023?
Узнайте, работает ли Smotreshka.ru в нормальном режиме или есть проблемы сегодня
Статус Smotreshka.ru : нет сбоя
31 комментариев
Сообщить о сбое в соцсетях:
Smotreshka.ru сбои за последние 24 часа
Не работает Smotreshka.ru?
Не открывается, не грузится, не доступен, лежит или глючит?
Самые частые проблемы Smotreshka.ru
Не определены.
Форум пользователей Smotreshka.ru
Подсказки? Разочарования? Обсуждаем проблемы сервиса с другими посетителями сайта:
Чат с регистрацией
идентификация не требуется
комментарии с нецензурной лексикой и оскорблениями удаляются
Петр
•
24 дней назад
#
13 мая 2023
+
0
—
Не открывается, пишет что не находит сервер
Сергей
•
69 дней назад
#
28 марта 2023
+
0
—
В Красногорске пишет, доступ из вашего региона ограничен, минут 5 назад все работало…
Slavonder
•
75 дней назад
#
22 марта 2023
+
0
—
Заработала!
Дмитрий
•
75 дней назад
#
22 марта 2023
+
0
—
У меня не заходит с компа на сайт, сайт у них тоже не работает, видимо авария.
Мария
•
75 дней назад
#
22 марта 2023
+
0
—
В Подольске тоже не работает!
Интересно, когда уже исправят проблему.
Светлана
•
75 дней назад
#
+
0
—
Люберецкий городской округ. Смотрёшка не работает. Невозможно подключиться к серверу
Артем
•
75 дней назад
#
+
-1
—
Предлагаю написать коллективную жалобу и сменить провайдера
Илья
•
75 дней назад
#
+
0
—
Долгопрудный. Тоже сбой
Гость
•
75 дней назад
#
+
0
—
★
☆
☆
☆
☆
Сайт не работает!
Елена
•
75 дней назад
#
+
0
—
Не могу подключиться к Смотрешке. Липецк
Сердитый пользователь
•
75 дней назад
#
+
5
—
Не работает уже 3 часа и никто ничего не делает.
Василий
•
75 дней назад
#
+
1
—
С тв приставки не заходит,не можем соединится с сервером((
Руслан
•
75 дней назад
#
+
1
—
смотрешка не работает ни на одном устройстве
Раиса
•
75 дней назад
#
+
1
—
Так же не работает
Маргарита
•
75 дней назад
#
+
2
—
Сбой в Смотрешку невозможно войти ни с телевизора, ни с телефона!
Алена
•
75 дней назад
#
+
1
—
У меня тоже сегодня не работает Смотрешка. Когда устранят неполадки? Куда обратиться?
VLD
•
75 дней назад
#
+
14
—
с телека не заходит в приложение — не удалось подключиться к серверу
Баба Яга
•
75 дней назад
#
+
2
—
Смотрешка не работает. Провайдера предупредили, что возможны перебои в работе приложения. А про конечного пользователя забыли?
Мария
•
75 дней назад
#
+
0
—
У меня вылетело приложение и больше не заходит, пишет сервер не найден ????♀️
Нина
•
75 дней назад
#
+
5
—
Почему не работаетает приложение смотрешка на телевизоре и на телефоне, что происходит❓❓❓
Гость
•
75 дней назад
#
+
1
—
★
☆
☆
☆
☆
Ужасно работает
павел
•
92 дней назад
#
+
0
—
после обновления, постоянно сбои.
Гость
•
147 дней назад
#
+
0
—
★
★
☆
☆
☆
не могу зайти на сайт. в телевизоре требует логин и пароль. Ф я не помню.
Валерий
•
176 дней назад
#
+
0
—
Не загружается
Сергей
•
196 дней назад
#
+
0
—
Сбой на тв версии
После обновления на телевизоре не включаются каналы в записи,только за прошедший день…на телефоне старая версия — всё работает…почему не могу на тв посмотреть что было 2 дня назад…??
Валерия
•
278 дней назад
#
+
0
—
Здравствуйте , у меня не работает приложение смотрёшка, захожу на телефоне, а также на телевизоре кроме каналов ничего нет .И ничего не включается, в чём дело??
Анна
•
298 дней назад
#
+
0
—
На телевезоре вообще не включается приложение Смотрешка. Синий экран и крутящийся шар. Что делать?
жора
•
300 дней назад
#
+
0
—
в приложении ни один канал не работает- нет связи с сервером,
Гость
•
300 дней назад
#
+
0
—
★
☆
☆
☆
☆
Все ужасно
Анжела
•
322 дней назад
#
+
0
—
Все работает, включаю смотроешка, грузит и ни чего не включается, просто голубой экран и крутящийся кружочек
Дмитрий
•
413 дней назад
#
+
0
—
Телек работает нормально но как вкл смотрешку показывает только в 1/4 части экрана посоветуйте что делать
Что случилось с smotreshka.tv, почему сайт упал и не открывается? Здесь вы можете увидеть у кого ещё есть такие же проблемы с
smotreshka.tv, а также узнать возможные варианты их решения.
По нашей статистике у пользователей чаще всего не работают: Сайт, Вход, Личный кабинет, Мобильное приложение.
Что делать, если сайт smotreshka.tv не доступен? Попробуйте воспользоваться нашей инструкцией.
Данные по последнему массовому сбою
Данные о массовом сбое начали поступать 22.03.2023 в 13:40,
сайт восстановил свою работу 22.03.2023 в 19:59.
Продолжительность сбоя: 6 часов 19 минут.
Подписка на уведомления
Подпишитесь на наш Telegram-канал и вы получите уведомление, когда сайт снова заработает:
Подписаться
Более 1000 подписчиков на канале!
smotreshka.tv не работает, сайт не открывается — сообщения о сбоях за последние 24 часа
smotreshka.tv — симптомы ошибок и сбоев, способы решения проблем
Не открывается smotreshka.tv — симптомы ошибок и сбоев, способы решения проблем
Ошибки на сайте smotreshka.tv могут быть как на стороне сервера, так и на вашей стороне (на стороне клиента).
Если с ошибками на стороне сервера практически ничего не сделать (остается только ждать, когда сайт снова заработает),
то с ошибками на стороне клиента возможно решить проблему с доступностью smotreshka.tv самостоятельно.
Содержание
- Ошибка загрузки приложения на TVIP
- ошибка загрузки каналов tvip что делать
- Ошибка загрузки каналов tvip что делать
- Список каналов загружается, но каналы не показывают — как исправить?
- Что делать, если не удается воспроизвести SS IPTV?
- Как работать с приложением SS-IPTV
- Работат с внешними плейлистами
- Ошибка загрузки каналов tvip что делать
- Настройка приложения SS IPTV на телевизоре LG
- Ошибка при обновлении списка каналов IPTV Player: причины, что делать?
- Причины
- Как скачать и установить
Такая надпись может появится если приставке не удалось запустить приложение LanTa TV.
Если вы столкнулись с подобной проблемой, проверьте есть ли подключение приставки к сети Интернет. В самой приставке можно несколькими способами проверить есть ли подключение:
- Нажать кнопку Home на пульте и если на приставке нет подключения к сети интернет, у часов будет “перечёркнутый глобус”
- Нажать кнопку s.info на пульте и в появившемся окне будет указана информация о подключение к сети Интернет
Если приставка подключена через роутер и не получает доступ к сети Интернет, проверьте:
- Соединена ли приставка и роутер кабелем
- Не повреждён ли кабель
- Включен ли роутер
- Работает ли Интернет на роутере
- Отключите роутер и приставку от розетки и включите заново
- Если проблема сохраняется обратитесь в техническую поддержку по номеру 42-99-99
Если приставка подключена напрямую и не получает доступ к сети Интернет:
- Проверьте подключен ли кабель Интернет в приставку
- Не повреждён ли кабель
- Отключите приставку от розетки и включите заново
- Если проблема сохраняется обратитесь в техническую поддержку по номеру 42-99-99
Источник
ошибка загрузки каналов tvip что делать
Ошибка загрузки каналов tvip что делать
Обсуждение TVIP S-Box v.605
ТВ-приставка
Обсуждение
»
Чипсет Amlogic S905X quad core 1,5 ГГц Разрешение видео 3840×2160 (HDR) 3D Графика OpenGL ES 2.0 (Mali-450 penta core) Память RAM 1 Gb, Flash 8 Gb Интерфейсы HDMI, AV, Ethernet, 2xUSB, MicroSD Card, ext.IR, WiFi 802.11 (b/g/n/ac) 2,4/5 ГГц, Bluetooth
Операционная система Linux или Android 8.0 (Oreo) Поддерживаемые Middleware TVIP TMS, IPTVPORTAL, Open JSON API, Stalker, Microimpuls, Смотрёшка, HTML5/JS порталы Автоконфигурация TR-069 или TVIP XML Контейнеры MPEG-TS, MPEG-PS, MP4, MKV, AVI, MOV, FLV, OGG Протоколы UDP, RTP, HTTP, HLS, MPEG-DASH, RTSP, SMB, NFS, DLNA CAS/DRM TVIP, IPTVPORTAL, BISS, Widevine L3, опционально: PlayReady, Verimatrix 3.x, Widevine L1 Видео кодеки H.265(10 bit), VP9, H.264, MPEG4 ASP, Xvid, MPEG2, MJPEG 2160p 60fps Аудио кодеки MPEG/MP3/MPA, AAC, WMA, OGG, WAV, FLAC, APE Субтитры DVBSUB, VOBSUB, Teletext, SSA/ASS, SubRip, MOV_TEXT, WebVTT Изображения JPEG, PNG
По вопросам наполнения шапки обращайтесь к модераторам раздела, отправив «Жалобу» на сообщениях, ссылки на которые необходимо добавить.
На андроид то понятно, про линукс конечно имелось ввиду.
Добавлено 03.02.2021, 14:30:
Может знаешь пользователя и пароль на линукс?
я имел ввиду ТВ от провайдера, который приставку выдал. Мне удалось прикрутить его к Kodi, но без архива.
Да, жалко, что на неё практически нет информации. Стоковая прошивка жёстко огорожена провайдером, загрузчик залочен, на Линуксе куча настроек просто скрыто, на Андроиде помягче, но тоже не торт. Не хватает гуглосервисов, много купленных или привязанных к гуглу программ, которые хотелось бы использовать.
Как-то мне удалось портировать TWRP на ноунейм планшет с процессором МТК, на который тоже абсолютно ничего не было. Делал конечно же бездумно, тупо повторяя шаги по инструкции, но ведь удалось. Может и на Amlogic такое есть? Рискнул бы попробовать. Или кто пробовал уже. Тогда можно было бы воткнуть гапсы и посмотреть, что бы это дало. Думал ещё магиск на ней завести, прошить патченый boot из той прошивки, что в шапке и через fastboot подменить.. Но вот что толку от него будет? Ну будет рут, ну и что? Толку от него будет ноль. Печаль короче.
Всё, что удалось нарыть, очень красиво сложено в шапке этой темы, спасибо милый человек. Тоже подумывал создать, но ты опередил. Даже непонятно, почему так долго её не было, я так понимаю, провайдеры по всей стране раскушали эти приставочки и довольно много людей ими пользуются.
Список каналов загружается, но каналы не показывают — как исправить?
Если SS Iptv не воспроизводит каналы, то причина неисправности может заключаться в наличии нескольких сетевых подключений. Если список каналов загружается, каналы не показывают следуйте простому алгоритму.
Сохраните все изменения. И прежде, чем проверять эффективность перезагрузите девайс. Зачастую в этом виде поломки есть звук, но нет изображения.
Что делать, если не удается воспроизвести SS IPTV?
Часто такая ошибка отображается надписью «Не удается воспроизвести» и красным знаком запрета. Примечательно, что список каналов отображается, но не воспроизводится. И эта ошибка не имеет места быть при запуске на ПК или ноутбуке. Часто проблема отображается на телевизорах, функционирующих на webOS. Их можно запустить, если:
VLC — мультикаст, который работает на телевизорах, функционирующих на базе Android. Используется для трансляции потока аудио/видео (playlist) по сети. Бесплатная программа, которая показывает все форматы. Для установки достаточно открыть официальный сайт разработчиков и скачать. После установки, как правило,не возникает никаких проблем с использованием. К тому же, интерфейс программы понятен на интуитивном уровне.
Некоторые пользователи для комфортного использования телевидения возвращают настройки до заводских и выполняют процедуру подключения повторно.
Процедура завершите нажатием клавиши «Запустить». По факту выполнения процедуры каналы отображаются в высоком качестве. Особенности настройки через роутер зависит от модели устройства. Но общие правила выглядят следующим образом:
Если поломка не устранилась, то возможно устарел плейлист и требуется обновление медиа проигрывателя. Иногда система не работает из-за антивируса, который блокирует приложения для корректной работы. Для подтверждения такой версии отключите антивирус и проверьте корректность функционирования системы. Но, независимо от результата не оставляйте девайс надолго в таком состоянии.
Как работать с приложением SS-IPTV
- Вначале необходимо запустить и загрузить плейлист. Активировать установленную программу можно, если зайти в «Меню приложений» (используется клавиша MY APPS) и выбрать SS IPTV.
Когда комбинация цифр получена, ее нужно указать в разделе «Управление плейлистами».
Когда код в виде загрузки листа получен, требуется выбрать файл, «Скачанный до этого» с IPTV сайта, и нажать клавишу «Загрузить».
Затем можно начать просмотр, зайдя меню «Мой плейлист» на основном экране программы SS IPTV.
Программа SS IPTV также подразумевает работу с внешними листами. Этот способ получения перечня телеканалов отличается тем, что пользователю не нужно все время при изменении списка телеканалов в SS IPTV загружать его снова, как это необходимо делать при использовании внутренних листов.
Работат с внешними плейлистами
Чтобы добавить внешний лист, нужно найти «Настройки» программы на своем ТВ, здесь выбрать меню «Контент» и нажать на кнопку «Внешние плейлисты». После выбрать клавишу «Добавить». Найти поле «Ссылка» в появившемся окне.
Прописать в видимое поле ссылку на требуемый перечень телеканалов, ее можно получить в меню Плейлист (чтобы ее получить, нужно вначале произвести вход в SS IPTV).
Затем необходимо нажать клавишу «Сохранить». Далее на основном экране программы доступен добавленный плейлист с выбранным перечнем телеканалов.
Увы, модели LG на Web OS не могут поддерживать Multicast, так для просмотра SS IPTV на этом устройстве требуется прокси-сервер, который преобразует UDP в HTTP. После его запуска необходимо указать флажком «Преобразовывать адреса UDP в HTTP», и вписать статический адрес сервера.
Более подробную работу SS IPTV можно посмотреть на этом видео
Ошибка загрузки каналов tvip что делать
Содержание
2. Схемы подключения приставки к сети
Для работы приложений приставке необходим доступ к сети Интернет.
Приставки версий v.410, v.530 и v.605 подключаются либо к сетевому коммутатору, либо к роутеру, либо к кабелю провайдера по проводному соединению (витая пара). Для приставки версии v.605 также доступна возможность подключения к сети посредством технологии Wi-Fi, т.к. она оснащена модулем, работающим в соотвествии с версиями стандарта 802.11: 802.11bgn+ac (2,4ГГц/5ГГц).
При подключении приставки к роутеру потребуется произвести его настройку. С настройкой различных моделей роутеров можно ознакомиться по этой ссылке.
Напоминаем, что в зависимости от реализованных производителем роутера характеристик, применeнных настроек и текущего состояния устройства некоторые роутеры оказываются не способны корректно передавать информацию приставке, что приводит к ухудшению качества вещания IPTV. Поэтому рекомендованным способом подключения является подключение приставки к сети при помощи сетевого коммутатора, выдаваемого в комплекте с телевизионной приставкой. К сетевому коммутатору подключаются кабель провайдера (заведeнный в квартиру из подъезда при подключении), кабель, ведущий к телевизионной приставке, и кабель, ведущий к устройству, с помощью которого осуществляется доступ к сети Интернет (если у Вас используется роутер, то этим устройством будет он). Все остальные устройства (компьютеры, телефоны, планшеты, телевизоры SMART и т.д.) подключаются к роутеру.
Обращаем внимание, что если у Вас в качестве протокола подключения к Интернету используется L2TP, то для работы приложений потребуется либо подключить приставку к роутеру, либо сменить протокол подключения к Интернету.
3. Подключение приставки к телевизору
При подключении приставки к телевизору необходимо соблюдать 4 условия: — подключить приставку к сети провайдера (соединить с помощью витой пары коммутатор или роутер с телевизионной приставкой либо подключить приставку к беспроводной сети роутера) — подключить приставку к телевизору (соединить с помощью одного из кабелей ( HDMI или RCA ), входящих в комплект оборудования) — подать питание на приставку (подключить телевизионную приставку к электрической розетке) — на телевизоре выбрать верный источник сигнала, который будет выводиться на экран телевизора
4. Первое подключение и настройка приставки
При первом включении приставки в сеть запускается меню настроек, состоящее из нескольких этапов:
4.1 Выбор языка. На данном языке будут отображаться опции меню
4.2 Настройка сети
Для приставок версий v.410 и v.530 доступно только проводное соединение. Для приставок версии v.605 также доступно подключение по технологии Wi-Fi.
Для подключения приставки версии v.605 к беспроводной сети выбирайте пункт «Выбрать сеть Wi-Fi». Среди доступных для подключения сетей выбирайте Вашу домашнюю сеть.
Вводите пароль. Если Вы не знаете пароль от Вашей беспроводной сети, то, возможно, Вам поможет данная статья.
Если подключение к сети прошло успешно, то на экране телевизора появится надпись: «Использовать сеть «Название_Вашей_сети».
4.3 Обновление ПО
На данном этапе приставка проверит наличие обновлений. После установки обновлений выбирайте пункт «Продолжить».
4.4 Настройка пульта с технологией Bluetooth
Для выполнения данного этапа следуйте рекомендациям на экране.
4.5 Выбор часового пояса
В данном пункте выбирайте пункт: Москва (GMT+3).
4.6 Задание рабочей области экрана
С помощью кнопок вверх и вниз на пульте управления, следуя рекомендациям на экране телевизора, установите размер рабочей области кадра. Внимание! Если обе белые стрелки выходят за пределы экрана, необходимо изменить размер картинки в настройках телевизора.
4.7 Завершение настройки
После завершения настройки приставки и ознакомления с возможностями откроется главное меню.
5. Обзор возможностей приставки. Описание разделов
При включении телевизионной приставки на экране телевизора будет появляться стартовое меню приставки, в котором Вы найдeте разделы:
Телевидение Freedom TV Видеомагнитофон Медиаплеер Доступные приложения Настройки
5.1 Телевидение
5.1.1 Архив
5.1.2 Поставить на паузу
5.1.3 TimeShift
5.1.4 Категории каналов
По умолчанию на приставке уже созданы тематические списки каналов. Ознакомиться с базовыми списками можно в разделе «Категории». Для этого нужно нажать кнопку на пульте управления приставкой, находясь в разделе «Список каналов».

5.1.5 Чeрный список
5.2 Видеомагнитофон
В разделе Видеомагнитофон доступна возможность записи трансляций с телеканалов. Для начала записи необходимо открыть записываемый канал в полноэкранном режиме и нажать кнопку на пульте управления.
Прервать запись можно повторным нажатием кнопки при полноэкранном просмотре.
5.3 Медиаплеер
Согласно характеристикам производителей приставка поддерживает следующие форматы: — аудио: MPEG/MP3/MPA, AAC, WMA, OGG, WAV, FLAC, APE; — видео: H.265(10 bit), VP9, H.264, MPEG4 ASP, Xvid, MPEG2, MJPEG 2160p 60fps; — изображения: JPEG, PNG.
5.4 Приложения
5.5 Настройки
В разделе «Настройки» доступны следующие пункты: — Система — Оформление — Сеть — Дисплей — ТВ — Безопасность Не рекомендуется изменять выставленные по умолчанию настройки без необходимости. По умолчанию на приставках активирован режим безопасности, что означает необходимость ввода пароля при переходе в любой из разделов настроек. На экране будет появляться сообщение «Введите защитный код». По умолчанию значение защитного кода: «0000». Изменить пароль или отключить безопасный режим можно в разделе «Настройки» – «Безопасность» – «Безопасный режим». Более подробную информацию смотрите в разделе «Безопасность».
Настройка приложения SS IPTV на телевизоре LG
Современные Smart телевизоры поддерживают возможность подключения к интернету. Такая функциональность открывает широкие перспективы для просмотра IPTV. Все что Вам понадобится для подключения и качественной настройки интернет телевидения на телевизоре LG это установка удобного приложения SS IPTV. С его помощью Вы сможете решить целый ряд задач, связанных с просмотром онлайн контента из сети.
style=»display:block» data-ad-client=»ca-pub-2575503634248922″ data-ad-slot=»3433597103″ data-ad-format=»link»>
Всего существует два варианта установки данного приложения на Smart телевизор LG: с помощью фирменного магазина плагинов или с помощью внешнего USB носителя. Мы подробно рассмотрим каждый из способов. Напомним, что приложение SS IPTV является бесплатным, его установка не займет много времени, в то время как качественное видео, полученное с помощью IPTV. принесет Вам массу удовольствия.
Установка с помощью LG Smart World
С помощью пульта ДУ зайдите в Smart платформу телевизора, для этого нажмите кнопку «Home».
После этого необходимо выбрать окошко «Smart World».
В верхнем правом углу экрана Вашего телевизора LG находится кнопка «Поиск», нажимаем ее.
В строке описания необходимо ввести «ss iptv», после чего нажать красную кнопку на пульте ДУ.
На экране появится список доступных приложений, выбираем SS IPTV.
После этого должны появиться несколько вариантов доступных действий, мы нажимаем «Установить». Подождите, пока приложение полностью установится.
После завершения установки нажмите «Запустить».
Если Вы правильно следовали за всеми шагами, то приложение SS IPTV установится на Ваш телевизор. Существует и другой способ установки, его мы рассмотрим далее.
Установка с помощью USB носителя
Перед тем, как начать установку приложения необходимо скачать архив ss-iptv.com/files/lg_usbapp.zip.
После скачивания распакуйте архив на USB флешку.
Вставьте флешку в разъем USB на телевизоре. Если флешка не читается, необходимо устранить проблему.
Запускаем Smart платформу при помощи нажатия кнопки «Home».
Выбираем окошко «Мои приложения».
Для нормального запуска обязательным условием является регистрация в LG Apps (если еще нет учетной записи, если есть, то повторная регистрация не нужна). Нажимаем кнопку «Регистрация».
Появится окошко с пользовательским соглашением. Выбираем «Согласен».
Далее заполняем все необходимые поля. Данные нужно вводить корректно, это важно для успешной установки приложения SS IPTV. После этого выбираем «Проверка подлинности» и нажимаем «ОК».
На почтовый ящик придет письмо, в котором необходимо подтвердить регистрацию в LG Apps. После успешной регистрации запускайте «Мои приложения» и в качестве источника выберите USB флешку, нажав специальную иконку.
Запускаем иконку SS IPTV и пользуемся приложением для просмотра интернет телевидения.
Выводы
Мы подробно разобрали два способа, с помощью которых можно установить функциональное приложение для просмотра IPTV на Вашем телевизоре LG. Выберите наиболее подходящий метод. Если при установке приложения SS IPTV у Вас возникнут трудности или вдруг будут появляться ошибки, задавайте вопросы, будем выяснять, в чем дело. Напомним, что установка программы возможна только на Smart телевизорах, так как обычные модели не обладают необходимым функционалом.
Ошибка при обновлении списка каналов IPTV Player: причины, что делать?
IPTV Player ошибка при обновлении списка каналов — распространенный вопрос на тематических форумах пользователей плейером IP-телевидения с любого устройства, будь то смартфон, планшет, ПК или телевизор Smart TV. В статье рассмотрим возможные причины возникновения проблемы и как действовать в сложившейся ситуации. Приступим!
Причины
Коротко о том, как грузится телепрограмма. Список каналов загружается в формате m3u. В файле находится плейлист IPTV каналов для воспроизведения на видеоплеере, к примеру, Windows Media. Состав списка не всегда удовлетворяет предпочтениям пользователя, поэтому производитель позволил редактировать его под свои интересы в текстовом редакторе, где убираются ненужные телеканалы.
Для этого выберите в меню пункт «У меня есть web-адрес списка каналов» и вставьте url плейлиста в специально отведенную строку. Если все сделано верно, вы начнете наслаждаться любимыми телепрограммами. Но в один прекрасный момент заходите в плеер, а там пусто. В каких случаях при обновлении списка телеканалов показывает ошибку?
Для скачивания доступны бесплатные и платные списки каналов. Старайтесь выбирать проверенные источники.
Как скачать и установить
Чтобы загрузить свой плейлист в SS IPTV, нужно зайти в программу и нажать на клавишу «Настройки» на основном экране.
SS IPTV может поддерживать несколько способов загрузки плейлистов с учетом выбора пользователя:
- С сайта по разовому коду (листы, которые находятся внутри программы).
- По ссылке (листы, находящиеся на внешних источниках).
Человек может иметь разное количество внешних листов и лишь по одному внутреннему с форматом потоков VoD или live.
Чтобы загрузить по ссылке, нужно зайти в меню «Контент», выбрать подменю «Внешние плейлисты», далее нажать клавишу «Добавить». Ввести в SS IPTV необходимое имя листа и указать ссылку в поле, затем сохраниться.
- Тайл внешнего листа будет виден на основном экране программы, его загрузка производится каждый раз после выбора этого контента.
- Чтобы загрузить через код, нужно зайти в раздел «Общие» на экране настроек SS IPTV и нажать на клавишу «Получить код». Разовый код может действовать на протяжении суток (или до создания другого).
Нужно ввести его на сайте и нажать клавишу «Добавить устройство».
Опознанные каналы показываются на панели телеканалов с логотипами. Загрузка другого плейлиста приводит к стиранию старого. Если требуется заново закачать лист с помощью сайта, не нужно запрашивать другой код с учетом того, что cookies очищен.
Для внутренних листов можно выбирать лишь плейлисты, которые соответствуют стандарту официального формата m3u. Для внешних листов можно использовать форматы xspf, m3u, pls, asx. Для правильной загрузки нужен код utf-8.
Источник
1. Комплект телевизионной приставки TVIP S—BOX
— Телевизионная приставка TVIP S—BOX (v.410, v.530, v.605)
— Блок питания телевизионной приставки TVIP S—BOX
— Пульт дистанционного управления (ПДУ) приставкой
— Кабель HDMI, длина 1 метр
— Кабель RCA, длина 1 метр
— Витая пара UTP CAT 5E, длина 1 метр
— Батарейки для ПДУ R03 ААА, 1,5 V
— Сетевой коммутатор, 5 портов 10/100 Base-TX (для тарифов скоростью более 100Мбит/с — коммутатор с 5 портами 10/100/1000 Gigabit Ethernet)
— Блок питания сетевого коммутатора
2. Схемы подключения приставки к сети
Для работы приложений приставке необходим доступ к сети Интернет.
Приставки версий v.410, v.530 и v.605 подключаются либо к сетевому коммутатору, либо к роутеру, либо к кабелю провайдера по проводному соединению (витая пара). Для приставки версии v.605 также доступна возможность подключения к сети посредством технологии Wi-Fi, т.к. она оснащена модулем, работающим в соотвествии с версиями стандарта 802.11: 802.11bgn+ac (2,4ГГц/5ГГц).
При подключении приставки к роутеру потребуется произвести его настройку. С настройкой различных моделей роутеров можно ознакомиться по этой ссылке.
Напоминаем, что в зависимости от реализованных производителем роутера характеристик, применeнных настроек и текущего состояния устройства некоторые роутеры оказываются не способны корректно передавать информацию приставке, что приводит к ухудшению качества вещания IPTV. Поэтому рекомендованным способом подключения является подключение приставки к сети при помощи сетевого коммутатора, выдаваемого в комплекте с телевизионной приставкой. К сетевому коммутатору подключаются кабель провайдера (заведeнный в квартиру из подъезда при подключении), кабель, ведущий к телевизионной приставке, и кабель, ведущий к устройству, с помощью которого осуществляется доступ к сети Интернет (если у Вас используется роутер, то этим устройством будет он). Все остальные устройства (компьютеры, телефоны, планшеты, телевизоры SMART и т.д.) подключаются к роутеру.
Обращаем внимание, что если у Вас в качестве протокола подключения к Интернету используется L2TP, то для работы приложений потребуется либо подключить приставку к роутеру, либо сменить протокол подключения к Интернету.
3. Подключение приставки к телевизору
При подключении приставки к телевизору необходимо соблюдать 4 условия:
— подключить приставку к сети провайдера (соединить с помощью витой пары коммутатор или роутер с телевизионной приставкой либо подключить приставку к беспроводной сети роутера)
— подключить приставку к телевизору (соединить с помощью одного из кабелей (HDMI или RCA), входящих в комплект оборудования)
— подать питание на приставку (подключить телевизионную приставку к электрической розетке)
— на телевизоре выбрать верный источник сигнала, который будет выводиться на экран телевизора
4. Первое подключение и настройка приставки
При первом включении приставки в сеть запускается меню настроек, состоящее из нескольких этапов:
4.1 Выбор языка. На данном языке будут отображаться опции меню
4.2 Настройка сети
Для приставок версий v.410 и v.530 доступно только проводное соединение. Для приставок версии v.605 также доступно подключение по технологии Wi-Fi.
Для подключения приставки версии v.605 к беспроводной сети выбирайте пункт «Выбрать сеть Wi-Fi». Среди доступных для подключения сетей выбирайте Вашу домашнюю сеть.
Вводите пароль. Если Вы не знаете пароль от Вашей беспроводной сети, то, возможно, Вам поможет данная статья.
Если подключение к сети прошло успешно, то на экране телевизора появится надпись: «Использовать сеть «Название_Вашей_сети».
4.3 Обновление ПО
На данном этапе приставка проверит наличие обновлений. После установки обновлений выбирайте пункт «Продолжить».
4.4 Настройка пульта с технологией Bluetooth
Для выполнения данного этапа следуйте рекомендациям на экране.
4.5 Выбор часового пояса
В данном пункте выбирайте пункт: Москва (GMT+3).
4.6 Задание рабочей области экрана
С помощью кнопок вверх и вниз на пульте управления, следуя рекомендациям на экране телевизора, установите размер рабочей области кадра.
Внимание!
Если обе белые стрелки выходят за пределы экрана, необходимо изменить размер картинки в настройках телевизора.
4.7 Завершение настройки
После завершения настройки приставки и ознакомления с возможностями откроется главное меню.
5. Обзор возможностей приставки. Описание разделов
При включении телевизионной приставки на экране телевизора будет появляться стартовое меню приставки, в котором Вы найдeте разделы:
Телевидение Freedom TV
Видеомагнитофон
Медиаплеер
Доступные приложения
Настройки
5.1 Телевидение
Для просмотра любимых фильмов и передач в онлайн-режиме необходимо перейти в раздел «Телевидение» и в «Списке каналов» найти интересующий Вас канал. Справа в нижней половине экрана будет отображаться программа передач того канала (EPG), который выделен курсором, а в правой верхней части экрана – окно предварительного просмотра. Трансляция начнeтся, как только Вы наведeте курсор на канал и выберете его кнопкой OK на пульте управления приставкой. Для просмотра в полноэкранном режиме нажмите на выбранном канале кнопку OK.
Кроме онлайн-просмотра каналов, Вы можете пользоваться предоставляемыми бесплатно функциями «Архив», «Поставить на паузу» и TimeShift.
5.1.1 Архив
Для использования «Архива» необходимо в разделе «Список каналов» найти канал со значком , выделить его, чтобы его название подсветилось серым цветом. При нажатии кнопок или EPG на пульте управления Вы перейдeте в программу передач канала. Все телепередачи со значком доступны для воспроизведения в «Архиве» и запускаются нажатием кнопки OK на пульте управления приставкой.
Для выхода из просмотра «Архива» передачи Вам необходимо выйти из полноэкранного режима и выбрать тот канал, который Вы хотите просматривать в дальнейшем. Внизу экрана появится сообщение «Нажмите ещe раз, чтобы выйти из архива». При повторном нажатии кнопки ОК у Вас начнeт воспроизводиться другой канал.
Телепередачи из раздела «Архив» доступны для просмотра в течении 3 дней с момента выхода в эфир.
5.1.2 Поставить на паузу
Если от просмотра любимой передачи Вас отвлекают срочные дела, то теперь есть возможность не пропустить важную информацию и поставить трансляцию на паузу. Чтобы воспользоваться функцией «Поставить на паузу», необходимо нажать на пульте управления приставкой кнопку . Вернуться к просмотру можно, нажав эту кнопку повторно.
5.1.3 TimeShift
Если неотложные дела всe же отвлекли Вас от просмотра любимой телепередачи, а поставить трансляцию на паузу не было возможности, то это не повод расстраиваться. Функция TimeShift позволит пустить время вспять до того момента, на котором был закончен просмотр.
Активировать функцию TimeShift Вы можете, нажав одну из кнопок или в полноэкранном режиме и удерживать еe до интересующего момента. Функция TimeShift доступна только для каналов со значком .
5.1.4 Категории каналов
По умолчанию на приставке уже созданы тематические списки каналов. Ознакомиться с базовыми списками можно в разделе «Категории». Для этого нужно нажать кнопку на пульте управления приставкой, находясь в разделе «Список каналов».
При выборе любой из доступных категорий в разделе «Список каналов» будут отображаться только те каналы, которые добавлены в данную категорию. Каналы, не входящие в выбранную категорию, отображаться в «Списке каналов» не будут до тех пор, пока Вы не выберете категорию «Все каналы».
Отдельно стоит отметить возможность создания категории Ваших любимых каналов, что поможет упростить поиск и уменьшить время на переключение каналов. Для этого Вам необходимо навести курсор на Ваш любимый канал и нажать кнопку .
В центре экрана отобразится окно, в котором необходимо поставить галочку напротив пункта «Избранное» и нажать кнопку OK.
Напротив названия канала появится символ . Это будет означать, что в разделе «Категории» появился новый список, который будет называться «Избранное». В этот список будут попадать все каналы, отмеченные таким образом Вами.
5.1.5 Чeрный список
Если по каким-либо причинам Вам потребуется ограничить доступ к некоторым каналам, то на этот случай существует функция «Чeрный список». Чтобы добавить канал в чeрный список, необходимо навести курсор на нужный канал и нажать кнопку . В центре экрана откроется небольшое окно, в котором необходимо поставить галочку напротив пункта «Черный список».
При успешной активации функции напротив названия канала появится символ . Для применения настроек потребуется перезагрузка приставки. В дальнейшем потребуется ввести четырехзначный пин-код, чтобы посмотреть трансляцию с данного канала (подробнее – в пункте «Настройки» – «Безопасность»). Если же Вы не хотите, чтобы некоторые каналы даже отображались в списках, то доступна возможность убрать их из раздела «Список каналов». Чтобы это сделать, Вам необходимо сперва добавить их в «Чeрный список», а затем в «Списке каналов» нажать кнопку . В центре экрана откроется небольшое окно, в котором необходимо поставить галочку напротив пункта «Скрыть запрещeнные».
5.2 Видеомагнитофон
В разделе Видеомагнитофон доступна возможность записи трансляций с телеканалов. Для начала записи необходимо открыть записываемый канал в полноэкранном режиме и нажать кнопку на пульте управления.
Прервать запись можно повторным нажатием кнопки при полноэкранном просмотре.
На устройcтве, выбранном для записи, будет создан каталог .tvip/tvip_recordings/ , в который будет добавлена запись. При просмотре записей из раздела «Видеомагнитофон» доступна возможность сортировки.
5.3 Медиаплеер
Телевизионная приставка TVIP S—BOX V.605 имеет два USB–интерфейса и один интерфейс MicroSD, что позволяет подключать к ней внешние носители данных. Наслаждаться любимым медиаконтентом (фильмами, музыкой и изображениями) теперь можно, просто записав их на флешку и подключив к приставке. При переходе в раздел «Медиаплеер» на экране будут отображаться подключенные к приставке внешние носители. Выбрав их и найдя в дереве файловой системы нужные файлы, Вы сможете воспроизвести их на экране телевизора с помощью кнопки ОК.
Согласно характеристикам производителей приставка поддерживает следующие форматы:
— аудио: MPEG/MP3/MPA, AAC, WMA, OGG, WAV, FLAC, APE;
— видео: H.265(10 bit), VP9, H.264, MPEG4 ASP, Xvid, MPEG2, MJPEG 2160p 60fps;
— изображения: JPEG, PNG.
5.4 Приложения
На приставках TVIP S—BOX есть возможность просмотра контента с онлайн-кинотеатров и некоторых популярных сайтов. Со списком доступных приложений Вы можете ознакомится в разделе «Главное меню». Также на пульте управления присутствует кнопка , с помощью которой можете искать в приложениях интересующую Вас информацию. Для работы приложений приставке необходим доступ к сети Интернет.
5.5 Настройки
В разделе «Настройки» доступны следующие пункты:
— Система
— Оформление
— Сеть
— Дисплей
— ТВ
— Безопасность
Не рекомендуется изменять выставленные по умолчанию настройки без необходимости.
По умолчанию на приставках активирован режим безопасности, что означает необходимость ввода пароля при переходе в любой из разделов настроек. На экране будет появляться сообщение «Введите защитный код». По умолчанию значение защитного кода: «0000». Изменить пароль или отключить безопасный режим можно в разделе «Настройки» – «Безопасность» – «Безопасный режим». Более подробную информацию смотрите в разделе «Безопасность».
5.5.1 Раздел Система
Здесь можно изменить значения настроек, которые задаются при первом включении приставки, задать таймер выключения, включить субтитры, изменить язык аудиодорожки и т.д.
Опишем подробнее некоторые из настроек системы, изменение которых под себя позволит Вам с большим комфортом пользоваться приставкой.
— Автовыключение:
Данная функция переводит приставку в режим сна через заданный промежуток времени при отсутствии активности.
Функция «Автовыключение» переводит в режим сна только телевизионную приставку и не оказывает никакого влияния на телевизор, к которому она подключена.
Выход из режима сна осуществляется нажатием любой кнопки не пульте управления приставкой.
— Язык аудио по умолчанию:
Данная опция позволяет установить предпочитаемый язык звуковой дорожки, если доступен выбор. Чтобы изменения вступили в силу, требуется заново перезапустить канал, на котором Вы планируете сменить аудиодорожку.
— Язык субтитров по умолчанию:
Данная опция позволяет включить субтитры. Вам необходимо выбрать язык, на котором будут транслироваться субтитры, и если для транслируемой передачи доступны субтитры, то при активации данной опции и перезапуске канала они отобразятся на экране. Ознакомиться с программой телепередач с субтитрами на русском языке можно перейдя по ссылке: https://voginfo.ru/
Также в данном разделе доступны настройки времени на приставке, параметры обновления и общая информация.
5.5.2 Раздел Оформление
Вы можете настроить опции отображения информации на экране телевизора, а также изменить размер отображаемой области экрана (оверскан ТВ).
5.5.3 Раздел Сеть
Позволяет Вам изменить настройки подключения приставки к Интернету, в частности, выбрать другой способ подключения (по кабелю/ по Wi—Fi). Для того, чтобы изменения вступили в силу, воспользуйтесь кнопкой «Применить».
Если приставка подключается к нашей сети с помощью коммутатора или напрямую к кабелю, который наши специалисты протянули к Вам в квартиру, в разделе «Конфигурация» необходимо выставить пункт «Автоматически (DHCP)». Вводить значения вручную не требуется, приставка получит все необходимые значения из нашей сети. Рекомендуется отключать неиспользуемый сетевой интерфейс: если приставка подключается к сети по кабелю – отключать беспроводной интерфейс, а если приставка подключается по Wi-Fi – отключать проводной.
5.5.4 Раздел Дисплей
Производятся настройки изображения и изменение опций HDMI.
Если Ваш телевизор подключен к приставке по HDMI-кабелю, то для настроек экрана следует корректировать пункт HD-формат, а если по кабелю RCA – SD-формат.
5.5.5 Раздел ТВ
Задаются опции для функции Timeshift, записи трансляций, адрес сервера, с которого транслируется контент, и т.д.
5.5.6 Раздел Безопасность
У Вас есть возможность установить, изменить или отключить пароль для различных приложений и функций.
Изменение пароля производится отключением текущего безопасного режима и активацией нового. При попытке включения нового безопасного режима система предложит задать Вам новый пароль.
По умолчанию на всех приставках активирован безопасный режим с паролем «0000» для изменения опций раздела «Настройки».
Желаем Вам приятного просмотра!
6. Основные виды неисправностей, встречающиеся при использовании приставки, и способы их устранения
6.1 В разделе Телевидение
Не загружается список каналов. Вместо него чeрный экран с надписью «Ожидание списка каналов». Этот тип сообщения появляется в том случае, если приставке не удаeтся установить связь с сервером. Наиболее вероятной причиной в данном случае является отсутствие контакта по кабелю.
Решение:
Если приставка подключается к коммутатору/роутеру по кабелю, то первым делом нужно проверить подключение витой пары к приставке. На приставках версии v.605 разъем, к которому подключается витая пара, оснащен световыми индикаторами – они должны светится зеленым и желтым цветом.
Если приставка подключается к сети с помощью технологии Wi-Fi, то нужно проверить, включен ли беспроводной сетевой интерфейс в настройках приставки и подключена ли в данный момент приставка к беспроводной сети.
6.2 На экране появилось сообщение «Нет сигнала»
Данное сообщение выводится на экран телевизора и означает, что отсутствует сигнал на том источнике, который в данный момент выбран, как основной. Возможно три ситуации, при которых возникает данная проблема:
— Выбран неверный источник сигнала.
Решение:
Если выбран неверный источник сигнала, необходимо на пульте управления телевизором нажать одну из кнопок : или

Если Вы не знаете, какой источник верный, то ориентируйтесь по типу кабеля, которым приставка подключается к телевизору. Для кабеля HDMI верный источник сигнала может называться HDMI/DVI, HDMI 1, HDMI 2, HDMI 3. Для кабеля RCA верный источник сигнала чаще всего будет называться AV.
— Нет контакта по HDMI/RCA-кабелю.
Решение:
При включении/отключении/переподключении HDMI кабеля устройства, которые он соединяет, должны быть обесточены.
Поэтому первым делом необходимо выключить телевизор и приставку с помощью пультов управления (если телевизор выключается с помощью кнопки, расположенной на корпусе телевизора, то ей также нужно воспользоваться). Далее отключите из электрических розеток кабели, подающие питание на телевизор и приставку. Переподключите HDMI-кабель. Если на телевизоре есть другие HDMI-разъeмы, то подключите кабель к другому разъeму со стороны телевизора (источник сигнала при этом поменяется). Не включайте устройства в розетки около минуты. Перед включением проверьте, чтобы кабель одним концом был подключен в разъeм HDMI, расположенный на телевизоре, а другим – к HDMI-разъeму на приставке. После того, как были соблюдены все рекомендуемые требования безопасности, подключите устройства к сети. После включения телевизора и приставки, если изображение не появилось сразу, проверьте другие источники сигнала.
— На приставку не подаeтся электрическое питание.
Решение:
Проверьте, есть ли световая индикация на передней и задней панелях приставки. Переподключите блок питания. Отключите все кабели от приставки, кроме блока питания, и попробуйте подключить блок питания к другой розетке.
Если после выполненных действий проблема сохранилась и выявить причину неисправности не удалось, обратитесь в службу технической поддержки по номеру: 2-606-606.
Если при загрузке TVIP вы увидели подобную надпись Ожидание списка каналов, есть несколько путей решения проблемы:
- Нажмите кнопку S.INFO на пульте и в появившемся окне будет указана информация о подключение к сети Интернет. (Если сеть есть перейдите к пункту 3)
-
Если приставка не получает доступ к сети интернет:
- Если приставка подключена через роутер и не получает доступ к сети Интернет, проверьте:
- Соединена ли приставка и роутер кабелем
- Не повреждён ли кабель
- Включен ли роутер
- Работает ли Интернет на роутере
- Отключите роутер и приставку от розетки и включите заново
- Если проблема сохраняется обратитесь в техническую поддержку по номеру 42-99-99
- Если приставка подключена напрямую и не получает доступ к сети Интернет:
- Проверьте подключен ли кабель Интернет в приставку
- Не повреждён ли кабель
- Отключите приставку от розетки и включите заново
- Если проблема сохраняется обратитесь в техническую поддержку по номеру 42-99-99
- Если проблем с подключением к сети Интернет на приcтавке TVIP нет:
- Отключите её от электричества и включите заново
- Если проблема не устранилась попробуйте сбросить приставку до заводских настроек нажав S.INFO, 4, 9, S.INFO (подробно как это сделать по ссылке)
- Если проблема сохраняется обратитесь в техническую поддержку по номеру 42-99-99