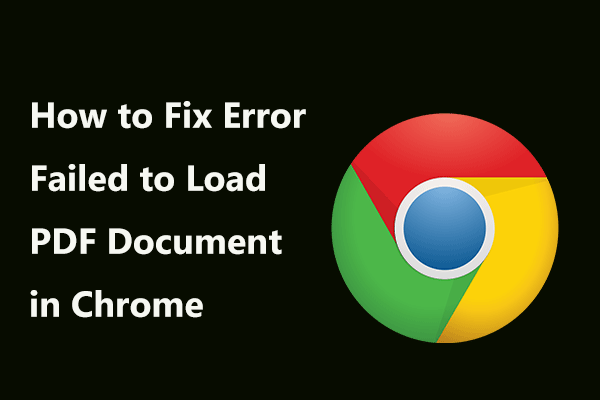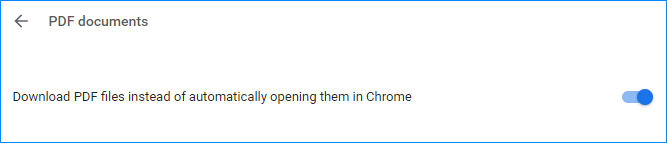This error will prevent you from viewing documents on your PC
by Milan Stanojevic
Milan has been enthusiastic about technology ever since his childhood days, and this led him to take interest in all PC-related technologies. He’s a PC enthusiast and he… read more
Published on July 8, 2022
Fact checked by
Alex Serban
After moving away from the corporate work-style, Alex has found rewards in a lifestyle of constant analysis, team coordination and pestering his colleagues. Holding an MCSA Windows Server… read more
- The Failed to load PDF document error message can appear in any browser or PDF Viewer applications.
- If the error is in Google Chrome, a solution to open the PDF document is to switch to another browser.
- Resetting your browser is the easiest solution for the error Failed to load PDF document.
- If your current PDF viewer failed to load the document, try to use another one.
- Easy migration: use the Opera assistant to transfer exiting data, such as bookmarks, passwords, etc.
- Optimize resource usage: your RAM memory is used more efficiently than in other browsers
- Enhanced privacy: free and unlimited VPN integrated
- No ads: built-in Ad Blocker speeds up loading of pages and protects against data-mining
- Gaming friendly: Opera GX is the first and best browser for gaming
- Download Opera
PDF is one of the most popular formats for documents, but many users reported seeing the Failed to load PDF document message on their PC.
This error will prevent you from viewing documents on your PC, but there’s a way to fix it.
There are numerous problems with PDF documents that you can encounter, and speaking of Failed to load PDF document message, it can appear in any browser, Outlook, or even Adobe.
This error message can affect any browser and even other applications that can handle PDF files. To fix the issue, update your browser to the latest version or try using a dedicated PDF viewer.
Why can’t I load my PDF?
If you get the Failed to load PDF document error message in Chrome or other browsers, it’s likely that their built-in viewer is unable to open a secured PDF, and a third-party PDF viewer might help.
It could also be misconfigured settings or an issue with the browser itself that’s causing the error. Several users also reported that the Send URLs of pages you visit to Google option in Sync and Google services was the culprit, and disabling it did the trick.
No matter what’s causing the problem, you can always fix the Failed to load PDF document error message in Outlook and other programs with the solutions listed here.
Quick Tip:
If you keep getting Failed to load PDF document error message, perhaps the issue is related to your browser. Several users reported fixing the problem simply by switching to Opera.
As for managing PDF documents, Opera can do that all on its own, but its capabilities can be greatly enhanced via extensions. This allows you to turn Opera into a dedicated PDF editor if you want it to.

Opera
Take advantage of highly-rated PDF editor extensions and reload your work.
How do I fix a PDF failed to load?
1. Download the latest Adobe Reader version
If your PDF document failed to load, your current PDF viewer might be corrupted. In this case, installing a new app to handle all PDF files might be the best solution for you.
Long story short, Adobe Acrobat Reader is a natural choice. The tool not only allows you to view PDF docs but also to sign, collaborate on (collect and track feedback), annotate, and share PDFs for free.
Therefore, you should waste no more time and grab the software from Adobe’s official distribution page.
On their page, don’t hesitate to choose the current OS system and the desired language. Finally, click on the Download Now button.
⇒ Get Adobe Acrobat Reader
2. Change PDF settings in Chrome
- Open Chrome, paste the following path in the address bar, and hit Enter:
chrome://settings/content/pdfDocuments - Select the Download PDFs option here.
According to users, if you’re getting the Failed to load PDF document error message in Chrome, the problem might be your content settings.
By default, Chrome is set to open PDF files internally, but you might be able to circumvent this issue simply by choosing to open PDF files in a dedicated PDF viewer.
After doing that, all PDF documents that you try to view in Chrome will be downloaded and you’ll have to open them in a third-party PDF reader.
This isn’t the best solution, but it’s a solid workaround that worked for many users, so you might want to try it out.
Also, find out how to fix corrupted or damaged PDFs on Windows since it will help you with this problem and offer more information.
3. Make sure that Google Chrome is up to date
- Click the ellipsis near the top-right corner, hover the cursor over Help, and select About Google Chrome.
- A new tab will appear and show the current version of the browser installed. In addition, Chrome will now check for the latest updates and install them automatically in the background.
According to users, sometimes, Failed to load PDF document message can appear if your browser is out of date. Certain glitches can appear once in a while, but the best way is to update your browser.
Some PC issues are hard to tackle, especially when it comes to corrupted repositories or missing Windows files. If you are having troubles fixing an error, your system may be partially broken.
We recommend installing Restoro, a tool that will scan your machine and identify what the fault is.
Click here to download and start repairing.
Google Chrome automatically downloads the missing updates in the background, but sometimes you might skip one for various reasons. Once the updates are installed, check if the problem is still there.
4. Remove problematic extensions
- Click the ellipsis in the top-right corner, hover the cursor over More tools, and select Extensions from the menu.
- You should now see a list of all extensions installed on the browser.
- To disable an extension, click the toggle next to its name. Repeat this for all extensions on the list.
Some extensions might interfere with your browser and cause Failed to load PDF document messages while viewing certain files.
Once you disable all extensions, restart Chrome. If the issue doesn’t appear, it’s certain that one of your extensions is causing it. Enable the extensions one by one until you manage to recreate the problem.
Once you find the problematic extension, remove it and check if that permanently solves the Failed to load PDF document error on Salesforce.
5. Clear cache
- Launch Chrome, and press Ctrl + Shift + Del to open the Clear browsing data box.
- Now set Time range to All time, tick all the options here, and then click on Clear data.
Your browser stores all sorts of files on the PC in order to display certain websites faster, but sometimes cache files can get corrupted, and this leads to various errors.
If you’re getting Failed to load PDF document message, perhaps the issue is related to your cache, and in order to fix it, we advise you to clear it.
6. Reset Google Chrome
- Launch Chrome, paste the following path in the address bar, and hit Enter:
chrome://settings/reset - Click on Restore settings to their original defaults.
- Now, click the Reset settings button to confirm.
According to users, sometimes, certain settings in your browser can cause this issue to appear. In case you can’t find the problematic setting, it’s advised that you reset your browser to the default.
By doing so, you’ll remove all extensions, settings, and browsing history. In case you want to preserve some of your data, such as bookmarks, for example, you should back them up or enable syncing.
After you reset the browser, check if the problem is still there. To restore your settings and browsing history, be sure to sign in to your Google Account, and all your data will be restored.
7. Try using third-party PDF readers
Sometimes Failed to load PDF document message can be related only to your browser. Although reading a PDF file in your browser is the most straightforward solution, it’s better to use a dedicated PDF reader.
Nitro Free PDF Reader is a great PDF viewer, and it offers many advanced features that you won’t find in your browser.
If you keep getting this error message in your browser, perhaps this is a perfect time to consider using a dedicated PDF reader.
⇒ Download Nitro Free PDF Reader
Failed to load PDF document message is usually related to your browser, and in most cases, you can fix the problem by changing your settings.
If that doesn’t work, you might want to try a different browser or use a dedicated PDF reader.
8. Reinstall Google Chrome
- Press Windows + R to launch the Run command, enter appwiz.cpl in the text field, and click on OK.
- Select Google Chrome, click the Uninstall button, and follow the on-screen instructions to complete the process.
- Once done, go to Chrome’s official website, download it and complete the installation process.
If you have already tried to reset Google Chrome without success, you might want to try reinstalling it. Sometimes your installation can get corrupted, leading to this and many other problems.
To fix the issue, it’s advised that you reinstall Chrome completely. There are several ways to do that, and the best way to do it is to use uninstaller software such as IOBit Uninstaller.
Uninstaller software removes all files and registry entries associated with Chrome, ensuring that leftover files don’t interfere with future installations.
Once you remove Chrome, download, and install the latest version, the error will be fixed.
The methods listed here would work if you encounter the Failed to load PDF document on Outlook. Also, find out what to do if you cannot save PDF after editing.
Which solution worked for you? Let us know in the comments section below!
Newsletter
This error will prevent you from viewing documents on your PC
by Milan Stanojevic
Milan has been enthusiastic about technology ever since his childhood days, and this led him to take interest in all PC-related technologies. He’s a PC enthusiast and he… read more
Published on July 8, 2022
Fact checked by
Alex Serban
After moving away from the corporate work-style, Alex has found rewards in a lifestyle of constant analysis, team coordination and pestering his colleagues. Holding an MCSA Windows Server… read more
- The Failed to load PDF document error message can appear in any browser or PDF Viewer applications.
- If the error is in Google Chrome, a solution to open the PDF document is to switch to another browser.
- Resetting your browser is the easiest solution for the error Failed to load PDF document.
- If your current PDF viewer failed to load the document, try to use another one.
- Easy migration: use the Opera assistant to transfer exiting data, such as bookmarks, passwords, etc.
- Optimize resource usage: your RAM memory is used more efficiently than in other browsers
- Enhanced privacy: free and unlimited VPN integrated
- No ads: built-in Ad Blocker speeds up loading of pages and protects against data-mining
- Gaming friendly: Opera GX is the first and best browser for gaming
- Download Opera
PDF is one of the most popular formats for documents, but many users reported seeing the Failed to load PDF document message on their PC.
This error will prevent you from viewing documents on your PC, but there’s a way to fix it.
There are numerous problems with PDF documents that you can encounter, and speaking of Failed to load PDF document message, it can appear in any browser, Outlook, or even Adobe.
This error message can affect any browser and even other applications that can handle PDF files. To fix the issue, update your browser to the latest version or try using a dedicated PDF viewer.
Why can’t I load my PDF?
If you get the Failed to load PDF document error message in Chrome or other browsers, it’s likely that their built-in viewer is unable to open a secured PDF, and a third-party PDF viewer might help.
It could also be misconfigured settings or an issue with the browser itself that’s causing the error. Several users also reported that the Send URLs of pages you visit to Google option in Sync and Google services was the culprit, and disabling it did the trick.
No matter what’s causing the problem, you can always fix the Failed to load PDF document error message in Outlook and other programs with the solutions listed here.
Quick Tip:
If you keep getting Failed to load PDF document error message, perhaps the issue is related to your browser. Several users reported fixing the problem simply by switching to Opera.
As for managing PDF documents, Opera can do that all on its own, but its capabilities can be greatly enhanced via extensions. This allows you to turn Opera into a dedicated PDF editor if you want it to.

Opera
Take advantage of highly-rated PDF editor extensions and reload your work.
How do I fix a PDF failed to load?
1. Download the latest Adobe Reader version
If your PDF document failed to load, your current PDF viewer might be corrupted. In this case, installing a new app to handle all PDF files might be the best solution for you.
Long story short, Adobe Acrobat Reader is a natural choice. The tool not only allows you to view PDF docs but also to sign, collaborate on (collect and track feedback), annotate, and share PDFs for free.
Therefore, you should waste no more time and grab the software from Adobe’s official distribution page.
On their page, don’t hesitate to choose the current OS system and the desired language. Finally, click on the Download Now button.
⇒ Get Adobe Acrobat Reader
2. Change PDF settings in Chrome
- Open Chrome, paste the following path in the address bar, and hit Enter:
chrome://settings/content/pdfDocuments - Select the Download PDFs option here.
According to users, if you’re getting the Failed to load PDF document error message in Chrome, the problem might be your content settings.
By default, Chrome is set to open PDF files internally, but you might be able to circumvent this issue simply by choosing to open PDF files in a dedicated PDF viewer.
After doing that, all PDF documents that you try to view in Chrome will be downloaded and you’ll have to open them in a third-party PDF reader.
This isn’t the best solution, but it’s a solid workaround that worked for many users, so you might want to try it out.
Also, find out how to fix corrupted or damaged PDFs on Windows since it will help you with this problem and offer more information.
3. Make sure that Google Chrome is up to date
- Click the ellipsis near the top-right corner, hover the cursor over Help, and select About Google Chrome.
- A new tab will appear and show the current version of the browser installed. In addition, Chrome will now check for the latest updates and install them automatically in the background.
According to users, sometimes, Failed to load PDF document message can appear if your browser is out of date. Certain glitches can appear once in a while, but the best way is to update your browser.
Some PC issues are hard to tackle, especially when it comes to corrupted repositories or missing Windows files. If you are having troubles fixing an error, your system may be partially broken.
We recommend installing Restoro, a tool that will scan your machine and identify what the fault is.
Click here to download and start repairing.
Google Chrome automatically downloads the missing updates in the background, but sometimes you might skip one for various reasons. Once the updates are installed, check if the problem is still there.
4. Remove problematic extensions
- Click the ellipsis in the top-right corner, hover the cursor over More tools, and select Extensions from the menu.
- You should now see a list of all extensions installed on the browser.
- To disable an extension, click the toggle next to its name. Repeat this for all extensions on the list.
Some extensions might interfere with your browser and cause Failed to load PDF document messages while viewing certain files.
Once you disable all extensions, restart Chrome. If the issue doesn’t appear, it’s certain that one of your extensions is causing it. Enable the extensions one by one until you manage to recreate the problem.
Once you find the problematic extension, remove it and check if that permanently solves the Failed to load PDF document error on Salesforce.
5. Clear cache
- Launch Chrome, and press Ctrl + Shift + Del to open the Clear browsing data box.
- Now set Time range to All time, tick all the options here, and then click on Clear data.
Your browser stores all sorts of files on the PC in order to display certain websites faster, but sometimes cache files can get corrupted, and this leads to various errors.
If you’re getting Failed to load PDF document message, perhaps the issue is related to your cache, and in order to fix it, we advise you to clear it.
6. Reset Google Chrome
- Launch Chrome, paste the following path in the address bar, and hit Enter:
chrome://settings/reset - Click on Restore settings to their original defaults.
- Now, click the Reset settings button to confirm.
According to users, sometimes, certain settings in your browser can cause this issue to appear. In case you can’t find the problematic setting, it’s advised that you reset your browser to the default.
By doing so, you’ll remove all extensions, settings, and browsing history. In case you want to preserve some of your data, such as bookmarks, for example, you should back them up or enable syncing.
After you reset the browser, check if the problem is still there. To restore your settings and browsing history, be sure to sign in to your Google Account, and all your data will be restored.
7. Try using third-party PDF readers
Sometimes Failed to load PDF document message can be related only to your browser. Although reading a PDF file in your browser is the most straightforward solution, it’s better to use a dedicated PDF reader.
Nitro Free PDF Reader is a great PDF viewer, and it offers many advanced features that you won’t find in your browser.
If you keep getting this error message in your browser, perhaps this is a perfect time to consider using a dedicated PDF reader.
⇒ Download Nitro Free PDF Reader
Failed to load PDF document message is usually related to your browser, and in most cases, you can fix the problem by changing your settings.
If that doesn’t work, you might want to try a different browser or use a dedicated PDF reader.
8. Reinstall Google Chrome
- Press Windows + R to launch the Run command, enter appwiz.cpl in the text field, and click on OK.
- Select Google Chrome, click the Uninstall button, and follow the on-screen instructions to complete the process.
- Once done, go to Chrome’s official website, download it and complete the installation process.
If you have already tried to reset Google Chrome without success, you might want to try reinstalling it. Sometimes your installation can get corrupted, leading to this and many other problems.
To fix the issue, it’s advised that you reinstall Chrome completely. There are several ways to do that, and the best way to do it is to use uninstaller software such as IOBit Uninstaller.
Uninstaller software removes all files and registry entries associated with Chrome, ensuring that leftover files don’t interfere with future installations.
Once you remove Chrome, download, and install the latest version, the error will be fixed.
The methods listed here would work if you encounter the Failed to load PDF document on Outlook. Also, find out what to do if you cannot save PDF after editing.
Which solution worked for you? Let us know in the comments section below!
Newsletter
Формат PDF является одним из самых популярных форматов для документов, но многие пользователи сообщили о том, что не удалось загрузить PDF- сообщение с документом на свой ПК. Эта ошибка не позволит вам просматривать документы на вашем компьютере, но есть способ исправить это.
Существуют многочисленные проблемы с PDF-документами, с которыми вы можете столкнуться, и если говорить о Не удалось загрузить сообщение PDF-документа , вот некоторые похожие проблемы, о которых сообщили пользователи:
- Не удалось загрузить PDF-документ Chrome, Adobe, в браузере, Opera, Outlook, в Firefox — это сообщение об ошибке может повлиять на любой браузер и даже другие приложения, которые могут обрабатывать PDF-файлы. Чтобы решить эту проблему, обновите браузер до последней версии или попробуйте использовать специальный просмотрщик PDF.
- Изменить настройки PDF в Chrome
- Убедитесь, что Google Chrome обновлен
- Удалить проблемные расширения
- Очистить кэш
- Сбросить Google Chrome
- Переустановите Google Chrome
- Попробуйте другой браузер
- Попробуйте использовать сторонние программы для чтения PDF
Решение 1. Изменить настройки PDF в Chrome
По словам пользователей, если вы получаете сообщение Не удалось загрузить сообщение PDF-документа в Chrome, возможно, проблема в настройках вашего контента. По умолчанию Chrome настроен на внутреннее открытие файлов PDF, но вы можете обойти эту проблему, просто открыв файлы PDF в специальной программе просмотра PDF.
Чтобы изменить этот параметр, вам просто нужно сделать следующее:
- Откройте Chrome и нажмите кнопку « Меню» в верхнем правом углу. Выберите « Настройки» в меню.
- Прокрутите весь путь вниз и нажмите « Дополнительно» .
- В разделе « Конфиденциальность » нажмите « Настройки контента» .
- Теперь выберите PDF документы из списка.
- Теперь включите функцию загрузки файлов PDF вместо автоматического открытия их в Chrome .
После этого все документы PDF, которые вы пытаетесь просмотреть в Chrome, будут загружены, и вам нужно будет открыть их в стороннем приложении для чтения PDF. Это не лучшее решение, но это надежный обходной путь, который подходит для многих пользователей, поэтому вы можете попробовать его.
- Читайте также: Исправлено: PDF-файлы не печатаются должным образом в Windows 10
Решение 2. Убедитесь, что Google Chrome обновлен
По словам пользователей, иногда не удается загрузить документ PDF сообщение может появиться, если ваш браузер устарел. Некоторые глюки могут появляться время от времени, но лучший способ справиться с ними — обновить браузер.
Google Chrome автоматически загружает отсутствующие обновления в фоновом режиме, но иногда вы можете пропустить обновление по разным причинам. Однако вы всегда можете проверить наличие обновлений вручную, выполнив следующие действия:
- Нажмите кнопку меню в верхнем правом углу. Теперь выберите « Справка»> «О Google Chrome» .
- Появится новая вкладка, которая покажет вам текущую версию Chrome, которую вы установили. Кроме того, теперь Chrome проверит наличие последних обновлений и автоматически установит их в фоновом режиме.
После установки обновлений проверьте, не устранена ли проблема.
Решение 3 — Удалить проблемные расширения
Многие пользователи используют всевозможные расширения для улучшения функциональности Google Chrome. Однако некоторые расширения могут мешать работе вашего браузера и вызывать сбой при загрузке сообщения документа PDF при просмотре определенных файлов.
Однако вы можете решить эту проблему, просто найдя и отключив проблемные расширения. Это довольно просто сделать, и вы можете сделать это, выполнив следующие действия:
- Нажмите значок « Меню» в верхнем правом углу и выберите « Другие инструменты»> «Расширения» в меню.
- Теперь вы должны увидеть список всех расширений, которые вы установили. Чтобы отключить расширение, вам просто нужно нажать на маленький переключатель рядом с именем расширения. Повторите это для всех расширений в списке.
Как только вы отключите все расширения, перезапустите Chrome. Если проблема не появляется, наверняка одна из ваших расширений вызывает эту проблему. Чтобы точно определить проблему, рекомендуется включать расширения по одному, пока вам не удастся воссоздать проблему.
Как только вы найдете проблемное расширение, удалите его и убедитесь, что оно навсегда решает вашу проблему.
Решение 4 — Очистить кеш
Ваш браузер хранит все виды файлов на вашем ПК для более быстрого отображения определенных веб-сайтов, но иногда файлы кэша могут быть повреждены, что может привести к различным ошибкам. Если вы получаете сообщение « Не удалось загрузить PDF-документ» , возможно, проблема связана с вашим кэшем, и для того, чтобы это исправить, мы советуем вам его очистить.
Это довольно легко сделать, и вы можете сделать это, выполнив следующие действия:
- Нажмите значок « Меню» в правом верхнем углу и выберите « Настройки» в меню. Прокрутите страницу до конца и нажмите « Дополнительно» .
- Теперь нажмите Очистить данные просмотра .
- Теперь вам нужно установить Time range на All time . Нажмите кнопку « Очистить данные» , чтобы продолжить.
Через пару секунд ваш кеш будет очищен и проблема должна быть решена.
- Читайте также: полное исправление: миниатюры PDF не отображаются в Windows 10, 8.1, 7
Решение 5 — Сброс Google Chrome
По словам пользователей, иногда определенные настройки в вашем браузере могут вызывать эту проблему. Если вы не можете найти проблемный параметр, рекомендуется сбросить настройки браузера по умолчанию.
Тем самым вы удалите все расширения, настройки и историю просмотров. Если вы хотите сохранить некоторые из ваших данных, например, закладки, вы должны сделать их резервную копию или включить синхронизацию. Чтобы перезагрузить браузер, вам необходимо сделать следующее:
- Откройте вкладку «Настройки», прокрутите вниз и нажмите « Дополнительно» .
- Найдите раздел Сброс и очистите и нажмите кнопку Сброс настроек .
- Теперь нажмите кнопку « Сброс» для подтверждения.
После сброса настроек браузера проверьте, сохраняется ли проблема. Чтобы восстановить настройки и историю просмотров, обязательно войдите в свою учетную запись Google, и все ваши данные будут восстановлены.
Решение 6 — Переустановите Google Chrome
Если вы уже пытались сбросить Google Chrome, но безуспешно, попробуйте переустановить его. Иногда ваша установка может быть повреждена, что приведет к этой и многим другим проблемам. Чтобы решить эту проблему, рекомендуется полностью переустановить Chrome.
Есть несколько способов сделать это, и лучший способ сделать это — использовать программное обеспечение удаления, такое как Revo Uninstaller . Используя программное обеспечение для удаления, вы удалите все файлы и записи реестра, связанные с Chrome, и убедитесь, что оставшиеся файлы не будут мешать будущим установкам.
- Получить версию Revo Unistaller Pro
После удаления Chrome загрузите и установите последнюю версию и проверьте, сохраняется ли проблема.
Решение 7 — Попробуйте другой браузер
Если вы продолжаете получать сообщение « Не удалось загрузить PDF-документ» в ваш браузер, возможно, проблема связана с вашим браузером. Несколько пользователей сообщили, что они решили проблему, просто переключившись на другой браузер.
Если вы поклонник Google Chrome, вы всегда можете переключиться на бета-версию или версию Canary, поскольку на этих двух версиях установлены последние исправления. Имейте в виду, что бета-версия, особенно версия для Canary, может быть не такой стабильной, поэтому вы можете столкнуться с некоторыми сбоями или сбоями.
С другой стороны, многие пользователи сообщили, что эта проблема отсутствует в Mozilla Firefox , поэтому не стесняйтесь попробовать ее. Если вы не хотите загружать новый браузер, Microsoft Edge также может стать достойной временной альтернативой.
Решение 8 — Попробуйте использовать сторонние программы для чтения PDF
Иногда не удалось загрузить документ PDF сообщение может быть связано только с вашим веб-браузером. Хотя чтение PDF-файла в вашем браузере является наиболее простым решением, иногда лучше использовать специальный PDF-ридер.
Nitro Free PDF Reader — отличная программа для просмотра PDF, предлагающая множество дополнительных функций, которые вы не найдете в своем браузере. Если вы продолжаете получать это сообщение об ошибке в своем браузере, возможно, сейчас самое время подумать об использовании специального средства чтения PDF.
- Скачать сейчас Nitro Free PDF Reader с официального сайта
Не удалось загрузить документ PDF. Сообщение обычно связано с вашим браузером, и в большинстве случаев вы можете решить проблему, изменив настройки. Если это не сработает, вы можете попробовать другой браузер или использовать специальную программу для чтения PDF.
ЧИТАЙТЕ ТАКЖЕ:
- ИСПРАВЛЕНИЕ: Хотите сохранить изменения в PDF перед закрытием?
- Исправлено: файлы PDF не открываются в Windows 10
- Исправлено: печать в PDF не работает в Windows 10
Формат PDF является одним из самых популярных форматов для документов, но многие пользователи сообщили, что не удалось загрузить сообщение PDF в виде документа на свой ПК. Эта ошибка не позволит вам просматривать документы на вашем компьютере, но есть способ исправить это.
Существуют многочисленные проблемы с PDF-документами, с которыми вы можете столкнуться, и если говорить о Не удалось загрузить сообщение PDF-документа, вот некоторые похожие проблемы, о которых сообщили пользователи:
- Не удалось загрузить PDF-документ Chrome, Adobe, в браузере, Opera, Outlook, в Firefox — это сообщение об ошибке может повлиять на любой браузер и даже другие приложения, которые могут обрабатывать PDF-файлы. Чтобы решить эту проблему, обновите браузер до последней версии или попробуйте использовать специальный просмотрщик PDF.
- Изменить настройки PDF в Chrome
- Убедитесь, что Google Chrome обновлен
- Удалить проблемные расширения
- Очистить кэш
- Сбросить Google Chrome
- Переустановите Google Chrome
- Попробуйте другой браузер
- Попробуйте использовать сторонние программы для чтения PDF
Решение 1. Изменить настройки PDF в Chrome
По словам пользователей, если вы получаете сообщение « Не удалось загрузить сообщение PDF-документа в Chrome», проблема может заключаться в настройках вашего контента. По умолчанию Chrome настроен на внутреннее открытие файлов PDF, но вы можете обойти эту проблему, просто открыв файлы PDF в специальном средстве просмотра PDF.
Чтобы изменить этот параметр, вам просто нужно сделать следующее:
- Откройте Chrome и нажмите кнопку « Меню» в правом верхнем углу. Выберите « Настройки» в меню.
- Прокрутите весь путь вниз и нажмите « Дополнительно» .
- В разделе « Конфиденциальность » нажмите « Настройки контента» .
- Теперь выберите PDF документы из списка.
- Теперь включите функцию загрузки файлов PDF вместо автоматического открытия их в Chrome .
После этого все документы PDF, которые вы пытаетесь просмотреть в Chrome, будут загружены, и вам нужно будет открыть их в стороннем приложении для чтения PDF. Это не лучшее решение, но это надежный обходной путь, который подойдет многим пользователям, поэтому вы можете попробовать его.
Решение 2. Убедитесь, что Google Chrome обновлен
По словам пользователей, иногда не удается загрузить документ PDF сообщение может появиться, если ваш браузер устарел. Некоторые глюки могут появляться время от времени, но лучший способ справиться с ними — обновить браузер.
Google Chrome автоматически загружает отсутствующие обновления в фоновом режиме, но иногда вы можете пропустить обновление по разным причинам. Однако вы всегда можете проверить наличие обновлений вручную, выполнив следующие действия:
- Нажмите кнопку меню в правом верхнем углу. Теперь выберите « Справка»> «О Google Chrome» .
- Появится новая вкладка, которая покажет вам текущую версию Chrome, которую вы установили. Кроме того, Chrome теперь проверяет наличие последних обновлений и автоматически устанавливает их в фоновом режиме.
После установки обновлений проверьте, сохраняется ли проблема.
Решение 3 — Удалить проблемные расширения
Многие пользователи используют всевозможные расширения для улучшения функциональности Google Chrome. Однако некоторые расширения могут мешать работе вашего браузера и вызывать сбой при загрузке сообщения документа PDF при просмотре определенных файлов.
Однако вы можете решить эту проблему, просто найдя и отключив проблемные расширения. Это довольно просто сделать, и вы можете сделать это, выполнив следующие действия:
- Нажмите значок « Меню» в правом верхнем углу и выберите « Другие инструменты»> «Расширения» в меню.
- Теперь вы должны увидеть список всех установленных вами расширений. Чтобы отключить расширение, вам просто нужно нажать на маленький переключатель рядом с именем расширения. Повторите это для всех расширений в списке.
Как только вы отключите все расширения, перезапустите Chrome. Если проблема не появляется, наверняка одна из ваших расширений вызывает эту проблему. Чтобы точно определить проблему, рекомендуется включать расширения по одному, пока вам не удастся воссоздать проблему.
Как только вы найдете проблемное расширение, удалите его и убедитесь, что оно навсегда решает вашу проблему.
Решение 4 — Очистить кеш
Ваш браузер хранит все виды файлов на вашем ПК для более быстрого отображения определенных веб-сайтов, но иногда файлы кэша могут быть повреждены, что может привести к различным ошибкам. Если вы получаете сообщение « Не удалось загрузить PDF-документ», возможно, проблема связана с вашим кешем, и для того, чтобы это исправить, мы советуем вам его очистить.
Это довольно легко сделать, и вы можете сделать это, выполнив следующие действия:
- Нажмите значок « Меню» в правом верхнем углу и выберите « Настройки» в меню. Прокрутите страницу до конца и нажмите « Дополнительно» .
- Теперь нажмите Очистить данные просмотра .
- Теперь вам нужно установить Time range на All time . Нажмите кнопку « Очистить данные», чтобы продолжить.
Через пару секунд ваш кеш будет очищен и проблема должна быть решена.
Решение 5 — Сброс Google Chrome
По словам пользователей, иногда определенные настройки в вашем браузере могут вызывать эту проблему. Если вы не можете найти проблемную настройку, рекомендуется сбросить настройки браузера по умолчанию.
Тем самым вы удалите все расширения, настройки и историю просмотров. Если вы хотите сохранить некоторые из ваших данных, например, закладки, вы должны сделать их резервную копию или включить синхронизацию. Чтобы перезагрузить браузер, вам нужно сделать следующее:
- Откройте вкладку «Настройки», прокрутите до конца и нажмите « Дополнительно» .
- Найдите раздел Сброс и очистите и нажмите кнопку Сброс настроек .
- Теперь нажмите кнопку « Сброс» для подтверждения.
После сброса настроек браузера проверьте, сохраняется ли проблема. Чтобы восстановить настройки и историю просмотров, обязательно войдите в свою учетную запись Google, и все ваши данные будут восстановлены.
Решение 6 — Переустановите Google Chrome
Если вы уже пытались сбросить Google Chrome, но безуспешно, попробуйте переустановить его. Иногда ваша установка может быть повреждена, что приведет к этой и многим другим проблемам. Чтобы решить эту проблему, рекомендуется полностью переустановить Chrome.
Есть несколько способов сделать это, и лучший способ сделать это — использовать программное обеспечение удаления, такое как Revo Uninstaller . Используя программное обеспечение для удаления, вы удалите все файлы и записи реестра, связанные с Chrome, и убедитесь, что оставшиеся файлы не будут мешать будущим установкам.
- Получить версию Revo Unistaller Pro
После удаления Chrome загрузите и установите последнюю версию и проверьте, сохраняется ли проблема.
Решение 7 — Попробуйте другой браузер
Если вам по-прежнему не удается загрузить сообщение PDF в вашем браузере, возможно, проблема связана с вашим браузером. Несколько пользователей сообщили, что они решили проблему, просто переключившись на другой браузер.
Если вы поклонник Google Chrome, вы всегда можете переключиться на бета-версию или версию Canary, поскольку на этих двух версиях установлены последние исправления. Имейте в виду, что бета-версия, особенно версия для Canary, может быть не такой стабильной, поэтому вы можете столкнуться с некоторыми сбоями или сбоями.
С другой стороны, многие пользователи сообщили, что эта проблема отсутствует в Mozilla Firefox, поэтому не стесняйтесь попробовать ее. Если вы не хотите загружать новый браузер, Microsoft Edge также может стать достойной временной альтернативой.
Решение 8 — Попробуйте использовать сторонние программы для чтения PDF
Иногда не удалось загрузить документ PDF сообщение может быть связано только с вашим веб-браузером. Хотя чтение PDF-файла в вашем браузере является наиболее простым решением, иногда лучше использовать специальный PDF-ридер.
Nitro Free PDF Reader — отличная программа для просмотра PDF, предлагающая множество дополнительных функций, которые вы не найдете в своем браузере. Если вы продолжаете получать это сообщение об ошибке в своем браузере, возможно, сейчас самое время подумать об использовании специального средства чтения PDF.
- Скачать сейчас Nitro Free PDF Reader с официального сайта
Не удалось загрузить документ PDF. Сообщение обычно связано с вашим браузером, и в большинстве случаев вы можете решить проблему, изменив настройки. Если это не сработает, вы можете попробовать другой браузер или использовать специальную программу для чтения PDF.
PDF является одним из самых популярных форматов для документов, но многие пользователи сообщают о том, что не удалось загрузить сообщения PDF-документа на свой компьютер.
Эта ошибка не позволит вам просматривать документы на вашем ПК, но есть способ ее исправить.
Существует множество проблем с PDF-документами, с которыми вы можете столкнуться, и, говоря о сообщении «Не удалось загрузить PDF-документ», оно может появиться в любом браузере, Outlook или даже Adobe.
Это сообщение об ошибке может повлиять на любой браузер и даже другие приложения, которые могут обрабатывать файлы PDF. Чтобы решить эту проблему, обновите браузер до последней версии или попробуйте использовать специальную программу просмотра PDF.
Как я могу исправить ошибку «Не удалось загрузить PDF-документ»?
1. Загрузите последнюю версию Adobe Reader.
Если ваш PDF-документ не удалось загрузить, ваша текущая программа просмотра PDF может быть повреждена. В этом случае лучшим решением для вас может стать установка нового приложения для обработки всех файлов PDF.
Короче говоря, Adobe Acrobat Reader — естественный выбор. Инструмент позволяет не только просматривать PDF-документы, но и бесплатно подписывать, совместно работать (собирать и отслеживать отзывы), комментировать и делиться PDF-файлами.
Поэтому вам не следует больше терять время и загружать программное обеспечение с официальной страницы распространения Adobe.
На их странице не стесняйтесь выбирать текущую ОС и желаемый язык. Наконец, нажмите кнопку «Загрузить сейчас».
2. Попробуйте другой браузер
Если вы продолжаете получать сообщение «Не удалось загрузить PDF-документ» в своем браузере, возможно, проблема связана с вашим браузером. Несколько пользователей сообщили, что решили проблему, просто переключившись на другой браузер.
Одна отличная альтернатива тому, что вы используете, — это Opera. Он создан с использованием движка Chromium, поэтому он быстр и надежен, как Chrome, но требует гораздо меньших ресурсов.
Что касается управления PDF-документами, Opera прекрасно справляется со всем этим сама по себе, но ее возможности можно значительно расширить с помощью расширений.
Это, в свою очередь, позволяет вам превратить Opera в специальный редактор PDF, если вы этого хотите.
⇒ Получить Оперу
3. Измените настройки PDF в Chrome
- Откройте Chrome и нажмите кнопку «Меню» в правом верхнем углу.
- Выберите «Настройки» в меню.
- Прокрутите до конца и нажмите «Дополнительно».
- В разделе Конфиденциальность нажмите Настройки контента.
- Теперь выберите документы PDF из списка.
- Теперь включите загрузку PDF-файлов вместо автоматического открытия их в Chrome.
По словам пользователей, если вы получаете сообщение «Не удалось загрузить PDF-документ» в Chrome, проблема может заключаться в настройках вашего контента.
По умолчанию Chrome настроен на внутреннее открытие файлов PDF, но вы можете обойти эту проблему, просто выбрав открытие файлов PDF в специальном средстве просмотра PDF.
После этого все PDF-документы, которые вы пытаетесь просмотреть в Chrome, будут загружены, и вам придется открывать их в сторонней программе чтения PDF-файлов.
Это не лучшее решение, но это надежный обходной путь, который сработал для многих пользователей, поэтому вы можете попробовать его.
Однако у нас есть руководство по исправлению поврежденного или поврежденного PDF-файла в Windows, которое поможет вам решить эту проблему и предоставит дополнительную информацию.
4. Убедитесь, что Google Chrome обновлен.
- Нажмите кнопку Меню в правом верхнем углу.
- Теперь выберите «Справка» > «О Google Chrome».
- Появится новая вкладка, на которой будет показана текущая версия Chrome, которую вы установили.
- Кроме того, Chrome теперь будет проверять наличие последних обновлений и автоматически устанавливать их в фоновом режиме.
Примечание. По словам пользователей, иногда может появиться сообщение «Не удалось загрузить PDF-документ», если ваш браузер устарел. Некоторые сбои могут возникать время от времени, но лучший способ — обновить браузер.
Google Chrome автоматически загружает отсутствующие обновления в фоновом режиме, но иногда вы можете пропустить обновление по разным причинам.
После установки обновлений проверьте, сохраняется ли проблема.
5. Удалите проблемные расширения
- Нажмите значок «Меню» в правом верхнем углу и выберите «Дополнительные инструменты» > «Расширения» в меню.
- Теперь вы должны увидеть список всех установленных вами расширений.
- Чтобы отключить расширение, вам просто нужно нажать на маленький переключатель рядом с названием расширения. Повторите это для всех расширений в списке.
Примечание. Некоторые расширения могут мешать работе вашего браузера и вызывать сообщения «Не удалось загрузить PDF-документ» при просмотре определенных файлов.
После отключения всех расширений перезапустите Chrome. Если проблема не появляется, наверняка ее вызывает одно из ваших расширений. Включайте расширения одно за другим, пока вам не удастся воссоздать проблему.
Как только вы найдете проблемное расширение, удалите его и проверьте, решает ли оно вашу проблему навсегда.
6. Очистить кеш
- Щелкните значок «Меню» в правом верхнем углу и выберите «Настройки» в меню. Прокрутите страницу вниз и нажмите «Дополнительно».
- Теперь нажмите Очистить данные браузера.
- Теперь вам нужно установить Диапазон времени на Все время.
- Нажмите кнопку «Очистить данные», чтобы продолжить.
Примечание. Ваш браузер хранит всевозможные файлы на вашем ПК для более быстрого отображения определенных веб-сайтов, но иногда файлы кеша могут быть повреждены, что может привести к различным ошибкам.
Если вы получаете сообщение «Не удалось загрузить PDF-документ», возможно, проблема связана с вашим кешем, и для ее устранения мы советуем вам очистить его.
7. Сбросить Google Chrome
- Откройте вкладку «Настройки», прокрутите до конца и нажмите «Дополнительно».
- Найдите раздел «Сброс и очистка» и нажмите кнопку «Сбросить настройки».
- Теперь нажмите кнопку «Сброс» для подтверждения.
Примечание. По словам пользователей, иногда эта проблема может быть вызвана определенными настройками вашего браузера. Если вы не можете найти проблемный параметр, рекомендуется сбросить настройки браузера по умолчанию.
Таким образом вы удалите все расширения, настройки и историю просмотров. Если вы хотите сохранить некоторые из своих данных, например, закладки, вам следует создать их резервную копию или включить синхронизацию.
После сброса настроек браузера проверьте, сохраняется ли проблема. Чтобы восстановить настройки и историю посещенных страниц, обязательно войдите в свою учетную запись Google, и все ваши данные будут восстановлены.
8. Попробуйте использовать сторонние программы для чтения PDF
Иногда сообщение «Не удалось загрузить PDF-документ» может быть связано только с вашим браузером. Хотя чтение PDF-файла в браузере является наиболее простым решением, лучше использовать специальную программу для чтения PDF-файлов.
Nitro Free PDF reader — отличная программа для просмотра PDF, предлагающая множество дополнительных функций, которых нет в вашем браузере.
Если вы продолжаете получать это сообщение об ошибке в своем браузере, возможно, сейчас самое время подумать об использовании специальной программы для чтения PDF.
Скачать Nitro Free PDF Reader
Сообщение «Не удалось загрузить PDF-документ» обычно связано с вашим браузером, и в большинстве случаев вы можете решить проблему, изменив настройки.
Если это не сработает, вы можете попробовать другой браузер или специальную программу для чтения PDF-файлов.
9. Переустановите Google Chrome
Если вы уже пытались сбросить настройки Google Chrome, но безуспешно, попробуйте переустановить его. Иногда ваша установка может быть повреждена, и это приведет к этой и многим другим проблемам.
Чтобы решить эту проблему, рекомендуется полностью переустановить Chrome. Есть несколько способов сделать это, и лучший способ сделать это — использовать программное обеспечение для удаления, такое как IOBit Uninstaller.
Используя программное обеспечение для удаления, вы удалите все файлы и записи реестра, связанные с Chrome, чтобы оставшиеся файлы не мешали будущим установкам.
После удаления Chrome загрузите и установите последнюю версию и проверьте, сохраняется ли проблема.
Какое решение сработало для вас? Дайте нам знать в комментариях ниже!
Содержание
- Устранение неполадок при просмотре файлов PDF в Интернете
- Симптомы
- Обновление Reader или Acrobat
- Устранение неисправностей PDF-файла
- Обновите или перезагрузите страницу
- Попробуйте открыть другой PDF-файл
- Попробуйте открыть PDF-файл со своего жесткого диска
- Устранение неполадок и изменение настроек браузера
- Использование другого браузера
- Переключитесь в режим совместимости (Internet Explorer)
- Перезагрузите компьютер и попробуйте открыть PDF-файл еще раз
- Удалите временные файлы Интернета (Internet Explorer, Firefox и Chrome)
- Сбросьте установку «Отобразить PDF-файл в браузере» (Acrobat/Reader X и более ранние версии)
- Почему я не могу открыть файлы PDF
- Не удается открыть файл PDF в браузере
- Не удается открыть файл PDF на компьютере
- Пользователи Windows
- Исправлено: Ошибка при загрузке PDF-документа в Chrome —
- Что является причиной ошибки «Не удалось загрузить документ PDF»?
- Способ 1: обновить Chrome до последней версии
- Способ 2: использование стороннего расширения (PDF Viewer)
- Способ 3. Переконфигурируйте настройки PDF в Chrome
Устранение неполадок при просмотре файлов PDF в Интернете
Устранение распространенных проблем, возникающих при просмотре PDF-файлов с веб-сайта.
Симптомы
Общие признаки, когда невозможно посмотреть PDF-файл в Интернете:
- Пустая страница в веб-браузере
- Красный значок X
- Значок нерабочей ссылки: красный квадрат, синий треугольник или синий круг
- Ошибка: «Запущенное приложение Adobe Acrobat/Reader не используется для просмотра PDF-файлов в веб-браузере. Требуется приложение Adobe Acrobat/Reader версии 8 или 9. Закройте программу и повторите попытку».
Для устранения некоторых распространенных проблем при отображении PDF-файлов выполните указанные действия в следующем порядке: обновите Reader или Acrobat, устраните неисправности PDF-файла, проверьте настройки браузера, восстановите или переустановите Reader или Acrobat.
Обновление Reader или Acrobat
Adobe выпускает пакеты бесплатных обновлений безопасности раз в три месяца. Убедитесь в том, что вы обновили свое приложение Reader или Acrobat до последней версии. Обновления зачастую содержат исправления часто встречающихся проблем. Загрузка последней версии бесплатного пакета обновлений.
Открыть Reader или Acrobat.
Выберите Справка > Проверить наличие обновлений.
Acrobat 9 и более ранние версии: при наличии обновления оно загрузится автоматически.
Acrobat X и XI: нажмите Обновление, а затем Установить.
Acrobat : перейдите к следующему шагу.
В появившемся диалоговом окне «Средство обновления» нажмите Загрузить.
После завершения загрузки нажмите на значок установки Acrobat. В окне «Средство обновления Acrobat» нажмите Установить.
После установки обновления перезагрузите компьютер и проверьте, открывается ли PDF-файл.
Устранение неисправностей PDF-файла
Обновите или перезагрузите страницу
Часто после перезагрузки страницы в браузере PDF-файл полностью загружается.
- Удерживая кнопку Shift, нажмите в браузере кнопку Обновить или Перезагрузить.
Попробуйте открыть другой PDF-файл
Попробуйте открыть другой PDF-файл. Например, попробуйте открыть в своем браузере эту типовую форму. Если эта форма открывается в Acrobat или Reader, возможно, PDF-файл поврежден или неисправен веб-сервер. Если возможно, свяжитесь с лицом или компанией, отвечающей за работу веб-сайта.
Попробуйте открыть PDF-файл со своего жесткого диска
Проверьте, открывается ли PDF-файл в вашем веб-браузере с жесткого диска. Для этого необходимо сохранить PDF-файл на компьютер.
В веб-браузере выполните одно из следующих действий:
- Mac OS: выберите Файл > Открыть (или Открыть файл).
- Windows: нажмите Control + O.
Нажмите «Обзор».
(Только в ОС Windows) В меню «Тип файлов» выберите Все файлы.
Найдите в своем компьютере PDF-файл, выберите его и нажмите Открыть.
Если он открылся, проблема в веб-сайте, на котором вы хотели просмотреть файл. Свяжитесь с лицом или компанией, отвечающей за работу веб-сайта.
Устранение неполадок и изменение настроек браузера
Использование другого браузера
Просмотру PDF могут препятствовать определенные условия на компьютере, например настройки безопасности или cookie-файлы браузера. Часто самое быстрое решение – попробовать открыть страницу с помощью другого браузера. Попробуйте любой из следующих неиспользованных браузеров:


Microsoft Internet Explorer

Список браузеров, совместимых с приложениями Reader и Acrobat, см. в разделе Совместимые веб-браузеры.
Переключитесь в режим совместимости (Internet Explorer)
Некоторые веб-сайты лучше отображаются в режиме совместимости в браузере Internet Explorer. В режиме совместимости страница отображается, как в предыдущей версии браузера.
Подробную информацию о том, как переключиться в данный режим, см. в разделе Устранение проблем отображения с помощью режима совместимости.
Перезагрузите компьютер и попробуйте открыть PDF-файл еще раз
Перезагрузите компьютер и откройте веб-страницу еще раз. Перезагрузка позволяет очистить память и кэш компьютера. Часто проблему отображения файлов можно устранить, просто перезагрузив компьютер.
Удалите временные файлы Интернета (Internet Explorer, Firefox и Chrome)
Очистите кэш браузера (иногда называется временные файлы Интернета), чтобы убедиться, что вы просматриваете свежую версию страницы.
Будьте внимательны при выборе параметров. Очистите только кэш браузера. Если удалить все временные файлы Интернета, можно удалить cookie-файлы с данными входа в систему и предпочтениями. В большинстве браузеров можно выбрать тип удаляемого содержимого.
Чтобы узнать, как очистить кэш браузера, см. следующие статьи:
Internet Explorer 7: Удалить историю просмотра
Сбросьте установку «Отобразить PDF-файл в браузере» (Acrobat/Reader X и более ранние версии)
Чтобы устранить проблему с просмотром файла, попробуйте сбросить установки отображения в браузере.
В приложении Reader или Acrobat щелкните правой кнопкой мыши в окне документа и выберите Установки отображения страниц.
Источник
Почему я не могу открыть файлы PDF
Существует несколько причин появления ошибок при открытии файлов PDF в браузере или на компьютере с установленным ПО Acrobat Reader или Acrobat. Используйте предложенные ниже решения, чтобы устранить проблему.
Учтите, что вы не сможете самостоятельно восстановить поврежденный файл PDF. Однако при наличии исходного файла можно повторно создать документ PDF с помощью продуктов Adobe, например Acrobat или Photoshop Elements.
Не удается открыть файл PDF в браузере
В большинстве современных веб-браузеров можно легко открыть файл PDF. Если вам не удается открыть определенный файл PDF на веб-странице, воспользуйтесь приведенным ниже решением.
Щелкните правой кнопкой мыши (Windows) или, удерживая нажатой клавишу Control (Mac OS), щелкните ссылку на файл PDF.
Выберите соответствующий параметр сохранения или загрузки для своего браузера:
- (Google Chrome) Сохранить ссылку как
- (Internet Explorer) Сохранить объект как
- (Firefox) Сохранить ссылку как
- (Safari) Загрузить файл по ссылке
Убедитесь в том, что в качестве типа файл выбран документ Adobe Acrobat, и сохраните файл.
Если диалоговое окно Сохранить как не появляется, возможно, в браузере открыто несколько окон загрузки и файл был загружен автоматически.
Найдите сохраненный файл PDF и дважды щелкните его, чтобы открыть. Если в браузере открылось окно загрузок, дважды щелкните файл PDF в списке загруженных файлов.
Не удается открыть файл PDF на компьютере
Если вам не удается открыть файл PDF на компьютере, воспользуйтесь следующими решениями в том порядке, в котором они приведены.
Если программа Acrobat Reader или Acrobat уже установлена, перейдите сразу к следующему шагу.
Acrobat Reader — это единственное бесплатное средство просмотра документов PDF, которое позволяет открывать и взаимодействовать с содержимым PDF всех типов, включая заполняемые формы и мультимедийные файлы.
Перейдите к странице Загрузка Adobe Acrobat Reader и нажмите кнопку Установить сейчас. Пошаговые инструкции приведены в разделе Загрузка и установка Adobe Acrobat Reader для систем Windows или Mac OS.
После завершения установки выполните действия, описанные в следующем разделе.
Ваша система может не открывать файлы PDF на рабочем столе автоматически с помощью Acrobat Reader или Acrobat. Ниже описан процесс выполнения такой настройки.
Пользователи Windows
Щелкните правой кнопкой мыши значок документа PDF и выберите Открыть с помощью > Выбрать программу по умолчанию (или Выбрать другое приложение в Windows 10).
Выберите Adobe Acrobat Reader или Adobe Acrobat в списке программ, а затем выполните одно из следующих действий:
- Windows 7 и более ранние версии. Отметьте пункт Использовать выбранную программу для всех файлов такого типа.
- Windows 8. Отметьте пункт Использовать данное приложение для всех файлов .pdf.
- Windows 10. Выберите Всегда использовать это приложение для открытия файлов PDF.
Источник
Исправлено: Ошибка при загрузке PDF-документа в Chrome —
Некоторые пользователи сообщают о проблемах при попытке открыть PDF-документы с помощью Google Chrome. Большинство пострадавших пользователей жалуются на то, что они получаютНе удалось загрузить документ PDF”, Когда встроенная программа просмотра Chrome PDF пытается открыть PDF автоматически. Эта проблема не является исключительной для определенной версии Windows, поскольку, как сообщается, она возникает во всех последних версиях Windows.
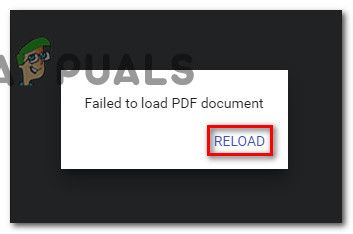
Что является причиной ошибки «Не удалось загрузить документ PDF»?
Мы исследовали это конкретное сообщение об ошибке, просмотрев множество пользовательских отчетов и методов восстановления, которые они развернули, чтобы решить проблему. Основываясь на наших исследованиях, есть несколько распространенных сценариев, которые будут запускать это специфическое поведение в Google Chrome:
- Google Chrome не обновляется — Встроенный в Chrome PDF Viewer за последнее время стал лучше, и многие ошибки, связанные с ним, были устранены Google. Однако вы не увидите улучшений, если не загрузите Chrome до последней версии. В некоторых случаях исправить это так же просто, как загрузить Chrome до последней доступной версии.
- Встроенный просмотрщик PDF не оборудован для просмотра защищенных PDF-файлов. — Многие пользователи сообщают о проблемах со встроенным средством просмотра PDF при попытке открыть защищенные документы PDF. В этом случае решение состоит в том, чтобы переконфигурировать Google Chrome, чтобы избежать использования средства просмотра PDF, и открыть документ с помощью другого приложения для просмотра PDF.
Если вы пытаетесь устранить это конкретное сообщение об ошибке, у нас есть несколько проверенных шагов по устранению неполадок, которые помогут вам решить проблему. Ниже у вас есть несколько методов, которые другие пользователи в аналогичной ситуации использовали, чтобы решить проблему.
Для достижения наилучших результатов следуйте методикам по порядку, так как они упорядочены по эффективности и серьезности. В конечном итоге вы должны наткнуться на метод, который решит проблему в вашем конкретном сценарии. Давай начнем!
Способ 1: обновить Chrome до последней версии
Несколько пользователей, которые сталкивались с этой конкретной проблемой в Google Chrome, сообщили, что проблема была решена после обновления их сборки Chrome до последней версии. Скорее всего, это исправление эффективно, потому что Google уже исправил некоторые проблемы, связанные с просмотром PDF.
Вот краткое руководство по обновлению Chrome до последней версии:
- Откройте Google Chrome и нажмите значок действия (трехточечный значок). Затем перейдите к Помогите и нажмите на О Google Chrome.
Доступ к Google Chrome
- На следующем экране функция обновления будет автоматически сканировать, чтобы определить, доступна ли для загрузки новая версия Google Chrome. Если новая версия действительно доступна, вам будет предложено установить ее.
Обновите Google Chrome
- После установки новой сборки перезапустите браузер и проверьте, была ли проблема решена.
Если вы все еще сталкиваетесь с Ошибка при загрузке документа PDF Ошибка при попытке открыть файл PDF в Google Chrome, перейдите к следующему способу ниже.
Способ 2: использование стороннего расширения (PDF Viewer)
Несколько пользователей смогли решить проблему после загрузки включение расширения под названием PDF Viewer в Google Chrome. Оказывается, что это расширение часто открывает файлы PDF, чего не может встроенная функция PDF в Google Chrome. Откровенно говоря, это очень смущает для Google.
В любом случае, вот краткое руководство по установке и использованию стороннего расширения (PDF Viewer):
- Посетите эту ссылку (Вот) и нажмите на Добавить в Chrome установить Расширение PDF Viewer. Затем нажмите Добавить расширение подтвердить установку.
- После установки расширения введите «хром: // расширения /”В адресной строке и нажмите Войти открыть расширение окно. После этого убедитесь, что PDF Viewer включен.
Проверка, включено ли недавно установленное расширение
- Перезапустите Google Chrome, откройте другой файл PDF и посмотрите, Ошибка при загрузке документа PDF проблема все еще происходит.
Если проблема не исчезла, перейдите к следующему способу ниже.
Способ 3. Переконфигурируйте настройки PDF в Chrome
Это конкретное сообщение об ошибке может появиться из-за неспособности Google Chrome открыть PDF-документ. Обычно это происходит с защищенными документами PDF, такими как Firmex. В этом случае способ обойти это неудобство состоит в том, чтобы загрузить файл PDF и использовать другое программное обеспечение, такое как Adobe Reader или Adobe Acrobat, чтобы открыть документ PDF.
Вот краткое руководство по всему этому:
- Откройте Google Chrome и нажмите кнопку действия (в верхнем правом углу). Затем из появившегося меню выберите Настройки.
Настройки — Chrome
- Внутри настройки прокрутите вниз до нижней части экрана и нажмите Дополнительно.
Доступ к расширенному меню Google Chrome
- Далее прокрутите вниз до Конфиденциальность и безопасность вкладку и нажмите на Настройки контента
Доступ к меню настроек контента в Google Chrome
- Прокрутите вниз список Настройки контента список и нажмите на PDF документы. В следующем меню включите переключатель, связанный с Скачивайте PDF-файлы вместо того, чтобы автоматически открывать их в Chrome.
Доступ к настройке документов PDF
- После того, как опция была включена, снова откройте PDF. На этот раз Chrome загрузит его только вместо того, чтобы пытаться открыть его.
- Когда загрузка будет завершена, откройте ее с помощью специального программного обеспечения, такого как Acrobat Reader или Adobe Reader. У вас не должно быть проблем с этим.
Источник
СОВЕТУЕМ: Нажмите здесь, чтобы исправить ошибки Windows и оптимизировать производительность системы
Некоторые пользователи сообщают о проблемах при попытке открыть PDF-документы с помощью Google Chrome. Большинство затронутых пользователей жалуются на то, что они получают сообщение об ошибке « Не удалось загрузить документ PDF », когда встроенная программа просмотра Chrome PDF пытается автоматически открыть PDF. Эта проблема не является исключительной для определенной версии Windows, поскольку, как сообщается, она возникает во всех последних версиях Windows.
Не удалось загрузить документ PDF
Что является причиной ошибки «Не удалось загрузить документ PDF»?
Мы исследовали это конкретное сообщение об ошибке, просмотрев множество пользовательских отчетов и методов восстановления, которые они развернули, чтобы решить проблему. Основываясь на наших исследованиях, есть несколько распространенных сценариев, которые будут запускать это специфическое поведение в Google Chrome:
- Google Chrome не обновляется — встроенный в Chrome PDF Viewer за последнее время стал лучше, и многие ошибки, связанные с ним, были устранены Google. Однако вы не увидите улучшений, если не загрузите Chrome до последней версии. В некоторых случаях исправить это так же просто, как загрузить Chrome до последней доступной версии.
- Встроенный просмотрщик PDF не оборудован для просмотра защищенных PDF-файлов . Многие пользователи сообщали о проблемах со встроенным просмотрщиком PDF при попытке открыть защищенные PDF-документы. В этом случае решение состоит в том, чтобы переконфигурировать Google Chrome, чтобы избежать использования средства просмотра PDF, и открыть документ с помощью другого приложения для просмотра PDF.
Если вы пытаетесь устранить это конкретное сообщение об ошибке, у нас есть несколько проверенных шагов по устранению неполадок, которые помогут вам решить проблему. Ниже у вас есть несколько методов, которые другие пользователи в аналогичной ситуации использовали, чтобы решить проблему.
Для достижения наилучших результатов следуйте методикам по порядку, так как они упорядочены по эффективности и серьезности. В конечном итоге вы должны наткнуться на метод, который решит проблему в вашем конкретном сценарии. Давай начнем!
Способ 1: обновить Chrome до последней версии
Несколько пользователей, которые сталкивались с этой конкретной проблемой в Google Chrome, сообщили, что проблема была решена после обновления их сборки Chrome до последней версии. Скорее всего, это исправление эффективно, потому что Google уже исправил некоторые проблемы, связанные с просмотром PDF.
Вот краткое руководство по обновлению Chrome до последней версии:
- Откройте Google Chrome и нажмите значок действия (трехточечный значок). Затем перейдите в « Справка» и нажмите « О Google Chrome» .
Доступ к Google Chrome
- На следующем экране функция обновления будет автоматически сканировать, чтобы определить, доступна ли для загрузки новая версия Google Chrome. Если новая версия действительно доступна, вам будет предложено установить ее.
Обновите Google Chrome
- После установки новой сборки перезапустите браузер и проверьте, была ли проблема решена.
Если вы все еще сталкиваетесь с ошибкой «Ошибка загрузки документа PDF» при попытке открыть файл PDF в Google Chrome, перейдите к следующему способу ниже.
Способ 2: использование стороннего расширения (PDF Viewer)
Некоторым пользователям удалось решить проблему после загрузки и включения расширения под названием PDF Viewer в Google Chrome. Как выясняется, это расширение часто открывает файлы PDF, чего не может встроенная функция PDF в Google Chrome. Откровенно говоря, это очень смущает для Google.
В любом случае, вот краткое руководство по установке и использованию стороннего расширения (PDF Viewer):
- Перейдите по этой ссылке ( здесь ) и нажмите « Добавить в Chrome», чтобы установить расширение для просмотра PDF . Затем нажмите Add Extension, чтобы подтвердить установку.
- После того, как расширение установлено, введите « chrome: // extensions / » в адресной строке и нажмите Enter, чтобы открыть окно расширения . После этого убедитесь, что PDF Viewer включен.
Проверка, включено ли недавно установленное расширение
- Перезапустите Google Chrome, откройте другой файл PDF и посмотрите, не возникла ли ошибка «Ошибка загрузки документа PDF» .
Если проблема не устранена, перейдите к следующему способу ниже.
Способ 3. Переконфигурируйте настройки PDF в Chrome
Это конкретное сообщение об ошибке может появиться из-за неспособности Google Chrome открыть PDF-документ. Обычно это происходит с защищенными документами PDF, такими как Firmex. В этом случае способ обойти это неудобство состоит в том, чтобы загрузить файл PDF и использовать другое программное обеспечение, такое как Adobe Reader или Adobe Acrobat, чтобы открыть документ PDF.
Вот краткое руководство по всему этому:
- Откройте Google Chrome и нажмите кнопку действия (в верхнем правом углу). Затем в появившемся меню выберите « Настройки».
Настройки — Chrome
- В меню « Настройки» прокрутите вниз до нижней части экрана и нажмите « Дополнительно».
Доступ к расширенному меню Google Chrome
- Затем прокрутите вниз до вкладки « Конфиденциальность и безопасность » и нажмите « Настройки контента».
Доступ к меню настроек контента в Google Chrome
- Прокрутите вниз список списка настроек контента и нажмите на документы PDF . В следующем меню включите переключатель, связанный с загрузкой PDF-файлов, вместо того, чтобы автоматически открывать их в Chrome .
Доступ к настройке документов PDF
- После того, как опция была включена, снова откройте PDF. На этот раз Chrome загрузит его только вместо того, чтобы пытаться открыть его.
- Когда загрузка будет завершена, откройте ее с помощью специального программного обеспечения, такого как Acrobat Reader или Adobe Reader. У вас не должно быть проблем с этим.
How Fix Error Failed Load Pdf Document Chrome
Резюме :
Получаете сообщение об ошибке «не удалось загрузить PDF-документ» при использовании встроенного PDF Viewer для открытия PDF-документа в Google Chrome на вашем компьютере? На самом деле, вы не одиноки, и многие пользователи Windows сообщили об этой проблеме. Теперь попробуйте эти решения, упомянутые в этом сообщении, от Решение MiniTool чтобы исправить проблему с загрузкой PDF-файла.
Для документов формат PDF является одним из самых популярных форматов, и он захватывает все элементы печатного документа в виде электронного изображения. Вы можете просматривать, распечатывать, перемещаться по PDF-файлу или переслать его кому-либо. Файлы PDF можно создавать с помощью Adobe Acrobat, Acrobat Capture и т. Д.
Однако многие пользователи сообщают, что они получили сообщение об ошибке «не удалось загрузить документ PDF» на свои компьютеры при использовании встроенного средства просмотра PDF в Chrome. На самом деле эта ошибка может повлиять на другие браузеры, такие как Firefox или Opera, и другие приложения, которые могут обрабатывать файлы PDF.
Чтобы решить эту проблему, давайте рассмотрим некоторые решения ниже.
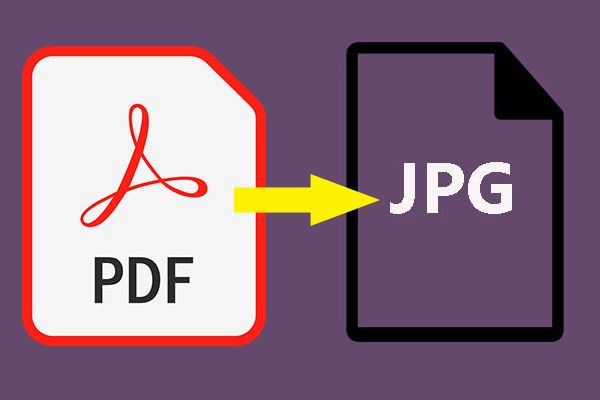
Вы знаете, как конвертировать PDF в JPG? Вам нужно обратиться за помощью к стороннему конвертеру PDF в JPG. Вот 10 замечательных вариантов для вас в этом посте.
Читать больше
Как исправить ошибку при загрузке PDF-документа Chrome
Исправление 1. Обновите Google Chrome до последней версии.
Иногда PDF-файл не загружается в Chrome из-за старой версии этого веб-браузера. По словам пользователей, обновление Chrome до последней версии может быть эффективным для решения проблемы с загрузкой PDF-файла, поскольку Google уже исправил некоторые проблемы, связанные с просмотром PDF-файлов.
Вот краткое руководство по обновлению Chrome:
- Откройте этот веб-браузер и щелкните значок с тремя точками, перейдите в Справка> О Google Chrome .
- Вы получите новую вкладку, которая показывает текущую версию, установленную на вашем компьютере. Кроме того, Chrome проверит наличие обновлений. Если доступно обновление, вам будет предложено его установить.
После завершения обновления перезапустите этот браузер и проверьте, устранена ли ошибка при загрузке PDF-документа. Если нет, переходите к следующему решению.
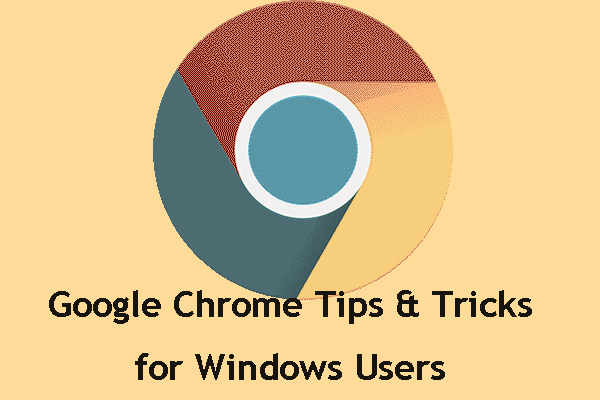
В этом посте мы покажем вам несколько полезных и удобных советов и приемов Google Chrome, с помощью которых вы сможете выполнять свою работу намного быстрее.
Читать больше
Исправление 2: настройте параметры PDF в Chrome
Если Chrome не открывает PDF-документы с конкретной ошибкой, описанной в этой публикации, возможно, проблема в настройках вашего контента. По умолчанию Chrome настроен на внутреннее открытие PDF-документа. Чтобы решить эту проблему, вы можете использовать другую программу, например Adobe Reader, для открытия файлов PDF, изменив настройки.
Вот все, что вам следует сделать:
- Щелкните значок с тремя точками в Chrome и перейдите в Настройки .
- Прокрутите вниз до Продвинутый и нажмите Настройки сайта (иногда Настройки контента ) под Конфиденциальность и безопасность раздел.
- найти PDF-документы из списка и убедитесь, что Скачивайте PDF-файлы вместо того, чтобы автоматически открывать их в Chrome опция включена.
После этого Chrome загрузит все PDF-файлы, которые вы пытаетесь просмотреть, а не откроет их. И вам нужно открыть PDF-файл с помощью стороннего PDF-ридера.
Исправление 3: используйте стороннее расширение — просмотрщик PDF
Сообщается, что некоторые пользователи исправили проблему, из-за которой Chrome не мог загрузить документ PDF, загрузив и включив расширение под названием PDF Viewer в Google Chrome. Если ваш PDF-файл не открывается в Chrome, вы также можете попробовать этот метод.
1. Щелкните эта ссылка и нажмите Добавить в Chrome чтобы установить это приложение в свой веб-браузер.
2. Подтвердите добавление этого расширения.
3. Перейдите в меню из трех точек и выберите Дополнительные инструменты> Расширения чтобы убедиться, что это расширение включено.
4. Перезапустите Google Chrome и откройте файл PDF, чтобы проверить, может ли он загружаться.
Теперь эти три распространенных решения представлены вам в этом посте. Кроме того, вы можете попробовать другие исправления, например, очистить кеш Chrome , сбросьте настройки до исходных значений по умолчанию или переустановите Google Chrome. Если описанные выше методы не могут вам помочь, просто попробуйте избавиться от ошибки при загрузке PDF-документа.
-
20.03.2023, 00:33
#1
Гость форума
Ошибка загрузки компоненты pdf
А никто не сталкивался с таким бредом? ошибка даже не гуглиться….
ubuntu-22.04.2-live-server-arm64
postgresql-1c-15
1cv8/arm64/8.3.22.1750/opt/1cv8/arm64/8.3.22.1750$ ./rac infobase create —cluster=99589ad9-5dbc-4c62-b567-31a44b12a00a —create-database —name=demo —dbms=PostgreSQL —db-server=localhost —db-name=demo —locale=ru —db-user=postgres —db-pwd=pass —cluster-user=admin —cluster-pwd=12345 —license-distribution=allow
Ошибка загрузки компоненты pdf:
Here’s how to fix failed to load PDF document: Remove cache & addons ➕ update your browser
by Milan Stanojevic
Milan has been enthusiastic about technology ever since his childhood days, and this led him to take interest in all PC-related technologies. He’s a PC enthusiast and he… read more
Updated on May 15, 2023
Fact checked by
Alex Serban
After moving away from the corporate work-style, Alex has found rewards in a lifestyle of constant analysis, team coordination and pestering his colleagues. Holding an MCSA Windows Server… read more
- The error Failed to load PDF document can appear in any browser or PDF reader app.
- If the error is in Google Chrome, you can simply switch to another browser and see what happens.
- Resetting your browser is another easy solution for the failed to open due to error loading the document case.
- Easy migration: use the Opera assistant to transfer exiting data, such as bookmarks, passwords, etc.
- Optimize resource usage: your RAM memory is used more efficiently than in other browsers
- Enhanced privacy: free and unlimited VPN integrated
- No ads: built-in Ad Blocker speeds up loading of pages and protects against data-mining
- Gaming friendly: Opera GX is the first and best browser for gaming
- Download Opera
PDF is one of the most popular formats for documents, but many users reported seeing the Failed to load PDF document message on their PC.
This error will prevent you from viewing documents on your PC, but there’s a way to fix it.
There are numerous problems with PDF documents that you can encounter and just as many instances. For instance, the error failed to load PDF document can appear in any browser, Outlook, or even Adobe.
Let’s take a closer look at some of the most common scenarios:
- PDF failed to load with result: corrupted
- an error occurred while loading the PDF
- an error was encountered while processing the file. some features might not work.
- failed to load PDF document in Chrome
Why can’t I load my PDF?
If you get the Failed to load PDF document error message in Chrome or other browsers, it’s likely that their built-in viewer is unable to open a secured PDF.
To fix the issue, update your browser to the latest version or try using a dedicated third-party PDF viewer.
It could also be misconfigured settings or an issue with the browser itself that’s causing the error. Several users also reported that the Send URLs of pages you visit to Google option in Sync and Google services was the culprit, and disabling it did the trick.
No matter what’s causing the problem, the solutions listed here should prove themselves useful.
Quick Tip:
If you keep getting Failed to load PDF document error message, perhaps the issue is related to your browser. Several users reported fixing the problem simply by switching to Opera.
As for managing PDF documents, Opera can do that all on its own, but its capabilities can be greatly enhanced via extensions. This allows you to turn Opera into a dedicated PDF editor if you want it to.

Opera
Take advantage of highly-rated PDF editor extensions and reload your work.
How do I fix a PDF that won’t load?
- Why can’t I load my PDF?
- How do I fix a PDF that won’t load?
- 1. Change PDF settings in Chrome
- 2. Make sure that Google Chrome is up to date
- 3. Try using third-party PDF readers
- 4. Remove problematic extensions
- 5. Clear cache
- 6. Reset Google Chrome
- 7. Reinstall Google Chrome
1. Change PDF settings in Chrome
- Open Chrome, paste the following path in the address bar, and hit Enter:
chrome://settings/content/pdfDocuments - Select the Download PDFs option here.
According to users, if you’re getting the Failed to load PDF document error message in Chrome, the problem might be your content settings.
By default, Chrome is set to open PDF files internally, but you might be able to circumvent this issue simply by choosing to open PDF files in a dedicated PDF viewer.
After doing that, all PDF documents that you try to view in Chrome will be downloaded and you’ll have to open them in a third-party PDF reader.
While you’re at it, you might also check out how to fix corrupted or damaged PDFs on Windows just in case it comes to that.
2. Make sure that Google Chrome is up to date
- Click the ellipsis near the top-right corner, and hover the cursor over Help.
- Select About Google Chrome.
- A new tab will appear and show the current version of the browser installed.
- In addition, Chrome will now check for the latest updates and install them automatically in the background.
According to users, sometimes, Failed to load PDF document message can appear if your browser is out of date. Certain glitches can appear once in a while, but the best way is to update your browser.
Google Chrome automatically downloads the missing updates in the background, but sometimes you might skip one for various reasons. Once the updates are installed, check if the problem is still there.
3. Try using third-party PDF readers
Sometimes Failed to load PDF document message can be related only to your browser. Although reading a PDF file in your browser is the most straightforward solution, it’s better to use a dedicated PDF reader.
Soda PDF Reader is a great PDF viewer, and it offers many advanced features that you won’t find in your browser.
You can quickly view, create, edit, and convert your PDFs thanks to this software’s excellent easy-to-use tools.
Moreover, you can customize the content and layouts of your PDF documents and secure them to prevent compromising the information.
If you keep getting the error failed to load PDF document in Chrome, perhaps this is a perfect time to consider using a dedicated PDF reader.
⇒ Get Soda PDF
4. Remove problematic extensions
- Click the ellipsis in the top-right corner, hover the cursor over More tools, and select Extensions from the menu.
- You should now see a list of all extensions installed on the browser.
- To disable an extension, click the toggle next to its name. Repeat this for all extensions on the list.
Some extensions might interfere with your browser and cause Failed to load PDF document messages while viewing certain files.
Once you disable all extensions, restart Chrome. If the issue doesn’t appear, it’s certain that one of your extensions is causing it. Enable the extensions one by one until you manage to recreate the problem.
Once you find the problematic extension, remove it and check if that permanently solves the Failed to load PDF document error on Salesforce.
- Fix: Generative Fill not Showing/Working in Photoshop
- PDFs Opening in Chrome Instead of Adobe? How to Change it
5. Clear cache
- Launch Chrome, and press Ctrl + Shift + Del to open the Clear browsing data box.
- Now set the Time range to All time, and tick all the options here.
- Finally, click on Clear data to remove the cache and cookies.
Your browser stores all sorts of files on the PC in order to display certain websites faster, but sometimes cache files can get corrupted, and this leads to various errors.
If you’re getting Failed to load PDF document message, perhaps the issue is related to your cache, and in order to fix it, we advise you to clear it.
6. Reset Google Chrome
- Launch Chrome, paste the following path in the address bar, and hit Enter:
chrome://settings/reset - Click on Restore settings to their original defaults.
- Now, click the Reset settings button to confirm.
According to users, sometimes, certain settings in your browser can cause this issue to appear. In case you can’t find the problematic setting, it’s advised that you reset your browser to the default.
By doing so, you’ll remove all extensions, settings, and browsing history. In case you want to preserve some of your data, such as bookmarks, for example, you should back them up or enable syncing.
After you reset the browser, check if the problem is still there. To restore your settings and browsing history, be sure to sign in to your Google Account, and all your data will be restored.
7. Reinstall Google Chrome
- Press Windows + R to launch the Run command, enter appwiz.cpl in the text field, and click on OK.
- Select Google Chrome, click the Uninstall button, and follow the on-screen instructions to complete the process.
- Once done, go to Chrome’s official website, download it and complete the installation process.
If you have already tried to reset Google Chrome without success, you might want to try reinstalling it. Sometimes your installation can get corrupted, leading to this and many other problems.
To fix the issue, it’s advised that you reinstall Chrome completely. There are several ways to do that, and the best way to do it is to use uninstaller software.
Uninstaller software removes all files and registry entries associated with Chrome, ensuring that leftover files don’t interfere with future installations.
Once you remove Chrome, download, and install the latest version, the error will be fixed.
The methods listed here would work if you encounter the Failed to load PDF document on Outlook. Also, find out what to do if you cannot save PDF after editing.
Which solution worked for you? Let us know in the comments section below!

PDF является одним из самых популярных форматов для документов, но многие пользователи сообщают о том, что не удалось загрузить сообщения PDF-документа на свой компьютер.
Эта ошибка не позволит вам просматривать документы на вашем ПК, но есть способ ее исправить.
Существует множество проблем с PDF-документами, с которыми вы можете столкнуться, и, говоря о сообщении «Не удалось загрузить PDF-документ», оно может появиться в любом браузере, Outlook или даже Adobe.
Это сообщение об ошибке может повлиять на любой браузер и даже другие приложения, которые могут обрабатывать файлы PDF. Чтобы решить эту проблему, обновите браузер до последней версии или попробуйте использовать специальную программу просмотра PDF.
Как я могу исправить ошибку «Не удалось загрузить PDF-документ»?
1. Загрузите последнюю версию Adobe Reader.
Если ваш PDF-документ не удалось загрузить, ваша текущая программа просмотра PDF может быть повреждена. В этом случае лучшим решением для вас может стать установка нового приложения для обработки всех файлов PDF.
Короче говоря, Adobe Acrobat Reader — естественный выбор. Инструмент позволяет не только просматривать PDF-документы, но и бесплатно подписывать, совместно работать (собирать и отслеживать отзывы), комментировать и делиться PDF-файлами.
Поэтому вам не следует больше терять время и загружать программное обеспечение с официальной страницы распространения Adobe.
На их странице не стесняйтесь выбирать текущую ОС и желаемый язык. Наконец, нажмите кнопку «Загрузить сейчас».
2. Попробуйте другой браузер
Если вы продолжаете получать сообщение «Не удалось загрузить PDF-документ» в своем браузере, возможно, проблема связана с вашим браузером. Несколько пользователей сообщили, что решили проблему, просто переключившись на другой браузер.
Одна отличная альтернатива тому, что вы используете, — это Opera. Он создан с использованием движка Chromium, поэтому он быстр и надежен, как Chrome, но требует гораздо меньших ресурсов.
Что касается управления PDF-документами, Opera прекрасно справляется со всем этим сама по себе, но ее возможности можно значительно расширить с помощью расширений.
Это, в свою очередь, позволяет вам превратить Opera в специальный редактор PDF, если вы этого хотите.
⇒ Получить Оперу
3. Измените настройки PDF в Chrome
- Откройте Chrome и нажмите кнопку «Меню» в правом верхнем углу.
- Выберите «Настройки» в меню.
- Прокрутите до конца и нажмите «Дополнительно».
- В разделе Конфиденциальность нажмите Настройки контента.
- Теперь выберите документы PDF из списка.
- Теперь включите загрузку PDF-файлов вместо автоматического открытия их в Chrome.
По словам пользователей, если вы получаете сообщение «Не удалось загрузить PDF-документ» в Chrome, проблема может заключаться в настройках вашего контента.
По умолчанию Chrome настроен на внутреннее открытие файлов PDF, но вы можете обойти эту проблему, просто выбрав открытие файлов PDF в специальном средстве просмотра PDF.
После этого все PDF-документы, которые вы пытаетесь просмотреть в Chrome, будут загружены, и вам придется открывать их в сторонней программе чтения PDF-файлов.
Это не лучшее решение, но это надежный обходной путь, который сработал для многих пользователей, поэтому вы можете попробовать его.
Однако у нас есть руководство по исправлению поврежденного или поврежденного PDF-файла в Windows, которое поможет вам решить эту проблему и предоставит дополнительную информацию.
4. Убедитесь, что Google Chrome обновлен.
- Нажмите кнопку Меню в правом верхнем углу.
- Теперь выберите «Справка» > «О Google Chrome».
- Появится новая вкладка, на которой будет показана текущая версия Chrome, которую вы установили.
- Кроме того, Chrome теперь будет проверять наличие последних обновлений и автоматически устанавливать их в фоновом режиме.
Примечание. По словам пользователей, иногда может появиться сообщение «Не удалось загрузить PDF-документ», если ваш браузер устарел. Некоторые сбои могут возникать время от времени, но лучший способ — обновить браузер.
Google Chrome автоматически загружает отсутствующие обновления в фоновом режиме, но иногда вы можете пропустить обновление по разным причинам.
После установки обновлений проверьте, сохраняется ли проблема.
5. Удалите проблемные расширения
- Нажмите значок «Меню» в правом верхнем углу и выберите «Дополнительные инструменты» > «Расширения» в меню.
- Теперь вы должны увидеть список всех установленных вами расширений.
- Чтобы отключить расширение, вам просто нужно нажать на маленький переключатель рядом с названием расширения. Повторите это для всех расширений в списке.
Примечание. Некоторые расширения могут мешать работе вашего браузера и вызывать сообщения «Не удалось загрузить PDF-документ» при просмотре определенных файлов.
После отключения всех расширений перезапустите Chrome. Если проблема не появляется, наверняка ее вызывает одно из ваших расширений. Включайте расширения одно за другим, пока вам не удастся воссоздать проблему.
Как только вы найдете проблемное расширение, удалите его и проверьте, решает ли оно вашу проблему навсегда.
6. Очистить кеш
- Щелкните значок «Меню» в правом верхнем углу и выберите «Настройки» в меню. Прокрутите страницу вниз и нажмите «Дополнительно».
- Теперь нажмите Очистить данные браузера.
- Теперь вам нужно установить Диапазон времени на Все время.
- Нажмите кнопку «Очистить данные», чтобы продолжить.
Примечание. Ваш браузер хранит всевозможные файлы на вашем ПК для более быстрого отображения определенных веб-сайтов, но иногда файлы кеша могут быть повреждены, что может привести к различным ошибкам.
Если вы получаете сообщение «Не удалось загрузить PDF-документ», возможно, проблема связана с вашим кешем, и для ее устранения мы советуем вам очистить его.
7. Сбросить Google Chrome
- Откройте вкладку «Настройки», прокрутите до конца и нажмите «Дополнительно».
- Найдите раздел «Сброс и очистка» и нажмите кнопку «Сбросить настройки».
- Теперь нажмите кнопку «Сброс» для подтверждения.
Примечание. По словам пользователей, иногда эта проблема может быть вызвана определенными настройками вашего браузера. Если вы не можете найти проблемный параметр, рекомендуется сбросить настройки браузера по умолчанию.
Таким образом вы удалите все расширения, настройки и историю просмотров. Если вы хотите сохранить некоторые из своих данных, например, закладки, вам следует создать их резервную копию или включить синхронизацию.
После сброса настроек браузера проверьте, сохраняется ли проблема. Чтобы восстановить настройки и историю посещенных страниц, обязательно войдите в свою учетную запись Google, и все ваши данные будут восстановлены.
8. Попробуйте использовать сторонние программы для чтения PDF
Иногда сообщение «Не удалось загрузить PDF-документ» может быть связано только с вашим браузером. Хотя чтение PDF-файла в браузере является наиболее простым решением, лучше использовать специальную программу для чтения PDF-файлов.
Nitro Free PDF reader — отличная программа для просмотра PDF, предлагающая множество дополнительных функций, которых нет в вашем браузере.
Если вы продолжаете получать это сообщение об ошибке в своем браузере, возможно, сейчас самое время подумать об использовании специальной программы для чтения PDF.
Скачать Nitro Free PDF Reader
Сообщение «Не удалось загрузить PDF-документ» обычно связано с вашим браузером, и в большинстве случаев вы можете решить проблему, изменив настройки.
Если это не сработает, вы можете попробовать другой браузер или специальную программу для чтения PDF-файлов.
9. Переустановите Google Chrome
Если вы уже пытались сбросить настройки Google Chrome, но безуспешно, попробуйте переустановить его. Иногда ваша установка может быть повреждена, и это приведет к этой и многим другим проблемам.
Чтобы решить эту проблему, рекомендуется полностью переустановить Chrome. Есть несколько способов сделать это, и лучший способ сделать это — использовать программное обеспечение для удаления, такое как IOBit Uninstaller.
Используя программное обеспечение для удаления, вы удалите все файлы и записи реестра, связанные с Chrome, чтобы оставшиеся файлы не мешали будущим установкам.
После удаления Chrome загрузите и установите последнюю версию и проверьте, сохраняется ли проблема.
Какое решение сработало для вас? Дайте нам знать в комментариях ниже!
Некоторые пользователи ПК могут получить сообщение об ошибке «Не удалось загрузить документ PDF» при попытке использовать встроенное средство просмотра PDF для открытия документа PDF в Google Chrome на компьютере с Windows 11 или Windows 10. Если вы столкнулись с подобной проблемой, то этот пост для вас! В этом посте мы предлагаем предложения, которые могут помочь вам решить проблему.
Эта проблема также может возникать в других браузерах, в которых есть встроенная программа для чтения/просмотра PDF. Вы, вероятно, столкнетесь с этой проблемой в Chrome по следующим причинам.
- Гугл Хром не обновляется.
- Встроенная программа просмотра PDF не поддерживает просмотр защищенных PDF-файлов.
- Неверные настройки или проблема с самим браузером.
В одном конкретном случае, когда вы можете получить сообщение об ошибке, оно просто указывает на то, что используемый вами веб-браузер, Google Chrome, пытается открыть защищенный файл PDF в своем собственном средстве просмотра PDF. В этом случае вам придется открыть защищенный PDF-файл с помощью Adobe Acrobat Reader или любого другого настольного приложения PDF на вашем ПК.
Чтобы устранить неполадки при просмотре PDF-файлов в Интернете, попробуйте сбросить настройки отображения в браузере, чтобы решить проблему с просмотром. В Reader или Acrobat щелкните правой кнопкой мыши окно документа и выберите «Настройки отображения страницы». В списке на левой панели выберите Интернет, затем снимите флажок Отображение PDF в браузере вариант, а затем нажмите кнопку ОК, чтобы сохранить изменения.
Если при попытке использовать встроенное средство просмотра PDF для открытия документа PDF в Google Chrome на ПК с Windows 11/10 вы получаете Не удалось загрузить PDF-документ сообщение об ошибке, то вы можете применить наши предлагаемые исправления/обходные пути, представленные ниже, в произвольном порядке, чтобы легко решить проблему в вашей системе.
- Убедитесь, что Chrome обновлен до последней сборки/версии.
- Настройте Chrome для загрузки вместо открытия PDF
- Очистить кеш браузера Chrome
- Отключить/удалить проблемные расширения
- Используйте стороннее расширение для просмотра PDF
- Сбросить/переустановить браузер Chrome
- Используйте другой браузер для просмотра PDF
Давайте посмотрим на эти перечисленные предложения в деталях.
1]Убедитесь, что Chrome обновлен до последней сборки/версии.
Как сообщают некоторые затронутые пользователи ПК, сообщение об ошибке «Не удалось загрузить PDF-документ» может быть связано с устаревшим браузером. Иногда сбой или ошибка могут возникать время от времени и влиять на определенные функции программного обеспечения. В таких случаях или для предотвращения возникновения проблем лучше всего всегда вручную проверять и периодически обновлять браузер. следуя инструкциям ниже — иногда Chrome не обновляется без вмешательства пользователя.
- Откройте Хром.
- Щелкните многоточие (три точки).
- Выберите «Справка» > «О Google Chrome».
- Откроется новая вкладка, в которой будет показана текущая версия, установленная на вашем ПК. Кроме того, Chrome проверит наличие обновлений. Если доступно обновление, вам будет предложено установить его.
- Перезапустите браузер после завершения обновления.
Если проблема не устранена, вы можете перейти к следующему исправлению.
2]Настройте Chrome для загрузки вместо открытия PDF
Ошибка в представлении может возникнуть из-за ваших настроек контента в браузере Chrome. По умолчанию Chrome настроен на внутреннее открытие файлов PDF, но вы можете изменить это поведение, просто отключив средство просмотра PDF в Chrome и выбрав открытие файлов PDF в специальном средстве просмотра PDF, но вам придется настроить Chrome для загрузки файл PDF вместо открытия файла. После загрузки документа вы можете открыть файл в обычном режиме с помощью Adobe Acrobat Reader или любой из альтернативных бесплатных специализированных программ для чтения PDF для Windows 11/10.
Чтобы настроить Chrome для загрузки вместо открытия PDF-документов на вашем устройстве, сделайте следующее:
- Откройте Хром.
- Щелкните значок с тремя точками в правом верхнем углу браузера.
- Перейдите в настройки.
- Под Конфиденциальность и безопасность раздел, прокрутите вниз до пункта «Дополнительно».
- Нажмите «Настройки сайта» или «Настройки контента» в зависимости от того, что показано.
- Прокрутите вниз и нажмите Дополнительные настройки контента.
- Щелкните Документы PDF в расширенном меню.
- Теперь убедитесь, что Скачивайте PDF-файлы вместо того, чтобы автоматически открывать их в Chrome кнопка выбора включена.
Если вы не выберете другое место, документ PDF будет сохранен в указанном ниже расположении по умолчанию:
C:ПользователиИмяПользователяЗагрузки
Итак, откройте настольное программное обеспечение для чтения PDF-файлов по умолчанию, которое вы установили на свой компьютер, затем перейдите в указанное выше место, затем дважды щелкните файл, чтобы открыть его. Вам придется это сделать, потому что даже если Adobe Acrobat Reader или любая программа для чтения PDF-файлов уже установлена на вашем компьютере, если другая программа, например Chrome, в этом случае попытается открыть файл, вы получите сообщение об ошибке.
Читать: заставить Microsoft Edge загружать PDF-файлы, а не открывать их
3]Очистить кеш браузера Chrome
Браузер Chrome, как и другие браузеры, хранит всевозможные файлы (такие как файлы cookie и SuperCookies) на ПК для более быстрого отображения определенных веб-сайтов, но иногда файлы кеша могут быть повреждены, и это потенциально может привести к различным ошибкам, и, вероятно, ошибка, которую вы в настоящее время сталкивается. Таким образом, чтобы исключить вероятность того, что виноват поврежденный кеш браузера, вы можете очистить кеш браузера Chrome и посмотреть, решит ли это вашу проблему. В противном случае перейдите к следующему предложению.
Читайте: разница между кешем и файлами cookie
4]Отключить/удалить проблемные расширения
Если Chrome не загружает PDF-документы при попытке просмотреть эти файлы, это также может быть связано с тем, что некоторые расширения могут мешать работе вашего браузера. В этом случае для устранения неполадок можно просто отключить все расширения, а затем перезапустить Chrome. Если проблема больше не возникает, значит, ее вызывает одно из ваших расширений. Теперь вы можете включить расширения одно за другим и посмотреть, сможете ли вы открывать PDF-файлы с помощью встроенного в Chrome средства просмотра PDF-файлов. Как только вы определите проблемные расширения, вы можете удалить надстройку из браузера или просто оставить ее отключенной.
5]Используйте стороннее расширение для просмотра PDF
Некоторые затронутые пользователи ПК сообщили, что им удалось решить проблему, загрузив и включив расширение под названием PDF Viewer в Google Chrome. Итак, вы можете попробовать этот обходной путь, выполнив следующие действия:
- Направляйтесь к chrome.google.comr и нажмите «Добавить в Chrome», чтобы установить расширение в свой веб-браузер.
- Подтвердите добавление этого расширения.
- Перейдите в меню из трех точек и выберите «Дополнительные инструменты» > «Расширения», чтобы убедиться, что это расширение включено.
- Перезапустите Google Chrome.
Теперь вы можете открыть файл PDF и посмотреть, загружается ли документ без каких-либо ошибок. В противном случае перейдите к следующему решению.
6]Сбросить/переустановить браузер Chrome
Иногда может случиться так, что ваша текущая установка Chrome повреждена или некоторые настройки или настройки, которые вы применили в браузере, препятствуют правильной работе некоторых функций браузера, что приводит к выделенной проблеме и многим другим проблемам. В этом случае наиболее практичным решением будет сначала сбросить настройки браузера Chrome до значений по умолчанию. Если это не решит проблему, вы можете полностью переустановить Chrome. Чтобы удалить Chrome, мы рекомендуем вам использовать программное обеспечение для удаления, которое удалит все файлы и записи реестра, связанные с Chrome, гарантируя, что оставшиеся файлы не помешают будущим установкам. После этого загрузите и установите последнюю версию браузера на ПК с Windows 11/10.
7]Используйте другой браузер для просмотра PDF
Иногда проблема может быть связана только с браузером Chrome. Итак, предположим, вы предпочитаете, чтобы ваши PDF-документы открывались в веб-браузере. В этом случае вы можете использовать Firefox PDF Editor или запустить и использовать Microsoft Edge PDF Viewer, поскольку браузер встроен в операционную систему Windows 11/10, поэтому вам не нужно устанавливать браузер.
Я надеюсь, что вы найдете этот пост полезным!
Связанный пост: Edge не может открыть PDF-файл, что-то мешает этому PDF-файлу открыться.


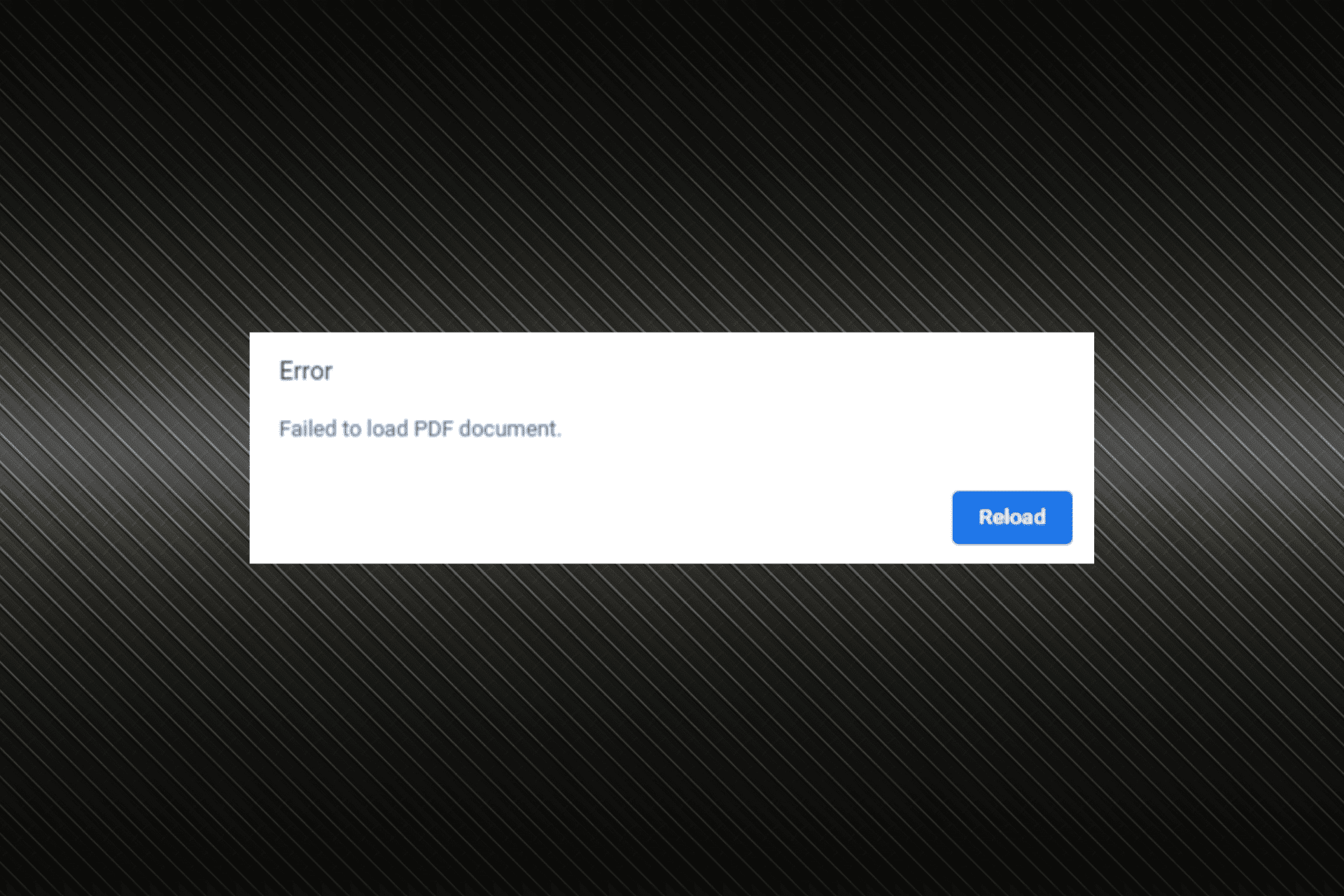

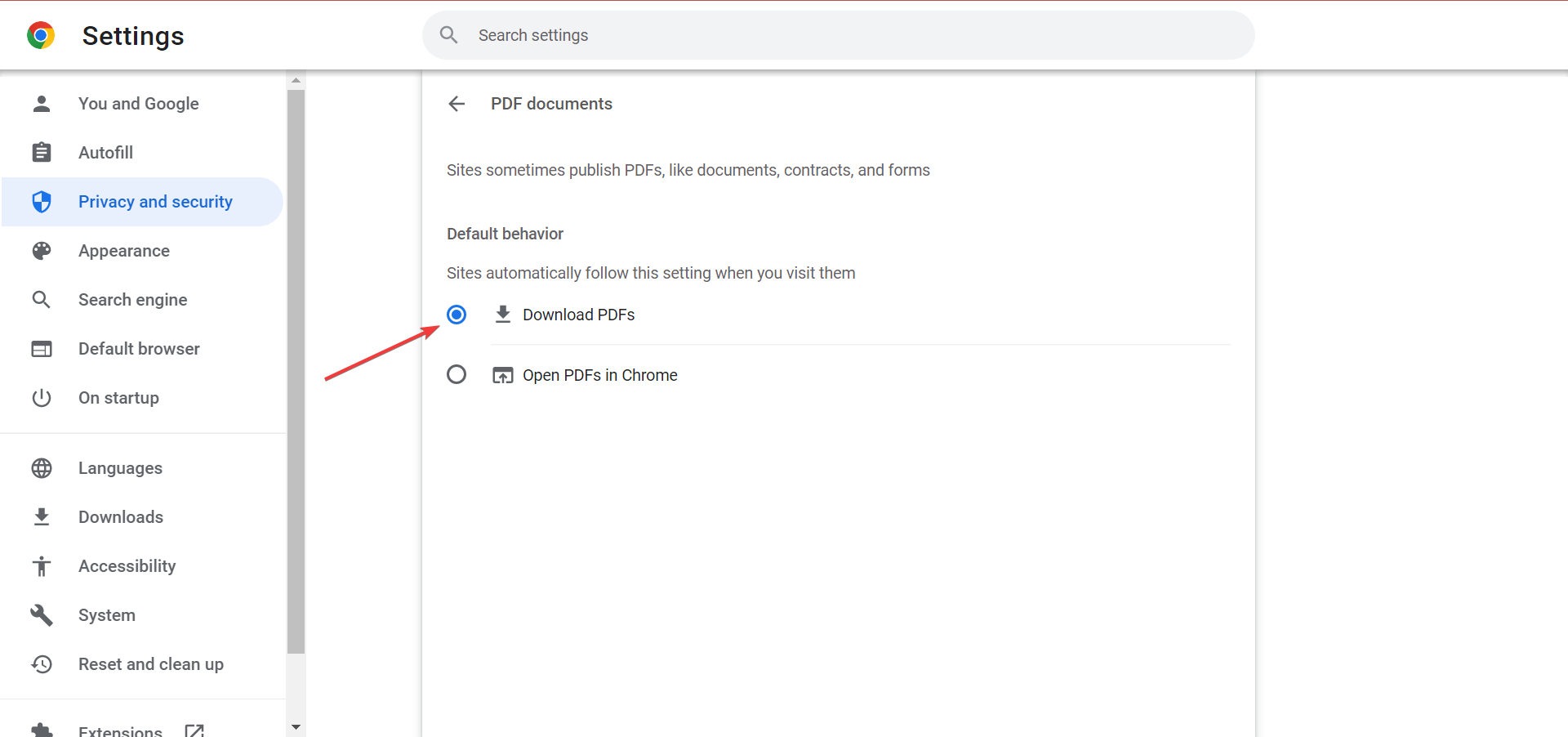
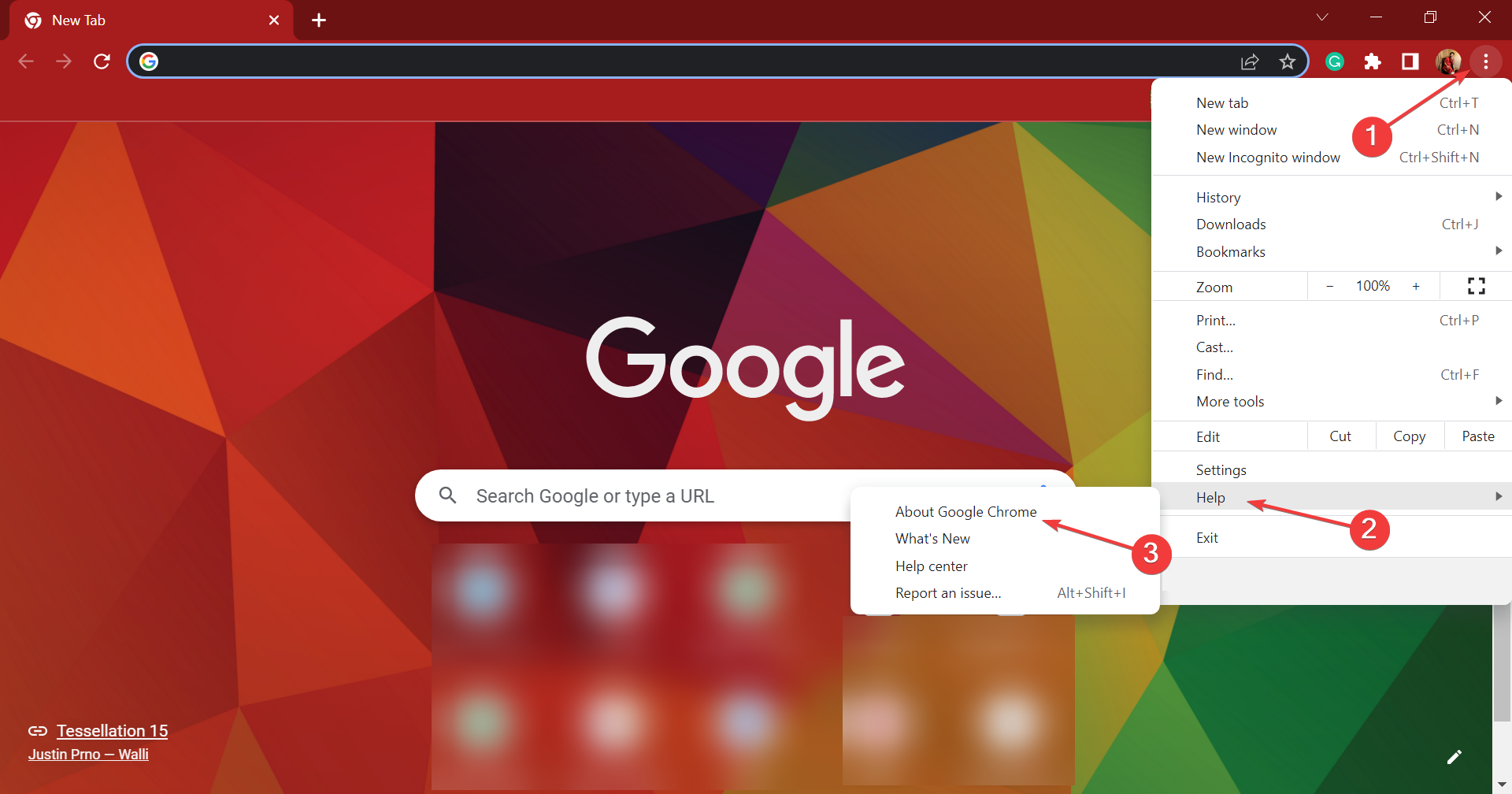
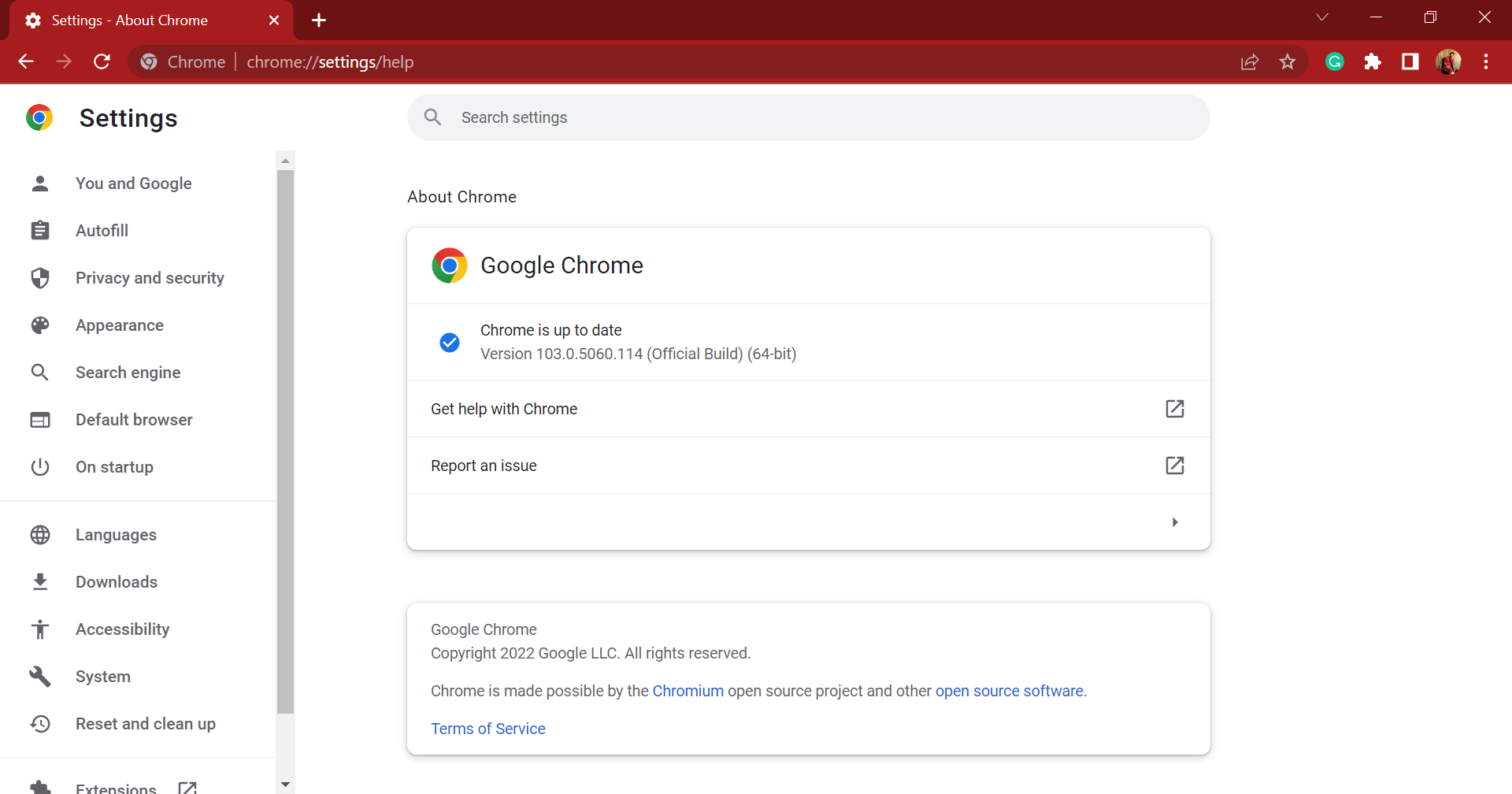
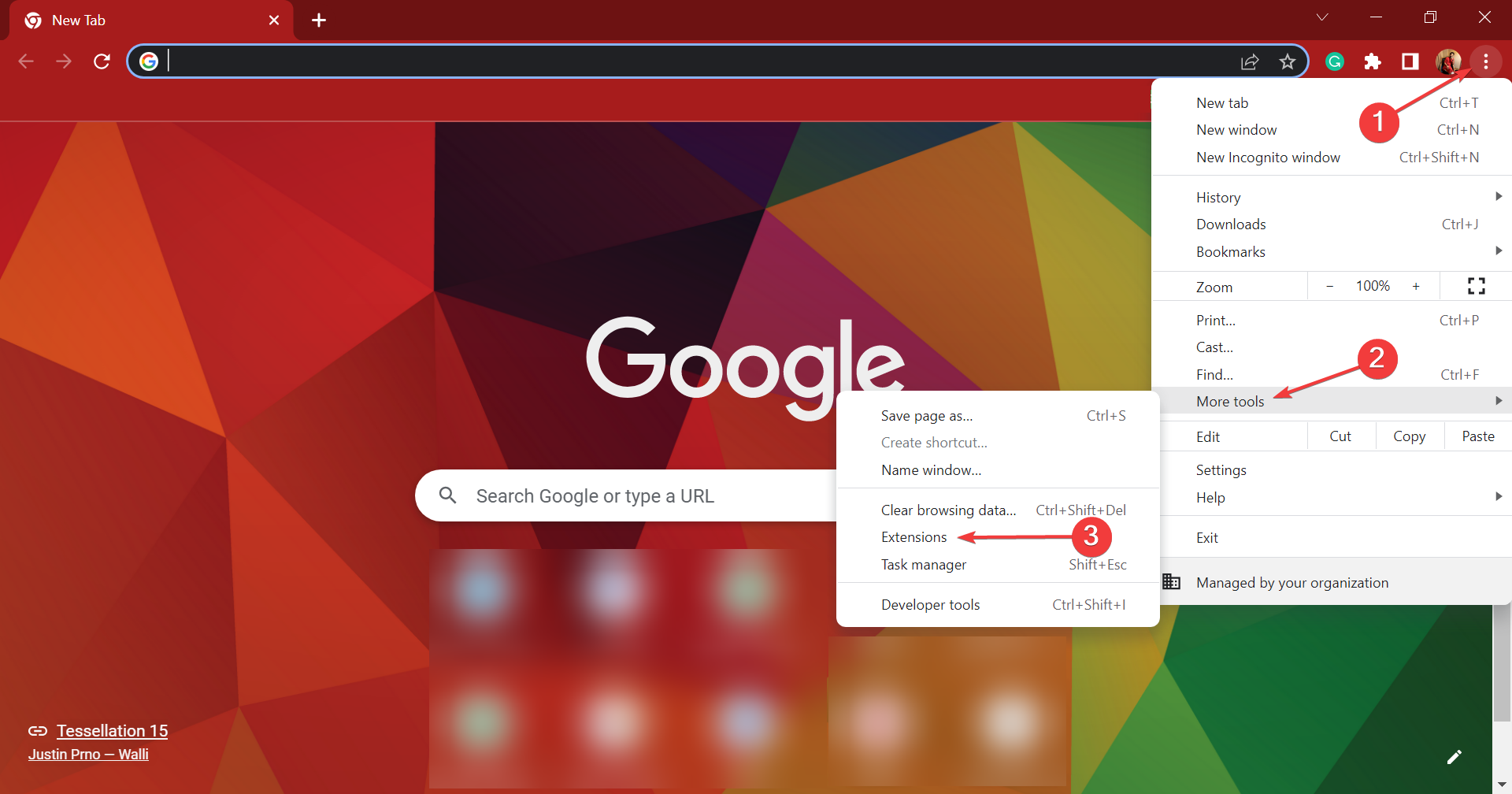

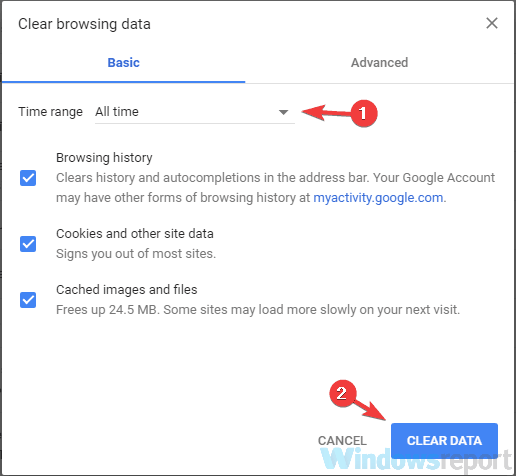
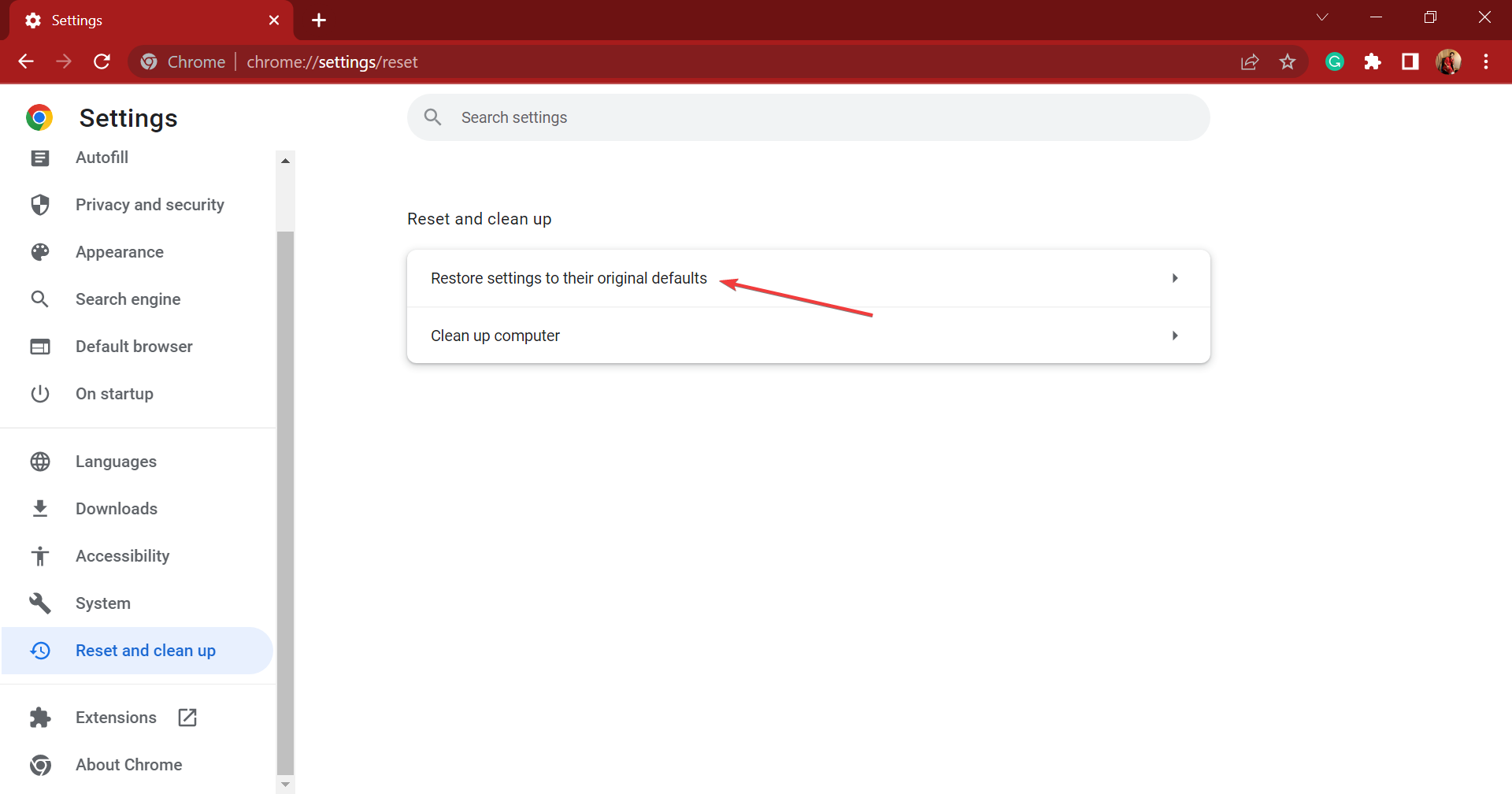

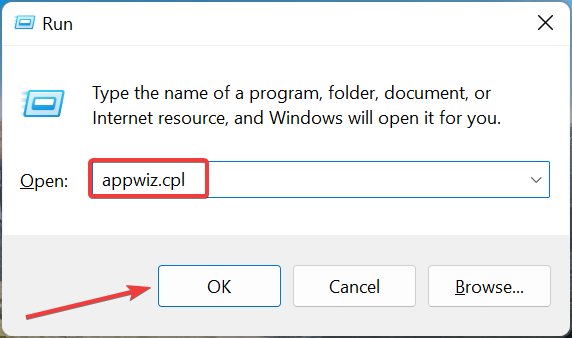
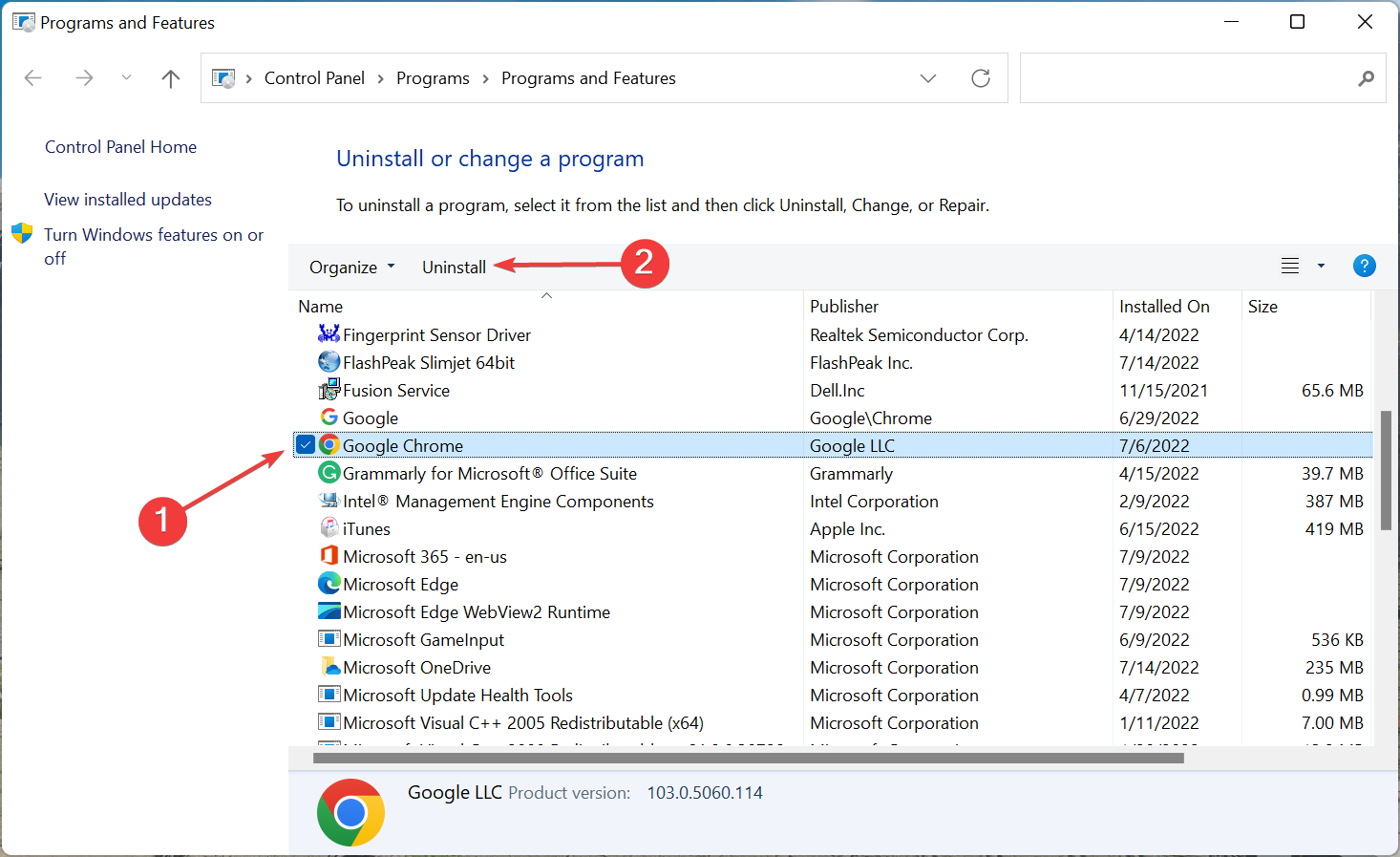
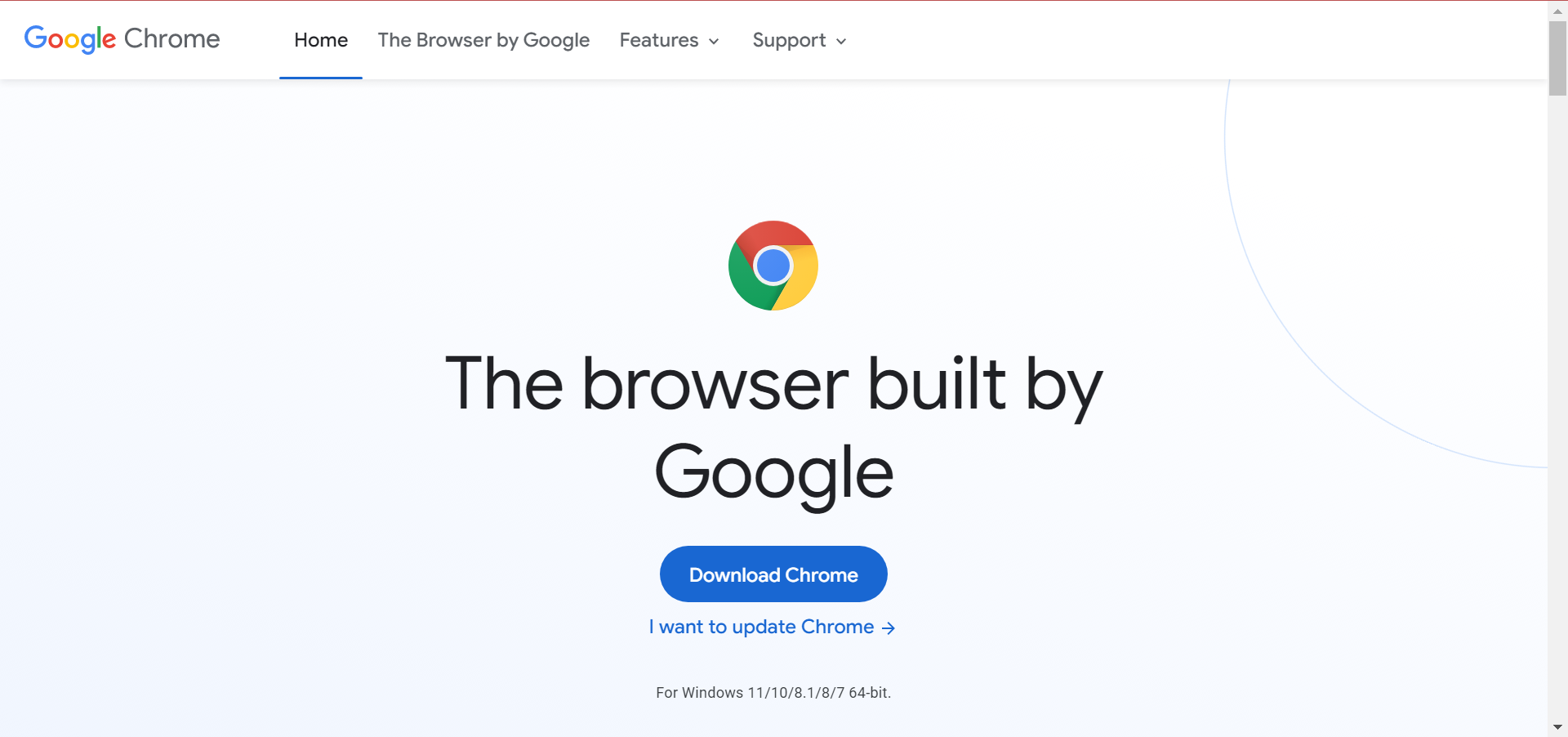















































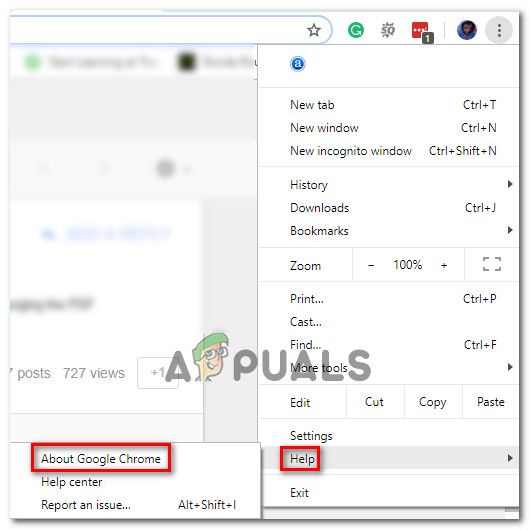 Доступ к Google Chrome
Доступ к Google Chrome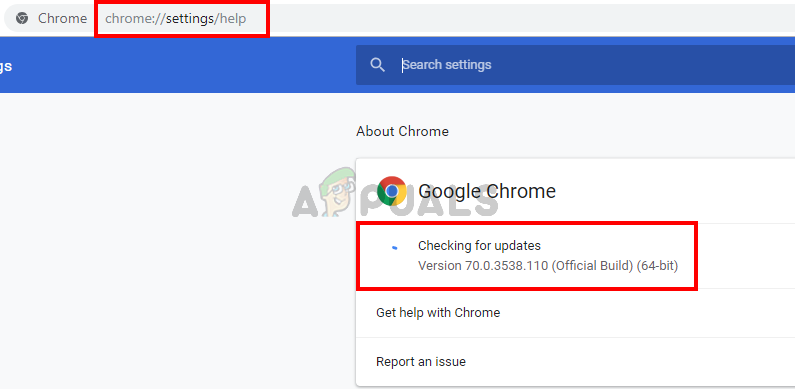 Обновите Google Chrome
Обновите Google Chrome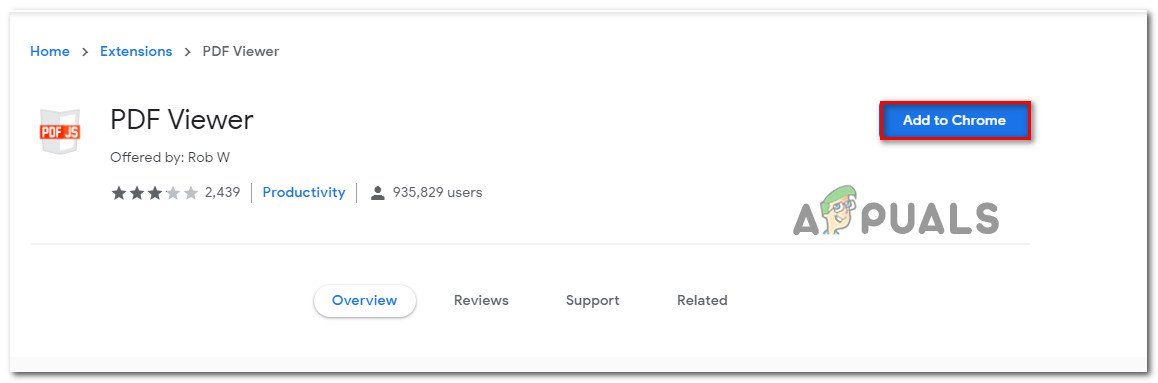
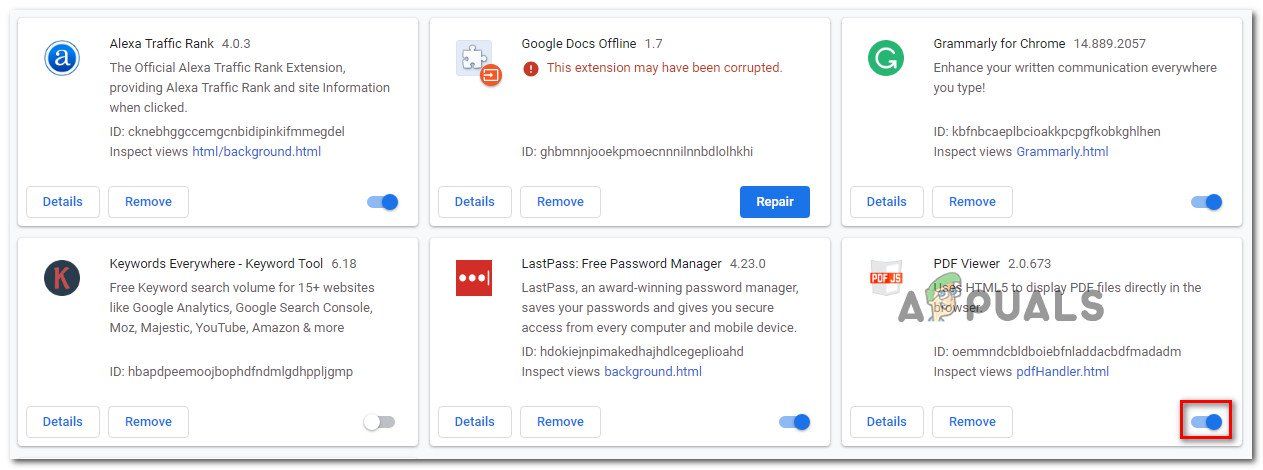 Проверка, включено ли недавно установленное расширение
Проверка, включено ли недавно установленное расширение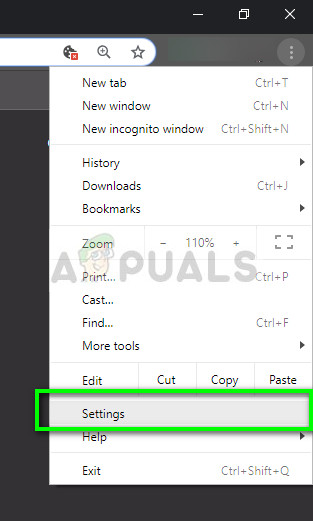 Настройки — Chrome
Настройки — Chrome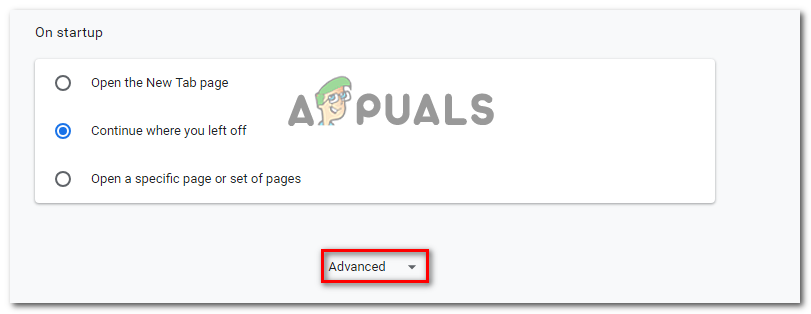 Доступ к расширенному меню Google Chrome
Доступ к расширенному меню Google Chrome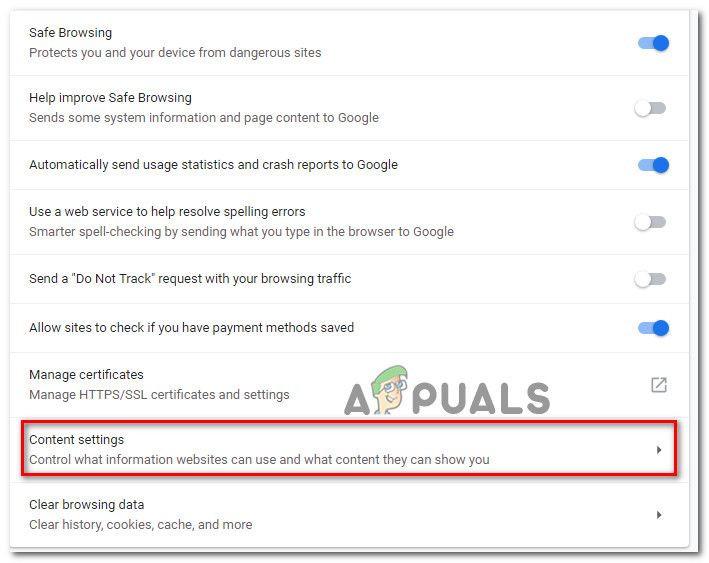 Доступ к меню настроек контента в Google Chrome
Доступ к меню настроек контента в Google Chrome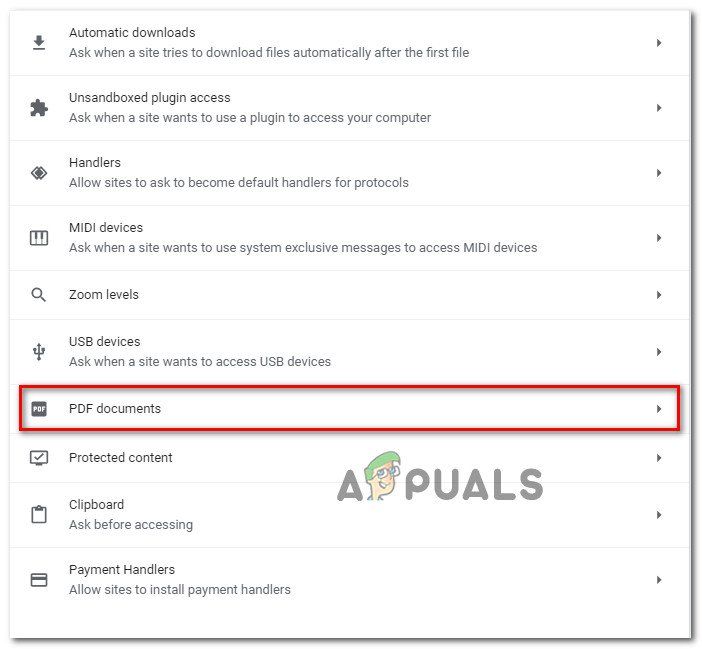 Доступ к настройке документов PDF
Доступ к настройке документов PDF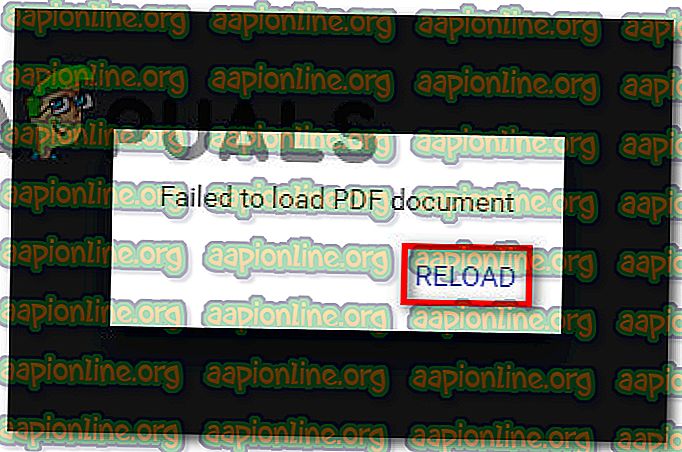
 Доступ к Google Chrome
Доступ к Google Chrome Обновите Google Chrome
Обновите Google Chrome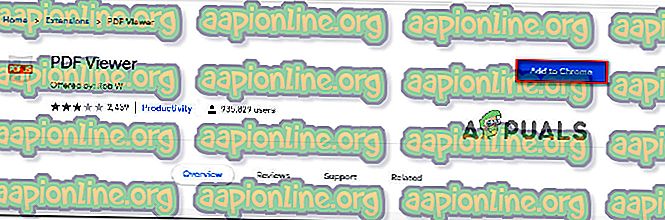
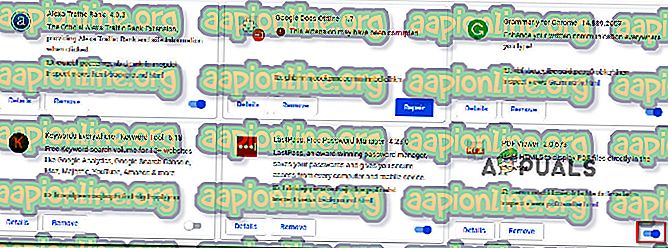 Проверка, включено ли недавно установленное расширение
Проверка, включено ли недавно установленное расширение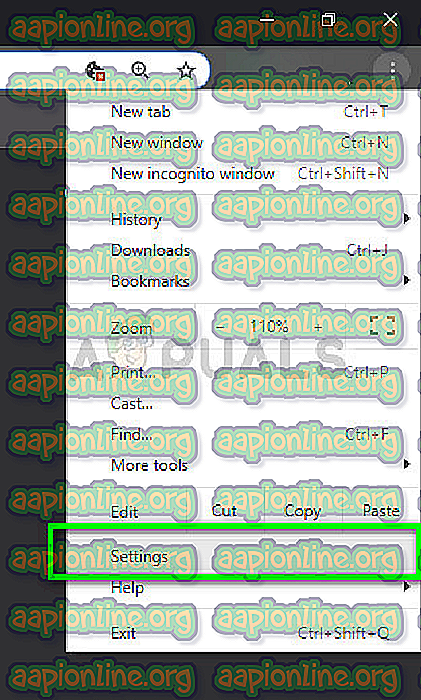 Настройки — Chrome
Настройки — Chrome Доступ к расширенному меню Google Chrome
Доступ к расширенному меню Google Chrome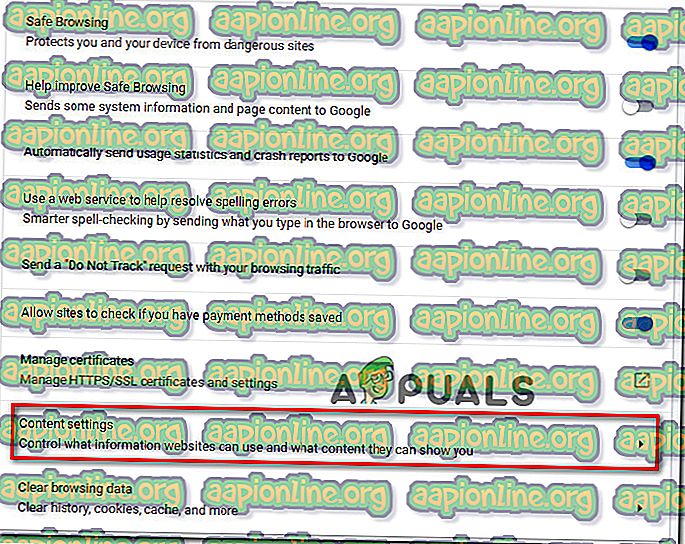 Доступ к меню настроек контента в Google Chrome
Доступ к меню настроек контента в Google Chrome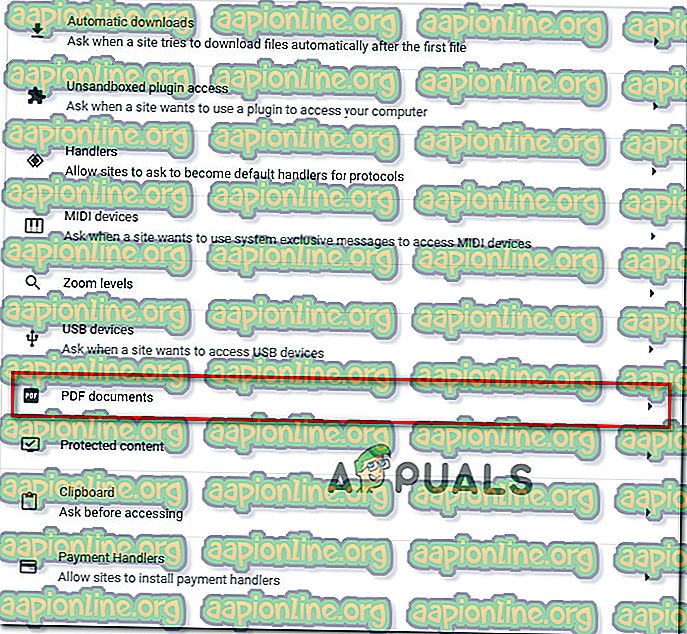 Доступ к настройке документов PDF
Доступ к настройке документов PDF