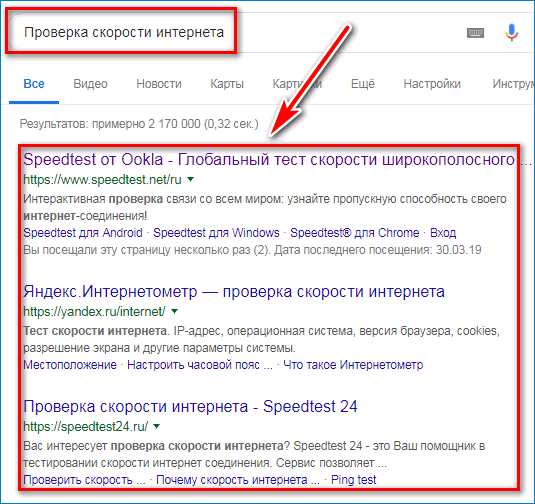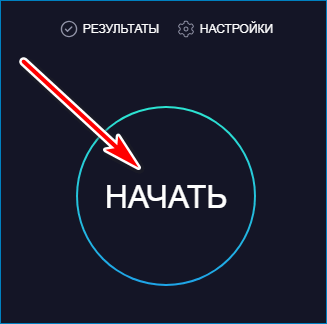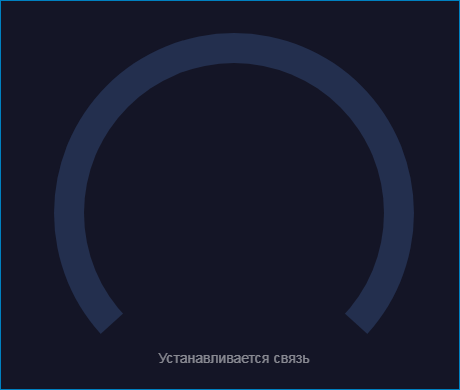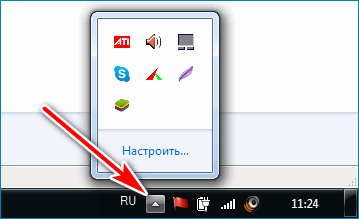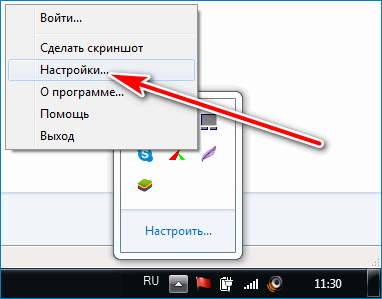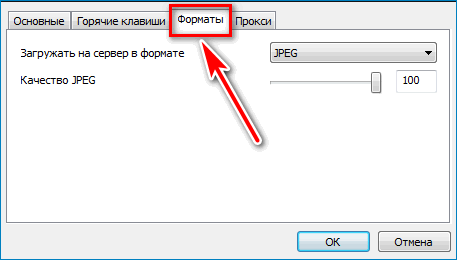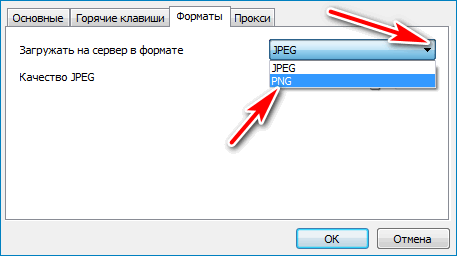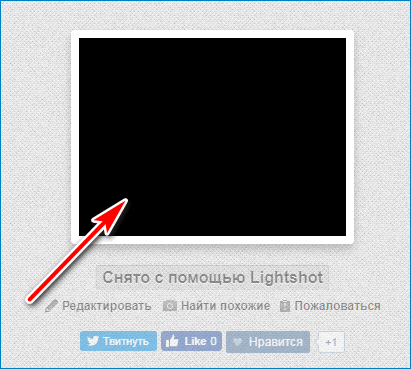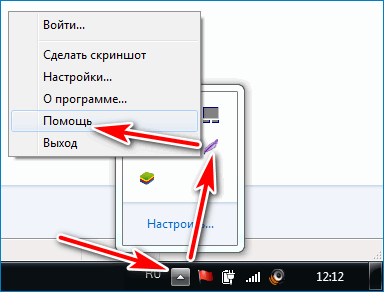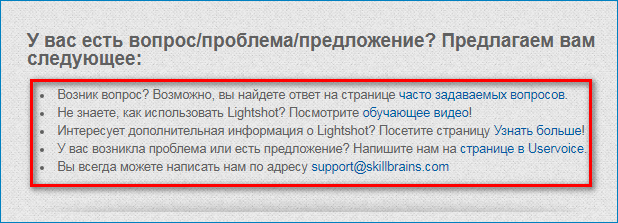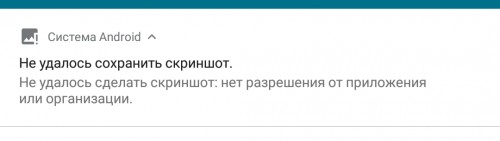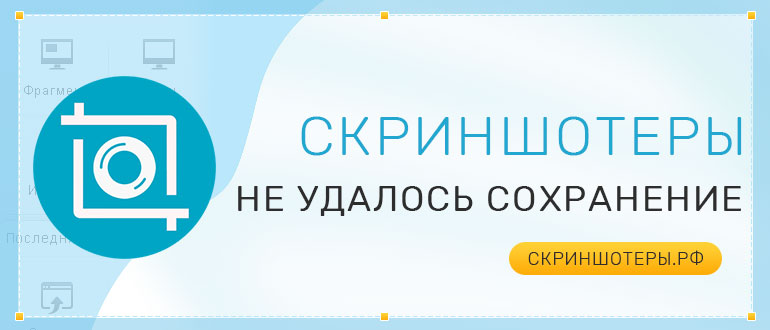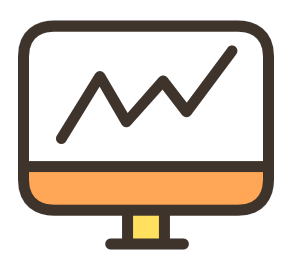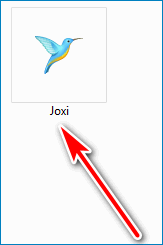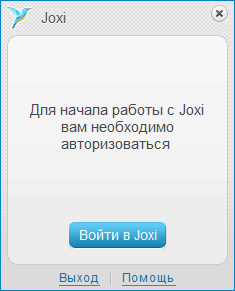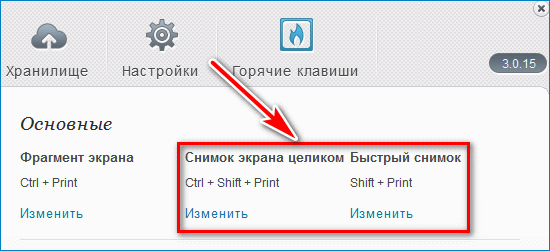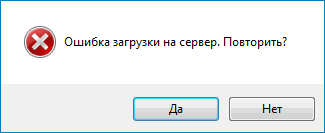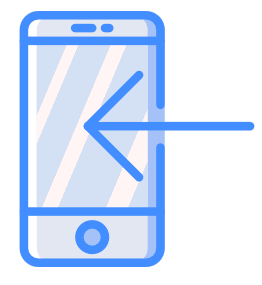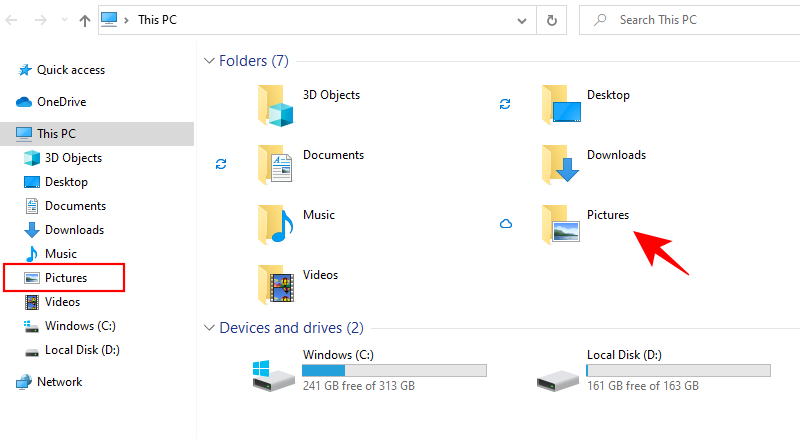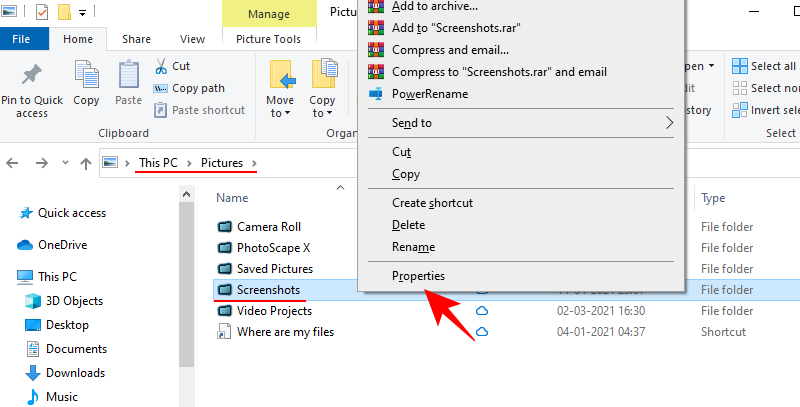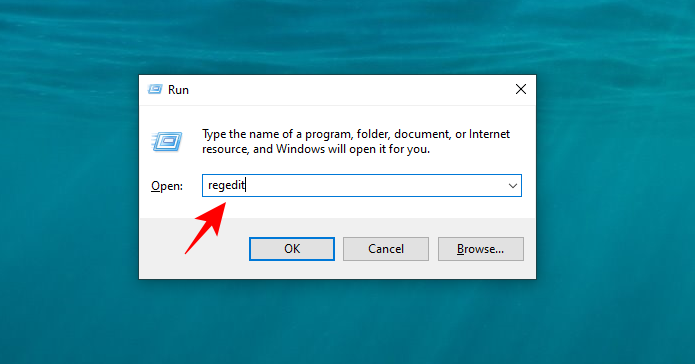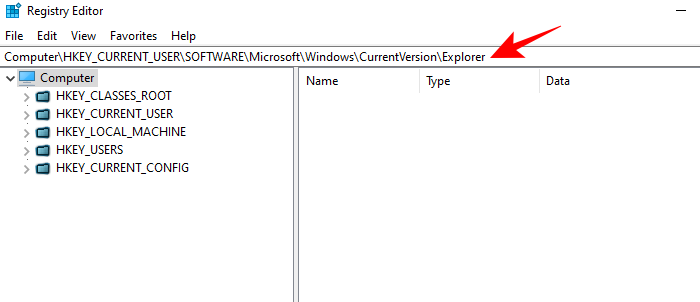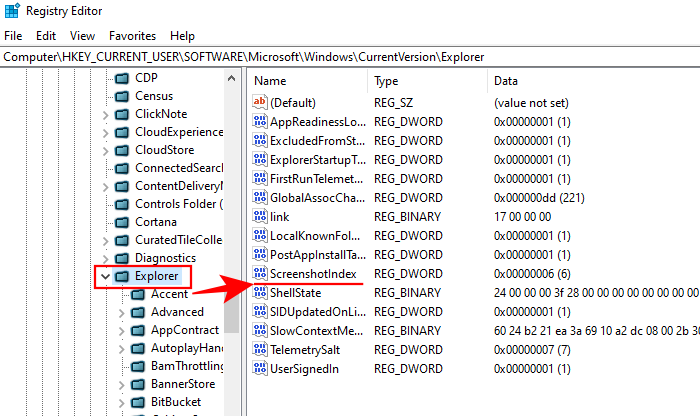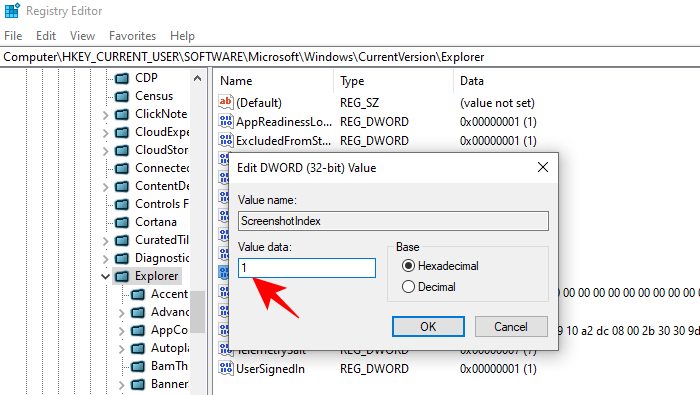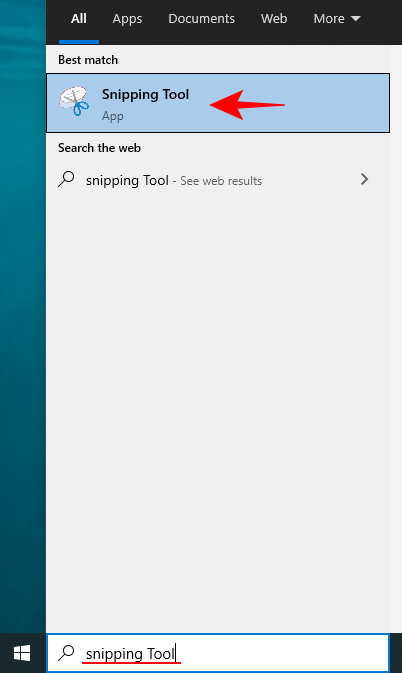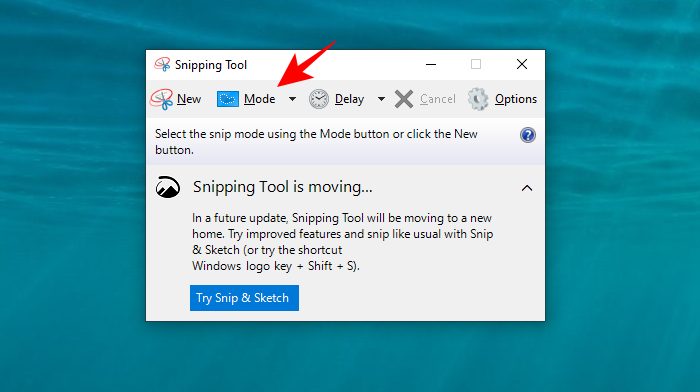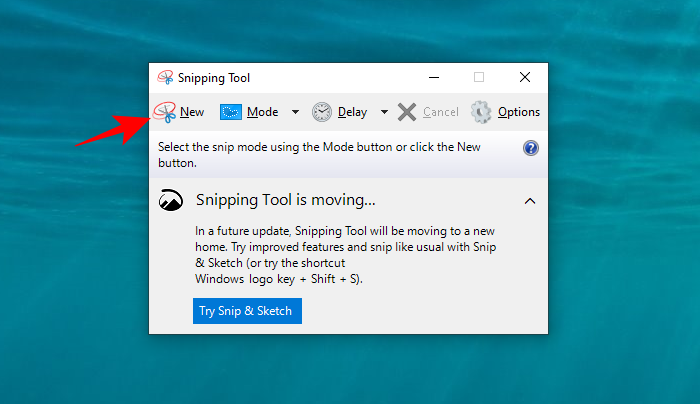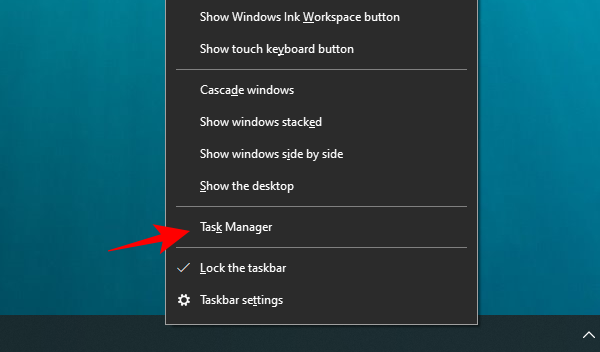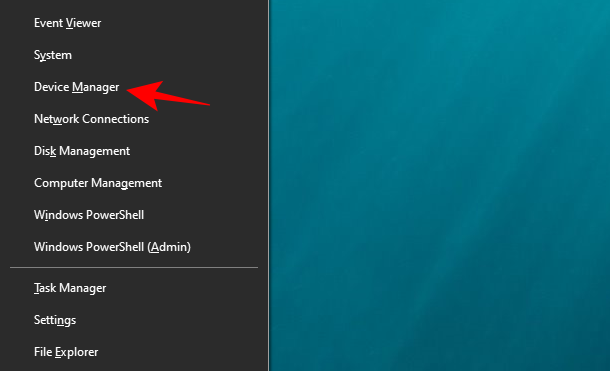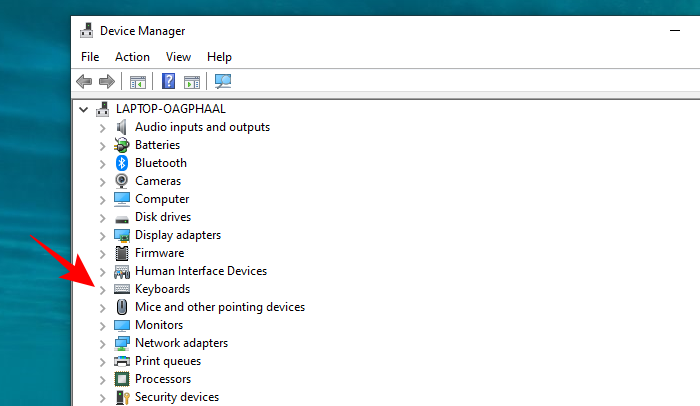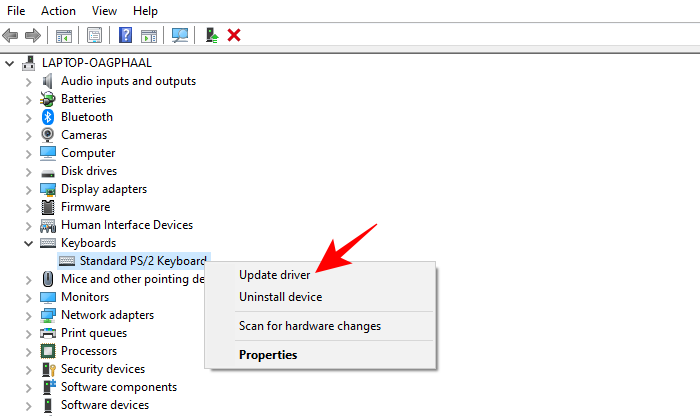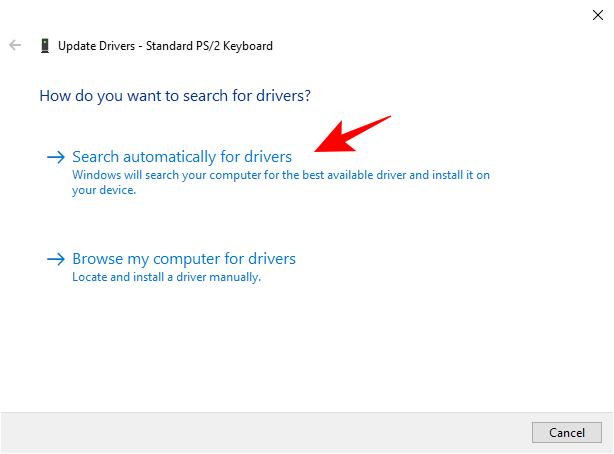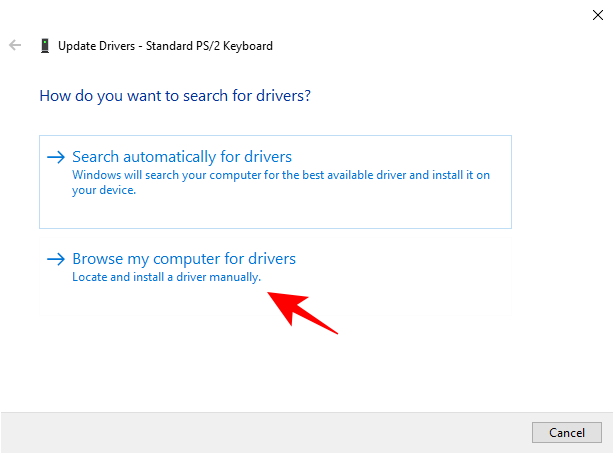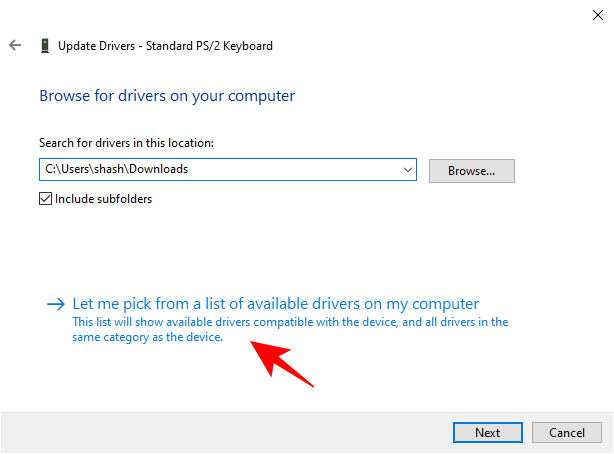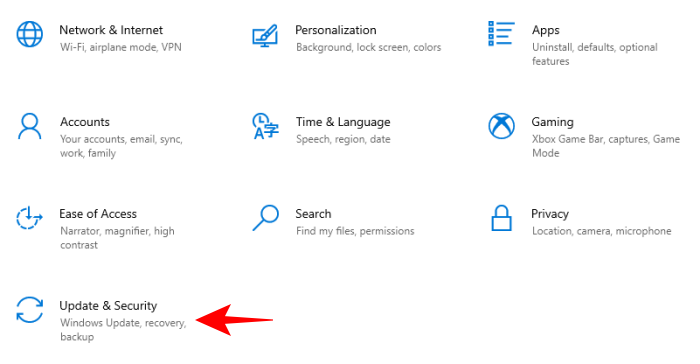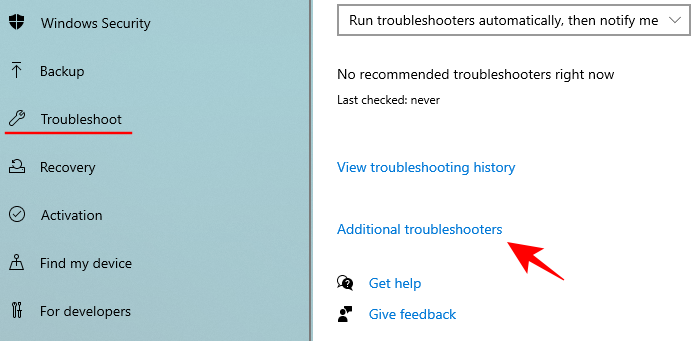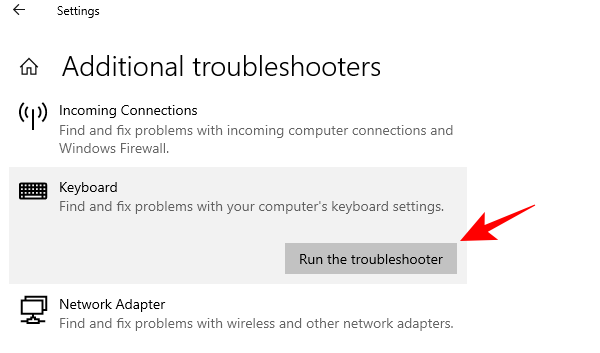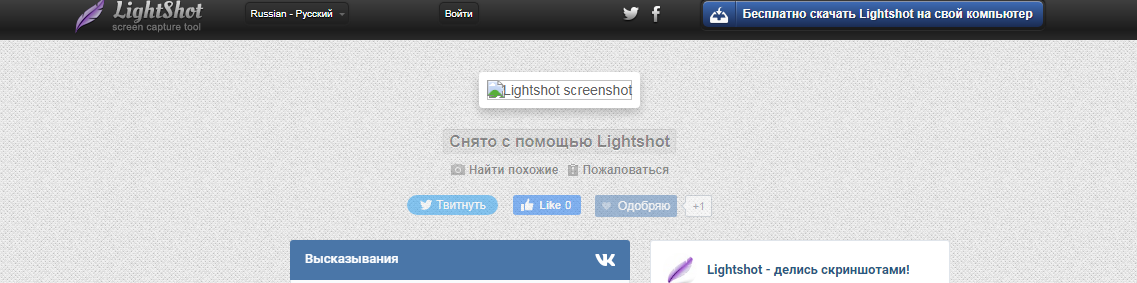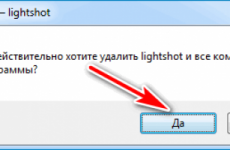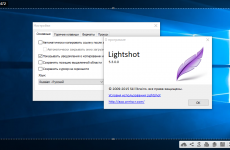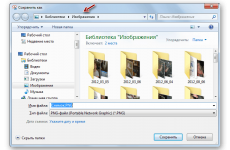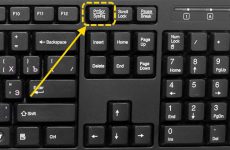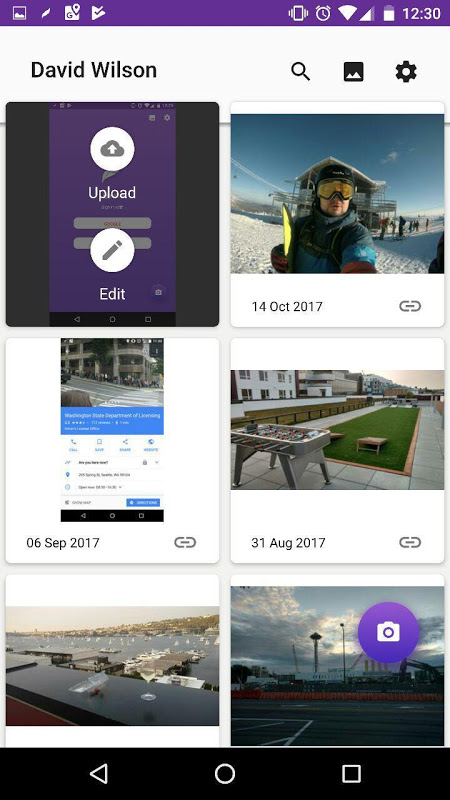Содержание
- Почему не работает Lightshot — частые ошибки
- Что делать если не работает Lightshot
- Проблема 1: нестабильное соединение с сетью
- Проблема 2: долгая загрузка на сервер
- Проблема 3: черный экран при снимках в видеоиграх
- Сервис обратной связи для решения проблем
- настроить клавишу prt sc
- Ответы (9)
- Lightshot windows 10 не работает
- Что делать, если не работает PrintScreen в Windows 10
- Способ 1: Проверка клавиатуры
- Способ 2: Устранение программных проблем
- Как сделать скриншот без PrintScreen
- Программа для снятия скриншотов
- Инструментарий системы
Почему не работает Lightshot — частые ошибки
Если не работает Lightshot на компьютере или ноутбуке, то нужно проверить соединение с сетью и перезагрузить Windows. При возникновении ошибок при выделении области можно обратиться в службу поддержки или установить новую версию скриншотера.
Что делать если не работает Lightshot
Лайтшот – популярный скриншотер, который прост в управлении и не нагружает центральный процессор. При появлении проблем нужно выполнить самостоятельную проверку настроек и интернета или обратиться в поддержку.
Проблема 1: нестабильное соединение с сетью
Если Lightshot не копирует на сервер полученные снимки или делает это слишком долго, то причиной может стать низкая скорость соединения с сетью. В этом случае нужно перейти на любой бесплатный сервис и выполнить проверку.
Как проверить скорость интернета:
- Включите компьютер и запустите предустановленный браузер.
- В строке поиска укажите запрос: «Проверка скорости интернета».
- Запустите любой из предложенных сайтов.
- Нажмите на клавишу для запуска тестирования.
- Через несколько секунд система укажет скорость скачивания и загрузки.
- При показаниях ниже одного мегабита в секунду работа Lightshot может быть нестабильна.
Важно. Если сервис не запускается и не получается выполнить проверку, это говорит о слабом сигнале интернета. В этом случае нужно перезагрузить компьютер и обратиться к поставщику связи.
Проблема 2: долгая загрузка на сервер
Если с интернет-соединением все нормально, но скриншотер тормозит во время загрузки изображений в сеть, то проблемой может являться неправильно выбранный формат. Для изменения настроек нужно перейти в опции, выбрать другое расширение снимков и установить сжатие.
Как настроить качество изображения, отправляемого на сервер:
- Кликните по стрелке вызова окна с приложениями, которая находится в панели рядом с часами.
- Нажмите на иконку Lightshot правой кнопкой мыши.
- Выберите пункт «Настройки».
- Перейдите во вкладку «Форматы».
- Для изменения расширения отправляемого снимка нажмите на кнопку со стрелкой и выберите значение PNG.
- Полоску качества JPEG настраивать не обязательно.
Для сохранения нажмите на кнопку «Ок». Изменение формата изображения позволяет существенно снизить вес файла и уменьшить время загрузки на сервер. Качество снимка остается на высоком уровне.
Проблема 3: черный экран при снимках в видеоиграх
Приложение Lightshot не делает скриншоты в играх, которые запускаются на полный экран и требовательны к системным характеристикам. Получить снимок экрана можно, если игра запускается в отдельном окне или в браузере через Flash-проигрыватель.
Исправить данный недостаток невозможно, так как редактор не работает с большинством видеоигр из-за внутренних особенностей приложения. Для получения снимков во время игры попробуйте установить другой скриншотер, например Bandicam.
Сервис обратной связи для решения проблем
Разработчики скриншотера Lightshot отвечают на любые вопросы и помогают решать ошибки с помощью сервиса «Помощь». Для перехода потребуется предустановленный браузер и соединение с сетью.
Как войти в окно помощи:
- Кликните по значку приложения правой кнопкой мышки.
- Перейдите в раздел «Помощь».
- Система автоматически запустит браузер и перейдет на официальный сайт приложения.
На страничке можно найти список часто задаваемых вопросов, обучающее видео, дополнительные сведения о сервисе Лайтшот, внести свое предложение или обратиться с запросом на электронную почту.
По электронному адресу всегда можно написать запрос, отправить скриншот проблемы и узнать, почему Lightshot не работает в играх, и будет ли поддержка опции в новых версиях. Разработчики отвечают в любое время суток и помогают в решении любой проблемы.
Важно. Если сервис вылетает или перестал запускаться, то нужно удалить старую версию, перезагрузить компьютер и установить новую. Как правило, это решает большинство проблем избавляет от лишних ошибок.
Пользователи выбирают Lightshot за простой интерфейс, высокую скорость работы и низкие требования к компьютеру. Для установки не нужно регистрироваться на официальном сайте или покупать платные расширения.
настроить клавишу prt sc
как настроить клавишу prt sc для запуска программы lightshot. Установил программу, работает, но на следующий день кнопка следает и уведомление что кнопка занята другим приложением
Ответы (9)
как настроить клавишу prt sc для запуска программы lightshot. Установил программу, работает, но на следующий день кнопка следает и уведомление что кнопка занята другим приложением
Был ли этот ответ полезным?
К сожалению, это не помогло.
Отлично! Благодарим за отзыв.
Насколько Вы удовлетворены этим ответом?
Благодарим за отзыв, он поможет улучшить наш сайт.
Насколько Вы удовлетворены этим ответом?
Благодарим за отзыв.
__
Если мой ответ вам помог, пожалуйста, отметьте его как ответ.
Disclaimer: В ответе могут быть ссылки на сайты не на сайты Microsoft, Все советы с таких сайтов Вы выполняете на свой страх и риск.
1 пользователь нашел этот ответ полезным
Был ли этот ответ полезным?
К сожалению, это не помогло.
Отлично! Благодарим за отзыв.
Насколько Вы удовлетворены этим ответом?
Благодарим за отзыв, он поможет улучшить наш сайт.
Насколько Вы удовлетворены этим ответом?
Благодарим за отзыв.
Если у вас появляется уведомление примерно следующего содержания,»Не удалось зарегистрировать горячую клавишу. Скорее всего она используется другой программой», то это означает, что у вас установлена другая программа для захвата изображений или графический редактор с функцией захвата, в которых клавиша PRT SC назначена для создания снимка экрана. Такие программы часто загружаются автоматически при старте Windows и запускаются свернутыми в трей. Программа может быть портабельной и в этом случае будет отсутствовать в списке программ. Вариантов решения в этом случае будет несколько:
- переназначить горячую клавишу в другой программе;
- отключить автозагрузку другой программы в ее настройках или в Диспетчере задач на вкладке «Автозагрузка»;
- удалить другую программу.
7 польз. нашли этот ответ полезным
Был ли этот ответ полезным?
К сожалению, это не помогло.
Отлично! Благодарим за отзыв.
Насколько Вы удовлетворены этим ответом?
Благодарим за отзыв, он поможет улучшить наш сайт.
Насколько Вы удовлетворены этим ответом?
Благодарим за отзыв.
Если у вас появляется уведомление примерно следующего содержания,»Не удалось зарегистрировать горячую клавишу. Скорее всего она используется другой программой», то это означает, что у вас установлена другая программа для захвата изображений или графический редактор с функцией захвата, в которых клавиша PRT SC назначена для создания снимка экрана. Такие программы часто загружаются автоматически при старте Windows и запускаются свернутыми в трей. Программа может быть портабельной и в этом случае будет отсутствовать в списке программ. Вариантов решения в этом случае будет несколько:
- переназначить горячую клавишу в другой программе;
- отключить автозагрузку другой программы в ее настройках или в Диспетчере задач на вкладке «Автозагрузка»;
- удалить другую программу.
2 польз. нашли этот ответ полезным
Был ли этот ответ полезным?
К сожалению, это не помогло.
Отлично! Благодарим за отзыв.
Насколько Вы удовлетворены этим ответом?
Благодарим за отзыв, он поможет улучшить наш сайт.
Lightshot windows 10 не работает
Прошу писать все найденный проблемы сюда. Если у вас что-то не работает или работает не так как надо, обращайтесь. Для того, чтобы мы могли вам быстрее помочь, постарайтесь детальнее описать свою проблему, желательно по шагам. Что еще поможет:
1. Напишите версию операционной системы (например Windows Seven, MacOs 10.7)
2. Используете ли вы Lightshot как отдельную программу или как расширение для браузера. Если браузер, то какой (например Firefox, Chrome, Opera, Internet Explorer) и какая версия?
3. Какая версия Lighshot.
4. Как давно начались проблемы? Вы установили Lightshot и сразу появилась ошибка или вы им давно пользовались и в один из дней что-то перестало работать.
5. Ощибка возникает постоянно (при каждой попытке) или только иногда?
6. Как вы выходите в интернет? У вас выделенная линия или 3G модем?
7. Используете ли вы прокси сервер для выхода в интернет?
8. У вас установлен антивирус или брандмауэр(firewall)?
9. Нормально ли у вас открываются сайты http://imageshack.us/ и http://imgur.com/ ?
Неправильно:
Алярма! Все сломалось ничего не работает! Помогите! Срочно!
Правильно:
Винда XP, Lightshot использую как плагин в Firefox 17. Месяц все работало стабильно, теперь при вылезает ошибка, текст ошибки «. «. Выхожу в интернет через 3G, прокси не использую. Антивирус не установлен, сайты открываются нормально.
Ну и надеюсь, вопросов здесь будет немного 🙂
Что делать, если не работает PrintScreen в Windows 10
Способ 1: Проверка клавиатуры
Первым делом следует проверить, работоспособна ли клавиатура вообще. Методика следующая:
- На некоторых клавиатурах настольных компьютеров может присутствовать кнопка блокировки функциональных клавиш под названием F Lock. Обычно она встречается на устройствах от Microsoft старых моделей.
Нажатие F Lock блокирует в том числе и PrintScreen. Если вы являетесь владельцем девайса с такой возможностью, убедитесь, что Ф Лок не нажата.
Если проблема наблюдается на ноутбуке, нажатие PrintScreen может быть завязано на комбинацию с Fn, которая присутствует в большинстве подобных устройств.
Способ 2: Устранение программных проблем
Порой причина, по которой PrintScreen не работает, кроется в самой операционной системе либо одном из установленных приложений.
- Проверьте, не установлен ли софт, который перехватывает системную функцию снятия скриншотов. К таковым относятся клиенты облачных хранилищ (Яндекс.Диск, Google Диск, OneDrive, Dropbox и подобные им), сторонние утилиты для получения снимков либо некоторые менеджеры буфера обмена (вроде Clipdiary). Попробуйте отключить эти программы и проверить, вернулась ли работоспособность PrintScreen. Также в большинстве из них присутствует настройка, которая отключает перехват функции.
- Рассматриваемая клавиша может быть отключена программно – например, если используются средства для переназначения, и на ПринтСкрин «повешена» какая-то другая функция. С работой в популярных приложениях для этой цели вы можете познакомиться в статье по ссылке далее.
Подробнее: Способы переназначения клавиш на Windows 10
Также на работоспособность некоторых системных функций, в частности, работоспособности рассматриваемой функции, могут влиять вредоносные программы, так что не лишним будет проверить ОС на предмет заражения.
Описанных шагов достаточно для восстановления работы PrintScreen в случае программного источника сбоя.
Как сделать скриншот без PrintScreen
Нажатие ПринтСкрин и вставка изображения в графический редактор – далеко не единственный вариант получения скриншотов в Виндовс 10. Рассмотрим возможные альтернативы.
Программа для снятия скриншотов
Выше мы уже упоминали, что приложения, перехватывающие сделанный снимок, могут быть причиной рассматриваемой проблемы. Этот же софт может быть и решением в случае неисправности нужной клавиши. В качестве примера рассмотрим Lightshot.
- Инсталлируйте программу на компьютер. Далее откройте системный трей, найдите в нём значок Lightshot, кликните по нему правой кнопкой мыши и выберите пункт «Сделать скриншот».
Откроется диалоговое окно «Проводника», задайте в нём местоположение снимка, его имя и формат, после чего нажмите «Сохранить».
Лайтшот также поддерживает задание горячих клавиш для снимка. Для этого вызовите меню приложения и выберите «Настройки».
Перейдите на вкладку «Горячие клавиши». Убедитесь, что опция «Основная горячая клавиша» активна, затем один раз кликните ЛКМ по строке с именем хоткея (по умолчанию это та же PrintScreen), после чего нажмите на клавиатуре альтернативу – например, F10. Для сохранения изменений нажмите «ОК».

Инструментарий системы
В «десятке» присутствует несколько альтернатив привычному ПринтСкрин, так что можно обойтись и без установки стороннего софта.
Системный скриншотер
В Виндовс 10 версии 1703 и новее присутствует встроенное средство получения скриншотов как всего экрана, так и его области. В редакции 1809 это средство получило обновление и называется теперь «Фрагмент и набросок». Использовать его можно следующим образом:
- Нажмите сочетание клавиш Win+Shift+S – экран компьютера затемнится, а курсор примет вид крестика. Для получения изображения всего рабочего пространства наведите курсор на панель инструментов вверху и кликните по кнопке «Вырезка во весь экран».
Появится уведомление о том, что скриншот помещён в буфер обмена. Щёлкните по этому уведомлению.
Откроется средство редактирования. Внесите в нём требуемые изменения (например, обрежьте кадр или закрасьте персональные данные), после чего воспользуйтесь кнопкой «Сохранить как», отмеченной на изображении далее.
Появится стандартный для Виндовс диалог сохранения файлов.

«Ножницы»
Пользователи, которые перешли на Windows 10 с седьмой версии ОС от Microsoft, будут рады узнать, что знакомый им инструмент «Ножницы» остался в этой редакции.
- Откройте «Поиск» и начните набирать в поле слово ножницы. Будет обнаружена соответствующая программа, кликните по ней для начала работы.
Открываются «Ножницы» в виде небольшого плавающего окна. Нажмите на пункт «Режим» и выберите предпочитаемый вариант – например, для нашей цели это «Весь экран».
После получения картинки можете изменить её во встроенном редакторе. Для сохранения изображения воспользуйтесь пунктами «Файл» – «Сохранить как».
Выберите опции сохранения и кликните по соответствующей кнопке.

«Игровой режим»
В свежих версиях Виндовс 10 предусмотрен специальный игровой режим, в котором можно сделать запись экрана или единичный снимок.
- Откройте игру или прикладную программу, скриншот которой хотите получить, и разверните на весь экран. Далее воспользуйтесь комбинацией Win+G – должен появиться интерфейс как на изображении ниже.
Воспользуйтесь кнопкой «Снимок экрана».
Скриншот будет сделан автоматически и сохранён по адресу Видео/Клипы .
- приложение/игра не поддерживаются этой возможностью;
- на целевом компьютере отсутствует приложение «Xbox», частью которого является «Игровой режим»;
- видеокарта не позволяет этой функции работать.
В первом случае ничего не остаётся, кроме как использовать альтернативы. Во втором стоит произвести сброс системы к заводским настройкам. Для устранения третьей причины рекомендуется переустановить драйвера GPU.
Мы рассмотрели причины, по которым может не работать клавиша PrintScreen и что нужно делать для устранения сбоя, а также подсказали альтернативные методы создания скриншота в Windows 10.
Содержание
- Как исправить: Windows 10 не сохраняет скриншоты в папку Снимки экрана.
- Проверьте, сохраняет ли Windows 10 скриншоты в OneDrive
- Проверьте, где Windows 10 сохраняет скриншоты
- Проверить разрешения для папки «Снимки экрана»
- 12 советов для решения проблемы «Не удалось сохранить скриншот»
- Почему не удалось сохранить скриншот
- Что делать, если не сохраняется скриншот на компьютере или смартфоне
- Проблема 1: черный экран при сохранении скрина в видеоигре на компьютере
- Проблема 2: ошибка загрузки скриншота на сервер
- Проблема 3: ошибка сохранения скрина на мобильном устройстве
- Скриншоты в Windows 10 не работают? 8 исправлений
- Как исправить проблему «Скриншоты не работают в Windows 10»
- 1. Убедитесь, что вы используете правильный ключ (и)
- 2. Проверьте права на запись в папку со снимками экрана.
- 3. Исправление реестра
- 4. Используйте ножницы.
- 5. Закройте фоновые программы.
- 6. Обновите драйверы клавиатуры.
- 7. Запустите средство устранения неполадок.
- 8. Используйте сторонние приложения.
- Перестали сохраняться изображения после нажатия PrintScreen
Как исправить: Windows 10 не сохраняет скриншоты в папку Снимки экрана.
Публикация: 3 October 2018 Обновлено: 3 October 2018
Windows 10 позволяет быстро делать Скриншоты (Снимки экрана), одновременно нажав клавиши Windows + PrtSc (Print Screen). Полученный снимок экрана автоматически сохраняется в папке «Изображения» → «Снимки экрана».
Многие пользователи жалуются, что Windows 10 не сохраняет автоматически сделанный снимок в папку «Изображения» → «Снимки экрана».
Если вы также столкнулись с этим, решения ниже помогут вам исправить проблему.
Решение 1 из 3
Проверьте, сохраняет ли Windows 10 скриншоты в OneDrive
Если вы используете учетную запись Microsoft для входа в Windows 10, вы должны проверить, сохраняются ли автоматически скриншоты в вашей учетной записи OneDrive. Хотя Windows 10 отображает уведомление при сохранении снимка «Снимок экрана был добавлен в OneDrive» (если вы не отключили уведомления), мы рекомендуем вам проверить настройки OneDrive.
Шаг 1: Кликните правой кнопкой мыши по значку OneDrive на панели задач, нажмите « Другое …», а затем «Параметры».
Шаг 2: Перейдите на вкладку «Автосохранение». Убедитесь, что опция «Автоматически сохранять снимки экрана в OneDrive», НЕ включена. Если отметка установлена, отмените выбор, а затем нажмите кнопку «ОК».
Решение 2 из 3
Проверьте, где Windows 10 сохраняет скриншоты
Шаг 1: Откройте Быстрый доступ в Проводнике.
Шаг 2: В разделе «Последние файлы» файл в верхней части списка — найдите недавно сделанный снимок экрана, кликните правой кнопкой мыши файл и выберите пункт «Свойства», чтобы посмотреть его исходное местоположение.
Решение 3 из 3
Проверить разрешения для папки «Снимки экрана»
Если для папке «Снимки экрана» отсутствует разрешения на запись, Windows 10 может не сохранить снимки в этой папке. Вот как проверить и изменить разрешения.
Шаг 1: Кликните правой кнопкой мыши папку «Снимки экрана» и выберите «Свойства», чтобы открыть диалоговое окно.
Шаг 2: На вкладке «Безопасность» нажмите кнопку «Изменить». Убедитесь, что учетная запись «Система» имеет «Полный контроль».
Если эти решения не помогли вам решить проблему, попробуйте сбросить настройки системы или переустановить Windows 10 без потери данных.
Источник
12 советов для решения проблемы «Не удалось сохранить скриншот»
Что делать, если при попытке сделать скриншот вы получаете сообщение типа «Не удалось сохранить скриншот. Возможно, накопители заняты»?
С такой проблемой я столкнулся только однажды, хотя в моих руках побывало больше полусотни смартфонов. Но судя по популярности предыдущей заметки (Решаем проблему «Не удалось сохранить скриншот»), подобная ошибка встречается у многих.
Я решил собрать дюжину советов, которые могут помочь вам в решении этой проблемы.
1. Перезагрузите телефон. Вряд ли это поможет, но чудеса случаются (шутка).
2. Проверьте, есть ли место на том диске, куда сохраняются скриншоты. Они могут записываться в память телефона (ПЗУ) или на карту памяти. В настройках можно посмотреть, какой диск используется для умолчания (на него и записываются скриншоты). Можно попробовать поменять диск для записи по умолчанию.
На днях я объединил память телефона и память карты памяти на одном девайсе. После вытащил карту памяти и попытался сделать скриншот. Не вышло — нет свободного места для сохранения. Оказалось, нужно было отключить объединение памяти, так как microSD-карта уже удалена из устройства.
3. Обновите все системные приложения (сервисы Google). Перезагрузите. Тоже вряд ли поможет.
4. Если в телефоне нет карты памяти, попробуйте ее поставить, в настройках сделать ее диском по умолчанию. Сохранится ли скриншот?
5. Попробуйте сделать фотографию и посмотреть, сохранится ли она. У некоторых после этого начинает работать сохранение скринов.
6. Запустите ES Проводник (либо любой другой аналогичный менеджер файлов) и проверьте, есть ли папка Screenshots внутри папки Pictures. Проверить нужно во всех доступных дисках (ПЗУ и microSD). Если нет, нужно создать папку Screenshots.
7. Зайдите в систему через ES Проводник и попробуйте удалить папку Screenshots. Сделайте скриншот. Она должна восстановиться автоматически. Если нет, создайте ее заново.
Совет от читателя itblog21.ru:
Добавлю от себя, исходя из личного опыта на примере MIUI 8. Папка Screenshots присутствует в системе и находится в DICM. Ошибка возникает при попытке создать скриншот в приложениях, защищенных собственными средствами. Поясняю на примере Telegram. Допустим, стоит блокировка ПИН на систему, и вы включили защиту пином (или граф-ключом) в самой программе Telegram. В этом случае вылетает ошибка. Решается отключением данной защиты в самой программе.
8. Попробуйте проделать советы 6 и 7 с папкой Pictures (именно в ней находится папка со скриншотами).
9. В некоторых оболочках папка Screenshots хранится внутри папки DCIM. Попробуйте пункты 6-8 с этой папкой. Будьте внимательны, не удалите фотографии и видео, которые обычно сохраняются в папку DCIM,
10. Если вы используете галерею QuickPic, проверьте, не скрыта ли папка со скриншотами в этой галерее.
11. Сбросьте настройки телефона на заводские. А лучше перепрошейте смартфон. Но к этим способам мы рекомендуем прибегать лишь в крайнем случае.
12. Посмотрите, не отключено ли хранилище мультимедиа в диспетчере задач.
Источник
Почему не удалось сохранить скриншот
Что делать, если не удалось сохранить скриншот экрана на компьютере или мобильном устройстве? Для решения проблемы нужно проверить наличие свободной памяти на устройстве, перезагрузить операционную систему или переустановить скриншотер.
Что делать, если не сохраняется скриншот на компьютере или смартфоне
Если во время захвата рабочего стола или окна приложения появляется окно с сообщением об ошибке или скриншот не получается, нужно выполнить ряд проверок. Некоторые приложения блокируют создание снимков для защиты персональных данных, в этом случае исправить проблему не получится.
Проблема 1: черный экран при сохранении скрина в видеоигре на компьютере
Снимок экрана компьютера можно получить на рабочем столе, в браузере, видеоплеере и большинстве приложений. При сохранении скрина во время видеоигры могут возникать следующие проблемы:
Стандартное приложение «Ножницы», а также кнопка скриншота PrintScreen не могут захватить экран в видеоиграх. Для этого придется установить дополнительный скриншотер, например Joxi.
Приложение на русском языке можно скачать:
Для работы нужно создать личный аккаунт, указав электронную почту и пароль.
Снимок экрана создается с помощью горячих клавиш. Скриншотер Joxi работает в большинстве современных игр и не требует сложной настройки.
Важно. Комбинацию горячих клавиш можно изменить в любое время в настройках приложения. Для загрузки снимка в облачное хранилище требуется стабильное соединение с сетью. Joxi автоматически запускается при включении компьютера и сразу готов к работе.
Проблема 2: ошибка загрузки скриншота на сервер
Если установленный скриншотер может сделать снимок, но при отправке в облако возникает ошибка, то причиной может стать неустойчивый сигнал с сетью или повреждение приложения.
Для проверки скорости интернета:
Важно. Для стабильной работы приложений, которым требуется выход в сеть, скорость соединения должна быть не мене трех Мегабит в секунду. При обнаружении проблем с подключением обратитесь к поставщику связи.
Если с соединением все в порядке, а скриншотер выдает ошибку или не может сделать снимок, то перезагрузите компьютер. Сбой может возникать в случае повреждения файлов во время обновления. Вернуть работоспособность можно путем удаления старой версии скришотера и установки новой.
Скачать бесплатное приложение LightShot со встроенной панелью для быстрого редактирования скрина и возможностью размещения снимка на сервере можно по клавише ниже:
Проблема 3: ошибка сохранения скрина на мобильном устройстве
Если не удалось сохранить запись экрана на смартфоне или планшете, нужно проверить наличие свободной памяти на жестком диске. Мобильные устройства автоматически используют внутреннюю память для скриншотов и не переключаются на флеш-карту.
Как проверить остаток памяти на смартфоне Android:
Важно. После очистки памяти сохранение скриншотов станет доступным автоматически без перезагрузки устройства или дополнительных настроек.
Если на устройстве достаточно свободного места, а снимок не делается или сохраняется с черным фоном, то в приложении используется защита пользовательских данных. Это значит, что у смартфона нет разрешения на получение скриншота, с помощью штатных средств или дополнительных скриншотеров. Запрет используется в некоторых банковских приложениях и в электронных кошельках. Обойти данную защиту не получится.
Источник
Скриншоты в Windows 10 не работают? 8 исправлений
Клавиша снимка экрана или экрана печати очень удобна в повседневном использовании для геймеров, технофилов и всех, кто хочет захватить содержимое своего экрана. Это одна из тех функций, которые с годами мы стали воспринимать как должное, и истинная ценность которых становится понятной только тогда, когда она перестает работать.
Может быть множество причин, по которым вы не можете делать снимки экрана в своей системе. От отсутствующих ключей реестра до устаревших драйверов клавиатуры и постороннего программного обеспечения, выполняющего функцию экрана печати — многое может пойти не так. Но прежде чем переложить задачу на стороннее приложение, попробуйте эти простые исправления для всех проблем, связанных со снимками экрана.
Как исправить проблему «Скриншоты не работают в Windows 10»
На большинстве портативных и настольных компьютеров у вас обязательно должна быть клавиша «Prt scr», которая фиксирует содержимое вашего экрана. В Windows 10 при нажатии этой клавиши изображение экрана копируется в буфер обмена.
Важно отметить, что Windows 10 не дает вам никакого подтверждения того, что ваш экран был захвачен, что действительно сбивает многих с толку относительно того, работает ли их клавиша Prt Scr. Вам нужно открыть такую программу, как Paint, Photoshop, Word и т. д. (Те, которые поддерживают изображения) и вставить ее туда, чтобы увидеть снимок экрана.
Но если вы ничего не сделаете, вы можете быть уверены, что либо вы используете неправильные горячие клавиши, либо что-то не так с функцией скриншота. Вот несколько способов решить эту проблему навсегда.
1. Убедитесь, что вы используете правильный ключ (и)
Помимо простого нажатия кнопки Prt Scr, есть несколько комбинаций горячих клавиш, которые вы можете использовать для создания снимков экрана. Вот они:
Prt Scr — захватывает весь экран.
Ctrl + Prt Scr — также захватывает весь экран
Alt + Prt Scr — захватывает часть экрана.
Для трех вышеуказанных комбинаций горячих клавиш будет сделан снимок экрана, но он будет скопирован только в буфер обмена. Вам все равно потребуется вставить его в программу, поддерживающую изображения. Если вы хотите обойти это, используйте следующую комбинацию горячих клавиш.
Winkey + Prt Scr — делает снимок экрана и сохраняет его в папку снимков экрана по умолчанию (C: Users (имя пользователя) Pictures Screenshots).
В то же время проверьте, есть ли на клавиатуре клавиша блокировки Fn. Если есть, убедитесь, что клавиша Print Screen активирована, нажав эту клавишу блокировки Fn.
2. Проверьте права на запись в папку со снимками экрана.
Если вы используете горячую клавишу Winkey + Prt Scr и по-прежнему не находите свой снимок экрана, сохраненный в папке снимков экрана по умолчанию, возможно, у вас нет разрешения на запись в эту папку. Вот как вы можете проверить, не в этом ли проблема:
Нажмите Win + E, чтобы открыть проводник, затем дважды кликните папку «Изображения».
Кликните правой кнопкой мыши папку «Снимки экрана» и выберите «Свойства».
На вкладке «Безопасность» убедитесь, что СИСТЕМА и администраторы имеют права на запись.
Если вы не видите галочки рядом с надписью «Запись», значит, у вас нет разрешения на сохранение снимков экрана с помощью горячих клавиш «Winkey + Prt Scr». Но это то, что можно легко исправить, получив административные права и привилегии.
3. Исправление реестра
Другая проблема может заключаться в том, что в вашей системе отсутствует важный файл реестра. Но не волнуйтесь, это легко исправить. Вот как это сделать:
Нажмите Win + R, чтобы открыть поле ВЫПОЛНИТЬ, введите «regedit» и нажмите Enter.
Когда откроется Registry Edior, перейдите в следующее место:
Кроме того, вы можете скопировать приведенное выше и вставить его в адресную строку реестра и нажать Enter.
Выбрав папку Explorer на левой панели, посмотрите, есть ли файл DWORD ScreenshotIndex на правой панели.
Если его нет, то вы можете создать его самостоятельно. Для этого кликните правой кнопкой мыши пустое пространство на правой панели, выберите «Создать», затем щелкните «Значение DWORD (32-разрядное)».
Назовите это «ScreenshotIndex» и дважды кликните по нему, чтобы изменить его. Затем в поле «Значение данных» введите 1. Кликните OK.
Теперь проверьте, сохраняются ли ваши снимки экрана в папке «Изображения»> «Снимки экрана».
4. Используйте ножницы.
Если вышеупомянутые методы не работают, вы можете использовать встроенный в Windows 10 инструмент для создания снимков экрана — Snipping Tool. Вот как его можно открыть и использовать.
Нажмите «Пуск», введите «ножницы» и щелкните по нему.
Это откроет Snipping Tool. Кликните Mode.
Здесь вы увидите четыре различных режима скриншотов на выбор. Кликните по одному, чтобы выбрать его.
Теперь вы будете в режиме скриншота. Перетащите мышь, чтобы выбрать область экрана, которую вы хотите захватить. Если вы нажмете «Создать», вы автоматически перейдете в режим скриншота, который вы выбрали в разделе «Режим».
Вы также можете нажать Win + Shift + S, чтобы быстро сделать снимок экрана с помощью Snipping Tool.
5. Закройте фоновые программы.
Иногда несколько фоновых программ могут мешать функциям создания снимков экрана и мешать захвату содержимого экрана. Некоторые из этих программ включают такие, как OneDrive, Dropbox, Snipper и т. д. Вот как вы можете закрыть их и вернуть себе контроль над клавишей «Prt Scr».
Кликните правой кнопкой мыши на панели задач и выберите Диспетчер задач.
Теперь на вкладке «Процессы» кликните программу правой кнопкой мыши и выберите «Завершить задачу», чтобы закрыть ее.
Сделайте это для всех таких программ и проверьте, работает ли функция скриншота.
6. Обновите драйверы клавиатуры.
Устаревший или неправильный драйвер клавиатуры также может быть причиной, мешающей вашей клавише Print Screen выполнять свою работу. Итак, обновление драйверов клавиатуры может просто решить проблему для вас. Вот как это сделать:
Нажмите Win + X и кликните Диспетчер устройств.
Нажмите «Клавиатуры», чтобы развернуть его.
Затем кликните правой кнопкой мыши «Стандартная клавиатура PS / 2» и выберите «Обновить драйвер».
Теперь у вас будет два варианта: автоматический поиск драйверов или поиск драйверов на компьютере. Если на вашем компьютере нет драйверов клавиатуры, выберите Автоматический поиск драйверов.
Дождитесь автоматической установки последних версий драйверов, затем перезагрузите компьютер.
Или вы можете зайти на сайт производителя клавиатуры (или ноутбука) и загрузить драйверы. После того, как у вас есть драйверы, вернитесь к той же опции «Обновить драйвер» и на этот раз нажмите «Искать на моем компьютере программное обеспечение драйвера».
Затем нажмите «Разрешить мне выбрать из списка доступных драйверов…»
Теперь выберите из доступных драйверов и нажмите Далее.
После обновления драйверов клавиатуры перезагрузите компьютер и проверьте, устранена ли проблема.
7. Запустите средство устранения неполадок.
Если упомянутые до сих пор решения не принесли никаких результатов, значит, ваш список доступных исправлений иссякает. Однако иногда встроенное средство устранения неполадок Windows 10 может эффективно решить проблему. Вот как можно запустить средство устранения неполадок оборудования:
Нажмите Win + I, чтобы открыть настройки, затем нажмите «Обновление и безопасность».
На левой панели нажмите Устранение неполадок. Справа нажмите Дополнительные средства устранения неполадок.
Прокрутите вниз до раздела «Клавиатура» и нажмите на нее.
Затем нажмите Запустить средство устранения неполадок.
Теперь Windows проверит, есть ли проблемы с выбранным компонентом (в нашем случае с клавиатурой), и исправит их (если возможно).
8. Используйте сторонние приложения.
Когда все встроенные функции захвата снимков экрана не работают, у вас остается только возможность использовать сторонние приложения. Но это не просто утешение; сторонние приложения намного превосходят функцию скриншотов Window.
Источник
Перестали сохраняться изображения после нажатия PrintScreen
Не стану создавать тему, спрошу тут.
| Комментарий модератора | ||
|
Помощь в написании контрольных, курсовых и дипломных работ здесь.

Добрый день, после какого то обновления возникла проблемма с тем что система перестала сохранять.
После обновления Антивируса Nod 32 от 24.05.2015 перестали сохраняться настройки Firefox
Добрый день! Обновил Antivirus Nod 32 от 24.05.2015, и сразу после этого началось. Первое, что.
перестали сохраняться смс
SAMSUng galaxy s 3 mini перестал сохранять отправленные смс,смс доходят до того ккому отправили но.
Apache: Изменения перестали сохраняться
Делаю небольшой сайт с использованием javascript. После включения компьютера, изменения, которые я.
Цитата: «В ОС Windows 8, 10 ввели функцию с возможностью сохранить скриншот сразу файлом на жесткий диск. Изображение создается нажатием кнопки Win + Print Screen в формате Png. Чтобы найти снимок экрана, откройте проводник Windows. В навигации слева выберите «изображения», затем перейдите в каталог «снимки экрана», где сохраняются скриншоты.»
У меня на 10-ке сохраняется в папку Screenshots в Изображениях. Нашёл случайно.
leto_zero2, винда 8.1 было так: диск С /изображения/ снимки экрана (или скриншот написано) и туда сохранялись скрины при нажатии клавиш Win + Print Screen.
Далее: папки и файлы из папки «Изображения» все вырезал на другой носитель, потом опять их вернул, при попытки сделать скрин ничего не сохраняется (ну во всяком случае, в папке изображения нет ничего)
Источник
Если не работает Lightshot на компьютере или ноутбуке, то нужно проверить соединение с сетью и перезагрузить Windows. При возникновении ошибок при выделении области можно обратиться в службу поддержки или установить новую версию скриншотера.
Содержание
- Что делать если не работает Lightshot
- Проблема 1: нестабильное соединение с сетью
- Проблема 2: долгая загрузка на сервер
- Проблема 3: черный экран при снимках в видеоиграх
- Сервис обратной связи для решения проблем
Лайтшот – популярный скриншотер, который прост в управлении и не нагружает центральный процессор. При появлении проблем нужно выполнить самостоятельную проверку настроек и интернета или обратиться в поддержку.
Проблема 1: нестабильное соединение с сетью
Если Lightshot не копирует на сервер полученные снимки или делает это слишком долго, то причиной может стать низкая скорость соединения с сетью. В этом случае нужно перейти на любой бесплатный сервис и выполнить проверку.
Как проверить скорость интернета:
- Включите компьютер и запустите предустановленный браузер.
- В строке поиска укажите запрос: «Проверка скорости интернета».
- Запустите любой из предложенных сайтов.
- Нажмите на клавишу для запуска тестирования.
- Через несколько секунд система укажет скорость скачивания и загрузки.
- При показаниях ниже одного мегабита в секунду работа Lightshot может быть нестабильна.
Важно. Если сервис не запускается и не получается выполнить проверку, это говорит о слабом сигнале интернета. В этом случае нужно перезагрузить компьютер и обратиться к поставщику связи.
Проблема 2: долгая загрузка на сервер
Если с интернет-соединением все нормально, но скриншотер тормозит во время загрузки изображений в сеть, то проблемой может являться неправильно выбранный формат. Для изменения настроек нужно перейти в опции, выбрать другое расширение снимков и установить сжатие.
Как настроить качество изображения, отправляемого на сервер:
- Кликните по стрелке вызова окна с приложениями, которая находится в панели рядом с часами.
- Нажмите на иконку Lightshot правой кнопкой мыши.
- Выберите пункт «Настройки».
- Перейдите во вкладку «Форматы».
- Для изменения расширения отправляемого снимка нажмите на кнопку со стрелкой и выберите значение PNG.
- Полоску качества JPEG настраивать не обязательно.
Для сохранения нажмите на кнопку «Ок». Изменение формата изображения позволяет существенно снизить вес файла и уменьшить время загрузки на сервер. Качество снимка остается на высоком уровне.
Проблема 3: черный экран при снимках в видеоиграх
Приложение Lightshot не делает скриншоты в играх, которые запускаются на полный экран и требовательны к системным характеристикам. Получить снимок экрана можно, если игра запускается в отдельном окне или в браузере через Flash-проигрыватель.
Исправить данный недостаток невозможно, так как редактор не работает с большинством видеоигр из-за внутренних особенностей приложения. Для получения снимков во время игры попробуйте установить другой скриншотер, например Bandicam.
Сервис обратной связи для решения проблем
Разработчики скриншотера Lightshot отвечают на любые вопросы и помогают решать ошибки с помощью сервиса «Помощь». Для перехода потребуется предустановленный браузер и соединение с сетью.
Как войти в окно помощи:
- Кликните по значку приложения правой кнопкой мышки.
- Перейдите в раздел «Помощь».
- Система автоматически запустит браузер и перейдет на официальный сайт приложения.
На страничке можно найти список часто задаваемых вопросов, обучающее видео, дополнительные сведения о сервисе Лайтшот, внести свое предложение или обратиться с запросом на электронную почту.
По электронному адресу всегда можно написать запрос, отправить скриншот проблемы и узнать, почему Lightshot не работает в играх, и будет ли поддержка опции в новых версиях. Разработчики отвечают в любое время суток и помогают в решении любой проблемы.
Важно. Если сервис вылетает или перестал запускаться, то нужно удалить старую версию, перезагрузить компьютер и установить новую. Как правило, это решает большинство проблем избавляет от лишних ошибок.
Пользователи выбирают Lightshot за простой интерфейс, высокую скорость работы и низкие требования к компьютеру. Для установки не нужно регистрироваться на официальном сайте или покупать платные расширения.
Здравствуйте!
Столкнулся с проблемами при использовании LightShot:
1 — когда пытаюсь загрузить скриншот на сервер, выдает ошибку загрузки на сервер, предлагает повторить. Повторы не приводят к результату.
2 — когда мне отправляют ссылку на скриншот (например prnt.sc/блаблабла), я захожу на сайт и вижу вот такую проблему:
В коде страницы нашел прямой адрес изображения, все открылось в соседней вкладке. Но делать так каждый раз страшно неудобно.
Подскажите, пожалуйста, что делать, чтобы исправить эти проблемы?
Использую Google Chrome последней версии, LightShot обновил, дал разрешение в настройках браузера на показ любого контента, даже потенциально опасного для этого сайта. Ничего не помогло.
Написал письмо в ТП и параллельно открываю вопрос здесь.
Содержание
- Почему не работает Lightshot — частые ошибки
- Что делать если не работает Lightshot
- Проблема 1: нестабильное соединение с сетью
- Проблема 2: долгая загрузка на сервер
- Проблема 3: черный экран при снимках в видеоиграх
- Сервис обратной связи для решения проблем
- настроить клавишу prt sc
- Ответы (9)
- Lightshot windows 10 не работает
- Что делать, если не работает PrintScreen в Windows 10
- Способ 1: Проверка клавиатуры
- Способ 2: Устранение программных проблем
- Как сделать скриншот без PrintScreen
- Программа для снятия скриншотов
- Инструментарий системы
Почему не работает Lightshot — частые ошибки
Если не работает Lightshot на компьютере или ноутбуке, то нужно проверить соединение с сетью и перезагрузить Windows. При возникновении ошибок при выделении области можно обратиться в службу поддержки или установить новую версию скриншотера.
Что делать если не работает Lightshot
Лайтшот – популярный скриншотер, который прост в управлении и не нагружает центральный процессор. При появлении проблем нужно выполнить самостоятельную проверку настроек и интернета или обратиться в поддержку.
Проблема 1: нестабильное соединение с сетью
Если Lightshot не копирует на сервер полученные снимки или делает это слишком долго, то причиной может стать низкая скорость соединения с сетью. В этом случае нужно перейти на любой бесплатный сервис и выполнить проверку.
Как проверить скорость интернета:
- Включите компьютер и запустите предустановленный браузер.
- В строке поиска укажите запрос: «Проверка скорости интернета».
- Запустите любой из предложенных сайтов.
- Нажмите на клавишу для запуска тестирования.
- Через несколько секунд система укажет скорость скачивания и загрузки.
- При показаниях ниже одного мегабита в секунду работа Lightshot может быть нестабильна.
Важно. Если сервис не запускается и не получается выполнить проверку, это говорит о слабом сигнале интернета. В этом случае нужно перезагрузить компьютер и обратиться к поставщику связи.
Проблема 2: долгая загрузка на сервер
Если с интернет-соединением все нормально, но скриншотер тормозит во время загрузки изображений в сеть, то проблемой может являться неправильно выбранный формат. Для изменения настроек нужно перейти в опции, выбрать другое расширение снимков и установить сжатие.
Как настроить качество изображения, отправляемого на сервер:
- Кликните по стрелке вызова окна с приложениями, которая находится в панели рядом с часами.
- Нажмите на иконку Lightshot правой кнопкой мыши.
- Выберите пункт «Настройки».
- Перейдите во вкладку «Форматы».
- Для изменения расширения отправляемого снимка нажмите на кнопку со стрелкой и выберите значение PNG.
- Полоску качества JPEG настраивать не обязательно.
Для сохранения нажмите на кнопку «Ок». Изменение формата изображения позволяет существенно снизить вес файла и уменьшить время загрузки на сервер. Качество снимка остается на высоком уровне.
Проблема 3: черный экран при снимках в видеоиграх
Приложение Lightshot не делает скриншоты в играх, которые запускаются на полный экран и требовательны к системным характеристикам. Получить снимок экрана можно, если игра запускается в отдельном окне или в браузере через Flash-проигрыватель.
Исправить данный недостаток невозможно, так как редактор не работает с большинством видеоигр из-за внутренних особенностей приложения. Для получения снимков во время игры попробуйте установить другой скриншотер, например Bandicam.
Сервис обратной связи для решения проблем
Разработчики скриншотера Lightshot отвечают на любые вопросы и помогают решать ошибки с помощью сервиса «Помощь». Для перехода потребуется предустановленный браузер и соединение с сетью.
Как войти в окно помощи:
- Кликните по значку приложения правой кнопкой мышки.
- Перейдите в раздел «Помощь».
- Система автоматически запустит браузер и перейдет на официальный сайт приложения.
На страничке можно найти список часто задаваемых вопросов, обучающее видео, дополнительные сведения о сервисе Лайтшот, внести свое предложение или обратиться с запросом на электронную почту.
По электронному адресу всегда можно написать запрос, отправить скриншот проблемы и узнать, почему Lightshot не работает в играх, и будет ли поддержка опции в новых версиях. Разработчики отвечают в любое время суток и помогают в решении любой проблемы.
Важно. Если сервис вылетает или перестал запускаться, то нужно удалить старую версию, перезагрузить компьютер и установить новую. Как правило, это решает большинство проблем избавляет от лишних ошибок.
Пользователи выбирают Lightshot за простой интерфейс, высокую скорость работы и низкие требования к компьютеру. Для установки не нужно регистрироваться на официальном сайте или покупать платные расширения.
настроить клавишу prt sc
как настроить клавишу prt sc для запуска программы lightshot. Установил программу, работает, но на следующий день кнопка следает и уведомление что кнопка занята другим приложением
Ответы (9)
как настроить клавишу prt sc для запуска программы lightshot. Установил программу, работает, но на следующий день кнопка следает и уведомление что кнопка занята другим приложением
Был ли этот ответ полезным?
К сожалению, это не помогло.
Отлично! Благодарим за отзыв.
Насколько Вы удовлетворены этим ответом?
Благодарим за отзыв, он поможет улучшить наш сайт.
Насколько Вы удовлетворены этим ответом?
Благодарим за отзыв.
__
Если мой ответ вам помог, пожалуйста, отметьте его как ответ.
Disclaimer: В ответе могут быть ссылки на сайты не на сайты Microsoft, Все советы с таких сайтов Вы выполняете на свой страх и риск.
1 пользователь нашел этот ответ полезным
Был ли этот ответ полезным?
К сожалению, это не помогло.
Отлично! Благодарим за отзыв.
Насколько Вы удовлетворены этим ответом?
Благодарим за отзыв, он поможет улучшить наш сайт.
Насколько Вы удовлетворены этим ответом?
Благодарим за отзыв.
Если у вас появляется уведомление примерно следующего содержания,»Не удалось зарегистрировать горячую клавишу. Скорее всего она используется другой программой», то это означает, что у вас установлена другая программа для захвата изображений или графический редактор с функцией захвата, в которых клавиша PRT SC назначена для создания снимка экрана. Такие программы часто загружаются автоматически при старте Windows и запускаются свернутыми в трей. Программа может быть портабельной и в этом случае будет отсутствовать в списке программ. Вариантов решения в этом случае будет несколько:
- переназначить горячую клавишу в другой программе;
- отключить автозагрузку другой программы в ее настройках или в Диспетчере задач на вкладке «Автозагрузка»;
- удалить другую программу.
7 польз. нашли этот ответ полезным
Был ли этот ответ полезным?
К сожалению, это не помогло.
Отлично! Благодарим за отзыв.
Насколько Вы удовлетворены этим ответом?
Благодарим за отзыв, он поможет улучшить наш сайт.
Насколько Вы удовлетворены этим ответом?
Благодарим за отзыв.
Если у вас появляется уведомление примерно следующего содержания,»Не удалось зарегистрировать горячую клавишу. Скорее всего она используется другой программой», то это означает, что у вас установлена другая программа для захвата изображений или графический редактор с функцией захвата, в которых клавиша PRT SC назначена для создания снимка экрана. Такие программы часто загружаются автоматически при старте Windows и запускаются свернутыми в трей. Программа может быть портабельной и в этом случае будет отсутствовать в списке программ. Вариантов решения в этом случае будет несколько:
- переназначить горячую клавишу в другой программе;
- отключить автозагрузку другой программы в ее настройках или в Диспетчере задач на вкладке «Автозагрузка»;
- удалить другую программу.
2 польз. нашли этот ответ полезным
Был ли этот ответ полезным?
К сожалению, это не помогло.
Отлично! Благодарим за отзыв.
Насколько Вы удовлетворены этим ответом?
Благодарим за отзыв, он поможет улучшить наш сайт.
Lightshot windows 10 не работает
Прошу писать все найденный проблемы сюда. Если у вас что-то не работает или работает не так как надо, обращайтесь. Для того, чтобы мы могли вам быстрее помочь, постарайтесь детальнее описать свою проблему, желательно по шагам. Что еще поможет:
1. Напишите версию операционной системы (например Windows Seven, MacOs 10.7)
2. Используете ли вы Lightshot как отдельную программу или как расширение для браузера. Если браузер, то какой (например Firefox, Chrome, Opera, Internet Explorer) и какая версия?
3. Какая версия Lighshot.
4. Как давно начались проблемы? Вы установили Lightshot и сразу появилась ошибка или вы им давно пользовались и в один из дней что-то перестало работать.
5. Ощибка возникает постоянно (при каждой попытке) или только иногда?
6. Как вы выходите в интернет? У вас выделенная линия или 3G модем?
7. Используете ли вы прокси сервер для выхода в интернет?
8. У вас установлен антивирус или брандмауэр(firewall)?
9. Нормально ли у вас открываются сайты http://imageshack.us/ и http://imgur.com/ ?
Неправильно:
Алярма! Все сломалось ничего не работает! Помогите! Срочно!
Правильно:
Винда XP, Lightshot использую как плагин в Firefox 17. Месяц все работало стабильно, теперь при вылезает ошибка, текст ошибки «. «. Выхожу в интернет через 3G, прокси не использую. Антивирус не установлен, сайты открываются нормально.
Ну и надеюсь, вопросов здесь будет немного 🙂
Что делать, если не работает PrintScreen в Windows 10
Способ 1: Проверка клавиатуры
Первым делом следует проверить, работоспособна ли клавиатура вообще. Методика следующая:
- На некоторых клавиатурах настольных компьютеров может присутствовать кнопка блокировки функциональных клавиш под названием F Lock. Обычно она встречается на устройствах от Microsoft старых моделей.
Нажатие F Lock блокирует в том числе и PrintScreen. Если вы являетесь владельцем девайса с такой возможностью, убедитесь, что Ф Лок не нажата.
Если проблема наблюдается на ноутбуке, нажатие PrintScreen может быть завязано на комбинацию с Fn, которая присутствует в большинстве подобных устройств.
Способ 2: Устранение программных проблем
Порой причина, по которой PrintScreen не работает, кроется в самой операционной системе либо одном из установленных приложений.
- Проверьте, не установлен ли софт, который перехватывает системную функцию снятия скриншотов. К таковым относятся клиенты облачных хранилищ (Яндекс.Диск, Google Диск, OneDrive, Dropbox и подобные им), сторонние утилиты для получения снимков либо некоторые менеджеры буфера обмена (вроде Clipdiary). Попробуйте отключить эти программы и проверить, вернулась ли работоспособность PrintScreen. Также в большинстве из них присутствует настройка, которая отключает перехват функции.
- Рассматриваемая клавиша может быть отключена программно – например, если используются средства для переназначения, и на ПринтСкрин «повешена» какая-то другая функция. С работой в популярных приложениях для этой цели вы можете познакомиться в статье по ссылке далее.
Подробнее: Способы переназначения клавиш на Windows 10
Также на работоспособность некоторых системных функций, в частности, работоспособности рассматриваемой функции, могут влиять вредоносные программы, так что не лишним будет проверить ОС на предмет заражения.
Описанных шагов достаточно для восстановления работы PrintScreen в случае программного источника сбоя.
Как сделать скриншот без PrintScreen
Нажатие ПринтСкрин и вставка изображения в графический редактор – далеко не единственный вариант получения скриншотов в Виндовс 10. Рассмотрим возможные альтернативы.
Программа для снятия скриншотов
Выше мы уже упоминали, что приложения, перехватывающие сделанный снимок, могут быть причиной рассматриваемой проблемы. Этот же софт может быть и решением в случае неисправности нужной клавиши. В качестве примера рассмотрим Lightshot.
- Инсталлируйте программу на компьютер. Далее откройте системный трей, найдите в нём значок Lightshot, кликните по нему правой кнопкой мыши и выберите пункт «Сделать скриншот».
Откроется диалоговое окно «Проводника», задайте в нём местоположение снимка, его имя и формат, после чего нажмите «Сохранить».
Лайтшот также поддерживает задание горячих клавиш для снимка. Для этого вызовите меню приложения и выберите «Настройки».
Перейдите на вкладку «Горячие клавиши». Убедитесь, что опция «Основная горячая клавиша» активна, затем один раз кликните ЛКМ по строке с именем хоткея (по умолчанию это та же PrintScreen), после чего нажмите на клавиатуре альтернативу – например, F10. Для сохранения изменений нажмите «ОК».

Инструментарий системы
В «десятке» присутствует несколько альтернатив привычному ПринтСкрин, так что можно обойтись и без установки стороннего софта.
Системный скриншотер
В Виндовс 10 версии 1703 и новее присутствует встроенное средство получения скриншотов как всего экрана, так и его области. В редакции 1809 это средство получило обновление и называется теперь «Фрагмент и набросок». Использовать его можно следующим образом:
- Нажмите сочетание клавиш Win+Shift+S – экран компьютера затемнится, а курсор примет вид крестика. Для получения изображения всего рабочего пространства наведите курсор на панель инструментов вверху и кликните по кнопке «Вырезка во весь экран».
Появится уведомление о том, что скриншот помещён в буфер обмена. Щёлкните по этому уведомлению.
Откроется средство редактирования. Внесите в нём требуемые изменения (например, обрежьте кадр или закрасьте персональные данные), после чего воспользуйтесь кнопкой «Сохранить как», отмеченной на изображении далее.
Появится стандартный для Виндовс диалог сохранения файлов.

«Ножницы»
Пользователи, которые перешли на Windows 10 с седьмой версии ОС от Microsoft, будут рады узнать, что знакомый им инструмент «Ножницы» остался в этой редакции.
- Откройте «Поиск» и начните набирать в поле слово ножницы. Будет обнаружена соответствующая программа, кликните по ней для начала работы.
Открываются «Ножницы» в виде небольшого плавающего окна. Нажмите на пункт «Режим» и выберите предпочитаемый вариант – например, для нашей цели это «Весь экран».
После получения картинки можете изменить её во встроенном редакторе. Для сохранения изображения воспользуйтесь пунктами «Файл» – «Сохранить как».
Выберите опции сохранения и кликните по соответствующей кнопке.

«Игровой режим»
В свежих версиях Виндовс 10 предусмотрен специальный игровой режим, в котором можно сделать запись экрана или единичный снимок.
- Откройте игру или прикладную программу, скриншот которой хотите получить, и разверните на весь экран. Далее воспользуйтесь комбинацией Win+G – должен появиться интерфейс как на изображении ниже.
Воспользуйтесь кнопкой «Снимок экрана».
Скриншот будет сделан автоматически и сохранён по адресу Видео/Клипы .
- приложение/игра не поддерживаются этой возможностью;
- на целевом компьютере отсутствует приложение «Xbox», частью которого является «Игровой режим»;
- видеокарта не позволяет этой функции работать.
В первом случае ничего не остаётся, кроме как использовать альтернативы. Во втором стоит произвести сброс системы к заводским настройкам. Для устранения третьей причины рекомендуется переустановить драйвера GPU.
Мы рассмотрели причины, по которым может не работать клавиша PrintScreen и что нужно делать для устранения сбоя, а также подсказали альтернативные методы создания скриншота в Windows 10.
Содержание
- Что делать, если в Windows 10 не удается создать скриншот?
- Исправляем неработающий скриншотер в Windows 10
- Почему Lightshot не работает?
- Основные причины неисправностей
- Что делать, если не работает PrintScreen в Windows 10
- Способ 1: Проверка клавиатуры
- Способ 2: Устранение программных проблем
- Как сделать скриншот без PrintScreen
- Программа для снятия скриншотов
- Инструментарий системы
- Почему не работает Lightshot — частые ошибки
- Что делать если не работает Lightshot
- Проблема 1: нестабильное соединение с сетью
- Проблема 2: долгая загрузка на сервер
- Проблема 3: черный экран при снимках в видеоиграх
- Сервис обратной связи для решения проблем
- Не работает Print Screen, не могу сделать скриншот
- Что можно сделать при проблемах с Print Screen
Что делать, если в Windows 10 не удается создать скриншот?
Для того, чтобы в Windows 10 сделать скриншот экрана, нужна комбинация клавиш Win+Shift+S. Однако бывают случаи, когда при нажатии этих клавиш ничего не происходит. Осуществить захват экрана классическим способом не удается. Пользователи начинают искать в сети способы, как создать скриншот в Windows 10 и устанавливают сторонние программы для создания снимков экрана. Мы же предлагаем решить проблему и наладить работу комбинации клавиш и вызова скриншотера.
Исправляем неработающий скриншотер в Windows 10
Если вы нажали сочетание клавиш Win+Shift+S, но экран монитора не стал серым и не появился крестик для захвата экрана, то советуем вам проверить некоторые настройки. Дело в том, что при создании снимка экрана полученный фрагмент отправляется в буфер обмена, а в Центре уведомлений появляется сообщение с предложением открыть приложение «Фрагмент экрана», вставить туда снимок и отредактировать его. Однако в настройках системы может быть выставлен запрет на создания снимок или указана другая комбинация. Поэтому выполняем следующие действия:
В случае, если скриншотер не заработал, то можно полностью удалить и переустановить программу или поставить на Windows 10 программу LightShot. Она совместима с операционной системой и позволяет сразу отредактировать снимок, сохранить его на ПК или найти аналог в сети.
Источник
Почему Lightshot не работает?
Не смотря на большую популярность иногда можно увидеть обращения в сторону разработчиков, что лайтшот не работает. Такие проблемы несут за собой задержку во времени и очень раздражают. Но на многие вопросы уже сейчас можно найти подходящее решение и пользоваться программой без затруднений.
Основные причины неисправностей
К основным причинам и методам их решения можно отнести:
Как видно причины неисправностей можно ликвидировать очень быстро. В случае дальнейших неполадок всегда можно связаться с разработчиками в форме обратной связи на официальном сайте программы.
Win10, через пару дней скриншотер пропадает из системного трея, и не запускается. Что делать?! При этом он висит в работающих программах
Возможно, программа перешла в “неактивный” режим. Активируйте ее внизу экрана в панели задач (нажмите на стрелочку со скрытыми значками, где обычно прячется иконка антивируса, торрента, bleetooth и т.д. и кликните на значок с иконкой лайтшота)
а что делать если речь идёт о браузерном дополнении которое раньше работало а теперь в лучшем случае сайт заскринит и всё
Windows 10 ltsc. До 07.12.2020 работал нормально, сейчас же, при нажатии горячей клавиши захвата область захвата просто не появляется. Выделил область, отпустил ЛКМ и все, программа сворачивается и пишет, что сохранено в буфере, хотя там ничего нет.
Этот сайт использует Akismet для борьбы со спамом. Узнайте, как обрабатываются ваши данные комментариев.
Источник
Что делать, если не работает PrintScreen в Windows 10
Способ 1: Проверка клавиатуры
Первым делом следует проверить, работоспособна ли клавиатура вообще. Методика следующая:
Способ 2: Устранение программных проблем
Порой причина, по которой PrintScreen не работает, кроется в самой операционной системе либо одном из установленных приложений.
Описанных шагов достаточно для восстановления работы PrintScreen в случае программного источника сбоя.
Как сделать скриншот без PrintScreen
Нажатие ПринтСкрин и вставка изображения в графический редактор – далеко не единственный вариант получения скриншотов в Виндовс 10. Рассмотрим возможные альтернативы.
Программа для снятия скриншотов
Выше мы уже упоминали, что приложения, перехватывающие сделанный снимок, могут быть причиной рассматриваемой проблемы. Этот же софт может быть и решением в случае неисправности нужной клавиши. В качестве примера рассмотрим Lightshot.
Перейдите на вкладку «Горячие клавиши». Убедитесь, что опция «Основная горячая клавиша» активна, затем один раз кликните ЛКМ по строке с именем хоткея (по умолчанию это та же PrintScreen), после чего нажмите на клавиатуре альтернативу – например, F10. Для сохранения изменений нажмите «ОК».

Инструментарий системы
В «десятке» присутствует несколько альтернатив привычному ПринтСкрин, так что можно обойтись и без установки стороннего софта.
Системный скриншотер
В Виндовс 10 версии 1703 и новее присутствует встроенное средство получения скриншотов как всего экрана, так и его области. В редакции 1809 это средство получило обновление и называется теперь «Фрагмент и набросок». Использовать его можно следующим образом:
Появится стандартный для Виндовс диалог сохранения файлов.

«Ножницы»
Пользователи, которые перешли на Windows 10 с седьмой версии ОС от Microsoft, будут рады узнать, что знакомый им инструмент «Ножницы» остался в этой редакции.
Выберите опции сохранения и кликните по соответствующей кнопке.

«Игровой режим»
В свежих версиях Виндовс 10 предусмотрен специальный игровой режим, в котором можно сделать запись экрана или единичный снимок.
В первом случае ничего не остаётся, кроме как использовать альтернативы. Во втором стоит произвести сброс системы к заводским настройкам. Для устранения третьей причины рекомендуется переустановить драйвера GPU.
Мы рассмотрели причины, по которым может не работать клавиша PrintScreen и что нужно делать для устранения сбоя, а также подсказали альтернативные методы создания скриншота в Windows 10.
Помимо этой статьи, на сайте еще 12381 инструкций.
Добавьте сайт Lumpics.ru в закладки (CTRL+D) и мы точно еще пригодимся вам.
Отблагодарите автора, поделитесь статьей в социальных сетях.
Источник
Почему не работает Lightshot — частые ошибки
Если не работает Lightshot на компьютере или ноутбуке, то нужно проверить соединение с сетью и перезагрузить Windows. При возникновении ошибок при выделении области можно обратиться в службу поддержки или установить новую версию скриншотера.
Что делать если не работает Lightshot
Лайтшот – популярный скриншотер, который прост в управлении и не нагружает центральный процессор. При появлении проблем нужно выполнить самостоятельную проверку настроек и интернета или обратиться в поддержку.
Проблема 1: нестабильное соединение с сетью
Если Lightshot не копирует на сервер полученные снимки или делает это слишком долго, то причиной может стать низкая скорость соединения с сетью. В этом случае нужно перейти на любой бесплатный сервис и выполнить проверку.
Как проверить скорость интернета:
Важно. Если сервис не запускается и не получается выполнить проверку, это говорит о слабом сигнале интернета. В этом случае нужно перезагрузить компьютер и обратиться к поставщику связи.
Проблема 2: долгая загрузка на сервер
Если с интернет-соединением все нормально, но скриншотер тормозит во время загрузки изображений в сеть, то проблемой может являться неправильно выбранный формат. Для изменения настроек нужно перейти в опции, выбрать другое расширение снимков и установить сжатие.
Как настроить качество изображения, отправляемого на сервер:
Для сохранения нажмите на кнопку «Ок». Изменение формата изображения позволяет существенно снизить вес файла и уменьшить время загрузки на сервер. Качество снимка остается на высоком уровне.
Проблема 3: черный экран при снимках в видеоиграх
Приложение Lightshot не делает скриншоты в играх, которые запускаются на полный экран и требовательны к системным характеристикам. Получить снимок экрана можно, если игра запускается в отдельном окне или в браузере через Flash-проигрыватель.
Исправить данный недостаток невозможно, так как редактор не работает с большинством видеоигр из-за внутренних особенностей приложения. Для получения снимков во время игры попробуйте установить другой скриншотер, например Bandicam.
Сервис обратной связи для решения проблем
Разработчики скриншотера Lightshot отвечают на любые вопросы и помогают решать ошибки с помощью сервиса «Помощь». Для перехода потребуется предустановленный браузер и соединение с сетью.
Как войти в окно помощи:
На страничке можно найти список часто задаваемых вопросов, обучающее видео, дополнительные сведения о сервисе Лайтшот, внести свое предложение или обратиться с запросом на электронную почту.
По электронному адресу всегда можно написать запрос, отправить скриншот проблемы и узнать, почему Lightshot не работает в играх, и будет ли поддержка опции в новых версиях. Разработчики отвечают в любое время суток и помогают в решении любой проблемы.
Важно. Если сервис вылетает или перестал запускаться, то нужно удалить старую версию, перезагрузить компьютер и установить новую. Как правило, это решает большинство проблем избавляет от лишних ошибок.
Пользователи выбирают Lightshot за простой интерфейс, высокую скорость работы и низкие требования к компьютеру. Для установки не нужно регистрироваться на официальном сайте или покупать платные расширения.
Источник
Не работает Print Screen, не могу сделать скриншот

Скриншоты — неотъемлемая часть работы за компьютером, и каждому из нас иногда необходимо их делать. И совсем печально, когда Print Screen почему-то не срабатывает — хочется просто разбить клавиатуру. Однако, делу это не поможет. 👀
Можно, конечно, сфотографировать экран на телефон или фотоаппарат, однако, качество картинки будет хуже. Можно поступить еще более радикальней, как блондинка на картинке-превью слева (но это уж совсем смешно ☝).
В этой статье предложу несколько вариантов, как можно решить сию проблему более простыми и толковыми способами. Даже если у вас кнопка совсем «выдрана» с корнем и ее просто физически нет — всё равно, эта статья должна вам помочь!
Что можно сделать при проблемах с Print Screen
👉 1) Для начала проверить спец. клавиши
На некоторых клавиатурах (видел только на ПК) встречается специальная клавиша F Lock. При ее нажатии — меняется значение некоторых спец. и функциональных клавиш. Если у вас есть подобная клавиша — попробуйте отключить ее.
Клавиша F Lock (чаще всего встречается на классической клавиатуре)
📌 Еще один момент заключается в том, что клавиша Fn может просто не работать! Например, ее можно отключить в BIOS (проверьте ее работу с другими функциональными клавишами).
Дело в том, что они могут «перехватывать» создание скриншота для того, чтобы автоматически его сохранить на облачный диск. Если подобный софт есть — откройте его настройки (см. скрин ниже 👇) и отключите перехват клавиши Print Screen.
👉 2) Можно установить спец. утилиту для создания скринов
Я думаю, что со мной многие согласятся, что нажимать кнопку Print Screen, а затем открывать Paint (или другой редактор) — не всегда удобно и быстро.
Гораздо удобнее установить специальное приложение, в котором можно по одному клику создавать и сохранять скрин экрана сразу на диск (или автоматически его загружать в сеть или добавлять в редактор).
Причем, во всех программах для создания скринов (в 99%) — можно изменить кнопку для их создания! Я бы порекомендовал следующий софт: GreenShot, FastStone Capture, Snagit, PicPick, Light Shot.
Найти лучшие программы для создания скриншотов можете в моей подборке.
Light Shot горячие клавиши
👉 3) Можно переназначить одну клавишу на другую
Если в предыдущем способе мы просто назначили «горячую» клавишу для одной программы, то в этом я предлагаю более радикальный — изменить глобально для всех программ и системы Print Screen, скажем, на Shift или Home. Здесь смотрите сами, какая клавиша вам больше бы подошла взамен неработающей.
Смена происходит достаточно быстро, достаточно запустить одну из утилит: Key Remapper, KeyTweak, MapKeyboard.
MapKeyboard: всего три действия для замены клавиши
👉 4) Вызвать экранную клавиатуру
Не все знают, что в Windows есть специальный центр, с интересными инструментами: экранной лупой, экранной клавиатурой (на нее можно нажимать мышкой) и пр.
Располагается этот раздел по адресу:
Собственно, на экранной клавиатуре есть все кнопки, что и на обычной (физической). Можете кликать по нужной клавише и пользоваться ПК в обычном режиме.
Экранная клавиатура содержит все самые необходимые клавиши
👉 5) Попробовать почистить клавиатуру, если нет эффекта — заменить на новую
В большинстве случаев клавиши перестают срабатывать и начинают плохо работать из-за пыли, крошек и прочего мусора, который скапливается под ними. Почистить клавиатуру можно несколькими способами:
Чистка пылесосом клавиатуры от крошек и пыли
Еще один «колхозный» дедовский способ чистки клавиатуры:
Если все вышеперечисленное не помогло — выход один, купить новую клавиатуру (дабы они не так уж и дорого стоят).

Можно существенно сэкономить, если заказать клавиатуру в китайском онлайн-магазине.
Источник
Содержание
- Почему не работает Lightshot — частые ошибки
- Что делать если не работает Lightshot
- Проблема 1: нестабильное соединение с сетью
- Проблема 2: долгая загрузка на сервер
- Проблема 3: черный экран при снимках в видеоиграх
- Сервис обратной связи для решения проблем
- Почему Lightshot не работает?
- Основные причины неисправностей
- Lightshot ошибка загрузки на сервер как исправить
- Lightshot заблокирован в России
- Почему Lightshot не работает?
- Основные причины неисправностей
- lightshot.exe: что это? и как его убрать
- Прочтите эти руководства, чтобы решить проблемы с lightshot.exe:
- Как другие пользователи поступают с этим файлом?
- Как вы поступите с файлом lightshot.exe?
- Некоторые сообщения об ошибках, которые вы можете получить в связи с lightshot.exe файлом
- LIGHTSHOT.EXE
- Список вариантов процесса lightshot.exe :
- Прочтите эти руководства, чтобы решить проблемы с lightshot.exe:
- процессов:
- Lightshot ошибка загрузки на сервер как исправить
Если не работает Lightshot на компьютере или ноутбуке, то нужно проверить соединение с сетью и перезагрузить Windows. При возникновении ошибок при выделении области можно обратиться в службу поддержки или установить новую версию скриншотера.
Что делать если не работает Lightshot
Лайтшот – популярный скриншотер, который прост в управлении и не нагружает центральный процессор. При появлении проблем нужно выполнить самостоятельную проверку настроек и интернета или обратиться в поддержку.
Проблема 1: нестабильное соединение с сетью
Если Lightshot не копирует на сервер полученные снимки или делает это слишком долго, то причиной может стать низкая скорость соединения с сетью. В этом случае нужно перейти на любой бесплатный сервис и выполнить проверку.
Как проверить скорость интернета:
- Включите компьютер и запустите предустановленный браузер.
- В строке поиска укажите запрос: «Проверка скорости интернета».
- Запустите любой из предложенных сайтов.
- Нажмите на клавишу для запуска тестирования.
- Через несколько секунд система укажет скорость скачивания и загрузки.
- При показаниях ниже одного мегабита в секунду работа Lightshot может быть нестабильна.
Важно. Если сервис не запускается и не получается выполнить проверку, это говорит о слабом сигнале интернета. В этом случае нужно перезагрузить компьютер и обратиться к поставщику связи.
Проблема 2: долгая загрузка на сервер
Если с интернет-соединением все нормально, но скриншотер тормозит во время загрузки изображений в сеть, то проблемой может являться неправильно выбранный формат. Для изменения настроек нужно перейти в опции, выбрать другое расширение снимков и установить сжатие.
Как настроить качество изображения, отправляемого на сервер:
- Кликните по стрелке вызова окна с приложениями, которая находится в панели рядом с часами.
- Нажмите на иконку Lightshot правой кнопкой мыши.
- Выберите пункт «Настройки».
- Перейдите во вкладку «Форматы».
- Для изменения расширения отправляемого снимка нажмите на кнопку со стрелкой и выберите значение PNG.
- Полоску качества JPEG настраивать не обязательно.
Для сохранения нажмите на кнопку «Ок». Изменение формата изображения позволяет существенно снизить вес файла и уменьшить время загрузки на сервер. Качество снимка остается на высоком уровне.
Проблема 3: черный экран при снимках в видеоиграх
Приложение Lightshot не делает скриншоты в играх, которые запускаются на полный экран и требовательны к системным характеристикам. Получить снимок экрана можно, если игра запускается в отдельном окне или в браузере через Flash-проигрыватель.
Исправить данный недостаток невозможно, так как редактор не работает с большинством видеоигр из-за внутренних особенностей приложения. Для получения снимков во время игры попробуйте установить другой скриншотер, например Bandicam.
Сервис обратной связи для решения проблем
Разработчики скриншотера Lightshot отвечают на любые вопросы и помогают решать ошибки с помощью сервиса «Помощь». Для перехода потребуется предустановленный браузер и соединение с сетью.
Как войти в окно помощи:
- Кликните по значку приложения правой кнопкой мышки.
- Перейдите в раздел «Помощь».
- Система автоматически запустит браузер и перейдет на официальный сайт приложения.
На страничке можно найти список часто задаваемых вопросов, обучающее видео, дополнительные сведения о сервисе Лайтшот, внести свое предложение или обратиться с запросом на электронную почту.
По электронному адресу всегда можно написать запрос, отправить скриншот проблемы и узнать, почему Lightshot не работает в играх, и будет ли поддержка опции в новых версиях. Разработчики отвечают в любое время суток и помогают в решении любой проблемы.
Важно. Если сервис вылетает или перестал запускаться, то нужно удалить старую версию, перезагрузить компьютер и установить новую. Как правило, это решает большинство проблем избавляет от лишних ошибок.
Пользователи выбирают Lightshot за простой интерфейс, высокую скорость работы и низкие требования к компьютеру. Для установки не нужно регистрироваться на официальном сайте или покупать платные расширения.
Источник
Почему Lightshot не работает?
Не смотря на большую популярность иногда можно увидеть обращения в сторону разработчиков, что лайтшот не работает. Такие проблемы несут за собой задержку во времени и очень раздражают. Но на многие вопросы уже сейчас можно найти подходящее решение и пользоваться программой без затруднений.
Основные причины неисправностей
К основным причинам и методам их решения можно отнести:
- lightshot не работает. Возможно, вопрос состоит в актуальности версии, необходимо скачать современную версию с официального сайта.
- Лайтшот не работает в играх. С этой проблемой поможет справиться назначение горячих клавиш.
- lightshot не работает prt sc. Стоит проверить назначение именно этой клавиши и перезагрузить компьютер.
Как видно причины неисправностей можно ликвидировать очень быстро. В случае дальнейших неполадок всегда можно связаться с разработчиками в форме обратной связи на официальном сайте программы.
Win10, через пару дней скриншотер пропадает из системного трея, и не запускается. Что делать?! При этом он висит в работающих программах
Возможно, программа перешла в “неактивный” режим. Активируйте ее внизу экрана в панели задач (нажмите на стрелочку со скрытыми значками, где обычно прячется иконка антивируса, торрента, bleetooth и т.д. и кликните на значок с иконкой лайтшота)
а что делать если речь идёт о браузерном дополнении которое раньше работало а теперь в лучшем случае сайт заскринит и всё
Windows 10 ltsc. До 07.12.2020 работал нормально, сейчас же, при нажатии горячей клавиши захвата область захвата просто не появляется. Выделил область, отпустил ЛКМ и все, программа сворачивается и пишет, что сохранено в буфере, хотя там ничего нет.
Этот сайт использует Akismet для борьбы со спамом. Узнайте, как обрабатываются ваши данные комментариев.
Источник
Lightshot ошибка загрузки на сервер как исправить
Lightshot заблокирован в России
К сожалению РКН заблокировал сайт со скриншотами из программы Lightshot. Мы просим всех, кто пользуется данной программой, перестать это делать и перейти на альтернативные сервисы, например joxi.ru, download.ru, jetscreenshot или скриншотер.рф . Напоминаем, что неоткрывающийся скриншот является достаточной причиной для отправки отчета на доработку.
Предлагаем пользователям в комментариях делится ссылками на любимые сервисы для создания скриншотов.
https://pastenow.ru/ давно пользуюсь этим сервисом
Никогда не пользовался. pastenow.ru удобнее
Скриншотер топ https://скриншотер.рф/
Рекомендую сам пользуюсь,а на счет лайтшота да и х… с ним)
Грузится на сервер 15 сек аж а тут секунда и уже ссылка готова
Согласен! быстрый и надёжный-ни разу не подводил!
Именно этот сайт заблокирован на территории РФ, пожалуйста больше его не используйте.
откуда у вас эта информация? на официальном сайте ркн есть только две страницы этого сайта в реестре запрещенных.. но не весь сайт.. он иногда работает даже
Полностью заблокирован домен prnt.sc, вы можете убедиться в этом на сайте https://eais.rkn.gov.ru/
Номер и дата основания для внесения в реестр
Орган, принявший решение о внесении в реестр
Ограничение доступа
2а-748/2021 от 18.03.2021
Элистинский городской суд — Республика Калмыкия
ограничивается к странице
128744 от 27.05.2021
Роспотребнадзор
ограничивается к странице
.. ни слова тут о целом ДОМЕНЕ… дайте скриншот кде вы это видите
Мы не будем давать никаких скриншотов, так как наш провайдер (и не только наш) уже заблокировал доступ к домену целиком.
Так вы на любом незапрещеном хостинге его разместите. в каком месте на сайте ркн вы видите что заблокирован весь ДОМЕН. а не отдельные две страницы сайта.
Пожалуйста уточните о каких двух страницах вы говорите?
Скриншотер — https://скриншотер.рф/ простой и надёжный, все необходимые настройки есть. А лайтшот неоднократно выносил мозги и выделывался.
Через vpn все работает
Странно. У меня пока работает. Видимо до обновления..
Где заблокирован? И лайтшот работает и принт скрин. Ч чего вы взяли что заблокировано. И даже работает без всяких впн
Почему Lightshot не работает?
Не смотря на большую популярность иногда можно увидеть обращения в сторону разработчиков, что лайтшот не работает. Такие проблемы несут за собой задержку во времени и очень раздражают. Но на многие вопросы уже сейчас можно найти подходящее решение и пользоваться программой без затруднений.
Основные причины неисправностей
К основным причинам и методам их решения можно отнести:
- lightshot не работает. Возможно, вопрос состоит в актуальности версии, необходимо скачать современную версию с официального сайта.
- Лайтшот не работает в играх. С этой проблемой поможет справиться назначение горячих клавиш.
- lightshot не работает prt sc. Стоит проверить назначение именно этой клавиши и перезагрузить компьютер.
Как видно причины неисправностей можно ликвидировать очень быстро. В случае дальнейших неполадок всегда можно связаться с разработчиками в форме обратной связи на официальном сайте программы.
lightshot.exe: что это? и как его убрать
В вашей системе запущено много процессов, которые потребляют ресурсы процессора и памяти. Некоторые из этих процессов, кажется, являются вредоносными файлами, атакующими ваш компьютер.
Чтобы исправить критические ошибки lightshot.exe,скачайте программу Asmwsoft PC Optimizer и установите ее на своем компьютере
Прочтите эти руководства, чтобы решить проблемы с lightshot.exe:
- совет: Очистите реестр, чтобы исправить lightshot.exe, которое перестало работать из-за ошибки.
- совет: Как удалить заблокированный файл lightshot.exe
- совет: Очистите мусорные файлы, чтобы исправить lightshot.exe, которое перестало работать из-за ошибки.
Как другие пользователи поступают с этим файлом?
Всего голосов ( 192 ), 125 говорят, что не будут удалять, а 67 говорят, что удалят его с компьютера.
Как вы поступите с файлом lightshot.exe?
Некоторые сообщения об ошибках, которые вы можете получить в связи с lightshot.exe файлом
- (lightshot.exe) столкнулся с проблемой и должен быть закрыт. Просим прощения за неудобство.
- lightshot.exe. Эта программа не отвечает.
- (lightshot.exe) — Ошибка приложения: the instruction at 0xXXXXXX referenced memory error, the memory could not be read. Нажмитие OK, чтобы завершить программу.
- (lightshot.exe) не является ошибкой действительного windows-приложения.
- (lightshot.exe) отсутствует или не обнаружен.
LIGHTSHOT.EXE
Проверьте процессы, запущенные на вашем ПК, используя базу данных онлайн-безопасности. Можно использовать любой тип сканирования для проверки вашего ПК на вирусы, трояны, шпионские и другие вредоносные программы.
Список вариантов процесса lightshot.exe :
Прочтите эти руководства, чтобы решить проблемы с lightshot.exe:
- совет: Очистите реестр, чтобы исправить lightshot.exe, которое перестало работать из-за ошибки.
- совет: Как удалить заблокированный файл lightshot.exe
- совет: Очистите мусорные файлы, чтобы исправить lightshot.exe, которое перестало работать из-за ошибки.
процессов:
Cookies help us deliver our services. By using our services, you agree to our use of cookies.
Lightshot ошибка загрузки на сервер как исправить
Lightshot — простая и понятная программка для снятия скриншотов. Позволяет загрузить скриношт на сервер и выдает короткую ссылку на него. Так же есть возможность моментального поста в Twitter и Facebook. В данный момент доступна как плагин к браузерам Internet Explorer, Firefox, Chrome и как отдельная программа
Фичи:
— Выделение любой области экрана;
— Аплоад скриншота на сервер;
— Короткая ссылка на скриншот;
— Сохранение в файл (png, jpg, bmp);
— Копирование в буфер обмена;
— Редактирование в онлайн редакторе;
— Моментальный пост в Twitter и Facebook.
Больше информации тут.
FAQ page
Видеотур
Источник
Если не работает Lightshot на компьютере или ноутбуке, то нужно проверить соединение с сетью и перезагрузить Windows. При возникновении ошибок при выделении области можно обратиться в службу поддержки или установить новую версию скриншотера.
Содержание
- Что делать если не работает Lightshot
- Проблема 1: нестабильное соединение с сетью
- Проблема 2: долгая загрузка на сервер
- Проблема 3: черный экран при снимках в видеоиграх
- Сервис обратной связи для решения проблем
Лайтшот – популярный скриншотер, который прост в управлении и не нагружает центральный процессор. При появлении проблем нужно выполнить самостоятельную проверку настроек и интернета или обратиться в поддержку.
Проблема 1: нестабильное соединение с сетью
Если Lightshot не копирует на сервер полученные снимки или делает это слишком долго, то причиной может стать низкая скорость соединения с сетью. В этом случае нужно перейти на любой бесплатный сервис и выполнить проверку.
Как проверить скорость интернета:
- Включите компьютер и запустите предустановленный браузер.
- В строке поиска укажите запрос: «Проверка скорости интернета».
- Запустите любой из предложенных сайтов.
- Нажмите на клавишу для запуска тестирования.
- Через несколько секунд система укажет скорость скачивания и загрузки.
- При показаниях ниже одного мегабита в секунду работа Lightshot может быть нестабильна.
Важно. Если сервис не запускается и не получается выполнить проверку, это говорит о слабом сигнале интернета. В этом случае нужно перезагрузить компьютер и обратиться к поставщику связи.
Проблема 2: долгая загрузка на сервер
Если с интернет-соединением все нормально, но скриншотер тормозит во время загрузки изображений в сеть, то проблемой может являться неправильно выбранный формат. Для изменения настроек нужно перейти в опции, выбрать другое расширение снимков и установить сжатие.
Как настроить качество изображения, отправляемого на сервер:
- Кликните по стрелке вызова окна с приложениями, которая находится в панели рядом с часами.
- Нажмите на иконку Lightshot правой кнопкой мыши.
- Выберите пункт «Настройки».
- Перейдите во вкладку «Форматы».
- Для изменения расширения отправляемого снимка нажмите на кнопку со стрелкой и выберите значение PNG.
- Полоску качества JPEG настраивать не обязательно.
Для сохранения нажмите на кнопку «Ок». Изменение формата изображения позволяет существенно снизить вес файла и уменьшить время загрузки на сервер. Качество снимка остается на высоком уровне.
Проблема 3: черный экран при снимках в видеоиграх
Приложение Lightshot не делает скриншоты в играх, которые запускаются на полный экран и требовательны к системным характеристикам. Получить снимок экрана можно, если игра запускается в отдельном окне или в браузере через Flash-проигрыватель.
Исправить данный недостаток невозможно, так как редактор не работает с большинством видеоигр из-за внутренних особенностей приложения. Для получения снимков во время игры попробуйте установить другой скриншотер, например Bandicam.
Сервис обратной связи для решения проблем
Разработчики скриншотера Lightshot отвечают на любые вопросы и помогают решать ошибки с помощью сервиса «Помощь». Для перехода потребуется предустановленный браузер и соединение с сетью.
Как войти в окно помощи:
- Кликните по значку приложения правой кнопкой мышки.
- Перейдите в раздел «Помощь».
- Система автоматически запустит браузер и перейдет на официальный сайт приложения.
На страничке можно найти список часто задаваемых вопросов, обучающее видео, дополнительные сведения о сервисе Лайтшот, внести свое предложение или обратиться с запросом на электронную почту.
По электронному адресу всегда можно написать запрос, отправить скриншот проблемы и узнать, почему Lightshot не работает в играх, и будет ли поддержка опции в новых версиях. Разработчики отвечают в любое время суток и помогают в решении любой проблемы.
Важно. Если сервис вылетает или перестал запускаться, то нужно удалить старую версию, перезагрузить компьютер и установить новую. Как правило, это решает большинство проблем избавляет от лишних ошибок.
Пользователи выбирают Lightshot за простой интерфейс, высокую скорость работы и низкие требования к компьютеру. Для установки не нужно регистрироваться на официальном сайте или покупать платные расширения.
Здравствуйте.
К сожалению РКН заблокировал сайт со скриншотами из программы Lightshot. Мы просим всех, кто пользуется данной программой, перестать это делать и перейти на альтернативные сервисы, например joxi.ru, download.ru, jetscreenshot или скриншотер.рф . Напоминаем, что неоткрывающийся скриншот является достаточной причиной для отправки отчета на доработку.
Предлагаем пользователям в комментариях делится ссылками на любимые сервисы для создания скриншотов.
Александр
22.07.2021 в 11:31
xXxBReeZExXx
22.07.2021 в 11:34
Александр
22.07.2021 в 11:51
Алекс
22.07.2021 в 13:48
Валерий
22.07.2021 в 14:07
Никогда не пользовался. pastenow.ru удобнее
Даниель
22.07.2021 в 14:33
Скриншотер топ https://скриншотер.рф/
Рекомендую сам пользуюсь,а на счет лайтшота да и х… с ним)
Грузится на сервер 15 сек аж а тут секунда и уже ссылка готова
Андрей
01.08.2021 в 00:54
Согласен! быстрый и надёжный-ни разу не подводил!
Сергей
22.07.2021 в 14:54
Алексей
22.07.2021 в 15:47
support
22.07.2021 в 15:52
Именно этот сайт заблокирован на территории РФ, пожалуйста больше его не используйте.
крокодил
23.07.2021 в 10:32
откуда у вас эта информация? на официальном сайте ркн есть только две страницы этого сайта в реестре запрещенных.. но не весь сайт.. он иногда работает даже
support
23.07.2021 в 10:58
Полностью заблокирован домен prnt.sc, вы можете убедиться в этом на сайте https://eais.rkn.gov.ru/
крокодил
23.07.2021 в 11:33
Номер и дата основания для внесения в реестр
Орган, принявший решение о внесении в реестр
Ограничение доступа
2а-748/2021 от 18.03.2021
Элистинский городской суд — Республика Калмыкия
ограничивается к странице
128744 от 27.05.2021
Роспотребнадзор
ограничивается к странице
.. ни слова тут о целом ДОМЕНЕ… дайте скриншот кде вы это видите
support
23.07.2021 в 14:27
Мы не будем давать никаких скриншотов, так как наш провайдер (и не только наш) уже заблокировал доступ к домену целиком.
крокодил
23.07.2021 в 15:05
Так вы на любом незапрещеном хостинге его разместите. в каком месте на сайте ркн вы видите что заблокирован весь ДОМЕН??? а не отдельные две страницы сайта.
support
23.07.2021 в 20:02
Пожалуйста уточните о каких двух страницах вы говорите?
Potap
23.07.2021 в 01:19
Скриншотер — https://скриншотер.рф/ простой и надёжный, все необходимые настройки есть. А лайтшот неоднократно выносил мозги и выделывался.
Юрий
23.07.2021 в 03:24
Через vpn все работает
Вадим
23.07.2021 в 09:06
Странно. У меня пока работает. Видимо до обновления..
Илья
24.07.2021 в 00:16
Где заблокирован? И лайтшот работает и принт скрин. Ч чего вы взяли что заблокировано. И даже работает без всяких впн
юзер
26.07.2021 в 23:57
на сайт не зайти
Amadeus
24.07.2021 в 06:33
Никогда не пользовался этим скриншотером и бесит когда другие ссылки из него присылают: вместо нормальной фотографии получаешь страницу с кучей рекламы!
Очень давно использую только KISS https://ipic.su/client.html
Преимуществ куча: много разных серверов для загрузки скриншотов, встроеный редактор, получаешь прямую ссылку на картинку, можно сохранить как файл и т.д.
А вот вам ещё #лайфхак: не нужны на кешбоксе никакие скриншотеры, просто нажимаешь Print Scrn и в отчёте жмешь «Прикрепить файлы». Выбираешь файл из буфера обмена и готово — картинка загружена на сервер кэшбокса!
Amadeus
24.07.2021 в 06:52
Рекламодатели!
Проверьте свои задания, у кого скриншоты в заданиях оставлены через https://prnt.sc/ перепишите пожалуйста задания, не открываются скрины, не возможно половину заданий выполнить.
Ирина
24.07.2021 в 20:23
Поддерживаю.
Марат
24.07.2021 в 12:22
Делайте скрины «Ножницами» в винде — сделайте папку для скринов и там всё сохраняйте.
Artem
08.08.2021 в 16:45
Ребята, я один такой: https://yadi.sk/i/GsHhY97GfMljag . Всё работает и никогда не переставало. Кто вам сказал что в России все решения суда надо выполнять? Смех, да и только.
Valery
11.08.2021 в 04:21
временное решение этой проблемы
1) открываем ссылку https://prnt.sc/1lhkjvg
2) видим страничку «Не удается получить доступ к сайту»
3) в адресной строке изменяем на https://WWW.prnt.sc/1lhkjvg + enter, видим 403 Forbidden.
4) нажимаем стрелку «назад» и открываем картинку и все последующие нормально можно открывать В ЭТОМ ЖЕ ОКНЕ, как только сделали новое окно/ закладку, придется всё повторить.
Екатерина
22.08.2021 в 19:35
В заданиях просят загружать скрин через ваш сервер..Это какие и где ссылка на него?????
support
24.08.2021 в 11:02
Загрузка файлов к нам на сервер доступна при подаче отчета.
Riddick
27.08.2021 в 00:42
Вас вынуждают чаще использовать российские сервисы.
Что говорит о заинтересованности в этом органов.
задумайтесь об этом
Valery
04.09.2021 в 12:41
Лайтшот снова в работе.
redd
09.11.2021 в 12:29
хостинг изображений subirimagenes.com
Оставить своё мнение
Lightshot заблокирован в России ↑ Альтернативы кнопке Print Screen
График сбоев и отчетов о проблемах 10 февраля, 2023: Как быстро сделать скриншот (снимок с экрана)?
3 способа исправить проблемы с Print Screen в Windows 10 — Анна Самарина Дополнительная информация Как включить (отключить) клавишу PRINT SCREEN в приложении «Параметры Windows»
Почему не работает принтскрин и как это исправить? Дополнительная информация Дополнительная информация
График сбоев и отчетов о проблемах: Распространенные причины отказа клавиши Print Screen для создания копии экрана
Дополнительная информация Очистка клавиатуры
Подробнее…
Для того, чтобы скачать данную программу, можно просто набрать в поиске по-русски джокси скачать и на первом месте выйдет официальный сайт сервиса Joxi. Выполнив рассмотренные выше действия, можно использовать клавишу PRINT SCREEN для запуска функции создания фрагмента экрана. Дмитрий Убедительно прошу Вас порекомендовать мне методы и способы устранения ошибки 0х80070426 на моем ноутбуке которая блокирует установку обновлений виндоус.
Дополнительная информация ↑ Драйверы
Подробнее…
Нажимаем Print Screen, заходим в любой графический редактор, например, тот же Paint, и жмем комбинацию Ctrl V, чтобы вставить захваченное изображение что может быть проще. Бывает так, что необходимо сохранить копию экрана на жесткий диск компьютера. Юзерам нужно обратить внимание на то, что клавиша-модификатор Function на некоторых моделях ноутбуков работает только после скачивания дополнительного ПО от производителя.
Драйвер клавиатуры В чем причина проблемы?
Подробнее…
Далее по порядку перечислены действия, которые помогут разобраться, действительно ли проблема с самой клавишей Print Screen на клавиатуре или причина проблемы в чем-то другом. Инструмент Средство устранения неполадок используется для решения различных проблем, в том числе с оборудованием. Затем выберите вкладку Клавиатура , и в правой части окна в разделе Сочетание клавиш PRINT SCREEN включите или отключите параметр Используйте кнопку PRINT SCREEN, чтобы запустить функцию создания фрагмента экрана.
Не работает Print Screen на клавиатуре — что делать? Самые частые проблемы 10 февраля, 2023 Дополнительная информация
Не работает ПринтСкрин на Windows 10 — Ваша компьютерная помощь куда делся Очистка клавиатуры
79
Четыре Линии Техподдержки В чем причина проблемы
Если не нашли ответ в статье, жмите подходящую кнопку:
Задайте вопрос на форуме Проверить ответ сайта
Как включить клавишу PRINT SCREEN для запуска функции создания фрагмента экрана в Windows 10 Задействование клавиши «Fn»
Так, выделить какую-то часть снимка, можно не только прямоугольником 1 , а также кругом или овалом 2 , кликнув на панели инструментов на изображение круга 3. Joxi — это еще одна программа, при помощи которой можно быстро сделать скриншот. Если вы ранее на этом компьютере не делали снимков экрана с помощью кнопки Print Screen, возможно, вам нужно жать её в сочетании с клавишей-модификатором Fn. 10 февраля, 2023
Мнение эксперта
Васильев Петр, специалист по неисправностям сайтов и мессенджеров
Если у вас возникают сложности, я помогу разобраться.
Задать вопрос эксперту
Если вы долго не выключали ПК или ноутбук, а погружали его в сон, а также в прочих лайтовых случаях системных глюков перезагрузка может помочь. Если же у вас установлена актуальная версия драйвера, то пора заняться его переустановкой. Если же вы хотите что-то уточнить, пишите мне, отвечу в течение дня!
Заключение
Возможно, вам удалось решить проблему как-то иначе, в таком случае и я и читатели будут вам благодарны, если вы сможете поделиться своим решением в комментариях ниже. Можно, конечно, вставить ссылку и нажатием на правую кнопку мыши, выбрав затем функцию Вставить , но горячими клавишами получается быстрее.
Альтернативные способы решения проблемы Решение №3 Обновление драйвера клавиатуры
Затем выберите вкладку Клавиатура , и в правой части окна в разделе Сочетание клавиш PRINT SCREEN включите или отключите параметр Используйте кнопку PRINT SCREEN, чтобы запустить функцию создания фрагмента экрана. В сегодняшней статье мы посмотрим с вами, что может вызывать такую проблему и как ее можно устранить. При нажатии этой клавиши изображение на экране копируется в буфер обмена, откуда его при помощи горячих клавиш Ctrl V можно вставить в любую программу, например, в стандартное приложение Windows для работы с рисунками Paint. 10 февраля, 2023
Как сделать скриншот в программе joxi
Для создания копии экрана необходимо нажать на клавишу Print Screen. Затем вставить копию экрана в любой программный продукт, чтобы обработать изображение. Если не установлен дополнительный софт, то изображение можно вставить в Paint или Word для дальнейшего сохранения в необходимое место.
Мнение эксперта
Васильев Петр, специалист по неисправностям сайтов и мессенджеров
Если у вас возникают сложности, я помогу разобраться.
Задать вопрос эксперту
Для того, чтобы увидеть сделанные ранее скриншоты, загруженные на облачный сервер Lightshot, нужно войти в свой личный кабинет. После задания всех настроек нажимаем кнопку ОК , чтобы сохранить изменения и закрыть окно. Если же вы хотите что-то уточнить, пишите мне, отвечу в течение дня!
Как включить (отключить) клавишу PRINT SCREEN используя файл реестра
Для того, чтобы скачать данную программу, можно просто набрать в поиске по-русски джокси скачать и на первом месте выйдет официальный сайт сервиса Joxi. Номер и дата основания для внесения в реестр Орган, принявший решение о внесении в реестр Ограничение доступа 2а-748 2023 от 18.
Частые вопросы
-
Яндекс по Вашему Запросу Ничего не Нашлось • Очистка кэша dns
Как написать письмо в поддержку Яндекса – подробная инструкция Что делать при о…
-
Почему Теле2 не Работает в Башкирии • Анна цыганкова
Почему у Теле2 плохо работает интернет: 6 основных причин Заполненность кэша
…
-
Что с Сбербанком Онлайн Почему не Работает • Забыл пароль
Начнется уже 25 апреля: Сбербанк сказал, что ждет россиян в магазинах По каким …
-
Почему Телефон не Ловит Сеть Теле2 • Неправильные настройки
Нет сети на телефоне: что делать и почему — все причины Как заказать автоматиче…