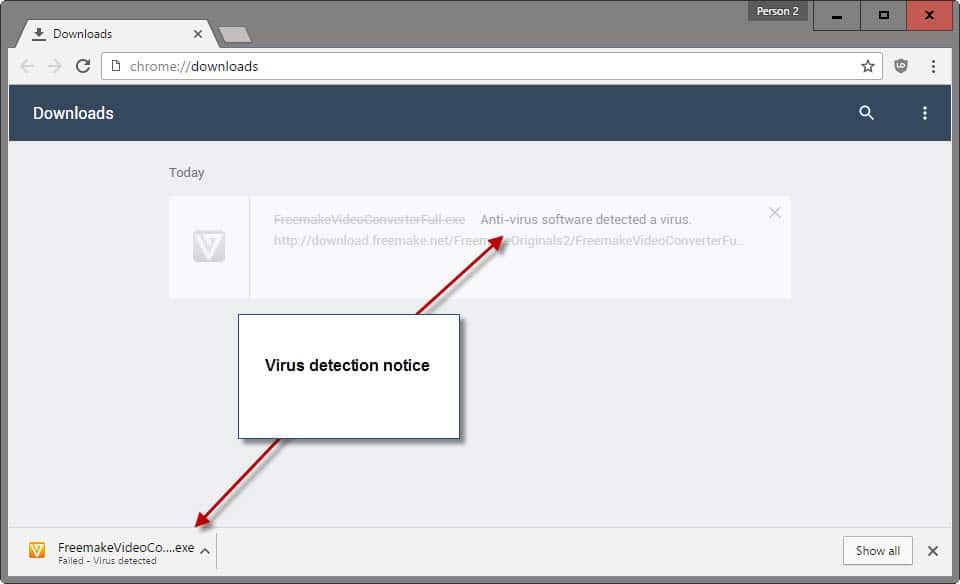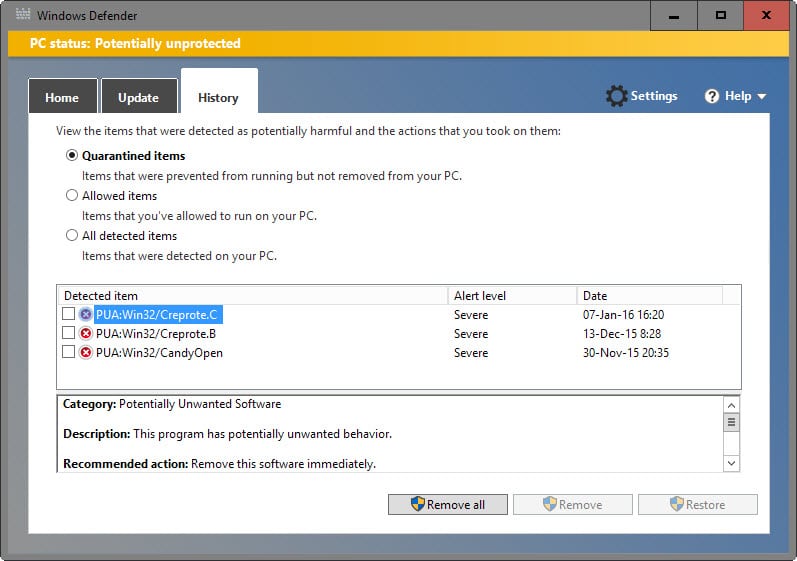Ошибка: обнаружен вирус в Google Chrome — как убрать, если браузер блокирует скачивание файлов
После обновления браузера Гугл Хром возникают проблемы при скачивании файлов. Отображается ошибка «Обнаружен вирус» Chrome. Как убрать в 2023 году, если старые способы уже не работают — узнайте из детальной инструкции для Windows 10 8 7. В конце поста будет видео с наглядной демонстрацией решений.
Гугл Хром блокирует скачивание файла — как отключить?
Самое интересное, что в самом обозревателе Вы не найдете никаких настроек, отвечающих за проверку загружаемого контента. Еще в 2018 году дефект устранялся очень просто — достаточно было проигнорировать предупреждение и возобновить загрузку.
Но теперь сделать это невозможно, поскольку в меню доступна только возможность удалить элемент и просмотреть информацию.
Справка Google указывает на ограничения со стороны операционной системы и ссылается на страницу поддержки Microsoft. Там найдете несколько решений. Вот самое эффективное:
- Нажмите на клавиатуре сочетание Win + R и в появившемся окне введите команду:
inetcpl.cpl
- Открываются Интернет-свойства. Следует перейти на вкладку «Безопасность» и сразу убрать опцию, отвечающую за включение защищенного режима. Далее кликаем по кнопке «Другой…» и в списке находим параметр «Запуск программ и небезопасных файлов». Устанавливаем значение «Включить», сохраняем внесенные изменения и перезагружаем компьютер:
В Windows 7 этого вполне достаточно. Но как убрать в Виндовс 10 ошибку «Обнаружен вирус» в Google Chrome, которая возникает при скачивании файлов?
- Необходимо в опциях Защитника (встроенного антивируса) отключить проверку в реальном времени. В области уведомления кликаем по значку «щит», в окне параметров безопасности слева выбираем раздел «Защита от вирусов и угроз». После этого идём по ссылке «Управление настройками»:
- Теперь просто ставим переключатель в положение «Выкл.», чтобы приложение не сканировало файлы при загрузке из сети Интернет:
Этого достаточно, чтобы ошибка «Обнаружен вирус» была устранена в Google Chrome 2023 года.
Файл может быть опасен — как отключить в Яндексе?
Убрать такое уведомление при загрузке в Yandex браузере можно перечисленными выше способами. Но если проблема не устранена, дополнительно следует «навести порядок» в функции Protect.
- Запускаем веб-обозреватель, в адресной строке вводим следующую ссылку:
browser://protect
- Оказываемся в разделе «Безопасность» и сразу обращаем внимание на опцию проверки запускаемых сайтов и загружаемых файлов. Снимаем отметку, закрываем программу и запускаем повторно:
Но не стоит забывать об антивирусах. Не только встроенный Windows 10 Defender может блокировать скачивание в Гугл Хроме и Яндексе, но и сторонние утилиты. При необходимости — следует также поискать в их параметрах соответствующие решения (онлайн-сканер, real-time protection и т.д.).
Видео

Автор рекомендует:
- Что такое Google Assistant, как скачать и управлять им
- DNS PROBE FINISHED No internet — как исправить ошибку в Chrome
- Что делать, если вирус заблокировал порты USB на компьютере: эти способы должен знать каждый
- ERR_PROXY_CONNECTION_FAILED — что за ошибка в браузере, как исправить
- Включение скрытого режима просмотра в Opera
Вам помогло? Поделитесь с друзьями — помогите и нам!
Содержание
- Способ 1: Чистка кеша браузера
- Способ 2: Активация встроенного сканера вредоносного ПО
- Способ 3: Отключение антивирусной программы
- Способ 4: Редактирование системного реестра
- Способ 5: Сброс настроек браузера
- Вопросы и ответы
Способ 1: Чистка кеша браузера
Ошибка «Не удалось выполнить проверку на вирусы» возникает в браузерах после скачивания файла. В этом случае одним из решений является чистка кеша, то есть временных данных, хранящихся в используемом веб-обозревателе для быстрого открытия часто посещаемых страниц и сайтов. Возникновение ошибки среди файлов кеша влечет за собой различные проблем, включая сбои при открытии различных файлов и архивов, скачанных из интернета.
В наших отдельных руководствах на сайте описаны способы очистки кеша в наиболее распространенных браузерах. Сделать это можно как встроенными средствами, так и с помощью сторонних программных решений.
Подробнее: Как очистить кеш в Google Chrome / Opera / Яндекс.Браузере / Mozilla Firefox / Internet Explorer
Способ 2: Активация встроенного сканера вредоносного ПО
Иногда обозреватель/система уже заражены вирусами, которые блокируют проверку скачанных данных. В браузере Google Chrome есть встроенный сканер вредоносного программного обеспечения, который позволяет избавиться от подозрительных файлов. Аналогичная проверка есть и в остальных обозревателях на этом же движке (Яндекс.Браузер, Опера, Вивальди и др.).
- Запустите браузер (в нашем случае Chrome) и перейдите в главное меню, щелкнув по троеточию в верхнем углу. Через меню откройте раздел с настройками.
- На панели сбоку раскройте меню «Дополнительные», затем выберите пункт «Сброс настроек и удаление вредоносного ПО». В центральной части окна кликните по строке «Удаление вредоносного ПО с компьютера».
- В новом окне нажмите на кнопку «Найти».

После этого запустится встроенный сканер, который найдет и распознает вредоносный софт, попавший в браузер.
Читайте также: Проверка браузера на вирусы
Способ 3: Отключение антивирусной программы
Бывают случаи, когда активная работа установленной антивирусной программы мешает запуску файла, случайно вызывая ошибку проверки. Тогда попробуйте временно отключить защитный софт (только если уверены, что скачали файл из безопасного источника). Алгоритм действий зависит от антивируса, но в большинстве случаев срабатывает деактивация через системный трей: найдите иконку программы и щелкните по ней правой кнопкой мыши. В появившемся меню выберите пункт с закрытием или выходом.
Подробнее: Отключение антивируса
После этого компьютер будет находиться под угрозой. Если вы доверяете источнику загрузки файла, то откройте его и проверьте, пропала ли ошибка. Затем не забудьте снова включить антивирусную программу.
Если на компьютере или ноутбуке работает встроенная антивирусная защита, то временно отключить брандмауэр можно несколькими системными способами: через «Диспетчер задач», «Панель управления» или «Параметры» Windows 10/11. Наши авторы рассматривали все варианты в различных операционных системах от Microsoft.
Подробнее: Как отключить брандмауэр в Windows 10 / Windows 8 / Windows 7 / Windows XP
Способ 4: Редактирование системного реестра
Отключение работы диспетчера вложений путем изменения настроек системного реестра – универсальный способ, который подойдет при использовании любых браузеров или программ для выхода в интернет. В этом случае потребуется воспользоваться средством Windows – «Редактором реестра».
- Запустите инструмент «Редактор реестра». Найти его можно в главном меню или с помощью системного поиска.
- На панели слева перейдите по следующему пути, поочередно открывая одноименные папки:
HKEY_CURRENT_USERSoftwareMicrosoftWindowsCurrentVersionPoliciesAttachments. В последнем каталоге найдите параметр «ScanWithAntiVirus» и дважды щелкните по нему. - В появившемся окне поменяйте значение параметра с «3» на «1». Нажмите на кнопку подтверждения.

Если браузер запущен, перезапустите его и проверьте, исправлена ли ошибка.
Способ 5: Сброс настроек браузера
Самый радикальный способ – сброс настроек браузера. Все настройки, пользовательские данные, история, закладки будут полностью удалены. При этом все возможные проблемы и ошибки также могут устраниться.
Рекомендуем перед этим активировать и настроить синхронизацию, чтобы не потерять все, что вы сохраняли в браузере. После ее включения подождите некоторое время, чтобы процедура закончилась, и уже потом переходите к сбросу.
Читайте также: Восстановление браузера Google Chrome
Сбросить настройки Google Chrome, как и большинства других браузеров, можно через внутренние настройки.
- Через меню откройте «Настройки», перейдите в раздел «Дополнительные», затем выберите пункт со сбросом. В основной части окна нажмите на строку «Восстановление настроек по умолчанию».
- В новом окошке кликните по кнопке «Сбросить настройки».
В отдельных статьях на нашем сайте можно узнать все возможные способы сброса настроек наиболее распространенных среди пользователей браузеров.
Подробнее: Как сбросить настройки в Mozilla Firefox / Opera / Яндекс.Браузер

Содержание
- Способы убрать ошибку «Обнаружен вирус» в Хроме, когда браузер блокирует скачивание файлов
- Принудительное сохранение на странице загрузок Хрома
- Переименование якобы вредоносного файла в папке скачиваний
- Отключение защиты (встроенного антивируса) в настройках браузера
- Настройка свойств Интернет в Windows 7
- Отключение проверки в реальном времени в “Защитнике” Виндовс 10
- Отключение антивируса (Dr WEB, Касперский и других) на ПК или ноутбуке
- Исправлено: ошибка поиска, когда Chrome искал вредоносное ПО
- Решение 1. Обновите Chrome до последней сборки
- Решение 2. Очистите файлы cookie и данные браузера Chrome
- Решение 3. Переустановите браузер Chrome
- Не удалось выполнить проверку на вирусы при скачивании файла windows 10
- Как скачать заблокированный файл, не отключая фильтр
- Небольшая предыстория
- Возможные причины блокировки
- Гугл Хром блокирует скачивание файла – как отключить?
- Нет комментариев. Гость, не желаешь оставить первый комментарий?
- Переименование якобы вредоносного файла в папке скачиваний
- Отключаем блокировку скачивания файлов в браузере Гугл Хром
- Файл может быть опасен – как отключить в Яндексе?
- Отключение защиты (встроенного антивируса) в настройках браузера
- Если всё-таки Chrome остановил загрузку
- Не удалось выполнить проверку на вирусы при скачивании файла windows 10
- Как скачать заблокированный файл, не отключая фильтр
- Небольшая предыстория
- Возможные причины блокировки
- Гугл Хром блокирует скачивание файла – как отключить?
- Нет комментариев. Гость, не желаешь оставить первый комментарий?
- Переименование якобы вредоносного файла в папке скачиваний
- Отключаем блокировку скачивания файлов в браузере Гугл Хром
- Файл может быть опасен – как отключить в Яндексе?
- Отключение защиты (встроенного антивируса) в настройках браузера
- Если всё-таки Chrome остановил загрузку
- ÐÑÐµÐ¼Ñ Ð¸ СÑекло Так вÑпала ÐаÑÑа HD VKlipe Net
- Ошибка Windows 7 Ошибка Showstopper
- Ошибка отсутствующей операционной системы. Не найдена ошибка в Windows
- Перезагрузите и выберите правильное сообщение об ошибке «Ошибка загрузки устройства» в Windows
Способы убрать ошибку «Обнаружен вирус» в Хроме, когда браузер блокирует скачивание файлов
Браузер Chrome заблокировал файл как опасный и не скачивает? Не беда, ошибки «Не удалось выполнить проверку на вирусы», «Не удалось скачать», «Обнаружен вирус» — вовсе не безвыходное положение. Просто в каждой новой версии обозревателя от Гугл повышается степень защиты от вредоносных программ, и существует ряд способов, как снять блокировку.
Убрать неполадку можно через меню загрузок, путем переименования проблемного документа, в настройках обозревателя или параметрах Виндовс. А также можно попробовать отключить антивирусы.
Если у Вас есть сомнения по поводу безопасности загрузки, которую Вы производите, то можете сделать скриншот ошибки через специальное расширение прямо в Гугл Хроме и посоветоваться с нами по этому поводу через комментарии к статье. Процедура не занимает много времени, но может существенно сберечь нервные клетки в будущем.
Принудительное сохранение на странице загрузок Хрома
Если Хром не дает скачать файл, блокирует и пишет, что нашел вирус, сделайте следующее:
Переименование якобы вредоносного файла в папке скачиваний
Если предыдущий способ не дал результата и ошибка с блокировкой по-прежнему есть, то попробуйте следующее:
Отключение защиты (встроенного антивируса) в настройках браузера
Еще один вариант, чтобы Хром не блокировал загрузки – снятие блокировки с якобы опасного файла через внутренние настройки Chrome. Помните, что деактивация встроенного антивируса повлияет на сканирование остального ПО и существенно снизит уровень защиты браузера.
Настройка свойств Интернет в Windows 7
Для снятия ошибки с блокировкой файла Хромом в «семерке» проделайте следующие манипуляции:
А также Вы можете скачать свежую версию Хрома для Windows 7 и переустановить браузер, если настройка выше не привела к нужному результату.
Отключение проверки в реальном времени в “Защитнике” Виндовс 10
В «десятке» снятие ошибки «Обнаружен вирус» осуществляется по-другому. Для этого воспользуйтесь встроенной антивирусной программой «Защитник». Там нужно выключить проверку файлов. Алгоритм такой:
Отключение антивируса (Dr WEB, Касперский и других) на ПК или ноутбуке
Не забывайте, что блокировать скачивание документов в Хроме могут не только встроенные защитные программы Windows. Часто причиной ошибок становится работа установленных на компьютере антивирусов – Касперского, Dr Web и прочих. Советуем покопаться в их настройках, а если ничего не получится – просто отключайте защитное ПО перед скачиванием файлов из Сети.
После скачивание проблемных файлов рекомендую проверить свой браузер Гугл Хром на вирусы. Это точно лишним не будет и много времени не занимает.
Источник
Исправлено: ошибка поиска, когда Chrome искал вредоносное ПО
Вы можете не выполнить сканирование вредоносного программного обеспечения Chrome из-за устаревшего браузера Chrome или из-за поврежденных файлов cookie / данных браузера или установки самого браузера.
Когда уязвимый пользователь подозревает, что его браузер заражен шпионским / вредоносным / рекламным ПО, и пытается выполнить сканирование Chrome, он сталкивается с данной ошибкой.
Решение 1. Обновите Chrome до последней сборки
Браузер Chrome постоянно обновляется, чтобы удовлетворить постоянно меняющиеся технологические достижения и исправлять известные ошибки. Вы можете столкнуться с ошибкой под рукой, если вы используете устаревшую версию Chrome. В этом случае обновление Chrome до последней сборки может решить проблему.
Решение 2. Очистите файлы cookie и данные браузера Chrome
Файлы cookie используются Chrome для хранения связи между клиентом и сервером. Кроме того, Chrome использует кэш для повышения производительности и улучшения работы пользователей. Вы можете столкнуться с данной ошибкой, если файлы cookie / кэшированные данные повреждены по какой-либо причине. В этом контексте очистка файлов cookie и данных браузера может решить проблему.
Решение 3. Переустановите браузер Chrome
Если вам пока ничего не помогло, то, скорее всего, сама установка браузера будет повреждена и может стать причиной обсуждаемой проблемы. В связи с этим переустановка браузера Chrome может решить проблему.
Источник
Не удалось выполнить проверку на вирусы при скачивании файла windows 10
Что делать, если Google Chrome пишет, что заблокировал файл как опасный при скачивании. Как скачать такой файл, а при необходимости — отключить такие блокировки.
Как скачать заблокированный файл, не отключая фильтр
Если Хром заблокировал файл, но вы точно знаете, что он точно не представляет угрозы, откройте загрузки
и нажмите на ссылку Скачать вредоносный файл:
Небольшая предыстория
К слову сказать, скачиваемый файл был полностью дееспособен и не содержал вирусов. Защита браузера сработала, можно сказать, на пустом месте.

Я, разумеется, очень признателен ребятам из Google за такую заботу и вполне уверен в том, что функция блокировки файлов браузером поможет снизить количество заражений вирусами. Но как говорится, есть одно маленькое «но».
Я всегда был строгим приверженцем того, что каждая вещь должна соответствовать своему предназначению. Компьютер защищён в несколько уровней надёжным антивирусом, вспомогательным ПО, а также иными видами активной и пассивной защиты. Опять же, я строго придерживаюсь правил пользования интернетом и не скачиваю никаких материалов без их фоновой проверки штатным антивирусом.
В связи с этим возник вопрос: как отключить надоедливую блокировку скачивания файлов в Google Chrome? Как всегда — всё очень просто! Ниже описаны пошаговые действия.
Возможные причины блокировки
Скачивание может быть заблокировано в следующих случаях:
Информация для разработчиков ПО и владельцев сайтов
Чтобы защитить пользователей, Google составляет списки надежных разработчиков, а также тех сайтов, которые содержат опасные для скачивания данные. Если Chrome отметил ваши исполняемые файлы как потенциально опасные, узнайте, как решить эту проблему.
Небезопасные скачивания с безопасных сайтов также могут быть заблокированы. Если вы не можете скачать файлы со своего сайта, узнайте, как избежать появления смешанного контента и файлов для скачивания.
Эта информация оказалась полезной?
Как можно улучшить эту статью?
Гугл Хром блокирует скачивание файла – как отключить?
Самое интересное, что в самом обозревателе Вы не найдете никаких настроек, отвечающих за проверку загружаемого контента. Еще в 2018 году дефект устранялся очень просто – достаточно было проигнорировать предупреждение и возобновить загрузку.
Но теперь сделать это невозможно, поскольку в меню доступна только возможность удалить элемент и просмотреть информацию.
В Windows 7 этого вполне достаточно. Но как убрать в Виндовс 10 ошибку “Обнаружен вирус” в Google Chrome, которая возникает при скачивании файлов?
Этого достаточно, чтобы ошибка “Обнаружен вирус” была устранена в Google Chrome 2022 года.
Нет комментариев. Гость, не желаешь оставить первый комментарий?
Перед публикацией, советую ознакомится с правилами!
Переименование якобы вредоносного файла в папке скачиваний
Если предыдущий способ не дал результата и ошибка с блокировкой по-прежнему есть, то попробуйте следующее:
Отключаем блокировку скачивания файлов в браузере Гугл Хром
Можно ввести в адресной строке адрес: chrome://settings/ и нажать кнопку Enter.


Ещё этот пункт может называться «Защитить своё устройство от опасны сайтов».
Файл может быть опасен – как отключить в Яндексе?
Убрать такое уведомление при загрузке в Yandex браузере можно перечисленными выше способами. Но если проблема не устранена, дополнительно следует “навести порядок” в функции Protect.
Но не стоит забывать об антивирусах. Не только встроенный Windows 10 Defender может блокировать скачивание в Гугл Хроме и Яндексе, но и сторонние утилиты. При необходимости – следует также поискать в их параметрах соответствующие решения (онлайн-сканер, real-time protection и т.д.).
Отключение защиты (встроенного антивируса) в настройках браузера
Еще один вариант, чтобы Хром не блокировал загрузки – снятие блокировки с якобы опасного файла через внутренние настройки Chrome. Помните, что деактивация встроенного антивируса повлияет на сканирование остального ПО и существенно снизит уровень защиты браузера.
Если всё-таки Chrome остановил загрузку
Если это не помогло, посмотрите эту статью: «Не удалось выполнить проверку на вирусы при скачивании файла». Возможно, она будет полезна и поможет вам.
Отключение блокировки в браузере Гугл Хром полезно только в некоторых случаях, так как скачиваемый файл действительно может содержать вирус или другое вредоносное ПО, и при плохой защите компьютера это может привести к неполадкам. Не отключайте без острой и, главное, осознанной необходимости функцию защиты от фишинга и вредоносного ПО!
Источник
Не удалось выполнить проверку на вирусы при скачивании файла windows 10
Что делать, если Google Chrome пишет, что заблокировал файл как опасный при скачивании. Как скачать такой файл, а при необходимости — отключить такие блокировки.
Как скачать заблокированный файл, не отключая фильтр
Если Хром заблокировал файл, но вы точно знаете, что он точно не представляет угрозы, откройте загрузки
и нажмите на ссылку Скачать вредоносный файл:
Небольшая предыстория
К слову сказать, скачиваемый файл был полностью дееспособен и не содержал вирусов. Защита браузера сработала, можно сказать, на пустом месте.

Я, разумеется, очень признателен ребятам из Google за такую заботу и вполне уверен в том, что функция блокировки файлов браузером поможет снизить количество заражений вирусами. Но как говорится, есть одно маленькое «но».
Я всегда был строгим приверженцем того, что каждая вещь должна соответствовать своему предназначению. Компьютер защищён в несколько уровней надёжным антивирусом, вспомогательным ПО, а также иными видами активной и пассивной защиты. Опять же, я строго придерживаюсь правил пользования интернетом и не скачиваю никаких материалов без их фоновой проверки штатным антивирусом.
В связи с этим возник вопрос: как отключить надоедливую блокировку скачивания файлов в Google Chrome? Как всегда — всё очень просто! Ниже описаны пошаговые действия.
Возможные причины блокировки
Скачивание может быть заблокировано в следующих случаях:
Информация для разработчиков ПО и владельцев сайтов
Чтобы защитить пользователей, Google составляет списки надежных разработчиков, а также тех сайтов, которые содержат опасные для скачивания данные. Если Chrome отметил ваши исполняемые файлы как потенциально опасные, узнайте, как решить эту проблему.
Небезопасные скачивания с безопасных сайтов также могут быть заблокированы. Если вы не можете скачать файлы со своего сайта, узнайте, как избежать появления смешанного контента и файлов для скачивания.
Эта информация оказалась полезной?
Как можно улучшить эту статью?
Гугл Хром блокирует скачивание файла – как отключить?
Самое интересное, что в самом обозревателе Вы не найдете никаких настроек, отвечающих за проверку загружаемого контента. Еще в 2018 году дефект устранялся очень просто – достаточно было проигнорировать предупреждение и возобновить загрузку.
Но теперь сделать это невозможно, поскольку в меню доступна только возможность удалить элемент и просмотреть информацию.
В Windows 7 этого вполне достаточно. Но как убрать в Виндовс 10 ошибку “Обнаружен вирус” в Google Chrome, которая возникает при скачивании файлов?
Этого достаточно, чтобы ошибка “Обнаружен вирус” была устранена в Google Chrome 2022 года.
Нет комментариев. Гость, не желаешь оставить первый комментарий?
Перед публикацией, советую ознакомится с правилами!
Переименование якобы вредоносного файла в папке скачиваний
Если предыдущий способ не дал результата и ошибка с блокировкой по-прежнему есть, то попробуйте следующее:
Отключаем блокировку скачивания файлов в браузере Гугл Хром
Можно ввести в адресной строке адрес: chrome://settings/ и нажать кнопку Enter.


Ещё этот пункт может называться «Защитить своё устройство от опасны сайтов».
Файл может быть опасен – как отключить в Яндексе?
Убрать такое уведомление при загрузке в Yandex браузере можно перечисленными выше способами. Но если проблема не устранена, дополнительно следует “навести порядок” в функции Protect.
Но не стоит забывать об антивирусах. Не только встроенный Windows 10 Defender может блокировать скачивание в Гугл Хроме и Яндексе, но и сторонние утилиты. При необходимости – следует также поискать в их параметрах соответствующие решения (онлайн-сканер, real-time protection и т.д.).
Отключение защиты (встроенного антивируса) в настройках браузера
Еще один вариант, чтобы Хром не блокировал загрузки – снятие блокировки с якобы опасного файла через внутренние настройки Chrome. Помните, что деактивация встроенного антивируса повлияет на сканирование остального ПО и существенно снизит уровень защиты браузера.
Если всё-таки Chrome остановил загрузку
Если это не помогло, посмотрите эту статью: «Не удалось выполнить проверку на вирусы при скачивании файла». Возможно, она будет полезна и поможет вам.
Отключение блокировки в браузере Гугл Хром полезно только в некоторых случаях, так как скачиваемый файл действительно может содержать вирус или другое вредоносное ПО, и при плохой защите компьютера это может привести к неполадкам. Не отключайте без острой и, главное, осознанной необходимости функцию защиты от фишинга и вредоносного ПО!
Источник
ÐÑÐµÐ¼Ñ Ð¸ СÑекло Так вÑпала ÐаÑÑа HD VKlipe Net
В двуличном мире Интернета антивирусное программное обеспечение играет ключевую роль в обуздании системы из программных вирусов. Хотя мы осознаем потенциальные угрозы от вредоносных программ, антивирус защищает вашу систему от угроз безопасности. Антивирусный инструмент мешает пользователю загружать ненадежное программное обеспечение. С высоким уровнем киберпреступности всегда рекомендуется установить антивирусное программное обеспечение и поддерживать его в актуальном состоянии.
Если вы достаточно убедитесь в подлинности источника, откуда вы загружаете файл, тогда вы можете установить исключение в своем антивирусном программном обеспечении. В Windows 10 защитник Microsoft Windows является встроенной защитой от вредоносного ПО, которое удаляет вирусы и другие нежелательные файлы. Программы защиты иногда блокируют загрузку файлов на компьютерах Windows для защиты от нарушения безопасности. Вы можете возобновить загрузку файла с некоторыми улучшениями в Защитнике Windows.
Следующие шаги помогут вам установить исключение в программном обеспечении Windows Defender.
Вы должны сделать это, только если вы уверены, что загружаемый файл безопасен и доступен из надежного источника.
Теперь попробуйте снова загрузить файл.
Если у вас по-прежнему возникает проблема с загрузкой файла, тогда вы может использовать другое антивирусное программное обеспечение, которое может блокировать загрузку. Затем вам может понадобиться «белый» список в этом программном обеспечении.
Ошибка Windows 7 Ошибка Showstopper
Ошибка отсутствующей операционной системы. Не найдена ошибка в Windows
Если вы получаете экран ошибки Missing Operating System или Operating System Not Found во время загрузки Windows 10/8 / 7, то это сообщение направит вас в правильном направлении.
Перезагрузите и выберите правильное сообщение об ошибке «Ошибка загрузки устройства» в Windows
Если вы видите перезагрузку и выберите надлежащее загрузочное устройство. Или вставьте загрузочный носитель в выбранное загрузочное устройство и нажмите ключевое сообщение в Windows 10/8/7, см. Это исправление.
Источник
Содержание
- ÐÑÐµÐ¼Ñ Ð¸ СÑекло Так вÑпала ÐаÑÑа HD VKlipe Net
- Ошибка Windows 7 Ошибка Showstopper
- Ошибка отсутствующей операционной системы. Не найдена ошибка в Windows
- Перезагрузите и выберите правильное сообщение об ошибке «Ошибка загрузки устройства» в Windows
- Ошибка загрузки – обнаружен вирус в Windows 10
- Ошибка загрузки – обнаружен вирус
- В Google Chrome обнаружен сбойный вирус? Вот как мы это исправили
- Действия по устранению ошибки обнаружения вирусов в Chrome
- Шаг 1 – Разблокируйте Chrome и восстановите файлы на карантине
- Шаг 2 – Попробуйте браузер со встроенным антивирусом
- Шаг 3 – Отключить Защитник Windows
- Шаг 4 – Сканирование на наличие PUP с помощью Malwarebytes AdwCleaner
- Ошибка обнаружен вирус chrome как убрать windows 10
- Действия по устранению ошибки обнаружения вирусов в Chrome
- В Google Chrome обнаружен сбойный вирус? Вот как мы это исправили
- Действия по устранению ошибки обнаружения вирусов в Chrome
- Шаг 1 – Разблокируйте Chrome и восстановите файлы на карантине
- Шаг 2 – Попробуйте браузер со встроенным антивирусом
- Шаг 3 – Отключить Защитник Windows
- Шаг 4 – Сканирование на наличие PUP с помощью Malwarebytes AdwCleaner
ÐÑÐµÐ¼Ñ Ð¸ СÑекло Так вÑпала ÐаÑÑа HD VKlipe Net
В двуличном мире Интернета антивирусное программное обеспечение играет ключевую роль в обуздании системы из программных вирусов. Хотя мы осознаем потенциальные угрозы от вредоносных программ, антивирус защищает вашу систему от угроз безопасности. Антивирусный инструмент мешает пользователю загружать ненадежное программное обеспечение. С высоким уровнем киберпреступности всегда рекомендуется установить антивирусное программное обеспечение и поддерживать его в актуальном состоянии.
Если вы достаточно убедитесь в подлинности источника, откуда вы загружаете файл, тогда вы можете установить исключение в своем антивирусном программном обеспечении. В Windows 10 защитник Microsoft Windows является встроенной защитой от вредоносного ПО, которое удаляет вирусы и другие нежелательные файлы. Программы защиты иногда блокируют загрузку файлов на компьютерах Windows для защиты от нарушения безопасности. Вы можете возобновить загрузку файла с некоторыми улучшениями в Защитнике Windows.
Следующие шаги помогут вам установить исключение в программном обеспечении Windows Defender.
Вы должны сделать это, только если вы уверены, что загружаемый файл безопасен и доступен из надежного источника.
Теперь попробуйте снова загрузить файл.
Если у вас по-прежнему возникает проблема с загрузкой файла, тогда вы может использовать другое антивирусное программное обеспечение, которое может блокировать загрузку. Затем вам может понадобиться «белый» список в этом программном обеспечении.
Ошибка Windows 7 Ошибка Showstopper
Ошибка отсутствующей операционной системы. Не найдена ошибка в Windows
Если вы получаете экран ошибки Missing Operating System или Operating System Not Found во время загрузки Windows 10/8 / 7, то это сообщение направит вас в правильном направлении.
Перезагрузите и выберите правильное сообщение об ошибке «Ошибка загрузки устройства» в Windows
Если вы видите перезагрузку и выберите надлежащее загрузочное устройство. Или вставьте загрузочный носитель в выбранное загрузочное устройство и нажмите ключевое сообщение в Windows 10/8/7, см. Это исправление.
Источник
Ошибка загрузки – обнаружен вирус в Windows 10
Если вы заметили сообщение Ошибка загрузки – обнаружен вирус в Windows 10 при попытке загрузить файл из Интернета с помощью любого браузера, такого как Chrome, Firefox и т. Д., То вам нужно знать, что это Ваш антивирус Защитник Windows пытается защитить вашу систему от потенциально вредоносной загрузки.
В двуличном мире Интернета антивирусное программное обеспечение играет ключевую роль в защите системы от программных вирусов. Хотя мы знаем о потенциальных угрозах со стороны вредоносных программ, антивирус защищает вашу систему от угроз безопасности. Антивирусное средство не позволяет пользователю загружать ненадежное программное обеспечение. Учитывая высокий уровень киберпреступности, всегда полезно устанавливать антивирусное программное обеспечение и поддерживать его в актуальном состоянии.
Хотя антивирусная программа выполняет огромную задачу, предупреждая вас о вредоносном файле, содержащемся в программном обеспечении, которое вы хотите загрузить, иногда вы можете получить ложное срабатывание. Под ложным срабатыванием мы подразумеваем, что инструмент может ошибочно указывать на наличие вредоносного ПО в программном обеспечении. Несмотря на то, что вы верите в подлинность сайта, откуда вы хотите его скачать, браузер запрещает вам скачивать файл, отправляя вам предупреждение о вредоносных программах и антивирусах. В этом сценарии это на самом деле антивирусное программное обеспечение, которое мешает вам загрузить файл и не имеет ничего общего с браузером.
Ошибка загрузки – обнаружен вирус
Если вы являетесь пользователем Chrome, пользователь получает предупреждение «Failed – Virus found». Если браузер Microsoft Edge, то вас может предупредить сообщением «[имя файла] содержит вирус, который был удален», а если вы находитесь на панели задач Windows, он просто отображает сообщение «Обнаружено вредоносное ПО».
Если вы абсолютно уверены в подлинности источника, из которого вы загружаете файл, вы можете установить исключение в своем антивирусном программном обеспечении. В Windows 10 Защитник Microsoft Windows – это встроенная защита от вредоносных программ, которая удаляет вирусы и другие нежелательные файлы. Программы безопасности иногда блокируют загрузку файлов на компьютерах Windows для защиты от взлома системы безопасности. Вы можете возобновить загрузку файла с помощью некоторых настроек в Защитнике Windows.
Следующие шаги помогут настроить исключение в программном обеспечении Защитника Windows.
Это следует делать только в том случае, если вы уверены, что загружаемый файл является безопасным и из надежного источника.
Теперь попробуйте загрузить файл снова.
Если у вас по-прежнему возникают проблемы с загрузкой файла, возможно, вы используете другое антивирусное программное обеспечение, которое может блокировать загрузку. Затем вам, возможно, придется внести белый список в это программное обеспечение.
Источник
В Google Chrome обнаружен сбойный вирус? Вот как мы это исправили
Вы пытаетесь загрузить определенный файл через Google Chrome, но не можете успешно завершить операцию?
Если процесс загрузки не может быть завершен из-за того, что он запрещен Google Chrome, или если при попытке открыть загруженный пакет вы получаете сообщение с предупреждением, вам необходимо следовать приведенным ниже инструкциям.
Мы увидим, почему ваш браузер блокирует ваш доступ и как решить эту общую проблему безопасности Windows 10.
В большинстве случаев вы не сможете загрузить или получить доступ к недавно загруженному пакету, если антивирусная программа обнаружит вредоносный файл, который может представлять угрозу безопасности для вашего устройства с Windows 10.
Таким образом, вам не нужно обвинять Google Chrome, а только свое собственное антивирусное программное обеспечение, так как оно показывает предупреждение Ошибка, обнаружен вирус .
В любом случае, если вы точно знаете, что подразумеваемый файл защищен на 100% и что вы получаете ложноположительный результат от своего антивируса, вы можете исправить эту проблему, чтобы возобновить начальную операцию загрузки.
Конечно, применив действия по устранению неполадок, приведенные ниже, вы также можете вернуться и использовать Google Chrome без получения дополнительных предупреждений безопасности.
Еще раз примените приведенные ниже рекомендации только в том случае, если вы точно знаете, что загружаемые файлы не представляют угрозы для безопасности вашей системы Windows 10.
Действия по устранению ошибки обнаружения вирусов в Chrome
Шаг 1 – Разблокируйте Chrome и восстановите файлы на карантине
Поскольку это предупреждение системы безопасности обычно отображается, когда Защитник Windows используется в качестве единственного программного обеспечения для обеспечения безопасности, сначала мы покажем вам, как восстановить заблокированный файл:
Теперь, чтобы убедиться, что этот файл не будет обнаружен как потенциально вредоносное программное обеспечение, вы можете добавить определенное исключение в Защитнике Windows. Или, и я рекомендую вам сделать это, вы можете навсегда отключить Защитника Windows.
Конечно, после этого вы должны установить новую программу безопасности, чтобы все было в безопасности и всегда было защищено. Но на этот раз выберите лучшее решение для обеспечения безопасности, которое получает ежедневные обновления и которое может правильно идентифицировать файлы, опасные для вашего компьютера.
В этом отношении одной из лучших антивирусных программ является Bitdefender. Это платная прошивка, которая защитит вашу ОС Windows вместе с вашими личными файлами и действиями в Интернете.
Однако, если вы хотите использовать вместо этого бесплатную программу, эта статья предлагает правильный обзор, из которого вы можете выбрать идеальное программное обеспечение для ваших конкретных нужд.
Шаг 2 – Попробуйте браузер со встроенным антивирусом
Несмотря на то, что вам все еще нужен антивирус для защиты локальной системы, будьте уверены, что ваш браузер не будет испорчен никаким вредоносным программным обеспечением, рекламным ПО, всплывающими окнами или угонщиками браузера.
Наряду со встроенным средством устранения неполадок UR Browser также предоставляет встроенную VPN, которая превосходит конкурентные решения, и ряд функций, ориентированных на конфиденциальность.
Поэтому, если вы хотите обеспечить безопасность своего компьютера при анонимном просмотре, перейдите по ссылке ниже и попробуйте.
Рекомендация редактора 
UR Browser
Загрузить сейчас UR Browser
Если вы заинтересованы в решении проблем Chrome, перейдите к приведенным ниже инструкциям по устранению неполадок.
Шаг 3 – Отключить Защитник Windows
Между тем, вот как вы можете навсегда отключить Защитника Windows:
Теперь вы можете вернуться в Google Chrome и возобновить процесс загрузки, поскольку вы сможете использовать свои файлы, не обнаружив предупреждающее сообщение «Обнаружен сбой, обнаружен вирус».
Однако имейте в виду, что вы не должны использовать свое устройство без использования специальной антивирусной программы. Итак, выбирайте мудро, чтобы настроить программу с обновленной вирусной базой данных; в противном случае вы можете получить ложно-положительные предупреждающие сообщения, точно такие, которые уже были подробно описаны в строках сверху.
Шаг 4 – Сканирование на наличие PUP с помощью Malwarebytes AdwCleaner
Наконец, просто для того, чтобы убедиться, что нет скрытого мошеннического расширения, которое загружает что-то без вашего подтверждения, мы предлагаем проверить наличие щенков.
Потенциально нежелательные программы, такие как рекламное ПО или угонщики браузера, могут принести много проблем. Один из них – ложные срабатывания решения для защиты от вредоносных программ, полностью нарушающие рабочий процесс.
Вот как можно сканировать на наличие вредоносных программ с помощью инструмента Malwarebytes AdwCleaner:
С учетом сказанного мы можем завершить эту статью. Не забудьте поделиться своими мыслями в разделе комментариев ниже.
СВЯЗАННЫЕ ИСТОРИИ, ЧТОБЫ ПРОВЕРИТЬ:
Источник
Ошибка обнаружен вирус chrome как убрать windows 10
Вы пытаетесь загрузить определенный файл через Google Chrome, но не можете успешно завершить операцию?
Если процесс загрузки не может быть завершен из-за того, что он запрещен Google Chrome, или если при попытке открыть загруженный пакет вы получаете сообщение с предупреждением, необходимо следовать приведенным ниже инструкциям.
Мы увидим, почему ваш браузер блокирует ваш доступ и как решить эту общую проблему безопасности Windows 10.
В большинстве случаев вы не сможете загрузить или получить доступ к недавно загруженному пакету, если антивирусная программа обнаружит вредоносный файл, который может представлять угрозу безопасности для вашего устройства с Windows 10.
В любом случае, если вы точно знаете, что подразумеваемый файл защищен на 100% и что вы получаете ложноположительный результат от своего антивируса, вы можете исправить эту проблему, чтобы возобновить начальную операцию загрузки.
Конечно, применив действия по устранению неполадок, приведенные ниже, вы также можете вернуться и использовать Google Chrome без получения дополнительных предупреждений безопасности.
Еще раз примените приведенные ниже рекомендации только в том случае, если вы точно знаете, что загружаемые файлы не представляют угрозы безопасности для вашей системы Windows 10.
Действия по устранению ошибки обнаружения вирусов в Chrome
Поскольку это предупреждение системы безопасности обычно отображается, когда Защитник Windows используется в качестве единственного программного обеспечения для обеспечения безопасности, сначала мы покажем вам, как восстановить заблокированный файл:
Теперь, чтобы убедиться, что этот файл не будет обнаружен как потенциально вредоносное программное обеспечение, вы можете добавить определенное исключение в Защитнике Windows. Или, и я рекомендую вам сделать это, вы можете навсегда отключить Защитника Windows.
Конечно, после этого вы должны установить новую программу безопасности, чтобы все было в безопасности и всегда было защищено. Но на этот раз выберите лучшее решение для обеспечения безопасности, которое получает ежедневные обновления и которое может правильно идентифицировать файлы, опасные для вашего компьютера.
В этом отношении одной из лучших антивирусных программ является Bitdefender. Это платная прошивка, которая защитит вашу ОС Windows вместе с вашими личными файлами и действиями в Интернете.
Однако, если вы хотите использовать вместо этого бесплатную программу, эта статья предлагает правильный обзор, из которого вы можете выбрать идеальное программное обеспечение для ваших конкретных нужд.
Вместо того, чтобы пытаться исправить предупреждение о вирусе в браузере Google, как насчет того, чтобы попробовать альтернативный браузер, который довольно похож, но все еще имеет встроенный антивирус? Мы говорим о UR Browser, который на данный момент является одним из самых безопасных браузеров.
Даже несмотря на то, что вам все еще нужен антивирус для защиты локальной системы, будьте уверены, что ваш браузер не будет испорчен никаким вредоносным программным обеспечением, рекламным ПО, всплывающими окнами или угонщиками браузера.
Наряду со встроенным средством устранения неполадок, UR Browser также предлагает встроенную VPN, которая превосходит конкурентные решения, и ряд функций, ориентированных на конфиденциальность.
Если вы заинтересованы в решении проблем Chrome, продолжайте выполнять шаги по устранению неполадок ниже.
Между тем, вот как вы можете навсегда отключить Защитника Windows:
Теперь вы можете вернуться в Google Chrome и возобновить процесс загрузки, так как вы сможете использовать свои файлы без появления сообщения об ошибке «Обнаружен вирус».
Однако имейте в виду, что вы не должны использовать свое устройство без использования специальной антивирусной программы. Итак, выбирайте мудро, чтобы настроить программу с обновленной вирусной базой данных; в противном случае вы можете получить ложно-положительные предупреждающие сообщения, точно такие, которые уже были подробно описаны в строках сверху.
Наконец, просто для того, чтобы убедиться, что нет скрытого мошеннического расширения, которое загружает что-либо без вашего подтверждения, мы предлагаем проверить наличие щенков.
Вот как сканировать на наличие вредоносных программ с помощью инструмента Malwarebytes AdwCleaner:
С учетом сказанного мы можем завершить эту статью. Не забудьте поделиться своими мыслями в разделе комментариев ниже.
Источник
В Google Chrome обнаружен сбойный вирус? Вот как мы это исправили
Вы пытаетесь загрузить определенный файл через Google Chrome, но не можете успешно завершить операцию?
Если процесс загрузки не может быть завершен из-за того, что он запрещен Google Chrome, или если при попытке открыть загруженный пакет вы получаете сообщение с предупреждением, вам необходимо следовать приведенным ниже инструкциям.
Мы увидим, почему ваш браузер блокирует ваш доступ и как решить эту общую проблему безопасности Windows 10.
В большинстве случаев вы не сможете загрузить или получить доступ к недавно загруженному пакету, если антивирусная программа обнаружит вредоносный файл, который может представлять угрозу безопасности для вашего устройства с Windows 10.
Таким образом, вам не нужно обвинять Google Chrome, а только свое собственное антивирусное программное обеспечение, так как оно показывает предупреждение Ошибка, обнаружен вирус .
В любом случае, если вы точно знаете, что подразумеваемый файл защищен на 100% и что вы получаете ложноположительный результат от своего антивируса, вы можете исправить эту проблему, чтобы возобновить начальную операцию загрузки.
Конечно, применив действия по устранению неполадок, приведенные ниже, вы также можете вернуться и использовать Google Chrome без получения дополнительных предупреждений безопасности.
Еще раз примените приведенные ниже рекомендации только в том случае, если вы точно знаете, что загружаемые файлы не представляют угрозы для безопасности вашей системы Windows 10.
Действия по устранению ошибки обнаружения вирусов в Chrome
Шаг 1 – Разблокируйте Chrome и восстановите файлы на карантине
Поскольку это предупреждение системы безопасности обычно отображается, когда Защитник Windows используется в качестве единственного программного обеспечения для обеспечения безопасности, сначала мы покажем вам, как восстановить заблокированный файл:
Теперь, чтобы убедиться, что этот файл не будет обнаружен как потенциально вредоносное программное обеспечение, вы можете добавить определенное исключение в Защитнике Windows. Или, и я рекомендую вам сделать это, вы можете навсегда отключить Защитника Windows.
Конечно, после этого вы должны установить новую программу безопасности, чтобы все было в безопасности и всегда было защищено. Но на этот раз выберите лучшее решение для обеспечения безопасности, которое получает ежедневные обновления и которое может правильно идентифицировать файлы, опасные для вашего компьютера.
В этом отношении одной из лучших антивирусных программ является Bitdefender. Это платная прошивка, которая защитит вашу ОС Windows вместе с вашими личными файлами и действиями в Интернете.
Однако, если вы хотите использовать вместо этого бесплатную программу, эта статья предлагает правильный обзор, из которого вы можете выбрать идеальное программное обеспечение для ваших конкретных нужд.
Шаг 2 – Попробуйте браузер со встроенным антивирусом
Несмотря на то, что вам все еще нужен антивирус для защиты локальной системы, будьте уверены, что ваш браузер не будет испорчен никаким вредоносным программным обеспечением, рекламным ПО, всплывающими окнами или угонщиками браузера.
Наряду со встроенным средством устранения неполадок UR Browser также предоставляет встроенную VPN, которая превосходит конкурентные решения, и ряд функций, ориентированных на конфиденциальность.
Поэтому, если вы хотите обеспечить безопасность своего компьютера при анонимном просмотре, перейдите по ссылке ниже и попробуйте.
Рекомендация редактора 
UR Browser
Загрузить сейчас UR Browser
Если вы заинтересованы в решении проблем Chrome, перейдите к приведенным ниже инструкциям по устранению неполадок.
Шаг 3 – Отключить Защитник Windows
Между тем, вот как вы можете навсегда отключить Защитника Windows:
Теперь вы можете вернуться в Google Chrome и возобновить процесс загрузки, поскольку вы сможете использовать свои файлы, не обнаружив предупреждающее сообщение «Обнаружен сбой, обнаружен вирус».
Однако имейте в виду, что вы не должны использовать свое устройство без использования специальной антивирусной программы. Итак, выбирайте мудро, чтобы настроить программу с обновленной вирусной базой данных; в противном случае вы можете получить ложно-положительные предупреждающие сообщения, точно такие, которые уже были подробно описаны в строках сверху.
Шаг 4 – Сканирование на наличие PUP с помощью Malwarebytes AdwCleaner
Наконец, просто для того, чтобы убедиться, что нет скрытого мошеннического расширения, которое загружает что-то без вашего подтверждения, мы предлагаем проверить наличие щенков.
Потенциально нежелательные программы, такие как рекламное ПО или угонщики браузера, могут принести много проблем. Один из них – ложные срабатывания решения для защиты от вредоносных программ, полностью нарушающие рабочий процесс.
Вот как можно сканировать на наличие вредоносных программ с помощью инструмента Malwarebytes AdwCleaner:
С учетом сказанного мы можем завершить эту статью. Не забудьте поделиться своими мыслями в разделе комментариев ниже.
СВЯЗАННЫЕ ИСТОРИИ, ЧТОБЫ ПРОВЕРИТЬ:
Источник
Download Article
Download Article
Getting a «Virus Detected» error while you’re trying to download a file is annoying, especially if you know for a fact that the file you’re trying to download does not have a virus. This wikiHow will teach you how to disable the «Virus Detected» error by turning off Windows Defender’s real-time protection in Windows 10. After you disable Windows Defender, proceed to download the file at your own risk.
Steps
-
1
Press ⊞ Win and type «Windows security». This will open your Start menu and begin a search for what you’re typing.
-
2
Click the «Windows Security» system settings result. Settings will open a window to the Windows Security suite.
Advertisement
-
3
Click Virus & threat protection. It has the icon of a shield and is usually the first listing in the menu.
-
4
Click Manage settings under «Virus & threat protection settings.« This is usually the second listing in the menu.
-
5
Click the switch under «Real-time protection» to turn it off
. You should be able to return to your download and complete it before the feature automatically turns back on.[1]
- You’ll most likely need to repeat this process if you have multiple downloads failing due to the «Virus Detected» error.
Advertisement
Ask a Question
200 characters left
Include your email address to get a message when this question is answered.
Submit
Advertisement
Thanks for submitting a tip for review!
References
About This Article
Article SummaryX
1. Press the Windows key and type «Windows security.»
2. Click the «Windows Security» system settings result.
3. Click Virus & threat protection.
4. Click Manage settings.
5. Click the switch under «Real-time protection» to turn it off.
Did this summary help you?
Thanks to all authors for creating a page that has been read 12,670 times.
Is this article up to date?
Как устранить ошибки при скачивании
Если в Chrome при попытке скачать приложение, тему, расширение или файл появляется сообщение об ошибке, ознакомьтесь с приведенными ниже инструкциями.
Как устранить наиболее часто возникающие ошибки
Если вам не удается скачать файл, сначала выполните следующие действия:
- Проверьте подключение к интернету. Если оно прерывается, попробуйте устранить ошибки при подключении.
- Попробуйте скачать файл позже.
- Обратитесь к владельцу сайта.
Подробнее о том, как найти скачанный файл…
Как устранить определенные виды ошибок
Не удалось подключиться к сети
Если при установке из интернет-магазина Chrome появляется ошибка «NETWORK_FAILED«, возможно, мешает нежелательное ПО на вашем компьютере.
Чтобы устранить ошибку, сделайте следующее:
- Удалите нежелательное ПО и повторите попытку.
- Если устранить проблему не удалось, переустановите Chrome.
Скачивание запрещено
Это значит, что скачивание файла блокируется настройками безопасности вашего компьютера.
Подробнее о том, почему Chrome блокирует скачивание некоторых файлов…
Пользователям Windows. Возможно, файл, который вы пытались скачать, блокируется диспетчером вложений. Чтобы узнать, почему это произошло и какие файлы скачивать разрешено, перейдите к настройкам интернет-безопасности Windows.
Файлы отсутствуют
Эта ошибка возникает, если вы пытаетесь скачать файл, которого нет на сайте или который был перемещен в другой раздел.
В таком случае свяжитесь с владельцем ресурса или поищите нужный файл на другом сайте.
Не удалось выполнить проверку на вирусы или обнаружен вирус
Скачивание файла могло быть заблокировано антивирусным ПО.
- Причина блокировки указана в отчете антивирусной программы.
- Пользователям Windows. Возможно, файл, который вы пытались скачать, блокируется диспетчером вложений. Чтобы узнать, почему это произошло и какие файлы можно сохранять, перейдите к настройкам интернет-безопасности Windows.
Недостаточно места на диске
На жестком диске вашего компьютера не хватает места, чтобы сохранить файл.
Чтобы устранить ошибку, сделайте следующее:
- Удалите ненужные файлы с компьютера.
- Очистите корзину.
Недостаточно прав или система перегружена
Chrome не может сохранить файл на вашем компьютере.
Чтобы устранить ошибку, сделайте следующее:
- Отмените скачивание и повторите попытку.
- Нажмите на ссылку правой кнопкой мыши и выберите Сохранить ссылку как.
- Убедитесь, что файл скачивается в папку, к которой у вас есть доступ, например в «Документы» или «Рабочий стол». При необходимости выберите другую папку.
У вас нет разрешения на скачивание файла.
Попробуйте найти нужный файл на другом ресурсе или свяжитесь с владельцем сайта или сервера.
Запрещено или доступ запрещен
У вас нет разрешения на скачивание файла с сервера.
Перейдите на сайт, где хранится файл. Возможно, вам понадобится ввести учетные данные или иначе подтвердить право доступа. Если войти в систему не удалось, свяжитесь с владельцем сайта или сервера. Также вы можете поискать файл на другом ресурсе.
Не удалось устранить проблему? Обратитесь за помощью на справочный форум Chrome.
Эта информация оказалась полезной?
Как можно улучшить эту статью?
Chrome заблокировал файл как опасный. Покажем ТОП 3 способа как отключить предупреждение и скачать нужные данные.
Небольшая предыстория
К слову сказать, скачиваемый файл был полностью дееспособен и не содержал вирусов. Защита браузера сработала, можно сказать, на пустом месте.

Я, разумеется, очень признателен ребятам из Google за такую заботу и вполне уверен в том, что функция блокировки файлов браузером поможет снизить количество заражений вирусами. Но как говорится, есть одно маленькое «но».
Я всегда был строгим приверженцем того, что каждая вещь должна соответствовать своему предназначению. Компьютер защищён в несколько уровней надёжным антивирусом, вспомогательным ПО, а также иными видами активной и пассивной защиты. Опять же, я строго придерживаюсь правил пользования интернетом и не скачиваю никаких материалов без их фоновой проверки штатным антивирусом.
В связи с этим возник вопрос: как отключить надоедливую блокировку скачивания файлов в Google Chrome? Как всегда — всё очень просто! Ниже описаны пошаговые действия.
Источник: http://remnabor.net/google-chrome-blokiruet-zagruzku-fajlov
Принудительное сохранение на странице загрузок Хрома
Если Хром не дает скачать файл, блокирует и пишет, что нашел вирус, сделайте следующее:
- Когда выскакивает оповещение о потенциальной опасности, выберите справа опцию «Показать все».
- В появившемся меню загрузок будет две кнопки – «Закрыть» и «Сохранить». Кликаете на вторую.
- Система запросит подтверждение Ваших намерений. Нажимаете «Все равно продолжить».
- Документ будет скачан.
Источник: http://g-chrome.info/faq/oshibka-obnaruzhen-virus
Как скачать заблокированный файл, не отключая фильтр
Если Хром заблокировал файл, но вы точно знаете, что он точно не представляет угрозы, откройте загрузки
и нажмите на ссылку Скачать вредоносный файл:
Источник: http://compfixer.info/chrome-harmful-file/
Возможные причины блокировки
Скачивание может быть заблокировано в следующих случаях:
- Google считает, что вы скачиваете вредоносный, нежелательный, необычный или небезопасный файл.
- Вредоносный файл. Программа, которая может представлять угрозу для вашего компьютера.
- Нежелательный файл. Вредоносное ПО, замаскированное под нужный файл и способное изменить настройки компьютера или устройства без вашего согласия.
- Необычный файл. Данные с незнакомого и потенциально опасного ресурса.
- Небезопасный файл. Файл, который не считался безопасным, но был открыт на безопасной странице. В некоторых случаях вы можете подтвердить, что хотите скачать файл.
- Сайт, с которого вы скачиваете файл, распространяет вредоносное ПО.
Информация для разработчиков ПО и владельцев сайтов
Чтобы защитить пользователей, Google составляет списки надежных разработчиков, а также тех сайтов, которые содержат опасные для скачивания данные. Если Chrome отметил ваши исполняемые файлы как потенциально опасные, узнайте, как решить эту проблему.
Небезопасные скачивания с безопасных сайтов также могут быть заблокированы. Если вы не можете скачать файлы со своего сайта, узнайте, как избежать появления смешанного контента и файлов для скачивания.
Эта информация оказалась полезной?
Как можно улучшить эту статью?
false
Источник: http://support.google.com/chrome/answer/6261569?hl=ru
Гугл Хром блокирует скачивание файла — как отключить?
Самое интересное, что в самом обозревателе Вы не найдете никаких настроек, отвечающих за проверку загружаемого контента. Еще в 2018 году дефект устранялся очень просто — достаточно было проигнорировать предупреждение и возобновить загрузку.
Но теперь сделать это невозможно, поскольку в меню доступна только возможность удалить элемент и просмотреть информацию.
Справка Google указывает на ограничения со стороны операционной системы и ссылается на страницу поддержки Microsoft. Там найдете несколько решений. Вот самое эффективное:
- Нажмите на клавиатуре сочетание Win + R и в появившемся окне введите команду:
inetcpl.cpl
- Открываются Интернет-свойства. Следует перейти на вкладку «Безопасность» и сразу убрать опцию, отвечающую за включение защищенного режима. Далее кликаем по кнопке «Другой…» и в списке находим параметр «Запуск программ и небезопасных файлов». Устанавливаем значение «Включить», сохраняем внесенные изменения и перезагружаем компьютер:
В Windows 7 этого вполне достаточно. Но как убрать в Виндовс 10 ошибку «Обнаружен вирус» в Google Chrome, которая возникает при скачивании файлов?
- Необходимо в опциях Защитника (встроенного антивируса) отключить проверку в реальном времени. В области уведомления кликаем по значку «щит», в окне параметров безопасности слева выбираем раздел «Защита от вирусов и угроз». После этого идём по ссылке «Управление настройками»:
- Теперь просто ставим переключатель в положение «Выкл.», чтобы приложение не сканировало файлы при загрузке из сети Интернет:
Этого достаточно, чтобы ошибка «Обнаружен вирус» была устранена в Google Chrome 2021 года.
Источник: http://it-tehnik.ru/software/browsers-software/error-virus-chrome.html
Нет комментариев. Гость, не желаешь оставить первый комментарий?
Перед публикацией, советую ознакомится с правилами!
Источник: http://comportale.ru/839-chrome-zablokiroval-fajl-kak-opasnyj-chto-delat.html
Файл может быть опасен — как отключить в Яндексе?
Убрать такое уведомление при загрузке в Yandex браузере можно перечисленными выше способами. Но если проблема не устранена, дополнительно следует «навести порядок» в функции Protect.
- Запускаем веб-обозреватель, в адресной строке вводим следующую ссылку:
browser://protect
- Оказываемся в разделе «Безопасность» и сразу обращаем внимание на опцию проверки запускаемых сайтов и загружаемых файлов. Снимаем отметку, закрываем программу и запускаем повторно:
Но не стоит забывать об антивирусах. Не только встроенный Windows 10 Defender может блокировать скачивание в Гугл Хроме и Яндексе, но и сторонние утилиты. При необходимости — следует также поискать в их параметрах соответствующие решения (онлайн-сканер, real-time protection и т.д.).
Источник: http://it-tehnik.ru/software/browsers-software/error-virus-chrome.html
Отключение защиты (встроенного антивируса) в настройках браузера
Еще один вариант, чтобы Хром не блокировал загрузки – снятие блокировки с якобы опасного файла через внутренние настройки Chrome. Помните, что деактивация встроенного антивируса повлияет на сканирование остального ПО и существенно снизит уровень защиты браузера.
Все делается так:
- Вызовите главное меню Хрома, кликнув на иконку с многоточием в правом верхнем участке монитора. Перейдите в категорию «Настройки».
- Из списка слева выбираете графу «Конфиденциальность», а в ней – вкладку «Безопасность».
- Выставляете кружок возле строки «Защита отключена».
- Выскочит окно с запросом подтверждения деактивации безопасного просмотра. Выбираете «Отключить».
- После этих изменений перед скачиванием «вредоносного» документа в Хроме будет появляться оповещение с двумя опциями – «Сохранить» и «Закрыть». То есть с загрузкой не возникнет трудностей.
Источник: http://g-chrome.info/faq/oshibka-obnaruzhen-virus
- Заходим в каталог загрузок. Там лежит неподтверждённый файл (по его объёму можно понять).
- Переименовываем его с нужным расширением. Я таким образом восстановил файл ZIP, заблокированный Хромом, а качал его полтора часа.
Если это не помогло, посмотрите эту статью: «Не удалось выполнить проверку на вирусы при скачивании файла». Возможно, она будет полезна и поможет вам.
Отключение блокировки в браузере Гугл Хром полезно только в некоторых случаях, так как скачиваемый файл действительно может содержать вирус или другое вредоносное ПО, и при плохой защите компьютера это может привести к неполадкам. Не отключайте без острой и, главное, осознанной необходимости функцию защиты от фишинга и вредоносного ПО!
- Автор: admin
- Распечатать
Оцените статью:
(59 голосов, среднее: 2.8 из 5)
Источник: http://remnabor.net/google-chrome-blokiruet-zagruzku-fajlov
Видео

07.11.2019 13:28 11508
Евгений Верещака
Информационный портал IT Техник

Вам помогло? Поделитесь с друзьями — помогите и нам!
Источник: http://it-tehnik.ru/software/browsers-software/error-virus-chrome.html
Отключение проверки в реальном времени в “Защитнике” Виндовс 10
В «десятке» снятие ошибки «Обнаружен вирус» осуществляется по-другому. Для этого воспользуйтесь встроенной антивирусной программой «Защитник». Там нужно выключить проверку файлов. Алгоритм такой:
- Нажмите на иконку в виде «щита» в области уведомлений.
- В предложенном слева перечне Вас интересует категория «Защита от вирусов». После нажатия справа появится кнопка «Управление настройками». Жмете на нее.
- В графе «Защита в режиме реального времени» есть бегунок. Он стоит во включенном положении. Переведите его влево, чтобы деактивировать. Так Вы отключите блокирование загружаемых файлов.
Источник: http://g-chrome.info/faq/oshibka-obnaruzhen-virus
Другие причины блокировки скачивания файла
Помимо самого интернет-браузера, блокировать скачивание файла может установленный на компьютере антивирус. Например, встроенным в операционную систему Windows, антивирусом «Защитник Windows», блокировка файла выглядит следующим образом:

В области уведомлений Windows так же появляется предупреждение.

Чтобы отключить блокировку файла антивирусными программами надо выполнить соответствующие настройки в этих программах, либо отключить их на свой страх и риск. Описать настройку каждой антивирусной программы в рамках данной статьи затруднительно, так как таких программ довольно много и интерфейс настроек у них сильно отличается друг о друга.
Надеюсь, что данная статья ответила на ваш основной вопрос. Если нет, то оставляйте комментарии — будем разбираться.
Источник: http://soft-setup.ru/resheno-google-chrome-blokiruet-skachivanie-fajla/
Еще несколько советов
Что еще можно порекомендовать пользователю, у которого на компьютере есть вирусная реклама?
- Обновляйте регулярно антивирус, чтобы не допустить заражения.
- Очищайте систему с помощью специальных программ, например, CCleaner.
- Установите Adblock или Adguard – расширения для блокировки рекламы на сайтах.
- Не скачивайте программы из сторонних источников, не переходите по неизвестным ссылкам, не открывайте сомнительные ресурсы – их названия порой не несут даже никакого смысла. Не нужно полностью надеяться на антивирус. Лучше предупредить, чем избавляться потом от последствий.
Программы AdwCleaner и Malwarebytes эффективно убирают рекламный вирус в любом браузере. Если они не помогут, придется заняться ручной чисткой системы.
Источник: http://huaweinews.ru/gadzhety-obzory/chrome-zablokiroval-fajl.html
…
…
Ошибка — обнаружен вирус — это сообщение об ошибке, которое вы можете получить при загрузке файлов в веб-браузере Google Chrome.
Chrome отображает прогресс загрузки файлов в строке состояния в нижней части окна браузера. Он показывает скорость передачи, а также информацию о состоянии самой загрузки.
Завершенные загрузки можно запустить, например, двойным щелчком оттуда. Уведомление Failed — Virus Detected предотвращает это.
Одним из индикаторов того, что что-то не так, является то, что для завершения загрузки требуется некоторое время. Хотя вы можете видеть, что файл уже на 100% передан на локальное устройство, Chrome все еще показывает диалоговое окно прогресса.
Ошибка — обнаружен вирус
Сообщение об ошибке появляется через мгновение, и вы также можете получать уведомления от операционной системы или стороннего программного обеспечения о том, что что-то не так.
Если вы проверите журнал загрузок, загрузив chrome: // downloads / на вкладке в браузере, вы можете получить дополнительную информацию об ошибке. Общее описание — «антивирусное программное обеспечение обнаружило вирус».
Это уже подчеркивает, что дело не в Chrome, а в антивирусном программном обеспечении, запущенном в системе. Google Chrome использует функцию внутреннего черного списка — какие другие браузеры, например Firefox также использует — автоматически блокировать определенные загрузки.
Сам Chrome не предлагает возможности восстановить загрузку или разрешить ее после того, как она была отмечена сторонним приложением.
Google Основные моменты это на странице справки, которую могут открыть пользователи, столкнувшиеся с проблемой:
Ошибки «Ошибка сканирования на вирусы» и «Обнаружен вирус»
Эти ошибки означают, что ваше антивирусное программное обеспечение могло заблокировать вам загрузку файла.
Чтобы исправить ошибку, вы можете проверить свою антивирусную программу, чтобы получить более подробную информацию о том, почему этот файл был заблокирован.
Для пользователей Windows: файл, который вы пытались загрузить, был удален диспетчером вложений Windows. Проверьте настройки безопасности Windows в Интернете, чтобы узнать, какие типы файлов вы можете загружать и почему этот файл был заблокирован.
Как решить проблему
Единственный вариант, который у вас есть, — это выяснить, что произошло, и единственный способ сделать это — проверить историю антивирусного программного обеспечения для этого.
Защитник Windows, например, ведет журнал элементов, помещенных в карантин, и вы можете найти причину, по которой загрузка была помечена сообщением «сбой — обнаружен вирус» при ее открытии.
Откройте Защитник Windows, выберите «История» и щелкните на открывшейся странице для просмотра сведений. Там вы найдете список всех обнаруженных элементов, которые были помещены в карантин. Обратите внимание, что может пройти некоторое время, прежде чем последние загрузки появятся в истории.
Вы можете восстановить программу, что является хорошей идеей, если вы считаете, что пометка является ложной срабатыванием, или если вы хотите убедиться, что файл действительно вредоносный.
В зависимости от программного обеспечения безопасности, которое вы используете в своей системе, вам может потребоваться добавить файл в список исключений, так как он может быть снова обнаружен, если вы попытаетесь запустить его или работать с ним.
Я не рекомендую запускать файл сразу после его восстановления, но предлагаю вам использовать такую службу, как Virustotal чтобы тщательно просканировать его с помощью десятков различных антивирусных решений.
Кроме того, вы можете получить дополнительную информацию о типе проблемы в антивирусном решении. Например, в приведенном выше случае Защитник Windows обнаружил PUA или «потенциально нежелательное программное обеспечение», что означает, что это не вирус, а рекламное ПО.
Если Edge показывает «Не удалось загрузить — заблокировано», «Нет разрешения», «Вирус обнаружен» и «Проблемы с сетью» при загрузке файла из Интернета, эти решения будут вам полезны. Какая бы ошибка ни появилась, вы можете избавиться от нее с помощью этих советов и приемов.

Edge не может загрузить: заблокировано, нет разрешения, обнаружен вирус, проблемы с сетью
Исправить Не удалось скачать из-за ошибки «Заблокировано», «Нет разрешения», «Вирус обнаружен» или «Проблемы с сетью» в Microsoft Edge выполните следующие действия:
- Проверьте и измените подключение к Интернету
- Отключить брандмауэр и антивирус
- Попробуйте в режиме инкогнито
- Проверьте настройку групповой политики
- Проверьте значение реестра
Чтобы узнать больше об этих шагах, продолжайте читать.
1]Проверьте и измените подключение к Интернету.
Это самое первое, что вам нужно сделать, чтобы избавиться от вышеупомянутой проблемы. Поскольку эта ошибка может возникать по разным причинам, вы должны начать процесс устранения неполадок, проверив подключение к Интернету. Если есть какие-либо проблемы с вашим Wi-Fi, Ethernet или мобильной точкой доступа, вы не сможете загрузить какой-либо файл из Интернета.
Дополнительные советы: если сервер нужного веб-сайта по какой-либо причине не работает, вы не сможете загружать файлы с этого веб-сайта. В этом случае вам нужно подождать некоторое время, пока она не будет решена.
2]Отключить брандмауэр и антивирус
Если вы недавно установили сторонний брандмауэр для управления входящим и исходящим трафиком, это может вызвать ту же проблему на вашем компьютере. Если программное обеспечение брандмауэра блокирует загрузку файла Edge из Интернета, вы можете найти Не удалось скачать — заблокирован сообщение на странице загрузок.
С другой стороны, если на веб-сайте возникают проблемы с безопасностью, ваша антивирусная или антивирусная программа также может заблокировать загрузку Edge с этого веб-сайта. В этом случае, если вы полностью доверяете веб-сайту, вы можете временно отключить брандмауэр и антивирусную программу на своем компьютере, чтобы обойти эту ошибку.
3]Попробуйте в режиме инкогнито
Предположим, вы изменили множество настроек и установили множество надстроек в своем браузере. Иногда неправильная настройка надстройки может вызвать такие проблемы на вашем ПК с Windows. Предположим, вы установили надстройку VPN, но она работает некорректно на вашем ПК. Если это так, вы не сможете загружать какие-либо файлы с любого веб-сайта. Вот почему рекомендуется попытаться загрузить тот же файл с того же веб-сайта в режиме инкогнито или в режиме приватного просмотра.
4]Проверьте настройку групповой политики.
Существует параметр групповой политики, который может вызвать эту проблему на вашем компьютере. Этот конкретный параметр может разрешить или запретить Edge загружать файлы из Интернета. Если вы установите его неправильно, вы не сможете загружать файлы. Поэтому выполните следующие действия, чтобы отключить этот параметр групповой политики:
- Нажмите Win+R > введите gpedit.msc > нажмите кнопку Enter.
- Перейдите к Конфигурация пользователя > Административные шаблоны > Microsoft Edge.
- Дважды щелкните параметр Разрешить ограничения загрузки.
- Выберите вариант «Не настроен».
- Нажмите кнопку ОК.
- Перезагрузите компьютер.
После этого вы сможете скачивать файлы без ошибок.
5]Проверьте значение реестра
Тот же параметр групповой политики можно установить с помощью редактора реестра. Поэтому выполните следующие шаги, чтобы отключить ограничения загрузки с помощью реестра:
- Нажмите Win+R > введите regedit > нажмите кнопку Enter.
- Нажмите кнопку «Да» в приглашении UAC.
- Перейдите по этому пути: HKEY_CURRENT_USERSoftwarePoliciesMicrosoftEdge.
- Дважды щелкните значение DownloadRestrictions REG_DWORD.
- Установите значение данных как 0.
- Нажмите кнопку ОК и перезагрузите компьютер.
Теперь вы не найдете никаких проблем.
Как исправить блокировку загрузки Microsoft Edge?
Если Microsoft Edge блокирует загрузку на вашем компьютере, вам необходимо следовать вышеупомянутым руководствам. Однако наиболее важно проверить настройки редактора локальной групповой политики и настройки редактора реестра. Если эти настройки включены по ошибке, вы не сможете загружать файлы в Edge.
Как отключить обнаружение вирусов в Microsoft Edge?
Чтобы отключить обнаружение вирусов в Microsoft Edge, вам необходимо отключить фильтр SmartScreen на ПК с Windows. Независимо от того, используете ли вы Windows 11 или Windows 10, вы должны отключить фильтр SmartScreen на своем компьютере. После этого Microsoft Edge не будет показывать никаких сообщений об обнаружении вируса при загрузке файлов из Интернета.
Это все! Надеюсь, это руководство помогло.
Читать: Не удается загрузить файл из Интернета? Сделай это!