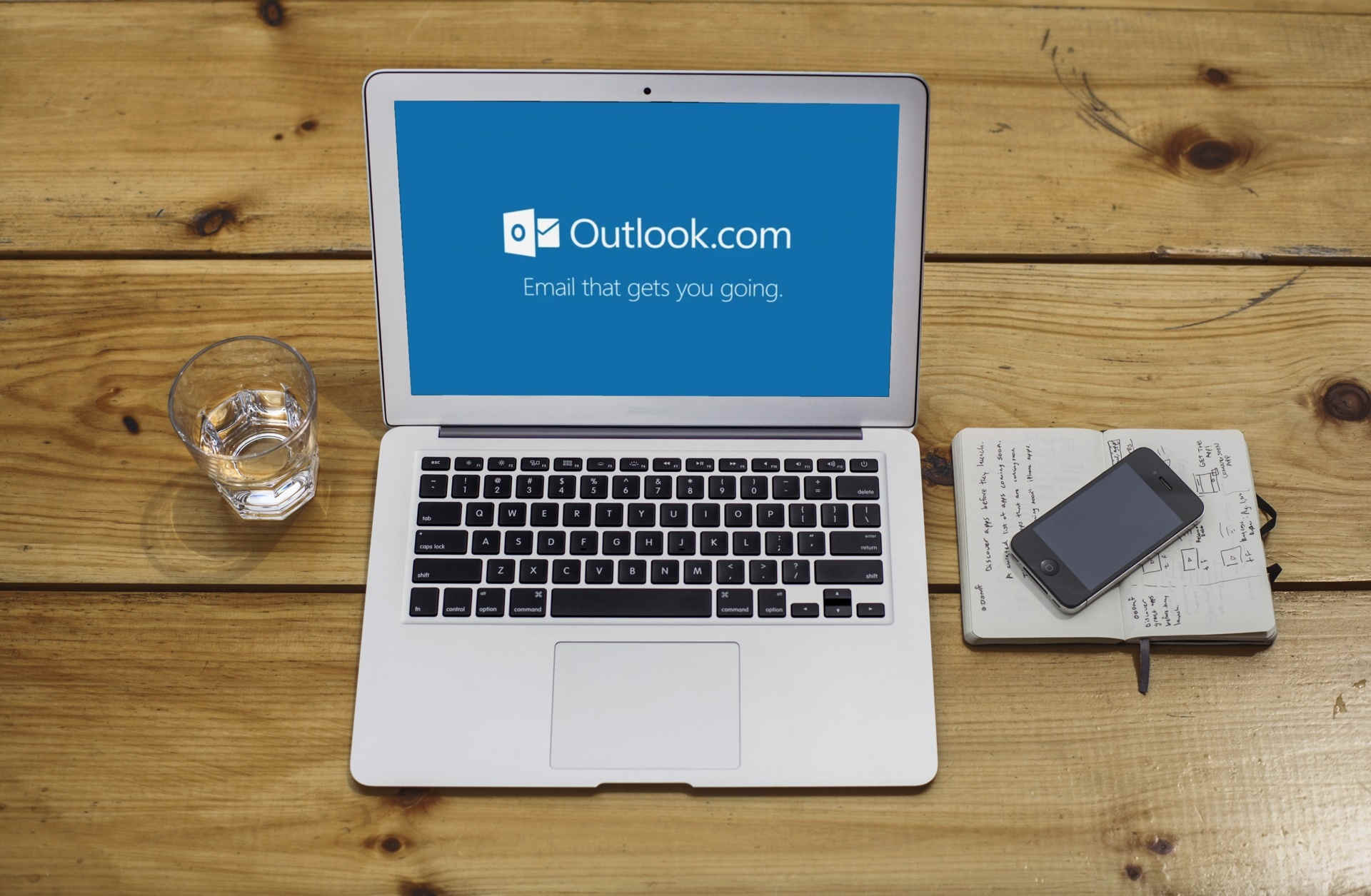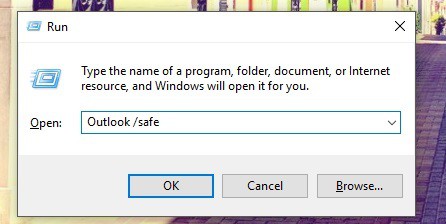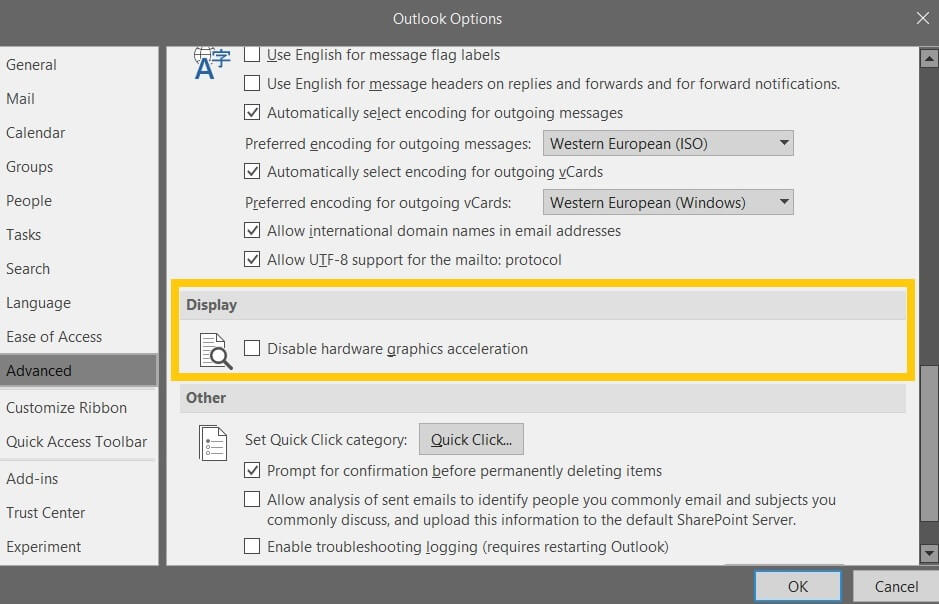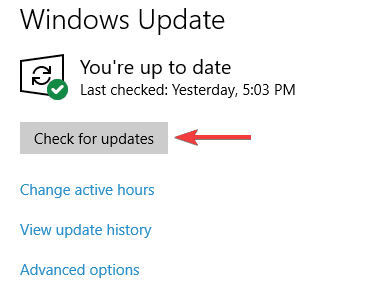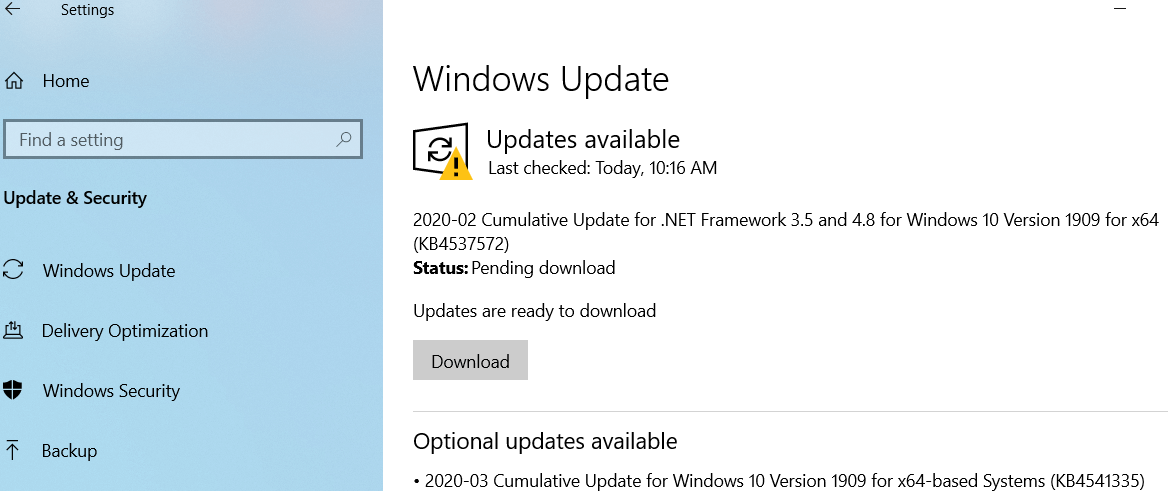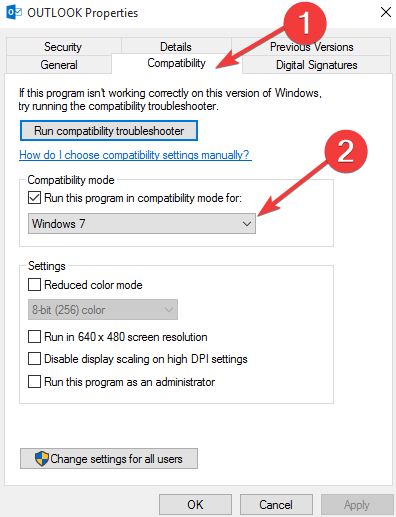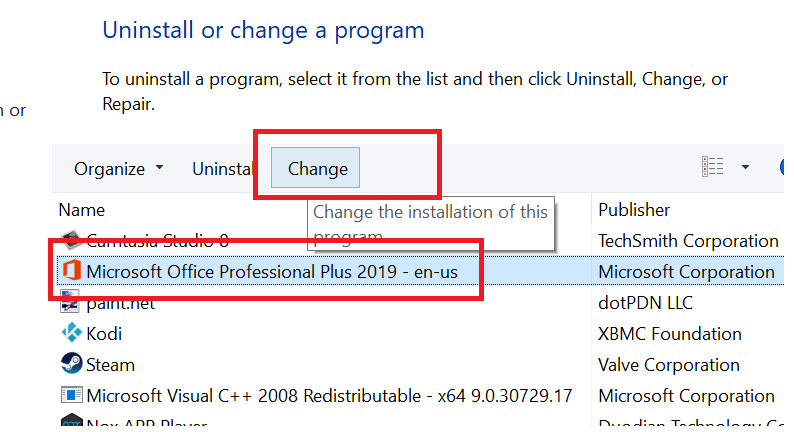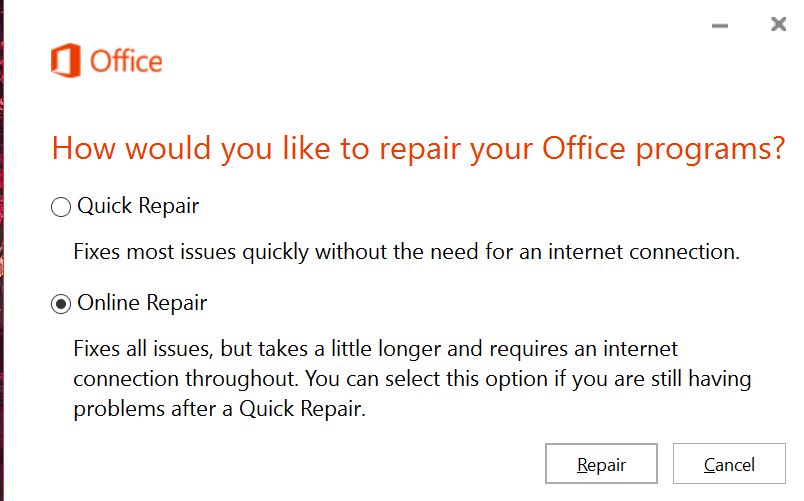Иногда Outlook может застрять на экране профиля загрузки, когда вы пытаетесь запустить его. Когда это произойдет, Outlook не сможет пройти этот экран, что бы вы ни делали. В результате вы не можете получить доступ ни к одному из своих электронных писем с помощью приложения.
Есть разные причины, почему Outlook застревает на экране профиля загрузки. Вы можете исправить основные проблемы на вашем компьютере, чтобы избавиться от этой ошибки Outlook.
Хотя Outlook нормально работает в обычном режиме, иногда он помогает использовать его в административном режиме для устранения многих проблем. Режим администратора позволяет Outlook выполнять много задач уровня администратора, которые могут решить проблему, с которой вы столкнулись.
- Найдите ярлык Outlook на рабочем столе.
- Щелкните правой кнопкой мыши ярлык Outlook и выберите «Запуск от имени администратора».
- Нажмите Да в подсказке, которая появляется на вашем экране.
Запустите Outlook в безопасном режиме
Как и операционная система Windows, Outlook поставляется с безопасным режимом, помогающим устранять неполадки на вашем компьютере. В безопасном режиме загружаются только необходимые файлы для запуска Outlook. Это дает вам возможность отключить любые подозрительные надстройки Outlook.
- Нажмите одновременно клавиши Windows + R, чтобы открыть «Выполнить».
- Введите следующую команду в Run и нажмите Enter.outlook.exe / safe
- Выберите свой профиль и нажмите ОК.
- Нажмите на меню Файл в верхней части.
- Выберите Параметры на левой боковой панели, чтобы получить доступ к меню настроек Outlook.
- Выберите Надстройки из вариантов, доступных на левой боковой панели.
- Выберите «Надстройки COM» в раскрывающемся меню «Управление» и нажмите «Перейти».
- Снимите все надстройки в списке и нажмите ОК.
- Закройте Outlook и перезапустите его.
- Включите надстройки один за другим, и это поможет вам найти надстройку, вызывающую проблему.
Убить все процессы Office с помощью диспетчера задач
Microsoft рекомендует вам закрыть все процессы Office с помощью диспетчера задач исправить застрявший Outlook при загрузке профиля. Обязательно сохраните свою работу в этих приложениях Office, прежде чем закрывать их.
- Щелкните правой кнопкой мыши панель задач Windows и выберите «Диспетчер задач».
- Нажмите на вкладку Процессы, когда откроется диспетчер задач.
- Найдите все процессы Office, щелкните по ним правой кнопкой мыши и выберите «Завершить задачу».
- Запустите Outlook, и он должен работать.
Используйте Outlook в режиме полета
Когда вы запускаете Outlook, он подключается к вашему почтовому серверу для получения новых писем. Если есть проблема с вашим сетевым подключением, это может вызвать проблемы с подключением к Outlook, и это может привести к таким проблемам, как Outlook застревает на экране профиля загрузки.
Вы можете попробовать запустить Outlook в режиме полета, чтобы решить эту проблему.
- Нажмите на значок уведомлений в правом нижнем углу экрана.
- Выберите плитку режима полета, чтобы включить режим.
- Пока включен режим полета, запустите приложение Outlook.
Отключить параметры присутствия Outlook
Outlook предлагает несколько функций, чтобы показать ваше присутствие в приложении. Если на вашем компьютере включены эти функции, Microsoft предлагает отключить их, чтобы проверить, не устраняет ли это проблему с зависанием Outlook при загрузке профиля.
Этот метод будет работать только в том случае, если вы сможете каким-либо образом запустить приложение Outlook на своем компьютере. Обычно в случае случайной ошибки этот метод будет работать.
Отключение этих функций присутствия не повлияет на вашу работу с электронной почтой в Outlook.
- Запустите приложение Outlook на вашем компьютере.
- Нажмите на меню Файл в верхнем левом углу.
- Есть несколько вариантов в левой боковой панели. Нажмите на тот, который говорит Варианты.
- Выберите Люди на левой боковой панели на следующем экране.
- Найдите раздел с названием «Статус в сети» и фотографии на правой панели и снимите флажки для следующих параметров.● Отображение онлайн-статуса рядом с именем
● Показывать фотографии пользователей, когда они доступны (требуется перезапуск Outlook)Затем нажмите OK внизу, чтобы сохранить изменения.
- Закройте приложение Outlook, а затем снова откройте его.
Исправление поврежденных файлов Outlook
Outlook может застрять на экране профиля загрузки, если один или несколько его файлов повреждены. К счастью, Outlook поставляется с утилитой, которая позволяет вам исправить эти поврежденные файлы.
Для исправления поврежденных файлов не требуется много ручного ввода. Утилита делает все необходимое для исправления ваших файлов и помогает вам открыть Outlook без проблем.
- Щелкните правой кнопкой мыши ярлык Outlook на рабочем столе и выберите «Свойства».
- Нажмите на ярлык в верхней части.
- Вы найдете кнопку с надписью Open File Location. Нажмите на нее, чтобы открыть папку, в которой находится настоящее приложение Outlook.
- В открывшейся папке много файлов. Найдите исполняемый файл с именем SCANPST.exe и дважды щелкните файл, чтобы открыть его.
- Программа попросит вас добавить файл, который вы хотите проверить на наличие проблем. Нажмите на кнопку Обзор, чтобы добавить свой файл.
- Перейдите в одно из следующих мест, найдите файл с расширением .pst и выберите его для добавления в утилиту.Путь 1 — C: Users AppData Local Microsoft Outlook
Путь 2 — C: Users Roaming Local Microsoft Outlook
- Нажмите Пуск в утилите.
- Установите флажок Сделать резервную копию отсканированного файла перед восстановлением и нажмите Восстановить.
- Запустите Outlook, когда файл будет восстановлен.
Создать новый профиль Outlook
Поврежденный профиль пользователя может привести к зависанию Outlook на экране профиля загрузки. Outlook дает вам возможность создавать и использовать новые профили если у ваших существующих есть проблемы.
Вы можете создать новый профиль, используя шаги ниже.
- Запустите панель управления на вашем компьютере.
- Найдите и выберите опцию Почта.
- Нажмите Показать профили на следующем экране.
- Нажмите на кнопку Добавить, чтобы добавить новый профиль.
- Введите имя для своего нового профиля и нажмите ОК.
- Введите конфигурацию учетной записи электронной почты для вашего нового профиля.
- Вернувшись в почтовый ящик, выберите новый профиль в раскрывающемся меню Всегда использовать этот профиль. Затем нажмите «Применить», затем «ОК».
- Откройте приложение Outlook, и оно больше не должно застревать на экране профиля загрузки.
Получив доступ к Outlook, стоит очистить файлы кэша Outlook, чтобы избежать каких-либо проблем из-за кэша в будущем.
Не удается запустить Microsoft Outlook или появляется сообщение об ошибке «Не удается запустить Microsoft Outlook. Невозможно открыть окно Outlook»
Outlook для Microsoft 365 Outlook 2021 Outlook 2019 Outlook 2016 Outlook 2013 Office для бизнеса Outlook 2010 Еще…Меньше
У вас возникают проблемы с запуском Outlook 2016, Outlook 2013 или Outlook 2010 либо появляется сообщение об ошибке «Не удается запустить Microsoft Outlook. Невозможно открыть окно Outlook»? Мы можем устранить эту проблему, либо вы можете исправить ошибки с запуском самостоятельно с помощью приведенных ниже инструкций.
Мы можем помочь вам диагностировать и устранить некоторые распространенные проблемы Outlook. Если нашему автоматизированному средству не удалось устранить проблему или вы хотите сделать это сами, см. следующий раздел.
Иногда с Outlook могут конфликтовать надстройки. Запустите Outlook в безопасном режиме (Outlook запустится без загрузки надстроек), чтобы понять, в этом ли проблема.
Запуск Outlook в безопасном режиме
-
Выберите Пуск > Выполнить.
-
Введите команду Outlook /safe и нажмите кнопку ОК.
-
В диалоговом окне Выбор профилей оставьте вариант по умолчанию (Outlook) и нажмите кнопку ОК.
-
При необходимости введите пароль и нажмите кнопку Принять.
Советы:
-
Как узнать, что вы находитесь в безопасном режиме? В верхней части экрана будет надпись наподобие показанной ниже.
-
Кроме того, значок Outlook
на панели задач указывает на то, что программа работает не в обычном режиме.
Если Outlook запускается в безопасном режиме, скорее всего, проблема связана с одной из надстроек. Перед повторным запуском Outlook необходимо отключить все надстройки.
Отключение надстроек
-
В левом верхнем углу окна Outlook выберите Файл > Параметры > Надстройки.
-
Убедитесь в том, что в нижней части окна Управление надстройками Microsoft Office в поле Управление выбран пункт Надстройки COM, а затем нажмите кнопку Перейти.
-
Когда откроется список текущих надстроек COM, в качестве меры предосторожности выполните одно из указанных ниже действий.
-
Запишите вручную название каждой выбранной надстройки в списке Доступные надстройки.
или
-
Сделайте снимок экрана и сохраните изображение в выбранной папке.
-
-
Записав названия выбранных надстроек, снимите все флажки и нажмите кнопку ОК.
Внимание: Чтобы снять флажок, щелкните его. Не выбирая надстройку, нажмите кнопку Удалить. Если у вас есть права администратора, вы можете полностью удалить надстройку. В этой процедуре по устранению неполадок надстройка отключается, а не удаляется.
-
Выберите Файл > Выйти.
Перезапуск
-
В меню Пуск выберите пункт Выполнить, а затем в поле Открыть введите Outlook.
Примечание: Если программа загружается корректно, причиной ошибки, скорее всего, является одна из надстроек, и вам нужно определить, какая именно. Чтобы определить проблемную надстройку, включайте надстройки по одной.
-
В левом верхнем углу окна Outlook выберите Файл > Параметры > Надстройки.
-
Установите флажок рядом с надстройкой, которую хотите снова включить, а затем нажмите кнопку ОК.
-
Повторяйте эти действия, пока не включите все исходные надстройки и не определите источник ошибки.
Важно: Помните, что если Outlook запускается в безопасном режиме, то причиной ошибки является надстройка, которую вы только что включили.
-
Перезапустите Outlook снова и отключите надстройку, которая вызывала проблему, а затем запустите Outlook.
-
Процедуру перезапуска, отключения и повторного перезапуска необходимо выполнить для каждой надстройки, которая изначально была включена в Outlook. Ошибка могла быть вызвана несколькими надстройками.
-
Профиль содержит параметры Outlook. Иногда он повреждается. Чтобы выяснить, не случилось ли этого, создайте новый профиль и выберите его для запуска Outlook.
-
Чтобы открыть панель управления, выполните одно из указанных ниже действий.
-
В Windows Vista или Windows 7 в меню Пуск выберите пункт Панель управления.
-
В Windows 8 или Windows 10 нажмите кнопку Пуск и введите Панель управления.
Примечание: В Windows 10 в поле Просмотр в правом верхнем углу панели управления должен быть выбран пункт Категория.
-
-
Выберите элемент Почта.
-
В диалоговом окне Настройка почты — Outlook выберите Показать > Добавить.
-
В поле Имя профиля введите имя нового профиля.
-
На странице Автоматическая настройка учетной записи мастера добавления учетной записи в разделе Учетная запись электронной почты укажите свое имя, адрес электронной почты и пароль, а затем нажмите кнопку Далее.
Примечание: Мастер добавления учетной записи попытается автоматически найти параметры вашего почтового сервера.
-
Нажмите кнопку Готово, и имя добавленного профиля появится на вкладке Общие диалогового окна Почта.
-
В разделе При запуске Microsoft Outlook использовать этот профиль установите флажок запрашивать конфигурацию и нажмите кнопку ОК.
Использование другого профиля
-
Перезапуск Outlook
-
В раскрывающемся списке в диалоговом окне Выбор конфигурации выберите имя созданного профиля.
-
Нажмите кнопку ОК.
Примечание: Если Outlook запускается нормально, значит ваш Outlook поврежден и является причиной проблемы.
Если вы решите удалить профиль, сначала создайте резервные копии файлов данных. После нажатия кнопки Удалить кэшированное на вашем компьютере содержимое будет стерто. Дополнительные сведения см. в разделе Общие сведения о файлах данных Outlook (в форматах PST и OST).
Область навигации — это самая левая область в Outlook, в которой расположены список папок и значки для перехода между разделами «Почта», «Календарь», «Люди» и «Задачи». С помощью команды /resetnavpane можно отменить все настройки, заданные для области навигации.
Примечание: Если у вас несколько компьютеров, выполните эту команду на всех компьютерах, поскольку настройки панели навигации являются специальными для локального Outlook на компьютере.
-
Закройте приложение Outlook.
-
Выберите Пуск > Выполнить.
-
В поле Открыть введите команду Outlook.exe /resetnavpane и нажмите кнопку ОК.
Режим совместимости позволяет запускать программы в более ранних версиях операционной системы. Если Outlook работает в режиме совместимости, вы можете отключить его и проверить, устранена ли проблема.
Примечание: Это действие выполняется в Outlook 2013 или Outlook 2010. В Outlook 2016 нет вкладки «Совместимость».
-
Найдите файл Outlook.exe на компьютере.
-
В Outlook 2013 этот файл находится в C:Program FilesMicrosoft OfficeOffice 15 или C:Program Files (x86)Microsoft OfficeOffice 15.
-
В Outlook 2010 файл можно найти в C:Program FilesMicrosoft OfficeOffice 14 или C:Program Files (x86)Microsoft OfficeOffice 14.
-
-
Щелкните правой кнопкой мыши файл Outlook.exe, выберите Свойства, а затем откройте вкладку Совместимость.
-
Если на вкладке установлены какие-либо флажки, снимите их, а затем выберите Применить > ОК.
-
Перезапустите Outlook.
Нужна дополнительная помощь?
Нужны дополнительные параметры?
Изучите преимущества подписки, просмотрите учебные курсы, узнайте, как защитить свое устройство и т. д.
В сообществах можно задавать вопросы и отвечать на них, отправлять отзывы и консультироваться с экспертами разных профилей.
Найдите решения распространенных проблем или получите помощь от агента поддержки.
by Aleksandar Ognjanovic
Aleksandar’s main passion is technology. With a solid writing background, he is determined to bring the bleeding edge to the common user. With a keen eye, he always… read more
Updated on August 6, 2021
Outlook is one of the oldest email applications in the market with over 500 million active users. And, despite its multi-functionality and sheer plethora of various features, it still has its flaws.
One common issue that attracted a lot of attention is Outlook being suddenly stuck at the loading profile screen in Windows 10.
Various users claim they’re unable to go past the initial loading screen. We can agree this is a critical error that renders the application completely unusable. Because of the gravity of the error, we enlisted the possible solutions below.
If you’re having a hard time with the Outlook freeze, make sure to check the list below.
What to do if Outlook gets stuck loading profile
Solution 1 – Disable connection temporarily
Some cautious users noticed this unusual Outlook behavior is somehow related to their network. Namely, it seems that at the startup, Outlook was trying to connect to a certain online service but hasn’t succeeded. That, consequently, leads to a stall and the application is unable to move past the Loading Profile screen.
Where this is a bug of some kind or some file corruption issue within the Outlook files, no one knows. But, either way, the first troubleshooting step is to disable the connection and start Outlook.
So, just unplug the LAN cable or disconnect from Wi-Fi and try running Outlook again. Bear in mind that this is just a workaround and not a solution per se. In order to resolve the issue for good, you should check the steps below.
Solution 2 – Disable Hardware Acceleration
Hardware Acceleration is indeed useful and it improves the visual experience within Office applications, but only if you have the fitting configuration. On the contrary, it can downgrade performance or even inflict crashes and freezes on unsupported devices.
If you’re stuck with an old, integrated GPU, Hardware Acceleration can do more harm than good. And, in the worst-case scenario, it can render Outlook completely unusable and cause a halt on the profile loading screen.
So, you might want to disable it temporarily and look for changes. In order to do so, you’ll need to run Outlook in Safe mode.
The instructions below should lead you through the whole procedure:
- Press Windows key + R to summon the Run command box.
- In the command-line, type the following command and press Enter:
- Outlook /safe
- Outlook /safe
- Once the program starts, open File from the Menu bar.
- Choose Options.
- Open Advanced.
- Under Display, check the Disable hardware graphics acceleration box.
- Save changes and restart Outlook.
Solution 3 – Install Windows Updates
Windows 10 is all about frequent updates. They can occasionally pose as an annoyance, but in the long run, they provide users with the necessary security and performance improvements. Since Office belongs to Microsoft, it receives its updates via the Windows Update feature.
With that in mind, it’s likely that some of the available or upcoming updates will tend to Outlook issues. Including the profile loading issue that we’re addressing in this guide.
So, it’s advisable to check and install the latest Windows updates before we can move on to additional steps. As you’re probably aware, Windows 10 updates will install automatically after working hours.
But, it won’t cost you to check for updates on your own. In order to do so, follow the instructions below:
- Press Windows key + I to open the Settings app.
- Select Update & Security.
- Click Check for updates.
- Install the available updates.
Additionally, you can install updates manually. The steps below will inform you how:
- Navigate to Microsoft Update Catalog which can be found on this link.
- In the Search bar, type Outlook.
- Navigate through the list and locate the latest update. Make sure to choose the proper version with fitting system architecture (32-bit or 64-bit).
- Download the update and install it.
- Restart your PC.
That should relieve you of the trouble with the profile loading screen.
Solution 4 – Run as admin and change compatibility mode
Optimization is arguably the biggest problem for third-party apps in Windows 10. The Microsoft Office Suite is somewhat covered with upgrades provided via Windows Update, but occasionally, this won’t suffice.
In case you have an older iteration of Microsoft’s Outlook, there’s a chance it will underperform in Windows 10.
Some PC issues are hard to tackle, especially when it comes to corrupted repositories or missing Windows files. If you are having troubles fixing an error, your system may be partially broken.
We recommend installing Restoro, a tool that will scan your machine and identify what the fault is.
Click here to download and start repairing.
Luckily, you can force the system to adjust to Outlook with the compatibility mode. In addition, it’s recommended to run Outlook as an administrator and check for improvements. It should help you overcome the Profile Screen halt.
Follow the instructions below to tweak Outlook’s Compatibility features:
- Right-click the Outlook shortcut and open Properties.
- Open the Compatibility tab.
- Check the Run this program in compatibility mode for box.
- Select Windows 7 from the drop-down list.
- Now, check the Run this program as an administrator box.
- Click OK and try running Outlook again.
That should be enough to get you going. On the other hand, if the problem is persistent, make sure to continue with the listed steps.
Solution 5 – Run Inbox Repair Tool
The Personal Storage Table or PST is a file format that stores personal files related to Outlook and similar Office applications. In case a PST file gets corrupted or incomplete, you won’t be able to start Outlook.
Unlike system file errors, you don’t need to use the System File Checker to scan for errors. Office comes with a specific repair tool, and its sole purpose is to check and repair PST (and OST) files.
You can’t scan all the files at the same time, so you’ll need to isolate one individual PST file and start from there. Follow the instructions below to run the Inbox Repair Tool:
- Close Outlook and kill its process in Task Manager.
- In the Windows Search box, type the following command and press Enter:
- Scanpst.exe
- Choose to Browse under the Enter the name of the file you want to scan box.
- Select PST (.pst extension) file you want to scan and click Start.
- The tool should scan, locate, and repair possible corruption within the selected file.
If this solution falls short just like the others before, move to the next enlisted step.
Solution 6 – Repair Office
If repairing one file isn’t enough to get things started, maybe we should look-up up a more thorough approach. You can always completely reinstall the whole Office suite and start from scratch. However, you don’t need to do so if you can repair the installation in a few simple steps.
Additionally, you don’t need any installation media to retrieve the integrity of Office and its applications, respectively. Just follow closely the instructions below:
- In the Windows Search bar, type Control and open Control Panel.
- Select the Category view.
- Click on Uninstall a program.
- Click on Office and choose Change.
- Follow the instructions to repair the Office installation.
Solution 7 – Remove and create new Outlook profile
The Outlook Profile poses as much more than an account in an e-mail application. It also stores your preferences that affect how Outlook performs and looks.
In the abundance of applicable settings, one of them might invoke an error or multiple errors. So, what you’ll need to do is to create an alternative Outlook profile and switch all your accounts to it.
After that, you can delete the troubled Outlook profile and stick with the functional one. If you’re not sure how to do it, make sure to follow the steps below:
- Close Outlook and kill the remaining processes in Task Manager.
- In the Search bar, type Control and open Control Panel.
- Choose User Accounts.
- Open Mail.
- Click on Show Profiles.
- Select Add.
- Create a brand new Profile Name and click OK.
- In the Show Profiles dialog window, enable Prompt for a profile to be used.
- Start Outlook and switch to the newly created profile.
You can delete the old profile or keep it – it’s your choice.
In conclusion, we hope this was a helpful read. Don’t forget to share your experience with Outlook and related issues. We look forward to hearing from you in the comment section below.
- Open the Control Panel
- Type mail in the search box
- Click on the Mail option
- Select Show Profiles to see your Outlook profile.
- How do I change my profile in Outlook?
To change your Outlook profile, click on File, go to Account Settings, and then select Change Profile. In this manner, the next time you launch Outlook, the Choose Profile window will appear on the screen.
- Where are Outlook profiles stored?
Outlook profiles are stored in the Windows registry. Any information related to your Outlook profile is directly retrieved from the Registry.
- Why is my Outlook stuck on loading profile?
There are several explanations as to why Outlook gets stuck on loading the user profile: incompatible add-ins, incorrect email settings, incompatible software, running outdated OS versions, unstable Internet connections, firewall settings, and more.
- How do I rebuild my Outlook 365 profile?
To rebuild your Outlook 365 profile, you need to repair Office from the Control Panel. To do that, launch the Control Panel, go to the Uninstall a program section, select your Office version, click on the Change button and then follow the on-screen instructions to repair your profile.
Also, you can try the best Windows 10 email clients and apps to use from our list.
Иногда происходит сбой, и программа Outlook медленно загружается и в итоге не запускается или внезапно прекращает работу. Этому, конечно, есть причины, которые мы разберём ниже и постараемся устранить.
Устранение ошибок с запуском Microsoft Office Outlook.
Ошибки при открытии
Некорректное завершение работы
Когда вы пытаетесь войти в программу, но видите окно с сообщением «Не удается запустить приложение Microsoft Office Outlook», возможно, ранее процесс закрытия произошёл неправильно (например, неожиданно выключился компьютер, когда почтовый клиент был открыт). Попробуйте предпринять следующие шаги:
- нажмите Ctrl + Alt + Delete, чтобы вызвать «Диспетчер задач»;
- щёлкните по надписи Outlook и выберите «Снять задачу»;
- перезагрузите компьютер;
- нажмите Win + R – появится небольшое окно с пустой строкой, в которое нужно вбить фразу «Outlook /safe».
Всё это делается для того, чтобы программа запустилась в безопасном режиме. Теперь её можно закрыть, как обычно, и снова открыть привычным способом. Всё должно работать нормально.
Повреждение навигационного файла
Иногда повреждается навигационный файл в «Майкрософт офис», и не удаётся открыть Outlook. В предупреждающем сообщении может фигурировать фраза: «недействительный xml-формат». Попробуйте следующее:
- Нажмите C:Пользователиимя пользователяAppDataRoamingMicrosoftOutlook.
- Найдите там файл profilename.xml и удалите его.
ВАЖНО. Должны быть заданы такие параметры папок, чтобы видеть скрытое содержимое, иначе вы не найдёте его.
Ошибки в процессе работы
Предположим, вы работали с почтовым клиентом, и внезапно он завис, а вскоре появилось сообщение, что процесс остановлен, и программа будет закрыта. После повторного запуска всё повторяется вновь. Ниже изложено несколько способов устранения неисправности.
Восстановление файлов
- Войдите в «Панель управления» – «Установка и удаление программ» (в Windows 10 это гораздо удобнее сделать через поиск, просто впишите туда последнюю фразу).
- Вам открылся список, выберите «Outlook 2010» (или вашу версию, или весь пакет Microsoft, если вы устанавливали всё вместе) и щёлкните по нему. В новом интерфейсе Windows непосредственно под выделенным названием появляются кнопки «Удалить» и «Изменить», в классическом они располагаются вверху списка.
- Кликните «Изменить» – система автоматически обнаружит неполадки и устранит их.
- Перезагрузите компьютер и проверьте, помог ли этот способ.
Ошибка при получении корреспонденции
Часто сбой рабочего процесса происходит при чтении полученных писем. Попробуйте поступить так:
- Закройте программу.
- Зайдите в системный диск С. Если у вас Outlook 2007, откройте папку «Program Files и найдите там файл Scanpst.exe. Иногда нужный компонент отыскать невозможно – приложение Outlook 2013 и новейших версий часто сохраняется в раздел С:ПользовательИмя пользователяAppDataLocalOutlook.
- Как только найдёте вышеназванный файл, запустите его двойным щелчком.
- Здесь необходимо выбрать повреждённый элемент и восстановить его (если нет уверенности, в каком именно причина неполадки, проверьте каждый).
- Теперь перезапустите систему и взгляните, исчезла ли проблема.
Проблемы с учётной записью
При запуске «Аутлук» загрузка профиля внезапно оборвалась, и приложение закрылось? Вероятно, источник неисправности связан с потерей данных учётной записи. Можно создать новую:
- Вбейте в поисковую строку Windows «Панель управления» и откройте «Учётные записи пользователей» – «Почта» – «Добавить».
- «Имя конфигурации» пишем любое и жмём «Ок».
- Заполните форму: имя, фамилия (или псевдоним) и адрес вашей почты вместе с системным паролем.
- Подключитесь к интернету и нажмите «Проверка учётной записи».
В следующий раз, когда откроете Outlook, войдите через новый профиль.
Исправление ошибок при работе с Microsoft Outlook: от самых распространённых до редких
Сервис для работы с почтовыми сообщениями Microsoft Outlook весьма популярен среди аналогов. Пользователи предпочитают его из-за удобства работы и поддержки большинства почтовых систем. Но как и в других программах, в работе сервиса Outlook могут возникнуть ошибки и неполадки. Разберёмся, как справиться с ними.
Проблемы с запуском Microsoft Outlook
Если программа отказывается даже запускаться на вашем компьютере, эта проблема определённо требует решения. Причин для этого может быть несколько, но начать стоит с самых распространённых.
Microsoft Outlook зависает на этапе обработки
После неверного прекращения работы программы, при последующем запуске, она может зависать на этапе обработки. Для исправления этой ошибки достаточно запустить программу в безопасном режиме. Делается это так:
- Полностью прекратите работу Microsoft Outlook. Можете перезагрузить компьютер или убедиться, что программа закрыта в диспетчере задач (Ctrl+Shift+Esc).
Откройте диспетчер задач и остановите работу Outlook
- Нажатием клавиш Win+R откройте окно «Выполнить» и введите команду «Outlook /safe». После подтверждения ввода программа Microsoft Outlook будет открыта в безопасном режиме.
Введите команду для запуска программы в безопасном режиме и нажмите OK
- Затем закройте программу обычным образом.
При следующем открытии программы она не должна зависнуть на этапе «Обработки».
Программа Microsoft Outlook не отвечает и будет закрыта
Если проблема характеризуется стандартным сообщением об ошибке, решений может быть больше одного.
Автоматическое исправление повреждённых файлов
В случае ошибки при запуске помочь может автоматическое средство исправления неполадок. Для его запуска делайте следующее:
- Закройте Microsoft Outlook, а также все остальные программы пакета Microsoft Office.
- Нажатием клавиш Win+X откройте меню быстрого доступа и выберите пункт «Программы и компоненты».
Выберите пункт «Программы и компоненты» в меню быстрого доступа
- Найдите среди всех программ вашу версию пакета Microsoft Office, выберите её и нажмите клавишу «Изменить», чтобы начать процедуру восстановления.
Выберите пакет программ Microsoft Office и нажмите «Изменить»
- После окончания процедуры перезагрузите компьютер.
Эти действия должны исправить вашу ошибку. Если этого не случилось, переходите к следующему решению.
Исправление входящих сообщений с помощью scanspst.exe
Файлы данных программы могли быть повреждены при открытии письма. В таком случае вам поможет программа для восстановления данных. Для её запуска делайте следующее:
- Закройте программу Microsoft Outlook.
- Откройте дисковый раздел, на который установлена программа, выберите папку Program Files или Program Files (x86).
- В строке поиска задайте название исполняемого файла Scanpst.exe.
В строке поиска введите название исполняемого файла Scanpst.exe
- В случае если ваша система не обнаружила файл, повторите поиск в другой папке Program Files. Обычно этот файл расположен по пути «C:Program FilesMicrosoft OfficeOffice12» для версий 2007 года или более старых. В более свежих версиях программы файл устанавливается в скрытые папки по пути «С:UsersuserAppDataLocalMicrosoftOutlook».
- Как только исполняемый файл будет найден, запустите его.
Запустите исполняемый файл Scanpst.exe
- После запуска программа предложит выбрать файл для восстановления. Вы можете нажать кнопку «Обзор», чтобы увидеть их все. Если вы не знаете, какой из файлов может быть повреждён, проведите процедуру проверки каждого файла поочерёдно.
В случае обнаружения ошибки появится уведомление с соответствующей надписью
- Если ошибка в выбранном вами файле будет обнаружена, появится опция восстановления файла.
- После завершения восстановления перезагрузите компьютер и попробуйте запустить программу.
Создание новой учётной записи Microsoft Outlook
В учётной записи пользователя хранится ряд важных данных. В случае их повреждения имеет смысл попробовать создать новую учётную запись для запуска программы. Делается это следующим образом:
- Полностью прекратите работу Microsoft Outlook.
- Нажмите Win+X и выберите раздел «Панель управления» (или перейдите в неё иным способом).
Выберите раздел «Панель управления» в меню быстрого запуска
- Выберите раздел «Почта» и нажмите кнопку «Показать», если у вас операционная система Windows 7 или Windows 8. На операционной системе Windows 10 сначала откройте раздел учётных записей пользователей, а затем выполните те же инструкции.
На Windows 10 сначала нужно зайти в «Учётные записи пользователей»
- После открытия раздела «Почта» вам необходимо создать новый профиль. Нажмите кнопку «Добавить».
- Появится запрос на ввод имени новой учётной записи. Введите его.
- Затем необходимо будет ввести данные от вашего почтового сервиса для его привязки к Microsoft Outlook.
- На этом этапе вы можете выполнить проверку работоспособности Microsoft Outlook. Для этого нажмите «Проверить учётную запись». Вам потребуется подключение к интернету.
Вы можете проверить работоспособность программы, нажав «Проверка учётной записи»
- После создания профиля выполните запуск Microsoft Outlook и выберите новый профиль.
Если это решение окажется для вас эффективным, вы можете произвести удаление старого профиля и использовать новый.
Другие возможные причины появления ошибок в работе Outlook
Имеется ряд простых причин, по которым ваш Microsoft Outlook может не запускаться или зависать. Эти проблемы не являются ошибками, но их стоит учитывать при неполадках в работе программы. Возникнуть они могут в таких ситуациях:
- открытие диалогового окна: в некоторых случаях может появиться впечатление, будто бы программа зависла, когда это не является действительностью. Причина, по которой Microsoft Outlook может не отвечать на ваши действия, заключается в появлении диалогового окна за активным окном программы. Воспользуйтесь сочетанием клавиш Win+Tab для просмотра всех открытых окон. В случае если вы обнаружите запрос от Microsoft Outlook, переключитесь на него и дайте утвердительный ответ;
- выполнение сложной задачи: если ваша операционная система пишет о прекращении работы процесса Microsoft Outlook, возможно, стоит просто подождать. При обработке большого объёма данных программа может создать ложное ощущение прекращения работы. После того как обработка будет закончена, она возобновит свою работу. А принудительное закрытие программы во время обработки большого объёма данных как раз таки может привести к ошибке при последующих запусках;
- отсутствие последних обновлений: своевременные обновления программы — это залог её стабильной работы. Если у вас отсутствует постоянное подключение к сети или вы отключили автоматическое обновление программ пакета Microsoft Office, рано или поздно это может стать серьёзной проблемой и помешать работе программы.
Видео: исправление ошибки при запуске Microsoft Outlook
Проблемы подключения Microsoft Outlook к серверу Exchange
Сервер Exchange — служба электронной почты, предоставляемая в учебных заведениях и на предприятиях. Она выделяет каждому пользователю свою учётную запись.
Рассмотрим самые распространённые причины этой проблемы и способы их исправить:
- использование старой версии сервера: поддерживать актуальные версии программы — задача для вашего системного администратора. Узнайте, к какой версии Exchange сервера вы подключены;
- неверная информация в вашем профиле: убедитесь, что данные о вашей учётной записи введены правильно, как и имя сервера. Для этого откройте свою учётную запись в разделе «Сервис» и проверьте данные;
- работа Microsoft Outlook в автономном режиме: в меню программы проверьте отсутствие галочки напротив пункта «Автономная работа». Уберите её, если она установлена, так как именно из-за неё вы не можете подключиться к серверу;
- неполадки подключения к интернету: убедитесь в том, что ваш компьютер имеет стабильный доступ в сеть.
Microsoft Outlook не сохраняет пароли
Если ваша программа не сохраняет пароли и каждый раз просит вводить их заново, то исправить это можно следующим образом:
- Зайдите в настройки учётных записей.
- Выберите вашу учётную запись и нажмите кнопку «Изменить».
Выберите необходимую учётную запись и нажмите «Изменить»
- Нажмите кнопку «Другие настройки».
- Перейдите во вкладку «Сервер исходящей почты».
- Убедитесь, что под разделами «Имя пользователя» и «Пароль» стоит галочка в пункте «Запомнить пароль».
Убедись в наличи галочки «Запомнить пароль» в настройках сервера
Если же ваша программа не запоминает пароль от сервера Exchange, зайдите в настройки и снимите галочку с пункта «Использовать режим кэширования Exchange».
Уберите галочку с пункта «Использовать режим кэширования Exchange»
Если это решение не помогает или программа отказывается принимать пароль (при этом вы точно знаете, что он введён правильно), вам поможет восстановление Office одним из способов, приведённых вначале статьи.
Microsoft Outlook зависает при загрузке профиля
Обычно подобное происходит в случае возникновения конфликта графического оборудования с настройками программы. Если вы имеете несколько видеокарт, давно не обновляли драйвера или в настройках Outlook не установлено отключение аппаратного ускорения, вы можете пострадать от этой проблемы. Исправить её можно двумя способами.
Программа зависла при загрузке профиля
Можно решить эту проблему через реестр системы. Но помните, что вы вносите любые изменения в реестр на свой страх и риск. Неверное изменение может повлечь за собой неполадки в работе компьютера. Если вы уверены в собственных знаниях, сделайте следующее:
- Полностью закройте Microsoft Office.
- Откройте редактор реестра. Для этого введите в окне «Выполнить» (Win+R) команду regedit.
Введите команду regedit в окне «Выполнить» и нажмите OK
- Перейдите по пути «HKEY_CURRENT_USERSoftwareMicrosoftOffice15.0CommonGraphics».
- Создайте новое значение DWORD с командой DisableHardwareAcceleration.
- Введите «1» в поле значения для включения этой команды.
- После закрытия редактора выполните запуск Microsoft Outlook.
Более удобным для пользователя решением будет обновление драйверов видеокарты. Вы можете сделать это с помощью программы от производителя видеокарты (например, Nvidia Experience) или же самостоятельно скачать драйвер с сайта производителя.
Эта ошибка возникает из-за установки на один компьютер как самой программы Microsoft Outlook, так и Microsoft Exchange Server. Происходит она из-за того, что в состав программы Microsoft Exchange входит Exchange System Manager. Его наличие на компьютере одновременно с Microsoft Outlook вызывает конфликт подсистемы MAPI. Единственным решением этой проблемы является удаление одной из двух конфликтующих программ.
Это решение предлагает компания Microsoft, так как иных способов настроить совместную работу этих двух серверов без появления различных ошибок не существует.
Не удаётся получить доступ к файлу данных Outlook
Проблема, подобная этой, может возникнуть при попытке прочтения или отправки сообщений. Для её решения необходимо выполнить смену папки, в которую будет доставляться почта. Для этого сделайте следующее:
- Откройте раздел «Файл» и выберите там меню настройки учётной записи.
Откройте «Настройки учётной записи»
- Перейдите в раздел «Электронная почта».
- Убедитесь, что папка для входящих и исходящих сообщений установлена. И также убедитесь, что у вас есть права создавать файлы по выбранному вами пути. Как только папка будет задана, ошибка пропадёт.
Сертификат безопасности не может быть проверен
Если при запуске Microsoft Outlook вы получили ошибку с текстом о невозможности проверки сертификата безопасности, вы всё ещё можете продолжать использовать программу для доступа к почтовому сервису. Но эта ошибка будет появляться каждый раз при запуске, поэтому лучше от неё избавиться.
Вы можете нажать «Да» в предупреждении о проблеме, и программа продолжит работу
Нажмите кнопку «Показать сертификат». Далее есть два варианта:
- если данные сертификата введены правильно, стоит сравнить имя в сертификате и имя, которое вы вводили при подключении к серверу. Они должны быть полностью идентичны;
Проверьте имя и срок действия в сертификате
- если срок действия сертификата истёк или его имя введено неверно самими разработчиками почтового сервиса, то это проблема на их стороне. Она наверняка будет исправлена в ближайшее время, а вам остаётся лишь подождать.
Экспорт данных Microsoft Outlook при переустановке системы
При переустановке вашей операционной системы для сохранения всех данных Microsoft Outlook необходимо создать pst-файл.
Pst-файл — это файл в котором сохраняются как все входящие и исходящие сообщения, так и различные настройки программы и личные данные.
Разберёмся, как экспортировать файлы, на примере Microsoft Outlook 2016. Для других версий программы действия аналогичны. Делайте следующее:
- В запущенной программе переключитесь на вкладку «Файл».
Перейдите во вкладку «Файл» в программе Microsoft Outlook
- В левом меню выберите раздел «Открыть и экспортировать».
- Из появившегося списка откройте раздел «Импорт и экспорт».
Выберите во вкладке файл раздел «Импорт и экспорт»
- Появится список из нескольких опций. Выберите «Экспорт данных из Outlook в файл» и нажмите кнопку «Далее».
В окне «Мастер импорта и экспорта» выберите «Экспорт в файл» и нажмите «Далее»
- Установите формат данных pst и продолжайте экспорт.
- Выберите учётную запись для экспорта. Обязательно убедитесь в том, что установлена галочка о вложенных папках: это необходимо для полного экспорта выбранного профиля.
Поставьте галочку «Включить вложенные папки», выберите аккаунт и нажмите «Далее»
- Укажите место для сохранения нового файла и его название. Вы также можете указать на уже созданный pst-файл и объединить или заменить данные.
- Нажмите «Готово» для начала экспорта.
После окончания экспорта вы можете загрузить созданный файл на флеш-накопитель или в облачное хранилище для его возвращения после переустановки системы.
В дальнейшем вам понадобится выполнить импорт данных из этого pst-файла. Для этого делайте следующее:
- Вновь зайдите в раздел импорта и экспорта, тем же образом.
Вновь выберите пункт «Импорт и экспорт» во вкладе файл
- В утилите «Мастер импорта и экспорта» выберите пункт «Импорт из другой программы или файла».
Выберите «Импорт из другой программы или файла» в окне «Мастер импорта и экспорта» и нажмите «Далее»
- Укажите путь к созданному вами при экспорте файлу.
- В настройках задайте действие для дублирующих файлов при импорте. Затем продолжите процедуру.
- Укажите, куда вы хотите импортировать файл: в папку или почтовый ящик. После ввода этих данных и их подтверждения начнётся процесс импорта.
Выберите место для импорта и нажмите «Готово»
После того как импорт будет завершён, вы получите доступ ко всем вашим данным.
Видео: почему в Outlook не приходят уведомления
При использовании программы Microsoft Outlook важно знать, как справиться с любыми проблемами в её работе. И теперь вы наверняка сможете устранить большую часть неполадок, которые могут возникнуть. Это значит, что с доступом к почте с помощью этого сервиса у вас не будет проблем.
- Распечатать
Всем привет! Мне нравится писать для людей, о компьютерной сфере — будь то работа в различных программах или развлечение в компьютерных играх. Стараюсь писать только о вещах, с которым знаком лично. Люблю путешествовать и считаю, что только в пути можно по-настоящему познать себя.
Оцените статью:
- 5
- 4
- 3
- 2
- 1
(7 голосов, среднее: 5 из 5)
Поделитесь с друзьями!



 на панели задач указывает на то, что программа работает не в обычном режиме.
на панели задач указывает на то, что программа работает не в обычном режиме.