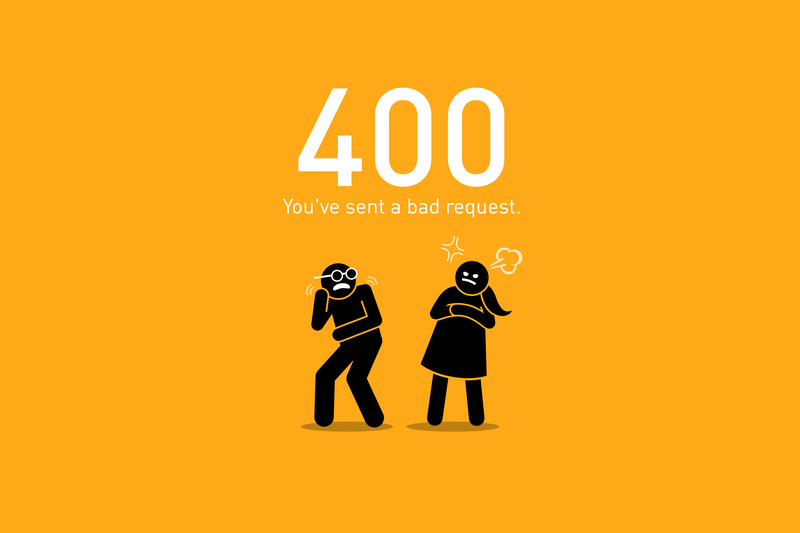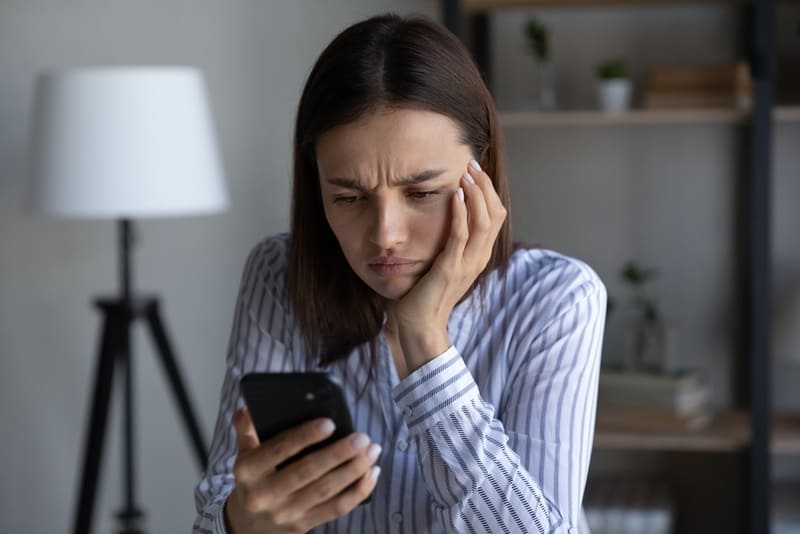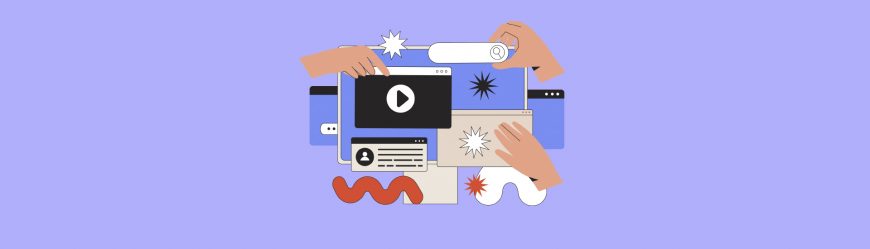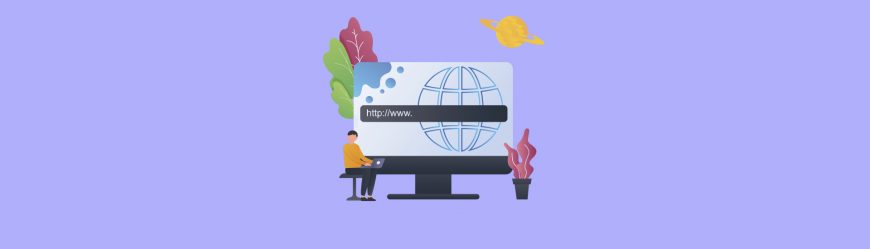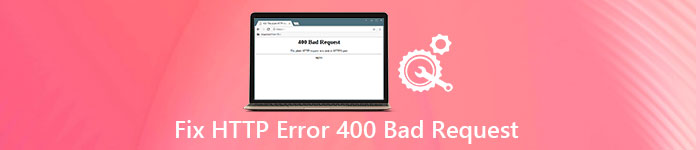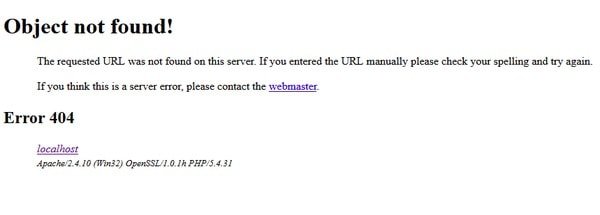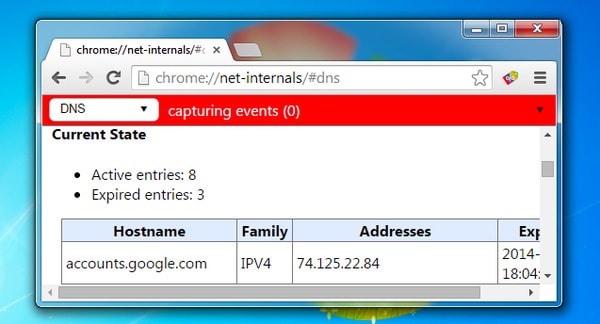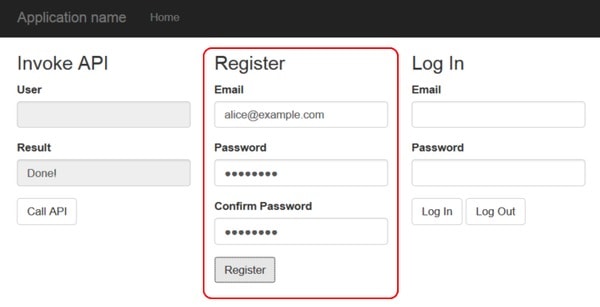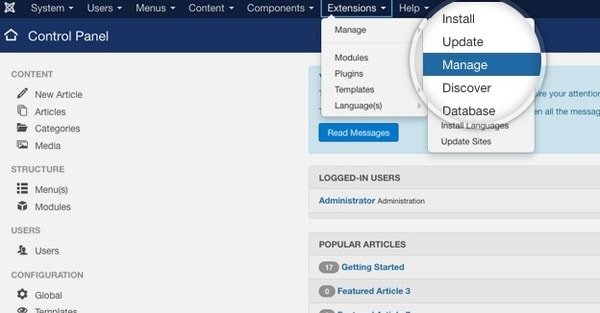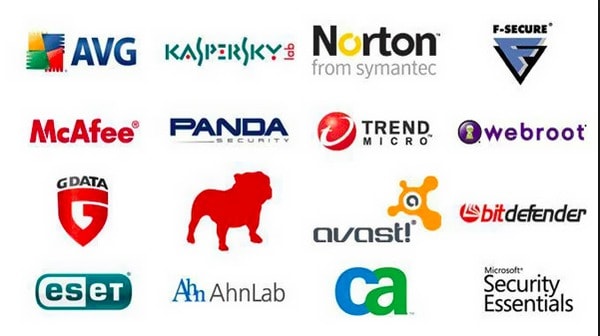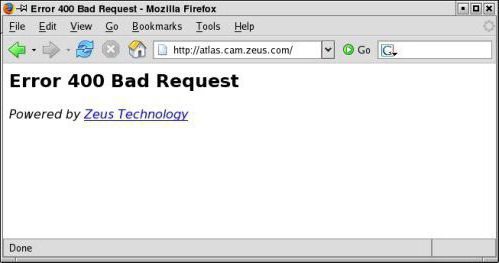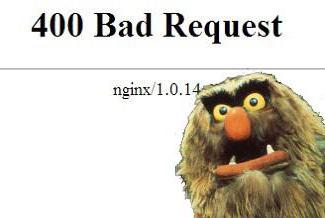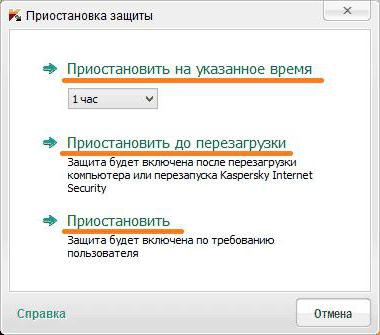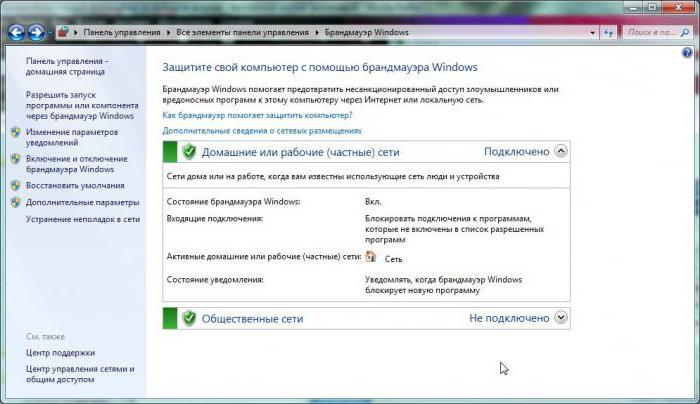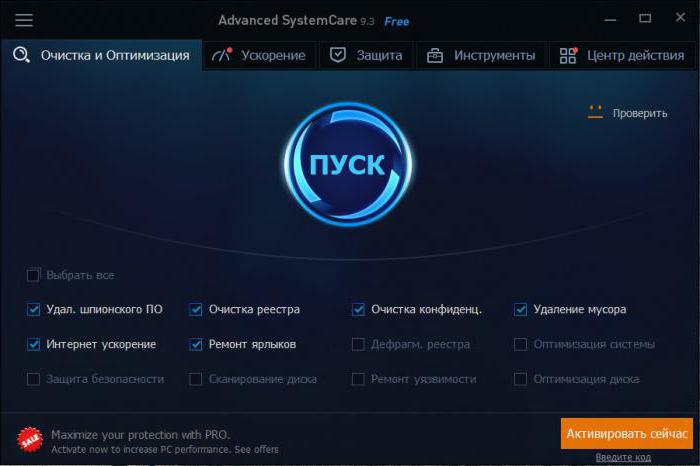| Номер ошибки: | Ошибка 400 | |
| Название ошибки: | uTorrent Error 400 | |
| Описание ошибки: | 400: Client is not connected. | |
| Разработчик: | BitTorrent, Inc. | |
| Программное обеспечение: | uTorrent | |
| Относится к: | Windows XP, Vista, 7, 8, 10, 11 |
Проверка «uTorrent Error 400»
«uTorrent Error 400» — это стандартная ошибка времени выполнения. Чтобы убедиться, что функциональность и операции работают в пригодном для использования состоянии, разработчики программного обеспечения, такие как BitTorrent, Inc., выполняют отладку перед выпусками программного обеспечения. Как и во всем в жизни, иногда такие проблемы, как ошибка 400, упускаются из виду.
После установки программного обеспечения может появиться сообщение об ошибке «400: Client is not connected.». Если происходит «uTorrent Error 400», разработчикам будет сообщено об этой проблеме, хотя отчеты об ошибках встроены в приложение. Затем BitTorrent, Inc. может исправить эти ошибки в исходном коде и подготовить обновление для загрузки. Чтобы исправить любые документированные ошибки (например, ошибку 400) в системе, разработчик может использовать комплект обновления uTorrent.
Наиболее распространенные вхождения «uTorrent Error 400» проблемы при загрузке uTorrent. Причины сбоев обработки можно отличить, классифицируя ошибки 400 следующим образом:.
Ошибка 400 Crash — ошибка 400 блокирует любой вход, и это может привести к сбою машины. Обычно это происходит, когда uTorrent не может распознать, что ему дается неправильный ввод, или не знает, что он должен производить.
Утечка памяти «uTorrent Error 400» — этот тип утечки памяти приводит к тому, что uTorrent продолжает использовать растущие объемы памяти, снижая общую производительность системы. Есть некоторые потенциальные проблемы, которые могут быть причиной получения проблем во время выполнения, с неправильным кодированием, приводящим к бесконечным циклам.
Ошибка 400 Logic Error — Логические ошибки проявляются, когда пользователь вводит правильные данные, но устройство дает неверный результат. Это происходит, когда исходный код BitTorrent, Inc. вызывает уязвимость при обработке информации.
Как правило, ошибки uTorrent Error 400 вызваны повреждением или отсутствием файла связанного uTorrent, а иногда — заражением вредоносным ПО. Как правило, решить проблему позволяет получение новой копии файла BitTorrent, Inc., которая не содержит вирусов. В некоторых случаях реестр Windows пытается загрузить файл uTorrent Error 400, который больше не существует; в таких ситуациях рекомендуется запустить сканирование реестра, чтобы исправить любые недопустимые ссылки на пути к файлам.
Ошибки UTorrent Error 400
Обнаруженные проблемы uTorrent Error 400 с uTorrent включают:
- «Ошибка программного обеспечения UTorrent Error 400. «
- «Недопустимая программа Win32: UTorrent Error 400»
- «UTorrent Error 400 должен быть закрыт. «
- «К сожалению, мы не можем найти uTorrent Error 400. «
- «UTorrent Error 400 не может быть найден. «
- «Ошибка запуска в приложении: uTorrent Error 400. «
- «Не удается запустить UTorrent Error 400. «
- «Отказ UTorrent Error 400.»
- «Ошибка пути программного обеспечения: uTorrent Error 400. «
Эти сообщения об ошибках BitTorrent, Inc. могут появляться во время установки программы, в то время как программа, связанная с uTorrent Error 400 (например, uTorrent) работает, во время запуска или завершения работы Windows, или даже во время установки операционной системы Windows. Выделение при возникновении ошибок uTorrent Error 400 имеет первостепенное значение для поиска причины проблем uTorrent и сообщения о них вBitTorrent, Inc. за помощью.
Причины ошибок в файле UTorrent Error 400
Большинство проблем UTorrent Error 400 связаны с отсутствующим или поврежденным UTorrent Error 400, вирусной инфекцией или недействительными записями реестра Windows, связанными с uTorrent.
В частности, проблемы с uTorrent Error 400, вызванные:
- Недопустимый uTorrent Error 400 или поврежденный раздел реестра.
- Вирус или вредоносное ПО, которые повредили файл uTorrent Error 400 или связанные с uTorrent программные файлы.
- uTorrent Error 400 ошибочно удален или злонамеренно программным обеспечением, не связанным с приложением uTorrent.
- Другое приложение, конфликтующее с uTorrent Error 400 или другими общими ссылками.
- uTorrent (uTorrent Error 400) поврежден во время загрузки или установки.
Продукт Solvusoft
Загрузка
WinThruster 2022 — Проверьте свой компьютер на наличие ошибок.
Совместима с Windows 2000, XP, Vista, 7, 8, 10 и 11
Установить необязательные продукты — WinThruster (Solvusoft) | Лицензия | Политика защиты личных сведений | Условия | Удаление
В этой статье представлена ошибка с номером Ошибка 400, известная как Ошибка uTorrent 400, описанная как 400: Клиент не подключен.
О программе Runtime Ошибка 400
Время выполнения Ошибка 400 происходит, когда uTorrent дает сбой или падает во время запуска, отсюда и название. Это не обязательно означает, что код был каким-то образом поврежден, просто он не сработал во время выполнения. Такая ошибка появляется на экране в виде раздражающего уведомления, если ее не устранить. Вот симптомы, причины и способы устранения проблемы.
Определения (Бета)
Здесь мы приводим некоторые определения слов, содержащихся в вашей ошибке, в попытке помочь вам понять вашу проблему. Эта работа продолжается, поэтому иногда мы можем неправильно определить слово, так что не стесняйтесь пропустить этот раздел!
- Клиент . Клиент — это приложение или система, которые получают доступ к службе, предоставляемой сервером.
- Utorrent — µTorrent или uTorrent; обычно сокращенно «µT» или «uT» — это бесплатный клиент BitTorrent с закрытым исходным кодом, принадлежащий BitTorrent, Inc.
Симптомы Ошибка 400 — Ошибка uTorrent 400
Ошибки времени выполнения происходят без предупреждения. Сообщение об ошибке может появиться на экране при любом запуске %программы%. Фактически, сообщение об ошибке или другое диалоговое окно может появляться снова и снова, если не принять меры на ранней стадии.
Возможны случаи удаления файлов или появления новых файлов. Хотя этот симптом в основном связан с заражением вирусом, его можно отнести к симптомам ошибки времени выполнения, поскольку заражение вирусом является одной из причин ошибки времени выполнения. Пользователь также может столкнуться с внезапным падением скорости интернет-соединения, но, опять же, это не всегда так.
(Только для примера)
Причины Ошибка uTorrent 400 — Ошибка 400
При разработке программного обеспечения программисты составляют код, предвидя возникновение ошибок. Однако идеальных проектов не бывает, поскольку ошибки можно ожидать даже при самом лучшем дизайне программы. Глюки могут произойти во время выполнения программы, если определенная ошибка не была обнаружена и устранена во время проектирования и тестирования.
Ошибки во время выполнения обычно вызваны несовместимостью программ, запущенных в одно и то же время. Они также могут возникать из-за проблем с памятью, плохого графического драйвера или заражения вирусом. Каким бы ни был случай, проблему необходимо решить немедленно, чтобы избежать дальнейших проблем. Ниже приведены способы устранения ошибки.
Методы исправления
Ошибки времени выполнения могут быть раздражающими и постоянными, но это не совсем безнадежно, существует возможность ремонта. Вот способы сделать это.
Если метод ремонта вам подошел, пожалуйста, нажмите кнопку upvote слева от ответа, это позволит другим пользователям узнать, какой метод ремонта на данный момент работает лучше всего.
Обратите внимание: ни ErrorVault.com, ни его авторы не несут ответственности за результаты действий, предпринятых при использовании любого из методов ремонта, перечисленных на этой странице — вы выполняете эти шаги на свой страх и риск.
Метод 1 — Закройте конфликтующие программы
Когда вы получаете ошибку во время выполнения, имейте в виду, что это происходит из-за программ, которые конфликтуют друг с другом. Первое, что вы можете сделать, чтобы решить проблему, — это остановить эти конфликтующие программы.
- Откройте диспетчер задач, одновременно нажав Ctrl-Alt-Del. Это позволит вам увидеть список запущенных в данный момент программ.
- Перейдите на вкладку «Процессы» и остановите программы одну за другой, выделив каждую программу и нажав кнопку «Завершить процесс».
- Вам нужно будет следить за тем, будет ли сообщение об ошибке появляться каждый раз при остановке процесса.
- Как только вы определите, какая программа вызывает ошибку, вы можете перейти к следующему этапу устранения неполадок, переустановив приложение.
Метод 2 — Обновите / переустановите конфликтующие программы
Использование панели управления
- В Windows 7 нажмите кнопку «Пуск», затем нажмите «Панель управления», затем «Удалить программу».
- В Windows 8 нажмите кнопку «Пуск», затем прокрутите вниз и нажмите «Дополнительные настройки», затем нажмите «Панель управления»> «Удалить программу».
- Для Windows 10 просто введите «Панель управления» в поле поиска и щелкните результат, затем нажмите «Удалить программу».
- В разделе «Программы и компоненты» щелкните проблемную программу и нажмите «Обновить» или «Удалить».
- Если вы выбрали обновление, вам просто нужно будет следовать подсказке, чтобы завершить процесс, однако, если вы выбрали «Удалить», вы будете следовать подсказке, чтобы удалить, а затем повторно загрузить или использовать установочный диск приложения для переустановки. программа.
Использование других методов
- В Windows 7 список всех установленных программ можно найти, нажав кнопку «Пуск» и наведя указатель мыши на список, отображаемый на вкладке. Вы можете увидеть в этом списке утилиту для удаления программы. Вы можете продолжить и удалить с помощью утилит, доступных на этой вкладке.
- В Windows 10 вы можете нажать «Пуск», затем «Настройка», а затем — «Приложения».
- Прокрутите вниз, чтобы увидеть список приложений и функций, установленных на вашем компьютере.
- Щелкните программу, которая вызывает ошибку времени выполнения, затем вы можете удалить ее или щелкнуть Дополнительные параметры, чтобы сбросить приложение.
Метод 3 — Обновите программу защиты от вирусов или загрузите и установите последнюю версию Центра обновления Windows.
Заражение вирусом, вызывающее ошибку выполнения на вашем компьютере, необходимо немедленно предотвратить, поместить в карантин или удалить. Убедитесь, что вы обновили свою антивирусную программу и выполнили тщательное сканирование компьютера или запустите Центр обновления Windows, чтобы получить последние определения вирусов и исправить их.
Метод 4 — Переустановите библиотеки времени выполнения
Вы можете получить сообщение об ошибке из-за обновления, такого как пакет MS Visual C ++, который может быть установлен неправильно или полностью. Что вы можете сделать, так это удалить текущий пакет и установить новую копию.
- Удалите пакет, выбрав «Программы и компоненты», найдите и выделите распространяемый пакет Microsoft Visual C ++.
- Нажмите «Удалить» в верхней части списка и, когда это будет сделано, перезагрузите компьютер.
- Загрузите последний распространяемый пакет от Microsoft и установите его.
Метод 5 — Запустить очистку диска
Вы также можете столкнуться с ошибкой выполнения из-за очень нехватки свободного места на вашем компьютере.
- Вам следует подумать о резервном копировании файлов и освобождении места на жестком диске.
- Вы также можете очистить кеш и перезагрузить компьютер.
- Вы также можете запустить очистку диска, открыть окно проводника и щелкнуть правой кнопкой мыши по основному каталогу (обычно это C
- Щелкните «Свойства», а затем — «Очистка диска».
Метод 6 — Переустановите графический драйвер
Если ошибка связана с плохим графическим драйвером, вы можете сделать следующее:
- Откройте диспетчер устройств и найдите драйвер видеокарты.
- Щелкните правой кнопкой мыши драйвер видеокарты, затем нажмите «Удалить», затем перезагрузите компьютер.
Метод 7 — Ошибка выполнения, связанная с IE
Если полученная ошибка связана с Internet Explorer, вы можете сделать следующее:
- Сбросьте настройки браузера.
- В Windows 7 вы можете нажать «Пуск», перейти в «Панель управления» и нажать «Свойства обозревателя» слева. Затем вы можете перейти на вкладку «Дополнительно» и нажать кнопку «Сброс».
- Для Windows 8 и 10 вы можете нажать «Поиск» и ввести «Свойства обозревателя», затем перейти на вкладку «Дополнительно» и нажать «Сброс».
- Отключить отладку скриптов и уведомления об ошибках.
- В том же окне «Свойства обозревателя» можно перейти на вкладку «Дополнительно» и найти пункт «Отключить отладку сценария».
- Установите флажок в переключателе.
- Одновременно снимите флажок «Отображать уведомление о каждой ошибке сценария», затем нажмите «Применить» и «ОК», затем перезагрузите компьютер.
Если эти быстрые исправления не работают, вы всегда можете сделать резервную копию файлов и запустить восстановление на вашем компьютере. Однако вы можете сделать это позже, когда перечисленные здесь решения не сработают.
Другие языки:
How to fix Error 400 (uTorrent Error 400) — 400: Client is not connected.
Wie beheben Fehler 400 (uTorrent-Fehler 400) — 400: Client ist nicht verbunden.
Come fissare Errore 400 (Errore uTorrent 400) — 400: Il client non è connesso.
Hoe maak je Fout 400 (uTorrent-fout 400) — 400: Client is niet verbonden.
Comment réparer Erreur 400 (Erreur uTorrent 400) — 400 : Le client n’est pas connecté.
어떻게 고치는 지 오류 400 (uTorrent 오류 400) — 400: 클라이언트가 연결되지 않았습니다.
Como corrigir o Erro 400 (Erro uTorrent 400) — 400: O cliente não está conectado.
Hur man åtgärdar Fel 400 (uTorrent Error 400) — 400: Klienten är inte ansluten.
Jak naprawić Błąd 400 (Błąd uTorrenta 400) — 400: Klient nie jest podłączony.
Cómo arreglar Error 400 (Error de uTorrent 400) — 400: el cliente no está conectado.
Об авторе: Фил Харт является участником сообщества Microsoft с 2010 года. С текущим количеством баллов более 100 000 он внес более 3000 ответов на форумах Microsoft Support и создал почти 200 новых справочных статей в Technet Wiki.
Следуйте за нами:
Последнее обновление:
10/02/22 06:35 : Пользователь Android проголосовал за то, что метод восстановления 1 работает для него.
Рекомендуемый инструмент для ремонта:
Этот инструмент восстановления может устранить такие распространенные проблемы компьютера, как синие экраны, сбои и замораживание, отсутствующие DLL-файлы, а также устранить повреждения от вредоносных программ/вирусов и многое другое путем замены поврежденных и отсутствующих системных файлов.
ШАГ 1:
Нажмите здесь, чтобы скачать и установите средство восстановления Windows.
ШАГ 2:
Нажмите на Start Scan и позвольте ему проанализировать ваше устройство.
ШАГ 3:
Нажмите на Repair All, чтобы устранить все обнаруженные проблемы.
СКАЧАТЬ СЕЙЧАС
Совместимость
Требования
1 Ghz CPU, 512 MB RAM, 40 GB HDD
Эта загрузка предлагает неограниченное бесплатное сканирование ПК с Windows. Полное восстановление системы начинается от $19,95.
ID статьи: ACX011954RU
Применяется к: Windows 10, Windows 8.1, Windows 7, Windows Vista, Windows XP, Windows 2000
Совет по увеличению скорости #64
Отключить Windows Vista и боковую панель 7:
Если вы не используете боковую панель Windows 7 или Windows Vista, лучше отключить ее. Он занимает огромное количество памяти и ресурсов процессора. Просто щелкните правой кнопкой мыши значок боковой панели и выберите свойства, затем снимите флажок «Начать боковую панель при запуске Windows».
Нажмите здесь, чтобы узнать о другом способе ускорения работы ПК под управлением Windows
- Как в µTorrent сделать, чтобы после загрузки файла торрент файл удалялся автоматически?
если комп включённый, зачем удалять загрузку? пускай люди качают. скачал, дай другим скачать!
- Кто знает, что за «HTTP Error 400» выдает uTorrent?
http://www.checkupdown.com/status/E400.html
Тут довольно подробно изложено. Скорее всего проблема в твоём uTorrent клиенте. - Как настроить uTorrent при закачке фильма показывает (статус ошибка)??????
Прочитай коммент к ошибке чтоли!
- Что делать с компьютером ?
Не хочешь винду реинталить — комп в окно..
- Ошибка при загрузке фотографии! щЁ делать ? о_О
формат поменяй.ну или размер фотки уменьшай.
- Ошибка при загрузке фотографии?
вот млац надули и меня
я тоже буду жаловаться..дадада
- Ошибка при загрузке фотографии!??
Ошибка может быть из-за формата фотографии, поменяйте тип файла и попробуйте повторить закачку фотографии, если не получится, тогда задавайте вопрос в категории — Багов портала.
- Ошибка при загрузке фотографии!
таже хрень.
- Ошибка при загрузке видеофайла?…
Тут другой фокус может быть, у меня тоже так было
Скачиваю с торрента якобы AVI файл, режу на кусочки, но его не принимают
Пробую конвертировать *.flv , но всё равно не принимаютА дело вот в чём
Файл изначално не был AVI файлом, его конвертировали и потом поставили в торренте
Файле что то осталось от старого формата и сервер это распазнаёт и не принимает
У меня даже Movie Maker не берёт такие AVI файлы на обработку
Ищи фильм, клип на другом торренте — может повезёт с форматом - от чего выскакивает «Ошибка при загрузке фотографии!»?
у меня сейчас тоже самое,кажется у сайта проблемы
Раздражает, когда какой-то сайт не загружается и отзывается непонятными ошибками. Обычно они сопровождаются одним из десятков HTTP-кодов, которые как раз намекают на характер сбоя, а также его вероятные причины.
В этом материале поговорим об ошибке 400 Bad Request. Почему она появляется и как ее исправить.
Чуть подробнее об ошибке 400
Как и другие коды, начинающиеся на четверку, 400 Bad Request говорит о том, что возникла проблема на стороне пользователя. Зачастую сервер отправляет ее, когда появившаяся неисправность не подходит больше ни под одну категорию ошибок.
Стоит запомнить — код 400 напрямую связан с клиентом (браузером, к примеру) и намекает на то, что отправленный запрос со стороны пользователя приводит к сбою еще до того, как его обработает сервер (вернее, так считает сам сервер).
Комьюнити теперь в Телеграм
Подпишитесь и будьте в курсе последних IT-новостей
Подписаться
Из-за чего всплывает Bad Request?
Есть 4 повода для возникновения ошибки сервера 400 Bad Request при попытке зайти на сайт:
- Некорректно настроенные HTTP-заголовки в запросе со стороны клиента. Некоторые приложения и сайты мониторят заголовки на предмет наличия в них чего-нибудь подозрительного. Если ваш запрос не соответствует ожиданиям сервера, то высока вероятность появления ошибки 400 (но это не всегда вина пользователя).
- Такой же сбой появляется, если клиент пытается загрузить на сервер файл слишком большого размера. Это происходит, потому что на большинстве сайтов есть ограничения по размеру загружаемых данных. Причем ограничение может быть как в 2 гигабайта, так и в 600 килобайт.
- Еще ошибка 400 появляется, когда пользователь пытается получить доступ к несуществующей странице. То есть в браузер банально ввели ссылку с опечаткой, некорректным доменом или поддоменом.
- Устаревшие или измененные куки-файлы. Сервер может воспринять подмену куки-файлов как попытку атаковать или воспользоваться дырой в безопасности. Поэтому такие запросы сходу блокируются.
Читайте также
Исправляем ошибку 400 Bad Request на стороне клиента
Так как ошибка 400 в 99 случаев из 100 возникает на стороне клиента, начнем с соответствующих методов. Проверим все элементы, участвующие в передаче запроса со стороны клиента (браузера).
Проверяем адрес сайта
Банальщина, но необходимая банальщина. Перед тем как бежать куда-то жаловаться и предпринимать более серьезные шаги, повнимательнее взгляните на ссылку в адресной строке. Может, где-то затесалась опечатка или вы случайно написали большую букву вместо маленькой. Некоторые части адреса чувствительны к регистру.
А еще стоит поискать запрашиваемую страницу через поисковик, встроенный в сайт. Есть вероятность, что конкретная страница куда-то переехала, но сервер не может показать подходящий HTTP-код в духе 404 Not Found. Если, конечно, сам сайт работает.
Сбрасываем параметры браузера
Этот метод срабатывает, если сервер отказывается принимать запросы из-за «битых» куки или других данных. Дело в том, что сайт использует куки-файлы, чтобы хранить информацию о пользователе у него же в браузере. При входе конкретного человека на ресурс, он пытается распознать куки и сравнить информацию с той, что уже есть на сервере.
Иногда случается, что куки-файлы одного или нескольких пользователей вступают в конфликт. В таком случае надо открыть настройки браузера, а потом удалить весь кэш, куки и прочие связанные элементы.
В зависимости от браузера процесс удаления куки-файлов может немного отличаться. В Chrome это работает так:
- Открываем настройки браузера.
- Переходим в раздел «Конфиденциальность и безопасность».
- Выбираем «Файлы cookie и другие данные».
- Нажимаем на кнопку «Удалить все».
Для чистки cookies можно использовать стороннюю программу в духе CCleaner или CleanMyPC.
Загружаем файл подходящего размера
Если ошибка 400 Bad Request появляется при попытке загрузить на сайт какой-нибудь файл, то стоит попробовать загрузить файл поменьше. Иногда вебмастера ленятся грамотно настроить ресурс, и вместо понятного объяснения вроде «Загружаемые файлы не должны быть размером больше 2 мегабайт» люди получают Bad Request. Остается только гадать, какой там у них лимит.
Устраняем проблемы, связанные с Windows и сторонним софтом
Помимо браузера, на работу сети могут влиять другие программные продукты (экраны, защищающие от «непонятных подключений»). И вирусы. Да и сама Windows может стать проблемой. Почти любой ее компонент. Поэтому надо бы проделать следующее:
- Повторно установить NET.Framework. Желательно перед этим удалить предыдущую версию.
- Установить какой-нибудь приличный антивирус (а лучше два) и запустить глубокую проверку систему. Возможно, подключению и входу на ресурс мешает вредоносная программа.
- Если у вас уже установлен антивирус, то, наоборот, попробуйте его отключить. Иногда встроенные в них экраны проверки подключений блокируют работу браузера целиком или отдельных страниц. Лучше выдать браузеру больше прав на выполнение своих задач или установить антивирус, который более лояльно относится к установленному на компьютере софту.
- Еще надо поменять параметры брандмауэра. Его можно разыскать в панели управления Windows. Там надо добавить в список исключений ваш браузер. Тогда брандмауэр не будет мешать подключению к запрашиваемому сайту.
- Почистить Windows от программного мусора. Можно пройтись приложением CCleaner.
- Обновить драйверы для сетевых устройств.
- Обновить Windows или просканировать систему на наличие погрешностей в системных компонентах.
Ищем проблему на стороне сервера
Если что-то происходит на стороне ресурса, то это редко заканчивается ошибкой 400. Но все-таки есть несколько сценариев, при которых клиента обвиняют в сбое зря, а настоящая вина лежит на сервере.
Проверяем требования к HTTP-заголовкам
Пока настраиваешь сайт, несложно допустить ошибку или даже парочку. Возможно, требования к HTTP-заголовком указаны некорректно, и сервер ожидает запросы с ошибками, которые по объективным причинам не может распознать адекватно. Тогда администратору стоит перепроверить ожидаемые заголовки на своем сайте или в приложении.
Удаляем свежие обновления и плагины
Иногда ошибка 400 Bad Request появляется после обновления CMS или установки новых плагинов. Если у вас она появилась из-за этого, то наиболее логичное решение — откатиться до более ранней версии CMS и удалить все новые плагины.
Главное, перед этим сделать резервную копию данных. И перед установкой обновлений тоже стоило бы.
Проверяем состояние базы данных
Некоторые сторонние расширения для того же WordPress получают полный доступ к ресурсу и имеют право вносить изменения даже в подключенную базу данных. Если после удаления свежих плагинов ошибка 400 никуда не исчезла и появляется у всех, кто пытается зайти на сайт, стоит проверить, в каком состоянии находится база данных. Нужно вручную проверить все записи на наличие подозрительных изменений, которые могли быть сделаны установленными расширениями.
Исправляем ошибки в коде и скриптах
Ничего из вышеперечисленного не помогло? Тогда осталось проверить свой код и работающие скрипты. Лучше провести дебаггинг вручную и не надеяться на помощь компьютера. Сделать копию приложения или сайта, потом пошагово проверить каждый отрезок кода в поисках ошибок.
В крайнем случае придется кричать «полундра» и звать на помощь техподдержку хостинга. Возможно, возникли сложности на их стороне. Тогда вообще ничего не надо будет делать. Просто ждать, пока все исправят за вас.
На этом все. Основные причины появления 400 Bad Request разобрали. Как ее лечить — тоже. Теперь дело за вами. Пользуйтесь полученной информацией, чтобы больше не пришлось мучиться в попытках зайти на нужный ресурс.
Ошибка 400 Bad Request – это код ответа HTTP, который означает, что сервер не смог обработать запрос, отправленный клиентом из-за неверного синтаксиса. Подобные коды ответа HTTP отражают сложные взаимоотношения между клиентом, веб-приложением, сервером, а также зачастую сразу несколькими сторонними веб-сервисами. Из-за этого поиск причины появления ошибки может быть затруднён даже внутри контролируемой среды разработки.
В этой статье мы разберём, что значит ошибка 400 Bad Request (переводится как «Неверный запрос»), и как ее исправить
- На стороне сервера или на стороне клиента?
- Начните с тщательного резервного копирования приложения
- Диагностика ошибки 400 Bad Request
- Исправление проблем на стороне клиента
- Проверьте запрошенный URL
- Очистите соответствующие куки
- Загрузка файла меньшего размера
- Выйдите и войдите
- Отладка на распространённых платформах
- Откатите последние изменения
- Удалите новые расширения, модули или плагины
- Проверьте непреднамеренные изменения в базе данных
- Поиск проблем на стороне сервера
- Проверка на неверные заголовки HTTP
- Просмотрите логи
- Отладьте код приложения или скриптов
Все коды ответа HTTP из категории 4xx считаются ошибками на стороне клиента. Несмотря на это, появление ошибки 4xx не обязательно означает, что проблема как-то связана с клиентом, под которым понимается веб-браузер или устройство, используемое для доступа к приложению. Зачастую, если вы пытаетесь диагностировать проблему со своим приложением, можно сразу игнорировать большую часть клиентского кода и компонентов, таких как HTML, каскадные таблицы стилей (CSS), клиентский код JavaScript и т.п. Это также применимо не только к сайтам. Многие приложения для смартфонов, которые имеют современный пользовательский интерфейс, представляют собой веб-приложения.
С другой стороны, ошибка 400 Bad Request означает, что запрос, присланный клиентом, был неверным по той или иной причине. Пользовательский клиент может попытаться загрузить слишком большой файл, запрос может быть неверно сформирован, заголовки HTTP запроса могут быть неверными и так далее.
Мы рассмотрим некоторые из этих сценариев (и потенциальные решения) ниже. Но имейте в виду: мы не можем однозначно исключить ни клиент, ни сервер в качестве источника проблемы. В этих случаях сервер является сетевым объектом, генерирующим ошибку 400 Bad Request и возвращающим её как код ответа HTTP клиенту, но возможно именно клиент ответственен за возникновение проблемы.
Важно сделать полный бэкап вашего приложения, базы данных и т.п. прежде, чем вносить какие-либо правки или изменения в систему. Ещё лучше, если есть возможность создать полную копию приложения на дополнительном промежуточном сервере, который недоступен публично.
Подобный подход обеспечит чистую тестовую площадку, на которой можно отрабатывать все возможные сценарии и потенциальные изменения, чтобы исправить или иную проблему без угрозы безопасности или целостности вашего «живого» приложения.
Ошибка 400 Bad Request означает, что сервер (удалённый компьютер) не может обработать запрос, отправленный клиентом (браузером), вследствие проблемы, которая трактуется сервером как проблема на стороне клиента.
Существует множество сценариев, в которых ошибка 400 Bad Request может появляться в приложении. Ниже представлены некоторые наиболее вероятные случаи:
- Клиент случайно (или намеренно) отправляет информацию, перехватываемую маршрутизатором ложных запросов. Некоторые веб-приложения ищут особые заголовки HTTP, чтобы обрабатывать запросы и удостовериться в том, что клиент не предпринимает ничего зловредного. Если ожидаемый заголовок HTTP не найден или неверен, то ошибка 400 Bad Request – возможный результат.
- Клиент может загружать слишком большой файл. Большинство серверов или приложений имеют лимит на размер загружаемого файла, Это предотвращает засорение канала и других ресурсов сервера. Во многих случаях сервер выдаст ошибку 400 Bad Request, когда файл слишком большой и поэтому запрос не может быть выполнен.
- Клиент запрашивает неверный URL. Если клиент посылает запрос к неверному URL (неверно составленному), это может привести к возникновению ошибки 400 Bad Request.
- Клиент использует недействительные или устаревшие куки. Это возможно, так как локальные куки в браузере являются идентификатором сессии. Если токен конкретной сессии совпадает с токеном запроса от другого клиента, то сервер/приложение может интерпретировать это как злонамеренный акт и выдать код ошибки 400 Bad Request.
Устранение ошибки 400 Bad Request (попробуйте позже) лучше начать с исправления на стороне клиента. Вот несколько советов, что следует попробовать в браузере или на устройстве, которые выдают ошибку.
Наиболее частой причиной ошибки 400 Bad Request является банальный ввод некорректного URL. Доменные имена (например, internet-technologies.ru) нечувствительны к регистру, поэтому ссылка, написанная в смешанном регистре, такая как interNET-technologies.RU работает так же, как и нормальная версия в нижнем регистре internet-technologies.ru. Но части URL, которые расположены после доменного имени, чувствительными к регистру. Кроме случаев, когда приложение/сервер специально осуществляет предварительную обработку всех URL и переводит их в нижний регистр перед исполнением запроса.
Важно проверять URL на неподходящие специальные символы, которых в нем не должно быть. Если сервер получает некорректный URL, он выдаст ответ в виде ошибки 400 Bad Request.
Одной из потенциальных причин возникновения ошибки 400 Bad Request являются некорректные или дублирующие локальные куки. Файлы куки в HTTP – это небольшие фрагменты данных, хранящиеся на локальном устройстве, которые используются сайтами и веб-приложениями для «запоминания» конкретного браузера или устройства. Большинство современных веб-приложений использует куки для хранения данных, специфичных для браузера или пользователя, идентифицируя клиента и позволяя делать следующие визиты быстрее и проще.
Но куки, хранящие информацию сессии о вашем аккаунте или устройстве, могут конфликтовать с другим токеном сессии от другого пользователя, выдавая кому-то из вас (или вам обоим) ошибку 400 Bad Request.
В большинстве случаев достаточно рассматривать только ваше приложение в отношении файлов куки, которые относятся к сайту или веб-приложению, выдающему ошибку 400 Bad Request.
Куки хранятся по принципу доменного имени веб-приложения, поэтому можно удалить только те куки, которые соответствуют домену сайта, сохранив остальные куки не тронутыми. Но если вы не знакомы с ручным удалением определённых файлов куки, гораздо проще и безопаснее очистить сразу все файлы куки.
Это можно сделать разными способами в зависимости от браузера, который вы используете:
- Google Chrome;
- Internet Explorer;
- Microsoft Edge;
- Mozilla Firefox;
- Safari.
Если вы получаете ошибку 400 Bad Request при загрузке какого-либо файла, попробуйте корректность работы на меньшем по размеру файле, Это включает в себя и «загрузки» файлов, которые не загружаются с вашего локального компьютера. Даже файлы, отправленные с других компьютеров, считаются «загрузками» с точки зрения веб-сервера, на котором работает ваше приложение.
Попробуйте выйти из системы и войти обратно. Если вы недавно очистили файлы куки в браузере, это приводит к автоматическому выходу из системы при следующей загрузке страницы. Попробуйте просто войти обратно, чтобы посмотреть, заработала ли система корректно.
Также приложение может столкнуться с проблемой, связанной с вашей предыдущей сессией, являющейся лишь строкой, которую сервер посылает клиенту, чтобы идентифицировать клиента при будущих запросах. Как и в случае с другими данными, токен сессии (или строка сессии) хранится локально на вашем устройстве в файлах куки и передаётся клиентом на сервер при каждом запросе. Если сервер решает, что токен сессии некорректен или скомпрометирован, вы можете получить ошибку 400 Bad Request.
В большинстве веб-приложений выход повторный вход приводит к перегенерации локального токена сессии.
Если вы используете на сервере распространённые пакеты программ, которые выдают ошибку 400 Bad Request, изучите стабильность и функциональность этих платформ. Наиболее распространённые системы управления контентом, такие как WordPress, Joomla! и Drupal, хорошо протестированы в своих базовых версиях. Но как только вы начинаете изменять используемые ими расширения PHP, очень легко спровоцировать непредвиденные проблемы, которые выльются в ошибку 400 Bad Request.
Если вы обновили систему управления контентом непосредственно перед появлением ошибки 400 Bad Request, рассмотрите возможность отката к предыдущей версии, которая была установлена, как самый быстрый и простой способ убрать ошибку 400 bad request.
Аналогично, любые расширения или модули, которые были обновлены, могут вызывать ошибки на стороне сервера, поэтому откат к предыдущим версиям этих расширений также может помочь.
Но в некоторых случаях CMS не предоставляют возможности отката к предыдущим версиям. Так обычно происходит с популярными платформами, поэтому не бойтесь, если вы не можете найти простой способ вернуться к использованию старой версии той или иной программной платформы.
В зависимости от конкретной CMS, которую использует приложение, имена этих компонентов будут различаться. Но во всех системах они служат одной и той же цели: улучшение возможностей платформы относительно её стандартной функциональности.
При этом имейте в виду, что расширения могут так или иначе получать полный контроль над системой, вносить изменения в код PHP, HTML, CSS, JavaScript или базу данных. Поэтому мудрым решением может быть удаление любых новых расширений, которые были недавно добавлены.
Даже если удалили расширение через панель управления CMS, это не гарантирует, что внесенные им изменения были полностью отменены. Это касается многих расширений WordPress, которым предоставляется полный доступ к базе данных.
Расширение может изменить записи в базе данных, которые «не принадлежат» ему, а созданы и управляются другими расширениями (или даже самой CMS). В подобных случаях модуль может не знать, как откатить назад изменения, внесенные в записи базы данных.
Я лично сталкивался с такими случаями несколько раз. Поэтому лучшим путём будет открыть базу данных и вручную просмотреть таблицы и записи, которые могли быть изменены расширением.
Если вы уверены, что ошибка 400 Bad Request не связана с CMS, вот некоторые дополнительные советы, которые могут помочь найти проблему на стороне сервера.
Ошибка, которую вы получаете от приложения, является результатом недостающих или некорректных специальных заголовков HTTP, которые ожидает получить приложение или сервер. В подобных случаях нужно проанализировать заголовки HTTP, которые отправляются на сторону сервера.
Почти любое веб-приложение будет вести логи на стороне сервера. Они представляют собой историю того, что делало приложение. Например, какие страницы были запрошены, к каким серверам оно обращалось, какие результаты предоставлялись из базы данных и т.п.
Логи сервера относятся к оборудованию, на котором выполняется приложение, и зачастую представляют собой детали о статусе подключённых сервисов или даже о самом сервере. Поищите в интернете “логи [ИМЯ_ПЛАТФОРМЫ]”, если вы используете CMS, или “логи [ЯЗЫК_ПРОГРАММИРОВАНИЯ]” и “логи [ОПЕРАЦИОННАЯ_СИСТЕМА]”, если у вас собственное приложение, чтобы получить подробную информацию по поиску логов.
Если это не помогло, проблема может быть в исходном коде, который выполняется внутри приложения. Попытайтесь диагностировать, откуда может исходить проблема, отлаживая приложение вручную и параллельно просматривая логи приложения и сервера.
Создайте копию всего приложения на локальном устройстве для разработки и пошагово повторите тот сценарий, который приводил к возникновению ошибки 400 Bad Request. А затем просмотрите код приложения в тот момент, когда что-то пойдёт не так.
Независимо от причины возникновения ошибки, даже если вам удалось исправить её в этот раз, появление в вашем приложении такой проблемы — это сигнал для того, чтобы внедрить инструмент обработки ошибок, который поможет автоматически обнаруживать их и оповещать в момент возникновения.
Ошибка 400 — Что это?
Ошибка 400 — ошибка неверного запроса, которая отображается в интернет-браузере как веб-страница. Он появляется, когда запрошенная вами веб-страница не может быть найдена. Ошибка 400 может отображаться в одном из следующих форматов на экране компьютера:
- ‘ошибка 400, неверный запрос’
- Неверный запрос — неверный URL»
- «Ошибка HTTP 400 — неверный запрос»
- «Неверный запрос. Ваш браузер отправил запрос, который этот сервер не может понять».
- «Ошибка HTTP 400. Недопустимое имя узла запроса».
- «400 — неверный запрос. Запрос не может быть понят сервером из-за искаженного синтаксиса. Клиент не должен повторять запрос без изменений».
Решения
 Причины ошибок
Причины ошибок
Ошибка 400 может быть сгенерирована по нескольким причинам. К ним относятся:
- Неправильный адрес
- Файлы cookie браузера
- Устаревший кеш DNS
Хотя этот код ошибки не является фатальным, как синий экран смерти и ошибки времени выполнения, тем не менее, рекомендуется исправить его, чтобы получить доступ к желаемому веб-сайту без каких-либо неудобств.
Дополнительная информация и ручной ремонт
Вот некоторые из лучших способов исправить ошибку 400 на вашем компьютере без какой-либо профессиональной помощи. Попробуйте эти методы для устранения ошибки 400:
Метод 1
Вас может удивить, что наиболее распространенная причина ошибки 400 Bad Request связана с тем, что URL-адрес веб-сайта был введен неправильно.
Итак, во-первых, убедитесь, что введенный вами URL-адрес правильный. Если введенный URL-адрес правильный, попробуйте другие методы, показанные ниже.
Метод 2
Иногда ошибка 400 может появиться из-за устаревших записей DNS. Кэш DNS хранит местоположение (IP-адреса) веб-серверов, содержащих страницы, которые вы недавно просматривали.
Вы не сможете получить доступ к сайту, если расположение веб-сервера изменится до обновления записи в вашем кэше DNS. Если это причина ошибки, просто очистите кеш DNS, чтобы устранить ее.
Выполните следующие действия, чтобы очистить кеш DNS в Windows 8.
- Нажмите Win + X, чтобы открыть меню WinX.
- Теперь щелкните правой кнопкой мыши в командной строке и выберите RUN в качестве администратора. Введите следующую команду:
- IPCONFIG / flushdns
Если команда была успешной, вы увидите следующее сообщение:
Конфигурация Windows IP успешно сбросила кеш DNS-резольвера.
Этот метод, мы надеемся, исправит ошибку 400 на экране вашего компьютера.
Метод 3
Другой причиной ошибки 400 могут быть файлы cookie браузера. Многие сайты сообщают об ошибке 400, когда считываемый файл cookie поврежден или слишком старый. В такой ситуации рекомендуется очистить файлы cookie вашего браузера.
Вы можете сделать это вручную, но это может занять много времени, поскольку этапы удаления файлов cookie значительно различаются в зависимости от того, какой веб-браузер вы используете.
Таким образом, чтобы избежать хлопот, рекомендуется загрузить Reimage, чтобы немедленно удалить куки браузера. Это удобный ПК Fixer, развернутый с мощным очистителем реестра.
Он удаляет все устаревшие и ненужные файлы с вашего ПК, включая ненужные файлы, историю интернета и куки за считанные секунды.
Открыть скачать Ресторо.
Расширенный ремонт системы Pro
Автоматизированное решение для ремонта ПК в один клик
С Advanced System Repair Pro вы можете легко
Замените поврежденные файлы
Восстановить производительность
Удалить вредоносные программы
СКАЧАТЬ
Advanced System Repair Pro совместим со всеми версиями Microsoft Windows, включая Windows 11.
Поделиться этой статьей:
Вас также может заинтересовать
NoteHomepage (от MyWay) — это расширение для браузера, которое может быть связано с другим бесплатным программным обеспечением, которое вы загружаете из Интернета или доставляете с помощью других рекламных средств. После установки NoteHomepage установит домашнюю страницу и поисковую систему для вашего веб-браузера на http://search.myway.com. При установке это расширение будет собирать информацию о ваших сеансах просмотра, включая посещения веб-сайтов, переходы по ссылкам, а иногда даже личную информацию, которую оно позже отправляет обратно для отображения нежелательной рекламы в вашем браузере. Несколько антивирусных сканеров пометили это расширение как угонщик браузера, поэтому не рекомендуется хранить его на компьютере. Он считается потенциально нежелательным, и многие пользователи хотят его удалить, поэтому он помечен для необязательного удаления.
О браузере угонщиков
Взлом браузера — это форма нежелательного программного обеспечения, обычно надстройки или расширения веб-браузера, которое затем вызывает изменения в настройках веб-браузера. Вредоносная программа-угонщик браузера разрабатывается по разным причинам. Как правило, захват браузера используется для получения дохода от рекламы за счет принудительных щелчков мышью и посещений сайтов. Хотя это может показаться безобидным, эти инструменты созданы злоумышленниками, которые всегда стремятся использовать вас в полной мере, чтобы заработать деньги на вашей наивности и отвлечении внимания. Некоторые угонщики браузеров запрограммированы на внесение определенных модификаций помимо самих браузеров, например, изменение записей в системном реестре и разрешение другим вредоносным программам еще больше повредить ваш компьютер.
Узнайте, как определить угон браузера
Ниже приведены некоторые признаки и симптомы, указывающие на то, что ваш браузер был взломан: неожиданно изменилась домашняя страница вашего браузера; ваш браузер постоянно перенаправляется на сайты для взрослых; изменена поисковая система по умолчанию; вы получаете панели инструментов браузера, которых раньше не замечали; появляются бесконечные всплывающие рекламные объявления и / или блокировщик всплывающих окон в вашем браузере отключен; ваш веб-браузер становится вялым, глючит, регулярно дает сбои; Невозможность перейти на определенные веб-сайты, в частности, на веб-сайты антивирусного ПО, а также на другие веб-сайты, обеспечивающие безопасность.
Итак, как именно угонщик браузера заражает компьютер?
Угонщики браузера могут использовать загрузку с диска, сети обмена файлами или вложение электронной почты, чтобы добраться до целевого ПК. Они также могут поступать из дополнительных программ, также называемых вспомогательными объектами браузера (BHO), подключаемых модулей веб-браузера или панелей инструментов. Угонщики браузера пробираются на ваш компьютер в дополнение к бесплатным загрузкам программных приложений, которые вы неосознанно устанавливаете вместе с оригиналом. Хорошим примером печально известных угонщиков браузера являются Babylon, Anyprotect, Conduit, SweetPage, DefaultTab, Delta Search и RocketTab, однако их названия регулярно меняются. Угонщики браузера серьезно повлияют на работу пользователя в Интернете, отследят посещаемые пользователями веб-сайты и похитят личную информацию, вызовут трудности при подключении к сети и, в конечном итоге, создадут проблемы со стабильностью, что приведет к сбою программного обеспечения и систем.
Узнайте, как удалить угонщиков браузера
Некоторые угонщики можно удалить, просто удалив соответствующие бесплатные программы или надстройки через «Установка и удаление программ» на панели управления Windows. Но от многих угонщиков браузера трудно избавиться вручную. Как бы вы ни старались от него избавиться, он может возвращаться снова и снова. Кроме того, ручное удаление требует глубоких знаний системы и, таким образом, может быть очень сложной задачей для новичков. Отраслевые эксперты всегда предлагают пользователям удалить любое вредоносное ПО, включая угонщик браузера, с помощью автоматического инструмента для удаления вредоносных программ, который проще, безопаснее и быстрее, чем метод ручного удаления. Safebytes Anti-Malware имеет передовой механизм защиты от вредоносных программ, который поможет вам в первую очередь избежать заражения браузера угонщиками и устранить любые ранее существовавшие проблемы. Используйте оптимизатор ПК (например, Restoro) вместе с программным обеспечением для защиты от вредоносных программ, чтобы решить различные проблемы с реестром, удалить уязвимости компьютера и повысить производительность компьютера.
Узнайте, как установить Safebytes Anti-Malware на зараженный компьютер
Вредоносное ПО может нанести самые разные повреждения компьютерам, сетям и данным. Некоторые типы вредоносных программ изменяют настройки интернет-браузера, добавляя прокси-сервер или изменяя конфигурацию DNS компьютера. В таких случаях вы не сможете посещать некоторые или все веб-сайты и, следовательно, не сможете загрузить или установить необходимое программное обеспечение безопасности для удаления вредоносных программ. Если вы читаете эту статью, возможно, вы заразились вредоносным ПО, которое не позволяет установить на ваш компьютер программное обеспечение для обеспечения компьютерной безопасности, такое как Safebytes Antimalware. Хотя этот тип проблемы может быть трудно решить, есть несколько шагов, которые вы можете предпринять.
Загрузите программное обеспечение в безопасном режиме с поддержкой сети
Если вредоносная программа настроена на немедленный запуск при запуске Windows, переход в безопасный режим может заблокировать попытку. Каждый раз, когда вы запускаете свой ноутбук или компьютер в безопасном режиме, загружаются минимальные необходимые приложения и службы. Чтобы запустить ПК с Windows XP, Vista или 7 в безопасном режиме с загрузкой сетевых драйверов, следуйте приведенным ниже инструкциям.
1) При включении нажмите клавишу F8 до того, как начнется загрузка заставки Windows. Это вызовет меню «Дополнительные параметры загрузки».
2) Выберите Safe Mode with Networking с помощью клавиш со стрелками и нажмите ENTER.
3) Как только этот режим загрузится, у вас должно быть подключение к Интернету. Теперь получите необходимое программное обеспечение для удаления вредоносных программ с помощью веб-браузера. Чтобы установить программу, следуйте указаниям мастера установки.
4) Сразу после установки запустите полную проверку и дайте программному обеспечению удалить обнаруженные угрозы.
Переключиться на альтернативный браузер
Некоторые вирусы могут быть нацелены на уязвимости определенного веб-браузера, препятствующие процессу загрузки. Если вы не можете загрузить антивирусную программу с помощью Internet Explorer, это означает, что вредоносная программа нацелена на уязвимости IE. Здесь вам нужно переключиться на другой интернет-браузер, такой как Firefox или Chrome, чтобы загрузить программу Safebytes.
Запустите антивирус с пера
Чтобы успешно избавиться от вредоносных программ, вам необходимо подойти к проблеме установки антивирусного программного обеспечения на уязвимую компьютерную систему с другой точки зрения. Примите эти меры для запуска антивируса на зараженной компьютерной системе.
1) Загрузите антивирусное программное обеспечение на компьютер без вирусов.
2) Подключите USB-накопитель к чистому компьютеру.
3) Дважды щелкните загруженный файл, чтобы открыть мастер установки.
4) Выберите флешку в качестве места, когда мастер спросит вас, где именно вы хотите установить приложение. Следуйте инструкциям на экране, чтобы завершить процесс установки.
5) Извлеките флешку. Теперь вы можете использовать этот портативный антивирус на зараженном компьютере.
6) Дважды щелкните EXE-файл антивирусного программного обеспечения на USB-накопителе.
7) Нажмите кнопку «Сканировать», чтобы запустить полную проверку компьютера и автоматически удалить вирусы.
Обнаружение и уничтожение вирусов с помощью SafeBytes Anti-Malware
В наши дни антивирусное программное обеспечение может защитить ваш компьютер от различных типов онлайн-угроз. Но как выбрать правильный среди множества программ для защиты от вредоносных программ, доступных на рынке? Как вы, возможно, знаете, существует множество компаний и инструментов для защиты от вредоносных программ, которые вы можете рассмотреть. Некоторые из них действительно стоят ваших денег, но большинство — нет. Вы должны выбрать тот, который эффективен, практичен и имеет хорошую репутацию в плане защиты от вредоносных программ. SafeBytes Anti-Malware — одна из немногих хороших программ, которую настоятельно рекомендуют людям, заботящимся о безопасности. Safebytes — одна из хорошо зарекомендовавших себя компаний, занимающихся компьютерными решениями, которая предлагает эту комплексную программу защиты от вредоносных программ. Благодаря своей передовой технологии это программное обеспечение защищает ваш компьютер от инфекций, вызванных различными типами вредоносных программ и аналогичных интернет-угроз, включая рекламное ПО, шпионское ПО, вирусы, черви, трояны, клавиатурные шпионы, потенциально нежелательные программы (ПНП) и программы-вымогатели. SafeBytes обладает отличными характеристиками по сравнению с другими антивирусными программами. Вот некоторые из выделенных функций, включенных в приложение.
Защита от вредоносных программ мирового класса: Safebytes создан на самом лучшем антивирусном движке в отрасли. Эти механизмы обнаруживают и удаляют угрозы даже на ранних стадиях распространения вредоносного ПО.
Защита в реальном времени: SafeBytes обеспечивает полную безопасность вашего ноутбука или компьютера в режиме реального времени. Он будет постоянно проверять ваш персональный компьютер на подозрительную активность и защищает ваш персональный компьютер от несанкционированного доступа.
Веб-фильтрация: SafeBytes проверяет ссылки, представленные на веб-странице, на предмет возможных угроз и информирует вас о том, безопасен ли сайт для изучения или нет, с помощью своей уникальной системы оценки безопасности.
Быстрое сканирование: Механизм поиска вирусов SafeBytes — один из самых быстрых и эффективных в отрасли. Его целевое сканирование значительно увеличивает скорость обнаружения вирусов, которые встроены в различные компьютерные файлы.
Низкое использование памяти / ЦП: SafeBytes — действительно легкая программа. Он потребляет очень мало вычислительной мощности, поскольку работает в фоновом режиме, поэтому вы можете использовать свой компьютер под управлением Windows по своему усмотрению.
Сервисная служба 24 / 7: По любым техническим вопросам или помощи по продукту вы можете получить профессиональную помощь круглосуточно и без выходных в чате и по электронной почте. Подводя итог, SafeBytes Anti-Malware отлично подходит для защиты вашего ПК от всех видов вредоносных программ. Проблемы с вредоносными программами останутся в прошлом, когда вы начнете использовать это приложение. Если вам нужны расширенные функции защиты и обнаружения угроз, покупка SafeBytes Anti-Malware будет стоить долларов!
Технические детали и удаление вручную (для опытных пользователей)
Чтобы удалить NoteHomepage вручную, перейдите к списку «Установка и удаление программ» на панели управления Windows и выберите программу, от которой вы хотите избавиться. Для подключаемых модулей веб-браузера перейдите в диспетчер дополнений/расширений веб-браузера и выберите надстройку, которую вы хотите отключить или удалить. Вы также можете сбросить настройки домашней страницы и поисковых систем, а также очистить кеш и файлы cookie веб-браузера. Наконец, проверьте свой жесткий диск на наличие всего следующего и очистите реестр Windows вручную, чтобы удалить оставшиеся записи приложений после удаления. Имейте в виду, что это предназначено только для профессиональных пользователей и может быть сложным, так как неправильное удаление файла может привести к дополнительным ошибкам ПК. Кроме того, некоторые вредоносные программы способны воспроизводить или предотвращать удаление. Рекомендуется выполнять эту процедуру в безопасном режиме Windows.
файлы:
C:Users%USERNAME%AppDataLocalGoogleChromeUser DataDefaultExtensionslamecoaceiheggdhlnjnmciaonfdamlg.600.11.14900_0 C:Users%USERNAME%AppDataLocalGoogleChromeUser DataDefault Local Extension Settingslamecoaceiheggdhlnjnmciaonfdamlg C:Users%USERNAME%AppDataLocalGoogleChromeUser DataDefaultSync Extension Settingslamecoaceiheggdhlnjnmciaonfdamlg C:Users%USERNAME%AppDataLocalNoteHomepageTooltab C: Пользователи%USERNAME%AppDataRoamingMozillaFirefoxProfilesprofileextensions[электронная почта защищена]
C: Users % USERNAME% AppData Roaming Mozilla Firefox Profiles профиль расширения [электронная почта защищена]chrome C:Users%USERNAME%AppDataRoamingMozillaFirefoxProfilesprofileextensions[электронная почта защищена]META-INF C:Users%USERNAME%AppDataRoamingMozillaFirefoxProfilesprofilenotehomepage_j
Реестр:
HKLMSOFTWAREClassesAppIDNoteHomepage Toolbar.exe HKEY_LOCAL_MACHINESOFTWAREMicrosoftInternet ExplorerExtensions HKEY_LOCAL_MACHINESoftwareMicrosoftWindowsCurrentVersionExplorerBrowser Helper Objects HKEY_LOCAL_MACHINESoftwareMicrosoftInternet ExplorerToolbar HKEY_LOCAL_MACHINE GoogleChromeExtensions HKEY_LOCAL_MACHINESOFTWAREMozillaFirefoxExtensions HKEY_CURRENT_USERSoftwareOpera SoftwareExplorerMainStart Page Redirect=http://random.com HKEY_LOCAL_MACHINESOFTWAREMicrosoftWindows NTCurrentVersionNoteHomepage HKEY_CURRENT_USER SoftwareMicrosoftWindows NTCurrentVersionWinlogon Shell = %AppData%IDP.ARES.Generic.exe HKEY_CURRENT_USERSoftwareMicrosoftWindowsCurrentVersionRun Random HKEY_LOCAL_MACHINESoftwareMicrosoftWindows NTCurrentVersionRandom. HKEY_CURRENT_USERSoftwareMicrosoftInternet ExplorerMain HKEY_CURRENT_USERSoftwareMicrosoftWindowsCurrentVersionUninstallNoteHomepageTooltab Удаление Internet Explorer HKEY_CURRENT_USERSoftwareNoteHomepage
Узнать больше
Для большинства пользователей часто предпочтительнее иметь самые последние приложения, но иногда у нас есть некоторые старые приложения, которые не были обновлены, или мы просто хотим запустить старое приложение на нашем компьютере, потому что оно делает все, что нам нужно, и мы не хотим обновляться, чтобы сохранить немного денег. Проблема возникает иногда, когда мы пытаемся запустить старое приложение в Windows 10, а некоторые компоненты отсутствуют в самой Windows или приложение просто закодировано таким образом, чтобы работать в более старых версиях Windows. Если по какой-то причине у вас возникла эта проблема, то это руководство для вас, поскольку мы собираемся показать вам, как запускать старые приложения в Windows 10. Это руководство составлено таким образом, чтобы учесть, что само приложение полностью установлено на вашем компьютере. Машина с Windows 10, если вы даже не можете установить приложение, вам нужно будет искать решение для этого конкретного приложения, поскольку это не может быть действительно обобщено и точно определено, каждое приложение отличается.
Запуск старых приложений с использованием параметра совместимости
Сказав все это, давайте запустим это старое приложение, которое у вас есть. Первое, что нужно сделать разместить исполняемый файл или ярлык нужного приложения. Как только он будет найден, щелкните правой кнопкой мыши на нем, чтобы открыть меню, и вплоть до самого низа вы найдете свойства. Щелкните левой кнопкой мыши на свойствах.



Узнать больше
Если вы не можете открыть какой-либо веб-сайт и вместо этого получили сообщение об ошибке ERR QUIC PROTOCOL ERROR в Google Chrome, читайте дальше, поскольку этот пост поможет вам решить проблему. Когда вы столкнетесь с такой ошибкой в Chrome, вы увидите следующее сообщение об ошибке:
«Этот сайт недоступен. Возможно, веб-страница по адресу [URL-адрес веб-сайта] временно недоступна или она постоянно перемещена на новый веб-адрес, ERR_QUIC_PROTOCOL_ERROR»
Этот вид сообщения об ошибке появляется, когда URL не работает. Однако, если вы уверены, что сайт не работает, и по-прежнему видите это сообщение об ошибке, устраните неполадки, используя приведенные ниже рекомендации.
Вариант 1. Попробуйте отключить протокол QUIC.
QUIC — это экспериментальный сетевой протокол транспортного уровня, который присутствует в Google Chrome для установления соединения между двумя конечными точками через UDP. Поэтому, если есть какие-либо проблемы на стороне разработки, вы, скорее всего, столкнетесь с ERR_QUIC_PROTOCOL_ERROR в своем браузере Google Chrome, когда попытаетесь открыть любой веб-сайт. Таким образом, вам необходимо отключить протокол QUIC, чтобы устранить ошибку. Как? Просто следуйте инструкциям ниже.
- Откройте браузер Google Chrome.
- Теперь введите «хром: // флаги /”В адресной строке и нажмите Enter.
- После этого найдите протокол Experimental QUIC, который должен быть установлен по умолчанию.
- Затем разверните раскрывающееся меню и выберите «Отключить».
- Перезапустите Google Chrome и посмотрите, исправлена ли ошибка.
Вариант 2 — отключить VPN
Как уже упоминалось, если вы используете VPN, это может быть причиной того, что вы получаете ошибку Центра обновления Windows 0x800F0922, поэтому наиболее очевидная вещь, которую нужно сделать, — это отключить VPN и попытаться запустить Центр обновления Windows еще раз. И если вы используете программное обеспечение VPN, которое работает с их программным обеспечением, вы можете просто полностью выйти или выйти из его учетной записи. С другой стороны, если вы используете встроенный в Windows 10 VPN, вы можете просто отключить его или удалить все созданные вами настройки. Хотя понятно, что вам, возможно, придется использовать VPN-соединение для подключения к рабочей сети, вам действительно нужно отключить его, по крайней мере, до тех пор, пока Центр обновления Windows не перестанет зависать с ошибкой 0x800F0922. Будет лучше, если вы сделаете это, когда не работаете.
Вариант 3 — отключить прокси-сервер
Вы также можете попытаться отключить прокси-сервер, чтобы исправить ошибку ERR_QUIC_PROTOCOL_ERROR в Chrome. Обратитесь к этим шагам, чтобы сделать это:
- Нажмите клавиши Win + R, чтобы открыть диалоговое окно «Выполнить».
- Затем введите «inetcpl.cpl» в поле и нажмите Enter, чтобы открыть Свойства Интернета.
- После этого перейдите на вкладку «Подключения» и выберите настройки локальной сети.
- Оттуда. Снимите флажок «Использовать прокси-сервер» для вашей локальной сети, а затем убедитесь, что установлен флажок «Автоматически определять настройки».
- Теперь нажмите кнопку ОК и кнопку Применить.
- Перезагрузите компьютер.
Примечание: Если вы используете стороннюю прокси-службу, вы должны отключить ее.
Узнать больше
Ошибка резервного копирования образа системы 0x807800A1 и 0x800423F3 появляется, когда вы пытаетесь создать резервную копию образа системы, и операция не выполняется. Если вы столкнулись с каким-либо из этих кодов ошибок, попробуйте наши рекомендуемые решения в порядке, указанном ниже, и устраните проблему.
Проверить службы теневого копирования тома и защиты программного обеспечения
Чтобы перезапустить службу теневого копирования томов (VSS) в Windows 10, выполните следующие действия:
- Нажмите ⊞ Окна + X для вызова меню Windows.
- Нажмите на командную строку (администратор)
- В окне командной строки введите приведенные ниже команды и нажмите Enter после каждой строки:
чистый стоп vss
чистый старт vss
После успешного выполнения команд повторите попытку резервного копирования образа системы. Операция должна завершиться успешно. Также необходимо проверить, Служба защиты программного обеспечения выключен. Если это так, запустите его и убедитесь, что для него установлено значение по умолчанию, которое Автоматически (с задержкой).
Создать образ системы с помощью PowerShell
Командные строки менее подвержены ошибкам при условии правильного синтаксиса, в отличие от графических интерфейсов, которые время от времени могут давать сбои. Чтобы создать образ системы с помощью PowerShell, выполните следующие действия:
- Откройте приложение Windows PowerShell as администратор. Чтобы создать образ системы в Windows 10 с помощью PowerShell, вам нужно будет запустить Wbadmin команда.
- Внутри Powershell тип окна, затем нажмите Enter: wbadmin запустить цель резервного копирования: E: -include: C: -quiet-allCritical
E: целевой диск, на котором вы собираетесь сохранить образ системы, и C: это системный корневой диск, на котором в настоящее время установлена Windows
- Чтобы извлечь созданный образ системы, начиная с Установочный USB-носитель Windows 10, выберите расширенный запуск или открытый запуск и введите: C: Windows System32 Shutdown.exe / r / o
Используйте стороннее программное обеспечение для обработки изображений
Если предыдущие два решения не помогли решить проблему, всегда есть возможность использовать стороннее решение для обработки изображений. Существуют бесплатные варианты с открытым исходным кодом и варианты покупки, каждый из которых предлагает различные преимущества. Узнайте, какой из них лучше всего подходит для вас, и используйте его.
Узнать больше
Ошибки, вызванные BIOS вашего компьютера, могут раздражать, так как их сложно исправить, поскольку они действительно опасны и не будут устранены простыми исправлениями. Это связано с тем, что такого рода ошибки даже не позволяют вам загрузить операционную систему, поскольку они вызывают ошибку еще до того, как вы получите доступ к своему компьютеру. Одна из этих ошибок — «Ошибка 0199: Безопасность системы — превышено количество попыток ввода пароля безопасности». Исправить эту ошибку может быть довольно сложно, но вам не о чем беспокоиться, так как вы получите соответствующие инструкции. Просто следуйте приведенным ниже инструкциям.
Вариант 1 — Попробуйте обновить BIOS
Обновление BIOS может помочь вам исправить ошибку «Ошибка 0199, превышено число попыток ввода пароля безопасности», но, как вы знаете, BIOS является чувствительной частью компьютера. Хотя это программный компонент, функционирование аппаратного обеспечения во многом зависит от него. Таким образом, вы должны быть осторожны при изменении чего-либо в BIOS. Так что, если вы не знаете об этом много, лучше, если вы пропустите эту опцию и попробуете другие. Однако, если вы хорошо разбираетесь в навигации по BIOS, выполните следующие действия.
- Нажмите клавиши Win + R, чтобы открыть диалоговое окно «Выполнить».
- Далее введите «msinfo32”И нажмите Enter, чтобы открыть информацию о системе.
- Оттуда вы должны найти поле поиска в нижней части, где вы должны искать версию BIOS, а затем нажмите Enter.
- После этого вы должны увидеть разработчика и версию BIOS, установленную на вашем ПК.
- Перейдите на сайт производителя и загрузите последнюю версию BIOS на свой компьютер.
- Если вы используете ноутбук, убедитесь, что он включен, пока вы не обновите BIOS.
- Теперь дважды щелкните загруженный файл и установите новую версию BIOS на свой компьютер.
- Теперь перезагрузите компьютер, чтобы применить сделанные изменения.
Вариант 2 — попробуйте сбросить BIOS
Если обновление BIOS не помогло исправить ошибку 0199, вместо этого вы можете выполнить сброс BIOS.
- Запустите компьютер и нажмите клавишу F10 во время загрузки, чтобы войти в BIOS. Если это не работает, вы можете попробовать нажать клавишу F1 или F2, а также клавишу Del.
- После того, как вы уже находитесь в BIOS, нажмите клавишу F9, чтобы получить запрос на восстановление конфигурации по умолчанию для BIOS.
- Затем нажмите Да и следуйте инструкциям на экране, чтобы вернуть BIOS к настройкам по умолчанию.
- После того, как вы восстановите настройки BIOS по умолчанию, перезагрузите компьютер и проверьте, правильно ли он загружается.
Узнать больше
Загрузка компьютерной системы Windows включает ее загрузку с различных загрузочных устройств, таких как драйверы, сеть, а также с USB-накопителей, когда компьютер включен. В тот момент, когда последовательность запуска загружает операционную систему, системное оборудование будет готово к выполнению некоторых сложных операций — в этом процессе журнал загрузки в Windows 10 представляет собой запись, которая поддерживает список успешных или неудачных многих частей Windows 10. системы в процессе загрузки. Другими словами, журнал загрузки — это журнал, в котором фиксируется все, что происходило при загрузке из системы хранения компьютера в память в процессе загрузки. Он доступен для нескольких устройств, таких как сеть, аппаратные устройства и операционная система, которые помогают обнаруживать проблемы во время процесса загрузки и другие проблемы, связанные с устранением неполадок. Через журнал загрузки вы узнаете, какие драйверы были выгружены и загружены с самого начала системы в процессе загрузки. У вас есть возможность отключить или включить эту функцию на ПК с Windows 10. В файле журнала, названном «ntbtlog.txt», перечислены все успешно загруженные процессы и неуспешные во время процесса загрузки. Он сохраняется на диске C:Windowsntbtlog.txt. Как уже упоминалось, вы можете включить или отключить эту функцию двумя способами: первый — с помощью конфигурации системы или MSConfig, а второй — с помощью командной строки. В этом посте мы покажем вам, как вы можете включить или отключить журнал загрузки в Windows 10 в любом случае.
Вариант 1. Включение или отключение журнала загрузки с помощью конфигурации системы
Включить Boot Log:
- Нажмите клавиши Win + R, чтобы открыть диалоговое окно «Выполнить».
- Затем введите «msconfig» и нажмите «ОК», чтобы открыть конфигурацию системы.
- После этого перейдите на вкладку загрузки и установите флажок «Boot Log» под опциями Boot, чтобы вы могли включить функцию Boot Log.
- Затем нажмите OK, чтобы сохранить сделанные изменения.
- Затем нажмите кнопку «Перезагрузить» в окне приглашения, чтобы начать процесс загрузки журнала.
- После перезагрузки компьютера перейдите в C: Windowsntbtlog.txt, чтобы открыть журнал загрузки.
Примечание: Как указывалось ранее, файл журнала содержит список всех успешно загруженных драйверов, а также список драйверов, которые не удалось загрузить во время процесса загрузки, и каждый раз, когда вы перезагружаете систему, файл журнала загрузки будет обновляться и в конечном итоге будет обновляться. увеличить список записей. Чтобы вы могли найти драйверы и упростить устранение неполадок, я посоветовал отключить журнал загрузки после устранения неполадок. Чтобы отключить журнал загрузки с помощью конфигурации системы, выполните следующие действия.
Отключить Boot Log:
- Нажмите клавиши Win + R, чтобы открыть диалоговое окно «Выполнить».
- Затем введите «msconfig» и нажмите «ОК», чтобы открыть конфигурацию системы.
- После этого перейдите на вкладку загрузки и снимите флажок или снимите флажок «Boot Log» в параметрах загрузки, чтобы можно было отключить функцию Boot Log.
- Затем нажмите OK, чтобы сохранить сделанные изменения.
Вариант 2 — включить или отключить журнал загрузки с помощью командной строки
Включить Boot Log:
- Перейдите в меню «Пуск» и введите «командная строка» в строке поиска.
- После этого щелкните правой кнопкой мыши параметр «Командная строка» и выберите «Запуск от имени администратора».
- После открытия командной строки введите «bcdedit» и нажмите «Ввод».
Примечание: Вы должны сначала найти идентификатор текущей операционной системы, чтобы включить журнал загрузки. Вы можете найти его в разделе «Загрузчик Windows» в поле «Описание», и в данном случае это Windows 10. Вы также можете найти идентификатор операционной системы в разделе «Загрузчик Windows» рядом с идентификатором имени поля.
- Чтобы проверить, отключена или включена запись журнала загрузки, перейдите в поле «Bootlog» в загрузчике Windows. И если окажется, что запись «bootlog» включена, запись будет «Да». В противном случае запись будет «Нет».
- Затем введите следующую команду с идентификатором операционной системы, чтобы включить журнал загрузки.
bcdedit / set {identifier} bootlog Да
Примечание: В приведенной выше команде убедитесь, что вы заменили данный системный идентификатор системным идентификатором вашего компьютера. Например: в этом примере идентификатор был заменен фактическим идентификатором операционной системы как текущим.
bcdedit / set {current} bootlog Да
- После этого перезапустите систему, чтобы начать процесс загрузки журнала.
- После перезагрузки перейдите в C: Windowsntbtlog.txt, чтобы открыть журнал загрузки.
Примечание: Каждый раз, когда вы перезагружаете компьютер, файл журнала загрузки будет продолжать обновляться, что в конечном итоге приведет к увеличению размера журнала. Поэтому, если вы хотите беспрепятственно и легко устранять неполадки, рекомендуется отключить журнал загрузки после устранения неполадок. Вот что вам нужно сделать, чтобы отключить его с помощью командной строки.
Отключить Boot Log:
- Перейдите в меню «Пуск» и введите «командная строка» в строке поиска.
- После этого щелкните правой кнопкой мыши параметр «Командная строка» и выберите «Запуск от имени администратора».
- После открытия командной строки введите следующую команду и нажмите «Ввод», чтобы отключить функцию журнала загрузки.
bcdedit / set {identifier} bootlog Нет
Примечание: В приведенной выше команде вам необходимо заменить данный системный идентификатор системным идентификатором вашего компьютера. Например: в этом примере {идентификатор} был заменен фактическим идентификатором операционной системы как {текущий}.
bcdedit / set {current} bootlog Нет
- Теперь закройте командную строку.
Узнать больше
Как вы знаете, брандмауэр Windows предназначен не только для защиты вашего компьютера от вирусов, вредоносных программ и других угроз безопасности, но и для блокировки доступа любой программы к Интернету. Пользователям предоставляется возможность блокировать как входящий, так и исходящий трафик для любых приложений на их компьютерах. Однако такой вариант часто может привести к невозможности доступа в Интернет. В таких случаях, когда вы пытаетесь запустить средство устранения неполадок брандмауэра Windows или средство устранения неполадок сетевой диагностики Windows, появляется сообщение об ошибке: «Брандмауэр Windows блокирует подключения к вашему компьютеру. Правило HSS DNS Leak Rule брандмауэра Windows может блокировать ваше соединение». Если вы находитесь в таком сценарии, то вы попали в нужное место, так как этот пост расскажет вам, как именно вы можете исправить эту ошибку. Когда вы сталкиваетесь с ошибкой такого рода, есть несколько вариантов, которые вы можете использовать, чтобы исправить ее. Вы можете попытаться разрешить приложение или функцию через брандмауэр Windows или снять флажок с правила утечки DNS HSS как в частном, так и в общедоступном. Для получения более подробной информации обратитесь к рекомендациям, приведенным ниже.
Вариант 1. Попытайтесь разрешить приложение или функцию через брандмауэр Windows.
Первое, что вы можете сделать, чтобы избавиться от ошибки, это разрешить функцию или приложение через брандмауэр Windows. Для этого выполните следующие действия:
- Откройте Центр безопасности Защитника Windows.
- Оттуда выберите брандмауэр и защиту сети.
- Затем нажмите «Разрешить приложение через брандмауэр», затем нажмите кнопку «Изменить настройки» и убедитесь, что у вас есть права администратора.
- После этого выберите в меню приложение или функцию, которую вы хотите разрешить через брандмауэр. У вас также есть возможность вручную добавить приложение, используя опцию «Добавить приложение».
- Затем выберите тип сети, к которой приложение может получить доступ, например:
- Частная сеть позволит приложению подключаться к интернету только дома или на работе.
- Публичная сеть позволит приложению подключаться к Интернету из любой точки мира, включая точки доступа Public WiFi.
- После этого перезагрузите компьютер и посмотрите, исправит ли он ошибку или нет.
Вариант 2. Попробуйте снять флажок с правила утечки DNS HSS как в частном, так и в общедоступном режиме.
Следующее, что вы можете сделать, чтобы исправить ошибку, — это снять правило утечки DNS HSS как в частном, так и в открытом доступе. Вы можете сделать это, выполнив следующие действия:
- Откройте Центр безопасности Защитника Windows.
- Оттуда выберите брандмауэр и защиту сети.
- После этого нажмите «Разрешить приложение через брандмауэр», затем нажмите кнопку «Изменить настройки» и убедитесь, что у вас есть права администратора.
- Затем прокрутите вниз, пока не увидите правило утечки DNS HSS как в частном, так и в общедоступном варианте, а затем снимите его.
- Теперь перезагрузите компьютер и проверьте, исчезла ли ошибка.
Узнать больше
Что такое код ошибки 0x6d9?
Если в вашей системе установлен брандмауэр, вы можете столкнуться с кодом ошибки 0x6d9. Эта ошибка возникает при открытии брандмауэра Windows в режиме повышенной безопасности. Код ошибки 0x9d9 отображается как:
«При открытии брандмауэра Windows с расширенной безопасностью произошла ошибка.
Не удалось загрузить оснастку «Брандмауэр Windows в режиме повышенной безопасности». Перезапустите службу брандмауэра Windows на компьютере, которым вы управляете. Код ошибки: 0x6D9 ”
Это происходит, когда служба брандмауэра Windows отсутствует. Служба не запускается из-за ошибок прав доступа к различным разделам реестра. Это критический Синий экран смерти код ошибки, из-за которого экран компьютера становится синим, а Windows закрывается. Если этот код ошибки не будет исправлен, он может начать появляться все чаще и чаще, что приведет к полному повреждению системы.
Решения
 Причины ошибок
Причины ошибок
Практически основной причиной ошибки брандмауэра Windows с кодом 0x6d9 является поврежденный реестр. Реестр — это база данных системы, в которой сохраняются все действия, включая просмотр веб-страниц, установленные и удаленные программы, а также ненужные файлы на ПК. Реестр сохраняет всю информацию в оперативной памяти вашего жесткого диска. По мере того, как диск заполняется файлами, для его работы требуется больше энергии, что влияет на производительность ПК и замедляет его работу. В то же время, поскольку жесткий диск перегружен данными, он подвергает реестр повреждению файлов, фрагментации и повреждению, что в конечном итоге создает помехи для запуска вызывающих программ и их запуска в вашей системе, поскольку файлы либо повреждены, либо отсутствуют. Помимо проблем с загроможденным диском, ошибки реестра также возникают из-за атак вирусов и вредоносных программ. Если брандмауэр недоступен, ваша система подвержена вредоносным программам.
Дополнительная информация и ручной ремонт
Чтобы исправить код ошибки 0x6d9 в вашей системе, вам не нужно быть программистом или нанимать профессионала. Вы можете исправить все это самостоятельно с Restoro. Restoro — это передовой, интуитивно понятный, удобный и многофункциональный инструмент для ремонта с полным набором мощных утилит для ремонта ПК, все в одном. От ошибок реестра, таких как синий экран кодов ошибок смерти, включая 0x6d9, до вирусной инфекции и замедления работы системы, Restoro — это универсальное решение для всех ошибок ПК. С этим программным обеспечением вам не нужны никакие технические знания. Вам не нужно вдаваться в подробности поиска глубоко укоренившейся причины кода ошибки 0x6d9, а затем искать и устанавливать инструмент для ПК, предназначенный для устранения этой конкретной причины ошибки. Restoro имеет интуитивно понятный и сложный интерфейс в сочетании с автоматизированным алгоритмом, который позволяет обнаруживать, сканировать и идентифицировать все основные и глубоко укоренившиеся причины ошибок на вашем ПК за считанные секунды и устранять их все. Все, что вам нужно сделать, это нажать кнопку сканирования, а Restoro позаботится обо всем остальном.
Возможности Restoro
Restoro также прост в использовании и имеет простую навигацию, что упрощает его использование пользователями всех уровней, включая новичков и пользователей среднего уровня. Этот PC Fixer является одновременно высокофункциональным очистителем реестра и мощным антивирусом. Это означает, что независимо от того, возникает ли код ошибки 0x6d9 из-за перегрузки диска или заражения вирусом, этот помощник можно использовать для исправления ошибки в обоих случаях. Его встроенный очиститель реестра очищает жесткий диск за несколько секунд. Он удаляет все ненужные и устаревшие файлы, загромождающие систему, и восстанавливает поврежденный реестр. Для сохранности данных во время ремонта он имеет встроенную функцию возврата. Эта функция позволяет сохранять и создавать резервные копии всех ваших файлов. Его интеллектуальная функция обнаружения ошибок конфиденциальности проверяет вашу систему на наличие вирусов, шпионского и рекламного ПО, а также вредоносного ПО. Такое вредоносное программное обеспечение, если его не удалить с вашего компьютера, может подвергнуть вас риску безопасности данных. Такое программное обеспечение обеспечивает легкий доступ хакерам. А поскольку код ошибки 0x6d9 мешает вам использовать Межсетевые экраны, ваша система будет иметь больше шансов заразиться вирусами и угрозами безопасности данных. Тем не менее, запустив Restoro в своей системе, вы можете легко удалить это вредоносное программное обеспечение и устранить код ошибки 0x6d9. В отличие от других инструментов восстановления, Restoro совместим со всеми версиями Windows.
Как получить Ресторо
И так, чего же ты ждешь? Это займет всего 3 шага. Для начала все, что вам нужно сделать, это:
- Открыть установить Restoro
- Запустите его для сканирования на наличие ошибок
- Нажмите кнопку ремонта, чтобы решить
Чтобы предотвратить повторное появление кода ошибки 0x6d9 на вашем ПК в течение некоторого времени, при надлежащем обслуживании ПК рекомендуется еженедельно запускать Restoro в вашей системе, чтобы реестр не был загроможден, а ваша система не подвергалась воздействию вирусов. Своевременное обнаружение ошибок и ремонт — лучший способ обеспечить бесперебойную работу вашей системы и оптимальную скорость.
Узнать больше
Код ошибки 0x80240001 — что это?
Код ошибки 0x80240001 обычно возникает в Windows 10 и относится к процессу обновления вашей системы. Это похоже на код ошибки, найденный в предыдущих версиях программного обеспечения в процессе обновления. Существует ряд шагов, которые можно предпринять для решения этого кода ошибки, большинство из которых довольно просты для обычного пользователя.
Общие признаки для этого конкретного кода ошибки включают в себя:
- Невозможность завершить процесс обновления вашей системы Windows 10
- Уведомление о том, что агент Центра обновления Windows не может предоставлять соответствующие услуги через модуль обновления.
Хотя это сообщение может показаться неприятным во время процесса обновления, пользователи могут устранить ошибку несколькими способами. Однако, если вы не уверены в своей способности выполнить приведенные ниже шаги или если перечисленные методы не помогли решить проблему, обратитесь к сертифицированному специалисту по ремонту Windows 10, который поможет вам в этом процессе.
Решения
 Причины ошибок
Причины ошибок
Код ошибки 0x80240001 возникает, когда средство Центра обновления Windows не может успешно завершить свою службу. Эта ошибка чаще всего возникает, когда пользователи пытаются выполнить обновление до Windows 10 с более старых версий программного обеспечения, включая Windows 7, 8 или 8.1.
Этот конкретный код ошибки также может возникнуть, если ваша система не обновлялась регулярно. Сложенные обновления повышают вероятность появления кода ошибки 0x80240001.
В большинстве случаев, когда на экране появляется код ошибки 0x80240001, процесс обновления будет остановлен. Иногда на экране может отображаться одноцветный фон, удаляющий внешний вид всех других окон и приложений.
К счастью, есть несколько методов, которые вы можете использовать, чтобы попытаться обойти проблему и довести процесс обновления до конца.
Дополнительная информация и ручной ремонт
Хотя может быть неприятно иметь дело с ошибкой при попытке обновить программное обеспечение Windows, существует несколько способов решения проблемы, которая вызывает код ошибки 0x80240001. Эти шаги относительно просты для выполнения и не требуют использования передовых методов. Однако, если вы не уверены в своей способности выполнить перечисленные ниже действия, обратитесь за помощью к квалифицированному специалисту по Windows.
Вот наиболее распространенные способы устранения ошибки с кодом 0x80240001 для Windows 10:
Метод первый: загрузите и используйте средство восстановления Windows
С веб-сайта Windows вы можете загрузить средство восстановления Windows, если оно еще не установлено на вашем компьютере. Хотя есть и другие инструменты, доступные на сторонних сайтах, которые утверждают, что могут устранить эту ошибку, во многих случаях они могут быть носителями вирусов и других видов вредоносных программ, поэтому нецелесообразно использовать инструменты, отличные от Windows, для исправления этой конкретной ошибки. код.
После того, как вы успешно добавили средство восстановления Windows на свой компьютер, откройте его и найдите вариант запуска «Восстановить обновление Windows». Используя этот процесс, ваша система может найти и устранить ошибку, что позволит вам успешно запустить средство обновления до конца.
Метод второй: удалить недавно добавленное программное обеспечение
В некоторых случаях программное обеспечение, которое было недавно добавлено на не обновленный компьютер, может вызвать проблемы в процессе обновления. Если вы считаете, что это могло произойти в вашем случае, просто удалите соответствующее программное обеспечение и попробуйте снова запустить процесс обновления Windows 10.
Лучший способ предотвратить повторение этой ошибки при попытке обновить систему Windows 10 — это применить обновления в течение короткого периода времени с даты их выпуска. Пользователям рекомендуется регулярно обновляться, что позволяет им избежать ряда проблем, общих для процесса обновления.
Если у вас возникли трудности с разрешением кода ошибки 0x80240001 после того, как вы попытались выполнить эти действия, вам может потребоваться помощь квалифицированного специалиста, который знаком с конкретными ошибками, связанными с процессом обновления Windows 10. Это может быть особенно полезно, если вы недавно установили ряд новых видов программного обеспечения и не уверены, может ли какое-то конкретное программное обеспечение вызывать ваши проблемы. Если вы хотите всегда иметь в своем распоряжении служебный инструмент для исправления этих проблем с Windows 10 и других связанных проблем, когда они действительно возникают, Загрузить и установить мощный автоматизированный инструмент.
Узнать больше
Как вы знаете, все веб-браузеры поддерживают автоматические обновления, включая Google Chrome и Mozilla Firefox. Однако с этими обновлениями браузер поддерживает новые веб-API и улучшает рендеринг. Хотя может быть много проблем, которые могут возникнуть из-за этих обновлений. Эти проблемы состоят из устаревания функций, несовместимости с некоторыми веб-сайтами и многих других. Это включает в себя несовместимость с некоторыми веб-сайтами, устаревание функций и многое другое. Это может подтолкнуть кого-то к остановке автоматического обновления этих веб-браузеров. Итак, в этом руководстве мы рассмотрим, как остановить автообновление в Google Chrome и Mozilla Firefox в Windows 10. Таким образом, если вы хотите избавиться от этих проблем, вы можете отключить автообновление Chrome и Firefox. и вы можете сделать это либо с помощью диспетчера служб Windows, либо с помощью утилиты настройки системы.
Вариант 1. Отключите автоматическое обновление Chrome и Firefox через Диспетчер служб Windows.
Первое, что вы можете сделать, чтобы отключить автоматическое обновление Chrome, — это через Диспетчер служб Windows. Для этого выполните следующие действия:
- Сначала нажмите клавиши Win + R, чтобы открыть диалоговое окно «Выполнить».
- Затем введите «services.msc» в поле и нажмите Enter, чтобы открыть диспетчер служб Windows.
- После этого вы увидите список служб и оттуда поищите службы обновлений Google (gupdate) и службы обновлений Google (gupdatem).
- Найдя эти службы, щелкните каждую из них правой кнопкой мыши и выберите «Свойства», а затем убедитесь, что для параметра «Состояние службы» установлено значение «Остановлено».
- Вы также должны выбрать «Тип запуска» для «Отключено» и нажать кнопки «Применить» и «ОК».
- Теперь перезагрузите компьютер. Это должно остановить автоматическое обновление браузера Chrome.
Вариант 2. Отключите автоматическое обновление Chrome и Firefox с помощью утилиты конфигурации системы или MSConfig.
- Нажмите клавиши Win + R, чтобы открыть утилиту «Выполнить», введите «msconfig» в поле и нажмите «Ввод», чтобы открыть конфигурацию системы.
- После этого перейдите на вкладку «Службы» и снимите флажки с двух записей: «Служба обновлений Google» (gupdate) и «Служба обновлений Google» (gupdatem).
- Затем нажмите кнопку «Применить» и «ОК», чтобы сохранить внесенные изменения.
- Перезагрузите компьютер.
Примечание: Теперь, когда вы остановили автоматическое обновление в Firefox, пришло время остановить автоматическое обновление в Mozilla Firefox. Чтобы начать, выполните следующие действия.
- Откройте браузер Mozilla Firefox и щелкните меню гамбургеров, расположенное в верхней правой части экрана.
- После этого выберите «Параметры» и на панели «Общие», а затем перейдите в раздел «Обновления Firefox».
- Далее, нажмите кнопку с зависимой фиксацией для обновлений, но выберите опцию, чтобы позволить вам установить их.
- Вам также необходимо снять флажки «Использовать фоновую службу для установки обновлений» и «Автоматически обновлять поисковые системы».
- После этого перезапустите браузер Firefox. Это должно остановить автоматическое обновление.
Узнать больше
Авторское право © 2022, ErrorTools, Все права защищены
Товарные знаки: логотипы Microsoft Windows являются зарегистрированными товарными знаками Microsoft. Отказ от ответственности: ErrorTools.com не аффилирован с Microsoft и не претендует на прямую аффилированность.
Информация на этой странице предоставлена исключительно в информационных целях.
Ремонт вашего ПК одним щелчком мыши
Имейте в виду, что наше программное обеспечение необходимо установить на ПК с ОС Windows. Откройте этот веб-сайт на настольном ПК и загрузите программное обеспечение для простого и быстрого устранения ваших проблем.
Что это такое? Олдскулы наверняка помнят, с каким звуком ошибка 400 отображалась на старых устройствах. А в «Записках невесты программиста» под Bad Request Denied открывалась входная дверь главного героя. На самом деле, все коды, которые начинаются с 4, означают, что проблему надо искать на стороне пользователя.
Как устранить? Прежде чем писать гневные посты в чат вашего провайдера, когда нет сети, стоит для начала разобраться в причинах ошибки 400. Именно они подскажут, как убрать код ответа со страницы.
В статье рассказывается:
- 6 основных причин появления ошибки 400 Bad Request
- Как исправить ошибку 400 на стороне пользователя
- Что делать, если ошибка 400 на стороне сервера
- Профилактика возникновения ошибки 400
-
Пройди тест и узнай, какая сфера тебе подходит:
айти, дизайн или маркетинг.Бесплатно от Geekbrains
6 основных причин появления ошибки 400 Bad Request
Когда сервер не может обработать входящий от пользователя запрос из-за неправильного синтаксиса, HTTP выдает ошибку 400 Bad Request. Найти причину возникновения ошибки зачастую трудно даже внутри управляемой среды разработки, так как код ответа HTTP определяет непростые взаимоотношения между клиентом, сервером и веб-приложением. Часто конфликт возникает сразу с несколькими сторонними веб-сервисами.
Ошибка 400 возникает по следующим причинам:
- Допущена опечатка в ссылке. Это может произойти как по вине пользователя при некорректном вводе, так и со стороны владельца сайта, который разместил ссылку на ресурсе. В таком случае сайт выдаст ошибку 404: «Страница не найдена».
- Файлы cookies устарели.
- Посетитель сайта загружает файл слишком большого объема.
- Блокировка ресурса антивирусной системой или брандмауэром.
- Доступ блокируется вирусом.
- Со стороны провайдера интернет-услуг наблюдаются проблемы.
Проверьте, правильно ли введен адрес сайта
Неверно указанный URL – самая частая проблема ошибки 400 BAD Request. Рассмотрим на примере доменного имени internet-technologies.ru. Домен второго уровня нечувствителен к регистру, поэтому при написании адреса в формате interNET-technologies.ru страница будет работать идентично с прописанной нижним регистром ссылкой.
Скачать файл
Доменная зона первого уровня (ru) чувствительна к регистру, и, если браузер или приложение не переводит символы в нижний регистр перед исполнением запроса, выйдет ошибка HTTP-запроса 400.
Если адрес прописан верно, переходите к поиску других причин. Список подготовили ниже.
Произведите очистку кэша и файлов cookies
Ошибка 400 в ряде случаев возникает из-за некорректных или повторяющихся локальных файлов cookies. Простым языком – это отдельные фрагменты данных, которые хранятся в памяти гаджета и используются для идентификации сайтами или приложениями определенного браузера или устройства. Хранение данных позволяет приложениям опознать клиента для упрощения и ускорения дальнейших посещений пользователем этого ресурса.
Ошибка 400 может возникать из-за конфликта файлов cookies, хранящимися на вашем устройстве или аккаунте, с токеном сессии другого пользователя. В таком случае она всплывает у одного из клиентов.
Однако наиболее часто хватает почистить кэш файлов cookies только на вашем приложении или браузере, который выдает ошибку запроса 400.
Топ-30 самых востребованных и высокооплачиваемых профессий 2022
Поможет разобраться в актуальной ситуации на рынке труда
Подборка 50+ ресурсов об IT-сфере
Только лучшие телеграм-каналы, каналы Youtube, подкасты, форумы и многое другое для того, чтобы узнавать новое про IT
ТОП 50+ сервисов и приложений от Geekbrains
Безопасные и надежные программы для работы в наши дни
Уже скачали 18519
Файлы, содержащие в себе информацию о пользователе, сохраняются на вашем устройстве по принципу доменного имени. Просто и безопасно можно очистить все фалы cookies. Но если вы не хотите чистить кэш полностью и знакомы с ручным удалением, можно почистить только те сессии, которые соответствуют домену сайта с ошибкой.
Очистка кэша DNS
Для ускорения связи с сервером ваше устройство сохраняет IP-адреса сайтов с наиболее частым посещением. Такая временная база носит название DNS-кэш.
При изменении DNS данные буду отправляться на прошлый IP-адрес. Очистка сведений поможет направить запрос на новый IP. Зачастую при несоответствии DNS файлов всплывает ошибка 502, но также можно увидеть, что произошла ошибка 400.
Читайте также
Ниже мы описали 3 простых действия, которые помогут очистить кэш:
- В поиске на панели задач введите запрос «Командная строка» и откройте появившееся приложение.
- Наберите команду ipconfig /flushdns
- При успешной очистке всплывёт сообщение: = 932×270.
- Настройка антивируса и брандмауэра
Ошибка установки связи 400 может возникать из-за блокировки сайта антивирусом или брандмауэром. Для проверки необходимо временно отключить программы. Если страница загрузилась, следует поменять настройки защиты вашего устройства.
Сканирование устройства на вирусы
Отсканируйте устройство антивирусом, ведь связь с сайтами может нарушать вредоносная программа. При обнаружении вируса удалите его и перезагрузите устройство. Если ничего не обнаружено попробуйте другой способ.
Обновление сетевых драйверов
Посылать неверные запросы может устаревшее на сетевых устройствах ПО. Для исключения этой ошибки необходимо обновить драйверы для сетевого соединения.
Откат последних изменений системы
Любые обновлённые расширения или модули могут быть причиной появления ошибки на стороне сервера. Здесь может помочь откат к более ранним версиям.
Если ошибка 400 возникла после обновления системы управления контентом, необходимо попробовать выполнить откат к предыдущей версии. Это будет самым лёгким и простым способом её устранения.
Стоит учесть, что на некоторых популярных платформах CMS невозможно откатить до предыдущей версии. Если вы не можете вернуться к использованию более раннего варианта программы, стоит поискать другие методы.
Уменьшение веса файла
Проблема с сервером возникает не только на стороне пользователя. Например, слишком большой файл, загруженный на ресурс, может привести к обрыву соединения.
Для того чтобы не занимать много места на своем сервере, на некоторых сайтах стоят ограничения по объёму файлов, которые загружают пользователи. Если на этапе загрузки вы увидели такой код, скорее всего, файл больше, чем требуется. Для устранения ошибки необходимо уменьшить размер до рекомендуемого.
Удаление новых расширений и модулей
Имена компонентов могут отличаться в зависимости от системы создания и управления сайтом (модули, плагины и т.д.). Все новые расширения улучшают возможности стандартной функциональности используемой платформы.
Однако при ошибке запроса следует удалить недавно установленные модули, так как наряду с улучшением функциональности все расширения могут в полной степени иметь контроль над системой и возможность вносить изменения в базу данных или код PHP, HTML, CSS, JavaScript.
Точный инструмент «Колесо компетенций»
Для детального самоанализа по выбору IT-профессии
Список грубых ошибок в IT, из-за которых сразу увольняют
Об этом мало кто рассказывает, но это должен знать каждый
Мини-тест из 11 вопросов от нашего личного психолога
Вы сразу поймете, что в данный момент тормозит ваш успех
Регистрируйтесь на бесплатный интенсив, чтобы за 3 часа начать разбираться в IT лучше 90% новичков.
Только до 2 февраля
Осталось 17 мест
Проверка корректной работы со стороны провайдера интернет-услуг
Если ошибка сохраняется даже при посещении другого веб-сайта, стоит учесть возможное нарушение работы сетевого оборудования. Для исправления ситуации необходимо перезагрузить маршрутизатор или модем и само устройство, с которого производится выход в сеть.
При неудачных попытках обратитесь к вашему провайдеру: подробное описание ситуации поможет решить проблему. Досконально расскажите о всех предпринятых действиях с указанием операционной системы устройства, используемого браузера, включена ли защита (антивирус и брандмауэр), выполняли ли сканирование на вирусы, производили или нет очистку кэша и куки файлов.
Что делать, если ошибка 400 на стороне сервера
Если проблема не связана с CMS, это значит, что ошибка 400 возникла на стороне сервера. Вот некоторые дополнительные пункты, которые помогут найти решение.
- Проверить на корректность заголовки HTTP
Если приложение или сервер получают отличные от ожидаемых неверные или недостающие заголовки HTTP, то вы получите ошибку. В таком случае следует выполнить анализ заголовков, которые отправляются на сторону сервера.
Читайте также
- Просмотр логов
Ведение логов на стороне сервера осуществляется практически любым интернет – приложением. Логи – это файлы, которые содержат в себе информацию об истории приложения: на какие страницы был отправлен запрос, к каким серверам и какие результаты выдавала база данных.
Для того чтобы получить данные по поиску логов вашего собственного приложения, можно воспользоваться поиском в интернете, воспользовавшись запросом “логи [ОПЕРАЦИОННАЯ_СИСТЕМА]”. При использовании CMS вбейте “логи [ИМЯ_ПЛАТФОРМЫ]” или “логи [ЯЗЫК_ПРОГРАММИРОВАНИЯ]”.
- Отладка скриптов и кода приложения
Если всё вышеперечисленное не дало положительного результата, ещё одной проблемой, почему ошибка 400 не даёт загрузить сайт, может быть исходный код. Он выполняется внутри самого приложения. Для диагностики необходимо будет проверить настройки вручную, одновременно с этим просмотреть логи сервера и приложения.
Ещё раз воспроизведите сценарий шагов, который приводил к появлению ошибки, создав на локальном устройстве копию всего приложения, а после посмотрите код в момент её возникновения.
Исключить повторное появление сбоя соединения поможет инструмент обработки ошибок, который сможет автоматически обнаружить и подать сигнал в момент возникновения таковых. Его внедрение позволит быстро распознать этап появления и ускорить время устранения неполадок.
Профилактика возникновения ошибки 400
Мы подробно рассмотрели, что означает ошибка 400, и дали максимум вариантов для её исключения. Если все перечисленные способы не сработали, то не лишним будет выполнить шаг по очистке системы от мусора, включая реестр. В этом вам поможет программа CCleaner.
- Для поиска ошибки в реестре запустите программу, далее, после нажатия кнопки «Реестр», выделите все пункты и начните сканирование кнопкой «Поиск проблем».
- По завершению программа предложит посмотреть выбранные проблемы. Нажмите на эту кнопку. Перед внесением изменений вам будет предложено создать резервную копию реестра. Для перестраховки нажмите «Да». Далее нажимаем на «Исправить отмеченные» после чего ошибки реестра будут успешно исправлены.
- Для очистки программ от мусора, необходимо открыть раздел «Стандартная очистка» и отметить все пункты компонентов Windows, которые необходимо почистить. Время процесса может отличаться, всё зависит от объема внутреннего хранилища. Обычно это занимает несколько минут. По завершению сканирования нажмите на кнопку «Очистка», выбрав необходимые программы во вкладке «Приложения».
Надеемся, что наш материал вам помог исключить ошибку соединения 400. В любом случае вы проверили все возможные причины её появления и попутно произвели очистку системы от мусора, что позволит избежать появления других проблем на вашем устройстве.
|
Не ожидано стало появляться ошибка 400 в торрент клиенте, как исправить? Скопируй папку с торрентом — данные торрента находяться как правило в C:Documents and Settingsимя пользователя Application Dataµtorrent — (здесь находиться полностью твоя резервная копия ) и в C:Program Filesµtorrent скопируй эти две папки на второй локальный диск (например туда же, куда и закачиваються торренты) в одну папку — и оттуда с Exe файла создай ярлычок на рабочий стол или на панель быстрого запуска и всё ! Знаете ответ? |
| Номер ошибки: | Ошибка 400 | |
| Название ошибки: | uTorrent Error 400 | |
| Описание ошибки: | 400: Client is not connected. | |
| Разработчик: | BitTorrent, Inc. | |
| Программное обеспечение: | uTorrent | |
| Относится к: | Windows XP, Vista, 7, 8, 10, 11 |
Проверка «uTorrent Error 400»
«uTorrent Error 400» — это стандартная ошибка времени выполнения. Чтобы убедиться, что функциональность и операции работают в пригодном для использования состоянии, разработчики программного обеспечения, такие как BitTorrent, Inc., выполняют отладку перед выпусками программного обеспечения. Как и во всем в жизни, иногда такие проблемы, как ошибка 400, упускаются из виду.
После установки программного обеспечения может появиться сообщение об ошибке «400: Client is not connected.». Если происходит «uTorrent Error 400», разработчикам будет сообщено об этой проблеме, хотя отчеты об ошибках встроены в приложение. Затем BitTorrent, Inc. может исправить эти ошибки в исходном коде и подготовить обновление для загрузки. Чтобы исправить любые документированные ошибки (например, ошибку 400) в системе, разработчик может использовать комплект обновления uTorrent.
Что запускает ошибку времени выполнения 400?
Наиболее распространенные вхождения «uTorrent Error 400» проблемы при загрузке uTorrent. Причины сбоев обработки можно отличить, классифицируя ошибки 400 следующим образом:.
Ошибка 400 Crash — ошибка 400 блокирует любой вход, и это может привести к сбою машины. Обычно это происходит, когда uTorrent не может распознать, что ему дается неправильный ввод, или не знает, что он должен производить.
Утечка памяти «uTorrent Error 400» — этот тип утечки памяти приводит к тому, что uTorrent продолжает использовать растущие объемы памяти, снижая общую производительность системы. Есть некоторые потенциальные проблемы, которые могут быть причиной получения проблем во время выполнения, с неправильным кодированием, приводящим к бесконечным циклам.
Ошибка 400 Logic Error — Логические ошибки проявляются, когда пользователь вводит правильные данные, но устройство дает неверный результат. Это происходит, когда исходный код BitTorrent, Inc. вызывает уязвимость при обработке информации.
Как правило, ошибки uTorrent Error 400 вызваны повреждением или отсутствием файла связанного uTorrent, а иногда — заражением вредоносным ПО. Как правило, решить проблему позволяет получение новой копии файла BitTorrent, Inc., которая не содержит вирусов. В некоторых случаях реестр Windows пытается загрузить файл uTorrent Error 400, который больше не существует; в таких ситуациях рекомендуется запустить сканирование реестра, чтобы исправить любые недопустимые ссылки на пути к файлам.
Ошибки UTorrent Error 400
Обнаруженные проблемы uTorrent Error 400 с uTorrent включают:
- «Ошибка программного обеспечения UTorrent Error 400. «
- «Недопустимая программа Win32: UTorrent Error 400»
- «UTorrent Error 400 должен быть закрыт. «
- «К сожалению, мы не можем найти uTorrent Error 400. «
- «UTorrent Error 400 не может быть найден. «
- «Ошибка запуска в приложении: uTorrent Error 400. «
- «Не удается запустить UTorrent Error 400. «
- «Отказ UTorrent Error 400.»
- «Ошибка пути программного обеспечения: uTorrent Error 400. «
Эти сообщения об ошибках BitTorrent, Inc. могут появляться во время установки программы, в то время как программа, связанная с uTorrent Error 400 (например, uTorrent) работает, во время запуска или завершения работы Windows, или даже во время установки операционной системы Windows. Выделение при возникновении ошибок uTorrent Error 400 имеет первостепенное значение для поиска причины проблем uTorrent и сообщения о них вBitTorrent, Inc. за помощью.
Причины ошибок в файле UTorrent Error 400
Большинство проблем UTorrent Error 400 связаны с отсутствующим или поврежденным UTorrent Error 400, вирусной инфекцией или недействительными записями реестра Windows, связанными с uTorrent.
В частности, проблемы с uTorrent Error 400, вызванные:
- Недопустимый uTorrent Error 400 или поврежденный раздел реестра.
- Вирус или вредоносное ПО, которые повредили файл uTorrent Error 400 или связанные с uTorrent программные файлы.
- uTorrent Error 400 ошибочно удален или злонамеренно программным обеспечением, не связанным с приложением uTorrent.
- Другое приложение, конфликтующее с uTorrent Error 400 или другими общими ссылками.
- uTorrent (uTorrent Error 400) поврежден во время загрузки или установки.
Продукт Solvusoft
Загрузка
WinThruster 2023 — Проверьте свой компьютер на наличие ошибок.
Совместима с Windows 2000, XP, Vista, 7, 8, 10 и 11
Установить необязательные продукты — WinThruster (Solvusoft) | Лицензия | Политика защиты личных сведений | Условия | Удаление
- Как в µTorrent сделать, чтобы после загрузки файла торрент файл удалялся автоматически?
если комп включённый, зачем удалять загрузку? пускай люди качают. скачал, дай другим скачать!
- Кто знает, что за «HTTP Error 400» выдает uTorrent?
http://www.checkupdown.com/status/E400.html
Тут довольно подробно изложено. Скорее всего проблема в твоём uTorrent клиенте. - Как настроить uTorrent при закачке фильма показывает (статус ошибка)??????
Прочитай коммент к ошибке чтоли!
- Что делать с компьютером ?
Не хочешь винду реинталить — комп в окно..
- Ошибка при загрузке фотографии! щЁ делать ? о_О
формат поменяй.ну или размер фотки уменьшай.
- Ошибка при загрузке фотографии?
вот млац надули и меня
я тоже буду жаловаться..дадада - Ошибка при загрузке фотографии!??
Ошибка может быть из-за формата фотографии, поменяйте тип файла и попробуйте повторить закачку фотографии, если не получится, тогда задавайте вопрос в категории — Багов портала.
- Ошибка при загрузке фотографии!
таже хрень.
- Ошибка при загрузке видеофайла?…
Тут другой фокус может быть, у меня тоже так было
Скачиваю с торрента якобы AVI файл, режу на кусочки, но его не принимают
Пробую конвертировать *.flv , но всё равно не принимаютА дело вот в чём
Файл изначално не был AVI файлом, его конвертировали и потом поставили в торренте
Файле что то осталось от старого формата и сервер это распазнаёт и не принимает
У меня даже Movie Maker не берёт такие AVI файлы на обработку
Ищи фильм, клип на другом торренте — может повезёт с форматом - от чего выскакивает «Ошибка при загрузке фотографии!»?
у меня сейчас тоже самое,кажется у сайта проблемы
Содержание
- Как исправить ошибку uTorrent 400
- Проверка «uTorrent Error 400»
- Что запускает ошибку времени выполнения 400?
- Ошибки UTorrent Error 400
- Причины ошибок в файле UTorrent Error 400
- Ошибка загрузки пакета pro utorrent
- Решение 1 : Проверьте запрашиваемый URL
- Решение 2 : Очистить релевантные файлы cookie в Chrome и других браузерах
- Решение 3 : Очистить кэш DNS и кэш браузера
- Решение 4 : Выйдите и войдите в приложение
- Решение 5 : Удалить новые расширения. Модули или плагины
- Решение 6 : Загрузите меньший файл
- Решение 7 : Проведите полное сканирование вредоносных программ на вашем компьютере
- Решение 8 : Свяжитесь с сайтами напрямую
- Очистка временных файлов и Cookies
- Снятие блокировки со стороны защитных средств
- Проверка на вирусы
- Несколько слов напоследок
- На чьей стороне возникла ошибка
- Диагностирование ошибки
- Решение проблемы с клиентской стороной
- Очистка файлов cookie
- Загрузка файлов с меньшим объемом
- Откат последних изменений
- Удаление новых расширений и модулей
- Переустановка программы Windows Operating System
- Выявление и удаление вредоносов
- Обновление драйверов
- Обновление Windows
| Номер ошибки: | Ошибка 400 | |
| Название ошибки: | uTorrent Error 400 | |
| Описание ошибки: | 400: Client is not connected. | |
| Разработчик: | BitTorrent, Inc. | |
| Программное обеспечение: | uTorrent | |
| Относится к: | Windows XP, Vista, 7, 8, 10, 11 |
Проверка «uTorrent Error 400»
«uTorrent Error 400» — это стандартная ошибка времени выполнения. Чтобы убедиться, что функциональность и операции работают в пригодном для использования состоянии, разработчики программного обеспечения, такие как BitTorrent, Inc., выполняют отладку перед выпусками программного обеспечения. Как и во всем в жизни, иногда такие проблемы, как ошибка 400, упускаются из виду.
После установки программного обеспечения может появиться сообщение об ошибке «400: Client is not connected.». Если происходит «uTorrent Error 400», разработчикам будет сообщено об этой проблеме, хотя отчеты об ошибках встроены в приложение. Затем BitTorrent, Inc. может исправить эти ошибки в исходном коде и подготовить обновление для загрузки. Чтобы исправить любые документированные ошибки (например, ошибку 400) в системе, разработчик может использовать комплект обновления uTorrent.
Что запускает ошибку времени выполнения 400?
Наиболее распространенные вхождения «uTorrent Error 400» проблемы при загрузке uTorrent. Причины сбоев обработки можно отличить, классифицируя ошибки 400 следующим образом:.
Ошибка 400 Crash — ошибка 400 блокирует любой вход, и это может привести к сбою машины. Обычно это происходит, когда uTorrent не может распознать, что ему дается неправильный ввод, или не знает, что он должен производить.
Утечка памяти «uTorrent Error 400» — этот тип утечки памяти приводит к тому, что uTorrent продолжает использовать растущие объемы памяти, снижая общую производительность системы. Есть некоторые потенциальные проблемы, которые могут быть причиной получения проблем во время выполнения, с неправильным кодированием, приводящим к бесконечным циклам.
Ошибка 400 Logic Error — Логические ошибки проявляются, когда пользователь вводит правильные данные, но устройство дает неверный результат. Это происходит, когда исходный код BitTorrent, Inc. вызывает уязвимость при обработке информации.
Как правило, ошибки uTorrent Error 400 вызваны повреждением или отсутствием файла связанного uTorrent, а иногда — заражением вредоносным ПО. Как правило, решить проблему позволяет получение новой копии файла BitTorrent, Inc., которая не содержит вирусов. В некоторых случаях реестр Windows пытается загрузить файл uTorrent Error 400, который больше не существует; в таких ситуациях рекомендуется запустить сканирование реестра, чтобы исправить любые недопустимые ссылки на пути к файлам.
Ошибки UTorrent Error 400
Обнаруженные проблемы uTorrent Error 400 с uTorrent включают:
- «Ошибка программного обеспечения UTorrent Error 400. «
- «Недопустимая программа Win32: UTorrent Error 400»
- «UTorrent Error 400 должен быть закрыт. «
- «К сожалению, мы не можем найти uTorrent Error 400. «
- «UTorrent Error 400 не может быть найден. «
- «Ошибка запуска в приложении: uTorrent Error 400. «
- «Не удается запустить UTorrent Error 400. «
- «Отказ UTorrent Error 400.»
- «Ошибка пути программного обеспечения: uTorrent Error 400. «
Эти сообщения об ошибках BitTorrent, Inc. могут появляться во время установки программы, в то время как программа, связанная с uTorrent Error 400 (например, uTorrent) работает, во время запуска или завершения работы Windows, или даже во время установки операционной системы Windows. Выделение при возникновении ошибок uTorrent Error 400 имеет первостепенное значение для поиска причины проблем uTorrent и сообщения о них вBitTorrent, Inc. за помощью.
Причины ошибок в файле UTorrent Error 400
Большинство проблем UTorrent Error 400 связаны с отсутствующим или поврежденным UTorrent Error 400, вирусной инфекцией или недействительными записями реестра Windows, связанными с uTorrent.
В частности, проблемы с uTorrent Error 400, вызванные:
- Недопустимый uTorrent Error 400 или поврежденный раздел реестра.
- Вирус или вредоносное ПО, которые повредили файл uTorrent Error 400 или связанные с uTorrent программные файлы.
- uTorrent Error 400 ошибочно удален или злонамеренно программным обеспечением, не связанным с приложением uTorrent.
- Другое приложение, конфликтующее с uTorrent Error 400 или другими общими ссылками.
- uTorrent (uTorrent Error 400) поврежден во время загрузки или установки.
Совместима с Windows 2000, XP, Vista, 7, 8, 10 и 11
Источник
Ошибка загрузки пакета pro utorrent
- Вирусные атаки или вредоносные инфекции
- Повреждения из-за изменения операционной системы или программного обеспечения Windows
- Недопустимый URL
- Неверный или дублированный локальный файл cookie
- Отсутствие определенной веб-программы
- Нестабильное интернет-соединение
По тем или иным причинам вы можете попробовать следующее исправление неправильного запроса 400, чтобы легко открыть исходную веб-страницу.
Решение 1 : Проверьте запрашиваемый URL
Это наиболее распространенная причина, по которой 404 вызывает ошибку неверного запроса. Вы должны проверить, если вы вводите неправильный URL, недопустимые символы и другие недопустимые объекты. Кроме того, неправильный URL-адрес может также привести к ошибке 400 неверный запрос. Поэтому вы должны тщательно проверить введенный URL.
Решение 2 : Очистить релевантные файлы cookie в Chrome и других браузерах
Решение 3 : Очистить кэш DNS и кэш браузера
Решение 4 : Выйдите и войдите в приложение
Вы можете войти в свою аутентификацию пользователя, чтобы увидеть, появляется ли ошибка 400 снова. И если вы ранее очистили куки браузера, вы можете выйти и войти в учетную запись. После этого вы можете перезагрузить страницу, чтобы увидеть, исправлена ли ошибка неправильного запроса 400 или нет.
Решение 5 : Удалить новые расширения. Модули или плагины
Учитывая, что существует множество различных систем управления, трудно сказать точное название этих компонентов. Если вы недавно установили какое-либо новое расширение, это может быть причиной. Вы можете удалить его или другие недавно добавленные модули и плагины, чтобы удалить потенциально влияющие элементы.
Решение 6 : Загрузите меньший файл
Даже файлы, отправленные с других компьютеров, могут рассматриваться как загружаемые с точки зрения веб-сервера, использующего ваше приложение. Таким образом, если вы являетесь администратором этого сайта, попробуйте загрузить файл меньшего размера, чтобы проверить, сохраняется ли ошибка неверного запроса 400.
Решение 7 : Проведите полное сканирование вредоносных программ на вашем компьютере
Решение 8 : Свяжитесь с сайтами напрямую
Появление ошибки 400 Bad Request при попытке входа на какой-то интернет-сайт – явление весьма распространенное. Причин появления этого сбоя можно назвать достаточно много. А вот исправление возникшей проблемы подразумевает несколько решений, применение которых будет зависеть исключительно от первопричины сложившейся ситуации. Рассмотрим все возможные варианты.
Но, в основном, среди всего того, о чем может свидетельствовать код ошибки 400, следует выделить следующие первопричины:
- некорректный ввод URL-адреса;
- захламленность браузеров временными файлами;
- блокирование доступа со стороны антивирусов и файрвола;
- вирусное воздействие;
- неполадки на сервере, к которому производится обращение.
Начнем с последнего пункта. Дело в том, что если проблема действительно связана с удаленным сервером, ничего другого, как выждать некоторое время, а потом попытаться заново повторить попытку доступа, не остается.
Но и сами Windows-системы далеко не безупречны (это известно всем). Появление ошибки 400 может быть связано с кратковременными сбоями и нарушениями в работе ОС, которые критичных последствий для системы в целом не вызывают, но провоцируют невозможность доступа к некоторым интернет-ресурсам.
В этом случае до принятия дополнительных мер рекомендуется просто перезагрузить компьютер или ноутбук и попытаться получить доступ к сайту снова. Вполне возможно, что такой подход и сработает. Но полагаться исключительно на такую методику не стоит (это единичные случаи).
Очистка временных файлов и Cookies
Основной же ситуацией, когда в браузере вместо открываемой страницы появляется ссылка на ошибку 400, считается наличие в браузере слишком большого количества временных объектов.
Как уже понятно, в данном случае устранить проблему можно совершенно элементарно. Для этого в любом браузере используются пункты очистки истории или что-то похожее, где в обязательном порядке устанавливаются флажки напротив строк очистки временных файлов, файлов Cookies и кэша обозревателя. По окончании выполнения таких действий рекомендуется не только перезапустить браузер, но и выполнить полный рестарт всей системы.
Снятие блокировки со стороны защитных средств
В первую очередь, необходимо приостановить антивирусную защиту, скажем, минут на десять и проверить возможность доступа. По крайней мере, такая проблема наблюдается с антивирусными инструментами Avast. Если доступ будет восстановлен, либо внесите искомый сайт в список исключений, либо просто смените штатный антивирус на другую программу.
Что касается файрвола, он тоже может провоцировать появление ошибки 400. Его следует отключить, хотя система этого делать и не рекомендует. Все равно попытаться можно. В случае восстановления доступа к ресурсу, файрвол можно оставить отключенным или же в список исключений внести используемый веб-обозреватель.
Проверка на вирусы
Как уже понятно, с вирусами не все так просто. Палка, что называется, о двух концах. С одной стороны, антивирусы могут блокировать доступ, с другой – аналогичные действия могут производить и сами вредоносные коды.
В этом случае необходимо произвести углубленное сканирование компьютера, применяя для этого сканеры портативного типа. Не лишней станет и проверка на предмет наличия в системе вредоносного ПО рекламного характера. В первом случае можно использовать программы вроде Dr. Web CureIt или применить утилиты наподобие Rescue Disk с полной проверкой компьютера еще до старта операционный системы при загрузке со съемного носителя с программой. Во втором случае неплохо подойдет приложение AdwCleaner.
Несколько слов напоследок
Как уже видно из представленного материала, основная проблема появления ошибки 400 связана с мусором, находящимся в браузере. Если его очистка встроенными инструментами обозревателей эффекта не дает, можно воспользоваться специальными программами-оптимизаторами вроде CCleaner, Advanced SystemCare или им подобными. В таких программных пакетах имеются модули очистки (причем даже системного кэша), найти их можно в разделе очистки конфиденциальности.
Но практически в любом приложении есть специальная кнопка быстрой оптимизации, а для ее проведения нужно только отметить нужные пункты, по которым и будет произведена проверка, после которой и произойдет очистка и ускорение работы всей системы.
Наконец, если ни одно из предложенных выше решений не помогло, попробуйте просто сменить обозреватель, используемый для интернет-серфинга по умолчанию, или произведите полный сброс настроек.
В наше время тяжело представить себе человека, который не пользуется услугами интернета. Кто-то черпает на его просторах необходимую информацию, кто-то наслаждается любимыми играми, а кто-то и вовсе — занимается удаленной работой.
В компьютерном мире ошибка 400 (неверный запрос) возникает в том случае, если сервер не в состоянии обработать клиентский запрос. Подобное происходит вследствие неправильного синтаксиса, который способствует созданию необходимых взаимоотношений между различными веб-сервисами, а также клиентом и веб-приложениями.
Из-за этого довольно тяжело разобраться с причиной появления данной проблемы даже в контролируемой среде разработки.
На чьей стороне возникла ошибка
Под клиентом следует понимать как браузер, так и устройство, с помощью которого осуществляется доступ к приложению.
Рис.2 Сервер не смог распознать запрос.
Далее мы постараемся детально рассмотреть наиболее распространенные сценарии возникновения ошибки, а также возможные варианты ее решения.
Помните, что в данном случае объектом, генерирующим ошибку 400-Bad Request, может быть как клиент, так и запрашиваемый сервер.
Диагностирование ошибки
Возникновение ошибки неверного запроса может быть вызвано одной из ниже перечисленных причин:
- маршрутизатор ложных запросов принимает информацию, которую намеренно или случайно посылает клиент. Существует определенная категория веб-приложений, пытающихся обнаружить определенные заголовки в запросе, удостоверяющие об отсутствии зловредных намерений. Если такие заголовки отсутствуют — возникновение ошибки 400 является неизбежным результатом;
- при загрузке слишком большого файла клиентским устройством выполнение запроса может быть невозможным. Это связано с существующим лимитом на размер загружаемых файлов у большей части серверов и приложений. В этом случае вы также столкнетесь с описываемой проблемой;
- в случае, когда клиентское устройство осуществляет запрос неверно составленного URL — также появится предупреждение об ошибке;
- в процессе использования клиентом устаревших или недействительных cookie файлов. Это связано с тем, что браузер содержит локальные куки, идентифицирующие сессию. Когда два токена — от вашей клиентской сессии и от другого клиента схожи — запрашиваемый сервер может расценить подобную ситуацию как злонамеренное действие и отобразить на экране ошибку неверного запроса.
Решение проблемы с клиентской стороной
Как бы то ни было, а наиболее правильным решением буде поиск и исправление неисправности клиентских устройств и приложений.
Первым делом стоит проверить правильность запрашиваемого URL.
Зачастую ошибка кроется в его некорректном вводе.
Рис.3 Пример отображения доменного имени и URL запрашиваемого сайта.
Не забывайте, что доменные имена — как бы вы их не набрали — ни в коей мере не повлияют на правильную работу ссылки.
Очистка файлов cookie
Наличие на локальном сервере идентичных или некорректных куки-файлов также является причиной появления ошибки 400 Bad Request.
Эти файлы представляют собой небольшое количество данных, которыми пользуются различные сайты для того, чтобы запомнить конкретное устройство или браузер, с которого осуществлялся запрос.
Благодаря этому все последующие визиты на такой сайт происходят намного быстрее, чем в первый раз.
Наличие таких куки-файлов создает удобство для пользователя, но может быть и причиной конфликта с токеном сессии другого пользователя. В данном случае одному из вас, а быть может и обоим одновременно, сервер выдаст ошибку 4хх.
Рис.4 Окно удаление файлов cookie.
При удалении cookie не следует полностью избавляться от всех имеющихся — достаточно удалить те из них, которые соответствуют определенному доменному имени.
Однако, если вы не имеете представление в выборочном удалении — будет наиболее правильным полностью очистить браузер от файлов cookie.
Каждый браузер располагает своей схемой очистки, однако, все они в чем-то схожи между собой.
Очистка кэш памяти браузера Chrome
После этих действий все сохраненные куки будут удалены из вашего браузера.
Загрузка файлов с меньшим объемом
Если вы загружаете определенный файл и получаете ошибку неверного запроса — возможно причина ее возникновения кроется в слишком большом объеме.
Попробуйте загрузить файл меньшего размера, чтобы удостовериться в корректной работе приложения.
Откат последних изменений
Если перед появлением ошибки 400 Bad Request вы делали обновление системы управления клиентом — решением проблемы может быть откат к ранее установленной версии.
Кроме этого, можно осуществить откат и обновленных расширений и модулей, так как они тоже могут являться причиной появления неприятной ситуации.
Удаление новых расширений и модулей
Некоторые расширения имеют неприятную особенность — изменять в базе данных таблицы и записи, которые им не принадлежат.
В этом случае придется удалить последние установленные расширения, а затем вручную очистить базу данных от их последствий.
Переустановка программы Windows Operating System
Неправильная работа данной программы может послужить причиной возникновения Bad Request. Для решения вопроса следует произвести ее переустановку.
Рассмотрим удаление данной программы на примере ОС Windows 7.
Для этого выполните следующие действия:
- воспользуйтесь кнопкой «Пуск», чтобы открыть вкладку «Программы и компоненты»;
- откройте окно «Программы», ссылка на которое находится в панели управления;
- выберите пункт «Программы и компоненты»;
- в разделе «Имя» найдите строку «Windows Operating System». Выделите ее и кликните по кнопке «Удалить»;
- для завершения процесса удаления выполните все необходимые условия.
Рис.5 Окно «Программы и компоненты».
После удаления вам понадобится заново установить эту программу, воспользовавшись инструкцией Microsoft Corporation.
Выявление и удаление вредоносов
Еще одной причиной, способной вызвать ошибку 400, является заражение вашего компьютера различными вредоносными программами.
Такие программы могут изменить либо полностью удалить файлы состояния браузера.
Кроме того, некоторые компоненты вредоносной программы могут сами служить причиной возникновения ошибки.
Чтобы иметь возможность защиты от подобного рода программ — установите на компьютер соответствующее приложение. Одним из лучших является Emsisoft Anti-Malware. Это приложение не только защищает, но и гарантированно удаляет любое вредоносное ПО.
Рис.6 Программа Emsisoft Anti-Malware.
Обновление драйверов
Как ни странно, но устаревшие или некорректно работающие драйвера тоже способны создать подобную проблему, поэтому старайтесь как можно чаще проверять их работоспособность и вовремя проводить обновление.
Вручную проверять и обновлять каждый драйвер слишком долго, поэтому проще всего установить на компьютер такую программу, как DriverDoc, которая полностью избавит вас от этой рутинной работы.
Обновление Windows
Корпорация Microsoft не прекращает работу, связанную с обновлением и улучшением системных файлов своих операционных систем.
В некоторых случаях необходимо просто обновить коды состояний браузера и ошибка Bad Request исчезнет сама собой.
Рис.7 Окно обновления Windows.
Для этого понадобится воспользоваться кнопкой «Начать» и ввести в строку поискового запроса «update» (обновление), после чего нажать на клавишу Enter.
В этом случае откроется диалоговое окно обновления ОС, в котором будут отображаться все доступные пакеты (если такие имеются).
Если ни один из вариантов не помог избавиться от возникшей проблемы — обратитесь к специалистам.
Видеоролик на тему решения проблемы 400 Bad Request:
Источник
| Номер ошибки: | Ошибка 400 | |
| Название ошибки: | uTorrent Error 400 | |
| Описание ошибки: | 400: Client is not connected. | |
| Разработчик: | BitTorrent, Inc. | |
| Программное обеспечение: | uTorrent | |
| Относится к: | Windows XP, Vista, 7, 8, 10, 11 |
Проверка «uTorrent Error 400»
«uTorrent Error 400» — это стандартная ошибка времени выполнения. Чтобы убедиться, что функциональность и операции работают в пригодном для использования состоянии, разработчики программного обеспечения, такие как BitTorrent, Inc., выполняют отладку перед выпусками программного обеспечения. Как и во всем в жизни, иногда такие проблемы, как ошибка 400, упускаются из виду.
После установки программного обеспечения может появиться сообщение об ошибке «400: Client is not connected.». Если происходит «uTorrent Error 400», разработчикам будет сообщено об этой проблеме, хотя отчеты об ошибках встроены в приложение. Затем BitTorrent, Inc. может исправить эти ошибки в исходном коде и подготовить обновление для загрузки. Чтобы исправить любые документированные ошибки (например, ошибку 400) в системе, разработчик может использовать комплект обновления uTorrent.
Что запускает ошибку времени выполнения 400?
Наиболее распространенные вхождения «uTorrent Error 400» проблемы при загрузке uTorrent. Причины сбоев обработки можно отличить, классифицируя ошибки 400 следующим образом:.
Ошибка 400 Crash — ошибка 400 блокирует любой вход, и это может привести к сбою машины. Обычно это происходит, когда uTorrent не может распознать, что ему дается неправильный ввод, или не знает, что он должен производить.
Утечка памяти «uTorrent Error 400» — этот тип утечки памяти приводит к тому, что uTorrent продолжает использовать растущие объемы памяти, снижая общую производительность системы. Есть некоторые потенциальные проблемы, которые могут быть причиной получения проблем во время выполнения, с неправильным кодированием, приводящим к бесконечным циклам.
Ошибка 400 Logic Error — Логические ошибки проявляются, когда пользователь вводит правильные данные, но устройство дает неверный результат. Это происходит, когда исходный код BitTorrent, Inc. вызывает уязвимость при обработке информации.
Как правило, ошибки uTorrent Error 400 вызваны повреждением или отсутствием файла связанного uTorrent, а иногда — заражением вредоносным ПО. Как правило, решить проблему позволяет получение новой копии файла BitTorrent, Inc., которая не содержит вирусов. В некоторых случаях реестр Windows пытается загрузить файл uTorrent Error 400, который больше не существует; в таких ситуациях рекомендуется запустить сканирование реестра, чтобы исправить любые недопустимые ссылки на пути к файлам.
Ошибки UTorrent Error 400
Обнаруженные проблемы uTorrent Error 400 с uTorrent включают:
- «Ошибка программного обеспечения UTorrent Error 400. «
- «Недопустимая программа Win32: UTorrent Error 400»
- «UTorrent Error 400 должен быть закрыт. «
- «К сожалению, мы не можем найти uTorrent Error 400. «
- «UTorrent Error 400 не может быть найден. «
- «Ошибка запуска в приложении: uTorrent Error 400. «
- «Не удается запустить UTorrent Error 400. «
- «Отказ UTorrent Error 400.»
- «Ошибка пути программного обеспечения: uTorrent Error 400. «
Эти сообщения об ошибках BitTorrent, Inc. могут появляться во время установки программы, в то время как программа, связанная с uTorrent Error 400 (например, uTorrent) работает, во время запуска или завершения работы Windows, или даже во время установки операционной системы Windows. Выделение при возникновении ошибок uTorrent Error 400 имеет первостепенное значение для поиска причины проблем uTorrent и сообщения о них вBitTorrent, Inc. за помощью.
Причины ошибок в файле UTorrent Error 400
Большинство проблем UTorrent Error 400 связаны с отсутствующим или поврежденным UTorrent Error 400, вирусной инфекцией или недействительными записями реестра Windows, связанными с uTorrent.
В частности, проблемы с uTorrent Error 400, вызванные:
- Недопустимый uTorrent Error 400 или поврежденный раздел реестра.
- Вирус или вредоносное ПО, которые повредили файл uTorrent Error 400 или связанные с uTorrent программные файлы.
- uTorrent Error 400 ошибочно удален или злонамеренно программным обеспечением, не связанным с приложением uTorrent.
- Другое приложение, конфликтующее с uTorrent Error 400 или другими общими ссылками.
- uTorrent (uTorrent Error 400) поврежден во время загрузки или установки.
Продукт Solvusoft
Загрузка
WinThruster 2022 — Проверьте свой компьютер на наличие ошибок.
Совместима с Windows 2000, XP, Vista, 7, 8, 10 и 11
Установить необязательные продукты — WinThruster (Solvusoft) | Лицензия | Политика защиты личных сведений | Условия | Удаление
Ошибка загрузки пакета pro utorrent
- Вирусные атаки или вредоносные инфекции
- Повреждения из-за изменения операционной системы или программного обеспечения Windows
- Недопустимый URL
- Неверный или дублированный локальный файл cookie
- Отсутствие определенной веб-программы
- Нестабильное интернет-соединение
По тем или иным причинам вы можете попробовать следующее исправление неправильного запроса 400, чтобы легко открыть исходную веб-страницу.
Решение 1 : Проверьте запрашиваемый URL
Это наиболее распространенная причина, по которой 404 вызывает ошибку неверного запроса. Вы должны проверить, если вы вводите неправильный URL, недопустимые символы и другие недопустимые объекты. Кроме того, неправильный URL-адрес может также привести к ошибке 400 неверный запрос. Поэтому вы должны тщательно проверить введенный URL.
Решение 2 : Очистить релевантные файлы cookie в Chrome и других браузерах
Решение 3 : Очистить кэш DNS и кэш браузера
Решение 4 : Выйдите и войдите в приложение
Вы можете войти в свою аутентификацию пользователя, чтобы увидеть, появляется ли ошибка 400 снова. И если вы ранее очистили куки браузера, вы можете выйти и войти в учетную запись. После этого вы можете перезагрузить страницу, чтобы увидеть, исправлена ли ошибка неправильного запроса 400 или нет.
Решение 5 : Удалить новые расширения. Модули или плагины
Учитывая, что существует множество различных систем управления, трудно сказать точное название этих компонентов. Если вы недавно установили какое-либо новое расширение, это может быть причиной. Вы можете удалить его или другие недавно добавленные модули и плагины, чтобы удалить потенциально влияющие элементы.
Решение 6 : Загрузите меньший файл
Даже файлы, отправленные с других компьютеров, могут рассматриваться как загружаемые с точки зрения веб-сервера, использующего ваше приложение. Таким образом, если вы являетесь администратором этого сайта, попробуйте загрузить файл меньшего размера, чтобы проверить, сохраняется ли ошибка неверного запроса 400.
Решение 7 : Проведите полное сканирование вредоносных программ на вашем компьютере
Решение 8 : Свяжитесь с сайтами напрямую
Появление ошибки 400 Bad Request при попытке входа на какой-то интернет-сайт – явление весьма распространенное. Причин появления этого сбоя можно назвать достаточно много. А вот исправление возникшей проблемы подразумевает несколько решений, применение которых будет зависеть исключительно от первопричины сложившейся ситуации. Рассмотрим все возможные варианты.
Но, в основном, среди всего того, о чем может свидетельствовать код ошибки 400, следует выделить следующие первопричины:
- некорректный ввод URL-адреса;
- захламленность браузеров временными файлами;
- блокирование доступа со стороны антивирусов и файрвола;
- вирусное воздействие;
- неполадки на сервере, к которому производится обращение.
Начнем с последнего пункта. Дело в том, что если проблема действительно связана с удаленным сервером, ничего другого, как выждать некоторое время, а потом попытаться заново повторить попытку доступа, не остается.
Но и сами Windows-системы далеко не безупречны (это известно всем). Появление ошибки 400 может быть связано с кратковременными сбоями и нарушениями в работе ОС, которые критичных последствий для системы в целом не вызывают, но провоцируют невозможность доступа к некоторым интернет-ресурсам.
В этом случае до принятия дополнительных мер рекомендуется просто перезагрузить компьютер или ноутбук и попытаться получить доступ к сайту снова. Вполне возможно, что такой подход и сработает. Но полагаться исключительно на такую методику не стоит (это единичные случаи).
Очистка временных файлов и Cookies
Основной же ситуацией, когда в браузере вместо открываемой страницы появляется ссылка на ошибку 400, считается наличие в браузере слишком большого количества временных объектов.
Как уже понятно, в данном случае устранить проблему можно совершенно элементарно. Для этого в любом браузере используются пункты очистки истории или что-то похожее, где в обязательном порядке устанавливаются флажки напротив строк очистки временных файлов, файлов Cookies и кэша обозревателя. По окончании выполнения таких действий рекомендуется не только перезапустить браузер, но и выполнить полный рестарт всей системы.
Снятие блокировки со стороны защитных средств
В первую очередь, необходимо приостановить антивирусную защиту, скажем, минут на десять и проверить возможность доступа. По крайней мере, такая проблема наблюдается с антивирусными инструментами Avast. Если доступ будет восстановлен, либо внесите искомый сайт в список исключений, либо просто смените штатный антивирус на другую программу.
Что касается файрвола, он тоже может провоцировать появление ошибки 400. Его следует отключить, хотя система этого делать и не рекомендует. Все равно попытаться можно. В случае восстановления доступа к ресурсу, файрвол можно оставить отключенным или же в список исключений внести используемый веб-обозреватель.
Проверка на вирусы
Как уже понятно, с вирусами не все так просто. Палка, что называется, о двух концах. С одной стороны, антивирусы могут блокировать доступ, с другой – аналогичные действия могут производить и сами вредоносные коды.
В этом случае необходимо произвести углубленное сканирование компьютера, применяя для этого сканеры портативного типа. Не лишней станет и проверка на предмет наличия в системе вредоносного ПО рекламного характера. В первом случае можно использовать программы вроде Dr. Web CureIt или применить утилиты наподобие Rescue Disk с полной проверкой компьютера еще до старта операционный системы при загрузке со съемного носителя с программой. Во втором случае неплохо подойдет приложение AdwCleaner.
Несколько слов напоследок
Как уже видно из представленного материала, основная проблема появления ошибки 400 связана с мусором, находящимся в браузере. Если его очистка встроенными инструментами обозревателей эффекта не дает, можно воспользоваться специальными программами-оптимизаторами вроде CCleaner, Advanced SystemCare или им подобными. В таких программных пакетах имеются модули очистки (причем даже системного кэша), найти их можно в разделе очистки конфиденциальности.
Но практически в любом приложении есть специальная кнопка быстрой оптимизации, а для ее проведения нужно только отметить нужные пункты, по которым и будет произведена проверка, после которой и произойдет очистка и ускорение работы всей системы.
Наконец, если ни одно из предложенных выше решений не помогло, попробуйте просто сменить обозреватель, используемый для интернет-серфинга по умолчанию, или произведите полный сброс настроек.
В наше время тяжело представить себе человека, который не пользуется услугами интернета. Кто-то черпает на его просторах необходимую информацию, кто-то наслаждается любимыми играми, а кто-то и вовсе — занимается удаленной работой.
В компьютерном мире ошибка 400 (неверный запрос) возникает в том случае, если сервер не в состоянии обработать клиентский запрос. Подобное происходит вследствие неправильного синтаксиса, который способствует созданию необходимых взаимоотношений между различными веб-сервисами, а также клиентом и веб-приложениями.
Из-за этого довольно тяжело разобраться с причиной появления данной проблемы даже в контролируемой среде разработки.
На чьей стороне возникла ошибка
Под клиентом следует понимать как браузер, так и устройство, с помощью которого осуществляется доступ к приложению.
Рис.2 Сервер не смог распознать запрос.
Далее мы постараемся детально рассмотреть наиболее распространенные сценарии возникновения ошибки, а также возможные варианты ее решения.
Помните, что в данном случае объектом, генерирующим ошибку 400-Bad Request, может быть как клиент, так и запрашиваемый сервер.
Диагностирование ошибки
Возникновение ошибки неверного запроса может быть вызвано одной из ниже перечисленных причин:
- маршрутизатор ложных запросов принимает информацию, которую намеренно или случайно посылает клиент. Существует определенная категория веб-приложений, пытающихся обнаружить определенные заголовки в запросе, удостоверяющие об отсутствии зловредных намерений. Если такие заголовки отсутствуют — возникновение ошибки 400 является неизбежным результатом;
- при загрузке слишком большого файла клиентским устройством выполнение запроса может быть невозможным. Это связано с существующим лимитом на размер загружаемых файлов у большей части серверов и приложений. В этом случае вы также столкнетесь с описываемой проблемой;
- в случае, когда клиентское устройство осуществляет запрос неверно составленного URL — также появится предупреждение об ошибке;
- в процессе использования клиентом устаревших или недействительных cookie файлов. Это связано с тем, что браузер содержит локальные куки, идентифицирующие сессию. Когда два токена — от вашей клиентской сессии и от другого клиента схожи — запрашиваемый сервер может расценить подобную ситуацию как злонамеренное действие и отобразить на экране ошибку неверного запроса.
Решение проблемы с клиентской стороной
Как бы то ни было, а наиболее правильным решением буде поиск и исправление неисправности клиентских устройств и приложений.
Первым делом стоит проверить правильность запрашиваемого URL.
Зачастую ошибка кроется в его некорректном вводе.
Рис.3 Пример отображения доменного имени и URL запрашиваемого сайта.
Не забывайте, что доменные имена — как бы вы их не набрали — ни в коей мере не повлияют на правильную работу ссылки.
Очистка файлов cookie
Наличие на локальном сервере идентичных или некорректных куки-файлов также является причиной появления ошибки 400 Bad Request.
Эти файлы представляют собой небольшое количество данных, которыми пользуются различные сайты для того, чтобы запомнить конкретное устройство или браузер, с которого осуществлялся запрос.
Благодаря этому все последующие визиты на такой сайт происходят намного быстрее, чем в первый раз.
Наличие таких куки-файлов создает удобство для пользователя, но может быть и причиной конфликта с токеном сессии другого пользователя. В данном случае одному из вас, а быть может и обоим одновременно, сервер выдаст ошибку 4хх.
Рис.4 Окно удаление файлов cookie.
При удалении cookie не следует полностью избавляться от всех имеющихся — достаточно удалить те из них, которые соответствуют определенному доменному имени.
Однако, если вы не имеете представление в выборочном удалении — будет наиболее правильным полностью очистить браузер от файлов cookie.
Каждый браузер располагает своей схемой очистки, однако, все они в чем-то схожи между собой.
Очистка кэш памяти браузера Chrome
После этих действий все сохраненные куки будут удалены из вашего браузера.
Загрузка файлов с меньшим объемом
Если вы загружаете определенный файл и получаете ошибку неверного запроса — возможно причина ее возникновения кроется в слишком большом объеме.
Попробуйте загрузить файл меньшего размера, чтобы удостовериться в корректной работе приложения.
Откат последних изменений
Если перед появлением ошибки 400 Bad Request вы делали обновление системы управления клиентом — решением проблемы может быть откат к ранее установленной версии.
Кроме этого, можно осуществить откат и обновленных расширений и модулей, так как они тоже могут являться причиной появления неприятной ситуации.
Удаление новых расширений и модулей
Некоторые расширения имеют неприятную особенность — изменять в базе данных таблицы и записи, которые им не принадлежат.
В этом случае придется удалить последние установленные расширения, а затем вручную очистить базу данных от их последствий.
Переустановка программы Windows Operating System
Неправильная работа данной программы может послужить причиной возникновения Bad Request. Для решения вопроса следует произвести ее переустановку.
Рассмотрим удаление данной программы на примере ОС Windows 7.
Для этого выполните следующие действия:
- воспользуйтесь кнопкой «Пуск», чтобы открыть вкладку «Программы и компоненты»;
- откройте окно «Программы», ссылка на которое находится в панели управления;
- выберите пункт «Программы и компоненты»;
- в разделе «Имя» найдите строку «Windows Operating System». Выделите ее и кликните по кнопке «Удалить»;
- для завершения процесса удаления выполните все необходимые условия.
Рис.5 Окно «Программы и компоненты».
После удаления вам понадобится заново установить эту программу, воспользовавшись инструкцией Microsoft Corporation.
Выявление и удаление вредоносов
Еще одной причиной, способной вызвать ошибку 400, является заражение вашего компьютера различными вредоносными программами.
Такие программы могут изменить либо полностью удалить файлы состояния браузера.
Кроме того, некоторые компоненты вредоносной программы могут сами служить причиной возникновения ошибки.
Чтобы иметь возможность защиты от подобного рода программ — установите на компьютер соответствующее приложение. Одним из лучших является Emsisoft Anti-Malware. Это приложение не только защищает, но и гарантированно удаляет любое вредоносное ПО.
Рис.6 Программа Emsisoft Anti-Malware.
Обновление драйверов
Как ни странно, но устаревшие или некорректно работающие драйвера тоже способны создать подобную проблему, поэтому старайтесь как можно чаще проверять их работоспособность и вовремя проводить обновление.
Вручную проверять и обновлять каждый драйвер слишком долго, поэтому проще всего установить на компьютер такую программу, как DriverDoc, которая полностью избавит вас от этой рутинной работы.
Обновление Windows
Корпорация Microsoft не прекращает работу, связанную с обновлением и улучшением системных файлов своих операционных систем.
В некоторых случаях необходимо просто обновить коды состояний браузера и ошибка Bad Request исчезнет сама собой.
Рис.7 Окно обновления Windows.
Для этого понадобится воспользоваться кнопкой «Начать» и ввести в строку поискового запроса «update» (обновление), после чего нажать на клавишу Enter.
В этом случае откроется диалоговое окно обновления ОС, в котором будут отображаться все доступные пакеты (если такие имеются).
Если ни один из вариантов не помог избавиться от возникшей проблемы — обратитесь к специалистам.
Видеоролик на тему решения проблемы 400 Bad Request:
Источник
Ошибка 400 — Что это?
Ошибка 400 — ошибка неверного запроса, которая отображается в интернет-браузере как веб-страница. Он появляется, когда запрошенная вами веб-страница не может быть найдена. Ошибка 400 может отображаться в одном из следующих форматов на экране компьютера:
- ‘ошибка 400, неверный запрос’
- Неверный запрос — неверный URL»
- «Ошибка HTTP 400 — неверный запрос»
- «Неверный запрос. Ваш браузер отправил запрос, который этот сервер не может понять».
- «Ошибка HTTP 400. Недопустимое имя узла запроса».
- «400 — неверный запрос. Запрос не может быть понят сервером из-за искаженного синтаксиса. Клиент не должен повторять запрос без изменений».
Решения
 Причины ошибок
Причины ошибок
Ошибка 400 может быть сгенерирована по нескольким причинам. К ним относятся:
- Неправильный адрес
- Файлы cookie браузера
- Устаревший кеш DNS
Хотя этот код ошибки не является фатальным, как синий экран смерти и ошибки времени выполнения, тем не менее, рекомендуется исправить его, чтобы получить доступ к желаемому веб-сайту без каких-либо неудобств.
Дополнительная информация и ручной ремонт
Вот некоторые из лучших способов исправить ошибку 400 на вашем компьютере без какой-либо профессиональной помощи. Попробуйте эти методы для устранения ошибки 400:
Метод 1
Вас может удивить, что наиболее распространенная причина ошибки 400 Bad Request связана с тем, что URL-адрес веб-сайта был введен неправильно.
Итак, во-первых, убедитесь, что введенный вами URL-адрес правильный. Если введенный URL-адрес правильный, попробуйте другие методы, показанные ниже.
Метод 2
Иногда ошибка 400 может появиться из-за устаревших записей DNS. Кэш DNS хранит местоположение (IP-адреса) веб-серверов, содержащих страницы, которые вы недавно просматривали.
Вы не сможете получить доступ к сайту, если расположение веб-сервера изменится до обновления записи в вашем кэше DNS. Если это причина ошибки, просто очистите кеш DNS, чтобы устранить ее.
Выполните следующие действия, чтобы очистить кеш DNS в Windows 8.
- Нажмите Win + X, чтобы открыть меню WinX.
- Теперь щелкните правой кнопкой мыши в командной строке и выберите RUN в качестве администратора. Введите следующую команду:
- IPCONFIG / flushdns
Если команда была успешной, вы увидите следующее сообщение:
Конфигурация Windows IP успешно сбросила кеш DNS-резольвера.
Этот метод, мы надеемся, исправит ошибку 400 на экране вашего компьютера.
Метод 3
Другой причиной ошибки 400 могут быть файлы cookie браузера. Многие сайты сообщают об ошибке 400, когда считываемый файл cookie поврежден или слишком старый. В такой ситуации рекомендуется очистить файлы cookie вашего браузера.
Вы можете сделать это вручную, но это может занять много времени, поскольку этапы удаления файлов cookie значительно различаются в зависимости от того, какой веб-браузер вы используете.
Таким образом, чтобы избежать хлопот, рекомендуется загрузить Reimage, чтобы немедленно удалить куки браузера. Это удобный ПК Fixer, развернутый с мощным очистителем реестра.
Он удаляет все устаревшие и ненужные файлы с вашего ПК, включая ненужные файлы, историю интернета и куки за считанные секунды.
Открыть скачать Ресторо.
Вам нужна помощь с вашим устройством?
Наша команда экспертов может помочь
Специалисты Troubleshoot.Tech всегда готовы помочь вам!
Замените поврежденные файлы
Восстановить производительность
Удалить вредоносные программы
ПОЛУЧИТЬ ПОМОЩЬ
Специалисты Troubleshoot.Tech работают со всеми версиями Microsoft Windows, включая Windows 11, с Android, Mac и другими.
Поделиться этой статьей:
Вас также может заинтересовать
Windows 10 это, безусловно, самая персонализированная Windows на данный момент, большая часть ее персонализации исходит от того, что он узнает наши привычки на компьютерах и настраивает будущий опыт с их учетом. Одна из вещей, которые Windows любит устанавливать для нас, — это также принтер по умолчанию. Принтер по умолчанию установлен как наиболее часто используемый, но иногда мы этого не хотим, мы могли бы использовать другой принтер по умолчанию, несмотря на то, что Windows выбрала его для нас. Не волнуйтесь, настроить принтер по умолчанию очень просто, и это руководство поможет вам шаг за шагом узнать, как это сделать за 5 минут на вашем персональном компьютере. Начнем: Прежде всего, нажмите на на значок окна слева внизу и откройте Start Menu, из меню «Пуск» нажмите на однажды на настройки.
Когда настройки открывается окно, выберите УСТРОЙСТВА на ней.




Узнать больше
Daily Bible Guide — это расширение для браузера, разработанное Mindspark Inc. для браузера Google Chrome. Это расширение предлагает пользователям быстрый и простой способ найти отрывки из Библии, просматривать ежедневные стихи, изучать Библию и просматривать текущую погоду. После установки это расширение меняет поисковую систему по умолчанию и домашнюю страницу на MyWay.
После установки это расширение собирает информацию о просмотре пользователей, такую как посещенные веб-сайты, поисковые запросы, ссылки, по которым вы нажимали, и другую информацию. Эта информация позже используется для более точного таргетинга рекламы.
Пока вы активны, вы можете столкнуться с дополнительной нежелательной рекламой и рекламными ссылками во время сеансов просмотра. Daily Bible Guide был отмечен несколькими антивирусными сканерами как угонщик браузера, и из-за его поведения при интеллектуальном анализе информации он считается угрозой безопасности, и его не рекомендуется хранить на вашем компьютере; помечается для необязательного удаления.
О браузере угонщиков
Угонщики браузера (иногда называемые программами-угонщиками) — это разновидность вредоносного ПО, которое изменяет настройки интернет-браузера без ведома или согласия владельца компьютера. Такие виды угонов растут с тревожной скоростью по всему миру, и они могут быть на самом деле гнусными, а иногда и опасными. Существует множество причин, по которым у вас может быть взломан интернет-браузер; но коммерция, реклама и маркетинг, безусловно, являются ключевыми причинами их создания. Как правило, идея заключается в том, чтобы заставить пользователей посещать определенные сайты, которые стремятся улучшить посещаемость своего сайта и увеличить доход от рекламы. Хотя это может показаться безобидным, эти инструменты были созданы злоумышленниками, которые всегда пытаются использовать вас в полной мере, чтобы заработать на вашей наивности и отвлечении. Кроме того, злоумышленники могут сделать всю зараженную систему уязвимой — другие вредоносные вредоносные программы и вирусы воспользуются этими возможностями и легко проникнут в ваш компьютер.
Признаки заражения браузера угонщиком
Типичные симптомы, указывающие на наличие этой вредоносной программы на вашем компьютере: изменена домашняя страница; вы обнаружите, что добавлены новые нежелательные избранные или закладки, обычно направленные на заполненные рекламой или порносайты; поисковая система по умолчанию изменена; открывать новые панели инструментов, которые вы не добавляли; вы можете часто видеть случайные всплывающие окна; ваш интернет-браузер работает нестабильно или выдает частые ошибки; вы не можете посещать определенные веб-сайты, например домашние страницы антивирусного программного обеспечения.
Так как же компьютер может заразиться угонщиком браузера?
Угонщики браузеров атакуют компьютерные системы с помощью вредоносных вложений электронной почты, загружаемых зараженных файлов или посещения зараженных сайтов. Иногда они включаются в панели инструментов, надстройки, BHO, плагины или расширения браузера. Угонщик браузера также может поставляться в комплекте с некоторым бесплатным приложением, которое вы непреднамеренно загружаете на свой компьютер, ставя под угрозу вашу интернет-безопасность. Хорошим примером популярного угонщика браузера является новейшая китайская вредоносная программа Fireball, которая заразила 250 миллионов компьютеров по всему миру. Он работает как угонщик, но впоследствии может быть преобразован в полноценный загрузчик вредоносных программ. Угонщики браузера будут значительно прерывать работу пользователя в Интернете, отслеживать веб-сайты, посещаемые пользователями, и красть личную информацию, создавать трудности при подключении к сети и, в конечном итоге, создавать проблемы со стабильностью, вызывая сбой программного обеспечения и компьютеров.
Browser Hijacker Malware — Удаление
Определенный захват браузера можно довольно легко отменить, выявив и удалив соответствующую вредоносную программу через панель управления. Однако большинство угонщиков чрезвычайно живучи и нуждаются в специальных инструментах для их уничтожения. Кроме того, ручное удаление требует глубоких знаний системы и, таким образом, может быть довольно сложной задачей для неопытных пользователей компьютеров. Установка и запуск антивирусных программ на пораженном компьютере может автоматически удалить угонщики браузера и другие вредоносные программы. Safebytes Anti-Malware оснащен передовым механизмом защиты от вредоносных программ, который поможет вам в первую очередь предотвратить взлом браузера и устранить любые ранее существовавшие проблемы. В дополнение к защите от вредоносных программ программное обеспечение для оптимизации ПК, например, Total System Care, поможет вам исправить ошибки реестра Windows, удалить ненужные панели инструментов, обеспечить конфиденциальность в Интернете и стабилизировать программы, установленные на компьютере.
Блокирование вредоносных программ в Интернете и все антивирусные программы? Сделай это!
Вредоносное ПО может нанести серьезный ущерб вашему компьютеру. Некоторые варианты вредоносного ПО изменяют настройки интернет-браузера, включая прокси-сервер, или изменяют настройки DNS компьютера. Когда это произойдет, вы не сможете посещать некоторые или все веб-сайты и, следовательно, не сможете загрузить или установить необходимое программное обеспечение безопасности, чтобы избавиться от инфекции. Если вы читаете это прямо сейчас, возможно, вы уже поняли, что причиной заблокированного подключения к Интернету является вирусная инфекция. Итак, как действовать, если вы хотите загрузить и установить программу защиты от вредоносных программ, например Safebytes? Хотя такого рода проблему будет сложно решить, вы можете предпринять некоторые шаги.
Установить в безопасном режиме
Если вредоносная программа настроена на запуск при запуске Windows, ее следует избегать при загрузке в безопасном режиме. При запуске компьютера в безопасном режиме загружаются только минимально необходимые программы и службы. Вам нужно будет сделать следующее, чтобы удалить вредоносные программы в безопасном режиме.
1) При включении / запуске нажимайте клавишу F8 с интервалом в 1 секунду. Это вызовет меню дополнительных параметров загрузки.
2) Выберите Safe Mode with Networking с помощью клавиш со стрелками и нажмите Enter.
3) Как только этот режим загрузится, у вас должно быть подключение к Интернету. Теперь получите нужную программу удаления вредоносных программ с помощью браузера. Чтобы установить программное обеспечение, следуйте инструкциям мастера установки.
4) После того, как программное обеспечение установлено, разрешите сканирование для автоматического удаления вирусов и других вредоносных программ.
Переключитесь на другой веб-браузер
Веб-вирусы могут быть специфичными для среды, нацеливаться на конкретный веб-браузер или атаковать определенные версии веб-браузера. Если вы не можете загрузить программное обеспечение безопасности с помощью Internet Explorer, это означает, что вирус может быть нацелен на уязвимости IE. Здесь вам следует переключиться на альтернативный интернет-браузер, такой как Chrome или Firefox, чтобы загрузить приложение Safebytes.
Создать портативный USB-антивирус для удаления вирусов
Чтобы эффективно удалить вредоносное ПО, вам следует подойти к проблеме запуска антивирусной программы на зараженном компьютере с другой точки зрения. Чтобы запустить защиту от вредоносных программ с помощью USB-накопителя, выполните следующие простые шаги:
1) Загрузите антивирус на ПК без вирусов.
2) Подключите USB-накопитель к той же системе.
3) Дважды щелкните значок «Установка» антивирусной программы, чтобы запустить мастер установки.
4) Выберите букву диска USB в качестве местоположения, когда мастер спросит вас, где именно вы хотите установить антивирус. Выполните инструкции на экране, чтобы завершить процесс установки.
5) Теперь перенесите флешку на зараженный ПК.
6) Дважды щелкните значок Safebytes Anti-malware на USB-накопителе, чтобы запустить приложение.
7) Запустите полное сканирование системы, чтобы обнаружить и удалить все типы вредоносных программ.
SafeBytes Anti-Malware — больше защиты для вас лично
В наши дни средство защиты от вредоносных программ может защитить ваш компьютер от различных онлайн-угроз. Но как именно выбрать лучшее из множества программ для защиты от вредоносных программ, доступных на рынке? Возможно, вы знаете, что существует множество компаний и инструментов для защиты от вредоносных программ, которые вам следует рассмотреть. Некоторые стоят ваших денег, но многие нет. Вы должны быть осторожны, чтобы не выбрать неправильное приложение, особенно если вы покупаете платную программу. Думая о высоко оцененных программах, Safebytes AntiMalware, несомненно, настоятельно рекомендуется. Антивредоносное ПО SafeBytes — это мощное и очень эффективное приложение для защиты, предназначенное для помощи пользователям всех уровней компьютерной грамотности в обнаружении и устранении вредоносных угроз на их ПК. После того, как вы установили этот инструмент, современная система защиты SafeByte гарантирует, что никакие вирусы или вредоносные программы не смогут проникнуть на ваш компьютер.
Антивирус вредоносных программ SafeBytes выводит защиту компьютера на совершенно новый уровень благодаря своим расширенным функциям. Ниже перечислены некоторые из лучших:
Защита от вредоносного ПО: Это программное обеспечение для глубокой очистки от вредоносных программ гораздо глубже, чем большинство антивирусных инструментов, для очистки вашего персонального компьютера. Признанный критиками антивирусный движок обнаруживает и отключает трудно поддающиеся удалению вредоносные программы, которые прячутся глубоко внутри вашего компьютера.
Реагирование на угрозы в реальном времени: Вредоносные программы, пытающиеся проникнуть в компьютер, идентифицируются и останавливаются при обнаружении защитными экранами SafeBytes в режиме реального времени. Он будет регулярно проверять ваш персональный компьютер на предмет подозрительной активности, а его беспрецедентный брандмауэр защищает ваш компьютер от несанкционированного доступа из внешнего мира.
Особенности «Быстрого сканирования»: Механизм антивирусного сканирования SafeBytes является одним из самых быстрых и эффективных в отрасли. Это целевое сканирование значительно увеличивает вероятность обнаружения вирусов, которые внедрены в различные файлы ПК.
Веб-защита: SafeBytes мгновенно дает рейтинг безопасности веб-страницам, которые вы собираетесь посетить, автоматически блокируя опасные сайты и гарантируя, что вы уверены в своей безопасности при просмотре всемирной паутины.
Легкий: SafeBytes — это легкое и удобное решение для защиты от вирусов и вредоносных программ. Поскольку он использует очень мало компьютерных ресурсов, этот инструмент оставляет мощность компьютера именно там, где она принадлежит: вам.
Круглосуточное руководство: SafeBytes обеспечивает круглосуточную техническую поддержку, автоматическое обслуживание и обновления программного обеспечения для максимального удобства пользователей. Подводя итог, SafeBytes Anti-Malware предлагает отличную защиту в сочетании с очень низким потреблением системных ресурсов, а также отличной защитой от вредоносных программ и их обнаружением. Проблемы с вредоносными программами останутся в прошлом, когда вы начнете использовать это приложение. Если вы ищете самое лучшее приложение для удаления вредоносных программ, и если вы не против выложить за него немного денег, выберите SafeBytes Anti-Malware.
Технические детали и удаление вручную (для опытных пользователей)
Если вы хотите вручную удалить Daily Bible Guide без использования автоматизированного инструмента, это можно сделать, удалив программу из меню «Установка и удаление программ» Windows или, в случае расширений браузера, перейдя в браузеры AddOn/ Менеджер расширений и его удаление. Возможно, вы также захотите сбросить настройки интернет-браузера. Если вы решите вручную удалить системные файлы и записи реестра Windows, используйте следующий список, чтобы убедиться, что вы точно знаете, какие файлы нужно удалить, прежде чем выполнять какие-либо действия. Помните, что только опытные пользователи должны пытаться вручную редактировать системные файлы просто потому, что удаление любой критической записи в реестре приводит к серьезной проблеме или даже к сбою ПК. Кроме того, некоторые вредоносные программы имеют возможность защититься от его удаления. Желательно, чтобы вы выполняли процесс удаления в безопасном режиме.
файлы:
Search and Delete:
2vauxstb.dll
2vbar.dll
2vbarsvc.exe
2vbprtct.dll
2vbrmon.exe
2vbrstub.dll
2vdatact.dll
2vdlghk.dll
2vdyn.dll
2vfeedmg.dll
2vhighin.exe
2vhkstub.dll
2vhtmlmu.dll
2vhttpct.dll
2vidle.dll
2vieovr.dll
2vimpipe.exe
2vmedint.exe
2vmlbtn.dll
2vmsg.dll
2vPlugin.dll
2vradio.dll
2vregfft.dll
2vreghk.dll
2vregiet.dll
2vscript.dll
2vskin.dll
2vsknlcr.dll
2vskplay.exe
2vSrcAs.dll
2vSrchMn.exe
2vtpinst.dll
2vuabtn.dll
AppIntegrator64.exe
AppIntegratorStub64.dll
BOOTSTRAP.JS
2vffxtbr.jar
CHROME.MANIFEST
CREXT.DLL
CrExtP2v.exe
DPNMNGR.DLL
EXEMANAGER.DLL
Hpg64.dll
LOGO.BMP
NP2vStub.dll
T8EXTEX.DLL
T8EXTPEX.DLL
T8HTML.DLL
T8RES.DLL
T8TICKER.DLL
VERIFY.DLL
s_pid.dat
2vEIPlug.dll
2vEZSETP.dll
NP2vEISb.dll
00082350.exe
files.ini
Папки:
%APPDATA%DailyBibleGuide %PROGRAMFILES%DailyBibleGuide %PROGRAMFILES%DailyBibleGuideEI
Реестр:
HKLMSOFTWAREMicrosoftWindowsCurrentVersionRun Значение: Ключ загрузчика подключаемого модуля браузера DailyBibleGuide HKLMSOFTWAREMicrosoftWindowsCurrentVersionRun Значение: DailyBibleGuide Search Scope Monitor Key HKCUSoftwareDailyBibleGuide Key HKLMSOFTWAREDailyBibleGuide Key HKLMSOFTWAREMozillaPlugins@DailyBibleGuide.com/Ключ плагина HKLMSOFTWAREMicrosoftWindowsCurrentVersionUninstallDailyBibleGuidebar Удаление ключа Internet Explorer HKLMSOFTWAREMicrosoftWindowsCurrentVersionUninstallDailyBibleGuidebar Удаление ключа Firefox HKLMSOFTWARE MicrosoftWindowsCurrentVersionExplorerBrowser Helper Objectsbeea7fa9-d1f4-49a2-9b1f-6fb7a2d9bc2a Key HKLMSOFTWAREMicrosoftWindowsCurrentVersionExplorerBrowser Helper Objects631bff0-6846-48ca-982d-d62d7f376e97 Key HKLMSOFTWAREMicrosoftWindowsCurrentVersionExplorerBrowser Helper ObjectsXNUMXbffXNUMX-XNUMX-XNUMXca-XNUMXd-dXNUMXdXNUMXfXNUMXeXNUMX SOFTWAREClassesDailyBibleGuide.XMLSessionPlugin Key HKLMSOFTWAREClassesDailyBibleGuide.UrlAlertButton Key HKLMSOFTWAREClassesDailyBibleGuide.ToolbarProtector Key HKLMSOFTWAREClassesDailyBibleGuide.ThirdPartyI Ключ установщика HKHKLMSOFTWAREClassesDailyBibleGuide.SkinLauncherSettings Ключ HKLMSOFTWAREClassesDailyBibleGuide.SkinLauncher Ключ HKLMSOFTWAREClassesDailyBibleGuide.SettingsPlugin Ключ HKLMSOFTWAREClassesDailyBibleGuide.ScriptButton Ключ HKLMSOFTWAREClassesDailyBibleGuide. Ключ RadioSettings HKLMSOFTWAREClassesDailyBibleGuide.Radio Key HKLMSOFTWAREClassesDailyBibleGuide.PseudoTransparentPlugin Key HKLMSOFTWAREClassesDailyBibleGuide.MultipleButton Key HKLMSOFTWAREClassesDailyBibleGuide.HTMLPanel Key HKLMSOFTWAREClassesBibleGuide.Daily. Ключ HTMLMenu HKLMSOFTWAREClassesDailyBibleGuide.FeedManager Ключ HKLMSOFTWAREClassesDailyBibleGuide.DynamicBarButton
Узнать больше
Обычные и игровые наушники имеют много различий между собой, и незнание того, что они из себя представляют, может привести к тому, что вы ошибетесь. В этой статье наша цель — проанализировать различия между ними, чтобы вы могли выбрать подходящий для вас.
Цена
Одна вещь, которая имеет место в обоих мирах, заключается в том, что самые дешевые модели с обеих сторон на самом деле не стоят покупки, поскольку и качество, и долговечность будут очень низкими. Если сравнивать high-end модели, то обычные наушники намного дороже игровых. Высококачественные игровые модели могут стоить до 400 долларов, возможно, немного больше, но обычные наушники с высококачественным звуком стоят даже более 2000 долларов.
Если мы сравним наушники по той же цене, как правило, обычные наушники предложат вам немного лучшее качество звука, но игровые наушники предложат некоторые функции, такие как позиционный звук, которых нет у обычных.
Объемный звук и позиционный звук
Одним из главных преимуществ игровых гарнитур является позиционный звук и настоящий объемный звук. эта технология встроена, поэтому вы можете более четко слышать, откуда идет ваш враг, что очень помогает в соревновательных играх. Это достигается размещением нескольких динамиков в разных положениях и под разными углами внутри них. Каждый динамик имеет отдельный звуковой канал, который микшируется с другим динамиком, чтобы обеспечить полное объемное звучание.
Обычные наушники обычно имеют один или два динамика с обеих сторон, направленных под одним и тем же углом, и не могут обеспечить точное объемное или позиционное звучание.
Подавление шума
И игровые, и Hi-Fi наушники предлагают какое-то шумоподавление, чтобы свести к минимуму внешний шум, но если вы действительно хотите сосредоточиться и иметь хорошее шумоподавление, вам придется искать наушники с активным шумоподавлением или ANC.
Качество микрофона
Скажем сразу, большинство обычных аудионаушников среднего и высокого качества вообще не имеют микрофона, а те, которые могут его упаковать, обычно имеют более низкое качество, чем игровые. Это, конечно, имеет смысл, поскольку обычные наушники будут сосредоточены на звуке, а игровые — на играх, где наличие хорошего микрофона необходимо для правильной игры.
Качество звука и звука
Качество динамиков будет напрямую отражаться на качестве и точности звука. В этом преимущество обычных наушников перед игровыми. Поскольку у них не так много маленьких динамиков, расположенных под разными углами, а вместо этого есть только несколько, обычно 2 или 1 большой, он имеет гораздо лучшее качество и диапазон для звука, чем набор маленьких. Если вы ищете четкость и качество самого звука, особенно если вы слушаете несжатую музыку FLAC, то обычные наушники HiFi — гораздо лучший выбор.
Долговечность и долговечность
Еще одна область, в которой у обычных есть преимущество, но это неудивительно, поскольку их цена намного выше по сравнению с игровыми. В большинстве случаев все в высококачественных аудионаушниках сделано из качественных материалов и рассчитано на долгий срок службы и, следовательно, преимущество. Большую часть времени игровые наушники выпускаются в пластиковых версиях, в то время как более качественные аудио содержат много прочного металла в оправах и вкладышах, что делает их намного более долговечными. Разумеется, речь здесь идет о правильном использовании наушников, а не о крайних случаях забрасывания и т. д.
Узнать больше
Free Ride Games — это программа для настольных казуальных игр и потенциально нежелательное приложение. Он настраивает свой проигрыватель на запуск при загрузке с Windows и устанавливает дополнительные файлы за пределами назначенных установочных папок. Программное обеспечение считывает информацию с ПК для отображения целевой рекламы и запускает фоновый процесс, который нельзя остановить даже после выхода из FreeRide Player. Плеер работает в полноэкранном режиме без каких-либо видимых элементов управления окном для выхода или сворачивания, а также содержит рекламу, которую нельзя пропустить. Хотя FreeRide Player не является вредоносным, он обладает многими чертами, которые на момент публикации заставили некоторые антивирусные программы обозначить его как потенциально нежелательное рекламное ПО. Он также был связан с панелями инструментов распространения рекламного ПО, такими как GameVance.
О браузере угонщиков
Взлом браузера означает, что вредоносный код имеет власть и изменяет настройки вашего браузера без вашего согласия. Вредоносная программа-угонщик браузера создается по разным причинам. Как правило, злоумышленники будут принудительно посещать веб-сайты по своему выбору либо для увеличения веб-трафика, генерирующего более высокие доходы от рекламы, либо для получения комиссии за каждого посещающего их пользователя. Многие думают, что такие сайты законны и безвредны, но это неверно. Практически каждый угонщик браузера представляет реальную угрозу вашей онлайн-безопасности, и очень важно отнести их к категории рисков для конфиденциальности. Когда вредоносная программа атакует ваш компьютер или ноутбук, она начинает портить все, что замедляет работу вашей системы до полного сканирования. В худшем случае вам также придется столкнуться с серьезными угрозами вредоносного ПО.
Браузер угоняет знаки
Есть множество признаков, которые могут указывать на угон браузера:
1. вы обнаружили несанкционированные изменения на домашней странице вашего интернет-браузера
2. когда вы вводите URL, вы регулярно направляетесь на какой-то другой сайт, отличный от того, который вы на самом деле намеревались
3. веб-движок по умолчанию и настройки браузера по умолчанию изменены.
4. Откройте для себя новые панели инструментов, которые вы не добавляли
5. вы можете найти множество всплывающих окон на экране вашего компьютера
6. Ваш интернет-браузер работает нестабильно или начинает работать медленно
7. вы заблокированы для доступа к этим сайтам поставщиков решений безопасности.
Как это заражает ваш компьютер
Угонщики браузера могут использовать загрузку с диска, веб-сайты для обмена файлами или даже вложение электронной почты, чтобы добраться до целевого компьютера. Они также могут исходить от любого BHO, расширения, панели инструментов, надстройки или подключаемого модуля с вредоносными целями. Кроме того, некоторые бесплатные и условно-бесплатные программы могут поместить угонщик на ваш компьютер с помощью метода «связывания». Примером некоторых печально известных угонщиков браузеров являются Conduit, Anyprotect, Babylon, DefaultTab, SweetPage, Delta Search и RocketTab, но названия постоянно меняются. Взлом браузера может привести к серьезным проблемам с конфиденциальностью, а также к краже личных данных, повлиять на ваш опыт просмотра веб-страниц, взяв под контроль исходящий трафик, существенно замедлить работу вашего персонального компьютера, истощая много ресурсов, а также привести к нестабильности системы.
Как удалить браузер угонщик
Некоторые угонщики могут быть удалены, просто удалив соответствующее бесплатное программное обеспечение или надстройки через «Установка и удаление программ» в Панели управления Windows. Однако большинство угонщиков трудно устранить вручную. Независимо от того, сколько вы пытаетесь от него избавиться, он может возвращаться снова и снова. Кроме того, удаление вручную требует глубоких знаний системы и поэтому может быть чрезвычайно сложной задачей для начинающих пользователей компьютеров.
Не удается установить Safebytes Anti-malware из-за наличия вредоносного ПО? Попробуй это!
Вредоносные программы могут нанести любой ущерб, когда они вторгаются в вашу систему, от кражи ваших личных данных до стирания файлов в вашей компьютерной системе. Некоторые вредоносные программы находятся между компьютером и вашим сетевым подключением и блокируют несколько или все интернет-сайты, которые вы действительно хотите проверить. Это также может помешать вам добавить что-либо на свой компьютер, особенно приложения для защиты от вредоносных программ. Если вы читаете это, скорее всего, вы застряли с заражением вредоносным ПО, которое не позволяет загрузить и / или установить программу Safebytes Anti-Malware в вашей системе. Несмотря на то, что эту проблему сложнее решить, вы можете предпринять несколько действий.
Установите антивирус в безопасном режиме
Если вирус настроен на автоматическую загрузку при запуске Microsoft Windows, переход в безопасный режим может заблокировать попытку. Когда вы загружаете компьютер или ноутбук в безопасном режиме, загружаются только минимально необходимые приложения и службы. Чтобы запустить ПК с Windows XP, Vista или 7 в безопасном режиме с загрузкой сетевых драйверов, выполните следующие действия.
1) При включении нажмите клавишу F8, когда начнется загрузка заставки Windows. Это вызовет меню Advanced Boot Options.
2) Выберите Safe Mode with Networking с помощью клавиш со стрелками и нажмите ENTER.
3) Когда вы перейдете в этот режим, вы должны снова иметь доступ к сети. Теперь получите нужное приложение для удаления вредоносных программ с помощью браузера. Чтобы установить программное обеспечение, следуйте инструкциям мастера установки.
4) После установки запустите полное сканирование и дайте программе удалить обнаруженные угрозы.
Загрузите антивирусную программу в альтернативном браузере
Веб-вирусы могут быть ориентированы на конкретную среду, нацелены на определенный веб-браузер или атакуют определенные версии браузера. Если к Internet Explorer подключено вредоносное ПО, переключитесь на другой веб-браузер со встроенными функциями безопасности, например Firefox или Chrome, чтобы загрузить свою любимую антивирусную программу — Safebytes. Создание загрузочного антивирусного USB-накопителя. Другой вариант — сохранить и использовать антивирусную программу полностью с USB-накопителя. Чтобы запустить защиту от вредоносных программ с USB-накопителя, выполните следующие простые действия:
1) Загрузите антивирусную программу на ПК без вирусов.
2) Вставьте флешку в чистый компьютер.
3) Запустите программу установки, дважды щелкнув исполняемый файл загруженного приложения с расширением .exe.
4) Выберите флэш-диск в качестве места, когда мастер спросит вас, где именно вы хотите установить приложение. Следуйте инструкциям, чтобы завершить процесс установки.
5) Извлеките флешку. Теперь вы можете использовать этот портативный антивирус на зараженном компьютере.
6) Дважды щелкните значок Safebytes Anti-malware на флэш-накопителе, чтобы запустить программное обеспечение.
7) Нажмите кнопку «Сканировать», чтобы запустить полное сканирование компьютера и автоматически удалить вирусы.
Как SafeBytes AntiMalware защищает ваш компьютер от вирусов»] Если вы планируете приобрести антивирусное ПО для своего рабочего стола, вам следует рассмотреть множество брендов и приложений. Некоторые из них очень хорошие, некоторые приличные, а некоторые просто поддельные антивирусные приложения, которые сами повредят ваш компьютер!Вы должны искать инструмент, который завоевал хорошую репутацию и обнаруживает не только вирусы, но и другие типы вредоносных программ.Среди немногих хороших приложений SafeBytes Anti-Malware настоятельно рекомендуется программа для конечного пользователя, заботящегося о безопасности.Защита от вредоносных программ SafeBytes — это действительно мощный и высокоэффективный инструмент защиты, созданный для помощи конечным пользователям всех уровней компьютерной грамотности в обнаружении и удалении вредоносных угроз с их ПК.После того, как вы установили этот инструмент , сложная система защиты SafeBytes гарантирует, что никакие вирусы или вредоносное программное обеспечение не смогут проникнуть через ваш компьютер.SafeBytes обладает превосходными функциями по сравнению с другими антивирусными программами. Ниже приведены некоторые типичные функции этого программного обеспечения:
Активная защита: SafeBytes обеспечивает полную безопасность вашей персональной машины в режиме реального времени. Он будет постоянно проверять вашу компьютерную систему на предмет подозрительной активности, а его непревзойденный брандмауэр защищает ваш компьютер от несанкционированного доступа из внешнего мира.
Наиболее эффективная защита от вредоносных программ: Используя свой усовершенствованный и сложный алгоритм, этот инструмент удаления вредоносных программ может эффективно обнаруживать и устранять вредоносные угрозы, скрывающиеся в вашей компьютерной системе.
Веб-защита: SafeBytes проверяет и дает уникальный рейтинг безопасности каждому веб-сайту, который вы посещаете, и блокирует доступ к веб-страницам, которые считаются фишинговыми, тем самым защищая вас от кражи личных данных или заведомо содержащих вредоносное ПО.
Более быстрое сканирование: Safebytes Anti-Malware, используя свой продвинутый механизм сканирования, обеспечивает чрезвычайно быстрое сканирование, которое может быстро выявить любую активную онлайн-угрозу.
Легкий: Это легкое программное обеспечение, которое работает в фоновом режиме беззвучно, и это не влияет на эффективность работы вашего компьютера.
24/7 онлайн-техническая поддержка: Вы можете получить круглосуточную техническую поддержку, чтобы оперативно решить любую проблему, связанную с вашим инструментом безопасности.
Технические детали и удаление вручную (для опытных пользователей)
Если вы хотите удалить FreeRideGames вручную без использования автоматизированного инструмента, это можно сделать, удалив программу из меню «Установка и удаление программ» Windows или, в случае расширений браузера, перейдя в диспетчер дополнений и расширений браузера. и удаление его. Вероятно, вы также захотите сбросить настройки браузера. Чтобы обеспечить полное удаление, вручную проверьте жесткий диск и реестр на наличие всего следующего и удалите или сбросьте значения соответственно. Обратите внимание, что это предназначено только для опытных пользователей и может быть затруднено из-за неправильного удаления файла, вызывающего дополнительные ошибки ПК. Кроме того, некоторые вредоносные программы способны воспроизводить или предотвращать удаление. Рекомендуется делать это в безопасном режиме.
Следующие файлы, папки и записи реестра создаются или изменяются FreeRideGames.
файлы:
C:21984fa691bd80870e3e3f15cc83121a5862cef4abf2989844d858b2c64b0f
C:DOCUME1USER1LOCALS1TempSDM143C:21984fa691bd80870e3e3f15cc83121a5862cef4abf2989844d858b2c64b0f
C:DOCUME1USER1LOCALS1TempSDM143%#MANIFEST#%01235B
C:DOCUME1USER1LOCALS1TempSDM143cmhelper.exe
C:DOCUME1USER1LOCALS1TempSDM143ExentCtlInstaller.dll
C:DOCUME1USER1LOCALS1TempSDM143Free Ride Games.exe
C:DOCUME1USER1LOCALS1TempSDM143resourceDll.dll
C:WINDOWSRegistrationR000000000007.clb
C:WINDOWSsystem32msxml3r.dll
C:21984fa691bd80870e3e3f15cc83121a5862cef4abf2989844d858b2c64b0f
C:DOCUME1USER1LOCALS1TempSDM143%#MANIFEST#%01235B
C:WINDOWSRegistrationR000000000007.clb
C:DOCUME1USER1LOCALS1TempSDM143Free Ride Games.exe
C:DOCUME1USER1LOCALS1Temp_uninsep.bat
C:WINDOWSsystem32rsaenh.dll
C:Documents and SettingsUSERLocal SettingsTemp_uninsep.bat
C:WINDOWSsystem32shdocvw.dll
C:WINDOWSsystem32stdole2.tlb
c:autoexec.bat
C:DOCUME1USER1LOCALS1TempSDM143%#MANIFEST#%01235B
C:DOCUME1USER1LOCALS1TempSDM143cmhelper.exe
C:DOCUME1USER1LOCALS1TempSDM143ExentCtlInstaller.dll
C:DOCUME1USER1LOCALS1TempSDM143Free Ride Games.exe
C:DOCUME1USER1LOCALS1TempSDM143resourceDll.dll
C:DOCUME1USER1LOCALS1Temp_uninsep.bat
C:DOCUME1USER1LOCALS1TempSDM143SDMLog.log
C:DOCUME1USER1LOCALS1TempSDM143SDM_DB_143.xml
C:DOCUME1USER1LOCALS1TempSDM143FreeRideGames.exe
C:DOCUME1USER1LOCALS1Temp_uninsdm.bat
C:DOCUME1USER1LOCALS1Temppft3.tmpIKernel.ex_
C:DOCUME1USER1LOCALS1TempIEC4.tmp
C:Program FilesCommon FilesInstallShieldEngineIntel 32temp.000
C:Program FilesCommon FilesInstallShieldEngineIntel 32IKernel.exe
C:DOCUME1USER1LOCALS1TempSDM143Free Ride Games.exe
C:DOCUME1USER1LOCALS1Temp_uninsep.bat
C:DOCUME1USER1LOCALS1TempSDM143FreeRideGames.exe
C:DOCUME1USER1LOCALS1TempSDM143FreeRideGames.exe
C:DOCUME1USER1LOCALS1Temp_uninsdm.bat
C:DOCUME1USER1LOCALS1Temppft3.tmpSetup.exe
C:Program FilesCommon FilesInstallShieldEngineIntel 32IKernel.exe -RegServer01235B
C:DOCUME1USER1LOCALS1TempSDM143cmhelper.exe
C:DOCUME1USER1LOCALS1TempSDM143ExentCtlInstaller.dll
C:DOCUME1USER1LOCALS1TempSDM143Free Ride Games.exe
C:DOCUME1USER1LOCALS1TempSDM143resourceDll.dll
C:WINDOWSRegistrationR000000000007.clb
C:WINDOWSsystem32msxml3r.dll
C:21984fa691bd80870e3e3f15cc83121a5862cef4abf2989844d858b2c64b0f
C:DOCUME1USER1LOCALS1TempSDM143C:21984fa691bd80870e3e3f15cc83121a5862cef4abf2989844d858b2c64b0f
C:DOCUME1USER1LOCALS1TempSDM143%#MANIFEST#%01235B
C:DOCUME1USER1LOCALS1TempSDM143cmhelper.exe
C:DOCUME1USER1LOCALS1TempSDM143ExentCtlInstaller.dll
C:DOCUME1USER1LOCALS1TempSDM143Free Ride Games.exe
C:DOCUME1USER1LOCALS1TempSDM143resourceDll.dll
C:WINDOWSRegistrationR000000000007.clb
C:WINDOWSsystem32msxml3r.dll
C:21984fa691bd80870e3e3f15cc83121a5862cef4abf2989844d858b2c64b0f
C:DOCUME1USER1LOCALS1TempSDM143%#MANIFEST#%01235B
C:WINDOWSRegistrationR000000000007.clb
C:DOCUME1USER1LOCALS1TempSDM143Free Ride Games.exe
C:DOCUME1USER1LOCALS1Temp_uninsep.bat
C:WINDOWSsystem32rsaenh.dll
C:Documents and SettingsUSERLocal SettingsTemp_uninsep.bat
C:WINDOWSsystem32shdocvw.dll
C:WINDOWSsystem32stdole2.tlb
c:autoexec.bat
C:DOCUME1USER1LOCALS1TempSDM143%#MANIFEST#%01235B
C:DOCUME1USER1LOCALS1TempSDM143cmhelper.exe
C:DOCUME1USER1LOCALS1TempSDM143ExentCtlInstaller.dll
C:DOCUME1USER1LOCALS1TempSDM143Free Ride Games.exe
C:DOCUME1USER1LOCALS1TempSDM143resourceDll.dll
C:DOCUME1USER1LOCALS1Temp_uninsep.bat
C:DOCUME1USER1LOCALS1TempSDM143SDMLog.log
C:DOCUME1USER1LOCALS1TempSDM143SDM_DB_143.xml
C:DOCUME1USER1LOCALS1TempSDM143FreeRideGames.exe
C:DOCUME1USER1LOCALS1Temp_uninsdm.bat
C:DOCUME1USER1LOCALS1Temppft3.tmpIKernel.ex_
C:DOCUME1USER1LOCALS1TempIEC4.tmp
C:Program FilesCommon FilesInstallShieldEngineIntel 32temp.000
C:Program FilesCommon FilesInstallShieldEngineIntel 32IKernel.exe
C:DOCUME1USER1LOCALS1TempSDM143Free Ride Games.exe
C:DOCUME1USER1LOCALS1Temp_uninsep.bat
C:DOCUME1USER1LOCALS1TempSDM143FreeRideGames.exe
C:DOCUME1USER1LOCALS1TempSDM143FreeRideGames.exe
C:DOCUME1USER1LOCALS1Temp_uninsdm.bat
C:DOCUME1USER1LOCALS1Temppft3.tmpSetup.exe
C:Program FilesCommon FilesInstallShieldEngineIntel 32IKernel.exe -RegServer01235B
C:WINDOWSRegistrationR000000000007.clb
C:DOCUME1USER1LOCALS1TempSDM143Free Ride Games.exe
C:DOCUME1USER1LOCALS1Temp_uninsep.bat
C:WINDOWSsystem32rsaenh.dll
C:Documents and SettingsUSERLocal SettingsTemp_uninsep.bat
C:WINDOWSsystem32shdocvw.dll
C:WINDOWSsystem32stdole2.tlb
c:autoexec.bat
C:DOCUME1USER1LOCALS1TempSDM143C:21984fa691bd80870e3e3f15cc83121a5862cef4abf2989844d858b2c64b0f
C:DOCUME1USER1LOCALS1TempSDM143%#MANIFEST#%01235B
C:DOCUME1USER1LOCALS1TempSDM143cmhelper.exe
C:DOCUME1USER1LOCALS1TempSDM143ExentCtlInstaller.dll
C:DOCUME1USER1LOCALS1TempSDM143Free Ride Games.exe
C:DOCUME1USER1LOCALS1TempSDM143resourceDll.dll
C:WINDOWSRegistrationR000000000007.clb
C:WINDOWSsystem32msxml3r.dll
C:21984fa691bd80870e3e3f15cc83121a5862cef4abf2989844d858b2c64b0f
C:DOCUME1USER1LOCALS1TempSDM143%#MANIFEST#%01235B
C:WINDOWSRegistrationR000000000007.clb
C:DOCUME1USER1LOCALS1TempSDM143Free Ride Games.exe
C:DOCUME1USER1LOCALS1Temp_uninsep.bat
C:WINDOWSsystem32rsaenh.dll
C:Documents and SettingsUSERLocal SettingsTemp_uninsep.bat
C:WINDOWSsystem32shdocvw.dll
C:WINDOWSsystem32stdole2.tlb
c:autoexec.bat
C:DOCUME1USER1LOCALS1TempSDM143%#MANIFEST#%01235B
C:DOCUME1USER1LOCALS1TempSDM143cmhelper.exe
C:DOCUME1USER1LOCALS1TempSDM143ExentCtlInstaller.dll
C:DOCUME1USER1LOCALS1TempSDM143Free Ride Games.exe
C:DOCUME1USER1LOCALS1TempSDM143resourceDll.dll
C:DOCUME1USER1LOCALS1Temp_uninsep.bat
C:DOCUME1USER1LOCALS1TempSDM143SDMLog.log
C:DOCUME1USER1LOCALS1TempSDM143SDM_DB_143.xml
C:DOCUME1USER1LOCALS1TempSDM143FreeRideGames.exe
C:DOCUME1USER1LOCALS1Temp_uninsdm.bat
C:DOCUME1USER1LOCALS1Temppft3.tmpIKernel.ex_
C:DOCUME1USER1LOCALS1TempIEC4.tmp
C:Program FilesCommon FilesInstallShieldEngineIntel 32temp.000
C:Program FilesCommon FilesInstallShieldEngineIntel 32IKernel.exe
C:DOCUME1USER1LOCALS1TempSDM143Free Ride Games.exe
C:DOCUME1USER1LOCALS1Temp_uninsep.bat
C:DOCUME1USER1LOCALS1TempSDM143FreeRideGames.exe
C:DOCUME1USER1LOCALS1TempSDM143FreeRideGames.exe
C:DOCUME1USER1LOCALS1Temp_uninsdm.bat
C:DOCUME1USER1LOCALS1Temppft3.tmpSetup.exe
C:Program FilesCommon FilesInstallShieldEngineIntel 32IKernel.exe -RegServer01235B
C:DOCUME1USER1LOCALS1TempSDM143cmhelper.exe
C:DOCUME1USER1LOCALS1TempSDM143ExentCtlInstaller.dll
C:DOCUME1USER1LOCALS1TempSDM143Free Ride Games.exe
C:DOCUME1USER1LOCALS1TempSDM143resourceDll.dll
C:DOCUME1USER1LOCALS1Temp_uninsep.bat
C:DOCUME1USER1LOCALS1TempSDM143SDMLog.log
C:DOCUME1USER1LOCALS1TempSDM143SDM_DB_143.xml
C:DOCUME1USER1LOCALS1TempSDM143FreeRideGames.exe
C:DOCUME1USER1LOCALS1Temp_uninsdm.bat
C:DOCUME1USER1LOCALS1Temppft3.tmpIKernel.ex_
C:DOCUME1USER1LOCALS1TempIEC4.tmp
C:Program FilesCommon FilesInstallShieldEngineIntel 32temp.000
C:Program FilesCommon FilesInstallShieldEngineIntel 32IKernel.exe
C:DOCUME1USER1LOCALS1TempSDM143Free Ride Games.exe
C:DOCUME1USER1LOCALS1Temp_uninsep.bat
C:DOCUME1USER1LOCALS1TempSDM143FreeRideGames.exe
C:DOCUME1USER1LOCALS1TempSDM143FreeRideGames.exe
C:DOCUME1USER1LOCALS1Temp_uninsdm.bat
C:DOCUME1USER1LOCALS1Temppft3.tmpSetup.exe
C:Program FilesCommon FilesInstallShieldEngineIntel 32IKernel.exe -RegServer
Узнать больше

- Нажмите ⊞ ОКНА + I открыть настройки
- Нажмите на Центр обновления Windows
- Вверху, в разделе Требуется перезагрузка, нажмите Запланировать перезапуск
- Щелкните переключатель под Запланировать время повернуть это ON
- Использовать Выберите время и Выберите день меню, чтобы установить время и день, когда вы хотите обновить
- Вернитесь к одному экрану и визуально подтвердите, что дата установлена.
- Закройте настройки
Запланированный перезапуск будет подтвержден в сообщении на странице Центра обновления Windows.
Узнать больше
Привет и добро пожаловать errortools статьи. Сегодня мы поговорим о некоторых замечательных и удивительных советах и хитростях для командной строки. Команды, которые сделают вашу жизнь проще, а рабочий день приятнее. При этом давайте нырнем прямо в мутные воды и выплывем с новыми знаниями.
Совет 1. Прочтите информацию о материнской плате
Есть много причин, по которым вы хотели бы считывать информацию со своей материнской платы, возможно, вы хотите обновить BIOS, возможно, вы хотите узнать серийный номер, может быть, даже номер версии. Что ж, вы можете ввести следующий код в командную строку, и вы получите всю информацию о своей материнской плате.
wmic baseboard получить продукт, версию, серийный номер, продукт
Совет 2: скопируйте вывод команды в буфер обмена
Получение информации из командной строки в текстовый процессор, в электронную почту или любой другой носитель может быть несколько проблематичным, обычно люди склонны делать снимки экрана или писать из командной строки в другое место назначения, что может вызвать ошибки, и давайте будем честными, это не практично. Вы можете скопировать вывод команды прямо в буфер обмена, чтобы вставить его куда угодно с помощью | зажим. Так, например, если вы хотите вставить структуру каталогов вашей команды c диска, она будет выглядеть так: dir c: | зажим, теперь вывод будет помещен в буфер обмена и готов к вставке в любом месте.
Совет 3. Удалите данные навсегда
Когда вы удаляете данные на жестком диске, на самом деле файлы помечаются маркером, который отмечает это пространство для записи новых данных, но сами данные все еще присутствуют и могут быть возвращены. Иногда это может вызвать проблемы, но если вы наберете: шифр / w: c Windows будет записывать случайные данные поверх каждого отмеченного файла, удаляя его навсегда без возможности восстановления.
Совет 4. Управляйте своим IP-адресом
Если вы хотите поиграть со своим IP-адресом и сделать с ним что-нибудь интересное, сделайте следующее:
IPCONFIG / выпуск освободить ваш IP-адрес
IPCONFIG / обновить для обновления вашего IP-адреса
IPCONFIG / flushdns чтобы очистить информацию DNS и начать новый просмотр.
Совет 5: проверьте, достигают ли пакеты нужного места
Вы установили новый сетевой принтер или новый коммутатор, возможно, вы хотите проверить, работает ли ваш новый сайт. Использовать пинг пункт назначения, чтобы увидеть, достигают ли пакеты TCP желаемой информации, вы можете использовать его с определенным адресом, например пинг-192.168.1.1 или вы можете ввести веб-адрес, например, пинг google.com и посмотрите, можно ли установить соединение.
Совет 6. Получите информацию о конкретной команде
Итак, вы выучили некоторые команды командной строки, но не знаете их конфигурацию или параметры? Не беспокойтесь, просто введите команду/? чтобы получить список доступных для него переключателей. Например ipconfig /? напишет вам список доступных переключателей для IPCONFIG команда.
Совет 7. Свяжите и выполните несколько команд одну за другой.
Допустим, вы хотите скопировать файлы в другую папку, затем переименовать некоторые и удалить другие, и вам нужно сделать это несколько раз. Вместо того, чтобы писать команду после команды, когда каждая из них будет завершена, свяжите их с && и они будут казнены один за другим.
Совет 8: Сканируйте и восстанавливайте файлы.
Чтобы просканировать файлы и восстановить сломанные или поврежденные, напишите в командной строке: ПФС / SCANNOW. Помните, что выполнение этой команды может занять много времени, поскольку она зависит исключительно от количества файлов, их размера и мощности компьютера.
Совет 9: Управляйте и настраивайте энергию вашего компьютера
Command Powercfg позволит вам управлять и видеть конфигурацию питания вашего компьютера. Просто пиши powercfg /? и посмотрите, что вам нужно и что вы хотите изменить или получить информацию.
Совет 10: Свяжите файлы с приложениями
В Windows уже определены некоторые ассоциации файлов, и некоторые приложения принимают файлы определенного типа, но если вы хотите взять управление в свои руки, используйте Помощник команда. Например
assoc.txt = «ИМЯ ПРИЛОЖЕНИЯ» свяжет txt-файлы с предоставленным приложением.
Совет 11: Скройте файлы и папки.
У вас есть какая-нибудь папка или файл с информацией, которую вы не хотите видеть, когда кто-то открывает проводник? Использовать attrib + h и скрыть файл или attrib + h / D чтобы скрыть папку.
Совет 12. Получите список установленных драйверов для компьютера.
Хотите знать, какие драйверы установлены в вашей системе? Использовать driverquery и взгляни.
Совет 13: Найдите и найдите общие папки
вы поделились папкой, но забыли, какой и где? Не стучите головой об стену, у нас есть для вас простое решение. просто введите командную строку удельный вес и все увидишь.
Совет 14: запускайте команды от имени администратора
У вас нет прав администратора? Хотите обойти распространенные блокады?
runas / user: команда yourdomainadministrator
Это все, что у нас есть для вас сегодня. Я, конечно, надеюсь, что вы нашли здесь что-то полезное, и что нам удалось научить вас некоторым ценным вещам.
Узнать больше
Нет сомнений в том, что медиаплеер VLC является одним из лучших медиаплееров, доступных на сегодняшний день. Однако не обошлось без проблем, и одной из распространенных проблем, с которыми сталкиваются пользователи, является невозможность обновления VLC. И когда вы пытаетесь обновить VLC, вы получаете только сообщение об ошибке: «Произошла ошибка при проверке обновлений». Эта невозможность обновить VLC может стать головной болью для многих пользователей, особенно для тех, кто сталкивается с другими проблемами в VLC и должен обновить его, чтобы решить их. Итак, как вы будете обновлять VLC и исправлять его проблемы, если вы даже не можете его обновить? Не беспокойтесь, так как этот пост поможет вам. Обратитесь к приведенным ниже предложениям, чтобы решить проблему при обновлении VLC.
Вариант 1. Проверьте, не блокируется ли VLC брандмауэром.
Есть случаи, когда Брандмауэр, такой как Брандмауэр Защитника Windows, блокирует VLC по неизвестной причине без вашего ведома. Таким образом, вам нужно разрешить VLC пройти через брандмауэр, чтобы вы могли решить проблему, иначе вы не сможете отправить сетевое сообщение. Для этого выполните следующие действия.
- Нажмите клавишу Windows + I, чтобы открыть приложение «Настройки».
- Затем нажмите на опцию «Обновление и безопасность».
- После этого нажмите «Безопасность Windows» и выберите «Открыть Центр безопасности Защитника Windows». Откроется антивирусная и защитная программа Windows Defender.
- Оттуда нажмите Брандмауэр и защита сети.
- Затем нажмите «Разрешить приложение через брандмауэр». Вы должны увидеть список программ. Прокрутите вниз, пока не увидите VLC и убедитесь, что отмечены все флажки, включая общедоступные и приватные.
- Как только вы закончите, перезагрузите компьютер и попробуйте обновить VLC снова.
- Просто откройте VLC, выберите меню «Справка» и нажмите «Проверить наличие обновлений».
Вариант 2. Попробуйте запустить медиаплеер VLC от имени администратора.
Существуют программы, разработанные для Windows 10, которые не будут работать полностью, если не будут соблюдены некоторые параметры. В большинстве случаев запуск программы с правами администратора должен разрешить проблему, поэтому вы должны попытаться исправить ошибку «Произошла ошибка при проверке обновлений» в VLC.
- Сначала щелкните правой кнопкой мыши значок VLC Media Player на рабочем столе, а затем выберите параметр «Запуск от имени администратора» или щелкните значок правой кнопкой мыши и выберите «Свойства».
- После этого перейдите на вкладку «Совместимость» и установите флажок «Запускать эту программу от имени администратора».
- Затем нажмите кнопку ОК, затем снова откройте VLC и попробуйте обновить его. Это должно решить проблему.
Узнать больше
Недавно ряд пользователей Windows 10 сообщили, что они не могут правильно использовать Cortana, потому что она не может подключиться к Интернету. По словам этих пользователей, Cortana не будет подключаться к Интернету, даже если их интернет-соединение стабильно. По словам экспертов по безопасности, эта проблема возникает только с учетными записями Microsoft. Эта проблема может быть связана с прокси-сервером, который мешает работе Кортаны. Были сообщения о том, что эта проблема была вызвана прокси-сервером, который фильтровал сетевое соединение, что также мешало способности Кортаны адаптировать результаты поиска и запросы в зависимости от местоположения пользователя. Это также может быть вызвано каким-либо сбоем в домашней сети, или сведениями о вашей учетной записи Microsoft являются несогласованными, или ваша учетная запись Microsoft должна быть проверена. Вот несколько предложений, которые могут помочь решить проблему с подключением в Cortana, просто начните с первого и двигайтесь вниз, пока не встретите вариант, который устраняет проблему.
Вариант 1. Перезагрузите или перезагрузите модем или маршрутизатор.
Первое, что вы можете попробовать, — это перезагрузить или сбросить настройки модема или маршрутизатора. Все, что вам нужно сделать, это отключить шнур питания модема, а затем снова подключить его через несколько секунд. Вы также можете использовать кнопку сброса модема сзади, если она есть. Но прежде чем вы нажмете кнопку сброса, имейте в виду, что он сотрет все учетные данные для подключения и вернется к настройкам по умолчанию. После перезагрузки сети вы можете перезагрузить компьютер, чтобы модем или маршрутизатор переназначили IP-адрес вашему компьютеру.
Вариант 2 — перезапустить Кортану
Перезапуск Cortana может помочь вам решить проблему.
- Чтобы перезапустить Cortana, откройте диспетчер задач, щелкните правой кнопкой мыши Cortana и выберите опцию «Завершить процесс».
- Затем перейдите на вкладку «Файл» и выберите «Запустить новое задание».
- После этого введите «cortana.exe» и нажмите Enter, чтобы перезапустить процесс.
Вариант 3 — Попробуйте удалить прокси
Удаление прокси-сервера также может помочь вам решить проблему с подключением в Cortana. Вот как вы можете это сделать:
- Нажмите клавиши Win + R, чтобы открыть диалоговое окно «Выполнить».
- Затем введите «inetcpl.cpl» в поле и нажмите Enter, чтобы открыть Свойства Интернета.
- После этого перейдите на вкладку «Подключения» и выберите настройки локальной сети.
- Оттуда. Снимите флажок «Использовать прокси-сервер» для вашей локальной сети, а затем убедитесь, что установлен флажок «Автоматически определять настройки».
- Теперь нажмите кнопку ОК и кнопку Применить.
- Перезагрузите компьютер.
Примечание: Если вы используете стороннюю прокси-службу, вы должны отключить ее.
Вариант 4. Откройте другое приложение, использующее учетную запись Microsoft.
Это может показаться странным исправлением, однако несколько пользователей попытались это сделать, и это сработало для них, поскольку позволило Кортане снова подключиться к Интернету. В этом варианте вам просто нужно запустить другое приложение, которое использует информацию вашей учетной записи Microsoft так же, как Cortana, например, приложение Store. Как только вы откроете приложение, должно появиться приглашение вместе с диалоговым окном, которое позволит вам обновить вашу учетную запись Microsoft, указав необходимую информацию. После этого перезагрузите компьютер и проверьте, может ли Кортана теперь подключаться к Интернету или нет.
Вариант 5. Подтвердите свою учетную запись Microsoft
В некоторых случаях Cortana может не иметь возможности подключиться к Интернету, поскольку ваша учетная запись Microsoft больше не проверяется. Обычно это происходит, когда вы используете двухэтапную систему аутентификации с вашей учетной записью Microsoft. Чтобы проверить это, просто откройте «Настройки» и нажмите «Аккаунты». После этого проверьте, есть ли у вас гиперссылка Verify под вашей учетной записью Microsoft или нет, затем нажмите Verify. После этого следуйте инструкциям на экране, чтобы подтвердить свою учетную запись Microsoft. Как только ваша учетная запись будет подтверждена, перезагрузите компьютер.
Вариант 6 — сбросить настройки Кортаны
- Откройте Cortana и перейдите в раздел «Настройки», где вы увидите: «Отключение Cortana удаляет все, что Cortana знает на этом устройстве, но ничего не удаляет из Блокнота. После выключения Cortana вы можете решить, что делать с тем, что еще хранится в облаке ». Отключите эту опцию.
- Перезагрузите компьютер.
- После загрузки компьютера снова запустите Cortana и проверьте.
Узнать больше
Что такое ошибка времени выполнения R6034?
Ошибка выполнения r6034 является одной из наиболее часто встречающихся ошибок. Эта ошибка обычно возникает в Windows Vista и Windows 7. В сообщении, которое появляется пользователю, говорится: «Приложение предприняло попытку неправильно загрузить библиотеку времени выполнения C, обратитесь в службу поддержки для получения дополнительной информации». Как следует из сообщения, эта проблемная ошибка возникает просто потому, что приложение пытается загрузить библиотеку времени выполнения C без манифеста.
Решения
 Причины ошибок
Причины ошибок
Ошибка выполнения r6034 возникает, когда системному компилятору не удается скомпилировать работающее приложение. Хотя это и является основной причиной, есть некоторые другие условия, которые вызывают Runtime Error r6034, которые описаны ниже.
- Наличие вирусов и вредоносных программ в системе.
- Поврежденные или отсутствующие системные файлы.
- Перебои питания.
- Аппаратные проблемы.
- Проблемы с драйверами оборудования.
Есть несколько других причин, которые могут вызвать Runtime Error r6034, которые выходят за рамки этой статьи. Независимо от того, что вызывает эту ошибку, важно убедиться, что она исправлена как можно скорее.
Дополнительная информация и ручной ремонт
Есть несколько способов справиться с Runtime Error r6034. Однако один из наиболее эффективных способов приведен ниже следующим образом.
- При возникновении этой ошибки перезагрузите компьютер. Убедитесь, что вы нажимаете F8 до отображения логотипа Windows.
- Выберите безопасный режим и нажмите ввод.
- Перейдите к кнопке «Пуск» и введите «MSCONFIG’в поле поиска. Нажмите Ввод.
- Программа MSConfig откроется.
- Выберите «Запуск» на вкладке «Общие» и затем нажмите «Загрузить запуск».
- Нажмите на вкладку «Услуги». Теперь нажмите «Скрыть все службы Microsoft» и затем выберите «Отключить все».
- Закройте окно конфигурации системы.
- Перезагрузите компьютер.
После перезагрузки компьютера вы заметите, что Runtime Error r6034 была удалена. Если этот подход не дает желаемых результатов, рекомендуется выполнить шаги, перечисленные ниже.
- Перейти к кнопке запуска. В поле поиска введите «Восстановление системы».
- После появления Восстановить появляется, нажмите на него.
- Откроется окно восстановления системы. Убедитесь, что любой открытый процесс или приложение закрыто.
- Если в окне «Восстановление системы» отображается список календаря, это означает, что точка восстановления открыта. Теперь выберите точку, из которой появилась ошибка, и нажмите «Далее».
- Этот процесс может занять некоторое время. Ваша система автоматически перезагрузится, и ошибка времени выполнения r6034 исчезнет.
Узнать больше
PFN_LIST_CORRUPT Синий экран — что это?
PFN_LIST_CORRUPT — это синий экран с кодом ошибки смерти. Это происходит, когда PFN (номер фрейма страницы) список становится поврежденным. Номер кадра страницы в основном используется вашим жестким диском для определения местоположения каждого из ваших файлов на диске. Эта ошибка может возникать при запуске программы или во время ее использования. Синий экран ошибок смерти возникает без каких-либо предупреждений. Программа внезапно прерывается, и экран компьютера становится синим.
Решения
 Причины ошибок
Причины ошибок
PFN_LIST_CORRUPT Ошибка синего экрана может возникнуть по нескольким причинам. Некоторые из распространенных причин включают в себя:
- Аппаратные проблемы
- Проблемы с драйвером устройства
- Проблемы с реестром
- Вирусная инфекция
Рекомендуется устранить ошибку «синий экран смерти» PFN_LIST_CORRUPT практически немедленно, без каких-либо задержек, потому что эта ошибка может быть фатальной для вашего ПК. Это может представлять серьезные угрозы для вашей системы, такие как зависание системы, сбой, сбой и потеря ценных данных. Кроме того, если ошибка связана с вирусным заражением, она может подвергнуть вас проблемам конфиденциальности, утечке данных и киберпреступности.
Дополнительная информация и ручной ремонт
Это критическая ошибка ПК, но ее легко устранить. Вам не нужно никаких технических знаний, чтобы исправить эту ошибку на вашем компьютере. Вот несколько быстрых и простых способов устранить ошибку PFN_LIST_CORRUPT Blue Screen:
Способ 1. Установите совместимые драйверы устройств
Иногда, когда к ПК добавляется новое оборудование, вам необходимо установить обновленные версии драйверов устройств, чтобы исключить проблемы несовместимости. Несовместимость между оборудованием и драйверами устройств может генерировать PFN_LIST_CORRUPT Синий экран смерти ошибка на вашем экране. Для решения проблемы рекомендуется загрузить и установить последние обновленные версии драйверов устройств с веб-сайта производителя.
Метод 2: Сканирование на вирусы
Ошибка PFN_LIST_CORRUPT «Синий экран смерти» может возникать и из-за вирусной инфекции. Вирусы и шпионское ПО попадают на ваш компьютер, когда вы заходите на ненадежные веб-сайты и загружаете оттуда программы или открываете фишинговые электронные письма на своем компьютере. Эти вирусы портят и повреждают программы и файлы, что приводит к таким ошибкам. Чтобы решить эту проблему, вам необходимо установить мощный антивирус и убедиться, что все виды вирусов и шпионских программ обнаруживаются и удаляются из вашей системы.
Способ 3: очистить и восстановить реестр
Ошибка синего экрана PFN_LIST_CORRUPT указывает на плохое обслуживание ПК. Если вы не очищаете и не удаляете ненужные и устаревшие файлы, такие как ненужные файлы, поврежденные ключи реестра, файлы cookie, историю Интернета, временные файлы и недействительные записи из реестра, реестр перегружается и повреждается. Эти файлы накапливаются, занимая много места на диске, а также портят системные файлы. Если эти файлы не будут удалены своевременно, это приведет к проблемам с реестром, таким как синий экран ошибок смерти и ошибок времени выполнения. Чтобы удалить эти файлы и очистить реестр, вам необходимо установить мощный очиститель реестра. Независимо от того, является ли основной причиной ошибки PFN_LIST_CORRUPT «Синий экран смерти» на вашем ПК вирусная инфекция или проблемы с реестром, для устранения кода ошибки BSOD за считанные секунды загрузите Restoro. Это передовое и многофункциональное средство для исправления ПК, развернутое как с антивирусом, так и с очистителем реестра. Дополнительные функции также включают системный оптимизатор. Он удобен и прост в эксплуатации. Вы можете скачать его на все версии Windows без каких-либо проблем. Это безопасно и без ошибок. Функция очистки реестра сканирует и удаляет все ненужные файлы, очищает и восстанавливает реестр, в то время как антивирусная утилита одновременно удаляет все виды вредоносного программного обеспечения, включая шпионское ПО, вирусы, трояны и вредоносное ПО.
Открыть чтобы загрузить Restoro сейчас и немедленно устранить ошибку PFN_LIST_CORRUPT Blue Screen of Death!
Узнать больше
Авторское право © 2022, ErrorTools, Все права защищены
Товарный знак: логотипы Microsoft Windows являются зарегистрированными товарными знаками Microsoft. Отказ от ответственности: ErrorTools.com не имеет отношения к Microsoft и не претендует на прямую связь.
Информация на этой странице предоставлена исключительно в информационных целях.
В этой статье мы расскажем об ошибке 400 bad request: что означает, почему возникает и как исправить.
Ошибка 400: что значит
Ошибка 400: причины появления
Как исправить ошибку HTTP 400 bad request
- Очистите кеш и куки
- Очистите кеш DNS
- Windows
- Linux
- MacOS
- Измените настройки антивируса и брандмауэра
- Проверьте устройство на вирусы
- Уменьшите размер файла
- Проблема на стороне интернет-провайдера
- Информация для владельца сайта
Ошибка 400: что значит
Все ошибки с кодом 4** означают, что проблема возникла на стороне пользователя.
Ошибка bad request 400 возникает тогда, когда браузер отправляет некорректный запрос серверу, на котором расположен сайт.
Как правило, проблема действительно возникает на стороне пользователя. Но бывают случаи, когда проблема обнаруживается на стороне владельца сайта или провайдера.
Ошибка 400: причины появления
Наиболее распространенными причинами возникновения error 400 являются:
- устаревшие файлы куки и кеш браузера,
- вирус на устройстве, который блокирует доступ к сайту,
- загрузка пользователем на сайт слишком большого файла,
- блокировка сайта антивирусом или брандмауэром,
- некорректная ссылка на страницу,
- проблемы на стороне интернет-провайдера.
Как исправить ошибку HTTP 400 bad request
Прежде всего проверьте, корректно ли указан URL-адрес. Ссылка на сайте могла быть указана с опечаткой или же вы могли случайно ошибиться при вводе URL. Попробуйте найти нужную страницу в браузере по ключевым словам. Когда вы найдете правильную ссылку, сайт заработает.
Если проблема не в этом, перейдите к настройкам, описанным ниже.
Очистите кеш и куки
Кеш и cookies созданы для того, чтобы запоминать файлы сайта и персональные данные пользователей. За счет хранения в памяти этих данных ускоряется повторная загрузка страницы сайта. Но при этом кеш и куки, которые хранят данные прошлой сессии, могут конфликтовать с токеном текущей сессии. Это вызовет код ошибки 400.
Очистите кеш и cookies по инструкции и попробуйте открыть страницу заново.
Очистить кеш и куки можно также при помощи программ CCleaner и Advanced SystemCare.
CCleaner позволяет в несколько кликов очистить кеш и cookies сразу в нескольких браузерах. Кроме того, с его помощью можно почистить все временные файлы на устройстве — они могут замедлять работу системы. Интерфейс программы интуитивно понятен и не требует технических знаний.
Advanced SystemCare — еще одна популярная программа для оптимизации работы устройства. С помощью нее можно удалять ненужные файлы, освободить память и место на жестком диске и ускорить работу системы. Также приложение может контролировать безопасность просмотра сайтов, защитить конфиденциальные данные, блокировать вредоносные веб-страницы и предотвращать майнинг криптовалюты.
Очистите кеш DNS
DNS-кеш хранит IP-адреса ранее посещенных сайтов локально на устройстве, чтобы ускорить связь с сервером и открывать веб-страницы быстрее.
Может случиться такое, что кеш DNS будет отправлять вас по старому IP-адресу. Обычно эта проблема приводит к ошибке 502, но может возникнуть и 400 ошибка сервера. Для исправления проблемы нужно почистить DNS-кеш. После этого браузер будет обращаться к новому IP-адресу и ошибка пропадет.
Способ чистки DNS-кеша зависит от вашей операционной системы. Ниже мы описали, как очистить DNS-кеш на Windows, Linux и MacOS.
Windows
- Откройте командную строку. Для этого нажмите Win+R, введите «cmd» и нажмите OK:
- Введите команду:
ipconfig /flushdns
- Дождитесь оповещения об успешной очистке кеша:
Linux
- Откройте терминал при помощи сочетания клавиш Ctrl+Alt+T.
- Введите команду:
- Для Ubuntu:
sudo service network-manager restart
- Для других дистрибутивов:
sudo /etc/init.d/nscd restart
MacOS
- Откройте терминал. Для этого нажмите Command+Space, введите «Терминал» и кликните по найденному приложению.
- Введите команду:
sudo killall -HUP mDNSResponder
Измените настройки антивируса и брандмауэра
Помешать соединению с сервером может антивирус или брандмауэр. Попробуйте временно отключить брандмауэр или антивирус. Если после этого сайт заработает, то необходимо изменить настройки брандмауэра/антивируса.
Как отключить брандмауэр на Windows 7/10/11
Брандмауэр — это межсетевой экран, защищающий ваш компьютер от мошеннических атак и утечек информации. У многих антивирусов есть встроенный межсетевой экран. Если у вашего антивируса он есть, то вы можете отключить брандмауэр для предотвращения ошибок. Если у вашего антивируса нет межсетевого экрана, отключать брандмауэр не рекомендуется.
Для отключения брандмауэра на Windows 7/10/11:
- Внизу экрана нажмите на значок лупы.
- Введите в поисковой строке «Панель управления» и выберите соответствующее приложение:
- Кликните на «Брандмауэр Защитника Windows»:
- Слева нажмите на «Включение и отключение брандмауэра Защитника Windows»:
- В блоках «Параметры для частной сети» и «Параметры для общественной сети» выберите пункт «Отключить брандмауэр Защитника Windows». Нажмите «OK»:
Готово, брандмауэр отключен.
Проверьте устройство на вирусы
Вирусы на телефоне или ПК могут быть причиной возникновения ошибки 400. Просканируйте ваше устройство антивирусом. Если обнаружится вирус, удалите его и перезагрузите устройство. Если вирусов нет, воспользуйтесь другими способами.
Обновите драйверы сетевых устройств
Устаревшие драйверы сетевых устройств могут генерировать некорректные запросы. Обновите драйверы и проверьте, наблюдается ли ошибка. Если проблема не исчезла, попробуйте другой способ.
Уменьшите размер файла
400 ошибка сервера может возникнуть в том случае, если пользователь загружает на сайт слишком большой файл. Иногда разработчики ограничивают максимальный размер файла, который может загрузить пользователь. Это делается для того, чтоб сэкономить место на сервере. Если при загрузке файла у вас возникала 400 ошибка, вероятно, файл превышает максимально допустимый размер. Попробуйте уменьшить файл и загрузите его повторно.
Проблема на стороне интернет-провайдера
Попробуйте открыть другой сайт. Если проблема сохраняется, вероятно, это ошибка сети. Для устранения проблемы попробуйте перезагрузить сетевое оборудование (роутер, модем) и ваше устройство.
Если перезагрузка не помогает, обратитесь к вашему интернет-провайдеру. Опишите проблему и какие действия вы предпринимали для ее устранения. Сообщите, какую операционную систему и браузер вы используете, пользуетесь ли вы брандмауэром и антивирусом, чистили ли вы кеш и куки.
Информация для владельца сайта
Что делать, если вы владелец ресурса и на вашем сайте возникла ошибка 400? Прежде всего, проделайте все вышеперечисленные шаги. Возможно, на стороне ваших клиентов сайт работает корректно. Очень редко, но все же бывает, что ошибка связана с проблемами на сервере. В таком случае необходимо обратиться в поддержку хостинг-провайдера, чтобы устранить ошибку.

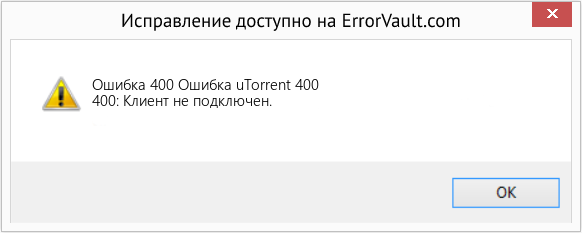


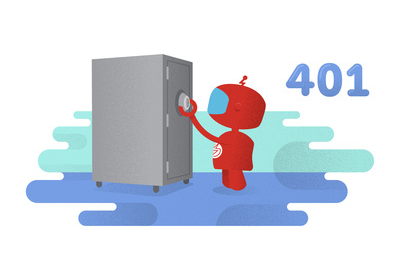
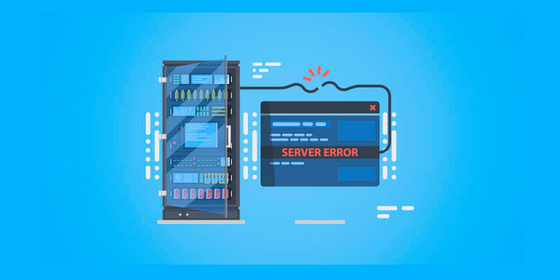
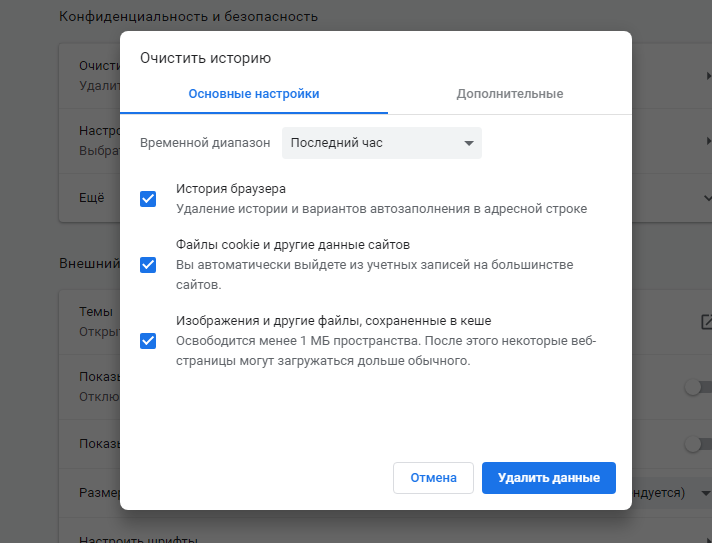
 Причины ошибок
Причины ошибок