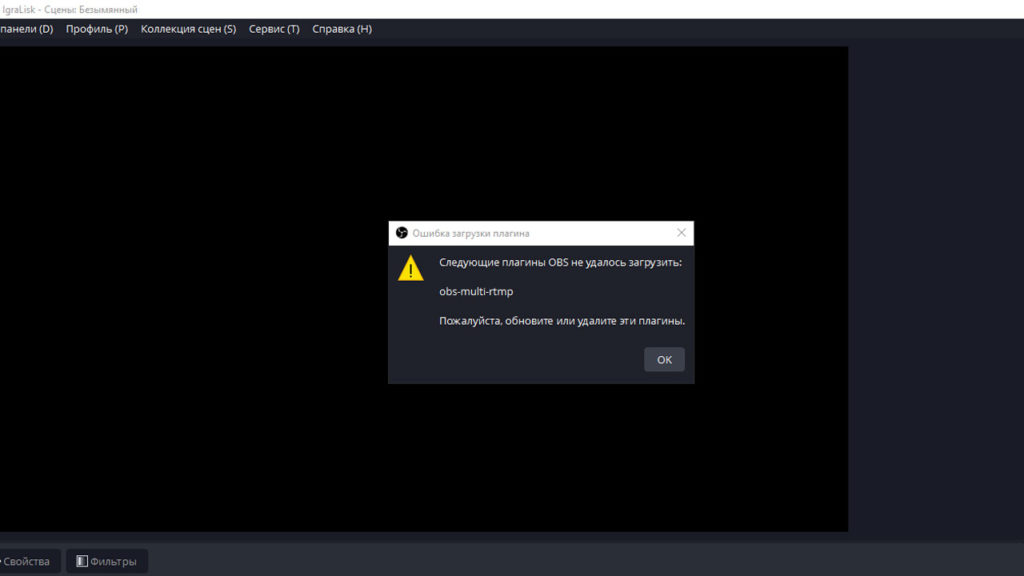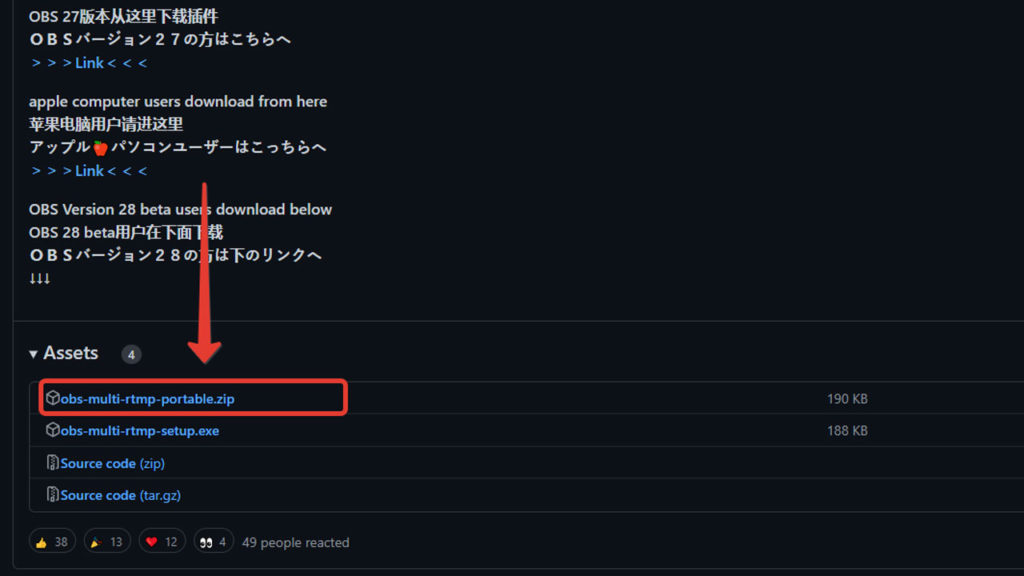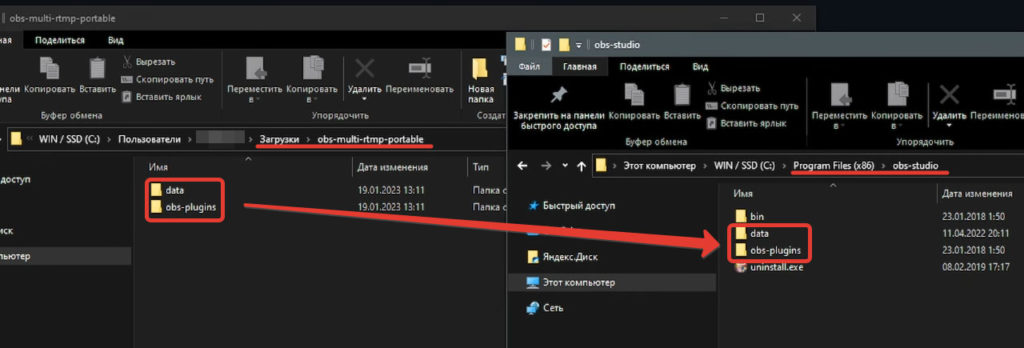Obs-multiple-rtmp — Ошибка при загрузке плагина. Следующие плагины OBS не удалось загрузить
Obs-multiple-rtmp — Ошибка при загрузке плагина. Следующие плагины OBS не удалось загрузить
При обновлении OBS на версию 28 и выше, возникает такая ошибка при запуске ОБС студии:
Ошибка при загрузке плагина. Следующие плагины OBS не удалось загрузить: obs-multiple-rtmp. Пожалуйста, обновите или удалите эти плагины.
Что такое obs-multiple-rtmp и как исправить эту ошибку? Расскажем вам в этой статье.
Что такое obs-multiple-rtmp?
Содержание
- 1 Что такое obs-multiple-rtmp?
- 2 Как решить эту проблему с загрузкой плагина в ОБС obs-multiple-rtmp?
- 2.1 Видео гайд как исправить ошибку obs-multiple-rtmp
- 2.2 Решение проблемы — инструкция
- 2.3 Что делать если ошибка не пропала?
obs-multiple-rtmp — это плагин для мультистримминга, который позволяет рестримить на разные площадки, такие как Youtube, Twitch или Trovo, с разными настройками кодировщика и битрейта.
Как решить эту проблему с загрузкой плагина в ОБС obs-multiple-rtmp?
Видео гайд как исправить ошибку obs-multiple-rtmp
Решение проблемы — инструкция
1. Закрываем OBS
2. Переходим по ссылке и скачиваем плагин https://github.com/sorayuki/obs-multi-rtmp/releases/tag/0.2.8.1-OBS28
3. Теперь нужно обновить плагин, для этого разархивируем его и копируем папки «data» и «obs-plugins» в папку где установлена OBS, обычно это «C:Program Files (x86)obs-studio»
4. Запускаем OBS и проверяем, ошибка должна исчезнуть
Что делать если ошибка не пропала?
Проверьте наличие .dll по данному адресу: «C:ProgramDataobs-studio/plugins/obs-multi-rtmp/bin/64bit/obs-multi-rtmp.dll«, если он есть — удалите этот .dll файл
Related Posts
Page load link
-
#1
Since I updated to OBS 28, myself and few other friends have gotten a popup about «obs-virtualoutput» plugin has failed to load. Has anyone else have this issue or have a fix for it yet or am I missing something?
-
Screenshot 2022-09-03 154649.jpg
138.3 KB · Views: 3,502
-
#2
The fix is updating the plugin, removing it, or stay on OBS 27.2.4
-
#3
Thanks, but I don’t know what plug-in that is to update, I can’t find it in the plug-ins, can you please tell me how you uploaded yours?
-
#4
Probably you removed part of the plugin and a leftover remaind in the %appdata%/obs-studio folder. You can remove from here all the remaining files of a plugin if this plugins interact with this path.
Normally when you uninstall OBS it removes all the plugins and aren’t present when reinstalling but you may still have the leftovers in the %appdata% folder. Backup your profiles and scene collection just to be safe and uninstall / reinstall OBS.
-
#5
Probably you removed part of the plugin and a leftover remaind in the %appdata%/obs-studio folder. You can remove from here all the remaining files of a plugin if this plugins interact with this path.
Normally when you uninstall OBS it removes all the plugins and aren’t present when reinstalling but you may still have the leftovers in the %appdata% folder. Backup your profiles and scene collection just to be safe and uninstall / reinstall OBS.
Thank you, That helped a lot, and fixed the issue 
-
#6
Thank you, PaiSand!!
Finally, I followed your advice and returned to the older version. It works now. Thanks!
-
#7
It’s the virtual camera, the one with sound again. AS I said, it’s going to cause issues for beginners who upgrade without thinking or even knowing what plugins they use. Test it works first..if in doubt, don’t.
-
#8
I went and deleted the file and now have black screen on OBS. Any idea how to add the file back? I didn’t save it.
-
#9
Since I updated to OBS 28, myself and few other friends have gotten a popup about «obs-virtualoutput» plugin has failed to load. Has anyone else have this issue or have a fix for it yet or am I missing something?
yes inded that si why im here i havent been able o figure out how to update it either
-
#10
Probably you removed part of the plugin and a leftover remaind in the %appdata%/obs-studio folder. You can remove from here all the remaining files of a plugin if this plugins interact with this path.
Normally when you uninstall OBS it removes all the plugins and aren’t present when reinstalling but you may still have the leftovers in the %appdata% folder. Backup your profiles and scene collection just to be safe and uninstall / reinstall OBS.
i just uninstalled and reinstalled and the issue is still popping up? I’m using OBS 28.0.3 is this version not stabled? if yes how do i revert back to the older version? Also I cannot see virtual cameral from my Tools dropped down menu instead i am seeing OBS-websocket setting? pls what should i do?
-
#11
@Senkale in OBS v28 you need to install the Virtual Camera device, then new buttons will appear in the Controls dock pane to manage this device (this is new build-in feature that can replace old plugins, like the OBS Virtuacam).
To install Virtual Camera device for the Windows PC (OBS v28):
- Close OBS Studio application.
- Navigate next batch file in the File Explorer of the OS:
OBS_STUDIOdataobs-pluginswin-dshowvirtualcam-install.bat
where OBS_STUDIO is the folder where OBS Studio application is installed. - Run the
virtualcam-install.batfile (administrator rights required).
For more details look for help guides:
Wiki — Wiki | OBS
**OBS Studio** is free and open source software for video recording and live streaming. If you’re looking for any kind of assistance with OBS Studio, the site has a help portal …
obsproject.com
-
#12
Thanks both @Suslik V for the full context and @PaiSand for the info about deleting the original files.
For what it’s worth, to give some folks a bit more info still if they’re struggling:
When I ran that batch file suggested just above (virtualcam-install.bat) I got a message saying virtual cam was already installed, so I personally didn’t need to do that (handy to know about it though!).
I had two files left in my Program Filesobs-studioobs-plugins64bit folder: obs-virtualoutput.dll and obs-virtualoutput.pdb though.
I tried just deleting or cutting them from the folder in Explorer but couldn’t do so (I wanted to keep a backup, just in case, having seen @magnoliablooms message). I then tried to do the same in Terminal, but got an error message about permissions (which I was half expecting)… I ended up running Terminal as an Administrator to remove the files (I didn’t, in the end, back them up).
You might also be able to run explorer as an admin.
UPDATE: And, I think, Windows managed to hide from me a «you need to provide administrator permissions», or, rather, it was just very belated in showing up, so you might well not need to do this — not quite sure what was going on here, but I’ll post this regardless in case someone else has an issue deleting the files, as I did !
Issue type
Description
Steps to reproduce and other useful info
Technical information
- Operating System:
Windows 11 - OBS Studio Version:
28.0.3 (64 bit) - obs-ndi Version:
4.9.1
Development Environment
I was not using OBS for some time now. Today, I decided to check if everything is still good. When I opened OBS, it told me I had to upgrade it. I upgraded and rebooted. Now, when I open OBS, I receive an error message that says that obs-ndi plugin failed to load. I downloaded and upgraded this plugin, but it did not fix my problem. After that, I uninstalled and installed it again, but I still had the same issue. Can someone help with this?
Иногда при попытке установить программное обеспечение OBS на свой компьютер вы можете получить ошибки, которые могут помешать процессу установки. Это распространенная ошибка, которая может быть вызвана системными ошибками. Ошибка установки OBS может вызвать у пользователя несколько серьезных проблем, поскольку она может помешать им загрузить файлы. Прежде чем понять, что вызывает эту ошибку и как установить OBS на ваш компьютер, давайте объясним, что делает OBS. OBS или Open Broadcaster Software — это важный инструмент для автономной видеозаписи, который может создавать и публиковать высококачественные видео- и аудиомиксы. В этом руководстве мы обсудим причины и способы устранения ошибок при установке файла OBS.
Причин ошибки установки OBS на вашем компьютере может быть несколько. Некоторые из вероятных причин упомянуты ниже.
- Файл установки OBS может вызвать эту ошибку из-за неправильной конфигурации.
- Поврежденные системные файлы также являются причиной ошибки.
- Отсутствие компонентов Visual C++ также является основной причиной этой ошибки.
- За эту ошибку также ответственны условные системные ошибки с файловой папкой.
- Неправильные свойства папки также могут привести к ошибкам установки с OBS.
- Системные ошибки и ошибки Windows также несут ответственность за ошибку.
В следующем руководстве обсуждаются способы устранения ошибки установки с помощью установочного файла OBS.
Способ 1: выполнить чистую загрузку
Если ни один из ранее упомянутых методов не работает, и у вас по-прежнему возникает ошибка установки OBS, вы можете попробовать выполнить чистую загрузку вашего компьютера. Вы можете ознакомиться с руководством Как выполнить чистую загрузку в Windows 10, чтобы безопасно выполнить чистую загрузку на вашем компьютере.
Способ 2: запустить файл OBS от имени администратора
Один из первых способов решить проблемы с установкой файлов OBS — запустить файл установщика от имени администратора. Запуск файла от имени администратора предотвращает появление ошибок в других фоновых приложениях. Права администратора также позволяют файлам OBS вносить соответствующие изменения в ваш компьютер.
1. Щелкните правой кнопкой мыши установочный файл OBS Studio на вашем компьютере.
Примечание. Если у вас нет установочного файла, вы можете загрузить его с веб-сайта Страница загрузки ОБС.
2. Нажмите «Запуск от имени администратора».
3. В приглашении UAC нажмите «Да», чтобы разрешить файлу вносить изменения на вашем компьютере.
4. Теперь нажмите кнопку Далее > и следуйте инструкциям по установке OBS Studio.
Способ 3: восстановить системные файлы
Одной из частых причин ошибок установки OBS являются поврежденные системные файлы на вашем компьютере. Эти поврежденные файлы могут вызвать несколько ошибок в вашей системе, а иногда даже привести к ее полному сбою. Вы можете использовать встроенные средства сканирования для восстановления этих файлов. Вы можете ознакомиться с руководством Как восстановить системные файлы в Windows 10, чтобы запустить сканирование для восстановления поврежденных системных файлов на вашем компьютере.
Способ 4. Переустановите распространяемый компонент Microsoft Visual C++.
Вы также можете получить ошибки при установке файлов OBS, если на вашем компьютере отсутствуют компоненты Microsoft Visual C++. Компоненты Visual C++ — это важные инструменты, помогающие запускать программы на вашем компьютере. Если у вас нет компонентов Visual C++ или некоторые файлы отсутствуют на вашем компьютере, вы можете установить их вручную. Ознакомьтесь с руководством по переустановке распространяемого пакета Microsoft Visual C++, чтобы узнать, как установить компоненты Visual C++ на свой компьютер.
Способ 5: очистить временную папку
Иногда проблема вызвана условной ошибкой на вашем компьютере. Эту проблему с ошибкой установки OBS можно устранить, очистив временную папку в безопасном режиме на вашем компьютере.
1. Во-первых, загрузитесь в безопасном режиме с поддержкой сети. Прочтите наше руководство о том, как загрузиться в безопасном режиме в Windows 10.
2. Нажмите одновременно клавиши Windows + R, чтобы открыть диалоговое окно «Выполнить».
3. Введите %temp% и нажмите клавишу Enter.
4. Нажмите одновременно клавиши Ctrl + A, чтобы выбрать все файлы, и удалите их, нажав клавишу Delete.
Способ 6: используйте утилиту восстановления системы
Если вы недавно модифицировали свой компьютер, это могло повлиять на системные файлы. Это может вызвать ошибки операционной системы вашего компьютера и привести к таким ошибкам, как ошибка установки OBS при установке файлов OBS. Чтобы решить эту проблему, вы можете использовать утилиту восстановления системы, чтобы отменить изменения, внесенные в ваш компьютер. Вы можете ознакомиться с руководством «Как использовать восстановление системы в Windows 10», чтобы выполнить шаги по использованию утилиты восстановления системы на вашем компьютере.
Примечание. Как правило, использование функции «Восстановление системы» не рекомендуется, поскольку это может привести к потере данных на вашем компьютере. Поэтому будьте осторожны при использовании этого шага.
Способ 7: изменить свойства папки
Многие пользователи сообщили, что изменение свойств папки решило для них проблему с ошибкой установки OBS, и они смогли выяснить, как установить OBS на свои устройства. Поэтому, чтобы решить проблемы с установкой файла OBS, вы можете попробовать сделать то же самое. Это эффективный метод устранения нескольких ошибок OBS. Пользователи могли выяснить, что OBS делает со свойствами папки, и изменить настройки, чтобы решить проблему.
1. Щелкните правой кнопкой мыши папку, вызывающую ошибку, и выберите «Свойства».
2. Перейдите на вкладку «Безопасность» и нажмите «Изменить».
3. Теперь выберите СИСТЕМУ и нажмите Добавить.
4. В разделе «Введите имена объектов для выбора» введите «Все» и нажмите «ОК».
5. Нажмите «Все», установите все флажки в разделе «Разрешить» и нажмите «Применить».
6. Перейдите на вкладку «Общий доступ» и нажмите «Поделиться…».
7. Выберите «Все» и нажмите кнопку «Добавить».
8. Теперь измените Уровень разрешений на Чтение/Запись.
9. Нажмите «Поделиться», а затем нажмите «Да», чтобы разрешить общий доступ.
10. Наконец, нажмите Готово и перезагрузить компьютер.
Способ 8: перезагрузить компьютер
Если предыдущие методы не помогли решить проблему, вы можете попытаться исправить эту ошибку, выполнив чистую установку Windows на свой компьютер. Чистая установка устранит все проблемы, вызванные Windows, и многие пользователи считают, что это эффективный метод решения этой проблемы. Вы можете ознакомиться с руководством «Как выполнить чистую установку Windows 10», чтобы безопасно выполнить чистую установку Windows.
Часто задаваемые вопросы (FAQ)
Q1. Почему файл OBS не устанавливается на мой компьютер?
Ответ Может быть несколько причин, по которым файлы OBS не устанавливаются на ваш компьютер, например, поврежденные системные файлы или неправильные свойства папки.
Q2. Могут ли системные файлы вызывать ошибки с файлами OBS?
Ответ Поврежденные системные файлы могут вызвать ошибки установки с файлами OBS. Вы можете исправить это, восстановив файл, запустив сканирование SFC и DISM.
Q3. Должен ли я загрузить Visual C++, чтобы исправить ошибку OBS?
Ответ Когда компоненты Visual C++ отсутствуют на вашем компьютере, у вас будет ошибка установки. Это можно исправить, загрузив последнюю версию распространяемого пакета Microsoft Visual C++.
***
Мы надеемся, что это руководство было полезным, и вы смогли исправить ошибки установки OBS на своем компьютере. Сообщите нам, какой метод сработал для вас. Если у вас есть какие-либо предложения для нас, сообщите нам об этом в разделе комментариев.
Skip to content
Obs-multiple-rtmp — Ошибка при загрузке плагина. Следующие плагины OBS не удалось загрузить
Obs-multiple-rtmp — Ошибка при загрузке плагина. Следующие плагины OBS не удалось загрузить
При обновлении OBS на версию 28 и выше, возникает такая ошибка при запуске ОБС студии:
Ошибка при загрузке плагина. Следующие плагины OBS не удалось загрузить: obs-multiple-rtmp. Пожалуйста, обновите или удалите эти плагины.
Что такое obs-multiple-rtmp и как исправить эту ошибку? Расскажем вам в этой статье.
Что такое obs-multiple-rtmp?
Содержание
- 1 Что такое obs-multiple-rtmp?
- 2 Как решить эту проблему с загрузкой плагина в ОБС obs-multiple-rtmp?
- 2.1 Видео гайд как исправить ошибку obs-multiple-rtmp
- 2.2 Решение проблемы — инструкция
obs-multiple-rtmp — это плагин для мультистримминга, который позволяет рестримить на разные площадки, такие как Youtube, Twitch или Trovo, с разными настройками кодировщика и битрейта.
Как решить эту проблему с загрузкой плагина в ОБС obs-multiple-rtmp?
Видео гайд как исправить ошибку obs-multiple-rtmp
Решение проблемы — инструкция
1. Закрываем OBS
2. Переходим по ссылке и скачиваем плагин https://github.com/sorayuki/obs-multi-rtmp/releases/tag/0.2.8.1-OBS28
3. Теперь нужно обновить плагин, для этого разархивируем его и копируем папки «data» и «obs-plugins» в папку где установлена OBS, обычно это «C:Program Files (x86)obs-studio»
4. Запускаем OBS и проверяем, ошибка должна исчезнуть
Related Posts
Page load link
В этом руководстве мы рассмотрим, как исправить сбои в работе программы OBS на вашем компьютере или ноутбуке под управлением Windows. Если у вас возникли проблемы и OBS продолжает сбоить , когда вы пытаетесь использовать программу, то есть несколько вещей, которые вы можете сделать, чтобы исправить это на вашем компьютере и вернуть вас к записи/стримингу в кратчайшие сроки!
Например, у вас могут возникнуть проблемы со сбоем OBS при запуске, сбоем во время потокового вещания, или просто общее зависание и отсутствие работы при попытке перейти к меню и настройкам.
Содержание
- Что такое OBS?
- Почему OBS продолжает сбоить?
- How to fix OBS crashing on PC
- Устранение 1: Обновление Windows
- Исправление 2: Обновление графического драйвера
- Устранение 3: Закройте все программы
- Устранение 4: Запуск от имени администратора
- Устранение проблемы 5: Изменение места записи
- Исправление 6: Переименование настроек
- Fix 7: Переустановка
- YouTube video: OBS аварийно завершает работу? Как исправить на компьютере
Что такое OBS?
OBS Studio, что означает Open Broadcaster Software — это фантастическая бесплатная программа с открытым исходным кодом для Windows, которая позволяет записывать видео и транслировать его в прямом эфире. Даже в формате 4K.
Программа используется многими пользователями, такими как геймеры и стримеры, для различных целей. Неудивительно почему, ведь она имеет множество функций, делающих эту бесплатную программу записи для Windows очень хорошей!
Но если у вас возникли проблемы с аварийным завершением работы OBS Studio, это может раздражать. Поэтому ниже мы собрали список различных методов, которые вы можете предпринять, чтобы исправить ситуацию.
Почему OBS продолжает сбоить?
Может быть много причин, почему OBS продолжает сбоить на вашем компьютере, будь то при запуске или при попытке захвата игры. Ниже приведен список причин, которые могут вызвать эту проблему:
- Один из файлов OBS Studio поврежден/пропущен
- Конфликт программ вызывает проблему
- OBS не обновлен
- Графический драйвер не обновлен
Связано: Fix OBS black screen game capture
How to fix OBS crashing on PC
Ниже приведены различные методы устранения сбоев и проблем OBS на ПК или ноутбуке с Windows 10 или Windows 11.
Устранение 1: Обновление Windows
Если Windows не обновлена, это может быть причиной проблемы. Проверьте, есть ли новые обновления для Windows.
Windows 10:
- Щелкните правой кнопкой мыши на значке меню Пуск > Откройте Настройки
- Перейдите к Обновление и безопасность > Нажмите на кнопку Проверить наличие обновлений
Windows 11:
- Щелкните правой кнопкой мыши значок меню пуск Windows > Перейдите в Настройки
- Выберите Windows Update > Нажмите на кнопку Проверить наличие обновлений
Исправление 2: Обновление графического драйвера
Когда дело доходит до записи/потока, важно убедиться, что у вас установлена последняя версия драйвера для вашей видеокарты. Это не только поможет повысить производительность, но и может быть причиной сбоя OBS, если у вас установлен очень старый драйвер:
- Как установить драйверы NVIDIA
- Как установить драйверы Intel
- Как установить драйверы AMD
Устранение 3: Закройте все программы
Возможно, какая-либо программа/приложение, работающее в фоновом режиме, конфликтует с OBS, вызывая его сбой. Поэтому закройте все программы, а затем попробуйте запустить OBS Studio снова, и посмотрите, помогло ли это решить возникшую проблему.
Устранение 4: Запуск от имени администратора
Запуск программы от имени администратора даст ей дополнительные привилегии:
- Щелкните правой кнопкой мыши на ярлыке OBS Studio и выберите Запуск от имени администратора .
Устранение проблемы 5: Изменение места записи
Если вы пытаетесь записывать на медленный диск или диск, который, возможно, начинает выходить из строя, это может вызвать проблемы. Поэтому измените расположение места записи видео, предпочтительно на SSD диск:
- Нажмите на File затем Settings
- Теперь выберите вкладку Output
- Рядом с Recording Path нажмите кнопку Browse и выберите новое место
Исправление 6: Переименование настроек
Если вы неправильно настроили параметры, это приведет к проблемам. К счастью, их можно сбросить:
- Сначала закройте OBS Studio
- Откройте File Explorer и введите %appdata% в адресной строке, затем нажмите Enter
- Щелкните правой кнопкой мыши на obs.studio и переименуйте ее в obs-studioBK
- Теперь запустите OBS Studio и настройки будут сброшены на стандартные
Fix 7: Переустановка
Если ни один из вышеперечисленных способов не помог исправить OBS Studio на вашем компьютере с Windows 10/11, то вам может потребоваться переустановка программы. Возможно, один из файлов поврежден или отсутствует.
Если вы можете установить OBS на другой диск, попробуйте следующее. Если при переустановке вы получите ошибку Setup Error, не волнуйтесь, так как недостающие компоненты среды выполнения можно легко исправить.
Мы надеемся, что приведенное выше руководство помогло устранить проблемы со сбоями в OBS Studio на вашем компьютере с Windows, и вы теперь можете вернуться к записи/стримингу и созданию потрясающего контента!
Если вам понравилось это руководство и вы нашли его полезным, мы уверены, что вам понравятся и другие наши руководства по Windows.
YouTube video: OBS аварийно завершает работу? Как исправить на компьютере
Посмотрите наши последние руководства:
- Modern Warfare 2 Beta Sign-In Errors PC
- Modern Warfare 2 Beta Logging In Errors Xbox
- OBS Crashing? How To Fix On PC
- Fix: Cloudflare Error 1020 Access Denied
- How To Get 120 FPS On Fortnite PS5
При попытке запустить стрим через приложение OBS можно столкнуться с ошибкой «Не удалось подключиться к серверу». Причина может быть в подключении к интернету, устаревшей версии OBS или неправильной конфигурации привязки к IP или MTU.
Прежде чем перейти к более сложным решениям попробуйте выполнить следующие шаги:
- Проверьте, запускается ли трансляция в другой сети или на соседних устройствах в той же сети.
- Убедитесь, что запущены серверы потокового вещания.
- Перезапустите систему и сетевое оборудование
Содержание
- 1 Обновление ключа канала
- 2 Включение функции динамического битрейта
- 3 Обновление OBS
- 4 Изменение сервера вещания
- 5 Изменение привязки к IP
- 6 Разрешить OBS через брандмауэр
- 7 Уменьшение размера MTU
Обновление ключа канала
Несоответствие между приложением OBS и службой потокового вещания может привести к ошибке сервера и быстро устраняется путем повторного ввода ключа потока после его сброса.
Запустите Facebook в браузере и нажмите на «Прямой эфир» в разделе «Что у вас нового». Аналогично можно сделать в Youtube, запустив прямую трансляцию.
Кликните на кнопку «Использовать ключ трансляции» и прокрутите вниз. Затем щелкните на «Копировать» для перемещения в буфер нового ключа.
Откройте OBS и перейдите в Настройки, расположение в правом нижнем углу экрана.
В окне настроек перейдите в раздел «Трансляция» и вставьте скопированный ключ в поле «Ключ потока».
Примените изменения и проверьте, работает ли OBS в потоковом режиме. Если ошибка остается, запустите стрим под другой учетной записью.
Включение функции динамического битрейта
Снова перейдите в настройки OBS. В разделе Расширение найдите секцию Сеть. Отметьте флажком опцию «Динамически изменять битрейт для управления перегрузкой сети» в разделе «Привязать к IP».
После применения изменений перезапустите OBS и проверьте, исправлена ли ошибка подключения к серверу.
Перейдите в меню справки и выберите Проверить наличие обновлений. Если есть ожидающее обновление, установите его, затем выйдите из приложения и перезагрузите компьютер.
Кроме того, обновите операционную систему. Щелкните правой кнопкой мыши на иконку Пуск и выберите пункт «Выполнить» или совместно нажмите на Win + X. Из открывшегося окна запустите команду: ms-settings:windowsupdate
В окне Центра обновлений Windows нажмите на кнопку «Проверить наличие обновлений». Установите, если доступны какие-либо ожидающие пакеты.
Изменение сервера вещания
Если указанный в приложении сервер не работает, то OBS не сможет запустить стрим. Поэтому попробуйте изменить сервер потока. Прежде чем приступить к выполнению этих шагов, используйте сканер портов, чтобы проверить, открыт ли порт сервера.
В Настройках перейдите на вкладку Трансляции, затем выберите другой сервер из раскрывающегося списка.
Если ошибка остается, попробуйте все серверы один за другим, пока не удастся ее решить.
Изменение привязки к IP
Откройте Настройки и на панели слева перейдите к расширенному варианту. На правой панели прокрутите страницу вниз до раздела Сеть. Разверните раскрывающий список «Привязать к IP» и выберите значение по умолчанию.
Если это значение установлено, измените его на имя сетевого подключения с IP-адресом системы. Примените изменения, и перезагрузите приложение.
Разрешить OBS через брандмауэр
Брандмауэр также может заблокировать доступ к ресурсу, отвечающего за потоковое вещание.
Откройте окно «Выполнить» клавишами Win + R и запустите команду wf.msc для вывода на экран окна Брандмауэра Защитника Windows с повышенной безопасностью.
В правилах входящих или исходящих сообщений проверьте, если ли какие-либо настройки, блокирующие OBS. Например, выберите Правила входящих сообщений и нажмите «О», чтобы проверить наличие записей, содержащих OBS.
На левой панели выберите Правила для исходящих подключений и в меню Действия щелкните «Создать правило».
Укажите тип создаваемого правила. В нашем случае «Для программы».
В следующем окне щелкните на Обзор в поле Путь к программе, чтобы указать имя исполняемого файла. Найдите каталог установки OBS и выберите его exe-файл в зависимости от версии ОС.
После добавления пути нажмите Далее и выберите Разрешить подключение.
Выберите Профиль (частный, публичный, доменный) в соответствии с требованиями (отметьте все для целей тестирования) и щелкните «Далее».
Укажите название Правила и кликните Далее.
Перезагрузите компьютер и проверьте, решена ли проблема с подключением к серверу.
Уменьшение размера MTU
Серверы потокового вещания могут отбрасывать пакеты от клиента, размер которых превышает настроенный размер MTU сервера. Попробуйте снизить значение этого параметра.
Нажмите клавиши Win + X и выберите Windows PowerShell(Администратор).
В консоли выполните команду: netsh int ipv4 show subinterface
Проверьте имя вашей сети в столбце «Интерфейс» и выполните следующую команду:
netsh inteface ipv4 set subinterface mtu=1400 store=persistent
После выполнения команды проверьте, изменился ли размер MTU сетевого адаптера командой: netsh int ipv4 show subinterface.
Перезапустите систему и проверьте, исправлена ли ошибка.
Что делать, если вы получаете сообщение об ошибке «OBS crash»
OBS или Open Source Broadcaster — это бесплатное программное обеспечение с открытым исходным кодом, которое можно использовать для потоковой передачи и записи программ. Он довольно популярен, хотя, как и любая другая программа, OBS также не застрахован от ошибок и сбоев. И одним из самых распространенных из них является разбитый OBS! ошибка.
Тем не менее, есть несколько способов, которые могут помочь вам избавиться от проблемы. Продолжайте читать, чтобы узнать те.
Как исправить Woops, OBS разбился!
Решение 1. Сброс графического приложения
Один из самых простых способов решения этой проблемы — сбросить приложение графической карты, установленное на вашем компьютере. Методы различаются в разных приложениях, хотя обычно для этого требуется открыть приложение и нажать кнопку « Сброс», которая обычно находится в разделе « Настройки ».
Решение 2. Изменить совместимость с OBS
Это может быть еще одним способом устранения ошибки, поскольку часто возникают конфликты совместимости, которые приводят к появлению ошибок. Вот шаги:
- Щелкните правой кнопкой мыши на OBS и выберите Свойства .
- В диалоговом окне « Свойства » выберите « Совместимость».
- Установите флажок Запускать программу в режиме совместимости для .
Попробуйте запустить программу OBS. На этот раз не должно быть никаких ошибок.
Решение 3. Удалите и снова установите OBS
Другой метод, который работает большую часть времени, — это удалить приложение, создающее проблемы, и заново установить его. Вот метод.
Установка приложения
- Нажмите Пуск > Настройка > Приложение
- На открывшейся странице « Приложения и функции» вам будет показан список всех приложений, установленных на вашем компьютере.
- Выберите OBS из этого списка, чтобы показать удаление
- Нажмите на нее и следуйте инструкциям на экране, чтобы полностью удалить приложение с вашего ПК.
Переустановка приложения
- Чтобы переустановить приложение, перейдите на сайт obsproject.com .
- Там вы увидите ссылку для скачивания на ПК с Windows .
- Нажмите на него, чтобы загрузить исполняемый файл .
- Следуйте инструкциям на экране, чтобы установить OBS на свой компьютер.
У вас не должно быть проблем с новой установкой OBS на вашем компьютере.
Решение 4. Отключите игровой режим Windows 10
Это может показаться странным, так как игровой режим, который поставляется с Windows 10 Creators Update и OBS, вряд ли будет иметь какую-либо прямую связь между ними, хотя некоторые говорят, что отключение игрового режима на их ПК помогло избавиться от ошибки, вызванной сбоем OBS. Вот как отключить настройку.
- Нажмите Пуск > Настройка > Игры
- В окнах Game Bar выберите Game Mode из левой колонки.
- Справа установите переключатель « Использовать игровой режим» в положение « Выкл .».
- Это помогло решить проблему сбоя OBS для многих пользователей.
Мы надеемся, что это поможет.
Кроме того, вот некоторые дополнительные ресурсы, которые вы можете просмотреть:
Как исправить сбой OBS в Windows 10 (Полное руководство)
OpenBroadcaster Studio — одно из тех редких приложений, которые бесплатны, невероятно мощны, лучше, чем большинство своих платных аналогов, и достаточно просты в использовании. Мы часто рекомендовали его для различных исправлений и взломов, потому что он очень мощный и хорошо работает с большим количеством других приложений.
OBS — отличное приложение, но это приложение для записи экрана и трансляции. Эти типы приложений подвержены проблемам просто потому, что они настолько сложны. Если бы вам пришлось копаться в настройках OBS, вы бы потратили часы на изучение функций и вещей, которые можно изменить.
Сбой OBS в Windows 10?
OBS время от времени сталкивается с проблемами; иногда вы получаете черный экран при попытке записи, а иногда приложение дает сбой при запуске или во время записи или трансляции. Вот несколько простых вещей, которые вы можете попробовать исправить.
Устранение проблем, связанных со сбоями OBS (пошаговое руководство)
1. Откат на старую версию
OBS обновляется довольно регулярно, но не все обновления будут работать во всех системах. Обновление, каким бы незначительным оно ни было, может работать не во всех системах. Это часто связано с версией ОС, драйверами, установленными в системе, или даже с другими приложениями, которые вы используете OBS, несовместимыми с новой версией. Список длинный, и его трудно устранить.
Откройте Панель управления.
Перейдите в «Программы»> «Удалить программу».
Выберите OBSи нажмите Удалить.
Загрузите старую версию OBS с официальная страница Github и установите его.
2. Отключите другие инструменты записи экрана и наложения.
OBS, как правило, отлично работает с другими приложениями, которые могут записывать экран, но будут исключения в зависимости от настроек, конфигураций вашей системы и ее аппаратных возможностей.
Отключите игровую панель в приложении «Настройки».
Отключите оверлей Nvidia Game.
Отключите любые другие сторонние наложения https://www.toadmin.ru.com/windows-tips/enable-discord-overlay-in-game/, которые появляются при записи экрана или запуске приложения.
3. Сбросьте настройки видеокарты.
Если у вас есть графический процессор в вашей системе, у вас есть возможность изменить его настройки и оптимизировать его, чтобы ваши игры работали лучше. Однако это может вызвать проблемы с OBS. Восстановите настройки видеокарты до значений по умолчанию. Если вы можете, сделайте резервную копию настроек, которые у вас есть, в другом профиле, прежде чем все сбросить.
Процесс сброса отличается для разных графических процессоров, но для графического процессора Nvidia вы можете выполнить следующие действия.
Откройте панель управления Nvidia.
Перейдите на вкладку Управление настройками 3D.
Щелкните кнопку Восстановить.
Перезагрузите систему.
Для видеокарты Intel выполните следующие действия.
Откройте Центр управления графикой Intel.
Перейдите на вкладку Система.
Нажмите кнопку Восстановить исходные настройки.
Перезагрузите систему.
4. Запустите OBS в режиме совместимости.
OBS совместим с Windows 10 и получил несколько обновлений с момента выпуска ОС. Тем не менее, когда приложение не работает, режим совместимости часто является самым быстрым решением.
Создайте ярлык на рабочем столе для OBS.
Щелкните ярлык правой кнопкой мыши и выберите в контекстном меню пункт «Свойства».
Перейдите на вкладку «Совместимость».
Включите «Запускать эту программу в режиме совместимости для».
В раскрывающемся списке выберите Windows 7.
Щелкните Применить, а затем ОК.
Используйте ярлык, чтобы открыть OBS.
OBS Windows 10: Заключение
Если у вас установлены плагины с OBS, убедитесь, что они обновлены.
Если обновление для плагина недоступно, вам следует запустить старую версию OBS, с которой работает плагин, найти альтернативный плагин или отключить его.
«Woops, OBS has crashed» error | Top 3 solution to fix obs crash error Windows 10 New 2018
Finally works method 2 is working while my OBS is running on a compatibility troubleshooter.
Ive tried those 3 solutions but none of the worked. When i went to obs studio website forms, they said take out the virtual camera plug in because obs has built in virtual camera.. That is the only fix that works 100%. I wish there was another waÿ because i dont know how in use the virtual camera that comes in obs to use virtual backgrounds in zoom or facebook without the virtual camera plug in.
OBS — одно из самых популярных приложений для записи видео и прямых трансляций, особенно среди игроков. Тем не менее, было много сообщений о сбоях OBS. Если OBS постоянно дает сбой на вашей Windows 10 или приводит к сбою игр во время потоковой передачи, не беспокойтесь. Мы покажем вам несколько простых, но эффективных способов вернуть его к работе.
Попробуйте эти исправления:
Вот 5 исправлений, которые помогли другим пользователям решить проблему сбоя OBS. Вам не нужно пробовать их все. Просто продвигайтесь вниз по списку, пока не найдете тот, который поможет.
- Обновите графический драйвер Настройте параметры совместимости Разрешить OBS через брандмауэр Windows Установить DirectX Восстановите системные файлы
Исправление 1 — Обновите графический драйвер
Прежде чем перейти к более сложным решениям для сбоев OBS, вы всегда должны убедиться, что ваш графический драйвер обновлен. Это важно для функции OBS. Вы можете загрузить правильный и последний драйвер непосредственно с веб-сайта производителя графического процессора: AMD , Интел или NVIDIA . Тогда вам нужно будет установить драйвер вручную.
Если у вас нет времени, терпения или навыков работы с компьютером для обновления графических драйверов вручную, вместо этого вы можете сделать это автоматически с помощью Драйвер Легкий . Driver Easy автоматически распознает вашу систему и найдет правильные драйверы для вашего графического процессора и вашей версии Windows, а также загрузит и установит их правильно:
- Скачатьи установите драйвер Easy.
- Запустите Driver Easy и нажмите кнопку Сканировать сейчас кнопка. Затем Driver Easy просканирует ваш компьютер и обнаружит проблемные драйверы.
- Щелкните Обновлять рядом с помеченным графическим драйвером, чтобы автоматически загрузить правильную версию этого драйвера, затем вы можете установить его вручную (вы можете сделать это с БЕСПЛАТНОЙ версией).
Или нажмите Обновить все для автоматической загрузки и установки правильной версии всех отсутствующих или устаревших драйверов в вашей системе. (Для этого требуется Про версия который поставляется с полной поддержкой и 30-дневной гарантией возврата денег. Вам будет предложено обновить, когда вы нажмете Обновить все .)
После завершения перезагрузите компьютер, чтобы изменения вступили в силу. Проверьте, работает ли ваше приложение OBS нормально. Если нет, попробуйте еще несколько исправлений.
Исправление 2 — Настройте параметры совместимости
Если OBS не совместим с вашей версией Windows или не может получить доступ к необходимым разрешениям, произойдет сбой. В этом случае вам следует правильно изменить настройки совместимости программы.
- Щелкните правой кнопкой мыши Файл OBS Studio.exe и выберите Характеристики .
- Перейдите к Совместимость вкладка Затем отметьте Запустите эту программу в режиме совместимости для и выберите Виндовс 7 или 8 .
- Галочка Запустите эту программу от имени администратора . Затем нажмите В ПОРЯДКЕ чтобы сохранить изменения.
Когда новые настройки будут применены, снова протестируйте OBS. Если он все еще падает, проверьте следующее исправление.
Исправление 3 — Разрешить OBS через брандмауэр Windows
Чтобы OBS работал должным образом, убедитесь, что брандмауэр Защитника Windows не блокирует приложение. Вы можете проверить, выполнив следующие действия:
- Тип брандмауэр защитника виндовс в поле поиска Windows и выберите Брандмауэр Защитника Windows .
- На левой панели нажмите Разрешить приложение или функцию через брандмауэр Защитника Windows .
- Нажмите Изменить настройки.
- Прокрутите список, чтобы найти приложение OBS Studio. Затем обязательно установите флажок под Частный и Общественный вкладка
- Если вы не нашли приложение в списке, нажмите Разрешить другое приложение .
- Нажмите Просматривать , перейдите в папку установки OBS и найдите Файл OBS Studio.exe . Затем нажмите Добавлять .
- Поставьте галочку под Частный и Общественный вкладку рядом с OBS Studio и нажмите В ПОРЯДКЕ подтвердить.
Если вы установили какой-либо антивирус на компьютер, также добавьте OBS в их белые списки, чтобы они не мешали запуску OBS. Посмотрите, сможете ли вы транслировать с помощью OBS без проблем. Если нет, перейдите к исправлению 4 ниже.
Исправление 4 — Установите DirectX
DirectX — это набор компонентов, который позволяет программному обеспечению, в первую очередь и особенно играм, напрямую работать с вашим видео- и аудиооборудованием. Поэтому, если ваш OBS дает сбой с появлением определенных ошибок, связанных с DirectX, таких как в вашей системе отсутствуют компоненты DirectX, которые требуются OBS , или программа не может запуститься, потому что на вашем компьютере отсутствует d3dx10_43.dll , установка DirectX может решить проблему. Вот как:
- Посетить официальная страница загрузки DirectX .
- Выберите предпочитаемый язык и нажмите Скачать .
- Он напрямую загрузит установщик DirectX на ваш компьютер. После этого откройте загруженный файл ( файл dxwebsetup.exe ) и следуйте указаниям мастера установки, чтобы установить его.
Исправление 5 — восстановить системные файлы
Отсутствующие или поврежденные системные файлы могут привести к различным проблемам с ПК, таким как сбой программы или ее неработоспособность. Чтобы проверить наличие критических системных проблем, которые вызывают сбои в работе OBS, вы можете выполнить быстрое и тщательное сканирование.
Переизображение это мощное решение для восстановления Windows с рядом функций. Он может не только устранять распространенные компьютерные ошибки, но и обнаруживать любые угрозы безопасности, такие как вирусы или вредоносное ПО, и повышать стабильность вашего ПК. Это похоже на новую переустановку Windows, но не наносит вреда вашим пользовательским настройкам и данным.
- Скачатьи установить Reimage.
- Откройте Reimage и нажмите да запустить бесплатное сканирование вашего ПК.
- Reimage тщательно просканирует ваш компьютер. Это может занять несколько минут.
- После этого вы увидите подробный отчет обо всех проблемах на вашем ПК. Чтобы исправить их автоматически, нажмите НАЧАТЬ РЕМОНТ . Для этого требуется покупка полной версии. И у него также есть 60-дневная гарантия возврата денег, так что вы можете вернуть деньги в любое время, если Reimage не решит проблему.
Перезапустите OBS для проверки. Теперь у вас должно быть более плавное выполнение ваших программ.
Надеемся, что одно из приведенных выше исправлений решит проблему сбоя OBS. Если у вас есть какие-либо вопросы или предложения, пожалуйста, не стесняйтесь оставлять свои комментарии ниже.
- крушение
- Windows 10
OBS is one of the most popular video-recording and live-streaming apps, especially among players. However, there have been a lot of reports about OBS crashing. If OBS constantly crashes on your Windows 10/11 or causes the games to crash while streaming, don’t worry. We’ll show you some simple but effective methods to get it back to work.
Try these fixes:
Here are 5 fixes that helped other users with the OBS crashing issue. You don’t have to try them all. Just work your way down the list until you find the one that does the trick.
- Update your graphics driver
- Adjust the compatibility settings
- Allow OBS through Windows Firewall
- Install DirectX
- Repair the system files
Fix 1 – Update your graphics driver
Before getting into the more complicated solutions for OBS crashes, you should always ensure that your graphics driver is up to date. This is important to the function of OBS. You can download the correct and latest driver directly from the GPU manufacturer’s website: AMD, Intel or NVIDIA. Then you’ll need to install the driver manually.
If you don’t have the time, patience or computer skills to update your graphics drivers manually, you can, instead, do it automatically with Driver Easy. Driver Easy will automatically recognize your system and find the correct drivers for your exact GPU, and your Windows version, and it will download and install them correctly:
- Download and install Driver Easy.
- Run Driver Easy and click the Scan Now button. Driver Easy will then scan your computer and detect any problem drivers.
- Click the Update button next to the flagged graphics driver to automatically download the correct version of that driver, then you can manually install it (you can do this with the FREE version).
Or click Update All to automatically download and install the correct version of all the drivers that are missing or out of date on your system. (This requires the Pro version which comes with full support and a 30-day money back guarantee. You’ll be prompted to upgrade when you click Update All.)
After it completes, restart your computer to employ the changes. Check if your OBS app works as normal. If not, there are a few more fixes to try.
Fix 2 – Adjust the compatibility settings
If the OBS isn’t compatible with your Windows version, or it fails to access necessary permissions, it will crash. In this case, you should change the program’s compatibility settings properly.
- Right-click the OBS Studio.exe file and select Properties.
- Navigate to the Compatibility tab. Then tick Run this program in compatibility mode for and select Windows 7 or 8.
- Tick Run this program as an administrator. Then click OK to save the changes.
When the new settings are applied, test your OBS again. If it still crashes, check out the next fix.
Fix 3 – Allow OBS through Windows Firewall
To allow OBS to work as expected, make sure the Windows Defender Firewall isn’t blocking the app. You can check with the following steps:
- Type windows defender firewall in the Windows search box and select Windows Defender Firewall.
- From the left panel, click Allow an app or feature through Windows Defender Firewall.
- Click Change settings.
- Scroll the list to locate the OBS Studio app. Then make sure to check the box under the Private and Public tab.
- If you don’t find the app in the list, click Allow another app.
- Click Browse, navigate to the OBS installation folder and locate the OBS Studio.exe file. Then click Add.
- Tick the box under the Private and Public tab next to OBS Studio, and click OK to confirm.
If you’ve installed any antivirus on the computer, add OBS to their whitelists so they won’t prevent OBS from running. Now see if you’re able to stream with OBS without problems. If not, move on to Fix 4 below.
Fix 4 – Install DirectX
DirectX is a set of components that allows software, primarily and especially games, to work directly with your video and audio hardware. If your OBS crashes with certain DirectX-related errors cropping up, such as your system is missing DirectX components that OBS requires, or the program can’t start because d3dx10_43.dll is missing from your computer, installing DirectX may solve the issue. Here’s how:
- Visit the official DirectX download page.
- Select your preferred language and click Download.
- It will directly download the DirectX installer to your computer. Once done, open the downloaded file (dxwebsetup.exe file) and follow the setup wizard to install it.
Fix 5 – Repair the system files
Missing or corrupted system files can lead to various kinds of PC problems like program crashing or not working. To check if there are critical system issues that cause your OBS to malfunction, you can perform a quick and thorough scan.
Reimage is a powerful Windows repair solution with a range of functions. It can not only deals with common computer errors, but also detect any security threats like viruses or malware, and improve your PC’s stability. It’s like a fresh reinstallation of Windows but doesn’t harm your custom settings and data.
- Download and install Reimage.
- Open Reimage and click Yes to run a free scan of your PC.
- Reimage will scan your computer thoroughly. This may take a few minutes.
- Once done, you’ll see a detailed report of all the issues on your PC. To fix them automatically, click START REPAIR. This requires the purchase of the full version. And it also has a 60-day money back guarantee so that you can refund any time if Reimage doesn’t solve the issue.
Restart OBS to test. Now you should be having a smoother experience running your programs.
Hopefully one of the fixes above resolves your OBS crashing issue. If you have any questions or suggestions, please feel free to leave your comment below.
3
3 people found this helpful
OBS is one of the most popular video-recording and live-streaming apps, especially among players. However, there have been a lot of reports about OBS crashing. If OBS constantly crashes on your Windows 10/11 or causes the games to crash while streaming, don’t worry. We’ll show you some simple but effective methods to get it back to work.
Try these fixes:
Here are 5 fixes that helped other users with the OBS crashing issue. You don’t have to try them all. Just work your way down the list until you find the one that does the trick.
- Update your graphics driver
- Adjust the compatibility settings
- Allow OBS through Windows Firewall
- Install DirectX
- Repair the system files
Fix 1 – Update your graphics driver
Before getting into the more complicated solutions for OBS crashes, you should always ensure that your graphics driver is up to date. This is important to the function of OBS. You can download the correct and latest driver directly from the GPU manufacturer’s website: AMD, Intel or NVIDIA. Then you’ll need to install the driver manually.
If you don’t have the time, patience or computer skills to update your graphics drivers manually, you can, instead, do it automatically with Driver Easy. Driver Easy will automatically recognize your system and find the correct drivers for your exact GPU, and your Windows version, and it will download and install them correctly:
- Download and install Driver Easy.
- Run Driver Easy and click the Scan Now button. Driver Easy will then scan your computer and detect any problem drivers.
- Click the Update button next to the flagged graphics driver to automatically download the correct version of that driver, then you can manually install it (you can do this with the FREE version).
Or click Update All to automatically download and install the correct version of all the drivers that are missing or out of date on your system. (This requires the Pro version which comes with full support and a 30-day money back guarantee. You’ll be prompted to upgrade when you click Update All.)
After it completes, restart your computer to employ the changes. Check if your OBS app works as normal. If not, there are a few more fixes to try.
Fix 2 – Adjust the compatibility settings
If the OBS isn’t compatible with your Windows version, or it fails to access necessary permissions, it will crash. In this case, you should change the program’s compatibility settings properly.
- Right-click the OBS Studio.exe file and select Properties.
- Navigate to the Compatibility tab. Then tick Run this program in compatibility mode for and select Windows 7 or 8.
- Tick Run this program as an administrator. Then click OK to save the changes.
When the new settings are applied, test your OBS again. If it still crashes, check out the next fix.
Fix 3 – Allow OBS through Windows Firewall
To allow OBS to work as expected, make sure the Windows Defender Firewall isn’t blocking the app. You can check with the following steps:
- Type windows defender firewall in the Windows search box and select Windows Defender Firewall.
- From the left panel, click Allow an app or feature through Windows Defender Firewall.
- Click Change settings.
- Scroll the list to locate the OBS Studio app. Then make sure to check the box under the Private and Public tab.
- If you don’t find the app in the list, click Allow another app.
- Click Browse, navigate to the OBS installation folder and locate the OBS Studio.exe file. Then click Add.
- Tick the box under the Private and Public tab next to OBS Studio, and click OK to confirm.
If you’ve installed any antivirus on the computer, add OBS to their whitelists so they won’t prevent OBS from running. Now see if you’re able to stream with OBS without problems. If not, move on to Fix 4 below.
Fix 4 – Install DirectX
DirectX is a set of components that allows software, primarily and especially games, to work directly with your video and audio hardware. If your OBS crashes with certain DirectX-related errors cropping up, such as your system is missing DirectX components that OBS requires, or the program can’t start because d3dx10_43.dll is missing from your computer, installing DirectX may solve the issue. Here’s how:
- Visit the official DirectX download page.
- Select your preferred language and click Download.
- It will directly download the DirectX installer to your computer. Once done, open the downloaded file (dxwebsetup.exe file) and follow the setup wizard to install it.
Fix 5 – Repair the system files
Missing or corrupted system files can lead to various kinds of PC problems like program crashing or not working. To check if there are critical system issues that cause your OBS to malfunction, you can perform a quick and thorough scan.
Reimage is a powerful Windows repair solution with a range of functions. It can not only deals with common computer errors, but also detect any security threats like viruses or malware, and improve your PC’s stability. It’s like a fresh reinstallation of Windows but doesn’t harm your custom settings and data.
- Download and install Reimage.
- Open Reimage and click Yes to run a free scan of your PC.
- Reimage will scan your computer thoroughly. This may take a few minutes.
- Once done, you’ll see a detailed report of all the issues on your PC. To fix them automatically, click START REPAIR. This requires the purchase of the full version. And it also has a 60-day money back guarantee so that you can refund any time if Reimage doesn’t solve the issue.
Restart OBS to test. Now you should be having a smoother experience running your programs.
Hopefully one of the fixes above resolves your OBS crashing issue. If you have any questions or suggestions, please feel free to leave your comment below.
3
3 people found this helpful
Have a question about this project? Sign up for a free GitHub account to open an issue and contact its maintainers and the community.
- Pick a username
- Email Address
- Password
By clicking “Sign up for GitHub”, you agree to our terms of service and
privacy statement. We’ll occasionally send you account related emails.
Already on GitHub?
Sign in
to your account