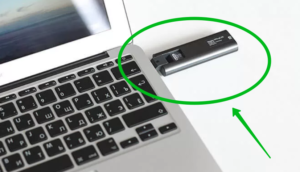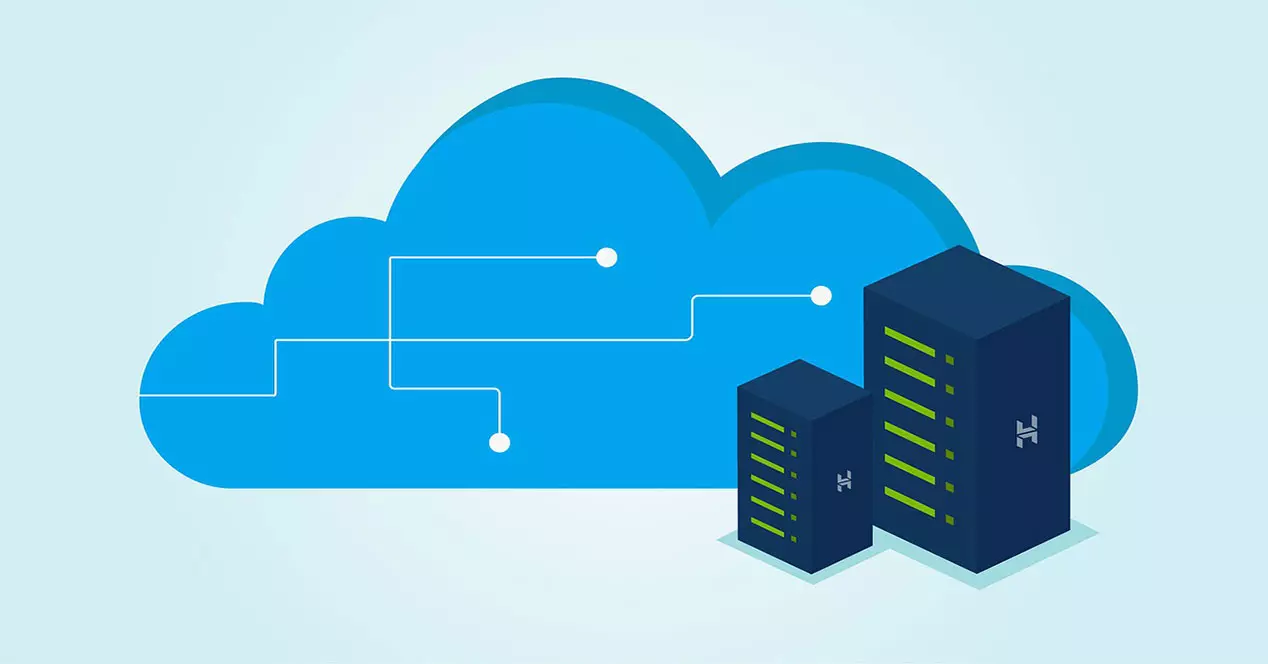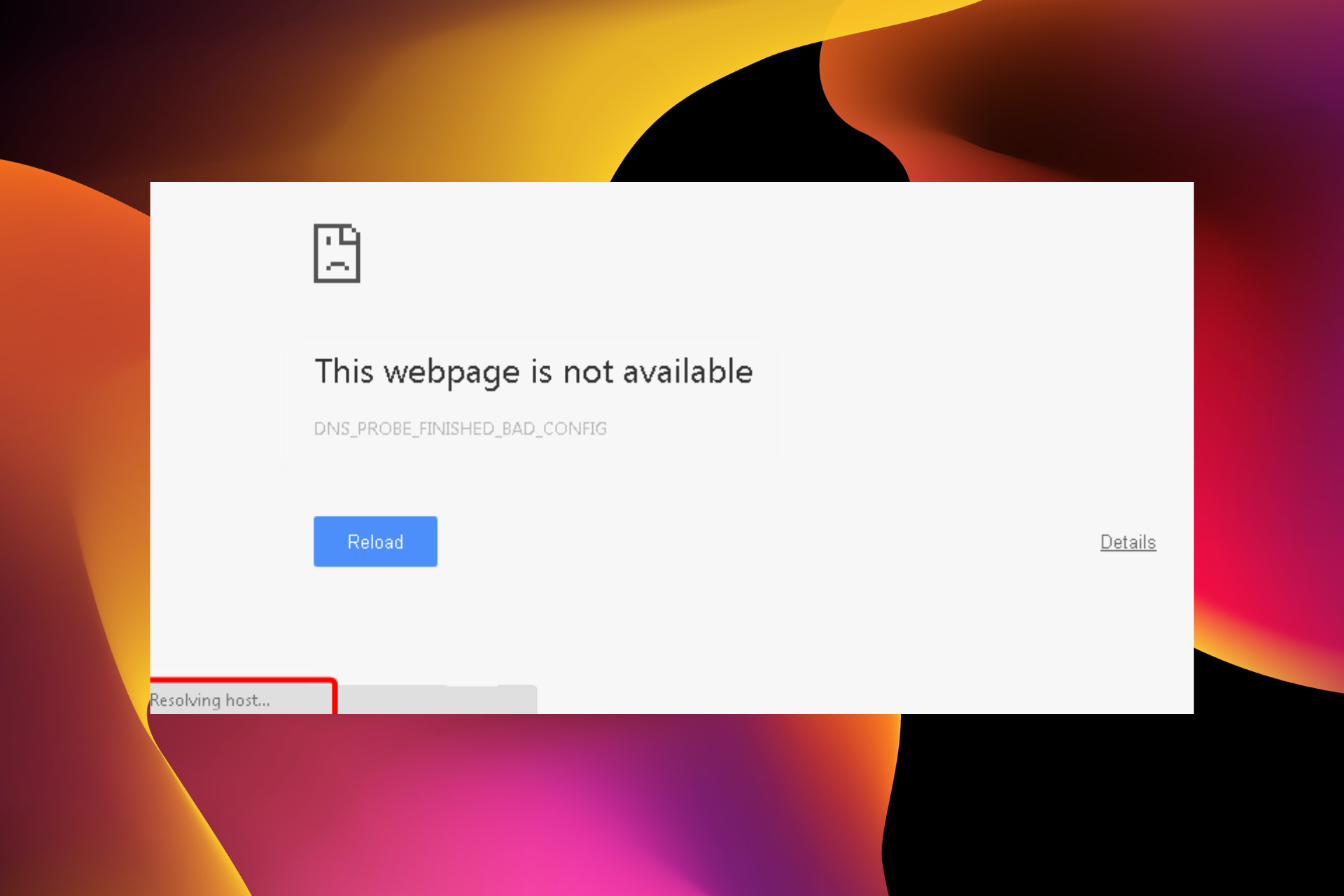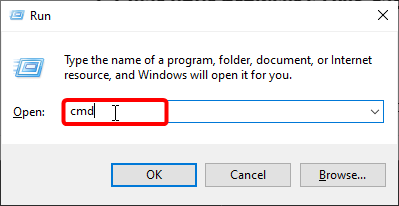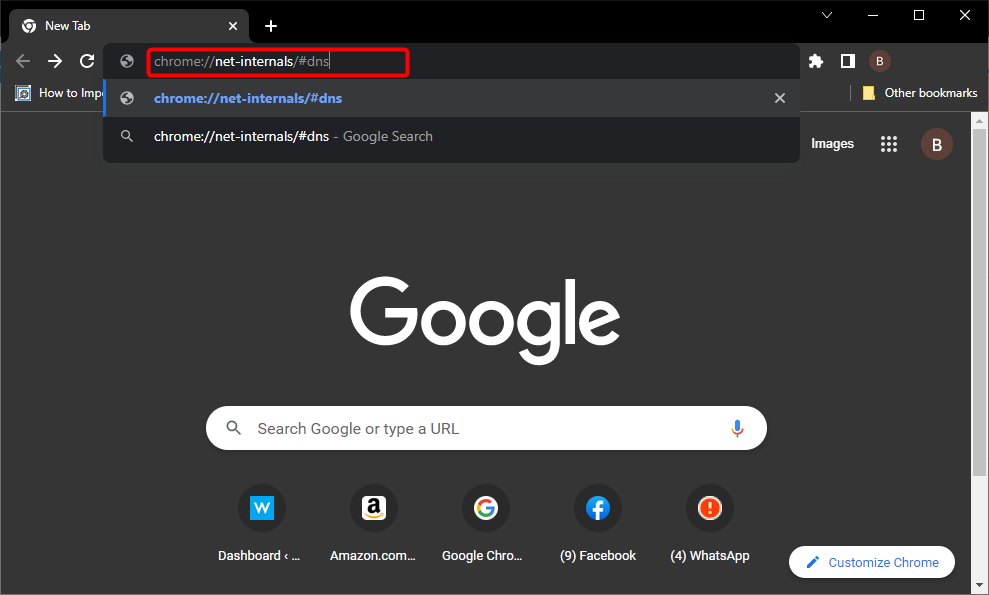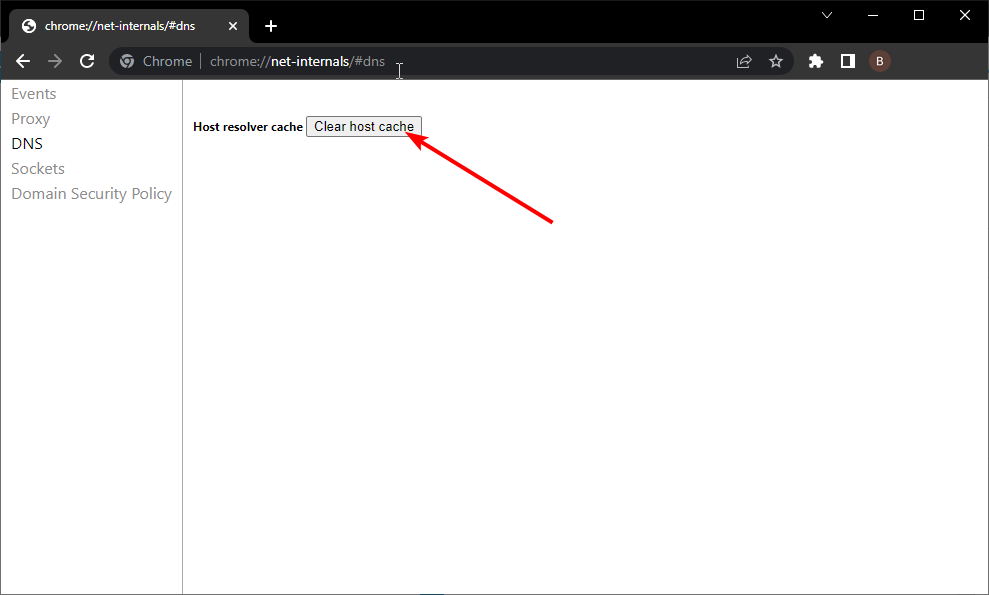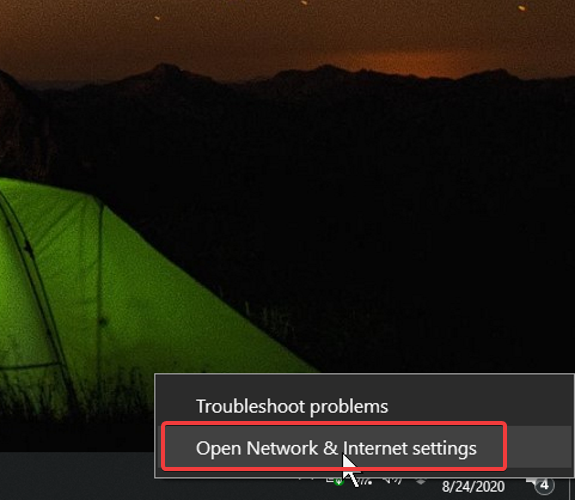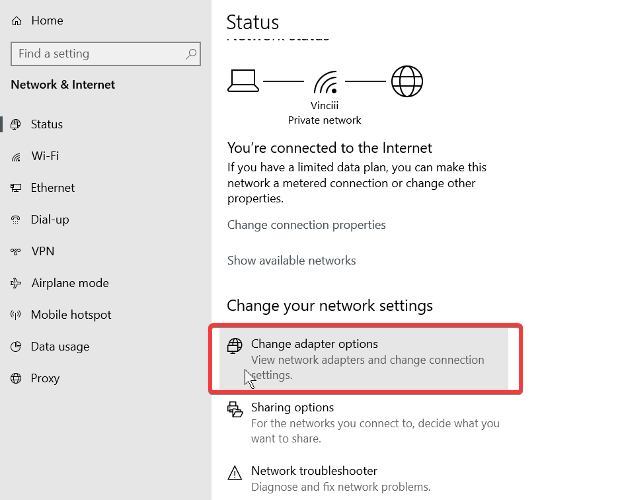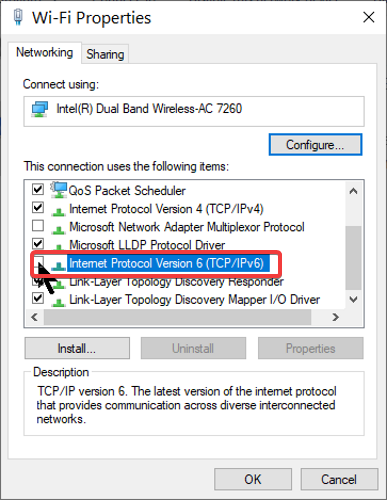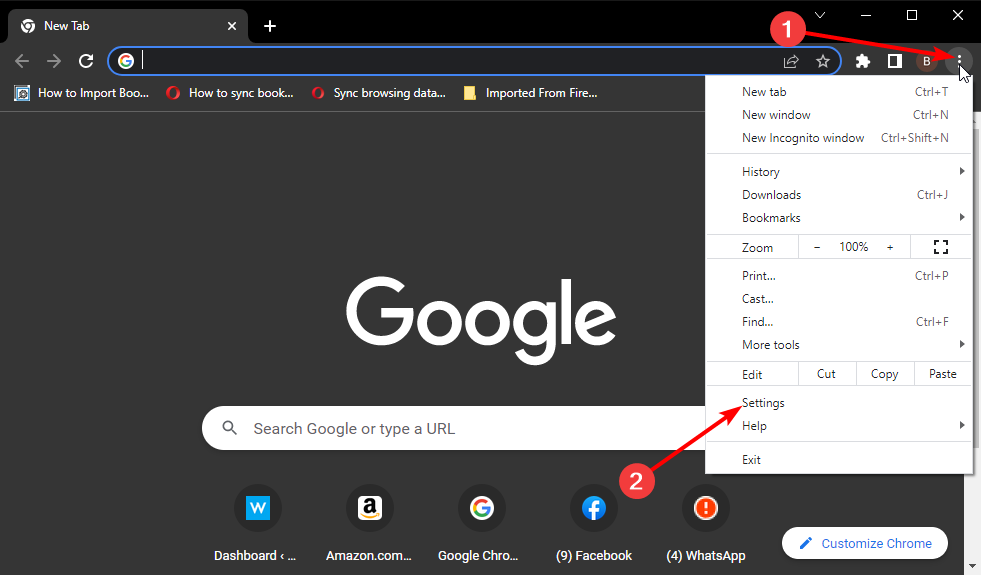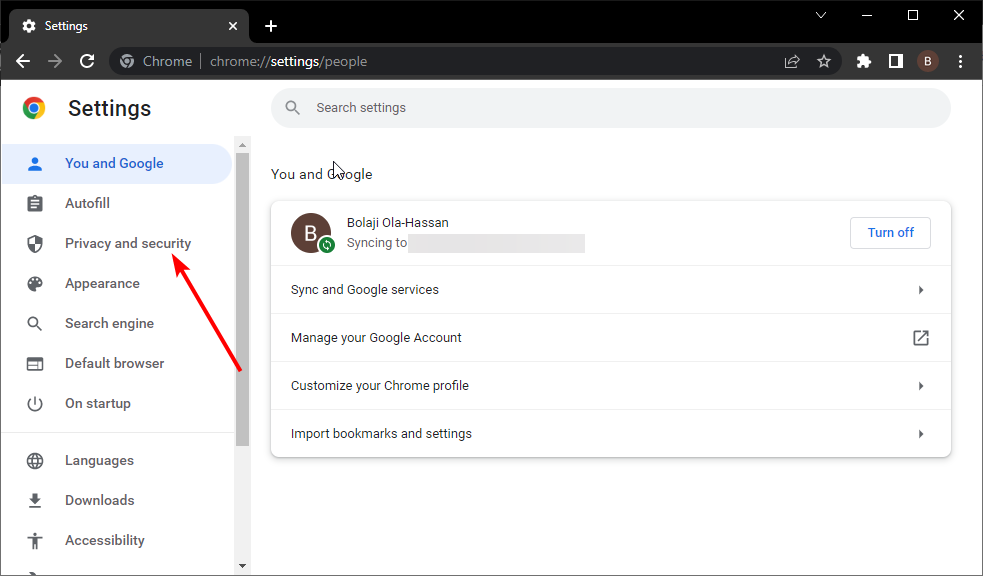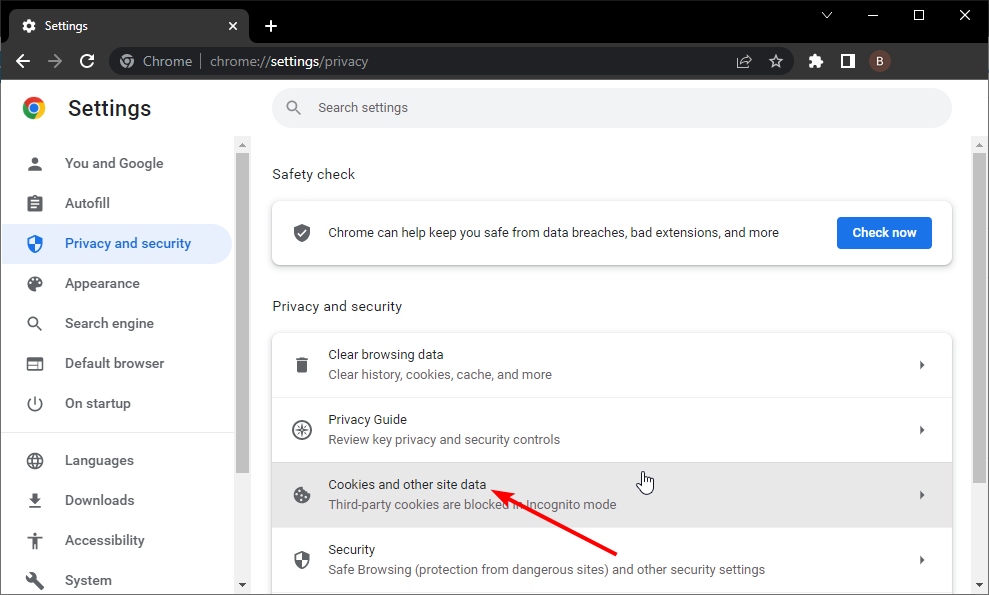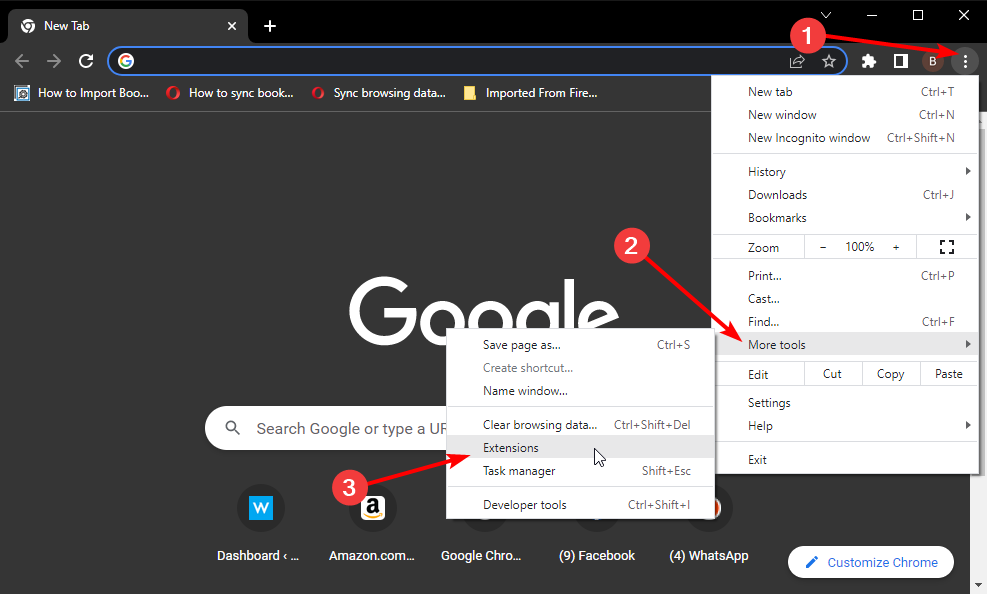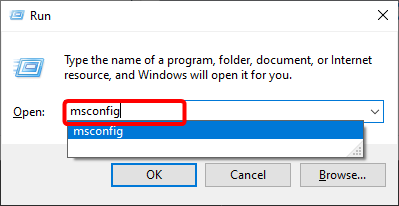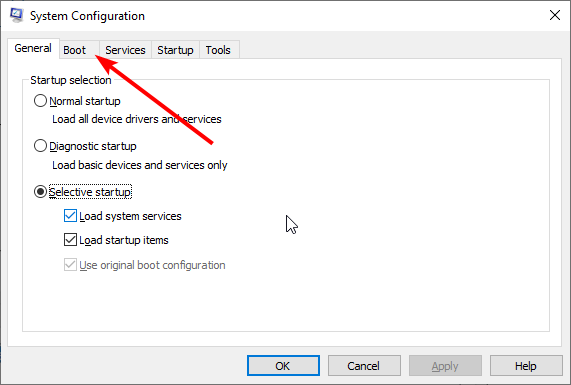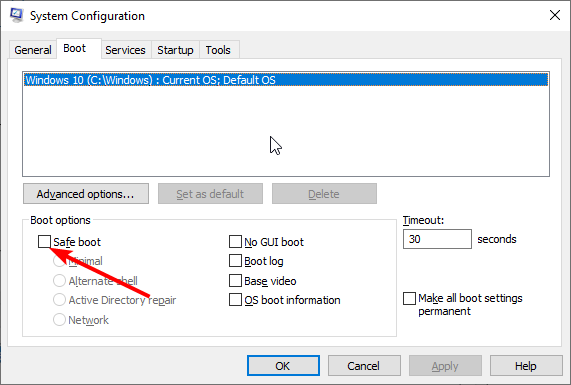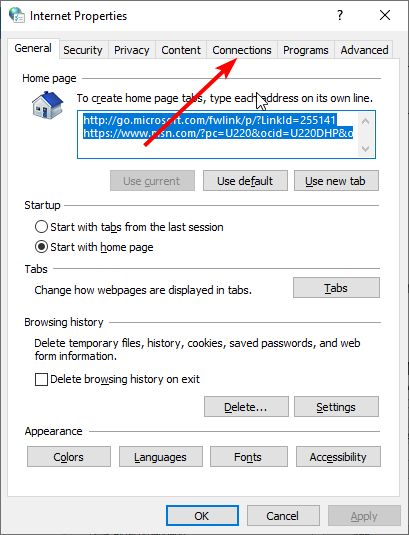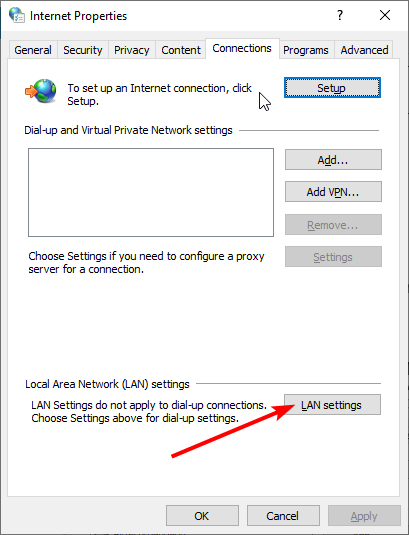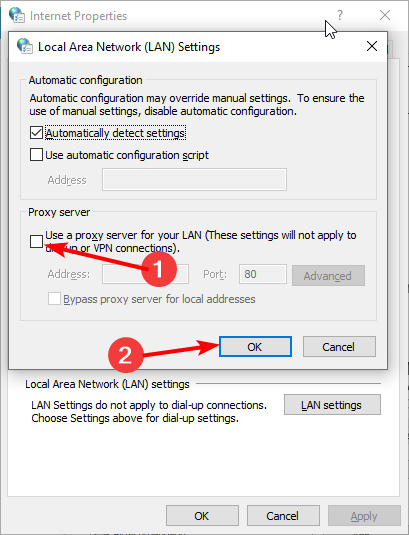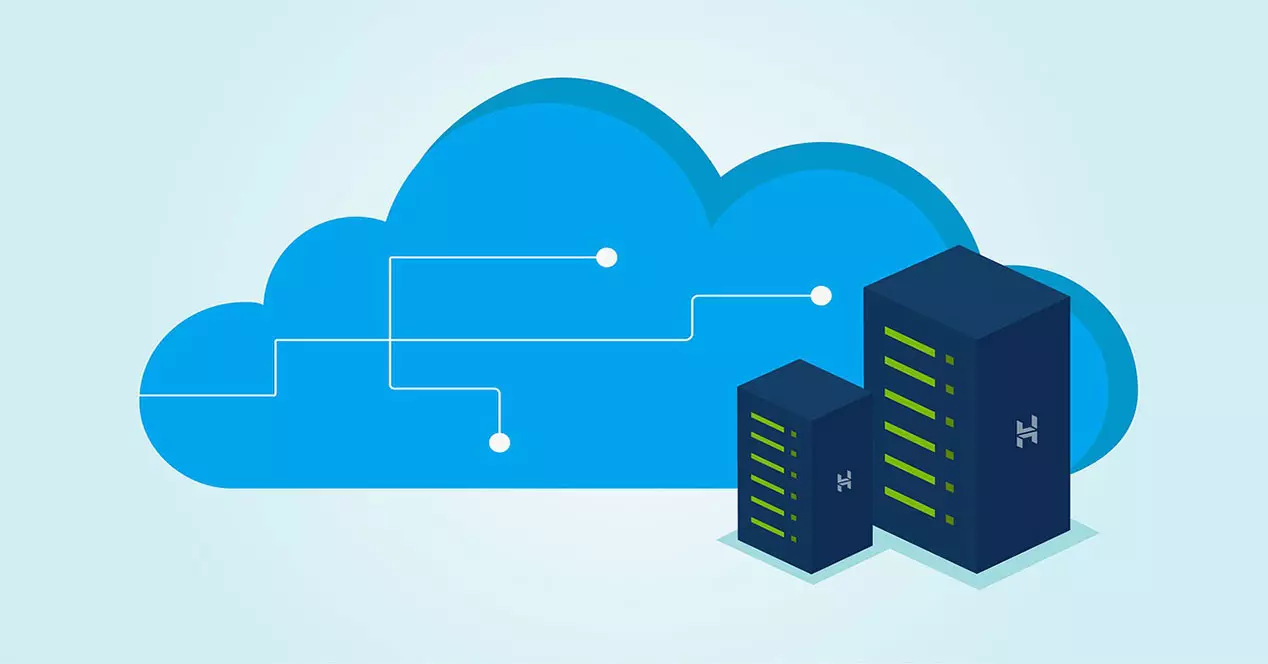Содержание
- Частые проблемы при установке Yota для Windows и их решение
- Что делать, если Yota для Windows все равно не работает
- Bash скрипт для Yota
- Модем Yota не работает на Windows 10 и не подключается к интернету
- Прежде чем выбрасывать модем
- Драйверы
- Поломка USB
- Питание
- Обновления
- Еще немного профилактики
- Не подключается к Wi-Fi
- Yota ошибка загрузки resolving hostname
Частые проблемы при установке Yota для Windows и их решение
Довольно часто на специализированных форумах, посвященных сотовой связи Yota, можно встретить гневные отзывы посетителей о том, что она не работает на устаревших моделях операционной системы Windows. В частности речь идет о версии XP и ниже. Обычно описываемая проблема выглядит так: человек подключает свой новый модем, купленный у официального источника к компьютеру, а на экране появляется надпись об ошибке – модем не обнаружен. Как правило, покупатель сетует на приобретенный модем, ведь раньше операционная система никогда его не подводила. Он едет в магазин, где покупалась Yota для Windows с требованием заменить модем.
На самом деле проблема с опознаванием устройства лежит именно в операционке, а если быть точным в пакете обновлений для нее. Так, если у вас стоит SP2 для Windows XP, то вероятность появления ошибки очень большая. Для устранения неполадок достаточно установить пакет обновлений SP3, и обычно все становится на свои места.
Что делать, если Yota для Windows все равно не работает
Нередко встречаются случаи, когда модем не подключается даже после обновления. Тогда поломку нужно искать:
- в «железе» компьютера;
- в купленном модеме.
Постоянные упреки со стороны пользователей не могли пройти бесследно, и корпорация Microsoft выпустила специальные кодеки, позволяющие устранить любые неполадки с подключением. Это обычная, небольшая программка, которую можно скачать, как с официального сайта разработчика операционной системы, так и с множества русифицированных источников.
Стоит также обратить внимание на маркировку входа USB. Если у вас на компьютере стоят еще старые разъемы 1.1, то вполне возможно, что не только модем Yota, но и множество других подключаемых устройств оказываются неопознанными. Выход из ситуации простой – поменять USB, либо вновь постараться отыскать в дебрях интернета специальные драйвера, конвертирующие входной сигнал так, что модем будет работать даже с устаревшей маркировкой.
И наконец, самое простое, но не 100% решение вопроса, это скачать Yota для Windows XP с уже встроенными необходимыми драйверами. Опять же, данную версию программы можно найти на официальных источниках совершенно бесплатно. Только делать это стоит лишь в том случае, если вы хоть немного разбираетесь в принципах работы операционных систем и точно знаете для чего все это нужно. Если же нет, то лучше довериться специалистам.
Источник
Bash скрипт для Yota
Здравствуйте! Запилил скрипт для openwrt, для автоматического продления халявных 64к, но есть проблема, при выполнении получаю «not found». Скрипт вызываю через cron:
Ошибки находил при вызове через sh -x check_yota.sh
И в sha-bang (первая строчка скрипта) /bin/bash пропиши.
для автоматического продления халявных 64к
Про что речь? Если про бесплатную раздачу мобильного интернета, то просто меняй TTL, и скорость резаться не будет.
curl — есть, если выполнить руками
Нет, не беслатную, а про 64к, если нет денежных средств. При заблокированном балансе, при попытке открыть любой сайт, попадаешь на заглушку, где предлагают пополнить счёт, либо нажать на кнопку продолжения использовать 64к бесплатно.
Возьми тогда юзерагент в одиночные кавычки.
Исправление на #!/bin/bash — не помогло, идиночные кавычки — тоже. Ну как, есть вариант вообще не использовать юзерагент, но подобная проблема уже была (выкачивал прайсы магазинов при помощи wget — его заблокировали, пришлось useragent использовать), поэтому решил использовать и перестраховаться.
А кинь скрипт именно как он у тебя (файл) — почему-то у тебя вся строка с параметрами воспринимается как одна команда. Может там вместо пробелов какие-то иные символы? (Ну это уже гадание на кофейной гуще, у меня получается подобный результат с « » перед первым параметром, но дальше — нет)
Источник
Модем Yota не работает на Windows 10 и не подключается к интернету
Привет! Скитаясь по разным районам города, приходилось не раз пользоваться Йотом. И, если честно, все проходило почти всегда гладко, да без накладок. Но в нашу поддержку регулярно пишут люди с проблемами, что модем Yota не подключается к интернету. Почему так бывает, а главное что делать, и будет посвящена эта статья.
Внимание! Мы не поддержка Yota. Мы просто любительский портал, который помогает добрым людям. Не нужно писать в нашу сторону гневные комментарии по поводу качества связи. Но вы всегда можете рассказать о своем опыте использования другим пользователям, чтобы помочь в решении их проблем.
Рекомендации ниже актуальные не только для модемов Yota 4G LTE, но и вообще для всей сетевой техники, включая и роутеры на SIM-картах.
Прежде чем выбрасывать модем
Без шуток, многие сразу же хотят почему-то его выкинуть, даже не попробовав наладить. А в большинстве случаев вся проблема опирается на глупость его владельца. Техника глупая, ломается не так уж и часто, а человеческие фантазии воистину безграничны.
Не подключается к интернету? Пробуем следующее:
- Проверяем баланс – а вдруг вы просто забыли оплатить?
- Вы сейчас в зоне покрытия? А то иногда даже в городской полосе возникают проблемы со связью.
- Перезагружаем компьютер, выключаем-включаем модем.
Попробовали? Ничего не помогло? Попробуйте еще раз. В моем случае ситуация была вообще глупой – адаптер питания просто не давал правильный ток, и как итог – модем постоянно что-то там у себя перезагружал и не мог в итоге сделать подключение. Смешно? Но мне пару дней не было смешно, почему чужие модемы в этом же районе подключаются, а у меня ни в какую. Замена адаптера помогла. Попробуйте и вы вспомнить и сравнить, что было сделано, прежде чем интернет перестал подключаться.
И еще – зайдите в веб-конфигуратор модема и посмотрите там статус подключения. Если указано «Подключен», но интернета нет, значит дело и вовсе не в самом модеме, а на компьютере. Если же не подключается к сети – связываемся с поддержкой оператора.
Если уж совсем никак, вот основные причины по которым возникает подобная проблема:
- Драйверы – лютые 95% всех случаев при подключении к компьютеру через USB. Затираем драйвер, ставим сверху, и все работает как новое.
- Поломка USB-порта. Не роняли? Не гнули? В моей практике был один случай, когда после небольшого на первый взгляд удара модем отказывал в работе.
- Недостаток питания – уже писал выше про адаптер, но даже некоторые шнуры могут давать сбой, если они слишком длинные.
- Обновления Windows – что-то изменилось, и все – поддержку модема забыли отладить. Решение – ждем неделю-другую.
Т.е. идем по этому списку сверху вниз и применяем на себе. И если есть возможность – устраняем неисправность.
Драйверы
Обычно модемы Yota распознаются без проблем и прочих танцев с бубнами. Все работает из коробки. Но порой все-таки виноват драйвер. Лучший способ решить эту проблему – все-таки обратиться в поддержку Йоты. Их устройства, разберутся наверняка.
Но для любителей самостоятельного поиска подкину драйверы для нескольких моделей. Модемы выпускались под разными брендами – Zyxel, Quanta, Huawei, Gemtek. Поэтому перед началом, уточните свою конкретную модель модема. А далее уже или к ним в поддержку, или же на сайт производителя.
Поломка USB
Обычно характеризуется отсутствием подсветки индикатора. Не горит синим? Тогда точно имеем дело с железной поломкой. Единственное тут разумное решение – берем новый модем. Возникает после ударов и утоплений, очень редко горит.
Питание
Так как столкнулся с этим сам, настоятельно рекомендую проверить свой модем со всеми возможными адаптерами питания дома. Еще как отдельное работающее решение – попробуйте запитать напрямую через USB от ноутбука или задних портов компьютера – так с током точно не возникнет проблем.
Не используйте длинные шнуры – как антенна они работать точно не будут, но проблемы с питанием возникнут наверняка.
Обновления
Вообще некоторые устройства затачиваются под работу только с определенными операционными системами. С новыми девайсами такое встретишь уже нечасто, но все-таки я бы проверил на всякий случай этот же модем на другом компьютере или ноутбуке.
Еще в сети полно информации о некоем обновлении Windows 10, когда полетели привилегии, что аж приходилось давать службе разрешения через реестр. Для истории оставляю здесь, а вдруг пригодится.
Ветка реестра: HKEY_LOCAL_MACHINE – SYSTEM – CurrentControlSet – Services – RasMan
Строка: RequiredPrivileges
Добавляем значение: SeLoadDriverPrivilege
И ошибка в конфигурации сетевых адресов:
Еще немного профилактики
И еще несколько действий, которые стоит проверить:
- А вдруг модем не распознается на компьютере? Пробуем перезагрузить компьютер. Пробуем использовать другой USB порт.
- Не горит лампа, внешне модем вообще не работает. Тут два варианта: или нет питания из-за поломки USB порта, или просто нет зоны покрытия. Проверить в другом порту, проверить в другом месте.
- Не видит SIM карту. Рекомендую извлечь симку и протереть ее ватным диском со спиртом-одеколоном. После вставить обратно.
- Модем сильно греется. Еще старые китайские модемы были склонны к этому – сильный нагрев, как итог перезагрузка. Для исправления, пожалуй, подойдет только полная замена. Ну и для профилактики – не храним на горячей батарее, под прямыми лучами солнца и т.д.
- Сигнал устанавливается, но через время отключается? Все перечисленное выше тоже может влиять на это: слабый сигнал, перегрев, питание, кабель
Не подключается к Wi-Fi
Проблема подключения к Wi-Fi сети модема – это совершенно другое направление ошибки. Не буду здесь очень подробно все расписывать, т.к. на эту тему у нас есть уже подробные статьи:
Но все-таки главные причины, чего не подключается ваша Yota – баланс, покрытие сети или физическая поломка. Остальное все скорее относится к локальным проблемам компьютера и спокойно проверяется на другом компьютере, ноутбуке или адаптере питания. На этом заканчиваю эту краткую инструкцию, если что – комментарии ниже всегда открыты.
Источник
Member
Регистрация: Май 22 08
Сообщений: 96
Предупреждения: BEKTPA»>0 
При запуске игры после ввода Лог и Пасс, выскакивает маленькое окошко от винды с надписью:
«ERROR. Cannot resolve hostname» и потом выходит табличка типа «Жди ща соединю с окном выбора сервов» и всё.
Ждал долго не помогло
Чаво делать? Куда тыкать? 😀
P.S. С другого компа заходит норм.
Kind administrator
Регистрация: Июнь 7 06
Сообщений: 3 436

Member
Регистрация: Март 27 08
Сообщений: 85
Предупреждения: Greah»>0 
При запуске игры после ввода Лог и Пасс, выскакивает маленькое окошко от винды с надписью:
«ERROR. Cannot resolve hostname» и потом выходит табличка типа «Жди ща соединю с окном выбора сервов» и всё.
Ждал долго не помогло
Чаво делать? Куда тыкать? 😀
P.S. С другого компа заходит норм.
а инет на этом компе через проксю?
Member
Регистрация: Август 15 09
Сообщений: 63
Предупреждения: kitos»>0 
Та же проблема ERROR. Cannot resolve hostname
На сайт заходит без проблем
Member
Регистрация: Сентябрь 14 08
Сообщений: 808
Предупреждения: atashi»>0 
Member
Регистрация: Июнь 12 08
Сообщений: 2 962
Забанен до: 3 Май 2033
Предупреждения: mdli»>0 
Kind administrator
Регистрация: Июнь 7 06
Сообщений: 3 436

Попробуйте пингануть из винды auth-fow2.theabyss.ru
Member
Регистрация: Сентябрь 23 09
Сообщений: 55
Предупреждения: Lipko»>0 
винда стоит семерка, проблемы те же что описаны выше. Дома пользуюсь Akado все норм, на работе захожу через Yota, выдает ошибку ERROR. Cannot resolve hostname и отрубает модем Yota вообще оО. В чем прикол чет непойму. Может айпишники Yota внесены в какой нить черный список? на сайт абуса захожу легко.
Обмен пакетами с auth-fow2.theabyss.ru [85.112.114.100] с 32 байтами данных:
Ответ от 85.112.114.100: число байт=32 время=178мс TTL=123
Ответ от 85.112.114.100: число байт=32 время=80мс TTL=123
Ответ от 85.112.114.100: число байт=32 время=96мс TTL=123
Ответ от 85.112.114.100: число байт=32 время=103мс TTL=123
Статистика Ping для 85.112.114.100:
Пакетов: отправлено = 4, получено = 4, потеряно = 0
(0% потерь)
Приблизительное время приема-передачи в мс:
Минимальное = 80мсек, Максимальное = 178 мсек, Среднее = 114 мсек
Kind administrator
Регистрация: Июнь 7 06
Сообщений: 3 436

C:WindowsSystem32driversetc Заходите сюда.
Открываете hosts нотпадом.
Добавляете новую строчку
Сохраняете. Пробуете. Сюда результаты.
Member
Регистрация: Октябрь 6 09
Сообщений: 32
Предупреждения: Aspirinchik»>0 
C:WindowsSystem32driversetc Заходите сюда.
Открываете hosts нотпадом.
Добавляете новую строчку
Сохраняете. Пробуете. Сюда результаты.
Member
Регистрация: Август 16 10
Сообщений: 68
Предупреждения: Flez»>0 
Member
Регистрация: Декабрь 29 07
Сообщений: 2 222
Предупреждения: ShurickFeon»>0 
та же ошибка, провайдер не знаю какой (общажный)
не могу зайти в игру, Can not resolve hostname
сайт абиса не грузится, theabyss.ru не пингуется
з.ы. хотел в лк написать — не могу зайти в лк ни на 1 акк
началось вчера часов в 10 вечера, в пол 12 попробовал зайти — зашел, поиграл час, вышел. с утра пытаюсь зайти — та же ошибка, не могу зайти на сайт абиса
Сообщение было отредактировано ShurickFeon: Декабрь 24 2010, 11:44
Member
Регистрация: Октябрь 26 07
Сообщений: 62
Предупреждения: ZooMeeR»>0 
C:WindowsSystem32driversetc Заходите сюда.
Открываете hosts нотпадом.
Добавляете новую строчку
Сохраняете. Пробуете. Сюда результаты.
реально помогает, спс.
Member
Регистрация: Март 30 07
Сообщений: 193
Источник
Привет! Скитаясь по разным районам города, приходилось не раз пользоваться Йотом. И, если честно, все проходило почти всегда гладко, да без накладок. Но в нашу поддержку регулярно пишут люди с проблемами, что модем Yota не подключается к интернету. Почему так бывает, а главное что делать, и будет посвящена эта статья.
Внимание! Мы не поддержка Yota. Мы просто любительский портал, который помогает добрым людям. Не нужно писать в нашу сторону гневные комментарии по поводу качества связи. Но вы всегда можете рассказать о своем опыте использования другим пользователям, чтобы помочь в решении их проблем.
Рекомендации ниже актуальные не только для модемов Yota 4G LTE, но и вообще для всей сетевой техники, включая и роутеры на SIM-картах.
Содержание
- Прежде чем выбрасывать модем
- Драйверы
- Поломка USB
- Питание
- Обновления
- Еще немного профилактики
- Не подключается к Wi-Fi
- Задать вопрос автору статьи
Прежде чем выбрасывать модем
Без шуток, многие сразу же хотят почему-то его выкинуть, даже не попробовав наладить. А в большинстве случаев вся проблема опирается на глупость его владельца. Техника глупая, ломается не так уж и часто, а человеческие фантазии воистину безграничны.
Не подключается к интернету? Пробуем следующее:
- Проверяем баланс – а вдруг вы просто забыли оплатить?
- Вы сейчас в зоне покрытия? А то иногда даже в городской полосе возникают проблемы со связью.
- Перезагружаем компьютер, выключаем-включаем модем.
Попробовали? Ничего не помогло? Попробуйте еще раз. В моем случае ситуация была вообще глупой – адаптер питания просто не давал правильный ток, и как итог – модем постоянно что-то там у себя перезагружал и не мог в итоге сделать подключение. Смешно? Но мне пару дней не было смешно, почему чужие модемы в этом же районе подключаются, а у меня ни в какую. Замена адаптера помогла. Попробуйте и вы вспомнить и сравнить, что было сделано, прежде чем интернет перестал подключаться.
И еще – зайдите в веб-конфигуратор модема и посмотрите там статус подключения. Если указано «Подключен», но интернета нет, значит дело и вовсе не в самом модеме, а на компьютере. Если же не подключается к сети – связываемся с поддержкой оператора.
Если уж совсем никак, вот основные причины по которым возникает подобная проблема:
- Драйверы – лютые 95% всех случаев при подключении к компьютеру через USB. Затираем драйвер, ставим сверху, и все работает как новое.
- Поломка USB-порта. Не роняли? Не гнули? В моей практике был один случай, когда после небольшого на первый взгляд удара модем отказывал в работе.
- Недостаток питания – уже писал выше про адаптер, но даже некоторые шнуры могут давать сбой, если они слишком длинные.
- Обновления Windows – что-то изменилось, и все – поддержку модема забыли отладить. Решение – ждем неделю-другую.
Т.е. идем по этому списку сверху вниз и применяем на себе. И если есть возможность – устраняем неисправность.
Драйверы
Обычно модемы Yota распознаются без проблем и прочих танцев с бубнами. Все работает из коробки. Но порой все-таки виноват драйвер. Лучший способ решить эту проблему – все-таки обратиться в поддержку Йоты. Их устройства, разберутся наверняка.
Но для любителей самостоятельного поиска подкину драйверы для нескольких моделей. Модемы выпускались под разными брендами – Zyxel, Quanta, Huawei, Gemtek. Поэтому перед началом, уточните свою конкретную модель модема. А далее уже или к ним в поддержку, или же на сайт производителя.
Поломка USB
Обычно характеризуется отсутствием подсветки индикатора. Не горит синим? Тогда точно имеем дело с железной поломкой. Единственное тут разумное решение – берем новый модем. Возникает после ударов и утоплений, очень редко горит.
Питание
Так как столкнулся с этим сам, настоятельно рекомендую проверить свой модем со всеми возможными адаптерами питания дома. Еще как отдельное работающее решение – попробуйте запитать напрямую через USB от ноутбука или задних портов компьютера – так с током точно не возникнет проблем.
Не используйте длинные шнуры – как антенна они работать точно не будут, но проблемы с питанием возникнут наверняка.
Обновления
Вообще некоторые устройства затачиваются под работу только с определенными операционными системами. С новыми девайсами такое встретишь уже нечасто, но все-таки я бы проверил на всякий случай этот же модем на другом компьютере или ноутбуке.
Еще в сети полно информации о некоем обновлении Windows 10, когда полетели привилегии, что аж приходилось давать службе разрешения через реестр. Для истории оставляю здесь, а вдруг пригодится.
Ветка реестра: HKEY_LOCAL_MACHINE – SYSTEM – CurrentControlSet – Services – RasMan
Строка: RequiredPrivileges
Добавляем значение: SeLoadDriverPrivilege
И ошибка в конфигурации сетевых адресов:
Еще немного профилактики
И еще несколько действий, которые стоит проверить:
- А вдруг модем не распознается на компьютере? Пробуем перезагрузить компьютер. Пробуем использовать другой USB порт.
- Не горит лампа, внешне модем вообще не работает. Тут два варианта: или нет питания из-за поломки USB порта, или просто нет зоны покрытия. Проверить в другом порту, проверить в другом месте.
- Не видит SIM карту. Рекомендую извлечь симку и протереть ее ватным диском со спиртом-одеколоном. После вставить обратно.
- Модем сильно греется. Еще старые китайские модемы были склонны к этому – сильный нагрев, как итог перезагрузка. Для исправления, пожалуй, подойдет только полная замена. Ну и для профилактики – не храним на горячей батарее, под прямыми лучами солнца и т.д.
- Сигнал устанавливается, но через время отключается? Все перечисленное выше тоже может влиять на это: слабый сигнал, перегрев, питание, кабель
Не подключается к Wi-Fi
Проблема подключения к Wi-Fi сети модема – это совершенно другое направление ошибки. Не буду здесь очень подробно все расписывать, т.к. на эту тему у нас есть уже подробные статьи:
- ДЛЯ НОУТБУКОВ
- ДЛЯ ТЕЛЕФОНОВ
Но все-таки главные причины, чего не подключается ваша Yota – баланс, покрытие сети или физическая поломка. Остальное все скорее относится к локальным проблемам компьютера и спокойно проверяется на другом компьютере, ноутбуке или адаптере питания. На этом заканчиваю эту краткую инструкцию, если что – комментарии ниже всегда открыты.
Почему модем Yota 4G LTE не подключается к интернету: на ноутбуке или стационарном компьютере
Для некоторых людей даже временное отсутствие интернета является катастрофой. Часто бывает так: модем или роутер куплен, договор составлен, услуга оплачена, а мобильного интернета нет. Произойти это может с любым оператором. В случае если персональный компьютер или ноутбук не видят устройство, не стоит горячиться и проклинать всех вокруг. Гораздо эффективнее будет воспользоваться парой действенных советов, способных заставить, казалось бы, сломанный передатчик работать. В этой статье будет разобрано, почему модем «Йота» не подключается к интернету и что делать, если роутер «Yota 4G» горит красным.
Содержание
- Виды неполадок
- Не запускается
- Не горит лампочка
- Модем не видит SIM-карту
- Модем греется
- Периодически выключается
- ПК не находит роутер «Йота»
- Не подключается к интернету
- Вирусы
- Механические повреждения
- Разбираемся с компьютером
- Что делать, если модем не работает
- Куда обратиться за помощью
- Обновление или переустановка драйверов
Виды неполадок
Факторов, которые оказывают влияние на модем, – огромное количество. Большинство из них можно устранить своими руками без помощи профессионалов. Для этого необходимо определить вид неполадки, который мешает устройству нормально функционировать.
Не запускается
Для корректной работы сетевой девайс должен быть правильно подключен к персональному компьютеру в порт USB. Если все соединено правильно, а модем Yota не подключается к сети и не отображается, причин может быть несколько:
- аппарат неисправен. Обычно такое бывает из-за заводского брака или при покупке с рук. В любом случае нужно заменить модем или отнести его в сервисный центр клиентов «Йота»;
- сломался USB-порт. В данном случае всему виной ПК. Можно попробовать воткнуть прибор в другой свободный и рабочий порт или проверить работоспособность на другом компьютере;
- устройство не может быть распознано. Помочь может простая перезагрузка ПК или обновление его драйверов. В редких случаях приборы оказываются просто несовместимыми.
Не горит лампочка
Если было замечено, что на приборе моргает индикатор сети в виде синего человечка (логотип компании), то требуется удостовериться, что он находится в зоне действия Сети. Как только соединение с оператором появится, значок перестанет моргать. Если этого не произошло, то, скорее всего, устройство находится в месте, где связь не может проникнуть к нему.
Важно! Если используется 4G LTE-сеть, то решить проблему можно, положив модем на окно. Все дело в том, что бетонные стены с арматурой плохо пропускают мобильный интернет и вообще любую связь.
Модем не видит SIM-карту
Произойти это может в нескольких случаях: при неисправности сим-карты и при поломке самого модема. Можно попробовать вынуть карточку, протереть от пыли ватой, немного смоченной в спирте, и вставить ее назад. В большинстве случаев это помогает. Если результата нет, то следует посетить сервисный центр по обслуживанию клиентов, где либо заменят карточку, либо починят устройство.
Модем греется
Здесь также есть две причины:
- устаревшая или несовместимая прошивка;
- конструкционные особенности прибора.
Если причины кроются в прошивке, то можно попробовать заменить ее на более стабильную и новую. Актуальные версии всегда можно найти в интернете или попросить перепрошить девайс в сервисном центре.
Во втором случае ничего сделать нельзя. Придется мириться с нагревом или покупать новое устройство (возможно даже другого оператора). Можно, конечно, разобрать корпус и обеспечить рассевание тепла, но делать это крайне не рекомендуется.
Периодически выключается
Временами выключаться модем может в следующих случаях:
- слабый сигнал;
- перегрев;
- недостаточная мощность блока питания;
- скачки напряжения;
- неисправность контактов портов;
- несовместимости прошивки и программного обеспечения;
- поломки устройства.
При плохом качестве сигнала можно сменить свое местоположение, при нагреве – использовать микро-кулер, работающий от того же USB-порта. Мощность блока питания выставляется в настройках «Электропитания» ПК или ноутбука.
ПК не находит роутер «Йота»
Если компьютер просто не видит модем, то следует убедиться в том, что аппарат рабочий и правильно подключен к ПК. Если подсоединение происходит к ноутбуку, то чаще всего проблемы кроются в отсутствующих с его стороны драйверах. Возможно также работе мешает сломанное гнездо порта USB.
Не подключается к интернету
Если устройство не может подключиться к Сети, лампочка на его корпусе моргает синим цветом. Обычно виной этому становятся:
- вовремя неоплаченные услуги подключения к интернету;
- технические работы или аварии на базовых станциях провайдера;
- наличие вирусов и прочих вредоносных программ на ПК.
Вирусы
Если все действия по улучшению качества связи и проверка контактов не помогают выявить ошибку, то, скорее всего, она вызвана вирусами, попавшими в компьютер при загрузке файлов. Самостоятельно решить такую проблемы можно с помощью простого сканера или антивируса, который проверит систему и, выявив подозрительные файлы или записи, удалит их. Обычно после сканирования обязательно должна произойти перезагрузка ПК с принятием всех изменений.
Важно! После лечения компьютера можно также очистить его от лишних файлов и папок, а также пройтись по реестру. В этом поможет бесплатная программа CCleaner.
Механические повреждения
В случае обнаружения механических повреждений можно отдать технику или прибор в ремонт, где специалисты заменят все сломанные детали. Касается это и вирусных программ, которые не всегда можно обезвредить самостоятельно. Если модем был на гарантии, то его можно смело сдать в центр по обслуживанию клиентов, получив новый или отремонтированный старый прибор (в зависимости от договора). Компьютер в этом плане починить легче, так как почти всегда проблема в гнездах USB и их контактах.
Разбираемся с компьютером
Если пользователь на 100 % уверен, что проблема именно в ПК, то список действий, которые необходимо выполнить, следующий:
- сканирование антивирусной программой;
- очистка памяти от мусора и временных файлов;
- проверка системного реестра.
После этого можно вынуть модем и дать ему полежать пару минут. В это время на работоспособность проверяется порт, в который подключался аппарат. ПК также должен перезагружаться минимум один раз. Далее модем снова вставляется в гнездо и проверяется на наличие сигнала.
Что делать, если модем не работает
В большинстве случаев активация сим-карты и первый запуск устройства проходят без каких-либо проблем. Они появляются уже позже и могут быть следующими:
- неправильное подключение модема к роутеру. Случается это тогда, когда на маршрутизаторе не создана и не настроена беспроводная сеть. Также, возможно, аппарат не может поймать сигнал оператора;
- неправильное подсоединение модема к компьютеру. Наиболее часто эта ошибка возникает из-за устаревшей системы Windows (95,98, XP, Vista), которая установлена на ПК или по причине отсутствия на ней необходимых драйверов. Решить это можно путем обновления ОС или установкой новых версий ПО для работы с сетью.
Куда обратиться за помощью
Если человек неопытен и не хочет ничего испортить, или же все варианты уже перепробованы, следует обратиться за помощью. Сделать это можно несколькими способами:
- отправить сообщение или позвонить на номер 0999;
- написать в поддержку через онлайн-чат по ссылке (yota.ru/chat-popup);
- заполнить форму обратной связи на официальном сайте;
- создать электронное письмо на ящик mail@yota.ru;
- обратиться в ближайший центр по работе с клиентами.
Обновление или переустановка драйверов
Если вдруг успешное подключение, которое стабильно работало, вдруг перестало функционировать, или скорость интернета начала резко снижаться или «скакать», то, скорее всего, необходимо обновить драйвера на устройство. Сделать это можно таким образом:
- перейти в меню «Пуск» и найти там «Панель управления»;
- в этом окне выбрать «Диспетчер устройств» и найти вкладку с подключенными модемами;
- щелкнуть правой кнопкой мыши по необходимому устройству и удалить элементы его программного обеспечения;
- перезагрузить ноутбук или персональный компьютер, переподключив модем;
- дождаться установки драйверов. Если она не началась, то следует опять вернуться в «Диспетчер устройств», найти свой модем и по нажатию правой кнопки мыши выбрать «Обновить драйвера вручную».
Важно! Обновить пакет программного обеспечения можно и другим способом: найти официальный сайт производителя модема, на котором в соответствующем разделе скачать актуальную версию драйверов.
Таким образом, здесь было подробно рассмотрено, что делать, если модем Yota не подключается к Сети.
Подгорнов Илья Владимирович
Всё статьи нашего сайта проходят аудит технического консультанта. Если у Вас остались вопросы, Вы всегда их можете задать на его странице.
Владельцы смартфонов получают услугу безлимитного интернета без ограничений скорости от компании Yota в соответствии с тарифными планами. Однако на деле, если смартфон будет работать в зоне Wi-Fi в качестве модема для подключения к интернету других устройств, например компьютеров, то компания может ограничить скорость интернета. Понятно, что с компьютера вы сможете значительно повысить объем информации в Мбит, что не выгодно провайдеру. О том как обойти блокировку мы расскажем ниже.
Наша пошаговая инструкция поможет вам обойти блокировки увеличения скорости получения информации из интернета и доступ к торрент-трекерам, подключить другие устройства через ваш смартфон в качестве модема без всяких ограничений скорости.
Вам потребуется отредактировать ветку системного реестра для изменения параметров оперативной системы, так как стандартные действия не позволят этого сделать. А чтобы сохранились изменения в оперативной системе ОС вам необходимо изменить hosts-файл.
Системный реестр – это база параметров и настроек вашей оперативной системы Windows.
hosts-файл – это текстовый файл, открывающийся встроенными текстовыми редакторами. Мы будем использовать Блокнот. Текстовый файл нам потребуется для копирования содержимого веб-страницы.
Редактируем ветку системного реестра
- Начинаем редактировать базу параметров и настроек оперативной системы с запуска программы Regedit путем одновременного нажатия клавиш «Win» + R. После этого в появившемся окне пишем название программы Regedit.
- Выбираем ветку HKEY_LOCAI_MACHINE, в ней содержатся параметры и конфигурации вашего локального компьютера, на котором вы выполнили вход в систему. Все зарегистрированные в операционной системе файлы имеют расширения, которые хранятся в этой ветке системного реестра.
- Начинаем открывать поочередно папки: System, затем CurrentControlSet, переходим в Services.
- В следующей папке Tcpip справа видим окно редактора. Правой кнопкой мышки щелкаем на пустом месте в открывшемся окне и создаём новый параметр DWORD, размерностью 32 бит – это разрядность чисел, на котором может работать ПО (программное обеспечение) вашего компьютера.
- Называем новый параметр DefaultTTL.
- Дважды нажав на новый параметр вызываем его СВОЙСТВА. Маркером помечаем Десятичное, а поле его значения выставляем 65.
- Чтобы сохранить изменения, закрываем окно реестра.
Изменяем hosts-файл.
Это действие не позволит операторам Yota разгадать ваши намерения обойти блокировку в вашем режиме модема и получить доступ к торрентам.
- Открываем папку Windows, смотрим подпапки;
- Выбираем system32 и находим директорию drivers, внутри папку etc.
- В этой папке находится файл hosts
- Открываем через Блокнот, либо другой софт на выбор.
- Копируем весь текст по ссылке
- Вставляем скопированный текст в hosts, открытый в Блокноте.
- Сохраняем изменения и закрываем блокнот.
Обход блокировки контента YOTA и других провайдеров
Чтобы снять другие ограничения доступа к Интернет-ресурсам, например inbet cafe следует выполнить действия:
- Устанавливаем браузер
- Активируем виртуальную частную сеть в настройках браузера VPN. VPN позволяет обеспечить сетевое соединение поверх другой сети.
- Далее используем открывшийся доступ к сайтам, которые нам необходимы.
Можно использовать прокси-сервера. Для этого надо искать свободные прокси-сервера с высокой скоростью соединения. Зато указанная функция в браузере Opera наиболее удобна и понятна для пользователей интернета. Выбираем простейший путь в три шага.
ПОХОЖИЕ СТАТЬИ:
Независимо от того, наша ли эта неудача или нет, надо признать, что это довольно неприятно. Эффект, который обычно возникает, заключается в том, что многие элементы веб-сайта могут не загружаться должным образом, даже возможно, что веб-сайт, который мы запросили, не загружается напрямую. Затем мы увидим, почему возникает ошибка «Разрешение хоста», а позже, в других разделах, мы предложим ряд решений.
Содержание
- Что такое и почему возникает ошибка «Разрешение хоста»
- Решения для исправления ошибки «Разрешение хоста»
- Смена DNS-серверов может решить эту проблему.
- Очистите кеш DNS вашего браузера
- Очистить кэш DNS Windows
- Другие возможные причины этого сбоя
Что такое и почему возникает ошибка «Разрешение хоста»
Когда мы запрашиваем веб-страницу, наш браузер использует DNS серверы для разрешения домена, который мы поместили в адресную строку. Этот DNS-сервер будет использовать распределенную и иерархическую базу данных, в которой будет храниться информация, связанная с этими доменными именами в Интернете. Короче говоря, эти серверы переводят это доменное имя и превращают его в IP-адрес, чтобы мы могли получить доступ к этому ресурсу. Этот процесс выполняется потому, что легче запомнить имя, чем набор чисел. Например, если мы поместим IP 216.58.210.163 в адресную строку, это будет эквивалентно помещению www.google.es
Однако при загрузке веб-сайта сначала может показаться, что он запускается плавно, но у вас может быть, например, что-то вроде рекламного баннера, указывающего на неправильный или неработающий домен. В этом случае, поскольку DNS-сервер не может разрешить домен, наш браузер возвращает сообщение об ошибке » Разрешение принимающей стороны ”И остается заблокированным без возможности загрузки остальных элементов.
Короче говоря, когда этот процесс загрузки занимает больше времени, чем следует, возникает эта ошибка. Также следует отметить, что браузеры, сама Windows и некоторые программы кэшируют записи DNS, чтобы ускорить фазу поиска соединения. Это нормально, но при внесении изменений мы столкнемся с такими ошибками, как ошибка «Разрешение хоста».
Однако это можно легко решить, выполнив серию процедур, которые решат эти проблемы, вызванные падением хостов, и, наконец, после их выполнения они позволят нам без проблем загрузить остальные веб-элементы.
Решения для исправления ошибки «Разрешение хоста»
Эта ошибка тесно связана с DNS-серверами, которые мы используем при непрерывном просмотре Интернета, поэтому нам придется попробовать разные методы, чтобы проверить правильность DNS-серверов на каждом из наших устройств, или мы используем DNS. сервер, что он работает не совсем правильно. Мы также проверим, является ли виновником браузер или операционная система, потому что ответы DNS кэшируются в течение определенного времени, но у последнего есть простое решение, очистив этот кеш.
Смена DNS-серверов может решить эту проблему.
Этот сбой, как мы уже упоминали, тесно связан с возникновением ошибок, связанных с DNS-серверами. Поэтому один из самых простых и эффективных способов решения ошибки «Разрешение хоста» — это изменить DNS-серверы, которые мы назначили нашему компьютеру с Windows. Однако, прежде чем что-либо делать, стоит немного поразмышлять о нашей нынешней ситуации. Здесь нам нужно будет спросить себя, когда возникла проблема, временная она или нет, и влияет ли она также на все программы или некоторые в частности.
Типичный пример с точки зрения программ: возможно, мы используем медленный VPN и что у нас иногда бывают проблемы такого типа. Обычно основные интернет-провайдеры или провайдеры в свои маршрутизаторы устанавливают собственные DNS. Это не всегда лучшие, и, кроме того, наш интернет-провайдер легко и быстро узнает нашу историю просмотров. Если мы не настроили DNS-серверы вручную, наш компьютер получит IP-адрес от маршрутизатора по протоколу DHCP и будет использовать эти серверы.
Тогда у нас было бы два варианта. Можно было бы введите конфигурацию роутера через Интернет и измените DNS , если это позволяет. Это был бы пример.
Помните, что с этим вы должны быть очень осторожны, потому что это повлияет на все устройства, как подключенные кабелем Ethernet, так и Wi-Fi, за исключением тех, которые имеют ручную настройку.
Второй вариант, который у нас был бы, — это изменить TCP / IP DNS , в Windows 10 это будет:
- Стартовое меню.
- Мы напишем Конфигурация и нажмите Enter.
- Сеть и Интернет . Там мы выбираем Ethernet если мы подключены сетевым кабелем или Wi-Fi если наше соединение беспроводное.
- Изменить адаптер опции. Там ищем свой и правой кнопкой нажимаем на Свойства .
Тогда мы увидим такой экран:
Наиболее распространенным является то, что мы используем соединение IPv4, но если мы используем IPv6, мы также можем попытаться подключиться через протокол IPv4, чтобы исключить проблемы с маршрутизацией, это делается путем отключения протокола IPv6 в предыдущем меню и нажатия кнопки «Принять». . Если мы нажмем на Интернет-протокол версии 4 и Свойства кнопку, тогда нам нужно будет настроить так:
Здесь мы должны установить предпочтительный и альтернативный DNS. Это будет пример использования DNS-серверов Google.
Вот некоторые качественные DNS, которые мы можем использовать:
- Google — 8.8.8.8 и 8.8.4.4
- Cloudflare — 1.1.1.1 и 1.0.0.1
- IBM (Quad9) — 9.9.9.9 и 149.112.112.112
Также для выбора нашего DNS мы могли бы использовать такую программу, как DNS Jumper что позволяет нам проверить его работу и выбрать наиболее интересный.
Очистите кеш DNS вашего браузера
Другой распространенной причиной ошибки «Разрешение хоста» является то, что кеш DNS браузера содержит устаревшую информацию, вызывающую проблемы. Хотя в большинстве случаев он ускоряет соединения, в редких случаях он может быть источником конфликтов, и просто очистив кеш DNS, мы можем это исправить. Если мы хотим удалить кеш DNS Google Chrome мы будем откройте браузер, и в адресной строке мы напишем следующее и нажмем ввод:
chrome://net-internals/#dns
Затем появится такой экран и нажмите на Очистить кеш хоста кнопку.
In Firefox мы могли бы сделать то же самое, и также в адресной строке нам нужно было бы ввести это:
about:config
Тогда нам пришлось бы фильтровать и искать строку network.dnsCacheExpiration . Затем выбираем его и устанавливаем его значение 0 . Таким образом, мы получаем, что Firefox не использует свой DNS-кеш.
Очистить кэш DNS Windows
Другой причиной ошибки Resolving Host может быть кеш DNS Windows. Чтобы удалить его, просто откройте окно командной строки и выполните эту команду.
ipconfig /flushdns
Вот пример, в котором видно, что кеш DNS Windows очищается с помощью этой команды.
Другие возможные причины этого сбоя
Решением ошибки Resolving Host может быть изменение файла «hosts» Windows. Он находится по следующему пути:
C:WindowsSystem32driversetchosts
Мы откроем этот файл, чтобы отредактировать его в блокноте с правами администратора. Это может устранить сбой, если DNS-сервер использует старый IP-адрес или вообще не использует его, если нам известен правильный IP-адрес.
Наконец, чтобы устранить ошибку Resolving Host, мы можем проверить конфигурацию прокси или VPN, если мы их используем. Если вы не используете прокси или VPN, вам нужно будет открыть анализатор пакетов, такой как WireShark, и подробно проанализировать, какие коммуникации делает наша команда, чтобы определить, есть ли какие-либо проблемы со связью и разрешением DNS.

Проблема может появиться после установки какой-либо программы, удаления антивируса, изменения сетевых настроек пользователем или же в результате действий вируса и другого вредоносного программного обеспечения. Кроме этого, сообщение может являться и результатом некоторых внешних факторов, о которых тоже поговорим. Также в инструкции присутствует видео об исправлении ошибки. Похожая ошибка: Превышено время ожидания ответа от сайта ERR_CONNECTION_TIMED_OUT.
Первое, что следует проверить, прежде чем приступать к исправлению
Есть вероятность, что с вашим компьютером все в порядке и ничего особенно исправлять не нужно. А поэтому, прежде всего обратите внимание на следующие пункты и попробуйте их использовать, если вас застала эта ошибка:
- Убедитесь, что вы ввели адрес сайта правильно: если ввести URL несуществующего сайта, Chrome выдаст ошибку ERR_NAME_NOT_RESOLVED.
- Проверьте, ошибка «Не удается преобразовать DNS адрес сервера» появляется при входе на один сайт или на все сайты. Если на один — то, возможно, на нем что-то меняют или временные проблемы у хостинг-провайдера. Можно подождать, а можно попробовать очистить кэш DNS с помощью команды ipconfig /flushdns в командной строке от имени администратора.
- Если имеется возможность, то проверьте, ошибка появляется на всех устройствах (телефонах, ноутбуках) или только на одном компьютере. Если на всех — возможно, проблема у провайдера, стоит либо подождать, либо попробовать Google Public DNS, о чем будет далее.
- Эту же ошибку «Не удается получить доступ к сайту» можно получить, если сайт закрылся и больше не существует.
- Если подключение осуществляется через Wi-Fi роутер, выключите его из розетки и включите снова, попробуйте зайти на сайт: возможно, ошибка исчезнет.
- Если подключение без Wi-Fi роутера, попробуйте зайти в список подключений на компьютере, отключить Ethernet (Локальная сеть) подключение и снова включить его.
Используем Google Public DNS, чтобы исправить ошибку «Не удается получить доступ к сайту. Не удалось найти IP-адрес сервера»
Если вышеописанное не помогло исправить ошибку ERR_NAME_NOT_RESOLVED, пробуем проделать следующие простые шаги
- Зайдите в список подключений компьютера. Быстрый способ сделать это — нажать клавиши Win+R на клавиатуре и ввести команду ncpa.cpl
- В списке подключений выберите то, которое используется для выхода в Интернет. Это может быть L2TP подключение Билайн, Высокоскоростное подключение PPPoE или же просто подключение по локальной сети Ethernet. Кликните по нему правой кнопкой мыши и выберите пункт «Свойства».
- В списке компонентов, используемых подключением, выберите «IP версии 4» или «Протокол Интернета версии 4 TCP/IPv4) и нажмите кнопку «Свойства».
- Посмотрите, что установлено в параметрах DNS-сервера. Если установлено «Получить адрес DNS-сервера автоматически», отметьте «Использовать следующие адреса DNS-серверов» и укажите значения 8.8.8.8 и 8.8.4.4. Если же в этих параметрах установлено что-то иное (не автоматически), то для начала попробуйте задать автоматическое получение адреса DNS-сервера, это может помочь.
- После того, как вы сохранили настройки, запустите командную строку от имени администратора и выполните команду ipconfig /flushdns (эта команда очищает кэш DNS, подробнее: Как очистить кэш DNS в Windows).
Снова попробуйте зайти на проблемный сайт и посмотрите, сохранилась ли ошибка «Не удается получить доступ к сайту»
Проверьте, запущена ли служба DNS-клиент
На всякий случай, стоит посмотреть, включена ли служба, отвечающая за преобразование DNS-адресов в Windows. Для этого зайдите в Панель управления и переключитесь к видам «Значки», если у вас стоят «Категории» (по умолчанию). Выберите пункт «Администрирование», а затем — «Службы» (также можно нажать Win+R и ввести services.msc, чтобы сразу открыть службы).
Найдите в списке службу DNS-клиент и, если она «Остановлена», а запуск происходит не автоматически, кликните дважды по названию службы и установите соответствующие параметры в открывшемся окне, а заодно нажмите кнопку «Запустить».
Сброс параметров TCP/IP и Интернета на компьютере
Еще один возможный вариант решения проблемы — сбросить параметры TCP/IP в Windows. Раньше это часто приходилось делать после удаления Avast (сейчас, кажется, нет) для того, чтобы исправить ошибки в работе Интернета.
Если на вашем компьютере установлена Windows 10, то сбросить параметры Интернета и протокола TCP/IP можно таким образом:
- Зайдите в Параметры — Сеть и Интернет.
- Внизу страницы «Состояние» нажмите по пункту «Сброс сети»
- Подтвердите сброс сети и перезагрузите компьютер.
Если же у вас установлена Windows 7 или Windows 8.1, поможет отдельная утилита от Майкрософт для сброса параметров сети.
Скачать утилиту Microsoft Fix it со страницы официального сайта http://support.microsoft.com/kb/299357/ru (На той же странице описано, как можно сбросить параметры TCP/IP вручную.)
Проверка компьютера на наличие вредоносных программ, сброс hosts
Если ничто из вышеперечисленного не помогло, а вы уверены, что ошибка не вызвана какими-либо внешними по отношению к вашему компьютеру факторами, рекомендую провести проверку компьютера на наличие вредоносных программ и сбросить дополнительные параметры Интернета и сети. При этом, даже если у вас уже установлен хороший антивирус, попробуйте использовать специальные средства удаления вредоносных и нежелательных программ (многие из которых ваш антивирус не видит), например AdwCleaner:
- В AdwCleaner зайдите в настройки и включите все пункты как на скриншоте ниже
- После этого перейдите в пункт «Панель управления» в AdwCleaner, запустите сканирование, а затем выполните очистку компьютера.
Как исправить ошибку ERR_NAME_NOT_RESOLVED — видео
Также рекомендую посмотреть статью Страницы не открываются ни в одном браузере — она также может оказаться полезной.
Исправление ошибки Не удается получить доступ к сайту (ERR_NAME_NOT _RESOLVED) на телефоне
Эта же ошибка возможна и в Chrome на телефоне или планшете. Если вы столкнулись с ERR_NAME_NOT_RESOLVED на Android, попробуйте такие шаги (при этом учитывайте все те же моменты, которые были описаны в начале инструкции в разделе про «Что проверить перед исправлением»):
- Проверьте, проявляется ли ошибка только по Wi-Fi или и по Wi-Fi и по мобильной сети. Если только по Wi-Fi, попробуйте перезагрузить роутер, а также установить DNS для беспроводного подключения. Для этого зайдите в Настройки — Wi-Fi, удерживайте имя текущей сети, затем выберите в меню «Изменить эту сеть» и в дополнительных параметрах установите Статический IP с DNS 8.8.8.8 и 8.8.4.4.
- Проверьте, а появляется ли ошибка в безопасном режиме Android. Если нет, то виновато, по всей видимости, какое-то недавно установленное вами приложение. С большой вероятностью, какой-то антивирус, ускоритель интернета, чистильщик памяти или подобное ПО.
Надеюсь, один из способов позволит вам исправить проблему и вернуть нормальное открытие сайтов в браузере Chrome.
The wrong internet configuration can cause the resolving host issue
by Radu Tyrsina
Radu Tyrsina has been a Windows fan ever since he got his first PC, a Pentium III (a monster at that time). For most of the kids of… read more
Updated on March 1, 2023
Fact checked by
Alex Serban
After moving away from the corporate work-style, Alex has found rewards in a lifestyle of constant analysis, team coordination and pestering his colleagues. Holding an MCSA Windows Server… read more
- The domain name service (DNS) translates URLs you enter into the respective IP addresses of the websites’ hosts.
- If your network is misconfigured or poor, the RL won’t resolve, and you’ll get the Resolving Host issue.
- You can fix the resolving host issue on Chrome by disabling your VPN temporarily.
- Easy migration: use the Opera assistant to transfer exiting data, such as bookmarks, passwords, etc.
- Optimize resource usage: your RAM memory is used more efficiently than Chrome does
- Enhanced privacy: free and unlimited VPN integrated
- No ads: built-in Ad Blocker speeds up loading of pages and protects against data-mining
- Download Opera
The Resolving host error in Google Chrome disrupts your browsing experience. Chrome is one of the best web browsers in the world, and it has this status for good reasons.
The browser is fast, has a great in-built download manager, and a massive library of useful extensions. However, it’s not free from issues.
Sometimes, when you open a web page, it delays for a while and returns the annoying Resolving Host error in the status bar.
This issue comes up when the pre-fetching operation in Google Chrome goes wrong due to several factors. This issue also affects Safari, Firefox, Edge, and other major web browsers.
Why does my browser keep saying resolving the host?
Resolving host means your browser is translating web addresses you enter in your browser’s address bar into the IP addresses of the sites you want to visit.
If your internet is poor or misconfigured, the browser wouldn’t be able to locate the correct IP address and returns the resolving host error.
Why is resolving host taking so long?
Resolving the host will take longer if the DNS Server configured by the internet service provider is having difficulty finding a mapping address for the URL you want to visit.
Another reason it might take long is the poor internet connection or wrong settings.
Quick Tip:
It’s possible that your browser is actually at fault, so we suggest trying to open the same page from a browser that’s known to be reliable and error-free, such as Opera.
The browser includes all the standard features you need, is very light and secure and has a much lower error rate when compared to other options on the market.

Opera
Avoid errors by browsing the web with this reliable alternative!
How do I fix the Resolving Host error?
1. Flush DNS Cache and reset TCP/IP
- Press the Windows key + R.
- Type cmd in the Run dialog box and hit Enter.
- In Command Prompt, type the following commands and press Enter:
ipconfig /releaseipconfig /flushdnsipconfig /renew - Exit Command Prompt.
You will see the message Successfully flushed the DNS Resolve Cache if done correctly.
2. Clear your browser’s DNS cache
- Launch Chrome.
- Type chrome://net-internals/#dns in the URL bar.
- Click on the Clear host cache button.
Clearing the host cache on Chrome is a quick way to solve the resolving host issue. Ensure to restart your browser when the process is complete to sync the changes.
3. Disable IPv6 to fix the resolving host error
- Right-click on the network icon on your taskbar and select Open Network & Internet Settings.
- Click on Change adapter options.
- Right-click on your active connection and hit Properties.
- Find Internet Protocol Version 6 (TCP/IPv6) and unmark the checkbox beside it.
- Click on the OK button.
4. Disable DNS prediction
- Start Google Chrome.
- Click the menu button and select Settings.
- Click Privacy and security on the left pane.
- Choose Cookies and other site data.
- Toggle the switch for Preload pages for faster browsing and searching backward to disable it.
The preload pages feature helps to speed up browsing speed considerably. However, it might be the cause of the resolving host issue.
5. Edit hosts profile
- Press the Windows key + Q combination.
- Type Notepad.
- Right-click on Notepad from the results and choose Run as administrator.
- Select File and click on Open.
- Click on the File type dropdown and select All files (*.*).
- Go to Hosts and hit Open.
- Clear all the text following the # sign.
- Click on the File menu and select Save.
- Close Notepad.
- Restart your PC.
6. Disable VPN service
From VPN extensions
- Open Chrome and click the menu button.
- Select the More tools option.
- Select Extensions.
- Toggle the switch for the VPN extension backward to disable it.
Disabling VPN programs
- Launch the VPN application.
- Right-click on the VPN icon in your taskbar.
- Click on the option to disconnect the VPN service.
- The Video Cannot be Played Error Code: 102630 [Fix]
- Chrome Reader Mode: How to Enable & Use
- 0xa0430721 Error: Unable to Install Chrome or Edge [Fix]
7. Disconnect from proxy
- Press the Windows + R keys combination.
- Type msconfig in the Run dialog box and hit Enter.
- Navigate to the Boot tab.
- Mark the Safe boot checkbox.
- Click on the OK button.
- Restart your computer.
- Press the Windows key + R to open the Run prompt.
- Type inetcpl.cpl in the Run dialog box and press Enter.
- Navigate to the Connections tab.
- Click on the LAN settings button.
- Unmark the Use a proxy server for your LAN option and hit OK.
- Return to Step 3 and unmark the Safe boot option.
- Click on the OK button.
- Restart your computer.
What does it mean to resolve an IP address?
Domain resolution helps to convert domains to an IP address. Since an IP address is a numerical address used to identify a site on a network, it makes sense to use the Domain Name instead to facilitate the memory.
So, this Domain is resolved to an IP address when you need to visit a site.
How do I know if my IP address is resolving?
To resolve your IP address is resolved on a local computer, you can add entries to the local host files on your computer. With this, you can be sure that your IP address will be resolved.
If all seven solutions above don’t fix the resolving host error, do well to contact your internet service provider. Inform that above the challenge and the troubleshooting steps you’ve taken so far.
At this point, your ISP can fix the problem from their end or recommend further troubleshooting steps.
Still having issues? Fix them with this tool:
SPONSORED
If the advices above haven’t solved your issue, your PC may experience deeper Windows problems. We recommend downloading this PC Repair tool (rated Great on TrustPilot.com) to easily address them. After installation, simply click the Start Scan button and then press on Repair All.
Иногда, когда вы используете свой компьютер, у вас могут возникнуть проблемы при попытке подключиться к определенным сайтам, сервисам или с помощью определенных программ.
В зависимости от рассматриваемой программы вы можете получить сообщение о состоянии, такое как «разрешение хоста» или что-то подобное.
Например, Google Chrome может отображать это сообщение в строке состояния при подключении к сайтам, тогда как Firefox вместо этого отображает «поиск». Хотя проблема может быть ограничена отдельными сайтами или программами, это также может быть связано с тем, что она затрагивает любую программу или сайт на устройстве.
Всякий раз, когда вы подключаетесь к сайту в такой программе, как Chrome или Firefox, в фоновом режиме происходят вещи, которые вы обычно не видите, если что-то не сломается.
Одна из вещей заключается в том, что программа использует DNS-сервер для «преобразования» доменного имени, такого как facebook.com или ghacks.net, в IP-адрес. В то время как люди используют домены, компьютеры используют IP-адреса.
Компьютеры не имеют адресной книги всех ссылок домена на IP-адрес, что означает, что программы должны искать их при выполнении запросов.
Установлен контакт с DNS-сервером, который ищет информацию и возвращает IP-адрес, связанный с доменом.
Если этот процесс занимает больше времени, чем должно, может отображаться статус разрешения хоста.
Браузеры, Windows и другие программы могут на некоторое время кэшировать записи DNS, чтобы исключить фазу поиска соединений.
Что вы можете сделать, если у вас возникли проблемы с Resolving Host?
Существует множество причин, по которым вы можете получить тайм-ауты поиска DNS или медленные поиски. Первое, что вы можете сделать, это определить проблему как можно лучше:
- Когда это началось?
- Это постоянно или временно?
- Это влияет на все программы или только на отдельные программы?
Один пример: я недавно заметил проблемы с поиском DNS при использовании VPN с частным доступом в Интернет (PIA). Всякий раз, когда я подключался к PIA, у меня возникали проблемы с Resolving Host в Chrome и более длительное время загрузки в других веб-браузерах. Вы можете точно определить проблему с чем-то похожим.
Исправление проблем с разрешением хоста
В зависимости от проблемы, вы можете быстро ее исправить. Одним из самых простых исправлений, которые вы можете попробовать в первую очередь, является переключение на другую службу DNS, чтобы посмотреть, решит ли она проблему.
Большинство подключений к Интернету используют DNS-сервер интернет-провайдера для поиска по умолчанию. Если этот сервер работает медленно или плохо настроен, вы можете устранить ошибки, переключив DNS-серверы.
Примечание . Все запросы отправляются на выбранный вами DNS-сервер. Это может быть проблемой конфиденциальности, поэтому выбирайте публичного поставщика с осторожностью.
Вы можете изменить DNS-сервер вручную или использовать программу для этого. Если вы не знакомы с ручным управлением, я предлагаю вам попробовать такую программу, как DNS Jumper или DNS Switch, которая позволит вам сделать это легко.
В 2015 году мы провели несколько тестов, чтобы найти самого быстрого провайдера DNS, и вы также можете использовать эту информацию, чтобы выбрать одного из провайдеров DNS.
Настройка DNS-сервера вручную
Процесс немного отличается между версиями Windows. В Windows 10 щелкните правой кнопкой мыши значок сети в области уведомлений операционной системы и выберите «Центр управления сетями и общим доступом».
Там вы бы выбрали «изменить настройки адаптера». Откроется список сетевых подключений. Ищите соединения, которые активны и включены. Нажмите правой кнопкой мыши на тот, который используется в вашей системе, и выберите свойства из меню.
Дважды щелкните элемент «Протокол Интернета версии 4 (TCP / IPv4)» и добавьте два пользовательских DNS-сервера на открывшуюся страницу.
Вам также может потребоваться перейти от «автоматически получать адрес DNS-сервера» к «использовать следующие адреса DNS-сервера», прежде чем вы сможете это сделать.
Если в вашем соединении вместо этого используется протокол IPv6, вместо этого выполните операцию с протоколом Интернета версии 6 (TCP / IPv6).
Другие варианты для изучения
Переключение DNS-серверов обычно решает проблему. Однако существуют ситуации, когда это может быть не так.
В следующем списке приведены указатели, которые могут вам помочь, если это так.
- DNS-кеширование : Windows кеширует DNS-запросы, и некоторые программы тоже могут это делать. Возможно, вы захотите очистить кэш DNS Windows и кэш программы, которую вы используете, если она используется, чтобы выяснить, могли ли старые записи вызывать проблемы с загрузкой. В Chrome вы можете загрузить chrome: // net-internals / # dns и щелкнуть на очищенном кэше хоста, чтобы сделать это. Для этого пользователи Firefox могут использовать такое расширение, как DNS Flusher.
- Отключить предварительную выборку DNS : некоторые программы могут использовать предварительную выборку для поиска информации DNS перед действием пользователя. Идея состоит в том, чтобы ускорить время, необходимое для загрузки сайта, заранее выполнив определенные операции. Chrome делает это, и вы можете отключить эту функцию, загрузив chrome: // settings / в адресную строку, прокрутив вниз и щелкнув «показать дополнительные настройки» и убедившись, что «использовать службу прогнозирования для более быстрой загрузки страниц» бесконтрольно.
- Файл Hosts : если вы добавили записи в файл Hosts, либо вручную, либо запустив программы, это может привести к решению проблем хоста. В Windows файл hosts находится в папке C: Windows System32 drivers etc. Это решение может работать хорошо, если вы замечаете проблемы с некоторыми сайтами или только с одним сайтом. Кроме того, вы можете добавить IP-адреса к имени хоста этого сайта в файл Hosts, чтобы вызвать поиск. Это может быть полезно, если DNS-сервер возвращает старый IP-адрес или вообще не возвращает его, а вы знаете правильный IP-адрес.
- Проверьте настройки локальной сети : настройки локальной сети также могут мешать поискам. Вы найдете их в окне «Свойства обозревателя», которые вы можете открыть из Internet Explorer, Google Chrome или через классическую панель управления. Если вы используете Chrome, загрузите chrome: // settings /, а затем покажите дополнительные настройки. Прокрутите вниз, пока не найдете сеть, указанную там. Нажмите «Изменить параметры прокси», чтобы открыть окно свойств Интернета. В этом окне переключитесь на соединения и нажмите там кнопку настроек локальной сети. Вы можете отключить автоматическую настройку и прокси-сервер, если указан там. Примечание: если это рабочий компьютер, вы, возможно, не сможете этого сделать, а если это так, Интернет может больше не работать, поэтому лучше оставьте эти настройки в покое.
Теперь вы : знаете другое решение для устранения проблем с поиском DNS?
Независимо от того, наша ли эта неудача или нет, надо признать, что это довольно неприятно. Эффект, который обычно возникает, заключается в том, что многие элементы веб-сайта могут не загружаться должным образом, даже возможно, что веб-сайт, который мы запросили, не загружается напрямую. Затем мы увидим, почему возникает ошибка «Разрешение хоста», а позже, в других разделах, мы предложим ряд решений.
Что такое и почему возникает ошибка «Разрешение хоста»
Когда мы запрашиваем веб-страницу, наш браузер использует DNS серверы для разрешения домена, который мы поместили в адресную строку. Этот DNS-сервер будет использовать распределенную и иерархическую базу данных, в которой будет храниться информация, связанная с этими доменными именами в Интернете. Короче говоря, эти серверы переводят это доменное имя и превращают его в IP-адрес, чтобы мы могли получить доступ к этому ресурсу. Этот процесс выполняется потому, что легче запомнить имя, чем набор чисел. Например, если мы поместим IP 216.58.210.163 в адресную строку, это будет эквивалентно помещению www.google.es
Однако при загрузке веб-сайта сначала может показаться, что он запускается плавно, но у вас может быть, например, что-то вроде рекламного баннера, указывающего на неправильный или неработающий домен. В этом случае, поскольку DNS-сервер не может разрешить домен, наш браузер возвращает сообщение об ошибке » Разрешение принимающей стороны ”И остается заблокированным без возможности загрузки остальных элементов.
Короче говоря, когда этот процесс загрузки занимает больше времени, чем следует, возникает эта ошибка. Также следует отметить, что браузеры, сама Windows и некоторые программы кэшируют записи DNS, чтобы ускорить фазу поиска соединения. Это нормально, но при внесении изменений мы столкнемся с такими ошибками, как ошибка «Разрешение хоста».
Однако это можно легко решить, выполнив серию процедур, которые решат эти проблемы, вызванные падением хостов, и, наконец, после их выполнения они позволят нам без проблем загрузить остальные веб-элементы.
Решения для исправления ошибки «Разрешение хоста»
Эта ошибка тесно связана с DNS-серверами, которые мы используем при непрерывном просмотре Интернета, поэтому нам придется попробовать разные методы, чтобы проверить правильность DNS-серверов на каждом из наших устройств, или мы используем DNS. сервер, что он работает не совсем правильно. Мы также проверим, является ли виновником браузер или операционная система, потому что ответы DNS кэшируются в течение определенного времени, но у последнего есть простое решение, очистив этот кеш.
Смена DNS-серверов может решить эту проблему.
Этот сбой, как мы уже упоминали, тесно связан с возникновением ошибок, связанных с DNS-серверами. Поэтому один из самых простых и эффективных способов решения ошибки «Разрешение хоста» — это изменить DNS-серверы, которые мы назначили нашему компьютеру с Windows. Однако, прежде чем что-либо делать, стоит немного поразмышлять о нашей нынешней ситуации. Здесь нам нужно будет спросить себя, когда возникла проблема, временная она или нет, и влияет ли она также на все программы или некоторые в частности.
Типичный пример с точки зрения программ: возможно, мы используем медленный VPN и что у нас иногда бывают проблемы такого типа. Обычно основные интернет-провайдеры или провайдеры в свои маршрутизаторы устанавливают собственные DNS. Это не всегда лучшие, и, кроме того, наш интернет-провайдер легко и быстро узнает нашу историю просмотров. Если мы не настроили DNS-серверы вручную, наш компьютер получит IP-адрес от маршрутизатора по протоколу DHCP и будет использовать эти серверы.
Тогда у нас было бы два варианта. Можно было бы введите конфигурацию роутера через Интернет и измените DNS , если это позволяет. Это был бы пример.
Помните, что с этим вы должны быть очень осторожны, потому что это повлияет на все устройства, как подключенные кабелем Ethernet, так и Wi-Fi, за исключением тех, которые имеют ручную настройку.
Второй вариант, который у нас был бы, — это изменить TCP / IP DNS , в Windows 10 это будет:
- Стартовое меню.
- Мы напишем Конфигурация и нажмите Enter.
- Сеть и Интернет . Там мы выбираем Ethernet если мы подключены сетевым кабелем или Wi-Fi если наше соединение беспроводное.
- Изменить адаптер опции. Там ищем свой и правой кнопкой нажимаем на Предложения .
Тогда мы увидим такой экран:
Наиболее распространенным является то, что мы используем соединение IPv4, но если мы используем IPv6, мы также можем попытаться подключиться через протокол IPv4, чтобы исключить проблемы с маршрутизацией, это делается путем отключения протокола IPv6 в предыдущем меню и нажатия кнопки «Принять». . Если мы нажмем на Интернет-протокол версии 4 Предложения кнопку, тогда нам нужно будет настроить так:
Здесь мы должны установить предпочтительный и альтернативный DNS. Это будет пример использования DNS-серверов Google.
Вот некоторые качественные DNS, которые мы можем использовать:
- Google — 8.8.8.8 и 8.8.4.4
- Cloudflare — 1.1.1.1 и 1.0.0.1
- IBM (Quad9) — 9.9.9.9 и 149.112.112.112
Также для выбора нашего DNS мы могли бы использовать такую программу, как DNS Jumper что позволяет нам проверить его работу и выбрать наиболее интересный.
Очистите кеш DNS вашего браузера
Другой распространенной причиной ошибки «Разрешение хоста» является то, что кеш DNS браузера содержит устаревшую информацию, вызывающую проблемы. Хотя в большинстве случаев он ускоряет соединения, в редких случаях он может быть источником конфликтов, и просто очистив кеш DNS, мы можем это исправить. Если мы хотим удалить кеш DNS Google Chrome мы будем откройте браузер, и в адресной строке мы напишем следующее и нажмем ввод:
chrome://net-internals/#dns
Затем появится такой экран и нажмите на Очистить кеш хоста кнопку.
In Firefox мы могли бы сделать то же самое, и также в адресной строке нам нужно было бы ввести это:
about:config
Тогда нам пришлось бы фильтровать и искать строку network.dnsCacheExpiration . Затем выбираем его и устанавливаем его значение 0 . Таким образом, мы получаем, что Firefox не использует свой DNS-кеш.
Очистить кэш DNS Windows
Другой причиной ошибки Resolving Host может быть кеш DNS Windows. Чтобы удалить его, просто откройте окно командной строки и выполните эту команду.
ipconfig /flushdns
Вот пример, в котором видно, что кеш DNS Windows очищается с помощью этой команды.
Другие возможные причины этого сбоя
Решением ошибки Resolving Host может быть изменение файла «hosts» Windows. Он находится по следующему пути:
C:WindowsSystem32driversetchosts
Мы откроем этот файл, чтобы отредактировать его в блокноте с правами администратора. Это может устранить сбой, если DNS-сервер использует старый IP-адрес или вообще не использует его, если нам известен правильный IP-адрес.
Наконец, чтобы устранить ошибку Resolving Host, мы можем проверить конфигурацию прокси или VPN, если мы их используем. Если вы не используете прокси или VPN, вам нужно будет открыть анализатор пакетов, такой как WireShark, и подробно проанализировать, какие коммуникации делает наша команда, чтобы определить, есть ли какие-либо проблемы со связью и разрешением DNS.
If you’re facing the issue of Resolving Host Error In Google Chrome causing the websites to load slowly or DNS server not found then don’t worry as in this guide we will talk about several fixes that will resolve the issue.
If you’re not able to open a website or the website is loading very slowly in Google Chrome then if you look closely you will see the “Resolving Host” message in the status bar of the browser which is the root cause of the issue. This issue is experienced by most of the users but they don’t actually know the reason behind this and they simply ignore the message until they are not able to open the website. Not only Google Chrome but all the other browsers are also affected by this problem such as Firefox, Safari, Edge, etc.

Note: This message may vary from browser to browser like in Chrome it shows “Resolving host”, in Firefox it shows “Looking up”, etc.
Table of Contents
1
Why Did Resolving Host happen on Chrome?
To open any website the first thing you do is enter the URL of the website in the browsers address bar and hit Enter. And if you think this is really how the website opens then you are wrong my friend as in reality there is a complex process involved to open any website. In order to open any website, the URL which you enter is first converted into the IP address so that the computers can understand it. The resolution of the URL into an IP address happens through Domain Name System (DNS).
When you enter any URL, it goes to a multilevel hierarchy of DNS and as soon as the correct IP address is found for the entered URL, it is sent back to the browser and as a result, the webpage is displayed. The reason for resolving the host issue can be your Internet Service Provider (ISP) as the DNS servers configured by them is taking a long time to find a mapping IP address for the entered URL. Other reasons for the issues are a change in ISP or change in the DNS settings. Another reason is the stored DNS cache may also cause a delay in finding the correct IP address.
Below are given several methods using which you can fix Resolving host error in Chrome:
Method 1: Disable DNS Prediction or Prefetching
Chrome Prefetch option allows web pages to load quickly and this feature works by storing the IP addresses of the web pages visited or searched by you in the cache memory. And now whenever you try to visit the same URL, then instead of searching for it again, the browser will directly search for the IP address of the entered URL from the cache memory improving the loading speed of the website. But this option can also cause the Resolving host issue on Chrome, so you need to disable the prefetch feature by following the below steps:
1.Open Google Chrome.
2.Now click on the three dots icon available at the top right corner and select Settings.
3.Scroll down to the bottom of the window and click on Advanced option.
4.Now under the Privacy and security section, toggle OFF the button next to the option “Use a prediction service to load pages more quickly“.

After completing the above steps, the Prefetch resources option will be disabled and now you will be able to visit the webpage earlier showing Resolving Host error.
Method 2: Use Google DNS Server
Sometimes the default DNS server provided by the ISP can cause the error in Chrome or sometimes the default DNS isn’t reliable, in such cases, you can easily change DNS servers on Windows 10. It is recommended to use Google Public DNS as they are reliable and can fix any issues related to DNS on your computer.

Method 3: Clear DNS Cache
1.Open Google Chrome and then go to Incognito Mode by pressing Ctrl+Shift+N.
2.Now type the following in the address bar and hit Enter:
chrome://net-internals/#dns
3.Next, click Clear host cache and restart your browser.

Recommended: 10 Ways To Fix Slow Page Loading In Google Chrome
Method 4: Flush DNS & Reset TCP/IP
1.Right-click on Windows Button and select “Command Prompt(Admin).“

2.Now type the following command and press Enter after each one:
ipconfig /release ipconfig /flushdns ipconfig /renew

3.Again open elevated Command Prompt and type the following and hit enter after each one:
ipconfig /flushdns nbtstat –r netsh int ip reset netsh winsock reset
4.Reboot to apply changes. Flushing DNS seems to Fix Resolving Host Error In Google Chrome.
Method 5: Disable VPN & Proxy
If you’re using a VPN to unblock the blocked sites in schools, colleges, business places, etc then it can also cause the Resolving Host problem in Chrome. When the VPN is activated, the user’s real IP address is blocked and instead some anonymous IP address is assigned which can create confusion for the network and it can block you from accessing the webpages.
Since the IP address assigned by the VPN can be used by a large number of users which can lead to Resolving Host issue on Chrome, it is advised to temporarily disable VPN software and check if you’re able to access the website or not.
If you have VPN software installed on your system or browser then remove you can remove them by following the below steps:
- Generally, if a VPN is installed on your browser, its icon will be available at the Chrome address bar.
- Right-click the VPN icon then select the “Remove from Chrome” option from the menu.
- Also, if you have a VPN installed on your system then from the notification area right-click on the VPN software icon.
- Click on the Disconnect option.
After performing the above steps, the VPN will either be removed or temporarily disconnected and now you can try to check if you’re able to visit the webpage which earlier was showing the error. If you’re still facing the issue then you also need to disable Proxy on Windows 10 by following the below steps:
1.Press Windows Key + R then type msconfig and click OK.

2.Select boot tab and check Safe Boot. Then click Apply and OK.

3.Restart your PC and once restarted again press Windows Key + R then type inetcpl.cpl.

4.Hit Ok to open internet properties and from there select Connections.

5.Uncheck “Use a proxy server for your LAN“. Then click OK.

6.Again open MSConfig window and uncheck Safe boot option then click apply and OK.
7.Restart your PC and you may be able to Fix Resolving Host Error In Google Chrome.
Method 6: Clear Browsing Data
As you browse anything using Chrome, it saves the URLs you have searched, download history cookies, other websites, and plugins. The purpose of doing so is to increase the speed of the search result by searching first in the cache memory or your hard drive and then go to the website to download it if not found in the cache memory or the hard drive. But, sometimes this cache memory becomes too large and it ends up slowing down the page loading giving Resolving Host error in Chrome. So, by clearing the browsing data, your problem may be resolved.
To clear the entire browsing history, follow the below steps:
1.Open Google Chrome and press Ctrl + H to open history.
2.Next, click Clear browsing data from the left panel.

3.Now you need to decide the period for which you are deleting the history date. If you want to delete from the beginning you need to choose the option to delete browsing history from the beginning.
Note: You can also select several other options such as Last hour, Last 24 hours, Last 7 days, etc.
4.Also, checkmark the following:
- Browsing history
- Cookies and other site data
- Cached images and files
5.Now click Clear data to start deleting the browsing history and wait for it to finish.
6.Close your browser and restart your PC.
Method 7: Modifying Hosts Profile
A ‘hosts’ file is a plain text file, which maps hostnames to IP addresses. A host file helps in addressing network nodes in a computer network. If the website which you are trying to visit but unable to due to the Resolving Host Error is added in the hosts file then you to remove the particular website and save the hosts file to fix the issue. Editing the hosts file is not simple, and therefore it is advised that you go through this guide. To modify the host’s file follow the below step:
1.Press Windows Key + Q then type Notepad and right-click on it to select Run as administrator.

2.Now click File then select Open and browse to the following location:
C:WindowsSystem32driversetc

3.Next, from the file type select All Files.

4.Then select hosts file and click open.
5.Delete everything after the last # sign.
6.Click File>save then close notepad and restart your PC.
After completing the above steps, your host’s file will be modified and now try to run the website, it may load perfectly now.
But if you’re still not able to open the website then you can control the resolution of the domain name to the IP address using the host file. And the resolution of the host file takes place before the DNS resolution. So you can easily add the IP address and it’s corresponding domain name or the URL in the host file to fix the Resolving Host error in Chrome. Thus whenever you visit the particular website, the IP address will get resolved from the hosts file directly and the resolution process will be much faster for the sites you visit frequently. The only downside of this method is that it is not possible to maintain the IP addresses of all the websites you visit in the hosts file.
1.Type Notepad in Start Menu search bar and then right-click on it and select Run as administrator.

2.Now click File from notepad menu then select Open and browse to the following location:
C:WindowsSystem32driversetc

3.Next, from the file type select All Files then select hosts file and click open.

4.The hosts file will open, now add the required IP address & its domain name (URL) in the hosts file.
Example: 17.178.96.59 www.apple.com
5.Save the file by pressing the Ctrl + S button on your keyboard.
After completing the above steps, your hosts file will be modified and now you can again try to open the website and this time it may load without any issues.
Method 8: Disable IPv6
1.Right click on the WiFi icon on the system tray then click on “Open Network and Internet Settings“.
2.Now scroll down in the Status window and click on Network and Sharing Center.
3.Next, click on your current connection in order to open its Properties window.
Note: If you can’t connect to your network then use Ethernet cable to connect and then follow this step.
4.Click on the Properties button in the Wi-Fi Status window.

5.Make sure to uncheck Internet Protocol Version 6 (TCP/IPv6).

6.Click OK then click Close. Reboot your PC to save changes.
Method 9: IP Address Conflict
Even though it is not something occurs frequently, still, IP address conflicts are extremely real problems and troubles a lot of users. Conflicting of IP address happens when 2 or more systems, connection end-points or hand-held devices in the same network wind up being allocated the same IP address. These endpoints can be either PCs, mobile devices, or other network entities. When this IP conflict occurs between 2 endpoints, it causes trouble to use the internet or connect to the internet.

If you are facing the error Windows has detected an IP address conflict on your computer then this means another device on the same network has the same IP address as your PC. The main issue seems to be the connection between your computer and the router, so try to restart the modem or router and the problem may get resolved.
Method 10: Contact Your Internet Service Provider
If none of the above methods work then the last option is to contact your Internet Service Provider (ISP) and discuss the issue with them. You also need to provide them with all the URLs of the websites that you’re trying to access but unable to because of the Resolving Host Error in Chrome. Your ISP will check the issue on their end and will either fix the problem or let you know that they are blocking these websites.
Recommended:
- Always Show Scrollbars in Windows 10 Store Apps
- 8 Ways to Fix Laptop Touchpad Not Working
So, hopefully by using any of the above-explained solutions you could able to fix your Resolving host issue in Google Chrome.