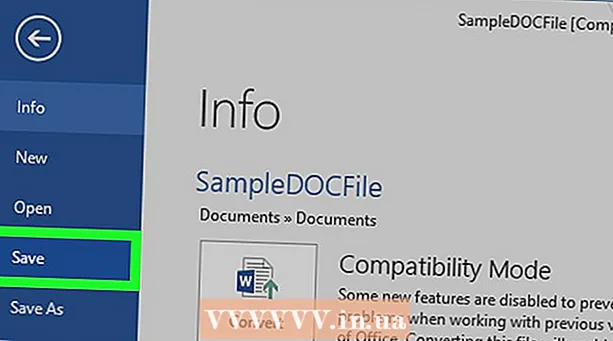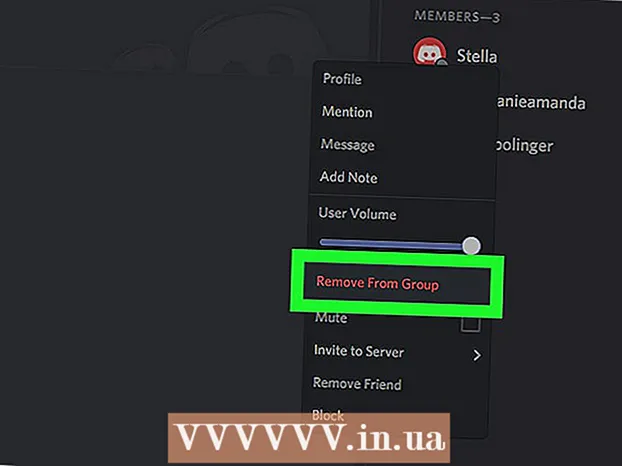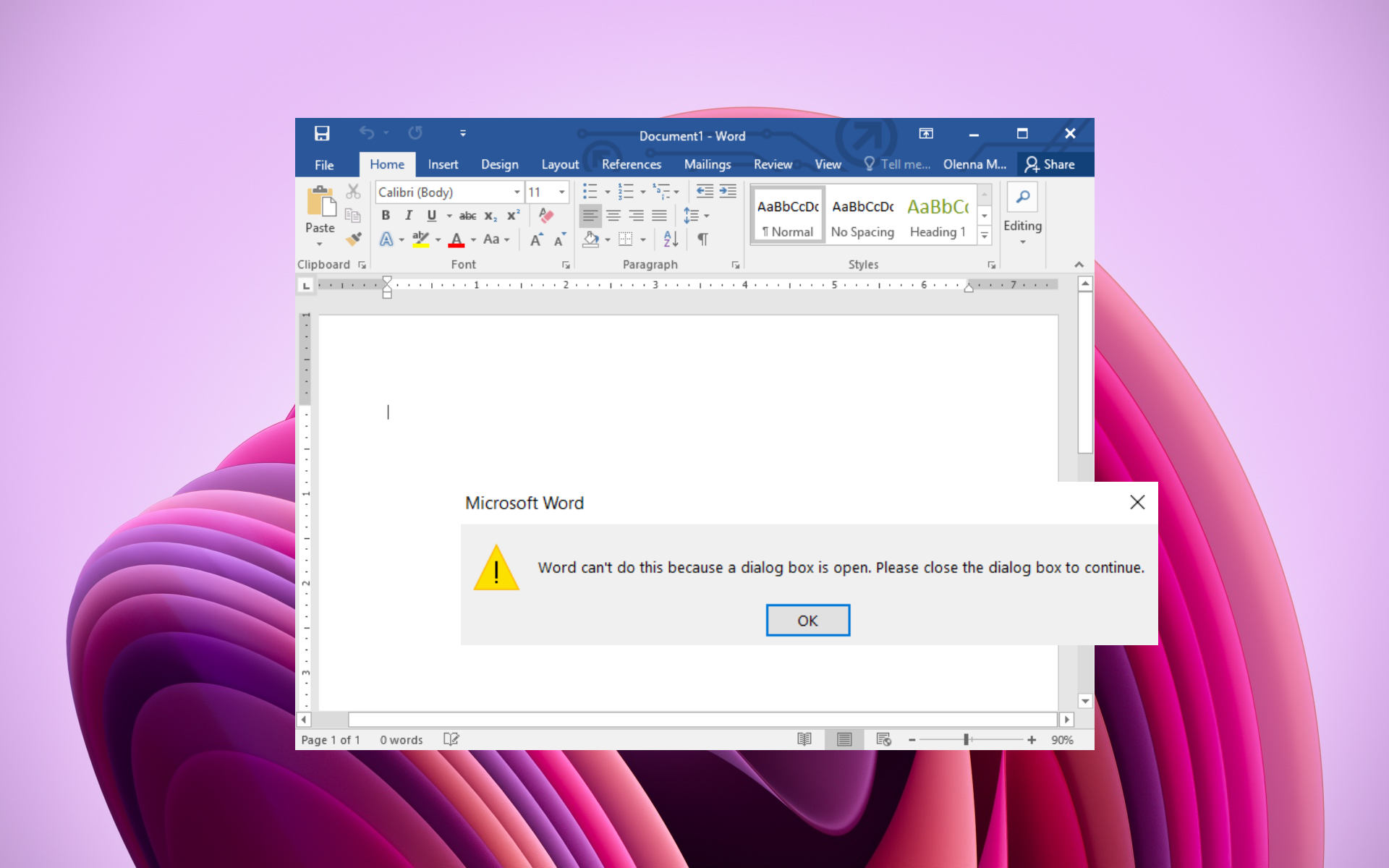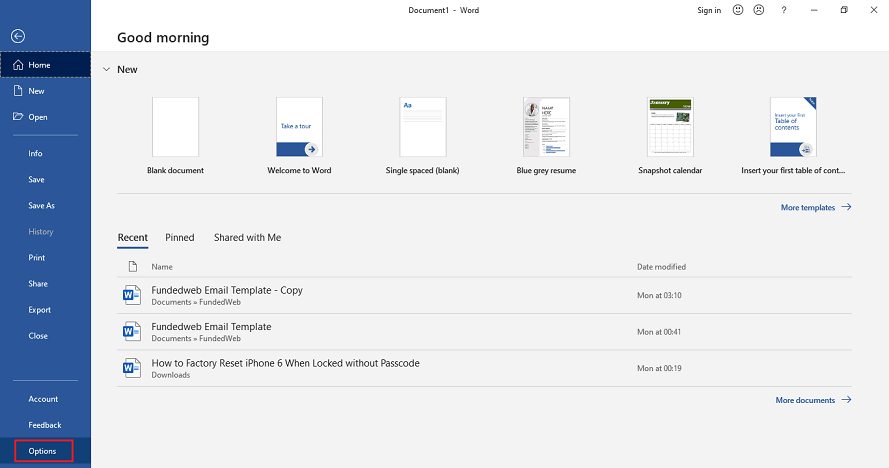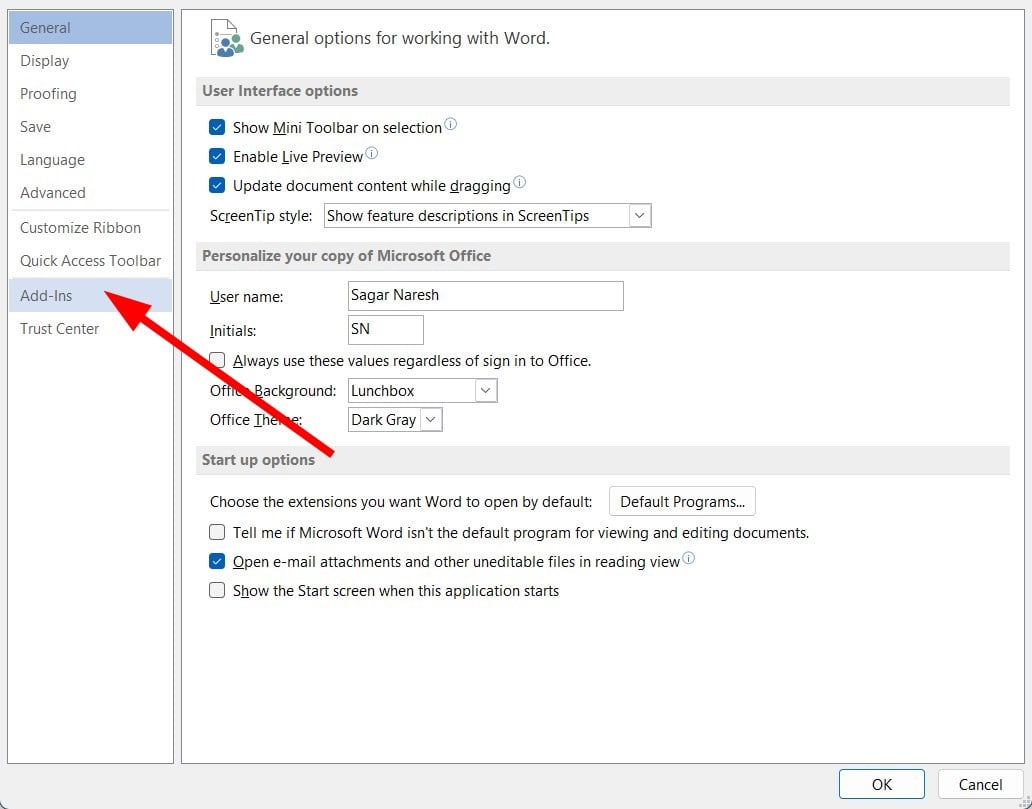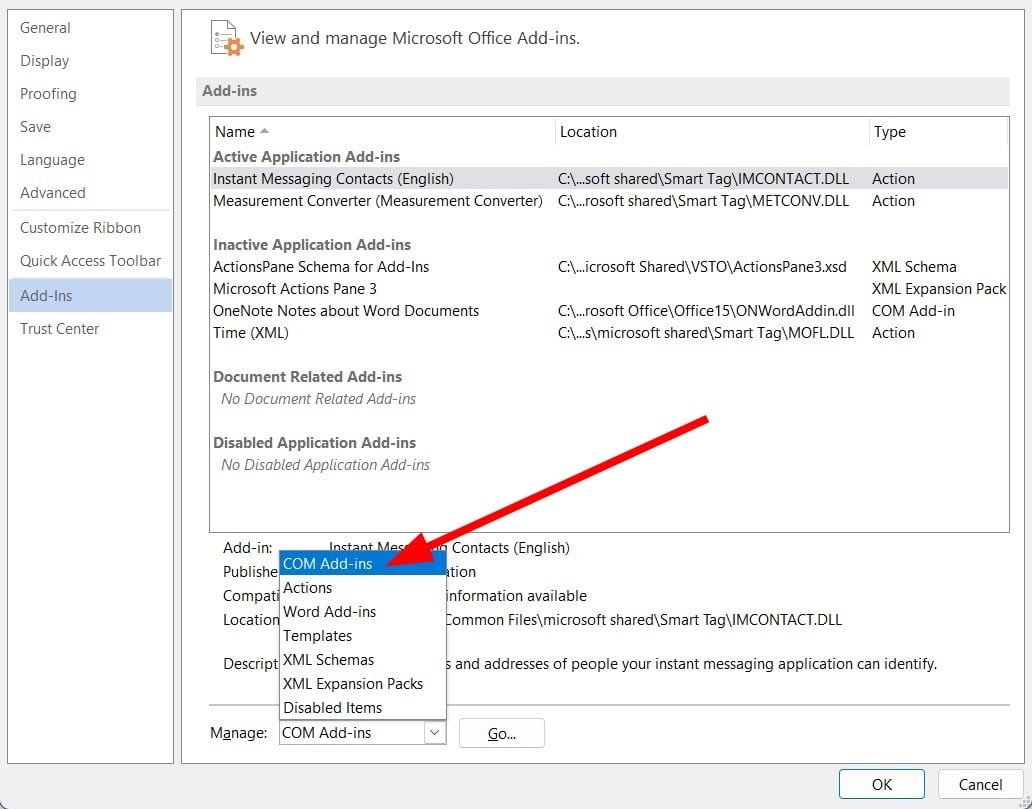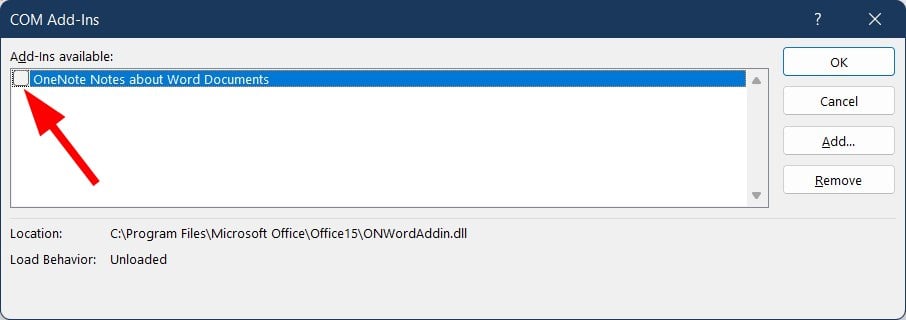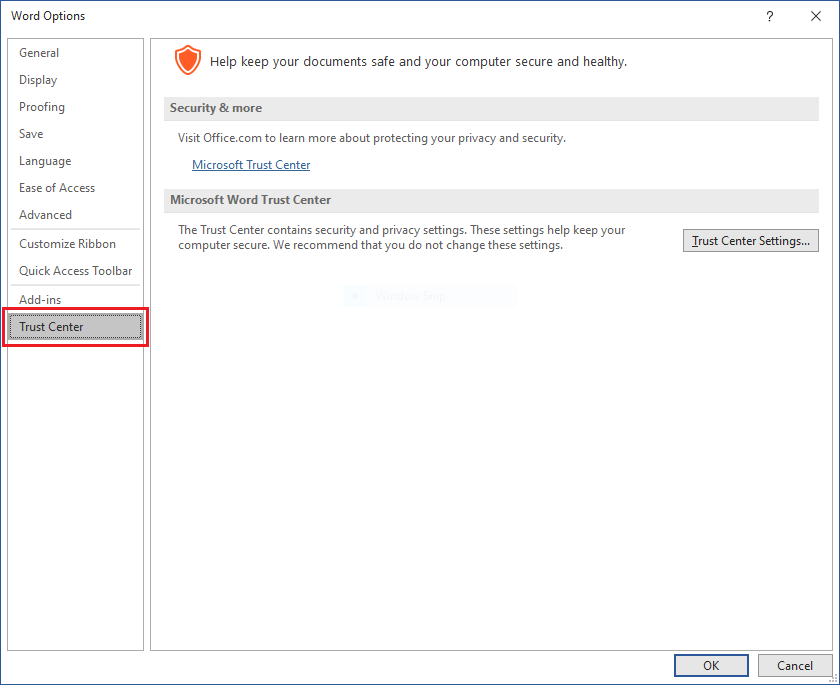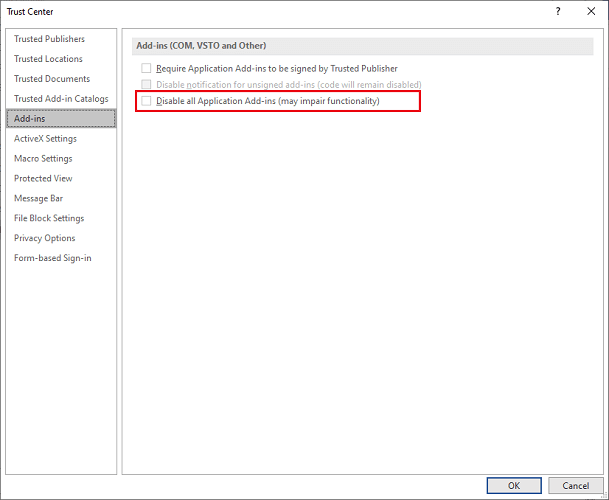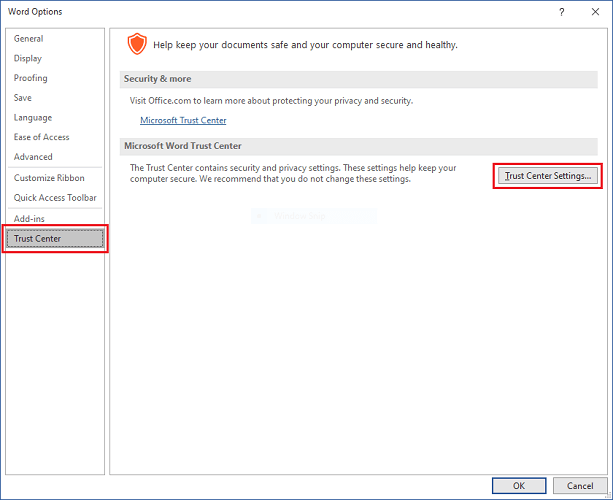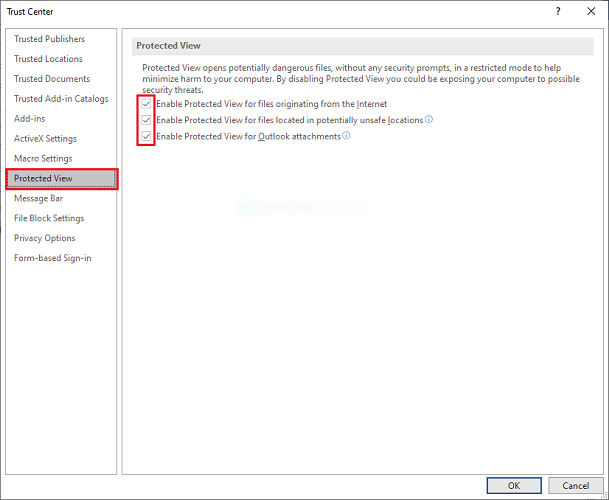Загрузить PDF
Загрузить PDF
Из этой статьи вы узнаете, как исправить ошибку, в которой говорится, что Microsoft Word не может выполнить определенное действие из-за открытого диалогового окна. Как правило, данная ошибка возникает из-за плохих надстроек или слишком строгих параметров безопасности.
-
1
Нажмите OK в сообщении об ошибке. Если появилось сообщение, в котором говорится, что Word не может выполнить действие из-за открытого диалогового окна, но вы его не видите, возможно, вам удастся найти его с помощью сочетания клавиш.
-
2
Нажмите Alt+Tab ↹, чтобы просмотреть открытые окна на компьютере. Вы увидите следующее открытое окно, которого может быть тем самым диалоговым окном.
-
3
Снова нажмите Alt+Tab ↹, пока не найдете диалоговое окно. Если диалоговое окно скрывалось за другим открытым окном, то вы его найдете
-
4
Нажмите Закрыть или OK. Для закрытия определенных диалоговых окон необходимо будет нажать на такие кнопки, как Отмена, Нет или Да.
Реклама
-
1
Запустите Word в безопасном режиме. Если появилось сообщение, в котором говорится, что Word не может выполнить действие из-за открытого диалогового окна, но вы его не видите, возможно, эту проблему вызывает одна из надстроек программы. Для начала попробуйте запустить Word в безопасном режиме:[1]
- Закройте Word, если он открыт.
- Нажмите ⊞ Win+R, чтобы отобразить окно «Выполнить».
- Введите Winword /safe и нажмите ↵ Enter.
-
2
Попробуйте воспроизвести проблему. Попробуйте повторить свои действия, в результате которых возникла ошибка. Если ошибка не появится, то она, скорее всего, была вызвана проблемной надстройкой.
- Если ошибка все равно появилась, попробуйте другой способ.
-
3
Отключите надстройки. Вот, как это сделать:[2]
- Нажмите на меню Файл.
- Нажмите на Параметры.
- Нажмите на Надстройки.
- Нажмите Перейти справа от «Управление».
- Уберите галочку с первой надстройки. Убирайте галочку только с одной надстройки, чтобы проверить их по отдельности.
- Нажмите OK.
-
4
Закройте и снова запустите Microsoft Word. Запустите Word в обычном режиме, а не в безопасном (через меню «Пуск»). Программа запустится со всеми надстройками, кроме той, которую вы отключили.
-
5
Попробуйте воспроизвести проблему. Попробуйте снова выполнить те действия, которые в прошлый раз привели к ошибке.
- Если ошибка больше не появится, значит, проблема была в отключенной вами надстройке.
- Если ошибка появилась, значит, отключенная надстройка тут не при чем.
-
6
Отключите еще одну надстройку. Вернитесь к списку надстроек и снимите галочку с еще одной надстройки. Установите галочку рядом с отключенной ранее надстройкой, чтобы она снова заработала.
-
7
Повторяйте так до тех пор, пока не найдете нужную надстройку. Когда вы найдете надстройку, из-за которой возникает ошибка, удалите ее или просто отключите.
Реклама
-
1
Запустите Microsoft Word. Если вы пытаетесь открыть документ, загруженный из интернета (например, из браузера, электронной почты или приложения для обмена сообщениями), у вас может возникнуть ошибка: «Команда не может быть выполнена, поскольку открыто диалоговое окно. Чтобы продолжить, пожалуйста, закройте диалоговое окно». Как правило, эта ошибка возникает из-за параметров безопасности. Для начала запустите Word из меню «Пуск». Приложение находится в разделе Все программы, в папке Microsoft Office.[3]
- Не используйте этот метод, если не уверены в надежности открываемого документа.
- Если отключить Защищенный просмотр, компьютер будет подвержен действию вирусов, так что делайте это на свой страх и риск.
-
2
Нажмите на меню Файл в левом верхнем углу окна.
-
3
Нажмите на Параметры внизу меню.
-
4
Нажмите на Центр управления безопасностью в левой части окна.
-
5
Нажмите на Параметры центра управления безопасностью в левом нижнем углу правой панели.
-
6
Нажмите на Защищенный просмотр на панели слева. Вы увидите три опции, отмеченные галочками.
-
7
Снимите галочку с первой опции. Это опция «Включить защищенный просмотр для файлов из Интернета».
-
8
Нажмите OK.
-
9
Закройте Microsoft Word. Теперь, когда вы отключили Защищенный просмотр, дважды нажмите на загруженный из интернета файл (или файл, находящийся в папке «Входящие») и откройте его безо всяких проблем.
- Когда закончите, не забудьте снова включить Защищенный просмотр.
Реклама
Об этой статье
Эту страницу просматривали 45 823 раза.
Была ли эта статья полезной?
Устранение проблемы «Ошибка при попытке открытия файла» в Word 2007/2010 (статья из цикла «Проблемы с простым решением»)
О причинах и способах устранения
При попытке открыть файл Word 2007/2010 выдастся сообщение об ошибке». Попробуйте сделать следующее», и файл не удалось открыть надлежащим образом. Как решить эту проблему?
Причина
Эта проблема обычно возникает, если файл был изменен сторонним программным обеспечением во время передачи и из-за этого не открывается.
Решение
Сначала щелкните правой кнопкой мыши файл Word, с которым возникли проблемы, и выберите «Свойство».

кнопку «Разблокировать», а когда все будет готово, нажмите кнопку «ОК». (Примечание. В файле Word с правильной работой не отображается кнопка «Разблокировать»).

без дополнительных проблем. Если вы столкнулись с этой проблемой во многих файлах, попробуйте сделать следующее: сначала переместите эти файлы в ту же папку, откройте Word 2010, а затем щелкните «Файл» и выберите «Параметры». (В Word 2007 нажмите кнопку «Office» и выберите «Параметры Word»).
«Центр управления доверием» и щелкните «Параметры центра управления доверием».
далее, щелкните «Надежные расположения» и нажмите кнопку «Добавить новое расположение».

«ОК», а затем нажмите кнопку «ОК» еще раз.
Обратная связь важна для нас
Вы удовлетворены нашим содержимым? Как бы вы ни были:
«Отлично! Проблемы решены».
или «Проблемы не решены. У меня есть идея по-лучше».
Мы хотели бы, чтобы вы предоставили нам свои ценные мнения с помощью формы опроса, которая может быть расположена в нижней части этой статьи. Мы будем рады любым стимулам, которые могут быть у вас, и будем создавать для вас более полезные технические статьи.
Источник
Word не может этого сделать, потому что открыто диалоговое окно [Решено]
Чтобы исправить различные проблемы с ПК, мы рекомендуем Restoro PC Repair Tool: это программное обеспечение исправит распространенные компьютерные ошибки, защитит вас от потери файлов, вредоносных программ, сбоев оборудования и оптимизирует ваш компьютер для максимальной производительности. Решите проблемы с ПК и удалите вирусы прямо сейчас, выполнив 3 простых шага:
В некоторых случаях, когда вы запускаете MS Word и хотите выполнить задачу, вы получаете сообщение об ошибке, которое Word не может сделать, потому что открыто диалоговое окно. Вы нажимаете ОК, но снова и снова получаете одно и то же сообщение об ошибке.
Не волнуйтесь, эту ошибку очень легко устранить и исправить, и обычно она возникает, если в папке автозагрузки открыто другое окно Word.
Прочтите это руководство, чтобы увидеть проверенные методы, которые решат эту проблему раз и навсегда.
Как исправить ошибку открытия диалогового окна?
Word не может открыть файл, пока открыто диалоговое окно
1 Используйте клавиатуру
Примечание. Скрытое окно, скорее всего, будет находиться за другим открытым окном.
2 Отключите надстройки
Если вы по-прежнему получаете сообщение об ошибке, выполните следующий шаг, чтобы отключить все надстройки с помощью центра управления безопасностью.
Закройте и перезапустите слово, чтобы убедиться, что этот подход сработал для вас.
3 Отключить защищенный просмотр
Примечание. Прежде чем вы начнете отключать защищенный просмотр, знайте, что этот метод может открыть ваш компьютер для вирусов. Таким образом, вы будете использовать этот метод на свой страх и риск, если хотите продолжить.
Примечание. После выполнения этих действий запустите Word, чтобы проверить, появляется ли ошибка по-прежнему. Если это так, следуйте следующим методам.
Как закрыть диалоговое окно в Microsoft Word?
Надеюсь, что методы с первого по четвертый, обсуждаемые в этой статье, позволят избавиться от слова не может этого сделать, потому что диалоговое окно открыто с ошибкой.
Как видите, методы и действия применить несложно, потому что эта ошибка не представляет особой важности. Не стесняйтесь оставлять комментарии ниже.
Источник
(конечный тег) ошибка при открываемом файле DOCX в Word 2013, 2010 или 2007 г.
Office 365 ProPlus переименован в Майкрософт 365 корпоративные приложения. Для получения дополнительной информации об этом изменении прочитайте этот блог.
Симптомы
При попытке открыть документ Microsoft Word 2007, 2010 или 2013 годов вы можете получить сообщение об ошибке:
В Word 2007 и Word 2010:
Файл не может быть открыт из-за проблем с содержимым.
Нажав кнопку «Сведения», вы можете получить дополнительные сведения:
Имя в конце тега элемента должно соответствовать типу элемента в стартовом теге.
В Word 2013:
We’re sorry. An error has occurred. Мы не можем открыть, так как нашли проблему с его содержимым.
Нажав кнопку «Сведения», вы можете получить дополнительные сведения:
Имя в конце тега элемента должно соответствовать типу элемента в стартовом теге.
Причина
Эта проблема связана строго с тегами oMath и возникает, когда графический объект или текстовое поле закреплены на том же абзаце, который содержит уравнение. В документе будет отображаться уравнение и объект на той же строке, что и на этом изображении:
Ошибка может возникнуть до тех пор, пока документ не будет сохранен, повторно отредактирован и снова сохранен.
Решение
Office 2013 и Office 2010 Пакет обновления 1 решает эту проблему для новых файлов. Это также предотвратит повторение проблемы с любыми файлами, которые были восстановлены с помощью решения Fix it в этой статье.
Если на вашем компьютере установлен Office 2010 г., рекомендуем следовать следующим шагам:
Шаг 1
Скачайте Office 2010 Пакет обновления 1. Для этого выполните действия, предусмотренные в этой статье базы знаний Майкрософт:
Шаг 2
Если вы знакомы с редактированием XML, вы можете попытаться устранить проблему самостоятельно, исправив несоответствие тегов oMath в документе. Пример приведен в следующей статье:
Примечание Для редактирования XML необходимо использовать Блокнот приложения.
Проблема устранена?
Дополнительные сведения
Решение Fix it в этой статье должно позволить восстановить документ Word. Однако симптомы будут появляться при дальнейших изменениях в документе, если не будет устранена основная проблема в структуре документа.
Чтобы попытаться устранить основную проблему, выполните одно из этих обходных задач:
Установка Office 2013 или установка Office 2010 Пакет обновления 1
Office 2013 и Office 2010 Пакет обновления 1 решает эту проблему для новых файлов. Это также предотвратит повторение проблемы с любыми файлами, которые были восстановлены с помощью решения Fix it в этой статье.
Чтобы скачать Office 2010 Пакет обновления 1, выполните действия, предусмотренные в этой статье базы знаний Майкрософт:
Действия, которые лучше всего работают в Word 2010 и Word 2013:
Действия, предоставляемые для Word 2007, Word 2010 и Word 2013:
Щелкните, чтобы просмотреть ошибку при открытии документа Word 2007 или 2010 «Имя в конце тега элемента должно соответствовать типу элемента в стартовом теге» дополнительные сведения об этой проблеме.
Источник
При попытке открыть документ Office сообщение об ошибке
Симптомы
При попытке открыть файл в любой Microsoft Office программе, которая указана в разделе «Применяется к», вы получите одно из следующих сообщений об ошибке:
Путь, который вы ввели,‘filename’, слишком длинный. Введите более короткий путь.
Имя файла не удалось найти. Проверьте орфографию имени файла и убедитесь, что расположение файла правильно.
Произошла ошибка DDE, и описание ошибки невозможно отобразить, так как она слишком длинная. Если имя файла или путь длинный, попробуйте переименовать файл или скопировать его в другую папку.
Эта проблема возникает при открываемом файле с карты диска, пути UNC или URL-адреса (веб-адреса).
Причина
Эта проблема возникает из-за ограничения символов на создание и сохранение файлов в Office продуктах. Эта проблема возникает, если путь открываемого файла или сохранения соответствует следующему условию:
Microsoft Word, microsoft PowerPoint и Microsoft Access: общая длина пути и имя файла, включая расширение имени файла, превышает 259 символов.
Microsoft Excel: общая длина пути и имя файла, включая расширение имени файла, превышает 218 символов.
Это ограничение включает три символа, которые представляют диск, символы в именах папок, символы backslash между именами папок и символы в самом имени файла.
Обходной путь
Чтобы решить эту проблему, попробуйте любое из следующих обходных пути.
Обходное решение 1. Уменьшить количество символов
Обходной путь 2. Вручную доступ, открытие и ремонт
Start Word, Excel или PowerPoint.
На вкладке Файл выберите Открыть > просмотр, чтобы найти поврежденный файл.
Выберите файл, выберите меню Open в нижней части окна, а затем откройте и отремонтируете.
Этот параметр отремонтирует повреждение файла, а затем откроет файл. После восстановления документа, книги или презентации важно убедиться, что проблема была успешно решена. Для этого приступить к работе над файлом и убедиться, что все работает так, как ожидалось.
Обход 3. Изменение формата файла и повторное изменение
Возможно, вы сможете спасти поврежденный файл, реавв его в другом формате файла, а затем вернув его в исходный формат. В этом примере используется Word.
Шаг 1. Сохранение файла в другом формате
В меню File выберите Открыть, а затем найти поврежденный файл и открыть его.
В меню File выберите Сохранить в качестве > просмотра.
Перейдите к расположению файла, в которое необходимо сохранить.
В списке Сохранить как тип выберите нужный формат файла. Например, выберите *формат «Богатый текст» (rtf).
Выберите Сохранить, а затем выберите Закрыть > файл.
Шаг 2. Resave the file as a Word document
Выберите открыть > файл.
Выберите новый файл, сохраненный в виде богатого текстового файла, а затем выберите Open.
Выберите сохранить > файл как.
В списке Сохранить как тип выберите Word Document.
Переименуй файл и выберите Сохранить.
Это необходимо сделать только один раз, чтобы убедиться, что документ будет работать правильно на вашем устройстве. Однако имейте в виду, что, сохраняя файл в качестве нового документа, вы создаете другой файл. Чтобы избежать путаницы, назовите новый файл чем-то особенным, а затем заархивите или удалите поврежденную версию. При этом вы не случайно откроете исходный файл, который не был переформатирован.
Обходной путь 4. Открытый формат непризнаного файла
Если вы можете исключить коррупцию файлов в качестве виновника, проверьте связь файлов и непризнаные форматы файлов. Иногда файл не открывается на устройстве, так как устройство, созданное на используемом программном обеспечении, которое не имеется на вашем устройстве.
Например, в Word необходимо просмотреть ФАЙЛ PDF, прикрепленный к сообщению электронной почты. Однако у вас нет установленного просмотра PDF. Поэтому устройство не знает, какую программу открыть для просмотра файла. В этом случае можно изменить формат файла в соответствие с установленной программой.
Сохраните вложение на компьютере. Для этого выберите стрелку вниз рядом с вложением в сообщении, выберите Сохранить как, перейдите в нужное расположение, а затем выберите Сохранить.
В меню File выберите Открыть > просмотр, чтобы найти файл.
Щелкните правой кнопкой мыши файл, указать на Открытие с помощью, а затем выберите другую программу для открытия файла.
Если нужной программы нет в списке, выберите «Выберите другое приложение», чтобы найти другую программу.
Дополнительные сведения о форматах файлов и их управлении см. в дополнительных сведениях о форматах файлов.
Обходное решение 5. Очистить некоторое пространство диска
Возможно, вы не сможете открыть новый файл или сохранить файл на устройстве, если на жестком диске не будет места. На полном диске большая часть пространства используется временными, дублирующими и ненужными элементами. Самый быстрый и простой способ освободить место на жестком диске — это использовать приложение очистки диска, включенное в Windows.
Выберите поиск и введите очистку диска.
В списке результатов выберите очистку диска.
Открывается диалоговое окно и предоставляется возможность удаления ненужных файлов. Выберите контрольный ящик рядом с каждой категорией элементов, которые необходимо удалить с устройства, а затем выберите ОК. Все в этом списке можно удалить безопасно.
При запросе подтвердите, что необходимо навсегда удалить ненужные файлы.
Следующие типы файлов — примеры съемных элементов, которые можно увидеть в списке очистки диска:
Дополнительная информация
Требуется дополнительная помощь? Зайдите на сайт сообщества Майкрософт.
Источник
Доброго времени суток!
Чаще всего эти «проблемы» происходят при не удачном копировании и переносе документов с одного накопителя на другой (реже из-за вирусного заражения или при появлении битых секторов на HDD).
Собственно, сегодняшняя заметка будет посвящена тому, как извлечь из «битого» файла хоть какие-нибудь данные (ведь для многих это дни/недели работы!).
И так, теперь к делу.
Файл поврежден, поэтому вы не можете открыть его
Что делать, если при открытии документа — Word сообщает, что файл поврежден
👉 ШАГ 1: см. свойства
Если размеры файла больше 0-2 КБ и, вообще, соответствуют (или примерно соответствуют изначальным), поздравляю. Пациент скорее жив, чем мертв! Т.е. очень вероятно, что из него можно будет извлечь какие-то данные 👌.
Как восстановить фото и документы с USB-флешки, MicroSD-карты, HDD-диска и пр. накопителей [инструкция]
Свойства документа Word
Для справки.
Такое часто происходит при неудачном переносе документа на съемный носитель (например, при копировании папки с документами с жесткого диска на флешку). В будущем просто не забывайте проверять его работоспособность после переноса.
👉 ШАГ 2: проверка авто-сохранения
Поэтому, очень рекомендую на том компьютере, на котором вы создавали оригинал не открывающегося документа:
Восстановить несохраненные документы
Разумеется, этот способ работает только в современных версиях Word 2016/2019 (2013?), и при условии, что авто-сохранение не было выключено вручную.
👉 ШАГ 3: встроенные функции Word
Примечание! Если у вас старая версия Word (сейчас актуальная 2019) — рекомендую обновить ее. В новой версии есть доп. функции, которые могут помочь в нашей проблеме.
И так, речь прежде всего идет о том, чтобы попытаться импортировать данные из «проблемного» файла в новый документ. Делается это следующим образом:
Текст из файла / Word 2019
👉 Кроме этого, есть еще один вариант — конвертер Recover Text from Any File (он встроен в Word 2019). Чтобы получить доступ к штатному инструменту, нужно:
Восстановление текста из любого файла
Встроенный сервис позволяет восстанавливать файлы даже с глубокими повреждениями, но, к сожалению, он не дает возможности сохранять рисунки, таблицы и другие элементы. С ними, как и с форматированием текста, придется распрощаться навсегда. * (прежде попробуйте доп. нижеприведенные советы)
👉 ШАГ 4: попытка конвертирования в ODT
Несмотря на то, что последние версии Word стали менее «капризными», чем предыдущие — всё равно, по сравнению с др. софтом, Office нельзя «скормить» всё, что ему предлагают. ✌
В этом плане, хочется выделить аналог MS Office — 👉 Libre Office. Это бесплатный офисный пакет, который позволяет открывать и конвертировать даже очень «проблемные документы» (главное, чтобы внутри него были какие-то данные, см. ШАГ 1).
Далее укажите, что нужны «Документы Word» и задайте папку, в которой сохранены не открывающиеся документы. После, согласитесь на конвертацию, и дождитесь ее окончания.
Документы Word преобразовать в файлы ODT
Все файлы от Word будут преобразованы (конвертированы) в новый формат ODT — а его Libre Office легко и быстро открывает в своем редакторе (аналог Word).
См. пример на скрине ниже 👇, как я открыл свой «проблемный» документ.
Документ открылся! / кликабельно
👉 ШАГ 5: «ремонт» файла спец. утилитами
Если все вышеприведенные советы и рекомендации не принесли пользы, решить проблему помогут только сторонние утилиты и ресурсы.
👉 В этом плане мне импонирует решение от компании Recovery Toolbox: https://word.recoverytoolbox.com/repair-word/ru/.
Recovery Toolbox for Word — скриншот главного окна утилиты
Отмечу, что интерфейс утилиты выполнен крайне прост и с ней справится любой начинающий пользователь. Требуется-то указать файл, и подождать пока Recovery Toolbox for Word его просканирует. ☝
👉 ШАГ 6: пару слов о тегах
В заключении нельзя не затронуть тему неверных тегов XML.
Сегодня мы не будем останавливаться на этом подробно, это тема отдельной статьи. Что вам нужно знать сейчас, это то, что файлы Word (формат DOCX) представляют собой полноценные архивы, хранящие информацию в сжатом виде.
И их в любой момент можно распаковать при помощи обычного архиватора (например, 7-ZIP 👇).
Распаковать документ с помощью 7-zip
Чтобы исправить файл, нужно вручную указать верный порядок закрытия тегов (он указан в ошибке). Первый открывшийся тег должен закрываться последним, второй – предпоследним и т.д.
В будущем не забывайте делать бэкап, чтобы не терять нервы, ведь их программным методом не восстановишь. 👌
Если вы восстановили документ как-то иначе — сообщите в комментариях!
Источник
Adblock
detector
- Нет ничего более раздражающего, чем видеть повторяющееся уведомление при попытке сохранить или закрыть документ.
- Хуже всего в этой проблеме то, что кажется, что нет возможности добраться до всплывающего окна, но это руководство вам поможет.
- Изучите наш подробный Microsoft Word Hub, чтобы получить больше полезных советов и приемов.
- Не стесняйтесь добавить в закладки наш подробный раздел о проблемах с Microsoft Word, чтобы получить более подробные руководства.
Чтобы исправить различные проблемы с ПК, мы рекомендуем Restoro PC Repair Tool: это программное обеспечение исправит распространенные компьютерные ошибки, защитит вас от потери файлов, вредоносных программ, сбоев оборудования и оптимизирует ваш компьютер для максимальной производительности. Решите проблемы с ПК и удалите вирусы прямо сейчас, выполнив 3 простых шага:
- Загрузите Restoro PC Repair Tool, который поставляется с запатентованными технологиями (патент доступен здесь ).
- Нажмите Начать сканирование, чтобы найти проблемы Windows, которые могут вызывать проблемы с ПК.
- Нажмите «Восстановить все», чтобы исправить проблемы, влияющие на безопасность и производительность вашего компьютера.
- В этом месяце Restoro скачали 651 404 читателя.
В некоторых случаях, когда вы запускаете MS Word и хотите выполнить задачу, вы получаете сообщение об ошибке, которое Word не может сделать, потому что открыто диалоговое окно. Вы нажимаете ОК, но снова и снова получаете одно и то же сообщение об ошибке.
Не волнуйтесь, эту ошибку очень легко устранить и исправить, и обычно она возникает, если в папке автозагрузки открыто другое окно Word.
Прочтите это руководство, чтобы увидеть проверенные методы, которые решат эту проблему раз и навсегда.
Как исправить ошибку открытия диалогового окна?
Word не может открыть файл, пока открыто диалоговое окно
1 Используйте клавиатуру
- Нажмите ОК, когда увидите сообщение об ошибке.
- Нажимайте клавиши Alt + Tab и просматривайте открытые окна.
- Повторяйте это действие, пока не найдете окно, вызывающее проблемы.
Примечание. Скрытое окно, скорее всего, будет находиться за другим открытым окном.
2 Отключите надстройки
- Запустите Microsft Word на вашем компьютере.
- Щелкните Файл в верхнем левом углу экрана.
- Выберите Параметры.
- Щелкните надстройки.
- Выберите вкладку «Управление» под окном «Параметры Word».
- Выберите COM- надстройки из списка.
- Щелкните кнопку ” Перейти”.
- Снимите флажок и остановите все надстройки, которые, по вашему мнению, могут вызывать ошибку.
- По завершении нажмите ОК.
- Перезапустите Microsoft Word.
Если вы по-прежнему получаете сообщение об ошибке, выполните следующий шаг, чтобы отключить все надстройки с помощью центра управления безопасностью.
- Запустите Word и щелкните Файл.
- Щелкните Параметры.
- Выберите Центр управления безопасностью.
- Щелкните Параметры центра управления безопасностью.
- Когда появится окно центра управления безопасностью, выберите Надстройки.
- Установите флажок рядом с параметром Отключить все надстройки приложений.
- Затем нажмите ОК.
- Снова отобразится окно «Параметры», выберите «ОК» для завершения.
Закройте и перезапустите слово, чтобы убедиться, что этот подход сработал для вас.
3 Отключить защищенный просмотр
Примечание. Прежде чем вы начнете отключать защищенный просмотр, знайте, что этот метод может открыть ваш компьютер для вирусов. Таким образом, вы будете использовать этот метод на свой страх и риск, если хотите продолжить.
- Запустите Microsoft Word.
- Выберите меню «Файл» в верхнем левом углу экрана вашего ПК.
- Щелкните Параметры.
- В меню слева выберите Центр управления безопасностью.
- Нажмите на T Rust Center Settings в нижнем левом углу.
- Выберите вариант защищенного просмотра.
- Снимите флажки.
- Щелкните ОК.
Примечание. После выполнения этих действий запустите Word, чтобы проверить, появляется ли ошибка по-прежнему. Если это так, следуйте следующим методам.
Как закрыть диалоговое окно в Microsoft Word?
- Попробуйте нажать X в правом верхнем углу или Отменить.
- Если всплывающее окно продолжает появляться, закройте Word и переименуйте файл Normal.dot.
- Нажмите клавиши Ctrl + Alt + Del.
- Нажмите кнопку «Питание» и выберите «Перезагрузить».
- Проверьте, помог ли этот метод решить проблему вашей системы.
Надеюсь, что методы с первого по четвертый, обсуждаемые в этой статье, позволят избавиться от слова не может этого сделать, потому что диалоговое окно открыто с ошибкой.
Как видите, методы и действия применить несложно, потому что эта ошибка не представляет особой важности. Не стесняйтесь оставлять комментарии ниже.
Источник записи: windowsreport.com
Microsoft Word — лучший текстовый редактор, доступный пользователям. Хотя это почти идеально, многие пользователи сообщают о проблеме с приложением, когда они сталкиваются с ошибкой, Word не может это сделать, потому что открыто диалоговое окно. Ошибка возникает при создании нового документа Word или открытии существующего. Если вы столкнулись с этой ошибкой в своей системе, прочитайте эту статью, чтобы найти решения.
Диалоговое окно — это временное окно, запрашивающее ввод данных пользователем. Это может быть сообщение с запросом подтверждения, нажав «Да» или «Отмена». Это может быть предложение или запрос на получение дополнительной информации. В основном диалоговое окно представляет собой подсказку. однако в большинстве случаев вам потребуется закрыть диалоговое окно перед закрытием приложения.
Основная причина этой проблемы заключается в том, что открыто диалоговое окно, связанное с Microsoft Word. Это может быть не видно заранее, если на вашем компьютере открыто много окон. Пожалуйста, попробуйте следующие решения последовательно, чтобы решить эту проблему.
- Найдите диалоговое окно и закройте его.
- Убить процесс Microsoft Word
- Отключить надстройки в Microsoft Word
- Восстановить Microsoft Office
1]Найдите диалоговое окно и закройте его.
Если в вашей системе открыто много вкладок, просмотрите предварительный просмотр этих вкладок и найдите те, которые являются диалоговыми окнами. Закрывайте их, когда сталкиваетесь с ними. В большинстве случаев все, что вам нужно сделать, это нажать «ОК». Хорошим ярлыком для этого задания является нажатие CTRL+TAB для переключения между вкладками. После закрытия диалогового окна попробуйте создать или открыть документ еще раз.
2]Убить процесс Microsoft Word
Если вы не можете найти проблемное диалоговое окно или если его закрытие не помогает, вам придется завершить процесс Microsoft Word из диспетчера задач. Процедура уничтожения процесса Microsoft Word выглядит следующим образом.
- Найдите диспетчер задач в строке поиска Windows и щелкните приложение, чтобы открыть его.
- Найдите процесс Microsoft Word в списке процессов.
- Щелкните правой кнопкой мыши процесс Microsoft Word и выберите «Завершить задачу».
- Перезагрузите систему.
Попробуйте создать или открыть документ Word еще раз.
3]Отключить надстройки в Microsoft Word
Если вы убили процесс Microsoft Word и перезагрузили систему, возможно, проблема связана с проблемной надстройкой Word. В этом случае может помочь удаление надстройки. Процедура следующая.
- Откройте Microsoft Word.
- Выберите «Файл» > «Параметры» > «Надстройки».
- В соответствии с «Управление» в раскрывающемся списке выберите «Надстройка COM».
- Нажмите «Перейти».
- Теперь, чтобы удалить надстройку, вы можете установить флажок, связанный с надстройкой, и выбрать «Удалить».
- Используйте хит и след, чтобы найти неприятную надстройку.
Перезагрузите систему и проверьте, помогает ли это.
4]Восстановить Microsoft Office
Если все упомянутые выше решения не срабатывают, возможно, клиент Microsoft Office поврежден. В этом случае мы предлагаем вам восстановить приложение Microsoft Office. Процедура для этого следующая.
- Щелкните правой кнопкой мыши кнопку «Пуск» и выберите «Настройки» в меню.
- Перейдите в Приложения >> Установленные приложения.
- Прокрутите вниз до приложения Microsoft 365.
- Нажмите на три точки, соответствующие ему, и выберите «Изменить».
- Если вы получите приглашение UAC, нажмите «Да».
- Выберите переключатель «Онлайн ремонт».
- Нажмите Восстановить.
После завершения процесса перезагрузите систему и проверьте, решена ли проблема.
Содержание
- Windows обнаружила ошибки на этом диске, которые необходимо исправить [Fix]
- Как я могу исправить найденные Windows ошибки на этом диске, которые нужно исправить ошибку?
- 1. Проверьте диск
- 2. Используйте PowerShell
- 3. Проверка безопасности и обслуживания
- 4. Использование вашего установочного диска
- Windows обнаружила неполадки жесткого диска [что делать?]
- Определяем, что это за неполадки с HDD.
- Рекомендация 1: скопируйте все важные документы
- Рекомендация 2: проверка диска на ошибки
- Рекомендация 3: проверка системных файлов
- Рекомендация 4: оцените состояние диска (показания SMART, проверка на бэды)
- Дополнение: как отключить это уведомление
- «Windows обнаружила неполадки жесткого диска» — как исправить?
- Содержание:
- Возможные причины ошибки
- Как исправить ошибку «Windows обнаружила неполадки жесткого диска»?
- Проверка диска chkdsk
- Оценка состояния носителя
- Проверка и исправление системных файлов
- Как убрать сообщение об ошибке «Windows обнаружила неполадки жесткого диска»?
- Что делать, если в результате ошибки были утеряны файлы?
- Часто задаваемые вопросы
- Что делать, если Windows обнаружила неполадки жесткого диска
- Что делать, если Windows обнаружила неполадки жесткого диска
- Возможные причины неполадок жесткого диска
- Как исправить «Windows обнаружила неполадки жесткого диска»
- Способ №1: Команда «sfc / scannow»
- Способ №2: Поиск сбойных секторов
- Способ №3: Тестирование накопителя утилитой SeaTools
- Как убрать сообщение о неполадках диска через gpedit на Windows 7 и 10
- Что делать, если в результате ошибки были утеряны файлы
- Закройте это диалоговое окно и восстановите диск
- Ошибка «Windows обнаружила неполадки жесткого диска» – как исправить
- Обзор проблемы
- Возможные причины ошибки
- Как исправить ошибку
- Решение 1: команда sfc / scannow
- Решение 2: команда chkdsk
- Решение 3: поиск сбойных секторов
- Решение 4: сервисный центр
- Как отключить сообщения об ошибке
- Резервное копирование в случае ошибки
- Comments
- Leave a Reply Cancel reply
- Похожие статьи
- Partition Recovery™
- Internet Spy™
- Office Recovery™
- Windows обнаружила неполадки жесткого диска [что делать?]
- Определяем, что это за неполадки с HDD.
- Рекомендация 1: скопируйте все важные документы
- Рекомендация 2: проверка диска на ошибки
- Рекомендация 3: проверка системных файлов
- Рекомендация 4: оцените состояние диска (показания SMART, проверка на бэды)
- Дополнение: как отключить это уведомление
- Windows обнаружила неполадки жесткого диска как убрать
- Что значит сообщение «Windows обнаружила неполадки жесткого диска»
- Причины проблемы
- Как исправить ошибку при которой Виндовс обнаружила неполадки в HHD диске
- Заключение
- Windows 10 проблемы после установки
- Сведения о вопросе
- Ответы (8)
- Исправление Windows не удалось восстановить диск
- Использование управления дисками Windows
- Запустите CHKDSK из командной строки
- CHKDSK Windows 10 с повышенной командной строкой.
- Исправление обновления декабря 2019:
- Запуск восстановления при запуске
- Запустите средство проверки системных файлов
- Устранение неполадок оборудования и устройств
Windows обнаружила ошибки на этом диске, которые необходимо исправить [Fix]
Жесткие диски подвержены случайным сбоям, которые могут привести к полному отказу жесткого диска и, как следствие, к дорогостоящей потере данных. К счастью, современные жесткие диски имеют встроенные самопроверки и интеллектуальные механизмы предотвращения сбоев, которые выдают предупреждения каждый раз, когда обнаруживают, что ваш диск находится в опасности.
Как я могу исправить найденные Windows ошибки на этом диске, которые нужно исправить ошибку?
1. Проверьте диск
Chkdsk (Check Disk in full) – утилита командной строки, используемая в операционных системах DOS и Windows для проверки метаданных файловых систем и общего состояния жестких дисков вашей системы. Он перечисляет и автоматически исправляет существующие ошибки диска. Попробуйте запустить операцию chkdsk.
Параметр f указывает утилите исправлять найденные ошибки, а r советует обнаруживать и восстанавливать все поврежденные сектора. И наконец, x говорит, что ваш жесткий диск должен быть размонтирован, чтобы начать упражнение.
Вы также можете запустить проверку ошибок из графического интерфейса пользователя следующим образом.
2. Используйте PowerShell
Windows 10 PowerShell – это еще один основанный на задачах язык командной строки и сценариев, разработанный для помощи системному администрированию, включая выполнение процедур обслуживания жесткого диска. Вы также можете использовать его для проверки вашего диска и устранения возможных ошибок.
3. Проверка безопасности и обслуживания
Раздел «Безопасность и обслуживание Windows 10» информирует вас о проблемах, влияющих на общее состояние вашего компьютера. Таким образом, он может помочь вам определить проблемы с аппаратным и программным обеспечением жесткого диска, пока ваш компьютер загружается.
Все проблемы, касающиеся вашего жесткого диска, будут перечислены здесь.
4. Использование вашего установочного диска
Подождите, пока он запустится, и перезагрузите компьютер после завершения сканирования.
Источник
Windows обнаружила неполадки жесткого диска [что делать?]

Как бы там ни было, оставлять ошибку без реагирования я не рекомендую. В этой статье хочу привести несколько наиболее распространенных причин ее появления. Кроме этого, подскажу как ее скрыть (очень пригодится, если выяснится, что с диском все в порядке и Windows «перестраховывается», отправляя уведомление. ).
Кстати, если надумаете приобретать новый жесткий диск, рекомендую ознакомиться с одной моей прошлой статьей.
Определяем, что это за неполадки с HDD.
Пример ошибки, когда Windows нашла неполадки
Почему могла появиться ошибка:
Рекомендация 1: скопируйте все важные документы
Копирование файлов на др. физический диск
Если у вас именно так и произошло, то рекомендую создать LiveCD диск (или флешку), загрузиться с нее и скопировать все важные документы с подозрительного диска.
А вообще, на мой взгляд, гораздо лучше настроить автоматическое копирование всей папки «Документы» на облачный диск. Чтобы при любых (даже самых неожиданных событиях) не быть застигнутым врасплох. Ссылка на инструкцию приведена ниже.
Рекомендация 2: проверка диска на ошибки
Для ее запуска нужно:
Дальнейшие действия не требуются
Альтернативный запуск проверки диска на ошибки
Рекомендация 3: проверка системных файлов
В ОС Windows встроена еще одна очень полезная функция, которая позволяет штатными средствами исправить множественные ошибки и часть системных файлов.
Чтобы запустить подобную проверку (восстановление) необходимо:
В процессе проверки, 21%
Некоторые файлы не могут быть восстановлены.
Рекомендация 4: оцените состояние диска (показания SMART, проверка на бэды)
Для быстрой оценки состояния диска необходимо посмотреть показания SMART (это спец. система само-диагностики диска, которая должна предотвратить внезапную его остановку, и дать возможность пользователю успеть скопировать все важные данные, да и просто узнать состояние устройства).
Ее преимущества очевидны:
Кроме этого, рекомендую прогнать диск на битые сектора (бэды). О том, как это сделать, у меня на блоге есть отдельная статья, ссылку на нее привожу ниже (т.к. материал довольно объемен).

Дополнение: как отключить это уведомление
Наиболее простым способом отключить это уведомление будет использование редактора групповых политик. Чтобы его открыть:
Далее необходимо поочередно открыть следующие вкладки:
Далее переведите ползунок в режим «Отключено» и сохраните настройки.
Собственно, после этого больше ошибка появляться не будет. Однако, это не означает, что проблема была решена (это всего лишь позволит вам не отвлекаться на ее. ). Рекомендую отключать это уведомление только в том случае, если вы проверили диск и с ним все в порядке.
Источник
«Windows обнаружила неполадки жесткого диска» — как исправить?
Сегодня мы рассмотрим причины и методы исправления ошибки «Windows обнаружила неполадки жесткого диска», приводящей к критическим неполадкам с системой.
Содержание:
Ошибка «Windows обнаружила неполадки жесткого диска» является достаточно серьезным сигналом, который свидетельствует о неполадках в работе системы или жесткого диска. Данная ошибка может возникать с некоторой периодичностью, что значительно снижает удобство использования компьютером. Помимо этого, после ошибки может возникать «мертвое» зависание ПК, синий экран или другие проблемы.
Если пользователь хотя бы раз увидел подобную ошибку, следует немедленно обезопасить себя и произвести резервное копирование всей важной информации на другой носитель. Если под рукой ничего не оказалось, следует загрузить резервные копии в любой облачный сервис. Такие меры предосторожности обусловлены тем, что появление ошибки говорит о возможной поломке жесткого диска.
Возможные причины ошибки
Ошибка «Windows обнаружила неполадки жесткого диска» может быть вызвана целым списком причин, в который входят:
Как исправить ошибку «Windows обнаружила неполадки жесткого диска»?
Вне зависимости от причины возникновения ошибки, следует обязательно сделать резервные копии важной информации, после чего можно приступать к различным манипуляциям, способных решить проблему.
Не перезагружайте компьютер при возникновении ошибки, поскольку возможно система не сможет запуститься в следующий раз! Стоит отметить, что в некоторых случаях ошибка может возникать при сильном износе или неисправности жесткого диска. В таком случае ошибку можно исправить лишь с помощью замены накопителя на новый.
Проверка диска chkdsk
Поскольку ошибка может быть вызвана проблемным жестким диском, первым делом следует проверить диск встроенной утилитой для проверки дисков chkdsk.
Для ёё активации необходимо:
Шаг 1. Нажать правой кнопкой мыши по «Пуск» и выбрать пункт «Windows PowerShell (администратор)» или «Командная строка (администратор)».
Шаг 2. В открывшемся окне следует ввести команду «chkdsk C: /f» и Enter (вместо диска C может быть любой другой. Если установлен один диск, разбитый на логические разделы, следует провести проверку для всех отдельных разделов). В некоторых случаях система попросит подтвердить действие буквой Y.
После выполнения данных действий система автоматически проверит диск и попробует исправить его проблемы.
Более детально узнать про команду chkdsk можно в статье «Команда CHKDSK».
Оценка состояния носителя
Чтобы исключить проблему с накопителем следует воспользоваться утилитами для оценки состояния накопителя. Для этого следует получить и самостоятельно проанализировать показания SMART. Проверка и получение показаний, зачастую, выполняются при помощи сторонних программ.
Одной из самых популярных является утилита для проверки дисков Victoria. В статье «Как протестировать и исправить жесткий диск используя бесплатную программу Victoria» Вы сможете найти детальное описание работы программы, а также способы исправления ошибок, удаления плохих секторов и других манипуляций, которые позволят вернуть накопителю работоспособность.
Проверка и исправление системных файлов
Возможно причина ошибки кроется в системных файлах, неправильная работы которых вызывает проблемы.
Что проверить и исправить это, следует также открыть командную строку, подобно первому способу, и ввести команду «sfc /scannow».
Проверка системных файлов может занимать значительное время. Результат станет доступен после проверки, поэтому рекомендуем внимательно ознакомиться с текстом, который выдаст утилита sfc. Если в тексте проверки будет обнаружено, что программа не может восстановить некоторые файлы, это может говорить о серьезных логических неполадках или поражении системы.
Пример сообщения после проверки, при котором системные файлы работают корректно:
Если присутствует сообщение, о невозможности исправления, в таком случае лучшим выходом станет переустановка операционной системы.
Как убрать сообщение об ошибке «Windows обнаружила неполадки жесткого диска»?
Если причиной ошибки стал выходящий из строя жесткий диск с плохими показателями SMART, избавиться от ошибки можно, но стоит понимать, что такое действие не является исправлением проблемы, а просто маскирует её.
Также следует помнить, что диск с замаскированным сообщением об ошибке может выйти из строя в любую минуту, поэтому рекомендуем не хранить на таком носителе важную информацию или сделать резервные копии данных.
Для отключения сообщения об ошибке следует:
Шаг 1. Нажимаем правой кнопкой мыши по «Пуск», выбираем пункт «Выполнить», в открывшемся окне вводим команду «gpedit.msc» и нажимаем «Ок».
Шаг 2. Переходим по пути: «Конфигурация компьютера», «Административные шаблоны», «Система», «Диагностика», «Диагностика диска». В последнем каталоге следует найти раздел «Диагностика диска. Настроить пользовательский текст оповещения» и дважды кликнуть по нему.
Шаг 3. В открывшемся окне выбираем «Отключено» и подтверждаем действие кнопкой «Применить».
После этого уведомление больше не будет демонстрироваться системой.
Что делать, если в результате ошибки были утеряны файлы?
Проблемы с жестким диском являются частой причиной утери ценной информации, которая храниться на компьютере, поэтому к любым сообщениям с ошибками винчестера следует относиться со всей серьезностью. Мы настоятельно рекомендуем создавать резервные копии важных файлов при любых подозрениях неисправности накопителя. Странные звуки, заторможенная работа, ошибки, «мертвые зависания» при копировании или считывании информации – все это лишь небольшая часть симптомов, свидетельствующих о скорой поломке.
Если в ходе работы Вы заметили, что некоторые важные данные исчезли или не сохранились, рекомендуем воспользоваться специальной утилитой для восстановления данных с проблемных жестких дисков RS Partition Recovery.
Данная программа сможет вернуть все возможные для восстановления данные даже в самых трудных случаях. Для быстрой работы RS Partition Recovery не требуется мощных ресурсов компьютера, поэтому программа отлично справляется с восстановлением любых файлов даже на офисных системах и слабых нетбуках. Отметим, что RS Partition Recovery сможет вернуть данные после форматирования, случайного удаления, проблем с физическим или программным состоянием накопителя, уничтожения вирусами и т.д.
Помимо этого, RS Partition Recovery превосходно подходит для восстановления файлов с флешек, HDD и SSD жестких дисков, карт памяти и любых других носителей. Это позволяет получить максимально широкий спектр применения для самых различных ситуаций.
Часто задаваемые вопросы
Это сильно зависит от емкости вашего жесткого диска и производительности вашего компьютера. В основном, большинство операций восстановления жесткого диска можно выполнить примерно за 3-12 часов для жесткого диска объемом 1 ТБ в обычных условиях.
Если файл не открывается, это означает, что файл был поврежден или испорчен до восстановления.
Используйте функцию «Предварительного просмотра» для оценки качества восстанавливаемого файла.
Когда вы пытаетесь получить доступ к диску, то получаете сообщение диск «X: не доступен». или «Вам нужно отформатировать раздел на диске X:», структура каталога вашего диска может быть повреждена. В большинстве случаев данные, вероятно, все еще остаются доступными. Просто запустите программу для восстановления данных и отсканируйте нужный раздел, чтобы вернуть их.
Пожалуйста, используйте бесплатные версии программ, с которыми вы можете проанализировать носитель и просмотреть файлы, доступные для восстановления.
Сохранить их можно после регистрации программы – повторное сканирование для этого не потребуется.
Источник
Что делать, если Windows обнаружила неполадки жесткого диска
Все версии операционной системы Windows оснащены набором встроенных инструментов, предназначенных для диагностики и устранения неполадок, связанных с работой жесткого диска (HDD). Если они выявляют неполадку, на экране компьютера может отобразиться уведомление о том, что «Windows обнаружила неполадки жесткого диска». Существует немало способов решения проблемы, с особенностями реализации каждого стоит ознакомиться более детально.
Что делать, если Windows обнаружила неполадки жесткого диска
При возникновении проблемы пользователи обычно задаются вопросом, как убрать сообщение в Win 7 «Windows обнаружила неполадки жесткого диска». Однако прежде чем устранять причины, вызвавшие данное уведомление системы, рекомендуется произвести следующие действия.
Как выглядит жесткий диск на компьютере
Нужно скопировать всю необходимую информацию на любой внешний накопитель. Если ошибка появилась неожиданно, и ранее было все в порядке, то в первую очередь рекомендуется создать резервную копию.
Далее необходимо проверить встроенный винчестер на ошибки. Операционная система седьмой версии оснащена встроенной утилитой «chkdsk», которая предназначена для проверки жесткого диска на ошибки. Пользователю потребуется запустить командную строку сочетанием горячих клавиш «Ctrl» + «Shift» + «Esc», затем в соответствующую форму вписать команду «cmd», нажать «ОК». Отобразится окно командной строки, где нужно ввести команду «chkdsk d: /f» и запустить ее через «Enter». С течением времени отобразится отчет о выполнении задачи.
Копирование пользовательских данных на внешний накопитель
Важно! При обнаружении системой неполадок в работе SSD-диска ни в коем случае нельзя отключать или перезагружать компьютер. Если в Виндовс были повреждены системные файлы, операционная система может не запуститься и пользовательские данные восстановить уже будет невозможно.
Возможные причины неполадок жесткого диска
Данная ошибка во всех версиях операционной системы Windows может возникнуть по многим причинам. Чаще всего речь идет о системном сбое, ошибке реестра, дефиците оперативной памяти, вредоносных программных обеспечениях и других провоцирующих факторах.
Наиболее распространенные причины выхода из строя жесткого диска ноутбука или стационарного ПК:
Уведомление о неполадках жесткого диска с ОС Виндовс
Устранить неполадку можно несколькими способами, каждый отличается особенностями реализации.
Как исправить «Windows обнаружила неполадки жесткого диска»
Как говорилось ранее, избавиться от проблемы можно несколькими способами. Использовать при этом можно как встроенные инструменты операционной системы, так и сторонние программы. С реализацией наиболее эффективных методов стоит ознакомиться более детально.
Способ №1: Команда «sfc / scannow»
Речь идет о стандартной программе «Проверка системных файлов», которая находит ошибки и их устраняет. Инструкция по ее использованию выглядит следующим образом:
Начнется сканирование операционной системы. Команда проверяет целостность системных файлов, и восстанавливает поврежденные из резервной копии.
Устранение проблемы через командную строку
Обратите внимание! До окончания процесса сканирования нельзя закрывать окно «Командная строка».
Способ №2: Поиск сбойных секторов
Также «убирать» уведомление можно способом проверки поврежденных секторов. Для этих целей используются специальные программы Victoria или HDD Regenerator. Стоит добавить, что последний продукт оснащен функцией физического восстановления поврежденных секторов жесткого диска. Достичь положительной динамики в решении задачи удается благодаря намагничиванию сбойных участков.
Если жесткий диск имеет большую емкость, то сканирование вполне вероятно отнимет немало времени. По окончании сканирования вся информация будет выведена на экран.
Интерфейс программы HDD Regenerator
Обратите внимание! Данные, хранящиеся на поврежденных секторах, во время намагничивания могут стереться. Поэтому настоятельно рекомендуется заранее позаботиться о создании резервной копии пользовательских данных.
Способ №3: Тестирование накопителя утилитой SeaTools
Сторонняя программа разработана специально для тестирования накопителей. Разработана производителями жестких дисков «Seagate».
Скачать программное обеспечение можно на официальном сайте разработчиков. После скачивания установочного файла, запустить утилиту. Пользователю потребуется произвести универсальный короткий и длительный тест на поврежденном диске.
Сканирование жесткого диска утилитой SeaTools
Процедура может занять некоторое время, но итоговый отчет позволит выявить досадные неполадки с устройством.
Как убрать сообщение о неполадках диска через gpedit на Windows 7 и 10
Закрыть уведомление о неисправности также можно через редактор групповых политик. Чтобы найти этот раздел операционной системы, необходимо выполнить следующие действия:
Как решить проблему через редактор групповых политик
Важно осознавать, что такой подход в решении проблемы не исправляет ее, а лишь отключает уведомление. Устранять сообщение рекомендуется лишь в том случае, если предварительно была проверена работоспособность диска и с ним все в порядке.
Что делать, если в результате ошибки были утеряны файлы
При возникновении проблем с жестким диском часто пользователь без возможности на восстановление утрачивает ценную информацию. Именно поэтому, к подобным уведомлениям нужно относиться достаточно серьезно. Специалисты настоятельно рекомендуют создавать резервные копии важной информации (документы, фото, видео, аудио) при малейших подозрениях неисправности, а лучше позаботиться об этом до возникновения неполадок.
К основным симптомам, которые указывают на скорую поломку жесткого диска, относят такие:
Если в процессе эксплуатации компьютера не были сохранены важные данные, можно попробовать воспользоваться для восстановления данных специальной сторонней утилитой RS Partition Recovery.
С ее помощью пользователь сможет находить и частично/полностью восстанавливать данные. Дополнительное преимущество программы в том, что она не требует много ресурсов от компьютера. Она будет одинаково эффективной как на мощном игровом ПК, так и на нетбуке со слабеньким «железом».
Обратите внимание! Программа RS Partition Recovery способна восстанавливать данные при поломке секторов жесткого диска, случайного удаления файла, форматирования накопителя, уничтожения вирусами.
Скачать программу можно на официальном сайте разработчиков или на любом проверенном сайте, где вероятность «подхватить» вирус сведена к минимуму.
От появления проблемы, связанной с работой жесткого диска, никто не застрахован. Существует несколько способов ее исправления. Если строго следовать описанным инструкциям, данные удастся сохранить или восстановить по максимуму.
Источник
Закройте это диалоговое окно и восстановите диск
Ошибка «Windows обнаружила неполадки жесткого диска» – как исправить
В этой статье описаны причины и способы решения ошибки «Windows обнаружила неполадки жесткого диска». Если вы видите это предупреждение, значит в процессе работы жесткого диска появились проблемы. Система может быть повреждена или не загрузиться при следующем запуске. В итоге есть вероятность потери своих данных, таких как фотографии, видео, музыки, важных документов и другого.
Обзор проблемы
Такая проблема может возникнуть у любого из пользователей. В сплывающем окне с такой ошибкой будет предложено создать резервную копию, для предотвращения потери информации.
Связано это с тем, что при работе диска могут возникать проблемы или другие серьезные ошибки, повреждающие операционную систему, замедляющие или даже прекращающие ее работу. Она сильно раздражает, потому как может появляться каждые 5-10 минут. В большинстве случаев подобное сообщение является признаком неисправности жесткого диска, сбоя системы, потери системного файла и т. д. Игнорировать ее не рекомендуется, а лучшим решением будет выяснять причину появления.
Возможные причины ошибки
Существует много причин возникновения данной ошибки.
Обычно она возникает при сбое жесткого диска, но также может быть вызвана ошибкой реестра, нехваткой оперативной памяти, чрезмерным запуском или избыточной установкой программ, вирусом, вредоносным ПО, и множеством других причин. Решить ее можно попытавшись восстановить систему, удалить ненужные файлы системы, или обновить ее.
Возможные причины сбоя жесткого диска:
Механическая или логическая ошибка. Очень вероятно, что она вызвана повреждением файловой системы, плохими секторами, или механической проблемой. Жесткий диск отвечает за хранение данных, и его поломка приведёт к потере данных.
Вирус. Когда компьютер заражает вирус, он уже не будет работать как прежде, даже если антивирусное ПО удалило его. Антивирус не устраняет повреждения, вызванные вирусом, а только удаляет его. В таких случаях сообщение связано с повреждением данных вирусом.
Повреждение системных файлов. Их повреждение может вызвать, незавершенная деинсталляции программы, удаление важной системной информации, неправильное завершение работы компьютера и т. п. Поврежденный файл в свою очередь приведет к отсутствию данных, требуемых системе для правильной работы.
Человеческий фактор. Многие пользователи, пытаясь повысить производительность ПК, могут вызвать проблему системы. Например, изменяя настройки системного реестра, или местоположение и свойства системных файлов. Поскольку они плохо разбираются в системных компонентах, то следуют неверной инструкции или выполняют неправильные операции. Некоторые из них могут повредить систему или аппаратное обеспечение.
Как исправить ошибку
Трудно определить причину, по сообщению об ошибке. Это не значит, что поврежден жесткий диск, или проблема с системой. Далее перечислены несколько решений, которые могут помочь в ее исправлении.
Решение 1: команда sfc / scannow
Использовать стандартные инструменты для исправления ошибок, которые встроены в ОС. Этот инструменты могут помочь исправить многие серьезные проблемы. Стандартная утилита «Проверка системных файлов» проверит и устранит ошибку их целостности. Для ее запуска откройте меню «Пуск» и введите cmd в поле поиска. Затем кликнув правой кнопкой мыши выберите «Запуск от имени администратора».
Подробнее как запустить командную строку смотрите на видео
В командной строке введите sfc / scannow и нажмите клавишу Enter.
Процесс быстро покажет результат. Эта команда проверяет системные файлы и заменяет поврежденные резервной копией. Не закрывайте окно до завершения проверки.
Решение 2: команда chkdsk
Если первый метод не работает, можно выполнить проверку командой chkdsk. В командной строке пишем ее с буквой диска, который нужно проверить. Если вы хотите протестировать раздел по умолчанию, больше ничего писать не нужно.
Введите «chkdsk» и нажмите «Enter».
Если нужно произвести полное сканирование жесткого диска с автоматическим исправлением ошибок системных файлов и поврежденных секторов, необходимо добавить к команде chkdsk параметр /F.
С проверкой диска на котором установлена ОС, могут возникнуть трудности, система предложит проверить его при следующей перезагрузке, на что нужно ввести подтверждение «Y».
После проверки проблема должна исчезнуть. Перед попыткой выполнить эту команду рекомендуется сделать резервное копирование данных. Так как исправление ошибок может затереть некоторые данные.
Решение 3: поиск сбойных секторов
Проверить поврежденные сектора. С этим помогут программы Victoria или HDD Regenerator. Последняя даже имеет функцию физического восстановления поврежденых секторов. Это реализовано за счет “намагничивания” сбойных участков. Подробнее о работе этих программ смотрите на нашем канале:
Если диск имеет большую емкость, процесс сканирования может занять некоторое время. После его завершения будет выведен отчет о плохих секторах.
В процессе ремонта, данные хранящиеся на поврежденных секторах могут стереться, поэтому рекомендуется сделать резервную копию перед его началом.
Решение 4: сервисный центр
Обратиться в сервисный центр по ремонту дисков. Для ремонта нужно специальное оборудование и запасные части, которого нет у простых пользователей. Некоторые диски все же могут не подлежать восстановлению.
Как отключить сообщения об ошибке
Ошибка появляется, когда система считает что диск поврежден и напоминает о необходимости резервного копирования данных. Но бывают случаи, когда с ним все в порядке, а ОС выдает ошибку. Что очень раздражает при работе за компьютером, но существует возможность их отключить.
Для этого нажимаем сочетание клавиш Win+R и в окне «Выполнить» пишем команду gpedit.msc (не доступно в версии Windows Home).
В открывшемся окне ищем папку «Диагностика диска» / «Диагностика диска. Настроить пользовательский текст оповещения»
Далее выбираем «Отключено» и «Применить»
Это отключит уведомления, но не исправит проблему с диском. Поэтому, прежде чем сделать это, убедитесь, что HDD не является причиной проблемы.
Резервное копирование в случае ошибки
Как уже говорилось, проблемы с диском могут вызвать потерю важных данных. Поэтому рекомендуется сделать резервную копию, при возникновении такой ошибки. Скопировав ее на другой диск или носитель.
Это можно выполнить с помощью стандартных средств Windows, подробнее в видео роликах:
Скорость клонирования в основном зависит от скорости диска, выбранного режима и количества данных.
Как восстановить файлы с «битого» диска можно в видео нашего канала
Если у вас остались вопросы, как исправить ошибку «Windows обнаружила неполадки жесткого диска», задавайте их в комментариях.
Появилось данное уведомление и не зависимо от того какой HDD стоит в ноутбуке в данный момент выдаёт это сообщение. Переустановил винду hdd regenerator не нашёл ни одного битого сектора. Проделал все манипуляции описанные выше(барабанная дробь) ошибка осталась).Есть ли ещё какие то способы решения?) Сменил 3 винчестера и только на данном ноутбуке выходит такая ошибка(
та же история, если нашел решение поделись пжлст
Может ли быть “виноватой” в таком сообщении Microsoft (предупреждавшая ранее о нелицензионности ОС), если запретить обновлять Windows 7? Или всё-таки перечисленные выше проблемы? Я уже поставил другой жесткий диск, но интересно было бы узнать, возможны ли козни Microsoft …
дело может быть вообще только в софтовой составляющей – эта ошибка возникает при ошибке при обращении к системным файлам, т.е. есть вероятность, что если тупо форматнуть винчестер то всё “починиться”. в случае таких уведомлений лучше сделать тест физического состояния жёсткого диска
Средство проверки системных файлов — служебная программа в Windows 10, используемая для проверки системных файлов на наличие повреждений. Она рекомендуется для опытных пользователей. Чтобы запустить это средство, выполните указанные ниже действия.
– В поле поиска на панели задач введите командная строка. В результатах поиска нажмите и удерживайте (или щелкните правой кнопкой мыши) пункт Командная строка (классическое приложение), а затем выберите Запуск от имени администратора.
– Введите DISM.exe /Online /Cleanup-image /Restorehealth (обратите внимание на пробелы перед каждым символом “/”). (Примечание. Для начала этого действия может потребоваться несколько минут, а для завершения — до 30 минут.)
– Введите sfc /scannow (обратите внимание на пробел между “sfc” и “/”).
Leave a Reply Cancel reply
Похожие статьи
Partition Recovery™
Надежное возвращение удаленных данных.
Универсальная программа для восстановления данных с жесткого диска, карты памяти или USB флешки.
Internet Spy™
Просмотр истории браузеров и сохраненных паролей.
Сканирует файлы браузеров и отображает информацию о проведенном в Интернете времени.
Office Recovery™
Восстановление удаленных офисных документов.
Безопасное восстановление документов, электронных таблиц, презентаций в пошаговом режиме.
Windows обнаружила неполадки жесткого диска [что делать?]

Как бы там ни было, оставлять ошибку без реагирования я не рекомендую. В этой статье хочу привести несколько наиболее распространенных причин ее появления. Кроме этого, подскажу как ее скрыть (очень пригодится, если выяснится, что с диском все в порядке и Windows “перестраховывается”, отправляя уведомление. ).
Кстати, если надумаете приобретать новый жесткий диск, рекомендую ознакомиться с одной моей прошлой статьей.
Определяем, что это за неполадки с HDD.
Обратите внимание на само окно с ошибкой (пример ее я привел ниже). Если открыть подробности ошибки – можно узнать с каким именно диском связана проблема (кроме производителя, кстати, будут показаны буквы разделов). Если у вас установлено несколько дисков – то сделать это нужно обязательно (например, для того чтобы знать какой диск проверять и сканировать).
Пример ошибки, когда Windows нашла неполадки
Почему могла появиться ошибка:
Рекомендация 1: скопируйте все важные документы
Копирование файлов на др. физический диск
Не перезагружайте компьютер. Дело в том, что, если были повреждены некоторые системные файлы – Windows уже может не загрузиться.
Если у вас именно так и произошло, то рекомендую создать LiveCD диск (или флешку), загрузиться с нее и скопировать все важные документы с подозрительного диска.
А вообще, на мой взгляд, гораздо лучше настроить автоматическое копирование всей папки “Документы” на облачный диск. Чтобы при любых (даже самых неожиданных событиях) не быть застигнутым врасплох. Ссылка на инструкцию приведена ниже.
Рекомендация 2: проверка диска на ошибки
Проверить диск на ошибки в Windows можно с помощью встроенной утилиты – chkdsk (она присутствует во всех версиях Windows). Кстати, после аварийного завершения работы системы, обычно, она запускается автоматически.
Для ее запуска нужно:
Файл – новая задача – CMD
далее нужно ввести команду chkdsk d: /f (где d: – буква диска (проверять нужно то, что указано в ошибке) );
далее вы должны увидеть, как начнут “бегать” проценты, а затем отчет о выполнении задачи. В идеале должно быть написано, что ошибки были устранены (либо не найдены), дальнейшие действия не требуются.
Дальнейшие действия не требуются
Альтернативный запуск проверки диска на ошибки
далее во вкладке сервис щелкнуть по кнопке “Проверить” (понадобятся права администратора).
Сервис – проверить диск
Рекомендация 3: проверка системных файлов
В ОС Windows встроена еще одна очень полезная функция, которая позволяет штатными средствами исправить множественные ошибки и часть системных файлов.
Чтобы запустить подобную проверку (восстановление) необходимо:
В процессе проверки, 21%
после чего вы увидите отчет. Идеально, если после проверки Windows устранит все найденные проблемы (хуже, если останутся файлы, которые восстановить не получится). В этом случае рекомендую посмотреть логи.
Некоторые файлы не могут быть восстановлены.
Рекомендация 4: оцените состояние диска (показания SMART, проверка на бэды)
Для быстрой оценки состояния диска необходимо посмотреть показания SMART (это спец. система само-диагностики диска, которая должна предотвратить внезапную его остановку, и дать возможность пользователю успеть скопировать все важные данные, да и просто узнать состояние устройства).
На мой взгляд, наиболее простой способ оценить состояние диска – это открыть утилиту CrystalDiskInfo (ссылка на оф. сайт).
Ее преимущества очевидны:
CrystalDiskInfo – анализ дисков (справа – диск пора менять. )
Кроме этого, рекомендую прогнать диск на битые сектора (бэды). О том, как это сделать, у меня на блоге есть отдельная статья, ссылку на нее привожу ниже (т.к. материал довольно объемен).
Как проверить жесткий диск на ошибки и битые сектора (бэд-блоки). Как работать с программой Victoria в DOS и Windows – https://ocomp.info/proverit-hdd-na-oshibki-bed-bloki.html
Дополнение: как отключить это уведомление
Наиболее простым способом отключить это уведомление будет использование редактора групповых политик. Чтобы его открыть:
gpedit.msc – запускаем редактор групповых политик
Примечание! Если у вас стартовая (или домашняя) версия Windows – редактор групповых политик вы открыть не сможете (тут либо обновлять Windows, либо переустанавливать ее).
Далее необходимо поочередно открыть следующие вкладки:
Диагностика диска – настроить оповещение (Кликабельно!)
Далее переведите ползунок в режим “Отключено” и сохраните настройки.
Собственно, после этого больше ошибка появляться не будет. Однако, это не означает, что проблема была решена (это всего лишь позволит вам не отвлекаться на ее. ). Рекомендую отключать это уведомление только в том случае, если вы проверили диск и с ним все в порядке.
За дополнения по теме – заранее благодарю.
Windows обнаружила неполадки жесткого диска как убрать
Ряд пользователей операционной системы Windows может столкнуться с системным сообщением «Windows обнаружила неполадки жесткого диска». При пропуске данного сообщения оно появляется вновь, причём частота его появления раз за разом возрастает. В этом статье я расскажу, как исправить ошибку — Windows обнаружила неполадки жесткого диска, каковы причины и симптоматика данной проблемы, и как её убрать.

Что значит сообщение «Windows обнаружила неполадки жесткого диска»
Основным атрибутом данной дисфункции является возникающее сообщение «Windows обнаружила неполадки жесткого диска», а также предложение системы немедленно начать процесс архивации имеющихся данных. Данная проблема фиксируется практически на всех современных операционных системах семейства Виндовс, начиная с Windows XP и заканчивая Windows 10.
При этом данное сообщение обычно появляется не единожды, а раз за разом, вынуждая пользователя начать думать об ошибке Windows при которой были обнаружены неполадки жесткого диска.

Обычно указанное сообщение является лакмусом появления серьёзных проблем на жёстком диске, таких как:
Причины проблемы
Прежде чем, мы будем рассматривать решение ошибки «Windows обнаружила неполадки жесткого диска», необходимо определиться с причинами данной дисфункции. Они следующие:

Как исправить ошибку при которой Виндовс обнаружила неполадки в HHD диске
Итак, как исправить ошибку «Windows обнаружила неполадки жесткого диска»? Рекомендую выполнить следующее:

Если проблемы наблюдаются на диске «с», и он у вас системный, тогда утилита chkdsk предложите провести проверку при следующем запуске системы. Согласитесь с предложением нажав на «Y», перезагрузите систему, и подождите, пока утилита проверит ваш диск на наличие ошибок.

Что до уже упомянутой MHDD, то также можно воспользоваться её функционалом, проведя ею анализ поверхности диска в режиме REMAP.
Также вы можете отключить появление самого проблемного сообщения «Windows обнаружила неполадки жесткого диска» через изменение соответствующего параметра системного реестра. Для этого будет достаточно выполнить действия, указанные в этом ролике:
При этом я бы советовал не спешить отключать данное сообщение, так как оно является важным индикатором работоспособности вашего жёсткого диска и операционной системы в целом;
Заключение
Наиболее частой причиной возникновения ошибки «Windows обнаружила неполадки жесткого диска» является осыпание жёсткого диска, с постепенным выходом последнего из строя. В этом случае рекомендуется первым делом сделать копию (бекап) нужных файлов на данном диске (некоторые делают копию в виде образа всего жёсткого диска), а уже потом весь провести комплекс действий, описанных мной выше. Если же проблемы с диском имеют случайный характер, тогда действие системных утилит chkdsk и sfc позволит восстановить работоспособность вашего винчестера, гарантировав его стабильную работу в будущем.
Windows 10 проблемы после установки
Сведения о вопросе
Ответы (8)
Попробуйте перезагрузиться и войти в систему в безопасном режиме. Проверьте, как будет вести себя система. О том, как загрузиться в безопасном режиме здесь.
Это помогло устранить вашу проблему?
К сожалению, это не помогло.
Великолепно! Спасибо, что пометили это как ответ.
Насколько Вы удовлетворены этим ответом?
Благодарим за отзыв, он поможет улучшить наш сайт.
Насколько Вы удовлетворены этим ответом?
Благодарим за отзыв.
Это помогло устранить вашу проблему?
К сожалению, это не помогло.
Великолепно! Спасибо, что пометили это как ответ.
Насколько Вы удовлетворены этим ответом?
Благодарим за отзыв, он поможет улучшить наш сайт.
Насколько Вы удовлетворены этим ответом?
Благодарим за отзыв.
Так часто бывает с маломощными и перегруженными сторонними приложениями и непосредственно мусором ПК.
Надо чистить диск ( можно и реестр ), проводить оптимизацию диска. Перезагрузиться раз 5, чтобы всё установилось на свои места.
Ещё, проанализировать Службы: выключить, что не нужно ( или в Ручной режим ).
Зайти в НАСТРОЙКИ-ПАРАМЕТРЫ. Каждый раздел просмотреть до мелочей на предмет необходимости использования для вас и не нужные отключить. Перезагрузиться. Результат увидите!
Это помогло устранить вашу проблему?
К сожалению, это не помогло.
Великолепно! Спасибо, что пометили это как ответ.
Насколько Вы удовлетворены этим ответом?
Благодарим за отзыв, он поможет улучшить наш сайт.
Насколько Вы удовлетворены этим ответом?
Благодарим за отзыв.
Это помогло устранить вашу проблему?
К сожалению, это не помогло.
Великолепно! Спасибо, что пометили это как ответ.
Насколько Вы удовлетворены этим ответом?
Благодарим за отзыв, он поможет улучшить наш сайт.
Насколько Вы удовлетворены этим ответом?
Благодарим за отзыв.
У Windows 10 достаточно своей защиты. Аваст конечно нагружает систему. На 8.1 можете вернуться не позже 30-го дня с момента перехода на 10-ку.
Вновь на 10-ку можно перейти бесплатно до 29.07.2016 года.
Это помогло устранить вашу проблему?
К сожалению, это не помогло.
Великолепно! Спасибо, что пометили это как ответ.
Насколько Вы удовлетворены этим ответом?
Благодарим за отзыв, он поможет улучшить наш сайт.
Насколько Вы удовлетворены этим ответом?
Благодарим за отзыв.
Это помогло устранить вашу проблему?
К сожалению, это не помогло.
Великолепно! Спасибо, что пометили это как ответ.
Насколько Вы удовлетворены этим ответом?
Благодарим за отзыв, он поможет улучшить наш сайт.
Насколько Вы удовлетворены этим ответом?
Благодарим за отзыв.
При включенном интернете выполните команду на правах Админа в командной строке по очереди:
sfc /scannow – Проверка целостности файловой системы. ( минут 10 )
После выполнения каждой команды перезагрузка. Потом проверить систему.
Если не поможет, тогда Восстановление ( сначала верхний вариант и далее по результату ).
Этот ответ помог 2 польз.
Это помогло устранить вашу проблему?
К сожалению, это не помогло.
Великолепно! Спасибо, что пометили это как ответ.
Насколько Вы удовлетворены этим ответом?
Благодарим за отзыв, он поможет улучшить наш сайт.
Насколько Вы удовлетворены этим ответом?
Благодарим за отзыв.
После обновления до windows 10, компьютер очень долго включается, и доходя до ввода пароля просто на просто останавливается и нельзя ввести ни пароль ни Логин! Как исправить данные тормоза и все таки войти в систему
У меня тоже была такая беда. Но у меня, правда, хоть и долго, но включался. Помогло отключение неиспользуемых служб http://windowsten.ru/povyshaem-proizvoditelnost-kompyutera-posredstvom-otklyucheniya-neispolzuemyx-sluzhb/. Комп перестал тормозить. И процессор стал не так греться: в режиме простоя температура была 55 градусов раньше, а сейчас 30.
Это помогло устранить вашу проблему?
К сожалению, это не помогло.
Великолепно! Спасибо, что пометили это как ответ.
Насколько Вы удовлетворены этим ответом?
Благодарим за отзыв, он поможет улучшить наш сайт.
Исправление Windows не удалось восстановить диск
Если вы подключаете USB-накопитель, SD-карту или жесткий диск к ПК с Windows 10 и обнаруживаете, что Windows не может восстановить диск, это означает, что файловая система на диске повреждена и ChkDsk не может восстановить ее. Вы также можете увидеть это сообщение при попытке запустить ChkDsk восстановить файловую систему.
Полная ошибка заключается в следующем:
Проверка ошибок – пример жесткого диска
Возникла проблема с ремонтом этого диска. Windows удалось восстановить диск. Закройте это диалоговое окно, а затем попробуйте восстановить диск снова.
Это ошибка, которая может неожиданно возникнуть на внешних и внутренних жестких дисках.
Использование управления дисками Windows
Если вы получили сообщение об ошибке «Windows не удалось завершить форматирование», вы можете сначала попытаться использовать средство управления дисками Windows для решения этой проблемы. Все, что вам нужно сделать, это следовать по этому пути:
Шаг 1: щелкните правой кнопкой мыши значок «Мой компьютер» на рабочем столе и выберите «Управление».
Шаг 2: Нажмите «Управление дисками», чтобы открыть Управление дисками Windows.
Шаг 3: выберите карту Micro SD, USB-накопитель или флэш-диск, который вы хотите отформатировать, щелкните правой кнопкой мыши и нажмите «Форматировать». Если на диске есть разделы, вы должны сначала удалить их все.
Запустите CHKDSK из командной строки
В то время как некоторые пользователи сообщали об ошибке самостоятельно после анализа CHKDSK, другие передавали сообщение при ремонте диска с помощью встроенных инструментов. Если вы один из них, вы можете сначала попытаться выполнить сканирование CHKDSK. Сканирование проверяет жесткий диск на наличие дефектных секторов и восстанавливает их, если это возможно.
Вы должны запустить CHKDSK из командной строки. Откройте CMD и выполните следующую команду:
Это буква «x» на диске.
CHKDSK Windows 10 с повышенной командной строкой.
CHKDSK Windows 10 с расширенной подсказкой выполняет ряд функций. Хотя выполнение может занять некоторое время, это позволит избежать повреждения жесткого диска и потери данных в долгосрочной перспективе. Рекомендуется запускать его, когда Windows останавливается ненормально или когда жесткий диск работает ненормально.
Шаг 1: введите cmd в поле поиска Windows 10 Cortana. Нажмите правой кнопкой мыши на лучшее совпадение и выберите Запуск от имени администратора.
В появившейся подсказке введите CHKDSK *: / f (* – это буква конкретного диска, который вы хотите отсканировать и восстановить), затем нажмите Enter. Эта команда CHKDSK Windows 10 проверяет наличие ошибок на диске вашего компьютера и пытается исправить найденные ошибки.
Здесь я использую CHKDSK e: / f в качестве примера (e представляет букву диска, который я хочу отсканировать). На рисунке ниже показано, что в разделе отсутствует ошибка файловой системы. Если обнаружены ошибки жесткого диска, CHKDSK поможет вам исправить их автоматически.
Исправление обновления декабря 2019:
Мы рекомендуем вам попробовать этот новый инструмент. Он исправляет множество компьютерных ошибок, а также защищает от таких вещей, как потеря файлов, вредоносное ПО, сбои оборудования и оптимизирует ваш компьютер для максимальной производительности. Это исправило наш компьютер быстрее, чем делать это вручную:
Запуск восстановления при запуске
В Windows есть еще один интегрированный инструмент восстановления, который вы можете использовать для анализа и решения проблем, которые могут помешать правильной загрузке Windows 10.
Запустите средство проверки системных файлов
Устранение неполадок оборудования и устройств
Чтобы открыть и устранить неполадки оборудования и периферийных устройств:
CCNA, веб-разработчик, ПК для устранения неполадок
Я компьютерный энтузиаст и практикующий ИТ-специалист. У меня за плечами многолетний опыт работы в области компьютерного программирования, устранения неисправностей и ремонта оборудования. Я специализируюсь на веб-разработке и дизайне баз данных. У меня также есть сертификат CCNA для проектирования сетей и устранения неполадок.
Источник
Из этой статьи вы узнаете, как настроить документ Micro oft Office так, чтобы заголовок отображался только на первой странице, а не на всех страницах документа. Откройте документ Micro oft Office. Два…
Июнь 2023
Запретили кому-либо участвовать в разговоре в Discord на ПК или Mac
В этой статье вы узнаете, как удалить кого-либо из канала чата или группового разговора в Di cord при использовании компьютера. Перейти к http ://www.di cordapp.com. Вы можете использовать любой брауз…
Июнь 2023
Узнай, что девушка что-то от тебя скрывает
Время от времени у всех людей есть секреты, в том числе и у девушек. Если девушка что-то скрывает, это не обязательно плохо — например, она может скрывать сюрприз на вечеринке по случаю дня рождения. …
Июнь 2023
Ошибка «Windows обнаружила неполадки жесткого диска» — как исправить
В этой статье описаны причины и способы решения ошибки «Windows обнаружила неполадки жесткого диска» . Если вы видите это предупреждение, значит в процессе работы жесткого диска появились проблемы. Система может быть повреждена или не загрузиться при следующем запуске. В итоге есть вероятность потери своих данных, таких как фотографии, видео, музыки, важных документов и другого.
Обзор проблемы
Такая проблема может возникнуть у любого из пользователей. В сплывающем окне с такой ошибкой будет предложено создать резервную копию, для предотвращения потери информации.
Связано это с тем, что при работе диска могут возникать проблемы или другие серьезные ошибки, повреждающие операционную систему, замедляющие или даже прекращающие ее работу. Она сильно раздражает, потому как может появляться каждые 5-10 минут. В большинстве случаев подобное сообщение является признаком неисправности жесткого диска, сбоя системы, потери системного файла и т. д. Игнорировать ее не рекомендуется, а лучшим решением будет выяснять причину появления.
Возможные причины ошибки
Существует много причин возникновения данной ошибки.
Обычно она возникает при сбое жесткого диска, но также может быть вызвана ошибкой реестра, нехваткой оперативной памяти, чрезмерным запуском или избыточной установкой программ, вирусом, вредоносным ПО, и множеством других причин. Решить ее можно попытавшись восстановить систему, удалить ненужные файлы системы, или обновить ее.
Возможные причины сбоя жесткого диска:
- Механическая или логическая ошибка . Очень вероятно, что она вызвана повреждением файловой системы, плохими секторами, или механической проблемой. Жесткий диск отвечает за хранение данных, и его поломка приведёт к потере данных.
Вирус . Когда компьютер заражает вирус, он уже не будет работать как прежде, даже если антивирусное ПО удалило его. Антивирус не устраняет повреждения, вызванные вирусом, а только удаляет его. В таких случаях сообщение связано с повреждением данных вирусом.
- Повреждение системных файлов . Их повреждение может вызвать, незавершенная деинсталляции программы, удаление важной системной информации, неправильное завершение работы компьютера и т. п. Поврежденный файл в свою очередь приведет к отсутствию данных, требуемых системе для правильной работы.
- Человеческий фактор . Многие пользователи, пытаясь повысить производительность ПК, могут вызвать проблему системы. Например, изменяя настройки системного реестра, или местоположение и свойства системных файлов. Поскольку они плохо разбираются в системных компонентах, то следуют неверной инструкции или выполняют неправильные операции. Некоторые из них могут повредить систему или аппаратное обеспечение.
Как исправить ошибку
Трудно определить причину, по сообщению об ошибке. Это не значит, что поврежден жесткий диск, или проблема с системой. Далее перечислены несколько решений, которые могут помочь в ее исправлении.
Решение 1: команда sfc / scannow
Использовать стандартные инструменты для исправления ошибок, которые встроены в ОС. Этот инструменты могут помочь исправить многие серьезные проблемы. Стандартная утилита «Проверка системных файлов» проверит и устранит ошибку их целостности. Для ее запуска откройте меню «Пуск» и введите cmd в поле поиска. Затем кликнув правой кнопкой мыши выберите «Запуск от имени администратора» .
Подробнее как запустить командную строку смотрите на видео
В командной строке введите sfc / scannow и нажмите клавишу Enter .
Источник
Как исправить ошибку «Windows обнаружила неполадки жёсткого диска»
Столкнулись у заказчика с ошибкой «Windows обнаружила неполадки жёсткого диска». По версии ОС состояние диска ухудшается и требует внимания.
В этой статье описаны причины и способы устранения этой ошибки. Вероятно, что ОС повреждена и не запустится после перезагрузки. «На лицо» риск потери данных: рабочей базы 1С, документов и т. п.
Как выглядит сообщение об ошибке
Подобное сообщение — признак возможной неисправности жесткого диска, сбоя ОС или потери системного файла. Игнорировать не рекомендуется, лучше выяснять причину появления.
Пользователю предлагается создать резервную копию для предотвращения потери информации.
В первую очередь сделайте:
- Контрольную точку восстановления ( «Мой компьютер (Свойства) — Защита системы (вкладка) — Создать (кнопка)» ).
- Выполните резервное копирование важной информации (информационных баз, важных файлов и документов) на доступный внешний ресурс (USB-HDD, сетевой диск или облачное хранилище).
- Предлагаемую архивацию — на ваше усмотрение и желание.
Возможные причины ошибки
1. Механическая или логическая ошибка
Причина в повреждении файловой системы, плохих секторах или механической проблеме. Жесткий диск отвечает за хранение данных, его поломка может привести к потере информации.
Антивирус на ПК не устраняет повреждения, вызванные вирусом, а только удаляет его. В таких случаях сообщение связано с повреждением данных вирусом.
3. Повреждение системных файлов
Например: удаление системной информации, неправильное завершение работы компьютера. Поврежденный файл приведет к отсутствию данных, требуемых ОС для правильной работы.
4. Человеческий фактор
Например, изменяя настройки реестра, или местоположение и свойства системных файлов. Из-за неверной инструкции или выполнения ошибочных операций.
Как исправить ошибку
Вариант 1.
Используйте стандартные инструменты ОС для исправления ошибок, а точнее — утилиту «Проверка системных файлов».
Выполните в командной строке от имени администратора: « Пуск — Выполнить — cmd (правый клик) — Запуск от имени администратора ».
Эта команда проверяет системные файлы и заменяет поврежденные резервной копией. Не закрывайте окно до завершения проверки.
Вариант 2.
Выполните полное сканирование жесткого диска с автоматическим исправлением ошибок системных файлов и поврежденных секторов, запустите командную строку от имени администратора:
Диск, на котором установлена ОС, в момент проверки занят, поэтому система предложит проверить его при следующей перезагрузке, введите подтверждение «Y» — «Enter».
Если желаете узнать только о наличии ошибок — запустите команду chkdsk без ключа «/f». Она покажет, имеются ли ошибки в файловой системе и требуются ли дальнейшие действия.
Перед выполнением перезагрузки и последующей проверки диска рекомендуется сделать резервное копирование данных.
Вариант 3.
Проверка данных SMART, состояния диска и поиск сбойных секторов с помощью специализированных программ диагностики.
Например, Hard Disk Sentinel, Victoria, RTester или HDD Regenerator.
Если диск большой емкости, сканирование займёт некоторое время. После завершения будет выведен отчет о плохих секторах.
Вариант 4.
Отнесите диск в сервисный центр. Обратитесь в сервисный центр по ремонту дисков. Так как для восстановления потребуется специальное оборудование, прикладное ПО и запасные части.
Как отключить сообщения об ошибках
В редких случаях бывает, что диск в порядке, но ОС выдаёт ошибку.
Способ 1.
Отключаем регламентное задание: « Панель управления — Администрирование — Планировщик заданий ».
Выключите задание « Microsoft-Windows-DiskDiagnosticResolver » в разделе « Библиотека планировщика заданий — Microsoft — Windows — DiskDiagnostic ».
Способ 2.
Отключаем уведомление с помощью групповой политики: « Пуск — Выполнить — gpedit.msc » или по комбинации « Win + R ».
Последовательно отключаем политики « Диагностика диска. Настроить пользовательский тест оповещения » и « Диагностика диска. Настроить уровень выполнения » в разделе « Конфигурация компьютера — Административные шаблоны — Система — Диагностика — Диагностика диска ».
Для каждой из политик ставим значение «Отключено» и «OK».
Источник
Windows обнаружила неполадки жесткого диска — что делать?
Если система выдает ошибку «Windows обнаружила неполадки жесткого диска», причин этому могут быть самыми разными, как и ее последствия. Возможно неисправен жесткий диск (или брак, если компьютер новый), или файлы операционной системы повреждены и не загружаются. Если вы столкнулись с такой проблемой, спешу вас предупредить — вы можете потерять все свои данные: документы, видео, программы и изображения, если в конечном счете диск станет непригодным, что произойдет рано или поздно.
Что делать если возникло сообщение «Windows обнаружила неполадки жесткого диска»
Во-первых, сохраняйте спокойствие, не паникуйте. Обратите внимание на нижнюю часть сообщения, где показано, с какими именно разделами имеются проблемы. Это сэкономит вам время, учитывая что проверка занимает много времени — вы будете знать с какими разделами работать. Проверку будем проводить с помощью команды CHKDSK (от Check Disk), которая проверяет состояние жесткого диска и исправляет любые ошибки или неполадки, если это возможно.
А предупреждение «Windows обнаружила неполадки жесткого диска» как упоминалось выше, возникает из-за неполадок жесткого диска — а иногда это просто повреждение секторов, которого как-раз таки можно вылечить с помощью CHKDSK. Итак, проверку будем выполнять через командную строку, которую можно открыть нажав одновременно клавиши Windows + R.
Откроется диалоговое окно Выполнить. Введите CMD и нажмите Enter.
В окне командной строки введите букву проблемного раздела, или оставьте как есть, если нужно проверить раздел диска по умолчанию.
Далее введите CHKDSK и нажмите Enter, после чего начнется сканирование диска на наличие ошибок. Также это даст вам некоторую полезную информацию о вашем диске.
Однако, мы видим сообщение «ВНИМАНИЕ! Параметр F не указан. CHKDSK выполняется в режиме только чтения», плюс некоторую информацию. Этого недостаточно. Если мы хотим произвести полное сканирование жесткого диска и позволить Windows выполнять автоматическое исправление ошибок системных файлов и поврежденных секторов, необходимо добавить к команде CHKDSK параметр /F, т.е. чтобы стало CHKDSK /F.
Примечание: Если для проверки вы выбрали диск, содержащий операционную систему, вам будет предложено произвести проверку после перезагрузки.
Если команда CHKDSK не помогла
В такой ситуации я вам рекомендую начать создавать резервные копии всех важных файлов и данных. Их вы можете перенести в безопасные разделы из разделов имеющих неисправности (помните в предупреждении были указаны проблемные разделы). Или на другой носитель, к примеру, переносный жесткий диск.
После того, как вы скопировали все важные данные, вы можете проверить жесткий диск на предмет пригодности для дальнейшего использования. Т.е. вы можете попробовать восстановить его работоспособность путем полного форматирования (не быстрого), нажав правой кнопкой на диск и выбрав «Форматировать» — процесс может занять достаточно длительное время, в зависимости от размера диска. Имейте терпение.
Все приведенные выше советы и инструкции должны помочь вам в решении проблемы «Windows обнаружила неполадки жесткого диска» — ошибка, связанная с неисправностями жесткого диска. Также плюс ко всему вышесказанному, я бы посоветовал вам переустановить операционную систему, потому как в большинстве случаев это помогает в решении большинства проблем. Если ничего не помогло, дайте мне обратную связь через форму комментариев ниже.
Источник
Try out some great fixes created by our experts
by Alexandru Poloboc
With an overpowering desire to always get to the bottom of things and uncover the truth, Alex spent most of his time working as a news reporter, anchor,… read more
Updated on September 26, 2022
Reviewed by
Vlad Turiceanu
Passionate about technology, Windows, and everything that has a power button, he spent most of his time developing new skills and learning more about the tech world. Coming… read more
- Nothing is more annoying than seeing a repeating notification when trying to save or close a document.
- The worst part about this issue is that there’s no way to fix the error pop-up.
- Thankfully, this guide mentions some of the most effective solutions that will help you resolve the error.
XINSTALL BY CLICKING THE DOWNLOAD FILE
This software will repair common computer errors, protect you from file loss, malware, hardware failure and optimize your PC for maximum performance. Fix PC issues and remove viruses now in 3 easy steps:
- Download Restoro PC Repair Tool that comes with Patented Technologies (patent available here).
- Click Start Scan to find Windows issues that could be causing PC problems.
- Click Repair All to fix issues affecting your computer’s security and performance
- Restoro has been downloaded by 0 readers this month.
Sometimes, when you launch MS Word and want to perform a task, you get the error Word can’t do this because a dialog box is open. You click OK, but you keep getting that same error message repeatedly.
Do not worry; this error is elementary to troubleshoot and fix, and it’s usually caused if you have another word window open in your Startup folder.
Read through this guide to see proven methods that will resolve this issue once and for all.
What does it mean when Word says a dialog box is open?
This error could arise for several reasons, which we have listed below.
- There is another instance of the same Word document open.
- Check whether or not multiple instances of Winword.exe are present in the Task Manager.
- An add-in in MS Word is causing the issue.
- The protected view option is turned on.
- Some important Office files are missing.
- A virus or malware is causing the problem.
How do I fix the Word can’t do this because a dialog box is open error?
1. Use the keyboard
- Click OK when you see the error message.
- Press the Alt + Tab keys and cycle through the open windows.
- Repeat this action until you find the window which is causing issues.
2. Disable the Add-ins
- Launch Microsoft Word on your computer.
- Click File at the top left corner.
- Choose Options.
- Click on Add-Ins.
- Select the Manage tab below the Word Options window.
- Choose COM Add-Ins from the list.
- Click the Go button.
- Uncheck, and stop all the Add-Ins you feel might be causing the error.
- Click OK when you’re done.
- Restart Microsoft Word.
If you still get the error, follow the next step to disable all Add-Ins with Trust Center.
- Launch Word, and click on File.
- Click Options.
- Select Trust Center.
- Click Trust Center Settings.
- When the Trust Center window pops up, choose Add-ins.
- Check the box next to the Disable all Application Add-ins option.
- Next, click OK.
- The Word Options window will redisplay, and select OK to finalize.
- Close and restart word to confirm if this approach worked for you.
- Fix: Microsoft 365 has Been Configured to Prevent Individual Acquisition of Office Add-ins
- How to Add a Watermark in Word [2 Great Tips]
- Stop Microsoft Word From Freezing When Saving a Document
- This Image Cannot Currently Be Displayed in Word [Fix]
- 0x88ffc009 Microsoft Word Error: How to Fix It
3. Disable protected view
NOTE
Note: Before you begin to disable Protected View, know that this method might open your computer to viruses. So you will use this method at your own risk if you still wish to continue.
- Launch Microsoft Word.
- Select the File menu at the top-left corner of your PC screen.
- Click on Options.
- Select Trust Center from the menu to the left side.
- Click the Trust Center Settings at the bottom left corner.
- Click the Protected View option.
- Uncheck the boxes.
- Click OK.
Why is my Word document not closing?
- Add-ins conflict with the app.
- Your antivirus might be blocking the app.
- The latest Office update might be buggy.
- A corrupt or missing system file on your PC can also cause this problem
- The normal.dot template file is causing the issue, which you can locate with the following path:
%USERPROFILE%Application DataMicrosoftTemplates
How to close a Dialog Box in Microsoft Word?
- Try pressing the X from the upper right corner or Cancel.
- If the pop-up keeps appearing, close Word and rename the Normal.dot file.
- Press the Ctrl+Alt+Del keys to open Task Manager and end the Word process.
- Click on the Power button and select Restart.
Hopefully, methods one to four discussed in this article will get rid of the word can’t do this because a dialog box is open error.
As you can see, the methods and steps are not hard to apply because this error is not much of a big deal. Feel free to leave comments below.
Still having issues? Fix them with this tool:
SPONSORED
If the advices above haven’t solved your issue, your PC may experience deeper Windows problems. We recommend downloading this PC Repair tool (rated Great on TrustPilot.com) to easily address them. After installation, simply click the Start Scan button and then press on Repair All.
В этой статье описаны причины и способы решения ошибки «Windows обнаружила неполадки жесткого диска». Если вы видите это предупреждение, значит в процессе работы жесткого диска появились проблемы. Система может быть повреждена или не загрузиться при следующем запуске. В итоге есть вероятность потери своих данных, таких как фотографии, видео, музыки, важных документов и другого.
Обзор проблемы
Такая проблема может возникнуть у любого из пользователей. В сплывающем окне с такой ошибкой будет предложено создать резервную копию, для предотвращения потери информации.
Связано это с тем, что при работе диска могут возникать проблемы или другие серьезные ошибки, повреждающие операционную систему, замедляющие или даже прекращающие ее работу. Она сильно раздражает, потому как может появляться каждые 5-10 минут. В большинстве случаев подобное сообщение является признаком неисправности жесткого диска, сбоя системы, потери системного файла и т. д. Игнорировать ее не рекомендуется, а лучшим решением будет выяснять причину появления.
Возможные причины ошибки
Существует много причин возникновения данной ошибки.
Обычно она возникает при сбое жесткого диска, но также может быть вызвана ошибкой реестра, нехваткой оперативной памяти, чрезмерным запуском или избыточной установкой программ, вирусом, вредоносным ПО, и множеством других причин. Решить ее можно попытавшись восстановить систему, удалить ненужные файлы системы, или обновить ее.
Возможные причины сбоя жесткого диска:
Механическая или логическая ошибка. Очень вероятно, что она вызвана повреждением файловой системы, плохими секторами, или механической проблемой. Жесткий диск отвечает за хранение данных, и его поломка приведёт к потере данных.
Вирус. Когда компьютер заражает вирус, он уже не будет работать как прежде, даже если антивирусное ПО удалило его. Антивирус не устраняет повреждения, вызванные вирусом, а только удаляет его. В таких случаях сообщение связано с повреждением данных вирусом.
Повреждение системных файлов. Их повреждение может вызвать, незавершенная деинсталляции программы, удаление важной системной информации, неправильное завершение работы компьютера и т. п. Поврежденный файл в свою очередь приведет к отсутствию данных, требуемых системе для правильной работы.
Человеческий фактор. Многие пользователи, пытаясь повысить производительность ПК, могут вызвать проблему системы. Например, изменяя настройки системного реестра, или местоположение и свойства системных файлов. Поскольку они плохо разбираются в системных компонентах, то следуют неверной инструкции или выполняют неправильные операции. Некоторые из них могут повредить систему или аппаратное обеспечение.
Как исправить ошибку
Трудно определить причину, по сообщению об ошибке. Это не значит, что поврежден жесткий диск, или проблема с системой. Далее перечислены несколько решений, которые могут помочь в ее исправлении.
Решение 1: команда sfc / scannow
Использовать стандартные инструменты для исправления ошибок, которые встроены в ОС. Этот инструменты могут помочь исправить многие серьезные проблемы. Стандартная утилита «Проверка системных файлов» проверит и устранит ошибку их целостности. Для ее запуска откройте меню «Пуск» и введите cmd в поле поиска. Затем кликнув правой кнопкой мыши выберите «Запуск от имени администратора».
Подробнее как запустить командную строку смотрите на видео
В командной строке введите sfc / scannow и нажмите клавишу Enter.
Процесс быстро покажет результат. Эта команда проверяет системные файлы и заменяет поврежденные резервной копией. Не закрывайте окно до завершения проверки.
Решение 2: команда chkdsk
Если первый метод не работает, можно выполнить проверку командой chkdsk. В командной строке пишем ее с буквой диска, который нужно проверить. Если вы хотите протестировать раздел по умолчанию, больше ничего писать не нужно.
Введите «chkdsk» и нажмите «Enter».
Если нужно произвести полное сканирование жесткого диска с автоматическим исправлением ошибок системных файлов и поврежденных секторов, необходимо добавить к команде chkdsk параметр /F.
С проверкой диска на котором установлена ОС, могут возникнуть трудности, система предложит проверить его при следующей перезагрузке, на что нужно ввести подтверждение «Y».
После проверки проблема должна исчезнуть. Перед попыткой выполнить эту команду рекомендуется сделать резервное копирование данных. Так как исправление ошибок может затереть некоторые данные.
Решение 3: поиск сбойных секторов
Проверить поврежденные сектора. С этим помогут программы Victoria или HDD Regenerator. Последняя даже имеет функцию физического восстановления поврежденых секторов. Это реализовано за счет “намагничивания” сбойных участков. Подробнее о работе этих программ смотрите на нашем канале:
Если диск имеет большую емкость, процесс сканирования может занять некоторое время. После его завершения будет выведен отчет о плохих секторах.
В процессе ремонта, данные хранящиеся на поврежденных секторах могут стереться, поэтому рекомендуется сделать резервную копию перед его началом.
Решение 4: сервисный центр
Обратиться в сервисный центр по ремонту дисков. Для ремонта нужно специальное оборудование и запасные части, которого нет у простых пользователей. Некоторые диски все же могут не подлежать восстановлению.
Как отключить сообщения об ошибке
Ошибка появляется, когда система считает что диск поврежден и напоминает о необходимости резервного копирования данных. Но бывают случаи, когда с ним все в порядке, а ОС выдает ошибку. Что очень раздражает при работе за компьютером, но существует возможность их отключить.
Для этого нажимаем сочетание клавиш Win+R и в окне «Выполнить» пишем команду gpedit.msc (не доступно в версии Windows Home).
В открывшемся окне ищем папку «Диагностика диска» / «Диагностика диска. Настроить пользовательский текст оповещения»
Далее выбираем «Отключено» и «Применить»
Это отключит уведомления, но не исправит проблему с диском. Поэтому, прежде чем сделать это, убедитесь, что HDD не является причиной проблемы.
Резервное копирование в случае ошибки
Как уже говорилось, проблемы с диском могут вызвать потерю важных данных. Поэтому рекомендуется сделать резервную копию, при возникновении такой ошибки. Скопировав ее на другой диск или носитель.
Это можно выполнить с помощью стандартных средств Windows, подробнее в видео роликах:
Скорость клонирования в основном зависит от скорости диска, выбранного режима и количества данных.
Как восстановить файлы с «битого» диска можно в видео нашего канала
Похожие статьи
- Как пользоваться хранилищем в Windows 10В этом руководстве описано как использовать функцию «Хранилище», которая доступна в Windows 10 с обновлением Fall Creators Update. Которая поможет избавиться от множества ненужных файлов, для избегания нехватки свободного места на компьютере. Вы узна.
- Почему браузер использует много оперативной памятиВ этой статье мы поговорим о том, почему современные браузеры используют так много ОЗУ, и что можно сделать для оптимизации их работы. Содержание: Браузеры и оперативная память. Почему Chrome и Firefox используют так много оперативной.
- Лучшие Micro SD карты для ваших устройств в 2019В этой статье представлены лучшие microSD карты в категории, ежедневная, высокопроизводительная и с высокой емкостью. А также как выбрать карту, совместимую с вашим устройством. Содержание: На что обратить внимание? Лучшая ежедневная .
- Что такое «Хост-процесс для задач Windows» (taskhostw.exe) и почему он запущен на моем ПК?Читайте о процессе taskhostw.exe: что это за процесс, почему он расходует много ресурсов, как его отключить, и т.д. Если вы часто открываете окно «Диспетчера задач», то, вероятнее всего, замечали один, а то и несколько, одновременно работающих процес.
- Как убедиться в безопасности файла перед загрузкойЧитайте, как перед загрузкой проверить файл с помощью онлайн-инструмента, который включает в себя более чем 60 антивирусных программ. Это не заменит основные методы безопасности в интернете, которые защитят вас от таких угроз как фишинг и прочее, но .
Partition Recovery™
Надежное возвращение удаленных данных.
Универсальная программа для восстановления данных с жесткого диска, карты памяти или USB флешки.
Internet Spy™
Просмотр истории браузеров и сохраненных паролей.
Сканирует файлы браузеров и отображает информацию о проведенном в Интернете времени.
Office Recovery™
Восстановление удаленных офисных документов.
Безопасное восстановление документов, электронных таблиц, презентаций в пошаговом режиме.
Если система выдает ошибку «Windows обнаружила неполадки жесткого диска», причин этому могут быть самыми разными, как и ее последствия. Возможно неисправен жесткий диск (или брак, если компьютер новый), или файлы операционной системы повреждены и не загружаются. Если вы столкнулись с такой проблемой, спешу вас предупредить — вы можете потерять все свои данные: документы, видео, программы и изображения, если в конечном счете диск станет непригодным, что произойдет рано или поздно.
Что делать если возникло сообщение «Windows обнаружила неполадки жесткого диска»
Во-первых, сохраняйте спокойствие, не паникуйте. Обратите внимание на нижнюю часть сообщения, где показано, с какими именно разделами имеются проблемы. Это сэкономит вам время, учитывая что проверка занимает много времени — вы будете знать с какими разделами работать. Проверку будем проводить с помощью команды CHKDSK (от Check Disk), которая проверяет состояние жесткого диска и исправляет любые ошибки или неполадки, если это возможно.
А предупреждение «Windows обнаружила неполадки жесткого диска» как упоминалось выше, возникает из-за неполадок жесткого диска — а иногда это просто повреждение секторов, которого как-раз таки можно вылечить с помощью CHKDSK. Итак, проверку будем выполнять через командную строку, которую можно открыть нажав одновременно клавиши Windows + R.
Откроется диалоговое окно Выполнить. Введите CMD и нажмите Enter.
В окне командной строки введите букву проблемного раздела, или оставьте как есть, если нужно проверить раздел диска по умолчанию.
Далее введите CHKDSK и нажмите Enter, после чего начнется сканирование диска на наличие ошибок. Также это даст вам некоторую полезную информацию о вашем диске.
Однако, мы видим сообщение «ВНИМАНИЕ! Параметр F не указан. CHKDSK выполняется в режиме только чтения», плюс некоторую информацию. Этого недостаточно. Если мы хотим произвести полное сканирование жесткого диска и позволить Windows выполнять автоматическое исправление ошибок системных файлов и поврежденных секторов, необходимо добавить к команде CHKDSK параметр /F, т.е. чтобы стало CHKDSK /F.
Примечание: Если для проверки вы выбрали диск, содержащий операционную систему, вам будет предложено произвести проверку после перезагрузки.
Если команда CHKDSK не помогла
В такой ситуации я вам рекомендую начать создавать резервные копии всех важных файлов и данных. Их вы можете перенести в безопасные разделы из разделов имеющих неисправности (помните в предупреждении были указаны проблемные разделы). Или на другой носитель, к примеру, переносный жесткий диск.
После того, как вы скопировали все важные данные, вы можете проверить жесткий диск на предмет пригодности для дальнейшего использования. Т.е. вы можете попробовать восстановить его работоспособность путем полного форматирования (не быстрого), нажав правой кнопкой на диск и выбрав «Форматировать» — процесс может занять достаточно длительное время, в зависимости от размера диска. Имейте терпение.
Все приведенные выше советы и инструкции должны помочь вам в решении проблемы «Windows обнаружила неполадки жесткого диска» — ошибка, связанная с неисправностями жесткого диска. Также плюс ко всему вышесказанному, я бы посоветовал вам переустановить операционную систему, потому как в большинстве случаев это помогает в решении большинства проблем. Если ничего не помогло, дайте мне обратную связь через форму комментариев ниже.
Другие интересные вопросы и ответы
Почему есть Windows 7, Windows 8 и Windows 10, но нет Windows 9?
Согласно МС, есть куски кода, где проверяют, что версия начинается с 9:
Dimitri Vulis 5
100 фактов о себе
Что означает следующее предложение при проверке диска С?
Windows replaced bad clusters in file 62172 of name windowssystem32perfh019.dat. Эта надпись высвечивается при проверке диска С. Вообще у меня ноут виснет намертво, как только его включишь.
Сообщение говорит о замене операционной системой «плохого» кластера.
Вот буквально сегодня решал подобную проблему. Вызвали на работу по симптомам «не включается». А оказалось, что компьютер секретаря (не ноут) катастрофически тормозит. Что делал?
Для начала открыл «системник» и с помощью пылесоса и кисточки очистил от пыли, включая блок питания. Пыли было очень много, она буквально «ковром» лежала. Осмотрел на внешне на видимые дефекты, особое внимание уделяя конденсаторам. Дефектов видимых не было. Убрал попутно сильно шумевший кулер с задней стенки (температуры БИОС показывал приемлемые, посему термопасту решил не менять, и что без этого нудного кулера вполне пока можно обойтись.
Собрал, включил. Минут сорок скачивал свежий CureIt, но пока он качался, случайно заметил, что система показывает второй логический диск (D:) пустым и нуждающемся в форматировании. Странно, ведь там были файлы. А физически диск (в сумме) был пол-терабайта.
И тут я вспомнил о «волшебной» команде «chkdsk». Перезагрузился «на всякий» в безопасном режиме и запустив в командной строке эту команду в таком формате:
сначала для диска C:
Система ответила, что если я не против, то после перезагрузки проверка будет произведена. Согласился, и запустил проверку с исправлениями ошибок для второго логического диска:
Обе проверки с нахождением ошибок заняли около 3-х часов, и ошибки таки были.
Результат — система снова «полетела». Один минус — это нудящая, туда-сюда ходящая, не верившая в результат секретарша.
Да, забыл, «Доктор Вебер» не понадобился, зря я его качал, только время тратил. Есть лицензионный Касперский, пусть он работает.
Система windows обнаружила на этом диске ошибки которые нужно исправить закройте это диалоговое окно и восстановите диск
Что делать, если не работает Windows?
Из-за критических ошибок в системе или накопленных вирусов Windows может перестать запускаться. Исправить ситуацию помогут эти четыре шага:
1. Воспользуйтесь автоматическим восстановлением
В Windows предусмотрен механизм самовосстановления, если возникли критические ошибки при запуске. Для этого необходимо перейти в безопасный режим при загрузке и выбрать соотвествующий пункт в появившемся меню.
2. Используйте установочный диск
Для этого шага вам понадобится установочный диск Windows или другой носитель, где он хранится. Вставьте диск или подключите USB-накопитель, перезагрузите компьютер и следуйте инструкции на экране.
3. Откатите систему назад
Восстановить рабочее состояние Windows можно с помощью точек восстановления и диска восстановления системы, где эти точки могут быть доступны. Запустите его, зайдите в раздел «Диагностика», выберите «Дополнительные параметры», а затем пункт «Восстановление системы», который использует точки восстановления. Выберите последнюю точку, когда компьютер работал исправно. Система откатится до этого момента, однако все данные, которые были созданы после этой точки, будут стерты.
4. Переустановите систему
Если все нужные данные сохранены, проще и быстрее будет переустановить Windows. Если у вас возникли сложности с переустановкой или восстановлением системы и данных, обратитесь за помощью к профессиональному мастеру.
Подробнее о восстановлении системы для разных версий Windows читайте в нашем блоге

























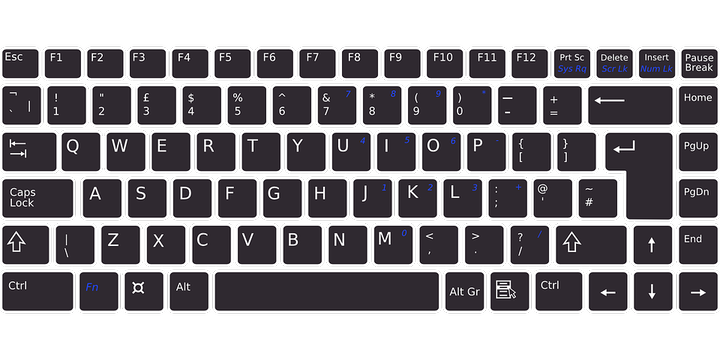
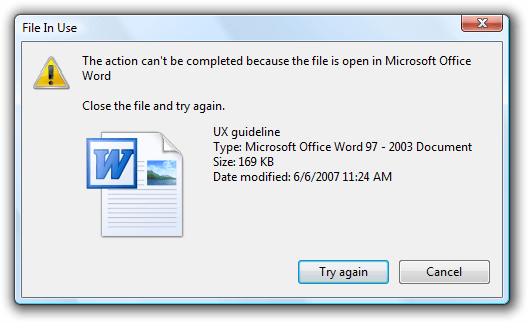





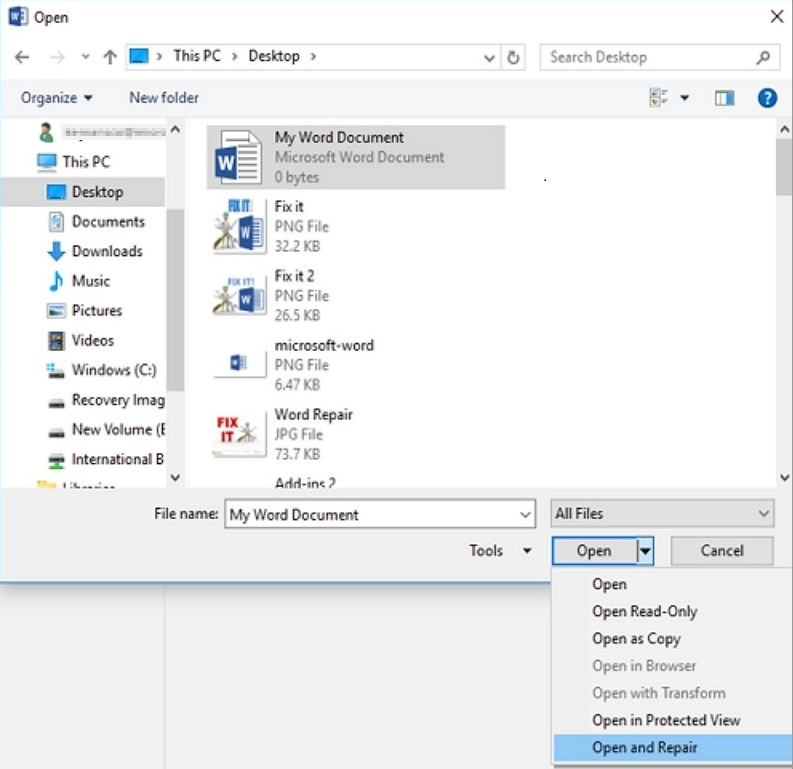
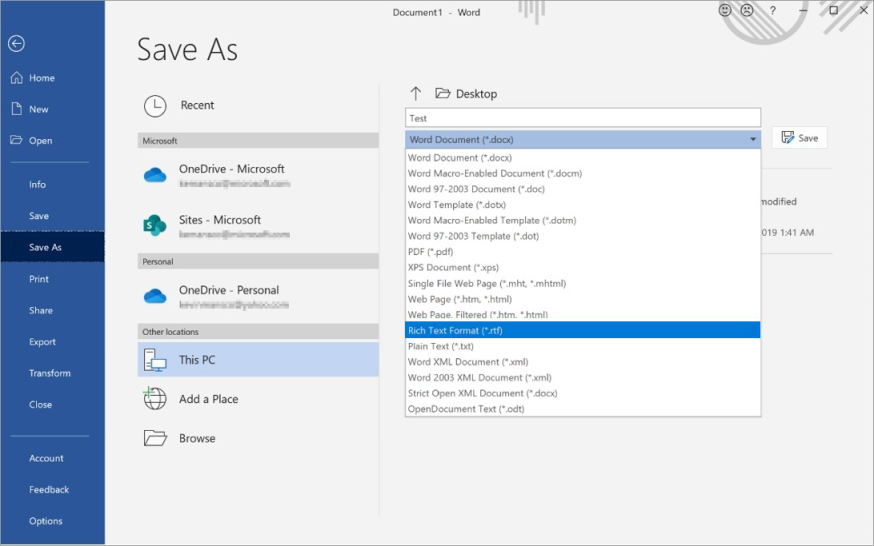
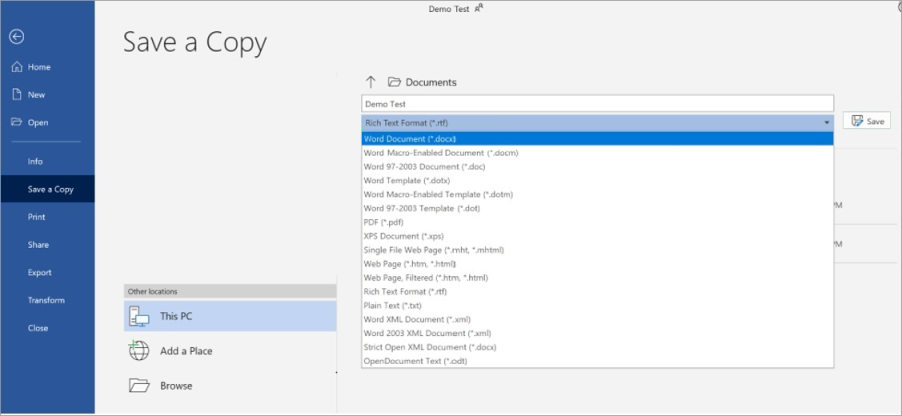
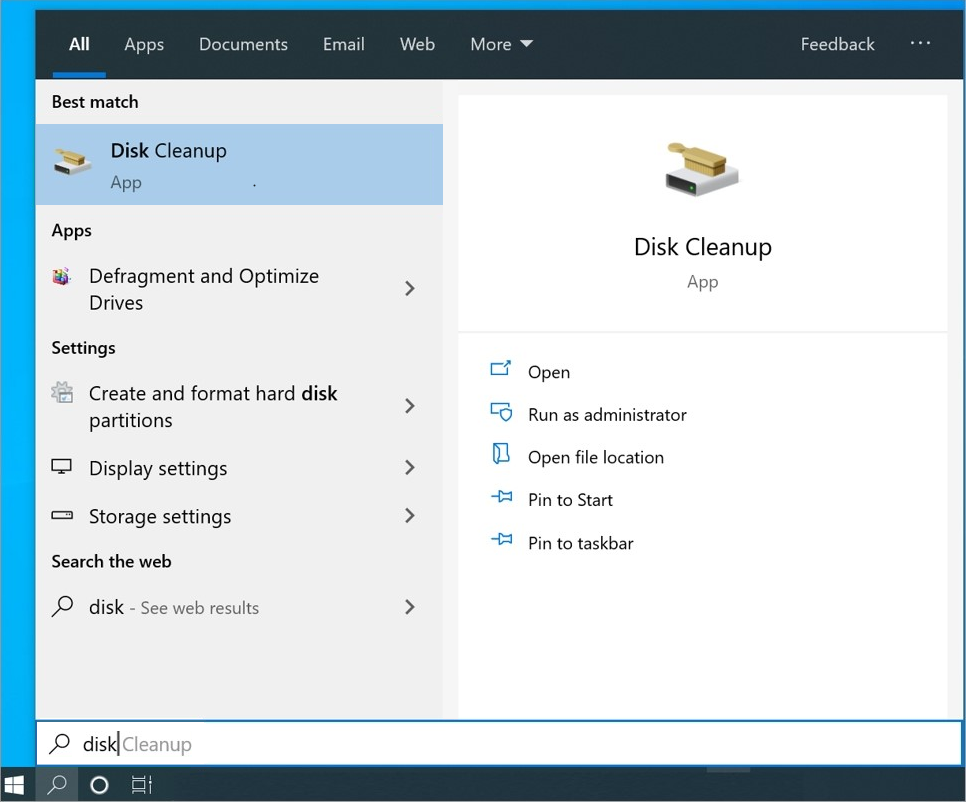















![Word не может этого сделать, потому что открыто диалоговое окно [Решено]](https://howto.mediadoma.com/wp-content/uploads/2021/03/post-30866-604d9cb193c0a.png)
![Word не может этого сделать, потому что открыто диалоговое окно [Решено]](https://howto.mediadoma.com/wp-content/uploads/2021/03/post-30866-604d9cb340752.png)
![Word не может этого сделать, потому что открыто диалоговое окно [Решено]](https://howto.mediadoma.com/wp-content/uploads/2021/03/post-30866-604d9cb534b7a.png)
![Word не может этого сделать, потому что открыто диалоговое окно [Решено]](https://howto.mediadoma.com/wp-content/uploads/2021/03/post-30866-604d9cb687d73.png)
![Word не может этого сделать, потому что открыто диалоговое окно [Решено]](https://howto.mediadoma.com/wp-content/uploads/2021/03/post-30866-604d9cb7da5b2.png)