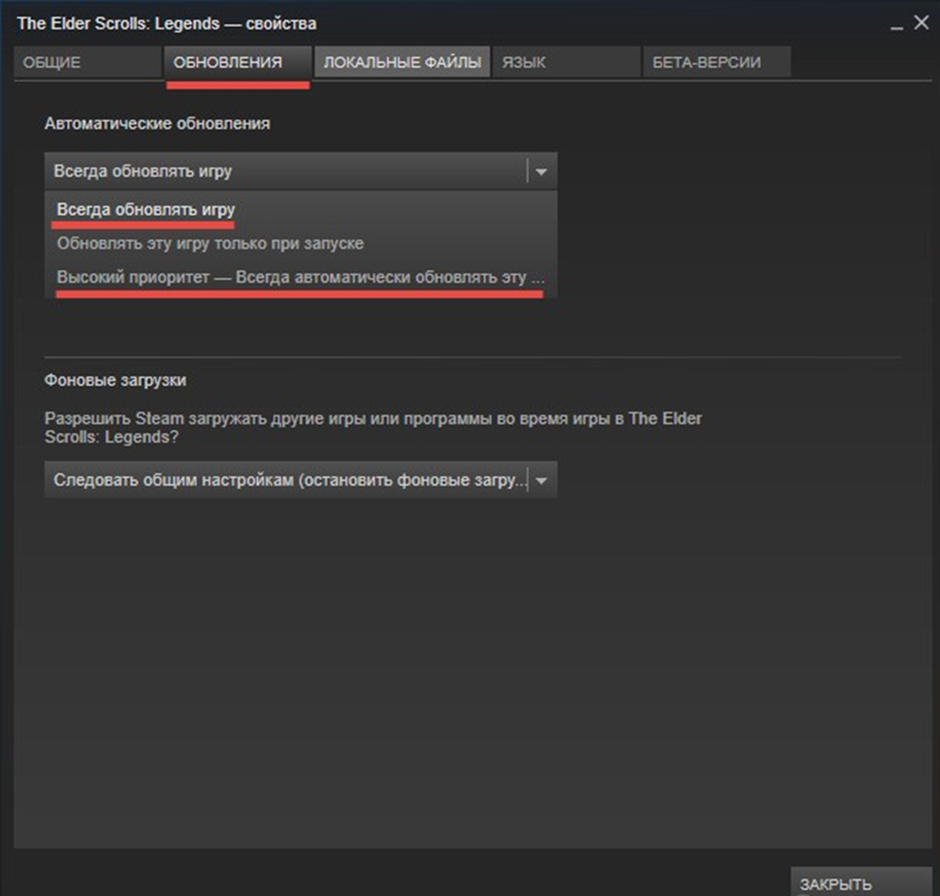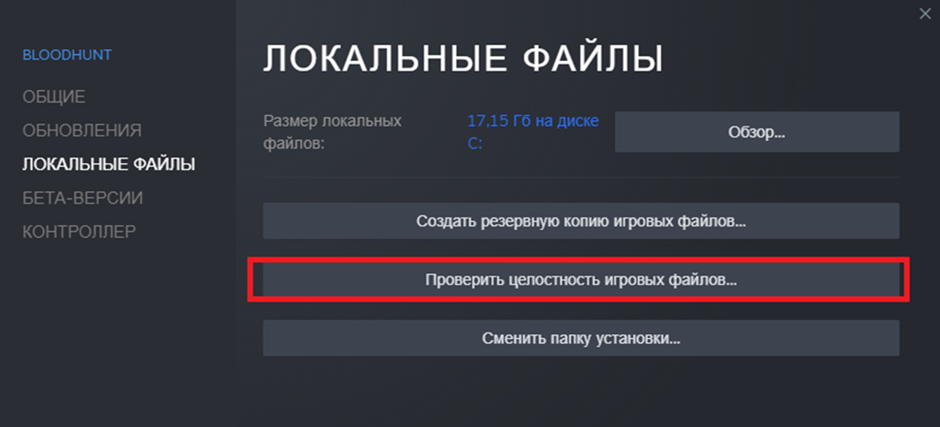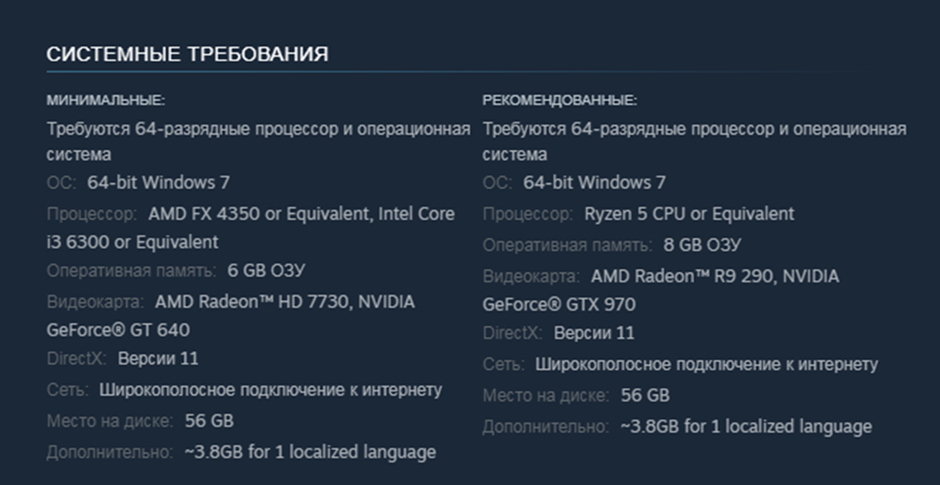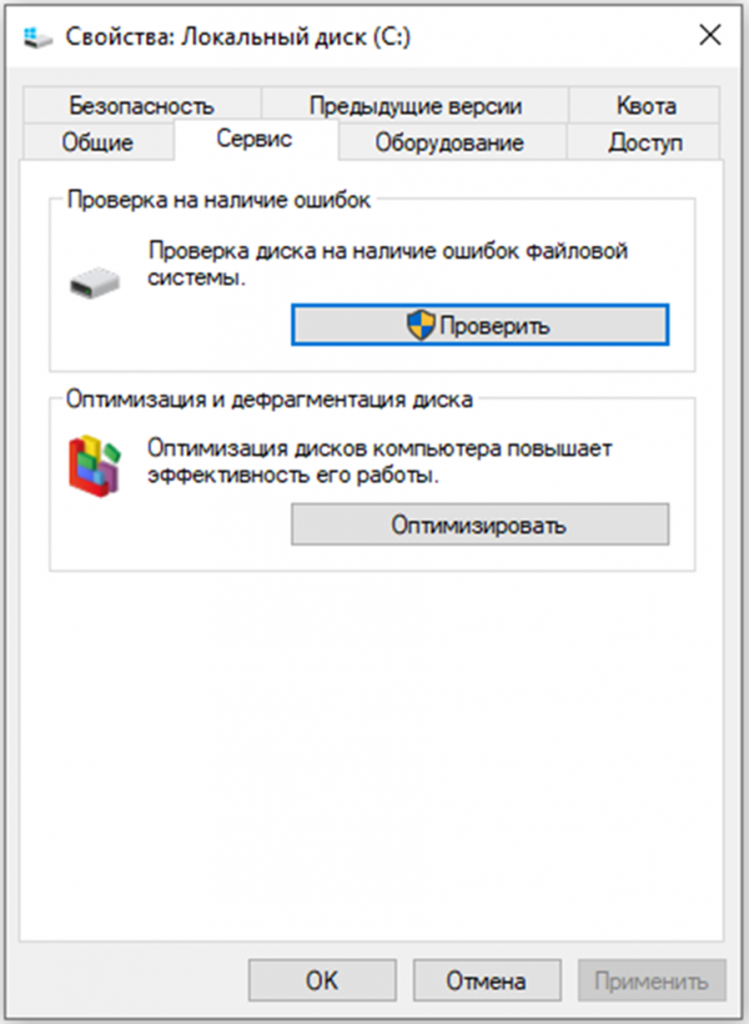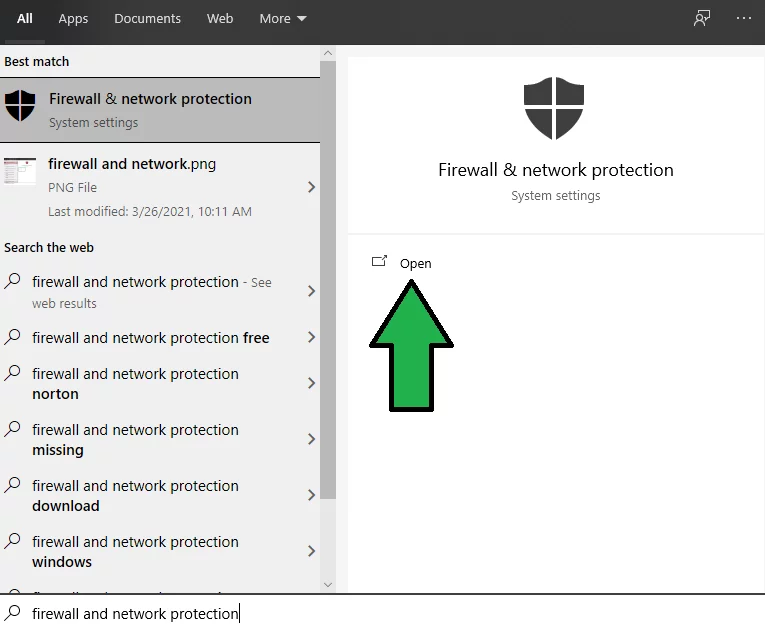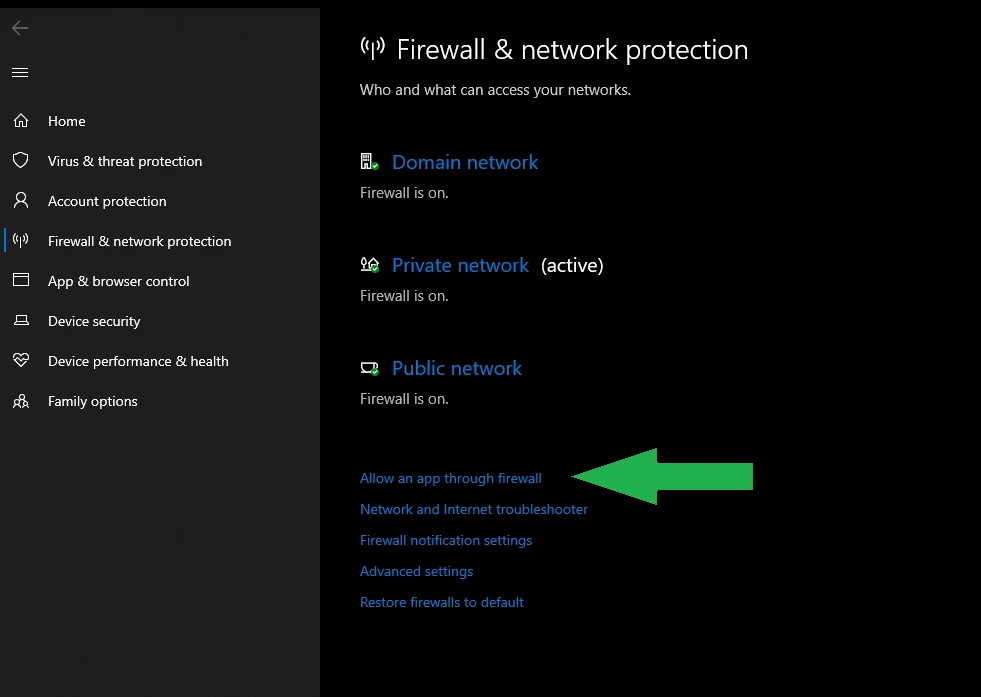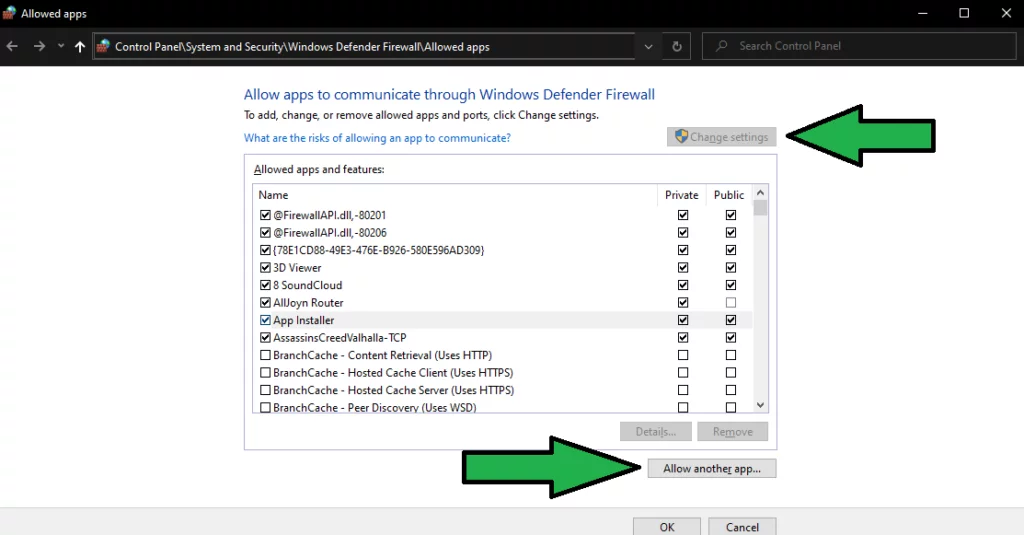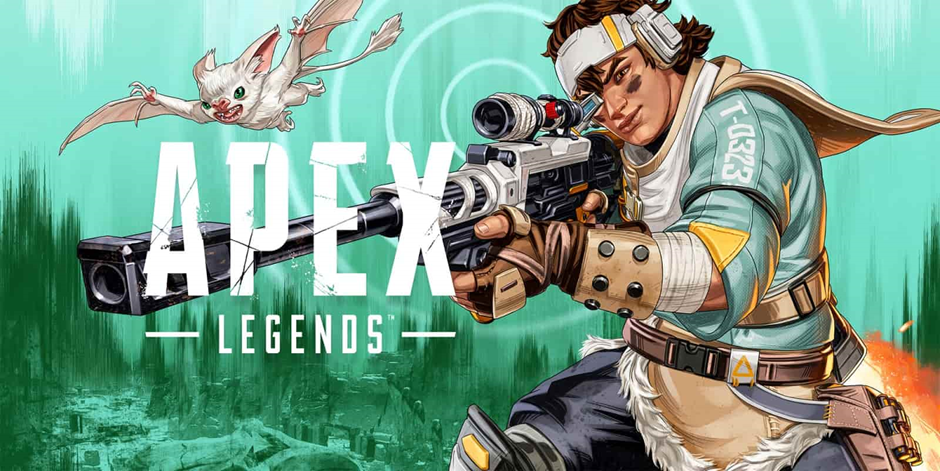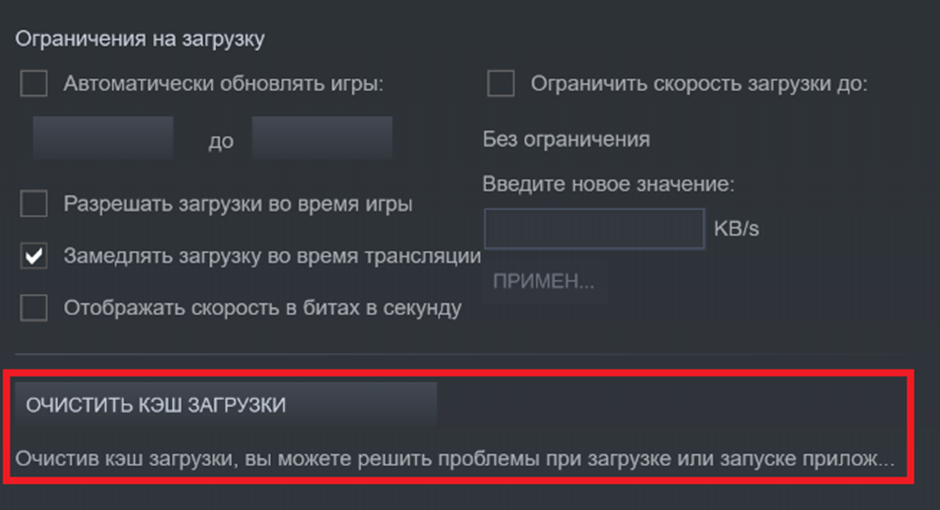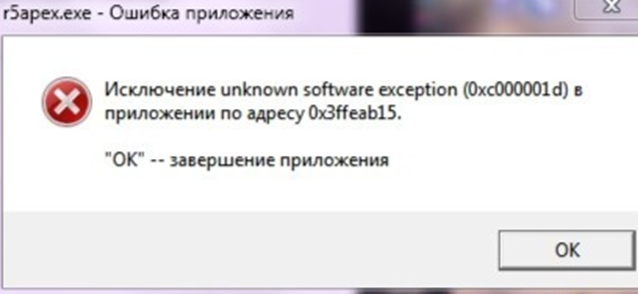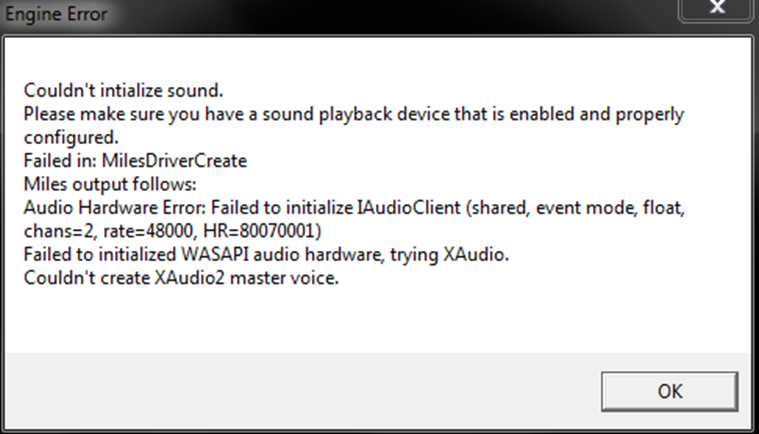@EA_Kent I have same like this problem too on my pc
I launch Steam , then I launch the game, the «EasyAntiCheat» loading starts, finishes, but then nothing. The game won’t launch.
and here’s what I tried:
1) Reinstalling Steam
2) Repairing the game
3) Repairing through the «EasyAntiCheat.exe» app
4) Making the app an exception in «Firewall»
5) Updating every driver that could be updated (Including GPU)
6) Switching it to Origin
7) Reinstalling it
And still nothing. I really need help, please can anyone tell me what to do ? By the way I use win10
После выхода обновления 9 мая 2023 (после выхода 17 сезона APEX Legends) перестала запускаться игра. После окошка с EasyAntiCheat появилась ошибка r5apex.exe: «Ошибка при запуске приложения (0xc0000005) . Для выхода из приложения нажмите кнопку «ОК».». До обновления всё работало. Перепробовал все варианты в интернете: проверку файлов запускал — все файл успешно прошли проверку; игру переустанавливал; добавлял в исключения антивируса; реестр чистил, ничего не помогает. В других играх такого нет и, повторюсь, до выхода 17 сезона тоже не было. Подскажите, кто знает, как можно исправить эту проблему? (Windows 7).
Не запускается Apex Legends
Королевская битва Apex Legends завоевало сердца многих игроков по всему миру. Однако по определенным причинам с игрой нередко возникают различные проблемы. Самая распространенная жалоба среди игрового комьюнити — Апекс не запускается.
Почему не запускается и что делать?
Пытаясь зайти в Apex Legends, игроки могут сталкиваться с различного рода ошибками, препятствующими запуску игру или подключению к матчу. Достаточно часто Апекс после нажатия на кнопку «Играть» в Steam или Origin никак не реагирует на действие пользователя и не запускается. После этого пользователя перебрасывает в окно запуска игры. При этом пользователю не высвечиваются какие-либо ошибки, на которые можно было бы ориентироваться для решения проблемы.
Даже после многих таких попыток Апекс может не запуститься. Но все же есть способы исправить данную ситуацию и сделать игру стабильной.
Обновите игру в стиме и Origin
Для начала нужно убедиться, что установлено последнее обновление для Апекс. Как правило, игры в Steam или Origin обновляются в автоматическом режиме, но неправильные настройки могут стать причиной появления сбоев в обновлениях.
Чтобы включить автообновление, например, в Стиме, нужно кликнуть правой мышкой по Apex Legends, затем выбрать пункт «Свойства» и перейти во вкладку «Обновления». Здесь для параметра «Автоматическое обновление» нужно установить значение «Всегда обновлять игру». Теперь нужно сохранить настройки и перезапустить Steam. После этого обновления будут устанавливаться автоматически.
Апекс не запускается после античита
Большинство жалоб от игроков относительно данной проблемы сходятся в том, что Апекс не запускается после процедуры проверки игры античитом. В этом случае нужно также проверить наличие обновлений игры. Для этого нужно перезайти в Steam или Origin.
После этого следует отключить на компьютере фаерволы, так как они взаимодействуют с античитом как с приложением, которое фильтрует трафик. Антивирус считается, что происходит вмешательство в процесс обработки файлов, поэтому он завершает запуск программы. Также можно внести игру в исключения – это позволит обеспечить ее стабильную работу.
Если на компьютере присутствуют такие программы, как CheatEngine, ArtMoney и различные VPN-сервисы, то их нужно деактивировать или удалить.
Может быть и такое, что предыдущий запуск игры был неудачный и после него в системном трее компьютера сохранилась копия exe файла. Его можно найти и закрыть с помощью диспетчера задач.
Проверьте целостность внутриигровых файлов Апекс
Apex может не запускаться по причине того, что некоторые файлы были повреждены. В Steam и Origin есть встроенная функция, которая позволяет проверить целостность файлов и восстановить их.
Для проверки нужно перейти в библиотеку платформы, затем кликнуть правой клавишей мыши на Apex Legends, выбрать пункт «Свойства», открыть вкладку «Локальные файлы» и нажать на кнопку «Проверить целостность файлов игры».
Теперь остается дождаться завершения проверки, в процессе которой могут быть обнаружены поврежденные файлы и перезаписаны новыми.
Обновляем драйвера
Если на компьютере устарели или вовсе отсутствуют драйверы, в частности видеокарты, то это может привести к сбою запуска игр. Поэтому важно убедиться, что все драйверы устройств обновлены, а если нет – исправить ситуацию и обновить их.
Обновить драйвера можно двумя способами:
Вручную
В этом случае нужно перейти на официальный сайт производителя вашего устройства, найти для него последнюю доступную версию драйвера, скачать и затем установить его.
Также можно открыть диспетчер устройств, выбрать в нем нужную категорию, чтобы просмотреть устройства компьютера. После этого щелкнуть правой кнопкой мыши по определенному устройству и выбрать пункт «Автоматический поиск обновленных драйверов».
Автоматически
Если нет времени или терпения на обновление драйверов вручную, то можно сделать это в автоматическом режиме с помощью соответствующих программных решений. Например, можно воспользоваться Driver Booster или Driver Easy. Программа автоматически распознает систему и подберет для нее нужные драйверы.
Переустанавливаем Apex Legends
Чтобы полностью удалить Apex Legends со своего компьютера, нужно запустить Steam или Origin, перейти в раздел «Библиотека», выбрать Апекс, кликнуть по игре правой кнопкой мыши и выбрать «Удалить игру». Вместе с этим можно удалить саму игровую платформу и установить ее заново вместе с Apex Legends.
Если ничего не помогло
Если ни один из вышеописанных способов вам не помог решить проблему с запуском Апекс Легенд, то, возможно, ваш компьютер просто слишком слабый для данной игры. Помимо этого, данная проблема может возникать в случае проблем с системным диском.
Проверка системных требований
Для каждой игры на официальном сайте компании-разработчика, а также или на сайте любого магазина игр указываются системные требования к компьютеру:
· Минимальные. В этом случае указывается та комплектация компьютера, при которой игра запустится только на низких настройках графики и без доступных дополнительных эффектов (например, реалистичное освещение, имитация летающих частиц в воздухе и т. д.).
· Рекомендованные. При рекомендованной конфигурации графика будет отображаться в полном разрешении, а сама игра будет стабильной.
Проверить необходимые требования системы можно, перейдя на страницу Apex Legends в Steam, и сверить их со своей конфигурацией компьютера.
Проверка системного диска
Для проверки диска нужно перейти в «Мой компьютер», щелкнуть правой кнопкой мыши по диску или разделу, затем в появившемся окне выбрать пункт «Свойства». Здесь нужно перейти на вкладку «Сервис» и нажать кнопку «Выполнить проверку».
Данная процедура позволяет найти и автоматически исправить ошибки файловой системы на накопителе. Время проведения проверки будет зависеть от объема установленного накопителя.
Каждый игрок, который установил Apex Legends рано или поздно сталкивается с ошибкой бесконечной загрузки в меню. Данный сбой может возникать как в Steam и Origin, так и на консоли PlayStation. Разработчики знают о проблеме практически с самого релиза игры, но до сих пор не исправили ошибку бесконечной загрузки на стартовом экране.
Ознакомьтесь с нашим руководством, чтобы выбрать для себя подходящий вариант исправления загрузки при входе в игру. Попробуйте их все, чтобы в итоге гарантированно справиться с багом.
Актуальная версия Windows 10
Проверьте, что ваша Windows 10 обновлена до актуальной версии. Ошибка бесконечного экрана загрузки в Apex Legends часто вызвана отсутствием поддержки некоторых устройств в операционной системе. Есть также новейшие игровые функции, которые в основном зависят от последней версии Winsows 10. Также новейшая версия Windows 10 лучше поддерживает современные игры и может исправить больше мелких проблем, связанных с DirectX.
Проверьте Apex Legends в Steam
Этот метод очень эффективен, поскольку он автоматически обнаруживает файлы, отсутствующие в каталоге игры. Кроме того, он также восстановит поврежденные файлы и будет полезен при загрузке игры. Если вам интересно, почему эти файлы были удалены без вашего разрешения. Что ж, это в основном связано с антивирусом и брандмауэром, которые ошибочно принимают эти файлы за вирус.
Если вы используете Steam для запуска Apex Legends, то следуйте инструкции ниже для проверки файлов игры.
- В разделе «Библиотека Steam» > щелкните правой кнопкой мыши Apex Legends > «Свойства».
- Далее нажмите «Локальные файлы» > «Проверить целостность файлов игры»
- Теперь загрузчик обнаружит файлы, и необходимые файлы начнут загружаться в фоновом режиме.
Проверьте файлы Apex Legends в Origin
Тем не менее, мы изначально настроили метод восстановления в Steam с помощью функции проверки файлов.
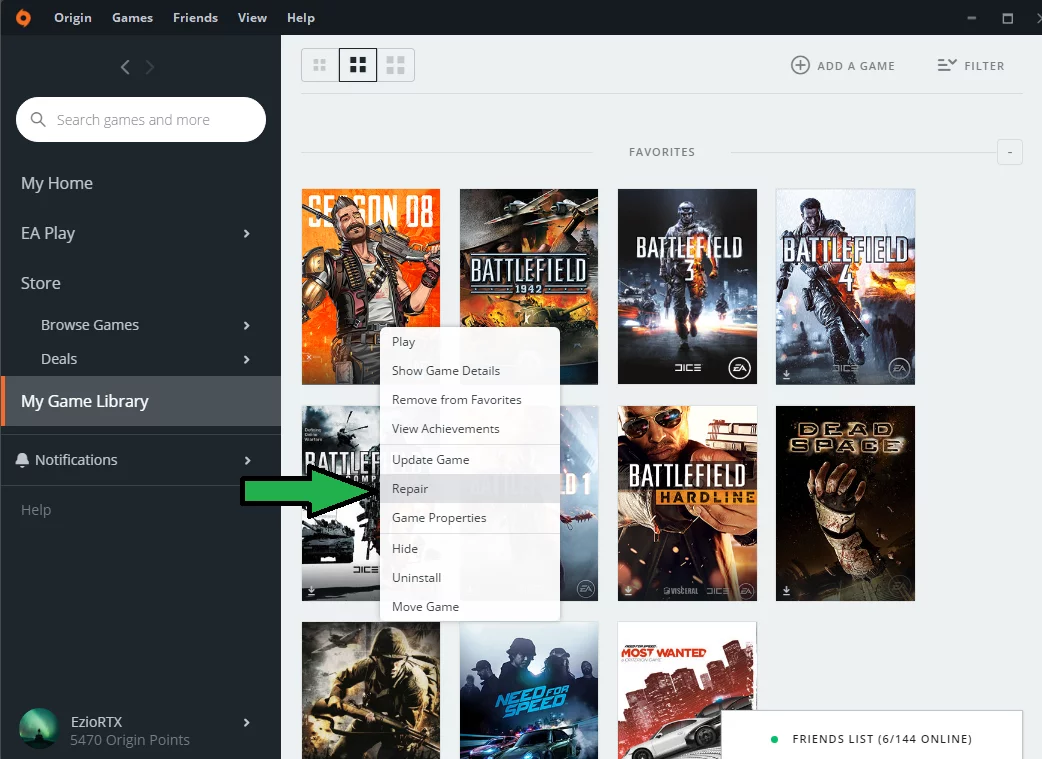
Также может быть другой случай, когда вы играете в Apex Legends через Origin Game Library. В этом случае также может быть другая проблема, строго связанная с отсутствием в игре некоторых файлов или потенциальным повреждением каталога. Впоследствии вы можете решить эту проблему с помощью Механики восстановления Origin, которая обеспечит наличие в игре всех необходимых файлов и отсутствие каких-либо проблем.
- Для этого выполните следующие действия.
- В разделе «Библиотека игр Origin» > щелкните правой кнопкой мыши Apex Legends.
- Нажмите «Восстановить игру», и процесс начнется.
Почините антивирус Easy Anti-Cheat
Easy Anti-Cheat может быть еще одним фактором, вызывающим бесконечный экран загрузки в Apex Legends. Иногда во время запуска Apex Legends ее античит автоматически выбирает другую игру, что в конечном итоге вызывает проблемы с совместимостью, и вы застреваете на экране загрузки. Этот сбой можно легко исправить несколькими способами, перечисленными ниже.
- Откройте Easy Anti-Cheat Service Setup.
- Убедитесь, что выбран Apex Legends; нажмите «Ремонтная служба».
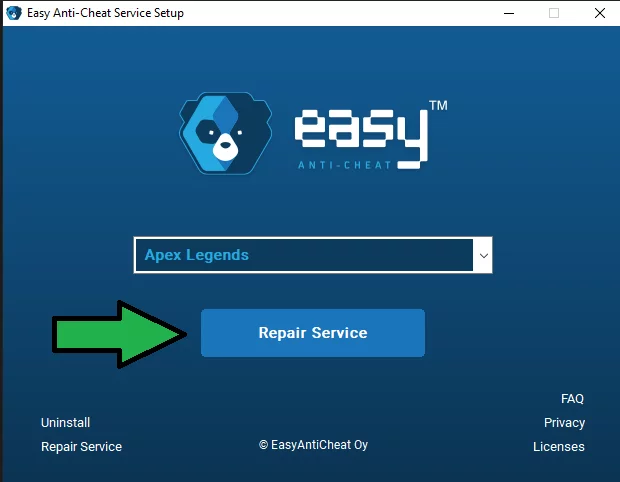
Деактивируйте полноэкранную оптимизацию
Полноэкранная оптимизация является еще одним распространенным фактором, который может приводить к бесконечному экрану загрузки в Apex Legends. Мы всегда рекомендуем отключать эту опцию.
Несколько лет назад игроки Overwatch столкнулись с аналогичной проблемой, и тогда поддержка игры подтвердила этот способ решения как уместный.
- Перейдите в каталог Apex Legends > щелкните правой кнопкой мыши игру > Свойства.
- На вкладке «Совместимость» > установите флажок «Отключить полноэкранную оптимизацию».
- После этого нажмите «Применить» > «Перезагрузите компьютер»> «Проверить Apex Legends».
- Если это не сработало, перейдите к тем же настройкам свойств и на этот раз измените режим совместимости на Windows 7 и установите флажок «Запускать программу от имени администратора».
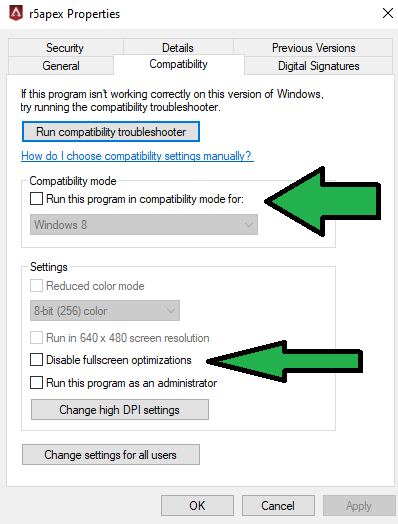
Отключить Интернет на бесконечном экране загрузки
По мнению различных пользователей Reddit, отключение Интернета во время загрузки Apex Legends сработало очень хорошо. Исправление легко запустить, и хотя большинство пользователей сообщают, что после его исправления с помощью этого метода. Проблема больше не возникает; мы мало что видели, чтобы это поддержать. Во всяком случае, вот как это работает.
- Запустите Apex Legends и дождитесь экрана загрузки.
- Как только он исчезнет, отключите интернет подключение.
- Подождите не менее 10 секунд и снова подключите его.
- Вы можете нажать кнопку «Продолжить», и она будет работать без задержек.
Не нажимайте кнопку «Продолжить»
Обычно, когда игроки входят в Apex Legends, первое, что они делают после загрузки главного меню, — это сразу нажимают «Продолжить». Иногда это превращается в бесконечный экран загрузки.
Когда вы запускаете Apex Legends, появляется кнопка «Продолжить». Не нажимайте на нее сразу; вместо этого подождите минуту, чтобы ваш центр обработки данных появился в левом нижнем углу. Как только это произойдет, щелкните Центр обработки данных, прокрутите вниз до любого сервера, на котором вы хотите играть, а затем снова закройте его. Теперь подождите 10 секунд, и вы можете с радостью нажать кнопку «Продолжить».
Отключите USB-накопители
Удаление флэш-накопителя USB может мгновенно решить эту проблему. Решение было впервые обнаружено пользователем Reddit, который создал ветку о проблеме с экраном загрузки, а затем обновил ее, заявив, что удалил флешку, чтобы она снова работала. Пользователь Reddit также утверждал, что он может воссоздать ту же проблему, снова вставив USB-накопитель.
Мы не были слишком категоричны в отношении его изученных исправлений; однако теперь группа пользователей подтвердила, что удаление флэш-накопителя мгновенно заставило игру работать. С учетом всего вышесказанного вам может быть интересно, какой тип USB-накопителя? Хорошо, если есть дополнительное хранилище или USB-накопитель, или даже дополнительные мобильные адаптеры. Мы рекомендуем удалить их все и подключать только необходимое, чтобы изменения вступили в силу. Кроме того, временных рамок нет, но большинство пользователей соотносят с закрытием игры и последующим ее удалением для повторного запуска.
Отключите брандмауэр
Помимо всех исправлений, брандмауэр довольно редко отключает связь между сервером Apex Legend и вашим Интернетом. Однако это возможно, и кроме этого, вы также можете быть в петле, когда брандмауэр блокирует Anti-Cheat, что еще больше приводит к тому, что игра не работает. Это касается не только Apex Legends, но мы также столкнулись с аналогичной проблемой с League of Legends, и, похоже, это сработало. Все, что вам нужно сделать, это удалить каталог Apex Legends или игровое приложение и Anti-Cheat из заблокированных списков. Это может быть и наоборот, и вы можете добавить Apex Legends в правила для исходящего и входящего трафика.
Имейте в виду, что брандмауэр используется как общий термин; то есть отключите все антивирусы при запуске Apex Legends. Вот как вы можете исключить Apex Legends из брандмауэра антивируса Windows.
- Откройте брандмауэр и защиту сети.
- Нажмите «Разрешить приложение через брандмауэр».
- Продолжите с «Изменить настройки» и отметьте как «Общедоступный», так и «Частный» для Apex Legends. Предположим, игры нет в списке, добавьте ее отдельно через «Разрешить другое приложение».
Очистите кеш DNS
Очистка кеша DNS также является отличным решением проблемы зависания Apex Legends на экране загрузки. Очистка удалит всю информацию, хранящуюся в кеше, и ваш компьютер найден новую информацию о DNS-адресах.
Выполните следующие действия:
Шаг 1. Нажмите Windows + R, чтобы вызвать диалоговое окно «Выполнить».
Шаг 2 : Введите cmd и нажмите Ctrl + Shift + Enter, чтобы запустить командную строку от имени администратора.
Шаг 3 : В командной консоли введите следующую команду и нажмите Enter для ее выполнения:
- ipconfig /flushdns
После этого перезагрузите компьютер и запустите Apex Legends, чтобы увидеть, исправлена ли ошибка с экраном бесконечной загрузки в меню игры.
Это все известные способы решения ошибки бесконечной загрузки Apex Legends в главном меню и при входе в игру. Если вы узнали другие способы, обязательно поделитесь ими в комментариях под данным гайдом.
Post Views: 11 451
Приветствую! Наша любимая операционная система полна неожиданных сюрпризов, и один из них – это ошибка приложения под кодом 0xc0000005. Беда в том, что у этой ошибки нет конкретной расшифровки источника проблемы, т.е. случиться она может почти из-за чего угодно! Но хорошая новость в том, что 90% проблем можно исправить следуя этой инструкции.
Возникает эта проблема при запуске какой-нибудь программы или игры, а у некоторых даже при попытке открыть любую программу на компьютере! При этом может выдаваться похожее окно:
А сообщения могут быть разными, например:
- Error: access violation 0xC0000005
- Exception 0xc0000005 EXCEPTION_ACCESS_VIOLATION
- Ошибка при инициализации приложения (0xc0000005)
или система может вовсе уйти в нокаут, оставив на экране лишь печальный синий экран смерти. В Windows 8/10 x64 могут не работать 32-битные приложения. В любом случае следуйте инструкции сверху вниз, пробуя различные варианты, пока всё не наладится.
Ошибка 0xc0000005 после обновления Windows 7/8
В течении 2013-2014 годов Microsoft выпустила несколько обновлений для своих операционных систем, которые могут приводить к данной проблеме. В зависимости от настроек системы, эти обновления могут устанавливаться как в ручном режиме, так и полностью автоматически.
Факт: на пиратской Windows 7 вероятность лицезреть ошибку в разы выше, чем на лицензионной ОС. Но и законные владельцы виндовс могут столкнуться с неприятностью. Тут уж как сложатся звёзды 🙂 От меня совет: используйте только оригинальные сборки винды, а не всякие там супер-мега-пупер-зверь сборки 😉
Решение проблемы: удалить некоторые обновления. Сделать это можно несколькими способами.
Удаление обновлений из командной строки, самое простое
В Windows 7 введите в строку поиска меню «Пуск» строчку:
wusa.exe /uninstall /kb:2859537
В Windows 8 нажмите «Win+X» и введите:
exe /uninstall /kb:2859537
Нажмите «Enter», и немного подождите. Если обновление под номером 2859537 у вас установлено, то утилита удалит его. Проверьте, не решена ли ваша проблема. Если нет, то снова откройте меню «Пуск» и в строку поиска введите:
wusa.exe /uninstall /kb:2872339
Нажмите энтер, и снова проверьте. При отрицательном результате повторяем действия ещё с двумя обновлениями:
wusa.exe /uninstall /kb:2882822
wusa.exe /uninstall /kb:971033
После каждого шага желательно перезагружаться.
Удаление обновлений из Панели управления
Заходим в
Просматриваем список с обновлениями Microsoft Windows и ищем в скобках совпадения из: KB2859537, KB2872339, KB2882822, KB971033
Удаляем. В списке около 200 строчек, поэтому первый способ мне видится более быстрым. Посмотрите видео, чтобы было понятней как всё делается.
Если не получается ни первым, ни вторым способом
Возможно, проблема окажется серьёзней и первые два способа не сработают из-за самой ошибки при запуске приложений 0xc0000005, т.е. она будет появляться при попытке запуска панели управления или утилиты wusa.exe. Тогда попробуйте запуститься в безопасном режиме. Для Windows 7 нужно при запуске компьютера нажимать клавишу «F8» пока не появится меню загрузки и там выбрать «Безопасный режим»
А там уже попробовать удалить обновления первым или вторым способом.
В особо сложных случаях и этот вариант не пройдёт. Тогда нужно использовать средство устранения неполадок. Чтобы загрузить среду восстановления нужно так же при запуске компьютера нажимать «F8» и в меню выбрать «Устранение неполадок компьютера»
Далее будет предложено выбрать язык и ввести пароль администратора. Но такого пункта в меню может не оказаться, особенно если у вас Windows 8.1/10. Тогда нужно загрузиться с установочного диска или флешки, но вместо установки Windows выбрать «Восстановление системы», а затем в окошке нажать на «Командная строка».
Для продолжения работы нужно знать на каком диске установлена операционная система, обычно это диск «C:», а определить это можно очень просто. Введите в командную строку команду:
notepad
таким образом мы запустим самый обычный блокнот. Теперь заходим в меню и кликаем по «Компьютер»
Здесь вы уже разберётесь: системный диск тот, на котором есть папка «Windows». Вернёмся к нашим «баранам», в командной строке введите команду:
DISM /Image:C: /Get-Packages
Где C: это буква диска, на котором установлена операционная система. В результате выполнения команды вы получите много-много информации, среди которой нужно найти записи, содержащие номера одного или всех пакетов обновлений из перечня: KB2859537, KB2872339, KB2882822, KB971033. Привожу для примера:
На картинке красным отмечено то, что нужно скопировать в буфер обмена. В командной строке это делается так: выделяем левой кнопкой мыши, а чтобы скопировать кликаем по выделению правой кнопкой, и всё. Чтобы облегчить себе задачу поиска нужной информации среди бесконечных букв и цифр сделайте так: скопируйте всё содержание окна в буфер и вставьте его в блокноте, а там уже пользуйтесь обычным поиском.
Далее, введите в командную строку:
DISM /Image:C: /Remove-Package /PackageName:здесь_имя_пакета_которое_скопировали
Т.е. должно получится наподобие (всё на одной строчке):
DISM /Image:C: /Remove-Package /PackageName:Package_for_KB2859537~31bf8906ad456e35~x86~~6.1.1.3
Нажимаем энтер, и, если нашли ещё другие пакеты обновления, то проделываем тоже самое и с ними. В результате этой процедуры пакеты будут удалены и пропадут из списка установленных, но останутся в журнале виндовс, т.ч. не пугайтесь, если что 🙂
И на закуску другой, более простой, а для кого-то может и единственный, метод:
- Заходим в папку и удаляем там всё что удаётся удалить
- Загружаемся в безопасном режиме и восстанавливаемся до более ранней точки восстановления системы
- Перезагружаемся
На заметку: можно избежать установки нежелательных пакетов при ручном режиме обновлений Windows. Нужно просто найти такой пакет в списке на установку и нажать «Скрыть».
Не всегда ошибку можно исправить удалив злосчастные обновления, т.к., как я уже писал, причины могут быть разными. Хороший вариант – это откат системы до точки восстановления на тот момент, когда ещё всё работало. Просто вспомните, когда это началось и найдите точку восстановления на дату пораньше. Кстати, так можно решить проблему и в случае пакетов обновления, просто восстановившись на точку, когда они ещё небыли установлены.
Далее попытаемся исправить ситуацию, восстановив системные файлы с помощью утилит dism и sfc. Запустите командную строку от админа и выполните по очереди две команды:
dism /online /cleanup-image /restorehealth
sfc /scannow
Команды выполняются довольно долго, после окончания работы нужно перезагрузиться. Они проверяют системные файлы, и в случае отклонения от исходных вариантов, они автоматически восстанавливаются из хранилища. В процессе восстановления, возможно, будет запрошен установочный диск с Windows или флешка.
К слову, ошибка запуска приложения 0xc0000005 связана с ошибочными операциями с оперативной памятью (RAM) – «memory access violation». Одним из способов лечения является отключение функции DEP (Data Execution Prevention) или внесение программы в список исключений. Как это сделать читайте в статье по ссылке, которую я привёл.
Частой проблемой могут быть вирусы в системе. Причём не сами вирусы являются причиной возникновения ошибки, но они как бы проявляют проблему, т.е. получается наложение нескольких факторов. В любом случае систему нужно тщательно пролечить от вирусов.
Сбойный модуль оперативной памяти так же может стать причиной. Особенно, если всё это началось после расширения или модернизации оперативной памяти компьютера. В этом случае нужно временно убрать новый модуль памяти и протестировать работу системы. Если проблема устранена, то, соответственно, сбойный модуль нужно поменять на рабочий. Протестировать память на ошибки можно с помощью утилиты MemTest86.
Неправильные драйверы так же могут стать нашей головной болью. В частности, это касается драйверов видеокарты. Вспомните, не обновляли ли вы какие-нибудь драйвера. Попробуйте скачать более новый драйвер или откатиться до предыдущей версии. Сделать это можно в диспетчере устройств, в свойствах устройства на вкладке «Драйвер»
Иногда, ошибка 0xc0000005 возникает когда настройки профиля вашего принтера конфликтуют с приложениями. В этом случае не поможет даже переустановка Windows. Нужно обновить драйвера принтера или зайти в настройки принтера и создать новый чистый профиль.
Неполадки в реестре Windows могут служить корнем многих проблем, в т.ч. и нашей ошибки. На помощь могут прийти утилиты чистки реестра, коих в сети огромное множество. Это вариант не для новичков, т.к. можно окончательно загубить систему.
Для владельцев лицензионных ОС
Вы можете обратиться в техническую поддержку Microsoft и вам обязаны помочь, т.к. это чисто их «бока». Позвонить им можно в будние дни с 8:00 до 20:00, а в субботу с 10:00 до 19:00 по МСК, по телефонам:
- Россия: 8 (800) 200-8001
- Украина: 0 (800) 308-800
- Беларусь: 8 (820) 0071-0003
В любое время можно обратиться за помощью через форму обратной связи.
Владельцам предустановленных Windows нужно обращаться производителю компьютера или ноутбука, а они уже передадут информацию в Майкрософт.
Если ничего не помогает, могу посочувствовать и предложить полностью переустановить Windows 7/8/10. Радикальный метод, который у многих стоит на первом месте 🙂
Ну что ещё сказать
Если проблема коснулась только одного приложения, то попробуйте, для начала, просто переустановить его. Если есть английская, не русифицированная версия, то используйте её, иногда такое прокатывает. «Ломать» нормальную работу программ умеют всякие «взломщики», поэтому пользователям нелицензионных программ грех жаловаться на нестабильную работу компьютера и появление ошибки 0xc0000005 в любых ипостасях 🙂
Ну вот и всё, успехов! Если остались вопросы – добро пожаловать в комментарии, постараюсь помочь.
Нет идеальных игр, в которых не было бы ни одной ошибки. Если учитывать, что Apex Legends построена на движке Source, то легко догадаться, что в игре будет множество ошибок и далеко не все из них возникают на стороне пользователя.
Все ошибки в Apex Legends и их решение
Будем честны и откровенны: Apex Legends действительно далек от идеала. Да, к его действующей системе можно привыкнуть. Можно привыкнуть к тому, что пули часто не регистрирует. Можно привыкнуть и к ошибкам, однако большинство из них решаются и очень просто. Мы расскажем о них.
Apex Legends
Игра не запускается
Здесь не так много причин. Обычно, игра может не запускаться по двух факторам: мешает программа или мешает система. Если система, то проблема может быть в оперативной памяти: система не дает перегрузить саму себя. Если в программах, то, возможно, стоит почистить кэш в Steam или Origin. Рассмотрим три варианта, почему игра может не запускаться.
В Steam
Здесь может быть только две проблемы:
- Неправильно установленная игра.
- Решение: либо удаляем Apex Legends с компьютера, либо заходим в Свойства игры, а далее кликаем на «Локальные файлы» и выбираем Проверить целостность игровых файлов.
- Слишком сильно засорен кэш. В данном случае нам нужно кликнуть на настройки в левом верхнем углу, после чего найти «Загрузки», а там кликнуть на «Очистить кэш загрузки».
Чистим, запускаем игру
Самый гарантированный способ решить проблему с незапускающейся игрой — переустановить её. Однако, если вы только-только скачали Apex Legends и она в принципе у вас не запускается, то следует провести проверку на вирусы и работоспособность видеокарты.
В EA
Origin предлагает нам провести проверку целостности файлов при любых обстоятельствах, поэтому желательно сделать это. Открываем лаунчер, далее выбираем «Apex Legends», кликаем по игре правой кнопкой мыши и жмем на «Проверить игровые файлы».
Пройдет немного времени, так как лаунчер будет либо скачивать недостающие файлы (иногда игра перестает запускаться после какого-нибудь обновления), либо проверит их до конца и скажет, что ошибки нет.
На консоли
На PS или Xbox нам в любом случае нужно провести проверку внутриигровых файлов. Консоль не может позволить официальной игре крашнутся, в связи с этим единственно верный способ вернуть работоспособность — сделать проверку файлов.
На запускается игра с читом
Мы в любом случае не приветствуем тех, кто играет с читами, но цели и мотивы у вас могут быть разные. Причины, почему игра не запускается:
- Антивирус блокирует соединение из-за наличия ChearEngine или GameKiller.
- Внутри вашей антивирусной программы нужно поставить игровой режим, который частично открывает вирусу путь в Apex Legends.
- После запуска игры посмотрите, изменилось ли что-нибудь. Если Apex Legends не запускается, то зайдите в диспетчер задач и удалите все упоминания о лаунчере, через который запускаете игру (Steam или Origin). После чего запустите снова.
Стим
Unsupported CPU
Нестандартная проблема, поскольку игра напрямую сообщает вам, что ваш процессор не поддерживает Apex Legends. Мол, его недостаточно. Но это либо не так, либо не совсем так.
- Посмотрите в центре обновлений Windows, не должно ли прямо сейчас установиться какое-то новое обновление? Если да, сразу поставьте его.
- Узнайте модель своей материнской платы и процессора и зайдите на сайт производителя. Найдите графу с драйверами и скачайте там все возможные драйвера для процессора (если они есть). После установки нужно сделать перезагрузку компьютера.
- Если вы давно не обновляли драйвера на видеокарту, то нужно скачать AMD Software или GeForce Experience (в зависимости от марки вашей видеокарты) и поставить автоматическое обновление драйверов.
- Попробуйте запустить игру от имени администратора.
- Проведите диагностику системы.
Если ничего не помогло, то можно поставить режим совместимости Apex Legends с Windows 7, а после этого переустановить игру или откатить систему
R5apex.exe ошибка
Ошибка возникает только на Windows 8 и 10 версии. Суть её в том, что система сама оптимизирует себя под требовательную игру, но ей требуется для этого специальное обновление. Что нужно сделать? Зайти в центр обновлений Windows, а после этого поставить галочку напротив: «автоматически устанавливать обновления». После этого следует перезагрузить компьютер и вполне вероятно, что у вас установится последнее обновление системы.
Ошибка r5apex.exe
Вылет с ошибкой CreateTexture2D
Выскакивает только в том случае, если у вас уж слишком старые драйвера. Тут простой установкой программы GeForce Experience или AMD Software не обойтись. Придется узнать модель своей видеокарты и зайти на официальный сайт производителя. Ищем там драйвера для своей карты, скачиваем, устаналиваем, перезагружаем компьютер и запускаем Apex Legends.
Важно! Если в момент установки у вас спрашивают: «какой вид инсталляции» сделать и дают выбор между «чистой» и «автоматической», то выбирайте чистую установку
Бесконечная загрузка
Одна из самых неприятных ошибок. Вы запускаете Apex Legends, настроены хорошо поиграть, а в меню вас встречает бесконечная загрузка. Даже сервер выбрать не получается. Здесь вам придется поставить новые DNS-сервера, либо попросить провайдера перезагрузить интернет. Действия:
- Если мы меняем DNS-сервера, то заходим в Панель Управления. Далее:
- Центр управления сетями и общим доступом.
- Изменения параметров адаптера.
- Выбираем свой интернет (будет отмечен зеленой галочкой).
- Кликаем по нему правой кнопкой мыши и в открывшемся окне ищем: «Протокол IPv4». Кликаем по нему два раза.
- В первом же окне видим «DNS-сервера». Убираем автоматическое заполнение и вводим в каждом поле: 8.8.8.8
Готово! Теперь вы можете зайти в главное меню и начать играть. Если вы можете дозвониться до своего провайдера, то попросите, чтобы они полностью перезагрузили вашу линию.
Вылетает во время загрузки на карту
Эта проблема беспокоит игроков, которые пользуются Steam не только ради игры в Apex Legends. Проблема здесь в кэше, который надо регулярно чистить. Сама по себе проблема не несет в себе какой-то ошибки. Вас просто выбрасывает из игры на стадии выбора легенды и вы не можете переподключиться к игре. Что нужно сделать?
- Заходим в Steam.
- Кликаем в левом верхнем меню на «Настройки».
- Далее идем в пункт «Загрузки».
- Выбираем «Очистить кэш загрузки».
После этого проблема решится.
Couldn’t untialize sound
Не удивляйтесь. Поврежденные драйвера, отвечающие за правильное функционирование звуковой карты, тоже могу спровоцировать вылет или ошибку в Apex Legends. Вы увидите примерно такое предупреждение:
Couldn’t Intialize Sound
Решить проблему можно за 5 минут. В левом нижнем углу экрана находим граммофон (значок звука). Кликаем по нему правой кнопкой мыши и выбираем «Устранение неполадок». В течение 1-2 минут система будет выявлять проблему, после чего скачает необходимые драйвера и вы сможете дальше играть в Apex Legends.
Engine Error 0x887A0006
Проблема решается двумя способами, а также вспомогательными действиями. Engine Error говорит о том, что проблема обнаружена не в игре, а в вашей системе. Способ решения номер один:
- Открываем лаунчер, через который запускаем игру.
- Выбираем (выше описан способ, как сделать через Steam) Проверить целостность игровых файлов.
- Ждем завершения и запускаем игру.
Второй способ: отключите все программы, которые работают в момент запуска Apex Legends. Это может быть вспомогательный софт для отображения FPS или демонстрации экрана. Это может быть OBS или Discord. В любом случае, без оверлеев надо протестировать.
Разумеется этот способ не так приветствуется, поскольку вам нужно отключить множество вспомогательного софта, который остро необходим во время игры. Например, если вы регулярно стримите на Twitch, то как можно отключить OBS? Поэтому стоит всегда проводить процерку целостности файлов, обновлять драйвера видеокарты и ставить последнее обновление для системы. В противном случае, если у вас есть парочка лишних часов, которые можно потратить на переустановку Apex Legends, то потратьте их. Почти всегда помогает.
Дополнительные способы
Если вы уже решили проблему, но хотите обезопасить себя от будущих проблем и ошибок, то:
- Отнесите компьютер в чистку своему мастеру.
- Снизьте качество графики в Apex Legends.
- Отключить G-Sync в программе по настройке вашей видеокарты.
- Переустановите игру на SSD-диск, если он имеется. Также, если вы пользуетесь внутренними и внешними дисками, то ставьте игру только на внутренний.
- Не экспериментируйте с разгоном компьютера. Лучше вообще не заниматься подобными вещами, если у вас дорогое железо, которое итак прекрасно справляется с большинством современных игрушек.
В качестве последнего дополнительного способа можно использовать регулярную перезагрузку компьютера во время игры. Поиграли 2 часа? Перезагрузите компьютер. Помогает хорошо, а времени тратится не очень много.
Многие пользователи разных версий Windows часто сталкиваются с ошибкой при запуске приложения 0xc0000005. Как правило, она говорит о неправильном обращении к памяти (memory access violation), но причин этому может быть множество. Это и ошибки реестра, и некорректные драйверы, и вирусы и даже неисправная память. Поэтому и способы ее решения сильно зависят от того, с чем именно связан этот сбой.
Поиск вирусов
В этом случае решение проблемы выглядит до ужаса тривиальным: просто проверьте систему средствами штатного антивируса, а еще лучше скачайте свежую сборку Dr.Web CureIt и проведите полное сканирование системы. Вирусы найдены и обезврежены, а ошибка исчезла — что ж, отлично, вы решили проблему самой малой кровью. Если же сканирование не дало никаких результатов, или удаление найденных вирусов так и не помогло избавиться от проблемы, идем дальше.
Проверка реестра
При некорректной установке или удалении программ в реестре часто возникаю непредвиденные конфликты, один из которых и может стать причиной появления ошибки при запуске 0xc0000005. Конечно, искать эти конфликты руками — занятие крайне неблагодарное. Поэтому мы рекомендуем воспользоваться отлично зарекомендовавшей себя программой CCleaner. Она не только поможет избавиться от лишних «хвостов» в реестре, но и отлично почистит операционную систему от всякого мусора. А, если этого мусора было много, вы заметите намного возросшую скорость работы компьютера.
Просто отметьте все галочки в меню поиска проблем в реестре, и CCleaner сделает все за вас. После окончания работы утилиты для надежности перезагрузите систему. Ошибка исчезла? Отлично! Нет? Идем дальше.
Переустановка драйверов
Иногда причиной появления ошибки при запуске игры 0xc0000005 могут быть некорректно «вставшие» драйверы видеокарты. Для решения проблемы зайдите в «Диспетчер устройств», найдите в открывшемся списке ваш видеоадаптер и щелкните по нему правой кнопкой мышки. Нажмите «Обновить драйвер» в открывшемся контекстном меню.
Если это не помогло, то попробуйте удалите его из системы, после чего обновите конфигурацию оборудования. Драйверы установятся автоматически.
Если и это не помогло решить проблему, переходим к следующему пункту.
Проверка версии операционной системы
Посмотрите, актуальная ли версия операционной системы у вас установлена. Для этого зайдите в центр обновления Windows. В верхней части открывшегося окна должна красоваться надпись: «У вас установлены все последние обновления», но на всякий случай можете нажать кнопку «Проверить наличие обновлений». Если после проверки надпись останется неизменной, все в порядке.
Вспомните, когда вы в первый раз столкнулись с ошибкой 0xc0000005. Если это произошло почти сразу же после установки очередного обновления Windows, откатите апдейт. Эта опция есть в разделе «Обновление и безопасность». Выберите там пункт меню «Восстановление». Если с момента установки последнего обновления прошло меньше 10 дней, вы сможете откатить операционную систему к предыдущему состоянию. Если этот срок прошел, появится такая надпись:
Впрочем, здесь можно пойти другим путем. Найдите в «Центре обновления Windows» пункт «Журнал обновлений». Выберите в открывшемся окне «Удаление обновлений». Вы увидите полный список со всеми установленными системой обновлениями. Выберите последнее из них и удалите.
Перезагрузите компьютер и проверьте, исчезла ли ошибка. Если нет, переходим к следующему этапу.
Проверка целостности системных файлов
Для проверки целостности системных файлов нажмите сочетание клавиш win+X, запустите Windows PowerShell от имени администратора и введите команду sfc /scannow.
Если во время проверки появятся файлы, которые невозможно исправить, повторите проверку, но уже в безопасном режиме. После проверки перезагрузите компьютер.
Для исправления повреждения хранилища компонентов, препятствующего нормальной работе SFC, введите команду dism /online /cleanup-image /restorehealth. Проверка может занять до 15 минут. Не закрывайте окно командной строки до завершения процесса. И не волнуйтесь, если индикатор прогресса будет долго держаться на уровне 20% — это нормально.
Если в результате работы DISM будут внесены какие-либо изменения, перезагрузите компьютер, после чего снова выполните команду SFC. Она сможет заменить поврежденные файлы правильными.
Проверка принтера
Как это ни парадоксально, но иногда причиной появления ошибки 0xc0000005 может быть… принтер. Убедиться, что его настройки и драйверы не конфликтуют с приложениями, достаточно просто. Просто удалите драйверы принтера из системы (как это сделать, мы рассматривали, когда говорили о видеокарте) и для верности физически отключите принтер от ПК.
Если проблема исчезла, избавляться от принтера не нужно. Просто заново подключите его к компьютеру, установите свежие драйверы и создайте совершенно новый профиль принтера.
Проверка оперативной памяти
Если ничего из написанного выше не помогло, велика вероятность, что проблема может быть связана с вышедшим из строя модулем оперативной памяти. В современные компьютеры обычно устанавливается не меньше двух планок оперативки, зачастую работающих в двухканальном режиме. Поэтому для проверки этой гипотезы достаточно убрать из системы один из модулей и посмотреть, не исчезла ли ошибка. После этого установите его обратно и повторите операцию с другим модулем.
Если при удалении одного из них из системы ошибка пропадает, виновником ваших страданий почти наверняка является именно эта планка оперативки. Хотя для надежности вы можете попробовать установить «подозреваемую» в другой компьютер и посмотреть, не стала ли там появляться эта же ошибка. Стала? Значит, теория подтвердилась.
В этом случае единственное, что вы можете сделать — это заменить модуль памяти на аналогичный.
Итоги
И так, мы разобрались в причинах появления ошибки при запуске приложения 0xc0000005 и том, как исправить эту ситуацию. К сожалению, в некоторых случаях вы не сможете обойтись программным решением проблемы. И хотя вероятность появления ошибки из-за сбойного модуля оперативной памяти достаточно мала, полностью ее исключать нельзя.
Читайте также
- Ошибка обновления 80072efe: как ее исправить
- Ошибка 651 при подключении к интернету: как ее исправить
- Как исправить ошибку 0xc0000142: при запуске программы, приложения или игры
Обновлено 24.07.2019

Причины возникновения ошибки 0xc0000005
Перед тем, как мы начнем исправлять данный код, я бы хотел поговорить, о его происхождении и понять причины его возникновения, так как всегда нужно лечить источник, а не следствие. Вот так вот вы при открытии любимого приложения, можете получить такое окно:
Ошибка при запуске приложения (0xc0000005). Для выхода из приложения нажмите кнопку «ОК»
В английском варианте: The application failed to initialize properly (0xc0000005). Click OK to terminate the application
Как видите в одном случае, в качестве сбоившей программы был Skype, во втором Google Chrome.
Удаление последнего обновления ОС
Перед описанием решения, я хочу отметить, что вы можете увидеть код исключения 0xc0000005, еще и на принтерах, как это решается читайте по ссылке слева
В первую очередь следует удалить последнее обновление системы, которое привело к появлению ошибки с кодом 0xc0000005. Для этого нужно:
- открыть раздел «Панель управления»;
- щелкнуть по вкладке «Программы»;
- в блоке «Программы и компоненты» кликнуть по ссылке «Просмотр установленных обновлений»;
Ошибка 0xc0000005 при запуске приложения-02
- выделить последнее обновление и нажать на кнопку «Удалить»;
-
Ошибка 0xc0000005 при запуске приложения-03
- перезагрузить компьютер.
Еще причиной может быть обновление KB2859537, его тоже можно удалить
Удаление обновления системы с помощью командной строки
Если запустить программу не получается и появляется сообщение «ошибка при запуске приложения 0xc0000005», можно попробовать решить проблему с помощью командной строки. Для этого потребуется:
- комбинацией клавиш «Win+R» запустить программу «Выполнить»;
Ошибка 0xc0000005 при запуске приложения-04
- в строке указать запрос «cmd»;
- кликнуть мышкой по кнопке «Ок»;
- в открывшемся окне утилиты CMD ввести команду «wusa.exe / uninstall / kb: номер обновления Windows»;
Ошибка 0xc0000005 при запуске приложения-05
- нажать клавишу «Enter»;
- подтвердить удаление, щелкнув мышкой по кнопке «Да»;
Ошибка 0xc0000005 при запуске приложения-06
- перезагрузить компьютер.
Блокировка обновления системы
Чтобы подобная ошибка больше не беспокоила нужно запретить повторную установку удаленного пакета обновлений. Для этого необходимо:
- в разделе «Панель управления» открыть подраздел «Центр обновления Windows»;
Ошибка 0xc0000005 при запуске приложения-07
- в меню, расположенном сбоку кликнуть по строке «Поиск обновлений»;
Ошибка 0xc0000005 при запуске приложения-08
- после завершения поиска нажать на ссылку «Важных обновлений: Y доступны», где Y — число доступных обновлений;
Ошибка 0xc0000005 при запуске приложения-09
- в списке найти обновление, которое следует заблокировать;
- выделить его, вызвать правой кнопкой мыши функциональное меню;
Ошибка 0xc0000005 при запуске приложения-10
- выбрать команду «Скрыть обновление».
Восстановление системы
Как исправить ошибку с кодом 0xc0000005, не позволяющую запустить приложение. Можно откатить систему Windows 7 или Windows 8 на более раннюю точку восстановления. Для этого нужно:
- зайти в меню «Пуск»;
- найти каталог «Стандартные»;
- открыть папку «Служебные»;
- щелкнуть по ссылке «Восстановление системы»;
Ошибка 0xc0000005 при запуске приложения-11
- следовать подсказкам Мастера восстановления системы;
- перезагрузить компьютер.
Вот так вот просто решается Ошибка 0xc0000005 при запуске приложения. Материал сайта pyatilistnik.org