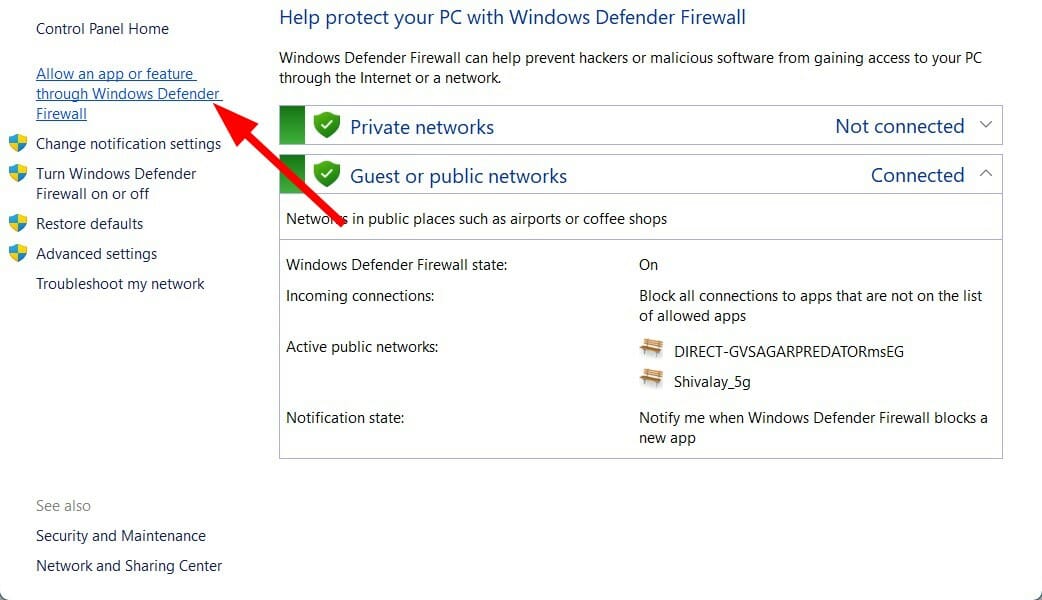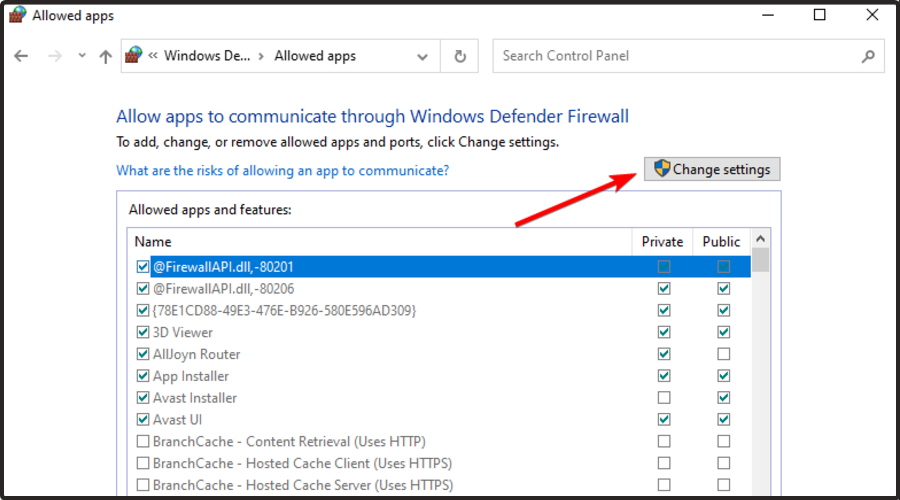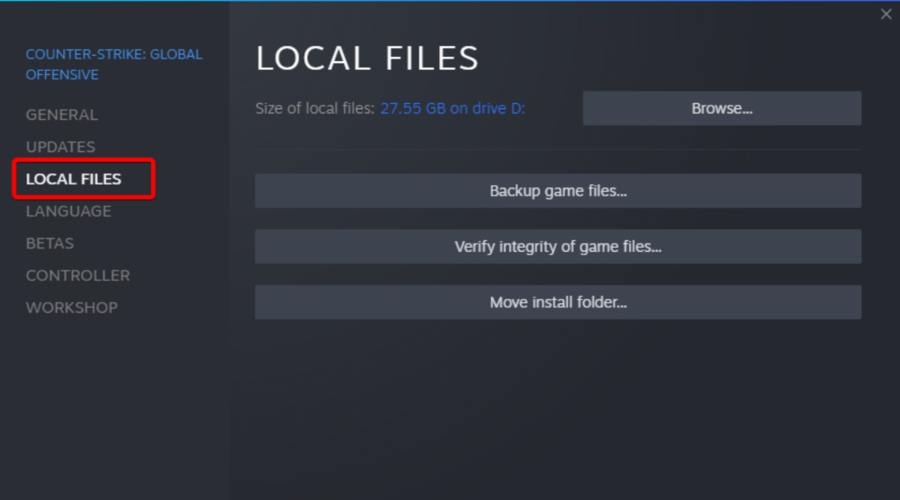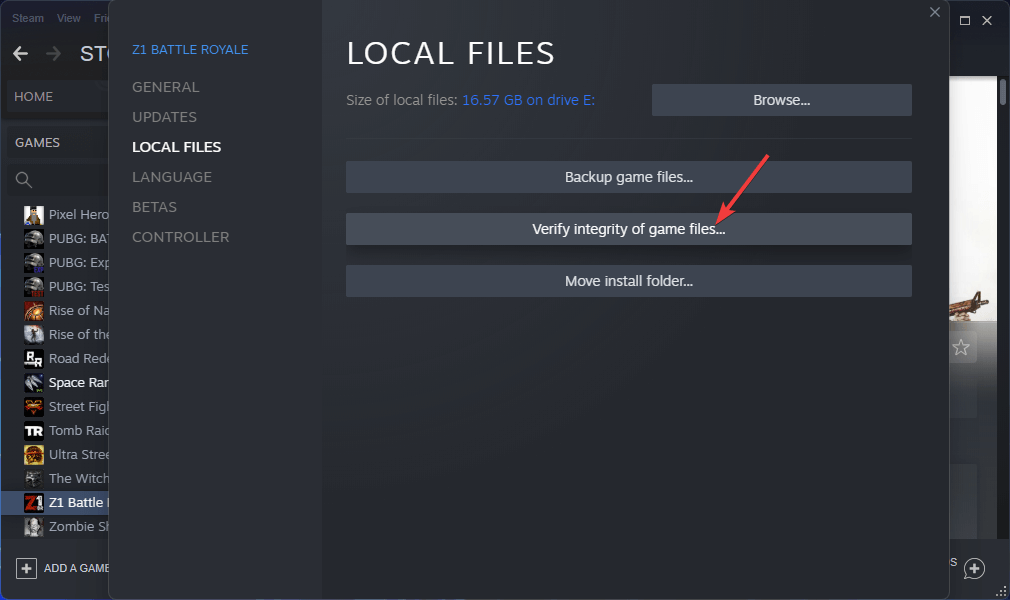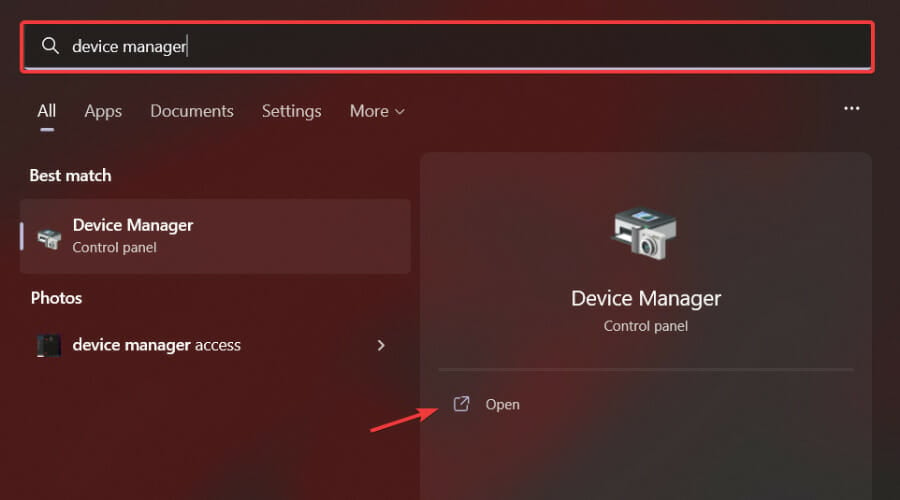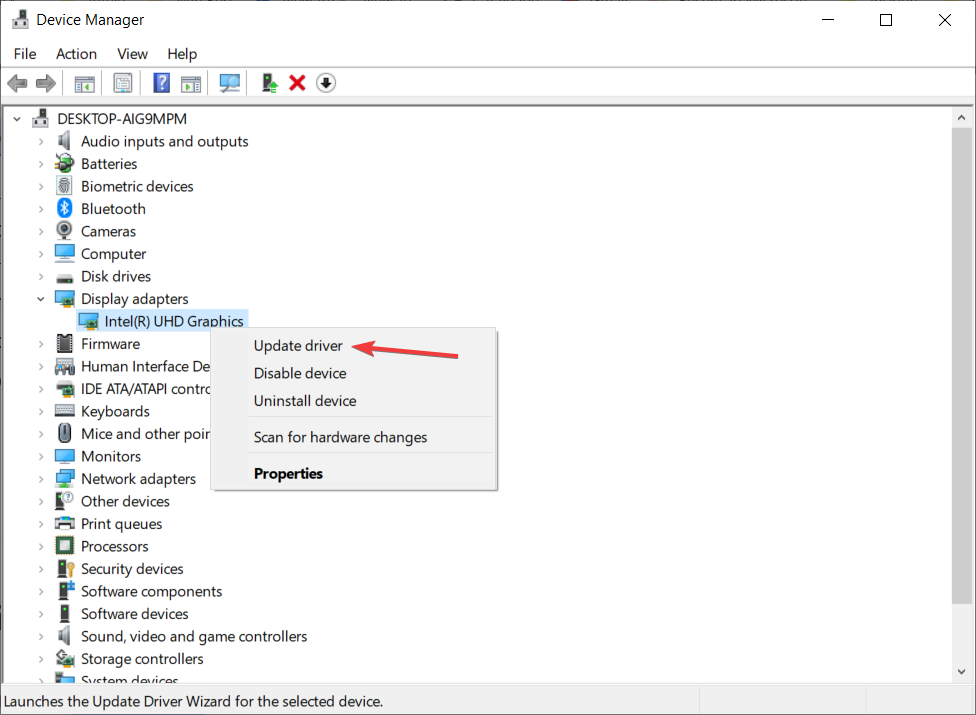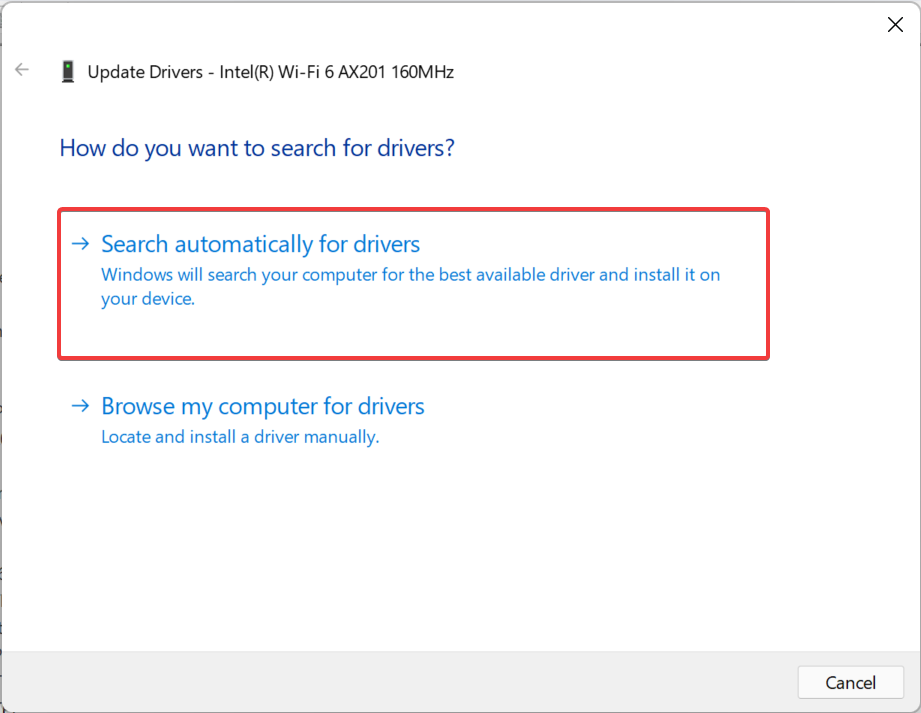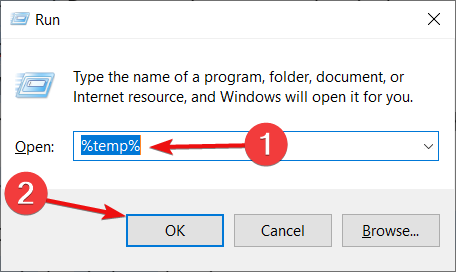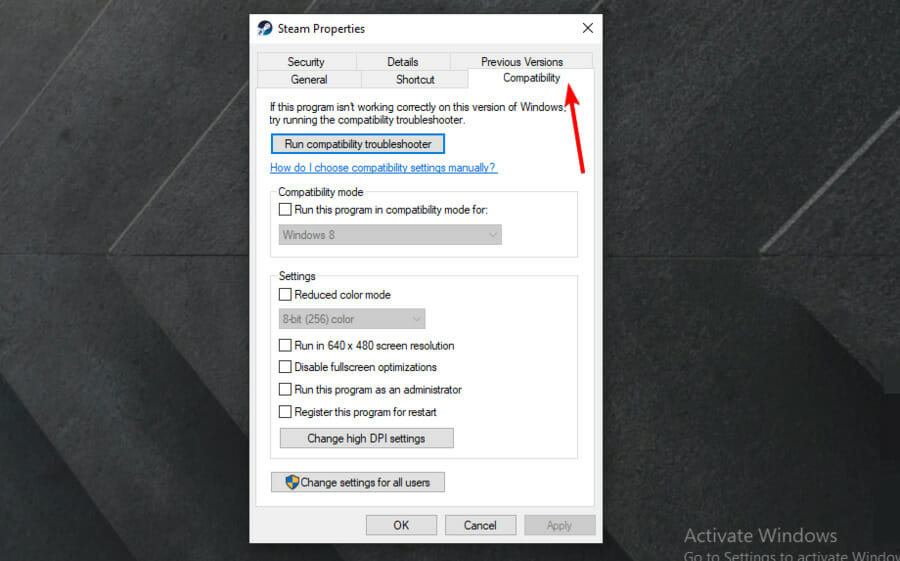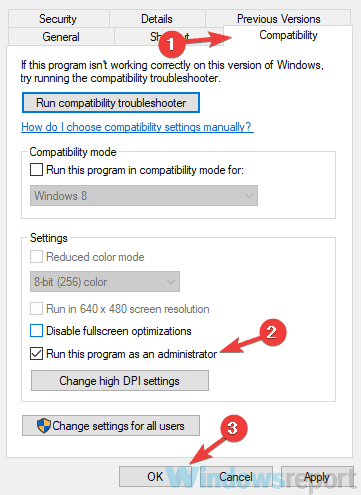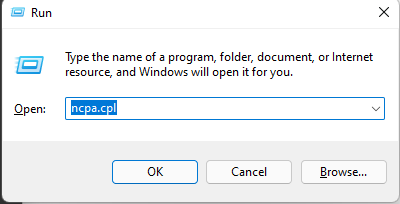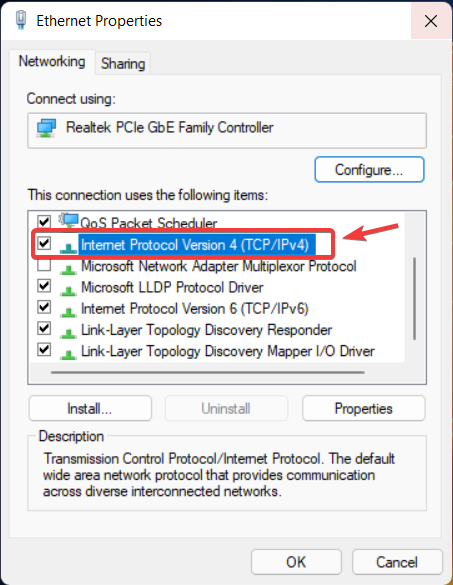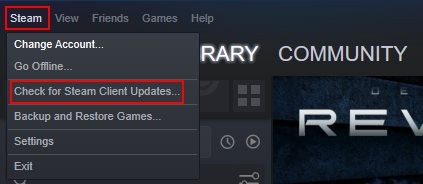Добрый день!
Играл сегодя каток около 20 в Apex, затем сделал перерыв на часа 2-3, после этого запускаю игру из Ориджин
выскакивает следущее сообщение «Error Code: 15», см. скрин с монитора, и все.
*Игру/клиент переустанавливал.
*Реестр чистил с помощью утилиты в TC (Wise Registry Cleaner 9)
*В антивируснике проверил нет там ограничений у программы.
Вопрос: что за фигня???
Спасибо заранее.
Решено!
Перейти к решению.

Десятки геймеров сообщили об ошибке лаунчера с кодом 15. Об этой ошибке сообщалось почти во всех основных играх в клиенте Steam.
Это не единственная ошибка, с которой очень часто сталкиваются пользователи Steam. Если вы столкнулись с проблемой, из-за которой загруженная игра не отображается в библиотеке, вы можете найти решения в этом руководстве. Более того, если игры в Steam зависают или работают медленно, у нас есть руководство, которое поможет вам решить эту проблему.
Когда возникает этот код ошибки Launcher 15, он показывает сообщение Игра не была запущена через клиент Steam. Некоторые геймеры сообщают, что из-за этого кода ошибки Launcher 15 они не могут играть в игру.
А у других эта ошибка выскакивает после запуска игры, но не дает ни попасть в матч, ни сыграть в игру.
Представьте, что вы хотите сыграть в свою любимую игру только для того, чтобы столкнуться с этим кодом ошибки Launcher 15. Это может быть довольно раздражающим, когда вы не можете играть в свою любимую игру. К сожалению, для этой проблемы нет какой-либо конкретной причины, и она может возникнуть по нескольким причинам.
К счастью, мы подготовили для вас это руководство, в котором перечислены все возможные причины, а также способы их устранения.
Каковы причины появления кода ошибки Launcher 15 в клиенте Steam?
Известно, что клиент Steam на ПК выдает различные ошибки. Одной из наиболее распространенных и раздражающих ошибок, о которых сообщают геймеры, является код ошибки Steam 105. Это не позволяет геймерам подключаться к игровому серверу и играть в игру или загружать внутриигровой контент.
К счастью, у нас есть руководство, содержащее несколько экспертных решений, которые наверняка помогут вам решить проблему с кодом ошибки Steam 105.
Что касается проблемы, как уже упоминалось, нет какой-либо конкретной причины, по которой появляется этот код ошибки Launcher 15.
Хотя конкретной причины нет, есть несколько распространенных причин, вызывающих эту ошибку.
- Отключения серверов.
- Конфликт брандмауэра Windows или антивируса.
- Нестабильное интернет-соединение.
- Поврежденные файлы игры.
- VPN может мешать работе клиента Steam.
- Поврежденные файлы кэша.
- Наличие вируса или вредоносного ПО.
- У игры нет необходимых разрешений для запуска.
- Устаревшие драйверы.
- Steam-клиент устарел.
- Наличие мошеннического ПО.
Чтобы быть точным, этот код ошибки запуска 15 в клиенте Steam имеет большинство затронутых пользователей, которые пытаются играть в игру GTA V.
Будь то GTA V или Battlefield 2042, эта проблема беспокоит пользователей, и ниже мы приводим список решений, которые, возможно, помогут вам решить эту проблему.
Как я могу исправить лаунчер GTA V, который не открывается, или код ошибки лаунчера 15 в Steam?
1. Проверьте состояние сервера
Есть вероятность, что ошибка может быть не с вашей стороны, а со стороны игры. Несколько пользователей сообщили, что из-за сбоя сервера игра не загружалась, и клиент Steam показывал код ошибки Launcher 15 с сообщением Игра не была запущена через клиент Steam.
Итак, прежде чем идти дальше и искать решение на своей стороне, вы должны проверить, нормально ли работает игровой сервер или есть сбой.
Чтобы узнать о проблемах с сервером, мы советуем вам проверить официальный сайт игры, игровой форум, официальную учетную запись игры в Твиттере и другие социальные сети, так как о таких сбоях сервера люди информируются по этим каналам.
2. Проверьте настройки брандмауэра
- Откройте меню «Пуск».
- Найдите брандмауэр Защитника Windows.
- С левой стороны нажмите Разрешить приложение или функцию через брандмауэр Защитника Windows.
- Нажмите на кнопку Изменить настройки.
- Выберите свою игру и установите оба флажка.
- Нажмите ОК.
- Если вы не можете найти свою игру, нажмите «Разрешить другое приложение». Перейдите в каталог, где установлена игра, выберите игру и снова установите оба флажка.
- Перезагрузите компьютер и посмотрите, решит ли это проблему или нет.
Следуя вышеуказанным шагам, вы фактически разрешаете игру через брандмауэр. Чтобы защитить ваши данные, брандмауэр на вашем ПК может запретить игре подключаться к Интернету, что может быть причиной того, что вы столкнулись с ошибкой Launcher с кодом 15. Игра не была запущена через клиент Steam.
3. Проверьте подключение к Интернету
Нестабильное подключение к Интернету также является одной из причин, по которой вы можете столкнуться с кодом ошибки Launcher 15 с сообщением об ошибке Игра не была запущена через клиент Steam.
Мало того, вы столкнетесь с рядом других проблем, если ваше интернет-соединение нестабильно. В таком случае мы рекомендуем вам проверить подключение к Интернету и посмотреть, обеспечивает ли оно стабильное и быстрое подключение для передачи данных в соответствии с вашим тарифным планом.
Вы можете использовать веб-сайты, такие как Fast.com или Speedtest, чтобы проверить скорость интернета. Если у вас возникли какие-либо проблемы с Интернетом, мы рекомендуем вам связаться с вашим интернет-провайдером для решения проблемы.
4. Проверить целостность файлов игры
- Откройте клиент Steam.
- В главном меню выберите раздел БИБЛИОТЕКА.
- Щелкните правой кнопкой мыши неисправную игру и выберите «Свойства».
- Выберите ЛОКАЛЬНЫЕ ФАЙЛЫ.
- Нажмите «Проверить целостность файлов игры».
- Процесс начнется.
- После завершения процесса попробуйте перезапустить игру и посмотреть, решит ли это проблему или нет.
Если на вашем компьютере отсутствуют игровые файлы, это вызовет проблемы с клиентом Steam и, в конечном итоге, покажет вам несколько ошибок.
В таком случае мы рекомендуем вам выполнить описанные выше шаги и проверить целостность файлов игры, чтобы исправить отсутствующие или поврежденные файлы игры, и посмотреть, решит ли это проблему или нет.
5. Обновите драйверы
- Откройте меню «Пуск».
- Найдите диспетчер устройств.
- Разверните раздел Адаптеры дисплея.
- Щелкните правой кнопкой мыши свой графический процессор и выберите «Обновить драйвер».
- Выберите Автоматический поиск драйверов.
- Ваша система будет искать новые обновления для драйверов графического процессора и предложит вам установить их, если новое доступно.
- Повторите те же действия для аудио, DirectX и других драйверов.
Если на вашем ПК не установлены последние версии драйверов для графического процессора, звука и т. д., вы не только столкнетесь с этой ошибкой, но также столкнетесь с другими ошибками в игре и общей производительности системы.
Чтобы решить эту проблему, рекомендуется обновлять все драйверы на вашем компьютере. Steam не работает эффективно, если необходимые драйверы повреждены, отсутствуют или устарели.
Хотя вы можете выполнить описанные выше шаги, чтобы обновить драйверы вручную, есть гораздо более быстрый способ сделать это.
Примечательно, что вы можете использовать надежный инструмент обновления драйверов, известный как DriverFix. Он легкий и позволяет автоматически выполнять полное сканирование системы при запуске, находить устаревшие, поврежденные или отсутствующие драйверы и обновлять их одним щелчком мыши.
Все, что вам нужно сделать, это выбрать драйверы, которые вы хотите обновить, а DriverFix позаботится обо всем остальном автоматически.
6. Отключить VPN
Если вы используете инструменты VPN, Steam не будет работать идеально. Это верно не для каждого VPN-сервиса, но для некоторых. Проблема возникает только для бесплатных VPN, потому что они используют общедоступные IP-адреса.
В таком случае мы рекомендуем вам либо отключить бесплатную службу VPN, либо, если вы хотите ее использовать, вы можете использовать премиальную VPN или бесплатную VPN, которую мы предложили в этом руководстве.
7. Очистить временную папку
- Нажмите клавиши Win+ R, чтобы открыть диалоговое окно «Выполнить».
- Введите приведенную ниже команду и нажмите Enter.
%temp%
- Выберите Ctrl+ A, чтобы выбрать все файлы, и нажмите Delкнопку на клавиатуре.
Наличие поврежденных файлов кеша вызывает проблемы не только с клиентом Steam, но и с общей производительностью вашего ПК.
Рекомендуется периодически очищать временную папку, чтобы удалить ненужные файлы, создать больше свободного места и удалить все поврежденные файлы кэша.
8. Сканировать на наличие вирусов или вредоносных программ
- Выберите Защита от вирусов и угроз.
- Выберите «Быстрое сканирование» , чтобы служба безопасности Windows сканировала ваш компьютер на наличие вирусов и вредоносных программ.
- Кроме того, вы также можете нажать кнопку «Параметры сканирования » и выбрать « Полное сканирование » , чтобы тщательно проверить компьютер на наличие вирусов или вредоносных программ.
Здесь, чтобы дать вам пример, мы использовали Защитник Windows для сканирования нашего ПК на наличие вирусов или вредоносных программ. Но вы можете использовать любое стороннее антивирусное программное обеспечение для этого.
Мы рекомендуем вам установить и использовать антивирус ESET Internet Security. Он поставляется с интуитивно понятным пользовательским интерфейсом и такими функциями, как антишпионское ПО, защита от программ-вымогателей, защита банковских операций и платежей, брандмауэр, сетевой инспектор и т. д.
9. Запуск от имени администратора
- Откройте клиент Steam.
- Отправляйтесь в библиотеку.
- Щелкните правой кнопкой мыши свою игру и выберите «Свойства».
- Нажмите «Управление» > «Просмотреть локальные файлы».
- Найдите EXE-файл в папке установки.
- Щелкните правой кнопкой мыши EXE-файл игры и выберите «Свойства».
- Перейдите на вкладку «Совместимость».
- Выберите Запустить эту программу от имени администратора.
- Нажмите «Применить» и проверьте, решает ли это проблему или нет.
10. Смените DNS-серверы
- Откройте диалоговое окно «Выполнить», нажав клавиши Win+ R.
- Введите приведенную ниже команду и нажмите Enter.
ncpa.cpl
- Щелкните правой кнопкой мыши сетевое подключение и выберите «Свойства».
- Выберите Интернет-протокол версии 4 (TCP/IPv4), затем нажмите «Свойства».
- Выберите параметр Использовать следующие адреса DNS-серверов.
- Введите следующие значения:
- Предпочтительный DNS-сервер : 8.8.8.8.
- Альтернативный DNS-сервер : 8.8.4.4.
- Нажмите ОК.
- Перезагрузите компьютер и проверьте, исправляет ли это код ошибки 15 с клиентом Steam или нет.
В приведенном выше методе мы использовали бесплатные общедоступные и безопасные DNS-серверы, предоставляемые Google Public DNS. Кроме того, вы можете попробовать Cloudflare или OpenDNS.
Что еще я могу сделать, чтобы исправить код ошибки Launcher 15 в клиенте Steam?
Если ни один из вышеперечисленных методов не помог вам решить проблему, то есть несколько других методов, которые вы можете попробовать и, возможно, исправить код ошибки Launcher 15. Игра не была запущена через клиент Steam.
➡ Обновите клиент Steam
- Откройте клиент Steam.
- Нажмите на кнопку Steam в верхней строке меню.
- Выберите опцию «Проверить наличие обновлений клиента Steam».
- Steam автоматически найдет новое обновление и, если оно доступно, загрузит его.
Часто из-за неправильного подключения к Интернету клиент Steam не может загрузить и установить последнее доступное обновление. И если последнее обновление не установлено, вы не сможете пользоваться всеми последними функциями и исправлениями ошибок, которые оно приносит.
Итак, вы можете выполнить описанные выше шаги и проверить, установлена ли на вашем ПК последняя версия клиента Steam, чтобы избежать различных проблем.
➡ Удалить читерское программное обеспечение
Многие пользователи используют трейнеры и другие чит-движки, которые помогают им с легкостью играть в игру. Хотя это программное обеспечение упрощает игровой процесс, оно может конфликтовать с клиентом Steam и показывать вам несколько ошибок, одна из которых — код ошибки лаунчера 15.
Мы рекомендуем вам удалить любое мошенническое программное обеспечение или мод и проверить, решает ли оно проблему или нет.
Перечисленные выше методы являются одними из эффективных, которые помогли пользователям исправить код ошибки запуска клиента Steam 15.
Сообщите нам в комментариях ниже, какой из вышеперечисленных способов поможет вам исправить код ошибки Launcher 15 Игра не была запущена через клиент Steam.
Лучшие комментарии
Exzest
11 октября 2021, 19:53
Системные файлы проходят проверку? (в командной строке от имени администрации нужно прописать «sfc /scannow»).
Если были найдены ошибки и по какой-то причине не устранились, то стоит использовать команду «DISM.exe /online /cleanup-image /restorehealth».
Изи античит любит мозг выносить на этой почве. В один момент вообще пришлось винду переустановить, чтоб продолжить гонять арех т.к. система не могла восстановить повреждённый файл, но при этом отлично работала, как и другие онлайн игры.
PumPimZigZag
11 октября 2021, 20:44
Спасибо за помощь) Видимо проблема в системе ибо команда «sfc /scannow» ничего не выдает по достижению 100%, а вторая команда вроде пишет все успешно но результат 0.
https://images.stopgame.ru/uploads/images/476975/form/2021/10/11/1633973986.png
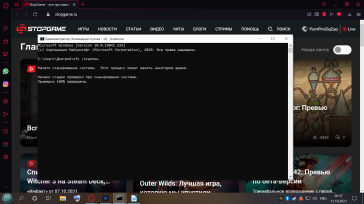
https://images.stopgame.ru/uploads/images/476975/form/2021/10/11/1633974132.png
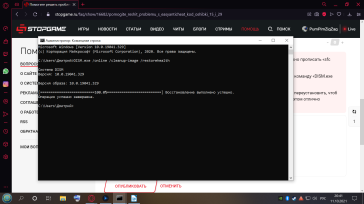
Если и есть игра, в которую могут играть и дети, и взрослые, то это не что иное, как популярная BR-игра Fortnite. В последнее время в Fortnite возникла серия ошибок, которые разрушают опыт геймеров. Код ошибки 15 в Fortnite — одна из таких проблем, которая беспокоит игроков уже долгое время. Поэтому в этой статье мы расскажем о том, как исправить ошибку Fortnite Error code 15. Вот все, что вам нужно знать.
Коды ошибок могут стать большой проблемой, если не знать, как от них избавиться. Коды ошибок в любой игре можно легко исправить с помощью простых обходных путей, но многие игроки не знают об этом. Подобным образом, код ошибки 15 в Fortnite — одна из таких ошибок, которую можно исправить за несколько минут. Основная причина этой ошибки до сих пор неизвестна, но многие предполагают, что она появляется, когда игра не обновляется должным образом. Некоторые даже упоминают, что повреждение файлов и неспособность Fortnite подключиться к серверам Epic Game приводят к появлению этой ошибки. В любом случае, какова бы ни была причина ошибки, ее можно устранить с помощью простых обходных путей. Продолжайте читать, чтобы узнать больше.
Если вы столкнулись с этим раздражающим кодом ошибки в Fortnite, вот несколько обходных путей, которые помогут вам избавиться от него навсегда.
1) Перезапустите Epic Games Launcher
По словам многих пользователей, эта ошибка часто возникает, когда они пытаются обновить игру. Поэтому, если вы столкнулись с этой проблемой, переустановите Epic Games Launcher, а затем снова обновите игру.
2) Внесите Fortnite в белый список вашего антивируса
Вы должны убедиться, что ваш антивирус не блокирует работу игры. Если да, то подумайте о внесении его в белый список. Вы можете даже отключить антивирус и проверить, сохраняется ли ошибка. Однако отключать антивирус в системе не рекомендуется.
3) Переустановите Epic Games и Fortnite
Поскольку для устранения этой ошибки в Fortnite мало что можно сделать, вам следует переустановить игру на вашей системе, чтобы убедиться, что ошибка устранена.
4) Обратитесь в службу поддержки Epic Games
Если ни один из вышеупомянутых методов не помог вам, то вам следует обратиться в службу поддержки Epic Games, чтобы сообщить о своих проблемах.
Итак, это все, что вам нужно было знать об устранении ошибки с кодом 15 в Fortnite.
Последнее обновление 05.01.2023
by Sagar Naresh
Sagar is a web developer and technology journalist. Currently associated with WindowsReport and SamMobile. When not writing, he is either at the gym sweating it out or playing… read more
Updated on April 26, 2022
- Several gamers have reported that they are facing Launcher error code 15 The game was not launched via the Steam Client issue while playing games.
- This issue can be because of faulty internet connection, missing or corrupt game files, server outage, or the presence of a virus on your PCs.
- You can follow this guide to possibly get rid of the error and enjoy your game.
XINSTALL BY CLICKING THE DOWNLOAD FILE
This software will keep your drivers up and running, thus keeping you safe from common computer errors and hardware failure. Check all your drivers now in 3 easy steps:
- Download DriverFix (verified download file).
- Click Start Scan to find all problematic drivers.
- Click Update Drivers to get new versions and avoid system malfunctionings.
- DriverFix has been downloaded by 0 readers this month.
Launcher error code 15 has been reported by dozens of gamers. This error has been reported for almost all major games on the Steam Client.
This is not the only error that Steam users come across very often. If you are facing issues where the downloaded game does not show up in the library, you can check out this guide for solutions. Moreover, if games on Steam are lagging or running slow, then we have a guide that can help you fix the issue.
When this Launcher error code 15 occurs, it shows a message The game was not launched via the Steam client. Some gamers have reported that due to this Launcher error code 15, they are unable to play the game.
And for others, this error pops up after the game is launched, but it does not let them get into the match or play the game.
Imagine wanting to play your favorite game only to come across this Launcher error code 15. It could be pretty annoying not being able to play your favorite game. Sadly, there isn’t any specific reason for this issue, and it can surface for several reasons.
Thankfully, we have prepared this guide for you that lists down all the possible reasons along with the method to resolve them.
What are the reasons for Launcher error code 15 on Steam Client?
The Steam Client on PC is known to throw up different errors. One of the most common and irritating errors gamers have reported is the Steam error code 105. This prevents gamers from connecting to the game server and playing the game or downloading in-game content.
Luckily, we have a guide that contains some expert solutions that would surely help you fix the problem of Steam error code 105.
Coming to the problem at hand, as mentioned there isn’t any specific reason why this Launcher error code 15 shows up.
Although there isn’t any specific reason, there are a few common reasons that are responsible for causing this error.
- Server outages.
- Windows Firewall or antivirus conflict.
- Unstable internet connection.
- Corrupt game files.
- VPN might be interfering with the Steam client.
- Corrupt cache files.
- Presence of virus or malware.
- The game doesn’t have the necessary permissions to run.
- Outdated drivers.
- The steam client is out of date.
- Presence of cheating software.
To be specific, this launcher error code 15 on the Steam client has the majority of affected users who are trying to play the GTA V game.
Be it GTA V or Battlefield 2042, this issue has been troubling users, and below we have a curated list of solutions that will possibly help you fix the issue.
How can I fix the GTA V launcher not opening, or Launcher error code 15 on Steam?
1. Check the server status
There are chances that the error may not be from your side but from the game’s side. Several users have reported that because of a server outage, the game failed to load and the Steam client showed Launcher error code 15 with a message The game was not launched via the Steam client.
So, before you go ahead and look for a solution at your end, you should check if the game server is functioning fine or facing an outage.
To find out about server issues, we would advise you to check the game’s official website, game forum, the game’s official Twitter account, and other social media handles, as such server outages are informed to the people via these channels.
2. Check Firewall settings
- Open the Start menu.
- Search for Windows Defender Firewall.
- On the left side, click on Allow an app or feature through Windows Defender Firewall.
- Click on the Change settings button.
- Select your game and tick both the checkboxes.
- Click on OK.
- If you cannot find your game, then click on Allow another app option. Navigate to the directory where the game is installed and select the game and again click on both the checkboxes.
- Restart your PC and see if this fixes the issue or not.
Following the above steps, you are basically allowing the game through the firewall. In order to protect your data, the firewall on your PC may restrict the game from connecting to the internet, which could be the reason you are experiencing Launcher error code 15 The game was not launched via the Steam client.
3. Check your internet connection
An unstable internet connection is also one of the reasons you can come across the Launcher error code 15 with the error message The game was not launched via the Steam client.
Not only this, you will come across several other problems if your internet connection is unstable. In such a scenario, we would suggest you test your internet connection and see if it is providing a stable and fast data connection as per your data plan.
You can make use of websites such as Fast.com or Speedtest in order to check the internet speed. If you are experiencing any issues with your internet, then we would advise you to contact your ISP to resolve the problem.
4. Check integrity of game files
- Open the Steam client.
- From the main menu, click on LIBRARY section.
- Right-click on the faulty game and select Properties.
- Select LOCAL FILES.
- Click on Verify the integrity of game files.
- The process will begin.
- Once the process completes, try relaunching the game and see if this fixes the issue or not.
If your PC has missing game files, then it will cause issues with the Steam client and ultimately show you multiple errors.
In such a case, we would suggest you follow the above steps and verify the integrity of the game files to fix missing or corrupt game files and see if this fixes the issue or not.
5. Update drivers
- Open the Start menu.
- Search for Device Manager.
- Expand the Display adapters section.
- Right-click on your GPU and select Update driver.
- Select Search automatically for drivers.
- Your system will look for new updates for GPU drivers and will prompt you to install if the new one is available.
- Repeat the same steps for audio, DirectX, and other drivers.
Outdated drivers are the main reason for errors & system issues. If some of your files are missing or crashing, an automated solution like DriverFix can solve these problems in just a couple of clicks. And it’s also lightweight on your system!
If the drivers for GPU, audio, etc. aren’t up to date on your PC, then not only you will come across this error, but you will also experience other errors with game and overall system performance.
To resolve this, it is advised to keep all the drivers on your PC up to date. Steam doesn’t work efficiently if the required drivers are corrupt, missing, or outdated.
While you can follow the above steps to manually update the drivers, there is a much quicker way to do it.
Notably, you can make use of the reliable driver updating tool known as DriverFix. It’s lightweight and lets you perform a full system scan automatically on startup, find any outdated, damaged, or missing drivers, and update them with just a simple click.
All you have to do is select the drivers you’re interested in updating, and DriverFix will take care of the rest automatically.
⇒ Get DriverFix
6. Disable the VPN
If you are making use of VPN tools, Steam will not work perfectly. This is not true for every VPN service, but for some. The issue arises only for free VPNs because they use public IP addresses.
In such a case, we would suggest you either disable your free VPN service or if you want to use one, you can use a premium VPN or a free VPNs which we have suggested in this guide.
- How to Turn Off Chat History from ChatGPT
- A Service Installation Section in This INF Is Invalid [Error Fix]
- Bindflt.sys Blue Screen: How to Fix It in 5 Steps
- How to Enable Running Scripts on Windows 10
- Securityhealthsystray.exe: What is It & How to Fix Its Errors
7. Clear temporary folder
- Press the Win + R keys to open the Run dialogue.
- Type the below command and press Enter.
%temp% - Select Ctrl + A to select all files and press the Del button on your keyboard.
The presence of corrupt cache files not only causes issues with the Steam client but also with the overall performance of your PC.
It is advised that you clear the temporary folder periodically in order to clear out the junk files, create more free space, and delete all the corrupt cache files.
8. Scan for viruses or malware
- Click on the upward arrow located on the bottom right taskbar.
- Click on Windows Security.
- Select Virus & threat protection.
- Select Quick Scan to let Windows Security scan your PC for viruses and malware.
- Alternatively, you can also click on the Scan options button, and opt for a Full scan to deeply scan your PC for viruses or malware.
Here, to give you an example, we used Windows Defender to scan our PC for viruses or malware. But you can use any third-party antivirus software to do that.
We would recommend you install and use the ESET Internet Security antivirus tool. It comes with an intuitive UI and features such as antispyware, ransomware shield, banking and payment protection, firewall, network inspector, etc.
9. Run as administrator
- Open the Steam client.
- Head to the Library.
- Right-click on your game and choose Properties.
- Click on Manage > Browse Local Files.
- Search for the EXE file inside the installation folder.
- Right-click on the game’s EXE file and select Properties.
- Switch to the Compatibility tab.
- Select Run this program as an administrator.
- Click Apply and check if this fixes the issue or not.
10. Change DNS servers
- Open the Run dialogue by pressing Win + R keys.
- Type the below command and press Enter.
ncpa.cpl - Right-click on your network connection and select Properties.
- Select Internet Protocol Version 4 (TCP/IPv4) then click on Properties.
- Choose the Use the following DNS server addresses option.
- Enter the below values:
- Preferred DNS server: 8.8.8.8
- Alternate DNS server: 8.8.4.4
- Click OK.
- Restart your PC and check if this fixes the error code 15 with the Steam client or not.
In the above method, we used the free, public, and secure DNS servers provided by Google Public DNS. Alternatively, you can try out Cloudflare or OpenDNS.
What else can I do to fix the Launcher error code 15 on the Steam Client?
If none of the above methods helps you fix the problem, then there are a few other methods that you can try and possibly fix the Launcher error code 15 The game was not launched via the Steam Client.
➡ Update the Steam client
- Open the Steam Client.
- Click on the Steam button on the top menu bar.
- Select the Check for Steam Client Updates option.
- Steam will automatically look for a new update and if available, will download it.
Often, due to a faulty internet connection, the Steam Client fails to download and install the latest available update. And if the latest update is not installed, you won’t be able to enjoy all the latest features and the bug fixes it brings.
So, you can follow the above steps and check if you have the latest version of the Steam Client installed on your PC to avoid different problems.
➡ Delete cheating software
Many users make use of trainers and other cheat engines that help them play the game with ease. While this software makes the gameplay easy, it can conflict with the Steam Client and will show you multiple errors, one of which is the Launcher error code 15.
We would suggest you delete any cheating software or mod and check if it fixes the issue or not.
The above-listed methods are some of the effective ones that have helped users fix the Steam Client launcher error code 15.
Let us know in the comments below which one of the above methods helps you fix the Launcher error code 15 The game was not launched via the Steam Client.
Still having issues? Fix them with this tool:
SPONSORED
Some driver-related issues can be solved faster by using a dedicated tool. If you’re still having problems with your drivers, just download DriverFix and get it up and running in a few clicks. After that, let it take over and fix all of your errors in no time!