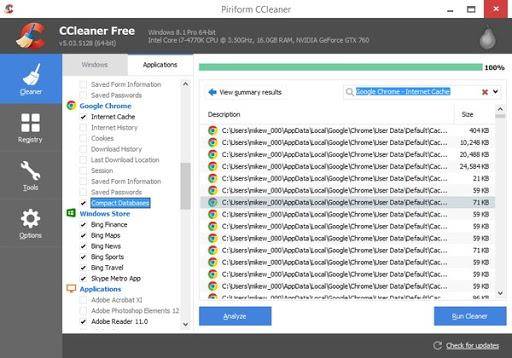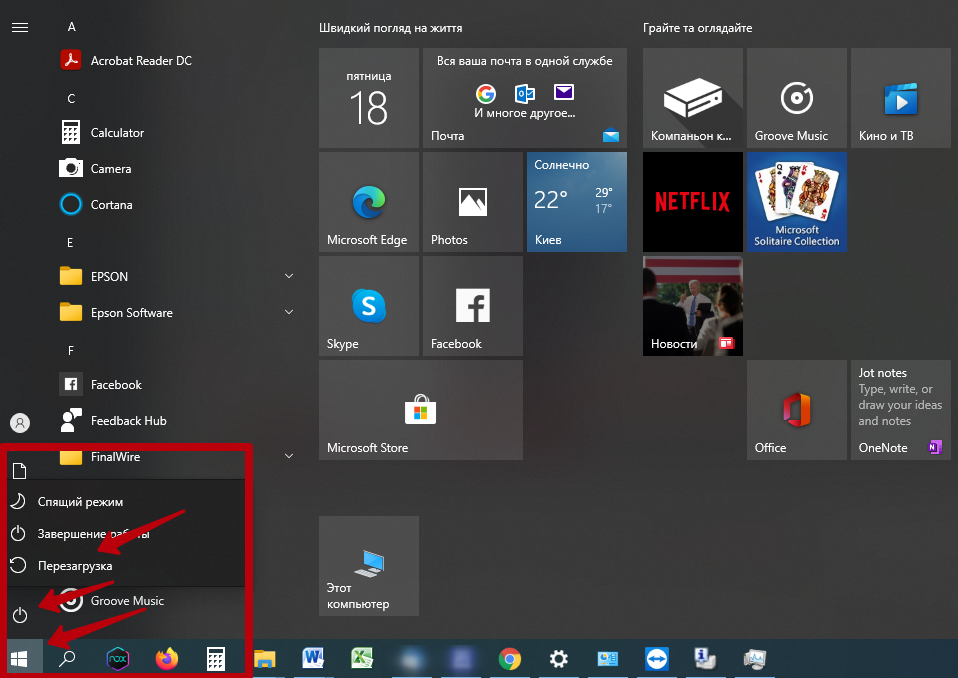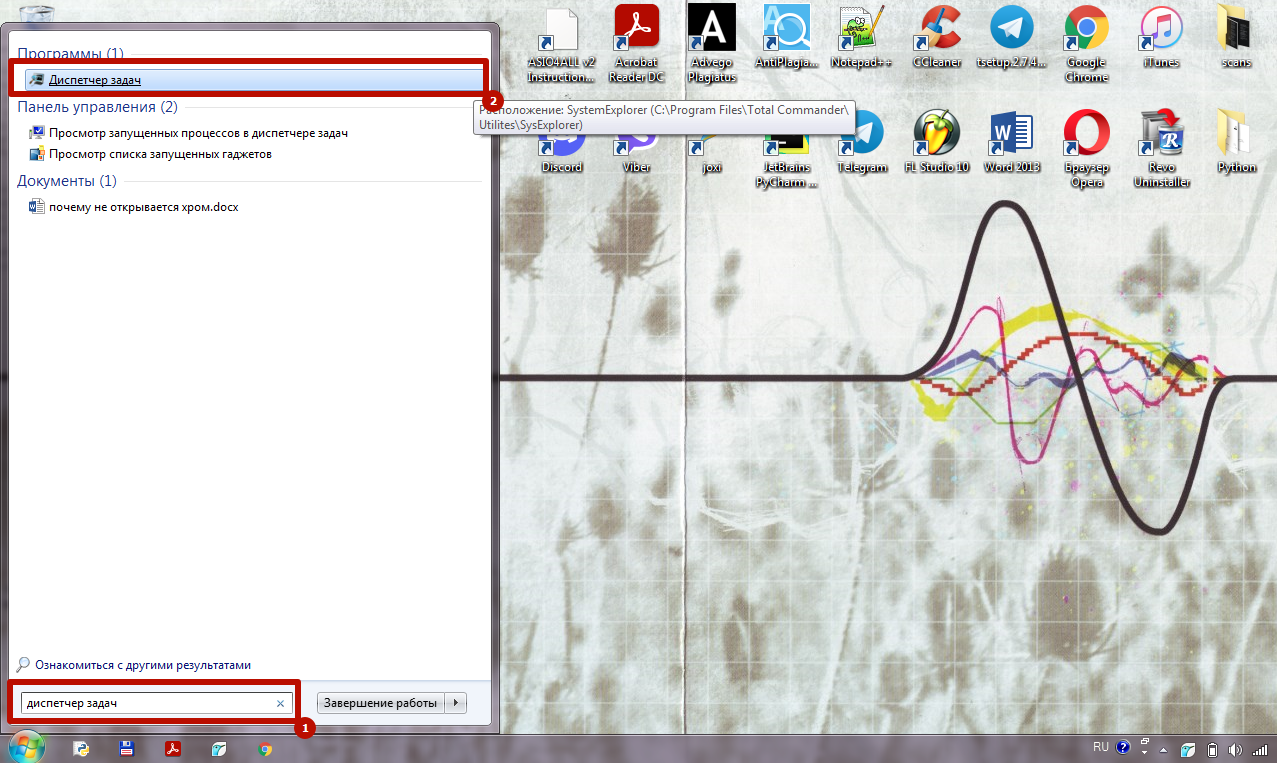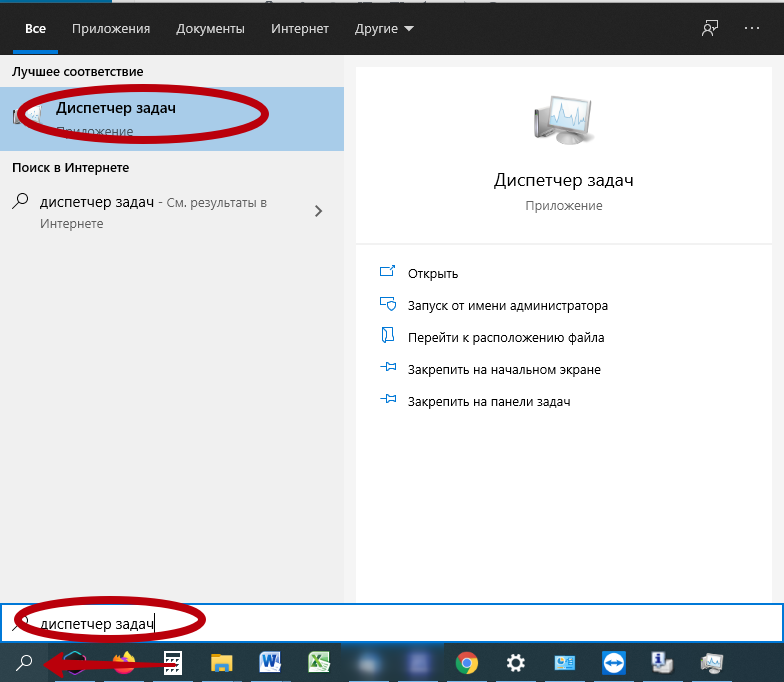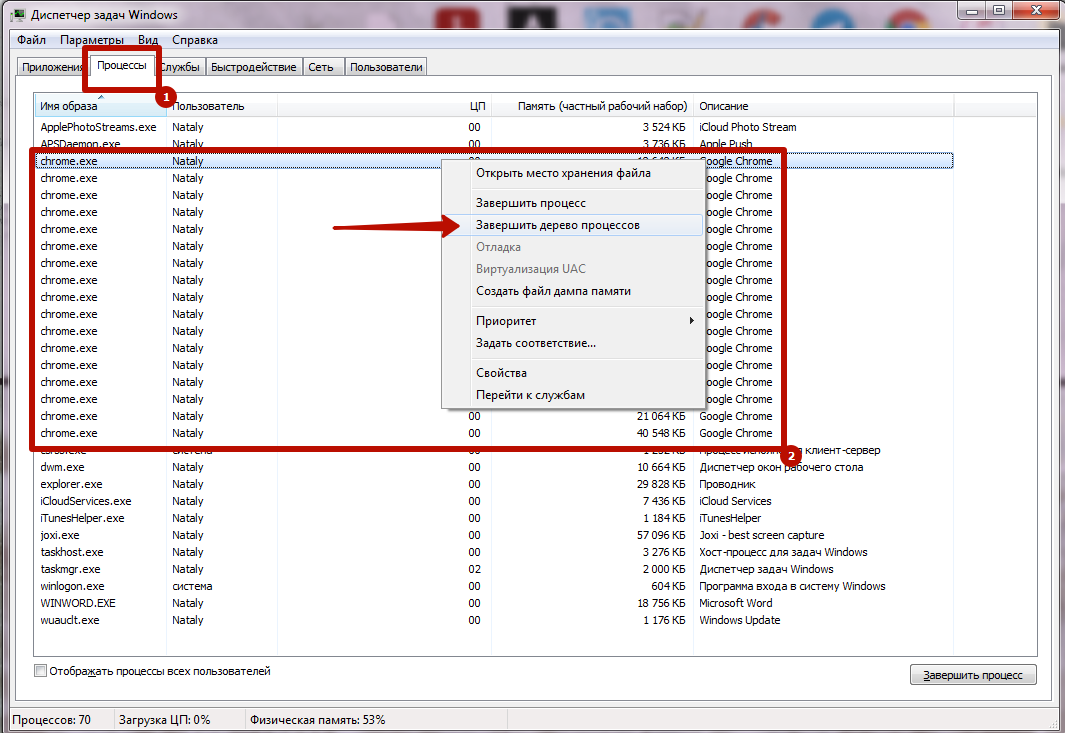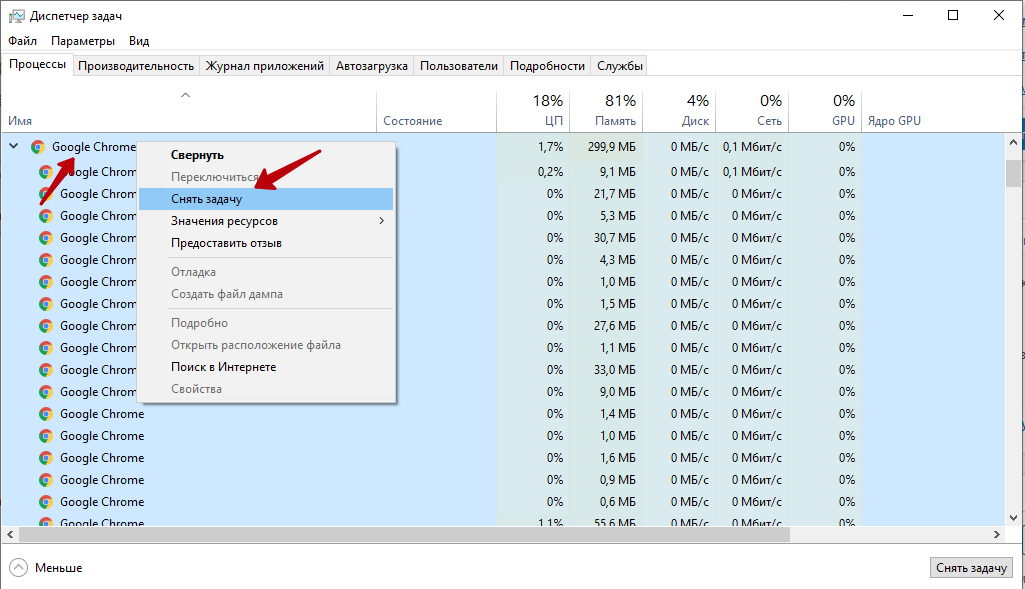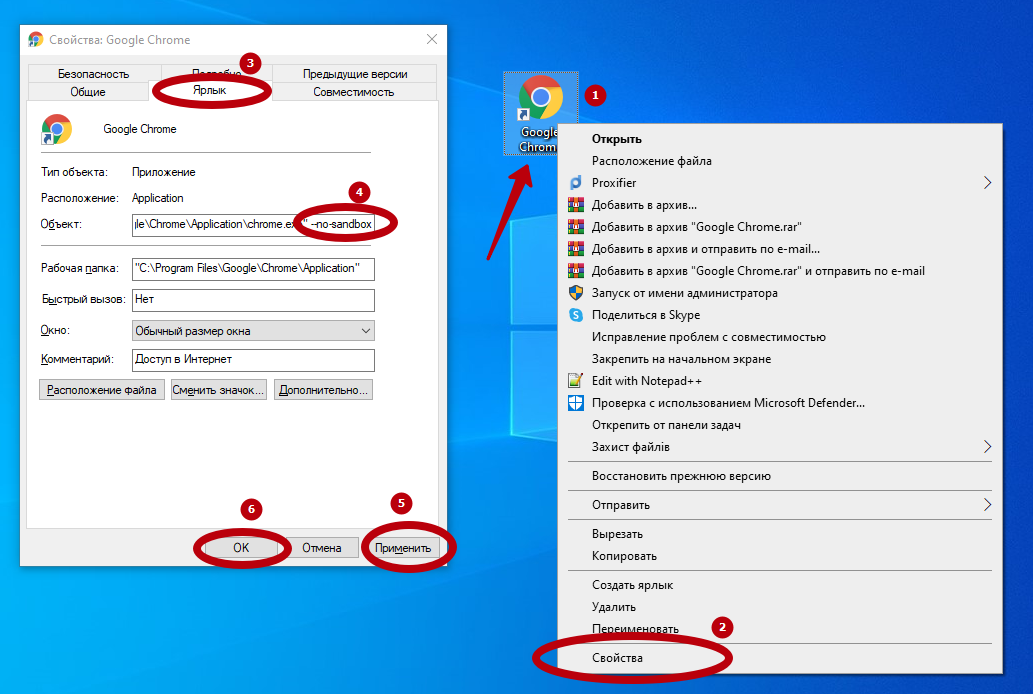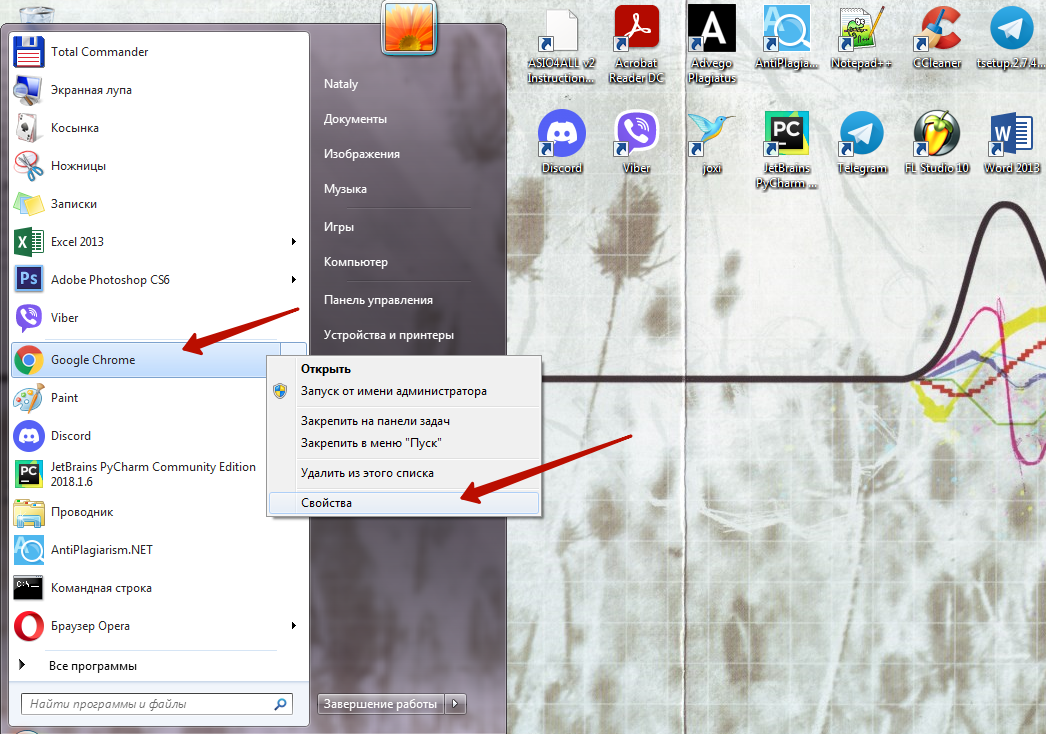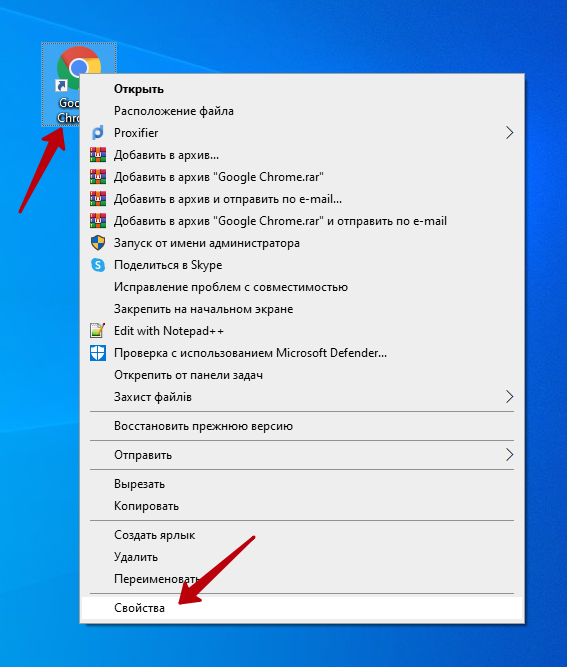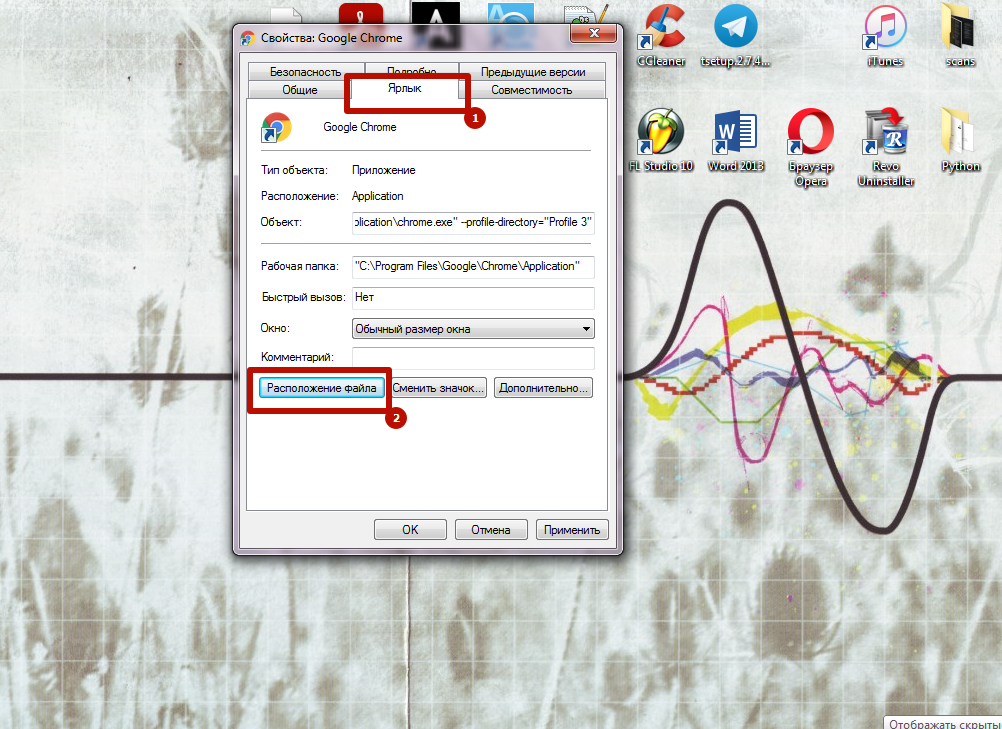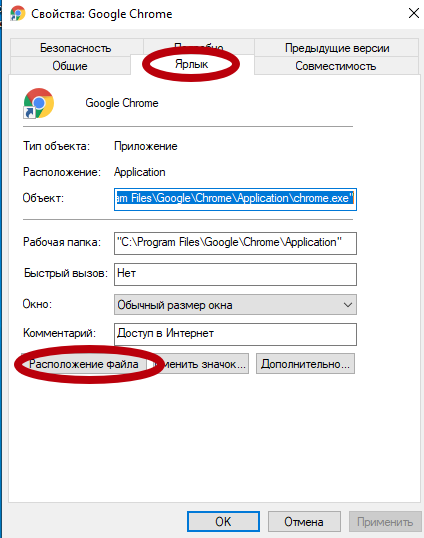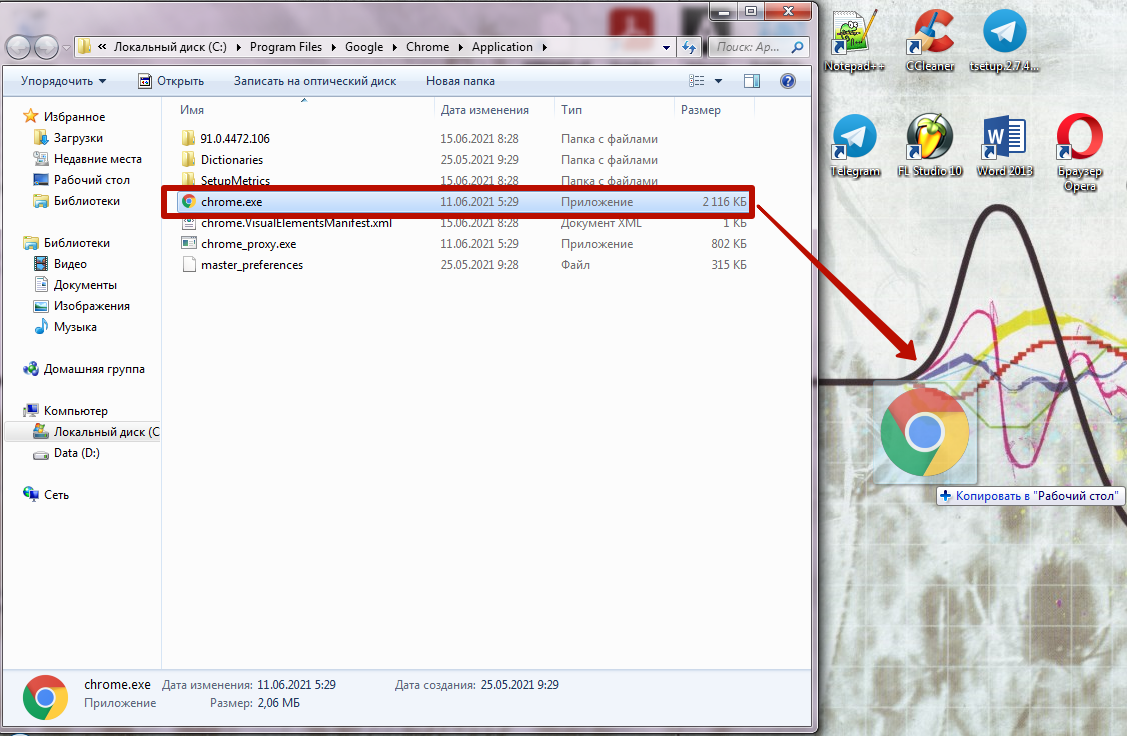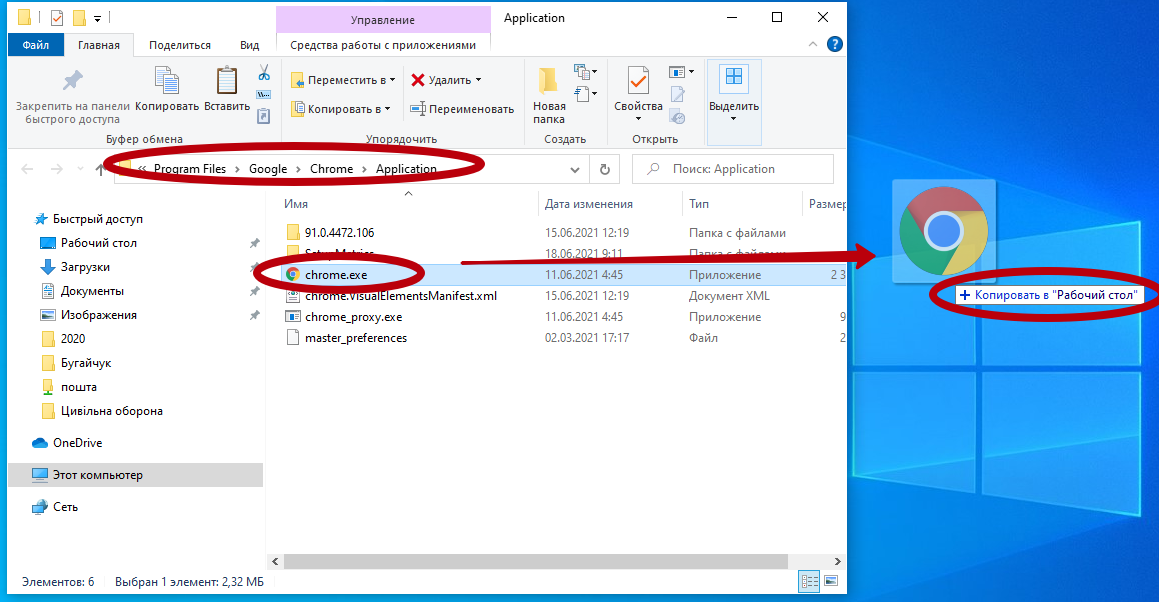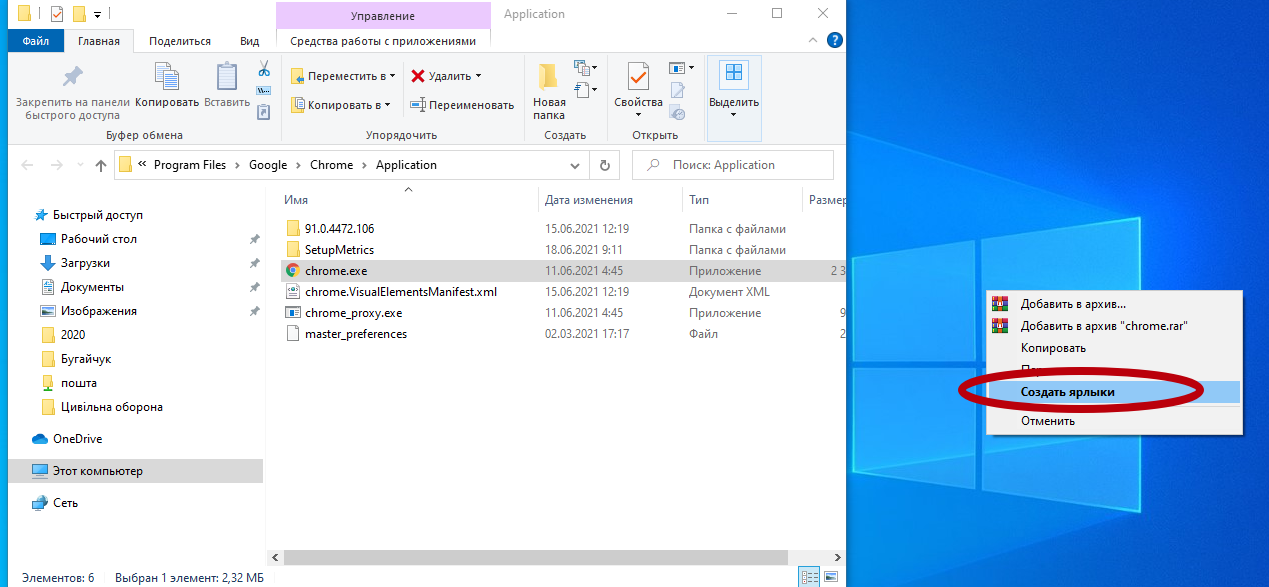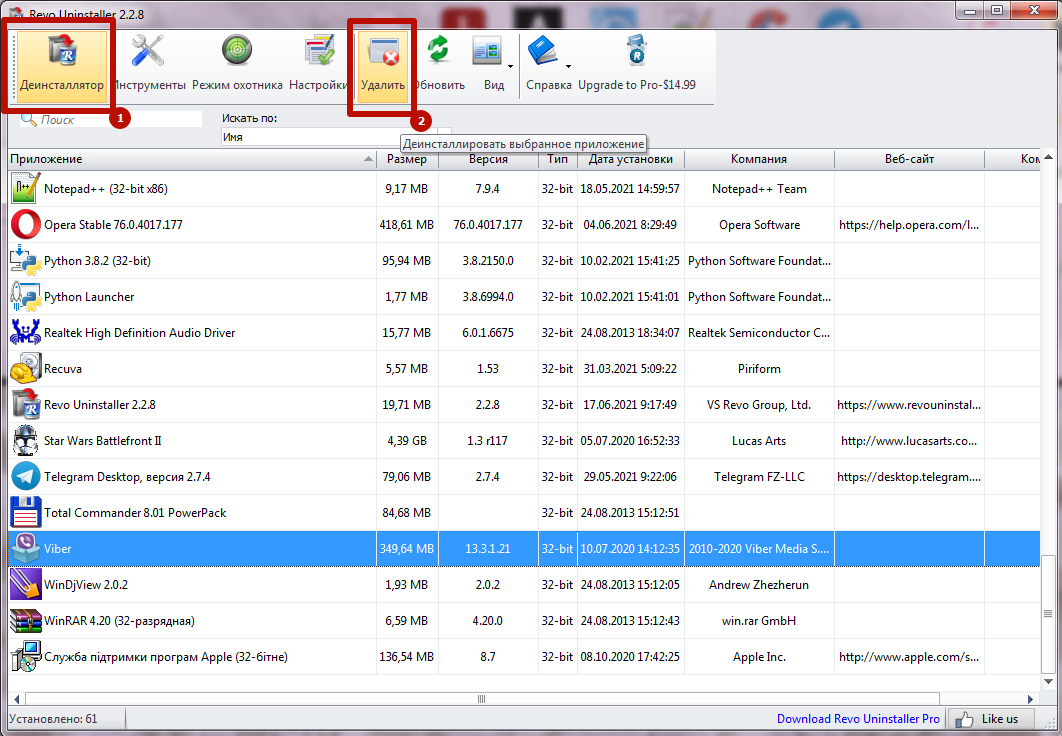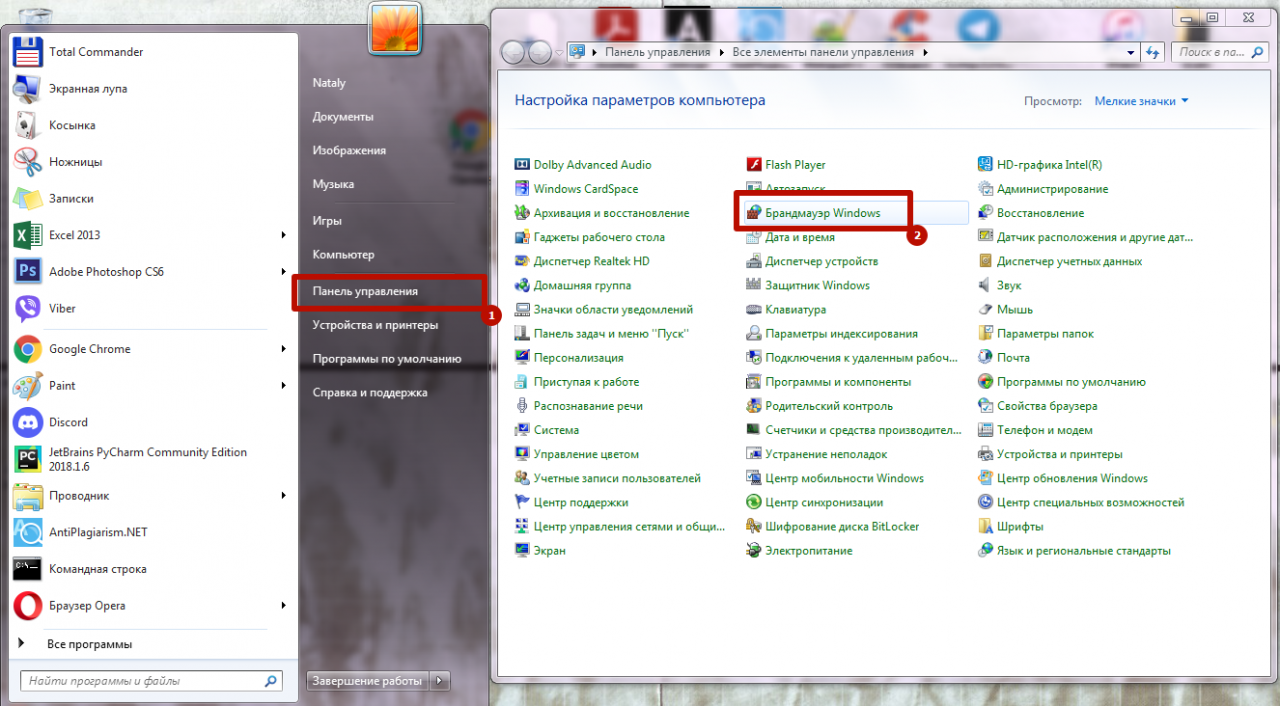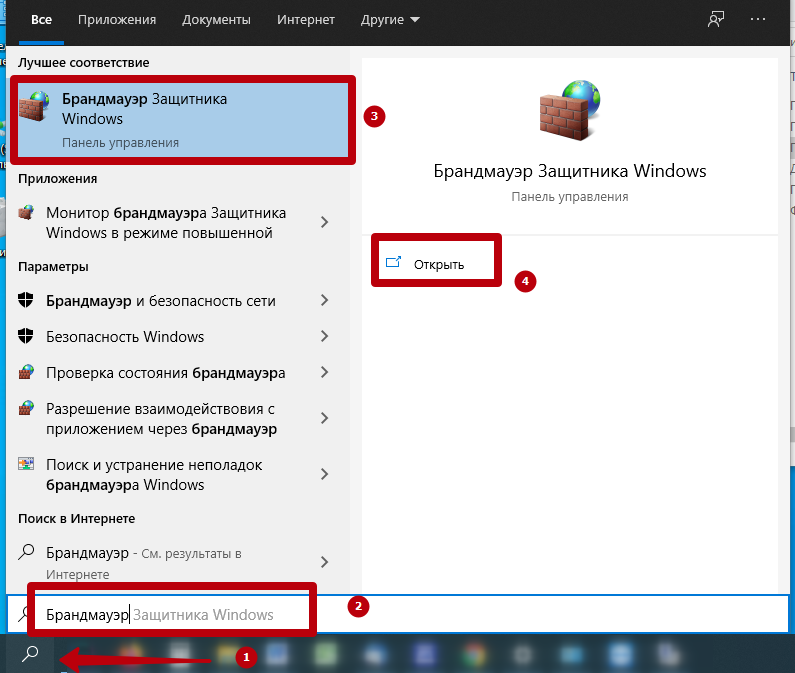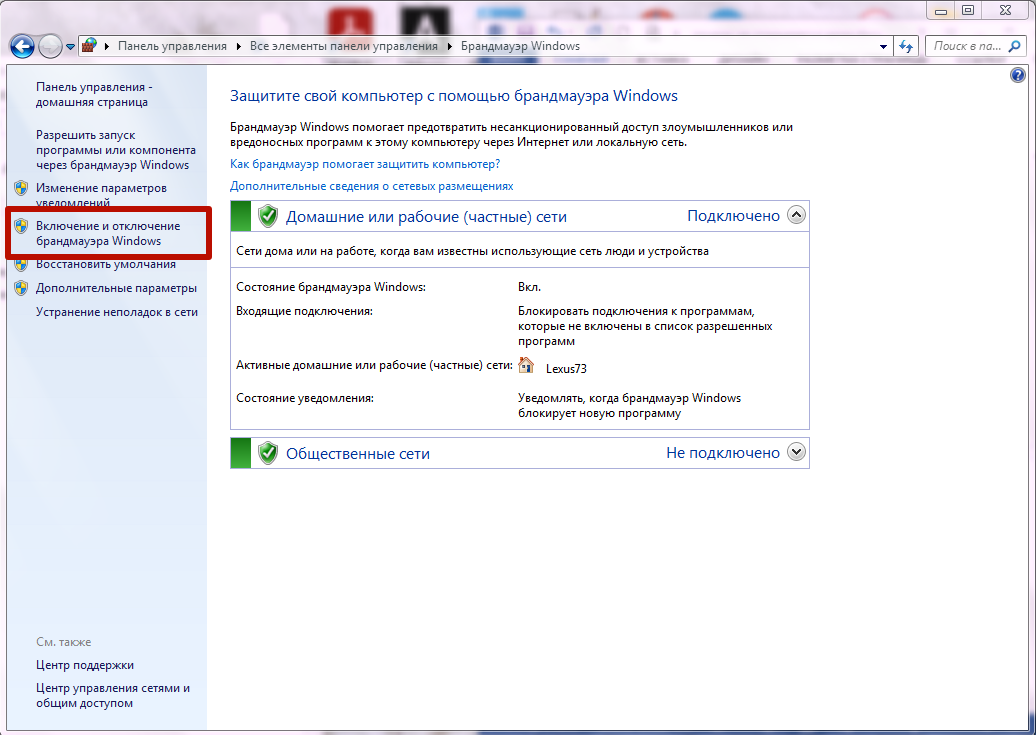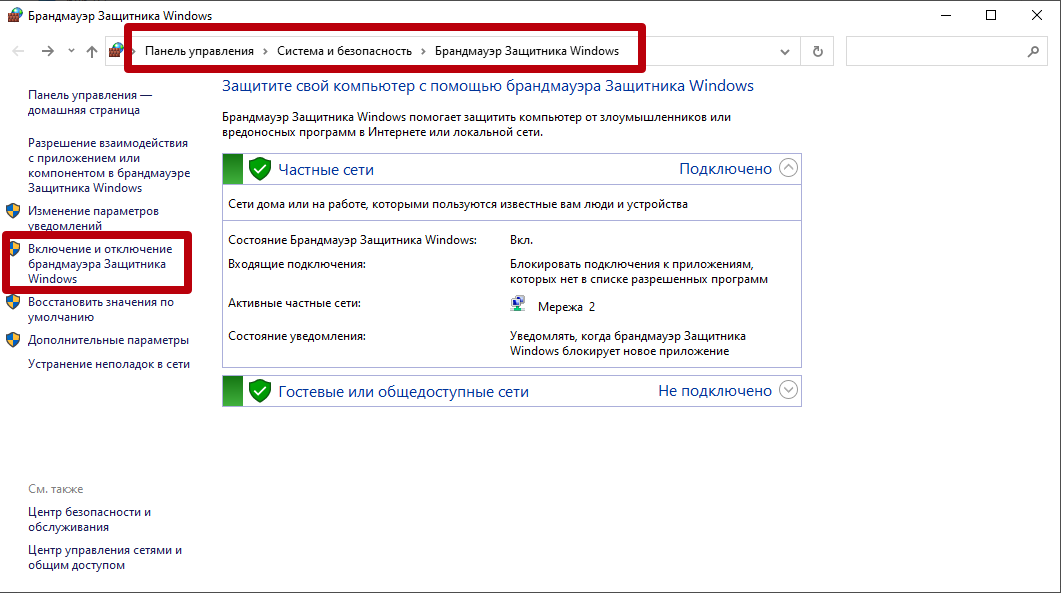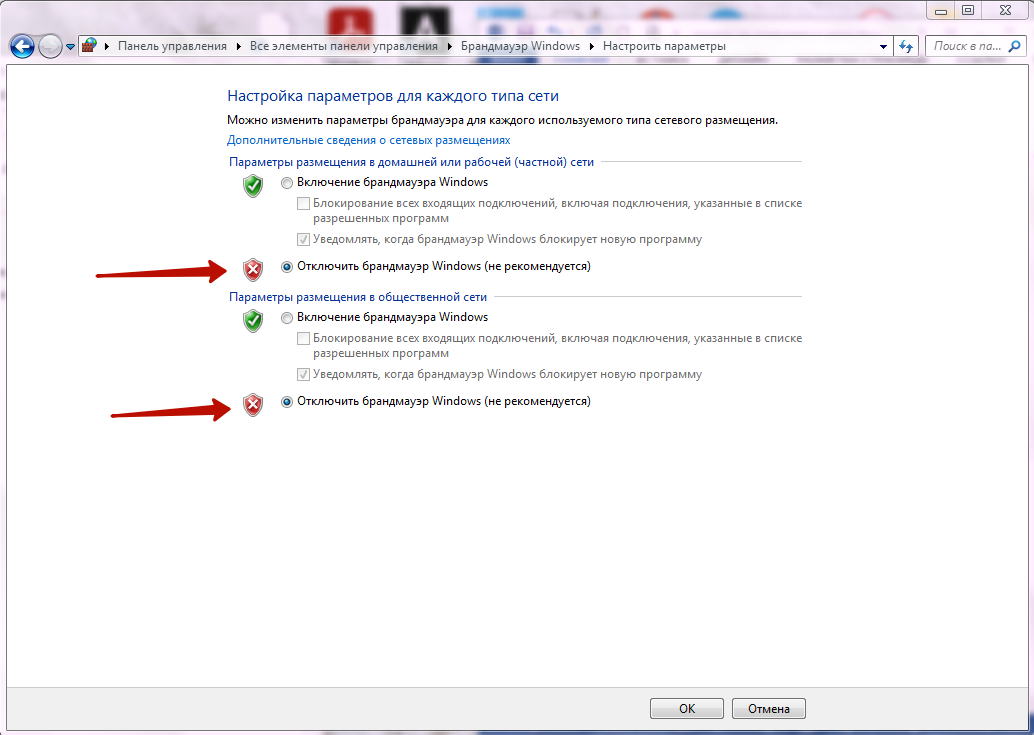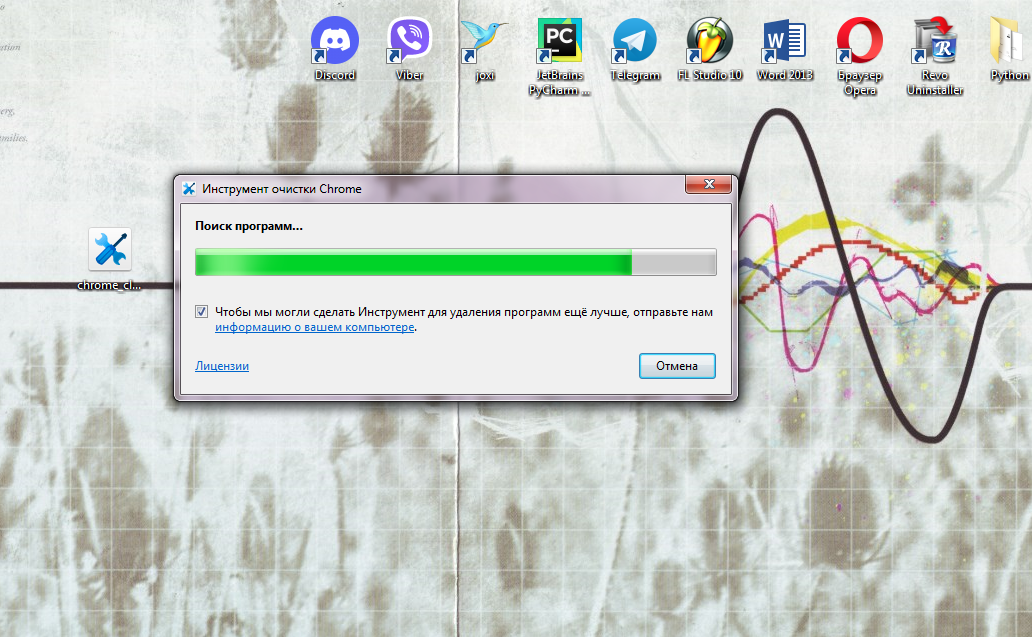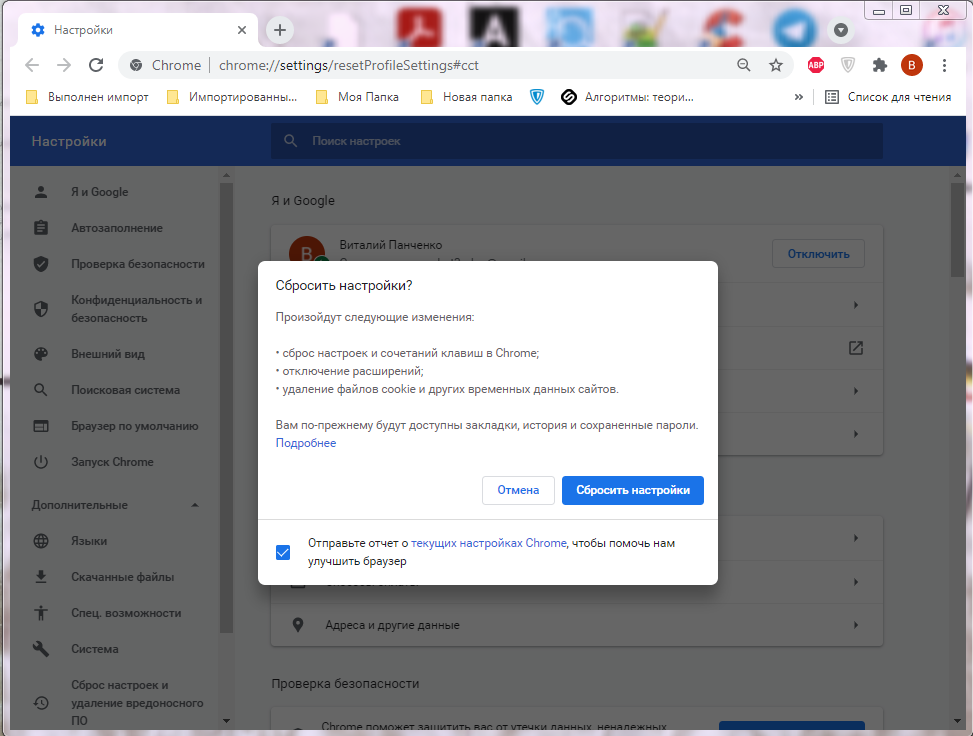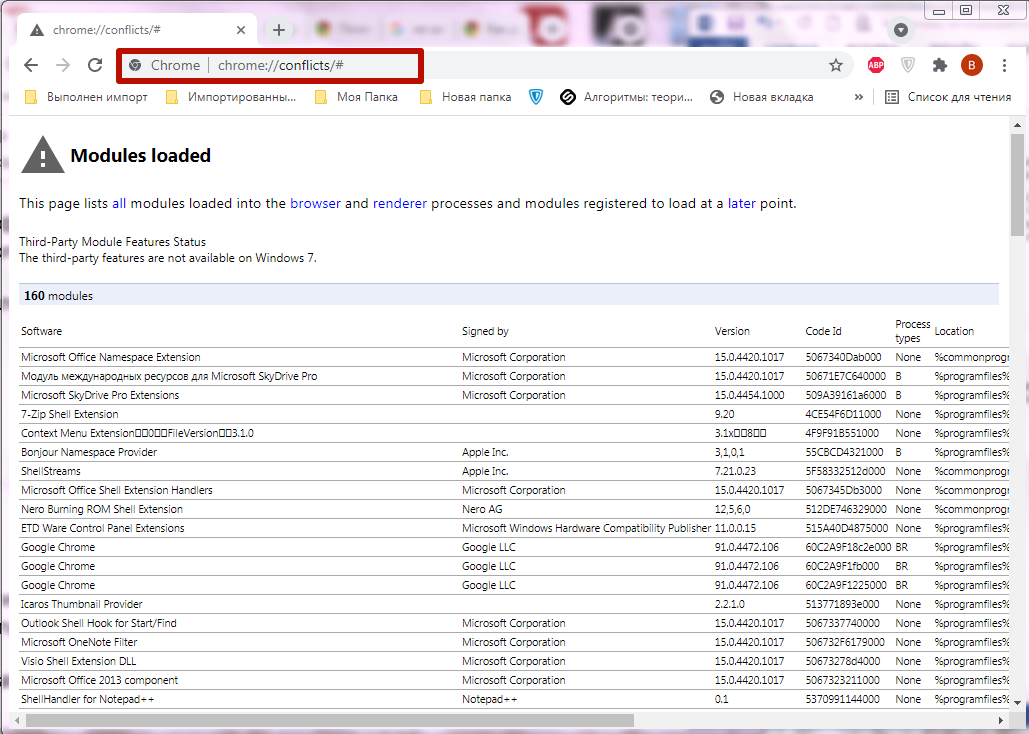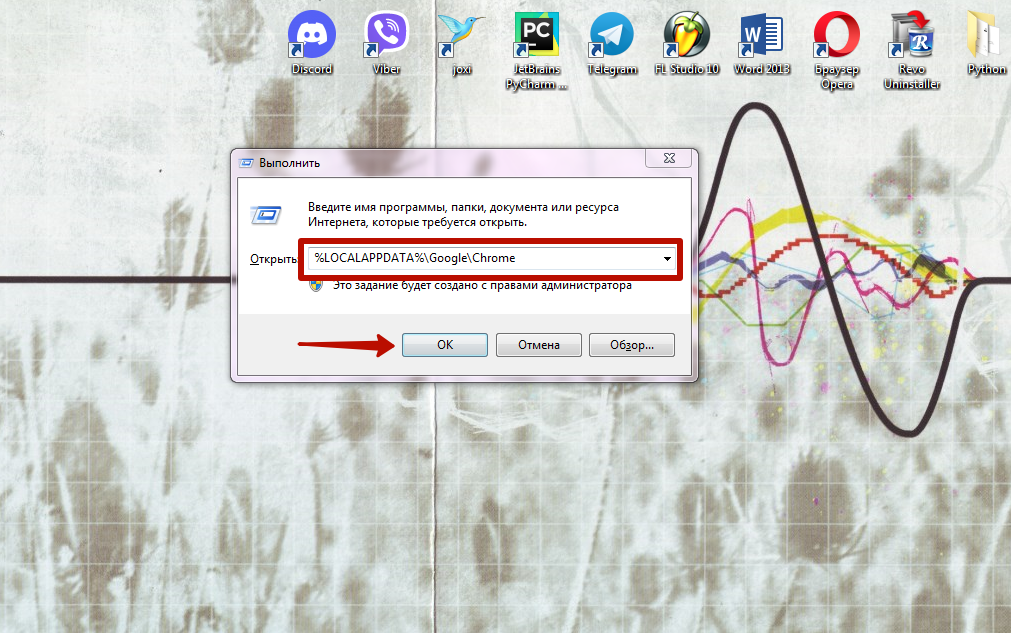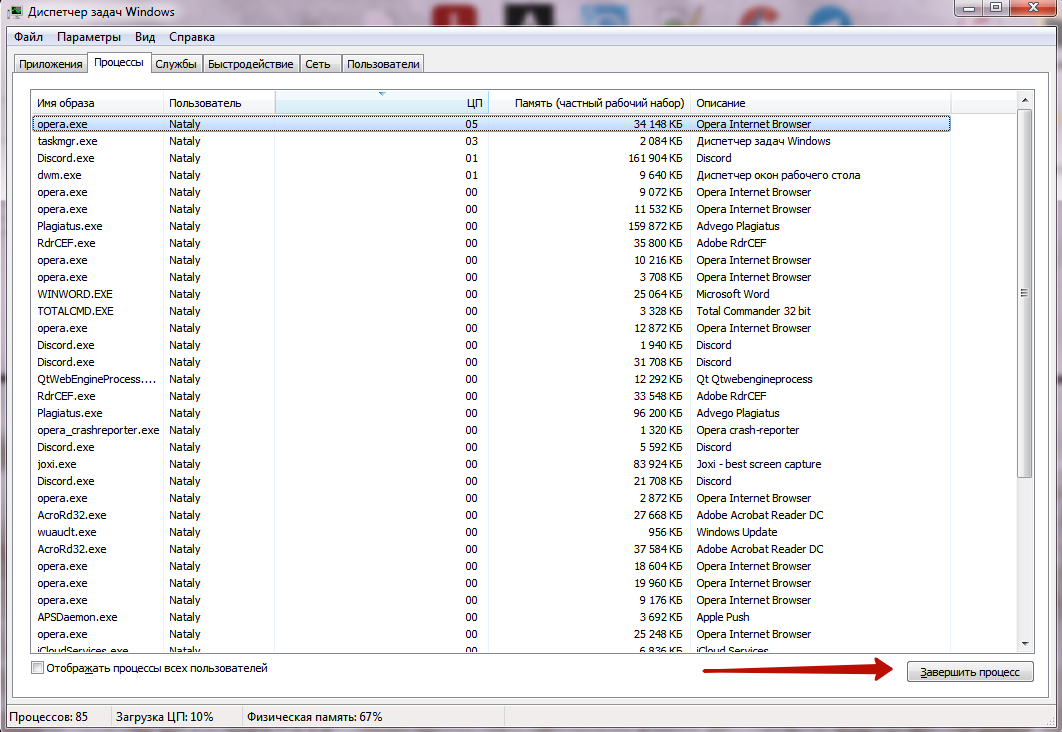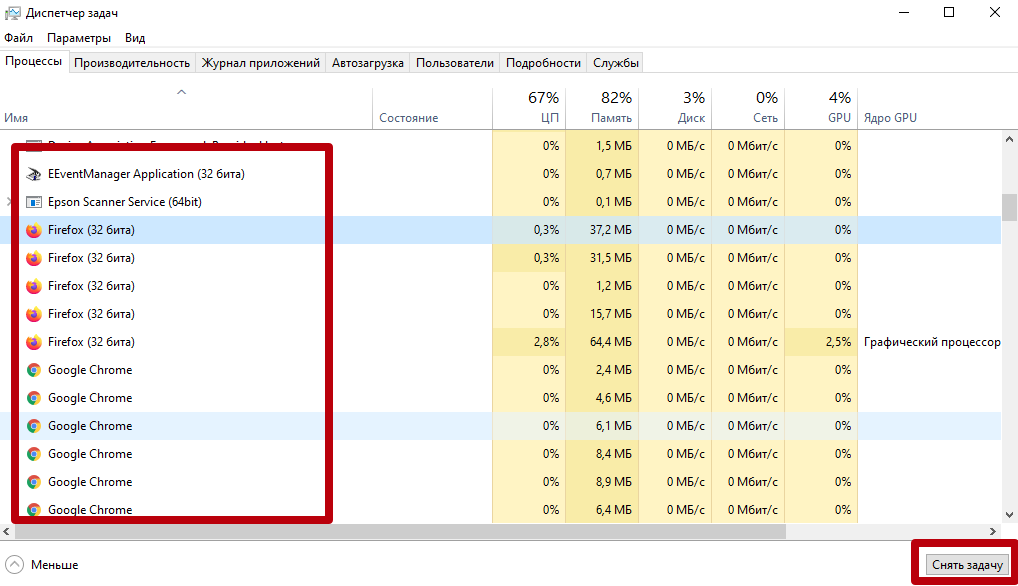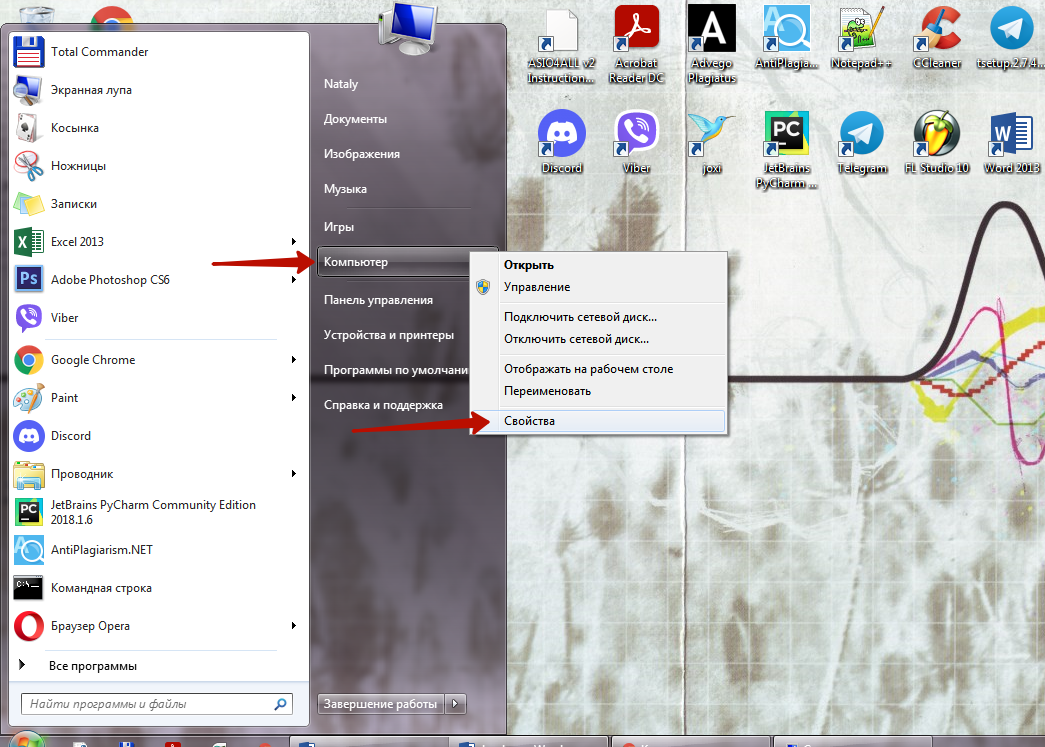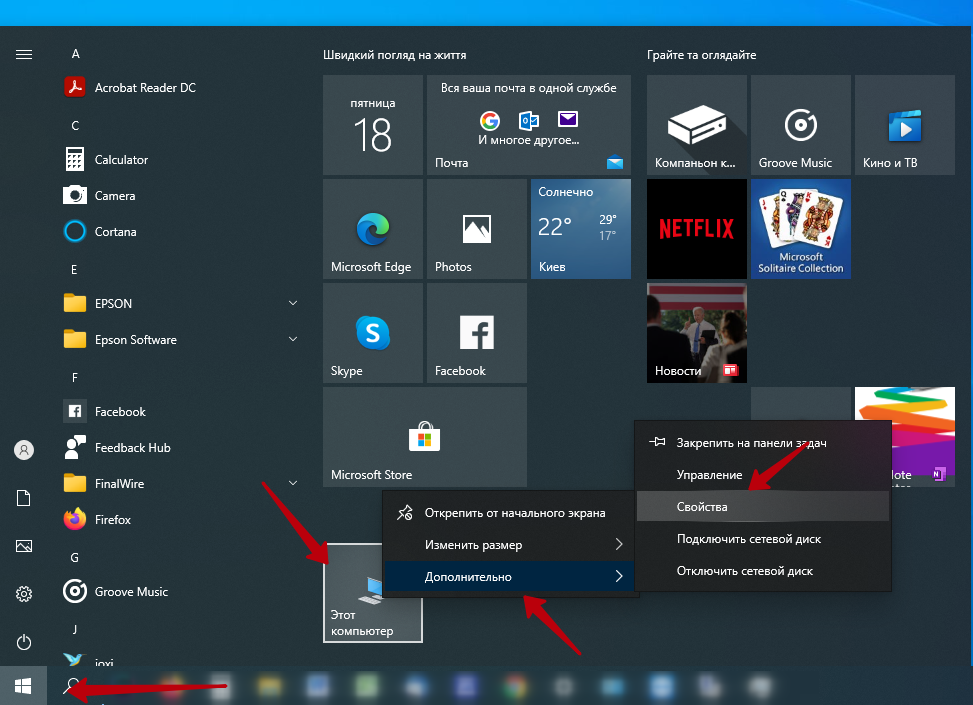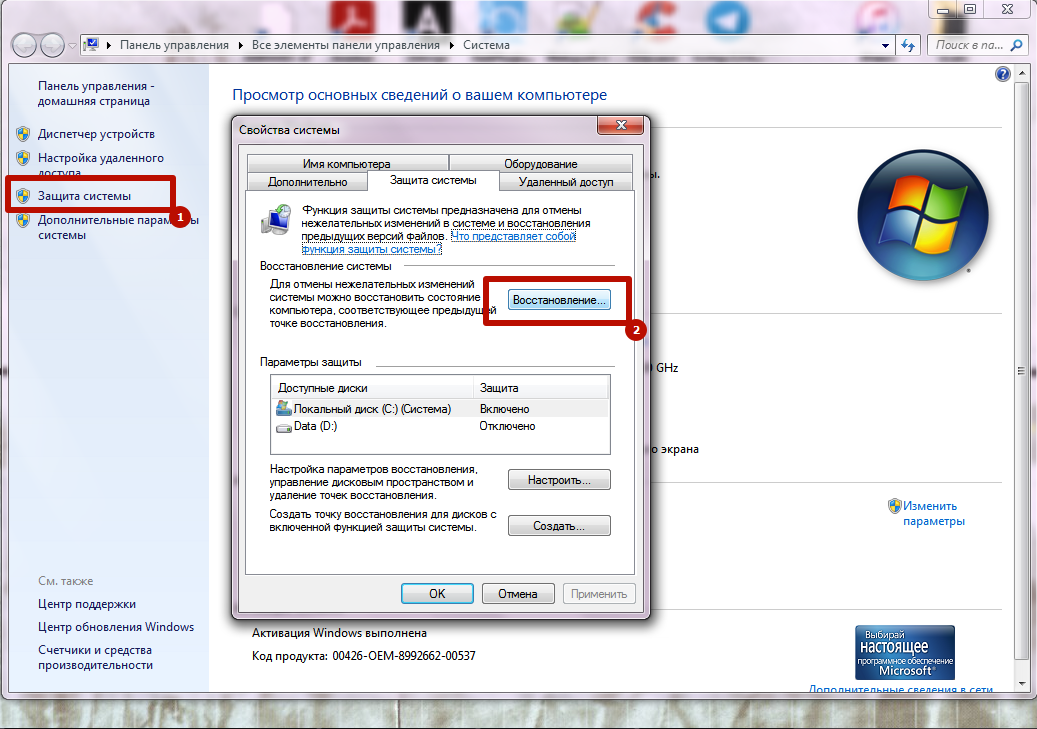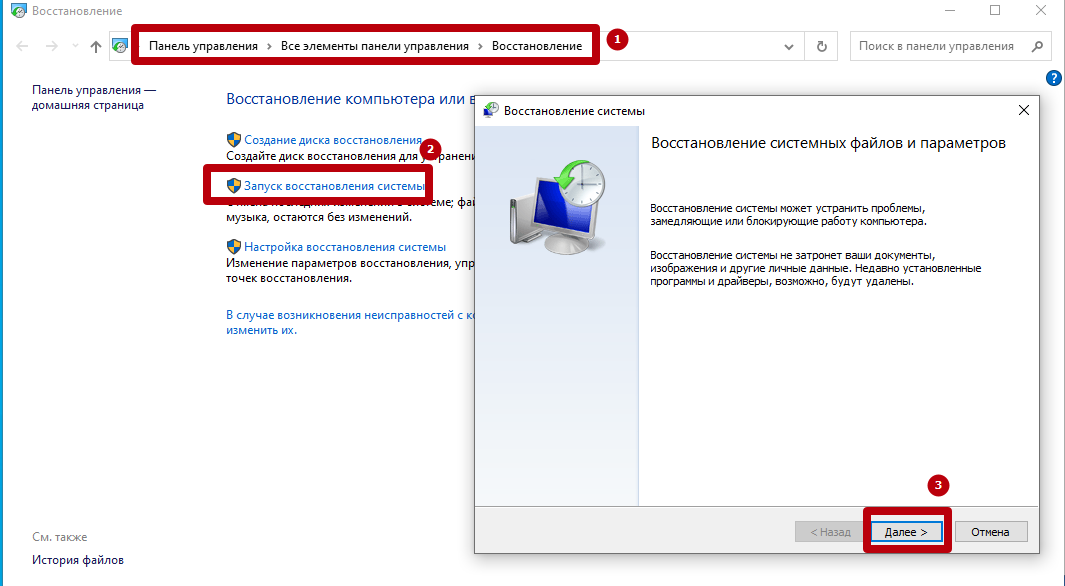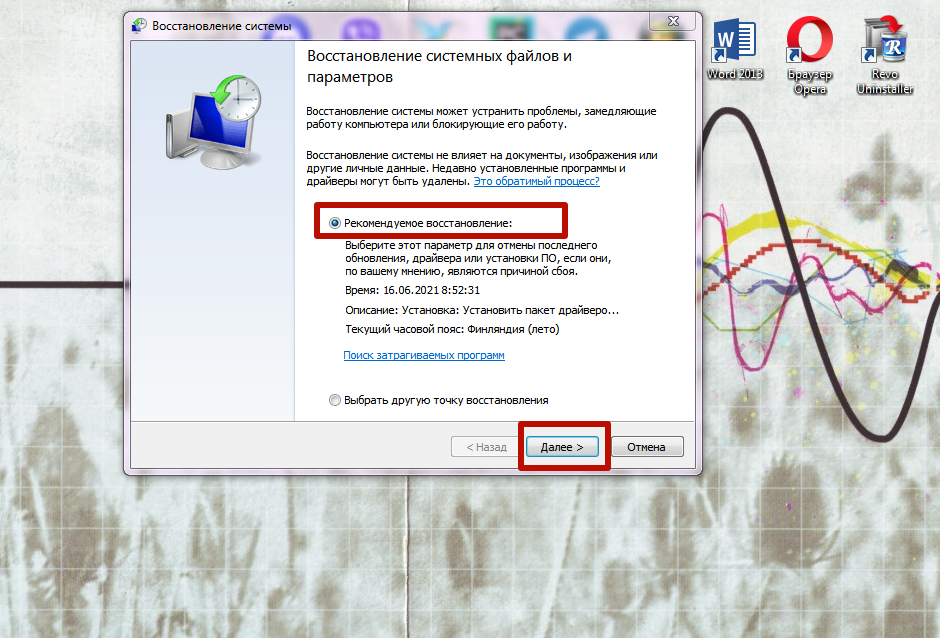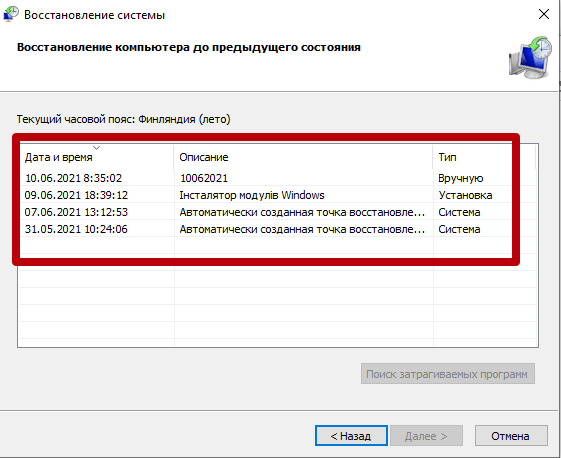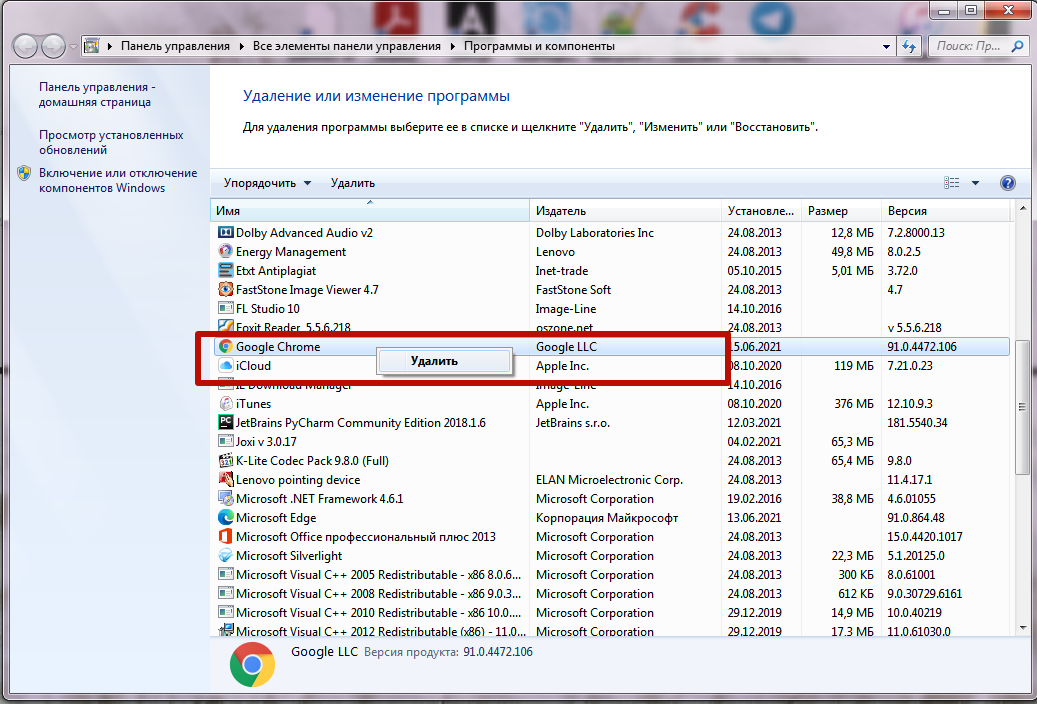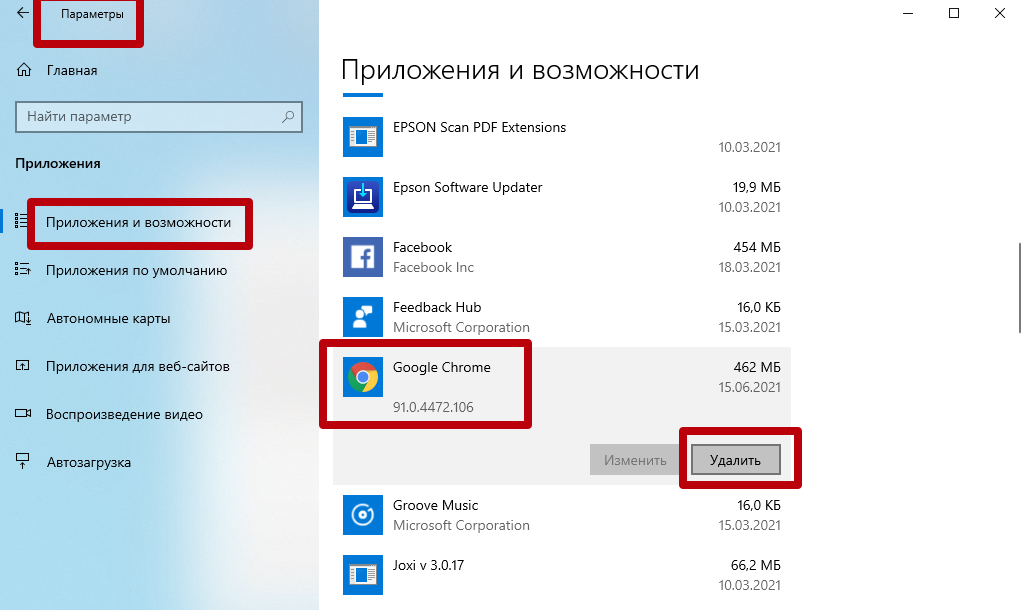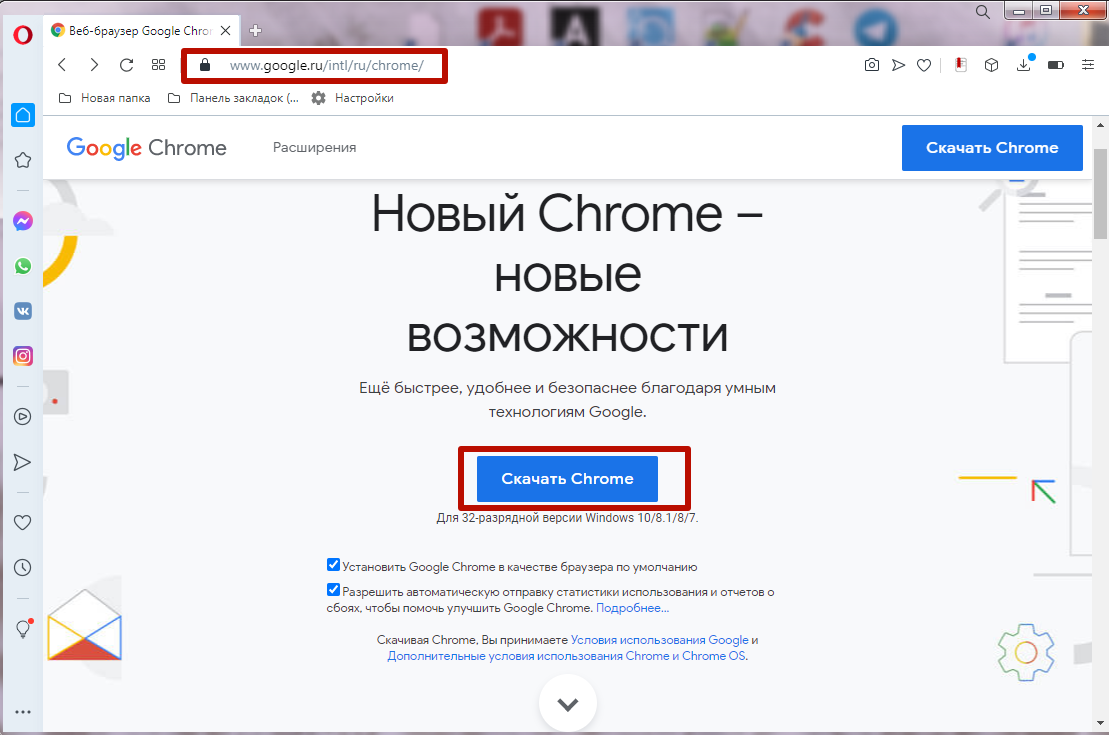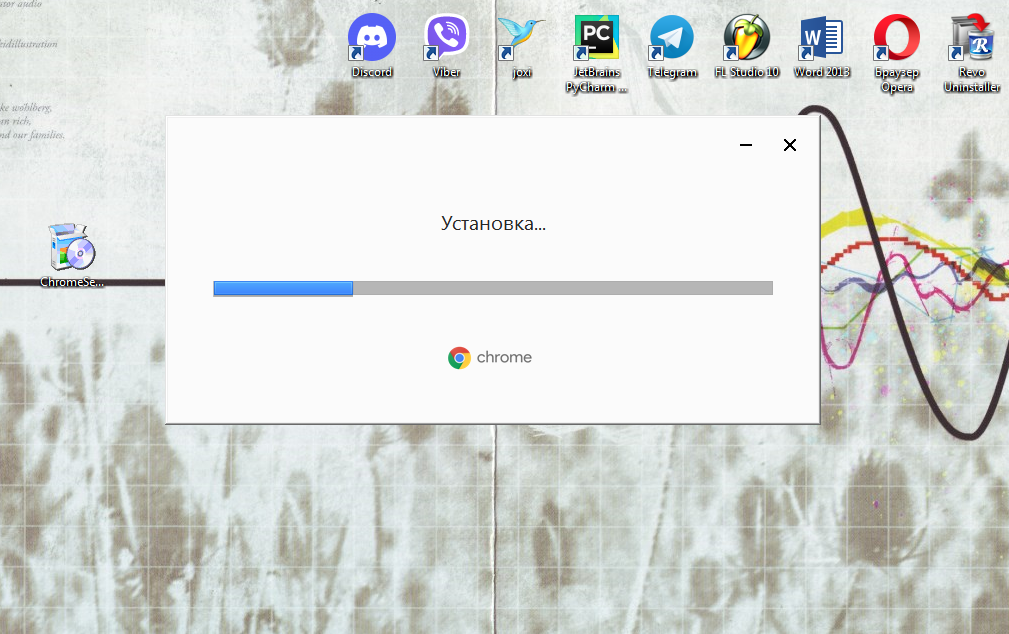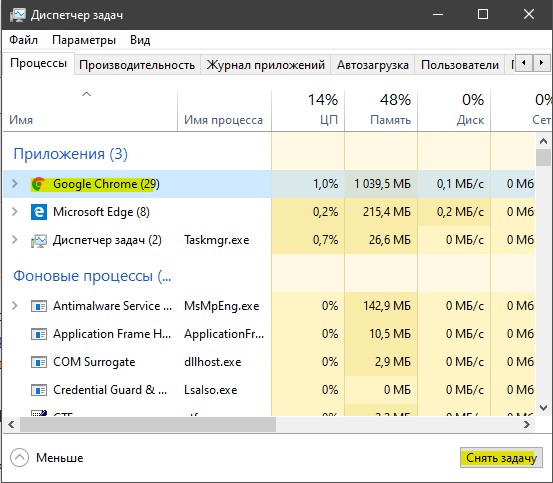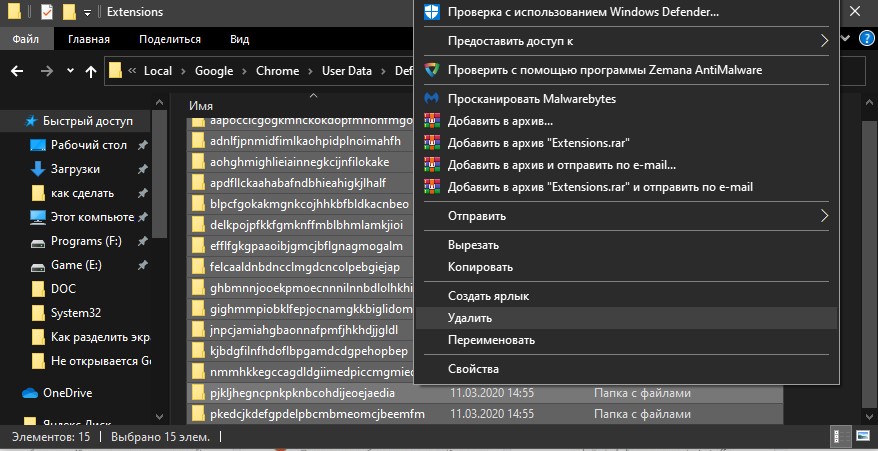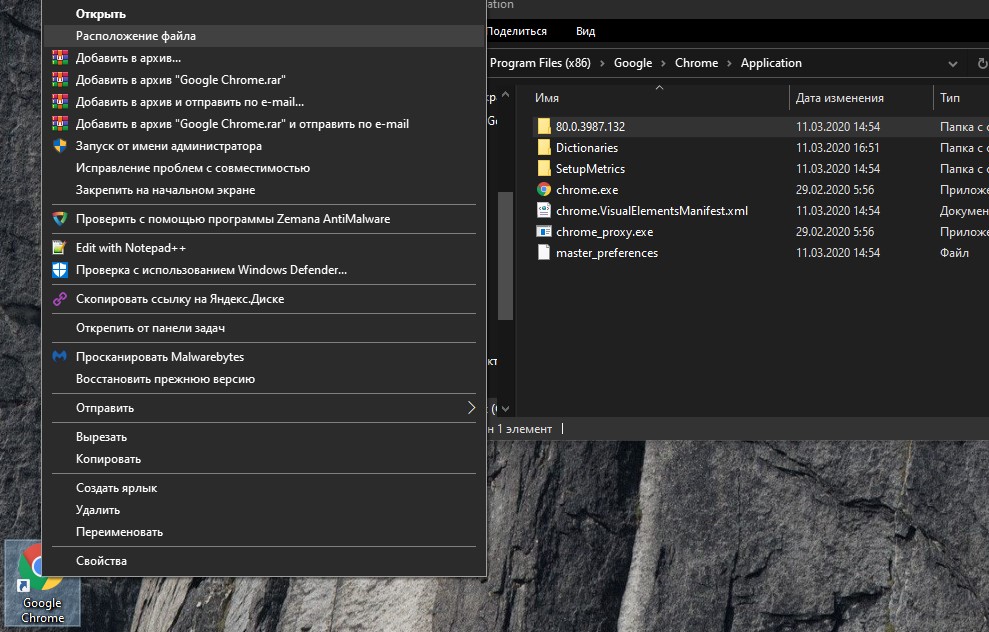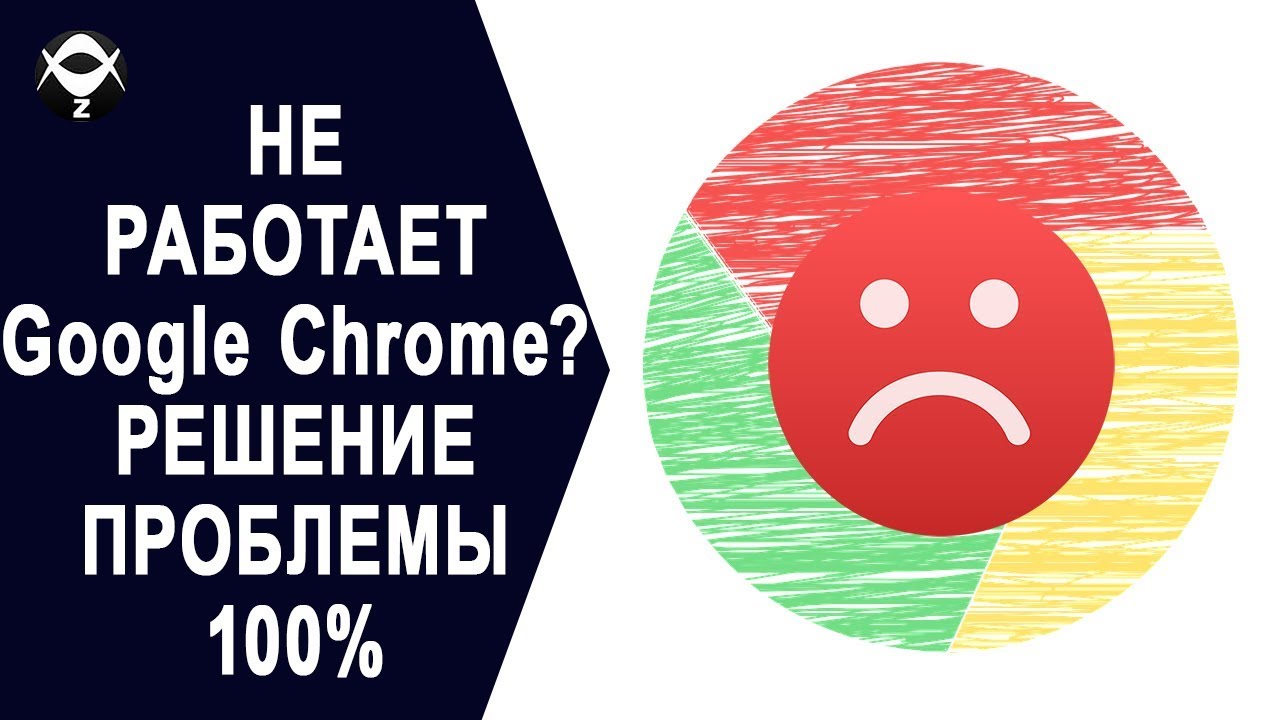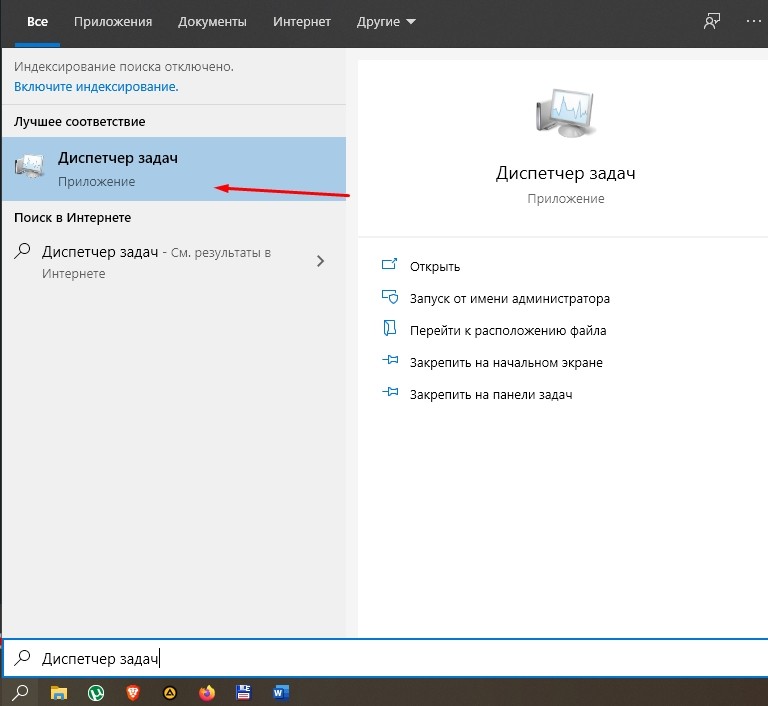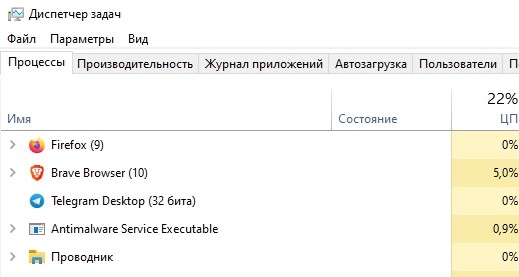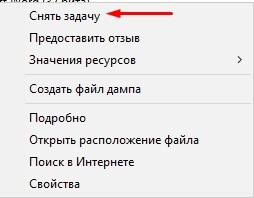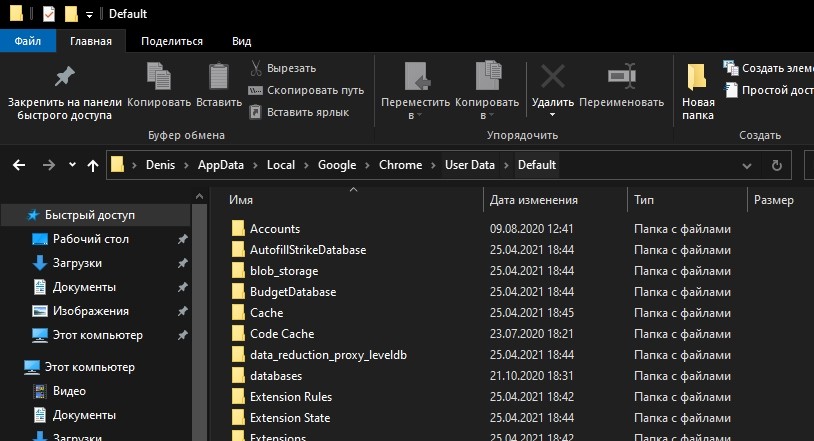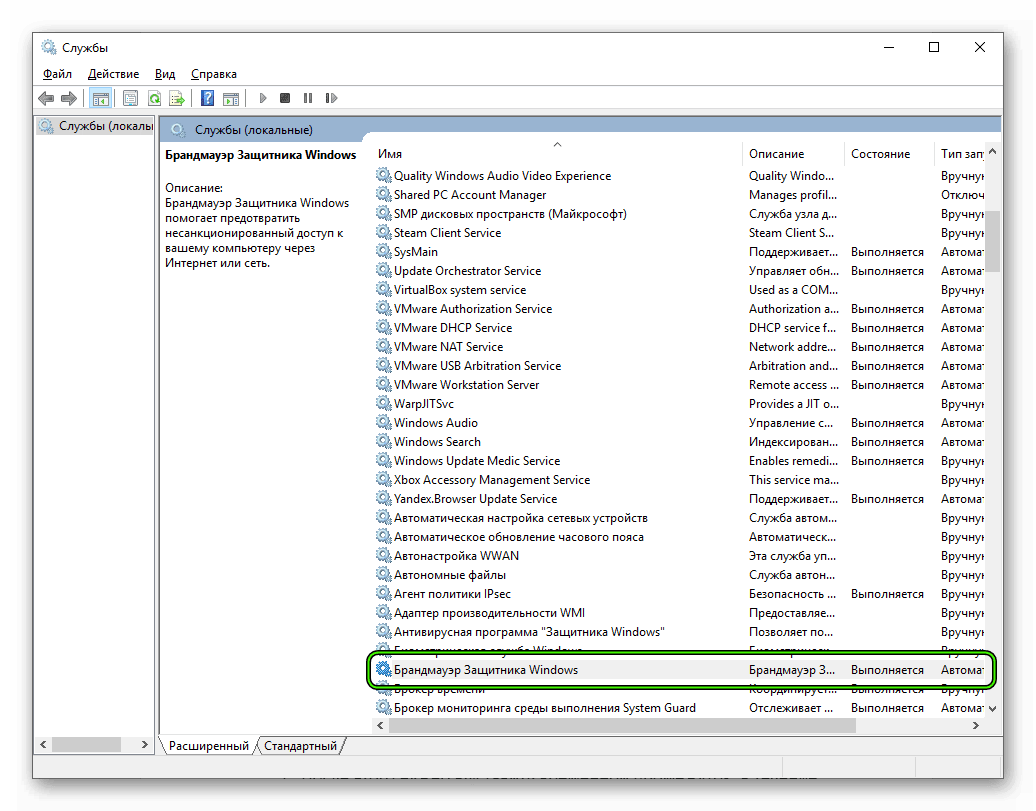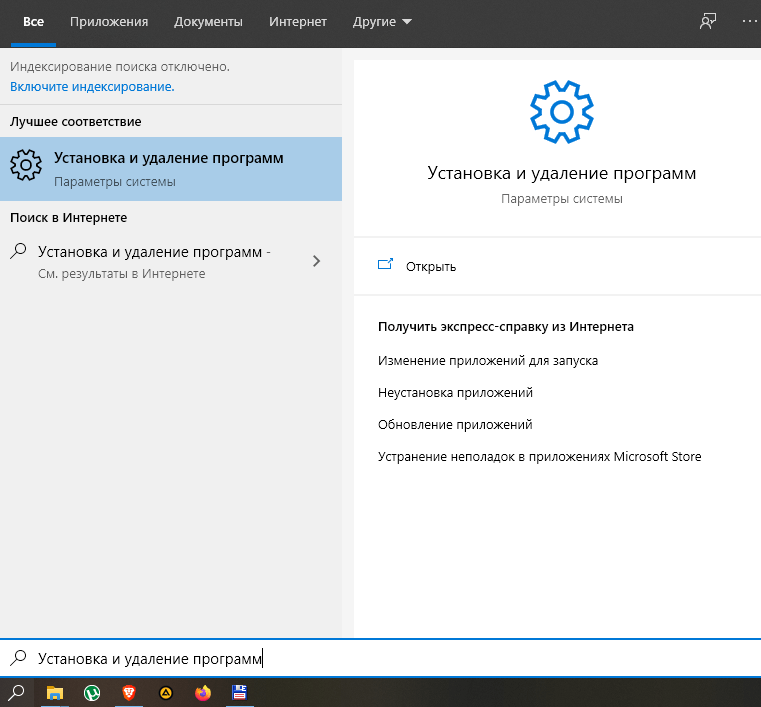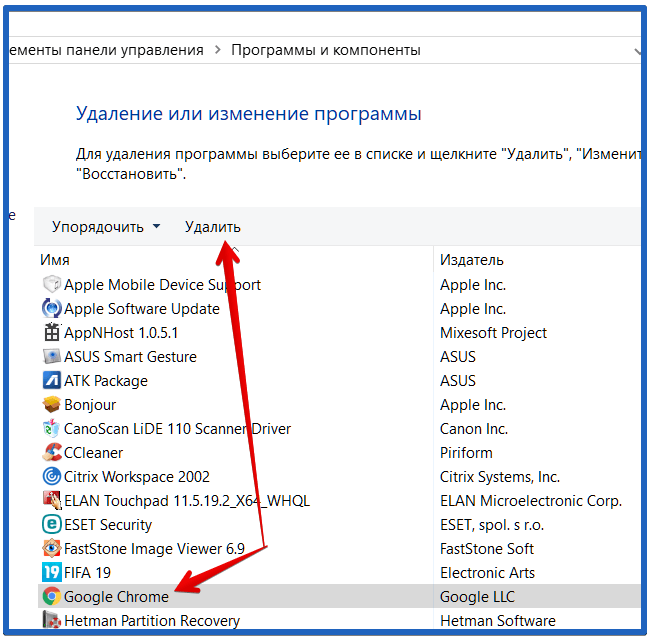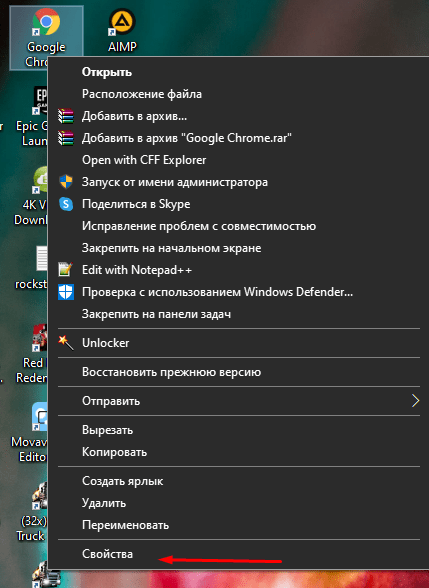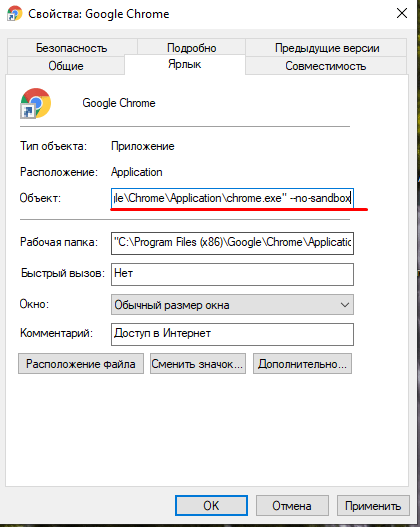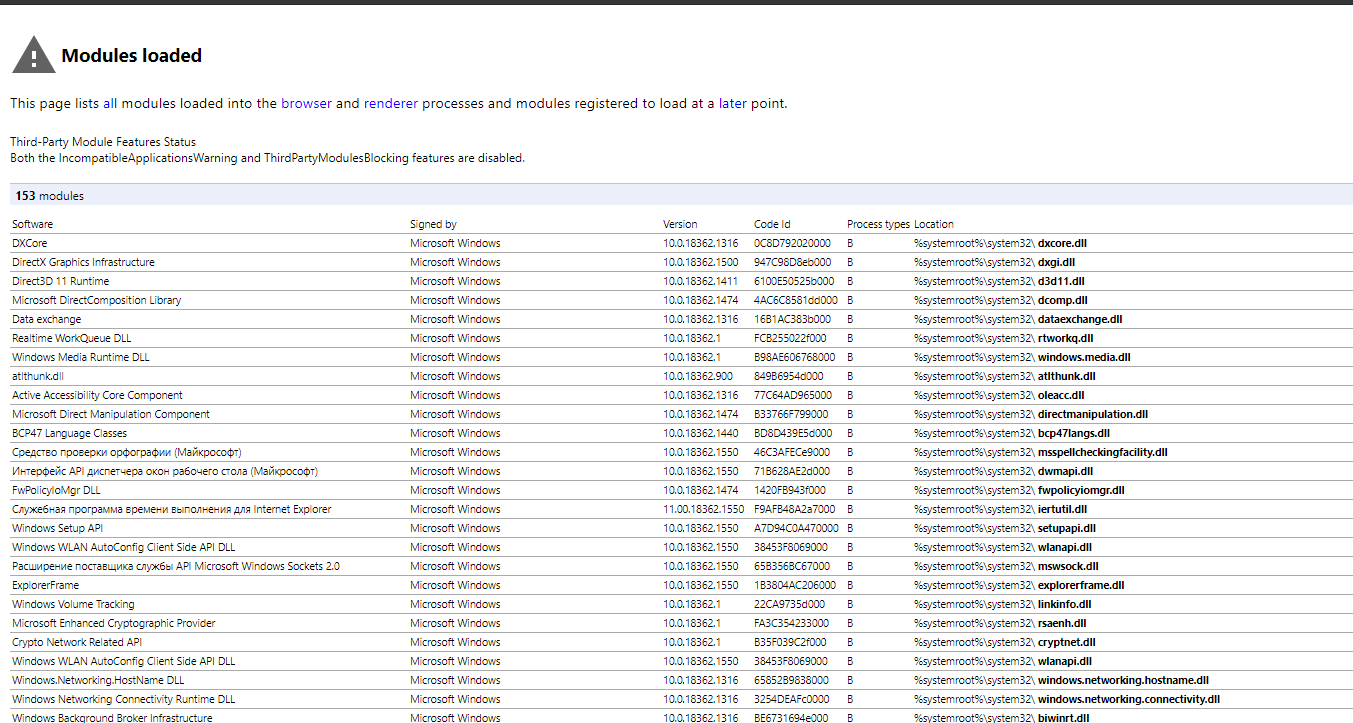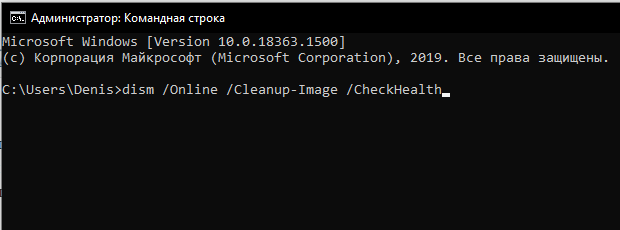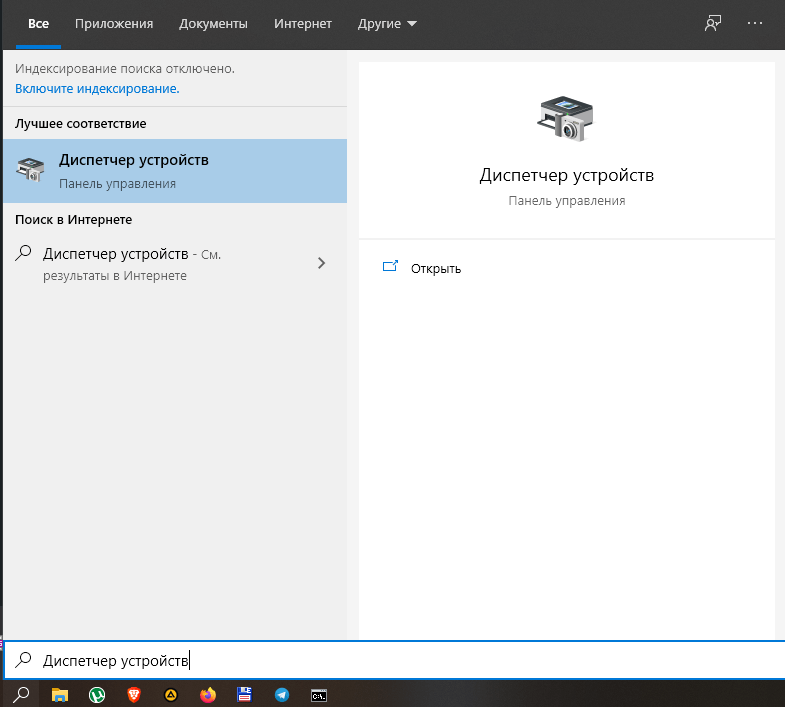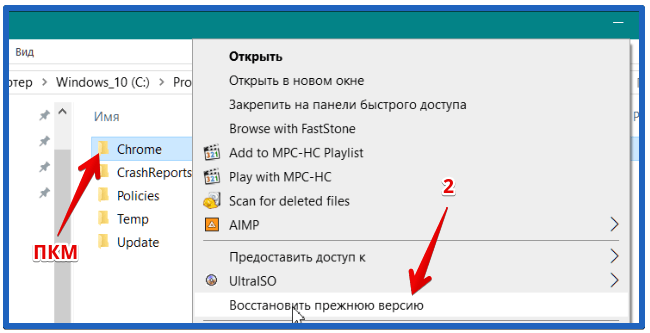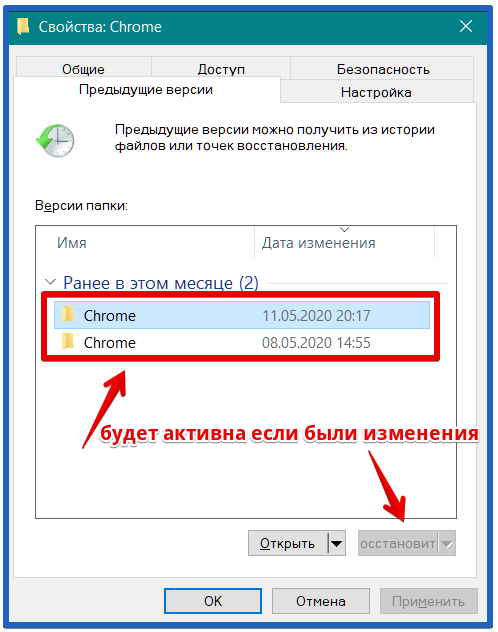Если браузер Google Chrome работает с паузами и сбоями или не запускается совсем, могут появляться сообщения, описанные ниже.
- Ошибка прокси-сервера в Google Chrome:
-
err_connection_reset_chrome
-
- Веб-страница недоступна:
err_connection_closederr_connection_failed
Если страница загружается слишком медленно или не открывается, воспользуйтесь советами по устранению неполадок.
Общие рекомендации
Закройте другие вкладки, расширения и приложения
Возможно, они заняли много места в памяти вашего компьютера, поэтому загрузить сайт не удается.
Чтобы освободить память:
- Закройте все вкладки кроме той, в которой вы получили сообщение об ошибке.
- Выйдите из запущенных программ и приложений.
- Остановите скачивание контента.
- Удалите ненужные расширения. Подробнее…
Ещё раз попробуйте загрузить вкладку, на которой появляется сообщение об ошибке.
Перезапустите Google Chrome
- Закройте Google Chrome и снова запустите его.
- В Windows нажмите Ctrl + Q.
- В macOS нажмите ⌘ + Q.
- Попробуйте загрузить страницу ещё раз.
- Совет. Недавно закрытую вкладку можно открыть с помощью быстрых клавиш.
- В Windows нажмите Ctrl + Shift + T.
- В macOS нажмите ⌘ + Shift + T.
- Совет. Недавно закрытую вкладку можно открыть с помощью быстрых клавиш.
Перезагрузите компьютер
Иногда другие программы и приложения мешают странице загрузиться.
- Перезагрузите компьютер.
- Попробуйте загрузить страницу ещё раз.
Устранение неполадок
Откройте страницу в другом браузере
Чтобы выяснить, с чем связана проблема – с сайтом или Chrome, откройте ту же самую страницу в другом браузере, например Firefox или Safari.
Если все работает нормально, выполните следующие действия:
- Переустановите Chrome. Ошибки могут быть связаны с вашим профилем Chrome. Удалите браузер и не забудьте стереть данные о работе в нем, установив соответствующий флажок. Затем снова установите Chrome.
- Переустановите расширения. Возможно, сбой вызван одним из расширений Chrome. Удалите все расширения, а затем снова добавьте их одно за другим.
- Устраните неполадки с аппаратным ускорением. Также ошибки могут быть вызваны взаимодействием вашего аппаратного обеспечения с Chrome.
- Нажмите на значок с тремя точками
Настройки.
- В нижней части экрана выберите вкладку Система.
- Отключите параметр Использовать аппаратное ускорение (при наличии).
- Перезапустите Chrome.
- Нажмите на значок с тремя точками
Если страница также не открывается в другом браузере, проблема может быть связана с сетевым подключением или самим сайтом. Подробнее об этом рассказано ниже.
Что делать, если Chrome не запускается
Проверьте, не открыт ли Chrome в фоновом режиме
Чтобы посмотреть, какие программы уже запущены и нет ли среди них Chrome, следуйте инструкциям для своей операционной системы.
Инструкции для Windows
- Нажмите клавиши Ctrl + Alt + Delete.
- Выберите Диспетчер задач.
- На вкладке «Процессы» найдите Google Chrome или chrome.exe.
- Нажмите на строку и выберите Завершить процесс.
Инструкции для macOS
- Нажмите клавиши ⌘ + Option + Esc.
- Найдите Google Chrome.
- Выберите его и нажмите Завершить.
Перезагрузите компьютер
Какая-то программа или процесс могут временно вызывать неполадки в Chrome. Перезагрузите компьютер и проверьте, не решило ли это проблему.
Переустановите Chrome
Если вы выполнили действия из инструкций выше и проблема не исчезла, удалите и снова установите Chrome. Это может помочь устранить неполадки с поисковыми системами, всплывающими окнами и обновлениями, а также другие проблемы, которые могли мешать запуску Chrome.
Ничего не помогло? Включите отправку отчетов о сбоях, чтобы мы могли изучить проблему. Также рекомендуем посетить справочный форум Chrome.
Эта информация оказалась полезной?
Как можно улучшить эту статью?
Браузер Google Chrome относится к стабильным и надежным веб-обозревателям. В нем очень легко работать и настройку браузер под себя. Но по разным причинам, в том числе и системным, не удается запустить программу. Причем это вовсе не означает, что вы теперь больше никогда не сможете использовать Гугл Хром для работы в интернете. Важно лишь разобраться, что стало причиной, и устранить ее. Ознакомьтесь с основными способами самостоятельного исключения неполадок, если браузер не открывается.
Содержание
- Почему Гугл Хром не запускается
- Устранение неполадок
- Проверка ПК на вирусы
- Перезапуск и чистка
- Проверка настроек брандмауэра
- Устранение конфликтов в браузере Гугл Хром
- Сброс настроек
- Удаление и обновление профиля
- Разгрузка ЦП
- Переустановка
Почему Гугл Хром не запускается
Для каждой нестандартной ситуации есть свои причины. То же самое касается и работы программ. Если браузер перестал запускаться, то подобное поведение может быть вызвано несколькими причинами и не всегда так просто выделить одну. Это не всегда подвластно даже специалистам, не говоря уже об обычных пользователях. Но сам факт того, что веб-обозреватель не работает, наталкивает на следующие факторы нестабильности:
- наличие вирусов на компьютере, которые поражают системные файлы программ;
- захламленность компьютера, из-за чего нехватка оперативной памяти не позволяет запускать Google Chrome;
- защищенные настройки брандмауэра;
- неправильный путь ярлыка при запуске программы;
- перенасыщенность настроек и расширений в Гугл Хроме, которые привели к разладу его работы;
- блокировка антивирусной программой.
На самом деле причин может быть еще больше, но мы перечислили те, с которыми может справиться обычный пользователь, без привлечения специалиста. Однако чтобы отыскать ту самую «занозу», необходимо перепробовать один, два, а может и все способы, пока не устраните проблему и браузер снова станет запускаться. Найдите свободное время и приступите к решению проблемы.
Устранение неполадок
Почему браузер еще вчера работал, а сегодня не запускается? Так как на функциональность программы влияет большое количество процессов, то необходимо рассмотреть все потенциальные причины и перепробовать их, пока не отыщите настоящую. Выполняйте ниже представленные рекомендации по порядку и переходите к следующей, только после того, как предыдущая не дала должного результата.
Проверка ПК на вирусы
Работая в интернете очень просто подхватить вирусы, даже если у вас на компьютере установлена антивирусная программа. Подобное может случиться при переходе на разные подозрительные источники или при загрузке файлов. Опасные вирусы поражают системные файлы, в результате чего та или иная программа перестает работать. Поэтому в первую очередь начните со сканирования компьютера. Перед сканированием обязательно проверьте актуальность версии антивирусной программы. Если в системе будут обнаружены вирусы, удалите их, перезапустите компьютер и попробуйте открыть Гугл Хром.
Перезапуск и чистка
Следующим этапом по устранению проблемы является чистка системы устройства. Захламленность устройства может сказываться на недостатке оперативной памяти, а значит и на правильном запуске установленных программ. Вы можете самостоятельно вручную почистить жесткий диск, через Панель управления, но удобнее всего для этого использовать специальные утилиты. Одной из самых популярных и простых в использовании является CCleaner. Это бесплатная программа для очистки не только компьютеров, но и смартфонов. Она позволяет удалить мусор, ненужные записи в реестрах, остаточные файлы, кэш и куки.
Итак, сначала скачайте программу и установите ее себе на компьютер, а после выполните такие действия:
- Запустите CCleaner.
- В окне программы слева нажмите на кнопку «Проверка». Утилита просканирует систему и выдаст результат, сколько лишних файлов можно удалить и что именно. Вы можете внести коррективы при необходимости и после нажать «Очистка».
- В зависимости от количества накопленных файлов, очищение системы может занять 15-20 минут.
- В CCleaner вы также можете перейти во вкладку «Приложения» и удалить ненужные программы.
Чистка системы компьютера будет полезной, независимо от того, есть ли какие-то проблемы в работе или нет. Освобождение от ненужных файлов и мусора приведет к быстрой и стабильной работе устройства.
Проверка настроек брандмауэра
Одной из причин, почему не запускается браузер, могут служить настройки брандмауэра в Windows, а если конкретнее, то стороннего фаервола, который блокирует работу программы Google Chrome. Поэтому не исключайте такую причину и перепроверьте в настройках правила сетевого подключения:
- откройте меню Пуск;
- далее перейдите в Панель управления;
- из предложенных разделов выбираете «Система и безопасность», а для Виндовс 7 — «Брандмауэр Windows»;
- когда меню с настройками загрузится, вам нужно проверить, под каким статусом работает брандмауэр. Для правильной работы он должен быть включен – «Общественные сети», а также напротив пункта – Состояние брандмауэра
Устранение конфликтов в браузере Гугл Хром
Google Chrome может перестать открываться или постоянно вылетать из-за неправильной работы одного из модулей. Это может означать системные конфликты в программе. Такое происходит при установке новой утилиты на компьютер, настройки и файлы которой нарушают работу других приложений. Как в этом удостовериться:
- Если Chrome открывается, то в его адресную строку нужно вставить следующий запрос: chrome://conflicts, переходите по нему.
- Открывается меню с модулями и в самой верхней строке отражено состояние браузера. Там должна быть следующая формулировка – «Модули (их количество) – конфликтов не обнаружено».
- Если конфликты присутствуют, то посмотрите, с какой программой и приостановите ее действие или удалите, если она не представляет особой серьезности. После перезагрузите компьютер.
Сброс настроек
Если вышеперечисленные способы не помогают наладить работу Google Chrome, то одной их радикальных мер служит сброс настроек. Такое средство часто помогает, когда браузер перенасыщен различными настройками, вкладками, дополнительными расширениями и программами. Возврат к заводским настройкам позволит очистить Chrome и правильно наладить его работу. Сделать это можно стандартными способами браузера:
- Если Хром работает, запустите его.
- Нажмите вверху справа на три вертикальные точки.
- Выберите «Настройки».
- Опускаетесь вниз страницы и нажимаете «Дополнительные».
- Далее переходите в раздел «Сброс настроек и удаление вредоносного ПО».
- Выбираете «Восстановление настроек по умолчанию».
- После возврата к первоначальным настройкам перезапустите
Если браузер не запускается, тогда для сброса настроек воспользуйтесь специальной утилитой «Cleanup Tool». Она позволяет не только сбросить опции, но и произвести качественную чистку программы.
Удаление и обновление профиля
Что делать, если браузер запускается, но не выполняет все свои функции, например, не открывает некоторые страницы, не позволяет зайти в почту или не работают расширения? Возможно, причина лежит в повреждении отдельных файлов. Для этого необходимо удалить их, а после восстановить при следующем запуске Google Chrome:
- Запустите проводник через команду Win + R.
- В сроке для перехода введите следующий адрес: %LOCALAPPDATA%GoogleChrome.
- В открывшемся окне нужно удалить папку «User Data».
- А после снова запустите браузер.
Разгрузка ЦП
Чтобы запустить Google Chrome может потребоваться разгрузка процессора, перегруженного задачами. Такое происходит, когда в системе одновременно запущенно несколько процессов, которые перегружают оперативную память, в результате чего на работу браузера «не хватает сил». Чтобы привести в действие Google Хром, нужно закрыть все открытые программы, приложения, плеер и другие обозреватели. Если вы все закрыли, а проблема остается, тогда нужно посмотреть наличие активных процессов, которые не отражаются в отдельном окне, но все равно продолжают функционировать и забирать на себя оперативную память. Сделать это нужно через Диспетчер задач. Вызовите его сочетанием клавиш Ctrl + Alt + Del, на экране появится окно с запущенными процессами. Посмотрите, есть ли открытые приложения или ресурсоемкие действия, которые занимают до 80% нагрузки на систему. Если есть, то отключите их, а после попробуйте снова запустить браузер Google.
Переустановка
Когда ни один из вышепредложенных способов оказался неэффективным, тогда остается только одно решение – переустановка Хрома. Суть переустановки заключается в полном удалении действующей версии браузера и повторная его установка. Чтобы после удаления программы не остались никакие прошлые файлы, а также кэш и куки, то удаление производите через Панель управления – «Установка и удаление программ» или при помощи CCleaner. Перезапустите компьютер и заново скачайте Google Chrome.
Важной особенностью удаления Хрома является потеря сохраненных закладок, данных профиля и настроек. Чтобы этого избежать, войдите в свой профиль Google, а после в настройках включите синхронизацию.
Таким образом, мы рассмотрели основные пути решения, если Гугл Хром перестал открываться или работать в ограниченном режиме. Если вы перепробовали все приведенные варианты и не добились нужного результата, тогда проблема заключается не в системных файлах программы, а в самом процессоре компьютера, в его файлах, настройке или конфигурации. Здесь собственными силами не обойтись, и потребуется привлечение специалиста.
( 10 оценок, среднее 4.3 из 5 )
На чтение 11 мин Просмотров 16.3к.
Максим aka WisH
Высшее образование по специальности «Информационные системы». Опыт работы системным администратором — 5 лет.
Хром – самый популярный и один из самых надежных браузеров в мире. Им пользуется больше 40 процентов юзеров и на компьютерах, и на смартфонах. Иногда пользователи сталкиваются с проблемой: не открывается Google Chrome. Ситуация довольно распространенная, особенно на слабых компьютерах. Расскажем, что делать в этом случае.
Содержание
- Почему не открывается браузер Google Chrome
- Быстрые решения проблемы
- Перезапуск браузера
- Обновление ярлыка
- Очистка кэша
- Перезагрузка компьютера
- Проверка исправности сетевого подключения
- Отключение плагинов
- Другие причины и решения проблемы
- Изменение профиля пользователя
- Переустановка браузера
- Проверка компьютера на вирусы
- Конфликты с другими программами
- Проблемы с антивирусом, брандмауэром
- Обновление драйверов в Windows
- Освобождение оперативной памяти
- Алгоритм для смартфона
- Что делать, если ничего не помогло
Почему не открывается браузер Google Chrome
Если Гугл Хром не открывается на компьютере или ноутбуке, причин может быть несколько:
- вирусы, которые повреждают системные данные;
- слишком много программ и разного хлама на компьютере, которые работают одновременно, из-за чего не грузится Google Chrome;
- настройки брандмауэра;
- поврежденный ярлык или неправильно проставленная ссылка;
- слишком много вкладок или плагинов в самом Хроме;
- часть файлов блокируется антивирусом.
Способы решения проблем приводятся от простого к сложному, чтобы не делать лишней работы. Если вы подозреваете, из-за чего возникает проблема, то сразу переходите к этому пункту.
Быстрые решения проблемы
Если не работает Гугл Хром, для начала стоит попробовать быстрые и простые решения. В большинстве случаев сбои происходят из-за внутренней ошибки программы или небольшого системного сбоя, которые не так уж и сложно устранить.
Перезапуск браузера
Иногда браузер открывается, но работает плохо. Чтобы устранить сбой, используйте специальную команду chrome restart. Откройте новую вкладку и в адресной строке напишите «chrome://restart». Нажмите на Enter и ожидайте перезапуска браузера.
Если решение помогает, а сбои случаются часто, можно немного автоматизировать процесс и добавить команду в закладки. Нажмите на звезду рядом с адресом, в выскочившем окне щелкните по «Добавить/Изменить закладку». Для этого также можно использовать комбинацию клавиш Ctrl+D. Далее нажмите кнопку «Еще».
Имя впишите любое, а в качестве адреса команду, которая приведена выше. Для следующего перезапуска откройте эту закладку.
Если браузер не открывается совсем, нажмите сочетание Ctrl+Shift+Esc. Откроется диспетчер задач. В ней перейдите на вкладку процессов и завершите все вкладки Хрома.
Обновление ярлыка
Если не грузится браузер при щелчке по ярлыку, особенно если выскакивает сообщение о том, что файл не найден, то проблема может быть в ярлыке. Или в удаленном файле, который стер вирус или антивирус.
Запустите компьютер, перейдите на диск (С:), оттуда на Program Files (x86) (или без этого сочетания, если установлена х64 версия). Если браузер установлен по другому пути, перейдите туда. Откройте каталог «Google», потом «Chrome», откройте «Application» и в нем найдите файл chrome.exe.
Кликните по нему правой кнопкой мыши, и выберите «Создать ярлык» или «Отправить – Рабочий стол». Или просто перетяните его мышкой на сам рабочий стол, ярлык создастся автоматически.
Очистка кэша
Если Google Chrome не открывается, возможно, виноват огромный размер кэша. Туда складываются все файлы, необходимые для быстрой работы. Иногда объем таких запасов превосходит все разумные пределы, и происходит конфликт.
Раз уж браузер не запускается, придется использовать стороннюю программу CCleaner. Качать её лучше с официального сайта. Установите и запустите программу. Найдите в списке приложений Хром и проставьте галочки везде. Далее жмите на «Очистку», дождитесь окончания процедуры, а потом подтвердите решение об удалении. Сразу почистите систему и остальные программы.
Перезагрузка компьютера
Сбои происходят и в операционной системе на компьютере. В случае небольших проблем достаточно перезагрузить устройство. Нажмите на Пуск, перейдите к завершению работы и выберите «Перезагрузка».
Проверка исправности сетевого подключения
Если Хром запускается, но страницы не открываются, проверьте состояние интернет-соединения. Откройте любой другой браузер и зайдите с него на нужную страницу. Если и здесь страницы не открываются, то посмотрите на значок сети в правом нижнем углу.
Не должно быть восклицательных знаков или значка глобуса. Если это не так, то проверяйте настройки роутера или соединение с провайдером. Проблема совсем не в Хроме.
Отключение плагинов
Откройте Хром и введите в адресную строку «chrome://extensions/». Откроется список расширений и плагинов. Лучше удалить их все, но стоит начать с недавно установленных. Если Хром не открывается, то сделать это не получится, разве что переустанавливать весь браузер. Этот совет подходит для тех случаев, когда он работает через раз, зависает, плохо грузит страницы или сам закрывается.
Другие причины и решения проблемы
Остальные проблемы будут серьезнее и так просто не решатся. Если предыдущие советы не помогли, значит в работе браузера произошел серьезный сбой. Бывает проще начать с переустановки, потому что она решает большинство проблем, но можно попробовать реанимировать и другими средствами. Это нужно в случае, когда там много нужных открытых вкладок, не сохраненных в закладках.
Изменение профиля пользователя
Если Хром совсем перестал открываться, то проблема может быть в сбое настроек пользователя. Или в конфликте данных, которые браузер сохранил под этим профилем. Так что стоит попробовать начать с «чистого листа».
Откройте проводник и в верхней строке введите «%LOCALAPPDATA%GoogleChromeUser Data». Найдите папку Default и смените её имя на любое другое.
Теперь в верхней строке напишите «%LOCALAPPDATA%GoogleChrome». Здесь найдите и переименуйте папку User Data. Теперь браузер запустится с чистого листа. Можно попробовать скопировать данные из одной папки в другую и проверить, будет открываться или нет.
Переустановка браузера
Если предыдущими способами восстановить работу не удалось, поможет переустановка. Для удаления откройте Пуск и напишите в строке поиска «Установка и удаление программ». В новом окне выберите Гугл Хром и щелкните по кнопке «Удалить».
Желательно после окончания процедуры запустить CCleaner и еще раз проверьте систему и реестр. Это поможет удалить все ненужные хвосты от Хрома. Теперь перезагрузите компьютер, и установите браузер заново.
Проверка компьютера на вирусы
Вирусы любят поражать браузер Гугл Хром, да и остальные тоже. Обычно они перехватывают и воруют информацию или перекидывают пользователя на нужный сайт. Их работа может и нанести повреждения файлам или заблокировать их работу. Также это сделает и антивирус, когда увидит заражение. Свой антивирус использовать бессмысленно, он уже проворонил атаку. Да и система уже поражена.
Перейдите на сайт Доктора Веба и там скачайте DoctorWeb CureIt!. Аналогичные программы есть и у некоторых других разработчиков. У Касперского отличная загрузочная флешка с целой системой, которая легко устранит все проблемы на компе, только для такой ситуации он будет избыточен.
После загрузки программы щелкните по ней правой кнопкой мыши и запустите от имени администратора. Выбирайте безопасный режим и ждите окончания проверки.
Конфликты с другими программами
Проблемы бывают из-за плохого взаимодействия с другими программами. Для проверки откройте браузер и в адресной строке введите «chrome://conflicts», откроется новая вкладка, в которой будут перечислены все модули. Если нет строчек, которые выделены красным, то конфликтов нет.
Если они есть, то попробуйте обновить программы или удалить их.
Проблемы с антивирусом, брандмауэром
Также причина сбоя может крыться в антивирусе или брандмауэре. Для антивируса только один совет – откройте настройки и добавьте ярлык Хрома, а также сам исполнительный файл в исключения. Во всех антивирусах это делается по-своему, но исключения найти несложно.
У брандмауэра Виндовс придется выключить все степени защиты.
В семерке это делается сразу в одном месте и одним переключением кнопки. Откройте «Пуск» и в строке поиска наберите «брандмауэр». Откройте найденное приложение и отключите все пункты.
В десятке зайдите в Пуск — Параметры — Обновление и безопасность — Безопасность Windows, оттуда перейдите в «Брандмауэр и защита сети».
Откроется список из нескольких сетей. Вам нужна та, у которой стоит значок (активный). Значит сейчас используются настройки именно для этой сети.
Щелкните по этому профилю, откроется окно с настройками.
Вам нужен раздел «Брандмауэр защитника Windows» или «Брандмаэр Microsoft Defender». В нем переведите рычажок в положение «Выкл».
Рекомендую сделать это и для всех остальных сетей, потому что если проблема в этой настройке, то при подключении к общественному вайфаю или рабочей сети может появиться такая же ошибка.
Перезагрузите компьютер и запустите Хром. Если отключение не помогло, то лучше снова включить брандмауэр. Если заработало, то нужно добавлять Хром в исключения.
Для этого снова зайдите в панель управления, там откройте «Брандмауэр защитника Windows». Найдите пункт «Разрешение взаимодействия с приложением..». В открывшемся окне выставьте галки у Хрома.
Для Вин 7 перейдите в панель управления, там найдите «Брандмауэр Windows», в левой колонке нажмите «Разрешить запуск программы или компонента через брандмауэр Windows».
В нижней части открывшегося окна кликните по «Разрешить другую программу». Выберите Хром, поставьте обе галочки рядом с ним.
Обновление драйверов в Windows
Крайне редко, но сбои все же могут происходить из-за неправильных или криво вставших драйверов. Особенно это характерно для Windows 10, которая скачивает и устанавливает то, что ей хочется. Также Гугл Хром может не работать после восстановления системы, из-за сбившихся «дров».
Для устранения проблемы зайдите в поисковик и найдите DriverPack. Скачайте его онлайн версию, она мало весит. Запустите и нажмите «Установить все необходимые драйверы». В разделе приложений не забудьте убрать галки с ненужных программ. Дождитесь окончания установки и перезагрузите комп.
Освобождение оперативной памяти
Если Chrome не открывается, то проблема может быть в малом количестве памяти. Система слабая или в ней работает одновременно слишком много программ. Нажмите на Пуск и в нижней строке введите msconfig. Перейдите в раздел «Автозагрузка» и уберите галки от всего, что не обязательно запускать прямо со стартом компа. Лучше вообще со всего, кроме антивируса.
Перезагрузите компьютер. Используйте комбинацию Ctrl+Alt+Del и откройте диспетчер задач, перейдите в раздел «Процессы». Там нажимайте на каждую, которая сейчас не нужна, а потом кликайте по «Снять задачу». Когда все отключите, попробуйте снова запустить. Если получится, то система слабовата для хрома или там слишком много открытых вкладок.
Алгоритм для смартфона
В случае, когда не удается запуск Google Chrome на смартфоне, то вариантов гораздо меньше:
- Перезапуск приложения. Это все делают первым делом, так что останавливаться на этом пункте нет смысла. Просто закройте все приложения и запустите снова.
- Перезапуск устройства. Включение и отключение смартфона позволит начать работу с чистой системы. Если проблема была в ней, то она уйдет.
- Переустановка. Удалите и установите снова. Учитывая, что большинство закладок и настроек хранится в облаке, потери восстановятся после того, как снова зайдете в профиль.
- Сброс до заводских настроек. Радикальный метод для андроидов. Сотрет все данные всех приложений, все придется устанавливаться заново, как и входить во все аккаунты. Самый радикальный и точно эффективный метод.
Что делать, если ничего не помогло
Щелкните правой кнопкой мыши по ярлыку Хрома. Выберите свойства и перейдите в раздел ярлык. В объекте впишите —no-sandbox.
Внимание! Это сделает браузер уязвимым, но упростит запуск. Не рекомендуем применять этот способ на продолжительное время. Лучше использовать только для экспорта настроек и данных, чтобы потом перенести их в другой браузер.
Если и это не помогло, то остаются только два радикальных метода: обращение в техподдержку или переустановка системы. Первое затянется, но все данные при вас. Второе быстро сделать, зато долго возится с восстановлением. Какой способ лучше, решать только вам.
Главная » Браузеры » Почему перестал запускаться или не работает Google Chrome на ПК
На чтение 10 мин Просмотров 7.5к. Опубликовано 25.05.2020
Браузер от Google – самый популярный и удобный проводник во всемирной паутине, но он не так уж идеален, как может показаться на первый взгляд. Уже много пользователей испытали на себе неудобства, которые вызывает ситуация, когда не запускается Google Chrome и перестает отвечать во время выполнения повседневных задач. Причин для подобных проблем можем насчитать с десяток, поэтому без опытного специалиста обычному пользователю не исправить неполадку. К счастью, мы здесь и знаем, почему не включается Хром, и подробно расскажем о необходимых мерах для исправления проблем с браузером.
Содержание
- Почему не запускается Гугл Хром
- Общие советы, когда перестал запускаться Гугл Хром
- Не запускается браузер Гугл Хром, что делать
- Способ 1: удаляем вирусы и вредоносное ПО
- Способ 2: завершаем Хром в фоновом режиме и запускаем заново
- Способ 3: правильно настраиваем антивирус
- Способ 4: ищем и устраняем конфликты в Хром
- Способ 5: восстанавливаем поврежденные системные файлы
- Способ 6: обновляем драйвера в Windows
- Способ 7: освобождаем оперативную память и ресурсы процессора
- Способ 8: откатываем браузер
- Способ 9: удаляем данные профиля
- Способ 10: отключаем встроенную безопасность браузера Google
- Способ 11: переустанавливаем браузер Chrome
- Почему не отвечает Гугл Хром на компьютере
- Гугл Хром не отвечает, что делать
Почему не запускается Гугл Хром
Проблема, когда не запускается Google Chrome известна с Windows 7 и даже более старых версий операционной системы. Она до сих пор встречается на компьютерах под управлением Windows 10 и довольно часто. Несмотря на различия между платформами, и семерка, и десятка подвержена практически одинаковым проблемам, из-за которых перестал запускаться браузер.
Почему не запускается Гугл Хром на компьютере:
- случайный сбой браузера;
- непредвиденная ошибка в системных файлах;
- система повреждена вирусами;
- завис фоновый процесс Хрома и не дает открыться браузеру;
- антивирус или брандмауэр блокирует запуск браузера от Гугл;
- возникли конфликты с другим ПО на компьютере;
- повреждены системные файлы Windows;
- неисправные данные профиля;
- неполадка с драйверами системы;
- недостаточно ресурсов компьютера для обработки процесса.
Когда не запускается Гугл Хром на Виндовс 10, мы можем сделать вывод, что имеет место одна из перечисленных выше проблем. Однако, заочно определить, что конкретно стало причиной, нам не по силам. Поэтому предлагаем выполнить процедуры по исправлению всех ранее указанных неполадок. Если же есть более точные догадки, рекомендуем начинать с устранения этих проблем.
Общие советы, когда перестал запускаться Гугл Хром
Если Гугл Хром не запускается при первом клике или не открывается совсем, рекомендуем начать с самых простых и при этом эффективных способов. Только после их выполнения стоит переходить к следующим методикам.
Не могу запустить Гугл Хром, что делать:
Удалось запустить веб-обозреватель от Гугла? Скорее всего его нормальной работе мешают другие программы, чаще всего это антивирусы. Если не запускается Гугл Хром на компьютере даже в данном режиме, то проблема не в сторонних приложениях, скорее всего виной является сбой системы или проблемы с самим браузером.
Не запускается браузер Гугл Хром, что делать
Есть масса способов, как запустить Гугл Хром при проблемах с его включением: начиная с жесткой перезагрузки браузера через «Диспетчер задач» и заканчивая его переустановкой. Мы рекомендуем удаление данных или повторную установку приберечь напоследок, а изначально задействовать более безопасные методы.
Способ 1: удаляем вирусы и вредоносное ПО
В первую очередь пытаемся вспомнить, после чего перестал запускаться Гугл Хром на Виндовс 7, 8 или 10. Очень часто этому предшествует установка каких-то сомнительных программ или файлов. Если это так, рекомендуем сначала удалить проблемное ПО, а затем запустить сканирование системы антивирусом. Для этого можем использовать полноценные антивирусные утилиты: Avast, Eset, Kaspersky, ESET NOD32 и т.п. Дополнительно рекомендуем запустить полное сканирование системы с помощью более компактных программ Dr. Web или Malwarebytes. Они отличаются высокой вероятностью обнаружения угроз и не конфликтуют с установленным в системе антивирусом.
Способ 2: завершаем Хром в фоновом режиме и запускаем заново
Бывает, что не запускается Гугл Хром из-за того, что его фоновый процесс завис. Предлагаем выполнить ручной перезапуск браузера.
Не запускается Гугл Хром что делать:
- Нажимаем комбинацию Ctrl + Alt + Del и выбираем «Диспетчер задач».
- Жмем ПКМ по любому процессу и выбираем «Подробно».
- Снова кликаем ПКМ, но уже по задаче chrome.exe и выбираем «Завершить дерево процессов».
- Подтверждаем действие кликом по одноименной кнопке в новом окне.
Способ 3: правильно настраиваем антивирус
Одной из распространенных проблем, по которым не запускается браузер Гугл Хром является некорректная работа антивируса. В погоне за обеспечением максимальной безопасности пользователя предустановленный брандмауэр может заблокировать даже абсолютно безвредный процесс, вроде браузера Chrome.
Что сделать, когда перестал запускаться Google Chrome на примере ESET Internet Security:
- Запускаем антивирус и из главного окна переходим в «Настройки», далее в раздел «Защита компьютера».
- В блоке «Защита файловой системы в реальном времени» нажимаем на шестерёнку и выбираем пункт «Изменить исключения».
- Жмем на кнопку «Добавить», а затем – «Обзор» и указываем путь к файлу chrome.exe. Обычно он расположен по пути C:Program Files (x86)GoogleChromeApplication.
- Подтверждаем добавление программы в исключения.
Способ 4: ищем и устраняем конфликты в Хром
Порой поиски, почему не запускается Google Chrome, ни к чему не приводят по той причине, что браузер конфликтует с вполне качественным программным обеспечением. Узнать об этом поможет встроенный инструмент веб-обозревателя от Google. Чтобы им воспользоваться, переходим на страницу chrome://conflicts/ и ждем завершение поиска. В случае обнаружения проблем, о них будет показываться уведомление в верхней части страницы.
Способ 5: восстанавливаем поврежденные системные файлы
Если не запускается Google Chrome на Windows 10, рекомендуем попробовать процедуру сканирования и восстановления системных файлов. Она в целом полезна для жизнедеятельности операционной системы.
Как включить сканирование ОС:
- Кликаем на поиск в Window 10 и набираем «Командная строка», далее выбираем «Запуск от имени администратора».
- Вводим команду sfc /scannow.
- Ждем, пока закончится процесс поиска и восстановления.
Способ 6: обновляем драйвера в Windows
До сих пор браузер Гугл Хром не запускается? Возможно, проблема куда серьезнее, и она связана не с самим браузером напрямую, а с драйверами. Самым простым решением будет использование специального ПО для поиска устаревших драйверов и их обновления. Хорошим представителем класса является DriverPack Solution. Достаточно установить программы и запустить автоматический поиск. Все остальное происходит без прямого участия пользователя.
Способ 7: освобождаем оперативную память и ресурсы процессора
Если на компьютере нет свободных ресурсов для запуска браузера, он не сможет обработаться. В таком случае понятно, почему не отображается интерфейс Гугл Хрома. Чтобы высвободить оперативную память и процессор, нужно закрыть ресурсоемкие процессы. Сюда относится обработка файлов, монтаж, игры и подобное. Еще повышенную нагрузку может вызывать вирус. Вся информация о загрузке ресурсов отображена в «Диспетчере задач» (Ctrl + Alt + Del).
Способ 8: откатываем браузер
Если Google Хром не запускается даже после выполнения перечисленных процедур, стоит попробовать откатиться. Конечно, можем вернуть всю систему ПК к более раннему состоянию, но есть менее радикальный способ.
Что сделать, если Гугл Хром не запускается при нажатии:
- Идем по пути C:Program Files (x86)Google.
- Нажимаем правой кнопкой мыши по папке Chrome и выбираем «Восстановить прежнюю версию».
- Выбираем точку и нажимаем на кнопку «Восстановить».
- Следуем подсказкам мастера восстановления.
Если все равно появляется ошибка при запуске Google Chrome, стоит откатить всю систему. Для этого вводим в поиск Windows «Восстановление» и открываем меню с «Параметров». Затем выбираем «Запуск восстановления системы».
Способ 9: удаляем данные профиля
Повреждение пользовательских файлов может вызывать ошибки при запуске Гугл Хром. К сожалению, исправить это поможет только удаление профиль, но, когда Гугл Хром зависает при запуске, другого варианта нет. Результатом выполнения процедуры станет удаление всех данных: расширений, закладок, истории и т.п.
Важно! Можем попробовать скопировать содержимое папки перед удалением и переместить его обратно уже потом. Браузер может продолжить нормально работать.
Ремонтируем браузер, если Гугл Хром не запускается на Windows 7, 8 или 10:
- Открываем Проводник (любую папку).
- В адресную строку вставляем %LOCALAPPDATA%GoogleChromeUser Data.
- Удаляем папку с названием профиля, это может быть «Profile 1» или Default.
Важно! Перед тем, как удалять данные, нужно завершить процессы chrome в диспетчере задач. В противном случае мы не сможем очистить данные, появится сообщение, что файлы уже используются.
Способ 10: отключаем встроенную безопасность браузера Google
Еще один метод исправления, когда не запускается Гугл Хром на Виндовс, который мы бы не хотели рекомендовать. Однако, если ничего не помогает, приходится прибегать к радикальным действиям. Результатом использования способа станет отключение средства защиты браузера.
Что делать, если после восстановления не запускается Гугл Хром:
- Нажимаем ПКМ по ярлыку с браузером и выбираем «Свойства».
- Кликаем на строку «Объект» и листаем строку в самый конец.
- Через пробел добавляем ключ:
--no-sandbox
- Жмем кнопку «Применить» и закрываем окно.
- Пробуем запустить браузер.
Способ 11: переустанавливаем браузер Chrome
Последний способ решить проблему, когда Гугл Хром выдает ошибку при запуске – переустановить его полностью.
Не удается запустить Google Chrome? Решение:
- Из «Панели управления» Windows переходим в «Программы и компоненты»
- Выбираем браузер Google Chrome и жмем на кнопку «Удалить»
- Еще раз жмем на кнопку «Удалить».
- Переходим на официальный сайт Chrome и скачиваем дистрибутив установщика.
- Запускаем файл, соглашаемся с пользовательскими условиями и ждем завершения установки.
Надеемся, что какой-то из методов помог, так как мы пересмотрели уже всевозможные решения всех известных проблем.
Почему не отвечает Гугл Хром на компьютере
Бывают ситуации с другого рода проблемами, при них Гугл Хром не отвечает и виснет. Их причины частично пересекаются с источниками неполадок при запуске.
Почему не отвечает Гугл Хром:
- браузер слишком загружен;
- какой-то сайт потребляет слишком много ресурсов системы;
- файлы повреждены вирусами;
- конфликты с прочим ПО;
- недостаточно системных ресурсов;
- неполадки с файлами профиля.
Гугл Хром не отвечает, что делать
Чтобы сохранить удобный формат статьи для чтения, предлагаем рассмотреть исправления для проблемы, когда Гугл Хром не отвечает в виде списка с кратким описанием процедур. Более подробно о некоторых из них мы уже писали выше.
Почему перестал отвечать Гугл Хром и что делать:
Теперь мы знаем, почему не удается запустить Гугл Хром, и тому есть действительно много причин. Также мы подробно разобрались с проблемой, когда страница не отвечает в Гугл Хром. Хорошая новость в том, что исправить оба сбоя реально и для этого мы разработали подробный алгоритм, включающий все возможные причины неполадок.
Google Chrome – один из самых популярных браузеров, позволяющий миллионам пользователей по всему миру с удобством выходить в интернет. Обозреватель работает на компьютере при помощи одноименного приложения, однако у некоторых людей не запускается Гугл Хром на операционной системе Виндовс 10.
Проблема не является новой, а потому разработана масса способов устранения подобных неполадок. Впрочем, обо всем по порядку.
Для начала стоит разобраться, почему Google Chrome выдает ошибку при запуске или вовсе не запускает. Эта информация поможет сэкономить время на решении проблемы, а также позволит не допустить сбоев в будущем.
Итак, обычно Хром не работает по следующим причинам:
- случайный сбой, который не имеет под собой критических ошибок;
- использование некорректной сборки браузера (если Chrome загружался с пиратского сайта);
- переполнен кэш приложения;
- сбой в работе системных файлов ПК;
- ошибочная блокировка обозревателя брандмауэром Windows;
- конфликт модулей программы;
- устаревшие драйверы компьютера;
- некорректные данные учетной записи Google Chrome;
- воздействие вредоносного ПО.
Это лишь основные причины, из-за которых может не запускаться веб-обозреватель. Но даже в том случае, если проблема возникла вследствие факторов, не обозначенных выше, неполадки удастся устранить. Правда, на выполнение операции уйдет значительно больше времени.
Что делать, если не запускается Google Chrome в Windows 10
Пользователь, не имеющий достаточного количества опыта, вряд ли сам определит причину возникновения проблемы. Впрочем, эта информация отнюдь не является обязательной, поскольку неполадки устраняются путем исправления наиболее частых ошибок, которые проявляются в работе браузера. Действуя по принципу «от простого к сложному», вы, так или иначе, избавитесь от раздражающей ошибки. Поэтому выполняйте манипуляции в строгом соответствии с представленной ниже последовательностью шагов.
Убиваем зависший процесс
Зачастую двойной щелчок по иконке Google Chrome приводит к запуску одноименного процесса, однако интерфейс самого браузера не отображается на экране. Возможно, обозреватель завис, поэтому будет не лишним убрать его из списка текущих задач:
- Кликните ПКМ по иконке «Пуск» для вызова контекстного меню.
- Выберите «Диспетчер задач».
- Откройте вкладку «Процессы».
- Найдите в списке задачу, отвечающую за работу Хрома, а затем щелкните по ней правой кнопкой мыши.
- Нажмите на «Снять задачу».
На заметку. Более быстрым способом запуска Диспетчера задач является использование комбинации клавиш «Ctrl» + «Shift» + «Esc».
Теперь, когда процесс оказался деактивирован, можно еще раз попробовать открыть Google Chrome. Не исключено, что довольно простые манипуляции приведут к положительному результату.
Удаляем файл настроек пользователя
Вторая по популярности причина возникновения проблемы – некорректные данные учетной записи или поврежденный файл профиля. В таком случае неполадки устраняются путем удаления пользовательских параметров. Сделать это можно следующим образом:
- Зажмите одновременно клавиши «Win» + «R» для вызова окна «Выполнить».
- Введите запрос «%LOCALAPPDATA%GoogleChromeUser Data».
- Нажмите кнопку «ОК» или клавишу «Enter».
- Действие должно привести к запуску через «Проводник» каталога, где находятся пользовательские данные Google Chrome. Здесь нужно найти папку «Default» или директорию, содержащую в названии «Profile», и удалить ее.
Попытка повторно открыть браузер должна пройти безошибочно. Но, в то же время, пользователю придется заново пройти авторизацию, после которой история обозревателя все равно не отобразится.
Отключаем защиту
Антивирусные программы призваны защищать пользователя, но иногда они допускают ошибки в определении потенциальных угроз. Из-за подобного сбоя может оказаться заблокированным Google Chrome. Чтобы понять, так ли это на самом деле, нужно отключить защиту компьютера. Причем в данном случае речь идет не только о сторонних антивирусах вроде Kaspersky Internet Security или Avast, но и о встроенном брандмауэре Windows 10:
- Откройте «Панель управления», используя поисковую строку операционной системы.
- Перейдите в раздел «Администрирование», а потом запустите «Службы».
- Найдите в списке «Брандмауэр Windows».
- Сделайте двойной щелчок ЛКМ.
- Отключите службу и сохраните изменения.
Если выяснится, что браузер блокируется внешним антивирусом, то рекомендуется добавить Google Chrome в список исключений. Это позволит не отключать защиту во всех остальных сценариях, и компьютер продолжит оставаться в безопасности.
Переустановка
Если ни один из предыдущих трех способов не помог, то самым рациональным шагом будет переустановка обозревателя:
- Через поисковую строку Windows найдите утилиту «Установка и удаление программ».
- Щелкните по браузеру, который будет представлен в списке.
- Нажмите на кнопку «Удалить».
Далее понадобится загрузить дистрибутив Гугл Хром и выполнить установку обозревателя. Причем скачивать приложение нужно только через официальный сайт Google. Иначе будет велик риск наткнуться на плохую сборку или вовсе заразить компьютер опасными вирусами.
Попробуйте использовать спец. ключ «—no-sandbox»
Если не помогает переустановка, то пользователь имеет дело с очень серьезным сбоем. Впрочем, это не значит, что проблему нельзя решить. Просто нужно рассмотреть альтернативные варианты. Например, попытаться видоизменить ярлык запуска обозревателя:
- Найдите ярлык, через который осуществляется запуск браузера.
- Щелкните по иконке ПКМ и перейдите в «Свойства».
- Откройте вкладку «Ярлык».
- В подпункте «Объект» допишите к имеющемуся значению ключ «—no-sandbox» без кавычек.
- Нажмите на кнопку «Применить».
Ключ «—no-sandbox» отвечает за запуск процессов с автоматическим устранением ошибок. Следовательно, после выполнения указанных выше манипуляций обозреватель должен заработать.
Проверка на конфликт модулей
После установки обновлений любой программы ее модули буквально наслаиваются друг на друга. Аналогичная ситуация происходит с Google Chrome. Если вам удалось запустить браузер после предыдущего шага инструкции, и вы желаете предотвратить возникновение в будущем, рекомендуется открыть в Хроме страницу «chrome://conflicts». Здесь можно ознакомиться со списком конфликтных модулей и удалить некоторые из них.
Проверка ПК на вирусы
Если проблема возникает вновь даже при том, что ранее один из предыдущих способов все-таки помог, то становится очевидным вмешательство вредоносного ПО в работу Google Chrome. Нужно воспользоваться любым сторонним антивирусом или встроенным средством защиты Windows для проведения углубленной проверки компьютера. Да, на выполнение операции может уйти немало времени, однако результат вряд ли вас разочарует. Как минимум, вы избавитесь от всех вирусов.
Восстановление поврежденных системных файлов
Отсутствие положительной динамики при решении проблемы является признаком того, что неполадки браузера возникают из-за повреждения файлов операционной системы. Для устранения сбоя совершенно не обязательно переустанавливать Windows 10. Достаточно выполнить проверку встроенными средствами ОС:
- Щелкните правой кнопкой мыши по иконке «Пуск».
- Запустите «Командную строку» с правами Администратора.
- В открывшемся интерфейсе введите запрос «sfc/ scannow».
- Нажмите на клавишу «Enter».
Обработка данной команды приводит к началу проверки операционной системы на наличие повреждений ее отдельных компонентов. Сканирование завершается автоматическим устранением неполадок. Также рекомендуется ввести через КС запрос «dism /Online /Cleanup-Image /CheckHealth». Он поможет в том случае, если первая команда не привела к желаемому результату.
Обновление драйверов
Устанавливать апдейты нужно не только для браузера или операционной системы, но и для отдельных компонентов компьютера. Не исключено, что текущая версия Google Chrome оказалась несовместима с видеокартой, процессором или другим устройством ПК. В подобной ситуации проблему удается решить обновлением драйверов:
- Щелкните ПКМ по иконке «Пуск».
- Перейдите в «Диспетчер устройств».
- Раскройте вкладку с проблемным оборудованием.
- Щелкните ПКМ по названию устройства, нуждающегося в обновлении.
- Нажмите на кнопку «Обновить драйвер».
Справка. Вы с легкостью узнаете, какое оборудование нуждается в обновлении. В этом вам поможет желтая иконка с восклицательным знаком, которая свидетельствует о наличии апдейта.
Порой одним обновлением решить проблему не удается, и приходится сначала удалять драйверы, а затем вручную устанавливать их. Сделайте это, если средствами Диспетчера задач установить апдейт не получается.
Откат браузера
Если до недавнего времени обозреватель работал вполне корректно и не вылетал, то нужно откатиться до предыдущей версии сборки. К сожалению, сам Google подобную возможность не предоставляет, однако функционал Windows 10 позволяет действовать иным путем:
- Через «Проводник» найдите корневую папку, в которую сохранен Chrome.
- Щелкните ПКМ по иконке.
- В диалоговом окне нажмите на «Восстановить прежнюю версию».
- Щелкните ЛКМ по предположительно рабочей версии браузера (рядом с ней указывается дата установки).
- Нажмите на кнопку «Восстановить» и сохраните изменения.
Возможно, данный метод окажется бесполезным, если ранее вы вручную переустанавливали Хром. Впрочем, в интернете удается найти старые версии обозревателя, которые работают намного стабильнее более актуальных.
Главная » Браузеры » Почему перестал запускаться или не работает Google Chrome на ПК
На чтение 10 мин Просмотров 4.2к. Опубликовано 25.05.2020
Браузер от Google – самый популярный и удобный проводник во всемирной паутине, но он не так уж идеален, как может показаться на первый взгляд. Уже много пользователей испытали на себе неудобства, которые вызывает ситуация, когда не запускается Google Chrome и перестает отвечать во время выполнения повседневных задач. Причин для подобных проблем можем насчитать с десяток, поэтому без опытного специалиста обычному пользователю не исправить неполадку. К счастью, мы здесь и знаем, почему не включается Хром, и подробно расскажем о необходимых мерах для исправления проблем с браузером.
Содержание
- Почему не запускается Гугл Хром
- Общие советы, когда перестал запускаться Гугл Хром
- Не запускается браузер Гугл Хром, что делать
- Способ 1: удаляем вирусы и вредоносное ПО
- Способ 2: завершаем Хром в фоновом режиме и запускаем заново
- Способ 3: правильно настраиваем антивирус
- Способ 4: ищем и устраняем конфликты в Хром
- Способ 5: восстанавливаем поврежденные системные файлы
- Способ 6: обновляем драйвера в Windows
- Способ 7: освобождаем оперативную память и ресурсы процессора
- Способ 8: откатываем браузер
- Способ 9: удаляем данные профиля
- Способ 10: отключаем встроенную безопасность браузера Google
- Способ 11: переустанавливаем браузер Chrome
- Почему не отвечает Гугл Хром на компьютере
- Гугл Хром не отвечает, что делать
Почему не запускается Гугл Хром
Проблема, когда не запускается Google Chrome известна с Windows 7 и даже более старых версий операционной системы. Она до сих пор встречается на компьютерах под управлением Windows 10 и довольно часто. Несмотря на различия между платформами, и семерка, и десятка подвержена практически одинаковым проблемам, из-за которых перестал запускаться браузер.
Почему не запускается Гугл Хром на компьютере:
- случайный сбой браузера;
- непредвиденная ошибка в системных файлах;
- система повреждена вирусами;
- завис фоновый процесс Хрома и не дает открыться браузеру;
- антивирус или брандмауэр блокирует запуск браузера от Гугл;
- возникли конфликты с другим ПО на компьютере;
- повреждены системные файлы Windows;
- неисправные данные профиля;
- неполадка с драйверами системы;
- недостаточно ресурсов компьютера для обработки процесса.
Когда не запускается Гугл Хром на Виндовс 10, мы можем сделать вывод, что имеет место одна из перечисленных выше проблем. Однако, заочно определить, что конкретно стало причиной, нам не по силам. Поэтому предлагаем выполнить процедуры по исправлению всех ранее указанных неполадок. Если же есть более точные догадки, рекомендуем начинать с устранения этих проблем.
Общие советы, когда перестал запускаться Гугл Хром
Если Гугл Хром не запускается при первом клике или не открывается совсем, рекомендуем начать с самых простых и при этом эффективных способов. Только после их выполнения стоит переходить к следующим методикам.
Не могу запустить Гугл Хром, что делать:
Удалось запустить веб-обозреватель от Гугла? Скорее всего его нормальной работе мешают другие программы, чаще всего это антивирусы. Если не запускается Гугл Хром на компьютере даже в данном режиме, то проблема не в сторонних приложениях, скорее всего виной является сбой системы или проблемы с самим браузером.
Не запускается браузер Гугл Хром, что делать
Есть масса способов, как запустить Гугл Хром при проблемах с его включением: начиная с жесткой перезагрузки браузера через «Диспетчер задач» и заканчивая его переустановкой. Мы рекомендуем удаление данных или повторную установку приберечь напоследок, а изначально задействовать более безопасные методы.
Способ 1: удаляем вирусы и вредоносное ПО
В первую очередь пытаемся вспомнить, после чего перестал запускаться Гугл Хром на Виндовс 7, 8 или 10. Очень часто этому предшествует установка каких-то сомнительных программ или файлов. Если это так, рекомендуем сначала удалить проблемное ПО, а затем запустить сканирование системы антивирусом. Для этого можем использовать полноценные антивирусные утилиты: Avast, Eset, Kaspersky, ESET NOD32 и т.п. Дополнительно рекомендуем запустить полное сканирование системы с помощью более компактных программ Dr. Web или Malwarebytes. Они отличаются высокой вероятностью обнаружения угроз и не конфликтуют с установленным в системе антивирусом.
Способ 2: завершаем Хром в фоновом режиме и запускаем заново
Бывает, что не запускается Гугл Хром из-за того, что его фоновый процесс завис. Предлагаем выполнить ручной перезапуск браузера.
Не запускается Гугл Хром что делать:
- Нажимаем комбинацию Ctrl + Alt + Del и выбираем «Диспетчер задач».
- Жмем ПКМ по любому процессу и выбираем «Подробно».
- Снова кликаем ПКМ, но уже по задаче chrome.exe и выбираем «Завершить дерево процессов».
- Подтверждаем действие кликом по одноименной кнопке в новом окне.
Способ 3: правильно настраиваем антивирус
Одной из распространенных проблем, по которым не запускается браузер Гугл Хром является некорректная работа антивируса. В погоне за обеспечением максимальной безопасности пользователя предустановленный брандмауэр может заблокировать даже абсолютно безвредный процесс, вроде браузера Chrome.
Что сделать, когда перестал запускаться Google Chrome на примере ESET Internet Security:
- Запускаем антивирус и из главного окна переходим в «Настройки», далее в раздел «Защита компьютера».
- В блоке «Защита файловой системы в реальном времени» нажимаем на шестерёнку и выбираем пункт «Изменить исключения».
- Жмем на кнопку «Добавить», а затем – «Обзор» и указываем путь к файлу chrome.exe. Обычно он расположен по пути C:Program Files (x86)GoogleChromeApplication.
- Подтверждаем добавление программы в исключения.
Способ 4: ищем и устраняем конфликты в Хром
Порой поиски, почему не запускается Google Chrome, ни к чему не приводят по той причине, что браузер конфликтует с вполне качественным программным обеспечением. Узнать об этом поможет встроенный инструмент веб-обозревателя от Google. Чтобы им воспользоваться, переходим на страницу chrome://conflicts/ и ждем завершение поиска. В случае обнаружения проблем, о них будет показываться уведомление в верхней части страницы.
Способ 5: восстанавливаем поврежденные системные файлы
Если не запускается Google Chrome на Windows 10, рекомендуем попробовать процедуру сканирования и восстановления системных файлов. Она в целом полезна для жизнедеятельности операционной системы.
Как включить сканирование ОС:
- Кликаем на поиск в Window 10 и набираем «Командная строка», далее выбираем «Запуск от имени администратора».
- Вводим команду sfc /scannow.
- Ждем, пока закончится процесс поиска и восстановления.
Способ 6: обновляем драйвера в Windows
До сих пор браузер Гугл Хром не запускается? Возможно, проблема куда серьезнее, и она связана не с самим браузером напрямую, а с драйверами. Самым простым решением будет использование специального ПО для поиска устаревших драйверов и их обновления. Хорошим представителем класса является DriverPack Solution. Достаточно установить программы и запустить автоматический поиск. Все остальное происходит без прямого участия пользователя.
Способ 7: освобождаем оперативную память и ресурсы процессора
Если на компьютере нет свободных ресурсов для запуска браузера, он не сможет обработаться. В таком случае понятно, почему не отображается интерфейс Гугл Хрома. Чтобы высвободить оперативную память и процессор, нужно закрыть ресурсоемкие процессы. Сюда относится обработка файлов, монтаж, игры и подобное. Еще повышенную нагрузку может вызывать вирус. Вся информация о загрузке ресурсов отображена в «Диспетчере задач» (Ctrl + Alt + Del).
Способ 8: откатываем браузер
Если Google Хром не запускается даже после выполнения перечисленных процедур, стоит попробовать откатиться. Конечно, можем вернуть всю систему ПК к более раннему состоянию, но есть менее радикальный способ.
Что сделать, если Гугл Хром не запускается при нажатии:
- Идем по пути C:Program Files (x86)Google.
- Нажимаем правой кнопкой мыши по папке Chrome и выбираем «Восстановить прежнюю версию».
- Выбираем точку и нажимаем на кнопку «Восстановить».
- Следуем подсказкам мастера восстановления.
Если все равно появляется ошибка при запуске Google Chrome, стоит откатить всю систему. Для этого вводим в поиск Windows «Восстановление» и открываем меню с «Параметров». Затем выбираем «Запуск восстановления системы».
Способ 9: удаляем данные профиля
Повреждение пользовательских файлов может вызывать ошибки при запуске Гугл Хром. К сожалению, исправить это поможет только удаление профиль, но, когда Гугл Хром зависает при запуске, другого варианта нет. Результатом выполнения процедуры станет удаление всех данных: расширений, закладок, истории и т.п.
Важно! Можем попробовать скопировать содержимое папки перед удалением и переместить его обратно уже потом. Браузер может продолжить нормально работать.
Ремонтируем браузер, если Гугл Хром не запускается на Windows 7, 8 или 10:
- Открываем Проводник (любую папку).
- В адресную строку вставляем %LOCALAPPDATA%GoogleChromeUser Data.
- Удаляем папку с названием профиля, это может быть «Profile 1» или Default.
Важно! Перед тем, как удалять данные, нужно завершить процессы chrome в диспетчере задач. В противном случае мы не сможем очистить данные, появится сообщение, что файлы уже используются.
Способ 10: отключаем встроенную безопасность браузера Google
Еще один метод исправления, когда не запускается Гугл Хром на Виндовс, который мы бы не хотели рекомендовать. Однако, если ничего не помогает, приходится прибегать к радикальным действиям. Результатом использования способа станет отключение средства защиты браузера.
Что делать, если после восстановления не запускается Гугл Хром:
- Нажимаем ПКМ по ярлыку с браузером и выбираем «Свойства».
- Кликаем на строку «Объект» и листаем строку в самый конец.
- Через пробел добавляем ключ:
--no-sandbox
- Жмем кнопку «Применить» и закрываем окно.
- Пробуем запустить браузер.
Способ 11: переустанавливаем браузер Chrome
Последний способ решить проблему, когда Гугл Хром выдает ошибку при запуске – переустановить его полностью.
Не удается запустить Google Chrome? Решение:
- Из «Панели управления» Windows переходим в «Программы и компоненты»
- Выбираем браузер Google Chrome и жмем на кнопку «Удалить»
- Еще раз жмем на кнопку «Удалить».
- Переходим на официальный сайт Chrome и скачиваем дистрибутив установщика.
- Запускаем файл, соглашаемся с пользовательскими условиями и ждем завершения установки.
Надеемся, что какой-то из методов помог, так как мы пересмотрели уже всевозможные решения всех известных проблем.
Почему не отвечает Гугл Хром на компьютере
Бывают ситуации с другого рода проблемами, при них Гугл Хром не отвечает и виснет. Их причины частично пересекаются с источниками неполадок при запуске.
Почему не отвечает Гугл Хром:
- браузер слишком загружен;
- какой-то сайт потребляет слишком много ресурсов системы;
- файлы повреждены вирусами;
- конфликты с прочим ПО;
- недостаточно системных ресурсов;
- неполадки с файлами профиля.
Гугл Хром не отвечает, что делать
Чтобы сохранить удобный формат статьи для чтения, предлагаем рассмотреть исправления для проблемы, когда Гугл Хром не отвечает в виде списка с кратким описанием процедур. Более подробно о некоторых из них мы уже писали выше.
Почему перестал отвечать Гугл Хром и что делать:
Теперь мы знаем, почему не удается запустить Гугл Хром, и тому есть действительно много причин. Также мы подробно разобрались с проблемой, когда страница не отвечает в Гугл Хром. Хорошая новость в том, что исправить оба сбоя реально и для этого мы разработали подробный алгоритм, включающий все возможные причины неполадок.
Google Chrome – один из самых популярных браузеров, позволяющий миллионам пользователей по всему миру с удобством выходить в интернет. Обозреватель работает на компьютере при помощи одноименного приложения, однако у некоторых людей не запускается Гугл Хром на операционной системе Виндовс 10.
Проблема не является новой, а потому разработана масса способов устранения подобных неполадок. Впрочем, обо всем по порядку.
Для начала стоит разобраться, почему Google Chrome выдает ошибку при запуске или вовсе не запускает. Эта информация поможет сэкономить время на решении проблемы, а также позволит не допустить сбоев в будущем.
Итак, обычно Хром не работает по следующим причинам:
- случайный сбой, который не имеет под собой критических ошибок;
- использование некорректной сборки браузера (если Chrome загружался с пиратского сайта);
- переполнен кэш приложения;
- сбой в работе системных файлов ПК;
- ошибочная блокировка обозревателя брандмауэром Windows;
- конфликт модулей программы;
- устаревшие драйверы компьютера;
- некорректные данные учетной записи Google Chrome;
- воздействие вредоносного ПО.
Это лишь основные причины, из-за которых может не запускаться веб-обозреватель. Но даже в том случае, если проблема возникла вследствие факторов, не обозначенных выше, неполадки удастся устранить. Правда, на выполнение операции уйдет значительно больше времени.
Что делать, если не запускается Google Chrome в Windows 10
Пользователь, не имеющий достаточного количества опыта, вряд ли сам определит причину возникновения проблемы. Впрочем, эта информация отнюдь не является обязательной, поскольку неполадки устраняются путем исправления наиболее частых ошибок, которые проявляются в работе браузера. Действуя по принципу «от простого к сложному», вы, так или иначе, избавитесь от раздражающей ошибки. Поэтому выполняйте манипуляции в строгом соответствии с представленной ниже последовательностью шагов.
Убиваем зависший процесс
Зачастую двойной щелчок по иконке Google Chrome приводит к запуску одноименного процесса, однако интерфейс самого браузера не отображается на экране. Возможно, обозреватель завис, поэтому будет не лишним убрать его из списка текущих задач:
- Кликните ПКМ по иконке «Пуск» для вызова контекстного меню.
- Выберите «Диспетчер задач».
- Откройте вкладку «Процессы».
- Найдите в списке задачу, отвечающую за работу Хрома, а затем щелкните по ней правой кнопкой мыши.
- Нажмите на «Снять задачу».
На заметку. Более быстрым способом запуска Диспетчера задач является использование комбинации клавиш «Ctrl» + «Shift» + «Esc».
Теперь, когда процесс оказался деактивирован, можно еще раз попробовать открыть Google Chrome. Не исключено, что довольно простые манипуляции приведут к положительному результату.
Удаляем файл настроек пользователя
Вторая по популярности причина возникновения проблемы – некорректные данные учетной записи или поврежденный файл профиля. В таком случае неполадки устраняются путем удаления пользовательских параметров. Сделать это можно следующим образом:
- Зажмите одновременно клавиши «Win» + «R» для вызова окна «Выполнить».
- Введите запрос «%LOCALAPPDATA%GoogleChromeUser Data».
- Нажмите кнопку «ОК» или клавишу «Enter».
- Действие должно привести к запуску через «Проводник» каталога, где находятся пользовательские данные Google Chrome. Здесь нужно найти папку «Default» или директорию, содержащую в названии «Profile», и удалить ее.
Попытка повторно открыть браузер должна пройти безошибочно. Но, в то же время, пользователю придется заново пройти авторизацию, после которой история обозревателя все равно не отобразится.
Отключаем защиту
Антивирусные программы призваны защищать пользователя, но иногда они допускают ошибки в определении потенциальных угроз. Из-за подобного сбоя может оказаться заблокированным Google Chrome. Чтобы понять, так ли это на самом деле, нужно отключить защиту компьютера. Причем в данном случае речь идет не только о сторонних антивирусах вроде Kaspersky Internet Security или Avast, но и о встроенном брандмауэре Windows 10:
- Откройте «Панель управления», используя поисковую строку операционной системы.
- Перейдите в раздел «Администрирование», а потом запустите «Службы».
- Найдите в списке «Брандмауэр Windows».
- Сделайте двойной щелчок ЛКМ.
- Отключите службу и сохраните изменения.
Если выяснится, что браузер блокируется внешним антивирусом, то рекомендуется добавить Google Chrome в список исключений. Это позволит не отключать защиту во всех остальных сценариях, и компьютер продолжит оставаться в безопасности.
Переустановка
Если ни один из предыдущих трех способов не помог, то самым рациональным шагом будет переустановка обозревателя:
- Через поисковую строку Windows найдите утилиту «Установка и удаление программ».
- Щелкните по браузеру, который будет представлен в списке.
- Нажмите на кнопку «Удалить».
Далее понадобится загрузить дистрибутив Гугл Хром и выполнить установку обозревателя. Причем скачивать приложение нужно только через официальный сайт Google. Иначе будет велик риск наткнуться на плохую сборку или вовсе заразить компьютер опасными вирусами.
Попробуйте использовать спец. ключ «—no-sandbox»
Если не помогает переустановка, то пользователь имеет дело с очень серьезным сбоем. Впрочем, это не значит, что проблему нельзя решить. Просто нужно рассмотреть альтернативные варианты. Например, попытаться видоизменить ярлык запуска обозревателя:
- Найдите ярлык, через который осуществляется запуск браузера.
- Щелкните по иконке ПКМ и перейдите в «Свойства».
- Откройте вкладку «Ярлык».
- В подпункте «Объект» допишите к имеющемуся значению ключ «—no-sandbox» без кавычек.
- Нажмите на кнопку «Применить».
Ключ «—no-sandbox» отвечает за запуск процессов с автоматическим устранением ошибок. Следовательно, после выполнения указанных выше манипуляций обозреватель должен заработать.
Проверка на конфликт модулей
После установки обновлений любой программы ее модули буквально наслаиваются друг на друга. Аналогичная ситуация происходит с Google Chrome. Если вам удалось запустить браузер после предыдущего шага инструкции, и вы желаете предотвратить возникновение в будущем, рекомендуется открыть в Хроме страницу «chrome://conflicts». Здесь можно ознакомиться со списком конфликтных модулей и удалить некоторые из них.
Проверка ПК на вирусы
Если проблема возникает вновь даже при том, что ранее один из предыдущих способов все-таки помог, то становится очевидным вмешательство вредоносного ПО в работу Google Chrome. Нужно воспользоваться любым сторонним антивирусом или встроенным средством защиты Windows для проведения углубленной проверки компьютера. Да, на выполнение операции может уйти немало времени, однако результат вряд ли вас разочарует. Как минимум, вы избавитесь от всех вирусов.
Восстановление поврежденных системных файлов
Отсутствие положительной динамики при решении проблемы является признаком того, что неполадки браузера возникают из-за повреждения файлов операционной системы. Для устранения сбоя совершенно не обязательно переустанавливать Windows 10. Достаточно выполнить проверку встроенными средствами ОС:
- Щелкните правой кнопкой мыши по иконке «Пуск».
- Запустите «Командную строку» с правами Администратора.
- В открывшемся интерфейсе введите запрос «sfc/ scannow».
- Нажмите на клавишу «Enter».
Обработка данной команды приводит к началу проверки операционной системы на наличие повреждений ее отдельных компонентов. Сканирование завершается автоматическим устранением неполадок. Также рекомендуется ввести через КС запрос «dism /Online /Cleanup-Image /CheckHealth». Он поможет в том случае, если первая команда не привела к желаемому результату.
Обновление драйверов
Устанавливать апдейты нужно не только для браузера или операционной системы, но и для отдельных компонентов компьютера. Не исключено, что текущая версия Google Chrome оказалась несовместима с видеокартой, процессором или другим устройством ПК. В подобной ситуации проблему удается решить обновлением драйверов:
- Щелкните ПКМ по иконке «Пуск».
- Перейдите в «Диспетчер устройств».
- Раскройте вкладку с проблемным оборудованием.
- Щелкните ПКМ по названию устройства, нуждающегося в обновлении.
- Нажмите на кнопку «Обновить драйвер».
Справка. Вы с легкостью узнаете, какое оборудование нуждается в обновлении. В этом вам поможет желтая иконка с восклицательным знаком, которая свидетельствует о наличии апдейта.
Порой одним обновлением решить проблему не удается, и приходится сначала удалять драйверы, а затем вручную устанавливать их. Сделайте это, если средствами Диспетчера задач установить апдейт не получается.
Откат браузера
Если до недавнего времени обозреватель работал вполне корректно и не вылетал, то нужно откатиться до предыдущей версии сборки. К сожалению, сам Google подобную возможность не предоставляет, однако функционал Windows 10 позволяет действовать иным путем:
- Через «Проводник» найдите корневую папку, в которую сохранен Chrome.
- Щелкните ПКМ по иконке.
- В диалоговом окне нажмите на «Восстановить прежнюю версию».
- Щелкните ЛКМ по предположительно рабочей версии браузера (рядом с ней указывается дата установки).
- Нажмите на кнопку «Восстановить» и сохраните изменения.
Возможно, данный метод окажется бесполезным, если ранее вы вручную переустанавливали Хром. Впрочем, в интернете удается найти старые версии обозревателя, которые работают намного стабильнее более актуальных.
Причины, почему не открывается Гугл Хром весьма разнообразны: неактивный ярлык на рабочем столе, наличие вирусов в файловой системе, блокировка брандмауэром, избыточная нагрузка на ЦП либо оперативную память ПК.
Чтобы выяснить, что делать в Виндовс 7, 10, если браузер не запускается на компьютере, нужно прежде всего выполнить перезагрузку, снять активный процесс обозревателя в диспетчере задач, открыть программу в безопасном режиме. Если это не поможет, рекомендуется проверить устройство на наличие вирусов, отключить брандмауэр, очистить систему от ненужных утилит или выполнить переустановку приложения.
Как последний раз Вы пользовались программой?
Содержание статьи:
- 1 Не запускается после восстановления Виндовс 7, 8 или 10
- 2 Если не включается Гугл Хром: первым делом перезагружаем Виндовс
- 3 «Снятие» уже запущенного процесса Google Chrome
- 4 Пробуем запустить в безопасном режиме »—no-sandbox»
- 5 Отключение антивируса
- 6 Не загружается при нажатии: проверяем ярлык
- 7 Проверка компьютера на наличие вирусов
- 7.1 Cureit
- 7.2 Adwcleaner
- 7.3 Malwarebytes Anti-Malware
- 8 Наводим порядок в ПК
- 8.1 CCleaner: очистка системы
- 8.2 Revo Uninstaller: удаление ненужных программ
- 9 Все равно не грузится: возможно проблемы с брандмауэром Windows
- 10 Сброс Chrome утилитой очистки Cleanup Tool
- 11 Конфликт внутри браузера: по возможности используем chrome://conflicts
- 12 Удаление и обновление профиля пользователя в Хроме
- 13 Оптимизация работы процессора, памяти, диска системы: снятие «тяжелых» процессов других программ
- 14 Откат к точке восстановления
- 15 Переустановка Chrome
Что нужно попробовать изменить, настроить или исправить:
- Восстановить системные файлы командой sfc.exe /scannow.
- Обновить профиль пользователя в браузере. Для этого удалить папка Profile (может быть указана с номером) по адресу %localappdata%GoogleChromeUser Data. Закройте и наново запустите Хром.
- Обновите браузер. Все способы переустановить собраны в отдельной статье.
- Установить драйвера видеокарты (подробное видео ниже).
Если не включается Гугл Хром: первым делом перезагружаем Виндовс
Ошибки при запуске Chrome могут быть вызваны сбоями в работе операционной системе. Рекомендуется выполнить перезагрузку компьютера – это простейший способ, позволяющий устранить ошибку и запустить обозреватель.
Для этого кликните кнопку «Пуск», расположенную в левом углу рабочего стола Windows слева, нажмите стрелку возле строки «Завершение работы», выберите «Перезагрузка». На Виндовс 10 вместо строки «Завершение работы» предусмотрен визуальный значок, нажав на который выполняется перезагрузка.
«Снятие» уже запущенного процесса Google Chrome
Иногда браузер не открывается из-за того, что он уже запущен, но по определенным причинам не отвечает. Такое бывает когда на ПК одновременно работает множество программ, на устаревших устройствах с небольшим объемом ОЗУ. Нужно вызвать диспетчер задач Виндовс и проверить наличие активного процесса.
Для этого:
- Войдите в меню «Пуск», наберите в поисковую строку запрос «Диспетчер задач», запустите найденную программу.
- Перейдите во вкладку «Процессы», отыщите строку с названием «Google Chrome», нажмите ее правой клавишей мыши, в контекстном меню выполните команду «Завершить дерево процессов».
Если Вам не удается войти в диспетчер через меню «Пуск», Вы можете осуществить аварийный вызов этой службы. Для этого нажмите комбинацию Ctrl + Alt + Del. На экране появится меню с несколькими пунктами, среди которых следует выбрать диспетчер задач.
Когда явно понятно, что браузер зависает и не отвечает, то следует действовать по другой инструкции (ссылка на нее в начале предложения, если не заметили). А если Хром грузит процессор на 100%, то решение проблемы выполняется по иным инструкциям.
Пробуем запустить в безопасном режиме »—no-sandbox»
Если обычным способом Хром не открывается, можно запустить приложение в безопасном режиме.
Для этого:
- Разыщите ярлык Chrome на рабочем столе Вашего ПК, кликните по нему мышью, выберите пункт «Свойства».
- Во вкладке «Ярлык» в строке «Объект» допишите в конец код —no-sandbox, нажмите «Ок». Обозреватель должен запускаться даже при наличии ошибок и сбоев.
Отключение антивируса
Если Хром на ПК или ноутбуке не работает, возможная причина в том, что обозреватель блокируется антивирусным ПО. Это случается когда пользователь регулярно посещает сайты с рекламными материалами, часто переходит по сторонним ссылкам или загружает контент из ненадежных источников. Чтобы удостовериться в том, что Хром заблокирован сторонней программой, необходимо на время деактивировать антивирусное ПО.
Если Вы используете популярный антивирус Касперского, то найдите его значок справа внизу в панели задач (уведомлений). Активируйте контекстное меню правой кнопкой мышки. Выберите пункт «Приостановить защиту».
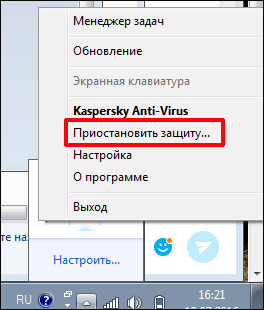
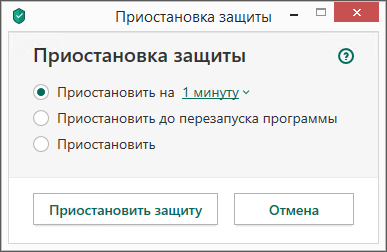
А также текстовую инструкцию можете найти в статье «Chrome заблокировал файл как опасный».
Не загружается при нажатии: проверяем ярлык
Если операционная система компьютера или ноутбука работает с ошибками либо на устройстве присутствует вирусное ПО, то возможная причина может заключаться в неправильной работе ярлыка на рабочем столе. Чтобы убедиться в этом, запустите приложение через меню «Пуск». Если браузер и работает без ошибок – причина именно в ярлыке. Тогда достаточно создать новый значок на рабочем столе, предварительно удалив старый.
Для этого:
- Войдите в «Пуск», найдите Хром в списке приложений, кликните по названию правой кнопкой мышки, укажите пункт «Свойства».
- В появившемся окошке укажите вкладку «Ярлык», кликните на поле с надписью «Расположение файла.
- На экране появится окно файлового менеджера. Найдите файл «Chrome.exe» перетащите его мышью на рабочий стол и на нем автоматически создастся новый ярлык.
Проверка компьютера на наличие вирусов
Ошибки в работе нередко вызваны вредоносным ПО, установленным на ПК без ведома владельца. Следует проверить устройство и браузер антивирусными утилитами.
Cureit
Бесплатная утилита, разработанная Dr.WEB для быстрой проверки устройств на наличие вирусного ПО. При выявлении вредных программ Вы сможете моментально отправить зараженные файлы в карантин либо удалить их с компьютера или ноутбука. Загрузить утилиту CureIt можно на официальном сайте разработчика.
Adwcleaner
Эффективная утилита для выявления нежелательного ПО на ПК. После запуска проверки утилита выявляет потенциально опасные объекты, которые можно отключить либо отправить в карантин. Рекомендуется после удаления вредоносных программ выполнить перезагрузку.
Malwarebytes Anti-Malware
Средство для обнаружения вредоносного ПО и очистки компьютера от файлов, замедляющих его работы. В отличие от предыдущих утилит, Anti-Malware предназначен для защиты ПК в реальном времени, что позволяет не только защитить ПК от занесенных вирусных объектов, но и предотвратить попадание новых. В утилите также предусмотрена функция защиты от потенциально опасных сайтов, программ-вымогателей и блокировщиков.
https://youtu.be/7k_Lm8KTvZQ
Наводим порядок в ПК
После проверки на наличие вирусов целесообразно провести дополнительную чистку, удалив ненужные файлы и неиспользуемые приложения. Это позволит снизить нагрузку на аппаратную часть ПК, повысить его производительность и восстановить работу Chrome.
CCleaner: очистка системы
Утилита позволяет быстро просканировать файловую систему компьютера или ноутбука для обнаружения ненужных файлов. Для этого запустите приложение CCleaner, перейдите в раздел «Быстрая очистка», выполните «Анализ».
В результате на экране появится список файлов, обнаруженных программой и подлежащих удалению. Если Вы не хотите терять определенный тип данных, снимите отметку в меню справа, а для продолжения процесса нажмите «Очистка».
Revo Uninstaller: удаление ненужных программ
Если браузер Chrome не работает, освободить оперативную память ПК можно путем удаления ненужных приложений. Это можно сделать при помощи стандартных инструментов Виндовс, но проще использовать утилиту Revo Uninstaller.
Запустите приложение, по умолчанию открывается инструмент «Деинсталлятор», а на экране отображается список установленных объектов ПО. Выберите ненужные объекты и нажмите «Удалите» на панели опций, расположенной в верхней части экрана.
Все равно не грузится: возможно проблемы с брандмауэром Windows
Еще одна возможная причина – блокировка браузера со стороны брандмауэра Виндовс. Это стандартное средство защиты, которое может ограничить другим объектам соединение с интернетом. При этом Хром может запускаться возможность просматривать страницы и контент отсутствуют.
В этом случае:
- Откройте «Пуск», вызовите «Панель управления», в перечне инструментов найдите и запустите «Брандмауэр Windows».
- В меню слева выберите раздел «Включение и отключение».
- Поставьте отметки напротив строки «Отключить брандмауэр Виндовс», нажмите «Ок» и попробуйте запустить Хром.
Сброс Chrome утилитой очистки Cleanup Tool
Приложение для быстрой очистки и восстановления Chrome находит файлы и объекты, препятствующие полноценному функционированию браузера.
Программа выполняет принудительный запуск браузера и предлагает сделать сброс к заводским настройкам. При этом все параметры обозревателя и сохраненная пользовательская информация удаляются. Этот способ поможет, если Chrome создается избыточную нагрузку на Виндовс или аппаратные компоненты ПК.
Конфликт внутри браузера: по возможности используем chrome://conflicts
Если Хром не запускается, возможно браузер «вступил» в конфликт с другими программными продуктами или службами. Это может происходить при установке ПО из неизвестных источников или после недавней переустановки Windows. Для проверки предусмотрен инструмент, отображающий список модулей, конфликтующих с Chrome.
Впишите адресную строку chrome://conflicts. В результате на экране будет отображен список всех программ, установленных на ПК. Если объект в списке выделен красным – это указывает на то, что он конфликтует с Хром. Вы можете отключить этот модуль или обновить, если на ПК стоит не последняя версия.
Этот способ помогает восстановить нормальную работу обозревателя. Однако, если Chrome не открывается, то воспользоваться описанным инструментом не удастся.
Удаление и обновление профиля пользователя в Хроме
Одна из возможных причин, по которым не грузится браузер – повреждение файлов, хранящихся в папке профиля. Так как обновить профиль напрямую из Хром не удастся, Вам необходимо выполнить удаление системной папки через файловый менеджер Виндовс.
Для этого:
- Нажмите комбинацию кнопок WIN + R в появившемся окне «Выполнить» введите адрес директории %LOCALAPPDATA%GoogleChrome, затем нажмите «Ок».
- В открывшемся на экране окне будет отображена папка «User Data». Удалите ее и попробуйте запустить Хром повторно.
Помните, что в системной папке хранятся все пользовательские данные, в том числе сохраненные пароли, закладки, история. При удалении профиля эти сведения будут утеряны. Вы можете скопировать папку User Data и затем переместить ее обратно в директорию Google/Chrome.
Оптимизация работы процессора, памяти, диска системы: снятие «тяжелых» процессов других программ
Одна из причин, по которым не открывается приложение – загруженность процессора и других аппаратных компонентов ПК. Если браузер не запускается, остановите сторонние процессы, нагружающие ЦП. Стоит закрыть плееры, вкладки в других обозревателях, службы Windows, работающие в фоновом режиме. Эту процедуру проще всего выполнять посредством диспетчера задач.
Для этого запустите диспетчер в «Пуск» или через панель управления Виндовс, или клавишами CTRL+ALT+DEL. Вызовите вкладку «Процессы» и просмотрите, какие из них задействуют наибольшее количество ресурсов. Выберите наиболее трудоемкие процессы и нажмите «Завершить».
Даже если ЦП не сильно загружен, производительность может падать из-за того, что сторонние процессы занимают много оперативной памяти. Следует отключать те программы, использующие больше ОЗУ, а не нагружают ЦП.
Откат к точке восстановления
В случаях, когда Хром не запускается, можно воспользоваться радикальным методом – восстановлением прежней версии ОС Windows. Этот способ поможет, если ранее браузер работал без ошибок, но теперь не открывается по неизвестным причинам.
Для отката ОС:
- Откройте «Пуск», найдите пункт «Компьютер», нажмите правую клавишу мышки, укажите «Свойства».
- В списке слева выберите укажите пункт «Защита системы». В появившемся окне выберите «Восстановление».
В Виндовс 10 действия отличаются.
- В открывшемся окне выберите «Рекомендуемое восстановление», чтобы откатить до последнего обновления. С большой вероятностью это поможет восстановить работу, если обозреватель не грузится.
Или выберите другую точку из списка.
Откат к точке восстановления рекомендуется только опытным пользователям ПК. Эта процедура может привести к потере данных и удалению некоторых файлов или программ, установленных в период между обновлениями операционной системы.
Переустановка Chrome
Еще один радикальный метод восстановления – повторная установка. Предварительно удалите текущую версию с помощью инструмента деинсталляции Виндовс или утилиты Revo Uninstaller.
Затем:
- Войдите в другой браузер на Вашем ПК, откройте официальную страницу Хром, скачайте загрузочный файл.
- Запустите приложение, дождитесь, пока не будут загружены вспомогательные файлы браузера, затем автоматически начнется установка.
Если системная папка Хром не была удалена до переустановки, все пользовательские данные, включая пароли, историю посещений, закладки, должны сохраниться в новой версии. При возникновении ошибок при установке Хрома действуйте по такой инструкциям из статьи по ссылке.
Содержание
- Решаем проблемы с запуском Google Chrome
- Способ 1: Проверка оперативной памяти
- Способ 2: Изменение исключений брандмауэра и антивируса
- Способ 3: Использование специального ключа
- Способ 4: Сканирование системы на вирусы
- Способ 5: Удаление пользовательских данных
- Способ 6: Переустановка браузера
- Вопросы и ответы
Сейчас миллионы пользователей по всеми миру каждый день задействуют глобальную сеть, входя в нее через специальный веб-обозреватель. Самым популярным браузером в мире является Google Chrome, поэтому чаще всего именно он применяется для просмотра сайтов. Однако иногда они сталкиваются с проблемами при попытках запуска данной программы: на экране может появиться какая-то ошибка или она вообще не будет запущена. Сегодня мы бы хотели в максимально развернутом виде рассказать о решении этой неполадки.
В большинстве ошибки с запуском связаны с системными сбоями или неполадками в работе самого Google Chrome. Однозначный ответ по поводу решения сбоя можно дать только в том случае, если при запуске на экране появилось уведомление с кодом об ошибке или расширенным описанием. Дополнительно можно просмотреть события в системном журнале, но нет никаких гарантий, что эта ошибка будет зафиксирована этим приложением.
- Откройте «Пуск» и напишите там «Просмотр событий». Кликните левой кнопкой мыши по найденному приложению, чтобы запустить его.
- Воспользуйтесь левой панелью, чтобы развернуть директорию «Журналы Windows».
- Просмотрите категории «Приложение» и «Система», чтобы изучить наличие предупреждений или ошибок.
- Обратите внимание на средний раздел окна, где отображаются все события. Нажмите на определенное из них, чтобы узнать подробности. Именно так вы можете определить неполадки с браузером, если они будут сохранены здесь.
Отталкиваясь от полученной информации, уже можно подбирать решение, обратив внимание на представленные далее руководства. Если же вы не получили уведомлений и «Журнал событий» тоже ничего не показывает, переходите к изучению следующих инструкций поочередно.
Способ 1: Проверка оперативной памяти
Известно, что рассматриваемый веб-обозреватель потребляет значительно количество оперативной памяти. Иногда случаются ситуации, что запасы ОЗУ и так практически исчерпаны другими процессами, а при открытии браузера их не хватает, из-за чего он и не запускается. Мы же советуем проверить доступными методами текущий объем свободной оперативной памяти. Для этого вы можете нажать ПКМ на панели задач и выбрать пункт «Диспетчер задач». Это же осуществляется путем зажатия горячей клавиши Ctrl + Shift + Esc. На главной вкладке или на вкладке «Производительность» посмотрите нагрузку на ОЗУ.
Если же оказалось, что память действительно загружена процессами, их можно самостоятельно завершить или попытаться выполнить очистку другими методами. Информацию по этому поводу вы найдете в другой статье на нашем сайте далее. После успешного освобождения памяти переходите к запуску браузера для проверки.
Подробнее: Очистка оперативной памяти в Windows
Способ 2: Изменение исключений брандмауэра и антивируса
По умолчанию Google Chrome автоматически добавляется в исключения стандартного межсетевого экрана, что позволяет без каких-либо проблем осуществлять отправку и прием данных, а также это отражается и на корректном запуске программы. Если по неким причинам конфигурация была сбита, могут наблюдаться неполадки при открытии веб-обозревателя. Проверить это и исправить можно так:
- Откройте меню «Пуск» и отыщите там «Брандмауэр Защитника Windows». Откройте это приложение, кликнув по его значку.
- Через панель слева перейдите в раздел «Разрешение взаимодействия с приложениями или компонентами в брандмауэре Защитника Windows».
- Щелкните по кнопке «Изменить параметры». Для этого в обязательном порядке нужно обладать правами администратора.
- Опуститесь вниз по списку «Разрешенные программы и компоненты», где отыщите строку «Google Chrome». Отметьте галочками все пункты, если они отсутствуют.
- Сохраните все изменения и закройте окно.

Что касается действия антивирусной защиты, которая установлена на компьютере, то она тоже может вызывать проблемы с открытием определенных программ. Каждый такой софт имеет свою собственную структуру интерфейса и реализацию меню управления, поэтому мы рекомендуем изучить вопрос по добавлению браузера в исключения антивируса в другой нашей статье, кликнув по расположенной далее ссылке.
Подробнее: Добавление программы в исключения антивируса
Способ 3: Использование специального ключа
Существует стандартный ключ, который может быть применен к программам во время их запуска. Он отвечает за безопасное открытие софта для проверки на работоспособность. Это позволит узнать, что мешает корректной загрузке Google Chrome или он вовсе поврежден. Осуществляется эта операция следующим образом:
- Отыщите ярлык «Google Chrome» на рабочем столе или создайте его вручную в корне директории веб-обозревателя, нажмите по нему правой кнопкой мыши и в контекстном меню выберите вариант «Свойства».
- В открывшемся окне переместитесь на вкладку «Ярлык».
- Здесь вас интересует строка «Объект». Установите курсор в ее конец, поставьте пробел и вставьте команду
--no-sandbox. - Примените изменения и закройте окно свойств.

После этого запустите браузер через этот же ярлык. Если окно будет открыто, можно оставить рассмотренный ключ навсегда либо же удалить его и перейти к следующим рекомендациям для полноценного решения неполадки.
Способ 4: Сканирование системы на вирусы
Как уже было сказано ранее, вполне возможна ситуация, когда браузер отказывается функционировать из-за заражения компьютера вирусами. Такие файлы как раз и мешают корректному запуску различных программ, включая и Google Chrome. Обнаружить подобные неполадки самостоятельно очень сложно, поэтому лучше воспользоваться специальным защитным софтом. Антивирус автоматически произведет полную диагностику жестких дисков и отобразит информацию о всех найденных проблемах. Развернутые инструкции по борьбе с вредоносными файлами вы найдете в нашей отдельной статье, воспользовавшись представленной далее ссылкой.
Подробнее: Борьба с компьютерными вирусами
Способ 5: Удаление пользовательских данных
Во время взаимодействия с Гугл Хром для пользователя создается специальная папка на компьютере. В ней хранятся все важные данные, включая расширения и закладки. Если какой-то из этих файлов был поврежден или удален, при открытии обозревателя могут возникнуть неполадки. Мы рекомендуем очистить эту информацию, чтобы при запуске была создана новая директория.
При выполнении этой операции учитывайте, что после удаления папки могут пропасть пользовательские настройки, установленные дополнения, закладки и прочие личные сведения. Предлагаем использовать синхронизацию или создать копию директории перед ее удалением.
Читайте также:
Как восстановить закладки в браузере Google Chrome
Как восстановить историю в браузере Google Chrome
- Откройте утилиту «Выполнить», используя стандартную комбинацию клавиш Win + R. Введите в ней
%LOCALAPPDATA%GoogleChromeи нажмите на клавишу Enter или кнопку «ОК». - Откроется директория хранения файлов Chrome. Здесь кликните ПКМ по папке «User Data».
- В появившемся контекстном меню выберите пункт «Удалить».

После этого переходите к запуску веб-обозревателя. При первой же успешной сессии будет создана новая папка с пользовательскими сведениями. Подключите свой аккаунт в Google, чтобы синхронизировать сохраненные данные, включая закладки и расширения.
Способ 6: Переустановка браузера
Последний метод, о котором мы хотим поговорить в рамках сегодняшней статьи, заключается в переустановке браузера. Использовать этот вариант стоит только в тех ситуациях, когда предыдущие действия не принесли должного результата. Эта рекомендация пригодится, если веб-обозреватель устарел и по определенным причинам не обновляется или же ошибки возникли в процессе установки апдейтов. Используйте приведенное далее руководство, чтобы переустановить Google Chrome и перейти к нормальной работе с ним.
Подробнее: Как переустановить браузер Google Chrome
Теперь вы знакомы с методами возобновления нормального функционирования рассмотренного браузера при возникновении проблем с его запуском. Осталось только детально изучить все рекомендации.
Когда вы пытаетесь запустить браузер гугол хром на компьютере с Windows 10, то ничего не происходит, он не запускается, и не выдает каких-либо ошибок. В большинстве случаев это связано с установленным расширением в браузере, что повреждает настройки профиля. Именно расширения в браузера не выдают каких-либо ошибок при возникновении проблем, так как расширение вызывает внутреннюю ошибку, которая приводит к автоматическому закрытию Chrome.
Что делать, если не открывается Google Chrome на компьютере?
- В первую очередь отключите на время антивирусник, чтобы исключить его из виновников данной проблемы, и попробуйте запустить гугол хром.
- Воспользуетесь антивирусным сканером Zemana, чтобы быстро обнаружить вирусы, которые могут препятствовать запуску браузера.
- Также, если процесс chrome.exe запущен и он не инициализировал запуск браузера, то при второй попытке запустить браузер, он не запустится, так как уже работает фоновый процесс. Откройте диспетчер задач нажав сочетание кнопок на клавиатуре Ctrl+Shift+Esc, найдите в процессах Google Chrome, выделите его одним нажатием, и снизу нажмите на «Снять задачу«. Попробуйте запустить браузер.
1. Удалить профиль пользователя из папки Chrome
Поврежденный профиль пользователя может стать причиной, когда браузер гугол хром не запускается и не открывается. Удаление профиля может решить эту проблему. Нажмите Win+R и введите, чтобы быстро открыть местоположение профиля:
%USERPROFILE%AppDataLocalGoogleChromeUser Data- Найдите папку Default и скопируйте её в другое место, чтобы была копия.
- Далее удалите папку Default и попробуйте запустить браузер.
Если Chrome запуститься и вы решите войти под учетной записью, которая синхронизирует ваши настройки и расширения, то проблема может повториться, так как ошибку вызывает определенное расширение. При первом запуске браузера и синхронизации, вы должны быстро отключить или удалить расширение. Попасть в расширения можно кликнув в верхнем правом углу на горизонтальное «троеточие» > «Дополнительные инструменты» > «Расширения«.
Если, по каким-либо причинам вы не успеваете попасть в настройки расширений, то их можно удалить из папки по пути:
C:UsersmywebpcAppDataLocalGoogleChromeUser DataDefaultExtensions- Удалите все содержимое в папке Extensions. В этой папке хранятся расширения для браузера хром.
2. Повторная инициализация DLL-файла для Chrome
Файл chrome.dll может быть поврежден и его нужно удалить, чтобы он автоматически инициализировался. Нажмите правой кнопкой мыши по ярлыку Google Chrome и выберите «Расположение файла«. Далее вам нужно удалить все папки, которые имеют имя вида чисел 80.0.3987.132. К примеру, у меня на картинке имеется одна папка, но их может быть и две.
Далее запускаем командную строку от имени администратора и вводим команду для сброса сетевых протоколов, после чего папки появятся обратно.
netsh winsock reset- Перезагрузите ПК.
Смотрите еще:
- Яндекс Браузер или Google Chrome выдают черный экран
- Как отключить уведомления в браузере Chrome и Yandex
- Исправить DNS_PROBE_FINISHED_NXDOMAIN в браузере
- Как исправить ошибку 502 Bad Gateway в браузере
- Ошибка HTTP Error 503 The service is unavailable
[ Telegram | Поддержать ]
Google Chrome – один из самых популярных браузеров, позволяющий миллионам пользователей по всему миру с удобством выходить в интернет. Обозреватель работает на компьютере при помощи одноименного приложения, однако у некоторых людей не запускается Гугл Хром на операционной системе Виндовс 10. Проблема не является новой, а потому разработана масса способов устранения подобных неполадок. Впрочем, обо всем по порядку.
Возможные причины проблемы
Для начала стоит разобраться, почему Google Chrome выдает ошибку при запуске или вовсе не запускает. Эта информация поможет сэкономить время на решении проблемы, а также позволит не допустить сбоев в будущем.
Итак, обычно Хром не работает по следующим причинам:
- случайный сбой, который не имеет под собой критических ошибок;
- использование некорректной сборки браузера (если Chrome загружался с пиратского сайта);
- переполнен кэш приложения;
- сбой в работе системных файлов ПК;
- ошибочная блокировка обозревателя брандмауэром Windows;
- конфликт модулей программы;
- устаревшие драйверы компьютера;
- некорректные данные учетной записи Google Chrome;
- воздействие вредоносного ПО.
Это лишь основные причины, из-за которых может не запускаться веб-обозреватель. Но даже в том случае, если проблема возникла вследствие факторов, не обозначенных выше, неполадки удастся устранить. Правда, на выполнение операции уйдет значительно больше времени.
Что делать, если не запускается Google Chrome в Windows 10
Пользователь, не имеющий достаточного количества опыта, вряд ли сам определит причину возникновения проблемы. Впрочем, эта информация отнюдь не является обязательной, поскольку неполадки устраняются путем исправления наиболее частых ошибок, которые проявляются в работе браузера. Действуя по принципу «от простого к сложному», вы, так или иначе, избавитесь от раздражающей ошибки. Поэтому выполняйте манипуляции в строгом соответствии с представленной ниже последовательностью шагов.
Убиваем зависший процесс
Зачастую двойной щелчок по иконке Google Chrome приводит к запуску одноименного процесса, однако интерфейс самого браузера не отображается на экране. Возможно, обозреватель завис, поэтому будет не лишним убрать его из списка текущих задач:
- Кликните ПКМ по иконке «Пуск» для вызова контекстного меню.
- Выберите «Диспетчер задач».
- Откройте вкладку «Процессы».
- Найдите в списке задачу, отвечающую за работу Хрома, а затем щелкните по ней правой кнопкой мыши.
- Нажмите на «Снять задачу».
На заметку. Более быстрым способом запуска Диспетчера задач является использование комбинации клавиш «Ctrl» + «Shift» + «Esc».
Теперь, когда процесс оказался деактивирован, можно еще раз попробовать открыть Google Chrome. Не исключено, что довольно простые манипуляции приведут к положительному результату.
Удаляем файл настроек пользователя
Вторая по популярности причина возникновения проблемы – некорректные данные учетной записи или поврежденный файл профиля. В таком случае неполадки устраняются путем удаления пользовательских параметров. Сделать это можно следующим образом:
- Зажмите одновременно клавиши «Win» + «R» для вызова окна «Выполнить».
- Введите запрос «%LOCALAPPDATA%GoogleChromeUser Data».
- Нажмите кнопку «ОК» или клавишу «Enter».
- Действие должно привести к запуску через «Проводник» каталога, где находятся пользовательские данные Google Chrome. Здесь нужно найти папку «Default» или директорию, содержащую в названии «Profile», и удалить ее.
Попытка повторно открыть браузер должна пройти безошибочно. Но, в то же время, пользователю придется заново пройти авторизацию, после которой история обозревателя все равно не отобразится.
Отключаем защиту
Антивирусные программы призваны защищать пользователя, но иногда они допускают ошибки в определении потенциальных угроз. Из-за подобного сбоя может оказаться заблокированным Google Chrome. Чтобы понять, так ли это на самом деле, нужно отключить защиту компьютера. Причем в данном случае речь идет не только о сторонних антивирусах вроде Kaspersky Internet Security или Avast, но и о встроенном брандмауэре Windows 10:
- Откройте «Панель управления», используя поисковую строку операционной системы.
- Перейдите в раздел «Администрирование», а потом запустите «Службы».
- Найдите в списке «Брандмауэр Windows».
- Сделайте двойной щелчок ЛКМ.
- Отключите службу и сохраните изменения.
Если выяснится, что браузер блокируется внешним антивирусом, то рекомендуется добавить Google Chrome в список исключений. Это позволит не отключать защиту во всех остальных сценариях, и компьютер продолжит оставаться в безопасности.
Переустановка
Если ни один из предыдущих трех способов не помог, то самым рациональным шагом будет переустановка обозревателя:
- Через поисковую строку Windows найдите утилиту «Установка и удаление программ».
- Щелкните по браузеру, который будет представлен в списке.
- Нажмите на кнопку «Удалить».
Далее понадобится загрузить дистрибутив Гугл Хром и выполнить установку обозревателя. Причем скачивать приложение нужно только через официальный сайт Google. Иначе будет велик риск наткнуться на плохую сборку или вовсе заразить компьютер опасными вирусами.
Попробуйте использовать спец. ключ «—no-sandbox»
Если не помогает переустановка, то пользователь имеет дело с очень серьезным сбоем. Впрочем, это не значит, что проблему нельзя решить. Просто нужно рассмотреть альтернативные варианты. Например, попытаться видоизменить ярлык запуска обозревателя:
- Найдите ярлык, через который осуществляется запуск браузера.
- Щелкните по иконке ПКМ и перейдите в «Свойства».
- Откройте вкладку «Ярлык».
- В подпункте «Объект» допишите к имеющемуся значению ключ «—no-sandbox» без кавычек.
- Нажмите на кнопку «Применить».
Ключ «—no-sandbox» отвечает за запуск процессов с автоматическим устранением ошибок. Следовательно, после выполнения указанных выше манипуляций обозреватель должен заработать.
Проверка на конфликт модулей
После установки обновлений любой программы ее модули буквально наслаиваются друг на друга. Аналогичная ситуация происходит с Google Chrome. Если вам удалось запустить браузер после предыдущего шага инструкции, и вы желаете предотвратить возникновение в будущем, рекомендуется открыть в Хроме страницу «chrome://conflicts». Здесь можно ознакомиться со списком конфликтных модулей и удалить некоторые из них.
Проверка ПК на вирусы
Если проблема возникает вновь даже при том, что ранее один из предыдущих способов все-таки помог, то становится очевидным вмешательство вредоносного ПО в работу Google Chrome. Нужно воспользоваться любым сторонним антивирусом или встроенным средством защиты Windows для проведения углубленной проверки компьютера. Да, на выполнение операции может уйти немало времени, однако результат вряд ли вас разочарует. Как минимум, вы избавитесь от всех вирусов.
Восстановление поврежденных системных файлов
Отсутствие положительной динамики при решении проблемы является признаком того, что неполадки браузера возникают из-за повреждения файлов операционной системы. Для устранения сбоя совершенно не обязательно переустанавливать Windows 10. Достаточно выполнить проверку встроенными средствами ОС:
- Щелкните правой кнопкой мыши по иконке «Пуск».
- Запустите «Командную строку» с правами Администратора.
- В открывшемся интерфейсе введите запрос «sfc/ scannow».
- Нажмите на клавишу «Enter».
Обработка данной команды приводит к началу проверки операционной системы на наличие повреждений ее отдельных компонентов. Сканирование завершается автоматическим устранением неполадок. Также рекомендуется ввести через КС запрос «dism /Online /Cleanup-Image /CheckHealth». Он поможет в том случае, если первая команда не привела к желаемому результату.
Обновление драйверов
Устанавливать апдейты нужно не только для браузера или операционной системы, но и для отдельных компонентов компьютера. Не исключено, что текущая версия Google Chrome оказалась несовместима с видеокартой, процессором или другим устройством ПК. В подобной ситуации проблему удается решить обновлением драйверов:
- Щелкните ПКМ по иконке «Пуск».
- Перейдите в «Диспетчер устройств».
- Раскройте вкладку с проблемным оборудованием.
- Щелкните ПКМ по названию устройства, нуждающегося в обновлении.
- Нажмите на кнопку «Обновить драйвер».
Справка. Вы с легкостью узнаете, какое оборудование нуждается в обновлении. В этом вам поможет желтая иконка с восклицательным знаком, которая свидетельствует о наличии апдейта.
Порой одним обновлением решить проблему не удается, и приходится сначала удалять драйверы, а затем вручную устанавливать их. Сделайте это, если средствами Диспетчера задач установить апдейт не получается.
Откат браузера
Если до недавнего времени обозреватель работал вполне корректно и не вылетал, то нужно откатиться до предыдущей версии сборки. К сожалению, сам Google подобную возможность не предоставляет, однако функционал Windows 10 позволяет действовать иным путем:
- Через «Проводник» найдите корневую папку, в которую сохранен Chrome.
- Щелкните ПКМ по иконке.
- В диалоговом окне нажмите на «Восстановить прежнюю версию».
- Щелкните ЛКМ по предположительно рабочей версии браузера (рядом с ней указывается дата установки).
- Нажмите на кнопку «Восстановить» и сохраните изменения.
Возможно, данный метод окажется бесполезным, если ранее вы вручную переустанавливали Хром. Впрочем, в интернете удается найти старые версии обозревателя, которые работают намного стабильнее более актуальных.
Google Chrome is great. It’s easy to use, fast, and stable. But, occasionally, you might run into issues like Google Chrome not opening.
If you’re experiencing this frustrating issue now, take a deep breath and try the fixes below.
Try these fixes:
You may not have to try them all. Just work your way down the list until you find the one that works.
- Restart your PC
- Disable your antivirus temporarily
- Hard reset Chrome
- Reset Chrome in safe mode
- Reinstall Chrome
Fix 1: Restart your PC
Sometimes, certain applications running on your computer may conflict with Google Chrome, causing it to fail.
To see if there’re any programs preventing your browser from working correctly, try restarting your PC. A simple reboot wipes away the current state of the software and fixes issues associated with it.
If your browser still won’t open after the reboot, read on and try the next fix.
Fix 2: Disable your antivirus temporarily
Your problem is sometimes caused by interference from antivirus software. To see if that’s the problem for you, temporarily disable your antivirus program and firewall and check if the problem persists. (Consult your antivirus documentation for instructions on disabling it.)
If Chrome works properly after you disable the antivirus software, contact the vendor of your antivirus software and ask them for advice, or install a different antivirus solution.
Be extra careful about what sites you visit, what emails you open, and what files you download when your antivirus is disabled.
Fix 3: Hard reset Chrome
In some cases, Chrome not opening issue happens when certain files are damaged or corrupted. To fix it, try clearing your Chrome profile to hard reset the browser. Here is how to do it:
1) On your keyboard, press the Ctrl, Shift, and Esc keys at the same time to open Task Manager.
Verify there is no Chrome-related process running in the background. If there is, right-click the process and select End task.
3) On your keyboard, press the Windows logo key and R at the same time to invoke the Run dialog.
4) Type %USERPROFILE%AppDataLocalGoogleChromeUser Data in the box and click OK.
5) Copy the Default folder and place the copy in another location to back it up. Then, delete the original Default folder.
Try opening Chrome to test your issue. If you still can’t launch Chrome properly, don’t worry. Move on to fix 4, below.
Fix 4: Reset Chrome in safe mode
Your issue is also probably caused by improper Chrome settings. If that’s the problem for you, resetting Chrome can help fix it. Follow the instructions below:
Reset Chrome in safe mode
- Boot your PC into safe mode.
Boot your PC into safe mode. (Click to see how to enter safe mode in Windows 10, 7, 8, 8.1, XP, or Vista.)
- Open Chrome, then click the menu button and select Settings.
Open Chrome, then click the menu button and select Settings.
- Click Advanced at the bottom.
Click Advanced at the bottom.
- Select Restore settings to their original defaults.
Select Restore settings to their original defaults.
- Click Reset settings.
Click Reset settings.
This should fix your issue. If your issue persists, then go ahead with the next fix.
Fix 5: Reinstall Chrome
Flash, updates, or other problems can also prevent Chrome from running correctly. In this case, reinstalling Chrome is very likely the solution to your issue.
If you want to keep your bookmarks, settings, passwords, etc., you would want to make sure you’ve logged into your Google account, and you turn on sync. To do so, go to Settings > Sync and Google service > Manage what you sync. Then, select what information you want to sync with checkboxes, or select Sync everything.
1) On your keyboard, press the Windows logo key. Then, type control and click Control Panel.
2) Under View by, click Category, and then select Uninstall a program.
3) Right-click Google Chrome and click Uninstall.
4) Download and install Chrome.
Hopefully, this article helped in resolving your problem. Feel free to leave a comment below if you have any questions and suggestions.
89
89 people found this helpful
Google Chrome is great. It’s easy to use, fast, and stable. But, occasionally, you might run into issues like Google Chrome not opening.
If you’re experiencing this frustrating issue now, take a deep breath and try the fixes below.
Try these fixes:
You may not have to try them all. Just work your way down the list until you find the one that works.
- Restart your PC
- Disable your antivirus temporarily
- Hard reset Chrome
- Reset Chrome in safe mode
- Reinstall Chrome
Fix 1: Restart your PC
Sometimes, certain applications running on your computer may conflict with Google Chrome, causing it to fail.
To see if there’re any programs preventing your browser from working correctly, try restarting your PC. A simple reboot wipes away the current state of the software and fixes issues associated with it.
If your browser still won’t open after the reboot, read on and try the next fix.
Fix 2: Disable your antivirus temporarily
Your problem is sometimes caused by interference from antivirus software. To see if that’s the problem for you, temporarily disable your antivirus program and firewall and check if the problem persists. (Consult your antivirus documentation for instructions on disabling it.)
If Chrome works properly after you disable the antivirus software, contact the vendor of your antivirus software and ask them for advice, or install a different antivirus solution.
Be extra careful about what sites you visit, what emails you open, and what files you download when your antivirus is disabled.
Fix 3: Hard reset Chrome
In some cases, Chrome not opening issue happens when certain files are damaged or corrupted. To fix it, try clearing your Chrome profile to hard reset the browser. Here is how to do it:
1) On your keyboard, press the Ctrl, Shift, and Esc keys at the same time to open Task Manager.
Verify there is no Chrome-related process running in the background. If there is, right-click the process and select End task.
3) On your keyboard, press the Windows logo key and R at the same time to invoke the Run dialog.
4) Type %USERPROFILE%AppDataLocalGoogleChromeUser Data in the box and click OK.
5) Copy the Default folder and place the copy in another location to back it up. Then, delete the original Default folder.
Try opening Chrome to test your issue. If you still can’t launch Chrome properly, don’t worry. Move on to fix 4, below.
Fix 4: Reset Chrome in safe mode
Your issue is also probably caused by improper Chrome settings. If that’s the problem for you, resetting Chrome can help fix it. Follow the instructions below:
Reset Chrome in safe mode
- Boot your PC into safe mode.
Boot your PC into safe mode. (Click to see how to enter safe mode in Windows 10, 7, 8, 8.1, XP, or Vista.)
- Open Chrome, then click the menu button and select Settings.
Open Chrome, then click the menu button and select Settings.
- Click Advanced at the bottom.
Click Advanced at the bottom.
- Select Restore settings to their original defaults.
Select Restore settings to their original defaults.
- Click Reset settings.
Click Reset settings.
This should fix your issue. If your issue persists, then go ahead with the next fix.
Fix 5: Reinstall Chrome
Flash, updates, or other problems can also prevent Chrome from running correctly. In this case, reinstalling Chrome is very likely the solution to your issue.
If you want to keep your bookmarks, settings, passwords, etc., you would want to make sure you’ve logged into your Google account, and you turn on sync. To do so, go to Settings > Sync and Google service > Manage what you sync. Then, select what information you want to sync with checkboxes, or select Sync everything.
1) On your keyboard, press the Windows logo key. Then, type control and click Control Panel.
2) Under View by, click Category, and then select Uninstall a program.
3) Right-click Google Chrome and click Uninstall.
4) Download and install Chrome.
Hopefully, this article helped in resolving your problem. Feel free to leave a comment below if you have any questions and suggestions.
89
89 people found this helpful
Браузер Google Chrome может не запускаться по нескольким причинам, среди которых воздействие вирусов или конфликт с каким-либо программным обеспечением, установленным на компьютере. Антивирусные программы и брандмауэры помогают защитить компьютер от вирусов и предотвратить распространение вредоносных программ, но они также могут стать причиной того, что браузер не может запуститься. Это связано с тем, что они могут блокировать некоторые программы, связанные с Интернет-соединениями, в том числе и Google Chrome.
Также причиной отказа запуска может быть поврежденный профиль браузера, нехватка памяти и др. Давайте более подробно рассмотрим все варианты.
Содержание
- Антивирусное программное обеспечение
- Воздействие вирусов и конфликты программного обеспечения
- Проверка защищенных системных файлов
- Повреждение профиля пользователя Chrome
- Недостаточно оперативной памяти
- Обновите или переустановите драйвер видеокарты
Антивирусное программное обеспечение
Современные антивирусы обеспечивают безопасный доступ в сеть Интернет путем ограничения доступа по определенным протоколам или для отдельных приложений. Возможно, в вашем антивирусе или брандмауэре установлена настройка на запрет всех Интернет-соединений для Google Chrome. Для проверки нужно временно отключить все антивирусное программное обеспечение на вашем компьютере и проверить запускается ли браузер. Если Хром запустился, значит нужно добавить его в список исключений для антивируса или межсетевого экрана.
Воздействие вирусов и конфликты программного обеспечения
В Google Chrome есть простой инструмент, с помощью которого можно вычислить программы, негативно влияющие на работу браузера. Для этого достаточно в адресной строке ввести следующий запрос «chrome://conflicts».

Если же конфликты со сторонним программным обеспечением есть, то Chrome отобразит их на этой странице. Также в этом списке могут присутствовать обнаруженные вирусы.
Чтобы устранить эти конфликты нужно отключить, обновить или удалить проблемные программы. Если обнаружены вредоносные программы, то в обязательном порядке нужно почистить компьютер с помощью какой-либо антивирусной программы. Google Chrome сам предложит действия, которые нужно выполнить, чтобы устранить каждую проблему.
Проверка защищенных системных файлов
Иногда причиной отказа запуска браузера является повреждение или изменение системных файлов Windows. Системные файлы очень важны для стабильной работы системы и приложений. Сами разработчики Google Chrome рекомендуют проводить проверку защищенных системных файлов в случае возникновения проблем с запуском браузера.
Для того чтобы сделать проверку системных файлов нужно запустить командную строку от имени администратора и ввести команду «SFC.exe /SCANNOW». При этом между этими двумя составляющими команды обязательно должен быть пробел.
Далее начнется процесс сканирования системы, время выполнения которого зависит от мощности компьютера и наличия проблем с защищенными системными файлами.
Повреждение профиля пользователя Chrome
Если ваш браузер не открывается или запускается на время, а потом закрывается, то возможной причиной этой проблемы может быть повреждение профиля пользователя Google Chrome. Для того чтобы восстановить работу браузера нужно создать новый профиль пользователя. Для этого выполните следующие действия:
- Закройте браузер.
- Откройте Проводник Windows (сочетание клавиш «Win+E»).
- После открытия окна Проводника, введите сверху в адресной строке следующий путь:
- Для пользователей Windows XP: %USERPROFILE%Local SettingsApplication DataGoogleChromeUser Data
- Для пользователей Windows Vista, 7,8: %LOCALAPPDATA%GoogleChromeUser Data
- Нажмите клавишу «Enter». Должен открыться список папок и файлов браузера.
- В этом списке найдите папку «Default» и переименуйте ее, например в «Default РЕЗЕРНАЯ КОПИЯ».
- Запустите Chrome.

! Обновление 13.01.2016
С выходом последних версий Google Chrome, переименование папки «Default» перестало давать желаемый результат. Возможно, это связано с изменением структуры папок, в которых хранятся пользовательские данные.
Чтобы решить эту проблему можно переименовать папку «User Data», которая является родительской для папки «Default». После переименования и запуска браузера будет создана новая папка «User Data» с настройками по умолчанию, а из старой папки можно попытаться извлечь ваши настройки.
Недостаточно оперативной памяти
Операционная система вашего компьютера использует оперативную память для собственной работы и для запуска различных программ. Хотя для современных компьютеров и ноутбуков это не совсем актуально, т.к. они обладают достаточно большим объемом оперативной памяти, тем не менее, если одновременно с запуском Google Chrome запущено много приложений и процессов, то браузер может не открыться.
Для проверки загруженности компьютера нажмите сочетание клавиш «Ctrl+Alt+Delete» и запустите диспетчер задач. В открывшемся окне посмотрите, сколько у вас запущено процессов, приложений, сколько свободной физической памяти. Попробуйте закрыть некоторые программы и проверьте запуск Google Chrome.
Обновите или переустановите драйвер видеокарты
Большинство современных браузеров (в том числе и Chrome) используют ресурсы видеокарты (аппаратное ускорение) для рендеринга страниц. Поэтому если драйвер видеокарты работает с ошибками или его версия устарела, это может стать причиной отказа запуска Google Chrome.