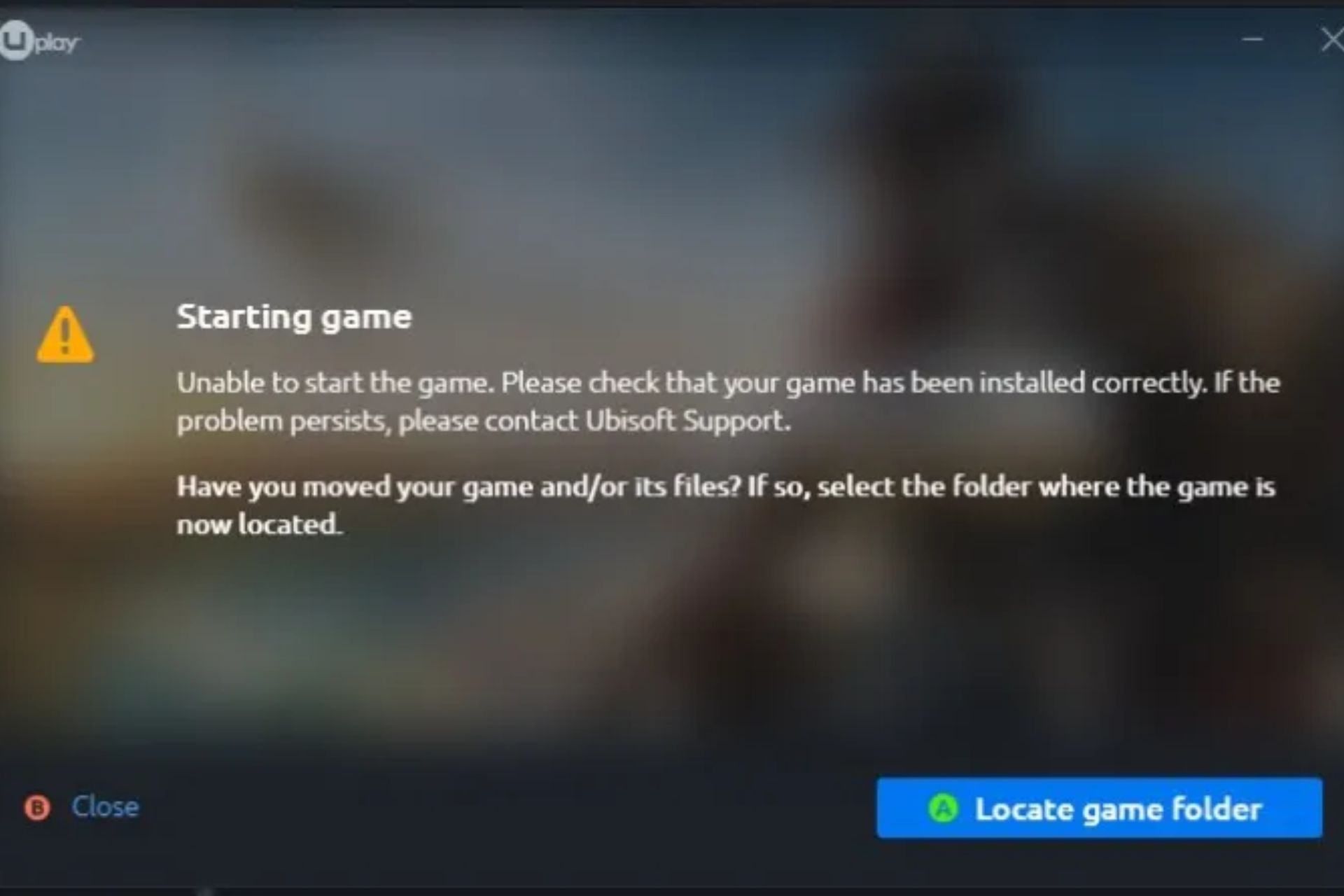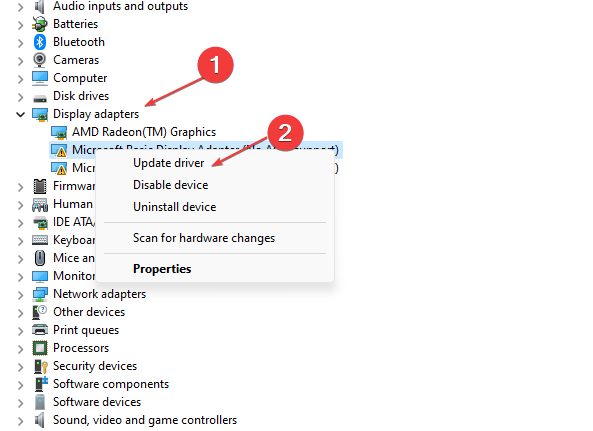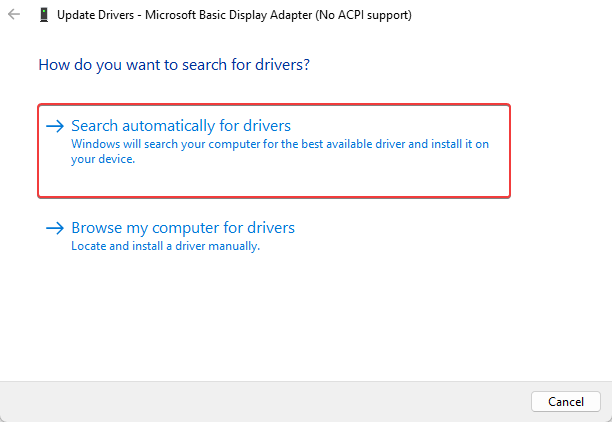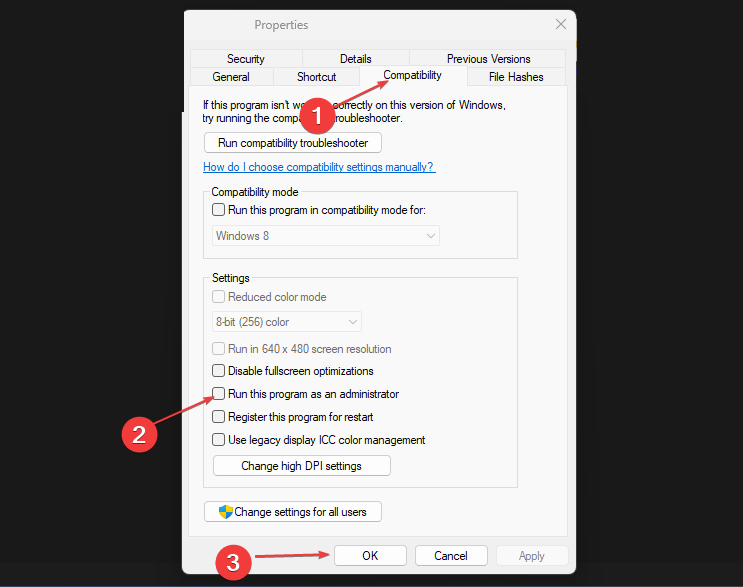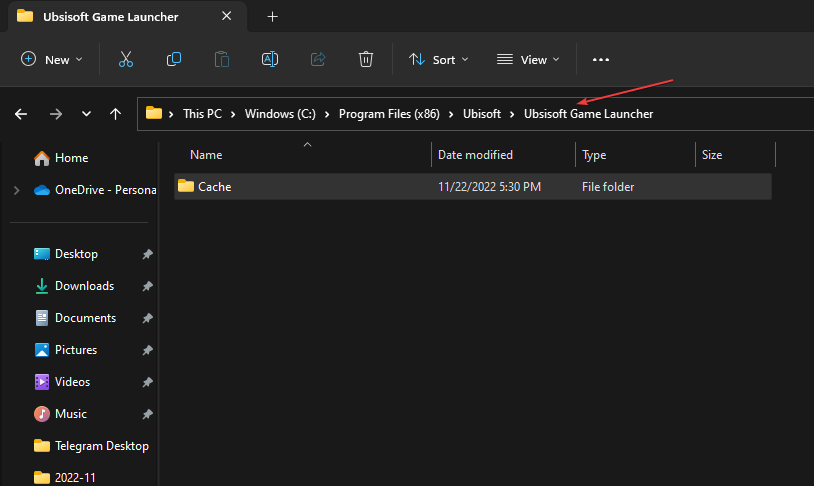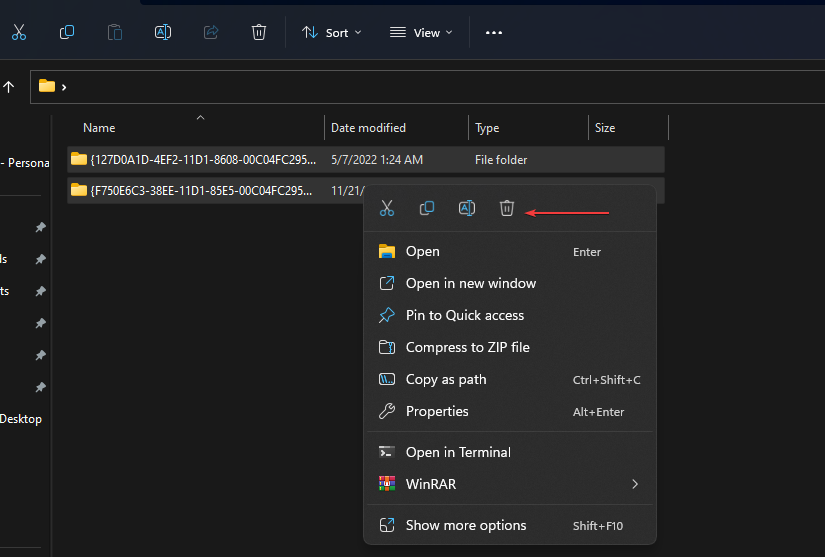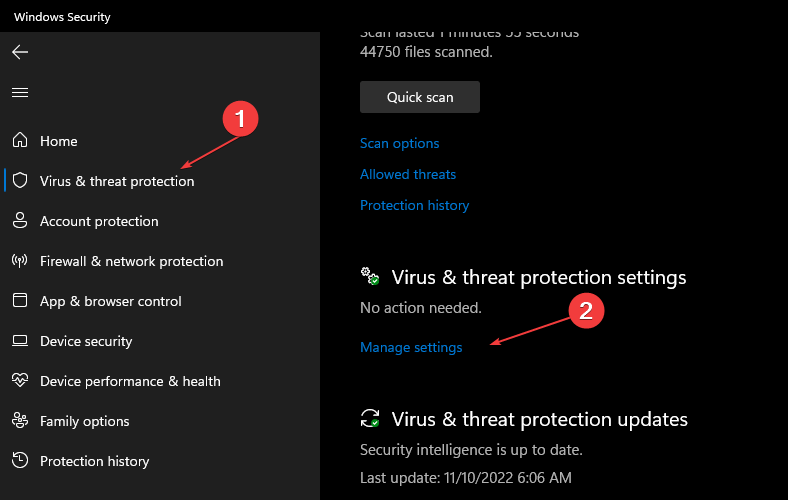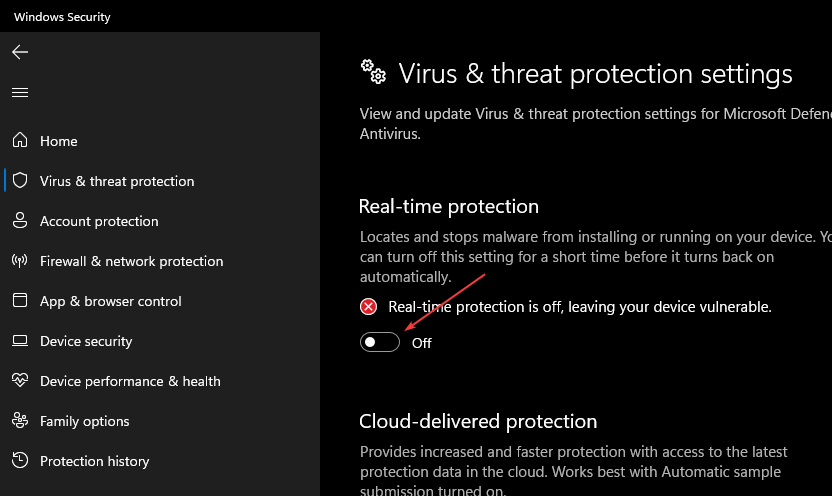Uplay — известный цифровой сервис, разработанный и выпущенный компанией Ubisoft в 2009. Uplay позволяет приобретать электронные копии игр, выступает в качестве системы защиты, дает возможность играть по сети, и оснащен поддержкой системы достижений, проще говоря является аналогом Steam.
Кроме достоинств, у платформы куча недостатков, проявляющихся различными техническими неполадками. Частая проблема, появляющаяся у многих пользователей — ошибка программы Uplay, не удалось начать загрузку игры.
Возможные причины и пути решения
При загрузке игр появляется сообщение: «Не получается скачать игру. Ошибка: Uplay не может начать загрузку. Пожалуйста, проверьте соединение с интернет, а также свободное место на жестком диске, и попробуйте снова». Если свободного пространства на HDD полно, а соединение с сетью в полном порядке, причиной служат несколько факторов:
- Неправильно выбрана папка для установки игры.
- Неправильные настройки прокси.
- Брандмауэр блокирует соединение Юплей c интернетом.
- Работа фоновых приложений.
- Ошибки в HOSTS файлах.
- Некорректная работа интернет-провайдера.
Пользователям Windows 10 нужно всегда запускать Uplay от имени администратора, в большинстве случаев запуск с повышенными правами решает проблему загрузок для игроков, использующих эту операционную систему. Пользователям других версий Windows, также настоятельно рекомендуется запускать программу с правами администратора, иначе Юплей не сможет вносить изменения в систему.
Многие пользователи решили ошибку загрузки в Uplay, изменив скорость скачивания, выполните следующие действия:
- Запустите программу от имени администратора, нажмите на ярлык правой кнопкой мыши и выберите нужный пункт.
- Перейдите в настройки программы щелкнув на иконку меню, затем выберите «Настройки».
- В настройках перейдите в раздел загрузок и открутите ползунок «Границ пропускной способности» в крайнее левое положение, т. е. 128 кб/c.
- Перезапустите программу и поставьте желаемую игру на скачивание. Если загрузка началась вернитесь в настройки и увеличьте скорость до максимума.
Если Uplay по-прежнему не удалось начать загрузку, не отчаивайтесь, решение ошибки найдется дальше в статье.
Вновь откройте настройки Uplay и перейдите в раздел загрузок. Откроется следующее меню.
«Размещение кэша текущего установщика» подразумевает папку для скачки и хранения файлов установщиков игр. Поменяйте расположение папки, например, на D:/Ubisoft-installers/, если в системе несколько логических дисков. Главное требование — расположение находится вне системной папки, чтобы не возникало проблем с правами при сохранении файлов, и много свободного пространства. Нажмите «Изменить» и выберите желаемую папку.
Повторяем процедуру с «Разделом установки по умолчанию», создаем папки вне системных, например, D:/Games/ и нажимаем «Изменить». Достаточно перезапустить программу и поставить игру на загрузку. Если Юплей по-прежнему не скачивает игры, читаем дальше.
В папке C:/Program Files (x86)/Ubisoft/Ubisoft Game Launcher/cache/installers/ хранятся файлы для установки игр, купленные в магазине Uplay, и зря занимают пространство на жестком диске. Переустановка игр требуется нечасто, а скачать установочники заново легко и быстро, удалите установочные файлы нажав на соответствующую кнопку, либо перейдите в папку и удалите ненужные файлы вручную.
В настройках Uplay перейдите в раздел «Сеть».
- Нажмите кнопку «Изменить настройки прокси».
- В открывшемся окне выберите «Добавить VPN».
- В графе «интернет-адрес» введите 198.168.0.1. и нажатием кнопки «Создать» закройте окно.
- Выберите новое подключение из списка и нажмите «Применить» и OK в окне свойств интернета.
- Перейдите в раздел игр и попробуйте начать загрузку. Если Uplay не удалось начать загрузку смените IP на 198.168.0.0.
Видео ниже содержит подробную пошаговую инструкцию, исчерпывающе отвечающую на вопрос как создать VPN соединение.
Частой причиной проблем с соединением Uplay является измененный файл HOSTS. При установке пиратских версии игр Ubisoft, кряк вносит дополнительный код в файл HOSTS, блокируя доступ к серверам компании.
Загвоздка с hosts заключается в том, что для его правки требуется текстовое приложение, запущенное с правами администратора, например, стандартный Блокнот Windows.
- Откройте «Пуск», в строке поиска наберите «блокнот», в результатах поиска щелкаем по программе правой кнопкой мыши и запускаем от имени администратора.
- В открывшемся блокноте выбираем «Файл» → «Открыть» и переходим в папку C:WindowsSystem32driversetc, включаем отображение «Все файлы» и выбираем hosts.
- Изучаем файл, ищем в нем строки со словами ubi или ubisoft и удаляем их, сохраняем и закрываем файл.
- Запустите Uplay с правами администратора и загрузите игру.
Пользователям, столкнувшимся с ошибкой: «Пожалуйста, проверьте соединение с интернет, а также свободное место на жестком диске и попробуйте снова», требуется проверить файлы на целостность.
- Откройте Uplay и перейдите в раздел игры.
- Щелкните правой кнопкой мыши по игре и выберите «Проверить файлы».
- Появится сообщение системы о внесении изменений, согласитесь с ним и дождитесь окончания проверки.
Если в результате проверки были найдены и исправлены битые файлы, ошибка в Uplay о начале загрузке перестанет беспокоить.
Когда Юплей не может начать загрузку необходимо обратить внимание на брандмауэр или антивирус, установленный на компьютере. Проверить, не блокирует ли файервол подключение программы к сети и обязательно произвести обновление. Антивирус обновляется через панель программы, либо зайдя на сайт поставщика программного обеспечения. Встроенный брандмауэр обновляется через центр обновлений Windows. Также попробуйте добавить приложение в список исключений, открыв доступ к Юплей.
Также иногда Uplay не может начать загрузку из-за некоторых программ, запущенных в фоновом режиме. Найти конфликтующее приложение возможно следующим способом. В строку поиска, вызванную через Пуск вбивается команда MSCONFIG, вызывающая конфигурацию системы. В окне конфигурации перейдите на вкладку автозагрузки и снимите галочки со всех приложений, отменив автоматический запуск. Проверьте работоспособность Юплей, а затем включайте программы по очереди, таким образом, найдя конфликт.
Редким и радикальным случаем не работы загрузок Юплей является блокировка на стороне провайдера интернет-услуг. Придется прибегнуть к помощи технической поддержки, изложив подробнейшим образом суть неисправности и упомянуть все возникшие проблемы.
На чтение 12 мин. Просмотров 209 Опубликовано 29.04.2021
Сообщение « Uplay не может начать загрузку » обычно появляется, когда пользователи пытаются установить или обновить игру Ubisoft. Игра не загружается или не обновляется должным образом. Это считается серьезной проблемой, поскольку пользователи не могут загружать и обновлять свои игры.
К счастью, другие пользователи, которые боролись с теми же проблемами, разместили свои методы в Интернете, и мы решили объединить их в этой статье. Обязательно ознакомьтесь с этими методами и внимательно следуйте инструкциям, чтобы решить проблему!
Содержание
- Что Вызывает ошибку «Uplay не может начать загрузку» в Windows?
- Решение 1. Переключитесь на предварительную версию
- Решение 2. Используйте DNS-адрес Google
- Решение 3. Очистите DNS и сбросьте TCP/IP
- Решение 4. Переустановите Uplay
- Windows 10:
- Старые версии Windows:
- Решение 5. Измените свойства совместимости клиента Uplay
- Решение 6. Удаление определенной папки
- Решение 7. Отключите антивирус
- Решение 8. Переименовать Папка проблемной игры
- Решение 9 : Проверка игровых файлов
- Решение 10. Измените каталог загрузки
Что Вызывает ошибку «Uplay не может начать загрузку» в Windows?
Ошибка «Uplay не может начать загрузку» может быть вызвана разными причинами. В первую очередь вам следует проверить веб-сайт Ubisoft и их учетные записи в социальных сетях, чтобы узнать, есть ли проблемы с их серверами. Если виноваты их серверы, ничто не сможет вам помочь, пока они не решат проблему. Чтобы узнать о других возможных причинах, ознакомьтесь со списком, который мы подготовили ниже!
- Проблемы с DNS – проблемы с DNS связаны с настройки вашей сети. Лучший способ решить их – просто начать использовать DNS-адрес Google, который можно использовать бесплатно. В качестве альтернативы вы можете попробовать очистить свой DNS и сбросить TCP/IP. Убедитесь, что это решает проблему!
- Проблемы с совместимостью и разрешениями . Если вы не можете начать загрузку в Uplay, попробуйте запустить клиент в режиме совместимости с Windows 7 и с правами администратора. Это может помочь вам решить некоторые проблемы с разрешениями в папке установки.
- Антивирус блокирует Uplay . Если ошибка появилась недавно, попробуйте отключить ваш антивирус во время установки. Каждый антивирусный инструмент можно отключить по-разному, но вам также следует отключить Защитник Windows!
- Проблемы с установочной папкой – Uplay может с трудом установить игру в каталог, в котором вы находитесь. выбрал. Это можно решить, просто установив игру в другой каталог или переименовав папку и переименовав ее обратно, чтобы Uplay повторно просканировал ее!
Решение 1. Переключитесь на предварительную версию
Если проблема возникает независимо от того, какую игру вы пытаетесь загрузить, вам следует проверить, развернул ли Uplay исправление в предварительная версия. Предварительная версия – это следующая версия клиента Uplay, которая будет выпущена, и возможно, что проблема может быть решена так просто. Следуйте инструкциям ниже, чтобы переключиться на эту версию!
- Откройте клиент Uplay , дважды щелкнув его значок на рабочем столе. Вы также можете найти его запись в меню «Пуск» и щелкнуть левой кнопкой мыши по первому доступному результату..
- Нажмите кнопку меню в верхнем левом углу главного экрана и выберите в меню параметр Настройки .
- Оставайтесь на вкладке Общие на правой панели навигации. и установите флажок рядом с Попробовать предварительные версии . Полностью выйдите из клиента.
- Снова откройте его и проверьте, появляется ли на вашем компьютере ошибка« Uplay не может начать загрузку »!
Решение 2. Используйте DNS-адрес Google
Настоящей причиной этой проблемы могут быть настройки вашего DNS-адреса. Лучшее, что вы можете с этим сделать, – это изменить используемый по умолчанию DNS-адрес на бесплатный, предоставленный Google. Многие пользователи во всем мире смогли решить проблему, просто выполнив следующие действия!
- Откройте диалоговое окно Выполнить , нажав Windows Key + R одновременно. Когда поле откроется, введите « inetcpl. cpl » в текстовое поле «Открыть» и нажмите кнопку «ОК».
- В качестве альтернативы, откройте Панель управления , выполнив поиск в меню “Пуск”. Измените настройку Просмотр по на Категория и щелкните, чтобы открыть Сеть и Интернет
- Внутри щелкните Центр управления сетями и общим доступом . В правом окне выберите Изменить настройки адаптера .
- В любом случае найдите текущий сетевой адаптер, который вы используете, щелкните его значок правой кнопкой мыши и выберите Свойства в появившемся контекстном меню. . В списке Это соединение использует следующие элементы , найдите и щелкните левой кнопкой мыши параметр Internet Protocol Version 4 (TCP/IPv4) , прежде чем нажимать Свойства
- На вкладке “Общие” установите второй переключатель в положение Использовать следующие адреса DNS-серверов . Установите 8.8.8 и 8.8.4.4 в качестве предпочтительного и альтернативного DNS-сервера соответственно.
- Установите флажок рядом с параметром Проверять настройки при выходе и нажмите OK , чтобы подтвердить изменения. Снова откройте Uplay и проверьте, появляется ли по-прежнему ошибка «Uplay не может начать загрузку».
Решение 3. Очистите DNS и сбросьте TCP/IP
Этот метод является скорее расширением Решения 2. Если вы правильно выполнили шаги из Решения 2 и проблема не была решена, обязательно выполните следующие действия. решение. Очистка DNS и сброс TCP/IP – два отличных метода решения различных сетевых проблем, и пользователи сообщают, что они сработали для них! Обязательно ознакомьтесь с ними ниже.
- Прежде всего, вам нужно открыть командную строку. Вы можете щелкнуть меню «Пуск» или кнопку «Поиск» и просто ввести « cmd ». Щелкните правой кнопкой мыши первый результат и выберите Запуск от имени администратора в появившемся контекстном меню.
- Также вы можете использовать Windows Key Комбинация клавиш + R , чтобы открыть диалоговое окно Выполнить . Введите в поле « cmd » и используйте комбинацию клавиш Ctrl + Shift + Enter , чтобы открыть сеанс административной командной строки.
- После открытия командной строки введите в окне следующие две команды. Обязательно нажимайте клавишу Enter после каждого из них и убедитесь, что команда выполнена успешно:
ipconfig/flushdnsnetsh int ip reset
- Убедитесь, что ошибка «Uplay не может начать загрузку» по-прежнему появляется при попытке загрузить или обновить игру Ubisoft.
Решение 4. Переустановите Uplay
Вероятно, это одно из самых основных исправлений, но мы бы не добавили его, если бы оно не помогло людям решить их проблему. полностью. Переустановить клиент Uplay очень просто, и это можно сделать за пару минут. Убедитесь, что вы включили этот метод в процесс устранения неполадок.
Windows 10:
- Нажмите кнопку Меню «Пуск» и найдите значок cog в нижней левой части раздела меню «Пуск». Щелкните его, чтобы открыть Настройки . Кроме того, вы можете выполнить поиск настроек или использовать комбинацию клавиш Windows + I для того же эффекта.
- После открытия настроек щелкните, чтобы открыть приложения. Список установленных приложений должен открыться немедленно. Подождите, пока он загрузится, и прокрутите вниз, пока не увидите запись Uplay . Щелкните его левой кнопкой мыши и нажмите кнопку Удалить , чтобы открыть мастер удаления. Следуйте инструкциям на экране!
Старые версии Windows:
- Откройте панель управления , выполнив поиск в меню «Пуск». Кроме того, вы можете использовать комбинацию клавиш Windows + R , чтобы открыть Выполнить . Введите « control.exe » в текстовое поле и нажмите кнопку OK , чтобы открыть панель управления.
- Измените настройку Просмотр по на Категория и нажмите Удалить программу . вариант в разделе Программы . Должен появиться список установленных программ. Прокрутите вниз, пока не найдете Uplay , щелкните его левой кнопкой мыши и выберите кнопку Удалить в верхней части окна.
- Следуйте инструкциям мастера удаления!
Установите последнюю версию клиента, открыв эту ссылку и нажав кнопку Загрузить сейчас в правом верхнем углу. После этого снова откройте клиент Uplay и проверьте, не появляется ли сообщение об ошибке при попытке загрузить что-либо клиентом!
Решение 5. Измените свойства совместимости клиента Uplay
Вам необходимо изменить два параметра: запуск клиента в режиме совместимости и запустив его с правами администратора. Сочетание этих двух настроек может быстро решить вашу проблему, и мы не видим причин для того, чтобы вы пропустили этот метод. Выполните следующие действия!
- Найдите значок ярлыка Uplay в любом месте рабочего стола, щелкните его правой кнопкой мыши и выберите Открыть расположение файла в появившемся контекстном меню. В качестве альтернативы вам нужно будет найти папку с установкой Uplay. Расположение по умолчанию:
C: Program Files (x86) Ubisoft Ubisoft Game Launcher
- Найдите Uplay. exe , щелкните его правой кнопкой мыши и выберите параметр Свойства в появившемся контекстном меню. Перейдите на вкладку Совместимость внутри.
- В разделе Режим совместимости установите флажок рядом с Запустите эту программу в режиме совместимости для параметра и выберите Windows 7 в меню ниже.
- Кроме того, просмотрите раздел Настройки и установите флажок рядом с Запустить это в качестве администратора Нажмите кнопку ОК, чтобы применить изменения и посмотреть, появляется ли по-прежнему ошибка «Uplay не может начать загрузку» при попытке загрузить или обновить игру Ubisoft.
Решение 6. Удаление определенной папки
Кэш клиента Uplay хранится в папке в папке AppData. Удаление этой папки может помочь вам решить проблему без переустановки приложения или потери файлов игры. Убедитесь, что вы перешли к нему и удалили его, чтобы, надеюсь, решить проблему!
- Откройте File Explorer , открыв любую папку или нажав на Значок Библиотеки в меню быстрого доступа. В любом случае щелкните значок Этот компьютер в левом меню навигации и откройте свой локальный диск .. Оказавшись внутри, откройте папку Users и найдите папку с именем, аналогичным учетной записи, в которую вы вошли.
- Оказавшись внутри, откройте AppData Если вы не видите его, нажмите кнопку Просмотр в верхней строке меню и установите флажок рядом с Скрытыми элементами . вариант.
- Откройте Роуминг внутри и найдите папку Ubisoft . Как только вы найдете ее, щелкните ее правой кнопкой мыши и выберите пункт Удалить в появившемся контекстном меню. . Снова откройте клиент Uplay и проверьте, не появляется ли то же сообщение об ошибке!
Решение 7. Отключите антивирус
Желательно отключить ваши антивирусные экраны реального времени, если у вас возникли проблемы при загрузке или обновлении игр. Это помогло многим пользователям, которые использовали различные антивирусные инструменты. Однако не забудьте как можно скорее повторно включить антивирусные защиты, так как оставлять компьютер незащищенным крайне нежелательно! Действия по отключению каждого антивируса различны. После его отключения вам также необходимо отключить Защитник Windows!
- Найдите значок shield на панели задач (правая часть панели задач ). Возможно, вам потребуется щелкнуть стрелку вверх, чтобы увидеть больше значков. Щелкните его правой кнопкой мыши и выберите Просмотреть панель безопасности
- . Либо нажмите кнопку меню «Пуск» и найдите значок шестеренки в нижней левой части раздела меню “Пуск”. Щелкните его, чтобы открыть Настройки . Кроме того, вы можете выполнить поиск настроек или использовать комбинацию клавиш Windows + I для того же эффекта.
- После открытия настроек щелкните, чтобы открыть Обновление и безопасность. Перейдите в Windows На вкладке «Безопасность в левом меню нажмите кнопку Открыть безопасность Windows вверху.
- Щелкните значок в окне безопасности Windows. Он расположен в левом вертикальном меню. Прокрутите вниз, пока не дойдете до настроек защиты от вирусов и угроз и нажмите Управление настройками
- Отключите ползунок в разделе Защита в реальном времени . Подтвердите все запросы, которые могут появиться, и повторно откройте Uplay, чтобы проверить, можете ли вы теперь загружать и обновлять игры без каких-либо ошибок.
Решение 8. Переименовать Папка проблемной игры
Переименование папки, в которую должна быть установлена игра, введет в заблуждение клиент Uplay, который игра еще не загружается, и вам будет предложено чтобы скачать это снова. После этого переименование его обратно в прежнее имя заставит клиент распознавать его и снова начать загрузку. Это полезно для пользователей, пытающихся обновить свою игру!
- Убедитесь, что Uplay не запущен. Используйте комбинацию клавиш Ctrl + Shift + Esc , чтобы открыть Диспетчер задач . Вы также можете использовать комбинацию клавиш Ctrl + Alt + Del и выбрать Диспетчер задач из списка параметров.
- Нажмите кнопку Подробнее в диспетчере задач, если она доступна, и перейдите к Подробности Внутри прокрутите вниз, пока не найдете запись Uplay.exe . Щелкните левой кнопкой мыши, чтобы выбрать его, и нажмите кнопку Завершить задачу .
- Найдите папку, в которой находится папка установки игры. По умолчанию это:
C: Program Files (x86) Ubisoft Game Launcher games
- Щелкните правой кнопкой мыши имена папок как проблемная игра и выберите параметр Переименовать в появившемся контекстном меню. Переименуйте его как угодно, но запомните исходное имя.
- Повторно откройте Uplay, и вам будет предложено повторно загрузить Siege. Теперь переименуйте папку обратно в исходное состояние. Нажмите кнопку Загрузить в Uplay, и существующие файлы должны быть распознаны, и игра должна начать обновляться!
Решение 9 : Проверка игровых файлов
Проверка игровых файлов игры, которую вы пытаетесь установить, весьма полезна. Он может обойти фактическую загрузку, проверив, все ли файлы доступны, а если нет, загрузит их автоматически. Пользователи смогли решить свои проблемы таким образом, поэтому обязательно ознакомьтесь с этим решением!
- Откройте клиент Uplay двойным нажатием. щелкнув его значок на рабочем столе. Вы также можете найти его запись в меню “Пуск” и щелкнуть левой кнопкой мыши первый доступный результат.
- Нажмите Игры кнопку для доступа к списку установленных игр. Выберите игру, которую хотите проверить, и в появившемся меню выберите Свойства .
- Вы увидите кнопку Проверить файлы в разделе” Локальные файлы “. Щелкните по нему и дождитесь завершения процесса. После этого вы увидите отчет о том, были ли повторно загружены какие-либо файлы. Проверьте, появляется ли такая же ошибка при попытке загрузить или обновить игры Uplay.
Решение 10. Измените каталог загрузки
Другой возможной причиной этой проблемы может быть папка, в которую вы хотите установить игру. Вполне возможно, что у вас нет необходимых разрешений или клиент Uplay просто отказывается использовать эту папку.. Лучшее, что вы можете сделать в этом сценарии, – просто изменить папку установки по умолчанию.
- Откройте клиент Uplay , дважды щелкнув его значок на рабочем столе. Вы также можете найти его запись в меню “Пуск” и щелкнуть левой кнопкой мыши первый доступный результат.
- Щелкните кнопку меню в верхнем левом углу окна главный экран и выберите в меню пункт Настройки .
- Убедитесь, что вы перешли в Загрузки . Нажмите кнопку Изменить под местом установки игры по умолчанию и попробуйте использовать другое место. Лучше всего использовать местоположение на другом диске/разделе.
- Убедитесь, что на вашем компьютере все еще появляется ошибка « Uplay не может начать загрузку »!
Uplay не запускается в операционной системе Windows, главным образом из-за отсутствия файлов DLL, плохого подключения к Интернету и конфликтующих служб, работающих в фоновом режиме. Сценарий не запускается Uplay появляется после каждого обновления Windows и остается там, пока программное обеспечение не выпустит обновление.
Uplay
Uplay — это платформа цифрового распространения, такая как Steam, в которой размещены многочисленные многопользовательские игры, такие как Assassins Creed и другие известные записи. Удивительно, но должностным лицам Uplay было нечего комментировать, и вспомогательный персонал также не был готов к сотрудничеству. В этом решении мы рассмотрим все причины, по которым это происходит, и какие обходные пути для решения проблемы.
Причины не запуска Uplay в основном связаны с проблемами со сторонними приложениями, поврежденным кешем, антивирусным программным обеспечением и т. Д. Вот некоторые из основных причин, которые могут вызывать проблемы и вынуждают Uplay не запускаться:
- Отсутствует DLL-файл: DLL-файлы — это небольшие библиотеки, которые используются при запуске игры. Если на вашем компьютере отсутствуют файлы DLL, которые необходимы для Uplay, он не запустится.
- Сторонние сервисы: с каждым приложением связан сервис, работающий в фоновом режиме. Некоторые из этих служб конфликтуют с Uplay и препятствуют его запуску.
- Антивирусное программное обеспечение. Известно, что антивирусное программное обеспечение блокирует доступ некоторых приложений к Интернету или даже запуск из-за ложных срабатываний. Отключение антивирусного программного обеспечения может помочь здесь.
- Поврежденный кеш: Uplay хранит локальный кеш на вашем компьютере. Ваши конфигурации и другие параметры хранятся здесь и извлекаются при каждом запуске компьютера. Если кеш поврежден, Uplay не запустится.
- Запуск игры Uplay: при нажатии Play на Uplay запускается исполняемый файл игры автоматически. Мы сталкивались с несколькими случаями, когда это не работало, поэтому вместо запуска игры через Uplay вы можете запустить ее через приложение.
- Настройки совместимости: некоторые обновления Windows, как правило, ломают уже установленные приложения. Здесь, запуск их в режиме совместимости решит проблему, запустив их в настройках предыдущих версий ОС.
- Устаревшие графические драйверы: Uplay также использует графические драйверы для запуска и запуска. Если графические драйверы устарели или повреждены, требования Uplay не будут выполнены и не будут запущены.
- Неполные установочные файлы Uplay: И последнее, но не менее важное: если установочные файлы Uplay повреждены или устарели, приложение не запустится вообще.
Прежде чем мы начнем с решениями, убедитесь, что вы вошли в систему как администратор и имеете учетные данные Uplay.
Решение 1. Установка Universal C Runtime
Самым первым шагом по устранению неполадок, который мы выполним, будет установка отсутствующих DLL / библиотек, которые требуются Uplay для успешного запуска. Uplay обычно устанавливает все зависимости на ваш компьютер автоматически при его установке. Однако есть случаи, когда некоторые пропускаются, потому что они уже присутствуют, или во время установки возникает какая-то ошибка. Одним из наиболее распространенных внешних файлов, который требуется, является Universal C Runtime, который мы будем устанавливать, как описано в шагах ниже.
- Перейдите к Официальный сайт Microsoft и выберите любой из двух способов установки обновления.Установка Universal C Runtime
- После установки обновления полностью перезагрузите компьютер и запустите Uplay.
- Проверьте, успешно ли запускается Uplay. Убедитесь, что вы установили Universal C Runtime от пользователя главного администратора.
Решение 2. Очистка кэша Uplay
Как упоминалось ранее, Uplay поддерживает локальный кеш на вашем компьютере, где хранятся все ваши настройки и временные конфигурации. Каждый раз, когда запускается Uplay, эти конфигурации выбираются из кэша и затем загружаются в приложение. Но есть многочисленные случаи, когда сам кэш становится поврежденным, и, поскольку он поврежден, последовательность запуска также завершается неудачно. В этом решении мы удалим кэш Uplay и посмотрим, поможет ли это.
- Нажмите Windows + E, чтобы запустить Проводник. Теперь перейдите к следующему местоположению:
C: Program Files (x86) Ubisoft Ubisoft Game Launcher cache
- Оказавшись внутри, удалите все содержимое папки кеша. Вы всегда можете вырезать и вставить содержимое в другое место, если вы хотите заменить их потом.Удаление Uplay Cache
- Перезагрузите компьютер полностью и снова запустите Uplay. Проверьте, устранена ли проблема, и вы можете запустить ее без каких-либо проблем.
Решение 3: Запуск через ярлык (для запуска игр)
Еще один обходной путь, если игра не запускается через Uplay, — это запуск непосредственно через ярлык. Существует множество случаев, когда из-за некоторых не установленных зависимостей Uplay не запускает игру, когда вы нажимаете кнопку Play.
В этом решении вы можете легко запустить игру, используя ярлык игры. Если какая-то зависимость не установлена, она будет передана вам и начнется процесс загрузки. Если этот метод был успешным, вы можете попробовать запустить игру прямо из Uplay в следующий раз и посмотреть, поможет ли это.
Решение 4. Работа в режиме совместимости
Uplay разрабатывается с учетом текущей операционной системы, хотя есть и обратная поддержка для других операционных систем. В случаях, когда Uplay не запускался, мы видели случаи, когда запуск в режиме совместимости работал отлично, а лаунчер работал. Это помогло нам сделать вывод, что из-за некоторых плохих обновлений ОС Windows, Uplay не удалось запустить вообще. Когда вы выбираете более старую версию Windows, ее настройки учитываются при запуске.
Параметры совместимости Windows 8/7 работают, потому что сама Windows 10 поддерживает обратную совместимость предыдущих версий ОС. Здесь, в этом решении, мы установим совместимость с более старой версией Windows, а затем запустим Uplay. Вы всегда можете отменить изменения в будущем.
- Перейдите в каталог установки Uplay на вашем компьютере.
- Найдите правой кнопкой мыши приложение Uplay и выберите «Свойства».
- В свойствах выберите параметр «Проверка совместимости». Запустите эту программу в режиме совместимости для: и выберите другую операционную систему. Желательно идти с Windows 8 или 7.
Удаление Uplay Cache
- Нажмите Применить, чтобы сохранить изменения и выйти. Теперь полностью перезагрузите компьютер и проверьте, решена ли проблема, и вы можете без проблем запустить Uplay.
Решение 5. Отключение антивируса / брандмауэра
Антивирус / брандмауэр постоянно анализирует ваш интернет-трафик и статус приложения в фоновом режиме, когда вы выполняете свои задачи. Проанализировав всю информацию, они либо позволяют приложениям запускаться, либо блокируют их согласно некоторому набору правил.
Однако известно, что Uplay блокируется антивирусным программным обеспечением, таким как BitDefender и т. Д. Это известно как ложное срабатывание.
Отключение антивирусного программного обеспечения
Поэтому в этом решении мы временно отключим антивирусную программу на вашем компьютере, а затем снова запустим Uplay.
Решение 6. Запуск компьютера в состоянии чистой загрузки
Если ни один из вышеперечисленных методов не работает и вы все еще не можете запустить Uplay, возможно, из-за некоторых проблемных служб или приложений он не сможет запуститься. Это было замечено очень часто в прошлом через отзывы различных пользователей. В этом решении мы отключим все службы (кроме системных служб), а затем запустим Uplay. Затем мы можем попробовать включить сервисы один за другим, чтобы увидеть, какой из них проблематичен.
- Нажмите Windows + R, чтобы запустить приложение «Запуск». Введите «msconfig» в диалоговом окне и нажмите Enter.
- Перейдите на вкладку «Сервисы» в верхней части экрана. Проверьте строку с надписью «Скрыть все службы Microsoft». После того как вы нажмете эту кнопку, все связанные с Microsoft службы будут отключены, оставив позади все сторонние службы.
- Теперь нажмите кнопку «Отключить все» в нижнем левом углу окна. Все сторонние сервисы теперь будут отключены.
- Нажмите Применить, чтобы сохранить изменения и выйти.
Отключение всех запущенных сервисов
- Теперь перейдите на вкладку «Автозагрузка» и нажмите «Открыть диспетчер задач». Вы будете перенаправлены в диспетчер задач, где будут перечислены все приложения / службы, которые запускаются при запуске компьютера.
- Выберите каждый сервис по одному и нажмите «Отключить» в нижней правой части окна.
Отключение служб при запуске
- Теперь перезагрузите компьютер и убедитесь, что компьютер успешно переходит в спящий режим. Если это так, значит, существует проблема с внешней программой. Выполните поиск среди установленных программ и определите, какое приложение не запускает Uplay.
Решение 7. Обновление графических драйверов
Одна из наиболее очевидных и распространенных причин не запуска Uplay заключается в том, что графические драйверы на вашем компьютере не установлены до последней версии или они повреждены. Драйверы графики являются основными движущими компонентами любого игрового движка, такого как Uplay, и если они не работают должным образом, Uplay либо не запустится вообще, либо запустится с очень вялым поведением.
В этом решении мы установим DDU, а затем в безопасном режиме удалим текущие драйверы. Затем мы установим последние доступные версии и посмотрим, поможет ли это нам.
- После установки Display Driver Uninstaller (DDU) запустите компьютер в безопасном режиме.
- После запуска DDU выберите первый вариант «Очистить и перезапустить». Когда вы сделаете это, текущие драйверы будут удалены, и ваш компьютер будет перезагружен.
Очистить и перезапустить — DDU
- Теперь после удаления загрузите ваш компьютер без безопасного режима. Введите devmgmt.msc после нажатия Windows + R, чтобы запустить диспетчер устройств. Теперь щелкните правой кнопкой мыши на любом доступном пустом месте и выберите Сканировать на наличие аппаратных изменений. Драйверы по умолчанию будут установлены.
- В большинстве случаев драйверы по умолчанию не принесут особой пользы, поэтому вы можете либо установить драйверы с помощью обновления Windows, либо установить их вручную, перейдя на веб-сайт производителя графики.
Найдите графические драйверы, щелкните их правой кнопкой мыши и выберите «Обновить драйвер».
Обновление драйверов
- После установки драйверов перезагрузите компьютер и проверьте, решена ли проблема.
Решение 8. Переустановка Uplay
Если ни один из вышеперечисленных способов не работает и вы все еще не можете запустить Uplay, мы попытаемся переустановить весь игровой движок с нуля. Если были какие-либо поврежденные или отсутствующие установочные файлы, они будут исправлены. Обратите внимание, что с помощью этого метода все установочные файлы ваших игр также будут удалены. Вы всегда можете зарезервировать их заранее.
- Нажмите Windows + R, введите «appwiz.cpl» в диалоговом окне и нажмите Enter.
- Попав в диспетчер приложений, найдите Uplay, щелкните его правой кнопкой мыши и выберите «Удалить».
Удаление Uplay
Примечание. Вы также можете удалить игру с помощью приложения Blizzard.
- Перезагрузите компьютер. Теперь перейдите на официальный сайт Uplay и загрузите игру оттуда.
При запуске игрового сервиса «Uplay» пользователь может внезапно столкнуться с сообщением «Сервис Ubisoft сейчас недоступен. Попробуйте позже или перейдите в режим оффлайн». Обычно это связано с техническими проблемами на серверах компании Юбисофт (бета-тестинг новых игр), вследствие чего на некоторое время они становятся недоступны. Разберём популярные причины дисфункции, а также выясним, как исправить ошибку недоступности сервиса Ubisoft на вашем PC.
- Причины вследствие которых Uplay не запускается
- Как устранить ошибку «Сервис Ubisoft сейчас недоступен»
- Заключение
Причины вследствие которых Uplay не запускается
Отсутствие доступа к сервису Ubisoft наблюдается на протяжении последних лет, и обычно связана с проблемами на серверах. Последние могут сбоить, испытывать сильный наплыв игроков, или проходить бета-тестирование новых игры (как было ранее с «For Honor»).
В других же случаях факторами возникновения ошибки «Uplay не запускается» могут быть:
- Запуск клиента Uplay не от имени администратора;
- Блокировка системным брандмауэром или антивирусом корректного подключения к серверам игры;
- Проблемы в работе пользовательского роутера;
- Проблемы в настройках DNS;
- Модифицированный файл hosts;
- Злокачественное действие вирусных программ;
- Некорректная работа самого клиента «Uplay»;
- Подключение к серверам игры с использованием прокси и VPN;
- Конфликт клиента Uplay с работающими в фоне приложениями;
После изложения причин ошибки авторизации разберём способы её решения.
Как устранить ошибку «Сервис Ubisoft сейчас недоступен»
Давайте разберём способы, позволяющие избавиться от проблем с доступом в сервис Ubisoft. Но прежде чем переходить к их реализации, попробуйте просто перезагрузить ваш ПК. Самый тривиальный совет может оказаться довольно эффективным.
Если же он не помог, тогда выполните следующее:
Установите раннюю системную дату ПК
Несмотря на некую парадоксальность данного совета, он оказался эффективным для многих пользователей.
- Наведите курсор на дату и время в панели задач справа, щёлкните ПКМ.
- Выберите «Настройка даты и времени»», отключите автоматическую установку даты и времени.
- Нажмите на «Изменить», и установите более раннюю дату (например, на две-три недели ранее).
- Сохраните произведённые изменения, а потом вновь запустите ваш клиент «Uplay». Всё может заработать.
Подождите какое-то время
В случае временных проблем с серверами Юбисофт (о самих проблемах можно прочитать в твиттере службы поддержки компании рекомендуется просто подождать. Обычно через несколько часов (или день-два) всё нормализуется.
Запустите клиент от имени админа
Многим пользователям помог запуск клиента «Uplay» от имени администратора. Для этого наведите курсор на ярлык клиента на рабочем столе, кликните ПКМ, и выберите «Запуск от имени администратора».
Отключит файлервол и антивирус
Системные антивирус и файервол могут блокировать корректное подключение к серверам Юбисофт. Временно отключите их с целью убедиться, что они не являются причинами возникновения проблемы. В некоторых случаях решить ошибку «Cервис Ubisoft сейчас недоступен» помогало лишь полное удаление антивируса с ПК.
Измените настройки ДНС
Запустите командную строку от админа, и в ней наберите команду:
Если это не помогло устранить «Сервис Ubisoft сейчас недоступен. Попробуйте позже или перейдите в режим оффлайн», тогда необходимо изменить настройки серверов ДНС на публичные, от компании Гугл. Нажмите на Win+R, наберите там ncpa.cpl и нажмите Энтер.
- В открывшемся перечне сетевых подключений наведите курсор на актуальное интернет-подключение, кликните ПКМ, и выберите «Свойства».
- В перечне открывшихся компонентов найдите IPv4, дважды кликните на нём.
- Внизу выберите опцию использования следующих адресов ДНС-серверов, и установите их значения как на картинке ниже.
Проверьте содержимое файла hosts
Перейдите по пути:
Найдите там файл hosts, и откройте его любым текстовым редактором (например, «Блокнот»). В данном файле найдите строчки содержащие ubi или ubisoft и удалите их (либо сделайте их обычными комментариями, поставив вначале этих строк символ #). Сохраните изменения и перезагрузите ваш PC, это может помочь избавиться от ошибки сервис Ubisoft недоступен, попробуйте позже.
Многократно жмите на «Войти»
В случае особо упорных пользователей можно попытать счастья путём многократного нажатия на кнопку «Войти» в клиенте. Возможно, на десятый (или сотый) раз у вас всё получится.
Попробуйте вход с помощью оффлайн режима
Перейдите в настройки, и поставить там галочку на опции «Всегда запускать Юплей в режиме оффлайн». Попробуйте войти в клиент, а затем вновь идите в настройки, и снимите эту галочку.
Перезагрузите ваш роутер
Выключите ваш роутер на минуту, а затем включите его обратно. Если это не помогло, то попробуйте подключить ваш ПК к Интернету напрямую, минуя роутер (при наличии такой возможности).
Проверьте PC на вируса
В некоторых случаях проблемы с подключением к серверам могут быть вызваны вирусами. В этом случае помогут испытанные инструменты уровня «Доктор Веб Кюрейт», «AdwCleaner» и аналоги.
Используйте «AdwCleaner» для борьбы со зловредами
Отключите прокси и VPN
Убедитесь, что работа с прокси в настройках Uplay отключена. Также убедитесь, что вы не пользуетесь VPN при запуске игры (при необходимости, отключите VPN).
Полностью переустановите клиент
Полностью переустановите приложение «Uplay». После стандартной процедуры удаления убедитесь, что отсутствует папка:
Если таковая есть, удалите её вручную.
После процедуры удаления установите самую свежую версию клиента с сайта Юплей.
Обратитесь к вашему провайдеру
Позвоните к вашему провайдеру, и убедитесь, что у него не наблюдаются какие-либо технические проблемы, а также отсутствуют блокировка серверов Юбисофт.
Свяжитесь со службой поддержки Юбисофт
Обратитесь с просьбой о помощи в службу поддержки Юбисофт.
Заключение
Ошибка «Сервис Ubisoft сейчас недоступен» обычно вызвана временными проблемами с серверами компании Юбисофт. Для её решения в большинстве случаев будет достаточно терпения, так как через несколько часов нормальная работа серверов обычно бывает восстановлена. Если же никаких подвижек со временем не наблюдается, то рекомендуется выполнить перечисленные выше советы, что позволит устранить ошибку «сервис Юбисофт недоступен» на вашем ПК.
Возникли проблемы с ПК с Windows 10? Программное обеспечение действует? Не смотрите дальше, наш Uplay Connection Lost предоставит вам самые надежные решения для наиболее серьезных проблем! Uplay — это игровой портал Ubisoft со всеми играми, доступными для ПК, где вы можете покупать, загружать и играть в игры. Это похоже на другие платформы, такие как Steam, Origin или Epic. Это также центр игровых сообществ, где вы можете зарабатывать награды, общаться и общаться с другими игроками с помощью этого программного обеспечения.
Вы можете играть во всемирно известные игры, такие как Rainbow Six Tom Clancy, Assassin Creed, For Honor и другие. Однако вы можете столкнуться с проблемами подключения Uplay PC к Windows 10 при открытии игрового портала. Если вы столкнулись с проблемами при подключении к серверам Uplay в Windows 10, то исправления, указанные ниже, могут вам помочь.
Причины: почему потеряна связь с Uplay
Игроки постоянно жаловались на проблемы с подключением к Uplay, хотя они много раз выходили из системы и входили в нее. Осада также недоступна из-за этой ошибки. Многие игроки также жаловались, что эта ошибка подключения к серверу возникает, даже если у них есть правильное подключение к Интернету.
Почему сервис Ubisoft в настоящее время недоступен?
При использовании Uplay вы также можете столкнуться с некоторыми проблемами с подключением, и распространенными проблемами с подключением к Интернету являются:
- Соединение Uplay потеряно, сервис Ubisoft в настоящее время недоступен
- Соединение потеряно, похоже, проблема
- Uplay ищет патчи, но соединение потеряно
Причины, по которым мы обнаружили, почему потеряна связь с Uplay, могут быть:
- Потому что соединение с сервером было заблокировано. Как упоминалось в нашем руководстве, есть много исправлений для этой проблемы.
- Потому что сервер потерял соединение с вашим клиентом. Это схожая проблема с Street Fighter V, и вы можете узнать, как решить проблему с подключением, в нашем руководстве.
- Потому что администраторы сети и интернет-провайдеры наложили ограничения на ваши сети, которые могли вызвать проблемы с подключением Uplay PC к Windows 10. В этом случае вам следует обратиться к администраторам для решения проблемы.
Как исправить потерю соединения Uplay в 2021 году
Теперь, как исправить ошибку подключения к uplay ?. Uplay может выдавать несколько ошибок, и для каждой есть свое исправление. Мы составили список наиболее частых ошибок и их исправлений. Попробуйте эти решения ниже, чтобы исправить потерю соединения с Uplay.
Видео-руководство по потере соединения Uplay
Вот видео о том, как исправить потерю соединения с установкой Uplay.
Исправление 1. Отключите брандмауэр Windows.
Если брандмауэр Windows не обновлен, могут возникнуть проблемы с программным обеспечением, и Uplay не будет работать должным образом. В этом случае вы хотите отключить брандмауэр и выполнить следующие действия.
- Шаг 1. Найдите значок брандмауэра Windows на панели задач и нажмите, чтобы открыть его.
- Шаг 2: Выберите здесь брандмауэр и защиту сети.
- Шаг 3: Нажмите «Открыть общедоступную» (сеть, не подлежащая обнаружению).
- Шаг 4. Как только появится опция брандмауэра Windows, выключите ее.
ПРИМЕЧАНИЕ. Ваши антивирусные программы должны быть настроены таким образом, чтобы они не мешали вам играть в игры на Uplay. Кроме того, также рекомендуется временно закрыть VPN, так как это может произойти между игровыми сессиями.
Исправление 2: отключить фоновые программы
Если в вашем фоновом режиме работает много приложений, вы, вероятно, столкнетесь с ошибкой потери соединения Uplay. Для этого лучше всего закрыть все запущенные в фоновом режиме программы.
- Шаг 1. Нажмите Win + R, чтобы открыть команду «Выполнить». Здесь введите MSConfig и нажмите ОК.
- Шаг 2: перейдите в раздел «Выборочный запуск » и убедитесь, что вы сняли флажок «Загружать элементы запуска». Щелкните ОК, чтобы сохранить изменения.
Исправление 3: изменить настройки прокси
Возможно, вы не догадывались, что, когда сервис Ubisoft в данный момент недоступен, это может быть связано с настройками прокси-сервера или с неправильной настройкой программы Uplay. Для этого выполните следующий процесс.
- Шаг 1. Откройте приложение Uplay на компьютере.
- Шаг 2: Перейдите к значку гамбургера или меню в верхнем левом углу экрана.
- Шаг 3. Перейдите в «Настройки»> «Сеть» и найдите « Всегда запускать Uplay в автономном режиме ». Снимите флажок.
- Шаг 4: Теперь нажмите кнопку «Изменить настройки прокси» и настройте их соответствующим образом.
Исправление 4: очистить файлы DNS
Очистка файлов DNS стирает все IP-адреса тех веб-серверов, которые вы недавно посещали. Мы должны удалить их, чтобы также были удалены все устаревшие или поврежденные файлы, которые иногда являются причиной потери соединения Uplay. Вот что вы можете сделать, чтобы очистить кеш DNS:
- Шаг 1. Щелкните меню «Пуск» Windows и введите «Командная строка».
- Шаг 2. В этом командном окне введите ipconfig / flushdns.
- Шаг 3: Нажмите Enter, и ваши файлы DNS будут удалены.
Исправление 5: сброс файлов хоста
Могут быть некоторые враждебные записи и внезапные проблемы с подключением, когда Windows использует файлы хоста для сопоставления IP-адресов. Вот как вы можете сбросить файлы хоста.
- Шаг 1. Загрузите сжатые файлы хоста.
- Шаг 2: Извлеките файлы и скопируйте их в папку C: Windows System32 drivers etc, и он заменит исходный файл.
- Шаг 3: Нажмите « Заменить».
Исправление 6: Обновите драйверы
Соединение Uplay потеряно, похоже, проблема, поэтому, чтобы решить эту проблему, вам нужно проверить драйверы Windows и обновить их с помощью обновлений Windows или с помощью любого стороннего программного обеспечения. Иногда эту ошибку можно легко решить, обновив старые драйверы до последних версий.
Исправление 7: Обновите Windows
Центр обновления Windows — одно из самых важных обновлений для вашего компьютера. Вы можете столкнуться с ошибками в другом программном обеспечении, если для ваших окон не установлено обновление. Перейдите в панель управления и введите «Центр обновления Windows», появится новое окно. Затем есть опция «Проверить обновления», нажмите на эту кнопку и подождите, пока ваши Windows получат последнее обновление. Этот процесс может занять некоторое время и многократно перезапускаться, чтобы новые обновления можно было правильно установить.
Исправление 8: переустановите Ubisoft Connect на ПК.
Последний способ исправить ошибку подключения uplay — переустановить Ubisoft Connect на ПК. Сначала зайдите в панель управления поиском Ubisoft и удалите программное обеспечение со всеми файлами (удалите все файлы). После этого перезагрузите систему и переустановите компьютер Ubisoft Connect.
100% исправление соединения Uplay
Если все вышеперечисленные методы не сработали, вы можете связаться со службой поддержки Ubisoft, нажав на опцию « Связаться со службой поддержки Ubisoft». Это, безусловно, поможет и решит проблему, но их поддержке потребуется время, чтобы ответить на запрос.
Часто задаваемые вопросы
FAQ 1: Почему uplay сообщает, что соединение потеряно?
Если вы теряете соединение, вам нужно сначала проверить ваше интернет-соединение, если ваше интернет-соединение работает, попробуйте выполнить вышеупомянутые шаги.
Часто задаваемые вопросы 2: Сколько времени потребуется для исправления соединения uplay?
Все зависит от ситуации, если вы собираетесь обратиться в службу поддержки, это может занять 1-2 рабочих дня.
Помните, что эти советы и рекомендации работают только в Windows 10. Для других версий Windows требуются другие действия. Эти инструкции решают наиболее распространенные проблемы, возникающие при неправильном подключении Uplay PC с Windows 10. Если проблемы не исчезнут даже после использования этих решений, вы можете напрямую связаться с Ubisoft. Мы считаем, что вы уже решили проблему потери соединения с Uplay. Если вы могли бы решить эту проблему, сообщите нам об этом в разделе комментариев ниже и поставьте нам оценку.
Ubisoft известна своими отличными играми, которые она готовит каждый год.
На самом деле, у Ubisoft дела идут так хорошо, что они могут создать собственную платформу для распространения игр.
Это история о том, как появился клиент Uplay, и эта статья расскажет вам, как исправить некоторые из наиболее распространенных ошибок, которые могут возникнуть при его использовании.
Исправить распространенные сообщения об ошибках Uplay
1. Ошибки 17008, 17012, 17013 и 17014
1.1 Запустите Uplay с правами администратора
- Щелкните правой кнопкой мыши он Uplay
- Выберите « Запуск от имени администратора».

1.2 Установите свежую копию Uplay
- Нажмите Windows + R
- Введите control appwiz.cpl, чтобы открыть окно « Программы и компоненты».
- Ищите Uplay
- Щелкните правой кнопкой мыши и выберите « Удалить».
- Как только это будет сделано, вернитесь на сайт Ubisoft и загрузите его снова.

2. Ошибка 17011
- Проверьте, достаточно ли у вас места на диске:
- Нажатие Старт
- Введите этот компьютер и нажмите на него
- Щелкните правой кнопкой мыши раздел, в который вы хотите загрузить свою игру.
- Выберите Свойства
- Убедитесь, что у вас достаточно места на диске для вашей игры.
Если это не проблема, попробуйте запустить Uplay с правами администратора.

3. Ошибки 17002 и 17009
Вам нужно проверить и посмотреть, связана ли учетная запись игры, которую вы хотите запустить, с вашей учетной записью Ubisoft,
Существуют игры Ubisoft, которые также можно купить через Steam , поэтому убедитесь, что у вас есть две связанные учетные записи.
Также убедитесь, что вы вошли в систему с правильными учетными данными и что игра, в которую вы играете, не является демоверсией с истекшим сроком действия.

- СВЯЗАННЫЙ: Почему так много проблем совместимости с Uplay и Steam?
4. Ошибки 17006 и 17017
Обычно это проблемы, связанные с сетью, и их можно устранить, выполнив одно из следующих действий:
- Сбросить ваше сетевое оборудование
- Убедитесь, что никакое программное обеспечение на вашем компьютере не влияет на вашу способность подключаться к Uplay
- Переадресация портов, и эти порты вам нужны для ПК Uplay:
TCP: 443, 14000
- Исключите, что устаревшая конфигурация блокирует наше соединение.
- Получите актуальный IP-адрес веб-службы, к которой вы хотите подключиться.
- Проверьте другие факторы, которые могут ограничить вашу способность подключаться.
5. Erros 17005 и 17016
Точная причина этой ошибки неизвестна, но если вы столкнулись с ними, персонал службы поддержки Ubisoft рекомендует немедленно связаться с ними и поделиться с ними этими тремя файлами журнала:
- DXDIAG
- MSInfo
- UPLAY ПК ЛОГИ
6. Любая другая ошибка Uplay, которая может произойти
Если вам может показаться какое-либо другое сообщение об ошибке, попробуйте одно из решений, перечисленных выше, наиболее важно:
- Запуск Uplay с правами администратора
- Устранение неполадок подключения к сети
- Установите свежую копию Uplay
Если у вас есть новая информация о том, как исправить любую из ошибок, перечисленных выше, сообщите нам об этом в разделе «Комментарии» ниже.
Uplay is one of the most popular gaming platforms that you can play world-renowned games like Tom Clancy’s Rainbow Six Siege, Assassin’s Creed, and more. But players have reported encountering an error Connection lost when trying to play games on Uplay Launcher. If you happened to be one of them, don’t worry. We’ll show you how to fix it.
Try these fixes
You may not need to try them all; simply work your way down the list until you find the one that works for you.
- Update your network adapter driver
- Reset TCP/IP stack
- Disable proxy settings
- Change your DNS servers settings
- Reset your network
Fix 1: Update your network adapter driver
To troubleshoot your network, you would need to first check if your network adapter driver is outdated or faulty. A driver acts as an interpreter between your device and your system. If it isn’t updated, you’re more likely to encounter connection issues.
To get a new network adapter driver, you can download it from the manufacturer’s official website. This requires a certain level of computer knowledge as you need to know the specifications of your PC.
But if you don’t have the time, patience or computer skills to update your network adapter driver manually, you can instead do it automatically with Driver Easy.
Driver Easy will automatically recognize your system and all your devices, and install the latest correct drivers for you – direct from the manufacturer. You don’t need to know exactly what system your computer is running, you don’t need to risk downloading and installing the wrong drivers, and you don’t need to worry about making a mistake when installing:
1) Download and install Driver Easy.
2) Click Scan Now. Driver Easy will then scan your computer and detect any devices with missing or outdated drivers.
3) Click Update All. Driver Easy will then download and update all your outdated and missing device drivers, giving you the latest version of each, direct from the device manufacturer.
(This requires the Pro version which comes with full support and a 30-day money-back guarantee. You’ll be prompted to upgrade when you click Update All. If you don’t want to upgrade to the Pro version, you can also update your drivers with the FREE version. All you need to do is to download them one at a time and manually install them.)
The Pro version of Driver Easy comes with full technical support. If you need assistance, please contact Driver Easy’s support team at support@drivereasy.com.
After updating your drivers, restart your computer for them to take effects. Then you can open Uplay Launcher to check if it resolves your issue. If not, don’t worry. There are a few other working fixes for you.
Fix 2: Reset TCP/IP stack
TCP/IP implies a Transmission Control Protocol/Internet Protocol. TCP/IP Reset restores PC’s Internet Protocol settings to the default values and often fixes connection problems. So if you encounter the Uplay Connection lost error, you need to reset the TCP/IP stack. To do this, follow the steps below:
1) On your keyboard, press the Windows logo key 
2) Type cmd and press Ctrl + Shift + Enter to open an administrator Command Prompt.
3) Click Yes when a prompt appears asking for the right.
4) Copy and paste the following command and press Enter.
netsh int ip reset c:resetlog.txt
5) Copy and paste the following command and press Enter.
netsh winsock reset
6) Copy and paste the following command and press Enter.
ipconfig /flushdns
7) Type exit and press Enter.
Now open Uplay Launcher to check if it works. If it doesn’t, move on to the next fix.
Fix 3: Disable proxy settings
Using a proxy may cause connection, installation, or patching issues. So to fix Uplay Connection lost error, you should disable proxy settings. Follow the steps for your operating system below to disable your proxy settings.
1) In the Search bar, type control panel. Click Control Panel from the results.
2) Click Network and Internet.
3) Click Internet Options.
4) Select the Connections tab. In the Local Area Network (LAN) settings section, click LAN settings.
5) Uncheck Use a proxy server for your LAN. Then click OK.
If this setting is already unchecked, try to toggle Automatically detect settings.
6) Click OK.
Fix 4: Change your DNS servers settings
Changing your DNS can be beneficial a lot of the time because the standard DNS your ISP gives you cannot always be within your expectations. So changing DNS servers settings, especially configuring Google Public DNS addresses would help you resolve some connectivity issues.
Here’s how you can do this:
1) In the bottom right corner of your desktop, right-click on the network icon and select Open Network & Internet settings.
2) In the Status tab, scroll down and click Change adapter options.
3) Right-click on your Wi-Fi and select Properties.
4) Under This connection uses the following items, select Internet Protocol Version 4 (TCP/IPv4). Then click Properties.
5) Select Use the following DNS server addresses:. If there are any IP addresses listed in the Preferred DNS server or Alternate DNS server, write them down for future reference.
Replace those addresses with the IP addresses of the Google DNS servers:
Preferred DNS server: 8.8.8.8
Alternate DNS server: 8.8.4.4
Then click OK to save the changes.
Now follow the steps below to configure Google Public DNS addresses for IPv6 connections.
1) Under This connection uses the following items, select Internet Protocol Version 6 (TCP/IPv6). Then click Properties.
2) Select Use the following DNS server addresses:. If there are any IP addresses listed in the Preferred DNS server or Alternate DNS server, write them down for future reference.
Replace those addresses with the IP addresses of the Google DNS servers:
Preferred DNS server: 2001:4860:4860::8888
Alternate DNS server: 2001:4860:4860::8844
Then click OK to save the changes.
After making these changes, try using Uplay Launcher to check if the error is gone. If this didn’t’ work, you need to reset your network.
Fix 5: Reset your network
The Connection lost error from the Uplay Launcher is an issue related to network connections. When you are troubleshooting it, one of the recommended tips is to reset the network settings. Network reset is a feature that restores all the network-related features and settings to their original values — factory state. So to fix the Connection lost error, you need to do a network reset.
Here’s how you can do this:
1) In the Search bar, type network reset and click Network reset from the results.
2) Click Reset now.
3) Click Yes.
Now restart your computer and your problem should be fixed.
Hopefully, these fixes can help you get rid of the Connection lost error. If you have any ideas or questions, do not hesitate to leave us a comment below.
Uplay is one of the most popular gaming platforms that you can play world-renowned games like Tom Clancy’s Rainbow Six Siege, Assassin’s Creed, and more. But players have reported encountering an error Connection lost when trying to play games on Uplay Launcher. If you happened to be one of them, don’t worry. We’ll show you how to fix it.
Try these fixes
You may not need to try them all; simply work your way down the list until you find the one that works for you.
- Update your network adapter driver
- Reset TCP/IP stack
- Disable proxy settings
- Change your DNS servers settings
- Reset your network
Fix 1: Update your network adapter driver
To troubleshoot your network, you would need to first check if your network adapter driver is outdated or faulty. A driver acts as an interpreter between your device and your system. If it isn’t updated, you’re more likely to encounter connection issues.
To get a new network adapter driver, you can download it from the manufacturer’s official website. This requires a certain level of computer knowledge as you need to know the specifications of your PC.
But if you don’t have the time, patience or computer skills to update your network adapter driver manually, you can instead do it automatically with Driver Easy.
Driver Easy will automatically recognize your system and all your devices, and install the latest correct drivers for you – direct from the manufacturer. You don’t need to know exactly what system your computer is running, you don’t need to risk downloading and installing the wrong drivers, and you don’t need to worry about making a mistake when installing:
1) Download and install Driver Easy.
2) Click Scan Now. Driver Easy will then scan your computer and detect any devices with missing or outdated drivers.
3) Click Update All. Driver Easy will then download and update all your outdated and missing device drivers, giving you the latest version of each, direct from the device manufacturer.
(This requires the Pro version which comes with full support and a 30-day money-back guarantee. You’ll be prompted to upgrade when you click Update All. If you don’t want to upgrade to the Pro version, you can also update your drivers with the FREE version. All you need to do is to download them one at a time and manually install them.)
The Pro version of Driver Easy comes with full technical support. If you need assistance, please contact Driver Easy’s support team at support@drivereasy.com.
After updating your drivers, restart your computer for them to take effects. Then you can open Uplay Launcher to check if it resolves your issue. If not, don’t worry. There are a few other working fixes for you.
Fix 2: Reset TCP/IP stack
TCP/IP implies a Transmission Control Protocol/Internet Protocol. TCP/IP Reset restores PC’s Internet Protocol settings to the default values and often fixes connection problems. So if you encounter the Uplay Connection lost error, you need to reset the TCP/IP stack. To do this, follow the steps below:
1) On your keyboard, press the Windows logo key 
2) Type cmd and press Ctrl + Shift + Enter to open an administrator Command Prompt.
3) Click Yes when a prompt appears asking for the right.
4) Copy and paste the following command and press Enter.
netsh int ip reset c:resetlog.txt
5) Copy and paste the following command and press Enter.
netsh winsock reset
6) Copy and paste the following command and press Enter.
ipconfig /flushdns
7) Type exit and press Enter.
Now open Uplay Launcher to check if it works. If it doesn’t, move on to the next fix.
Fix 3: Disable proxy settings
Using a proxy may cause connection, installation, or patching issues. So to fix Uplay Connection lost error, you should disable proxy settings. Follow the steps for your operating system below to disable your proxy settings.
1) In the Search bar, type control panel. Click Control Panel from the results.
2) Click Network and Internet.
3) Click Internet Options.
4) Select the Connections tab. In the Local Area Network (LAN) settings section, click LAN settings.
5) Uncheck Use a proxy server for your LAN. Then click OK.
If this setting is already unchecked, try to toggle Automatically detect settings.
6) Click OK.
Fix 4: Change your DNS servers settings
Changing your DNS can be beneficial a lot of the time because the standard DNS your ISP gives you cannot always be within your expectations. So changing DNS servers settings, especially configuring Google Public DNS addresses would help you resolve some connectivity issues.
Here’s how you can do this:
1) In the bottom right corner of your desktop, right-click on the network icon and select Open Network & Internet settings.
2) In the Status tab, scroll down and click Change adapter options.
3) Right-click on your Wi-Fi and select Properties.
4) Under This connection uses the following items, select Internet Protocol Version 4 (TCP/IPv4). Then click Properties.
5) Select Use the following DNS server addresses:. If there are any IP addresses listed in the Preferred DNS server or Alternate DNS server, write them down for future reference.
Replace those addresses with the IP addresses of the Google DNS servers:
Preferred DNS server: 8.8.8.8
Alternate DNS server: 8.8.4.4
Then click OK to save the changes.
Now follow the steps below to configure Google Public DNS addresses for IPv6 connections.
1) Under This connection uses the following items, select Internet Protocol Version 6 (TCP/IPv6). Then click Properties.
2) Select Use the following DNS server addresses:. If there are any IP addresses listed in the Preferred DNS server or Alternate DNS server, write them down for future reference.
Replace those addresses with the IP addresses of the Google DNS servers:
Preferred DNS server: 2001:4860:4860::8888
Alternate DNS server: 2001:4860:4860::8844
Then click OK to save the changes.
After making these changes, try using Uplay Launcher to check if the error is gone. If this didn’t’ work, you need to reset your network.
Fix 5: Reset your network
The Connection lost error from the Uplay Launcher is an issue related to network connections. When you are troubleshooting it, one of the recommended tips is to reset the network settings. Network reset is a feature that restores all the network-related features and settings to their original values — factory state. So to fix the Connection lost error, you need to do a network reset.
Here’s how you can do this:
1) In the Search bar, type network reset and click Network reset from the results.
2) Click Reset now.
3) Click Yes.
Now restart your computer and your problem should be fixed.
Hopefully, these fixes can help you get rid of the Connection lost error. If you have any ideas or questions, do not hesitate to leave us a comment below.
Uplay — это официальная программа запуска Магазина для всех игр Ubisoft. Что делать, если вы пытаетесь запустить свою любимую игру Assasin’s Creed, а программа запуска Uplay не запускается? Ну, не о чем беспокоиться. Как и все другие лаунчеры, Uplay может вылетать, тормозить из-за ошибок, поврежденных файлов лаунчера. Просто установив последнюю версию, это должно быть исправлено.
Временные решения –
1. Если программа запуска Uplay дает сбой в первый раз, закройте Uplay и перезапустите систему один раз. После этого перезапустите Uplay и протестируйте.
2. Отключите или полностью удалите сторонний антивирус.
ПРИМЕЧАНИЕ.
Ubisoft переименовала Uplay в Ubisoft Connect. В этой статье мы будем использовать название Ubisoft Connect.
Оглавление
Решение 1. Очистите кэш Ubisoft Connect
Если кэш Ubisoft Connect файлы каким-то образом повреждены, очистка кеша Ubisoft Connect должна решить проблему.
1. Закройте Ubisoft Connect, если вы его открыли.
2. Затем откройте Проводник.
3. Когда он откроется, перейдите по этому пути —
C:Program Files (x86)UbisoftUbisoft Game Launcher
4. Когда вы доберетесь туда, выберите папку «cache».
5. Затем нажмите клавиши Ctrl+X вместе, чтобы разрезать папку.
6. Затем перейдите на рабочий стол и вставьте его туда.
Закройте проводник. Затем перезагрузите компьютер. После перезагрузки системы запустите Ubisoft Connect.
Возможно, вам придется снова войти в систему. Затем, независимо от того, происходит ли сбой Ubisoft Connect или нет.
Решение 2. Запустите игру Ubisoft Connect с помощью ярлыка
Если программа запуска дает сбой при запуске игры в программе запуска, попробуйте запустить игру прямо с ярлыка.
1. Закройте приложение Ubisoft Connect.
2. Перейдите на рабочий стол, чтобы найти там значок игры.
3. Затем дважды нажмите на ярлык игры, чтобы запустить игру прямо с рабочего стола.
Это хороший обходной путь, поскольку вам даже не нужно напрямую обращаться к программе запуска.
Исправление 3. Запустите программу запуска в режиме совместимости
Проблема также может возникнуть из-за несовместимости программы запуска Ubisoft Connect.
1. Щелкните правой кнопкой мыши на панели запуска «Ubisoft Connect» и выберите «Свойства».
2. На странице свойств Ubisoft Connect нажмите на вкладку «Совместимость».
3. Затем установите флажок”Запустить эту программу в режиме совместимости для:“.
4. После этого в раскрывающемся списке выберите «Windows 8».
5. Наконец, нажмите «Применить» и «ОК», чтобы сохранить изменения.
После этого запустите программу запуска Ubisoft Connect. Проверьте, все еще происходит сбой.
Решение 4. Установите последнюю версию видеокарты
Вы можете легко обновить видеокарту до последней версии.
Вариант 1. Использование диспетчера устройств
1. Нажмите клавишу Windows и введите в результатах поиска «Диспетчер устройств».
2. Затем нажмите на”Диспетчер устройств , чтобы получить к нему доступ.
3. В окне диспетчера устройств разверните «Видеоадаптеры».
4. Теперь щелкните правой кнопкой мыши графический драйвер и нажмите «Обновить драйвер».
5. На следующем экране нажмите «Автоматический поиск драйверов», чтобы найти последнюю версию графического драйвера.
Windows выполнит поиск последней версии драйвера и загрузит и установит ее для вас. В этом случае завершите установку.
Вы можете пропустить дальнейшие шаги этого исправления.
6. Если вы видите это сообщение на своем экране —
«Лучшие драйверы для вашего устройства уже установлены», нажмите «Поиск обновленных драйверов в Центре обновления Windows».
>
Откроются настройки.
7. Когда откроется раздел Центра обновления Windows, нажмите «Загрузить сейчас», чтобы загрузить и установить последнюю версию драйвера.
Просто дождитесь завершения процесса.
После завершения процесса перезагрузите свою систему.
Вариант 2. Использование приложения NVIDIA GeForce Experience
Если вы используете выделенную видеокарту, используйте приложение NVIDIA GeForce Experience, чтобы загрузить и установить последнюю версию видеокарты.
ПРИМЕЧАНИЕ –
У нас есть подробно описал шаги для карт NVIDIA. Если вы используете видеокарту AMD Radeon или Intel,
1. Сначала откройте приложение GeForce Experience .*
2. Затем нажмите на вкладку”Драйверы“.
3. Затем нажмите «ПРОВЕРИТЬ НАЛИЧИЕ ОБНОВЛЕНИЙ».
4. Теперь нажмите «Загрузить», чтобы загрузить последнюю версию драйвера.
При этом будет загружена последняя версия графического драйвера.
5. После загрузки нажмите «Экспресс-установка».
Теперь все, что вам нужно сделать, это дождаться завершения процесса установки.
Когда это будет сделано, закройте все и перезагрузите систему, чтобы завершить процесс.
*ПРИМЕЧАНИЕ –
Если вы еще не установили приложение Geforce Experience, загрузите и установите его с здесь.
Исправление 5. Удалите и переустановите Ubisoft Connect
Если ничего не работает, вы можете удалить и переустановить Ubisoft Connect.
Шаг 1. Удалите Ubisoft Connect
1. Щелкните правой кнопкой мыши значок Windows и выберите”Приложения и функции“.
2. Когда откроется приложение и функции, введите «Ubisoft» в поле поиска.
3. После этого нажмите на меню из трех точек рядом с «Ubisoft Connect», а затем нажмите «Удалить».
4. Нажмите «Удалить» еще раз для подтверждения.
5. На экране удаления Ubisoft Connect нажмите «Далее», чтобы продолжить.
6. На следующем шаге оставьте поля «Удалить игры Ubisoft Connect» и «Удалить локальные сохраненные файлы игры» без изменений.
7. Наконец, нажмите «Удалить», чтобы удалить программу запуска из системы.
Шаг 2. Установите Ubisoft Connect
Теперь вам нужно загрузить последнюю версию программы установки Ubisoft Connect и установить ее.
1. Откройте страницу Ubisoft Connect.
2. В левом верхнем углу коснитесь меню с тремя полосками (≡).
3. Затем нажмите «Загрузить для ПК», чтобы загрузить последнюю версию программы установки Ubisoft Connect.
4. После загрузки дважды щелкните на «UbisoftConnectInstaller».
5. Нажмите «Принимаю», чтобы продолжить.
6. Теперь нажмите «Обзор», чтобы изменить каталог установки.
7. Нажмите «Рабочий стол», чтобы выбрать местоположение.
8. Затем нажмите «ОК», чтобы подтвердить это.
8. Затем нажмите «Установить», чтобы начать процесс установки.
9. Наконец, нажмите «Готово», чтобы завершить процесс.
Ubisoft Connect должен запуститься автоматически. Попробуйте запустить игру, и Ubisoft Connect больше не будет падать.
Самбит по квалификации инженер-механик, любит писать о Windows 10 и решениях самых странных проблем.
Uplay не запускается в операционной системе Windows, главным образом из-за отсутствия файлов DLL, плохого подключения к Интернету и конфликтующих служб, работающих в фоновом режиме. Сценарий не запускается Uplay появляется после каждого обновления Windows и остается там, пока программное обеспечение не выпустит обновление.
Uplay
Uplay — это платформа цифрового распространения, такая как Steam, в которой размещены многочисленные многопользовательские игры, такие как Assassins Creed и другие известные записи. Удивительно, но должностным лицам Uplay было нечего комментировать, и вспомогательный персонал также не был готов к сотрудничеству. В этом решении мы рассмотрим все причины, по которым это происходит, и какие обходные пути для решения проблемы.
Причины не запуска Uplay в основном связаны с проблемами со сторонними приложениями, поврежденным кешем, антивирусным программным обеспечением и т. Д. Вот некоторые из основных причин, которые могут вызывать проблемы и вынуждают Uplay не запускаться:
- Отсутствует DLL-файл: DLL-файлы — это небольшие библиотеки, которые используются при запуске игры. Если на вашем компьютере отсутствуют файлы DLL, которые необходимы для Uplay, он не запустится.
- Сторонние сервисы: с каждым приложением связан сервис, работающий в фоновом режиме. Некоторые из этих служб конфликтуют с Uplay и препятствуют его запуску.
- Антивирусное программное обеспечение. Известно, что антивирусное программное обеспечение блокирует доступ некоторых приложений к Интернету или даже запуск из-за ложных срабатываний. Отключение антивирусного программного обеспечения может помочь здесь.
- Поврежденный кеш: Uplay хранит локальный кеш на вашем компьютере. Ваши конфигурации и другие параметры хранятся здесь и извлекаются при каждом запуске компьютера. Если кеш поврежден, Uplay не запустится.
- Запуск игры Uplay: при нажатии Play на Uplay запускается исполняемый файл игры автоматически. Мы сталкивались с несколькими случаями, когда это не работало, поэтому вместо запуска игры через Uplay вы можете запустить ее через приложение.
- Настройки совместимости: некоторые обновления Windows, как правило, ломают уже установленные приложения. Здесь, запуск их в режиме совместимости решит проблему, запустив их в настройках предыдущих версий ОС.
- Устаревшие графические драйверы: Uplay также использует графические драйверы для запуска и запуска. Если графические драйверы устарели или повреждены, требования Uplay не будут выполнены и не будут запущены.
- Неполные установочные файлы Uplay: И последнее, но не менее важное: если установочные файлы Uplay повреждены или устарели, приложение не запустится вообще.
Прежде чем мы начнем с решениями, убедитесь, что вы вошли в систему как администратор и имеете учетные данные Uplay.
Решение 1. Установка Universal C Runtime
Самым первым шагом по устранению неполадок, который мы выполним, будет установка отсутствующих DLL / библиотек, которые требуются Uplay для успешного запуска. Uplay обычно устанавливает все зависимости на ваш компьютер автоматически при его установке. Однако есть случаи, когда некоторые пропускаются, потому что они уже присутствуют, или во время установки возникает какая-то ошибка. Одним из наиболее распространенных внешних файлов, который требуется, является Universal C Runtime, который мы будем устанавливать, как описано в шагах ниже.
- Перейдите к Официальный сайт Microsoft и выберите любой из двух способов установки обновления.
Установка Universal C Runtime
- После установки обновления полностью перезагрузите компьютер и запустите Uplay.
- Проверьте, успешно ли запускается Uplay. Убедитесь, что вы установили Universal C Runtime от пользователя главного администратора.
Решение 2. Очистка кэша Uplay
Как упоминалось ранее, Uplay поддерживает локальный кеш на вашем компьютере, где хранятся все ваши настройки и временные конфигурации. Каждый раз, когда запускается Uplay, эти конфигурации выбираются из кэша и затем загружаются в приложение. Но есть многочисленные случаи, когда сам кэш становится поврежденным, и, поскольку он поврежден, последовательность запуска также завершается неудачно. В этом решении мы удалим кэш Uplay и посмотрим, поможет ли это.
- Нажмите Windows + E, чтобы запустить Проводник. Теперь перейдите к следующему местоположению:
C: Program Files (x86) Ubisoft Ubisoft Game Launcher cache
- Оказавшись внутри, удалите все содержимое папки кеша. Вы всегда можете вырезать и вставить содержимое в другое место, если вы хотите заменить их потом.
Удаление Uplay Cache
- Перезагрузите компьютер полностью и снова запустите Uplay. Проверьте, устранена ли проблема, и вы можете запустить ее без каких-либо проблем.
Решение 3: Запуск через ярлык (для запуска игр)
Еще один обходной путь, если игра не запускается через Uplay, — это запуск непосредственно через ярлык. Существует множество случаев, когда из-за некоторых не установленных зависимостей Uplay не запускает игру, когда вы нажимаете кнопку Play.
В этом решении вы можете легко запустить игру, используя ярлык игры. Если какая-то зависимость не установлена, она будет передана вам и начнется процесс загрузки. Если этот метод был успешным, вы можете попробовать запустить игру прямо из Uplay в следующий раз и посмотреть, поможет ли это.
Решение 4. Работа в режиме совместимости
Uplay разрабатывается с учетом текущей операционной системы, хотя есть и обратная поддержка для других операционных систем. В случаях, когда Uplay не запускался, мы видели случаи, когда запуск в режиме совместимости работал отлично, а лаунчер работал. Это помогло нам сделать вывод, что из-за некоторых плохих обновлений ОС Windows, Uplay не удалось запустить вообще. Когда вы выбираете более старую версию Windows, ее настройки учитываются при запуске.
Параметры совместимости Windows 8/7 работают, потому что сама Windows 10 поддерживает обратную совместимость предыдущих версий ОС. Здесь, в этом решении, мы установим совместимость с более старой версией Windows, а затем запустим Uplay. Вы всегда можете отменить изменения в будущем.
- Перейдите в каталог установки Uplay на вашем компьютере.
- Найдите правой кнопкой мыши приложение Uplay и выберите «Свойства».
- В свойствах выберите параметр «Проверка совместимости». Запустите эту программу в режиме совместимости для: и выберите другую операционную систему. Желательно идти с Windows 8 или 7.
Удаление Uplay Cache
- Нажмите Применить, чтобы сохранить изменения и выйти. Теперь полностью перезагрузите компьютер и проверьте, решена ли проблема, и вы можете без проблем запустить Uplay.
Решение 5. Отключение антивируса / брандмауэра
Антивирус / брандмауэр постоянно анализирует ваш интернет-трафик и статус приложения в фоновом режиме, когда вы выполняете свои задачи. Проанализировав всю информацию, они либо позволяют приложениям запускаться, либо блокируют их согласно некоторому набору правил.
Однако известно, что Uplay блокируется антивирусным программным обеспечением, таким как BitDefender и т. Д. Это известно как ложное срабатывание.
Отключение антивирусного программного обеспечения
Поэтому в этом решении мы временно отключим антивирусную программу на вашем компьютере, а затем снова запустим Uplay.
Решение 6. Запуск компьютера в состоянии чистой загрузки
Если ни один из вышеперечисленных методов не работает и вы все еще не можете запустить Uplay, возможно, из-за некоторых проблемных служб или приложений он не сможет запуститься. Это было замечено очень часто в прошлом через отзывы различных пользователей. В этом решении мы отключим все службы (кроме системных служб), а затем запустим Uplay. Затем мы можем попробовать включить сервисы один за другим, чтобы увидеть, какой из них проблематичен.
- Нажмите Windows + R, чтобы запустить приложение «Запуск». Введите «msconfig» в диалоговом окне и нажмите Enter.
- Перейдите на вкладку «Сервисы» в верхней части экрана. Проверьте строку с надписью «Скрыть все службы Microsoft». После того как вы нажмете эту кнопку, все связанные с Microsoft службы будут отключены, оставив позади все сторонние службы.
- Теперь нажмите кнопку «Отключить все» в нижнем левом углу окна. Все сторонние сервисы теперь будут отключены.
- Нажмите Применить, чтобы сохранить изменения и выйти.
Отключение всех запущенных сервисов
- Теперь перейдите на вкладку «Автозагрузка» и нажмите «Открыть диспетчер задач». Вы будете перенаправлены в диспетчер задач, где будут перечислены все приложения / службы, которые запускаются при запуске компьютера.
- Выберите каждый сервис по одному и нажмите «Отключить» в нижней правой части окна.
Отключение служб при запуске
- Теперь перезагрузите компьютер и убедитесь, что компьютер успешно переходит в спящий режим. Если это так, значит, существует проблема с внешней программой. Выполните поиск среди установленных программ и определите, какое приложение не запускает Uplay.
Решение 7. Обновление графических драйверов
Одна из наиболее очевидных и распространенных причин не запуска Uplay заключается в том, что графические драйверы на вашем компьютере не установлены до последней версии или они повреждены. Драйверы графики являются основными движущими компонентами любого игрового движка, такого как Uplay, и если они не работают должным образом, Uplay либо не запустится вообще, либо запустится с очень вялым поведением.
В этом решении мы установим DDU, а затем в безопасном режиме удалим текущие драйверы. Затем мы установим последние доступные версии и посмотрим, поможет ли это нам.
- После установки Display Driver Uninstaller (DDU) запустите компьютер в безопасном режиме.
- После запуска DDU выберите первый вариант «Очистить и перезапустить». Когда вы сделаете это, текущие драйверы будут удалены, и ваш компьютер будет перезагружен.
Очистить и перезапустить — DDU
- Теперь после удаления загрузите ваш компьютер без безопасного режима. Введите devmgmt.msc после нажатия Windows + R, чтобы запустить диспетчер устройств. Теперь щелкните правой кнопкой мыши на любом доступном пустом месте и выберите Сканировать на наличие аппаратных изменений. Драйверы по умолчанию будут установлены.
- В большинстве случаев драйверы по умолчанию не принесут особой пользы, поэтому вы можете либо установить драйверы с помощью обновления Windows, либо установить их вручную, перейдя на веб-сайт производителя графики.
Найдите графические драйверы, щелкните их правой кнопкой мыши и выберите «Обновить драйвер».
Обновление драйверов
- После установки драйверов перезагрузите компьютер и проверьте, решена ли проблема.
Решение 8. Переустановка Uplay
Если ни один из вышеперечисленных способов не работает и вы все еще не можете запустить Uplay, мы попытаемся переустановить весь игровой движок с нуля. Если были какие-либо поврежденные или отсутствующие установочные файлы, они будут исправлены. Обратите внимание, что с помощью этого метода все установочные файлы ваших игр также будут удалены. Вы всегда можете зарезервировать их заранее.
- Нажмите Windows + R, введите «appwiz.cpl» в диалоговом окне и нажмите Enter.
- Попав в диспетчер приложений, найдите Uplay, щелкните его правой кнопкой мыши и выберите «Удалить».
Удаление Uplay
Примечание. Вы также можете удалить игру с помощью приложения Blizzard.
- Перезагрузите компьютер. Теперь перейдите на официальный сайт Uplay и загрузите игру оттуда.
Fix Uplay’s game launching issues without hassles
by Henderson Jayden Harper
Passionate about technology, Crypto, software, Windows, and everything computer-related, he spends most of his time developing new skills and learning more about the tech world. He also enjoys… read more
Updated on December 5, 2022
Reviewed by
Alex Serban
After moving away from the corporate work-style, Alex has found rewards in a lifestyle of constant analysis, team coordination and pestering his colleagues. Holding an MCSA Windows Server… read more
- Uplay not launching games can occur due to third-party app interference.
- Clearing the Uplay cache file can fix the problem.
- Running the Uplay client in Compatibility Mode can get it working again.
XINSTALL BY CLICKING THE DOWNLOAD FILE
This software will repair common computer errors, protect you from file loss, malware, hardware failure and optimize your PC for maximum performance. Fix PC issues and remove viruses now in 3 easy steps:
- Download Restoro PC Repair Tool that comes with Patented Technologies (patent available here).
- Click Start Scan to find Windows issues that could be causing PC problems.
- Click Repair All to fix issues affecting your computer’s security and performance
- Restoro has been downloaded by 0 readers this month.
Uplay is the official launcher for Ubisoft games and is well-known in the gaming world. However, Uplay has its share of problems that users encounter. A common one is that Uplay won’t launch games.
More so, gamers complain about Uplay avatars not updating their profiles.
Why is Uplay not launching games?
Users may encounter issues running Ubisoft games on their PC due to some errors affecting Uplay’s performance. The most common cause for the Uplay not launching games is missing DLL files. When the DLL files are not intact, it can prevent Uplay from working correctly.
Other factors that may be responsible for Uplay not being able to launch games are:
- Interference from third-party apps – Third-party apps such as antivirus software and others can impede the activities of the Ubisoft launcher on your PC. Likewise, they can use the system resources and bandwidth available to run other applications.
- Corrupt Uplay cache – The local cache files for the Uplay client on your computer can become old and corrupt. Hence, it blocks the ability to run games on the Uplay app.
- Issues with Windows update – Some users can encounter issues with their Uplay app after updating their OS to a specific build. It is.m because some Windows updates come with bugs that affect apps running on the computer.
- Outdated graphics driver – It is common to encounter issues with your game launcher if your graphics driver is not up-to-date.
These causes can vary for different users. Nevertheless, you can fix the above causes by troubleshooting your PC.
What can I do if Uplay is not launching games?
Go through the following preliminary checks before trying any advanced troubleshooting steps:
- Turn off background apps running on your PC.
- Disable antivirus software services.
- Restart your PC and check if Uplay can launch games.
If the problem persists, proceed with the solutions provided below:
1. Update your graphics drivers
- Press Windows + R key to open the Run window, type devmgmt.msc, and click OK.
- Expand the Display adapters, right-click the graphics driver, then click Update driver.
- Select Search automatically for drivers.
Check our guide on how to update drivers on Windows 11 for other methods you can use.
Some PC issues are hard to tackle, especially when it comes to corrupted repositories or missing Windows files. If you are having troubles fixing an error, your system may be partially broken.
We recommend installing Restoro, a tool that will scan your machine and identify what the fault is.
Click here to download and start repairing.
If you aren’t sure about updating your drivers manually, we also recommend you use an automated method to keep things simple and fast.
Big-time gaming can be done without crashes, lags or freezes by keeping all drivers up to date and error-free. Manual checks are hard to perform, that’s why we recommend using an automate assistant that will scan for fresh driver versions daily. Here is how to use it:
- Download and install DriverFix.
- Launch the software.
- Wait for the newly installed app to detect all your PC’s faulty drivers.
- You will be presented with a list of all the drivers that have issues, and you can choose the ones that you want to fix.
- Wait for the driver download and fixing process to complete.
- Restart your PC for the changes to take effect.

DriverFix
Do not let a bad driver interfere with your games and installed software. Use DriverFix today and run them without a single issue.
Disclaimer: this program needs to be upgraded from the free version in order to perform some specific actions.
2. Run Uplay Client as an Administrator
- Right-click on the Uplay client icon on your desktop, then select Properties from the drop-down.
- Go to Compatibility and check the box for Run this program as an administrator, then click OK.
- Restart your PC and launch Uplay to check if the problem persists.
Running Uplay as an administrator can fix any permissions issues impeding its performance. If you have problems with the steps above, read about what to do if you can’t run apps as administrators on your PC.
- Windows 7 Games for Windows 11: How to Download & Play
- 0x87DD0003 Error on Xbox & PC: How to Fix It
- Fix: Your Response to the CAPTCHA Appears to be Invalid
3. Run in Compatibility mode
- Press Windows + E to open File Explorer.
- Go to the Uplay installation directory, right-click on the game’s executable file, and select Properties from the drop-down.
- Navigate to the Compatibility tab and check the box for Run this program in compatibility mode, then choose the operating system.
- Click OK to save the changes, then Apply.
Running the Uplay client in compatibility mode will fix any barriers from the game version and update errors.
If you run an old version of the app on your PC, check the ways to play old games on Windows 10/11.
4. Clear Uplay’s cache
- Press Windows + E to open File Explorer.
- Navigate to the following location:
C:Program Files (x86)UbisoftUbisoft Game Launchercache - Press Ctrl + A to highlight all, then delete to clear the content of the cache folder.
- Restart your PC and launch Uplay to check if the issue persists.
Clearing the cache file on your PC will delete the corrupt files affecting the Uplay client.
5. Disable Windows Defender
- Left-click the Start button, type WindowsSecurity, and launch it.
- Select the Virus & threat protection option and click Manage settings.
- Toggle off the Real-time protection option to disable the Windows Defender Antivirus.
Disabling the Windows Defender service on your PC can fix any interference it is causing to the Uplay client.
You can read our article on what to do if Windows Firewall blocks a port or program on your computer.
Our readers may also be interested in fixing the Uplay not installed error on your PC and get it working again. Likewise, you can check how to update Uplay games on your device.
Do not hesitate to leave your questions or suggestions in the comments section if you have any.
Still having issues? Fix them with this tool:
SPONSORED
If the advices above haven’t solved your issue, your PC may experience deeper Windows problems. We recommend downloading this PC Repair tool (rated Great on TrustPilot.com) to easily address them. After installation, simply click the Start Scan button and then press on Repair All.
При запуске Uplay появляется сообщение — «Сервис Ubisoft сейчас недоступен. Попробуйте позже или перейдите в режим оффлайн», то прочитав статью, вы найдете самое подробное решение проблемы. Не расстраивайтесь это распространенная ошибка среди фанатов игр Юбисофт и пользователей сервиса Юплей.
Если вылетает окно с ошибкой — «Невозможно установить соединение со службой Uplay», способы, описанные в статье, тоже подойдут для решения неполадки, а также для любых проблем, связанных с подключением Uplay через интернет.
Пользователи сталкиваются с сообщением при запуске Uplay, вводе ключа активации для купленной игры, или выбрав игру по сети. Часто проблема установки соединения связана с проблемой серверов Ubisoft, поэтому желательно проверить форум техподдержки, на предмет профилактики или аварии.
В ряде случаев пользователям, столкнувшимся с проблемами недоступности сервиса Ubisoft или установки соединения, помогает переустановка клиента. Переустановка может потребоваться по разным причинам, устаревшая версия клиента, установленная с покупкой игры через Steam или пиратская версия программы.
Сначала нужно полностью удалить старый клиент Uplay, и если установлена, все компоненты пиратской версии игры.
Перед удалением программы, сделайте резервные копии игровых сохранений. Прочитать подробную инструкцию как сделать бэкапы можно тут.
- Чтобы удалить Uplay, зайдите в меню «Пуск» вашего компьютера и откройте «Панель управления». В панели найдите «Программы и компоненты», а в открывшемся списке найдите Uplay и удалите приложение.
- Также придется удалить оставшиеся компоненты Юплей вручную, располагающиеся по следующим адресам, в зависимости от разрядности операционной системы:
C:Program Files (x86)UbisoftUbisoft Game Launcher
C:Program FilesUbisoftUbisoft Game Launcher
- Последним шагом нужно установить клиент Uplay. Техподдержка Ubisoft рекомендует устанавливать программу строго в папку по умолчанию. Скачайте последнюю версию Uplay с официального сайта, нажав кнопку ниже.
Запустите Uplay, затем зайдите в настройки программы. В настройках перейдите на вкладку сеть и деактивируйте чекбокс опции «Всегда запускать Uplay в режиме оффлайн».
Перезапустите лаунчер и проверьте, пропала ли ошибка об установке соединения со службами.
Перейдите в папку с установленным клиентом и найдите в ней файл Uplay.exe. Щёлкните по нему правой кнопкой мыши и выберите из выпадающего меню «Запуск от имени администратора». Запустив программу с повышенными правами, проверьте вылезает ли ошибка об установке соединения. Данный способ часто помогает юзерам Windows 8.
Если ошибка недоступности серверов Ubisoft пропала, откройте «свойства» файла Uplay.exe нажав на него правой кнопкой мыши, а затем выберите «Совместимость». Включите галочку «Выполнять эту программу от имени администратора» чтобы навсегда изменить уровень прав на запуск Uplay.
Если вы когда-либо устанавливали пиратские копии игр от Ubisoft, очень вероятно, что «лекарства» таких игр оставили след в вашей системе и блокируют установку соединения со службами Uplay. Частой причиной появления сообщения — сервис Ubisoft сейчас недоступен, оказывается измененный файл hosts.
Расположение файла находится по адресу C:WindowsSystem32DriversEtc, перейдите в папку и откройте его любым текстовым редактором, например, блокнотом.
Изучите файл и удалите из него строки, приведенные ниже.
127.0.0.1 static3.cdn.ubi.com 127.0.0.1 ubisoft-orbit.s3.amazonaws.com 127.0.0.1 onlineconfigservice.ubi.com 127.0.0.1 orbitservice.ubi.com 127.0.0.1 ubisoft-orbit-savegames.s3.amazonaws.com
Если ваш hosts не изменен и вы не нашли в нем этих строк, перейдите к шагу настройки соединения.
Для исправления файла hosts необходимо обладать правами администратора, поэтому перед редактированием зайдите в систему из-под учетной записи администратора.
Если не получилось внести изменения из-под администраторской учетной записи, создайте новый файл hosts, пользуясь следующей инструкции.
- Перейдите в фолдер с файлом, переименуйте его в
hosts.old. - Запустите блокнот и введите следующий код.
# Copyright (c) 1993-2006 Microsoft Corp. # # This is a sample HOSTS file used by Microsoft TCP/IP for Windows. # # This file contains the mappings of IP addresses to host names. Each # entry should be kept on an individual line. The IP address should # be placed in the first column followed by the corresponding host name. # The IP address and the host name should be separated by at least one # space. # # Additionally, comments (such as these) may be inserted on individual # lines or following the machine name denoted by a '#' symbol. # # For example: # # 102.54.94.97 rhino.acme.com # source server # 38.25.63.10 x.acme.com # x client host # localhost name resolution is handle within DNS itself. # 127.0.0.1 localhost # ::1 localhost
- Закройте блокнот и сохраните файл с именем
hosts. Сохраните hosts в любое удобное место, например, рабочий стол. - Скопируйте созданный файл в папку
C:WindowsSystem32DriversEtc.
Антивирусы, файерволы и брандмауэр
Сначала удостоверьтесь не блокируется ли Uplay вашей антивирусной защитой и брандмауэром Windows. Затем добавьте программу в исключения вашего антивируса и брандмауэра.
Инструкцию по добавлению Uplay в исключения вашего антивирусного продукта, придется погуглить, а как разблокировать программу в брандмауэре, читайте ниже.
- Откройте меню «Пуск», выберите «Панель управления».
- В панели управления выберите «Брандмауэр Windows».
- В открывшемся окне, слева, выберите «Разрешить запуск программы или компонента через брандмауэр Windows».
- Далее, выберите из списка Uplay либо «Разрешить другую программу» и укажите путь до
Uplay.exe.
Одной из причин ошибки установки соединения бывает блокировка или занятость используемых Uplay портов внутри сети. Технология проброса портов позволяет обращаться из интернета к компьютеру за файерволом маршрутизатора.
Узнайте модель используемого маршрутизатора, модема или вай фай роутера и погуглите название, добавив к нему проброс портов или port forwarding в запрос поисковика.
Пробросьте порты, используя инструкцию. Uplay использует следующие порты:
TCP: 80, 443, 14000, 14008, 14020, 14021, 14022, 14023 и 14024.
Порты игр:
UDP: 3074 и 6015.
Пользователи также испытывают проблемы с недоступностью серверов Ubisoft из-за программ, работающих в фоновом режиме системы. Если возможность играть в интернете по-прежнему недоступна, попробуйте закрыть запущенные фоном приложения перед началом игры. Для отключения проделайте следующие шаги.
- Откройте «Пуск» и введите
MSCONFIGв поле поиска, затем нажмите Enter. Команда позволит открыть настройки конфигурации системы. - Перейдите на вкладку «Автозагрузка», затем нажмите кнопку «Отключить все».
- Нажмите кнопку OK, затем перезагрузите систему, при появлении соответствующего запроса.
Метод стоит рассматривать как временное решение, чтобы вернуть любые изменения, снова запустите MSCONFIG и нажмите кнопку «Включить все» на вкладке «Автозагрузка».
При установленной операционной системе Windows 8, Windows 8.1 или Windows 10 программы автозагрузки отключаются прямо из диспетчера задач.
Ubisoft коннект (Uplay) — это популярная платформа для распространения видеоигр, которая предоставляет игрокам безопасную экосистему, позволяющую наслаждаться играми и общаться с разными пользователями на таких устройствах, как ПК, смартфоны и консоли, такие как Xbox, PS4или PS5. Чтобы насладиться популярными играми Ubisoft, такими как Far Cry, Assassin’s Creed, Beyond Good & Evil, Rayman Legends и Том Клэнси Радуга Шесть Осадавам нужна учетная запись Ubisoft, и ваше устройство должно быть подключено к серверам Ubisoft.
Но иногда Ubisoft Connect не работает на вашем ПК и показывает проблемы с потерей соединения. В результате вы не можете играть или обновлять свои любимые игры. Некоторые игроки даже сообщали об ошибке с надписью «Служба Ubisoft недоступна» в Windows 11/10. Если вы застряли в такой же ситуации, не волнуйтесь! В этом сообщении блога мы поделимся некоторыми наиболее эффективные исправления для решения проблемы службы Ubisoft, которая в настоящее время недоступна. Но сначала нужно понять:
Почему мое соединение с Ubisoft не работает?
Одна из наиболее распространенных причин появления сообщения «Ubisoft Connect не работает» приведена ниже:
- Проблемы с медленным интернетом: Если у тебя есть плохое соединениеустаревшие сетевые драйверы или какие-либо ошибки с сетевыми адаптерами, есть большая вероятность, что вы можете столкнуться с проблемами потери соединения Ubisoft.
- Фоновые приложения и процессы, использующие пропускную способность: Если есть много фоновых процессов или приложений, использующих Интернет, Ubisoft Connect может не иметь надлежащей пропускной способности, необходимой для безупречной работы.
- Запуск старого приложения Ubisoft: Если вы используете устаревшую или несовместимую версию Ubisoft, это может вызвать сбои и ошибки при подключении к серверам.
- Настройки прокси: Иногда ваша Windows, использующая настройки прокси-сервера, также может вызывать проблему «Ubisoft Connect не работает» на вашем ПК/ноутбуке.
Что означает, что сервис Ubisoft в настоящее время недоступен?
Что ж, сообщение об ошибке означает, что Ubisoft Connect не может подключиться к серверам. Иногда служба иногда отключается для обслуживания и обновлений. Но какой бы ни была причина, при появлении этой ошибки вы не сможете играть в свою любимую игру и пользоваться многопользовательской поддержкой и общением.
Теперь, когда мы обсудили возможные причины, из-за которых Ubisoft не подключается к проблеме, пришло время изучить способы устранения неполадок на ПК с Windows 11/10.
Следуйте исправлениям, опубликованным в указанной последовательности, и узнайте, как решить проблему, когда вы сталкиваетесь с проблемами «потеря соединения с Ubisoft».
Совет по устранению неполадок 1 = перезагрузите компьютер и маршрутизатор
Прежде чем приступить к каким-либо расширенным методам исправления «Служба Ubisoft недоступна», мы советуем вам перезагрузить компьютер, чтобы устранить возможные ошибки во время запуска. Вам также следует рассмотреть возможность перезапуска маршрутизатора, чтобы повторно инициировать сетевое подключение.
Если вы считаете, что причиной появления проблемы «Потеря соединения с Ubisoft» является плохое сетевое соединение, попробуйте подключить свое устройство к другой сети. Попробуйте переключиться с Wi-Fi на соединение Ethernet и посмотрите, увеличится ли пропускная способность.
Возможно, вы захотите прочитать: Освободите оперативную память, чтобы насладиться лучшим игровым процессом с помощью инструмента оптимизации ПК
Совет по устранению неполадок 2 = проверьте настройки прокси-сервера
Часто настройки прокси-сервера могут вызывать проблемы с подключением к вашей платформе Ubisoft Connect. Следовательно, вы можете отключить прокси-сервер и проверить, сохраняется ли проблема. Все, что вам нужно сделать, это:
ШАГ 1: Откройте диалоговое окно «Выполнить» на своем компьютере. Горячие клавиши — Windows + R.
ШАГ 2: Тип inetcpl.cpl и нажмите кнопку Enter.
ШАГ 3: Перейдите к Вкладка «Подключения» и нажмите на Настройки локальной сети.

ШАГ 4: На этом этапе вам нужно снять флажок с опции — Автоматически определять настройки.
ШАГ 5: Снимите флажок рядом с Используйте прокси-сервер для вашей локальной сети и нажмите кнопку ОК!
Убедитесь, что вы также перезапустили приложение Ubisoft Connect, и все должно вернуться в норму!
Совет по устранению неполадок 3 — закройте ненужные фоновые приложения
Если у вас есть множество приложений, работающих в фоновом режиме, это может занять большую часть полосы пропускания и привести к тому, что Ubisoft connect не будет работать должным образом на ПК/ноутбуке. Итак, вот что вам нужно сделать, чтобы легко восстановить необходимую пропускную способность.
ШАГ 1: Запуск Диспетчер задач. Горячие клавиши — CTRL + SHIFT + ESC.
ШАГ 2: Перейдите к ненужным приложениям, работающим в фоновом режиме, которые вы хотите закрыть, и нажмите Завершить задачу кнопка.
Теперь вы можете снова запустить Ubisoft Connect, и он должен работать как прежде!
Совет по устранению неполадок 4 = обновить IP-адрес и очистить DNS
Обновление IP-адресов и очистка DNS — один из наиболее удобных способов решения различных проблем с отключением подключения к Интернету. Чтобы избавиться от всего сразу, вот что вам нужно сделать.
ШАГ 1: Найдите командную строку и выберите «Запуск от имени администратора».
ШАГ 2: Тип ipconfig/flushdns и нажмите кнопку Enter.
ШАГ 3: Наберитесь терпения и дождитесь завершения операции!
Теперь проверьте, не работает ли Ubisoft Connect. Если это так, перейдите к другому обходному пути!
Возможно, вы захотите прочитать: Как исправить заикание игры в Windows 10?
Совет по устранению неполадок 5. Используйте последнюю версию Ubisoft Connect
Как и любое другое приложение, Ubisoft также выпускает обновления для обеспечения безупречной работы. Следовательно, используйте последнюю версию платформы, которая содержит улучшения и исправления ошибок для устранения потенциальных проблем. Вы можете использовать панель управления для удаления устаревшей версии Ubisoft Connect. После этого просто перейдите к официальный сайт Ubisoft Connect и установите последнюю версию приложения.
Совет по устранению неполадок 6. Обновите устаревшие сетевые драйверы
В случае, если услуги Ubisoft недоступны, есть вероятность, что устаревшие драйверы устройств являются основным виновником, особенно драйвер сетевого адаптера в целом, особенно драйвер сетевого адаптера. Поэтому убедитесь, что вы устранили и эту возможность, и устраните проблему. Чтобы поддерживать системные драйверы в оптимальном состоянии, все, что вам нужно сделать, это: Либо воспользоваться помощью встроенного диспетчера устройств для обновления необходимых драйверов, либо использовать профессиональное программное обеспечение для обновления драйверов чтобы автоматизировать весь процесс и получить последние версии всех драйверов Windows за один раз.
Поскольку ручное обновление драйверов может быть проблемой, мы хотели бы пойти по второму пути. Для этого мы используем Расширенное обновление драйверов по Программное обеспечение Systweak. Программа распознает вашу систему, выполняет тщательное сканирование и находит наиболее совместимые и подходящие драйверы для вашего оборудования. Вы можете прочитать полный обзор программного обеспечения здесь и знать все его функции.
ШАГ 1. Установите Advanced Driver Updater на вашем ПК. Он совместим с последней версией ОС Windows 11.
ШАГ 2: Ударь Начать сканирование сейчас кнопка.
ШАГ 3: Позвольте Advanced Driver Updater сканировать систему вашего ПК и обнаружить все проблемные драйверы которые нуждаются в немедленных обновлениях.
ШАГ 4. Предварительный просмотр результатов сканирования и обновите драйвер сетевого адаптера.
Если вы используете пробную версию, нажмите кнопку «Обновить драйвер» рядом с драйвером отдельного устройства, для которого вы хотите установить последнюю версию. Пользователям зарегистрированной версии следует подумать о том, чтобы щелкнуть значок Обновить все кнопку, чтобы обновить все, чтобы установить на свой компьютер все последние версии драйверов за один раз.
Не забудьте перезагрузить компьютерную систему, чтобы изменения вступили в силу. Это должно исправить надоедливую ошибку недоступности службы Ubisoft прямо сейчас!
Совет по устранению неполадок 7 = Отключить IPv6
Многие пользователи сообщают, что использование протокола IPv6, несомненно, вызвало проблему отключения при работе с Ubisoft Connect. Чтобы убедиться, что это не относится к вам, убедитесь, что вы отключили IPv6 на своем ПК с Windows. Для этого:
ШАГ 1: На рабочем столе щелкните правой кнопкой мыши Сеть значок и нажмите на опцию Откройте настройки сети и Интернета.
ШАГ 2: В следующем окне найдите и нажмите кнопку Измените параметры адаптера.
ШАГ 3: Щелкните правой кнопкой мыши подключение к Интернету, которое вы используете в данный момент, и перейдите к его Характеристики.
ШАГ 4: В следующем всплывающем окне перейдите к Вкладка «Сеть» и снимите флажок Опция Интернет-протокола версии 6 (IPv6). Убедитесь, что опция Версия интернет-протокола (IPv4) проверено.
Нажмите кнопку OK, чтобы сохранить изменения и запустить Ubisoft Connect. Надеюсь, теперь вы не столкнетесь с проблемой потери соединения с Ubisoft!
Вывод: (ИСПРАВЛЕНО): проблема с сервисами Ubisoft недоступна на ПК с Windows 11/10
Мы надеемся, что это руководство было полезным, и вы смогли исправить Ubisoft Connect не работает выпуск к настоящему времени. Во время наших тестов и исследований на нескольких системах мы обнаружили, что все вышеупомянутые методы эффективны для устранения ошибки. Если ни один из обходных путей вам не поможет, в крайнем случае обратитесь за помощью к Ubisoft. Команда поддержки. Вы можете перейти на официальную страницу поддержки, найти свою ошибку и получить надежные решения.
Сообщите нам, какой метод помог вам исправить ошибку Uplay недоступен. Кроме того, не стесняйтесь оставлять любые вопросы или предложения, связанные со статьей! Вы также можете найти нас на Фейсбук, Твиттер, YouTube, Инстаграм, флипборд, а также Пинтерест.
РЕКОМЕНДУЕМЫЕ ЧТЕНИЯ: