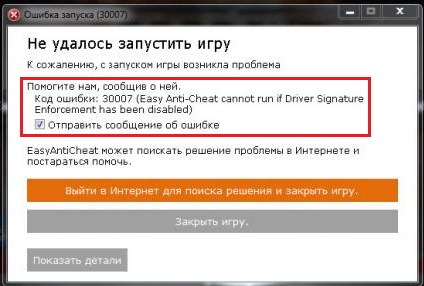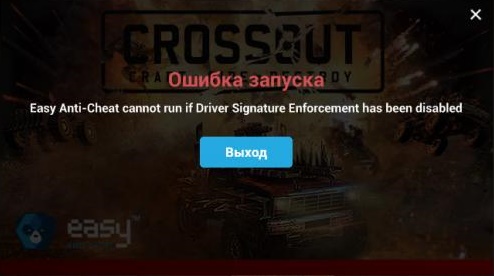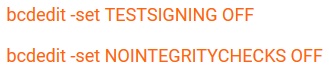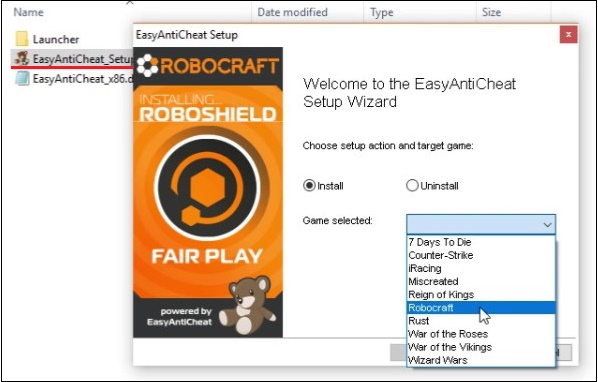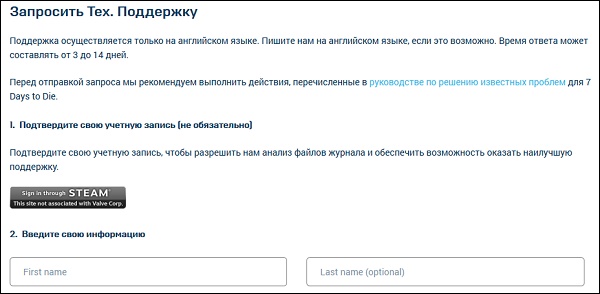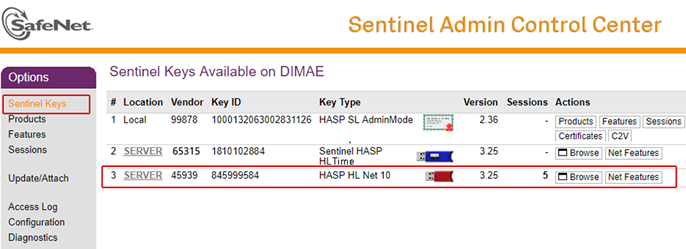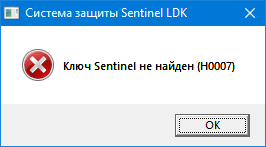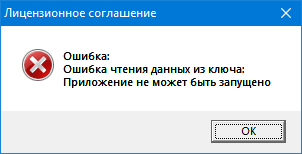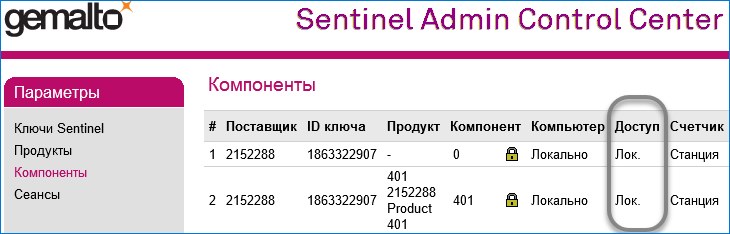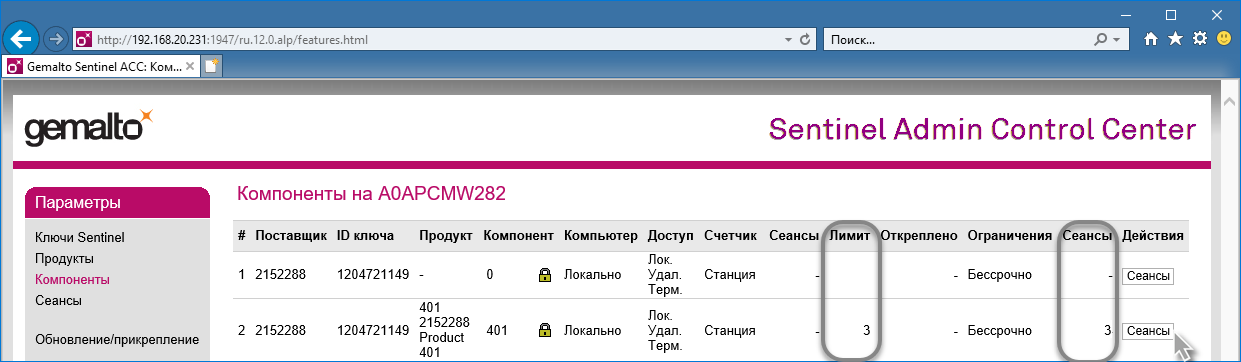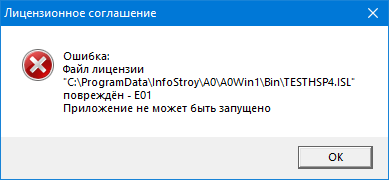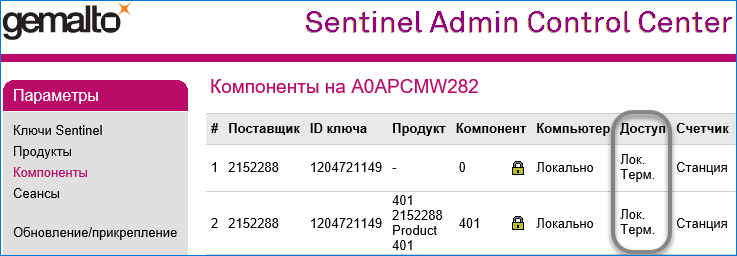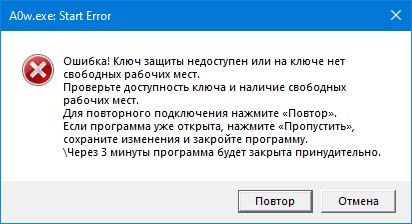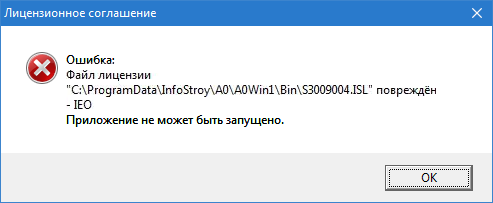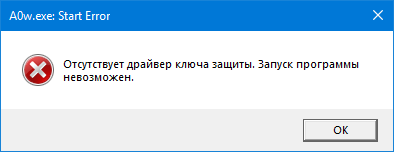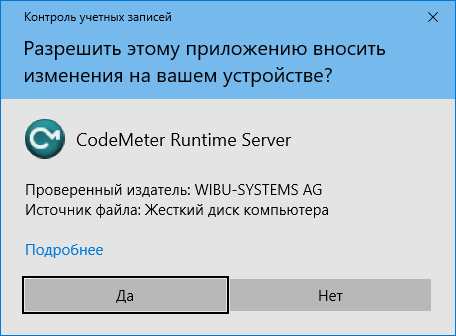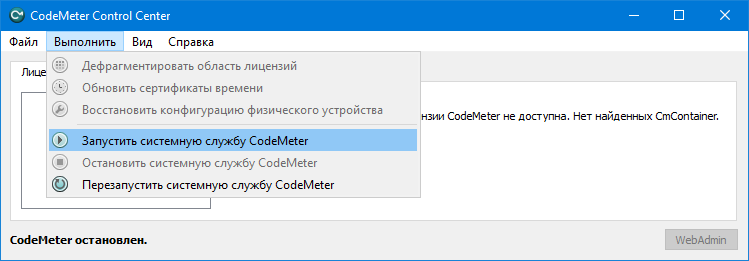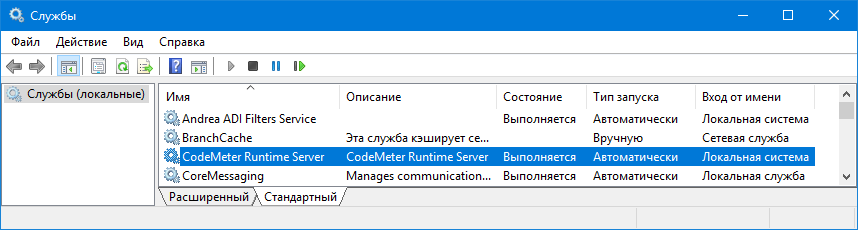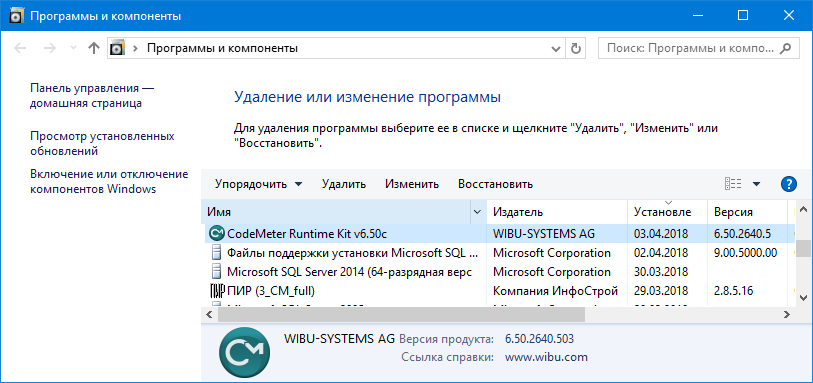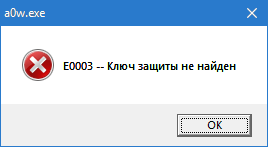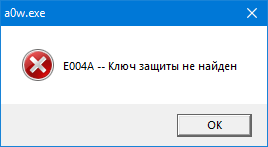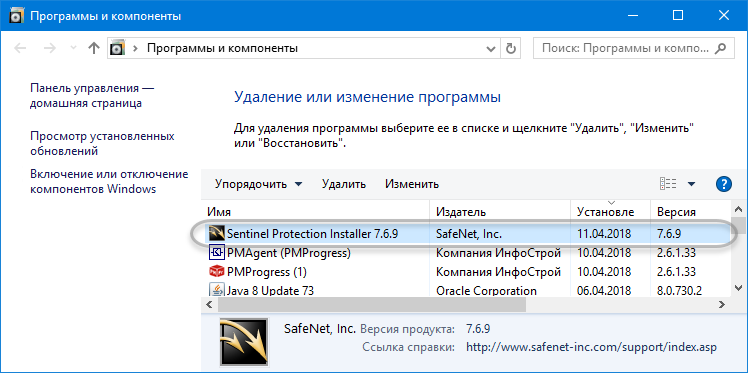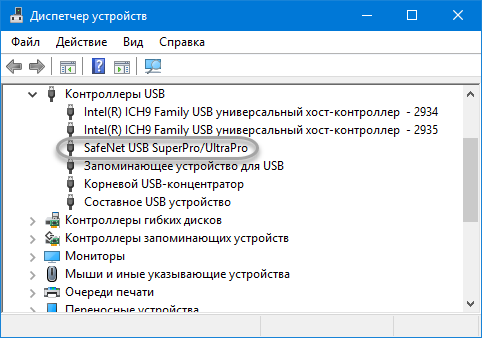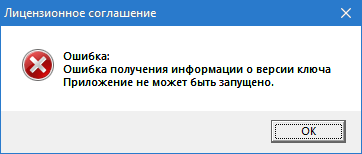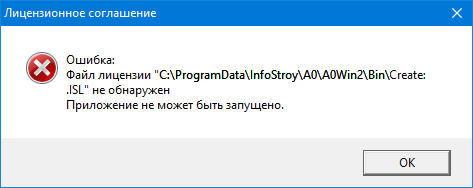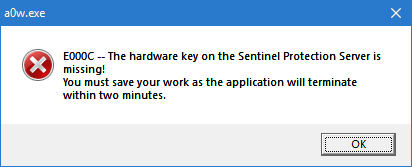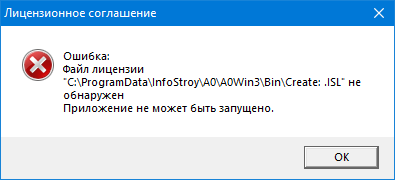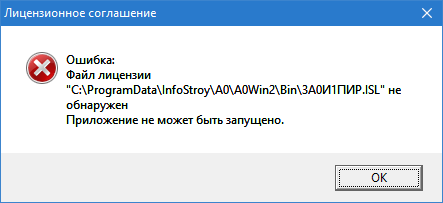очень прошу помочь в решение проблемы, т.к. производители софта ссылаются на hasp ключ, в техподдержке aladdin.ru (производители ключа) грешат на мою винду, когда предложил производителям хаспа приехать и за деньги помочь, мне сказали что такой услуги нет о.О
в общем сабж:
есть сервер, на котором стоит мускл (win server 2003 r2)
ставлю hasp hl manager на сервер, программу — клиент на другую машину (ХП про) — запускаю, выдаёт ошибку:
«error 7: не найден ключ защиты HASP HL!»
если ставить клиент на тот же сервер, то ключ видит, программу клиент запускает, все хорошо.
если хасп манагер поставить на ХП про, ключ воткнуть туда-же, запустить клиент с сервера, то стадию проверки ключа пройдет и ругнётся уже на базу, соответственно, с хп тоже цепляет ключ.
поставил свежий сервер 2003 р2, воткнул роль файл сервера, поставил мускл 2000, развернул хасп манагера, с клиента попытался законнектиться — результат тот же:
фаерволы никаие ессно не ставил на пустую машину, порты открывать негде
«error 7: не найден ключ защиты HASP HL!»
http://www.a4m.ru/support/FAQ/section…ION_ID=253
настроил нетхасп вот так как написано, вот что получилось, толку 0
может где что не так сделал…;
; NetHASP Configuration file syntax.
;
;
; Note:
;
; All text lines were commented.
; Remove comments in the lines you want to use.
;[NH_COMMON]
;
; Section-specific Keywords
;;
; You can set either of the following two Keywords to «Enabled»!
;
;;NH_IPX = Disabled ; Use the IPX protocol
;;NH_TCPIP = Enabled ; Use the TCP/IP protocol;
; General Keywords
;
;;NH_SESSION = <Num> ; See Adapting the Timeout Length
;;NH_SEND_RCV = <Num> ; in the HASP Programmer’s Guide.[NH_IPX]
;
; Section-specific Keywords for the IPX protocol.
;;;NH_USE_BROADCAST = Enabled or Disabled; Use IPX Broadcast mechanism.
; Default: Enabled;;NH_DATFILE_PATH = <path> ; Specify the location of the NetHASP
; License Manager’s address file.;
; General Keywords
;
;;NH_SESSION = <Num> ; See Adapting the Timeout Length
;;NH_SEND_RCV = <Num> ; in the HASP Programmer’s Guide.[NH_TCPIP]
;
; Section-specific Keywords for the TCP/IP protocol.
;;;NH_SERVER_ADDR = 192.168.100.150 ; IP addresses of all the NetHASP
; License Managers you want to search.
; Unlimited addresses and multiple
; lines are possible.
;
; Possible address format examples:
; IP address: 192.114.176.65
; Local Hostname: ftp.aladdin.co.ilNH_SERVER_ADDR = 127.0.0.1 ; Ensures that HASP LM will be found on local machine
; (on some systems broadcast is not visible locally);;NH_PORT_NUMBER = <Num> ; Set the TCP/IP port number. This is
; optional. The default number is 475.;;NH_USE_BROADCAST = Enabled; Use TCPI/IP Broadcast mechanism.
; Default: Enabled;
; General Keywords.
;
;;NH_SESSION = <Num> ; See Adapting the Timeout Length
;;NH_SEND_RCV = <Num> ; in the HASP Programmer’s Guide.
При запуске какой-либо игры, работающей через систему «Easy Anti-Cheat», пользователь может столкнуться с сообщением «Не удалось запустить игру», сопровождающееся кодом ошибки 30007. Данная проблема часто связана с драйвером для одного из системных устройств, для которого отсутствует соответствующая цифровая подпись. Давайте детально разберёмся, почему появляется данная ошибка, и как её можно исправить.
Содержание
- Код ошибки 30007 — что это значит?
- Задействуйте технологию «Device Driver Signature Enforcement»
- Переустановите «Easy Anti-Сheat» в вашей системе
- Инсталлируйте в систему свежие драйвера
- Установите все необходимые обновления для вашей ОС
- Проверьте PC на наличие зловредов
- Переустановите игру
- Напишите письмо в техническую поддержку
- Заключение
Код ошибки 30007 — что это значит?
Начиная с операционной системы Windows Vista компания Майкрософт ввела дополнительную защиту своих 64-битных ОС под названием «Device Driver Signature Enforcement» (в переводе «Принудительное подписание драйверов устройств»). Данная технология предполагает, что в модерных версиях ОС Виндовс 64 должны быть установлены только те драйвера, которые прошли сертификацию в Майкрософт и имеют соответствующую цифровую подпись. При попытке установки неподписанного драйвера система заблокирует его установку, а пользователь получит сообщение об ошибке.
Пристальное внимание сомнительным драйверам уделяется со стороны популярной античитинговой системы «EasyAntiCheat». Если «EasyAntiCheat» обнаруживает, что в системе отключена упомянутая «Device Driver Signature Enforcement». Она прекращает работу игровой программы с упомянутой выше номером ошибки, и сообщением «Easy Anti-Cheat cannot run if Driver Signature Enforcement has been disabled». В переводе текст сообщения выглядит как «Easy Anti-Cheat не может запуститься если Driver Signature Enforcement отключена».
Соответственно, основными причинами ошибки являются:
- Отключённая в системе технология «Driver Signature Enforcement»;
- Установленный в системе драйвер, не имеющий цифровой подписи;
- Сбой в работе «Easy Anti-Cheat»;
- Не установленные в системе обновления ОС Виндовс;
- Наличие на ПК вирусных программ.
Давайте разберём, как исправить ошибку 30007 «Не удалось запустить игру».
Это интересно: ошибка при запуске приложения 0xc000009a в играх.
Задействуйте технологию «Device Driver Signature Enforcement»
Первым делом рекомендуем активировать технологию DDSE, отвечающую за проверку подписи цифровых драйверов. Запустите от админа командную строку, и в ней последовательно наберите следующие команды:
Перезагрузите ваш PC. Если не это помогло избавиться от ошибки, тогда идём дальше.
Переустановите «Easy Anti-Сheat» в вашей системе
Устранить ошибку может помочь переустановка «Easy Anti-Cheat». Перейдите в директорию игры, там найдите папку «EasyAntiCheat», и запустите в ней исполняемый файл «EasyAntiCheat_Setup». После запуска программы выберите нужную игру для установки.
Инсталлируйте в систему свежие драйвера
Также рекомендуем проверить в системе наличие свежих подписанных драйверов для компонентов вашего ПК. Хорошим подспорьем здесь станет использование полуавтоматических программ для установки драйверов уровня «ДрайверПак Солюшн». Такие программы проверят все драйвера для компонентов вашего ПК, и установят самые свежие их версии.
Установите все необходимые обновления для вашей ОС
Также важно установить для ОС все необходимые обновления. Особенно рекомендуется обновление KB3033929 для пользователей с ОС Виндовс 7 64 бит. Указанное обновление непосредственно связано с вопросами безопасности сертификатов, и игровой клиент не запустится без наличия в системе указанного обновления.
Читайте также: как решить ошибку Internal error 0x06.
Проверьте PC на наличие зловредов
Также рекомендуем проверить ваш PC на наличие вирусов. Помогут AdwCleaner, Trojan Remover, Dr.Web CureIt! и другие аналоги, хорошо справляющиеся с вирусными зловредами.
Переустановите игру
Также рекомендуем переустановить саму игру. Возможно, её тело было повреждено вследствие различных причин (вирус, осыпание диска, случайный сбой ПК), потому переустановка поможет решить ошибку.
Полезно знать: Ошибка 1073 в 4game – что делать.
Напишите письмо в техническую поддержку
Ну и последним шагом, позволяющим избавиться от ошибки является обращение в техническую поддержку EAC (понадобится знание английского языка). Перейдите по указанной ссылке, в поисковом поле наберите название игры, с которой у вас возникают проблемы и кликните на её картинке. В появившемся меню справа выберите «Техническая поддержка» и в специальной форме изложите суть возникшей проблемы. В конце кликните на «Отправить сообщение» и ожидайте ответа на ваш е-мейл.
Заключение
Причиной кода ошибки 30007 «Не удалось запустить игру» обычно является присутствие в системе неподписанного драйвера или предварительное отключение технологии «Device Driver Signature Enforcement». Массовые положительные отзывы заслужила активация DDSE с помощью команды bcdedit. Также переустановите программу «EasyAntiCheat», что помогает устранить ошибку на вашем ПК.
Работа с Zulu 7.0
-
ka1bi4
- Новоприбывший
- Сообщения: 1
- Зарегистрирован: 20 июл 2012, 09:33
- Репутация: 0
 Работа с Zulu 7.0
Работа с Zulu 7.0
Здравствуйте форумчане, я новичок на сайте.
Недавно столкнулся с программой Zulu 7.0
Вот ссылка на офф. сайт
Кто сталкивался с этой ГИС системой и что можете рассказать?
-
soloinnet
- Участник
- Сообщения: 64
- Зарегистрирован: 11 июл 2013, 17:18
- Репутация: 2
Re: Работа с Zulu 7.0
Сообщение
soloinnet » 26 сен 2013, 14:11
Если возможно вопрос конкретнее. Что именно Вас интересует ?
-
nadiopt
- Гуру
- Сообщения: 4744
- Зарегистрирован: 29 янв 2009, 13:27
- Статьи: 4
- Репутация: 495
- Ваше звание: хрюкало
- Откуда: Санкт-Петербург
- Контактная информация:
Re: Работа с Zulu 7.0
Сообщение
nadiopt » 26 сен 2013, 14:45
рекламка небось
ин гроссен фамилен нихт клювен клац клац
-
Донецков
- Гуру
- Сообщения: 3058
- Зарегистрирован: 19 май 2010, 19:44
- Репутация: 189
Re: Работа с Zulu 7.0
Сообщение
Донецков » 26 сен 2013, 16:29
Кому нужно с этой программой давно и успешно работают, это система не для поиграться и забыть…
Крупным операторам сетей НВК и теплосетей она давно известна, ранее использовала собственный граф. редактор, потом стала модулем для ArcGIS…
Возможные проблемы и решения защиты программных продуктов
Иногда у пользователя при работе с программным обеспечением может возникнуть проблема по
защите программных продуктов, когда даже при установленном ключе система работает в демонстрационном режиме.
Для начала необходимо определиться, что именно работает в демонстрационном режиме.
Демонстрационный режим может наблюдаться:
-
в работе модулей инженерных задач (ZuluThermo, ZuluHydro, ZuluDrain, ZuluGaz,
ZuluSteam, Модуль построения графиков, Коммутационные задачи) в момент запуска расчета
или построения графика; -
в редакторе ZuluGIS при внесении изменения в графический слой (изменение,
добавление, удаление объектов); -
в работе ZuluServer на момент запуска.
Во всех программных продуктах линейки ZuluGIS применяется программно — аппаратная защита с
использованием локального или сетевого ключа электронного защиты HASP HL. Независимо от типа
ключа, они имеют маркировку QZRKE на самом ключе и Vendor 45939 в центре администрирования ключей HASP.
Рисунок 958. Список ключей в центре администрирования ключей
Защита производится двумя типами ключей:
-
Локальный ключ HASP HL Pro — фиолетового цвета, работает только на том компьютере, к
которому подключен. -
Сетевой ключ HASP HL Net — красного цвета. Пользователи на клиентских рабочих местах
обычно его не видят, так как он установлен в компьютер сервер.Рисунок 959. Ключи защиты
Модули инженерных задач работают в демонстрационном
режиме
При такой проблеме сначала надо посмотреть конфигурацию ключа, убедиться в наличии лицензии на
выполняемый расчет и соответствие версии установленного программного обеспечения и версии
лицензии на ключе.
-
если лицензии нет, её можно приобрести и записать на ключ удаленно, для этого можно
обратиться в отдел
маркетинга; -
если лицензия доступна и её версия не соответствует версии программного обеспечения,
к примеру на ключе версия 8.0, а установлено программное обеспечение версии 2021. В
таком случае необходимо обновить лицензии на ключе, что можно сделать удаленно, для
этого обратитесь в отдел маркетинга. -
если тест ключа не выполняется, значит наблюдается проблемы с доступом к ключу. Об
этом ниже, зависит от типа ключа.
Проблемы, которые могут наблюдаться при
использовании локального ключа:
-
Ключ защиты не подключен, необходимо подключить ключ HASP.
-
Если ключ подключен, то могут наблюдаться проблемы с драйвером ключа. Драйвер
ключа может быть не установлен или после обновления Windows он мог «слететь».
Требуется переустановить драйвер
ключа HASP.
Проблемы, которые могут наблюдаться при использования
сетевого ключа:
Вариант 1. Тест
ключа выполняется и необходимая лицензия присутствует на ключе, то скорее всего в настройках
расчетных модулей не установлен признак опроса сетевого ключа. Опрос сетевого ключа
необходимо задать для каждого расчетного модуля (самый распространенный
вариант):
В версии ZuluGIS 2021Настройка параметров и интерфейса системы во
вкладке HASP,
указываются модули для работы с сетевым ключом.
В версии ZuluGIS 8.0 и ниже в
настройках каждого модуля по отдельности:
-
ZuluThermo
-
ZuluHydro
-
ZuluDrain
-
ZuluZuluGaz
-
ZuluZuluSteam
-
Модуль
построения графиков -
Коммутационные задачи
Вариант 2. Если тест ключа выполняется,
необходимая лицензия присутствует на ключе и признак опроса сетевого ключа установлен, то
скорее всего данный расчет уже занят пользователями. На сетевой ключ записывается количество
конкурентных лицензий на выполнение расчета, которые могут одновременно использоваться.
Посмотреть количество задействованных лицензий можно Sentinel Admin Control Center в
разделе Features, где:
-
Feature — наименование лицензий, расшифровка кодов лицензий тут;
-
Concurrency — общее количество конкурентных лицензий;
-
Sessions — количество занятых лицензий.
В таком случае можно либо подождать пока коллеги досчитают и освободят
лицензию, закрыв окно расчетной задачи, в дальнейшем можно обратиться в отдел маркетинга и
приобрести дополнительные лицензии.
Вариант 3. Тест
ключа НE выполняется, Центр администрирования ключей HASP Sentinel Admin Control Center не
открывается. Следовательно, проблемы с драйвером ключа HASP. Драйвер ключа не установлен или
после обновления Windows он мог «слететь». Требуется переустановить драйвер ключа HASP.
Вариант 4. Тест ключа не выполняется, наш
ключ (vendor 45939) недоступен в центре администрирования Sentinel Admin Control
Center.
Причин, по которым информация о нем не доступна много,
рассмотрим их:
-
Ключ защиты не подключен в компьютер сервер, необходимо подключить ключ
HASP. -
Порт 1947, по которому осуществляется работа сетевого ключа заблокирован
антивирусным программным обеспечением или брандмауэром Windows. Он может быть
заблокирован как на клиентской стороне, так и на сервере, чаще на сервере. Требуется
добавить порт 1947 в исключения программы, которая блокирует его . -
Подключение к серверу лицензий осуществляется через интернет (при наличии внешнего
IP за компьютером сервером лицензий) или ключ установлен в компьютер сети другого
домена. Необходимо произвести настройку рабочего места и указать IP или доменное имя
компьютера, в который установлен ключ, для этого необходимо открыть Центр
администрирования ключей HASP Sentinel Admin Control Center и произвести ряд настроек:-
Включить опцию «Allow access to remote licenses»;
-
Отключить опцию «Broadcast Search for Remote Licenses»;
-
Задать адреса машин с ключом в параметре «Specify Search Parameters»;
-
Нажать Submit.
-
Редактор ZuluGIS работает в демонстрационном режиме
Если проблема возникла с геоинформационной системой Zulu, то следует уточнить, на какой
программный продукт приобреталась лицензия, на ZuluGIS или ZuluServer. Это будет отображено
в конфигурации ключа:
-
ZuluGIS — используется при однопользовательском
режим работы (в тесте ключа Zulu 2021); -
ZuluServer — используется при многопользовательском режиме работы (в тесте ключа ZuluServer
2021).
Приобретался ZuluServer — многопользовательский
режим
В случае, если подразумевалось использование ZuluServer, то проблема чаще всего кроется
в организации процесса работы. Скорее всего вы пытаетесь редактировать данные, открытые с
использованием файлового доступа — локальные слои, хотя в данном случае можете редактировать
только слои, открытые с сервера геоданных – серверные слои.
-
Как понять как открыты
данные? -
Как создать
подключение с сервером? -
Как опубликовать
данные?
Приобреталась ZuluGIS — однопользовательская ГИС
-
Ключ защиты не подключен, необходимо подключить ключ HASP.
-
Если ключ подключен, могут наблюдаться проблемы с драйвером ключа. Драйвер ключа
может быть не установлен или после обновления Windows он мог «слететь». Требуется
переустановить драйвер
ключа HASP.
Остались вопросы
Если остались вопросы, свяжитесь с технической
поддержкой. Сообщите о том,
-
какой используется ключ (локальный или сетевой)
-
установлен ли признак опроса сетевого ключа в настройках модуля
-
при каких действиях выявлен демонстрационный режим, приложите скриншот сообщением
об ошибке -
выполните тест ключа и приложите скриншот с результатом.
очень прошу помочь в решение проблемы, т.к. производители софта ссылаются на hasp ключ, в техподдержке aladdin.ru (производители ключа) грешат на мою винду, когда предложил производителям хаспа приехать и за деньги помочь, мне сказали что такой услуги нет о.О
в общем сабж:
есть сервер, на котором стоит мускл (win server 2003 r2)
ставлю hasp hl manager на сервер, программу — клиент на другую машину (ХП про) — запускаю, выдаёт ошибку:
«error 7: не найден ключ защиты HASP HL!»
если ставить клиент на тот же сервер, то ключ видит, программу клиент запускает, все хорошо.
если хасп манагер поставить на ХП про, ключ воткнуть туда-же, запустить клиент с сервера, то стадию проверки ключа пройдет и ругнётся уже на базу, соответственно, с хп тоже цепляет ключ.
поставил свежий сервер 2003 р2, воткнул роль файл сервера, поставил мускл 2000, развернул хасп манагера, с клиента попытался законнектиться — результат тот же:
фаерволы никаие ессно не ставил на пустую машину, порты открывать негде
«error 7: не найден ключ защиты HASP HL!»
http://www.a4m.ru/support/FAQ/section…ION_ID=253
настроил нетхасп вот так как написано, вот что получилось, толку 0
может где что не так сделал…;
; NetHASP Configuration file syntax.
;
;
; Note:
;
; All text lines were commented.
; Remove comments in the lines you want to use.
;[NH_COMMON]
;
; Section-specific Keywords
;;
; You can set either of the following two Keywords to «Enabled»!
;
;;NH_IPX = Disabled ; Use the IPX protocol
;;NH_TCPIP = Enabled ; Use the TCP/IP protocol;
; General Keywords
;
;;NH_SESSION = <Num> ; See Adapting the Timeout Length
;;NH_SEND_RCV = <Num> ; in the HASP Programmer’s Guide.[NH_IPX]
;
; Section-specific Keywords for the IPX protocol.
;;;NH_USE_BROADCAST = Enabled or Disabled; Use IPX Broadcast mechanism.
; Default: Enabled;;NH_DATFILE_PATH = <path> ; Specify the location of the NetHASP
; License Manager’s address file.;
; General Keywords
;
;;NH_SESSION = <Num> ; See Adapting the Timeout Length
;;NH_SEND_RCV = <Num> ; in the HASP Programmer’s Guide.[NH_TCPIP]
;
; Section-specific Keywords for the TCP/IP protocol.
;;;NH_SERVER_ADDR = 192.168.100.150 ; IP addresses of all the NetHASP
; License Managers you want to search.
; Unlimited addresses and multiple
; lines are possible.
;
; Possible address format examples:
; IP address: 192.114.176.65
; Local Hostname: ftp.aladdin.co.ilNH_SERVER_ADDR = 127.0.0.1 ; Ensures that HASP LM will be found on local machine
; (on some systems broadcast is not visible locally);;NH_PORT_NUMBER = <Num> ; Set the TCP/IP port number. This is
; optional. The default number is 475.;;NH_USE_BROADCAST = Enabled; Use TCPI/IP Broadcast mechanism.
; Default: Enabled;
; General Keywords.
;
;;NH_SESSION = <Num> ; See Adapting the Timeout Length
;;NH_SEND_RCV = <Num> ; in the HASP Programmer’s Guide.
1.1. Ошибки ключа защиты Sentinel HL
1.1.1. Ключ Sentinel не найден (H0007) 
Возникает, когда программе не удается подключиться к ключу защиты.
В случае с локальным ключом:
•Отсутствует ключ защиты в USB-порту компьютера.
•Неисправны аппаратные средства (ключ защиты, USB-порт компьютера).
В случае с сетевым ключом:
На компьютере, где установлена программа:
•Остановлена служба «Sentinel LDK License Manager».
•Неправильно настроен поиск сетевого ключа.
На компьютере (сервере), где установлен сервер сетевого ключа:
•Отсутствует ключ защиты в USB-порту.
•Не установлен или неправильно настроен драйвер сетевого ключа.
•Остановлена служба «Sentinel LDK License Manager».
•Доступ к серверу сетевого ключа по сети блокируется антивирусом или сетевым экраном (например брандмауэром Windows).
Решение…
Для локального ключа:
1.Проверить наличие ключа защиты в USB-порту.
2.Переставить ключ защиты в другой USB-порт. При наличии возможности проверить воспроизводимость ошибки с другим ключом.
Для сетевого ключа:
На компьютере, где установлена программа:
1.Проверить состояние службы «Sentinel LDK License Manager», при необходимости запустить вручную. Для автоматического запуска службы тип запуска должен быть «Автоматически».
2.Проверить настройку поиска ключа в соответствии с инструкцией «Настройка поиска ключей в «Sentinel Admin Control Center»».
На компьютере (сервере), где установлен сервер сетевого ключа:
3.Проверить наличие ключа защиты в USB-порту. При необходимости переставить ключ в другой USB-порт. При наличии возможности проверить воспроизводимость ошибки с другим ключом.
4.Произвести установку драйвера сетевого ключа согласно инструкции «Установка сервера сетевого ключа» и выполнить проверку доступности ключа.
5.Проверить состояние службы «Sentinel LDK License Manager», при необходимости запустить вручную. Для автоматического запуска службы тип запуска должен быть «Автоматически».
6.Убедиться, что доступ к серверу сетевого ключа по сети не блокируется антивирусом или сетевым экраном (например брандмауэром Windows) и выполнить проверку доступности ключа.
1.1.2. Ошибка чтения данных из ключа: Приложение не может быть запущено 
Возникает, когда программе не удается зачитать данные ключа защиты.
В случае с сетевым ключом:
Неправильно указан адрес сетевого ключа для данного экземпляра программы.
Решение…
1.1.3. Unknown error (H0027) 
Возникает при запуске программы с локальным ключом через протокол RDP (Подключение к удаленному рабочему столу).
Решение…
Локальный ключ не поддерживает работу по RDP (Подключение к удаленному рабочему столу). Варианты решения зависят от типа лицензии.
Если лицензия А0 «Персональная», в этом случае:
1.Вы можете забрать ключ домой и установить с ним программу на своем домашнем компьютере, затем выполнить перенос данных с рабочего компьютера.
2.Если вы сотрудник организации и локальных ключей у вас более одного, вы можете воспользоваться платной услугой «Объединение локальных ключей в 1 сетевой» со сменой лицензии на «Корпоративная», обратившись к поставщику программы.
Если лицензия А0 «Корпоративная» и ключ вставлен в вашем компьютере (локальный):
1.Вы можете забрать ключ домой и установить с ним программу на своем домашнем компьютере, затем выполнить перенос данных с рабочего компьютера.
2.Вы можете воспользоваться услугой «Перевод локального ключа в сетевой на 1 рабочее место», обратившись к поставщику программы.. Услуга оказывается только в рамках действующего ГО.
На скриншотах ниже показан состав компонентов и уровень доступа выбранного ключа.
Например, для локального ключа доступ только «Лок.» – локальный.
Для сетевого ключа доступ «Лок.» – локальный, «Удал.» – удаленный и «Терм.» – терминальный (RDP).
Открыть страницу «Sentinel Admin Control Center» можно в Интернет-браузере на том компьютере (сервере), где расположен ключ. Адрес страницы по-умолчанию: http://localhost:1947/.
1.1.4. Ошибка чтения данных из ключа: Невозможно определить наличие ключа. Возможно, не установлен драйвер или отсутствует необходимая библиотека. Приложение не может быть запущено 
Возникает при запуске программы, если в системе отсутствует служебный файл «hasp_windows_2152288.dll».
Решение…
Для восстановления файла «hasp_windows_2152288.dll» необходимо:
1.Скачать архив с драйвером ключа Sentinel HL (Яндекс.Диск).
2.Извлечь из архива файл «hasp_windows_2152288.dll».
3.Поместить извлечённый файл в папку «C:Windowssystem32», для выполнения этой операции потребуются права администратора компьютера.
1.1.5. Функция не найдена (H0031) 
Возникает при запуске программы, если в используемом ключе эта программа отсутствует.
Может возникнуть в случае наличия и использования нескольких ключей с разным набором продуктов.
Решение…
Для локального ключа:
Проверить, что к USB-порту подключен требуемый и единственный ключ защиты.
Для сетевого ключа:
На компьютере, где установлена программа, убедиться, что поиск ключа настроен правильно.
Для этого проверить настройку поиска ключа в соответствии с инструкцией «Настройка поиска ключей в «Sentinel Admin Control Center»».
1.1.6. Unknown error (H0038) 
Возникает при запуске программы, когда количество пользователей, подключенных к ключу защиты, превышает лимит рабочих мест продукта в ключе.
Иначе, когда все рабочие места на ключе заняты, при запуске еще одного экземпляра продукта будет выдано это сообщение об ошибке.
Решение…
Для сетевого ключа:
Следует проверить количество текущих пользователей по строке продукта на странице «Sentinel Admin Control Center». Адрес страницы по-умолчанию: http://IP-адрес сервера ключа:1947/.
Лимит рабочих мест продукта в ключе указан в столбце «Лимит». Количество текущих подключений продукта к ключу — в столбце «Сеансы».
1.1.7. Ошибка: Файл лицензии «C:ProgramDataInfoStroyA0A0win1bin********.ISL» поврежден — E01. Приложение не может быть запущено. 
Возникает при запуске программы с локальным ключом через протокол RDP (Подключение к удаленному рабочему столу) в случае, когда локальный ключ поддерживает эту возможность, а версия программы – нет.
Решение…
Для локального ключа:
Следует проверить наличие возможности работы через протокол RDP по строке продукта на странице «Sentinel Admin Control Center». Адрес страницы по-умолчанию: http://localhost:1947
Для работы ключа через протокол RDP в столбце «Доступ» должны присутствовать опции «Лок.» – локальный и «Терм.» – терминальный (RDP).
Если обе опции для данного продукта присутствуют, нужно проверить версию программы: поддержка возможности работы с такой комбинацией опций реализована, начиная с версии 2.11.
При необходимости обновить версию программы.
1.2. Ошибки ключа защиты CodeMeter
1.2.1. Ошибка: Невозможно определить наличие ключа: Ошибка чтения данных из ключа: Не найдена запись в CMContainer, ошибка 200. Приложение не может быть запущено.
Возникает, когда программе не удается подключиться к ключу защиты.
В случае с локальным ключом:
•Отсутствует ключ защиты в USB-порту компьютера.
•Неисправны аппаратные средства (ключ защиты, USB-порт компьютера).
•Не установлен или поврежден драйвер ключа.
В случае с сетевым ключом:
•Отсутствует ключ защиты в USB-порту на компьютере (сервере), где установлен сервер сетевого ключа.
•Служба сервера сетевого ключа остановлена.
•Доступ к серверу сетевого ключа по сети блокируется антивирусом или сетевым экраном (например брандмауэром Windows).
Решение…
Для локального ключа:
1.Проверить наличие ключа защиты в USB-порту.
2.Переставить ключ защиты в другой USB-порт. При наличии возможности проверить воспроизводимость ошибки с другим ключом.
3.Убедиться, что драйвер ключа установлен и отображается в перечне установленных программ и компонентов Windows, пункт «CodeMeter Runtime Kit v*.*».
Исправный ключ при наличии драйвера должен отображаться в «Диспетчере устройств» Windows, в категории «Дисковые устройства», как «WIBU — CodeMeter-Stick USB Device» без восклицательных или предупреждающих знаков.
При необходимости переустановить драйвер ключа.
Для сетевого ключа:
1.На компьютере (сервере), где установлен сервер сетевого ключа, выполнить рекомендации данные выше для локального ключа.
2.Убедиться, что служба сервера сетевого ключа запущена. Проверить состояние службы можно по инструкции.
3.Убедиться, что доступ к серверу сетевого ключа по сети не блокируется антивирусом или сетевым экраном (например брандмауэром Windows). Проверить доступность ключа CodeMeter можно по инструкции.
1.2.2. Ошибка! Ключ защиты недоступен или на ключе нет свободных рабочих мест. Проверьте доступность ключа и наличие свободных рабочих мест.
Возможные причины:
•В процессе работы было потеряно соединение с ключом защиты.
•При запуске программы все свободные рабочие места на ключе уже заняты. Пользователь может запустить программу, когда на ключе доступно хотя бы одно рабочее место данной программы.
Решение…
Для локального ключа:
Для дальнейшей работы подключите ключ защиты и нажмите «Повтор». Если ошибка повторяется и вы не знаете, что с ключом, то сохраните изменения и закройте программу. Затем обратитесь в техническую поддержку поставщика.
Для сетевого ключа:
Для дальнейшей работы нажмите «Повтор». Если ошибка повторяется — нажмите «Пропустить», сохраните изменения и закройте программу. Затем обратитесь к вашему Администратору сети.
Требуется на вкладке «Сервер» страницы «CodeMeter WebAdmin» выяснить доступный остаток рабочих мест запускаемого продукта в сетевом ключе и убедиться, что ключ физически подключен и отображается на данной вкладке.
1.2.3. Ошибка: Файл лицензии «C:ProgramDataInfoStroyA0A0win1bin000xxxx.ISL» поврежден -IEO. Приложение не может быть запущено.
Возможные причины:
Данная ошибка может возникнуть после замены файла лицензии.
Решение…
Для решения этой ошибки необходимо обращаться в службу технической поддержки Компании ИнфоСтрой.
1.2.4. Отсутствует драйвер ключа защиты. Запуск программы невозможен.
Возможные причины:
•Драйвер ключа защиты «CodeMeter» установлен, но не запущена системная служба CodeMeter.
•Драйвер ключа защиты «CodeMeter» не установлен или поврежден.
Решение…
1.Запустить системную службу CodeMeter.
Запуск службы возможен только от имени учетной записи с правами администратора на этом компьютере.
Способ 1: Запуск службы будет произведен автоматически при запуске «CodeMeter Control Сenter», открыть который можно из контекстного меню значка «CodeMeter Control Сenter» в панели задач.
На запрос контроля учетных записей необходимо ответить «Да».
Способ 2: Запуск службы можно произвести вручную из окна «CodeMeter Control Сenter». Для этого в главном меню выбрать пункт «Выполнить» > «Запустить системную службу CodeMeter»
Во избежание подобных ошибок в будущем следует убедиться, что служба «CodeMeter Runtime Server» имеет тип запуска «Автоматически» и будет запускаться самостоятельно при загрузке компьютера.
2.Убедиться, что драйвер ключа установлен и отображается в перечне установленных программ и компонентов Windows, пункт «CodeMeter Runtime Kit v*.*».
При отсутствии драйвера ключа его необходимо установить по инструкции «Установка драйвера ключа CodeMeter».
Если драйвер ключа установлен, но ошибка остается, его следует удалить и заново установить по инструкции.
Если программа работала с сетевым ключом «CodeMeter», необходимо дополнительно указать адрес сервера сетевого ключа в «CodeMeter WebAdmin». Как это сделать описано в п. 2.1. инструкции по переносу ключа «CodeMeter».
1.3. Ошибки ключа защиты Sentinel
1.3.1. E0003(E004A) — ключ защиты не найден
Возникает, когда программе не удается подключиться к ключу защиты.
В случае с локальным ключом:
•Отсутствует ключ защиты в USB-порту компьютера.
•Неисправны аппаратные средства (ключ защиты, USB-порт компьютера).
•Не установлен или поврежден драйвер ключа.
•Программа с локальным ключом (тип AllModes) запущена в режиме терминального доступа, например по RDP (Подключение к удаленному рабочему столу в ОС Windows) или аналогичному средству.
В случае с сетевым ключом:
•Не предоставлено прав на изменение файла «SntlConfig.xml»
•Отсутствует ключ защиты в USB-порту на компьютере (сервере), где установлен сервер сетевого ключа.
•Служба сервера сетевого ключа остановлена.
•Доступ к серверу сетевого ключа по сети блокируется антивирусом или сетевым экраном (например брандмауэром Windows).
•При запуске программы все свободные рабочие места на ключе уже заняты. Пользователь может запустить программу, когда на ключе доступно хотя бы одно рабочее место данной программы.
Решение…
Для локального ключа:
1.Проверить наличие ключа защиты в USB-порту.
2.Переставить ключ защиты в другой USB-порт. При наличии возможности проверить воспроизводимость ошибки с другим ключом.
3.Убедиться, что драйвер ключа установлен и отображается в перечне установленных программ и компонентов Windows, пункт «Sentinel Protection Installer» (например, «Sentinel Protection Installer 7.6.9»).
Исправный ключ при наличии драйвера должен отображаться в «Диспетчере устройств» Windows, в категории «Контроллеры USB», как «SafeNet USB SuperPro/UltraPro» без восклицательных или предупреждающих знаков.
При отсутствии драйвера локального ключа «Sentinel» следует установить его по инструкции «Установка драйвера для локального ключа Sentinel». При необходимости переустановить драйвер ключа выполнить действия по инструкции «Переустановка драйвера ключа Sentinel».
4.Запустить программу с локальным ключом (тип AllModes) без использования терминального режима. Для работы в терминале необходим сетевой ключ.
Для сетевого ключа:
1.Для работы с сетевым ключом необходимы права на изменение файла «SntlConfig.xml» для текущего пользователя (файл расположен в двух папках: «Система» и «Утилиты» программы «Пути к папкам приложения»).
2.На компьютере (сервере), где установлен сервер сетевого ключа, выполнить рекомендации данные выше для локального ключа.
3.Убедиться, что служба сервера сетевого ключа запущена.
4.Убедиться, что доступ к серверу сетевого ключа по сети не блокируется антивирусом или сетевым экраном (например брандмауэром Windows). Проверить доступность ключа «Sentinel» можно по инструкции.
5.Проверить, что количество свободных рабочих мест запускаемой программы на сетевом ключе не исчерпано. Как это сделать описано в инструкции Проверка доступности сетевого ключа Sentinel.
1.3.2. Ошибка получения информации о версии ключа.
Возникает по нескольким причинам:
В случае с локальным ключом:
•На компьютере одновременно с программой, работающей с локальным ключом (тип AllModes), установлены и запущены службы сервера сетевого ключа «Sentinel».
•Версия библиотеки SafeNet «sx32w.dll» не соответствует версии драйвера «Sentinel», установленного на компьютере.
•В компьютере установлен еще один ключ марки «Sentinel» другого поставщика/программы.
В случае с сетевым ключом:
•Версия библиотеки SafeNet «sx32w.dll» не соответствует версии драйвера «Sentinel», установленного на компьютере.
•При использовании терминального доступа, аналогичного RDP (Подключение к удаленному рабочему столу) в ОС Windows, для запуска программы (тип NetShell) с сетевым ключом «Sentinel» требуется 2 свободных рабочих места.
Решение…
1.Перейти в список служб ОС Windows и найти службы с наименованиями:
— «Sentinel Keys Server»;
— «Sentinel Protection Server»;
— «Sentinel Security Runtime».
Остановить указанные службы и выставить тип запуска в значение «Отключено». Более правильное решение — выполнить изменение компонентов драйвера локального ключа «Sentinel».
2.Проверить наличие файла библиотеки «sx32w.dll» в системной папке:
C:WindowsSystem32 — для 32-х разрядной системы
или C:WindowsSysWOW64 — для 64-х разрядной системы.
При отсутствии данной библиотеки на компьютере ключ «Sentinel» не может прочитать файл лицензии, выдавая ошибку:
Убедиться, что версия библиотеки «sx32w.dll» соответствует версии драйвера «Sentinel», установленного на компьютере (сервере).
При необходимости заменить библиотеку «sx32w.dll» на нужную версию. Обе версии по-умолчанию входят в поставку, одна из них имеет название sx32w_.dll.
Версию драйвера «Sentinel» можно проверить в списке установленных программ компьютера, пункт «Sentinel Protection Installer» (например, «Sentinel Protection Installer 7.6.9»).
Таблица совместимости версий библиотеки и драйвера:
|
Версия библиотеки/драйвера |
7.4.2. |
7.6.3. |
7.6.5. |
7.6.8. |
7.6.9. |
|
6.4.2. (2005г.) |
работает |
работает |
работает |
работает |
неизвестно |
|
6.6.0.5 (2008г.) |
— |
работает |
работает |
работает |
работает |
3.Ограничение производителя ключа защиты: на компьютере (сервере) может быть установлен только один ключ защиты (USB-устройство). Необходимо извлечь все сторонние ключи.
Для сетевого ключа:
1.Убедиться, что версия библиотеки «sx32w.dll» соответствует версии драйвера «Sentinel», установленного на компьютере (сервере).
При необходимости заменить библиотеку «sx32w.dll» на нужную версию. Обе версии по-умолчанию входят в поставку, одна из них имеет название sx32w_.dll.
2.Убедиться, что на сетевом ключе «Sentinel» остается не менее 2-х свободных рабочих мест. Остаток свободных рабочих мест на сетевом ключе «Sentinel» можно проверить в Интернет-браузере по адресу: http://IP-адрес сервера ключа:6002/.
1.3.3. E000C – The hardware key on the Sentinel Protection Server is missing! You must save your work as the application will terminate within two minutes
Возникает, когда программа по какой-то причине теряет связь с ключом защиты. Предлагается сохранить данные, т.к. через две минуты работа программы будет принудительно завершена.
Для установок с сетевым ключом вызывается разрывами сетевого соединения в процессе работы программы.
Решение…
Для локального ключа:
1.Проверить наличие ключа защиты в USB-порту.
2.Переставить ключ защиты в другой USB-порт. При наличии возможности проверить воспроизводимость ошибки с другим ключом.
Для сетевого ключа:
1.Убедиться, что служба сервера сетевого ключа запущена и доступна по сети.
2.Проверить наличие и стабильность сетевого соединения с сервером сетевого ключа.
1.3.4. Ошибка: Файл лицензии «C:ProgramDataInfoStroyA0A0win1binCreate: .ISL» не обнаружен. Приложение не может быть запущено.
Возникает, когда на компьютере отсутствует или повреждена библиотека «sx32w.dll» драйвера ключа защиты Sentinel.
Решение…
1.Скачать файл библиотеки «sx32w.dll» из хранилища файлов (Яндекс.Диск) Компании ИнфоСтрой в произвольную папку.
2.С правами локального администратора компьютера поместить файл библиотеки «sx32w.dll» в системный каталог:
•для 32-разрядной операционной системы — C:WindowsSystem32;
•для 64-разрядной операционной системы — C:WindowsSysWOW64.
1.3.5. E003C — ключ защиты не найден
Возникает, когда программе не удается подключиться к сетевому ключу защиты по адресу в файле «SntlConfig.xml».
Решение…
Для сетевого ключа:
1. Убедиться, что адрес сервера сетевого ключа в файле «SntlConfig.xml» (расположен в двух папках: «Система» и «Утилиты» программы «Пути к папкам приложения») указан правильно. При необходимости указать вместо имени сервера ключа его IP-адрес.
1.4. Ошибки, не зависящие от типа ключа защиты
1.4.1. Ошибка: Файл лицензии «C:ProgramDataInfoStroyA0A0win1bin000xxxx.ISL» не обнаружен. Приложение не может быть запущено.
Возникает, когда в указанном каталоге отсутствует файл лицензии для найденного ключа защиты.
Имя файла *.ISL из текста сообщения соответствует найденному ключу защиты.
Решение…
1.Перейти в каталог «Bin» по пути, указанному в тексте ошибки.
2.Скопировать в каталог «Bin» необходимые файлы лицензии.
Для получения актуальных файлов лицензии необходимо отправить запрос на электронный адрес «a0@infostroy.ru».
Инструмент проверки системных файлов, активируемый с помощью команды sfc / scannow в командной строке, является невероятно полезной утилитой для восстановления системы. Он сканирует все защищенные системные файлы и заменяет поврежденные файлы кэшированной копией, находящейся в вашей системе. Однако при выполнении этой команды может появиться сообщение об ошибке, которое гласит: «Защите ресурсов Windows не удалось запустить службу восстановления».
Эта ошибка часто возникает из-за проблем с разрешениями или неисправности Windows TrustedInstaller. Таким образом, давайте рассмотрим, как устранить эту ошибку, выполнив несколько простых шагов.
Почему не работает SFC Scannow?
Для работы средства проверки системных файлов необходимо, чтобы программа Windows TrustedInstaller работала. Windows TrustedInstaller — это служба, необходимая для установки, удаления и изменения обновлений Windows и других компонентов системы.
По умолчанию TrustedInstaller управляет средством защиты ресурсов Windows (WRP). WRP защищает от несанкционированных модификаций, включая изменения основных системных файлов, папок и ключей реестра. Он также обрабатывает команду «sfc / scannow», которую вы пытаетесь использовать.
Таким образом, при сбое в работе TrustedInstaller другие службы, зависящие от него, также перестанут работать. Это означает, что и WRP, и средство проверки системных файлов не будут работать должным образом. Хотя для этой проблемы нет универсального решения, мы перечислили несколько шагов по устранению неполадок, которые вы можете выполнить, чтобы исправить эту ошибку.
1. Перезапустите Windows TrustedInstaller (установщик модулей Windows).
Если Windows TrustedInstaller не запущен или работает неправильно, быстрый перезапуск службы может помочь устранить ошибку. Вы можете легко перезапустить его из консоли Windows Service Console. Вот как это сделать.
-
Нажмите Win + R, чтобы открыть окно «Выполнить».
-
Затем введите services.msc и нажмите OK, чтобы открыть Консоль обслуживания.
-
В окне Service Console найдите установщик модулей Windows.
-
Щелкните службу правой кнопкой мыши и выберите «Свойства».
-
В открывшемся окне «Свойства» установите для параметра «Тип запуска» значение «Вручную».
-
Если служба не запущена, нажмите кнопку «Пуск» в разделе «Состояние службы».
-
Нажмите Применить и ОК, чтобы сохранить изменения. Закройте служебную консоль и проверьте, можно ли запустить средство проверки системных файлов без ошибок.
2. Запустите TrustedInstaller из командной строки.
Если перезапуск установщика модулей Windows из консоли обслуживания не помог, вы можете использовать командную строку для перезапуска службы. Вот как это сделать.
-
Введите cmd в строку поиска Windows. В результатах поиска щелкните правой кнопкой мыши Командную строку и выберите Запуск от имени администратора. Нажмите Да, когда будет предложено Управление учетными записями пользователей.
-
В окне командной строки введите следующую команду и нажмите Enter, чтобы выполнить: sc config trustinstaller start = auto
-
Эта команда установит автоматический тип запуска службы установщика модулей Windows. После успешного выполнения вы увидите сообщение ChangeServiceConfig SUCCESS, отображаемое на экране.
-
Затем введите следующую команду, чтобы перезапустить службу TrustedInstaller: net start trustinstaller
-
После успешного выполнения запустите команду sfc / scannow и проверьте, устранена ли ошибка.
3. Запустите SFC Scannow в безопасном режиме.
В безопасном режиме Windows запускается в минимальном состоянии, загружая ограниченный набор файлов и дисков. Безопасный режим полезен, чтобы определить, не вызывает ли проблема в вашей системе конфликт стороннего приложения или службы.
Если вы считаете, что сторонняя программа конфликтует со средством проверки системных файлов и запуск защиты ресурсов Windows не может запустить ошибку службы восстановления, запустите команду sfc / scannow в режиме безопасной загрузки, чтобы проверить проблему.
Чтобы запустить проверку системных файлов в безопасном режиме:
-
Нажмите Win + R, чтобы открыть Выполнить.
-
Введите msconfig.msc и нажмите OK, чтобы открыть окно конфигурации системы.
-
В появившемся окне откройте вкладку Boot.
-
В разделе «Параметры загрузки» установите флажок «Безопасная загрузка». Затем выберите опцию Minimal.
-
Нажмите Применить и ОК, чтобы сохранить изменения.
-
Нажмите кнопку «Перезагрузить», если хотите сразу же перезапустить безопасный режим. В противном случае нажмите «Выйти без перезагрузки», сохраните и закройте открытые приложения, а затем перезагрузите компьютер.
После перезагрузки ваша система загрузится в безопасном режиме, при этом будут запущены только основные службы Windows.
Теперь откройте командную строку и запустите команду sfc / scannow. Если команда выполняется без каких-либо ошибок, стороннее приложение, установленное в вашей системе, скорее всего, создает конфликт с Windows Resource Protection и, следовательно, вызывает ошибку.
Чтобы отключить безопасную загрузку, запустите «Конфигурация системы», откройте вкладку «Загрузка» и снимите флажок «Безопасная загрузка» в разделе «Параметры загрузки». Затем нажмите «Применить» и перезагрузите компьютер.
4. Добавьте значение расширяемой строки TrustedInstaller в редактор реестра.
Если вы не против работать с редактором реестра Windows, вы можете исправить эту ошибку, добавив в реестр новое расширяемое строковое значение. Тем не менее, неправильные изменения в записях реестра могут заблокировать вашу систему, поэтому обязательно создайте резервную копию реестра Windows, прежде чем продолжить настройку.
Кроме того, создайте точку восстановления системы. Это поможет вам отменить изменения на уровне системы и вернуть ваш компьютер в рабочее состояние. Создав резервную копию, выполните следующие действия.
Этот процесс включает в себя поиск идентификатора TrustedInstaller, имени подпапки и создание нового значения расширяемой строки в редакторе реестра. Мы разделили шаги на две части для облегчения понимания.
4.1 Найдите идентификатор TrustedInstaller и имя подпапки в проводнике
-
Нажмите Win + E, чтобы открыть проводник, и перейдите в следующее место: C: Windows Servicing Version.
-
Вы увидите папку с именем 10.0.19041.1XXX. Это ваш идентификатор TrustedInstaller. Скопируйте идентификатор / имя в буфер обмена или вставьте его в документ Блокнота, так как вы будете использовать его в дальнейшем.
-
Затем перейдите в следующее место: C: Windows WinSxS.
-
Здесь, в зависимости от используемого вами процессора, найдите одну из этих подпапок. x86_microsoft-windows-servicingstack_31bf3856ad364e35_ {TrustedInstaller ID} (32-разрядная версия Windows)
amd64_microsoft-windows-servicingstack_31bf3856ad364e35_ {TrustedInstaller ID} (64-разрядная версия Windows) -
В названии подпапки выше {TrustedInstaller ID} — это имя папки, которое вы отметили на шаге 2.
-
Скопируйте имя папки и путь в файл Блокнота.
4.2 Создание расширяемого строкового значения в редакторе реестра
Теперь, когда у вас есть необходимая информация, пора создать значение Expandable String в редакторе реестра. Вот как это сделать.
-
Нажмите Win + R, чтобы открыть Выполнить.
-
Введите regedit и нажмите ОК, чтобы открыть редактор реестра.
-
В редакторе реестра перейдите в следующее место. Вы можете скопировать и вставить путь в адресную строку редактора реестра для быстрой навигации: HKEY_LOCAL_MACHINE SOFTWARE Microsoft Windows CurrentVersion Component Based Servicing Version
-
Выберите и щелкните правой кнопкой мыши подраздел «Версии». Выберите «Создать»> «Расширяемое строковое значение».
-
Переименуйте значение в соответствии с вашим именем идентификатора TrustedInstaller. После переименования значения оно будет выглядеть примерно так: 10.0.19041.1XXX
-
Затем дважды щелкните вновь созданное значение и вставьте путь к папке, указанной в WinSxS, в поле «Значение». Это будет выглядеть примерно так:% SystemRoot% winsxs amd64_microsoft-windows-servicingstack_31bf3856ad364e35_10.0.19041.1XXX_none_7e3d47227c694b34
-
Убедитесь, что правильно используете% SystemRoot% и удалите C: Windows из пути к папке.
-
Щелкните ОК, чтобы сохранить изменения.
Если вы видите сообщение об ошибке при создании значения при добавлении подраздела или строкового значения, вы должны стать владельцем ключа обслуживания на основе компонентов. Вы можете вручную стать владельцем ключа или использовать для этого автоматизированный инструмент.
Как стать владельцем ключа реестра
-
В редакторе реестра щелкните правой кнопкой мыши компонент «Обслуживание на основе компонентов» и выберите «Разрешения».
-
В окне «Разрешения» нажмите кнопку «Дополнительно» на вкладке «Безопасность».
-
Владелец по умолчанию установлен на TrustedInstaller. Щелкните ссылку «Изменить».
-
Введите свое имя пользователя и нажмите Проверить имена. Щелкните ОК, чтобы сохранить изменения.
-
Установите флажок Заменить владельца вложенных контейнеров и объектов и нажмите Применить к изменениям.
После смены владельца вы можете изменить ключи реестра, чтобы добавлять новые значения и подразделы без каких-либо ошибок.
Устранение ошибки защиты ресурсов Windows в Sfc / Scannow — стало проще
Одно из этих четырех исправлений позволит вам исправить ошибку защиты ресурсов Windows и выполнить команду Sfc / scannow. В большинстве случаев вы можете решить эту проблему, настроив записи реестра. Однако, если ничего не работает, попробуйте точку восстановления или сбросьте систему до заводских значений по умолчанию.
Некоторые пользователи сообщают, что после успешного обновления Windows при попытке запустить некоторые установленные программы на своем устройстве они сталкиваются с сообщением об ошибке — Не удается загрузить компонент защиты, error 0x7e.
Не удается загрузить компонент защиты, error code is 0x7e
Если вы столкнулись с этой проблемой, вы можете попробовать наши рекомендуемые решения ниже в произвольном порядке и посмотреть, поможет ли это решить проблему.
Давайте посмотрим на описание процесса, связанного с каждым из перечисленных решений:
- Удалите и повторно установите программное обеспечение
- Запустите программу от имени администратора
- Запустите сканирование SFC и DISM
- Временно отключите программное обеспечение безопасности
Удалите и повторно установите программное обеспечение
Это решение просто требует, чтобы вы удалили программу, которая выдает the file autorun dll 0x7e, а затем загрузите и установите самую последнюю версию программы. Если это не поможет решить проблему, попробуйте следующее решение.

Запустите программу от имени администратора
Это решение требует, чтобы вы запустили программу от имени администратора и посмотрели, запустится ли программа без ошибки — error code 0x7e autorun dll.
Запустите сканирование SFC и DISM
Если у вас есть ошибки в системных файлах, вы можете столкнуться с этой ошибкой.
SFC и DISM утилита в Windows, которая позволяет пользователям сканировать поврежденные системные файлы Windows, и восстановить их.
Для простоты и удобства вы можете запустить сканирование, используя описанную ниже процедуру.
- Нажмите клавишу Windows + R, чтобы вызвать диалоговое окно «Выполнить».
- В диалоговом окне «Выполнить» введите «notepad» и нажмите «Enter», чтобы открыть Блокнот.
- Скопируйте и вставьте приведенный ниже синтаксис в текстовый редактор.
@echo off
date /t & time /t
echo Dism /Online /Cleanup-Image /StartComponentCleanup
Dism /Online /Cleanup-Image /StartComponentCleanup
echo …
date /t & time /t
echo Dism /Online /Cleanup-Image /RestoreHealth
Dism /Online /Cleanup-Image /RestoreHealth
echo …
date /t & time /t
echo SFC /scannow
SFC /scannow
date /t & time /t
pause
- Сохраните файл с любым именем и добавьте расширение файла .bat — например: SFC_DISM_scan.bat
- Запустите файл с правами администратора (щелкните сохраненный файл правой кнопкой мыши и выберите «Запуск от имени администратора» в контекстном меню);
- Дождитесь завершения сканирования;
- Перезагрузите компьютер.
Попробуйте снова открыть и посмотрите удалось ли исправить 0x7e. Если нет, переходите к следующему решению.
Временно отключите программное обеспечение безопасности
Как видно из начального изображения, некоторые программы безопасности могут блокировать компоненты системы защиты от копирования и вызывать код ошибки 0x7e, что может помешать запуску программы, которую вы пытаетесь открыть.
Отключение антивируса перед запуском рассматриваемой программы решит проблему. После успешного запуска программы вы можете снова активировать свое программное обеспечение безопасности.
Если Защитник Windows блокирует приложение, вы можете отключить Защитник Windows. Для стороннего программного обеспечения безопасности это во многом зависит от установленного вами ПО.
Содержание
- 1. Что такое zulu.exe?
- 2. Zulu.exe безопасный, или это вирус или вредоносная программа?
- 3. Могу ли я удалить или удалить zulu.exe?
- 4. Распространенные сообщения об ошибках в zulu.exe
- 5. Как исправить zulu.exe
- 6. Обновление за июнь 2023 года
- 7. Загрузите или переустановите zulu.exe
Обновлено Июнь 2023: Вот три шага к использованию инструмента восстановления для устранения проблем с exe на вашем компьютере: Получите его по адресу эту ссылку
- Скачайте и установите это программное обеспечение.
- Просканируйте свой компьютер на наличие проблем с exe.
- Исправьте ошибки exe с помощью программного инструмента
zulu.exe это исполняемый файл, который является частью Программное обеспечение Zulu DJ Программа, разработанная NCH Software, Программное обеспечение обычно о 2.5 MB по размеру.
Расширение .exe имени файла отображает исполняемый файл. В некоторых случаях исполняемые файлы могут повредить ваш компьютер. Пожалуйста, прочитайте следующее, чтобы решить для себя, является ли zulu.exe Файл на вашем компьютере — это вирус или троянский конь, который вы должны удалить, или это действительный файл операционной системы Windows или надежное приложение.
Рекомендуется: Выявление ошибок, связанных с zulu.exe
(опциональное предложение для Reimage — Cайт | Лицензионное соглашение | Персональные данные | Удалить)
Zulu.exe безопасный, или это вирус или вредоносная программа?
Первое, что поможет вам определить, является ли тот или иной файл законным процессом Windows или вирусом, это местоположение самого исполняемого файла. Например, такой процесс, как zulu.exe, должен запускаться из C: Program Files nch software zulu zulu.exe, а не где-либо еще.
Для подтверждения откройте диспетчер задач, выберите «Просмотр» -> «Выбрать столбцы» и выберите «Имя пути к изображению», чтобы добавить столбец местоположения в диспетчер задач. Если вы обнаружите здесь подозрительный каталог, возможно, стоит дополнительно изучить этот процесс.
Еще один инструмент, который иногда может помочь вам обнаружить плохие процессы, — это Microsoft Process Explorer. Запустите программу (не требует установки) и активируйте «Проверить легенды» в разделе «Параметры». Теперь перейдите в View -> Select Columns и добавьте «Verified Signer» в качестве одного из столбцов.
Если статус процесса «Проверенная подписывающая сторона» указан как «Невозможно проверить», вам следует взглянуть на процесс. Не все хорошие процессы Windows имеют метку проверенной подписи, но ни один из плохих.
Наиболее важные факты о zulu.exe:
- Находится в C: Program Files Программное обеспечение NCH Zulu вложенная;
- Издатель: NCH Software
- Полный путь: C: Program Files nch software zulu zulu.exe
- Файл справки:
- URL издателя: www.nch.com.au/dj/index.html
- Известно, что до 2.5 MB по размеру на большинстве окон;
Если у вас возникли какие-либо трудности с этим исполняемым файлом, вы должны определить, заслуживает ли он доверия, перед удалением zulu.exe. Для этого найдите этот процесс в диспетчере задач.
Найдите его местоположение (оно должно быть в C: Program Files NCH Software Zulu) и сравните его размер с приведенными выше фактами.
Если вы подозреваете, что можете быть заражены вирусом, вы должны немедленно попытаться это исправить. Чтобы удалить вирус zulu.exe, вы должны Загрузите и установите приложение полной безопасности, например Malwarebytes., Обратите внимание, что не все инструменты могут обнаружить все типы вредоносных программ, поэтому вам может потребоваться попробовать несколько вариантов, прежде чем вы добьетесь успеха.
Кроме того, функциональность вируса может сама влиять на удаление zulu.exe. В этом случае вы должны включить Безопасный режим с загрузкой сетевых драйверов — безопасная среда, которая отключает большинство процессов и загружает только самые необходимые службы и драйверы. Когда вы можете запустить программу безопасности и полный анализ системы.
Могу ли я удалить или удалить zulu.exe?
Не следует удалять безопасный исполняемый файл без уважительной причины, так как это может повлиять на производительность любых связанных программ, использующих этот файл. Не забывайте регулярно обновлять программное обеспечение и программы, чтобы избежать будущих проблем, вызванных поврежденными файлами. Что касается проблем с функциональностью программного обеспечения, проверяйте обновления драйверов и программного обеспечения чаще, чтобы избежать или вообще не возникало таких проблем.
Согласно различным источникам онлайн,
23% людей удаляют этот файл, поэтому он может быть безвредным, но рекомендуется проверить надежность этого исполняемого файла самостоятельно, чтобы определить, является ли он безопасным или вирусом. Лучшая диагностика для этих подозрительных файлов — полный системный анализ с Reimage, Если файл классифицирован как вредоносный, эти приложения также удалят zulu.exe и избавятся от связанных вредоносных программ.
Однако, если это не вирус, и вам нужно удалить zulu.exe, вы можете удалить программное обеспечение Zulu DJ с вашего компьютера, используя программу удаления, которая должна находиться по адресу: C: Program Files NCH Software Zulu uninst. EXE. Если вы не можете найти его деинсталлятор, то вам может понадобиться удалить Zulu DJ Software, чтобы полностью удалить zulu.exe. Вы можете использовать функцию «Установка и удаление программ» на панели управления Windows.
- 1. в Меню Пуск (для Windows 8 щелкните правой кнопкой мыши в нижнем левом углу экрана), нажмите Панель управления, а затем под Программы:
o Windows Vista / 7 / 8.1 / 10: нажмите Удаление программы.
o Windows XP: нажмите Установка и удаление программ.
- 2. Когда вы найдете программу Программное обеспечение Zulu DJщелкните по нему, а затем:
o Windows Vista / 7 / 8.1 / 10: нажмите Удалить.
o Windows XP: нажмите Удалить or Изменить / Удалить вкладка (справа от программы).
- 3. Следуйте инструкциям по удалению Программное обеспечение Zulu DJ.
Распространенные сообщения об ошибках в zulu.exe
Наиболее распространенные ошибки zulu.exe, которые могут возникнуть:
• «Ошибка приложения zulu.exe.»
• «Ошибка zulu.exe».
• «zulu.exe столкнулся с проблемой и будет закрыт. Приносим извинения за неудобства».
• «zulu.exe не является допустимым приложением Win32».
• «zulu.exe не запущен».
• «zulu.exe не найден».
• «Не удается найти zulu.exe».
• «Ошибка запуска программы: zulu.exe.»
• «Неверный путь к приложению: zulu.exe.»
Эти сообщения об ошибках .exe могут появляться во время установки программы, во время выполнения связанной с ней программы Zulu DJ Software, во время запуска или завершения работы Windows или даже во время установки операционной системы Windows. Отслеживание момента появления ошибки zulu.exe является важной информацией при устранении неполадок.
Как исправить zulu.exe
Аккуратный и опрятный компьютер — это один из лучших способов избежать проблем с Zulu DJ Software. Это означает выполнение сканирования на наличие вредоносных программ, очистку жесткого диска cleanmgr и ПФС / SCANNOWудаление ненужных программ, мониторинг любых автозапускаемых программ (с помощью msconfig) и включение автоматических обновлений Windows. Не забывайте всегда делать регулярные резервные копии или хотя бы определять точки восстановления.
Если у вас возникла более серьезная проблема, постарайтесь запомнить последнее, что вы сделали, или последнее, что вы установили перед проблемой. Использовать resmon Команда для определения процессов, вызывающих вашу проблему. Даже в случае серьезных проблем вместо переустановки Windows вы должны попытаться восстановить вашу установку или, в случае Windows 8, выполнив команду DISM.exe / Online / Очистка-изображение / Восстановить здоровье, Это позволяет восстановить операционную систему без потери данных.
Чтобы помочь вам проанализировать процесс zulu.exe на вашем компьютере, вам могут пригодиться следующие программы: Менеджер задач безопасности отображает все запущенные задачи Windows, включая встроенные скрытые процессы, такие как мониторинг клавиатуры и браузера или записи автозапуска. Единый рейтинг риска безопасности указывает на вероятность того, что это шпионское ПО, вредоносное ПО или потенциальный троянский конь. Это антивирус обнаруживает и удаляет со своего жесткого диска шпионское и рекламное ПО, трояны, кейлоггеры, вредоносное ПО и трекеры.
Обновлено Июнь 2023:
Мы рекомендуем вам попробовать это новое программное обеспечение, которое исправляет компьютерные ошибки, защищает их от вредоносных программ и оптимизирует производительность вашего ПК. Этот новый инструмент исправляет широкий спектр компьютерных ошибок, защищает от таких вещей, как потеря файлов, вредоносное ПО и сбои оборудования.
- Шаг 1: Скачать PC Repair & Optimizer Tool (Windows 10, 8, 7, XP, Vista — Microsoft Gold Certified).
- Шаг 2: Нажмите «Начать сканирование”, Чтобы найти проблемы реестра Windows, которые могут вызывать проблемы с ПК.
- Шаг 3: Нажмите «Починить все», Чтобы исправить все проблемы.
(опциональное предложение для Reimage — Cайт | Лицензионное соглашение | Персональные данные | Удалить)
Загрузите или переустановите zulu.exe
Вход в музей Мадам Тюссо не рекомендуется загружать файлы замены exe с любых сайтов загрузки, так как они могут содержать вирусы и т. д. Если вам нужно скачать или переустановить zulu.exe, мы рекомендуем переустановить основное приложение, связанное с ним Программное обеспечение Zulu DJ.
Информация об операционной системе
Ошибки zulu.exe могут появляться в любых из нижеперечисленных операционных систем Microsoft Windows:
- Windows 10
- Windows 8.1
- Windows 7
- Windows Vista
- Windows XP
- Windows ME
- Windows 2000
1С 8 СЛК. Ошибка: (EServerResult.ELicenceNotFound) Ключ защиты серии 6E30 не обнаружены
Описание ошибки:
Ошибка при запуске базы конфигурации 1С: Управление аптечной сетью 1.4:
Установка параметров СЛК
Укажите параметры соединения с сервером СЛК
Внимание! В клиент-серверном режиме сервер СЛК должен быть доступен на стороне сервера 1С:Предприятие
Ошибка:
(EServerResult.ELicenceNotFound) Ключ защиты серии 6E30 не обнаружены
Найденные решения:
Возможно, что на сервере, где размещается СЛК произошли какие-то изменения, о которых не оповестили программиста 1С, поэтому данная проблема возникла при запуске конфигурации 1С: Управление аптечной сетью, редакция 1.4 на базе 1С: Управление торговлей редакции 11.4 и не позволяла вести дальнейшую работу с базой.

Надо обратить внимание, что в данном случае в поле «Компьютер» по умолчанию установлено не «localhost», как это устанавливается по умолчанию, а имя сервера, на котором установлена «Консоль сервера СЛК». Ее нужно будет запустить для устранения проблемы. Подробно про Систему лицензирования конфигураций можно прочитать на сайте Рарус.
В браузере откроется «Сервер СЛК». Видно, что есть неопределенные ключи: S/N is not detected Closed: (EReadError) Stream read error

Слева переходим по ссылке «Обновление/восстановление лицензии». И в открывшемся окне нажимаем кнопку «Восстановить/ Обновить автоматически через Интернет» при условии, что интернет на сервере доступен. Если нет, то тогда придется воспользоваться кнопкой «Создать файл» и следовать дальнейшим инструкциям.

В результате успешных операций — Ключ успешно обновлен.

Возвращаемся в активное окно базы 1С 8, если не закрывали и нажимаем кнопку «Применить». Если все удачно, то работа в программе станет возможна. Если базу закрыли, то уже при открытии окно с ошибкой (EServerResult.ELicenceNotFound) Ключ защиты серии 6E30 не обнаружены не возникнет и работа будет возможна.

Оцените, помогло ли Вам предоставленное описание решения ошибки?

© www.azhur-c.ru 2014-2020. Все права защищены. Использование текстов и изображений с данной страницы без письменного разрешения владельца запрещено. При использовании материалов с данной страницы обязательно указание ссылки на данную страницу.
11-10-2021
Журавлев А.С.
(Сайт azhur-c.ru)