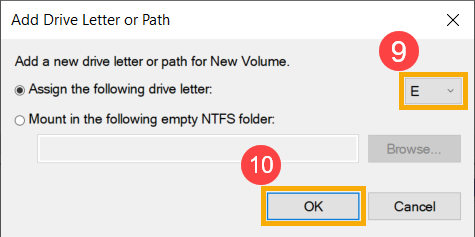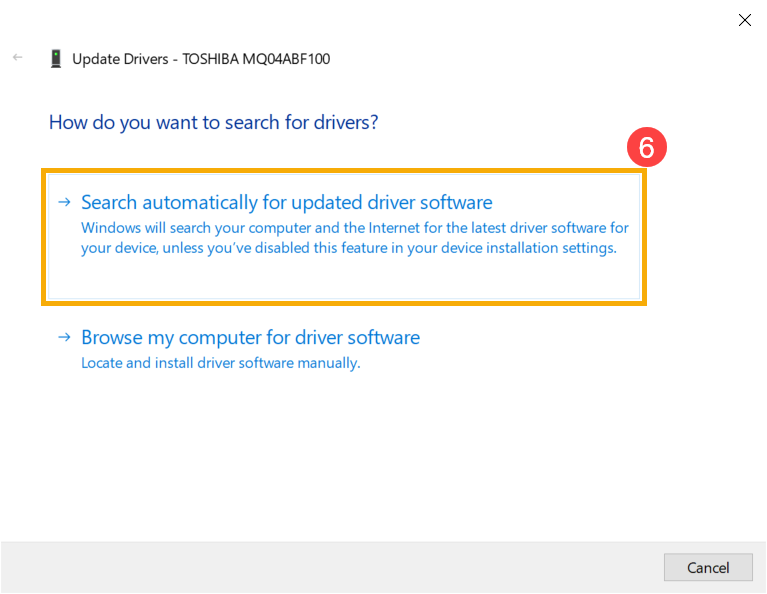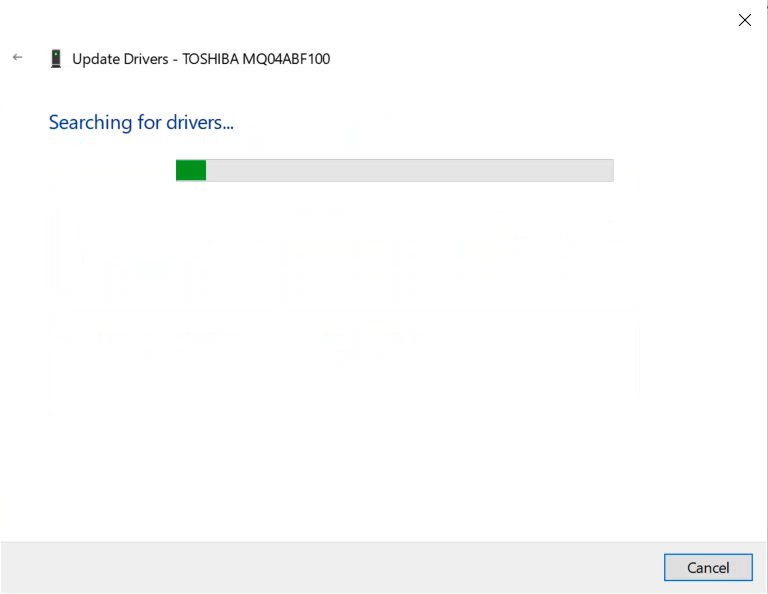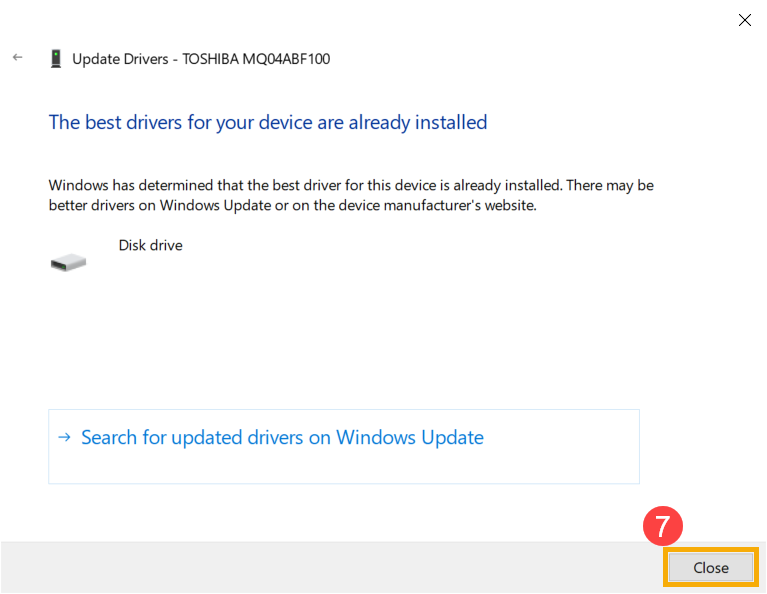Сидишь себе, работаешь, и тут вдруг выскакивает предупреждение (ошибка) от Windows о каких-то неполадках с жестким диском (скрин приведен ниже). Вообще, забегая вперед, скажу, что, если вы увидели это окно, — это еще не приговор диску, возможно, что с ним все в порядке, и дело лишь в небольшой программной ошибке. 👌
Как бы там ни было, оставлять ошибку без реагирования я не рекомендую. В этой статье хочу привести несколько наиболее распространенных причин ее появления. Кроме этого, подскажу как ее скрыть (очень пригодится, если выяснится, что с диском все в порядке и Windows «перестраховывается», отправляя уведомление…).
Итак…
*
📌 Дополнение!
Кстати, если надумаете приобретать новый жесткий диск, рекомендую ознакомиться с одной моей прошлой статьей.
«Как выбрать жесткий диск (HDD): 6 важных моментов» — https://ocomp.info/kak-vyibrat-zhestkiy-disk-hdd.html
*
Содержание статьи
- 1 Определяемся, что это за неполадки с диском
- 1.1 Рекомендация 1: скопируйте все важные документы
- 1.2 Рекомендация 2: проверка диска на ошибки
- 1.3 Рекомендация 3: проверка системных файлов
- 1.4 Рекомендация 4: оцените состояние диска (показания SMART, проверка на бэды)
- 1.5 Дополнение: как отключить это уведомление
→ Задать вопрос | дополнить
Определяемся, что это за неполадки с диском
Обратите внимание на само окно с ошибкой (пример ее я привел ниже). 👇
Если открыть подробности ошибки — можно узнать с каким именно диском связана проблема (кроме производителя, кстати, будут показаны буквы разделов). Если у вас установлено несколько дисков — то сделать это нужно обязательно (например, для того чтобы знать какой диск проверять и сканировать).
Пример ошибки, когда Windows нашла неполадки
Почему могла появиться ошибка:
- Заражение вирусами. Вирусы могут изменять некоторые системные файлы, удалять часть информации и пр. Даже если вирус был удален антивирусной утилитой, испорченные им файлы могли остаться (борьбе с вирусами у меня на блоге посвящен целый раздел: https://ocomp.info/virusyi/);
- Логические ошибки. Например, вы копировали файлы на диск, а в это время отключили электричество и компьютер отключился. Вполне возможно, что после включения — вы увидите такое предупреждение.
- Повреждение системных файлов. Они могли быть испорчены вирусами (как уже сказал выше), каким-либо рекламным софтом, да и просто случайно пользователем.
- Механическая проблема с HDD. Нельзя отрицать, что могло произойти и мех. повреждение диска (в этом случае, как правило, необходимо подыскивать новый диск…).
*
Рекомендация 1: скопируйте все важные документы
Если ошибка появилась неожиданно и с компьютером (ноутбуком) ранее все было в порядке (и очевидных проблем, как-то отключение электричества не было) — то в первую очередь, что порекомендую — это скопировать все важные документы на отдельный носитель.
И чем быстрее сделаете — тем лучше! 👌
Копирование файлов на др. физический диск
📌 Важный момент!
Не перезагружайте компьютер. Дело в том, что, если были повреждены некоторые системные файлы — Windows уже может не загрузиться.
Если у вас именно так и произошло, то рекомендую создать LiveCD диск (или флешку), загрузиться с нее и скопировать все важные документы с подозрительного диска.
*
А вообще, на мой взгляд, гораздо лучше настроить автоматическое копирование всей папки «Документы» на облачный диск. Чтобы при любых (даже самых неожиданных событиях) не быть застигнутым врасплох. Ссылка на инструкцию приведена ниже.
📌 OneDrive: что это? Автоматическая резервная копия моих документов в облаке! — https://ocomp.info/onedrive-chto-eto-kak-ispolzovat.html
*
Рекомендация 2: проверка диска на ошибки
Проверить диск на ошибки в Windows можно с помощью встроенной утилиты — chkdsk (она присутствует во всех версиях Windows). Кстати, после аварийного завершения работы системы, обычно, она запускается автоматически.
*
Для ее запуска нужно:
- открыть командную строчку (нажмите Ctrl+Shift+Esc -> Файл/новая задача -> введите команду CMD и нажмите OK);
Файл — новая задача — CMD
- далее нужно ввести команду chkdsk d: /f (где d: — буква диска (проверять нужно то, что указано в ошибке));
Запуск проверки
- далее вы должны увидеть, как начнут «бегать» проценты, а затем отчет о выполнении задачи. В идеале должно быть написано, что ошибки были устранены (либо не найдены), дальнейшие действия не требуются.
Дальнейшие действия не требуются
Альтернативный запуск проверки диска на ошибки
- открыть «Мой компьютер» / «Этот компьютер»;
- выбрать нужный диск и открыть его свойства;
Свойства диска
- далее во вкладке сервис щелкнуть по кнопке «Проверить» (понадобятся 📌права администратора).
Сервис — проверить диск
*
Рекомендация 3: проверка системных файлов
В ОС Windows встроена еще одна очень полезная функция, которая позволяет штатными средствами исправить множественные ошибки и часть системных файлов.
Чтобы запустить подобную проверку (восстановление) необходимо:
- открыть командную строку от имени администратора (как это сделать);
- ввести команду sfc /scannow и нажать Enter;
Запуск сканирования
- дождаться окончания сканирования (процесс может занять достаточно длительное время — до 30-40 мин. (многое зависит от состояния вашей системы/диска));
В процессе проверки, 21%
- после чего вы увидите отчет. Идеально, если после проверки Windows устранит все найденные проблемы (хуже, если останутся файлы, которые восстановить не получится). В этом случае рекомендую посмотреть логи…
Некоторые файлы не могут быть восстановлены…
*
Рекомендация 4: оцените состояние диска (показания SMART, проверка на бэды)
Для быстрой оценки состояния диска необходимо посмотреть показания SMART (это спец. система само-диагностики диска, которая должна предотвратить внезапную его остановку, и дать возможность пользователю успеть скопировать все важные данные, да и просто узнать состояние устройства).
На мой взгляд, наиболее простой способ оценить состояние диска — это открыть утилиту CrystalDiskInfo (ссылка на оф. сайт).
*
Ее преимущества очевидны:
- она на русском языке (все параметры переведены);
- помимо показаний SMART она показывает много доп. важных и нужных характеристик: температуру, модель диска, режим передачи, и пр.;
- она делает вывод о состоянии диска на основе всех проанализированных данных (обратите внимание на два диска на скрине ниже: с одним диском все хорошо, с другим — плохо). Причем, утилита покажет даже параметр, с которым все плохо — на скрине это «Переназначенные сектора» (см. желтые и красные кружки, в идеале их не должно быть). 👇
CrystalDiskInfo — анализ дисков (справа — диск пора менять…)
Кроме этого, рекомендую прогнать диск на битые сектора (бэды). О том, как это сделать, у меня на блоге есть отдельная статья, ссылку на нее привожу ниже (т.к. материал довольно объемен).
*
📌 Диагностика и «лечение» HDD
Как проверить жесткий диск на ошибки и битые сектора (бэд-блоки). Как работать с программой Victoria в DOS и Windows — https://ocomp.info/diagnostika-i-proverka-diska.html
*
Дополнение: как отключить это уведомление
Наиболее простым способом отключить это уведомление будет использование 📌редактора групповых политик. Чтобы его открыть:
- нажмите сочетание кнопок Win+R (чтобы появилось окно «Выполнить»);
- введите команду gpedit.msc и нажмите OK.
gpedit.msc — запускаем редактор групповых политик
Примечание!
Если у вас стартовая (или домашняя) версия Windows — редактор групповых политик вы открыть не сможете (можете попробовать способ из этой заметки, либо обновить Windows, либо переустанавливать ее).
Далее необходимо поочередно открыть следующие вкладки:
- Конфигурация компьютера;
- Административные шаблоны;
- Система;
- Диагностика;
- Диагностика диска.
Во вкладке диагностики диска откройте параметр «Диагностика диска. Настроить пользовательский текст оповещения». См. пример ниже. 👇
Диагностика диска — настроить оповещение (Кликабельно!)
Далее переведите ползунок в режим «Отключено» и сохраните настройки.
Отключено оповещение
Собственно, после этого больше ошибка появляться не будет. Однако, это не означает, что проблема была решена (это всего лишь позволит вам не отвлекаться на ее…). Рекомендую отключать это уведомление только в том случае, если вы проверили диск и с ним все в порядке…
*
За дополнения по теме — заранее благодарю…
Удачной работы!
Первая публикация: 20.10.2018
Корректировка: 10.06.2022


Полезный софт:
-
- Видео-Монтаж
Отличное ПО для создания своих первых видеороликов (все действия идут по шагам!).
Видео сделает даже новичок!
-
- Ускоритель компьютера
Программа для очистки Windows от «мусора» (удаляет временные файлы, ускоряет систему, оптимизирует реестр).
[Ноутбук / Desktop / AIO] Устранение неполадок — Как устранить проблемы с жестким диском (HDD)
Если Вы столкнулись с проблемами HDD, пожалуйста, попробуйте шаги решения ниже.
Пожалуйста, перейдите к соответствующей инструкции, исходя из текущей операционной системы Windows на Вашем компьютере:
- Windows 11
- Windows 10
Windows 11
Содержание:
● HDD не определяется
● HDD работает медленно, имеет битые сектора или появляется сообщение об ошибке
HDD не определяется
Обновите BIOS / Windows / драйверы до последних версий
Обновление программного обеспечения обычно помогает стабильности и оптимизации системы, поэтому мы рекомендуем Вам проверять и обновлять драйверы и ПО до последних версий на Вашем ПК. Здесь Вы можете узнать больше:
Как обновить BIOS в системе Windows
Как использовать EZ Flash для обновления BIOS
(Для настольных ПК см.ASUS Motherboard EZ Flash 3 Введение )
Для выполнения обновления Windows и драйверов воспользуйтесь ссылками:
Как запустить Windows Update
Как обновить драйверы в MyASUS
Если проблема не устранена после обновления БИОС / драйверов / Windows до текущей даты, перейдите к следующей главе для устранения неполадок.
Проверьте HDD в Управлении Дисками
1. Укажите в поисковой строке [Управление компьютером] ①, нажмите [Запуск от имени Администратора] ②.
2. В новом открывшемся окне выберите [Управление Дисками] ③.
- Посмотрите на диски в Управлении Дисками. Если они [Не в сети] ④, пожалуйста, кликните на них и выберите [В сети] ⑤.
- Если он отображается в сети, но без буквы диска (например, E:) ⑥, пожалуйста, попробуйте щелкнуть по нему правой кнопкой мыши и выбрать [Изменить букву диска или путь к диску] ⑦.
Нажмите [Добавить] ⑧.
Выберите [Назначить следующую букву диска] ⑨, затем нажмите [OK] ⑩.
- Если раздел указан как [Нераспределенный] ⑪, и Вы знаете, что раздел пустой, щелкните его правой кнопкой мыши и выберите [Новый простой том] ⑫, затем следуйте инструкциям, чтобы создать том на свободном пространстве.
3. Если проблема не устранена, перейдите к следующему шагу устранения неполадок.
Включите и переустановите драйвер в Диспетчере Устройств.
1. Укажите в поисковой строке Windows [Диспетчер Устройств] ①, затем нажмите [Открыть] ②.
2. Нажмите на стрелку рядом с [Дисковые устройства] ③, затем щелкните правой кнопкой мыши [дисковое устройство, которое не распознано] ④ и выберите [Включить устройство] ⑤.
Если параметр [Включить устройство] не отображается, значит, дисковое устройство уже включено, перейдите к следующему шагу.
3. Удалите драйвер жесткого диска. Щелкните правой кнопкой мыши [дисковое устройство, которое не распознается] ⑥ и выберите [Удалить устройство] ⑦.
4. Нажмите [Удалить] ⑧.
5. Перезагрузите компьютер. Драйвер будет автоматически установлен после перезагрузки компьютера, чтобы проверить, может ли Windows распознать диск. Если проблема не устранена, перейдите к следующему шагу устранения неполадок.
Запустите диагностику системы в MyASUS
1. Укажите в поисковой строке Windows [MyASUS] ①, нажмите [Открыть] ②.
Если MyASUS не отображается, это означает, что на Вашем компьютере программа не установлена, см. как установить MyASUS.
2. В окне MyASUS выберите [Поддержка пользователя] ③,
3. В [Диагностика системы] ④ выберите [Жесткий диск] и проверьте пункт Диагностика оборудования ⑤, а затем нажмите [Проверка] ⑥. Здесь Вы можете узнать больше о MyASUS — Диагностика системы.
Примечание: Если в MyASUS нет вкладки «Диагностика системы», это означает, что Ваш компьютер не поддерживает эту функцию, проигнорируйте этот шаг и перейдите к следующему. Узнать больше Почему я могу видеть только функцию «Поддержка клиентов» в приложении MyASUS?.
4. Если в результатах возникает какая-либо ошибка, попробуйте рекомендации по устранению неполадок и возможные подходы к решению проблемы в MyASUS. Если проблема не устранена, перейдите к следующему шагу устранения неполадок.
Используйте Точку Восстановления для восстановления системы
Если Вы когда-либо создавали Точку Восстановления или Точку Автоматического Восстановления системы, попробуйте восстановить систему до Точки Восстановления, которая ближе всего к последнему нормальному запуску системы, узнайте больше по ссылке: Как использовать Точку Восстановления системы. Если проблема не устранена, перейдите к следующему шагу устранения неполадок.
Восстановите систему
Если проблема не устранена после выполнения всех ранее указанных шагов, сделайте резервную копию Ваших личных файлов, а затем сбросьте ПК до исходной конфигурации. Здесь Вы можете узнать больше:
Как сбросить систему и стереть все данные
Как сбросить систему и сохранить все свои данные
Вернуться в начало
HDD работает медленно, имеет битые сектора или появляется сообщение об ошибке
Обновите BIOS / Windows / драйверы до последних версий
Обновление программного обеспечения обычно помогает стабильности и оптимизации системы, поэтому мы рекомендуем Вам проверять и обновлять драйверы и ПО до последних версий на Вашем ПК. Здесь Вы можете узнать больше:
Как обновить BIOS в системе Windows
Как использовать EZ Flash для обновления BIOS
(Для настольных ПК см.ASUS Motherboard EZ Flash 3 Введение )
Для выполнения обновления Windows и драйверов воспользуйтесь ссылками:
Как запустить Windows Update
Как обновить драйверы в MyASUS
Если проблема не устранена после обновления БИОС / драйверов / Windows до текущей даты, перейдите к следующей главе для устранения неполадок.
Обновите драйвер в Диспетчере Устройств
1. Укажите в поисковой строке [Управление компьютером] ①, нажмите [Открыть] ②.
2. Проверьте стрелку рядом с [Дисковые устройства] ③, затем щелкните правой кнопкой мыши [дисковое усройство с проблемами] ④ и выберите [Обновить драйвер] ⑤.
Примечание: убедитесь, что Ваш ноутбук находится в доступном сетевом окружении, а затем подключитесь к Интернету, потому что это процесс онлайн-обновления.
3. Щелкните [Автоматический поиск обновленного драйвера] ⑥.
4. Windows ищет драйверы в Интернете.
5. Автоматическое обновление завершено, нажмите [Закрыть] ⑦.
6. Если проблема не устранена, перейдите к следующему шагу устранения неполадок.
Запустите проверку ошибок с диском через Windows
1. Укажите в поисковой строке Windows [Проводник] ① и нажмите [Открыть] ②.
2. В окне проводника щелкните [Этот компьютер] ③.
3. В окне «Этот компьютер» выберите [дисковое устройство с проблемами] и щелкните правой кнопкой мыши значок накопителя ④, затем щелкните [Свойства] ⑤.
4. Выберите вкладку [Инструменты ] ⑥, затем нажмите [Проверить] ⑦ в разделе проверки ошибок.
5. Нажмите [Сканировать диск] ⑧, начнется проверка диска на наличие ошибок файловой системы.
Проверка некоторых условий может начаться после перезагрузки компьютера. Следуйте инструкциям на экране для сканирования диска.
6. Если проблема не устранена, перейдите к следующему шагу устранения неполадок.
Оптимизация и дефрагментация диска через Windows
1. Укажите в поисковой строке Windows [Проводник] ①, нажмите [Открыть] ②.
2. В окне Проводника щелкните [Этот компьютер] ③.
3. В окне «Этот компьютер» выберите [дисковое устройство с проблемами] и щелкните правой кнопкой мыши значок накопителя ④, затем щелкните [Свойства] ⑤.
4. Выберите вкладку [Инструменты] ⑥, затем нажмите [Оптимизировать] ⑦ в разделе проверки ошибок.
5. Выберите [дисковое устройство с проблемами] ⑧, затем нажмите [Оптимизировать] ⑨. Система автоматически начнет оптимизацию Ваших дисков.
6. Если проблема не устранена, перейдите к следующему шагу устранения неполадок.
Запустите диагностику системы в MyASUS
1. Укажите в поисковой строке Windows [MyASUS] ①, нажмите [Открыть] ②.
Если MyASUS не отображается, это означает, что на Вашем компьютере программа не установлена,, см. как установить MyASUS.
2. В окне MyASUS выберите [Поддержка пользователя] ③,
3. В [Диагностике системы] ④ выберите [Жесткий диск] и проверьте пункт Диагностика оборудования ⑤, а затем нажмите [Проверка] ⑥. Здесь вы можете узнать больше о MyASUS — Диагностика системы.
Примечание: Если в MyASUS нет вкладки «Диагностика системы», это означает, что Ваш компьютер не поддерживает эту функцию, проигнорируйте этот шаг и перейдите к следующему. Узнать больше Почему я могу видеть только функцию «Поддержка клиентов» в приложении MyASUS?.
4. Если в результатах возникает какая-либо ошибка, попробуйте рекомендации по устранению неполадок и возможные подходы к решению проблемы в MyASUS. Если проблема не устранена, перейдите к следующему шагу устранения неполадок.
Используйте Точку Восстановления для восстановления системы
Если Вы когда-либо создавали Точку Восстановления или Точку Автоматического Восстановления системы, попробуйте восстановить систему до Точки Восстановления, которая ближе всего к последнему нормальному запуску системы, узнайте больше по ссылке: Как использовать Точку Восстановления системы. Если проблема не устранена, перейдите к следующему шагу устранения неполадок.
Восстановите систему
Если проблема не устранена после выполнения всех ранее указанных шагов, сделайте резервную копию Ваших личных файлов, а затем сбросьте ПК до исходной конфигурации. Здесь Вы можете узнать больше:
Как сбросить систему и стереть все данные
Как сбросить систему и сохранить все свои данные
Вернуться в начало
Если проблема все еще наблюдается, пожалуйста, обратитесь в сервисы Asus.
Windows 10
Содержание:
● HDD не определяется
● HDD работает медленно, имеет битые сектора или появляется сообщение об ошибке
HDD не определяется
Обновите BIOS / Windows / драйверы до последних версий
Обновление программного обеспечения обычно помогает стабильности и оптимизации системы, поэтому мы рекомендуем Вам проверять и обновлять драйверы и ПО до последней версии на вашем ПК. Здесь Вы можете узнать больше:
Как обновить BIOS в системе Windows
Как использовать EZ Flash для обновления BIOS
(Для настольных ПК см.ASUS Motherboard EZ Flash 3 Введение )
Для выполнения обновления Windows и драйверов воспользуйтесь ссылками:
Как запустить Windows Update
Как обновить драйверы в MyASUS
Если проблема не устранена после обновления БИОС / драйверов / Windows до текущей даты, перейдите к следующей главе для устранения неполадок.
Проверьте HDD в Управлении Дисками
1. Укажите в поисковой строке [Управление компьютером] ①, нажмите [Запуск от имени Администратора] ②.
2. В новом открывшемся окне выберите [Управление Дисками] ③.
- Посмотрите на диски в Управлении дисками. Если они [Не в сети] ④, пожалуйста, кликните на них и выберите [В сети] ⑤.
- Если он отображается в сети, но без буквы диска (например, E:) ⑥. Пожалуйста, попробуйте щелкнуть по нему правой кнопкой мыши и выбрать [Изменить букву диска или путь к диску] ⑦.
Нажмите [Добавить] ⑧.
Выберите [Назначить следующую букву диска] ⑨, затем нажмите [OK] ⑩.
- Если раздел указан как [Нераспределенный] ⑪, и Вы знаете, что раздел пустой, щелкните его правой кнопкой мыши и выберите [Новый простой том] ⑫, затем следуйте инструкциям, чтобы создать том на свободном пространстве.
3. Если проблема не устранена, перейдите к следующему шагу устранения неполадок.
Включите и переустановите драйвер в Диспетчере Устройств.
1. Укажите в поисковой строке Windows [Диспетчер Устройств] ①, затем нажмите [Открыть] ②.
2. Нажмите на стрелку рядом с [Дисковые устройства]③, затем щелкните правой кнопкой мыши [дисковое устройство, которое не распознано] ④ и выберите [Включить устройство]⑤.
Если параметр [Включить устройство] не отображается, это означает, что дисковое устройство уже включено, перейдите к следующему шагу.
3. Удалите драйвер жесткого диска. Щелкните правой кнопкой мыши [дисковое устройство, которое не распознается] ⑥ и выберите [Удалить устройство] ⑦.
4. Нажмите [Удалить] ⑧.
5. Перезагрузите компьютер. Драйвер будет автоматически установлен после перезагрузки компьютера, чтобы проверить, может ли Windows распознать диск. Если проблема не устранена, перейдите к следующему шагу устранения неполадок.
Запустите диагностику системы в MyASUS
1. Укажите в поисковой строке Windows [MyASUS] ①, нажмите [Открыть] ②.
Если MyASUS не отображается, это означает, что на Вашем компьютере программа не установлена, см. как установить MyASUS.
2. В окне MyASUS выберите [Поддержка пользователя] ③,
3. В [Диагностике системы] ④ выберите [Жесткий диск] и проверьте пункт Диагностика оборудования ⑤, а затем нажмите [Проверка] ⑥. Здесь вы можете узнать больше о MyASUS — Диагностика системы.
Примечание: Если в MyASUS нет вкладки «Диагностика системы», это означает, что Ваш компьютер не поддерживает эту функцию, проигнорируйте этот шаг и перейдите к следующему. Узнать больше Почему я могу видеть только функцию «Поддержка клиентов» в приложении MyASUS?.
4. Если в результатах возникает какая-либо ошибка, попробуйте рекомендации по устранению неполадок и возможные подходы к решению проблемы в MyASUS. Если проблема не устранена, перейдите к следующему шагу устранения неполадок.
Используйте Точку Восстановления для восстановления системы
Если Вы когда-либо создавали Точку Восстановления или Точку Автоматического Восстановления системы, попробуйте восстановить систему до Точки Восстановления, которая ближе всего к последнему нормальному запуску системы, узнайте больше по ссылке: Как использовать точку восстановления системы. Если проблема не устранена, перейдите к следующему шагу устранения неполадок.
Восстановите систему
Если проблема не устранена после выполнения всех ранее указанных шагов, сделайте резервную копию Ваших личных файлов, а затем сбросьте ПК до исходной конфигурации. Здесь Вы можете узнать больше:
Как сбросить систему и стереть все данные
Как сбросить систему и сохранить все свои данные
Вернуться в начало
HDD работает медленно, имеет битые секторы или появляется сообщение об ошибке
Обновите BIOS / Windows / драйверы до последних версий
Обновление программного обеспечения обычно помогает стабильности и оптимизации системы, поэтому мы рекомендуем Вам проверять и обновлять драйверы и ПО до последних версий на Вашем ПК. Здесь Вы можете узнать больше:
Как обновить BIOS в системе Windows
Как использовать EZ Flash для обновления BIOS
(Для настольных ПК см.ASUS Motherboard EZ Flash 3 Введение )
Для выполнения обновления Windows и обновления драйверов воспользуйтесь ссылками:
Как запустить Windows Update
Как обновить драйверы в MyASUS
Если проблема не устранена после обновления БИОС / драйверов / Windows до текущей даты, перейдите к следующей главе для устранения неполадок.
Обновите драйвер в Диспетчере Устройств
1. Укажите в поисковой строке [Управление компьютером] ①, нажмите [Открыть] ②.
2. Проверьте стрелку рядом с [Дисковые устройства] ③, затем щелкните правой кнопкой мыши [дисковое усройство с проблемами] ④ и выберите [Обновить драйвер] ⑤.
Примечание: убедитесь, что Ваш ноутбук находится в доступном сетевом окружении, а затем подключитесь к Интернету, потому что это процесс онлайн-обновления.
3. Щелкните [Автоматический поиск обновленного драйвера] ⑥.
4. Windows ищет драйверы в Интернете.
5. Автоматическое обновление завершено, нажмите [Закрыть] ⑦.
6. Если проблема не устранена, перейдите к следующему шагу устранения неполадок.
Запустите проверку ошибок с диском через Windows
1. Укажите в поисковой строке Windows [Проводник] ①, и нажмите [Открыть] ②.
2. В окне проводника щелкните [Этот компьютер] ③.
3. В окне «Этот компьютер» выберите [дисковое устройство с проблемами] и щелкните правой кнопкой мыши значок накопителя ④, затем щелкните [Свойства] ⑤.
4. Выберите вкладку [Инструменты ] ⑥, затем нажмите [Проверить] в разделе проверки ошибок ⑦.
5. Нажмите [Сканировать диск] ⑧, начнется проверка диска на наличие ошибок файловой системы.
Проверка некоторых условий может начаться после перезагрузки компьютера. Следуйте инструкциям на экране для сканирования диска.
6. Если проблема не устранена, перейдите к следующему шагу устранения неполадок.
Оптимизация и дефрагментация диска через Windows
1. Укажите в поисковой строке Windows [Проводник] ①, нажмите [Открыть] ②.
2. В окне проводника щелкните [Этот компьютер] ③.
3. В окне «Этот компьютер» выберите [дисковое устройство с проблемами] и щелкните правой кнопкой мыши значок ④, затем щелкните [Свойства] ⑤.
4. Выберите вкладку [Инструменты] ⑥, затем нажмите [Оптимизировать] в разделе проверки ошибок ⑦.
5. Выберите [дисковое устройство с проблемами] ⑧, затем нажмите [Оптимизировать] ⑨. Система автоматически начнет оптимизацию ваших дисков.
6. Если проблема не устранена, перейдите к следующему шагу устранения неполадок.
Запустите диагностику системы в MyASUS
1. Укажите в поисковой строке Windows [MyASUS] ①, нажмите [Открыть] ②.
Если MyASUS не отображается, это означает, что на Вашем компьютере программа не установлена, см. как установить MyASUS.
2. В окне MyASUS выберите [Поддержка пользователя] ③,
3. В [Диагностика системы] ④ выберите [Жесткий диск] и проверьте пункт Диагностика оборудования ⑤, а затем нажмите [Проверка] ⑥. Здесь Вы можете узнать больше о MyASUS — Диагностика системы.
Примечание: Если в MyASUS нет вкладки «Диагностика системы», это означает, что Ваш компьютер не поддерживает эту функцию, проигнорируйте этот шаг и перейдите к следующему. Узнать больше Почему я могу видеть только функцию «Поддержка клиентов» в приложении MyASUS?.
4. Если в результатах возникает какая-либо ошибка, попробуйте рекомендации по устранению неполадок и возможные подходы к решению проблемы в MyASUS. Если проблема не устранена, перейдите к следующему шагу устранения неполадок.
Используйте Точку Восстановления для восстановления системы
Если Вы когда-либо создавали Точку Восстановления или Точку Автоматического Восстановления системы, попробуйте восстановить систему до Точки Восстановления, которая ближе всего к последнему нормальному запуску системы, узнайте больше по ссылке: Как использовать точку восстановления системы. Если проблема не устранена, перейдите к следующему шагу устранения неполадок.
Восстановите систему
Если проблема не устранена после выполнения всех ранее указанных шагов, сделайте резервную копию Ваших личных файлов, а затем сбросьте ПК до исходной конфигурации. Здесь Вы можете узнать больше:
Как сбросить систему и стереть все данные
Как сбросить систему и сохранить все свои данные
Вернуться в начало
Если проблема все еще наблюдается, пожалуйста, обратитесь в сервисы Asus.
Автоматический перевод этой страницы выполнен Microsoft Translator
При запуске отображается сообщение об ошибке жесткого диска.
Это сообщение об ошибке может являться признаком неполадок в секторах, данных или в физических дисках жесткого диска.
Если отображается эта ошибка, выполните диагностическую проверку жесткого диска, чтобы проверить его состояние.
Проверка жесткого диска с помощью HP PC Hardware Diagnostics
HP PC Hardware Diagnostics предоставляет несколько тестов для проверки жесткого диска компьютера и подтверждения отказа оборудования.
Сначала запустите быструю проверку (2–3 минуты). Если быстрая проверка не выявит проблему, запустите расширенную проверку
(не менее двух часов). Ее можно запустить один раз или повторять циклически до обнаружения ошибки.
-
В меню Проверки компонентов выберите .
-
Выберите Запустить один раз. Начнется быстрая проверка.
-
Если на компьютере установлено несколько жестких дисков, выберите диск для проверки. Чтобы проверить все жесткие диски, выберите
Проверить все жесткие диски.По завершении проверки на экране появятся ее результаты. Результаты проверки также будут доступны в разделе Журналы проверки в главном меню.
-
Если быстрая проверка жесткого диска прошла успешно, но при этом по-прежнему возникают неполадки с диском, запустите расширенную
проверку. Эта проверка включает в себя проверку SMART, короткую проверку DST, оптимизированную проверку DST и длинную проверку
DST. Чтобы запустить эти проверки по отдельности, выберите их в меню «Проверки жесткого диска». -
Если жесткий диск не проходит проверку, щелкните Устранение неполадок.
-
Выполните инструкции на экране, чтобы попытаться устранить проблему, затем нажмите кнопку Да.
-
Если проблема не устранена, нажмите кнопку Да, чтобы обратиться в службу поддержки клиентов HP.
-
Запишите или скопируйте идентификатор отказа (24-значный код) и идентификатор продукта, которые понадобятся для обращения
в службу поддержки клиентов HP. Данная информация также доступна в разделе «Журналы проверки» в главном меню. -
Если компьютер в сети, нажмите кнопку ДАЛЕЕ, чтобы перейти на веб-сайт службы поддержки клиентов HP.
Если компьютер отключен от сети, используйте свое мобильное устройство для сканирования предоставленного QR-кода и получения
доступа к службе поддержки клиентов HP.
Просмотр результатов тестирования жесткого диска
По завершении тестирования жесткого диска появится сообщение с перечнем выполненных действий.
|
Результаты проверки |
Предлагаемое действие |
|---|---|
|
Проверка жесткого диска прошла успешно |
Работайте на компьютере в обычном режиме. |
|
Проблема обнаружена и исправлена |
Работайте на компьютере в обычном режиме. |
|
Дефектный сектор обнаружен и перемещен |
Перезапустите компьютер.
|
|
Отображается сообщение об определенной ошибке и 24-значный идентификатор сбоя |
Обратитесь в службу поддержки клиентов HP. |
|
Сообщение об ошибке Проверка SMART: НЕ УСТАНОВЛЕНО | Короткая проверка DST: Отображается сообщение «НЕ УСТАНОВЛЕНО» |
Перезагрузите настройки BIOS по умолчанию. Обратитесь к документу HP для вашего устройства и выполните действия, описанные в разделе «Перезагрузка настроек BIOS по умолчанию».
После перезагрузки настроек BIOS по умолчанию снова запустите диагностическую проверку жесткого диска. Если сообщение Не УСТАНОВЛЕНО отображается повторно, обратитесь в службу поддержки клиентов HP. |
Обращение HP в случае сбойного теста проверки жестких дисков
Если тест жесткого диска завершился с ошибкой, запишите идентификатор сбоя (24-значный код) и обратитесь в службу поддержки
клиентов HP.
Прим.:
Идентификатор ошибки также доступен в Журналах тестирования в главном меню.
В этой статье описаны причины и способы решения ошибки «Windows обнаружила неполадки жесткого диска». Если вы видите это предупреждение, значит в процессе работы жесткого диска появились проблемы.
Система может быть повреждена или не загрузиться при следующем запуске. В итоге есть вероятность потери своих данных, таких как фотографии, видео, музыки, важных документов и другого.
Обзор проблемы
Такая проблема может возникнуть у любого из пользователей. В сплывающем окне с такой ошибкой будет предложено создать резервную копию, для предотвращения потери информации.
Связано это с тем, что при работе диска могут возникать проблемы или другие серьезные ошибки, повреждающие операционную систему, замедляющие или даже прекращающие ее работу. Она сильно раздражает, потому как может появляться каждые 5-10 минут. В большинстве случаев подобное сообщение является признаком неисправности жесткого диска, сбоя системы, потери системного файла и т. д. Игнорировать ее не рекомендуется, а лучшим решением будет выяснять причину появления.
Возможные причины ошибки
Существует много причин возникновения данной ошибки.
Обычно она возникает при сбое жесткого диска, но также может быть вызвана ошибкой реестра, нехваткой оперативной памяти, чрезмерным запуском или избыточной установкой программ, вирусом, вредоносным ПО, и множеством других причин. Решить ее можно попытавшись восстановить систему, удалить ненужные файлы системы, или обновить ее.
Возможные причины сбоя жесткого диска:
- Механическая или логическая ошибка. Очень вероятно, что она вызвана повреждением файловой системы, плохими секторами, или механической проблемой. Жесткий диск отвечает за хранение данных, и его поломка приведёт к потере данных.
- Повреждение системных файлов. Их повреждение может вызвать, незавершенная деинсталляции программы, удаление важной системной информации, неправильное завершение работы компьютера и т. п. Поврежденный файл в свою очередь приведет к отсутствию данных, требуемых системе для правильной работы.
- Человеческий фактор. Многие пользователи, пытаясь повысить производительность ПК, могут вызвать проблему системы. Например, изменяя настройки системного реестра, или местоположение и свойства системных файлов. Поскольку они плохо разбираются в системных компонентах, то следуют неверной инструкции или выполняют неправильные операции. Некоторые из них могут повредить систему или аппаратное обеспечение.
Вирус. Когда компьютер заражает вирус, он уже не будет работать как прежде, даже если антивирусное ПО удалило его. Антивирус не устраняет повреждения, вызванные вирусом, а только удаляет его. В таких случаях сообщение связано с повреждением данных вирусом.
Как исправить ошибку
Трудно определить причину, по сообщению об ошибке. Это не значит, что поврежден жесткий диск, или проблема с системой. Далее перечислены несколько решений, которые могут помочь в ее исправлении.
Решение 1: команда sfc / scannow
Использовать стандартные инструменты для исправления ошибок, которые встроены в ОС. Этот инструменты могут помочь исправить многие серьезные проблемы. Стандартная утилита «Проверка системных файлов» проверит и устранит ошибку их целостности. Для ее запуска откройте меню «Пуск» и введите cmd в поле поиска. Затем кликнув правой кнопкой мыши выберите «Запуск от имени администратора».
Подробнее как запустить командную строку смотрите на видео
В командной строке введите sfc / scannow и нажмите клавишу Enter.
Процесс быстро покажет результат. Эта команда проверяет системные файлы и заменяет поврежденные резервной копией. Не закрывайте окно до завершения проверки.
Решение 2: команда chkdsk
Если первый метод не работает, можно выполнить проверку командой chkdsk. В командной строке пишем ее с буквой диска, который нужно проверить. Если вы хотите протестировать раздел по умолчанию, больше ничего писать не нужно.
Введите «chkdsk» и нажмите «Enter».
Если нужно произвести полное сканирование жесткого диска с автоматическим исправлением ошибок системных файлов и поврежденных секторов, необходимо добавить к команде chkdsk параметр /F.
С проверкой диска на котором установлена ОС, могут возникнуть трудности, система предложит проверить его при следующей перезагрузке, на что нужно ввести подтверждение «Y».
После проверки проблема должна исчезнуть. Перед попыткой выполнить эту команду рекомендуется сделать резервное копирование данных. Так как исправление ошибок может затереть некоторые данные.
Решение 3: поиск сбойных секторов
Проверить поврежденные сектора. С этим помогут программы Victoria или HDD Regenerator. Последняя даже имеет функцию физического восстановления поврежденных секторов. Это реализовано за счет “намагничивания” сбойных участков. Подробнее о работе этих программ смотрите на нашем канале:
Если диск имеет большую емкость, процесс сканирования может занять некоторое время. После его завершения будет выведен отчет о плохих секторах.
В процессе ремонта, данные хранящиеся на поврежденных секторах могут стереться, поэтому
рекомендуется сделать резервную копию перед его началом.
Решение 4: сервисный центр
Обратиться в сервисный центр по ремонту дисков. Для ремонта нужно специальное оборудование и запасные части, которого нет у простых пользователей. Некоторые диски все же могут не подлежать восстановлению.
Как отключить сообщения об ошибке
Ошибка появляется, когда система считает что диск поврежден и напоминает о необходимости резервного копирования данных. Но бывают случаи, когда с ним все в порядке, а ОС выдает ошибку. Что очень раздражает при работе за компьютером, но существует возможность их отключить.
Для этого нажимаем сочетание клавиш Win+R и в окне «Выполнить» пишем команду gpedit.msc (не доступно в версии Windows Home).
В открывшемся окне ищем папку «Диагностика диска» / «Диагностика диска. Настроить пользовательский текст оповещения»
Далее выбираем «Отключено» и «Применить»
Это отключит уведомления, но не исправит проблему с диском. Поэтому, прежде чем сделать это, убедитесь, что HDD не является причиной проблемы.
Резервное копирование в случае ошибки
Как уже говорилось, проблемы с диском могут вызвать потерю важных данных. Поэтому рекомендуется сделать резервную копию, при возникновении такой ошибки. Скопировав ее на другой диск или носитель.
Это можно выполнить с помощью стандартных средств Windows, подробнее в видео роликах:
Скорость клонирования в основном зависит от скорости диска, выбранного режима и количества данных.
Источник
Проверка жесткого диска на ошибки
Дополнение 2.05.2019
Очень часто в процессе использования вашего компьютера появляются «тормоза» зависания, притормаживания, в этом случае необходимо сделать проверку жесткого диска на ошибки, благо в Windows имеется много возможностей сделать эту проверку. Прочитайте внимательно данную статью и следуйте рекомендациями.
Если в процессе работы на компьютере при выполнении каких-либо манипуляций, ПК начинает притормаживать или зависать, это может означать, что на винчестере имеются какие-то ошибки. В данном случае необходимо проверить жесткий диск на наличие ошибок и попытаться их исправить. Выполнить это довольно просто.
Стоит отметить, что нижеописанные манипуляции не помогут решить все проблемы с притормаживанием компьютера. Однако, для тех случаев, когда «тормоза» вызывают именно ошибки на винчестере эти действия вполне подойдут. Кроме того, исправление ошибок и поддержание винчестера в нормальном состоянии позволит продлить срок эксплуатации HDD, поэтому эту процедуру желательно регулярно выполнять.
Физические ошибки жесткого диска
Физические ошибки связаны с повреждениями поверхности диска. Такое повреждение может случиться из-за удара или падения, а может даже из-за брака на производстве. В таком случае на поверхности диска образуются битые сектора, которые не могут содержать информации. Если в таких секторах были размещены системные файлы, то операционная система будет давать сбой.
Логические ошибки жесткого диска
Логические проблемы связаны с повреждением файловой системы. На жестком диске размещена файловая система, которая управляет расположением файлов, доступом к файлам. Если повреждена файловая система, то также компьютер может перегружаться или может появиться синий экран.
Из-за чего могут возникнуть ошибки на жестком диске?
Ошибки на винчестере могут возникать по разным причинам. К примеру, при работе на компьютере внезапно пропало электричество, и при этом были открыты какие-то файлы или программы. Кроме того, некоторые пользователи выключают компьютер путем нажатия на кнопки питания, а не через «Завершение работы». Такие действия приравниваются к внезапному отключению электроэнергии. В этом случае компьютер неправильно завершает свою работу. Помимо этого, есть еще большое количество причин появления ошибок на винчестере.
Проверка жесткого диска на наличие ошибок в Windows
Проверить винчестер на ошибки можно несколькими способами. Выполнить это можно с помощью интегрированной утилиты командной строки CHKDSK или сторонних программ, а также графический инструмент. Для начинающих пользователей отлично подойдет последний вариант, так как он самый простой из всех. Проверка таким способом одинаково проходит на «семерке» и «восьмерке» Windows.
Данная процедура может отнять довольно много времени, в зависимости от объема винчестера и количества выявленных ошибок. Работать за компьютером в этот момент не рекомендуется. Если выполняется проверка системного диска, на котором установлена операционная система, то проводить ее нужно после перезагрузки компьютера.
- Первым делом необходимо перейти в «Мой компьютер». Если такого ярлыка на рабочем столе нет, тогда сделать это можно через меню «Пуск». При необходимости расположить этот ярлык на рабочем столе можно поискать в интернете, как это сделать.
- Затем необходимо выбрать диск, который нужно проверить и щелкнуть по нему ПКМ. В выпавшем меню необходимо выбрать «Свойства».
- Перейдя в свойства диска, нужно зайти в раздел «Сервис», где должна находиться клавиша «Выполнить проверку». Ее необходимо нажать. На экране появится окно с разделом «Параметры проверки диска». В этом окне необходимо поставить галочки возле пунктов «Автоматически исправлять системные ошибки» и «Проверять и восстанавливать поврежденные сектора». Это позволить выявлять файловые и физические ошибки на винчестере. После этого требуется нажать на кнопку «Запуск».
- Затем начнется проверка винчестера, в ходе которой присутствие пользователя не нужно, поэтому можно заняться своими делами. По завершении проверки на экране появится окно, в котором будет указано, что проверка выполнена успешно, а также будет отображаться количество ошибок, выявленных в ходе сканирования, если такие будут на винчестере.
Вот, в принципе, и все. Способ довольно простой, поэтому воспользоваться им сможет любой начинающий пользователь. При необходимости можно воспользоваться другими методами проверки, однако, они требуют имение некоего опыта работы за компьютером. Новичкам также можно попробовать использовать сторонние программы для проверки винчестера, которые способы автоматически решить все ошибки на жестком диске.
Выполнить проверку жесткого диска через утилиту chkdsk
Как удостовериться, что Ваш жесткий диск не содержит ошибок и плохих секторов? В этом поможет служебная программа chkdsk: мы покажем, как запустить chkdsk в Windows и основы работы с ней.
chkdsk — это встроенная в Windows утилита для выявления ошибок на Вашем жестком диске, если говорить кратко, то — проверка диска (вытекающее отсюда ошибки, bad-секторы, и прочие «шероховатости»).
Нажимаем Win + R -> cmd -> OK
Вводим команду
chkdsk с: /f
В данном случае C: — это буква проверяемого диска, а параметр /f задает исправление ошибок. Утилита может выдать предупреждение «Невозможно выполнить команду Chkdsk, так как указанный том используется другим процессом…» Просто ответьте утвердительно, нажав Y. Проверка будет произведена при последующей перезагрузке компьютера.
Команды консоли CHKDSK :
Команда: CHKDSK [том: [/F] [/V] [/R] [/X] [/C] [/L[:размер]] выполняет проверку указанного диска при помощи программы Check Disk, при вызове без аргументов осуществляется проверка текущего диска. В консоль вбивать без скобок. Пример: C: /F /R
- том — определяет метку тома проверяемого диска, точку подключения либо имя диска с двоеточием (например, C:);
- путь, имя файла — имя файла или группы файлов для проверки на фрагментацию. Используется только в файловой системе FAT/FAT32;
- /F — выполнение проверки на наличие ошибок и их автоматическое исправление;
- /V — в процессе проверки диска выводить полные пути и имена хранящихся на диске файлов. Для дисков, содержащих разделы NTFS, также выводятся сообщения об очистке;
- /R — выполнить поиск поврежденных секторов и восстановить их содержимое. Требует обязательного использования ключа /F;
- /X — в случае необходимости выполнить отключение тома перед его проверкой. После отключения все текущие дескрипторы для данного тома будут недействительны. Требует обязательного использования ключа /F;
- /I — не проводить строгую проверку индексных элементов. Используется только в файловой системе NTFS;
- /C — не проводить проверку циклов внутри структуры папок. Используется только в файловой системе NTFS.
- /L:размер — в ходе проверки изменить размер файла журнала до указанной величины (в килобайтах). Если значение не указано, выводится текущий размер файла. Используется только в файловой системе NTFS;
Собственно, все. Теперь Вы имеете представление о том, что такое chkdsk и зачем она нужна.
Программы для диагностики жесткого диска
Существуют специальные утилиты для диагностики жестких и современных твердотельных дисков. Часть из приложений позволяют своевременно обнаружить повреждения на поверхности и другие ошибки, некоторые из программ способны даже исправлять проблемы в работе накопителей.
- DiskCheckup — Неплохой инструмент для диагностики носителей. «Изюминка» приложения – это возможность не просто сгенерировать отчет со S.M.A.R.T.-параметрами диска, но и сверить их с показателями, полученными при более раннем анализе. При выявлении проблем в работе накопителя программа сразу же отправляет письмо на заранее указанный адрес электронной почты.
- Crystal Disk Mark — Утилита позволяет узнать реальную скорость чтения и записи информации на диск, при этом используется четыре различных метода тестирования. Один из них — алгоритм последовательной записи «Seq» — применяют производители накопителей, поэтому пользователь может сравнить полученные цифры с заявленными разработчиком устройства показателями.
- CrystalDiskInfo — Программа для диагностики винчестера компьютера с русской версией меню от создателя популярного тестировщика скорости Crystal Disk Mark. Как и DiskCheckup, утилита может вести историю S.M.A.R.T.-показателей, с той лишь разницей, что у нее есть больше инструментов для визуализации. Благодаря такой функции можно графически построить историю «здоровья» накопителя и своевременно выявить ухудшение состояния диска.
- HDDScan — Утилита для просмотра информации об устройствах хранения данных и тестирования дисков по разным алгоритмам – S.M.A.R.T. и режим линейной обработки. Есть функция отображения температуры накопителя, а также возможность генерирования отчета, содержащего информацию о «медленных» секторах.
- HDD Regenerator — Если вкратце охарактеризовать эту программу, то ее можно назвать «современным вариантом MHDD». Утилита использует собственные методы реанимации битых участков, при этом она не только запрещает доступ к проблемной области поверхности, но и пробует восстановить ее специальной комбинаций сигналов высокого и низкого уровня. Данный алгоритм более эффективен, чем способ низкоуровневого форматирования. Приложение поддерживает все популярные интерфейсы подключения накопителей.
- Western Digital Data Lifeguard Diagnostic — Основные возможности для анализа этой программы сопоставимы с Seagate SeaTools, однако приложение от компании Western Digital мы рекомендуем более продвинутым пользователям. Причина – наличие функции безвозвратного глубокого форматирования накопителя, после которого нет возможности восстановить удаленные файлы. В меню она называется «WRITE ZEROS».
- MHDD — Программа-«ветеран», знакома всем пользователям «со стажем» со времен одноядерных процессоров. Инструментами приложения можно выполнить низкоуровневую проверку жесткого диска, выявить поврежденные области и переназначить их. Утилита также позволяет контролировать уровень шума винчестера и имеет функцию установки пароля на устройство хранения данных.Из-за отсутствия поддержки Windows Vista, 7 и новее эту утилиту чаще всего используют в виде загрузочного образа как портативный вариант диагностики HDD без запуска операционной системы.
- Seagate SeaTools — Фирменная утилита от известного производителя жестких дисков. Приложение позволяет определить состояние накопителя по S.M.A.R.T.-алгоритму. Правда, получить подробную информацию о каждом показателе нет возможности. По запросу пользователя с помощью Seagate SeaTools можно произвести три типа анализа – так называемый короткий selftest, экспресс-тест методом непродолжительного чтения последовательных массивов и полную диагностику последовательного чтения.
Диагностика диска с программой Victoria HDD
Victoria HDD — максимально простая, но очень мощная программа полной диагностики жёсткого диска. Приложение создавалось в качестве инструмента оценки производительности HDD, тестирования всех его параметров, устранения выявленных проблем, а также правильного и чистого форматирования HDD.
Интерфейс программа Victoria очень простой, тем не менее, программа рассчитана на продвинутых пользователей, или хотя бы со средним левелом знаний и навыков. Программа гибкая, и её можно подстроить (сконфигурировать) под ваш уровень технической грамотностиподготовки. Это изменяет алгоритмы сканирования и вывода информации. Структура данных будет такая, какая вам больше подходит. Программа выдаёт все детали по вашему диску, который сканируется, от модели, общего размера до функций.
Victoria также сканирует физическую поверхность блинов диска, то есть проводит тест с помощью считывающих головок. При обнаружении каких-то проблем и неисправностей, выдаёт предупреждение, помечает, где эта неисправность находится. Это могут быть плохиеповреждённые сектора. После выдаётся подробный отчёт. Пользователь может переназначить все повреждённые сектора, таким образом изолируя плохой блок, чтобы диском можно было продолжать пользоваться без опасения потери ваших данных. Программа является разработкой Казанского Сергея. Хоть и не было давно обновления, приложение до сих пор делает свою работу на очень высоком уровне эффективности.
Главным преимуществом Victoria HDD является работа программы на низовом уровне, это сканирование поверхности диска, анализ его структуры через порты. В этом случае эффективность не может быть низкой, как у программ, которые используют виртуальные костыли. Но для полноценного использования программы пользователю понадобятся навыки повыше обычного пользователя. Можно сказать, что эта программа для профессионалов по восстановлению HDD.
Я уверен что данная статья поможет вам предотвратить частых сбоев в жестком диски и устранить проблему с притормаживанием Windows, удачи!
Источники:
http://lp-digital.ru/articles/598-proverka-zhestkogo-diska-na-oshibki-utilita-chkdsk.html
http://commentarticle.xyz/programmy/instrukcii/5164-proverka-zhestkogo-diska-kompjutera-na-nalichie.html
https://ww.epicm.org/rtfm/chkdsk
https://www.softhome.ru/article/programmy-dlya-diagnostiki-vinchestera
Поделись мнением о статье «Проверка жесткого диска на ошибки», предложи свой вариант в комментариях! Спасибо!