Мигающие индикаторы
Индикаторы на передней панели устройства показывают его состояние. Эти индикаторы могут гореть постоянно, быть отключенными или мигать в зависимости от состояния устройства. Мигающие индикаторы могут указывать на возникновение ошибки. Они также могут означать, что устройство включается, выполняет печать или заряжает батарею.
На панели управления устройства имеются различные индикаторы и кнопки.
-
Индикатор отмены
-
Кнопка возобновления печати
-
Индикатор возобновления
-
Индикатор зарядки батареи
-
Индикатор левого картриджа
-
Индикатор правого картриджа
-
Кнопка питания
-
Индикатор питания
Рис. : Индикаторы и кнопки на панели управления
В следующих разделах описываются наиболее типичные проблемы, связанные с различными комбинациями световых индикаторов устройства. Определите проблему по характеру мигания индикаторов и выполните указанные действия для устранения возникшей неполадки.
Проблема: Индикатор питания мигает
На панели управления устройства отображается следующая комбинация световых индикаторов:
-
Индикатор возобновления: Не горит
-
Индикатор левого картриджа: Не горит
-
Индикатор правого картриджа: Не горит
-
Индикатор питания: Мигает
Рис. : Индикатор питания мигает

-
Причина
Устройство выполняет печать.
Решение
Не требуется предпринимать никаких действий, когда мигает индикатор питания. Устройство выполняет печать.
Проблема: Последовательно мигают индикатор питания, индикатор возобновления печати и индикаторы левого и правого картриджа
Последовательно мигают индикатор питания, индикатор возобновления печати и индикаторы левого и правого картриджа. На панели управления устройства отображается следующая комбинация световых индикаторов:
-
Индикатор возобновления: Последовательно мигает
-
Индикатор левого картриджа: Последовательно мигает
-
Индикатор правого картриджа: Последовательно мигает
-
Индикатор питания: Последовательно мигает
Рис. : Последовательно мигают индикатор питания, индикатор возобновления печати и индикаторы левого и правого картриджа

-
Причина
Решение
Никакие действия не требуются. Устройство включается.
Проблема: Индикатор возобновления печати включен или мигает, индикатор правого картриджа мигает, индикатор питания включен
Индикатор возобновления печати включен или мигает, индикатор правого картриджа мигает, индикатор питания включен. На панели управления устройства отображается следующая комбинация световых индикаторов:
-
Индикатор возобновления: Горит или мигает
-
Индикатор левого картриджа: Не горит
-
Индикатор правого картриджа: Мигает
-
Индикатор питания: Горит
Рис. : Индикатор возобновления печати включен, индикатор правого картриджа мигает, индикатор питания включен

Индикатор возобновления печати включен, индикатор правого картриджа мигает, индикатор питания включен. На экране компьютера может отобразиться сообщение: «Replace Ink Service Module As Soon As Possible» (Как можно скорее замените сервисный модуль).
ИЛИ
Рис. : Индикатор возобновления печати мигает, индикатор правого картриджа мигает, индикатор питания включен.

Индикатор возобновления печати мигает, индикатор правого картриджа мигает, индикатор питания включен. На экране компьютера может отобразиться сообщение: «Как можно скорее замените сервисный модуль«.
-
Причина
Проблема связана с сервисным модулем.
Решения

Решение первое. Замена сервисного модуля и сброс настроек устройства
Выполните следующие действия, чтобы заменить сервисный модуль и перезапустить устройство.
Шаг 1. Замените сервисный модуль
Примечание.
Не переворачивайте устройство при снятии сервисного модуля, так как из него могут вытечь чернила. Чтобы не допустить попадания чернил на руки или на мебель, перед работой надевайте перчатки.
-
Отсоедините кабель питания от устройства.
-
Если в устройстве имеется аккумулятор, сместите защелку отсека аккумулятора влево и извлеките аккумулятор. Если в устройстве нет аккумулятора, перейдите к следующему шагу для извлечения сервисного модуля.
Примечание.
Аккумулятор является дополнительной принадлежностью.
-
Аккумулятор
-
Держатель аккумулятора
Рис. : Аккумулятор
-
Сдвиньте аккумулятор влево
-
Извлеките аккумулятор
Рис. : Извлеките аккумулятор
-
-
Аккуратным движением поверните устройство боком, чтобы снять сервисный модуль. Сервисный модуль располагается в нижней части устройства.
-
Отверткой нажмите на язычок и передвиньте его, а затем поверните сервисный модуль влево, чтобы снять его.
Рис. : Отверткой нажмите на язычок и передвиньте его
Рис. : Извлеките сервисный модуль
-
Извлеките новый сервисный модуль из упаковки.
-
Установите новый сервисный модуль.
Примечание.
Удостоверьтесь в том, что номер набора для замены сервисного модуля соответствует вашему устройству.
-
Поместите устройство в исходное положение и подключите кабель питания.
Шаг 2. Переустановите аккумулятор
Если в устройстве имеется аккумулятор, выполните следующие действия для его переустановки. Если в устройстве нет аккумулятора, подключите к задней панели устройства кабель питания и перейдите к следующему шагу для перезагрузки устройства.
-
Поместите аккумулятор в разъем, так чтобы контакты аккумулятора совпали с контактами разъема.
-
Надавите на аккумулятор, пока не услышите щелчок.
-
Перемещение аккумулятора
-
Установка аккумулятора в разъем
Рис. : Установка аккумулятора
-
-
Снова подсоедините кабель питания к устройству.
Шаг 3. Сбросьте настройки устройства
Для сброса настроек устройства выполните следующие действия.
Внимание!Не выполняйте сброс настроек, если замена сервисного модуля не выполнялась. Может произойти переполнение сервисного модуля.
-
Убедитесь, что кабель питания подключен.
-
Убедитесь, что устройство включено.
-
Нажмите и удерживайте в течение 8 секунд кнопки отмены (
) и возобновления (
). Индикатор правого картриджа и индикатор возобновления печати выключаются. Устройство готово к работе.
-
Если эти действия привели к устранению неполадки, дальнейшие действия не требуются.
-
Если проблема не решена, перейдите к следующему решению.
Решение второе. Печатайте в сберегающем режиме
Черный картридж можно снять с устройства и печатать, используя только трехцветный картридж. Это печать в Сберегающем режиме. Однако такое решение является временным. Необходимо как можно скорее заменить сервисный модуль.
Примечание.
Печать в сберегающем режиме может повлиять на цвет и скорость печати.
Выполните следующие действия, чтобы извлечь черный картридж.
-
Включите устройство, откройте верхнюю крышку и дождитесь остановки каретки.
-
Поднимите крышку доступа к картриджам и легким движением снимите черный картридж с каретки.
Рис. : Извлеките черный картридж
-
Для продолжения печати нажмите кнопку возобновления (
).
Проблема: Индикатор питания горит, а индикатор возобновления операции мигает
Индикатор питания горит, индикатор возобновления мигает. На панели управления устройства отображается следующая комбинация световых индикаторов:
-
Индикатор возобновления: Мигает
-
Индикатор левого картриджа: Не горит
-
Индикатор правого картриджа: Не горит
-
Индикатор питания: Горит
Рис. : Индикатор питания горит, а индикатор возобновления операции мигает

-
Причина
Работа устройства приостановлена. Возможно, возникла одна из следующих проблем:
-
Устройство ждет высыхания бумаги.
-
В устройстве закончилась бумага.
-
Устройство обрабатывает документ в формате цифровых заданий печати (DPOF).
-
Решения
Для устранения проблемы примените следующие решения.
Решение первое. Подождите, пока бумага не высохнет
Подождите, пока бумага не высохнет.
Решение второе. Загрузите бумагу
В устройстве закончилась бумага. Для загрузки бумаги выполните следующие действия.
-
Загрузите бумагу стороной для печати вверх и выровняйте точно по направляющей.
-
Выровняйте край стопки бумаги точно по направляющей ширины.
Рис. : Загрузите бумагу и настройте направляющую ширины бумаги
-
Нажмите кнопку возобновления операции (
), чтобы продолжить задание печати.
Проблема: Индикатор питания включен, индикатор левого картриджа мигает
Индикатор питания включен, индикатор левого картриджа мигает. На панели управления устройства отображается следующая комбинация световых индикаторов:
-
Индикатор возобновления: Не горит
-
Индикатор левого картриджа: Мигает
-
Индикатор правого картриджа: Не горит
-
Индикатор питания: Горит
Рис. : Индикатор питания включен, индикатор левого картриджа мигает

-
Причина
Трехцветный картридж нуждается в обслуживании.
Решения

Примечание.
Убедитесь, что трехцветный картридж переустановлен или заменен. На рисунке показан другой картридж, но действия остаются теми же.
Решение первое. Извлеките неисправный картридж, осмотрите и установите на место
Выполните следующие действия по извлечению, осмотру и установке картриджа на место.
-
При включенном питании устройства откройте крышку устройства. Дождитесь полной остановки каретки. Для этого может потребоваться несколько секунд.
Внимание!Извлечение или установка картриджей разрешается только после полной остановки каретки.
Рис. : Поднимите крышку устройства
-
Поднимите крышку доступа к картриджам и, осторожно потянув трехцветный картридж, извлеките его из гнезда.
Рис. : Извлечение трехцветного картриджа
-
Если на картридже имеется лента, удалите ее. Не удаляйте полосу медного цвета.
Рис. : Удалите ленту
-
Установите трехцветный картридж в пустое гнездо каретки под тем же углом, под которым он был извлечен.
Рис. : Установите картридж на место
-
Картриджи, помеченные символом «треугольник», устанавливаются в левое гнездо.
-
Картриджи, помеченные символом «квадрат» или «пятиугольник», устанавливаются в правое гнездо.
-
-
Закройте крышку доступа к картриджам, чтобы зафиксировать картридж.
Рис. : Закройте крышку отсека картриджей
-
Закройте крышку устройства.
-
Если эти действия привели к устранению неполадки, дальнейшие действия не требуются.
-
Если проблема не решена, перейдите к следующему решению.
Решение второе. Очистите контакты проблемного картриджа
Для очистки электрических контактов выполните следующие действия.
-
Потребуется следующее:
-
Чистая дистиллированная вода. Если дистиллированной воды нет, используйте бутылочную или фильтрованную воду. В водопроводной воде могут содержаться примеси, способные повредить картридж.
-
Чистые хлопковые тампоны или любой мягкий материал без ворса, не прилипающий к картриджу (можно использовать фильтры для кофе).
-
Листы бумаги или бумажные салфетки, чтобы положить на них картридж на время чистки.
-
-
Откройте крышку устройства и дождитесь полной остановки каретки.
-
Отсоедините кабель питания от разъема на задней панели устройства.
-
Откройте крышку доступа к картриджам, извлеките картридж и положите его на лист бумаги пластиной с соплами вверх.
Примечание.
Быстро очистите контакты, чтобы картридж не находился вне устройства более 30 минут. Если картридж находится длительное время вне устройства, чернила могут пересохнуть, а сопла засориться.
-
Окуните тампон в чистую воду и отожмите его, чтобы удалить излишки влаги. Используйте только слегка смоченный тампон.
-
Очистите контакты картриджа влажным тампоном.
Внимание!Не прикасайтесь к соплам.
Рис. : Контакты картриджа
-
Слегка смочите еще один ватный тампон дистиллированной водой и отожмите излишки воды.
-
Очистите тампоном электрические контакты в каретке, внутри устройства.
Рис. : Очистите контакты внутри устройства
-
Дайте картриджу просохнуть примерно в течение 10 минут либо протрите очищенную область сухим тампоном.
-
Установите картридж на место и закройте дверцу отсека картриджей.
-
Закройте крышку устройства.
-
Повторно подключите кабель питания в разъем на задней панели устройства.
-
Нажмите кнопку питания (
), чтобы включить устройство.
-
Если эти действия привели к устранению неполадки, дальнейшие действия не требуются.
-
Если проблема не решена, перейдите к следующему решению.
Решение третье. Повторите действия по переустановке и чистке
Если проблему не удается устранить, повторите вышеописанные действия по переустановке и чистке.
-
Если эти действия привели к устранению неполадки, дальнейшие действия не требуются.
-
Если проблема не решена, перейдите к следующему решению.
Решение четвертое. Замените картридж
Выполните следующие действия для замены трехцветного картриджа и выравнивания устройства.
Шаг 1. Замените трехцветный картридж, расположенный слева
Выполните следующие действия для замены трехцветного картриджа.
-
При включенном питании устройства откройте крышку устройства. Дождитесь полной остановки каретки. Для этого может потребоваться несколько секунд.
Внимание!Извлечение или установка картриджей разрешается только после полной остановки каретки.
Рис. : Поднимите крышку устройства
-
Поднимите крышку доступа к картриджам и, осторожно потянув трехцветный картридж, извлеките его из гнезда.
Рис. : Извлечение трехцветного картриджа
-
Извлеките новый трехцветный картридж из упаковки и потяните цветной ярлычок, чтобы снять защитную пленку.
Рис. : Извлеките картридж из упаковки
-
Вставьте новый картридж в пустое гнездо каретки под тем же углом, под которым был извлечен старый картридж. Сверьте номер на крышке доступа к картриджам с номером на картридже, чтобы убедиться, что вставляется верный картридж.
-
Закройте крышку доступа к картриджам, чтобы зафиксировать картридж.
Рис. : Закройте крышку отсека картриджей
-
Закройте крышку устройства.
- Дождитесь, пока каретка завершит процедуру инициализации картриджа. После завершения инициализации картриджа каретка вернется в исходное положение в левой части устройства.
Шаг 2. Выровняйте картриджи
Для выравнивания картриджей выполните следующие действия.
-
Убедитесь, что в лоток загружена бумага.
-
Откройте Центр решений HP:
-
Windows XP: На панели задач нажмите кнопку Пуск, выберите пункты Все программы, HP, затем Центр решений HP.
-
Windows Vista: На панели задач Windows нажмите значок (
), затем выберите пункты Все программы, HP, далее Центр решений HP.
-
-
Выберите название серии устройства и щелкните значок Панель инструментов.
-
Откройте вкладку Службы устройства и нажмите кнопку Выравнивание картриджей.
-
Следуйте инструкциям на экране, чтобы распечатать страницу выравнивания и завершить процедуру выравнивания.
Проблема: Индикатор питания включен, индикатор правого картриджа мигает
Индикатор питания включен, индикатор правого картриджа мигает. На панели управления устройства отображается следующая комбинация световых индикаторов:
-
Индикатор возобновления: Не горит
-
Индикатор левого картриджа: Не горит
-
Индикатор правого картриджа: Мигает
-
Индикатор питания: Горит
Рис. : Индикатор питания включен, индикатор правого картриджа мигает

-
Причина
Черный картридж нуждается в обслуживании.
Решения

Решение первое. Извлеките неисправный картридж, осмотрите и установите на место
Выполните следующие действия по извлечению, осмотру и установке картриджа на место.
-
При включенном питании устройства откройте крышку устройства. Дождитесь полной остановки каретки. Для этого может потребоваться несколько секунд.
Внимание!Извлечение или установка картриджей разрешается только после полной остановки каретки.
Рис. : Поднимите крышку устройства
-
Поднимите крышку доступа к картриджам и, осторожно потянув черный картридж, извлеките его из гнезда.
Рис. : Извлечение черного картриджа из гнезда каретки
-
Если на картридже имеется лента, удалите ее. Не удаляйте полосу медного цвета.
Рис. : Удалите ленту
-
Установите черный картридж в пустое гнездо каретки под тем же углом, под которым он был извлечен.
Рис. : Установите картридж на место
-
Картриджи, помеченные символом «треугольник», устанавливаются в левое гнездо.
-
Картриджи, помеченные символом «квадрат» или «пятиугольник», устанавливаются в правое гнездо.
-
-
Закройте крышку доступа к картриджам, чтобы зафиксировать картридж.
Рис. : Закройте крышку отсека картриджей
-
Закройте крышку устройства.
-
Если эти действия привели к устранению неполадки, дальнейшие действия не требуются.
-
Если проблема не решена, перейдите к следующему решению.
Решение второе. Очистите контакты проблемного картриджа
Для очистки электрических контактов выполните следующие действия.
-
Потребуется следующее:
-
Чистая дистиллированная вода. Если дистиллированной воды нет, используйте бутылочную или фильтрованную воду. В водопроводной воде могут содержаться примеси, способные повредить картридж.
-
Чистые хлопковые тампоны или любой мягкий материал без ворса, не прилипающий к картриджу (можно использовать фильтры для кофе).
-
Листы бумаги или бумажные салфетки, чтобы положить на них картридж на время чистки.
-
-
Откройте крышку устройства и дождитесь полной остановки каретки.
-
Отсоедините кабель питания от разъема на задней панели устройства.
-
Откройте крышку доступа к картриджам, извлеките картридж и положите его на лист бумаги пластиной с соплами вверх.
Примечание.
Быстро очистите контакты, чтобы картридж не находился вне устройства более 30 минут. Если картридж находится длительное время вне устройства, чернила могут пересохнуть, а сопла засориться.
-
Окуните тампон в чистую воду и отожмите его, чтобы удалить излишки влаги. Используйте только слегка смоченный тампон.
-
Очистите контакты картриджа влажным тампоном.
Внимание!Не прикасайтесь к соплам.
Рис. : Контакты картриджа
-
Слегка смочите еще один ватный тампон дистиллированной водой и отожмите излишки воды.
-
Очистите тампоном электрические контакты в каретке, внутри устройства.
Рис. : Очистите контакты внутри устройства
-
Дайте картриджу просохнуть примерно в течение 10 минут либо протрите очищенную область сухим тампоном.
-
Установите картридж на место и закройте дверцу отсека картриджей.
-
Закройте крышку устройства.
-
Повторно подключите кабель питания в разъем на задней панели устройства.
-
Нажмите кнопку питания (
), чтобы включить устройство.
-
Если эти действия привели к устранению неполадки, дальнейшие действия не требуются.
-
Если проблема не решена, перейдите к следующему решению.
Решение третье. Повторите действия по переустановке и чистке
Если проблему не удается устранить, повторите вышеописанные действия по переустановке и чистке.
-
Если эти действия привели к устранению неполадки, дальнейшие действия не требуются.
-
Если проблема не решена, перейдите к следующему решению.
Решение четвертое. Замените картридж, вызывающий дефекты печати
Выполните следующие действия в указанной последовательности для замены черного картриджа и выравнивания картриджей.
Шаг 1. Замените картриджи
Выполните следующие действия для замены черного картриджа справа.
-
При включенном питании устройства откройте крышку устройства. Дождитесь полной остановки каретки. Для этого может потребоваться несколько секунд.
Внимание!Извлечение или установка картриджей разрешается только после полной остановки каретки.
Рис. : Поднимите крышку устройства
-
Поднимите крышку доступа к картриджам и, осторожно потянув черный картридж, извлеките его из гнезда.
Рис. : Извлеките черный картридж
-
Извлеките новый черный картридж из упаковки и потяните цветной ярлычок, чтобы снять защитную пленку.
Рис. : Извлеките картридж из упаковки
-
Вставьте новый картридж в пустое гнездо каретки под тем же углом, под которым был извлечен старый картридж.
Рис. : Вставьте новый картридж
-
Закройте крышку доступа к картриджам, чтобы зафиксировать картридж.
Рис. : Закройте крышку отсека картриджей
-
Закройте крышку устройства.
-
Дождитесь, пока каретка завершит процедуру инициализации картриджа. После завершения инициализации картриджа каретка вернется в исходное положение в левой части устройства.
Шаг 2. Выровняйте картриджи
Для выравнивания картриджей выполните следующие действия.
-
Убедитесь, что в лоток загружена бумага.
-
Откройте Центр решений HP:
-
Windows XP: На панели задач нажмите кнопку Пуск, выберите пункты Все программы, HP, затем Центр решений HP.
-
Windows Vista: На панели задач Windows нажмите значок (
), затем выберите пункты Все программы, HP, далее Центр решений HP.
-
-
Выберите название серии устройства и щелкните значок Панель инструментов.
-
Откройте вкладку Службы устройства и нажмите кнопку Выравнивание картриджей.
-
Следуйте инструкциям на экране, чтобы распечатать страницу выравнивания и завершить процедуру выравнивания.
Проблема: Индикатор питания включен, индикаторы правого и левого картриджей мигают
Индикатор питания включен, индикаторы правого и левого картриджей мигают. На панели управления устройства отображается следующая комбинация световых индикаторов:
-
Индикатор возобновления: Не горит
-
Индикатор левого картриджа: Мигает
-
Индикатор правого картриджа: Мигает
-
Индикатор питания: Горит
Рис. : Индикатор питания включен, индикаторы правого и левого картриджей мигают

-
Причина
Оба картриджа нуждаются в обслуживании.
Решения

Решение первое. Извлеките картриджи, осмотрите их и установите на место
Выполните следующие действия по извлечению, осмотру и установке картриджа на место.
-
При включенном питании устройства откройте крышку устройства. Дождитесь полной остановки каретки. Для этого может потребоваться несколько секунд.
Внимание!Извлечение или установка картриджей разрешается только после полной остановки каретки.
Рис. : Поднимите крышку устройства
-
Откройте крышку доступа к картриджам и, осторожно потянув картриджи вверх, извлеките их из гнезд.
Рис. : Извлеките картриджи
-
Если на каком-либо картридже имеется лента, удалите ее. Не удаляйте полосу медного цвета.
Рис. : Удалите ленту
-
Установите картриджи в пустые гнезда каретки под тем же углом, под которым они были извлечены, и закройте крышку доступа к картриджам.
Рис. : Установите картриджи на место
-
Картриджи, помеченные символом «треугольник», устанавливаются в левое гнездо.
-
Картриджи, помеченные символом «квадрат» или «пятиугольник», устанавливаются в правое гнездо.
-
-
Закройте крышку доступа к картриджам, чтобы зафиксировать картридж.
Рис. : Закройте крышку отсека картриджей
-
Закройте крышку устройства.
-
Если эти действия привели к устранению неполадки, дальнейшие действия не требуются.
-
Если проблема не решена, перейдите к следующему решению.
Решение второе. Очистите контакты картриджа
Для очистки электрических контактов выполните следующие действия.
-
Потребуется следующее:
-
Чистая дистиллированная вода. Если дистиллированной воды нет, используйте бутылочную или фильтрованную воду. В водопроводной воде могут содержаться примеси, способные повредить картридж.
-
Чистые хлопковые тампоны или любой мягкий материал без ворса, не прилипающий к картриджу (можно использовать фильтры для кофе).
-
Листы бумаги или бумажные салфетки, чтобы положить на них картридж на время чистки.
-
-
Откройте крышку устройства и дождитесь полной остановки каретки.
-
Отсоедините кабель питания от разъема на задней панели устройства.
-
Откройте крышку доступа к картриджам, извлеките картридж и положите его на лист бумаги пластиной с соплами вверх.
Примечание.
Быстро очистите контакты, чтобы картридж не находился вне устройства более 30 минут. Если картридж находится длительное время вне устройства, чернила могут пересохнуть, а сопла засориться.
-
Окуните тампон в чистую воду и отожмите его, чтобы удалить излишки влаги. Используйте только слегка смоченный тампон.
-
Очистите контакты картриджа влажным тампоном.
Внимание!Не прикасайтесь к соплам.
Рис. : Контакты картриджа
-
Слегка смочите еще один ватный тампон дистиллированной водой и отожмите излишки воды.
-
Очистите тампоном электрические контакты в каретке, внутри устройства.
Рис. : Очистите контакты внутри устройства
-
Дайте картриджу просохнуть примерно в течение 10 минут либо протрите очищенную область сухим тампоном.
-
Установите картридж на место и закройте дверцу отсека картриджей.
-
Закройте крышку устройства.
-
Повторно подключите кабель питания в разъем на задней панели устройства.
-
Нажмите кнопку питания (
), чтобы включить устройство.
-
Если эти действия привели к устранению неполадки, дальнейшие действия не требуются.
-
Если проблема не решена, перейдите к следующему решению.
Решение третье. Повторите действия по переустановке и чистке
Если проблему не удается устранить, повторите вышеописанные действия по переустановке и чистке.
-
Если эти действия привели к устранению неполадки, дальнейшие действия не требуются.
-
Если проблема не решена, перейдите к следующему решению.
Решение четвертое. Замените картриджи
Выполните следующие шаги для замены и выравнивания картриджей.
Шаг 1. Замените картриджи
Выполните следующие действия для замены картриджей.
-
При включенном питании устройства откройте крышку устройства. Дождитесь полной остановки каретки. Для этого может потребоваться несколько секунд.
Внимание!Извлечение или установка картриджей разрешается только после полной остановки каретки.
Рис. : Поднимите крышку устройства
-
Откройте крышку доступа к картриджам и, осторожно потянув картриджи вверх, извлеките их из гнезд каретки.
Рис. : Откройте крышку доступа к картриджам и извлеките картриджи
-
Удалите упаковку и защитную ленту с новых картриджей и потяните за цветные ярлычки, чтобы снять защитную пленку.
Рис. : Извлеките картриджи из упаковки.
-
Вставьте новые картриджи в соответствующие гнезда под тем же углом, под которым были извлечены старые. Сверьте номер на крышке доступа к картриджам с номером на картридже, чтобы убедиться, что картридж вставляется в верное гнездо.
-
Картриджи, помеченные символом «треугольник», устанавливаются в левое гнездо.
-
Картриджи, помеченные символом «квадрат» или «пятиугольник», устанавливаются в правое гнездо.
Рис. : Вставьте новые картриджи
-
-
Закройте крышки доступа к картриджам на обоих гнездах, чтобы зафиксировать картриджи.
Рис. : Закройте крышки доступа к картриджам.
-
Закройте крышку устройства.
-
Дождитесь, пока каретка завершит процедуру инициализации картриджа. Когда инициализация картриджей будет завершена, каретка вернется в исходное положение в левой части устройства.
Шаг 2. Выровняйте картриджи
Для выравнивания картриджей выполните следующие действия.
-
Убедитесь, что в лоток загружена бумага.
-
Откройте Центр решений HP:
-
Windows XP: На панели задач нажмите кнопку Пуск, выберите пункты Все программы, HP, затем Центр решений HP.
-
Windows Vista: На панели задач Windows нажмите значок (
), затем выберите пункты Все программы, HP, далее Центр решений HP.
-
-
Выберите название серии устройства и щелкните значок Панель инструментов.
-
Откройте вкладку Службы устройства и нажмите кнопку Выравнивание картриджей.
-
Следуйте инструкциям на экране, чтобы распечатать страницу выравнивания и завершить процедуру выравнивания.
Проблема: Индикатор питания выключен, индикатор возобновления печати мигает
Индикатор питания выключен, индикатор возобновления печати мигает. На панели управления устройства отображается следующая комбинация световых индикаторов:
-
Индикатор возобновления: Мигает
-
Индикатор левого картриджа: Не горит
-
Индикатор правого картриджа: Не горит
-
Индикатор питания: Не горит
Рис. : Индикатор питания выключен, индикатор возобновления печати мигает

-
Причина
Эта комбинация индикаторов означает, что произошло замятие бумаги или остановка мотора подачи бумаги.
Решения
Для устранения этой проблемы выполните следующие действия в указанной последовательности.
Решение первое. Устраните замятие бумаги
Для устранения этой проблемы выполните следующие действия в указанной последовательности.
Шаг 1. Извлеките неплотно прилегающую бумагу из лотка
Извлеките листы бумаги, которые не зажаты деталями принтера, из входного и выходного лотков.
Внимание!Не извлекайте на этом этапе замятую бумагу. Попытка извлечь замятую бумагу со стороны передней панели устройства может привести к повреждению механизма печати.
Шаг 2. Устраните замятие бумаги из выходного лотка
Выполните следующие действия, если произошло замятие бумаги в выходном лотке.
-
Отсоедините кабель USB из разъема на задней панели устройства.
-
Отсоедините кабель питания от разъема на задней панели устройства.
-
Возьмитесь за замятую бумагу и вытяните из устройства по направлению к себе.
Внимание!Осторожно извлеките бумагу. Если внутри устройства остались оторванные фрагменты бумаги, велика вероятность повторного замятия бумаги. Осторожно извлеките обрывки бумаги, застрявшие внутри устройства.
Рис. : Аккуратно удалите замятую бумагу
-
Повторно подключите кабель питания в разъем на задней панели устройства. Устройство включится автоматически.
-
Если устройство не включается, нажмите кнопку питания (
), чтобы включить его.
Шаг 3. Устраните замятие бумаги с лицевой стороны принтера
Для удаления замятой бумаги с лицевой стороны устройства выполните следующие действия.
- Поднимите крышку устройства.
Рис. : Поднимите крышку устройства
-
Удалите замятую бумагу с лицевой стороны корпуса устройства.
Внимание!Осторожно извлеките бумагу. Если внутри устройства остались оторванные фрагменты бумаги, велика вероятность повторного замятия бумаги. Осторожно извлеките обрывки бумаги, застрявшие внутри устройства.
-
Закройте крышку устройства.
Рис. : Закройте крышку устройства
Шаг 4. Убедитесь в том, что каретка свободно перемещается
Чтобы убедиться в том, что каретка свободно перемещается, выполните следующие действия.
-
При включенном питании устройства откройте крышку устройства. Каретка может перемещаться в сторону отсека обслуживания. Не препятствуйте ее перемещению.
Рис. : Поднимите крышку устройства
-
Если устройство включено, отсоедините кабель питания из разъема на задней панели устройства.
-
Отсоедините кабель питания из разъема блока питания или электрической розетки.
Предупреждение.Перед тем как перемещать каретку вручную или перевести механизм подачи бумаги в исходное положение, обязательно отсоедините кабель питания во избежание поражения электрическим током.
-
Проверьте наличие бумаги или посторонних предметов, препятствующих движению каретки.
Внимание!Если бумага рвется при вытягивании из роликов, удалите оторванные фрагменты бумаги с роликов и колес внутри устройства. Если внутри устройства остались оторванные фрагменты бумаги, велика вероятность повторного замятия бумаги.
-
Переместите каретку вручную.
Рис. : Переместите каретку вручную
-
Если каретка застряла в правой части устройства, переместите каретку к левой стороне корпуса устройства.
-
Если каретка застряла в левой части устройства, переместите каретку к правой стороне корпуса устройства.
-
Если каретка застряла в средней части устройства, переместите каретку к правой стороне корпуса устройства.
-
-
Извлеките замятую бумагу или посторонние предметы.
-
Убедитесь, что каретка свободно перемещается по всей ширине устройства. Осторожно надавите на левый, а затем на правый край каретки.
-
Закройте крышку устройства.
-
Снова подсоедините кабель питания к устройству.
-
Снова подключите кабель питания к электрической розетке.
-
Нажмите кнопку питания (
), чтобы включить устройство.
Шаг 5. Распечатайте отчет самопроверки
Выполните следующие действия для печати отчета самопроверки.
-
Нажмите кнопку питания (
), чтобы включить устройство.
-
Нажмите и удерживайте кнопку питания (
).
-
Четыре раза нажмите кнопку возобновления печати (
).
-
Отпустите кнопку питания (
). Будет распечатан отчет самопроверки.
-
Если после выполнения этих шагов проблема устранена, и тестовая страница распечатана, никаких дальнейших действий предпринимать не требуется. Вновь подключите кабель USB и повторите попытку печати.
-
Если проблема остается, примените следующее решение.
-
Если тестовая страница не распечатывается, примените следующее решение.
Решение второе. Сбросьте настройки посредством отключения питания
Для сброса настроек устройства выполните следующие действия.
Шаг 1. Сбросьте настройки посредством отключения питания
-
Не выключая принтер, отсоедините кабель питания от разъема на задней панели принтера.
-
Отсоедините кабель питания от электрической розетки.
-
Подождите не менее 15 секунд.
-
Вставьте вилку кабеля питания обратно в электрическую розетку.
-
Подключите кабель питания обратно к принтеру.
-
Включите принтер.
Шаг 2. Распечатайте отчет самопроверки
Напечатайте отчет самопроверки, чтобы убедиться, что проблема устранена.
Как напечатать отчет самопроверки
-
Нажмите кнопку питания (
), чтобы включить устройство.
-
Нажмите и удерживайте кнопку питания (
).
-
Четыре раза нажмите кнопку возобновления печати (
).
-
Отпустите кнопку питания (
). Будет распечатан отчет самопроверки.
-
Если выполнение этих действий помогло устранить проблему и удалось напечатать пробную страницу, никаких дальнейших действий предпринимать не требуется.
-
Если устранить проблему не удалось, попробуйте следующее решение.
-
Если печать пробной страницы не выполняется, попробуйте следующее решение.
Решение третье. Обратитесь с принтером в сервисный центр
Если вы выполнили все приведенные выше действия, но проблема сохранилась, перейдите к разделу Сервисное обслуживание принтера в конце этого документа.
Проблема: Индикаторы питания и возобновления печати мигают
Индикаторы питания и возобновления печати мигают. На панели управления устройства отображается следующая комбинация световых индикаторов:
-
Индикатор возобновления: Мигает
-
Индикатор левого картриджа: Не горит
-
Индикатор правого картриджа: Не горит
-
Индикатор питания: Мигает
Рис. : Индикаторы питания и возобновления печати мигают

-
Причина
Произошло замятие бумаги или остановка каретки, либо к устройству подключено неподдерживаемое USB-устройство или USB-концентратор.
Решения
Для устранения данной неполадки примените следующие решения.
Решение первое. Извлеките USB-устройство или USB-концентратор
Если к устройству подключено неподдерживаемое USB-устройство или USB-концентратор, извлеките его и повторите попытку печати.
-
Если эти действия привели к устранению неполадки, дальнейшие действия не требуются.
-
Если проблема не решена, перейдите к следующему решению.
Решение второе. Устраните замятие бумаги
Для устранения этой проблемы выполните следующие действия в указанной последовательности.
Шаг 1. Извлеките неплотно прилегающую бумагу из лотка
Извлеките листы бумаги, которые не зажаты деталями принтера, из входного и выходного лотков.
Внимание!Не извлекайте на этом этапе замятую бумагу. Попытка извлечь замятую бумагу со стороны передней панели устройства может привести к повреждению механизма печати.
Шаг 2. Устраните замятие бумаги из выходного лотка
Выполните следующие действия, если произошло замятие бумаги в выходном лотке.
-
Отсоедините кабель USB из разъема на задней панели устройства.
-
Отсоедините кабель питания от разъема на задней панели устройства.
-
Возьмитесь за замятую бумагу и вытяните из устройства по направлению к себе.
Внимание!Осторожно извлеките бумагу. Если внутри устройства остались оторванные фрагменты бумаги, велика вероятность повторного замятия бумаги. Осторожно извлеките обрывки бумаги, застрявшие внутри устройства.
Рис. : Аккуратно удалите замятую бумагу
-
Повторно подключите кабель питания в разъем на задней панели устройства. Устройство включится автоматически.
-
Если устройство не включается, нажмите кнопку питания (
), чтобы включить его.
Шаг 3. Устраните замятие бумаги с лицевой стороны принтера
Для удаления замятой бумаги с лицевой стороны устройства выполните следующие действия.
- Поднимите крышку устройства.
-
Удалите замятую бумагу с лицевой стороны корпуса устройства.
Внимание!Осторожно извлеките бумагу. Если внутри устройства остались оторванные фрагменты бумаги, велика вероятность повторного замятия бумаги. Осторожно извлеките обрывки бумаги, застрявшие внутри устройства.
-
Закройте крышку устройства.
Рис. : Закройте крышку устройства
Шаг 4. Убедитесь в том, что каретка свободно перемещается
Чтобы убедиться в том, что каретка свободно перемещается, выполните следующие действия.
-
При включенном питании устройства откройте крышку устройства. Каретка может перемещаться в сторону отсека обслуживания. Не препятствуйте ее перемещению.
Рис. : Откройте крышку устройства и дождитесь остановки каретки
-
Если устройство включено, отсоедините кабель питания из разъема на задней панели устройства.
-
Отсоедините кабель питания из разъема блока питания или электрической розетки.
Предупреждение.Перед тем как перемещать каретку вручную или перевести механизм подачи бумаги в исходное положение, обязательно отсоедините кабель питания во избежание поражения электрическим током.
-
Проверьте наличие бумаги или посторонних предметов, препятствующих движению каретки.
Внимание!Если бумага рвется при вытягивании из роликов, удалите оторванные фрагменты бумаги с роликов и колес внутри устройства. Если внутри устройства остались оторванные фрагменты бумаги, велика вероятность повторного замятия бумаги.
-
Переместите каретку вручную.
Рис. : Переместите каретку
-
Если каретка застряла в правой части устройства, переместите каретку к левой стороне корпуса устройства.
-
Если каретка застряла в левой части устройства, переместите каретку к правой стороне корпуса устройства.
-
Если каретка застряла в средней части устройства, переместите каретку к правой стороне корпуса устройства.
-
-
Извлеките всю бумагу или посторонние предметы.
-
Убедитесь, что каретка свободно перемещается по всей ширине устройства. Осторожно надавите на левый, а затем на правый край каретки.
-
Закройте крышку устройства.
-
Снова подсоедините кабель питания к устройству.
-
Снова подсоедините кабель питания в электрическую розетку.
-
Нажмите кнопку питания (
), чтобы включить устройство.
Шаг 5. Распечатайте отчет самопроверки
Выполните следующие действия для печати отчета самопроверки.
-
Нажмите кнопку питания (
), чтобы включить устройство.
-
Нажмите и удерживайте кнопку питания (
).
-
Четыре раза нажмите кнопку возобновления печати (
).
-
Отпустите кнопку питания (
). Будет распечатан отчет самопроверки.
-
Если после выполнения этих шагов проблема устранена, и тестовая страница распечатана, никаких дальнейших действий предпринимать не требуется. Вновь подключите кабель USB и повторите попытку печати.
-
Если проблема остается, примените следующее решение.
-
Если тестовая страница не распечатывается, примените следующее решение.
Решение третье. Сбросьте настройки посредством отключения питания
Для сброса настроек устройства выполните следующие действия.
Шаг 1. Сбросьте настройки посредством отключения питания
-
Не выключая принтер, отсоедините кабель питания от разъема на задней панели принтера.
-
Отсоедините кабель питания от электрической розетки.
-
Подождите не менее 15 секунд.
-
Вставьте вилку кабеля питания обратно в электрическую розетку.
-
Подключите кабель питания обратно к принтеру.
-
Включите принтер.
Шаг 2. Распечатайте отчет самопроверки
Напечатайте отчет самопроверки, чтобы убедиться, что проблема устранена.
Как напечатать отчет самопроверки
-
Нажмите кнопку питания (
), чтобы включить устройство.
-
Нажмите и удерживайте кнопку питания (
).
-
Четыре раза нажмите кнопку возобновления печати (
).
-
Отпустите кнопку питания (
). Будет распечатан отчет самопроверки.
-
Если выполнение этих действий помогло устранить проблему и удалось напечатать пробную страницу, никаких дальнейших действий предпринимать не требуется.
-
Если устранить проблему не удалось, попробуйте следующее решение.
-
Если печать пробной страницы не выполняется, попробуйте следующее решение.
Решение четвертое. Обратитесь с принтером в сервисный центр
Если вы выполнили все приведенные выше действия, но проблема сохранилась, перейдите к разделу Сервисное обслуживание принтера в конце этого документа.
Проблема: Мигают индикатор питания, индикатор возобновления печати, включены индикаторы левого и правого картриджа
Мигают индикатор питания, индикатор возобновления печати, включены индикаторы левого и правого картриджа. На панели управления устройства отображается следующая комбинация световых индикаторов:
-
Индикатор возобновления: Мигает
-
Индикатор левого картриджа: Горит
-
Индикатор правого картриджа: Горит
-
Индикатор питания: Мигает
Рис. : Мигают индикатор питания, индикатор возобновления печати, включены индикаторы левого и правого картриджа

-
Причина
Произошло замятие бумаги или остановка сервисной станции.
Решения
Для устранения этой проблемы выполните следующие действия в указанной последовательности.
Решение первое. Устраните замятие бумаги
Для устранения этой проблемы выполните следующие действия в указанной последовательности.
Шаг 1. Извлеките неплотно прилегающую бумагу из лотка
Извлеките листы бумаги, которые не зажаты деталями принтера, из входного и выходного лотков.
Внимание!Не извлекайте на этом этапе замятую бумагу. Попытка извлечь замятую бумагу со стороны передней панели устройства может привести к повреждению механизма печати.
Шаг 2. Устраните замятие бумаги из выходного лотка
Выполните следующие действия, если произошло замятие бумаги в выходном лотке.
-
Отсоедините кабель USB из разъема на задней панели устройства.
-
Отсоедините кабель питания от разъема на задней панели устройства.
-
Возьмитесь за замятую бумагу и вытяните из устройства по направлению к себе.
Внимание!Осторожно извлеките бумагу. Если внутри устройства остались оторванные фрагменты бумаги, велика вероятность повторного замятия бумаги. Осторожно извлеките обрывки бумаги, застрявшие внутри устройства.
Рис. : Аккуратно удалите замятую бумагу
-
Повторно подключите кабель питания в разъем на задней панели устройства. Устройство включится автоматически.
-
Если устройство не включается, нажмите кнопку питания (
), чтобы включить его.
Шаг 3. Устраните замятие бумаги с лицевой стороны принтера
Для удаления замятой бумаги из устройства выполните следующие действия.
-
Поднимите крышку устройства.
Рис. : Поднимите крышку устройства
-
Удалите замятую бумагу с лицевой стороны корпуса устройства.
Внимание!Осторожно извлеките бумагу. Если внутри устройства остались оторванные фрагменты бумаги, велика вероятность повторного замятия бумаги. Осторожно извлеките обрывки бумаги, застрявшие внутри устройства.
-
Закройте крышку устройства.
Рис. : Закройте крышку устройства
Шаг 4. Убедитесь в том, что каретка свободно перемещается
Чтобы убедиться в том, что каретка свободно перемещается, выполните следующие действия.
-
При включенном питании устройства откройте крышку устройства. Каретка может перемещаться в сторону отсека обслуживания. Не препятствуйте ее перемещению.
Рис. : Откройте крышку устройства и дождитесь остановки каретки
-
Если устройство включено, отсоедините кабель питания из разъема на задней панели устройства.
-
Отсоедините кабель питания из разъема блока питания или электрической розетки.
Предупреждение.Перед тем как перемещать каретку вручную или перевести механизм подачи бумаги в исходное положение, обязательно отсоедините кабель питания во избежание поражения электрическим током.
-
Проверьте наличие бумаги или посторонних предметов, препятствующих движению каретки.
Внимание!Если бумага рвется при вытягивании из роликов, удалите оторванные фрагменты бумаги с роликов и колес внутри устройства. Если внутри устройства остались оторванные фрагменты бумаги, велика вероятность повторного замятия бумаги.
-
Переместите каретку вручную.
Рис. : Переместите каретку
-
Если каретка застряла в правой части устройства, переместите каретку к левой стороне корпуса устройства.
-
Если каретка застряла в левой части устройства, переместите каретку к правой стороне корпуса устройства.
-
Если каретка застряла в средней части устройства, переместите каретку к правой стороне корпуса устройства.
-
-
Извлеките замятую бумагу или посторонние предметы.
-
Убедитесь, что каретка свободно перемещается по всей ширине устройства. Осторожно надавите на левый, а затем на правый край каретки.
-
Закройте крышку устройства.
-
Снова подключите кабель питания к устройству.
-
Снова подсоедините кабель питания в электрическую розетку.
-
Нажмите кнопку питания (
), чтобы включить устройство.
Шаг 5. Распечатайте отчет самопроверки
Выполните следующие действия для печати отчета самопроверки.
-
Нажмите кнопку питания (
), чтобы включить устройство.
-
Нажмите и удерживайте кнопку питания (
).
-
Четыре раза нажмите кнопку возобновления печати (
).
-
Отпустите кнопку питания (
). Будет распечатан отчет самопроверки.
-
Если после выполнения этих шагов проблема устранена, и тестовая страница распечатана, никаких дальнейших действий предпринимать не требуется. Вновь подключите кабель USB и повторите попытку печати.
-
Если проблема остается, примените следующее решение.
-
Если тестовая страница не распечатывается, примените следующее решение.
Решение второе. Сбросьте настройки посредством отключения питания
Для сброса настроек устройства выполните следующие действия.
Шаг 1. Сбросьте настройки посредством отключения питания
-
Не выключая принтер, отсоедините кабель питания от разъема на задней панели принтера.
-
Отсоедините кабель питания от электрической розетки.
-
Подождите не менее 15 секунд.
-
Вставьте вилку кабеля питания обратно в электрическую розетку.
-
Подключите кабель питания обратно к принтеру.
-
Включите принтер.
Шаг 2. Распечатайте отчет самопроверки
Напечатайте отчет самопроверки, чтобы убедиться, что проблема устранена.
Как напечатать отчет самопроверки
-
Нажмите кнопку питания (
), чтобы включить устройство.
-
Нажмите и удерживайте кнопку питания (
).
-
Четыре раза нажмите кнопку возобновления печати (
).
-
Отпустите кнопку питания (
). Будет распечатан отчет самопроверки.
-
Если выполнение этих действий помогло устранить проблему и удалось напечатать пробную страницу, никаких дальнейших действий предпринимать не требуется.
-
Если устранить проблему не удалось, попробуйте следующее решение.
-
Если печать пробной страницы не выполняется, попробуйте следующее решение.
Решение третье. Обратитесь с принтером в сервисный центр
Если вы выполнили все приведенные выше действия, но проблема сохранилась, перейдите к разделу Сервисное обслуживание принтера в конце этого документа.
Проблема: Индикатор питания, индикатор возобновления печати и индикаторы левого и правого картриджа мигают
Индикатор питания, индикатор возобновления печати и индикаторы левого и правого картриджа мигают. На панели управления устройства отображается следующая комбинация световых индикаторов:
-
Индикатор возобновления: Мигает
-
Индикатор левого картриджа: Мигает
-
Индикатор правого картриджа: Мигает
-
Индикатор питания: Мигает
Рис. : Индикатор питания, индикатор возобновления печати и индикаторы левого и правого картриджа мигают

-
Причина
Эта комбинация индикаторов означает, что произошла ошибка устройства.
Решение
Для сброса настроек устройства выполните следующие действия.
-
Нажмите кнопку Вкл./Возобновить (
), чтобы распечатать код ошибки.
-
Нажмите кнопку питания (
) для перезагрузки устройства.
Обратитесь с принтером в сервисный центр
Выполните сервисное обслуживание или замените устройство HP, если все предыдущие действия были выполнены.
Оплата за ремонт может взиматься для устройств с истекшим сроком гарантии.
Ремонт HP Deskjet 460
Поступил в ремонт принтер HP Deskjet 460 с симптомами: при включении возникает ошибка — мигают индикаторы бумаги и питания, принтер не печатает.
Замятие бумаги здесь ни причем, бумаги нигде нет. Ищем проблему в узле очистки. Начинаем с разборки.
Разборка HP Deskjet 460
Отвинчиваем 3 винта на верхней крышке и пытаемся ее снять, отогнув защелки справа
и слева.
Используем для отгибания крючок из большой скрепки. Снимаем крышку спереди и отсоединяем шлейф индикации и управления.
Ремонт и чистка
Самый грязный узел — это узел очистки справа. Тщательно вычищаем его и смазываем движущиеся части. Протираем энкодер. Снизу принтера можно снять кювету с маленьким адсорбером, прочистить ее, промыть высушить и поставить обратно.
Переходим к левому узлу очистки. Также все вычищаем и смазываем.
Собираем обратно. После этой чистки принтер заработал, ошибка исчезла.
Замятие бумаги HP Deskjet 460
Поломка шестерни на валу двигателя узла очистки.
Шестерня после поломки обычно соскакивает с вала двигателя. В результате поломки шестерни узел очистки перестает работать. Возникает критическая ошибка принтера. Восстановление работоспособности стоит 2000 рублей. Срок ремонта один день.
Про аналогичную проблему с принтером HP OfficeJet H470wbt можно прочитать тут.
Еще про ремонт принтеров HP, а также починку струйных принтеров и МФУ.
- Sign up
- Sign in
- HP Community
- Archived Topics
- Printers Archive
- HP DeskJet 460 — lights flashing, won’t print
Create an account on the HP Community to personalize your profile and ask a question
Your account also allows you to connect with HP support faster, access a personal dashboard to manage all of your devices in one place, view warranty information, case status and more.
This topic has been archived. Information and links in this thread may no longer be available or relevant. If you have a question create a new topic by clicking here and select the appropriate board.
02-21-2012
10:39 AM
HP Recommended
- Mark as New
- Bookmark
- Subscribe
- Permalink
- Flag Post
Hi, Wonder if anyone could help please?
I have a HP Deskjet 460. This morning, I had a paper jam, which I cleared by extracting the paper from the printer Following this, the power light and the resume light are flashing and nothing will print — it appears that the printer still thinks there is a paper jam, which there isn’t.
I’ve worked through the troubleshooting section of the HP website, without success. I hope in removing the jam, I haven’t damaged the printer mechanism in some way………..
I recall this happened many moons ago when I used the same printer at work, but can’t recall how it was resolved then — it was done by someone in the IT dept of the company I worked for then so I can’t ask for a solution from that source!
Any suggestions anyone please?
Many thanks.
1 ACCEPTED SOLUTION
pcwizard
12,147
2,948
966
37,020
Level 13
02-22-2012
07:43 AM
— last edited on
02-21-2017
05:05 PM
by
OscarFuentes
HP Recommended
- Mark as New
- Bookmark
- Subscribe
- Permalink
- Flag Post
Hi warringtonsaint,
Please remove the cartridges from the printer, and then double check there is no small pieces of paper located in the printer. Turn the printer off for 1 to 2 minutes, and then turn it back on. Let me know if you still have the same blinking lights without the cartridges installed?
Blinking Lights
I am an HP employee.
Say Thanks by clicking the Kudos Star in the post that helped you.
Please mark the post that solves your problem as «Accepted Solution»
Was this reply helpful?
Yes
No
25 REPLIES 25
02-21-2012
11:21 AM
— last edited on
02-21-2017
05:05 PM
by
OscarFuentes
HP Recommended
- Mark as New
- Bookmark
- Subscribe
- Permalink
- Flag Post
Hello warringtonsaint
You stated you already tried the troubleshooting section without success. Was ‘This’ the article? If not please try that article. It may help resolve you issue.
Don’t forgot to say thanks by giving «Kudos» to those that help solve your problems.
When a solution is found please mark the post that solves your issue.
Was this reply helpful?
Yes
No
02-21-2012
11:29 AM
HP Recommended
- Mark as New
- Bookmark
- Subscribe
- Permalink
- Flag Post
Hi Travis,
Thanks for the reply.
That was the troubleshooting section I tried and which didn’t really help.
I do appreciate your time in having looked at my question and trying to help — thank you.
Was this reply helpful?
Yes
No
pcwizard
12,147
2,948
966
37,021
Level 13
02-22-2012
07:43 AM
— last edited on
02-21-2017
05:05 PM
by
OscarFuentes
HP Recommended
- Mark as New
- Bookmark
- Subscribe
- Permalink
- Flag Post
Hi warringtonsaint,
Please remove the cartridges from the printer, and then double check there is no small pieces of paper located in the printer. Turn the printer off for 1 to 2 minutes, and then turn it back on. Let me know if you still have the same blinking lights without the cartridges installed?
Blinking Lights
I am an HP employee.
Say Thanks by clicking the Kudos Star in the post that helped you.
Please mark the post that solves your problem as «Accepted Solution»
Was this reply helpful?
Yes
No
02-22-2012
08:41 AM
HP Recommended
- Mark as New
- Bookmark
- Subscribe
- Permalink
- Flag Post
Excellent!!
Thank you — printer now functioning again.
Was this reply helpful?
Yes
No
selec
1
0
0
34,252
New member
05-21-2013
09:08 AM
HP Recommended
- Mark as New
- Bookmark
- Subscribe
- Permalink
- Flag Post
i have having the same issue, your suggestion didnt work in my case. am using a HP deskjet D2460, please help
Was this reply helpful?
Yes
No
05-21-2013
11:29 AM
HP Recommended
- Mark as New
- Bookmark
- Subscribe
- Permalink
- Flag Post
Hello select. I understand you’re receiving a flashing light error.
Flashing lights are generally used to indicate specific errors. So, knowing which lights are flashing will be very important. What lights are flashing on your printer?
I’ll keep an eye out for your reply. Have a great day.
—————————————————————————————————
Please click the white star under my name to give me Kudos as a way to say «Thanks!»
Click the «Accept as Solution» button if I resolve your issue.
Was this reply helpful?
Yes
No
05-25-2013
04:39 AM
HP Recommended
- Mark as New
- Bookmark
- Subscribe
- Permalink
- Flag Post
Hi, just revisiting this as the printer has stopped working again.
The lights flashing are the resume button and the power button; I’ve looked in teh manual, which says that this is due to a media jam or carriage stall. I’ve tried the solutions, but they don’t work.
I’ve looked in the printer queue and there is a document that is waiting printing — I’ve tried to delete this, but it won’t delete.
Any suggestions please?
Thanks in advance,
Dave
Was this reply helpful?
Yes
No
pcwizard
12,147
2,948
966
34,124
Level 13
05-28-2013
07:41 AM
— last edited on
02-23-2017
06:56 PM
by
OscarFuentes
HP Recommended
- Mark as New
- Bookmark
- Subscribe
- Permalink
- Flag Post
Hi SuperSaint,
First off you can delete the print job in the queue by stopping and restarting the printer spooler in services. For the error lights you are getting on the printer please follow the steps in the document below, and then let me know what you find out?
The Printer Stalls Unexpectedly or Stops Printing and the Resume Light Blinks (Paper Jam)
Access Services:
1. Type services.msc in Run (XP) or Search programs and files (Vista & Win 7)
2. Scroll down to Print Spooler, and then click Stop.
3. Close services, and then reboot the computer. This will automatically restart the print spooler.
I am an HP employee.
Say Thanks by clicking the Kudos Star in the post that helped you.
Please mark the post that solves your problem as «Accepted Solution»
Was this reply helpful?
Yes
No
05-28-2013
01:37 PM
HP Recommended
- Mark as New
- Bookmark
- Subscribe
- Permalink
- Flag Post
Hi, many thanks for replying and trying to resolve the problem for me.
I’ve cleared the print error, but having worked through the solutions, the power light and the resume light are still flashing together and I can’t trace any paper jam.
I can’t print anything — even a test page.
Can you suggest anything else please?
Thanks again,
Dave
Was this reply helpful?
Yes
No
-
Previous
-
- 1
- 2
- 3
-
Next
This topic has been archived. Information and links in this thread may no longer be available or relevant. If you have a question create a new topic by clicking here and select the appropriate board.
† The opinions expressed above are the personal opinions of the authors, not of HP. By using this site, you accept the Terms of Use and Rules of Participation.
-
English
Open Menu

† The opinions expressed above are the personal opinions of the authors, not of HP. By using this site, you accept the <a href=»https://www8.hp.com/us/en/terms-of-use.html» class=»udrlinesmall»>Terms of Use</a> and <a href=»/t5/custom/page/page-id/hp.rulespage» class=»udrlinesmall»> Rules of Participation</a>.
Ῥ‚‒―‘‐‗‒ A — ῥ‗‒— “‘‚‥ ’‚‒‗“‚
118
Ῥ‚‒‖‚‥ ‛‡‗‒ ‒‗‒— “‘‚‘ ’‚‒‗“‚
Ύ’‒‛ ‗‒ ‒‗‒— “‘‚ ‒ ’‚‒‖‚ ‛‡‗‒
Ῥ‘ ‛‗‗‒ ‒ ‚—‘‖‗”‖‥ –‛“‒
ῥ‗‒— “‘‚ ’‒“ ‗‒ ‛“‒“‛ ‑―‗‥‖ †“‘‖.
Ῥ‚‒ ‒‛’‘―…‑‘ ‗‒‒ ’‒“ ‗‒ ‘“ ‛“‒: Ῥ‚‒‗“‚ —― ‡‗
‒ ‗ ‟‘‒“‛
‚‐‒‖ ‘‐‒ ‗‒
.
Ῥ‚‒ ‒‛’‘―…‑‘ ‗‒‒ ’‒“ ‗‒
‘“ ——”‖”―
“‘‚ :
——”‖”― “‘‚ ‑ ‚ ‐‗ ‗ 41-100%, ’‚‒‗“‚ —― ‡‗
‒ ‗ ‟‘‒“‛
‚‐‒‖ ‘‐‒ ‗‒
.
• Ὺ‒— —‒‟ –‛“‒– ‗ “‚ ”“‛
.
ῥ‗‒— “‘‚ ’‒“ ‗‒ ‛“‒“‛ ‐―“‥‖ †“‘‖.
——”‖”― “‘‚ ‑ ‚ ‐‗ ‗ 10-40%, ’‚‒‗“‚ —― ‡‗ ‒
‗ ‟‘‒“‛
‚‐‒‖ ‘‐‒ ‗‒
.
• Ῥ‘—―
‡‒“ ‛“‘– ’“‚ ―
’‘‑ ‚
—‒
——”‖”― “‘‚ . ΅‖.
ῤ ‚ — ‒ ‒‛’‘―…‑‘ ‗‒
——”‖”― “‘‚
.
ῥ‗‒— “‘‚ ’‒“ ‗‒ ‛“‒“‛ —‚ ‛‗‥‖ †“‘‖.
——”‖”― “‘‚ ‑ ‚ ‐‗ ‖‗ ‡‖ ‗ 10%, ’‚‒‗“‚
—―
‡‗ ‒ ‗ ‟‘‒“‛
‚‐‒‖ ‘‐‒ ‗‒
.
• Ῥ‘—―
‡‒“ ‛“‘– ’“‚ ―
’‘‑ ‚
—‒
——”‖”― “‘‚ . ΅‖.
ῤ ‚ — ‒ ‒‛’‘―…‑‘ ‗‒
——”‖”― “‘‚
.
ῥ‗‒— “‘‚ ‑ ‚ —‒ ——”‖”― “‘‚ ‛“‒“‛ ‑―‗‥‖ †“‘‖.
ῥ“ ‑ ‚
— ——”‖”―
“‘‚ .
• Ὺ‒— —‒‟ –‛“‒– ‗ “‚ ”“‛
.
ῥ‗‒— “‘‚ ‑ ‚ —‒ ——”‖”― “‘‚ ‛“‒“‛ —‚ ‛‗‥‖ †“‘‖.
——”‖”―
“‘‚ ‗‒‛’‚ ‗.
• ῤ ‖‗‒“ ——”‖”―
“‘‚. ΅‖.
῭ ‛‟‘‗‥ ‖ “‚‒ ―‥
‒ ‘’‘―‗‒“―…‗‥ ’‚‒‗ ―‐‗‘‛“‒ HP
.
ῥ‗‒— “‘‚ ’‒“ ‗‒ ‖‒ “.
Ῥ‚‒‗“‚ ’‡ “ “.
• Ὺ‒— —‒‟ –‛“‒– ‗ “‚ ”“‛
.
ῥ‗‒— “‘‚‥ ’‒“ ‗‒ , ’‚‘‘―‐‗‒ ’‡ “‒, ―‘‘ ‒ ’‚ ‘‘
— ‚“‚‒‐ ‖‒ “ ’‘‘‡‚‗‘.
῞—―
‡ “‛
’‒“ ‗‒ ’‚‒‗“‚ .
• Ὺ‒— —‒‟ –‛“‒– ‗ “‚ ”“‛
.
ῥ‗‒— “‘‚ ’‒“ ‗‒ ‛“‒“‛ ‑―‗‥‖ †“‘‖, ‒ ‒‗‒— “‘‚
’‚‘‘―‐‗‒ ‖‒ “.
Ῥ‚‒‗“‚ ―‒ ‘ ‘‐‒ “ ‥‛‥‟ ‗‒ ’‡ “‗‘‘
‗‘‛‒“― , ―‒ ‘ ‗‖ ‘“‛”“‛“”“ ”‖ , ―‒ ‘ ‒“
‘ ‚ ‘“— ’‡ “‒ DPOF.
• ῡ‛―‒ ’‚‒‗“‚ ‗“ ”‖ ‒, ‑ ‚”‑‒“ ”‖ ”. ῠ―
’‚‘‘―‐‗‒ ’‡ “‒ ‗ ‐‖‒“
(—‗‘’—”
’‚‘‘―‐‗‒ ).
Ремонт мфу принтера HP DESKJET 460WF MOBILE PRINTER
Принтер HP DESKJET 460WF MOBILE PRINTER обслуживание и ремонт в Москве и области.
Ремонт принтера HP DESKJET 460WF MOBILE PRINTER
Сломался принтер HP DESKJET 460WF MOBILE PRINTER?
Решение есть!
| Услуги | Гарантия на работу | Стоимость (руб.) | Выполнение дней |
| Диагностика | — | бесплатно | 1 |
| Выезд мастера | — | бесплатно | 1 |
| Ремонт принтера | 6 месяца | от 2000 | 1-5 |
| Профилактика принтера | 2 месяца | от 2000 | 1 |
| Замена ремня каретки | 2 месяца | от 2000 | 1-7 |
| Замена ролика подачи бумаги | 2 месяца | от 2000 | 1-7 |
| Замена каретки | 2 месяца | от 2000 | 1-7 |
| Замена платы высоковольтной | 2 месяца | от 2000 | 1-7 |
| Замена или восстановление главной платы | 2 месяца | от 2000 | 1-7 |
| Замена низковольтной платы | 2 месяца | от 2000 | 1-7 |
| Замена печатающей головки | 2 месяца | от 2000 | 1-7 |
| Замена шлейфа печатающей головки | 2 месяца | от 2000 | 1-7 |
| Настройка принтера | 2 месяца | от 2000 | 1-2 |
| Калибровка печатающей головки | 2 месяца | от 2000 | 1-2 |
| Прошивка принтера | 2 месяца | от 2000 | 1-2 |
| Устранение программных сбоев | 2 месяца | от 2000 | 1-7 |
| Чистка печатающей головки картриджа | 2 месяца | от 2000 | 1-7 |
| Заправка картриджа | 2 месяца | от 2000 | 1-2 |
| Установка СНПЧ | 2 месяца | от 2000 | 1-7 |
Часто случается, что принтер перестает работать должным образом и начинает плохо печатать, или вообще не печатать. Что же делать в данном случае?
Вам нужна помощь профессионального мастера, со знанием своего дела, который проведет диагностику и ремонт принтера HP DESKJET 460WF MOBILE PRINTER.
Наш технический центр занимается как раз такими поломками. Мы сделаем ваш принтер HP DESKJET 460WF MOBILE PRINTER рабочим в максимально короткие сроки. Просто наберите и свяжитесь с нами!
Обслуживание принтера HP DESKJET 460WF MOBILE PRINTER
Порядок диагностики и ремонта принтера HP DESKJET 460WF MOBILE PRINTER
Обслуживание принтера Hp включает замену только качественных запчастей от производителя.
Частые неисправности и ошибки принтеров HP DESKJET 460WF MOBILE PRINTER:
принтер не печатает
что делать если принтер не отвечает
принтер печатает с полосами
документ в очереди, а принтер не печатает
принтер заминает бумагу
что делать если принтер не захватывает бумагу
принтер печатает пустые листы
после заправки картриджа принтер не печатает
компьютер не видит принтер
почему не печатает принтер хотя краска есть
принтер печатает пустые листы
почему принтер печатает белые листы
что делать если бумага застряла в принтере
принтер не берет бумагу из лотка
почему принтер печатает чёрные листы
при печати принтер пачкает бумагу
или другие ошибки принтера hp
Диагностика мфу HP DESKJET 460WF MOBILE PRINTER бесплатно
Мы проводим работу по выявлению поломок вашего принтера, внимательно рассматривая все блоки, детали, узлы аппаратов на наличие дефектов, а также определяем объемы работ, необходимые для ремонта принтера, в процессе которой может потребоваться и повторная диагностика.
Важно! Мы можем предоставить Вам бесплатную удаленную диагностику по телефону. Все необходимые действия вы выполняете по рекомендациям нашего мастера.
Или после звонка, к вам выезжает наш специалист и проводит диагностику принтера. Он выявляет причину, по которой принтер неисправен. Он определяет запчасти, которые требуют замены, выставляет счет на нужные детали и после оплаты выставленного счета, выполняет ремонт и замену нужных запчастей принтера.
Можно ли обойтись без диагностики?
Конечно же, нет. Без диагностики невозможен любой ремонт любой техники. А наши мастера, знающие свое дело, могут установить причину поломки в максимально короткие сроки как у нас, так и по месту эксплуатации, что позволяет сэкономить ваше и наше время.
Что если поломка появится снова?
Наши специалисты являются профессионалами, и после их работы у Вас навряд ли что-либо опять сломается. Но все же, если так получилось, то мы готовы предоставить Вам гарантию от нашего сервисного центра, а также на замененные запчасти от производителя.
Принтер может сломаться по многим причинам, вот одни из них: загрязненные узлы аппаратов принтера, неработоспособность картриджей, неработоспособности печатающих головок, неправильная работа тракта прохождения бумаги, неправильная работа узла очистки головок, поломка в результате установки СНПЧ, неправильная парковка каретки.
Мы ремонтируем HP DESKJET 460WF MOBILE PRINTER и другие принтеры.

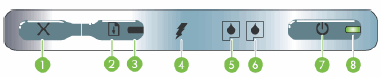
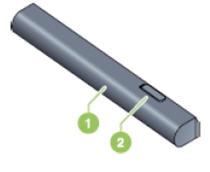




 ) и возобновления (
) и возобновления ( ). Индикатор правого картриджа и индикатор возобновления печати выключаются. Устройство готово к работе.
). Индикатор правого картриджа и индикатор возобновления печати выключаются. Устройство готово к работе.




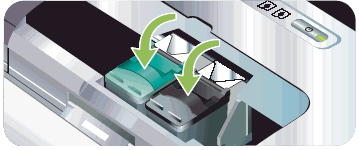
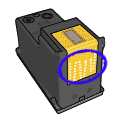

 ), чтобы включить устройство.
), чтобы включить устройство.
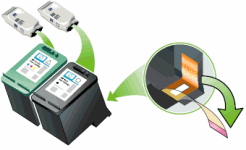
 ), затем выберите пункты
), затем выберите пункты 

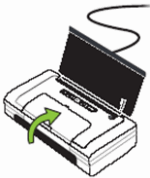

 ).
).











