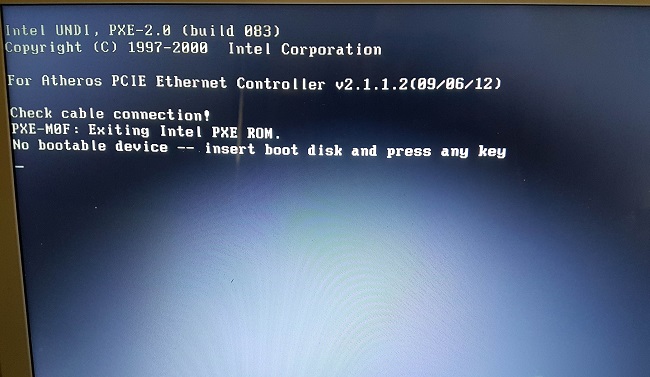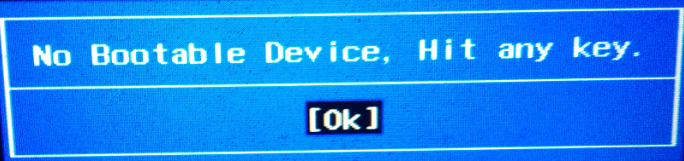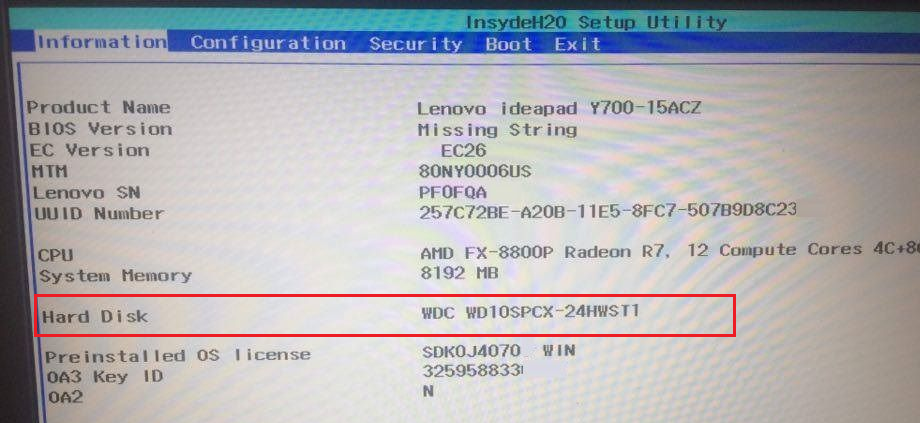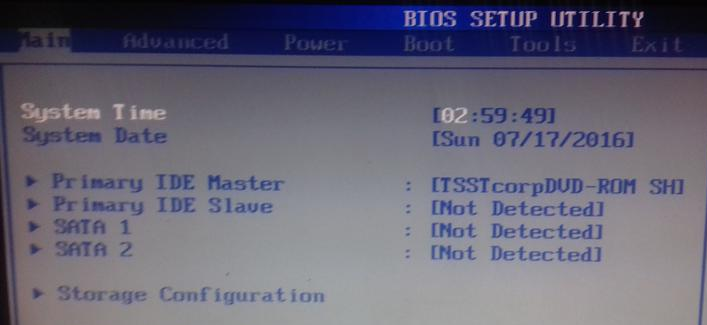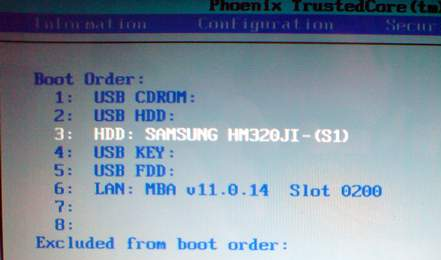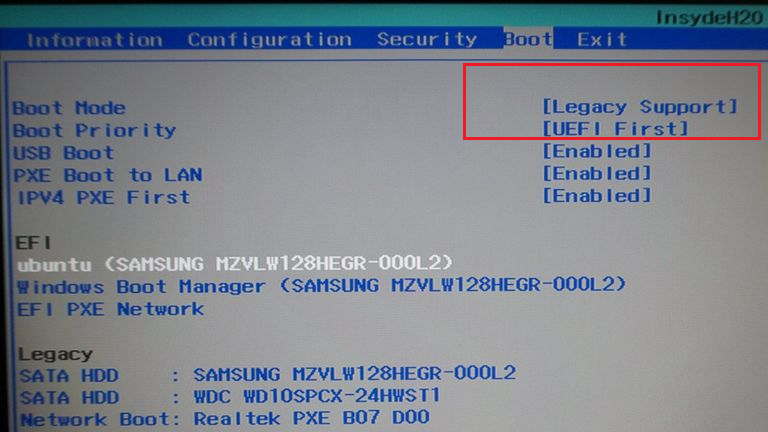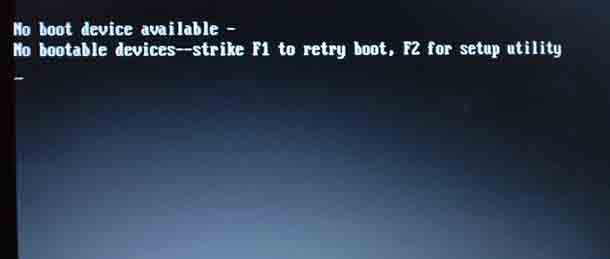Неожиданное сообщение no bootable device на ноутбуке acer либо ином ноутбуке (в переводе – отсутствие загрузочного прибора) для многих становится сюрпризом. Недавно все работало, а теперь такое сообщение при загрузке – и без вариантов. Не паникуйте, возможно причина совсем простая и легко объяснимая. Переходите к первичным мерам.
Первичные меры
В случае, когда перебоев в работе не наблюдалось, и вдруг ошибка с сообщением: «no bootable…», возможно удастся все элементарно исправить. При условии, что вы не меняли жесткий диск и не добавляли новый, действуют так:
- Выполните отключение ноута надавив клавишу отключения 10 секунд и более;
- Отсоедините все подключенные флешки, внешние накопители, прочие приборы, без которых ноутбук прекрасно работает (принтеры, сканеры и ТП);
- Откройте привод для дисков, если он имеется, и извлеките диск;
- Включите ноут нажатием кнопки, возможно все заработает как раньше;
Первая причина сбоя – недостаток питания, вызванный подключением слишком большого количества приборов обесточил жесткий диск. Вторая причина – настройки приоритета загрузки в BOOTMENU – жесткий диск там указан не первым, поэтому ноутбук пытался загрузиться с флешки или диска.
В случае, когда подобный сбой то появляется, то пропадает периодически после гибернации, спящего режима или перезагрузки ОС вам может помочь выключение режима быстрой загрузки системы. Еще один способ – установите драйвер материнки от производителя.
Сделаем накопитель первым при загрузках
После сообщения no bootable device hit any key следует проверить настройки БИОСа. Возможно произошел сбой настроек по причине неумелого вмешательства пользователя или скачка напряжения. Еще одна причина — стала садиться специальная батарейка БИОСа. Конкретно, перейти в BootMenu BIOS, затем:
- Во вкладке загрузки (boot) в строчке «BootPriorityOrder» для Acer укажите жесткий диск;
- Должна быть надпись «NotebookHardDrive», если стоит иная – замените, скорее всего выставлен приоритет с флешки или дискового привода;
- Для устаревших моделей может быть вместо диска надпись «IDE0» — она обозначала жесткий диск;
- Теперь следует надавить «F10» для сохранения настроек;
- Подтвердить решение кликнув «Yes»;
В случае, когда способ помог только до следующей перезагрузки, тогда используйте описанные ниже «Сброс настроек БИОСа» либо «полетевшая батарейка».
Перенастроим режим Sata
Вызывать сбой insert boot disk and press any key может неправильно настроенный режим в меню БИОСа. Проверяют так:
- Войдите в BIOS и откройте вкладочку «Main»;
- В случае когда такой вкладочки нет или она не позволяет вносить изменения, ищите вкладочку «Advanced» или иную, где есть подраздел «SATAMode»;
- Возможно он называется «SATAConfiguration» либо иначе, но со словом «SATA»;
- Современные ноуты работают без перебоев с включенным вариантом «AHCI»;
- В особо продвинутых моделях на несколько накопителей используется настройка «OptaneWithoutRAID»;
- Старые модели работают с настройкой «IDE»;
- Лучше разузнать о правильной настройке SATA своего лэптопа в Интернете;
- Когда назначенный там режим не совпадает с нужным (по умолчанию «AHCI»), перейдите в данный подраздел выбрав его стрелками управления и нажав «Энтер»;
- Укажите нужный режим, но запомните, какой стоял первоначально (на всякий случай);
- Если дело не в этом режиме, придется вернуть первоначальные настройки;
- Далее применяют «F10» и кликают «Yes» ;
Настроим BootMode
Ошибка no bootable device на ноутбуке acer и прочих моделях может возникать по причине сбоя настроек меню «BootMode» в БИОСе. Настройка может не совпадать с ОС или стилем разделов используемых дисков. Действия такие:
- Запустите BIOS;
- Отыщите «BootMode», скорее всего во вкладочке «Boot»;
- В устаревших моделях нужно указать «Legacy»;
- Для новых ноутов указывают «UEFI»;
- В случае установки устаревшей операционки на новый нотбук, возможно придется переключиться на «Legacy»;
- Если не помогает, измените режим на любой из списка возможных;
- Либо перейдите к следующим ниже способам;
Сбрасываем настройки БИОСа
Устранить проблему — загрузочное устройство не обнаружено возможно откатом БИОСа, сбросив его настройку. Такой способ помогает, если ошибка вызвана неправильными настройками, которые сделал неопытный пользователь. Действия следующие:
- Выполнить вход в BIOS;
- Перейти ко вкладочке «Exit» либо «Save&Exit»;
- Там кликнуть подраздел «LoadSetupDefaults» либо «LoadOptimizedDefaults»;
- Подтвердить изменение кликом по «Yes»;
Когда загрузка не происходит, следует перепроверить настройки в BootMenu, SATA и BOOT как уже написано в предыдущих главах.
Восстанавливаем загрузчик
Исправление сбоя no bootable device insert boot возможно через восстановление загрузчика системы. Возможно, повреждены загрузочные файлы. Выполняется оно не сложными действиями, только может понадобиться создать загрузочную флешку или использовать установочный диск. Если используете флешку, войдите в БутМеню БИОСа и там настройте первой загрузку с USB носителя. Для восстановления поврежденного диска, переходите к следующему пункту.
Тестируем жесткий накопитель
Сбой no bootable device hit any key мог произойти по причине повреждения файлов на жестком диске. После длительной работы, особенно с повышенной нагрузкой и слабым охлаждением, появляются «битые» сектора. Информация в таких секторах не читается. Поэтому, если ОС работоспособная, запускают проверку диска на ошибки. При не рабочей системе, используют форматирование (рекомендуется глубокое) которое обнаружит поврежденные области и исключит их из общего пространства для записи. Для форматирования тоже нужен загрузочный носитель.
При помощи установочной флешки с Виндой
Решить проблему insert boot disk and press any key и не только, помогают действия с помощью установочной флешки. Выполните ее создание по инструкции выше и настройте БИОС на загрузку с флешек. Затем:
- Выполните запуск с носителя, вместо установки ОС запустите строчку команд используя «Shift+F10»;
- Впишите «diskpart» и клацните «Энтер»;
- Затем наберите «list volume2 – эта функция покажет все обнаруженные диски;
- Определитесь, какой из дисков системный о его объему (буквы которые вы видите отличаются от букв дисков, присвоенных системой после загрузки, не ошибитесь!);
- Если вдруг два тома имеют одинаковые объемы, запомните, системный том в списках будет стоять выше простого;
- После того как узнали букву, запомните ее и наберите «exit», надавите «Ввод»;
- Впишите «chkdsk X: /F /R», вместо Х укажите ту букву, сто вы запомнили;
- Когда работа завершится, вынимайте флешку, потом перезагружайте ноутбук;
Используя флешку со специальными программами
Помочь со сбоем no option to boot to может флешка с программами для исправления дисков. Способ уместен, когда командная строка вам не помогла. Годные утилиты — HDAT2, Victoria, MHDD или любая аналогичная, которой вы умеете обращаться. Для верности рекомендую записать на носитель сразу несколько программ для работы с дисками. Записывать лучше через утилиту ULTRAISO, тем же методом, что и для образа системы. Затем:
- Подключив USB носитель с программами не забывайте включить приоритет загрузки с флешек. Управляется в открывшемся меню только стрелками клавиатуры;
- Выбирайте «DosPrograms»;
- Переходите в подраздел «HardDiskTools»;
- Далее выберите наиболее удобную и понятную для себя утилиту в списке;
- Я запускаю HDAT2 и получаю список томов, которые могу проверить и реанимировать;
- Найдите системный по его объему (сотрите столбец «capacity»);
- Рекомендую выключить звуковые сигналы при обнаружении ошибок, для этого нажмите английскую «Р» и установите «Disabled» в графе «Sound»;
- Теперь выбирайте процесс проверки диска, в нашем примере это «DriveLevelTestsMenu»;
- В раскрывшемся списке выбирайте «CheckAndRepairBadSectors»;
- Запустится проверка и восстановление;
- Ошибки указываются в строчке «Errors»;
- При большом их количестве работа займет много времени;
- По завершении вы увидите количество «Битых» секторов («BadSectors»);
- Если их много – (50 и более), значит диск «пошел в разнос» и его следует заменить немедленно;
Разбираем аппаратные поломки
Ошибка boot disk может быть вызвана поломками. В случае, когда не помогли выше назначенные способы, стоит заменить жесткий диск и батарейку, установленную на материнке. В случае, когда сбивается время, календарь и прочие настройки БИОСа, однозначно меняйте батарейку. При этом придется разбирать устройство, если оно на гарантии – обращайтесь в сервис.
Испорченный диск
Сбой bootable device происходит из-за поломки дисков. Не исключены повреждения HDD и SSD носителей как механические (удар, встряска, перегрев, вибрации) так и прочие – размагничивание, скачки напряжения, разрушение секторов, выработка ресурса. Не стоит исключать и брак изделия, который тоже возможен. Если поломка произошла до истечения гарантии, не разбирайте ноутбук сами, лучше отнесите в сервис.
Если разобрать и извлечь носитель вы можете самостоятельно, и гарантия уже прошла, пробуйте подключать носитель к другому ПК/ноутбуку, и проверяйте его работу. Возможно получится восстановить его, хотя бы частично. Во избежание брака и некачественных запчастей не берите слишком дешевые устройства от неизвестных производителей.
Полетела батарейка
Разрядка батарейки БИОСа не происходит вдруг. Сначала сбиваются даты и время, потом настройки. Происходят внезапные перезагрузки ОС. Звук через колонки либо наушники, а так же микрофоны может заикаться. Если не знаете, как добраться до батарейки, лучше обратитесь в сервис. Чтобы не сломать еще что-нибудь.
Сняв крышку Acer вы сразу отыщите батарейку, доступ к ней открыт. Но в иных ноутбуках придется разбирать долго и много. Действуйте осторожно, чтобы не повредить прочие компоненты. Изучите как разбирается именно ваше устройство в Интернете.
Содержание
- Неисправности, которые наиболее типичны для ноутбуков Acer
- Коды ошибок ноутбуков acer
- Сообщения об ошибках Aspire Acer Aspire 7551G
- Приведены типовые неисправности ноутбуков ACER (1/1)
- 22 Апр 2016 19:09 #1
- Приведены типовые неисправности ноутбуков ACER
- Коды ошибок ноутбуков acer
Неисправности, которые наиболее типичны для ноутбуков Acer
Acer Aspire 5100, Acer Aspire 5110, а также другие модели серии 51хх
1)Отказ южного моста микрочипа IXP460:
2)Возможно, не работает TouchPad;
3)Не функционируют порты USB;
4)после завершения процесса загрузки, на рабочем столе появляются оповещения о неисправностях LAN или Wi-Fi;
5)не работает клавиатура;
6)не инициализируется HDD, в процессе загрузки ОС Windows возникает синий экран.
7))Начав работать, ноутбук отключается по истечение 15 мин:
8)вероятно, не функционирует кулер;
9)из радиатора вытек охлаждающий газ;
10)необходима чистка охлаждающей системы.
11)Некоторые из клавиатурных кнопок неисправны:
12)не функционирует риск контроллер;
13)на клавиши попала жидкость;
14)требуется обновление BIOS;
15)плохой контакт с мат.платой.
Acer Aspire: 7440, 7440G, 7240
1)Графический чипсет AMD Radeon IGP 216-0674026 неисправен.
2)При наличии питания отсутствует инициализация.
3)Питание ноутбука может самопроизвольно отключаться и включаться.
4)Слышное звуковое оповещение о неполадках памяти.
5)Нет инициализации и POST-кодов.
Acer Aspire 5530 (отсутствует видеокарта)
1)Питание время от времени отключается, а затем включается.
2)Чипсет AMD Radeon IGP 216-0674026 неисправен.
3)Слышен сигнал о неполадках памяти.
4)При включении питания, инициализация не выполняется.
5)Нет инициализации. Отсутствуют POST-коды.
Типичные неисправности моделей, оснащенных встроенной видеокартой, преимущественно такие же, как и у ноутбуков, имеющих карту формата MXM.
1)Питание есть, но при этом инициализация отсутствует.
2)Чипсет GF-Go7600-SE-N-B1 не работает.
3)На экране наблюдаются артефакты.
4)Не функционирует клавиатура, а также не работает звук и USB-порты.
5)Экран имеет белый цвет, или же на его поверхности присутствуют белые полосы.
6)Картинка не выводится на экран, хотя инициализация выполнена.
7)Чипсет Intel HN82801GBM неисправен.
8)Матрице присуще белое свечение.
9)При сбросе CMOS питание невозможно включить. Дежурное питание есть.
10)Функционирует лишь подсветка.
11)Вывод картинки осуществляется лишь на внешний монитор.
12)Питание не работает. Замыкание по пятивольтному питанию.
Acer Aspire 5930 и Acer Aspire 5930G
1)На экране заметны белые полосы или сам он полностью белый.
2)На экране видны артефакты.
3)Чипсет G96-630-A1 не работает.
4)На экране отсутствует изображение, однако инициализация выполнена.
5)Свечение матрицы.
6)Есть питание, но при этом не происходит инициализация.
7)Есть лишь подсветка.
8)Вывод изображения возможен исключительно на внешний монитор.
Поломка Acer Aspire 5930G
При выходе из режима сна или при включении, экран становится белым. Производитель объясняет неисправность следующим образом – проблема возникновения белых полос на экране проявляется из-за несовместимости матрицы и кабеля, который к ней подключен. Если ноутбук поступает с данной проблемой в гарантийную мастерскую, то обычно осуществляется замена матрицы с другим номером партии.
Acer Aspire 5220, 5520, 5720, 5920, 7220
1)Питание периодически отключается, а затем вновь включается.
2)На экране видны белые полосы или сам он полностью белый.
3)Есть питание. Инициализация при этом не выполняется.
4)Периодические включения питания и перезагрузки ноутбука.
5)Картинка выводится только на внешний монитор.
6)Отсутствует инициализация HDD и оптического привода. Порты также неисправны.
7)Нет изображения на экране, однако инициализация есть.
8)Чипсет MCP67MV-A2 сломан.
9)Питание есть. Инициализация отсутствует.
10)На экране видны артефакты.
11)Присутствует белое свечение на матрице.
12)Есть лишь подсветка.
13)Чипсеты G86-770-A2, G86-703-A2, G86-603-A2, G86-730-A2 или G86-630-A2 неисправны.
1)Происходит включение питания, но при этом нет инициализации.
2)Нет изображения, но инициализация есть.
3)Функционирует лишь подсветка.
4) Чипсеты G86-703-A2, G84-600-A2, G86-770-A2 или G86-730-A2 не работают.
5)Если присмотреться, на экране заметны графические артефакты.
6)Свечение матрицы.
7)На экране белые полосы либо весь он полностью белый.
На старте система начинает работу с пятикратной перезагрузки. Как только питание включается, выполняется перезапуск. Процесс загрузки не достигает стадии заставки. По этой схеме выполняется 4 рестарта, после чего лишь пятая перезагрузка завершается нормальной работой системы. Однако появляется неисправность модема.
Acer Aspire 9500 (поломки из-за перегрева)
1)При считывании POST-кодов, система кратковременно зависает.
2)Вывод изображения выполняется лишь на внешний монитор. При этом система виснет.
3)На экране можно заметить артефакты.
4)Слышно звуковое оповещение, информирующее об ошибках видео.
5)Нет изображения, но инициализация выполнена.
6)Экран белого цвета или на его поверхности видны белые полосы.
7)При наличии питания, инициализация все же отсутствует.
8)Чипсет 216CPIAKA13F (atI x700) не работает.
1)Есть питание, но отсутствует инициализация.
2)Чипсет GF-GO7300-N-A3 не работает.
3)Хорошо различимо свечение матрицы белым.
4)Видеодрайвер не загружается. Система виснет, работая с 3D-приложениями.
5)На экране видны графические артефакты.
6)Функционирует лишь подсветка.
7)Вывод картинки возможен лишь на внешний монитор.
8)Нет изображения на матрице.
1)Хотя инициализация и есть, но изображение отсутствует.
2)Нет POST-кодов, но шаговый двигатель работает.
3)Если присмотреться, на экране видны графические артефакты.
4)Есть питание, но инициализация отсутствует.
5)Присутствуют зависания в процессе считывания POST-кодов.
6)Чипсет GF-GO5700 неисправен.
7)На матрице отсутствует картинка.
1)Происходит зависание системы в момент считывания начальных POST-кодов.
2)На экране появляются артефакты.
3)Хотя POST-коды и считываются, но картинка так и не появляется.
4)На матрице нет изображения.
5)Есть включение питания, однако сразу же происходит отключение. Как вариант, включение питания отсутствует, при этом отсутствует и запуск системы из-за пробоя чипа RTL8211B.
6)Хотя питание и включается, но инициализации нет.
7)Работает лишь подсветка.
8)Экран белого цвета или же на нем присутствуют белые полосы.
9)Чипсеты (с учетом типа платы) GF-GO7600-SE-N-B1, GF-GO7300-B-N-A3 и GF-GO7600-N-A2 не работают.
10)Звучит оповещение об ошибках памяти.
11)На внешнем мониторе присутствуют артефакты.
12)Начальные POST-коды невозможно считать.
13)Чипсет NF-G6100-N-A2 не работает.
14)Хотя считывание POST-кодов и выполняется, но система не запускается.
Acer Aspire One A110 и A150
Одной из наиболее типичных неполадок, свойственных данной серии, можно считать отсутствие вывода изображения на экран при включении ноутбука. Причина неисправности кроется в BIOS либо процессоре.
Если необходим ремонт Вашего ноутбука Acer, наш сервисный центр всегда к вашим услугам.
Источник
Коды ошибок ноутбуков acer
BD-ROM
Группа: Главные администраторы
Сообщений: 5670
Регистрация: 2.12.2005
Пользователь №: 7
Спасибо сказали: 463 раза

Примечание:
В основном приведенная ниже система кодов используется на ноутбуков HP, но также большинство кодов подойдут для ноутбуков других производителей, например Asus, Acer, Sony, Samsung и т.д.
Как определить неисправность ноутбука используя индикацию Caps Lock и Num Lock?
Примечаиня:
При включении ноутбука необходимо обратить внимание на один (или несколько) индикаторов расположенных на кнопках Caps Lock или Num Lock. Эти индикаторы («лампочки») будут периодически мигать. Количество повторяющихся сигналов будет означать код ошибки.
Коды ошибок:
Примечание:
Если мигания следуют последовательности длинных и коротких вспышек.
Как определить неисправность ноутбука используя индикатор питания и заряда аккумулятора
Индикатор питания и заряда аккумулятора указывает на состояние работы адаптера питания (блока питания) и аккумулятора ноутбука.
Если при включении ноутбука или во время его работы мигает индикатор питания и/или заряда аккумулятора, то это означает, что есть проблема либо адаптер питания, либо проблемы с аккумулятором.
Источник
Сообщения об ошибках Aspire Acer Aspire 7551G
Устранение неполадок компьютера
Эта глава поможет Вам справиться с наиболее распространенными
проблемами системы. Если возникнет проблема, прочтите эту главу перед
обращением к техническим специалистам. Исправление более серьезных
неполадок требует вскрытия компьютера. Не пытайтесь открыть компьютер
самостоятельно. Обратитесь за помощью к вашему дилеру или в
Советы по поиску и устранению
Этот портативный компьютер содержит современные разработки,
позволяющие выводить сообщения об ошибках на экран для облегчения
поиска неисправности.
Если система сообщает об ошибке или проявляются симптомы ошибки, см.
«Сообщения об ошибках». Если неполадка не может быть устранена,
Сообщения об ошибках
Если система выдает сообщение об ошибке, запишите его и примите меры для
устранения неисправности. В следующей таблице перечислены сообщения об
ошибках в алфавитном порядке, а также рекомендуемые действия по их
Если неполадки наблюдаются после попытки их устранить, свяжитесь с
продавцом или с авторизованным сервис-центром. Некоторые неполадки могут
быть устранены с помощью программы настройки системы.
Сообщения об
ошибках
Действия по устранению
Свяжитесь с продавцом или с авторизованным сервис-центром.
CMOS checksum error Свяжитесь с продавцом или с авторизованным сервис-центром.
Вставьте системную (загрузочную) дискету в дисковод А:, затем
нажмите клавишу Enter для перезагрузки.
Нажмите клавишу в процессе теста POST для получения
доступа к программе загрузки системы; затем, находясь в окне
утилиты BIOS, нажмите клавишу Exit для перезагрузки
Свяжитесь с продавцом или с авторизованным сервис-центром.
Hard disk 0 extended
Свяжитесь с продавцом или с авторизованным сервис-центром.
Свяжитесь с продавцом или с авторизованным сервис-центром.
Keyboard error or no
Свяжитесь с продавцом или с авторизованным сервис-центром.
Keyboard interface error Свяжитесь с продавцом или с авторизованным сервис-центром.
Memory size mismatch Нажмите клавишу в процессе теста POST для получения
доступа к программе загрузки системы; затем, находясь в окне
утилиты BIOS, нажмите клавишу Exit для перезагрузки
Источник
Приведены типовые неисправности ноутбуков ACER (1/1)
22 Апр 2016 19:09 #1
Приведены типовые неисправности ноутбуков ACER
Acer Aspire 5100 (51xx), Acer Aspire 5110
a) Не исправен южный мост ноутбука IXP460:
не работает точпад,
не работает клавиатура,
не работают USB порты,
ноутбук не видит жесткий диск либо при загрузке windows выдает синий экран,
после заставки выдает ошибки Wi-fi, LAN.
b) Выключается через 15 минут работы:
пора чистить систему охлаждения ноутбука,
вышел газ из трубки находящейся в радиаторе,
вышел из строя кулер (вентилятор).
c) Не работает несколько кнопок:
пролита жидкость на клавиатуру,
отошел шлейф в разъеме крепления с мат.Платой,
не работает риск контроллер клавиатуры ENE,
требуется перепрошивка БИОС.
ACER Aspire 7240/7440/7440G
1. нет инициализации, включение питаний есть
2. артефакты на экране
3. есть инициализация но нет изображения на экране
4. Матрица светится белым светом
5. включается только подсветка
6. Белый экран или полосы на экране
7. Выводит изображение только на внешний монитор.
неисправен видеочип GF-Go7600-SE-N-B1
ACER Aspire 5930 / 5930G
1. нет инициализации, включение питаний есть
2. артефакты на экране
3. есть инициализация но нет изображения на экране
4. Матрица светится белым светом
5. включается только подсветка
6. Белый экран или полосы на экране
7. Выводит изображение только на внешний монитор.
неисправен видеочип G96-630-A1
ACER Aspire 5930G: белый экран при включении, выходе из спящего режима.
По официальному заявлению производителя: проблема матрицы LK.15408.029 (серый или белый экран, или полосы). Такая неисправность вызвана несовместимостью конкретного типа матриц и используемого кабеля. Поэтому при поступлении ноутбуков с такой матрицей и подобным дефектом необходимо менять ее на другой партномер.
ACER Aspire 5220/7220; 5520/5720/5920
А:
1. нет инициализации, включение питаний есть
2. питание включается и сразу выключается
3. включает питание с циклическими перезагрузками
4. не определяет привод, жёсткий диск, неработают порты
неисправен чипсет MCP67MV-A2
В:
1. нет инициализации, включение питаний есть
2. артефакты на экране
3. есть инициализация но нет изображения на экране
4. Матрица светится белым светом
5. включается только подсветка
6. Белый экран или полосы на экране
7. Выводит изображение только на внешний монитор.
неисправен видеочип G86-603-A2 G86-630-A2 G86-703-A2 G86-730-A2 G86-770-A2
обычно последствие перегрева
нет инициализации, включение питаний есть
артефакты на экране
есть инициализация но нет изображения на экране
тормозится на начальных посткодах
звуковые коды ошибки видео
белый экран при включении, либо тоненькие полоски на белом экране
работает только на внешний монитор, но зависает при загрузке
сьёмная видеокарта, неисправен 216CPIAKA13F (atI x700)
— нет инициализации, питание есть
— артефакты на экране либо искажённое изображение
— нет изображения на матрице
— матрица белого цвета либо тоненькие полоски, либо включает только подсветку
— не загружает видеодрайвера, зависает в любых 3D приложениях
— выводит изображение любого качества только на внешний монитор
неисправен GF-GO7300-N-A3
1.
а. нет инициализации, питание есть
б. остановка на начальных посткодах
в. проходит посткоды, но изображения нет
с. артефакты на экране или нет изображения на матрице, но на внешнем мониторе наличие артефактв
д. белый экран, только включение подсветки, белый экран с полосками
в зависимости от платы:
неисправен GF-GO7300-B-N-A3
неисправен GF-GO7600-SE-N-B1
неисправен GF-GO7600-N-A2
2.
а. питания есть, инициализация отсутствует
в. выдаёт звуковой код неисправности памяти
с. остановка на начальных посткодах
д. проходит ВСЕ пост коды но нет запуска
неисправен NF-G6100-N-A2
3. нет запуска и нет включения питаний, либо включение и сразу выключение.
чаще всего пробой сетевого чипа RTL8211B
Acer Aspire One A110/A150
Наиболее часто ноутбук ведет себя следующим образом: включается и не показывает: либо это БИОС, либо это процессор.
Источник
Коды ошибок ноутбуков acer
ACER Aspire 5930 / 5930G
1. нет инициализации, включение питаний есть
2. артефакты на экране
3. есть инициализация но нет изображения на экране
4. Матрица светится белым светом
5. включается только подсветка
6. Белый экран или полосы на экране
7. Выводит изображение только на внешний монитор.
неисправен видеочип G96-630-A1
ACER Aspire 5930G: белый экран при включении, выходе из спящего режима.
По официальному заявлению производителя: проблема матрицы LK.15408.029 (серый или белый экран, или полосы). Такая неисправность вызвана несовместимостью конкретного типа матриц и используемого кабеля. Поэтому при поступлении ноутбуков с такой матрицей и подобным дефектом необходимо менять ее на другой партномер.
ACER Aspire 5220/7220; 5520/5720/5920
А:
1. нет инициализации, включение питаний есть
2. питание включается и сразу выключается
3. включает питание с циклическими перезагрузками
4. не определяет привод, жёсткий диск, неработают порты
неисправен чипсет MCP67MV-A2
В:
1. нет инициализации, включение питаний есть
2. артефакты на экране
3. есть инициализация но нет изображения на экране
4. Матрица светится белым светом
5. включается только подсветка
6. Белый экран или полосы на экране
7. Выводит изображение только на внешний монитор.
неисправен видеочип G86-603-A2 G86-630-A2 G86-703-A2 G86-730-A2 G86-770-A2
Источник

В этой инструкции подробно о том, что делать при появлении ошибки No Bootable Device на ноутбуке Acer, HP, Lenovo, Dell и других. Впрочем, ошибка может возникнуть и на настольном компьютере.
- Первые действия при ошибке No Bootable Device
- Параметры загрузки и доступность устройств загрузки
- Видео инструкция
Если до недавнего времени всё работало исправно, каких-либо действий с ноутбуком не производилось (например, установки новых дисков) и при следующем включении ноутбука вы столкнулись с сообщением No Bootable Device, для начала имеет смысл попробовать следующий простой метод решения проблемы.
- Выключите ноутбук долгим удержанием кнопки питания (около 10 секунд).
- Отключите от ноутбука любые внешние накопители: флешки, карты памяти, внешние жесткие диски, а лучше — вообще всё, что недавно подключалось по USB.
- Снова включите ноутбук и проверьте, сохранилась ли проблема.
Описанное оказывается работоспособным далеко не всегда, но иногда позволяет избежать необходимости выполнять далее описанные действия и экономит время.
И ещё один момент, который следует учесть, прежде чем двигаться дальше: если ошибка появляется и исчезает — например, после режима сна, гибернации или даже завершения работы ошибка есть, а после перезагрузки — нет, а на ноутбуке установлена Windows 10, Windows 11 или 8.1, попробуйте отключить быстрый запуск и установить драйверы чипсета с сайта производителя ноутбука для вашей модели — это может решить проблему.
Проверяем параметры загрузки и доступность устройства загрузки
Примечание: всё изложенное далее актуально для случаев, когда на вашем ноутбуке установлен диск с системой. Если вы установили новый чистый диск SSD или HDD, то требуется просто установить систему с флешки, чтобы ошибка не появлялась.
Как было сказано выше, сам по себе текст сообщения No bootable device — insert boot disk and press any key переводится как «Отсутствует устройство загрузки — вставьте загрузочный диск и нажмите любую клавишу». Однако, не всегда дело в том, что такой диск действительно отсутствует, причина может быть иной:
- Неправильный порядок загрузки в БИОС/UEFI, особенно после установки новых дисков.
- Неправильные параметры загрузки (например, в БИОС выставлена загрузка только в UEFI режиме, а система на диске установлена в Legacy режиме), может произойти после сброса параметров или после обновления БИОС.
- Повреждение загрузчика системы.
Всё это следует проверить, для этого:
- Выключите ноутбук или ПК долгим удержанием кнопки питания, включите и ещё до появления сообщения No bootable device нажмите клавишу входа в БИОС/UEFI. Обычно это F2 или Fn+F2, но бывают и другие клавиши: как правило необходимая клавиша указана на первом экране загрузки (например, Press F2 to enter Setup).
- В БИОС перейдите на вкладку Boot: как правило, это можно сделать с помощью стрелок «Вправо».
- Проверьте параметр Boot Mode (в случае ноутбука Acer, на других переключение режима загрузки может отличаться). Если он установлен в «UEFI», попробуйте установить «Legacy» и наоборот: UEFI вместо Legacy, затем сохранить настройки клавишей F10 (или на вкладке Exit выбрать пункт «Exit Saving Changes») и проверить, исчезла ли ошибка при следующем включении. Также, если была выставлена загрузка UEFI и Secure Boot — «Enabled», можно попробовать отключить Secure Boot (установить в Disabled) и также проверить, решило ли это проблему. Если нет, верните исходные параметры, а затем переходим к следующему шагу.
- Посмотрите, установлен ли ваш основной жесткий диск или SSD первым в списке устройств загрузки на вкладке Boot. Если нет — переместите его на первое место (выделяем его и используем клавиши, которые будут указаны в справке, как правило — в панели справа, обычно — F5 и F6). Если в списке присутствует пункт Windows Boot Manager, лучше поместить на первое место его, а не сам диск. Опять же сохраняем настройки БИОС и смотрим, решило ли это проблему.
- Если в списке устройств загрузки отсутствует системный жесткий диск или SSD, возможно стоит попробовать физически переподключить диск, также это может говорить о неисправности накопителя.
- Если диск присутствует, система на нём была установлена, но ошибка сохраняется, помочь может восстановление загрузчика, подробнее: Как восстановить загрузчик Windows 10.
- Если при восстановлении загрузчика в командной строке вы обнаружили, что какие-то из разделов диска имеют RAW в типе файловой системы, выполните проверку файловой системы диска там же в командной строке, подробнее: Как исправить диск RAW.
Видео инструкция
Если проблема No Bootable Device сохраняется, при этом диск исправен и виден в системе, вы всегда можете с нуля установить ОС заново, например, вот так: Установка Windows 10 с флешки. Если на системном диске есть важные данные, выполнить установку можно и без форматирования.
Содержание
- Вариант 1: Установка накопителя загрузочным
- Вариант 2: Смена режима работы SATA
- Вариант 3: Смена значения Boot Mode
- Вариант 4: Сброс настроек BIOS
- Вариант 5: Восстановление загрузчика
- Вариант 6: Проверка состояния жесткого диска
- Способ 1: Загрузочная USB-flash с Windows
- Способ 2: Загрузочная USB-flash со сторонним софтом
- Вариант 7: Аппаратная проверка
- Проблема с диском
- Проблема с батарейкой материнской платы
- Вопросы и ответы
Вариант 1: Установка накопителя загрузочным
Первая из возможных причин ошибки «No Bootable Device» в ноутбуках Acer, да и в других тоже, заключается в том, что БИОС не знает, с какого устройства ему следует загружаться. Как правило, на это влияют такие факторы: необдуманные действия пользователя, самостоятельный сброс BIOS, разовый его сбой, севшая батарейка на материнской плате.
Учитывая вышесказанное, инструкция ниже вам может как помочь полностью, так и до следующей перезагрузки ноутбука. Поэтому если исправления хватило лишь на одно успешное включение лэптопа, обязательно обратитесь к Варианту 4 и Варианту 7 этой статьи, где рассказано, что делать, если настройки в BIOS не сохраняются.
Итак, сперва понадобится открыть настройки BIOS. Сделать это можно при помощи нашего отдельного руководства.
Подробнее: Входим в BIOS на ноутбуке Acer
- Перейдите на вкладку «Boot», где в разделе «Boot Priority Order» на первое место необходимо установить ваш жесткий диск. Сейчас там, возможно, стоит какое-то другое устройство, например дисковод или внешний накопитель (HDD, флешка). К слову, при использовании внешнего устройства для хранения данных, которое ноутбук почему-то ошибочно посчитал загрузочным, обычно достаточно отключить его. Однако если оно необходимо на постоянной основе, измените настройки загрузки в BIOS.
- В Acer обычно всегда есть приписки, позволяющие понять, что именно на каком месте стоит — это помогает создать правильный приоритет, если вы не разбираетесь в названиях комплектующих. Так, жесткий диск с операционной системой должен быть помечен как «HDD» / «Notebook Hard Drive», а на очень старых ноутбуках — «IDE0». Инструкция в правой части окна рассказывает, как менять местами загрузочные устройства: чаще всего надо выбрать нужное при помощи стрелок вверх и вниз на клавиатуре, нажать F6 несколько раз для захвата строки и перемещения ее вверх на определенное количество пунктов.
- Когда все будет готово, нажмите клавишу F10 для сохранения настроек и выхода из BIOS. После нажатия отобразится уведомление с подтверждением своих действий — выберите положительный вариант («Yes»).
Если жесткий диск не виден в BIOS, переходите к Варианту 7 этого материала

Если было что менять, значит, с большей долей вероятности после редактирования этой опции загрузка операционной системы произойдет. Когда на первом месте и так стоит нужный жесткий диск, не спешите выходить из БИОС — там есть еще несколько опций, которые могут влиять на загрузку ОС и нуждающиеся в проверке.
Вариант 2: Смена режима работы SATA
Как и предыдущая опция, эта может оказаться измененной точно по таким же причинам. Поэтому вся описанная выше теория полностью подходит и под эту ситуацию, а узнать, действительно ли дело в режиме работы SATA, можно так:
- Находясь в BIOS, перейдите на вкладку «Main» (если в вашей версии BIOS эта вкладка вообще не редактируется и искомой опции там нет, ищите на других вкладках, обычно это «Advanced») и найдите там пункт «SATA Mode» (на других вкладках он также может называться «SATA Configuration» или максимально приближенно по значению к этому). Во всех современных ноутбуках должен быть установлен вариант «AHCI», на продвинутых лэптопах, имеющих сразу несколько накопителей, может применяться режим «Optane without RAID». На очень старых лэптопах и вовсе бывает подключение «IDE» — узнать это наверняка следует через поиск в интернете информации о вашей модели ноутбука.
Читайте также: Что такое SATA Mode в BIOS
- Если установленный режим не соответствует вашему (как уже было сказано, почти всегда это «AHCI»), нажмите по пункту клавишей Enter и задайте его самостоятельно. Запомните тот режим, который был установлен изначально, если вы не уверены в том, что делаете. В случае чего его может понадобиться вернуть по умолчанию, поскольку впереди будут еще варианты устранения проблемы, а неверно выбранный SATA Mode не позволит системе загрузиться, даже если неполадка окажется исправлена.
- Клавишей F10 и вариантом «Yes» в диалоговом окне сохраните внесенные изменения и выйдите из БИОС.

Если это не помогло, попробуйте установить другие варианты, имеющиеся в BIOS.
Вариант 3: Смена значения Boot Mode
Подобно первым двум вариантам, опция «Boot Mode» также может сбиться, быть изменена. Она определяет режим загрузки, а ее значение должно соответствовать установленной операционной системе и стилю разделов жесткого диска.
- Найти «Boot Mode» можно на вкладке «Boot». Необходимый пункт так и называется. Как правило, для старых ноутбуков и ОС необходим режим «Legacy», для новых — «UEFI». При установке старой операционной системы на относительно новый ноутбук так же может потребоваться режим «Legacy». Попробуйте изменить установленное в данный момент значение на другое, а если это не поможет, вернитесь и задайте тот режим, который был изначально, либо сразу переходите к сбросу настроек (следующему варианту статьи).
- Сохранение изменений и выход из BIOS происходит так же, как мы упоминали ранее.

Вариант 4: Сброс настроек BIOS
Возможно, из-за каких-то сбоев в БИОС вносимые вами редактирования сбрасываются или же на появление ошибки «No Bootable Device» влияет нечто другое. Помочь может сброс его настроек на исходные.
В BIOS перейдите на вкладку «Exit» / «Save & Exit» и выберите там пункт «Load Setup Defaults», при появлении диалогового окна подтвердите свои действия кнопкой «Yes». Теперь выйдите из BIOS уже известным способом.

Если вдруг загрузка операционной системы все равно не произошла, вернитесь в BIOS и проверьте там все три настройки, которые мы рассмотрели в Вариантах 1-3: жесткий диск должен быть загрузочным, режим SATA и Boot необходимо выставить в соответствии с вашей конфигурацией. В большинстве случаев делать этого самостоятельно не нужно, так как по умолчанию БИОС у ноутбука уже сбрасывается до верных параметров.
Вариант 5: Восстановление загрузчика
Поврежденный раздел накопителя с загрузчиком операционной системы также иногда провоцирует ошибку «No Bootable Device». Его восстановление довольно простое и сводится к выполнению пары команд в «Командной строке», однако из-за невозможности сделать это в собственной среде восстановления Windows, придется использовать загрузочную флешку с той же версией и разрядностью Windows, что установлена на данный момент, но не загружается. Для этого некоторым юзерам понадобится найти подходящий диск или флешку через знакомых или при помощи другого компьютера создать ее самостоятельно. Ниже есть ряд ссылок со всей необходимой информацией по созданию таких загрузочных устройств, запуска с них компьютера и непосредственно восстановления загрузчика ОС — выбирайте вашу версию Windows и нажимайте по ее названию.
Подробнее:
Создание загрузочной флешки или диска с Windows 10 / Windows 7
Настраиваем BIOS для загрузки с флешки или диска
Способы восстановления загрузчика Windows 10 / Windows 7
Вариант 6: Проверка состояния жесткого диска
Обладателям ноутбуков с жестким диском, на который установлена операционная система, может понадобиться выполнить его проверку и восстановление по необходимости. Специфика этого устройства такова, что после продолжительной эксплуатации или других событий могут появиться так называемые бэд блоки, информацию с которых не удается считать. Если их много и они затрагивают важные системные и загрузочные файлы, запустить операционную систему вряд ли получится. Тем, у кого ОС установлена на SSD, этот шаг следует пропустить, поскольку данный тип накопителей работает совершенно по другому принципу, исключающему такое явление как «битый сектор».
Как и в ситуации с восстановлением загрузчика, для выполнения дальнейших действий вам понадобится загрузочная флешка. Она может быть двух видов: с операционной системой и со специальным программным обеспечением. Каждый из этих вариантов требует разный подход к реализации и не всегда взаимозаменяем со вторым. Поэтому советуем ознакомиться с обоими методами и решить, что вы будете использовать.
Способ 1: Загрузочная USB-flash с Windows
Этот способ наиболее прост в реализации, предполагая работу со знакомой многим «Командной строкой» Windows. В ней достаточно ввести буквально одну команду, проверяющую и исправляющую ошибки. Однако у метода есть минусы: при отсутствии загрузочной флешки юзеру понадобится скачивать объемный образ Windows для создания загрузочного носителя, и встроенное в операционную систему средство помогает не всегда. Тем не менее если у вас уже есть загрузочный накопитель с ОС или вы боитесь пользоваться сторонними программами, ничего не мешает попытаться выполнить проверку диска более легким и комфортным вариантом. Напоминаем, что ссылки на тематические руководства по созданию флешки и загрузки с нее, а также другая дополнительная информация есть в Варианте 5.
- Загрузившись с флешки и выбрав язык, вы увидите приветственное окно, которое предлагает установить операционную систему. Вместо этого нажмите сочетание клавиш Shift + F10, вызывающее «Командную строку». Наберите в ней
diskpartдля запуска одноименной утилиты и нажмите Enter на клавиатуре. - Следующая команда для ввода —
list volume. Она отображает список томов, среди которых вам следует определить букву накопителя, поскольку среда восстановления назначает всем устройствам собственные буквы, и они могут отличаться от тех, что вы видели в запущенной операционной системе. Например, на скриншоте ниже видно, что системным томом является C, у вас это может быть D — ориентироваться нужно по размеру. При наличии двух томов с одинаковым размером, как, опять же, продемонстрировано на изображении, следует понимать, что системный раздел всегда находится выше пользовательского (без ОС), но ниже дисковода и раздела с восстановлением. - Узнав букву, напишите в консоли
exit, завершив тем самым работу утилиты diskpart. - Наберите
chkdsk X: /F /R, заменив X вычисленной буквой. Параметры, идущие после нее, отвечают за поиск и исправление ошибок на выбранном накопителе.

Как только сканирование и исправление будут завершены, можете перезагружать компьютер и, не забыв отсоединить флешку перед повторным включением ПК, проверять, устранилась ли ошибка «No Bootable Device».
Способ 2: Загрузочная USB-flash со сторонним софтом
Утилита chkdsk не всегда исправляет найденные проблемы или вовсе не обнаруживает то, что нуждается в исправлении. Однако это могут сделать специализированные программы для восстановления жесткого диска. Если первый способ вам не помог или вы не хотите скачивать образ Windows, можете подобрать программу для работы с HDD, имеющую при этом версию для среды восстановления (файл ISO). Это может быть Victoria, MHDD или HDAT2. Мы будем пользоваться последней в качестве примера.
Читайте также: Восстанавливаем жесткий диск программой Victoria
- Скачайте и создайте с выбранной утилитой загрузочную флешку. Поскольку везде этот процесс разный, а где-то (как в случае с HDAT2) непрост для новичков, следует найти инструкцию в интернете, соответствующую задаче создания загрузочной флешки с выбранной вами утилитой. Именно по этой причине мы будем рассматривать уже готовый сборник с разными утилитами — Hiren’s BootCD.
Перейти на официальный сайт Hiren’s BootCD
Вы вправе выбрать любой другой аналог, который весит меньше, например Ultimate Boot CD или нечто на ваше усмотрение. В таких сборниках есть сразу несколько утилит, в том числе и перечисленных нами, благодаря чему вы сможете выбрать любую или даже поочередно ими воспользоваться. Определившись с софтом, запишите сборник на флешку. Это делать гораздо проще — достаточно придерживаться инструкции по ссылке ниже.
Подробнее: Гайд по записи ISO-образа на flash-накопитель
- Загрузитесь с флешки, изменив настройки BIOS (аналогично Варианту 1 этой статьи, где на первое место следует поставить подключенную перед входом в BIOS флешку) или сразу же при включении ноутбука нажав F2 / F8, вызывая тем самым Boot Menu, где так же можно указать, с какого устройства вы будете загружать компьютер в этот раз.
- Управлять в этом приложении разрешается лишь клавиатурой. При помощи стрелок выберите и зайдите в раздел «Dos Programs».
- Здесь вам нужен пункт «Hard Disk Tools», после выбора которого отобразится несколько уведомлений. На все из них ответьте положительно.
- Теперь отобразится список утилит для работы с HDD. Выбирайте ту, с которой знакомы, мы остановимся на первой.
- HDAT2 выведет список дисков, доступных для проверки и реанимации. Укажите свой, ориентируясь на размер (столбец «Capacity»).
- Отключите вывод звукового сигнала при обнаружении ошибок, нажав латинскую букву P и переведя пункт «Sound» в состояние «disabled». Выйдите из этого подраздела клавишей Esc.
- Следующим шагом понадобится выбрать операцию, которую будете выполнять с диском. Нас интересует «Drive Level Tests Menu».
- Среди тестов переходите в «Check and Repair bad sectors».
- Начнется сканирование и исправление. Следите за прогресс-баром в центральной части окна, чтобы понимать, сколько осталось ждать. Над ним есть строка «Errors», демонстрирующая количество обнаруженных в ходе проверки ошибок. Чем больше объем накопителя и ошибок на нем, тем весь процесс продолжительнее.
- Когда операция будет закончена, можете посмотреть, сколько было найдено битых секторов («Bad sectors») и сколько из них удалось исправить («Repaired»). При большом количестве битых секторов можно сделать вывод, что с жестким диском есть серьезные проблемы и требуется его замена. Теперь компьютер можно перезагружать и пробовать его запустить.
Читайте также: Проверка S.M.A.R.T. жёсткого диска
Вариант 7: Аппаратная проверка
Если никакие из перечисленных выше рекомендаций не помогают, есть большая вероятность в физической неисправности накопителя, или севшей батарейке на материнской плате. В первом случае вы не можете исправить ошибки диска или он даже не виден в BIOS, во втором — настройки в BIOS не сохраняются на постоянной основе, сбрасываясь каждый раз, как вы выключаете Acer. В той и другой ситуации понадобится выполнять замену и производить частичную/полную разборку лэптопа.
Проблема с диском
Неполадки с HDD или SSD могут возникнуть по различным причинам и требуют разного вмешательства.
- Диск был неплотно присоединен, плохо закреплен или сместился в результате падения ноутбука, сильной тряски. Соответственно, он не будет даже отображаться среди подключенных устройств в BIOS. На старых ноутбуках нижнюю крышку, под которой скрываются основные для диагностики и легкой замены комплектующие, снять достаточно просто — надо лишь открутить винтиков и поддеть ее чем-то тонким. В некоторых моделях отсек для извлечения жесткого диска и вовсе отдельный, благодаря чему проверить его еще проще. В новых моделях крышки зачастую не снимаются так же легко: ее грани могут находиться на стороне с клавиатурой и прилегать к корпусу гораздо плотнее, из-за чего материал легко повредить и сломать в местах портов. Возможны и другие варианты — все зависит от конкретной модели.
- Естественный износ накопителя или его поломка. В очень старых ноутбуках HDD может выйти из строя в любой момент просто потому, что выработались его ресурсы. Или же накопитель может оказаться нерабочим в результате брака (больше актуально для совершенно новых лэптопов Acer), воздействий внешней среды: пользователь уронил ноутбук, залил его жидкостью, подвергал сильным тряскам и вибрациям. Исправить вышедший из строя HDD самостоятельно никак не получится, для извлечения информации можно лишь обратиться в сервисный центр к профессионалам, однако стоит это немалых денег. А новый ноутбук придется сдать по гарантии на диагностику или обмен. С SSD поломка так же может произойти, но уже, скорее всего, по причине брака, внезапного выхода из строя или все той же жидкости — внешние факторы типа падения и вибраций ему не так страшны, поскольку, в отличие от жесткого диска, твердотельный накопитель является обычной электроникой.
- Другие причины. В эту категорию входит все то, почему накопитель может быть не виден. Это некорректные настройки BIOS или повреждения других комплектующих. Более развернутая информация по данной теме есть по ссылкам далее.
Подробнее:
Ноутбук не видит жесткий диск в BIOS
Что делать, если BIOS не видит SSD
Если у вас есть доступ к диску, можете извлечь его и попробовать подключить к другому компьютеру — ноутбучный форм-фактор HDD подсоединяется точно так же по кабелю SATA, как и классическая его версия для стационарных ПК. SSD 2,5 же в принципе не имеют различий в своих корпусах.
Проблема с батарейкой материнской платы
В своем большинстве садящая батарейка на материнской плате не делает это бессимптомно. Помимо того, что вы постоянно наблюдаете сброс настроек BIOS, сбрасываться может и время в системе, ноутбук может аварийно перезагружаться, иметь проблемы с включением, а звук в микрофоне и наушниках вполне может начать заикаться. Конечно, не обязательно наличие всех этих признаков сразу, но если ручной сброс BIOS ни к чему не привел, и он продолжает обнулять свои настройки, следует отнести ноутбук в СЦ и попросить поменять батарейку. При наличии возможности разобрать его самостоятельно понадобится всего лишь приобрести обычную круглую батарейку-«таблетку» CR2032. Принцип разборки описан выше, в разделе про проблему с диском. Там же вы увидите фотографию с примером одного из лэптопов Acer, где при снятии крышки можно с легкостью заменить батарейку.
Читайте также: Замена батарейки на материнской плате
Вопрос от пользователя
Здравствуйте.
Подскажите с одним вопросом…
Работаю на ноутбуке (игры не запускаю, только Word / Excel / блокноты / браузеры). Еще вчера с ним было все в порядке, а сегодня, сразу после его включения, — появилось сообщение «No Bootable Device» (на черном фоне). И всё, дальше ноутбук не реагирует на нажатия.
Что можно сделать, документы «навернулись»? (Очень надеюсь на помощь, т.к. живу не в крупном городе, и до ближайшего сервиса 50 Км. Уже прогуглила кучу информации, но пока воз и ныне там…)
Здравствуйте.
Эта ошибка означает буквально следующее: «Нет загрузочного устройства». Т.е. компьютер при включении не находит (не видит) диска (или находит не тот…).
Возникать она может как в случае повреждения диска (и тогда ваши документы на нем действительно могут быть потерянными), так и при некорректных настройках того же BIOS (что легко исправляется).
В этой заметке (инструкции) попробую указать в пошаговом режиме, как и что нужно проверить, для решения вопроса. Постараюсь представить решение в пошаговом виде…
*
Содержание статьи
- 1 Что делать при появлении «No Bootable Device»: по порядку
- 1.1 ШАГ 1
- 1.2 ШАГ 2
- 1.3 ШАГ 3
- 1.4 Если нужно поработать с документами, без переустановки (восстановления) Windows
→ Задать вопрос | дополнить
Что делать при появлении «No Bootable Device»: по порядку
ШАГ 1
И так, первое, что порекомендую:
- выключить компьютер (если ноутбук никак не реагирует, нужно зажать кнопку включения на 5-10 сек.);
- отключить от устройства: USB-флешки, внешние и CD/DVD-диски, карты памяти, дискеты, принтеры, сканеры и т.д. (оставить лишь самый минимум: мышка, монитор, клавиатура. На ноутбуке лучше отключить вообще все доп. устройства);
- после этого попробовать включить ПК (ноутбук).
- Примечание: просто оставленная флешка в USB-порту — может стать причиной возникновения подобной ошибки (Да! И пока не будет найдена причина — не подключайте всё это оборудование, что мы откл.).
Отключаем флешку и др. устройства от USB-портов
*
ШАГ 2
👉 Далее нам понадобиться зайти в BIOS/UEFI (без этого никак). Ссылку на инструкцию, как это сделать, привел.
*
В BIOS (UEFI) нам нужно обратить внимание на 2 вещи. 👉 Первая: определился ли диск, видна ли его модель, серийный номер?
Обычно, эта информация представлена на самом первом экране BIOS — ищите название «Storage», «Disk», и пр. подобные производные (см. пример на моем фото ниже 👇).
UEFI (BIOS) ноутбука ASUS — установлен SSD (его модель определяется)
*
👉 Если диск в BIOS (UEFI) не определился — это указывает на аппаратную «проблему» (для начала можно выкл. компьютер, и попробовать переподключить диск, если есть возможность — подкл. его к другому SATA-порту, например).
Если операция не дала результатов и устройство не определяет диск — дальнейшие рекомендации из этой заметки вам ничего не дадут. Могу лишь посоветовать вынуть диск и попробовать его подкл. к другому компьютеру для диагностики (пару ссылок ниже в помощь!).
👉 В помощь
1) Диагностика и проверка диска за 5 мин. для начинающих (быстрый тест в новой Victoria 5)
2) Ноутбук не видит жесткий диск. Диагностика и замена жесткого диска (своими силами)
*
👉 Вторая вещь (на которую следует обратить внимание, если диск определяется!) — это раздел «BOOT» (отвечает как раз за загрузку). Здесь следует проверить:
- на каком месте в очереди загрузки стоит диск (с Windows). Лучше его поставить на первое место (см. примеры ниже: «Boot Option #1» или «1 st Boot Priority» 👇);
- в каком режиме задан параметр «Boot mode» (его называют также «Boot Option» / «CSM Support») — стоит попробовать переключить UEFI на Legaсy (или просто вкл. поддержку CSM Support / перевести в Enabled 👇). Далее нажать на клавишу F10 (или использовать меню «Save and Exit»). После перезагрузки посмотреть, как будет вести себя компьютер…
Boot Option #1 — указан диск с ОС Windows (настройки BIOS)
Переключаем с UEFI на Legaсy // BIOS ноутбука Dell Inspiron
*
ШАГ 3
В определенных случаях* вызвать рассматриваемую ошибку могло повреждение загрузочных записей Windows (в следствии чего они могли повредиться — другой вопрос, иногда из-за вирусного заражения, аварийного откл. электричества и пр.).
Если у вас есть установочная флешка с Windows 10 — можно попробовать восстановить загрузчик (либо установить вторую копию Windows без форматирования и удаления текущей информации на диске). Парочка моих прошлых инструкций по этим темам — вам в помощь! 👌
👉 Инструкции!
1) Windows 10 не загружается, как восстановить загрузчик: способ 1, способ 2
2) Как переустановить Windows 10 (без потери данных)
Восстановление системы (при установке ОС)
*
Если нужно поработать с документами, без переустановки (восстановления) Windows
👉 Вариант 1: вынуть диск и подключить его к телефону или к другому компьютеру (ноутбуку).
👉 В помощь!
1) Как подключить жесткий диск к USB-порту
2) Как подключить диск HDD/SSD к телефону на Android
3) Как подключить второй жесткий диск к компьютеру, ноутбуку
*
👉 Вариант 2: воспользоваться Live-CD-флешкой (прим.: загрузившись с нее — вы получите практически полноценную Windows, очень похожую на классическую, установленную на HDD).
Разумеется, в «такой» системе (запущенной с LiveCD) есть неск. общих программ для работы с документами: doc, txt, pdf и пр. (без специфических вещей!).
Какие программы есть на диске «Стрельца…» // Это классическая LiveCD флешка
*
Иные решения ошибки — приветствуются в комментариях!
Удачи!
👋


Полезный софт:
-
- Видео-Монтаж
Отличное ПО для создания своих первых видеороликов (все действия идут по шагам!).
Видео сделает даже новичок!
-
- Ускоритель компьютера
Программа для очистки Windows от «мусора» (удаляет временные файлы, ускоряет систему, оптимизирует реестр).
При включении ноутбука с Windows, пользователь может столкнуться с ошибкой No Bootable Device, что в переводе означает «нет загрузочного устройства«. Ошибка может звучать по разному в зависимости от производителя ноутбука. К примеру на ноутбуках Acer она появляется в виде логотипа диска с сообщением «No Bootable Device», на ноутбуках Toshiba она звучит как «No Bootable Device Hit any key«, а на DEL как «No Bootable Device — Insert Boot Disk and Press Any Key«.
Виновником ошибки, когда Windows 10 не видит загрузочное устройство может быть неправильно выставленный в BIOS порядок загрузки, режим SATA или Boot Mode. Также, повреждение загрузочной записи MBR может вызывать ошибку No Bootable Device.
В этом руководстве о том, что делать и как исправить ошибку No Bootable Device при включении ноутбука или компьютера с Windows 10.
Как исправить No Bootable Device Insert Boot Disk and Press Any Key
В первую очередь, извлеките все USB-устройства как флешки, принтер и т.п. с USB портов компьютера или ноутбука. Перезагрузите и проверьте, устранена ли проблема. Если это не помогло устранить ошибку, то приступаем к более радикальным методам.
1. Порядок загрузки в BIOS
Если выставлен неправильный порядок загрузки, то BIOS не сможет правильно определить, где установлена система Windows 10 и выдаст ошибку «No Bootable Device«.
Кнопки для входа в bios от производителей ноутбуков.
В этом случае, когда ПК начнет загружаться, нажмите на F1, F10, F12, Esc или DEL, чтобы попасть в параметры BIOS. Выше приведенная таблица должна вам помочь. В BIOS перейдите во вкладку Boot и выставьте в графе device boot options на первое место диск на котором установлена Windows 10, после чего нажмите F10, чтобы сохранить изменения.
Примечание: У каждого производителя ноутбука и материнских плат свой BIOS. Название и нахождение параметров могут отличаться. Рекомендую воспользоваться Googele картинками, написав «Как на ноутбуке Acer поставить на первое место диск через BIOS«.
2. Изменить Boot Mode в БИОС
В BIOS найдите «Boot Mode» и измените в зависимости, что стояло по умолчанию. Т.е, если стоит UEFI, то измените на Legacy, и наоборот. Нажмите F10, чтобы сохранить изменения. Ниже две картинки для BIOS и UEFI.
3. Режим SATA в BIOS
Если у вас старый BIOS и вы установили SSD, после чего начала появляться ошибка «No Bootable Device», то нужно переключить режим SATA с IDE в AHCI. Не забываем нажать F10, чтобы сохранить изменения.
4. Поврежденные системные файлы
Поврежденные установочные системные файлы Windows могут вызывать много проблем, в том числе и «No Bootable Device». Нужно их восстановить при помощи командной строки.
Создайте установочную флешку с Windows 10 и начните установку. Дойдя по пункта установки, нажмите снизу на «Восстановление системы«, после чего вас перекинет в дополнительные параметры.
В дополнительных параметрах первым делом выберите «Восстановление при загрузке«. Если это не помогло устранить ошибку No Bootable Device, то запустите командную строку.
В командной строке задайте следующую команду, чтобы определить нахождение системы Windows, так как WinPE может определять локальные диски по разному.
bcdedit- В пункте «Загрузка Windows» смотрим буквы диска и размещение папки Windows, после чего задаем ниже команду.
sfc /scannow /offbootdir=C: /offwindir=C:Windows
5. Исправить BCD и MBR
Загрузчик BCD и MBR мог повредиться и BIOS не сможет опознать загрузочное устройство. Ведите в командную строку следующие команды по порядку:
Bootrec /fixmbrBootrec /fixbootBootrec /ScanosBootrec /rebuildbcd
Примечание: Если у вас выдаются какие-либо ошибки, то скорее всего у вас таблица разделов GPT. Обратитесь к полному руководству по восстановлению загрузчика.
Смотрите еще:
- Исправить ошибку Boot Device Not Found на ноутбуке или ПК
- BOOTMGR is missing — Что делать и как исправить?
- Как исправить Secure Boot Violation в Windows 10
- Reboot and select proper Boot Device or Insert Boot Media in selected Boot device and press a key
- Исправить No boot disk has been detected or the disk has failed
[ Telegram | Поддержать ]
Содержание
- Как исправить ошибку «no bootable device» на ноутбуке
- Возникновение ошибки
- Устранение проблемы
- Заключение
- Лучшие ноутбуки по версии покупателей
- Как исправить No Bootable Device Insert Boot Disk and Press Any Key
- 1. Порядок загрузки в BIOS
- 2. Изменить Boot Mode в БИОС
- 3. Режим SATA в BIOS
- 4. Поврежденные системные файлы
- 5. Исправить BCD и MBR
- No bootable device insert boot disk and press any key. Что делать?
- No bootable device hit any key на ноутбуке Acer что делать.
- Ошибка загрузки,Пишет No bootable device insert boot disk and press any key
- Ошибка No Bootable Device: почему не найдено загрузочное устройство?
- «Не найдено загрузочное устройство». Как исправить проблему.
- Что означает: «Нет доступного загрузочного устройства»?
- На какие устройства это влияет?
- Как исправить эту проблему?
- Заключение
Как исправить ошибку «no bootable device» на ноутбуке
Ноутбук – это сложное устройство, в работе которого участвует множество узлов, и происходят разные процессы. В случае сбоя могут возникать ошибки, некоторые из них мешают запуску ОС. Ниже представлен ответ на вопрос, что значит сообщение «no bootable device» на ноутбуке, и как его избежать.
Возникновение ошибки
Обычно ноутбук пишет «no bootable device» при запуске операционной системы до появления логотипа Виндовс. Перевод текста на русский язык дает ясное понимание, что она значит – «нет устройства запуска». Иными словами, во время загрузки Виндовс определенная процедура обращается к жесткому диску, на котором установлена ОС, и не находит диск или систему на нем. Очевидно, что проблема в данном случае кроется именно в накопителе, но не всегда причиной является его поломка. Существуют и другие факторы, которые препятствуют обращению к винчестеру. Так что же означает подобное сообщение при запуске?
Данная проблема часто возникает на ноутбуках Acer, но вообще она может появиться у любого гаджета. Что делать в таком случае – рассказано ниже.
Устранение проблемы
Если при включении ноутбука он пишет «no bootable device», то это не повод обращаться в сервисный центр и паниковать. Данный сбой характерен для любой ОС – от Windows 10 до старых версий, но если говорить точнее, то это скорее аппаратная проблема, нежели системная. Иногда проблема устраняется достаточно просто, и исправить ее под силу даже не самым подкованным пользователям. Ниже приведена последовательность действий, которая поможет найти причину сбоя.
Традиционное решение любой проблемы в ноутбуке – попробовать перезагрузить его. Несмотря на многочисленные шутки, связанные с данным методом, он вполне рабочий, и если произошел кратковременный сбой, то система загрузится.
Если перезапуск системы не помог, то не исключено, что в БИОС выставлен в качестве основного загрузочного устройства не жесткий диск ноутбука, а USB выход или дисковод. Когда в них отсутствуют носители информации, система проходит последовательно по всем вариантам (пользователь этого не видит) и в какой-то момент доходит до винчестера, откуда и загружает Виндовс. Но если пользователь забыл в дисководе гибкий носитель или флешку, то девайс считает их загрузочным диском, а систему не находит, о чем и сообщает в тексте ошибки. Фактически Виндовс говорит пользователю: «в памяти нет операционки».
В этом случае решение – вытащить все лишние носители информации, и система вновь начнет загружаться корректно. Чтобы в дальнейшем избежать повторения этой ошибки, необходимо войти в БИОС, обычно это одна из клавиш F или DELETE, и в пункте «Boot» найти «First boot» (текст может отличаться в зависимости от версии BIOS). Теперь нужно выставить в качестве первого загрузочного устройства HHD/SSD.
Если предыдущее решение не помогло, и гаджет продолжает выдавать ошибку, то проблема может быть в том, что накопитель испортился, он не виден системе, или же операционная система была удалена. Последний случай маловероятный, а вот первые два вполне реальны.
Важно! Поломка жесткого диска может быть следствием истечения срока службы или же вызвана механическими воздействиями – ноутбук упал, или его ударили.
В этом случае следует получить доступ к винчестеру. Для этого на дне нужно снять небольшую крышку. Практически все производители от именитых HP до малоизвестных брендов из Китая делают доступ к памяти очень простым. Открыв отсек с винтчестером, следует проверить его крепление, иногда после падения или удара могли отойти контакты. Для ноутбука это маловероятный исход, но все же возможный. Проверяем надежность подключения и пробуем запустить гаджет. Если не получилось, то накопитель можно подключить к другому гаджету и проверить, работает ли он.
Если в стороннем девайсе винчестер виден, и даже удалось запустить систему, то в материнской плате могла сесть батарейка. Для доступа к ней придется снять всю нижнюю крышку. Инструкцию для выполнения этой процедуры следует искать отдельно для каждой модели. Батарейку можно купить в любом магазине, обычно это плоская таблетка с маркировкой 2025, но лучше перед покупкой уточить, какая именно нужна. После замены вновь пробуем запустить Виндовс.
Если все вышеперечисленные методы не помогли, но было установлено, что накопитель рабочий, остается только переустановить систему. Для этого после появления ошибки необходимо вставить диск с установочными файлами Windows или загрузочную флешку. После установки проблема должна уйти.
Заключение
Описанная выше последовательность действий позволит не только вылечить ноутбук, но и сделать это без лишних трат времени. Однако если все вышеперечисленные способы не сработали, что весьма маловероятно, то проблема в других аппаратных частях — могла сломаться материнская плата или контакты подключения. В таком случае потребуется обращение в сервисный центр.
Лучшие ноутбуки по версии покупателей
Ноутбук Apple MacBook Air 13 with Retina display Late 2018 на Яндекс Маркете
Ноутбук Xiaomi Mi Notebook Air 13.3″ 2018 на Яндекс Маркете
Ноутбук Lenovo ThinkPad Edge E480 на Яндекс Маркете
Ноутбук Acer SWIFT 3 (SF314-54G) на Яндекс Маркете
Ноутбук Acer ASPIRE 7 (A717-71G) на Яндекс Маркете
Источник
Виновником ошибки, когда Windows 10 не видит загрузочное устройство может быть неправильно выставленный в BIOS порядок загрузки, режим SATA или Boot Mode. Также, повреждение загрузочной записи MBR может вызывать ошибку No Bootable Device.
В этом руководстве о том, что делать и как исправить ошибку No Bootable Device при включении ноутбука или компьютера с Windows 10.
Как исправить No Bootable Device Insert Boot Disk and Press Any Key
В первую очередь, извлеките все USB-устройства как флешки, принтер и т.п. с USB портов компьютера или ноутбука. Перезагрузите и проверьте, устранена ли проблема. Если это не помогло устранить ошибку, то приступаем к более радикальным методам.
1. Порядок загрузки в BIOS
Если выставлен неправильный порядок загрузки, то BIOS не сможет правильно определить, где установлена система Windows 10 и выдаст ошибку «No Bootable Device«.
В этом случае, когда ПК начнет загружаться, нажмите на F1, F10, F12, Esc или DEL, чтобы попасть в параметры BIOS. Выше приведенная таблица должна вам помочь. В BIOS перейдите во вкладку Boot и выставьте в графе device boot options на первое место диск на котором установлена Windows 10, после чего нажмите F10, чтобы сохранить изменения.
Примечание: У каждого производителя ноутбука и материнских плат свой BIOS. Название и нахождение параметров могут отличаться. Рекомендую воспользоваться Googele картинками, написав «Как на ноутбуке Acer поставить на первое место диск через BIOS«.
2. Изменить Boot Mode в БИОС
В BIOS найдите «Boot Mode» и измените в зависимости, что стояло по умолчанию. Т.е, если стоит UEFI, то измените на Legacy, и наоборот. Нажмите F10, чтобы сохранить изменения. Ниже две картинки для BIOS и UEFI.
3. Режим SATA в BIOS
Если у вас старый BIOS и вы установили SSD, после чего начала появляться ошибка «No Bootable Device», то нужно переключить режим SATA с IDE в AHCI. Не забываем нажать F10, чтобы сохранить изменения.
4. Поврежденные системные файлы
Поврежденные установочные системные файлы Windows могут вызывать много проблем, в том числе и «No Bootable Device». Нужно их восстановить при помощи командной строки.
Создайте установочную флешку с Windows 10 и начните установку. Дойдя по пункта установки, нажмите снизу на «Восстановление системы«, после чего вас перекинет в дополнительные параметры.
В дополнительных параметрах первым делом выберите «Восстановление при загрузке«. Если это не помогло устранить ошибку No Bootable Device, то запустите командную строку.
В командной строке задайте следующую команду, чтобы определить нахождение системы Windows, так как WinPE может определять локальные диски по разному.
5. Исправить BCD и MBR
Загрузчик BCD и MBR мог повредиться и BIOS не сможет опознать загрузочное устройство. Ведите в командную строку следующие команды по порядку:
Источник
No bootable device insert boot disk and press any key. Что делать?
Не редко при попытке включить компьютер пользователи получают ошибку «No bootable device insert boot disk and press any key».
Эта ошибка появляется при включении и не дает загрузить операционную систему. Если перевести данное сообщение на русский язык, то становится понятно, в чем может быть проблема. Звучит это примерно так: Нет загрузочного устройства, вставьте загрузочный диск и нажмите любую клавишу.
В данной статье мы рассмотрим ряд проблем, которые могут приводить к возникновении данной ошибки, а также коротко расскажем о том, как их можно решить.
Проблема № 1. Компьютер загружается с флешки.
Если вы получаете ошибку «No bootable device insert boot disk and press any key», то первое, что необходимо сделать, это отключить от компьютера все флешки (а также карты памяти и внешние жесткие диски) и перезагрузить компьютер. Возможно, компьютер пытается загрузиться с одного из внешних накопителей и, не обнаруживая на нем операционной системы, сообщает вам об ошибке. В этом случае после отключения внешних накопителей и перезагрузки все должно заработать.
Проблема № 2. Компьютер загружается с другого диска.
Если на вашем компьютере установлено несколько жестких дисков, то причиной возникновения ошибки «No bootable device insert boot disk and press any key» могут быть неправильные настройки BIOS. Если в BIOS в качестве загрузочного указан не тот жесткий диск, на котором установлена операционная системы, то компьютер не будет загружаться, сообщая вам об ошибке. Чтобы исправить эту проблему необходимо зайти в настройки BIOS и измените приоритет жестких дисков таким образом, чтобы загрузка происходила с необходимого диска.
Проблема № 3. Жесткий диск не подключен.
Если во время попытки изменить приоритет жестких дисков в BIOS вы не обнаружили в списке необходимого вам накопителя, то у вас проблемы с подключением жесткого диска к компьютеру. Проверьте, насколько надежно подключены SATA кабели к материнской плате и вашему жесткому диску. Возможно, они немного отошли и в месте подключения потерялся контакт. Также ненеобходимо исключать поломку накопителя.
Проблема № 4. Батарейка на материнской плате разрядилась.
Если при выключении питания на компьютере сбрасывается время, то это означает, что батарейка на материнской плате разрядилась. Замените батарейку и вполне вероятно, что проблема с ошибкой «No bootable device insert boot disk and press any key» будет решена.
Проблема № 5. Поврежденный загрузчик.
Еще один возможный вариант, это поврежденный загрузчик. Если BIOS не может обнаружить загрузчик на жестком диске, то система может сообщать об ошибке «No bootable device insert boot disk and press any key».
Для того чтобы восстановить загрузчик необходимо загрузить компьютер с загрузочного диска с той версией Windows, которая у вас установлена. После этого открыть режим «Восстановление системы» и запустить «Командную строку». Здесь необходимо выполнить команды для восстановления загрузчика. Для Windows 7 это команды «bootrec /fixmbr» и «bootrec /fixboot».
No bootable device hit any key на ноутбуке Acer что делать.
Ошибка загрузки,Пишет No bootable device insert boot disk and press any key
Источник
Ошибка No Bootable Device: почему не найдено загрузочное устройство?
Пользователи могут столкнутся с ошибкой « No Bootable Device. Hit any key » при включении компьютера или ноутбука. Эта ошибка в основном характерна для устройств Acer и Lenovo. Ошибка не связана с конкретной операционной системой (может быть установлена Windows или Linux), а только с компьютерным железом. Если вы нажмете любую клавишу, то попадете в режим выбора загрузочного диска, после чего данная ошибка повторяется вновь. В этой статье я покажу как самостоятельно исправить ошибку No Bootable Device на вашем компьютере.
Данная ошибка означает, что система не обнаружила среди подключенных устройств носителя с установленной на нем операционной системой, либо поврежден раздел с загрузчиком ОС или сам загрузчик.
В первую очередь нужно проверить, видит ли BIOS жесткий диск, на котором установлена ОС. Для этого нужно зайти в BIOS (в большинстве случаев для этого нужно нажат клавишу Del/F1/F2/F12 во время инициализации компьютера).
В зависимости от модели устройства и версии BIOS конкретные разделы и названия пунктов BIOS могут отличаться. Убедитесь, что ваш HDD отображается в списке подключенных устройств.
Если же система не видит жестких дисков (Not detected), вам нужно проверить подключен ли физически ваш диск к материнской карте и подключено ли питающий шлейф.
Снимите крышку системного блока или ноутбука и проверьте правильность подключения шлейфов и плотность контактов к жесткому диску и материнской плате. Контакты интерфейсов подключения со временем могут окисляться.
Если все нормально подключено, попробуйте их все вытащить и вновь вставить. Вновь загрузите ПК и проверьте, определяется ли диск. Если нет – попробуйте проверить его на другом ПК с другими кабелями подключения. Если диск не обнаруживается и на другом компьютер – нужно отнести его в сервисный центр.
Если жесткий диск определяется в BIOS, необходимо проверить, что он используется как первое загрузочное устройство. В разделе Boot переместите ваш жесткий диск на первое место в списке Boot Order (в некоторых моделях BIOS нужно выбрать его в качестве First boot device).
Не забудьте сохранить изменения в BIOS (обычно с помощью функциональных клавиш – смотрите подсказки в окне BIOS).
Если предыдущий способ не помог, попробуйте в настройках BIOS изменить режим загрузки «Boot Mode» с UEFI на Legacy или наоборот (в зависимости от того, какой режим у вас активен на данный момент).
В BIOS на ноутбуках Lenovo попробуйте переключить Boot Mode в режим Legacy Support, а Boot Priority в Legacy First.
Еще один вариант – сбросить BIOS на настройки по умолчанию. Это можно сделать, используя перемычку CLRTC на системной плате или просто вытащите батарейку CMOS на несколько минут. В некоторых случаях помогает замена батарейки BIOS на новую, т.к. старая может разрядится и не сохранять настройки при выключении устройства.
В том случае, если имеет место физическое повреждение жесткого диска или появление сбойных секторов, это тоже может привести к ошибке. Жесткий диск может повредиться в результате скачков напряжения в сети, пыли, удара и т.д. Нужно проверить жесткий диск на наличие сбойных секторов (с помощью chkdsk или сторонних утилит), и, в случае необходимости, заменить его.
Источник
«Не найдено загрузочное устройство». Как исправить проблему.
в Советы и хитрости 25.01.2020 0 124 Просмотров
Сегодня мы рассмотрим ошибку: не доступно загрузочное устройство. Эта проблема довольно распространена на ноутбуках с ОС Windows и может даже случиться с настольными компьютерами. В сегодняшней статье я покажу вам, как справиться с такими проблемами, чтобы раз и навсегда решить эту проблему, чтобы ваш компьютер мог загрузиться снова. Кто знает, может быть вы даже можете сэкономить на поездке в ремонтную мастерскую.
Что означает: «Нет доступного загрузочного устройства»?
Ошибка, как следует из её названия, заключается в том, что компьютер сообщает конечному пользователю, что вы не можете загружать в большинстве случаев ОС Windows, потому что она не может найти загрузочное устройство, которое является жёстким диском.
Если компьютер не может найти жесткий диск, он не сможет запустить операционную систему, поэтому он возвращает ошибку: Нет доступного загрузочного устройства или Нет загрузочного устройства.
На какие устройства это влияет?
Это в основном происходит с ноутбуками, хотя нельзя исключать и настольные компьютеры. Обычно они работают под управлением Windows 7, Windows 10 или более старой или более новой версии операционной системы Windows или другой ОС.
Как исправить эту проблему?
Чтобы решить эту проблему, просто следуйте инструкциям ниже:
1. Вам нужно будет загрузиться в BIOS, если ключ не указан на экране ошибки, он должен отображаться при первом запуске компьютера. Для каждого компьютера это будет отличаться, и всё, что вам нужно сделать, это нажать, например, клавишу F2, клавишу Delete или другую клавишу, которая указана для перехода в BIOS.
2. После входа в BIOS перейдите на вкладку загрузки с помощью клавиатуры или параметров загрузки. Теперь посмотрите на порядок загрузки или приоритет загрузки и убедитесь, что первое устройство, для которого установлено 1-е загрузочное устройство – это внутренние жёсткие диски или основной жёсткий диск.
3. Вышесказанное должно сделать нормальную загрузку с HDD, но в некоторых случаях, если это не сработает, вам нужно будет установить следующие дополнительные параметры: Отключите опцию Boot security.Last установите Boot mode на Legacy, если вы загружаете старую операционную систему. По большей части в обоих случаях эти параметры относятся к ноутбукам и могут иметь несколько разные названия.
4. Далее нажмите F10, чтобы сохранить и выйти, или перейдите на вкладку «Выход» и выберите вариант сохранения и выхода. Компьютер перезагрузится, и на этот раз он должен загрузиться до экрана входа в Windows.
Видите, это было не так плохо, ваша проблема должна быть исправлена. Если эта проблема не исправлена, попробуйте эти дополнительные методы, которые могут Вам помочь.
1. Если вы не можете найти нужную опцию в BIOS как написано выше, и вы выполнили поиск всех опций, попробуйте сбросить BIOS к настройкам по умолчанию, это иногда сбрасывает приоритет загрузки и делает жесткий диск первичным.
2. Прочтите эту статью – Boot Device Not Found: исправить ошибку при включении ПК с очень похожей проблемой и её устранением, которая в некоторых случаях может быть вашей ситуацией.
Заключение
Я несколько раз видел такую ошибку No Boot Device Available и даже несколько её вариантов, я надеюсь, что вы её исправили, и если да, то расскажите, пожалуйста, о бренде вашего ноутбука ниже и где вы нашли вариант, который исправил проблему или что вы сделали. Это действительно может помочь другому читателю починить своё устройство. Также не забудьте поделиться этой статьей и проверить другие наши посты.
Источник
Сообщение об ошибке «no bootable device» говорит о том, что ноутбуку не удалось обнаружить устройство для запуска системы. Проще говоря, он не видит жёсткий диск с установленной Windows. Чаще всего неполадка связана с аппаратными причинами, но могут быть и программные ошибки.
Причины возникновения ошибки
Ошибка «no bootable device» говорит о появлении очень серьёзного сбоя в работе ноутбука. Однако это не значит, что исправить её самостоятельно не получится. Но прежде чем приступать к устранению неполадки, нужно понять, что могло стать причиной её появления:
- Физические проблемы с подключением: окисление контактов, неплотное прилегание шлейфа диска к разъёму материнской платы, повреждение кабеля.
- Выход из строя накопителя.
- Повреждение загрузочной области жёсткого диска.
- Попытка запустить систему с накопителя, на котором её нет.
Понимание хотя бы примерного перечня причин помогает сузить область поиска при диагностике проблемы. Как мы видим, не обязательно речь идёт об аппаратных проблемах — проблемы могут быть и в программной части диска.
Проверка жёсткого диска в BIOS
Ошибка no bootable device может возникнуть один раз и больше не повторяться. В таком случае справиться с ней помогает перезагрузка ноутбука. При следующем включении система запускается уже без ошибок. Впрочем, если неполадка периодически повторяется, то имеет смысл проверить качество соединения диска с материнской платой — возможно, виной всему окисление контактов или неплотное прилегание. Об этом мы расскажем ниже.
Если перезагрузка не помогает и ошибка возникает безостановочно, то проверяем состояние жёсткого диска в BIOS.
- Перезагружаем ноутбук и заходим в BIOS.
- На главной странице убеждаемся в том, что ноутбук видит жёсткий диск
Если диск не отображается в BIOS, то велика вероятность, что есть аппаратные неисправности
Если диски отображаются в BIOS, то проверяем параметры загрузки. Первый шаг — изменение приоритета. На большинстве версий BIOS для выполнения этой задачи используется раздел Boot. Заходим в него и ставим на первое место в приоритете загрузки накопитель с установленной Windows.
Для управления в старых версиях BIOS используются стрелки и клавиша Enter
Второй важный шаг — изменение режима загрузки. Обычно его тоже можно выбрать в разделе Boot. Находим опцию Boot Mode и нажимаем на Enter. Если изначально выбрано значение Legacy, то отмечаем UEFI и наоборот. Сохраняем изменения с помощью клавиши F10 и перезагружаем ноутбук.
Могут быть разные варианты — на одних устройствах используется режим Legacy, на других — UEFI
Если после перезагрузки ошибка повторяется, то возвращаемся в BIOS и сбрасываем его настройки до заводского состояния. Обычно это можно сделать в разделе Save&Exit — в нём должен быть пункт с названием Defaults Setup.
Восстановление загрузчика
Если проверка диска в BIOS не выявляет ошибку, то велика вероятность, что сбой появляется из-за проблем с загрузчиком WIndows. Для устранения этой неполадки требуется установочный диск той же версии и разрядности, что и система, которая не запускается.
- Подключаем установочную флешку Windows к ноутбуку.
- Меняем приоритет загрузки в BIOS так, чтобы сначала запускалась флешка.
- После появления окна установщика нажимаем на ссылку «Восстановление системы».
Если приоритет выставлен правильно, то при включении ноутбука появится установщик
- В среде восстановления Windows выбираем раздел «Поиск и устранение неисправностей».
- Запускаем инструмент «Восстановление при загрузке».
Этот инструмент в автоматическом режиме устраняет неполадки, возникающие при загрузке системы
Если автоматическое исправление поможет, то ноутбук перезагрузится и запустит восстановленную систему. В противном случае на экране появится сообщение о том, что устранить сбой не удалось. Но это не повод для отчаяния — есть ещё ручное восстановление.
Для ручного восстановления загрузчика также требуется установочный диск Windows. После запуска среды для установки на экране выбора языка нажимаем клавиши Shift + F10. Это сочетание вызывает командную строку. В консоли по порядку вводим три команды, после каждой нажимая на Enter:
- diskpart
- list volume
- exit
Команда list volume выведет в консоли полный список разделов подключенных дисков. Нужно найти том с установленной Windows. Он может иметь любую букву, не обязательно это будет C.
Определяем накопитель по размеру, это самый точный способ в таких условиях
Узнав букву диска, переходим к восстановлению загрузчика. Для этого вводим команду bcdboot c:windows и нажимаем на Enter. Вместо C в синтаксисе может быть другая буква — нужно указать метку диска, на который установлена Windows.
Это универсальная команда для ручного восстановления загрузчика
После выполнения команды появится сообщение об успешном создании файлов загрузки. Закрываем командную строку, перезагружаем ноутбук. Если проблема была в повреждении загрузчика, то после его восстановления ошибка no bootable device будет исправлена.
Аппаратные неисправности
К сожалению, часто ошибка no bootable device связана с аппаратными неисправностями и повреждениями. Если настройка диска в BIOS и восстановление загрузчика не помогают, то придётся разбирать ноутбук. Рекомендуем найти инструкцию для конкретной модели, чтобы извлечь жёсткий диск правильно.
После извлечения накопителя обращаем внимание на следующие факторы:
- Внешний вид контактов. Если они окислились, чистим их с помощью стирательной резинки.
- Состояние шлейфа. На нём не должно быть разрывов и заломов.
- Плотность подключения — шлейф не должен отходить от разъёма.
- Общее состояние диска — нет ли на нём трещин и других следов механического воздействия.
Не все неполадки можно определить визуально. Поэтому даже если внешне диск выглядит исправным, но не определяется компьютером или ноутбуком, то рекомендуем отнести оборудование в сервисный центр. Возможно, накопитель повреждён и всё, что вы в силах сделать — спасти важную информацию.
Post Views: 2 072
Мобильные ПК компании Acer у отечественного потребителя пользуются устойчивой популярностью, которая из года в год только растет. Современные Acer отличаются весьма высоким качеством сборки и демократичной стоимостью.
К примеру, если сравнивать две одинаковые по комплектации и техническим параметрам модели Asus и Acer, то первая в большинстве случаев стоить будет заметно дороже. Причин тому несколько, однако поговорим мы не о разнице в цене.
Ноутбуки Acer, как и аналогичные устройства других производителей, тоже иногда выходят из строя. Рассказывать о неисправностях Acer можно бесконечно долго.
Однако в сервисных центрах, сотрудникам которых приходится решать проблемы с лептопами Acer, считают, что в большинстве случаев поломки случаются по вине самих пользователей: неосторожное обращение с ноутбуком или забытый на клавиатуре предмет приводят к разрушению матрицы, несвоевременный сервисный уход при активной «походно-полевой» эксплуатации ноутбука влечет за собой выход из строя системы охлаждения, привычка использовать ПК за обедом — это и залипание кнопок клавиатуры из-за крошек и другого мусора, и залитая жидкостью материнская плата, и другие не менее неприятные последствия.
Собственно, такие казусы — совсем не новость для любого юзера, однако во всех перечисленных случаях ремонт ноутбуков Acer будет наиболее дорогой, поскольку производитель не компенсирует затраты на починку при несоблюдении пользователем правил эксплуатации (подробнее — на lcservice.ru).
Что же касается различных неисправностей Acer, возникновение которых не связано с неаккуратностью или забывчивостью их владельцев, то тут прежде всего необходимо отметить иногда излишнюю «утонченность» пластиковых элементов корпуса, которые могут деформироваться или трескаться даже вследствие незначительных механических воздействий.
Так, к примеру, в сериях TimeLine 3800, 3400 и TimeLineX M3 сравнительно частыми были случаи выхода из строя системы подсветки экрана по той причине что крышка ноутбука деформировалась при открытии и закрытии и разрушался токопроводящий состав шлейфа матрицы. Чтобы этого не происходило тонкую крышку надо было закрывать и открывать точно по середине, но пользователи правши автоматически берутся за правый край, а левши — за левый, потому перекос неизбежен, а производитель этого не предусмотрел.
Многие владельцы Acer также жалуются на низкое качество USB-портов в своих ноутбуках, которые зачастую приходится менять, и недолговечность модулей оперативной памяти. И в том и другом случае ремонтные не работы не являются сложными и дорогими, однако в домашних условиях производить их не рекомендуется, что само собой означает как минимум потерю времени на доставку лептопа в СЦ.
В целом же, стоит отметить, что ноутбуки Acer имеют высокую ремонтопригодность: во многих случаях нет необходимости менять деталь, поскольку ее можно отремонтировать. Но все же надо понимать, что ремонт даже недорогих моделей Acer лучше доверять квалифицированным специалистам. Кроме того, следует быть максимально внимательным при покупке бюджетных моделей и не забывать и необходимости диагностических мероприятий и сервисном обслуживании ноутбука в процессе его эксплуатации.