Неисправимая ошибка Whea — это ошибка синего экрана, которая может появляться в любой версии Windows, включая последние.
Либо у вас аппаратный сбой, либо проблемы с драйверами, которые, вероятно, несовместимы с вашей операционной системой.
В любом случае вы не сможете использовать свой настольный ПК или ноутбук, пока не устраните проблему. Однако есть способы исправить неисправимую ошибку Whea, и это руководство покажет вам, как это сделать.
Каковы наиболее распространенные причины неисправимой ошибки Whea?
Это фатальная ошибка, и она может появиться из-за проблем как с оборудованием, так и с программным обеспечением. Наиболее распространенными причинами этой проблемы являются:
- Настройки разгона
- Проблемы с SSD
- Жесткий диск не отвечает
- Ваша оперативная память не отвечает
- Ваша материнская плата работает неправильно
Хорошим сценарием может быть то, что после обновления вашего ПК некоторые драйверы на машине не будут работать должным образом. Но мы увидим, как проверить все это в уроке ниже.
Неисправимая ошибка Whea во время игры
WHEA (сокращение от Windows Hardware Error Architecture) была специально введена для системных ошибок, запускаемых аппаратным обеспечением.
Хотя существует множество потенциальных виновников, от конфликтов драйверов до неисправной оперативной памяти и всего, что между ними, геймеры являются особенно уязвимой категорией пользователей.
Таким образом, вы, скорее всего, столкнетесь с ошибкой Whea_Uncorrectable_Error во время игры просто потому, что вы склонны максимально нагружать свои процессорные и графические процессоры.
Разгон является обычным подозрением, но как насчет перегрева? Может ли перегрев вызвать неисправимую ошибку WHEA?
Абсолютно, на самом деле Whea Uncorrectable Error чаще появляется на устройствах с менее эффективной системой охлаждения, которая неправильно распределяет воздушный поток, необходимый для отражения негативного эффекта перегрева ЦП/низкого напряжения ЦП и разгона.
Излишне говорить, что вам лучше использовать программное обеспечение для мониторинга температуры процессора и графического процессора, чтобы в первую очередь избежать кодов остановки, таких как Whea_Uncorrectable_Error.
Каковы некоторые варианты стоп-кода неисправимой ошибки Whea?
- WHEA_UNCORRECTABLE_ERROR Windows 10 sysprep
- По словам пользователей, иногда эта ошибка может возникать при использовании sysprep.
- Разгон WHEA_UNCORRECTABLE_ERROR
- Многие пользователи сообщали, что эта ошибка начала появляться после разгона.
- Чтобы решить эту проблему, попробуйте изменить или удалить настройки разгона.
- WHEA_UNCORRECTABLE_ERROR hal.dll, ntoskrnl exe
- В некоторых случаях эта ошибка может быть вызвана определенными файлами
- WHEA_UNCORRECTABLE_ERROR перегрев
- Если ваш компьютер перегревается, попробуйте почистить его или проверьте, правильно ли работает ваш вентилятор.
- WHEA_UNCORRECTABLE_ERROR при запуске
- Чтобы решить эту проблему, вам нужно будет использовать одно из наших решений ниже в безопасном режиме.
- Обновление BIOS WHEA_UNCORRECTABLE_ERROR
- Чтобы решить эту проблему, вам, возможно, придется вернуться к более старой версии BIOS.
1. Отключите разгон в BIOS.
- Нажмите Windows + I, чтобы открыть приложение «Настройки».
- Выберите Параметры встроенного ПО UEFI. Щелкните Перезагрузить.
- После перезагрузки компьютера он должен автоматически открыть BIOS, поэтому перейдите на вкладку «Дополнительно».
- Перейдите в «Производительность» и найдите «Разгон».
- Убедитесь, что разгон отключен.
- Сохраните изменения в BIOS (нажав F10 на клавиатуре) и загрузите компьютер в обычном режиме.
Если у вас возникли проблемы после этих решений, посетите наше руководство по доступу к BIOS для получения подробных инструкций и альтернативных методов.
Неисправимая ошибка Whea может быть вызвана разгоном, поэтому, если вы используете программное обеспечение для разгона, обязательно отключите его.
2. Проверьте, нет ли проблем с оборудованием
- Нажмите Windows + X и выберите Windows PowerShell (Admin).
- Теперь выполните следующую команду:
chkdsk /f C:
- Нажмите Y, чтобы запланировать перезагрузку.
- Перезагрузите компьютер и дождитесь окончания сканирования.
Whea Uncorrectable Error часто возникает из-за проблем с SSD, поэтому для ее устранения мы предлагаем использовать специализированное программное обеспечение для восстановления BSOD, такое как Outbyte PC Repair Tool.
3. Запустите диагностику памяти Windows
- Нажмите Windows + S и введите память. Выберите «Диагностика памяти Windows».
- Выберите Перезагрузить сейчас и проверьте наличие проблем.
- Если у вас есть какие-либо остановки по пути, такие как проверка жесткого диска с ошибками, попробуйте заменить память.
Если вы подозреваете наличие каких-либо дополнительных проблем с оборудованием, мы рекомендуем использовать программное обеспечение для диагностики оборудования, чтобы точно определить причину.
4. Обновите драйверы
- Нажмите Windows + X и выберите Диспетчер устройств.
- Найдите драйвер, который, по вашему мнению, вызывает проблему, щелкните его правой кнопкой мыши и выберите «Обновить драйвер».
- Выберите Автоматический поиск драйверов и дождитесь завершения процесса.
- Повторите это для всех драйверов, которые, по вашему мнению, реагируют на эту проблему.
Драйверы могут привести к BSOD Whea Uncorrectable Error, поэтому крайне важно поддерживать их в актуальном состоянии.
Обновление драйверов вручную может быть утомительным процессом, особенно если вам нужно обновить несколько из них, но вы можете значительно ускорить этот процесс, используя программное обеспечение для обновления драйверов.
6. Удалите проблемные обновления Windows.
- Нажмите Windows + I, чтобы открыть приложение «Настройки».
- Теперь перейдите в раздел «Обновление и безопасность».
- Нажмите «Просмотреть историю обновлений».
- Теперь нажмите «Удалить обновления».
- Появится список обновлений.
- Дважды щелкните определенное обновление, чтобы удалить его.
По словам пользователей, неисправимая ошибка Whea иногда может появляться из-за проблемных обновлений Windows.
7. Отключите функцию Turbo Boost в BIOS.
- Перезагрузите компьютер и продолжайте нажимать F2, чтобы войти в BIOS.
- Как только вы войдете в него, найдите опцию Turbo Boost.
- Отключите его и сохраните изменения.
8. Отключите дополнительные аудиоустройства
- Когда откроется окно «Звук», перейдите на вкладку «Воспроизведение». Щелкните правой кнопкой мыши каждое аудиоустройство, отличное от используемого по умолчанию, и выберите «Отключить».
- Повторите те же действия для всех записывающих устройств.
- После этого нажмите «Применить» и «ОК», чтобы сохранить изменения.
Некоторые пользователи также рекомендуют отключать дополнительные аудиоустройства в диспетчере устройств. Для этого выполните следующие действия:
- Нажмите Windows + X и выберите Диспетчер устройств.
- Найдите свои аудиоустройства и отключите все устройства, кроме устройства по умолчанию.
- Чтобы отключить устройство, просто щелкните его правой кнопкой мыши и выберите в меню «Отключить устройство».
- Когда появится подтверждающее сообщение, нажмите Да
По словам пользователей, сообщение о неисправимой ошибке Whea может появиться из-за ваших аудиоустройств. Чтобы устранить проблему, вам нужно найти и отключить дополнительные устройства вывода и ввода звука.
После отключения всех устройств не по умолчанию проблема должна быть решена.
Как исправить неисправимую ошибку Whea в Windows 11?
Используйте восстановление системы
- Нажмите Windows + R и введите rstui.
- Теперь нажмите Далее, чтобы продолжить.
- Выберите нужную точку восстановления и нажмите «Далее».
- Следуйте инструкциям на экране, чтобы завершить процесс.
Если проблема все еще существует, вот еще несколько решений, позволяющих раз и навсегда исправить неисправимую ошибку Whea в Windows 11.
Почему при запуске появляется ошибка Whea Uncorrectable Error?
Иногда эта проблема не позволяет загрузиться в Windows. Есть способы исправить это, и чтобы узнать больше, посетите наше руководство по циклу синего экрана.
Что касается причин такого поведения, то они следующие:
- Нестабильный разгон
- Неисправное оборудование
- Плохой водитель
Эта ошибка может быть проблематичной, поскольку она заставит ваш компьютер перезагрузиться, но мы надеемся, что вам удалось исправить ее с помощью наших решений.
Дайте нам знать, какой из методов лучше всего сработал для вас, оставив нам сообщение в разделе комментариев ниже.
Содержание
- Синий экран смерти WHEA_UNCORRECTABLE_ERROR: методы решения
- Причины
- Методы решения
- Метод №1 Проверка температуры аппаратуры
- Метод №2 Проверка нового железа
- Метод №3 Проверка оперативной памяти
- Метод №4 Проверка жесткого диска
- Метод №5 Разгон оборудования
- Исправить ошибку WHEA_UNCORRECTABLE_ERROR в Windows 11/10
- Как исправить ошибку WHEA_UNCORRECTABLE_ERROR в Windows 11/10
- 1. Проверить наличие обновлений
- 2. Отключить разгон из BIOS
- 3. Войдите в безопасный режим и проверьте наличие драйверов
- 4. Удалить проблемные устройства
- 5. Удалить обновление Windows
- 6. Проверка диска на ошибки
- 7. Запустите диагностику памяти Windows
- Синий экран WHEA_UNCORRECTABLE_ERROR в Windows 10 — причины и как исправить
- Основные причины синего экрана WHEA_UCORRECTABLE_ERROR
- Способы исправить ошибку WHEA UNCORRECTABLE ERROR в Windows 10
- Дополнительная информация
Синий экран смерти WHEA_UNCORRECTABLE_ERROR: методы решения
Если на вашем мониторе появился синий экран смерти WHEA_UNCORRECTABLE_ERROR, то у нас достаточно плохие новости для вас, так как этот сбой скорее всего означает, что у вас неполадки с какой-то аппаратурой в компьютере. В некоторых случаях, вместе с этим сбоем идет параметр 0x00000124.
Чаще всего, если отталкиваться от сообщений пользователей в сети, данная проблема вызывается сбоями работы центрального процессора. Однако, это может быть и оперативная память, жесткий диск и другое оборудование.
Так из-за чего же могла возникнуть ошибка? Что же, здесь может быть просто куча вещей. Давайте составим из них небольшой список для удобства их обозрения.
Причины
- Перегрев аппаратной составляющей системы. Наиболее часто этим железом является центральный процессор, на котором пересыхает термопаста, что естественным образом является катализатором нагрева. Однако, проблему может вызывать нагрев и других составляющих.
- Разгон каких-то составляющих компьютера. При разгоне какого-то железа всегда что-то может пойти нет. Наиболее часто проблемы начинают возникать при разгоне процессора. Однако, также это может происходить и с видеокартой или оперативной памятью.
- Новое железо. Изменение составляющих в конфигурации системы может также привести к синему экрану смерти. Происходить такое может из-за того, что ОС пытается заставить работать новое железо на программном обеспечении для другого оборудования.
- Повреждения жесткого диска. Возможно, на вашем жестком диске присутствуют битые сектора, которые как раз и могли привести к появлению синего экрана смерти.
- Сбои в работе оперативной памяти. Как вы уже могли неоднократно слышать, проблемы с оперативной памятью – это явление редкое, но все же не невозможное.
Итак, давайте теперь рассмотрим методы, с помощью которых вы можете попробовать исправить синий экран смерти WHEA_UNCORRECTABLE_ERROR.
Методы решения
Метод №1 Проверка температуры аппаратуры
Высокая температура закономерно приводит к перегревам. Если у вас происходит перегрев какого-го железа в системном блоке, то это может вызывать ошибки или сбои в работе компьютера. Синие экраны смерти являются самыми частыми гостями при перегревах.
Возможно, что WHEA_UNCORRECTABLE_ERROR появился именно из-за высокой температуры. В этом случае вам нужно промониторить свою систему. Для этого вы можете использовать различные программы, советовать тут сложно – дело вкуса. Можете попробовать утилиту AIDA64.
Если же ваш компьютер все же перегревается, то вы можете выполнить несколько шагов для понижения температуры:
- Уборка пыли из системного блока.
- Замена термопасты для нагревающихся частей, например, процессора или видеокарты.
- Замена кулеров на более мощные.
- Понижение напряжения для перегревающейся аппаратуры.
Метод №2 Проверка нового железа
Если вы установили в свой системный блок новое железо, например, видеокарту, и у вас появился синий экран смерти, то есть вероятность, что ОС пытается заставить работать новое оборудование на старых драйверах. Все что вам нужно сделать в таком случае, так это удалить старое ПО для прежнего оборудования и установить новое для теперешнего железа.
Также проблема может заключаться в самом новом железе. Если синий экран смерти появляется даже после обновления драйверов для нового железа, то попробуйте снова поставить старое оборудование и посмотрите, появиться ли на нем WHEA_UNCORRECTABLE_ERROR. Если нет, то проблема определенно в новом железе.
Метод №3 Проверка оперативной памяти
Неполадки с оперативной памятью – это явление редкое, но когда они происходят, то в системе начинают активно появляться различные сбои и ошибки. Для начала просто откройте свой системный блок и выньте планки оперативной памяти для внешнего осмотра.
Если никаких внешних повреждения обнаружено не было, но протрите контакты оперативной памяти мягким ластиком или смоченной в спирте ушной палочкой. Затем верните ОЗУ на место. Также оперативную память следует проверить на сбои и ошибки с помощью утилиты MemTest86. Если утилита нашла ошибки во время тестов, то ваша оперативная память могла быть повреждена.
Метод №4 Проверка жесткого диска
Для начала вам следует проверить целостность файловой системы на диске, а также сам жесткий диск на наличие ошибок. Для этого сделайте следующее:
- Нажмите правой кнопкой мыши на Пуск и выберите «Командная строка(администратор)».
- Введите в строку команду sfc /scannow и нажмите Enter для начала процесса проверки файловой системы.
- Как только процесс закончиться, то вам укажут на найденные поврежденные файлы и были ли они исправлены.
- Теперь давайте проверим сам жесткий диск. Напишите команду chkdsk с: /f(с – это буква раздела. Если захотите проверить другой, то вставьте соответствующую букву.) и нажмите Enter.
Также мы советуем провести проверку с помощью утилиты Victoria HDD, но только используйте версию для работы в БИОС, а не из под операционной системы, так как толку от нее мало. Эта утилита поможет вам просканировать ваш жесткий диск на предмет бэд блоков(или же поврежденных секторов). Она устранит их, если будет возможность. Однако, есть вероятность, что ваш жесткий диск был окончательно поврежден.
Метод №5 Разгон оборудования
Если вы недавно производили разгон какого-то оборудования, например, видеокарты или процессора, то это могло стать причиной появления синего экрана смерти WHEA_UNCORRECTABLE_ERROR. Сбросьте конфигурацию своего оборудования обратно на заводские настройки и посмотрите, будет ли все еще происходить сбой.
Источник
Исправить ошибку WHEA_UNCORRECTABLE_ERROR в Windows 11/10
Если вы столкнулись с ошибкой Whea Uncorrectable Error в Windows 11/10 на синем экране BSOD, иногда может быть указан код ошибки 0x00000124, то разберем, что делать и как исправить данную проблему. Ошибка указывает на то, что Windows столкнулась с аппаратной неисправностью оборудования.
Причины ошибки Whea Uncorrectable Error в Windows 11/10:
- Низкое напряжение CPU.
- Поврежденное оборудование, такое как HDD/SSD диск, ОЗУ, блок питания и т.п.
- Конфликт драйвера.
- Разгон системы, может вызывать такую ошибку из-за тепла.
Как исправить ошибку WHEA_UNCORRECTABLE_ERROR в Windows 11/10
1. Проверить наличие обновлений
Нажмите сочетание кнопок Win+I, чтобы открыть «Параметры» и выберите «Обновление и безопасность«. Слева выделите графу «Центр обновления Windows«, далее справа нажмите на «Проверка наличия обновлений«.
2. Отключить разгон из BIOS
Отключение разгона в вашем BIOS — это эффективный способ, который может исправить WHEA_UNCORRECTABLE_ERROR в Windows 11/10. Вам нужно войти в БИОС и отключить разгон. Существует много видов БИОС и у них у всех разное расположение и название настроек. По этому, Вам будет проще загуглить марку BIOS в google-картинках, и посмотреть, где отключается разгон.
- Обычные параметры, в которые нужно перейти в БИОСе, это Performance > и отключить Overclocking. Сохраните настройки и перезагрузите ПК.
- Если вы не разобрались, как отключить разгон в BIOS, то лучшим вариантом будет сбросить BIOS на «заводские настройки». Смотрите, ниже на картинках я привел пример, как сбросить параметры UEFI и BIOS по умолчанию.
UEFI
BIOS
3. Войдите в безопасный режим и проверьте наличие драйверов
1. Первое, что нужно сделать, это загрузиться в безопасном режиме с поддержкой сетевых драйверов (F5). Обратитесь к полному руководству:
2. После того, как Вы загрузились в безопасном режиме, нажмите Win+R и напишите devmgmt.msc, чтобы запустить «Диспетчер устройств«.
3. В списке драйверов, один за другим, щелкните правой кнопкой мыши на драйвере и в контекстном меню нажмите «Обновить драйвер«. После нажатия на «обновить драйвер» появится окно, в котором выберите «Автоматический поиск обновленных устройств«. После проделанной работы, перезагрузите ПК и проверьте устранена ли ошибка WHEA_UNCORRECTABLE_ERROR в Windows 11/10.
Рекомендую удалить полностью и правильно видео драйвер при помощи DDU , после чего скачать с официального сайта AMD, Nvidia или Intel и установить последнюю версию.
4. Удалить проблемные устройства
Если в диспетчере устройств обнаружите восклицательные знаки, то нажмите по ним правой кнопкой мыши и выберите Удалить устройство и перезагрузите ПК. Если драйверы обратно автоматически установятся и будет обратно восклицательный желтый знак, то выберите Отключить устройство и снова перезагрузите ПК.
5. Удалить обновление Windows
Если ошибка HEA_UNCORRECTABLE_ERROR в Windows 11/10 стала появляться после очередного обновления системы, то нужно удалить последний установленный патч. Обратитесь ниже к руководству:
6. Проверка диска на ошибки
1. Наберите в поиске «Командная строка«, нажмите на ней правой кнопкой мыши и выберите «запуск от имени администратора«.
2. Далее мы воспользуемся инструментом Check Disk Utility для проверки и восстановления жесткого диска. Задайте в командную строку команду chkdsk C: /f /r /x , где «C:» — это локальный диск с установленной системой Windows. Процесс может занять значительное время, после чего перезагрузите ПК.
7. Запустите диагностику памяти Windows
1. Нажмите сочетание кнопок Win+R и введите mdsched.exe, чтобы запустить диагностику оперативной памяти.
2. Далее выберите «Выполнить перезагрузку и проверку«. Ваш ПК перезагрузится и будет диагностировать ОЗУ на ошибки, если инструмент обнаружит какие-либо ошибки, то он уведомит об этом. Смотрите полное руководство по диагностике RAM и определения ошибок. Надеюсь Вы исправили синий экран с ошибкой Whea Uncorrectable Error в Windows 11/10.
Источник
Синий экран WHEA_UNCORRECTABLE_ERROR в Windows 10 — причины и как исправить

В этой инструкции подробно о распространенных причинах этой ошибки и способы исправить WHEA UNCORRECTABLE ERROR в Windows 10.
Основные причины синего экрана WHEA_UCORRECTABLE_ERROR
Среди основных причин, вызывающих рассматриваемую ошибку — те или иные проблемы с оборудованием, а именно:
- Оперативной памятью, жесткими дисками и SSD
- Подключением указанных устройств
- Их драйверами
Однако, возможны случаи, когда причина кроется не столько в аппаратных проблемах этих устройств, а в неправильной работе ПО, отдельными параметрами работы оборудования (например, вызывать проблему может и разгон процессора или оперативной памяти).
Способы исправить ошибку WHEA UNCORRECTABLE ERROR в Windows 10
Далее — возможные методы, позволяющие исправить синий экран WHEA_UNCORRECTABLE_ERROR в Windows 10, от более простых к более сложным:
- В случае, если новое оборудование не устанавливалось, а недавно компьютер или ноутбук работал без ошибок, попробуйте использовать точки восстановления системы на дату, предшествующую появлению проблемы.
- Попробуйте установить последние обновления Windows 10 (Параметры — Обновления и безопасность).
- Если синий экран появляется при первом включении компьютера, но не появляется при повторном или после перезагрузки, попробуйте отключить быстрый запуск Windows 10.
- Попробуйте выполнить проверку жестких дисков и SSD на наличие ошибок с помощью chkdsk, проверить оперативную память компьютера или ноутбука, можно встроенным средством проверки оперативной памяти.
- Если включали, то отключите любые функции разгона памяти, процессора, видеокарты.
- Попробуйте переустановить модули оперативной памяти, очистив их контакты. По возможности подключить жесткие диски и SSD другими шлейфами или в другие разъемы.
- Выполните проверку целостности системных файлов Windows 10 с помощью sfc /scannow.
- Если незадолго до появления проблемы устанавливались сторонние антивирусы, какие-то программы для очистки оперативной памяти, попробуйте их отключить.
- Проверьте, есть ли обновления БИОС (UEFI) для вашей материнской платы или ноутбука. Попробуйте их установить, но учитывайте, что если установка производится из Windows 10, то синий экран в процессе может вывести компьютер из строя, лучше выполнять в безопасном режиме.
- Попробуйте проверить, можно ли из информации в утилите BlueScreenView увидеть информацию о том, какой драйвер или сторонний модуль вызвал синий экран.
- В крайнем случае, можно попробовать выполнить сброс Windows 10 «на заводские настройки».
Как правило, что-то из описанного помогает разобраться с ошибкой и исправить ситуацию.
Дополнительная информация
В случае, если ни один из методов не помогает исправить синий экран WHEA_UNCORRECTABLE_ERROR попробуйте выявить какие-то закономерности: при каких именно обстоятельствах он появляется. А затем более подробно проанализировать поведение системы, повторяя те же обстоятельства.
Возможно, синий экран появляется при обращении и работой с одним из HDD или SSD (тогда возможны ошибки диска, его подключения, иногда — проблемы с питанием), возможно — после определенного периода работы в Интернете (можно предположить неправильную работу драйверов сетевой карты или Wi-Fi адаптера), возможно, только под нагрузкой в играх (предполагаем проблемы с питанием или видеокартой) или при подключении определенных устройств. Любая такая закономерность может помочь разобраться, что именно вызывает ошибку.
А вдруг и это будет интересно:
28.09.2020 в 11:38
Когда ОС начинает глючить (синий экран и пр.) самое эффективное средство это переустановить. Заниматься откатами и поисками решения проблем можно если время некуда девать, но как показывает практика эти средства малоэффективны и как правило в итоге все заканчивает переустановкой.
28.09.2020 в 14:59
Не согласен. Зависит от конкретного синего экрана. И часто достаточно куда более быстрых действий — например, с драйверами разобраться. А нередко бывает и так, что простая переустановка никак не решает проблему.
13.07.2022 в 11:33
Сомнительное удовольствие. А если проблема аппаратная? Переустановишь ОС, установишь нужное ПО, отдашь пользователю, а тот через полчаса опять позовёт с той же проблемой. Трата времени. Адекватная диагностика проблемы не помешает в любом случае.
29.09.2020 в 15:16
Дмитрий, здравствуйте!
А что делать пользователю, когда этот синий экран возник? Как перезагрузить компьютер?
Сочетания клавиш Alt+Ctrl+ Delete, Alt+F4 не работают. Я просто выключаю ПК кнопкой питания.
Это правильно? Об этом в Вашей статье нет ни слова.
01.10.2020 в 10:14
Здравствуйте.
Долгое удержание кнопки питания, если он сам не перезагружается (на некоторых синих экранах может и сам, тогда лучше дождаться). Это не очень хорошо так делать, но выхода нет (а вытаскивать из розетки — может оказаться хуже).
12.12.2020 в 05:42
Доброго времени суток, админ!
Не сочтите за трудность подсказать, несмотря на свой опыт — теряюсь в догадках причины бсода.
Ноутбук Asus ZenBook UX331. Винда офик, драйвера и обновления регулярные. Набор программ постоянный (не устанавливаю ничего). Правда работаю с мелкими файлами (скрипты сайтов и т.д. — до этого ноут был с HDD — сыпался за год-два, после смены на SSD летал долго и весело). В этом же буке уже стоит SSD от Micron.
Ситуация: начал иногда вылетать BSOD с этой ошибкой — ну Windows, кривые обновления, подумал я. Вылетал редко, раз в несколько месяцев может. Потом частота бсодов понемногу начала нарастать. И сейчас несколько раз в день легко может вылететь.
Решил конец SSD пришел. Начал гуглить и пробовать анализировать. Из того что пробовал:
1) проверил оперативу через утилиту Windows — чисто
2) проверил chkdsk в безопасном режиме — чисто
3) запустил сканирование и исправление системы (sfc) — пару исправлений внесло, не решило проблему
4) скачал утилиту Micron’a для проверки SSD (storageexecutive) — все прекрасно.
В логах синего экрана все пусто (bluescreenview ничего не видит), да и во время бсода система зависает и 0% не двигается с места.
В общем ситуация кажется патовой, думаю проверять как-то видеокарту, или проц. Может утилиты какие посоветуете? Думаю еще открыть его и почистить, вдруг много собрал пыли.
Что думаете?
Спасибо.
12.12.2020 в 10:07
Я бы попробовал:
1. поработать, выполнив чистую загрузку ( https://remontka.pro/clean-boot-windows/ ) — чтобы исключить влияние сторонних служб / фоновых процессов.
2. Вы пишете про «регулярные драйверы». Откуда берутся? Если вдруг каким-то софтом сторонним обновляются, то это тоже может играть роль: случается, что такой софт находит и успешно ставит более новый драйвер, но фактически правильно работает лишь старый с официального сайта производителя, учитывающий дополнительные особенности оборудования. Чаще всего речь идет о драйверах наподобие Intel ME (Management Engine), драйверах чипсета.
3. Если вдруг вы наблюдаете закономерность что ошибка есть после цикла «Завершение работы» — «Включение» но её нет после перезагрузки (в том числе и сразу после синего экрана до следующего включения), можно попробовать отключить быстрый запуск — https://remontka.pro/fast-startup-windows-10/
По аппаратным составляющим гадать не буду — что угодно может в принципе быть. Конкретных утилит не посоветую для процессора/видеокарты, погуглите на тему стресс-тестов этих компонентов.
12.12.2020 в 16:48
1) попробую чистую загрузку.
2) Регулярные обновления драйверов — подразумевается обновление Windows через классические «параметры» -> «обновление». + обновление видео карты через сайт nVidia + Intel Driver & Support Assistant — для других компонентов (wifi, сеть, интегрированная видеокарта).
В обновлениях Windows предлагался и пытался установиться драйвер на интегрированную видеокарту но он не ставился, поскольку уже стоял драйвер от Intel.
3) Закономерность пока не выявил — фантомный баг пока для меня. Интересно что в играх вроде не вылетает — только при пользовании офис пакетом (браузер, текстовый редактор, office). Возможно дело в интегрированной видяхе?
Спасибо за совет.
13.12.2020 в 10:27
3) теоретически возможно конечно. Тогда можно попробовать другие драйверы (старее, например). А еще в теории проблемы с интегрированным видео могут оказаться проблемой с оперативной памятью (так как оттуда берется память для интегрированного видео).
18.05.2021 в 19:01
Никита, отпишите мне пожалуйста , у меня тоже ZenBook и просто идентичная ошибка как у вас, буду благодарен если вы нашли решение и поможете мне справиться с этой проблемой
11.08.2021 в 23:37
Asus ux310uf зависает при простое на аккумуляторе (может пытается уменьшить потребление, не понятно только чему)
Отключение жёсткого диска при простое отключил; при работе от розетки выключил отключение экрана.
Долгое время вообще не мог получить код ошибки (нижняя часть бсод обрезалась), сделал фокус с подключением внешнего монитора 1024х768
12.08.2021 в 10:10
Предположение: при простое заводится автоматическое обслуживание системы, а там уже на чем-то «спотыкается» — https://remontka.pro/disable-automatic-maintenance-windows-10/
13.04.2021 в 02:33
Здравствуйте! Такой же ноутбук и такая же проблема. В последние полгода все чаще и чаще вылетает. Ещё бывает замирание экрана (если воспроизведится звук, то зацикливается).
13.04.2021 в 03:01
Вы нашли решение/причину?
08.11.2021 в 12:49
Вероятно проблема с питанием. Скорее всего АКБ не даёт достаточно.
25.01.2021 в 11:19
Доброго дня. Обращаюсь за советом, ибо уже голову сломал.
Купил себе компьютер подетально. SSD M.2 под систему, хард под остальное. Все здорово, все замечательно. Накатил лицензионную десятку. На 2 день работы во время скачивания игры на хард выбил BSOD этот. Думал, обойдется. Запустился после автовосстановления. Потом в течение недели посыпались другие бсоды, связанные с винлоадчтототам. И в конечном итоге система слетела. Не запускалась и выводила в меню восстановления. Откат до заводских отменяла. Отвез в гарантийный отдел, подозревая SSD. Там не смогли помочь, только переустановили систему. Сказали, SSD в полном порядке согласно скану кристаллдиска и утилиты от производителя (ADATA).
Забрал. Через сутки снова WHEA… Уже во время игры в метро. При этом после перезапуска выдал собщение, что отключен какой то носитель. Код: 0xc00000e9. Потом через автовосстановление все же заработал. При каждой попытке поиграть в метро игра зависала и выскакивал нечитаемый (растянут за пределы экрана) BSOD. С каждым разом интервал от начала до ошибки меньше. Перезапускалось через автовосстановления. 3 раза. Сканнау не помогла. DISM выдал, что резервное хранилище повреждено, и восстановить его не мог. В логах сканнау нашел сообщения про повреждение каких то файлов с припиской amd64. В журнале событий системы нашел следующую критическую ошибку:
«Обнаружено повреждение в структуре файловой системы на томе C:.
В структуре индекса файловой системы обнаружено повреждение. Номер ссылки файла: 0x3000000018c62. Имя файла: «WindowsWinSxSamd64_presentationcore_31bf3856ad364e35_4.0.15805.255_none_a78f1d6cc54b6026». Поврежденный атрибут индекса: «:$I30:$INDEX_ALLOCATION».».
Решил ради интереса наградить другими играми. 7 часов других высокотребовательных игр ни к чему не привели. Запустил метро и через 2 минуты получил BSOD «BAD SYSTEM CONFIG INFO». Перезагрузка вывела экран выбора языков, потом экран восстановоения. При попытке отката до заводских выдал, будто не видит систему. Снова отдал в гарантийный отдел. Переустановили систему, его прогнали по стресс тестам, установили бета обновление UEFI. Сказали, все хорошо. Забрал. Около 25 часов он работал без перерыва. И под конец следующего дня во время загрузки игры из Origin на хард снова выбил WHEA… И больше не запускается. Точка восстановоения не помогла. Откат до заводских после оповещения «Preparing» откатывает изменения.
За час до этого прогонял через сканнау. Выдал, что система в порядке. Вот не пойму, в чем причина такой ерунды.
25.01.2021 в 12:33
Здравствуйте.
А проверьте-ка, стартует ли система и бывают ли синие экраны (постарайтесь вызвать по тем же сценариям), если физически отключить HDD (оба кабеля — и питание и данные), оставив лишь SSD. Хоть это может показаться и неинтуитивным, но попробуйте.
25.01.2021 в 12:37
Коммент исчез. Думал, из за чего то потерся. Продублировал. А оказалось, зря. Извиняюсь за дубль.
Отключал HDD от МП и запускал так. Все равно выводит на экран восстановления системы после неудачного автовосстановления. Вот, как в дубле написал, в планах на HDD систему поставить и попробовать прогнать тот же сценарий.
31.01.2021 в 22:53
Та же проблема с метро 2033, в других играх за несколько часов работы под нагрузкой — НИКАКИХ ПРОБЛЕМ, месяц назад играл в метро 2033 минут 20-30, бывало выбивал синий экран whea uncorrectable error, сегодня поиграл 20-30 минут аналогично, сам без понятия в чем проблема. hdd может быть, ведь 33тысяч часов работает. ты решил проблему?
08.02.2021 в 02:52
у меня тоже самое, когда играю в танки после боя как заканчивается сессия сразу синий экран и пишет WHEA_UNCORRECTABLE_ERROR.
ТОЛЬКО ПОСЛЕ БОЯ КАК ТОЛЬКО НАЧИНАЕТСЯ ЗАГРУЗКА.
10.02.2021 в 19:32
Ну как вы смогли решить свою проблему?
03.03.2022 в 19:42
Проверяйте целостность файлов игры. Вероятно, что-то забивается в ОЗУ и критует.
26.02.2021 в 22:21
Здравствуйте. С тех пор как собрал новый компьютер, мучаюсь с внезапными зависаниями полностью. Самое противное — до сих пор не удалось выявить причину. Изначально система была установлена на HDD, но затем я переустановил ее на чистый SSD, а HDD отключил — проблема осталась. Значит дело не в носителях и не в Windows. Зависания кажутся совершенно произвольными: изображение замирает и в играх, и в браузере, и в простое на рабочем столе, и даже в БИОСе! Значит драйвера и вирусы ни при чем. Помогает только аппаратная перезагрузка. Ни память, ни процессор не разгонял. Штатная проверка оперативной памяти в Windows 10 ошибок не выявила. Контакты оперативки протирал спиртом, даже при том что она совсем новая, из коробки. Теряюсь в догадках. Может, заводской брак оперативки? Уже все компоненты, кроме видеокарты, отключал. Есть ли смысл и ее тоже отключить? Дело осложняется тем, что зависания то учащаются, то могут прекратиться на целую неделю! Буду благодарен за любые советы.
27.02.2021 в 09:31
Здравствуйте.
1. А память (если несколько планок в наличии) пробовали по одной использовать — то есть одну отключаем, смотрим как на одной работает. Если на ней виснет — повторяем с другой.
2. Плохое подключение накопителя, для SATA диска попробовать другой кабель
3. Проблемы с питанием. Если сменить блок питания для теста нет возможности, можно временно снизить нагрузку, отключив физически дискретную видеокарту и поработав только с интегрированной — понаблюдать, будут ли проблемы.
27.02.2021 в 11:27
Спасибо за быстрый ответ. Я в первом посте забыл написать: после зависания десятка выдает тот самый синий экран с ошибкой «WHEA_UNCORRECTABLE_ERROR». Хотя Вы это и так, наверное, поняли. 🙂
1. Две планки. Спасибо, попробую.
2. Я отключил все SATA кабели. SSD подключен по PCI-E 3.0. Проблема осталась.
3. Приму к сведению. Я тут слышал еще предположение, что проблему может вызывать сломавшийся пилот или вообще розетка электропитания. Хочу попробовать блок бесперебойного питания. Как думаете, есть смысл?
27.02.2021 в 12:00
3. Попробовать можно, но если только это не сопряжено с затратами, иначе с большой вероятностью результата не принесёт, а деньги потрачены.
07.03.2021 в 19:37
Продолжение моей истории. Пробовал подключать по одной плашке ОЗУ — всё те же зависания с синим экраном. Пробовал блок бесперебойного питания — никаких изменений. Снимал видеокарту, заменял ее другой, не требующей дополнительного питания — то же. Проверял, не греется ли южный мост на матери во время зависаний — нет, не греется. Температура на процессоре и на видеокарте довольно низкая. Идеи снова кончились. По-моему, тут либо заводской брак матери, либо БП. Но как выбрать, кого сдавать по гарантии? Попытаюсь раздобыть другой БП на смену. Если проблема сохранится — сниму материнку и отправлю ее в гарантийный ремонт. Но буду благодарен за другие идеи. 🙂
07.03.2021 в 20:38
К сожалению, ничего, что сделало бы путь проще, посоветовать не могу(
22.04.2021 в 23:18
ну так что? проблему решил?
18.05.2021 в 20:49
Такая же фигня с синим экраном, но разные письмена выводятся. Я уже и проверял драйвера и оперативную память: Пк пишет, что всё ок. Температура нормальная.
Но появление синего экрана бывает в основном, когда я либо запускаю видео, либо монтирую видео в программе и в большей степени HEVC.
Бывает в большинстве случает синий экран, когда открыт фотошоп и браузер. Часто вылетает синий экран в таком случае.
Возможности заменить другую видео карту или что-то еще, нет. Так как это только покупать. Так не имеется в наличии.
Хочу попробовать ваш способ по очередному отключению оперативной памяти и поменять шлейфы у HDD.
Короче, какая-то творится и видно не у одного у меня
19.05.2021 в 10:51
По описанию похоже, что при декодировании HEVC проблема, соответственно — либо дискретная видеокарта, либо память (если для декодирования используется интегрированное видео), либо их драйверы.
24.06.2021 в 23:54
Доброго времени суток.
Появилась проблема, с которой ни как не могу справиться самостоятельно.
Неделю назад у меня в доме отрубило интернет, после чего я перезагрузил ПК. На перезагрузке во время завершения работы впервые пойман эту пресловутую WHEA, при которой, к слову, не накручиваются проценты готовности в синем экране — во всех других случаях ловли синего экрана проценты до 100 добегали и система запускалась.
Что я делал:
— переставлял SSD в другой слот,
— быстрый старт и гибернацию вырубил в первую очередь,
— запускал систему на SSD при отключенном HDD для проверки, картина та же,
— отключил DOCP профиль в Биосе,
— полностью разобрал ПК на комплектующие и собрал обратно.
— все драйвера, обновления и прошивки биоса ставятся автоматически через Armoury Crate,
— форматировал SSD и HDD, после чего накатывал на оба чистую Win10.
В случае с HDD вроде работает, но некоторый софт, почему-то не может установиться. Возможно винда встала криво, конечно.
Когда нахожусь в системе на SSD имеется явная закономерность.
Каждый следующий после перезагрузки старт ОС, сразу после экрана приветствия система повисает, ни на что не реагируя. Курсор начинает выдавать 2 фпс, будто я работаю на калькуляторе и, в конечном итоге, вылетает WHEA. После этого чаще всего система запускается и работает стабильно, но стоит отправить ее на перезапуск — следующий за ним старт проходит по тому-же сценарию.
Также есть наблюдение, не уверен в нем, правда, т.к. особо не заострял на этом внимание. После установки чистой виндовс до наката всех драйверов система, вроде как, перезагружась спокойно. А после того как все автоматически накатилось — проблема вернулась. Но в этом наблюдении не уверен т.к. не акцентировал внимание на том краткосрочном состоянии системы.
Грешу на SSD GIGABYTE M.2 PCIe SSD 512GB, т.к. других вариантов не вижу. Но при этом, когда старт системы проходит удачно — все работает отлично. Даже Warzone, находящийся на SSD работает отлично. Комп держит все тесты ОССТ. CrystalDisk диагностирует «хорошее» состояние SSD.
В общем, самому разобраться не получается, поэтому реши поискать помощи в интернете. Заранее спасибо.
25.06.2021 в 10:08
Здравствуйте.
Вы указываете: стоит отправить на перезапуск.
Важный вопрос: под перезапуском понимается пуск — перезагрузка или пуск — завершение работы — включение?
Если поведение в зависимости от использования одного из этих вариантов отличается, обращаем внимание на:
1. Быстрый запуск (пробуем отключить) — https://remontka.pro/fast-startup-windows-10/
2. Этот пункт даже если закономерностей описанных не наблюдается.
Сверяем версии драйверов Intel ME/Management Engine (если плата Intel) — смотрим, что у нас на сайте Asus под вашу мат. плату лежит и какая версия по факту стоит в диспетчере устройств. Суть: Windows может ставить сильно более новый, но плохо работающий на конкретном оборудовании. В итоге Armoury Crate обновлять драйвер не будет (ведь он и так новее чем нужно), а с работой проблемы. Решение, если проблема наблюдается — удаляем «новый драйвер», ставим древний но от Asus
25.06.2021 в 22:05
Быстрый запуск и гибернацию я отключил ранее.
Что касается драйвера — у меня АМД. Плата ASUS ROG STRIX B550-F GAMING. Что, в таком случае, искать в диспетчере устройств не очень понимаю.
На сайте ASUS по датам релизов все относительно старое. Единственное, что обновлялось примерно в день появления проблемы- это сама Armoury Crate.
26.06.2021 в 14:21
Попробуйте ручками поставить chipset driver отсюда rog.asus.com/ru/motherboards/rog-strix/rog-strix-b550-f-gaming-model/helpdesk_download
13.10.2021 в 20:55
Доброго дня.
В общем, проблема моя решилась заменой SSD.
Буквально через несколько дней после обращения сюда купил новый накопитель и все заработало как часы.
В любом случае, спасибо за помощь.
08.09.2022 в 17:45
Иван, все же два способа что Вы писали ранее все таки не помогли?
28.06.2021 в 06:21
Решил проблему, но не один из способов в статье не помог.
В проблема была в новом ssd m.2 (adata swordfish), около месяца возился с проблемой. Разделю всё на 2 шага, если у вас тоже ssd ставящийся на материнскую плату (m.2) и помимо вылетов синего экрана ваш ssd перестал определяться в boot menu, читайте всю статью. Если у вас только вылеты, то переходите к шагу 2.
Шаг 1:
Открутите винт который держит ssd m.2 на материнской плате, протрите контакты этиловым спиртом очень нежно, когда будете ставить, сдвиньте ваш ssd максимально близко к болту крепления, а не в пазу для ssd, из пазы немного будут выпирать контакты, ничего страшного (при вставке в пазу до упора, у меня отходили контакты, в материнке было дело или в ssd, хрен знает). Дальше диск будет определяться, но вылеты синего экрана продолжатся.
Шаг 2:
Заходите в панель управления -> электропитание, поставьте режим высокая производительность, дальше жмите настройки схемы электропитания -> изменить доп. параметры питания — восстановить параметры по умолчанию -> применить, в этом же окне, ищите жесткий диск -> отключать жесткий диск, в поле «значение» поставьте 0 (то есть никогда), вылеты прекратятся (ну у меня прекратились по крайне мере…).
—
прежде чем написать это, проверял систему 1 месяц, чтобы не было синего экрана, но если вылеты снова начнутся, обязательно оставлю дополнительный комментарий, а пока что всё нормально
28.06.2021 в 06:24
После того как поставили значение 0, не забудьте нажать применить и ОК =)
27.08.2021 в 09:55
Данная ошибка в 99% случаев подразумевает аппаратные проблемы с процессором, особенно это касается ноутбуков на интеле. Так что можно хоть сутками переустанавливать винду и искать волшебные драйвера по советам «знатоков» из интернетов
17.11.2021 в 09:47
Слушай я начинаю думать что ты прав, у друга была такая ошибка и мы всё переменяли и решили отнести в СЦ комп, там пробовали замену проца — не помогло. По итогу было принято решение брать новый проц и новую мать — это помогло, замена матери ничего не дала, ровно так же как замена проца без замены матери тоже почему-то не решило проблему. Теперь с такой проблемой столкнулся и я … Проверил стрестестом аиды на 3 часа все компоненты и ссд и проц и видяху — всё ок , оператива тоже в порядке пробовал другую, самое интересное что когда зависает и при последующей перезагрузке тоже может зависнуть на матери в lED debug диод горит на проце
28.09.2021 в 12:50
Здравствуйте скажите если виндовс пока только экран пароля выключается с синим экраном?
28.09.2021 в 16:36
Здравствуйте. А в какой момент? Сразу на экране пароля даже без ввода чего-либо?
Если действия на экране ввода пароля можно что-то сделать, то сделайте вот что: нажимаем внизу справа по нарисованной кнопке питания, а потом, удерживая Shift — перезагрузка. Он зайдет в среду восстановления. А там уже можно и точки восстановления и безопасный режим использовать.
06.04.2022 в 05:50
На странице поддержки Майкрософта есть решение данной ошибки «Синий экран WHEA_UNCORRECTABLE_ERROR»
суть решения, это провести проверку через центр обновления и установить новые, если будут таковые найдены, обновления. Мне помогло, а то уже грешить начал на материнку ноутбука, так как замена оперативки, диска и переустановка винды не помогала, при этом спокойно проходили стресс тесты, а сама ошибка вылазила спонтанно, даже при холостой работе ноутбука.
12.09.2022 в 12:57
Чаще всего это просто повреждение файловой системы на жестком. Лечится CHKDSK C: /f /r после можно еще sfc /scannow. Установка обновлений помогла скорее всего потому что были заменены поврежденные файлы, или до винды наконец то дошло, что надо бы проверить целостность ФС после перезагрузки.
22.09.2022 в 20:59
А что делать если при нагрузке в игре выключается или перезагружается ПК, может это проблема в питании, возможно ли такое что на блок питания подается меньше тока чем надо?
23.09.2022 в 20:52
Здравствуйте. Да, проблема в питании может быть, но и температуры посмотрите при нагрузке.
04.11.2022 в 00:25
Ребята, поделюсь кратко своей историей возникновения данных бсодов. Они длились у меня 3 года. Начались с замены видяхи, 2 недели я мучался, потом вроде прекратились. Далее год спустя начались после пылесосинга компа — снова мучался 2-3 недели и прекратились. И вот снова после продува компа в этом году они снова появились — в итоге я решил полностью разобрать комп и осмотреть комплектующие, после чего обнаружил, что на M2 SSD растеклась термопрокладка под радиатором и затекла в контакт. Вытащил SSD, протер все спиртом и все прекратилось! Вывод: M2 плохо контачил и из-за этого были бсоды. Термопрокладка с радиатором были стоковыми от материнки MSI Meg Ace Z390
05.11.2022 в 16:34
В 2018 брал сборку с Али. Сразу память из стоковой 1600. В 1866 разогнал и все ок. Но последний год под нагрузкой стал вылетать экран. Спасибо за подсказку насчёт разгона. Частоту сток поставил тайминг покрутил. Полет нормальный.
29.11.2022 в 09:32
Сначала ошибка возникла в игре, значения ей особого не придал, после начала сыпаться чаще, решил попробовать снять оперативную память, в режиме одноканальной ОЗУ, вроде бы все работало стабильно, но меня это не устраивало, полез в Ютуб, сказали может быть погнута ножка в сокете (Lga 2011, комп с алика), залез туда, абсолютно все ножки целы, и не нуждаются в правлении. Опять все собрал, после синие экраны стали сыпаться и при 2-х оперативных в одноканале, сейчас пытался перекать Винду и т.д со всеми оперативками, ничего не дало, бывало что выключался даже при установке виндовс. Сейчас жду новый блок питания, надеюсь что дело в нём, так как он был дешёвым, и ему уже год. (На Lga 2011, просидел месяц, полетели синие экраны). Если дело не в блоке питания, придется выкидывать набор, и заказывать новый, но скорее всего на X99, и на DDR4…
11.12.2022 в 12:29
Проблема началась пару тройку дней назад, везде всё работает стабильно, но как только начинаю играть, буквально 5 минут всё, зависание и синий экран, повытаскивал всё, попротирал контакты, менял термопасту, плашка оперативки одна стоит, возможно проблема в бп, т.к брал его у друга, на 750W но написано на нём, что он выдаёт в районе 600W, плюсом к тому, он у него стоял долго в системе, которая не предназначалась для такой мощности, но у меня и проц(i5 6500), и видюха (gtx 750ti) потребляют мало питания, попробовал отключить подсветку вентиляторов (ARGB), не помогло, переустанавливал винду, тоже, ставил и самые последние дрова и новые, тоже не помогает, вот думаю покупать новый бп, хотелось бы уточнить тут перед покупкой, чтобы не тратить деньги попусту
11.12.2022 в 12:31
Немного опечаталься про драйверы
Ставил и немного старые и самые последние доступные
17.12.2022 в 18:54
В статье не указано, что проблема актуальна при разгоне. Если разгоняли проц и в биос выставили недостаточно напряжения, то может выводиться такая же ошибка
20.12.2022 в 20:29
Хочу оставить комент. Мне помогло или скажем не было больше синего экрана. Дело было в блок питания моего нотбука. Примой заряд во время игры и работы приводило к синему экрану. Теперь во время работы с нетбуком не заряжаю. Пока не менял блок питание и не проверял гнездо. Удачи.
Источник
Get back to using your PC without errors by trying these methods
by Ivan Jenic
Passionate about all elements related to Windows and combined with his innate curiosity, Ivan has delved deep into understanding this operating system, with a specialization in drivers and… read more
Published on December 8, 2022
Reviewed by
Vlad Turiceanu
Passionate about technology, Windows, and everything that has a power button, he spent most of his time developing new skills and learning more about the tech world. Coming… read more
- The easiest way to fix the Whea Uncorrectable BSOD Error is to disable all overclock settings.
- Keeping your system and drivers updated is a great way to deal with this issue.
- Removing the problematic updates will also help with this error message.
XINSTALL BY CLICKING THE DOWNLOAD FILE
This software will repair common computer errors, protect you from file loss, malware, hardware failure and optimize your PC for maximum performance. Fix PC issues and remove viruses now in 3 easy steps:
- Download Restoro PC Repair Tool that comes with Patented Technologies (patent available here).
- Click Start Scan to find Windows issues that could be causing PC problems.
- Click Repair All to fix issues affecting your computer’s security and performance
- Restoro has been downloaded by 0 readers this month.
The Whea Uncorrectable Error is a Blue Screen error that can appear on any version of Windows, including the latest ones.
When encountering this issue, you either have a hardware failure or problems with your driver, or it might be that the service is incompatible with your operating system.
You will not be able to use your desktop PC or laptop until you fix the issue. However, there are ways to improve the Whea Uncorrectable Error on Windows 10, and this guide will show you how.
What causes WHEA uncorrectable error in Windows 10?
This is a fatal error that can appear due to hardware and software issues. The most common causes for this issue are:
- Overclock settings
- SSD issues
- The hard drive is not responding
- Your RAM is not responding
- Your mainboard is not working correctly
A good case scenario would be that some drivers on the machine won’t work as they should after updating your PC. But we will see how to check all these in the tutorial below.
How do I fix WHEA uncorrectable error?
- What causes WHEA uncorrectable error in Windows 10?
- How do I fix WHEA uncorrectable error?
- 1. Disable Overclocking to fix Whea Uncorrectable Error
- 2. Check if there are any hardware issues
- 3. Run Windows Memory Diagnostics
- 5. Uninstall the problematic Windows Updates
- 6. Disable the Turbo Boost feature in BIOS
- 7. Disable additional audio devices
- How can I fix the Whea Uncorrectable Error on Windows 11?
- Use System Restore
- Is WHEA’s uncorrectable error serious?
- Can RAM cause a WHEA error?
1. Disable Overclocking to fix Whea Uncorrectable Error
WHEA Uncorrectable Error is often caused by overclocking. Here are the steps to disable it from BIOS:
1. Press Windows key + I to open the Settings app.
2. Go to Update and Security.
3. Navigate to the Recovery tab. Click on Restart now in Advanced startup.
4. On Advanced startup, go to Troubleshoot, then Advanced options.
5. Select UEFI Firmware Settings. Click Restart.
6. After the computer is restarted, it should open BIOS automatically, so go to Advanced tab.
7. Navigate to Performance, and look for Overclocking.
8. Check if overclocking is disabled. If it is not, disable it.
9. Save changes to BIOS (by pressing F10 on your keyboard), and start your computer normally.
If you had problems following these solutions, visit our guide on accessing BIOS for detailed instructions and alternative methods.
Also, make sure to disable overclocking software if you have installed one for gaming.
2. Check if there are any hardware issues
- Press Windows key + X and select Windows PowerShell (Admin).
- Now run the following command:
chkdsk /f C: - Press Y to schedule a restart.
- Restart your PC and wait for the scan to finish.
Some PC issues are hard to tackle, especially when it comes to corrupted repositories or missing Windows files. If you are having troubles fixing an error, your system may be partially broken.
We recommend installing Restoro, a tool that will scan your machine and identify what the fault is.
Click here to download and start repairing.
SSD problems often cause Whea Uncorrectable Error. Therefore we suggest using specialized BSOD repair software such as Restoro to fix it.
Restoro is powered by an online database that features the latest functional system files for Windows 10 PCs, allowing you to easily replace any elements that can cause a BSoD error.
This software can also help you by creating a restore point before starting the repairs, enabling you to easily restore the previous version of your system if something goes wrong.
This is how you can fix registry errors using Restoro:
- Download and install Restoro.
- Launch the application.
- Wait for the software to identify stability issues and possible corrupted files.
- Press Start Repair.
- Restart your PC for all the changes to take effect.
As soon as the fixing process is completed, your PC should work without problems, and you will not have to worry about BSoD errors or slow response times ever again.
⇒ Get Restoro
Disclaimer: This program needs to be upgraded from the free version in order to perform some specific actions.
3. Run Windows Memory Diagnostics
- Press Windows key + S and type memory. Select Windows Memory Diagnostic.
- Select Restart now and check for problems.
- If you get any stops along the way, like in the hard drive, check with errors, then try to replace the memory.
If you suspect any additional issues with the hardware, we suggest using hardware diagnostic software to pinpoint the cause.
4. Update your drivers
- Press the Windows key + X and select Device Manager.
- Locate the driver you think is causing the problem, right-click it, and choose Update driver.
- Select Search automatically for drivers and wait for the process to finish.
- Repeat this for all drivers that you believe are responsible for this issue.
Drivers can lead to BSOD Whea Uncorrectable Error, so keeping them up to date is crucial.
Updating drivers manually can be tedious, especially if you need to update several of them. Still, you can make this process a lot faster by using driver updater software.
DriverFix is a diagnostic application designed to help you download and update Windows drivers automatically.
Unlike security or system optimization programs, this utility is an excellent choice to find and replace corrupted, missing or outdated drivers for graphics cards, controllers, printers and other hardware components.
⇒ Get DriverFix
5. Uninstall the problematic Windows Updates
- Press the Windows key + I to open the Settings app.
- Now go to the Update & security section.
- Click on View update history.
- Now click on Uninstall updates.
- A list of updates will now appear.
- Double-click on a specific update to remove it.
According to users, the Whea Uncorrectable Error can sometimes appear due to problematic Windows updates. For more information, visit our guide on how to remove failed Windows updates.
- Fix: INTERNAL POWER ERROR stop code
- How to fix a Blue screen after Windows 10/11 rollback
- Fix: Video Scheduler Internal Error
- Fix: NMI HARDWARE FAILURE on Windows 10/11
6. Disable the Turbo Boost feature in BIOS
- Restart your PC and keep pressing F2 to enter BIOS.
- Once you enter it, look for the Turbo Boost option.
- Disable it and save changes.
NOTE
We suggest checking your motherboard manual to see how to find this feature.
7. Disable additional audio devices
- Press Windows key + S and enter sound. Now pick Change system sounds.
- When the Sound window opens, go to the Playback tab. Next, right-click each non-default audio device and choose Disable.
- Repeat the same steps for all recording devices as well.
- After doing that, click on Apply and OK to save changes.
Some users are also recommending disabling additional audio devices from Device Manager. To do that, follow these steps:
- First, press Windows key + X and choose Device Manager.
- Locate your audio devices and disable all devices except your default one.
- To disable a device, right-click it and choose Disable device from the menu.
- When the confirmation message appears, click on Yes.
According to users, the Whea Uncorrectable Error message can appear due to your audio devices. Therefore, you need to find and disable additional audio output and input devices to fix the problem.
After disabling all non-default devices, the problem should be resolved.
How can I fix the Whea Uncorrectable Error on Windows 11?
Use System Restore
- Press Windows key + R and type rstui.
- Now click Next to proceed.
- Select the desired restore point and click Next.
- Follow the instructions on the screen to complete the process.
If the WHEA_UNCORRECTABLE_ERROR BSOD in Windows 10 error is still there, here are more solutions to fix the Whea Uncorrectable Error in Windows 11.
Moreover, here are some error variations that you may encounter, but nonetheless, fix with the solutions provided:
- WHEA_UNCORRECTABLE_ERROR Windows 10 Sysprep – According to users, sometimes this error can occur while using Sysprep.
- Overclock WHEA_UNCORRECTABLE_ERROR – Many users reported that this error started appearing after overclocking. To fix the problem, try changing or removing your overclock settings.
- WHEA_UNCORRECTABLE_ERROR hal.dll, ntoskrnl exe, msdn bugcheck – In some cases, this error can be caused by specific files.
- Overheat WHEA_UNCORRECTABLE_ERROR – WHEA uncorrectable error overheating – Can WHEA uncorrectable error be caused by overheating? Yes, it can. If your PC overheats, try cleaning it or check if your fan is working correctly.
- WHEA_UNCORRECTABLE_ERROR startup – To fix this problem, you’ll need to use one of our solutions above while in Safe Mode.
- BIOS update WHEA_UNCORRECTABLE_ERROR – Can BIOS cause WHEA uncorrectable error? Yes, ti can. To fix the problem, you might have to go back to the older version of BIOS.
- WHEA_UNCORRECTABLE_ERROR in Windows 11 on MSI – MSI users can attend to all the above solutions to fix this issue.
- Windows 10 SSD WHEA_UNCORRECTABLE_ERROR – SSD components can become corrupt or damaged due to lousy laptop handling.
- WHEA_UNCORRECTABLE_ERROR in Windows 10 on HP, Dell laptop – This is the general error message our users reported to us. Don’t worry, as one of the above solutions will do the trick.
- WHEA Uncorrectable Error while gaming, Warzone – While there are many potential culprits ranging from driver conflicts to faulty RAM and everything in between, gamers are a particularly vulnerable category of users.
- Whea Uncorrectable Error appear on startup – Sometimes this issue will prevent you from booting to Windows. However, there are ways to fix that, and to learn more, visit our guide on the blue screen loop.
- Whea Uncorrectable Error stuck at 0 – Check for hardware issues before moving on to more complex solutions.
Is WHEA’s uncorrectable error serious?
If you have any physical hardware damage, the error could have catastrophic consequences. If this is the case, you will need to fix or replace your components with new ones.
Aside from that, the problem can be fixed, and we have compiled a list of eight potential alternatives for you to consider.
We also encourage you to check more solutions on how to fix the Whea Internal Error in Windows 10.
Can RAM cause a WHEA error?
The WHEA uncorrectable issue may manifest on your computer if the memory stick is not inserted into the RAM slot in the correct orientation.
When the computer casing is opened, you should be able to gain access to the motherboard. Thereafter, you can remove the RAM sticks from the contact points on your motherboard using alcohol and cotton. Do this as cautiously as possible.
Besides the physical cleaning of your RAM, you should also ensure its software. Thus check out our post with the seven best RAM cleaners and optimizers for Windows 10 & 11.
Let us know which methods worked best for you by leaving us a message in the comments below.
Newsletter
Get back to using your PC without errors by trying these methods
by Ivan Jenic
Passionate about all elements related to Windows and combined with his innate curiosity, Ivan has delved deep into understanding this operating system, with a specialization in drivers and… read more
Published on December 8, 2022
Reviewed by
Vlad Turiceanu
Passionate about technology, Windows, and everything that has a power button, he spent most of his time developing new skills and learning more about the tech world. Coming… read more
- The easiest way to fix the Whea Uncorrectable BSOD Error is to disable all overclock settings.
- Keeping your system and drivers updated is a great way to deal with this issue.
- Removing the problematic updates will also help with this error message.
XINSTALL BY CLICKING THE DOWNLOAD FILE
This software will repair common computer errors, protect you from file loss, malware, hardware failure and optimize your PC for maximum performance. Fix PC issues and remove viruses now in 3 easy steps:
- Download Restoro PC Repair Tool that comes with Patented Technologies (patent available here).
- Click Start Scan to find Windows issues that could be causing PC problems.
- Click Repair All to fix issues affecting your computer’s security and performance
- Restoro has been downloaded by 0 readers this month.
The Whea Uncorrectable Error is a Blue Screen error that can appear on any version of Windows, including the latest ones.
When encountering this issue, you either have a hardware failure or problems with your driver, or it might be that the service is incompatible with your operating system.
You will not be able to use your desktop PC or laptop until you fix the issue. However, there are ways to improve the Whea Uncorrectable Error on Windows 10, and this guide will show you how.
What causes WHEA uncorrectable error in Windows 10?
This is a fatal error that can appear due to hardware and software issues. The most common causes for this issue are:
- Overclock settings
- SSD issues
- The hard drive is not responding
- Your RAM is not responding
- Your mainboard is not working correctly
A good case scenario would be that some drivers on the machine won’t work as they should after updating your PC. But we will see how to check all these in the tutorial below.
How do I fix WHEA uncorrectable error?
- What causes WHEA uncorrectable error in Windows 10?
- How do I fix WHEA uncorrectable error?
- 1. Disable Overclocking to fix Whea Uncorrectable Error
- 2. Check if there are any hardware issues
- 3. Run Windows Memory Diagnostics
- 5. Uninstall the problematic Windows Updates
- 6. Disable the Turbo Boost feature in BIOS
- 7. Disable additional audio devices
- How can I fix the Whea Uncorrectable Error on Windows 11?
- Use System Restore
- Is WHEA’s uncorrectable error serious?
- Can RAM cause a WHEA error?
1. Disable Overclocking to fix Whea Uncorrectable Error
WHEA Uncorrectable Error is often caused by overclocking. Here are the steps to disable it from BIOS:
1. Press Windows key + I to open the Settings app.
2. Go to Update and Security.
3. Navigate to the Recovery tab. Click on Restart now in Advanced startup.
4. On Advanced startup, go to Troubleshoot, then Advanced options.
5. Select UEFI Firmware Settings. Click Restart.
6. After the computer is restarted, it should open BIOS automatically, so go to Advanced tab.
7. Navigate to Performance, and look for Overclocking.
8. Check if overclocking is disabled. If it is not, disable it.
9. Save changes to BIOS (by pressing F10 on your keyboard), and start your computer normally.
If you had problems following these solutions, visit our guide on accessing BIOS for detailed instructions and alternative methods.
Also, make sure to disable overclocking software if you have installed one for gaming.
2. Check if there are any hardware issues
- Press Windows key + X and select Windows PowerShell (Admin).
- Now run the following command:
chkdsk /f C: - Press Y to schedule a restart.
- Restart your PC and wait for the scan to finish.
Some PC issues are hard to tackle, especially when it comes to corrupted repositories or missing Windows files. If you are having troubles fixing an error, your system may be partially broken.
We recommend installing Restoro, a tool that will scan your machine and identify what the fault is.
Click here to download and start repairing.
SSD problems often cause Whea Uncorrectable Error. Therefore we suggest using specialized BSOD repair software such as Restoro to fix it.
Restoro is powered by an online database that features the latest functional system files for Windows 10 PCs, allowing you to easily replace any elements that can cause a BSoD error.
This software can also help you by creating a restore point before starting the repairs, enabling you to easily restore the previous version of your system if something goes wrong.
This is how you can fix registry errors using Restoro:
- Download and install Restoro.
- Launch the application.
- Wait for the software to identify stability issues and possible corrupted files.
- Press Start Repair.
- Restart your PC for all the changes to take effect.
As soon as the fixing process is completed, your PC should work without problems, and you will not have to worry about BSoD errors or slow response times ever again.
⇒ Get Restoro
Disclaimer: This program needs to be upgraded from the free version in order to perform some specific actions.
3. Run Windows Memory Diagnostics
- Press Windows key + S and type memory. Select Windows Memory Diagnostic.
- Select Restart now and check for problems.
- If you get any stops along the way, like in the hard drive, check with errors, then try to replace the memory.
If you suspect any additional issues with the hardware, we suggest using hardware diagnostic software to pinpoint the cause.
4. Update your drivers
- Press the Windows key + X and select Device Manager.
- Locate the driver you think is causing the problem, right-click it, and choose Update driver.
- Select Search automatically for drivers and wait for the process to finish.
- Repeat this for all drivers that you believe are responsible for this issue.
Drivers can lead to BSOD Whea Uncorrectable Error, so keeping them up to date is crucial.
Updating drivers manually can be tedious, especially if you need to update several of them. Still, you can make this process a lot faster by using driver updater software.
DriverFix is a diagnostic application designed to help you download and update Windows drivers automatically.
Unlike security or system optimization programs, this utility is an excellent choice to find and replace corrupted, missing or outdated drivers for graphics cards, controllers, printers and other hardware components.
⇒ Get DriverFix
5. Uninstall the problematic Windows Updates
- Press the Windows key + I to open the Settings app.
- Now go to the Update & security section.
- Click on View update history.
- Now click on Uninstall updates.
- A list of updates will now appear.
- Double-click on a specific update to remove it.
According to users, the Whea Uncorrectable Error can sometimes appear due to problematic Windows updates. For more information, visit our guide on how to remove failed Windows updates.
- Fix: INTERNAL POWER ERROR stop code
- How to fix a Blue screen after Windows 10/11 rollback
- Fix: Video Scheduler Internal Error
- Fix: NMI HARDWARE FAILURE on Windows 10/11
6. Disable the Turbo Boost feature in BIOS
- Restart your PC and keep pressing F2 to enter BIOS.
- Once you enter it, look for the Turbo Boost option.
- Disable it and save changes.
NOTE
We suggest checking your motherboard manual to see how to find this feature.
7. Disable additional audio devices
- Press Windows key + S and enter sound. Now pick Change system sounds.
- When the Sound window opens, go to the Playback tab. Next, right-click each non-default audio device and choose Disable.
- Repeat the same steps for all recording devices as well.
- After doing that, click on Apply and OK to save changes.
Some users are also recommending disabling additional audio devices from Device Manager. To do that, follow these steps:
- First, press Windows key + X and choose Device Manager.
- Locate your audio devices and disable all devices except your default one.
- To disable a device, right-click it and choose Disable device from the menu.
- When the confirmation message appears, click on Yes.
According to users, the Whea Uncorrectable Error message can appear due to your audio devices. Therefore, you need to find and disable additional audio output and input devices to fix the problem.
After disabling all non-default devices, the problem should be resolved.
How can I fix the Whea Uncorrectable Error on Windows 11?
Use System Restore
- Press Windows key + R and type rstui.
- Now click Next to proceed.
- Select the desired restore point and click Next.
- Follow the instructions on the screen to complete the process.
If the WHEA_UNCORRECTABLE_ERROR BSOD in Windows 10 error is still there, here are more solutions to fix the Whea Uncorrectable Error in Windows 11.
Moreover, here are some error variations that you may encounter, but nonetheless, fix with the solutions provided:
- WHEA_UNCORRECTABLE_ERROR Windows 10 Sysprep – According to users, sometimes this error can occur while using Sysprep.
- Overclock WHEA_UNCORRECTABLE_ERROR – Many users reported that this error started appearing after overclocking. To fix the problem, try changing or removing your overclock settings.
- WHEA_UNCORRECTABLE_ERROR hal.dll, ntoskrnl exe, msdn bugcheck – In some cases, this error can be caused by specific files.
- Overheat WHEA_UNCORRECTABLE_ERROR – WHEA uncorrectable error overheating – Can WHEA uncorrectable error be caused by overheating? Yes, it can. If your PC overheats, try cleaning it or check if your fan is working correctly.
- WHEA_UNCORRECTABLE_ERROR startup – To fix this problem, you’ll need to use one of our solutions above while in Safe Mode.
- BIOS update WHEA_UNCORRECTABLE_ERROR – Can BIOS cause WHEA uncorrectable error? Yes, ti can. To fix the problem, you might have to go back to the older version of BIOS.
- WHEA_UNCORRECTABLE_ERROR in Windows 11 on MSI – MSI users can attend to all the above solutions to fix this issue.
- Windows 10 SSD WHEA_UNCORRECTABLE_ERROR – SSD components can become corrupt or damaged due to lousy laptop handling.
- WHEA_UNCORRECTABLE_ERROR in Windows 10 on HP, Dell laptop – This is the general error message our users reported to us. Don’t worry, as one of the above solutions will do the trick.
- WHEA Uncorrectable Error while gaming, Warzone – While there are many potential culprits ranging from driver conflicts to faulty RAM and everything in between, gamers are a particularly vulnerable category of users.
- Whea Uncorrectable Error appear on startup – Sometimes this issue will prevent you from booting to Windows. However, there are ways to fix that, and to learn more, visit our guide on the blue screen loop.
- Whea Uncorrectable Error stuck at 0 – Check for hardware issues before moving on to more complex solutions.
Is WHEA’s uncorrectable error serious?
If you have any physical hardware damage, the error could have catastrophic consequences. If this is the case, you will need to fix or replace your components with new ones.
Aside from that, the problem can be fixed, and we have compiled a list of eight potential alternatives for you to consider.
We also encourage you to check more solutions on how to fix the Whea Internal Error in Windows 10.
Can RAM cause a WHEA error?
The WHEA uncorrectable issue may manifest on your computer if the memory stick is not inserted into the RAM slot in the correct orientation.
When the computer casing is opened, you should be able to gain access to the motherboard. Thereafter, you can remove the RAM sticks from the contact points on your motherboard using alcohol and cotton. Do this as cautiously as possible.
Besides the physical cleaning of your RAM, you should also ensure its software. Thus check out our post with the seven best RAM cleaners and optimizers for Windows 10 & 11.
Let us know which methods worked best for you by leaving us a message in the comments below.
Newsletter
- Опубликовано: Декабрь 28, 2021
- Обновлено: Апрель 13, 2022
Многие из нас сталкивались с различными ошибками при использовании ОС Windows. Некоторые из них вполне безобидны и могут быть быстро устранены без серьезных последствий. Однако наиболее раздражающей из них является неисправимая ошибка WHEA, которая возникает в Windows 10. Эта ошибка чрезвычайно серьезна и может привести к потере ценных файлов с вашего устройства. В этой статье мы рассмотрим, что это за ошибка, что именно ее вызывает, а также последствия и методы исправления ошибки WHEA. Итак, без лишних слов, приступим.
Что такое неисправимая ошибка WHEA?
Неисправимая ошибка WHEA — это системная ошибка (также называемая стоп-кодом), которая означает, что компьютер внезапно перестал работать, чтобы избежать потери данных (что все еще может произойти) или повреждения. Если появляется текст «WHEA_UNCORRECTABLE_ERROR», это означает, что в устройстве произошел аппаратный сбой.
Ошибка может появляться в двух вариантах — в виде «синего экрана смерти» и в обычном окне сообщений на рабочем компьютере. В первом случае необходимо как можно быстрее устранить причину неисправности. Если при работе с компьютером появляется окно с кодом 0x00000001, то причина в одной из установленных на ПК программ или заражении вирусом.
Что вызывает неисправимую ошибку WHEA
Сложность ситуации заключается в том, что причин WHEA Uncorrectable Error множество. Вот основные из них:
- Драйвер устройства, который вы недавно пытались установить, установлен неправильно, устарел или поврежден.
- Вредоносная программа или вирус внесли изменения в редактор реестра или повредили системный файл и нарушили стабильность Windows 10.
- Возник конфликт драйверов после установки или обновления оборудования.
- Возможно, вы удалили системные файлы из папки Windows, которые напрямую связаны с работой ОС.
- Повреждение жесткого диска, на котором установлена ОС.
- Повреждение оперативной памяти, вызвавшее остановку процесса и «синий экран».
- Перегрев компонентов ПК или неправильное напряжение.
Если у вас уже появляется ошибка WHEA, это может быть либо одна из вышеперечисленных причин, либо их комбинация. Именно поэтому эта ошибка крайне раздражает, так как на поиск причины и решения может уйти довольно много времени.
Последствия неисправимой ошибки WHEA
Наличие системного сбоя со стоп-кодом WHEA Uncorrectable Error при установке новых программ свидетельствует о том, что Windows столкнулась с какой-то критической ошибкой. И он был обнаружен в одном из установленных драйверов или устройств. Операционная система имеет защитную реакцию на такой сбой — сохранение последнего состояния перед выключением.
Помимо поврежденного оборудования и потерянного времени, основным последствием этой ошибки является потеря ценных данных, хранящихся на устройстве. Формат файлов не имеет значения. Все, от простых документов до мультимедийных файлов, может быть потеряно из-за неисправимой ошибки WHEA.
Как исправить ошибку WHEA
Когда вы видите синий экран и текст ошибки, не нужно паниковать или звонить в службу поддержки. Для начала следует выполнить последовательность простых шагов, и, скорее всего, вы сможете решить эту проблему самостоятельно.
Magic Data Recovery Pack
Нужна программа для восстановления удаленных данных? Этот пакет поможет вернуть любые файлы всего несколькими нажатиями!
Вариант 1. Запустите CHKDSK
Нет необходимости совершать какие-то манипуляции, прежде чем сделать последующую операцию. Во-первых, вы должны проверить целостность ваших дисков с помощью встроенной утилиты Windows. Она называется CHKDSK.exe (Check Disk), и ее основная цель — проверка файловых систем и устранение возможных ошибок. Для того, чтобы запустить сканирование, нужно открыть командную строку и ввести команду.
1. Нажмите комбинацию клавиш Windows + X и выберите «Командная строка».
2. Затем введите в появившемся окне команду chkdsk/r и нажмите «Enter». Утилита Check Disk все сделает за вас. Она просканирует всю систему и исправит возможные ошибки.
Вариант №2. Проверьте свое оборудование
Следующим шагом в устранении WHEA_UNCORRECTABLE_ERROR является проверка компонентов вашего устройства. Крайне важно сделать это, прежде чем переходить к последующим шагам. Убедившись, что с компонентами все в порядке, вы отсечете одну из причин, по которой могла появиться ошибка.
Проверьте, не перегреваются ли компоненты (если да, то стоит проверить работу систем охлаждения). Проконтролируйте, полностью ли подключены планки оперативной памяти (также стоит протереть контакты как самих планок, так и слотов). Дополнительно стоит проверить видеокарту и подключение жесткого диска. И в конце проверьте, полностью ли защелкнулись разъемы проводов.
Вариант №3. Сбросить разгон
Еще одним вариантом ответа на вопрос о том, как исправить неисправимую ошибку WHEA в Windows 10, является сброс разгона. Разгон компонентов также может вызвать эту ошибку. Чтобы не гадать, какой именно компонент мог вызвать WHEA_UNCORRECTABLE_ERROR, можно просто сбросить настройки BIOS, и все компоненты вернутся к своим заводским характеристикам.
Для этого заходим в сам BIOS:
1. Выключите компьютер.
2. Включите снова, нажимая клавишу входа в BIOS (на разных системах клавиши разные, но основные F1, F2, F10, DEL, ESC).
Далее следует найти настройки сброса разгона. Пошаговые действия расписывать нет смысла, так как интерфейс биоса очень сильно зависит от производителя материнской платы и версии самого биоса. Однако вам нужно найти элементы «Дополнительно», «Производительность», «Частота» или «Напряжение». Затем вам просто нужно сбросить все изменения и перезагрузить компьютер. Вместе с этой операцией может исчезнуть и ошибка WHEA_UNCORRECTABLE_ERROR. Однако если чуда не произошло, стоит перейти к следующему варианту решения данной проблемы.
Вариант №4. Сбросьте настройки BIOS или UEFI
Если возврат к стандартным параметрам компонентов не помог устранить проблему, можно сбросить весь BIOS. Для этого снова нужно зайти в BIOS так же, как описано в предыдущем варианте, и найти и выбрать соответствующий пункт (его расположение также различается в зависимости от производителя материнской платы).
Вариант №5. Обновите свой BIOS
Другой вариант устранения неисправимой ошибки WHEA — обновление BIOS. Этот процесс тоже специфичен для каждой материнской платы, и конкретный пайплайн будет писаться не совсем корректно. Например, некоторые BIOS можно обновить непосредственно с помощью программного обеспечения для настольных компьютеров, тогда как для других потребуется загрузить новую версию с USB-накопителя.
Во-первых, вы должны понять, какая у вас материнская плата. Сделать это можно через утилиту CPU-Z. Эта программа просканирует ваши компоненты, и во вкладке «Материнская плата» вы увидите подробную информацию о ней, номер модели и так далее.
Тогда вам нужно просто вбить эту материнку в Google, и вы сразу увидите подробную инструкцию конкретно для вашей модели материнской платы. Вместе с инструкцией будут приложены и необходимые файлы для обновления биоса.
Вариант №6. Проверьте свои драйверы
Однако, как бы странно это ни звучало, драйверы устройств не всегда приносят положительные изменения. Несмотря на то, что такие случаи крайне редки, вы не застрахованы от того, что последний драйвер для вашего устройства не саботирует работу всего компьютера.
Для решения проблемы стоит проанализировать последние установленные драйвера.
- Нажмите комбинацию клавиш Windows + I.
- Перейдите в раздел «Обновление и безопасность» и нажмите «Просмотреть историю обновлений». В этом разделе будут собраны все установленные драйвера и обновления.
Далее в диспетчере устройств (просто введите в поиске в меню Пуск) необходимо выбрать Наилучшее соответствие. Если после этих действий драйверов со значком ошибки в списке не появилось, значит, проблема не в драйверах. Поэтому переходите к следующему шагу.
Вариант №7. Проверьте свою оперативную память через MemTest86
Несмотря на то, что ОС Windows имеет встроенный функционал проверки памяти, он крайне ненадежен и часто пропускает серьезные ошибки. Вот почему мы рекомендуем использовать стороннюю утилиту под названием MemTest86.
Это бесплатное программное обеспечение предназначено для проверки оперативной памяти системы и требует установки с загрузочного диска. Эта программа крайне дотошна, а потому проверки могут занимать несколько часов (чем больше оперативной памяти на компьютере, тем дольше).
Итак, во-первых, вы должны зайти на официальный сайт MemTest86 и загрузить ISO-образ этой программы, который затем необходимо записать на USB-накопитель. Для этого используйте любой удобный для вас инструмент.
Далее необходимо выключить компьютер и вставить загрузочную флешку с MemTest86. После этого включите компьютер и перейдите в меню выбора загрузки (часто это клавиши F10, F11, DEL или ESC). Далее вам останется только выбрать флешку с программой в качестве загрузочного диска, и после этого автоматически запустится проверка оперативной памяти.
Если утилита находит ошибки в оперативной памяти, следует записать номера ошибок и поискать конкретный номер в Интернете, чтобы получить четкие инструкции по их устранению.
Вариант №8. Сбросить Windows 10
Если вы не обнаружили никаких ошибок памяти после предыдущего метода, а другие методы не помогли решить WHEA_UNCORRECTABLE_ERROR, вам нужно сделать только одно — сбросить операционную систему Windows 10.
По своей сути этот процесс удаляет файлы Windows, заменяя их новыми. Это должно помочь устранить ошибку, не затрагивая важные данные на вашем устройстве. Для того, чтобы сбросить Windows, проделайте следующие манипуляции:
1. Перейдите в «Настройки» и далее в раздел «Обновление и безопасность».
2. Затем выберите пункт «Восстановить». Вы увидите раздел «Сбросить этот компьютер». Нажмите «Начать».
Сразу после нажатия кнопки ваш компьютер перезагрузится. Процесс сброса может занять некоторое время, но по его завершении вы получите чистую Windows и, скорее всего, решенную проблему WHEA_UNCORRECTABLE_ERROR.
Как восстановить данные после исправления ошибки WHEA
Самым неприятным последствием этой ошибки является высокая вероятность потери важных для вас файлов вне зависимости от их формата, размера и т.д. Ваши рабочие документы, семейные фотографии и творческие проекты могут быть потеряны в мгновение ока. Однако, потерянные файлы можно восстановить.
Единственный простой способ восстановить данные после ошибки — воспользоваться специализированным программным обеспечением для восстановления удаленных данных. Одним из самых популярных решений в этой области является Magic Partition Recovery. Вам просто нужно предпринять следующие шаги для восстановления данных:
1. Загрузите программу с официального сайта.
2. Выберите диск с удаленными файлами.
3. Просканируйте его.
4. Просмотрите восстановленные файлы и восстановите необходимые данные.
И это все. Процесс чрезвычайно прост, и этим программным обеспечением пользуются миллионы пользователей. Инструмент по праву заслужил славу гаранта сохранности и безопасности пользовательских данных в случае их непредвиденной потери.
Magic Partition Recovery
Magic Partition Recovery восстановит абсолютно любые диски и файлы, поврежденные или утерянные в различных ситуациях.
Считайте East Imperial Soft своим надежным партнером
Уже более 19 лет мы разрабатываем инструменты для восстановления данных, которые помогают миллионам пользователей восстанавливать потерянные файлы различных типов. Мы создали линейку продуктов, состоящую из 13 специализированных программ, которые помогут вам восстановить данные любого формата со всех видов устройств.
Мы прилагаем максимум усилий для того, чтобы оправдать доверие 170 миллионов пользователей и предоставить программное обеспечение, которое поможет быстро и эффективно восставить удаленные данные. Каждый желающий может бесплатно опробовать любой продукт компании и убедиться в его первоклассном качестве самостоятельно.
Используя наше программное обеспечение, вы можете быть спокойны и не бояться потерять важную информацию со своего устройства.
Подведение итогов
Исходя из вышесказанного, неисправимая ошибка WHEA является довольно серьезной проблемой, и ее исправление может занять некоторое время. Однако, благодаря этому руководству, вы можете легко устранить эту неполадку и восстановить данные в случае их потери.
- Марьяна Ермолова
- Технический писатель
- Декабрь 28, 2021
Марьяна занимается технической поддержкой клиентов в компании East Imperial Soft. Ее задача – принимать обращения клиентов, у которых возникают проблемы и вопросы в процессе восстановления данных. Пользователи получают развёрнутое объяснение и пошаговую инструкцию по использованию программы.
| Автор | Сообщение | ||
|---|---|---|---|
|
|||
|
Junior Статус: Не в сети |
Привет! Возникла проблема: память начала сыпать ошибками в ТМ5 (пресеты от anta777 и 1usmus). Память была в разгоне на 3600 МГц 16-20-20-37, и неделю назад гонял ее 1-1.5 часа тем же тестом — ошибок не было. Вчера же вылезли ошибки. Я сбросил Биос на стоковые настройки (2133 МГц), но ошибки не пропали после этого. Также, ранее я уже сталкивался с проблемами на этой сборке. Так, например, память не работала с XMP; были ошибки WHEA Logger 18 и Kernel power 41. Вот неделю назад как раз думал, что удалось все это починить ручным разгоном памяти — и действительно целую неделю компьютер максимально стабильно и правильно работал. Подскажите, в чем тут может быть проблема и как возможно её пофиксить? Не до конца понимаю, дело ли тут в памяти, камне или материнке, что только заменой решится, или же можно это решить, условно, перенастройкой биоса. А если проблема все-таки с железом, то как понять, с чем именно (другого такого компьютера у меня нет, чтобы все по очереди на тест подкинуть). Заранее благодарю за помощь! P.S. ранее уже обращался с этим вопросом в другой раздел форума, там меня перенаправили в тему о разгоне ОЗУ, видимо, неправильно поняв меня. Тут же проблема в том, что ошибки и на заводских настройках, и в разгоне. |
| Реклама | |
|
Партнер |
|
miro1674n |
|
|
Member
Статус: Не в сети |
sqene Для начала попробуй обнулить биос, сбросить настройки. То есть не просто вернуть руками стоковые настройки а именно обнулить, лучше даже с помощью перемычки. Потом проверь снова сток 2133. Добавлено спустя 19 минут 56 секунд: |
|
sqene |
|
|
Junior Статус: Не в сети |
miro1674n писал(а): не просто вернуть руками стоковые настройки а именно обнулить, лучше даже с помощью перемычки Это и делал. Батарейку вытаскивал + CLR_CMOS. miro1674n писал(а): можно было привести все настройки с которыми работала память и проц Пробовал после сброса вернуть последние стабильные значения, но все так же ошибки, как и в стоке. |
|
miro1674n |
|
|
Member
Статус: Не в сети |
sqene нет я имел ввиду указать какие напряжения использовались, были ли они за гранью или были в рамках? |
|
sqene |
|
|
Junior Статус: Не в сети |
miro1674n напряжения были такие: Все остальное на авто, проц — сток с отключенными энергосберегайками. |
|
miro1674n |
|
|
Member
Статус: Не в сети |
sqene писал(а): Все остальное на авто, проц — сток с отключенными энергосберегайками. В винде нет никаких программ которые могут разгонять процессор или память? Может что-то подгружается и меняет настройки проца? Это может быть не только ClockTuner for Ryzen (CTR), но и софт производителя платы. |
|
sqene |
|
|
Junior Статус: Не в сети |
miro1674n нет. Из подобного только afterburner (для андервольта в/к использую), но сомневаюсь, что он имеет отношение к проблеме |
|
miro1674n |
|
|
Member
Статус: Не в сети |
sqene Ну, тогда вариант только проверять по отдельности с заведомо исправными комплектующими. Для начала на своей системе запустить чью-то память. Может знакомые, друзья на вечер одолжат. С памятью важно именно проверить на своей плате другую память, потому что если это какая-то несовместимость, конкретной памяти и конкретной платы, то на чужой системе ваша память может заработать нормально. |
|
N1ghtwish |
|
|
Member Статус: Не в сети |
sqene |
|
sqene |
|
|
Junior Статус: Не в сети |
miro1674n N1ghtwish благодарю за помощь. Кажется, удалось побороть ошибки. Не очень понимаю, почему это сработало, но теперь пк снова стабилен. Поставил на vcore оффсет -0.06 В, и память теперь корректно работает и в стоке, и в разгоне. Не факт, что через неделю она снова не отвалится, но в данный момент все ок. |
|
bibukov |
|
|
Member Статус: Не в сети |
sqene писал(а): Возникла проблема: память начала сыпать ошибками в ТМ5 (пресеты от anta777 и 1usmus).
|
|
sqene |
|
|
Junior Статус: Не в сети |
bibukov писал(а): кто же по шаблонам разгоняет? Это шутка? ТМ5 — программа для тестирования памяти и пресеты для нее, соответственно. |
|
bibukov |
|
|
Member Статус: Не в сети |
sqene нет при разгоне никаких шаблонов, для новичков это непонятно. Вон у меня Samsung B-die, и по пресету Ryzen timing я должен выставлять какие-то экстремально низкие задержки, только у меня отбраковка B-die, потому что я максимум могу выжать из своих Netac Basic так это @3600 (18-18-18-40-600-1Т). Реально это для них потолок (любое понижение задержек-не грузится система или ошибки в ТМ5). Хотя по пресету я должен выставить @16-16-17-34-475. А ты про какие-то пресеты. Тут порой модули не стартуют даже на ХМР-профиле, а разгон это вообще лотерея. |
|
miro1674n |
|
|
Member
Статус: Не в сети |
bibukov писал(а): А ты про какие-то пресеты. Какие пресеты? Кто сказал про Ryzen Timing? Тут только про конфиги TM5. Иди проспись. |
—
Кто сейчас на конференции |
|
Сейчас этот форум просматривают: нет зарегистрированных пользователей и гости: 8 |
| Вы не можете начинать темы Вы не можете отвечать на сообщения Вы не можете редактировать свои сообщения Вы не можете удалять свои сообщения Вы не можете добавлять вложения |
Лаборатория
Новости
Оперативная память – такая деталь системы, которая реже всех выходит из строя. Но спонтанные перезагрузки системы с BSOD и без него, вылеты игр или программного обеспечения, некорректные результаты обработки заданий в тяжёлом софте – всё это и многое другое может быть симптомами проблем именно с ней. На самом деле, такие проблемы возникают довольно часто и являются в основном следствием некорректной настройки самим пользователем, хотя исключать аппаратные проблемы всё же, нельзя. В этом материале мы познакомимся с актуальными модулями памяти для настольных систем, расскажем о возможных проблемах в их работе и причинах, по которым они возникают, а также поможем с диагностикой. Отчего ещё и почему могут возникать сбои в работе памяти? Что в итоге делать или не делать? Отвечая на эти вопросы, пытать мозг новичков мы не будем – расскажем всё простым языком для максимального понимания.

Из чего состоит модуль памяти?
Оперативная память с точки зрения схемотехники является очень простым устройством, если сравнивать с остальными электронными комплектующими системы и не брать в расчёт вентиляторы (в некоторых ведь есть простейший контроллер, реализующий PWM управление). Из каких компонентов собраны модули?
- Сами микросхемы – ключевые элементы, которые определяют скорость работы памяти.
- SPD (Serial Presence Detect) – отдельная микросхема, содержащая информацию о конкретном модуле.
- Ключ – прорезь в печатной плате, чтобы нельзя было установить модули одного типа в платы, их не поддерживающие.
- Сама печатная плата.
- Разного рода SMD компоненты, расположенные на печатной плате.
Конечно, набор составляющих далеко не полный. Но для минимальной работы памяти этого достаточно. А что ещё может быть? Чаще всего – радиаторы. Они помогают остудить высокочастотные микросхемы, функционирующие на повышенном напряжении (правда, не всегда на повышенном), а также при разгоне памяти пользователем.
Кто-то скажет, что это маркетинг и всё такое. В некоторых случаях – да, но не HyperX. Модули Predator с тактовой частотой 4000 МГц без труда прогревают радиаторы до отметки 43 градусов, что мы выяснили в материале о них. К слову, о перегреве сегодня ещё пойдёт речь.
Далее – подсветка. Какие-то производители устанавливают таковую определённого цвета, а какие-то – полноценную RGB, да ещё и с возможностью настройки как при помощи переключателей на самих модулях, так при помощи подключаемых кабелей, а также программного обеспечения материнской платы.
Но, к примеру, инженеры HyperX пошли дальше – они реализовали на плате инфракрасные датчики, которые требуются для полной синхронизации работы подсветки.
Углубляться мы в это не будем – материал не об этом, да и рассказывали о них ранее, поэтому, если кому интересно – знакомимся с видео ниже и читаем материал по делу дальше.
Чему быть – тому не миновать
Выбирая бюджетную память от малоизвестных производителей, вы получаете кота в мешке – такие модули могут быть собраны «на коленке в подвале дядюшки Ляо» и даже не знать, что такое контроль качества. Иными словами – проблемы могут быть и при первом включении. Память ValueRAM от Kingston, конечно же, к таковой не относится, хоть и ценники на неё близки к минимальным. Учитывая предыдущую главу, некоторые пользователи могут сказать, что чем больше компонентов, тем выше шанс их поломки. Логично, опровергнуть это нельзя. Но уверенность HyperX в своей продукции (в частности – модулях Predator RGB) такова, что на неё распространяется пожизненная гарантия! Но так всё равно – что может выйти из строя? Всякие светодиоды и прочие подобные элементы дизайна в расчёт мы не берём.
Повреждение ячеек памяти.
Каждая микросхема памяти содержит огромное количество таких ячеек, в которые записывается и из которых считывается колоссальное количество информации. В случае записи данных в повреждённую ячейку, они искажаются, что вызывает сбой работы системы или приложения.
Переразгон, неправильные тайминги и напряжение.
Каждый из нас когда-либо пробовал или хочет попробовать разогнать память. Допускается увеличение частоты памяти не на всех платформах, но, если вы уже обзавелись поддерживающей разгон материнской платой, то можете встретить на своём пути определённые проблемы. В современных реалиях разгон памяти зависит не только от самих микросхем, но и от встроенного в процессор контроллера памяти и разводки линий на материнской плате. Два последних аспекта влияют на разгон в меньшей степени, нежели используемые микросхемы памяти. Чем больше вы увеличиваете тактовую частоту модулей памяти, тем более вероятно появление ошибок в их работе. С таймингами – наоборот. Их снижение может приводить к нестабильной работе. Улучшить стабильность работы разогнанной памяти может помочь увеличенное на неё напряжение, что влечёт больший нагрев и снижение ресурса работы в целом, так же как и потенциальную возможность выхода из строя в любой момент. В общем, если система работает нестабильно, то первым делом возвращайте все настройки к заводским.
Перегрев.
Да, высокие температуры памяти тоже могут влиять на стабильность работы системы. Поэтому, выбирая высокочастотные комплекты, стоит позаботиться об их охлаждении. Как минимум, они должны обладать радиаторами. То же самое касается и низкочастотных модулей, подверженных разгону с вашей стороны. Хотите установить набор быстрой памяти в рабочую систему, в которой производятся вычисления с её помощью? Не верите, что современная DDR4 с рабочим напряжением 1.2 В может сильно греться? Полюбуйтесь! Температура микросхем модулей, не оборудованных радиаторами, практически достигает 85 градусов, что является пределом для большинства микросхем. Впечатляет, не правда ли?
Механические повреждения
Любое неаккуратное движение – и вы можете повредить модуль памяти. Сколоть микросхему, SPD или в печатной плате лопнут дорожки. При некоторых повреждениях память ещё может работать, но с критическими ошибками. К примеру, скол SPD, что изображён на фото ниже, сделал модуль полностью неработоспособным. К разговору о радиаторах – они позволяют снизить практически до ноля вероятность механического повреждения памяти, если, конечно, вы чай или кофе на него не прольёте…
Другие источники проблем работы памяти, но когда память ни при чём.
Отдельно надо сказать, что память может нестабильно работать и не из-за описанных выше причин. Проблемы могут заключаться ещё в процессоре или материнской плате. Контроллер памяти в современных процессорах реализован непосредственно в самом процессоре. И он может «плохо себя вести» по разным причинам, особенно – при разгоне. А бывает так, что даже если вы сбросите настройки к номинальным, то, например, «умерший» канал памяти уже не оживёт. Соответственно, замена модуля ни к чему не приведёт. Физические повреждения процессорного разъёма или материнской плате (перегибы или иные внешние/внутренние воздействия) также могут быть причинами некорректной работы памяти. Поэтому мы не перестанем уговаривать вас проверить все компоненты отдельно, прежде чем идти покупать новый комплект памяти, что может оказаться пустой тратой денег. А компания Kingston пошла дальше – она предлагает конфигуратор, по которому можно просто и удобно найти подходящие под определённые системы модули памяти! Найти его можно по адресу https://www.kingston.com/ru/memory/searchoptions.
Бережёного…
Немногие знают, что существуют три буквы, способные упростить подбор компонентов системы – QVL. Расшифровка звучит как Qualified Vendors List, что на русском звучит как список совместимости. В него входят те комплектующие, с которыми производитель материнской платы проверил своё изделие и гарантирует корректную работу. По понятным причинам, проверить сотни наименований может не каждый. Но каждый уважающий себя производитель предлагает достаточно обширный список в нашем случае моделей оперативной памяти.
Синие экраны смерти, зависания и перезагрузки – неисправность точно в…
Из какого минимального набора электронных компонентов состоит ПК/ноутбук/моноблок? Из материнской платы, процессора, накопителя, блока питания и оперативной памяти. Все эти компоненты связаны между собой, поэтому если один из них работает нестабильно, то это вызывает сбои всей системы. Самым правильным путём диагностики будет тестирование каждого из этих компонентов в другой системе. Таким образом, методом исключения мы сможем определить «самое слабое звено» и заменить его. Но не всегда можно найти другую систему для таких действий. К примеру, далеко не каждый из ваших знакомых может обладать платой для проверки модулей с тактовой 4000 МГц или около того. Допустим, проблему выявили, и она заключается в памяти. Проверили несколько раз в разных слотах и на паре материнских плат — а она начала стабильно работать. Магия? Как говорится во вселенной Marvel, магия — это всего лишь неизученная технология, секрет которой в нашем случае очень прост. Контакты на модулях памяти со временем окисляются, что приводит к невозможности их корректной работы, а когда вы достаёте и возвращаете несколько раз, они немного шлифуются, после чего всё начинает работать нормально. На самом деле, окисление контактов — это самая распространенная проблема сбоев работы оперативной памяти (и не только), поэтому возьмите за правило — если возникли какие-либо проблемы с платформой, то вооружитесь обычным канцелярским ластиком и аккуратно протрите контакты с двух сторон. Это актуально как раз в тех случаях, когда проблемы возникают при работе памяти в её номинальном режиме, если до этого она месяцами или годами работала без сбоев.
Если ластик не помог
Что делать дальше? Если система работает с катастрофическими сбоями, то только проверять комплектующие на заведомо рабочей платформе. Если же подозрение именно на память, работающую в номинальном режиме, то можно выполнить несколько тестов. Существуют бесплатные и платные версии программ, некоторые работают из Windows/Linux, а некоторые из DOS или даже UEFI.
Начнём с того, что есть у каждого пользователя Windows 7 и новее. Как ни странно, встроенный в Windows тест памяти работает весьма эффективно и способен выявить ошибки. Запускается он двумя способами – из меню «Пуск»:
Или через Win+R:
Результат нас ждёт один:
Если базовый или обычный тесты не выявили ошибок, то обязательно стоит провести тестирование в режиме «Широкий», который включает в себя тесты из предыдущих режимов, но дополнен MATS+, Stride38, WSCHCKR, WStride-6, CHCKR4, WCHCKR3, ERAND, Stride6 и CHCKR8.
Просмотреть результаты можно в приложении «Просмотр событий», а именно – «Журналы Windows» — «Система». Если событий много, то проще всего будет найти нужный нам журнал через поиск (CTRL+F) по названию MemoryDiagnostics-Results.
Для проверки памяти рекомендуется использовать программы, функционирующие до загрузки ОС. Таким образом мы сможем проверить максимально доступный свободный объём памяти, что увеличит шанс выявления ошибок, если таковые будут. Очень распространённой программой является MemTest86. Она существует в двух вариантах – для устаревших (Legacy BIOS) систем и для UEFI-совместимых платформ. Для последних – программа платная, хоть есть и бесплатный вариант с ограниченным функционалом. Если заинтересованы, то сравнительная таблица редакций доступна на официальном сайте производителя — https://www.memtest86.com/features.htm.
Данная программа является лучшим решением для поиска ошибок работы памяти. Она обладает достаточным количеством настроек и выводит результат в понятном виде. Сколько тестировать память? Чем больше – тем лучше, если вероятность появления ошибки мала. Если же какая-либо микросхема памяти явно проблемная, то результат не заставит себя долго ждать.
Существует также MemTest для Windows. Использовать тоже можно, но смысла будет меньше – он не тестирует ту область памяти, которая выделена для ОС и запущенных в фоне программ.
Так как эта программа не новая, то энтузиасты (в основном – азиаты) пишут для неё дополнительные оболочки, чтобы можно было удобно и быстро запускать сразу несколько копий для тестирования большого объёма памяти.
К сожалению, обновления этих оболочек, чаще всего, остаются на китайском языке.
А вот наши энтузиасты пишут свой софт. Яркий пример – TestMem5 от Serj.
В целом, можно и linpack ещё в список тестов привести, но для его работы потребуется и полная нагрузка на процессор, что чревато его перегревом, особенно, если используются AVX инструкции. Да и это не совсем подходящий для проверки памяти тест, скорее – для прогрева процессора с целью изучения эффективности системы охлаждения. Ну и на циферки посмотреть. В целом, это не для домашнего использования бенчмарк, у него совсем другое предназначение.
Быстрое решение всех проблем
А вот такого, к сожалению, нет. Если только вы не владелец толстого кошелька, который позволит вам отдать свой ПК на диагностику и ремонт. Да и то – быстро даже за деньги не получится, если только попросту набор новых комплектующих не купить. Отвечая на поставленные в самом начале статьи вопросы, можно сказать следующее. Причин возникновения сбоев системы по вине оперативной памяти может быть несколько. И не все они относятся непосредственно к модулям памяти, всему виной может быть ещё как процессор, так и материнская плата. Если говорить непосредственно о памяти, то на стабильность работы также влияет разгон в любом его проявлении, а полностью убить модуль можно случайно физически – статикой или неаккуратным движением руки. Если исключить плату с процессором, убедиться в надлежащем температурном режиме, убрать разгон и проверить модули в другой системе, а они не перестанут выдавать ошибки – тогда уже придётся идти в гарантийный отдел или, если все сроки вышли, покупать новые модули. Исправить проблему сами смогут лишь единицы пользователей – для этого потребуется найти неисправную микросхему и заменить её на новую, а также, если требуется, внести правки в SPD. Сложно, но можно. И не забывайте про ластик – возможно, проблема решается очень быстро 
Для получения дополнительной информации о продуктах HyperX и Kingston обращайтесь на сайты компаний.
Часто встречаю при разгонах разных процессоров, но так и не понял что это значит. Зачастую никак не сказывается на стабильности (нет вылетов и фризов)
Сталкивался с WHEA на этих системах :
Ryzen 5 1600 при авто напряге при любом увеличении множки
I5 760 при 3,75ггц и памяти 1980(примерно)
Ryzen 5 3600 при фул авто, при авто частотах и фикс напряге 1,125 небыло но частота выше 3,65 не поднималась, при 4,1 ГГц и 1,3в тоже встретил whea
Все Рязани работали с ОЗУ gskill 3133 18-18-18-28, мать msi b450-pro max
Ш5 же с памятью от балистиков (модель хз) и мат платой asus torboV Evo P7P55D-E
В чем причина и стоит ли беспокоиться?






































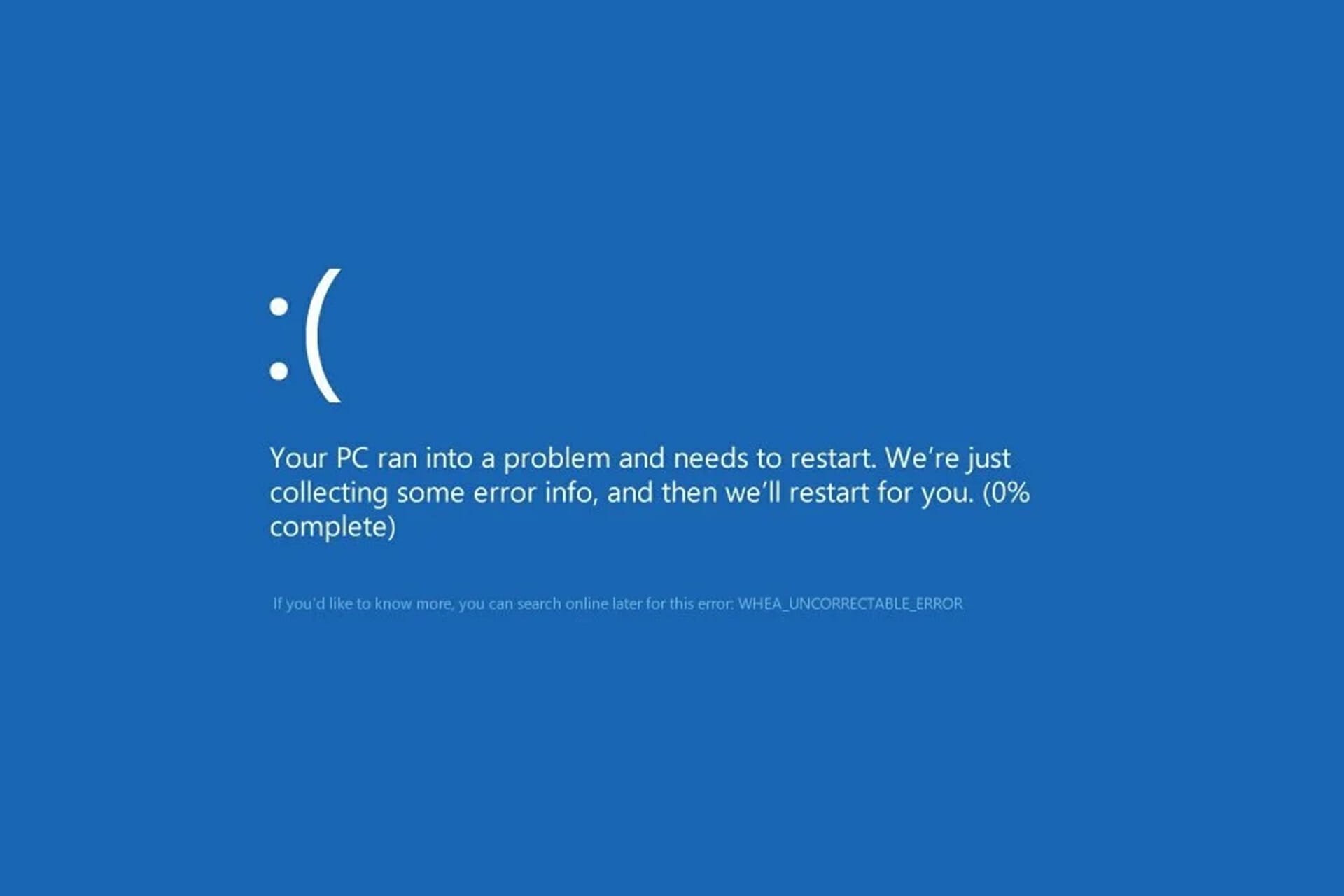


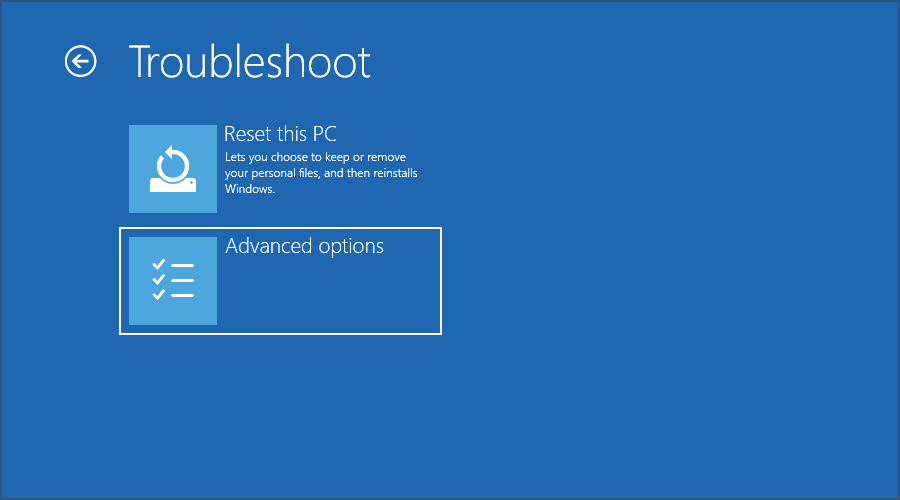




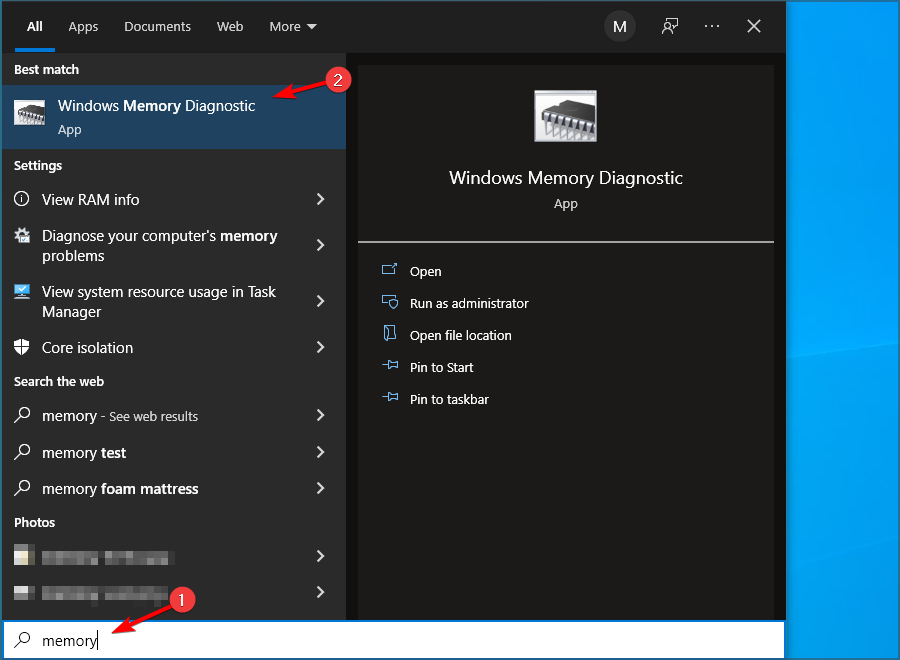



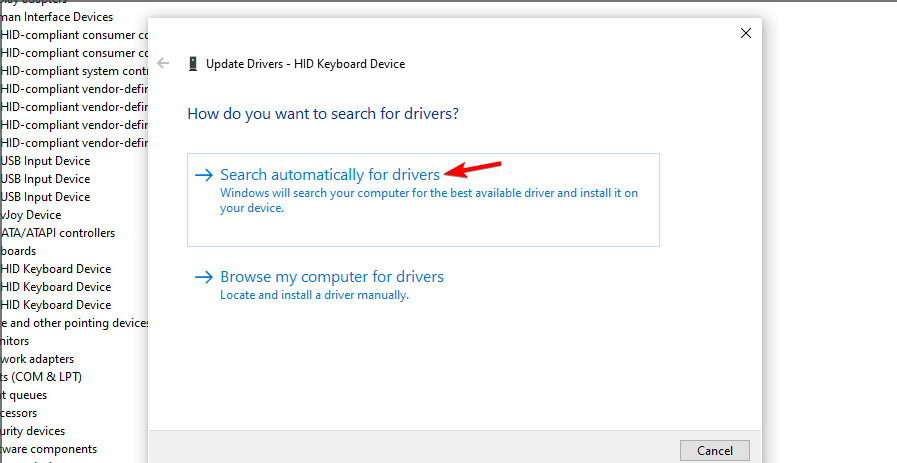
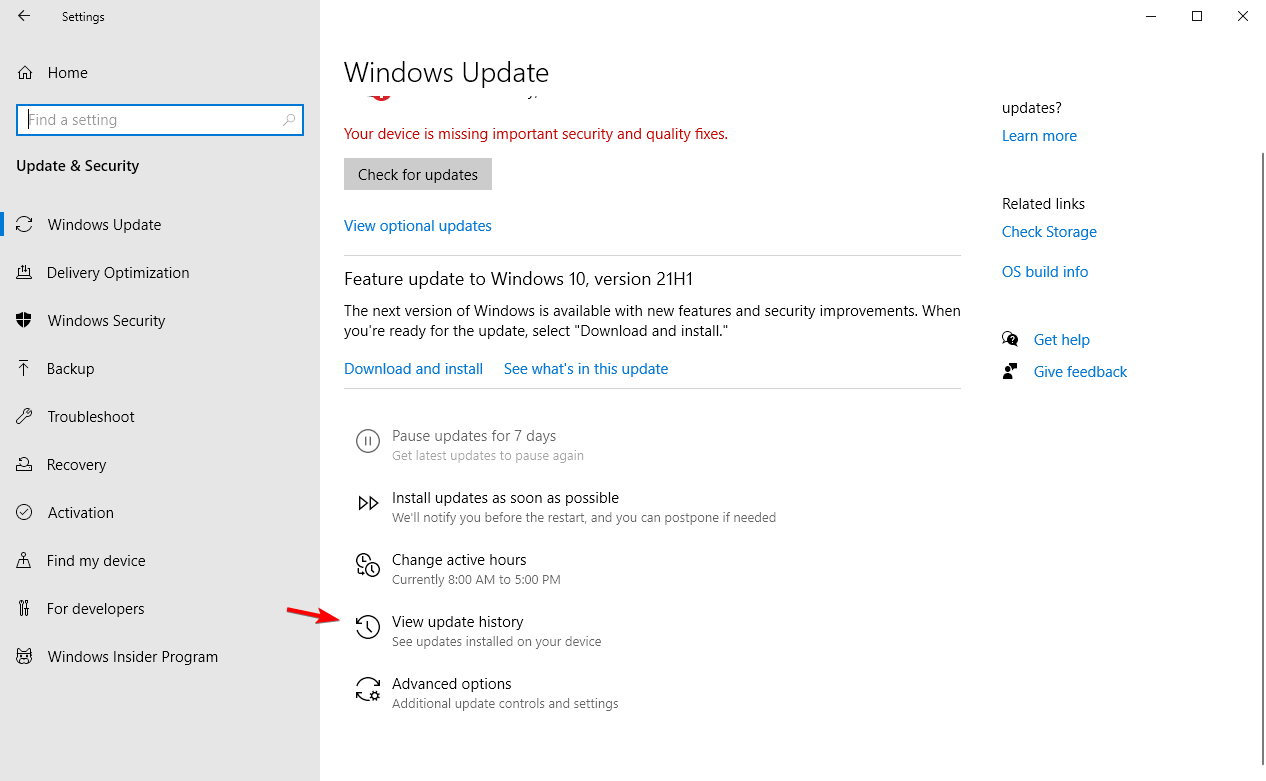
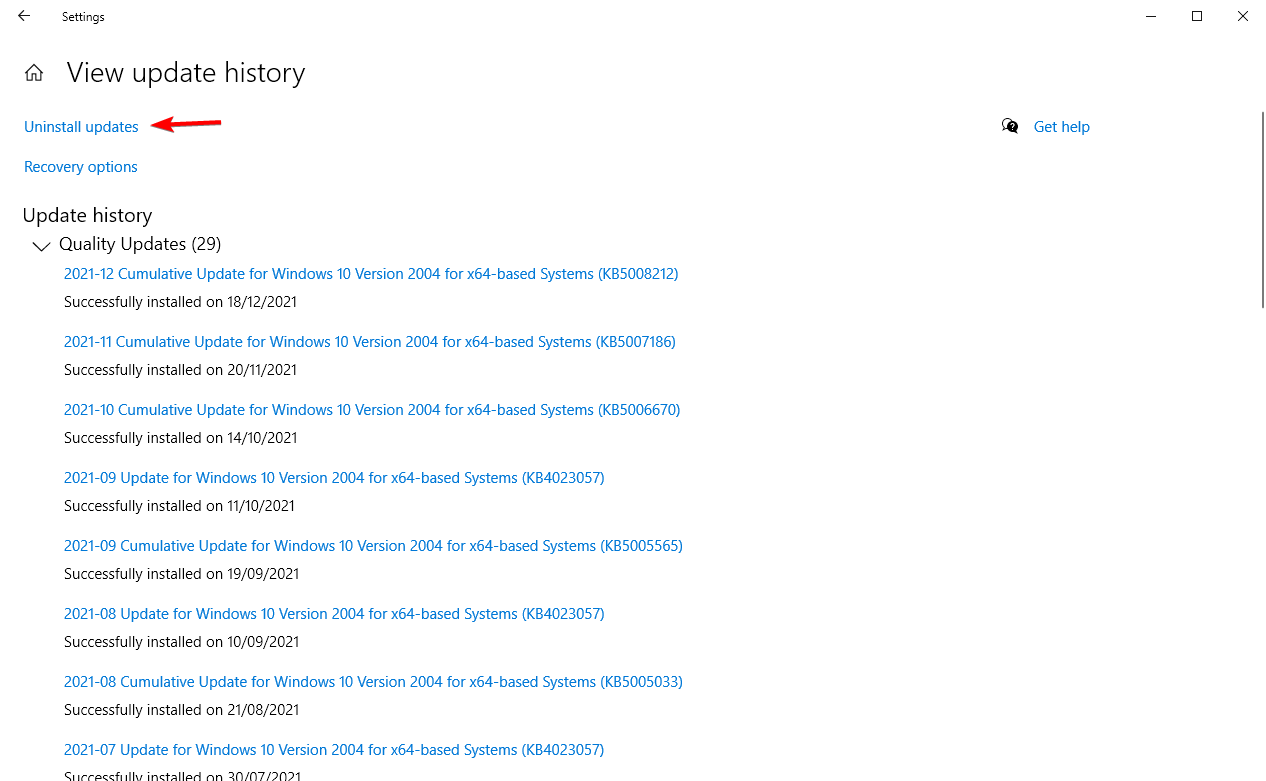
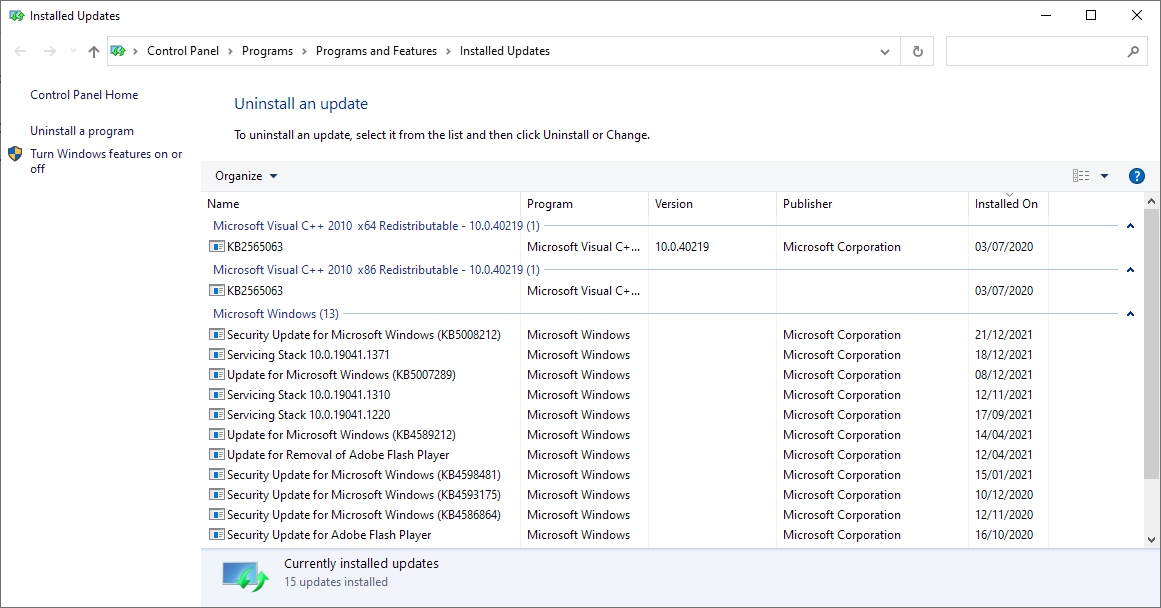




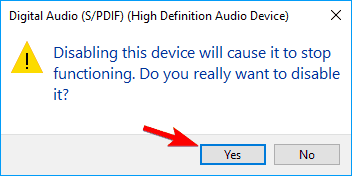

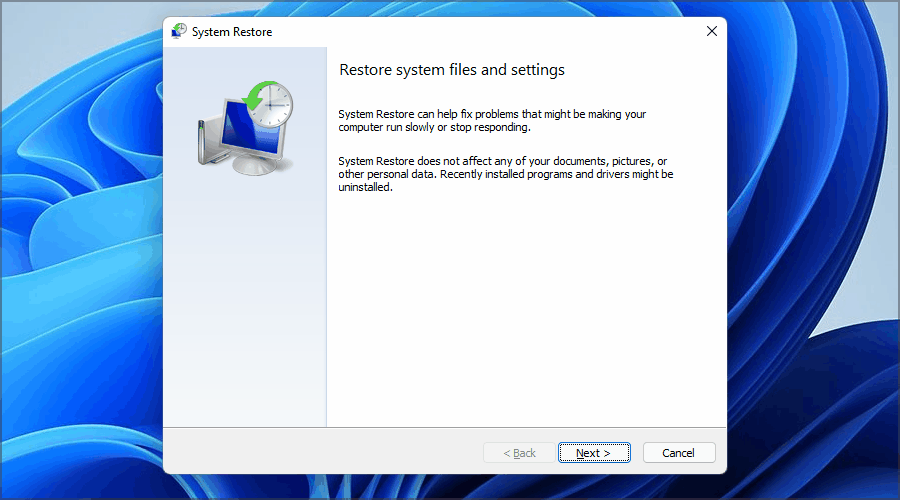
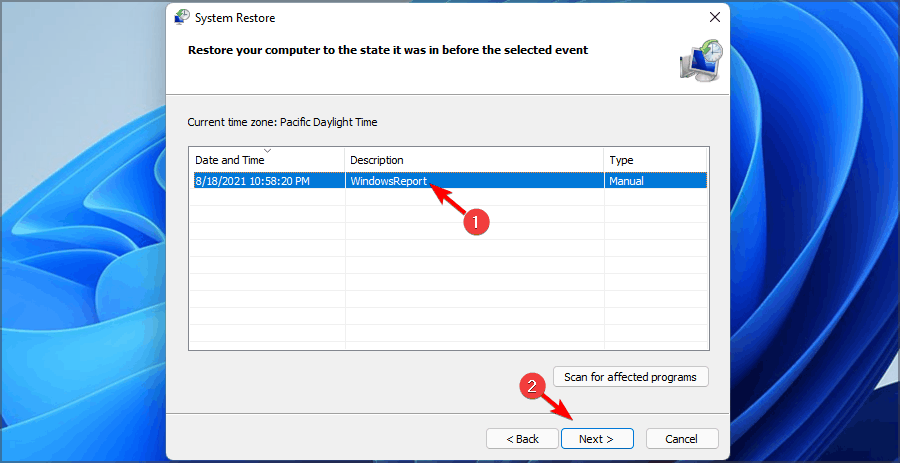













 Ну ты выдал! Да кто же по шаблонам разгоняет? Каждая планка памяти построена не только на разных чипах памяти, но и на разном ОТБОРЕ ЧИПОВ. Так что никакие шаблоны для разгона (тем более памяти) не применимы.
Ну ты выдал! Да кто же по шаблонам разгоняет? Каждая планка памяти построена не только на разных чипах памяти, но и на разном ОТБОРЕ ЧИПОВ. Так что никакие шаблоны для разгона (тем более памяти) не применимы.

















