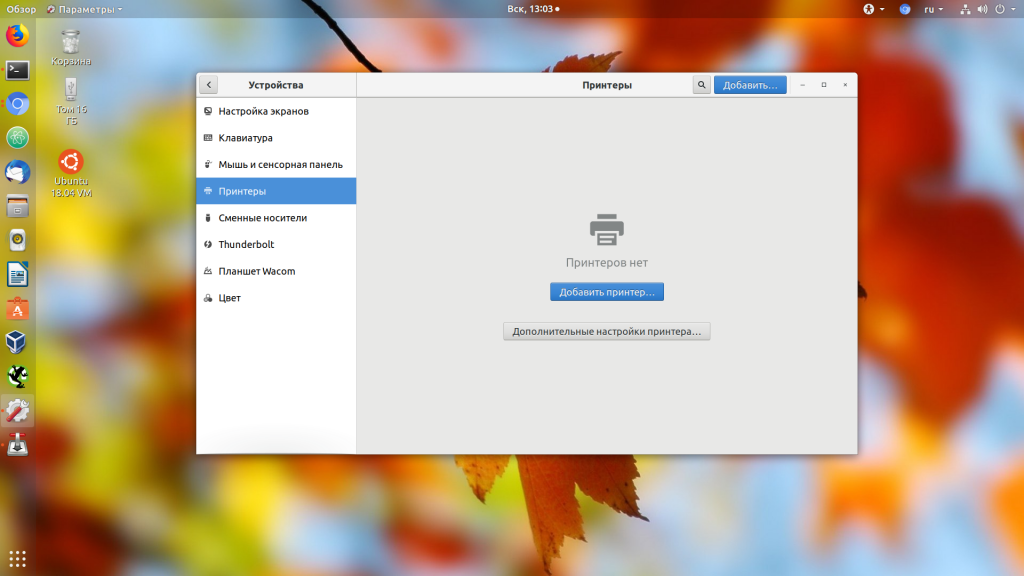- Печать
Страницы: 1 [2] Все Вниз
Тема: принтер определился, но не печатает. (Прочитано 24238 раз)
0 Пользователей и 1 Гость просматривают эту тему.

Azure
А всего-лишь забыли пробел в команде между sh и путём
sudo sh /home/regina/Загрузки/uld/autorun
В Линукс можно сделать ВСЁ что угодно, достаточно знать КАК !

regina-jc
спасибо, но и с пробелом не хочет:(
regina@regina-Ideapad-S100:~$ sudo sh /home/regina/Загрузки/uld/autorun
[sudo] password for regina:
sh: 0: Can’t open /home/regina/Загрузки/uld/autorun
*lenovo idea pad s100,intel atom N435,1,3ггц,видеокарта intel GMA950 XUBUNTU 12/04
IBM think Pad R51e/ XUBUNTU 144

MAKAP
Присоединяюсь
Принтер HP LaserJet M1132 лазерный как видно.
Принтер есть, печатать не хочет даже пробную страницу.
з.ы. система минт 16
(полез копать глубже)
Копнул глубже 
sudo apt-get install hplip
sudo hp-setup
Может что то подобное и у вас.
« Последнее редактирование: 24 Марта 2014, 16:45:11 от MAKAP »
Казалось, что всё, пипец. Оказалось, что не казалось.

Azure
В Линукс можно сделать ВСЁ что угодно, достаточно знать КАК !

regina-jc
Спасибо за помощь..Сдаюсь:(
Пользователь решил продолжить мысль 25 Марта 2014, 09:47:04:
MAKAP,
regina@regina-Ideapad-S100:~$ sudo apt-get install hplip
[sudo] password for regina:
Чтение списков пакетов… Готово
Построение дерева зависимостей
Чтение информации о состоянии… Готово
Уже установлена самая новая версия hplip.
Следующие пакеты устанавливались автоматически и больше не требуются:
kde-l10n-ru language-pack-kde-en language-pack-kde-ru
language-pack-kde-en-base kde-l10n-engb language-pack-kde-ru-base
Для их удаления используйте «apt-get autoremove».
обновлено 0, установлено 0 новых пакетов, для удаления отмечено 0 пакетов, и 0 пакетов не обновлено.
regina@regina-Ideapad-S100:~$ sudo hp-setup
HP Linux Imaging and Printing System (ver. 3.12.2)
Printer/Fax Setup Utility ver. 9.0
Copyright (c) 2001-9 Hewlett-Packard Development Company, LP
This software comes with ABSOLUTELY NO WARRANTY.
This is free software, and you are welcome to distribute it
under certain conditions. See COPYING file for more details.
warning: Qt/PyQt 4 initialization failed.
error: hp-setup requires GUI support (try running with —qt3). Also, try using interactive (-i) mode.
regina@regina-Ideapad-S100:~$
сделала, неее, я это не смогу сама.Я сдаюсь.
« Последнее редактирование: 25 Марта 2014, 09:47:04 от regina-jc »
*lenovo idea pad s100,intel atom N435,1,3ггц,видеокарта intel GMA950 XUBUNTU 12/04
IBM think Pad R51e/ XUBUNTU 144

БТР
вот мне интересно — почему мы сначала придумываем себе проблемы на ровном месте, а потом пытаемся их решить?
если заранее было известно, что принтер нужно цеплять в Ubuntu, почему нельзя было проверить совместимость или спросить здесь? в крайнем случае попросить проверить принтер в магазине, взяв с собой ноутбук с линуксом.

Чистый
Тестовый репозиторий kdeNeur ppa:devcode/kdeneur
各々が死ぬことをどのように決定する

Aleksandru
скачала на сайте заархивированный пакет, разархивировала,искала , гуглила , процесс установки sh файлов,
egina@regina-Ideapad-S100:~$ sudo sh/home/regina/Загрузки/uld/autorun
Вы что то не то скачали.
Нужно скачать вот это:
http://www.samsung.com/ru/support/model/ML-2160/XEV-downloads
Драйверы: Linux V1.00.21 Печать 2014.03.12 Многоязычное 15.22 MB
Распаковать архив и запустить файл: install.sh в консоли, (sudo sh /home/regina/Загрузки/uld/install.sh).
Жмем энтер.
Затем нужно пролистать и согласится с лицензионным соглашением [y/n] выбрав «y».
Жмем энтер и ждем когда установится драйвер, установился быстро.
Можете таким же образом установить: Программу Smart Panel и Программу настройки принтера.
AMD FX-6100 AM3+ 6×3300 МГц, GeForce GT 1030, ASUS M5A97 LE R2.0, 16GB RAM, KINGSTON SV300S37A240G, Kubuntu 23.04

peregrine
Aleksandru, smart panel лучше не ставить, он надоедливый, да и отказывается печатать раньше, чем тонер кончится. У меня самсунговский принтер, так вот, заметил одну интересную вещь:
под оффтопиком он заявляет, что краски нет и не печатает, если smart panel под линем установлен, то аналогичное поведение, а если его нет, то ещё 100 страниц печатает, потом краска действительно заканчивается и печать делается нечёткой.

regina-jc
вот мне интересно — почему мы сначала придумываем себе проблемы на ровном месте, а потом пытаемся их решить?
если заранее было известно, что принтер нужно цеплять в Ubuntu, почему нельзя было проверить совместимость или спросить здесь? в крайнем случае попросить проверить принтер в магазине, взяв с собой ноутбук с линуксом.
Посмотрела на коробке значки, судя по ним совместим только с мак ос и виндовс. Но даже здесь на форуме у людей на убунте работает.Значит просто я лох..
*lenovo idea pad s100,intel atom N435,1,3ггц,видеокарта intel GMA950 XUBUNTU 12/04
IBM think Pad R51e/ XUBUNTU 144

Aleksandru
Посмотрела на коробке значки, судя по ним совместим только с мак ос и виндовс. Но даже здесь на форуме у людей на убунте работает.Значит просто я лох..
Вы не лох. Просто некоторые производители не считают нужным указывать совместимость с линукс.
И в тоже время драйверы на офсайте у них есть.
Попробуйте все таки установить драйвер, как я выше написал.
AMD FX-6100 AM3+ 6×3300 МГц, GeForce GT 1030, ASUS M5A97 LE R2.0, 16GB RAM, KINGSTON SV300S37A240G, Kubuntu 23.04

regina-jc
скачала на сайте заархивированный пакет, разархивировала,искала , гуглила , процесс установки sh файлов,
egina@regina-Ideapad-S100:~$ sudo sh/home/regina/Загрузки/uld/autorunВы что то не то скачали.
Нужно скачать вот это:
http://www.samsung.com/ru/support/model/ML-2160/XEV-downloads
Драйверы: Linux V1.00.21 Печать 2014.03.12 Многоязычное 15.22 MB
Распаковать архив и запустить файл: install.sh в консоли, (sudo sh /home/regina/Загрузки/uld/install.sh).
Жмем энтер.
Затем нужно пролистать и согласится с лицензионным соглашением [y/n] выбрав «y».
Жмем энтер и ждем когда установится драйвер, установился быстро.Можете таким же образом установить: Программу Smart Panel и Программу настройки принтера.
Все сделала один в один:
конец команд терминала:
ntact SAMSUNG ELECTRONICS.
— — — — — — — — — — — — — — — — — — — — — — — — — — — — — — — — — — — — — — —
**** Do you agree ? [y/n] : y
**** The same version of Print driver is already installed.
**** The same version of Scan driver is already installed.
**** Install finished.
regina@regina-Ideapad-S100:~$
regina@regina-Ideapad-S100:~$
что изменилось , практически ничего.Нажимаем Файл печатать,в очереди печати ставится «задание №61», обработка, через пару секунд «выполнено»затем у принтера гаснет кнопка вкл.в сеть.Через 2-3 минуты опять включается и все.попробую сделать все так же на стареньком IBM с Дебиан, может дело в ноутбуке:(
« Последнее редактирование: 26 Марта 2014, 08:10:39 от regina-jc »
*lenovo idea pad s100,intel atom N435,1,3ггц,видеокарта intel GMA950 XUBUNTU 12/04
IBM think Pad R51e/ XUBUNTU 144

Чистый
вероятнее всего не загружается прошивка в принтер, вот и молчит он как партизан.
Тестовый репозиторий kdeNeur ppa:devcode/kdeneur
各々が死ぬことをどのように決定する

regina-jc
вероятнее всего не загружается прошивка в принтер, вот и молчит он как партизан.
Спасибо в любом случае за помощь, сегодня принесу с работы ibm старенькую и попробую на нем достучаться. Сейчас скачиваю драйвер на него.
*lenovo idea pad s100,intel atom N435,1,3ггц,видеокарта intel GMA950 XUBUNTU 12/04
IBM think Pad R51e/ XUBUNTU 144
- Печать
Страницы: 1 [2] Все Вверх
|
Debugging Central |
This page is part of the debugging series — pages with debugging details for a variety of Ubuntu packages. |
Contents
- Reporting Bugs
-
Printer detection
- USB printer
- Parallel port printer
- Network printer
- USB -> Parallel adapter
- CUPS web interface
- CUPS error_log
- Troubleshooting Wizard
- Print Error pop-up window
- AppArmor Protection of the printing system
- Capturing print job data
- Getting the data which would go to the printer
- Sending a file to the printer unfiltered
- PostScript (PDF) printer chokes on the PostScript (PDF) coming from Ubuntu
- USB printer does not print or prints garbage
- Problems installing the CUPS package
- Turboprint
- Known bugs
Reporting Bugs
Bugs about printing problems should be assigned to the cups package if you don’t know which package they belong to. To report printing bugs preferably use ‘ubuntu-bug cups’ from a terminal window which will gather useful information about your system related to printing like the version of Ubuntu you use, configured printers and the versions of important printing packages installed and automatically attach them to your bug report. You can also add the information after the bug is reported by executing ‘apport-collect -p cups BUGNUMBER’ where BUGNUMBER is the bug report you want to add information to.
Printer detection
NOTE: If you have a USB -> Parallel adapter, proceed as for a USB printer and also see the «USB -> Parallel adapter» section below.
USB printer
- Make sure that the printer is connected to your system and powered on.
-
Open a terminal/console and check if the usb kernel modules are loaded:
$ lsmod | grep usb -
Unplug the USB printer cable from your computer and enter this command:
$ tail -f /var/log/syslog - Reconnect the USB printer cable, you should see some messages appearing.
- Press Ctrl-C to stop the logging.
-
Check whether the printer gets correctly detected by the USB subsystem and determine its USB vendor/product IDs and the USB bus and device addresses:
$ lsusb
Note: The USB bus and device addresses change if you turn off or unplug the printer. Please re-run this command if needed. -
Check whether the device files for the printer get created and the ownerships («root lp») and permissions (non-HP: «crw-rw-r—«, HP: «crw-rw-r—+») correctly set:
$ ls -l /dev/usb/lp* /dev/bus/usb/*/* -
Determine the printer’s device ID strings:
$ sudo usb_printerid /dev/usb/lp0
$ sudo usb_printerid /dev/usb/lp1
…
For HP printers also use
$ hp-info -i
and choose the printer with the problem from the text menu, then copy the «deviceid» entry from the output (can be several lines). -
For HP printers: Check that you have the latest version of HPLIP and whether HPLIP connects to them:
$ hp-makeuri <Bus>:<Device>
Replace «<Bus>» and «<Device>» by the bus and device numbers from the «lsusb» output (not vendor and product ID). The numbers must be supplied with three digits, zero-padded from the left, like «008:015». (More information from http://hplipopensource.com/.) -
Find out if your printer gets detected by CUPS:
$ lpinfo -v - Attach the output of the above commands to the bug report.
Note that problems cannot only caused by CUPS but also by the kernel (package «linux»), libusb, HPLIP (package «hplip»), and several third-party printer drivers.
Parallel port printer
- Make sure that the printer is connected to your system and powered on.
-
Open a terminal/console and check if the lp, ppdev, and parport_pc kernel modules are loaded:
$ lsmod | grep lp
$ lsmod | grep ppdev
$ lsmod | grep parport_pc -
Check if the kernel detected the parallel port during bootup:
$ dmesg | grep par -
Check if the device files of the parallel port(s) are created and have the correct permissions and ownerships:
$ ls -l /dev/lp* /dev/parport* -
Check if the printer auto-detection result appears in the kernel’s virtual file system:
$ ls -l /proc/sys/dev/parport/parport*/autoprobe*
$ sudo cat /proc/sys/dev/parport/parport*/autoprobe* -
Find out if your printer gets detected by CUPS:
$ lpinfo -v -
Run the parallel port CUPS backend separately, once with standard user privileges and once as root:
$ /usr/lib/cups/backend/parallel
$ sudo /usr/lib/cups/backend/parallel - Attach the output of the above commands to the bug report.
Note that problems can be caused not only by CUPS, but also by the kernel (package «linux»), HPLIP (package «hplip»), and several third-party printer drivers.
Network printer
- Make sure the printer is turned on and connected to your network. In the case of a WLAN (wireless) printer the printer needs to be configured to use your wireless network.
-
Check the printer’s configuration by printing a configuration page via the printer’s front panel menus. This gives information about the IP address of the printer and about the protocols it supports (JetDirect/AppSocket, LPD, IPP, SMB/Windows, …).
- You can also find the printer’s IP address via the configuration web interface of your router. Many routers you can configure that the printer always gets the same IP and you can also assign a host name.
- To change the printer’s configuration either use the printer’s front panel menus or the printer’s web configuration interface. To access this web interface, enter the IP address of the printer into the address or URL line of a web browser.
- If your printer is supposed to connect via WLAN and it does not get an IP address, make sure that your WLAN is turned on and that the correct network name (SSID) and password are set by the front panel menus of the printer. If the printer has no front panel menus, you have to connct it with an ethernet cable first and configure the WLAN access through the web interface. On some HP printers there is WLAN connection but no ethernet connection. These you have to connect via USB and then use the hp-wificonfig tool from the hplip-gui package to configure them.
- Set up the printer via system-config-printer («Add» button). Wait around 15 seconds for the network scan (spinning icon must disappear). Usually you should select the default connection type as system-config-printer tries to find the best possibility. Generally use HP printers through the HPLIP connection, other printers preferably with DNS-SD connections (will continue to work whn the router changes the IP of the printer) and from the protocols use preferably AppSocket/jetDirect. The implementation of IPP in the printer’s firmware has often bugs. Make sure the desired protocols and DNS-SD/mDNS/BonJour support are active in the printer’s hardware configuration.
-
Open a terminal/console and run the commands:
$ ping <IP of the printer>
$ nmap <IP of the printer>
Replace «<IP of the printer>» by the printer’s IP address. The first command checks whether you can access the printer through the network, the second shows which port numbers are used by the printer and through this which protocols are active (80: Has web interface, 139: SMB, 443: encrypted IPP or encrypted web interface, 515: LPD, 631: IPP, 9100: JetDirect/AppSocket). Install the «nmap» package if needed. -
Run the commands:
$ /usr/lib/cups/backend/snmp
$ sudo /usr/lib/cups/backend/dnssd
The output shows whether the printers get found by CUPS or system-config-printer and with which device URIs and protocols. -
Run the command
$ /usr/lib/cups/backend/snmp <IP of the printer>
if a printer does not get found by the simple «/usr/lib/cups/backend/snmp» call. -
Find out if your printer gets detected by CUPS:
$ lpinfo -v -
Run the commands:
$ avahi-browse -a -v -t -r
$ avahi-browse -a -v -c -r
These commands show whether your printer is visible via DNS-SD/mDNS/BonJour. -
Run
$ ifconfig
$ route
to check general network health. - Attach the output of the above commands to the bug report.
Note that problems cannot only caused by CUPS but also by the kernel (package «linux»), HPLIP (package «hplip»), and several third-party printer drivers.
USB -> Parallel adapter
We highly recommend not to buy and use these adapters to get old parallel-only printers connected to newer computers without parallel port. Please try the following alternatives:
- First check whether the printer is really parallel-only. If it has a USB or Ethernet port, use one of these for connection. If you do not have free USB ports on your computer, use a USB hub.
-
If you have already a USB -> Parallel adapter and you have an All-in-One router (or NAS) with USB port, try to connect the printer with the adapter there, if the router has print server functionality, your printer should appear as a network printer.
-
You can also get an old JetDirect (or compatible) network print box on eBay or Amazon for cheap, which also makes a network printer out of your printer.
-
At least with USB -> Parallel adapters you can use with a Ubuntu machine proceeding as follows: Make sure that there is no other native USB printer or printer with USB -> Parallel adapter connected. This works only with one single printer on USB. Set up the printer with the device URI «parallel:/dev/usb/lp0», either by selecting «Enter URI» on the first page of the add-printer wizard of system-config-printer, or by right-clicking the icon of an existing (non-working) print queue, choosing «Properties» in the pop-up menu, and editing the «Device URI» field in the properties dialog. Note that you have to select printer manufacturer and model manually when adding a new printer.
Note that if the alternative you choose makes a network printer out of your printer that system-config-printer should find it as a network printer (wait for the scan to finish when the spinning icon disappears, then open the «Network printer» section). Perhaps you will need to choose make and model of the printer manually to finish the setup.
CUPS web interface
The CUPS web interface at http://127.0.0.1:631/ provides some useful messages and diagnostic capabilities.
CUPS error_log
This is a file where CUPS writes information about what it is doing. Almost all printing problems can be diagnosed from the error log, so it is the first place to look to start solving problems. To be useful, you must change the logging level:
- In Oneiric or newer with Unity desktop click the gear icon at the upper right (the one also used to log out) and in the menu showing up then, click «Printer» (or, in some versions, «Printers»). Or go to «System Settings» in the launcher and click on «Printing». The printer setup tool system-config-printer will open. Select «Server Settings» in the list on the left or in newer versions with the printers showing as icons choose «Server» in the main menu and then «Settings». Note that the main menu will be in the bar at the top of the screen if Oneiric (or newer) with Unity is used. There it only appears if you move the mouse into the top bar. Then check the checkbox «Save debugging information for troubleshooting» and click «Apply».
-
In all Ubuntu flavors (also Kubuntu and server editions) you can run
$ cupsctl LogLevel=debug
to activate debug logging. -
In Karmic and later (CUPS 1.4.x) there is an automatic debug logging only for failed print jobs. So if you problem was a failed print job, the error_log can already contain the desired information. Unfortunately, only 200 debug message lines get logged per failed job. Run the command
$ cupsctl LogDebugHistory=999999
for practically unlimited logging of failed jobs. -
Clear the queue from any stuck jobs by deleting the jobs in the job viewer or running the «cancel -a» command.
- Try to print something. Wait until the job disappears from the queue or turns into «Stopped» state, independent whether something gets out of the printer. If the job never reaches «Stopped» state after the printer not showing any reaction for a longer time you also can go on to the next step.
- Scan or photograph the printout if it is not correct and attach the images to the bug report.
-
Add /var/log/cups/error_log as an attachment to the bug report. Note that the file is not accessible for normal users. From Jaunty on you can access it from the account of the first user set up (in general users in the «adm» group). Otherwise you need to access it as root. To view the file run
$ sudo less /var/log/cups/error_log
and to copy it for attaching to a bug report run
$ sudo cp /var/log/cups/error_log ~
$ sudo chmod 777 ~/error_log
Troubleshooting Wizard
There is a troubleshooting wizard in system-config-printer (System -> Administration -> Printing in GNOME classic, Gear icon at the upper right of the screen -> Printers in Unity). You find it in the «Help» menu of system-config-printer. It produces a text file with a lot of useful information to attach to bug reports. Follow the instructions of the wizard. If you reach the test page step, you can either click the button to print the test page or you can print a job to the selected printer from any application or from the command line. The job will be shown in the integrated job viewer. Wait until it completes or goes into «Stopped» state. ONLY THEN AND NOT BEFORE mark the checkbox at the job, answer whether the job got printed correctly, and click «Forward». After that the file will get generated. Save it and attach it to your bug report.
Print Error pop-up window
If a print job fails, a job viewer with the failed job («Stopped» state) and pop-up window telling that the job has problems will appear. If you click the «Diagnose» button, the troubleshooting wizard will open. Do not delete the job before having completed the wizard. Take care to choose the printer with which the problem occured. In the «Test Page» step you do not need to print anything, nor to wait. Mark the stopped job in the integrated job viewer, click «No» at the question and then «Forward». After that save the file and attach it to the bug report.
AppArmor Protection of the printing system
From Gutsy on the security of the CUPS printing system is improved by using AppArmor. Unfortunately, the configuration is not perfect yet, especially if third-party printer drivers are used. First make sure the apparmor-utils package is installed. If you have any problems with printing, try deactivating the AppArmor protection with sudo aa-complain cupsd. If this helps, look for messages containing audit in the /var/log/syslog file. These show which components are accessed by the printing system for which there is no explicit permission given in /etc/apparmor.d/usr.sbin.cupsd. You can re-activate AppArmor via sudo aa-enforce cupsd. Report a bug to the package cups, so that we can correct the default configuration of AppArmor.
Capturing print job data
Often it is needed to find out what actually got sent to the printer in order to determine whether the problem is caused by the application or by the printing subsystem. It is easiest to capture the job data from the application so that it can be analyzed to see whether it is already broken or not. To do so, follow these steps:
-
Clear the print queues of old jobs. Either use the job viewer or run the command
$ cancel -a
in a terminal window. -
Disable the print queue with which you have the problem. Use system-config-printer (System -> Administration -> Printing in GNOME classic, Gear icon at the upper right of the screen -> Printers in Unity), right-click the appropriate printer icon, and click «Enabled» in the pop-up menu, so that the check mark disappears; or run the command
$ cupsdisable <PRINTER>
in a terminal window (Replace «<PRINTER>» by the name of the print queue). This makes jobs stay in the queue so that you can capture them. -
Now print the job from your application. When the application has finished sending the job, check via the job viewer or the command
$ lpstat -o
whether it is in the queue. -
Display the content of CUPS’ spool directory using the command
$ sudo ls -1 /var/spool/cups
(Enter your password when asked). -
There should be exactly one file beginning with a «d». Copy this file to your home directory:
$ sudo cp /var/spool/cups/d… ~/appout
$ sudo chmod 777 ~/appout -
Re-enable the print queue:
$ cupsenable <PRINTER>
- If the file gets printed correctly now, try the above procedure with another file, we need a file where the problem occurs.
-
Check via the command
$ file ~/appout
what format the file is. It is usually PDF or PostScript. Display the file on the screen to see whether the problem already occurs (error message, missing characters, wrong colors, …). If you see the problem already, the application is the culprit, assign your bug report to the application’s package, otherwise assign it to the «cups» package. - Attach the original file of your application and the ~/appout file to your bug report.
Getting the data which would go to the printer
Another important piece of data for debugging printing problems is the data which is supposed to be sent to the printer. In the previous section we captured what the application has sent to CUPS. CUPS applies several filters to this data to convert it into the printer’s native language. Here we capture the result of these filters:
-
Activate printing into a file by adding a line containing «FileDevice yes» to /etc/cups/cups-files.conf and restarting CUPS by the command
$ sudo restart cups -
Clone the queue of the printer with problems. The clone should print into a file and not to the actual printer, but should use the same driver, so that the same filters get applied. Use the command:
$ lpadmin -p test -E -v file:/tmp/printout -P /etc/cups/ppd/<queue name>.ppd
Replace «<queue name>» by the name of the queue with the problem. The clone has also exactly the same default settings as the original queue. -
Print the job which failed to the new print queue «test». If you have selected options in the print dialog, use the same options as you used when you encountered the problem. Wait until the job finishes (disappears in the job viewer). You will have a non-empty file named /tmp/printout then. Copy this file to your home directory:
$ sudo cp /tmp/printout ~
$ sudo chmod 777 ~/printout - Attach this file to your bug report and/or examine it.
Sending a file to the printer unfiltered
If you print a file from an application or via the «lp» or «lpr» commands, the data usually goes through several filters to convert it into a format which the printer understands and to apply page management options, like 2 pages per sheet, only page 1, 3, and 9, … to it. For debugging it can be useful to bypass all these filters and let the data go directly to the printer, without any changes or conversions.
Do not send arbitrary files unfiltered to the printer now hoping that will solve any problems. Please use this mainly if you are asked for doing so in bug reports or after asking a support question.
In most cases you will have to print the data obtained from the section «Getting the data which would go to the printer» this way, often after editing it.
Use one of the following methods for unfiltered printing:
-
Independent how your printer is connected, you can print unfiltered by using the «lp» or «lpr» commands with the «-oraw» argument:
$ lp -d <printer> -oraw <file>
$ lpr -P <printer> -oraw <file>
Replace <printer> by the name of your print queue and <file> by the name of the file you want to print. This does not work around bugs in CUPS backends (the modules which CUPS uses to communicate with printer hardware), see the next steps for such cases. -
If the printer is connected via USB or parallel port, you can send the job directly to the printer’s device file:
$ sudo -s
# cat file > /dev/lp0
# cat file > /dev/usb/lp0
# cat file > /dev/usb/lp1
# exit
The numbers in the device file names can vary (sse also sections «USB Printer» and «Parallel port printer» above). -
If the printer is connected via the network (both ethernet or WLAN), you can use «nc» («netcat», part of the netcat-openbsd and netcat-traditional packages, install one of them if needed) to send unfiltered data:
$ nc -w1 <printer> 9100 < <file>
Replace <printer> by the host name or IP address of your printer and <file> by the name of the file you want to send. If the printer refuses the job, check in the printer’s web configuration interface whether JetDirect/AppSocket/9100 printing is enabled (see also the section «Network printer» above).
PostScript (PDF) printer chokes on the PostScript (PDF) coming from Ubuntu
Unfortunately, the PostScript (or PDF) interpreters in many printers have bugs, letting them print garbage or nothing at all, or even crash/get stuck when receiving a valid PostScript (or PDF) file.
If you have a PostScript or PDF printer and it does not print correctly from Ubuntu, please report a bug and proceed as follows, telling all your results in your bug report and staying tuned for further instructions of the developers:
- Tell us the exact Ubuntu version which you are using.
- Tell us the exact printer model.
- Attach the error_log, as described in the section «CUPS error_log» on this page.
- Attach the input file which you tried to print and tell us with which application you tried to print it.
- Attach the data which CUPS receives from the application (section «Capturing print job data» on this page).
- Attach the data which the printer receives (section «Getting the data which would go to the printer» on this page)
-
Examine the file obtained in the previous step by running the command
$ file printout
-
If the file is PostScript or PDF, subscribe «cliddell» (Chris Liddell, Ghostscript upstream developer) to the bug report and also try to display the file on the screen with «evince» and «gs».
- Send the file unfiltered to the printer (as described in the section «Sending a file to the printer unfiltered». You should get the same problem, if you get a different (correct or incorrect) result, there is a problem with the CUPS backend (program which CUPS uses to communicate with the printer hardware).
-
If the file is PostScript, try to send uncompressed PostScript. To do so print the file obtained in step (5) with one of the commands
$ lpr -P <printer> -o psdebug <file>
$ lp -d <printer> -o psdebug <file>
Repeat the steps (6) — (9) printing this way. See also the file /usr/share/doc/cups-filters/README.gz, section «POSTSCRIPT PRINTING DEBUG MODE». -
As a workaround for the time being you can switch to an alternative program for generating the PostScript which is sent to the printer. Run
$ lpadmin -p <printer> -o pdftops-renderer-default=pdftops
to switch over and
$ lpadmin -p <printer> -R pdftops-renderer-default
to switch back. Make sure that you switch back if you follow further instructions from the developers in your bug report, or create a separate print queue for the workaround. See also the file /usr/share/doc/cups-filters/README.gz, section «POSTSCRIPT PRINTING RENDERER AND RESOLUTION SELECTION».
USB printer does not print or prints garbage
There are some USB printers who do not work when the standard communication through the USB is applied. For these exception rules need to get implemented in the USB backend of CUPS.
If your printer is connected via USB try the following steps to find out whether such exception rules could solve your problem:
- Does your printer also allow to be connected via network? Or does your router have a USB port which can be used to make a network printer out of a USB printer? Try out these connection methods. If your printer works with them, continue with the following steps. Continue also with the following steps if you do not have possibilities to use your printer as a network printer. Otherwise, your printer has a problem which does not fall into this class.
-
Make sure your printer is connected via USB again. Run the following command in a terminal window
$ cancel -a
$ lpadmin -p <queue> -o usb-unidir-default=true
with <queue> being the print queue name of the printer with problems. Now your computer does purely uni-directional USB communication with your printer. Does printing work correctly now? Run
$ lpadmin -p <queue> -R usb-unidir-default
to remove this change. -
Run
$ cancel -a
$ lpadmin -p <queue> -o usb-no-reattach-default=true
to make the USB backend not re-attach the usblp kernel module after the communication with the printer. Does printing work correctly for you now? Undo this change via
$ lpadmin -p <queue> -R usb-no-reattach-default
Please report a bug on the package «cups», preferably by running the command
$ ubuntu-bug cups
Report your results of the tests above and paste in the output of the
$ lsusb
command.
Problems installing the CUPS package
Most problems of installing the CUPS package are due to the CUPS daemon not starting after the installation or update of the package and this often happens when something is not OK with the configuration settings in /etc/cups/cupsd.conf.
To find out what is happening during startup of CUPS run the following commands
$ wget http://people.canonical.com/~pitti/tmp/cups.upstart.debug
$ sudo cp /etc/init/cups.conf{,.orig}
$ sudo cp cups.upstart.debug /etc/init/cups.conf
$ sudo stop cups
$ sudo start cups
This should fail. Please attach /tmp/log to your bug report. After that, please restore the original script again with
$ sudo mv /etc/init/cups.conf{.orig,}
If the CUPS daemon did not start («lpstat -r» says «scheduler is not running») follow the instructions under «CUPS error_log» on this page and instead of sending a job try to start CUPS:
$ sudo /usr/sbin/cupsd
If it fails, attach your error_log to your bug report.
If you look into your /tmp/log and error_log, you can probably also already find by yourself what went wrong, for example a broken entry in /etc/cups/cupsd.conf.
To restore the default configuration file /etc/cups/cupsd.conf, run the commands:
$ sudo mv /etc/cups/cupsd.conf ~
$ apt-get download cups
$ sudo dpkg -i —force-confmiss cups_*.deb
You can also restore other configuration files, as printers.conf for example. Simply do the same steps but instead of cupsd.conf move away the offending configuration file.
Turboprint
Turboprint is a comercially distributed manufacturer-independent printer driver package. It is for photo inkjet printers, supporting several models which are not or not well supported by the drivers which come with Ubuntu (Gutenprint, HPLIP) or from the manufacturers and also adds color management with calibration service to all supported printers. You have to pay for the software and for the calibration service. You can download the software for free but after a 30-day trial period a Turboprint logo gets printed on every page.
We cannot fix bugs in Turboprint, as it is a third-party closed-source software package, like many manufacturer-supplied drivers, but the developers of Turboprint are responsive, so we can forward bug reports to them.
One known problem is that Turboprint currently ships with a Ghostscript clone based on a very old Ghostscript version, after which we have worked a lot with the original developers of Ghostscript to remove very many crash bugs. So if you have problems that certain (especially more complex) files do not print (and perhaps you find segmentation fault messages of «gszedo» in /var/log/syslog), proceed as follows:
Run the command:
$ turboprint
A window, «Turboprint Control Center» will open. Click «Preferences» at the bottom of the window. In the dialog popping up now uncheck «Use Ghostscript with extensions for Turboprint». Click «OK» in the dialog window and «Exit» in the main window.
This makes Turboprint using the current version of Ghostscript as shipped with Ubuntu, containing all the latest bug fixes.
Known bugs
Description of known issues, how to recognise them and stock responses/actions.
evince: First try to remove (or move away) the ~/.config/evince/print-settings especially if you did changes on print queues, printers, drivers, … Old settings can prevent printing (See bug 1652791). Also note that evince (and other GTK/GNOME-based applications) often generates very awkward, large PDF files which can make PostScript and PDF printers receive very large and complex files which they cannot cope with. This got improved in newer versions, but old applications, especially ones using GTK 2.x still often cause problems.
-
Discuss this page
CategoryBugSquad CategoryDebugging
Проблема
- Принтер не печатает.
- Принтер печатает некорректно.
- Не работает двусторонняя печать.
- Не удается подключить принтер.
Перед выполнением диагностических мероприятий необходимо убедиться, что:
- принтер физически исправен, а также внутри него нет замятой бумаги и посторонних предметов: скрепок, скоб и т. п.;
- кабели не имеют повреждений и надежно подключены к принтеру и компьютеру;
- картридж вставлен в принтер правильно и имеет достаточный запас чернил или тонера.
-
Проверить состояние режима замкнутой программной среды (ЗПС):
sudo cat /sys/digsig/elf_mode sudo cat /sys/digsig/xattr_modeCODE
Режим ЗПС считается выключенным только в том случае, если обе команды вернули нулевой результат.
Возможная причина: В режиме ЗПС используется неподписанный драйвер принтера. Перейти к решению.
-
При отправке задания на печать появляется окно с сообщением «Задание остановлено из-за ошибок фильтра».
-
В файле
/var/log/cups/error_logприсутствуют строки вида:<модель_устройства>: error while loading shared libraries: libcupsimage.so.2: cannot open shared object file: No such file or directoryCODE
Для поиска нужных строк можно использовать команду:
sudo grep "libcupsimage.so.2" /var/log/cups/error_logCODE
-
При подключении сетевого принтера в журнале ошибок службы CUPS появляются сообщения:
/var/log/cups/error_log
E [02/Mar/2022:14:42:36 +0500] EPSON_WF-8590_Series: Файл "/opt/epson-inkjet-printer-escpr/cups/lib/filter/epson-escpr-wrapper" имеет небезопасные права доступа (0100755/uid=1000/gid=1000). E [02/Mar/2022:14:42:36 +0500] [Job 48] Unable to start filter "/opt/epson-inkjet-printer-escpr/cups/lib/filter/epson-escpr-wrapper" - Success. E [02/Mar/2022:14:42:36 +0500] [Job 48] Stopping job because the scheduler could not execute a filter.CODE
Возможная причина: Некорректно заданы права доступа к файлам фильтров печати. Перейти к решению.
Возможные причины
Содержание
- MNorin.com
- Блог про Linux, Bash и другие информационные технологии
- Настройка принтера в Linux.
- Установка CUPS
- Настройка принтера в Linux
- Проблемы с принтером после установки Ubuntu 20.04
- 9 ответов
- Сервер печати на Linux
- Как система печати Linux обрабатывает файлы
- Управление печатью в Linux
- Подключение и настройка принтеров в Linux
- Настройка безопасности CUPS
- Особенности использования Веб интерфейса
- Устранение неполадок в системе печати
- Файлы и каталоги CUPS
- Операционные системы Astra Linux
- Как подключить принтер к UBUNTU
- КАК ПОДКЛЮЧИТЬ ПРИНТЕР К UBUNTU
- 1. ДОБАВЛЕНИЕ ПРИНТЕРА В СИСТЕМУ
- 2. ПОИСК И УСТАНОВКА ДРАЙВЕРОВ
- 3. РУЧНАЯ НАСТРОЙКА CPUS
- ВЫВОДЫ
- Комментарии
MNorin.com
Блог про Linux, Bash и другие информационные технологии
Настройка принтера в Linux.

Установка CUPS
В первую очередь необходимо установить систему печати CUPS. Для этого необходимо установить пакет cups, а все зависимости будут установлены автоматически вашим менеджером пакетов.
После установки пакетов сервис cups запускается автоматически. Если он не запустился, то его надо запустить вручную:
В зависимости от того, какой марки у вас принтер, может потребоваться установить дополнительные пакеты. В Debian’е можно сразу установить все доступные драйвера:
В CentOS вам придется ставить драйвера для разных производителей попакетно, найти их можно обычно по словам «CUPS driver». Если вы по какой-то причине не нашли в пакетах подходящего драйвера, вы можете попробовать найти его на странице http://www.openprinting.org/drivers.
Настройка принтера в Linux
Откройте в браузере адрес http://127.0.0.1:631. У вас будет запрошен пароль пользователя root, либо пароль пользователя, если пароль root не задан (как, например, в Ubuntu). Вы должны увидеть следующую страницу:
Кликните на вторую вкладку (Administration)
Нам нужно добавить принтер. Можно попробовать найти принтер автоматически, нажав на кнопку «Find New Printers», но это не всегда работает. Поэтому кликаем по кнопке «Add Printer».
Выбираем, каким образом принтер должен быть подключен к компьютеру. В моем случае это принтер, который подключен к другому компьютеру и настроенный как принтер общего доступа. Поэтому я выбираю «Windows Printer via SAMBA». Нажимаем кнопку «Continue».
Примера задания пути для принтера с доступом по SAMBA нет. Вводим руками: smb://192.168.0.7/RX610 (принтер подключен к хосту 192.168.0.7 и называется RX610). Нажимаем кнопку «Continue». Если принтер подключен к локальному компьютеру, то он обычно может быть определен автоматически.
Теперь Нужно ввести имя принтера, под которым он будет виден в системе (обязательно), также его описание и местоположение (необязательно). Вот как это должно в итоге выглядеть:
Теперь можно нажать кнопку «Continue».
Теперь нам нужно выбрать производителя и модель принтера. В первую очередь выбираем производителя (в моем случае это Epson).
Нажимаем кнопку «Continue».
Теперь выбираем драйвер, который будем использовать (драйвер, соответствующий вашему принтеру) и нажимаем кнопку «Add Printer». Теперь надо установить настройки принтера по умолчанию (как минимум установить формат бумаги A4).
После этого нажимаем кнопку «Set Default Options». После сообщения о том, что принтер был успешно добавлен вы увидите страницу с информацией о принтере.
Для проверки вы можете сразу отправить тестовую страницу на печать, выбрав пункт «Print test page» в первом выпадающем меню (Maintenance).
Если страница успешно выведена на печать, значит настройка произведена правильно.
Источник
Проблемы с принтером после установки Ubuntu 20.04
После установки 20.04 на рабочий стол мой принтер перестал работать.
Принтер: HP Envy 5640, подключен по USB. hplip установлен. cups установлен.
Любые предложения приветствуются. Сам принтер в порядке, так как я использовал его по беспроводной сети для печати с другого ПК в сети.
9 ответов
Если раньше принтер работал у вас с hplip, просто удалите пакет ippusbxd:
Проблема, по крайней мере в моем случае, заключалась в том, что ippusbxd автоматически создавал принтер, который не работал и конфликтовал с моим принтером hplip.
Удалены и переустановлены некоторые пакеты:
Версия 3.20.5 утверждает, что совместима с 20.04, но в моем случае проблема не решалась:
Наконец, изменение прав доступа к файлу ppd:
где (я полагаю) XXXXXX должен быть частью серийного номера принтера
Теперь принтер работает нормально. На достижение такого результата у меня ушло несколько дней, принтер работал отлично до 19.10, поэтому я немного разочарован этой проблемой.
установите hplip gui, как показано ниже
из hplip gui перейдите к действиям, а затем установите необходимый плагин.
И это исправлено для модели HP LasetJet 1018.
Нет конца боли, но мой LaserJet p1102w работает над новой установкой xubuntu 20.04.1 LTS.
И теперь, наконец, волшебным образом я могу печатать. В предыдущих версиях Ubuntu я просто подключал принтер через USB и работал. Что-то изменилось. Спасибо всем, кто внес свой вклад в решение этой проблемы.
На самом деле интересный вопрос и совершенно случайно я нашел, как это исправить. У меня два компьютера, на обоих возникла эта проблема после обновления до 20.04 Kubuntu. Исправить это легко и работает каждый раз. Если вы только что установили систему, удалите ее и переустановите. На этот раз не выбирайте подключение к Интернету по беспроводной сети. Либо подключите кабель Ethernet, либо установите без обновлений, оба метода работают.
После того, как система будет запущена, зайдите в системы и выберите кошелек KDE, отключите его. (В любом случае, не все так поступают с этим бесполезным раздражающим куском дерьма:-) Теперь подключитесь к Интернету через Wi-Fi.
Затем перейдите к принтерам, и вы обнаружите, что ваш принтер теперь работает!
Я не исследовал, почему это работает, но предполагаю, что если вы подключаетесь к Интернету во время установки чашки или где-то еще в цепочке, Wi-Fi принтеров назначается root.
Я знаю, что это будет раздражать, если вы потратили целые выходные на настройку системы. Но если вы только что надели его, и это все еще основной интерфейс, переустановка займет всего двадцать минут или около того, этот метод прост и работает. Я сделал это на 4 компьютерах сейчас
Я попытался переустановить по ссылке ниже.
Но затем я получал ошибку связи, такую же, как в ошибке ниже.
Но решение, упомянутое в приведенной выше ссылке, частично сработало.
Я переустановил ubuntu 20.04 LTS, и он был довольно быстрым и смог установить в течение 20 минут.
Во время установки я оставил свой принтер включенным, и он автоматически обнаружил, а затем он начал работать с любыми проблемами.
Мне удалось распечатать 1. Тестовую страницу Ubuntu. 2. Мне удалось распечатать документ с обеих сторон.
Источник
Сервер печати на Linux
Прекрасная статья с не менее прекрасного сайта о операционной системе Linux: http://www.k-max.name/linux/server-pechati-na-linux-common-unix-printing-system/
Очень рекомендую к прочтению статью и сайт автора 🙂
Доброго времени, читатели моего блога и гости. Сегодня хочу сделать небольшую заметку о системе печати Linux, чтобы ввести в курс дела и подготовить вас к следующей статье о сервере печати SAMBA.
Итак, исторически в Linux было 2 системы печати LPRng и BSD LPD. Данные системы постепенно устаревают и на смену им приходит система печати CUPS, которая разработана как замена вышеуказанных систем и возможности которой гораздо шире. При использовании GUI интерфейса GNOME, KDE или другого, управление принтерами с помощью CUPSосуществляется не сложнее, чем в Windows. В статье я же сделаю упор на работу в консольном режиме и GUI инструменты рассматривать практически не буду (клавиши Ctrl+P (печать в GUI) есть на всех клавиатурах и работают одинаково как в Windows, так и в Linux 
Как система печати Linux обрабатывает файлы
Все мы знаем, что когда печать работает без перебоев, то отправив на печать какой-либо файл о нем можно забыть, пока листы не выйдут на принтере. Но если печать «поломалась», то необходимо понимать принцип работы, чтобы исправить проблему.
Система печати Linux находится под контролем демона cupsd, который обладает всеми необходимыми привилегиями, чтобы обращаться к принтерам от имени пользователя. Данный демон автоматически загружается при запуске Linux и настраивает систему для корректной работы печати. Все необходимые параметры демон берет из каталога /etc/cups.
Управление печатью в Linux
Давайте немного разберемся, что же такое PostScript, а что такое GhostScript? Как показывает практика, приложения Linux и UNIX в большинстве случаев генерируют на выходе файлы двух форматов:
Простой текст
Программы могут отправлять на принтер файлы в простом текстовом формате исходя из предположения, что в качестве принтера используется типичное устройство постраничной печати.
PostScript
Следует заметить, что GhostScript рассматривает все принтеры, как графические устройства. Таким образом, при выводе на печать обычного текстового документа GhostScriptпреобразует текст в растровый рисунок и отправляет этот рисунок принтеру. Это означает, что GhostScript не может использовать шрифты, встроенные в принтер. Это так же означает, что печать документов через GhostScript иногда выполняется более медленно, чем печать тех же документов на драйверах Windows. Хотя в большинстве случаев эта разница практически не заметна, бывают и большие задержки.
Стандартная установка CUPS поддерживает довольно узкий спектр принтеров (хотя, это довольно спорный момент 
Подключение и настройка принтеров в Linux
Настройка безопасности CUPS
Давайте разберем каждый параметр.Как уже упоминалось выше, ServerName указывает имя сервера печати. LogLevel указывает подробность журналирования (по умолчанию при установке параметр равен info, если возникли какие-то проблемы с CUPS, а в протоколе нет ничего информативного, можно поднять уровень до максимального — debug2), Portуказывает на каком порту будет доступен веб-интерфейс, Listen позволяет указать на каком IP адресе будет доступен веб-интерфейс, а так же прослушиваемый сокет.
Параметры, начинающиеся на Browsing требуют отдельного разговора, они задают настройки «просмотра». В данном случае, под термином просмотр необходимо понимать возможность CUPS обнаруживать принтеры в сети. Данная возможность поддерживается на уровне протокола IPP. Обнаружение происходит посредством широковещательных рассылок, что при большом количестве серверов CUPS или при частом отключении/подключении принтеров может порождать дополнительную нагрузку на сеть. Так же, включение просмотра влечет за собой определенное бремя безопасности. Например, систему настроенную на автоматический поиск легко обмануть, предоставив поддельную информацию о принтерах, а при наличии недочетов в коде CUPS это может привести к негативным последствиям. Давайте разберем указанные параметры:
BrowseAllow и BrowseDeny
Browsing
Указывает CUPS предоставлять свои серверы в общий доступ, либо нет. Значения может принимать On или Off соответственно.
BrowseAddress
Аналогична BrowseAllow. за исключением того, что она задает КОМУ посылать пакеты, а не от кого принимать.
Особенности использования Веб интерфейса
Кроме веб-интерфейса, существуют так же консольные команды управления CUPS.
Параметры принтеров CUPS хранит в файле /etc/cups/printers.conf. В данный файл руками лезть не стоит. Он заполняется при настройке в веб интерфейсе. Пример файла:
Управление демоном CUPS ничем не отличается от управления любой другой службой. То есть запуск, остановка, перезапуск можно выполнить командами:
Хочу еще отметить такой нюанс. CUPS разрабатывался как замена системе печати LPD. В LPD источником информации о имеющихся принтерах очередях печати был файл/etc/printcap. CUPS обратно совместим с данной системой печати и если мы посмотрим на файл printcap, то увидим, что:
файл printcap является символьной ссылкой на /var/run/cups/printcap. Т.о. CUPS сама следит за корректностью данного файла и тем самым обеспечивает обратную совместимость с LPD.
Устранение неполадок в системе печати
Не всегда удается настроить принтер с первого раза и иногда настройка становится чрезвычайно сложной, убивающей веры в свои силы. Постараюсь описать некоторые шаги по устранению проблем с печатью:
Файлы и каталоги CUPS
Большой объем данных лежит в /usr/share/cups/, в котором хранятся служебные файлы. Особый интерес представляет каталог /usr/share/cups/model/ (который в последней версии CUPS был перемещен в /usr/share/ppd/), который хранит описания для принтеров. При каждом старте сервер сканирует каталог /usr/share/cups/model на предмет появления новых описаний принтеров (PPD-файлов).
В процессе работы CUPS использует каталог /var/spool/cups/ для хранения описаний заданий печати и самих файлов заданий. Владельцем данного каталога должен быть пользователь root и группа lp. Права доступа определены, как 0710 (rwx—x—).
Так же используется каталог /var/run/cups/ для хранения информации о работе демона, такой как сокет, файл printcap и др.
Источник
Операционные системы Astra Linux
Оперативные обновления и методические указания
Операционные системы Astra Linux предназначены для применения в составе информационных (автоматизированных) систем в целях обработки и защиты 1) информации любой категории доступа 2) : общедоступной информации, а также информации, доступ к которой ограничен федеральными законами (информации ограниченного доступа).
1) от несанкционированного доступа;
2) в соответствии с Федеральным законом от 27.07.2006 № 149-ФЗ «Об информации, информационных технологиях и о защите информации» (статья 5, пункт 2).
Операционные системы Astra Linux Common Edition и Astra Linux Special Edition разработаны коллективом открытого акционерного общества «Научно-производственное объединение Русские базовые информационные технологии» и основаны на свободном программном обеспечении. С 17 декабря 2019 года правообладателем, разработчиком и производителем операционной системы специального назначения «Astra Linux Special Edition» является ООО «РусБИТех-Астра».
На web-сайтах https://astralinux.ru/ и https://wiki.astralinux.ru представлена подробная информация о разработанных операционных системах семейства Astra Linux, а также техническая документация для пользователей операционных систем и разработчиков программного обеспечения.
Мы будем признательны Вам за вопросы и предложения, которые позволят совершенствовать наши изделия в Ваших интересах и адаптировать их под решаемые Вами задачи!
Репозитория открытого доступа в сети Интернет для операционной системы Astra Linux Special Edition нет. Операционная система распространяется посредством DVD-дисков.
Информацию о сетевых репозиториях операционной системы Astra Linux Common Edition Вы можете получить в статье Подключение репозиториев с пакетами в ОС Astra Linux и установка пакетов.
В целях обеспечения соответствия сертифицированных операционных систем Astra Linux Special Edition требованиям, предъявляемым к безопасности информации, ООО «РусБИтех-Астра» осуществляет выпуск очередных и оперативных обновлений.
Очередные обновления (версии) предназначены для:
Оперативные обновления предназначены для оперативного устранения уязвимостей в экземплярах, находящихся в эксплуатации, и представляют собой бюллетень безопасности, который доступен в виде:
Ввиду совершенствования нормативно-правовых документов в области защиты информации и в целях обеспечения соответствия информационных актуальным требованиям безопасности информации, а также обеспечения их долговременной эксплуатации, в том числе работоспособности на современных средствах вычислительной техники, рекомендуется на регулярной основе планировать проведение мероприятий по применению очередных и оперативных обновлений операционной системы.
Источник
Как подключить принтер к UBUNTU
Несмотря на приход цифровой эпохи, печать все ещё остается одной из основных возможностей компьютера. Но в Linux с печатью все не так уж просто. В последние годы ситуация очень сильно улучшилась, появились универсальные протоколы, для взаимодействия с принтерами, с помощью которых система может выполнять печать даже без установки драйверов, но со старыми устройствами ещё могут быть проблемы.
КАК ПОДКЛЮЧИТЬ ПРИНТЕР К UBUNTU
1. ДОБАВЛЕНИЕ ПРИНТЕРА В СИСТЕМУ
Здесь нажмите кнопку Добавить принтер:
2. ПОИСК И УСТАНОВКА ДРАЙВЕРОВ
Если первый способ не сработал, вам придется попытаться найти драйвера для этого принтера в интернете. Даже если принтер заработал, но в нём есть встроенный сканер, то без драйверов вы не сможете заставить его работать.
Драйвера можно найти с помощью Google или на официальном сайте. Для писка драйверов также можно использовать Vendor ID вашего принтера, который вы можете посмотреть с помощью команды lsusb:
После установки утилита попросит подключить принтер. Выберите вариант подключения USB, нажмите Enter, затем введите цифру найденного принтера и нажмите снова Enter. Утилита зарегистрирует принтер в системе и теперь вы сможете им пользоваться.
Аналогичные действия надо проделать для утилиты сканирования:
Теперь можно запустить что-нибудь на печать. Для запуска утилиты сканирования используйте команду:
Установка принтера Ubuntu завершена. В моем Canon E414 сканер настроить так и не удалось, а печать прекрасно работает.
3. РУЧНАЯ НАСТРОЙКА CPUS
sudo apt install cups
Затем нужно добавить текущего пользователя в группу lpamin и перевойти в систему:
Теперь, откройте веб-интерфейс, который доступен по адресу localhost:631 :
В следующем окне появится список обнаруженных принтеров. Выберите нужный и нажмите кнопку Continue :
Далее будет выведена информация о принтере, здесь можно настроить его имя и выбрать нужно ли делать принтер доступным по сети.
На этом шаге вы можете выбрать версию модели вашего принтера, если она была определена неверно.
На последнем шаге добавления принтера вы можете настроить формат бумаги по умолчанию, а также несколько других параметров. После завершения подключения принтера к Ubuntu можно переходить к печати.
ВЫВОДЫ
Статья распространяется под лицензией Creative Commons ShareAlike 4.0 при копировании материала ссылка на источник обязательна.
Комментарии
Счётчик посещений сайта: 
Источник
Почему может не печатать принтер?
ubuntu, принтер
0
1
Ubuntu 18.04, лазерный принтер Samsung ML. При отправке на печать документ висит в очереди и ничего не печатается. Принтер удалял, перезагружал пк, принтер обнаруживается, очередь пустая, до ничего напечатать нельзя. CUPS перезапускал.
В логах CUPS
Unable to queue job for destination
ps Тестовая страница при нажатии кнопки на принтере печатается нормально.
- Ссылка
sudo apt install printer-driver-splixи подбери в настройках драйвер для своего принтера. Так же добавь своего пользователя в группу lp
- Показать ответ
- Ссылка
Ответ на:
комментарий
от Vsevolod-linuxoid 15.08.19 01:36:46 MSK
Я человеку удаленно настраиваю. Все работало. Принтер печатал. И сейчас он в системе правильно определен и установлен.
Deleted
(15.08.19 01:57:45 MSK)
Последнее исправление: Deleted 15.08.19 01:58:43 MSK
(всего
исправлений: 1)
- Показать ответы
- Ссылка
Ответ на:
комментарий
от Deleted 15.08.19 01:57:45 MSK
Гуашь туда залей, принтеры это любят. А вообще, дело не в принтере, судя по всему, а в по компа, которое туппит после очередного обновления. Хотя может и нет. Может принтер уже того. Нужна же ротация оргтехники производителям и причастным.
anonymous
(15.08.19 03:33:17 MSK)
- Ссылка
Тестовая печатается ага , ты что то не договаривашь
anonymous
(15.08.19 04:03:52 MSK)
- Показать ответ
- Ссылка
Проверь установлены ли cups-filters, cups-pdf и что там еще есть подобного.
- Ссылка
Ответ на:
комментарий
от anonymous 15.08.19 04:03:52 MSK
Это страница самого принтера, а не капса.
Avial ★★★★★
(15.08.19 08:11:01 MSK)
- Ссылка
Ответ на:
комментарий
от Deleted 15.08.19 01:57:45 MSK
Ответ на:
комментарий
от Deleted 15.08.19 01:57:45 MSK
Ответ на:
комментарий
от Vsevolod-linuxoid 15.08.19 08:54:08 MSK
Если принтер печатал, а потом перестал — посмотри в настройках принтера «политику реакции на ошибки». Обычно по умолчанию стоит «остановить принтер», а надо выбрать «отменять задание».
Иначе, при любой ошибке (например, нет бумаги) — принтер отрубается и перестает работать, даже если бумагу добавили.
Если принтер изначально не печатал — смотри какой драйвер выбран — возможно нужен фирменный драйвер Самсунг для лазерных принтеров uld.
sigurd ★★★★★
(15.08.19 12:16:06 MSK)
Последнее исправление: sigurd 15.08.19 12:22:59 MSK
(всего
исправлений: 2)
- Ссылка
Ответ на:
комментарий
от Deleted 15.08.19 11:55:09 MSK
Первая — ставит пакет с дровами для некоторых принтеров Samsung, вторая — ставит GA ядро 4.15 серии, в LTS Ubuntu 2 линейки ядра — GA и HWE, последняя часто обновляется, ещё я советовал добавить пользователя в lp группу.
- Показать ответ
- Ссылка
Ответ на:
комментарий
от Vsevolod-linuxoid 15.08.19 12:43:05 MSK
Спасибо! Все оказалось проще. Кажется отходил юсб кабель. После его передергивания стало печатать. Странно, что когда принтер не подключен он есть в системе. В убунту гноме есть два места откуда видны принтеры. Первое(откуда я его удалял это шестеренка в правом верхнем углу) но есть еще одно «принтеры-localhost» Видимо если удалить принтер из первого места то после перезагрузки он появляется снова так как не был удален из «принтеры-localhost».
Это все мои догадки, так как все делал удаленно через anydesk
В общем, спасибо большое за помощь и извиняюсь за беспокойство)
Deleted
(16.08.19 00:17:31 MSK)
- Ссылка
Вы не можете добавлять комментарии в эту тему. Тема перемещена в архив.