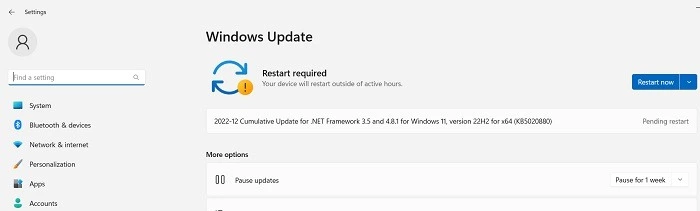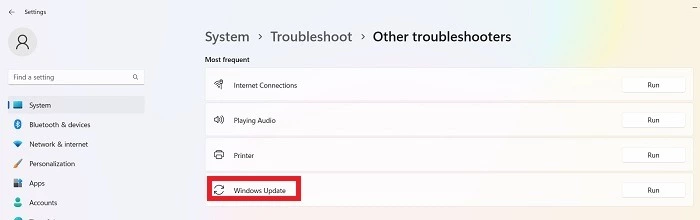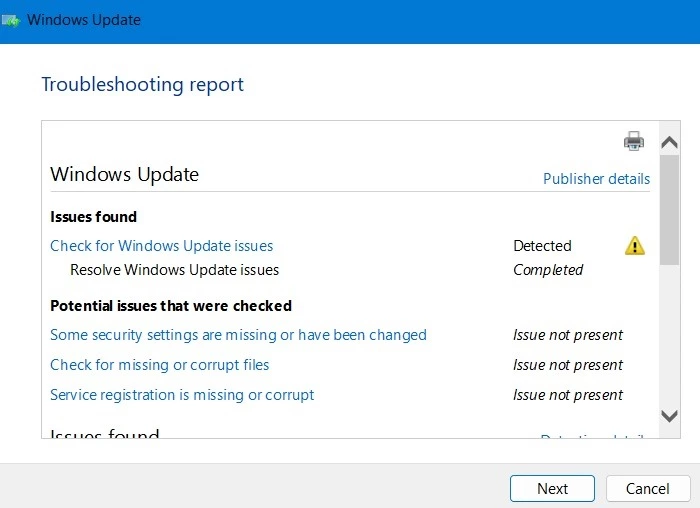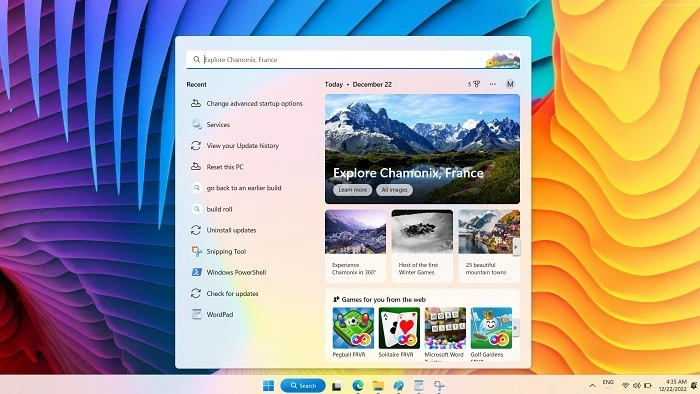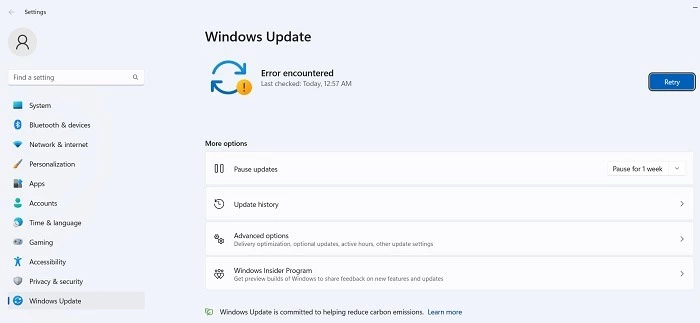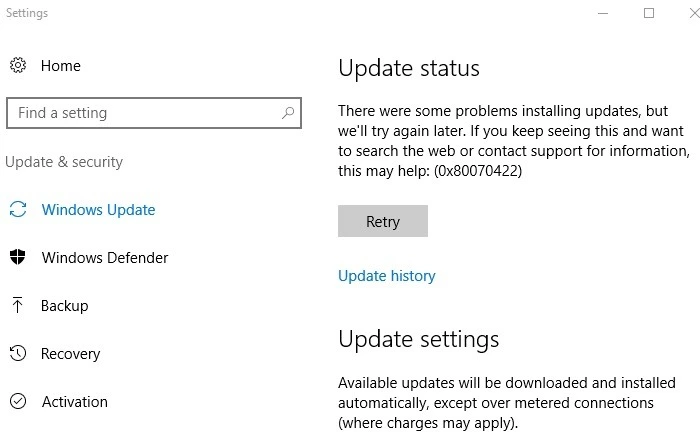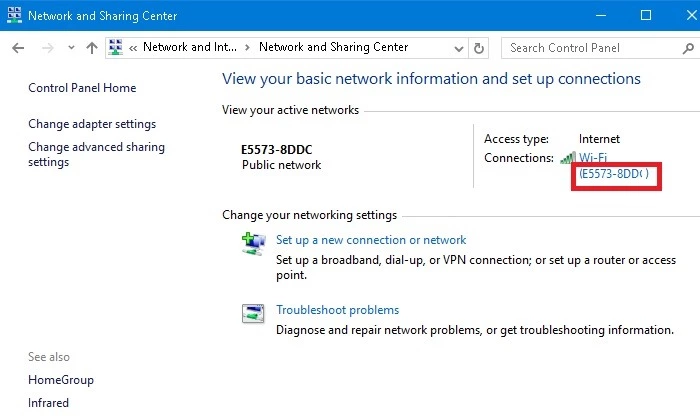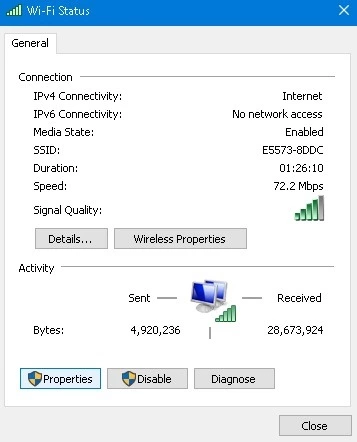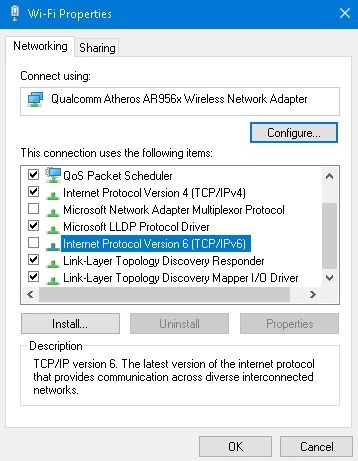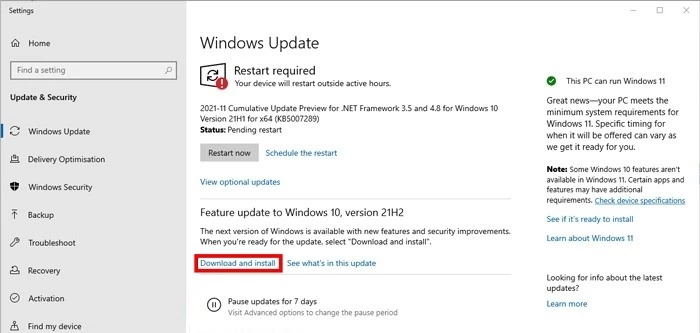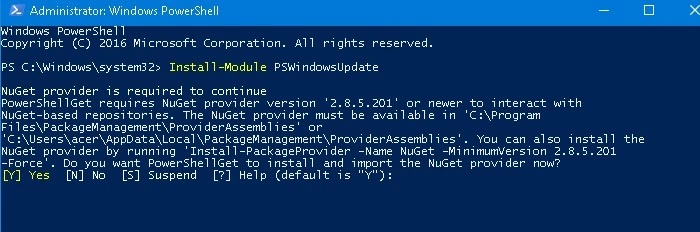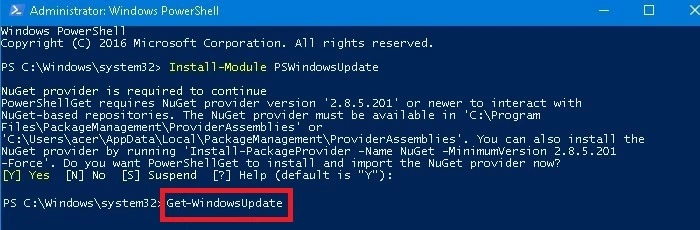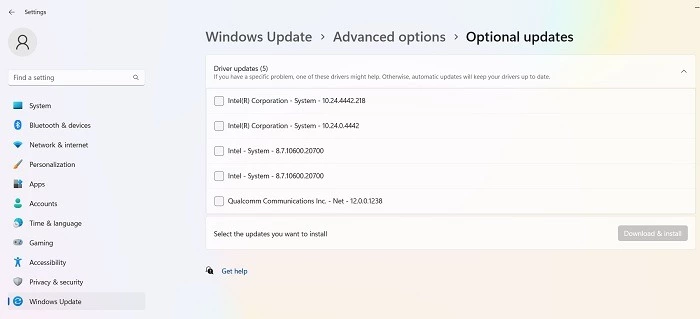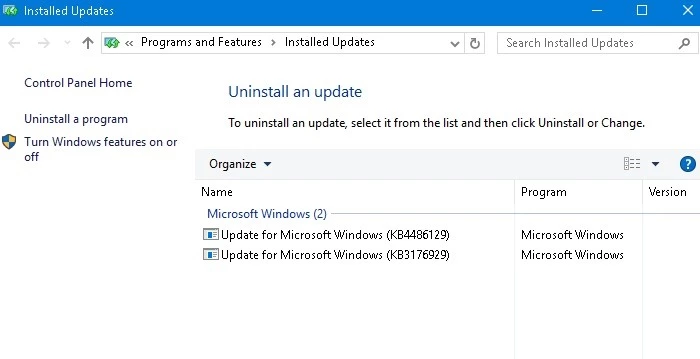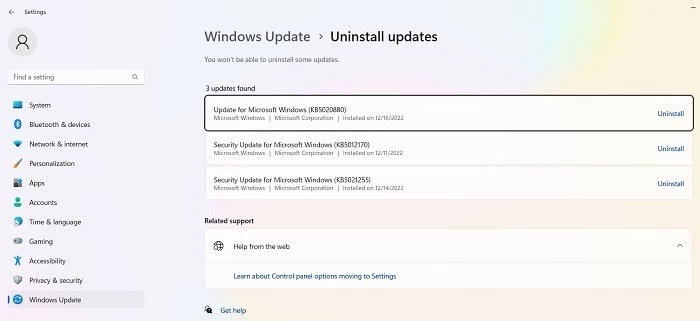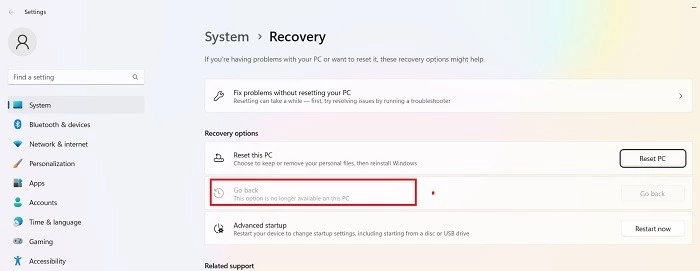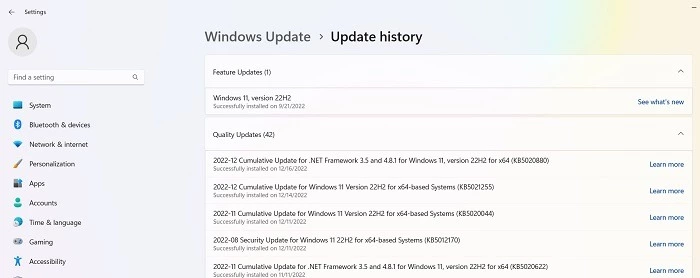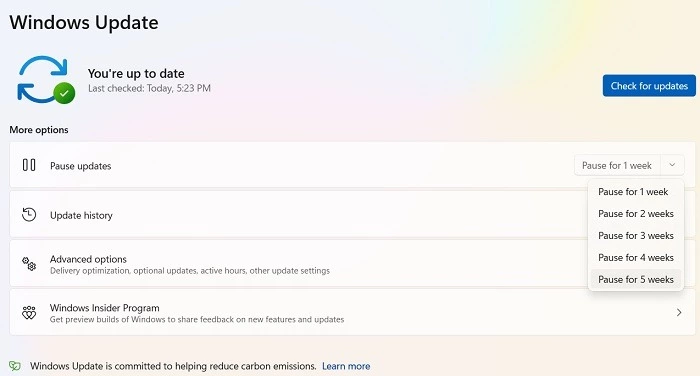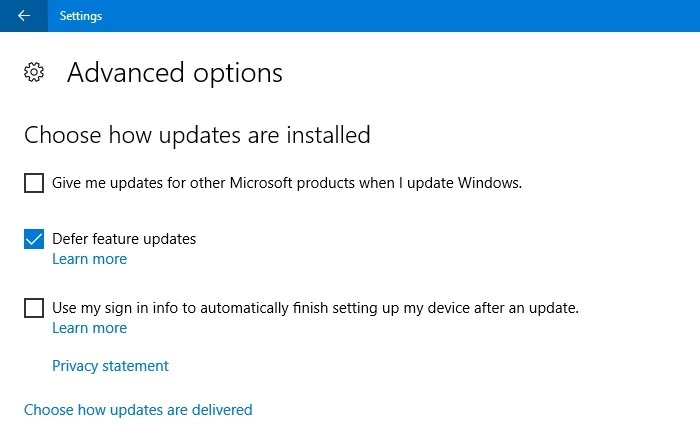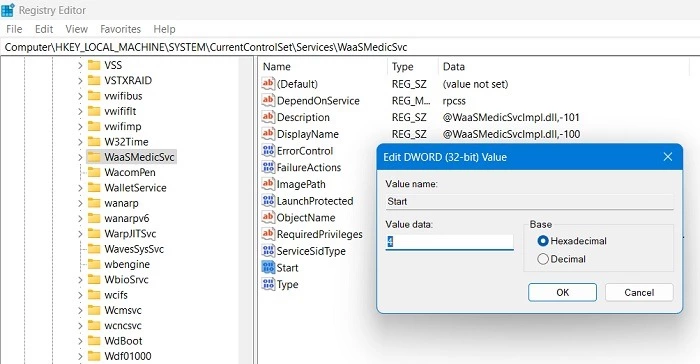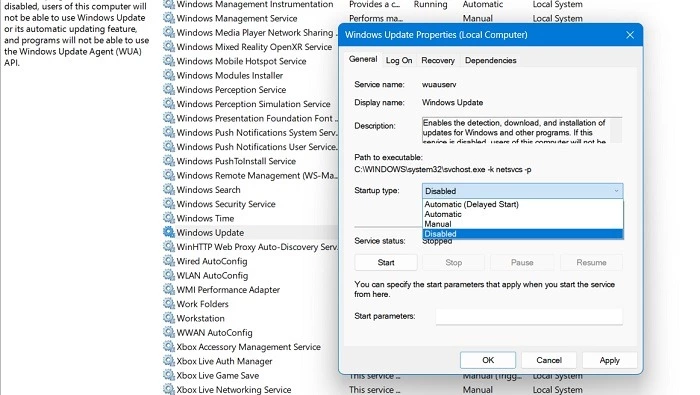Существует множество причин, по которым при обновлении или установке Windows 11 может возникнуть сообщение об ошибке, но распространенные ошибки можно исправить с помощью нескольких действий, которые можно сделать самостоятельно. Примечание. При обновлении устройство будет обновлено с более старой версии Windows, например Windows 7, Windows 8.1 или Windows 10 до Windows 11.
Прежде чем искать определенный код ошибки, воспользуйтесь советами в разделе Общие решения. Если они не помогут решить проблему с обновлением или установкой, воспользуйтесь таблицей кодов ошибок в конце этой статьи.
Общие решения
Вот несколько советов, которые помогут вам исправить ошибки обновления и установки:
Отсоедините все ненужные устройства. Это могут быть наушники, принтеры, сканеры, динамики, USB-устройства флэш-памяти и внешние жесткие диски.
Если вы используете ноутбук, подключенный к стыковочному узлу, отстыкуйте его.
Прежде чем пытаться обновить Windows, убедитесь, что на устройстве установлены все важные обновления, в том числе обновления драйверов оборудования.
Чтобы убедиться, что на устройстве установлены все обновления, просмотрите статью Центр обновления Windows: вопросы и ответы.
Используйте Защитник Windows для защиты своего устройства во время обновления — антивирусное программное обеспечение не от Майкрософт может вызывать проблемы с обновлением. Если у вас есть установочный носитель и вся необходимая информация для активации, вы можете переустановить программное обеспечение после обновления.
Чтобы удалить антивирусное приложение, перейдите в раздел Панель управленияПрограммыПрограммы и компоненты. Выберите программу и нажмите Удалить. Нажмите Да для подтверждения.
Устаревшее программное обеспечение может мешать обновлению Windows, поэтому попробуйте удалить старые или ненужные приложения.
Если вы хотите переустановить приложение позже, перед удалением убедитесь, что у вас есть установочный носитель и вся необходимая информация для активации.
Чтобы удалить программное обеспечение, перейдите в раздел Панель управленияПрограммыПрограммы и компоненты. Выберите программу и нажмите Удалить. Нажмите Да для подтверждения.
Для обновления до Windows 11 необходимо достаточно места на жестком диске для установки.
Чтобы просмотреть, сколько места на жестком диске доступно на компьютере, выберите проводник на панели задач (в Windows Explorer в Windows 7) или нажмите Windows клавишу с логотипом + E.
Затем выберите Компьютер или Этот компьютер и найдите раздел Жесткие диски или Устройства и диски. Системным считается диск, на значке которого есть логотип Microsoft Windows. Количество свободного места будет указано под диском.
Если свободное место на диске заканчивается, ознакомьтесь с советами по освобождению места на диске компьютера.
Ошибки 0xC1900101
Ошибка, начинающаяся с 0xC1900101 — это, как правило, ошибка драйвера. При отображении какого-либо из этих кодов ошибок, попробуйте сначала выполнить следующие действия, чтобы устранить проблему. Если эти действия не работают, дополнительные технические сведения см. в Windows ошибках обновления.
-
0xC1900101 — 0x2000c
-
0xC1900101 — 0x20017
-
0xC1900101 — 0x30018
-
0xC1900101 — 0x3000D
-
0xC1900101 — 0x4000D
-
0xC1900101 — 0x40017
-
Убедитесь, что на вашем устройстве достаточно свободного места. На вашем устройстве требуется не менее 16 ГБ свободного места для обновления 32-разрядной ОС или 20 ГБ для 64-разрядной ОС. Дополнительные сведения см. в этойWindows.
-
Запустите Центр обновления Windows несколько раз. Скачайте и установите все доступные обновления в Центре обновления Windows, в том числе обновления программного обеспечения, обновления для оборудования и некоторые сторонние драйверы. Чтобы устранить Windows обновления, воспользуйтесь Windows обновления 11.
-
Проверьте сторонние драйверы и скачайте все обновления. Сторонние драйверы и инструкции по установке для любого оборудования, которое вы добавили к устройству, можно найти на веб-сайте изготовителя.
-
Отключите дополнительное оборудование. Удалите все внешние устройства хранения данных и диски, док-станции и другое оборудование, подключенное к устройству, которое не нужно для основных функций.
-
Проверьте диспетчер устройств на ошибки. В поле поиска на панели задач введите диспетчер устройств. Выберите в результатах Диспетчер устройств. В появившемся окне найдите все устройства с желтым восклицательным знаком рядом (может потребоваться выбрать каждую категорию, чтобы перейти в список устройств). Нажмите и удерживайте (или щелкните правой кнопкой мыши) имя устройства и выберите один из вариантов Обновить драйверы или Удалить, чтобы исправить ошибки.
-
Удалите программы безопасности сторонних разработчиков. Убедитесь, что вы знаете как переустановить программы, а все необходимые ключи под рукой. Защитник Windows защитит ваше устройство на это время.
-
Исправьте ошибки жесткого диска. В поле поиска на панели задач введите командная строка. Выберите из списка результатов Командная строка. В появившемся окне введите chkdsk/f C: и нажмите клавишу ВВОД. Исправление ошибок на жестком диске начнется автоматически, и вам будет предложено перезапустить устройство.
Примечание: Чтобы выполнить это действие, у вас должны быть разрешения администратора.
-
Выполните корректный перезапуск в Windows. См. раздел Выполнение «чистой» загрузки в Windows.
-
Восстановление системных файлов. В поле поиска на панели задач введите командная строка. Выберите из списка результатов Командная строка. В появившемся окне введите DISM.exe /Online /Cleanup-image /Restorehealth и нажмите клавишу ВВОД. (Узнайте, как восстановить изображение Windows )
Примечание: Чтобы выполнить это действие, у вас должны быть разрешения администратора.
Другие распространенные ошибки
В следующей таблице перечислены наиболее распространенные ошибки обновления и установки, а также перечислены некоторые из них, с которых можно попытаться устранить их. Если у вас по-прежнему возникают проблемы при обновлении или установке Windows, обратитесь в службу поддержки Майкрософт.
|
Ошибка |
Что она означает и как ее исправить |
|---|---|
|
0xc1900223 |
Это означает, что возникла проблема с загрузкой и установкой выбранного обновления. Центр обновления Windows повторит попытку позже, при этом вам не потребуется выполнять никаких действий. |
|
0xC1900208 — 0x4000C |
Эта ошибка может означать, что на компьютере установлено несовместимое приложение, которое не позволяет завершить процесс обновления. Удалите все несовместимые приложения, а затем попробуйте выполнить обновление снова. |
|
0xC1900107 |
Операция очистки предыдущей попытки установки по-прежнему ожидает завершения, для продолжения обновления требуется перезагрузка системы. Перезагрузите устройство и снова запустите программу установки. Если перезапуск устройства не решил проблему, воспользуйтесь программой очистки диска для удаления временных и системных файлов. Дополнительные сведения см. в этойWindows. |
|
0x80073712 |
Файл, необходимый Центру обновления Windows, поврежден или отсутствует. Попробуйте восстановить системные файлы. В поле поиска на панели задач введите командную подсказку. Выберите из списка результатов Командная строка. В появившемся окне введите DISM.exe /Online /Cleanup-image /Restorehealth и нажмите клавишу ВВОД. |
|
0xC1900200 — 0x20008 0xC1900202 — 0x20008 |
Это может значит, что компьютер не соответствует минимальным требованиям для скачивания или установки обновления до версии Windows 11. Узнайте больше о минимальных требованиях для Windows 11. |
|
0x800F0923 |
Это может означать, что драйвер или другое программное обеспечение на компьютере несовместимы с обновлением до Windows 11. Сведения о том, как устранить эту проблему, можно найти в службе поддержки Майкрософт. |
|
0x80200056 |
Эта ошибка может означать, что процесс обновления был прерван, поскольку вы случайно перезагрузили компьютер или вышли из системы. Попробуйте снова выполнить обновление и убедитесь, что компьютер подключен к электросети и остается включенным. |
|
0x800F0922 |
Эта ошибка может означать, что вашему компьютеру не удалось подключиться к серверам Центра обновления Windows. Если вы используете VPN для подключения к рабочей сети, отключитесь от сети и выключите программное обеспечение VPN (если применимо), а затем попробуйте снова выполнить обновление. Эта ошибка также может означать, что в разделе, зарезервированном системой, недостаточно свободного места. Возможно, эту проблему удастся решить, используя стороннее программное обеспечение для увеличения размера раздела, зарезервированного системой. |
|
Ошибка: нам не удалось завершить обновления. Отмена изменений. Не выключайте компьютер. Ошибка: не удалось настроить обновления Windows. Отмена изменений. |
Это общие ошибки, которые могут возникать в случае сбоя обновления Windows. Чтобы выбрать оптимальный способ решения проблемы, необходимо определить конкретный код ошибки. Код ошибки, вызвавшей сбой обновления, можно найти в журнале обновлений. Наймете обновление, которое не было установлено, обратитесь к коду ошибки, а затем обратитесь в службу поддержки Майкрософт. Чтобы просмотреть историю обновлений в Windows 11:
|
|
Ошибка: обновление не применимо к этому компьютеру. |
Эта ошибка может означать, что на компьютере не установлены обязательные обновления. Убедитесь, что на вашем компьютере установлены все важные обновления, прежде чем пытаться выполнить обновление. |
|
0x80070070 — 0x50011 0x80070070 — 0x50012 0x80070070 — 0x60000 |
Эта ошибка может означать, что на компьютере недостаточно свободного места для установки обновления. Освободите место на диске и повторите попытку. Советы по освобождению места на диске |
|
0x80300024 |
Конечный диск, раздел или том не поддерживает указанную операцию с диском. Убедитесь, что ваш компьютер соответствует минимальным требованиям для установки Windows. |
|
0x80070002 0x20009 |
Системе не удается найти указанный файл. Если у вас есть диск, на котором не устанавливается Windows 11, удалите эти диски. |
|
0xC1900101 0x20017 0xC1900101 0x30017 |
Драйвер вызвал проблему. Отключите или удалите все сторонние антивирусные или антишпионские программы в системе. Отключите все периферийные устройства, подключенные к системе, за исключением мыши, клавиатуры и дисплея. Обратитесь к поставщику оборудования за обновленными драйверами устройств. |
|
0x8007042B 0x4000D |
Программа установки Windows непредвиденно завершена из-за другого процесса, запущенного в фоновом режиме. Во время загрузки Windows в штатном режиме автоматически запускается несколько приложений и служб, которые потом работают в фоновом режиме. К ним относятся основные системные процессы, антивирусные программы, системные служебные программы и другое ранее установленное ПО. Эти приложения и службы могут вызывать помехи при попытке обновления до последней версии Windows 11. Чтобы определить, может ли фоновая программа оказаться на связи с обновлением, может потребоваться «чистая загрузка». См. Порядок загрузки в Windows. |
|
0x800700B7 0x2000a |
Программа установки Windows непредвиденно завершена из-за другого процесса, запущенного в фоновом режиме. Удалите антивирусное или антишпионское программное обеспечение и повторите попытку обновления. |
Существует множество причин, по которым вы можете получить сообщение об ошибке при обновлении или установке Windows 10, но распространенные ошибки можно устранить с помощью нескольких простых шагов, которые можно выполнить самостоятельно. Примечание. После обновления ваше устройство переходит с предыдущей версии Windows, такой как Windows 7 или Windows 8.1, на Windows 10.
Прежде чем искать определенный код ошибки, воспользуйтесь советами в разделе Общие решения. Если они не помогут решить проблему с обновлением или установкой, воспользуйтесь таблицей кодов ошибок в конце этой статьи.
Общие решения
Вот несколько советов, которые помогут вам исправить ошибки обновления и установки:
Отсоедините все ненужные устройства. Это могут быть наушники, принтеры, сканеры, динамики, USB-устройства флэш-памяти и внешние жесткие диски.
Если вы используете ноутбук, подключенный к стыковочному узлу, отстыкуйте его.
Прежде чем пытаться обновить Windows, убедитесь, что на устройстве установлены все важные обновления, в том числе обновления драйверов оборудования.
Чтобы убедиться, что на устройстве установлены все обновления, просмотрите статью Центр обновления Windows: вопросы и ответы.
Используйте Защитник Windows для защиты своего устройства во время обновления — антивирусное программное обеспечение не от Майкрософт может вызывать проблемы с обновлением. Если у вас есть установочный носитель и вся необходимая информация для активации, вы можете переустановить программное обеспечение после обновления.
Чтобы удалить антивирусное приложение, перейдите в раздел Панель управленияПрограммыПрограммы и компоненты. Выберите программу и нажмите Удалить. Нажмите Да для подтверждения.
Устаревшее программное обеспечение может мешать обновлению Windows, поэтому попробуйте удалить старые или ненужные приложения.
Если вы хотите переустановить приложение позже, перед удалением убедитесь, что у вас есть установочный носитель и вся необходимая информация для активации.
Чтобы удалить программное обеспечение, перейдите в раздел Панель управленияПрограммыПрограммы и компоненты. Выберите программу и нажмите Удалить. Нажмите Да для подтверждения.
Чтобы установить Windows 10, необходимо достаточно свободного места на жестком диске.
Чтобы посмотреть, сколько свободного места на жестком диске компьютера, нажмите кнопку Пуск , затем в поле поиска на панели задач введите проводник (который Windows 7 называется проводник Windows).
Затем выберите Компьютер или Этот компьютер и найдите раздел Жесткие диски или Устройства и диски. Системным считается диск, на значке которого есть логотип Microsoft Windows. Количество свободного места будет указано под диском.
Если свободное место на диске заканчивается, ознакомьтесь с советами по освобождению места на диске компьютера.
Ошибки 0xC1900101
Ошибка, начинающаяся с 0xC1900101 — это, как правило, ошибка драйвера. При отображении какого-либо из этих кодов ошибок, попробуйте сначала выполнить следующие действия, чтобы устранить проблему. Если эти действия не работают, дополнительные технические сведения см. в Windows обновлении.
-
0xC1900101 — 0x2000c
-
0xC1900101 — 0x20017
-
0xC1900101 — 0x30018
-
0xC1900101 — 0x3000D
-
0xC1900101 — 0x4000D
-
0xC1900101 — 0x40017
-
Убедитесь, что на вашем устройстве достаточно свободного места. На вашем устройстве требуется не менее 16 ГБ свободного места для обновления 32-разрядной ОС или 20 ГБ для 64-разрядной ОС. Дополнительные сведения см. в этойWindows.
-
Запустите Центр обновления Windows несколько раз. Скачайте и установите все доступные обновления в Центре обновления Windows, в том числе обновления программного обеспечения, обновления для оборудования и некоторые сторонние драйверы. Для устранения Windows обновления используйте Windows обновления.
-
Проверьте сторонние драйверы и скачайте все обновления. Сторонние драйверы и инструкции по установке для любого оборудования, которое вы добавили к устройству, можно найти на веб-сайте изготовителя.
-
Отключите дополнительное оборудование. Удалите все внешние устройства хранения данных и диски, док-станции и другое оборудование, подключенное к устройству, которое не нужно для основных функций.
-
Проверьте диспетчер устройств на ошибки. Нажмите кнопку «Пуск» , а затем введите в поле поиска на панели задач диспетчер устройств. Выберите в результатах Диспетчер устройств. В появившемся окне найдите все устройства с желтым восклицательным знаком рядом (может потребоваться выбрать каждую категорию, чтобы перейти в список устройств). Нажмите и удерживайте (или щелкните правой кнопкой мыши) имя устройства и выберите один из вариантов Обновить драйверы или Удалить, чтобы исправить ошибки.
-
Удалите программы безопасности сторонних разработчиков. Убедитесь, что вы знаете как переустановить программы, а все необходимые ключи под рукой. Защитник Windows защитит ваше устройство на это время.
-
Исправьте ошибки жесткого диска. Нажмите кнопку «Пуск», а затем введите в поле поиска на панели задач командная строка. Выберите из списка результатов Командная строка. В появившемся окне введите chkdsk/f C: и нажмите клавишу ВВОД. Исправление ошибок на жестком диске начнется автоматически, и вам будет предложено перезапустить устройство.
Примечание: Чтобы выполнить это действие, у вас должны быть разрешения администратора.
-
Выполните корректный перезапуск в Windows.
Узнайте, как это сделать. -
Восстановление системных файлов. Нажмите кнопку «Пуск», а затем введите в поле поиска на панели задач командная строка. Выберите из списка результатов Командная строка. В появившемся окне введите DISM.exe /Online /Cleanup-image /Restorehealth и нажмите клавишу ВВОД. (Узнайте, как восстановить изображение Windows )
Примечание: Чтобы выполнить это действие, у вас должны быть разрешения администратора.
Другие распространенные ошибки
В следующей таблице перечислены наиболее распространенные ошибки обновления и установки, а также перечислены некоторые из них, с которых можно попытаться устранить их. Если у вас по-прежнему возникают проблемы при обновлении или установке Windows 10, обратитесь в службу поддержки Майкрософт.
|
Ошибка |
Что она означает и как ее исправить |
|---|---|
|
0xc1900223 |
Это означает, что возникла проблема с загрузкой и установкой выбранного обновления. Центр обновления Windows повторит попытку позже, при этом вам не потребуется выполнять никаких действий. |
|
0xC1900208 — 0x4000C |
Эта ошибка может означать, что на компьютере установлено несовместимое приложение, которое не позволяет завершить процесс обновления. Удалите все несовместимые приложения, а затем попробуйте выполнить обновление снова. |
|
0xC1900107 |
Операция очистки предыдущей попытки установки по-прежнему ожидает завершения, для продолжения обновления требуется перезагрузка системы. Перезагрузите устройство и снова запустите программу установки. Если перезапуск устройства не решил проблему, воспользуйтесь программой очистки диска для удаления временных и системных файлов. Дополнительные сведения см. в этойWindows. |
|
0x80073712 |
Файл, необходимый Центру обновления Windows, поврежден или отсутствует. Попробуйте восстановить системные файлы: выберите кнопку Начните и введите командную команду в поле поиска на панели задач. Выберите из списка результатов Командная строка. В появившемся окне введите DISM.exe /Online /Cleanup-image /Restorehealth и нажмите клавишу ВВОД. |
|
0xC1900200 — 0x20008 0xC1900202 — 0x20008 |
Эта ошибка может означать, что ваш компьютер не соответствует минимальным требованиям к скачиванию или установке обновления до Windows 10. Узнайте больше о минимальных требованиях для Windows |
|
0x800F0923 |
Это может означать, что драйвер или другое программное обеспечение на компьютере несовместимы с обновлением до Windows 10. Сведения о том, как устранить эту проблему, можно найти в службе поддержки Майкрософт. |
|
0x80200056 |
Эта ошибка может означать, что процесс обновления был прерван, поскольку вы случайно перезагрузили компьютер или вышли из системы. Попробуйте снова выполнить обновление и убедитесь, что компьютер подключен к электросети и остается включенным. |
|
0x800F0922 |
Эта ошибка может означать, что вашему компьютеру не удалось подключиться к серверам Центра обновления Windows. Если вы используете VPN для подключения к рабочей сети, отключитесь от сети и выключите программное обеспечение VPN (если применимо), а затем попробуйте снова выполнить обновление. Эта ошибка также может означать, что в разделе, зарезервированном системой, недостаточно свободного места. Возможно, эту проблему удастся решить, используя стороннее программное обеспечение для увеличения размера раздела, зарезервированного системой. |
|
Ошибка: нам не удалось завершить обновления. Отмена изменений. Не выключайте компьютер. Ошибка: не удалось настроить обновления Windows. Отмена изменений. |
Это общие ошибки, которые могут возникать в случае сбоя обновления Windows. Чтобы выбрать оптимальный способ решения проблемы, необходимо определить конкретный код ошибки. Код ошибки, вызвавшей сбой обновления, можно найти в журнале обновлений. Наймете обновление, которое не было установлено, обратитесь к коду ошибки, а затем обратитесь в службу поддержки Майкрософт. Просмотр журнала обновлений в Windows 8.1
Просмотр журнала обновлений в Windows 7
|
|
Ошибка: обновление не применимо к этому компьютеру. |
Эта ошибка может означать, что на компьютере не установлены обязательные обновления. Убедитесь, что на вашем компьютере установлены все важные обновления, прежде чем пытаться выполнить обновление. |
|
0x80070070 — 0x50011 0x80070070 — 0x50012 0x80070070 — 0x60000 |
Эта ошибка может означать, что на компьютере недостаточно свободного места для установки обновления. Освободите место на диске и повторите попытку. Советы по освобождению места на диске |
|
0x80300024 |
Конечный диск, раздел или том не поддерживает указанную операцию с диском. Убедитесь, что ваш компьютер соответствует минимальным требованиям для установки Windows 10. |
|
0x80070002 0x20009 |
Системе не удается найти указанный файл. Если у вас есть диск или диски, на которых вы не устанавливаете Windows 10, удалите эти диски. |
|
0xC1900101 0x20017 0xC1900101 0x30017 |
Драйвер вызвал проблему. Отключите или удалите все сторонние антивирусные или антишпионские программы в системе. Отключите все периферийные устройства, подключенные к системе, за исключением мыши, клавиатуры и дисплея. Обратитесь к поставщику оборудования за обновленными драйверами устройств. |
|
0x8007042B 0x4000D |
Программа установки Windows непредвиденно завершена из-за другого процесса, запущенного в фоновом режиме. Во время загрузки Windows в штатном режиме автоматически запускается несколько приложений и служб, которые потом работают в фоновом режиме. К ним относятся основные системные процессы, антивирусные программы, системные служебные программы и другое ранее установленное ПО. Эти приложения и службы могут создавать помехи при попытке обновления до последней версии Windows 10. Чтобы определить, мешает ли фоновая программа обновлению, может потребоваться «чистая загрузка». См. Порядок загрузки в Windows. |
|
0x800700B7 0x2000a |
Программа установки Windows непредвиденно завершена из-за другого процесса, запущенного в фоновом режиме. Удалите антивирусное или антишпионское программное обеспечение и повторите попытку обновления. |

Только в 2022 году в операционных системах Windows 10 и Windows 11 было обнаружено более 1200 уязвимостей безопасности. Microsoft быстро устраняет многие из этих дыр в системе безопасности. Тем не менее, обновления Windows могут принести и свои проблемы. В этом руководстве показано, что делать, если обновление приносит больше вреда, чем пользы.
Примечание: если проблема помечена как «[Исправлено]», это означает, что компания Microsoft выпустила обновление, которое устраняет проблему, и решение заключается в том, чтобы убедиться, что ваша система полностью обновлена. Если проблема еще не «[Исправлено]», то мы нашли обходной путь решения этой проблемы. Также ниже есть советы по откату обновлений.
[Исправлено] Декабрь 2022 Windows 11, версия 22H2 KB5020880
Проблема: Обновление не удается загрузить или установить.
Комплексное обновление 2022-12 для Windows 11, версия 22H2 (KB5020880), было запущено 13 декабря 2022 года. Многие пользователи столкнулись с проблемами, связанными со сбоями установки, что означает проблемы с успешной загрузкой и установкой обновлений. Если вы не можете увидеть экран «Pending Restart», как показано на рисунке, обновление не работает.
- Чтобы решить проблему, запустите средство устранения неполадок Windows Update Troubleshooter из раздела «System -> Troubleshoot -> Other troubleshooters.»
- После запуска средства устранения неполадок оно проверит и устранит все проблемы, которые препятствовали установке. Эти проблемы в основном связаны с настройками безопасности, отсутствующими или поврежденными файлами и проблемами с регистрацией служб. Другие проблемы связаны с Windows Network Diagnostics, IsPostback_RC_PendingUpdates, WaaSMedicService и службой BITS.
- Лучший способ преодолеть проблемы с установкой Windows 11 – загрузить Помощник по установке Windows 11. После запуска файла .EXE новое обновление легко запустится на вашем экране.
[Исправлено] Декабрь 2022 Windows 11, версия 21H2; KB5019980 и KB5021234
Проблемы: появление артефактов при отображении диспетчера задач, проблемы со звуком в Xbox, сбои при входе в систему и совместимость с драйверами Intel
По сообщениям, в самой ранней версии Windows 11 21H2 есть несколько незначительных проблем в накопительной сборке KB5021234.
Например, панель задач может отображаться не в ожидаемых цветах. Это может показаться неважным, если вы используете Windows 10, но самое лучшее в Windows 11 – это то, как красиво панель задач сочетается с обоями.
Другие проблемы могут включать сбои входа в систему для KB5019980, которые можно исправить с помощью незначительного обновления в «Проверке обновлений». Некоторые пользователи сообщали о проблемах со звуком в приложении Xbox и сбое безопасной загрузки при переходе с Windows 10.
Большинство этих проблем было решено в KB5020044, поэтому если вы переходите на более высокую версию, то все в порядке. В противном случае вам нужно будет откатить версию Windows 11 до предыдущей сборки (проверьте опцию внизу списка) или воспользоваться помощником установки Windows 11 онлайн.
Совет: улучшите свои игровые сессии, подключив контроллер Xbox Series S/X к ПК с Windows.
Код ошибки 0×800f0831
Проблема: обновление не удается установить.
Перед тем как перейти к проблемам обновления, связанным с конкретными обновлениями Windows, давайте рассмотрим одну из наиболее распространенных ошибок, которая может возникнуть при попытке обновления Windows 10 или 11.
По сути, приведенный выше код ошибки означает, что обновление не удалось, но есть несколько вещей, которые можно сделать для устранения этой проблемы:
- Если есть конфликт с VPN или прокси-сервером, и вы используете VPN или прокси, убедитесь, что они полностью отключены при попытке обновления Windows.
- Сканирование на наличие поврежденных системных файлов.
- Для этой и других ошибок обновления можно попробовать найти обновление, которое вы пытаетесь установить, в Microsoft Update Catalog и установить его вручную оттуда.
[Исправлено] Декабрь 2022 – Проблемы в Windows 10 версии 22H2 – KB5021233
Проблемы: сбои при входе в систему, проблемы с OneDrive, исчезает панель задач или проблемы с синим экраном.
Версия Windows 10 22H2 – это незначительное необязательное обновление, выпущенное 20 сентября 2022 года и доступное через онлайн-помощник обновлений. С этим обновлением было связано несколько проблем, таких как сбои при входе в систему, связанные с аутентификацией Kerberos, внезапное закрытие приложения OneDrive и, что самое тревожное, исчезновение рабочего стола и панели задач с экрана на несколько секунд.
Microsoft устранила эти проблемы в сборках с 25 октября по 13 декабря 2022 года, таких как KB5018482, KB5019959 и KB5020953. Ниже приведены решения:
- Перезагрузите устройство с Windows 10.
- Выберите обновления Microsoft (OOB) с 18 ноября 2022 года и далее, доступные в разделе «Check Your Updates.»
- Если вы видите синий экран с ошибкой 0xc000021a, запустите Advanced Startup из раздела «System -> Update & Security -> Recovery» и в командной строке в разделе «C:Windows» введите
C:windowssystem32hidparse.sys. После завершения восстановления системы введитеexitи перезагрузите устройство Windows 10.
[Исправлено] Ошибка 0×80070422
Проблема: Обновления не удается установить должным образом.
Ошибка 0×80070422 является одной из самых старых ошибок обновления в Windows, и она все еще может влиять на некоторые устройства Windows 10 при установке обновлений. Она часто сопровождается другими типами сообщений, например, обновление Windows отключено. Текущий подход к решению этой проблемы заключается в отключении IPv6 в Свойствах Wi-Fi.
- Проверьте, отключена ли служба обновления Windows (объяснение приведено ниже).
- «Повторите попытку», чтобы убедиться, что проблем с обновлением больше нет.
- Если вы заметили постоянный сбой, перейдите в «Панель управления Главная -> Сеть и Интернет -> Центр управления сетями и общим доступом». Дважды щелкните на доступном интернет-соединении, в результате чего откроется всплывающее окно «Состояние Wi-Fi».
- Нажмите «Свойства».
- Перейдите к «Протокол Интернета версии 6 (TCP/IPv6)» и отключите его.
- Если вы все еще испытываете проблемы из-за этой ошибки, войдите в командную строку в режиме администратора и выполните следующие команды одну за другой.
net stop wuauserv net stop cryptSvc net stop bits net stop msiserver
- Перезагрузите устройство, затем снова проверьте Wi-Fi соединение. Проблемы, связанные с 0×80070422, должны быть устранены.
[Исправлено] Проблемы января 2022 года в Windows 10 версии 21H2 – KB5009543
Проблемы: медленная загрузка и проблемы с производительностью игр
Вышеупомянутое обновление создало серьезные проблемы для некоторых пользователей, доведя их системы до практически полной остановки, заставив игры работать плохо и увеличив время загрузки. Основные проблемы были связаны с повреждением файлов в дистрибутиве программного обеспечения, и даже Microsoft Update Catalog не дал результатов.
Эти проблемы были устранены в июне 2022 года в сборках KB5005322, KB5010342, KB5014023 и более поздних. Microsoft рекомендует создать точку восстановления для вашего устройства и загрузить последнее доступное обновление Windows 10.
[Исправлено] Ноябрь 2021 – KB5007215
Проблемы: проблемы с сетевыми принтерами, MSI Installer не восстанавливает или не обновляет приложения.
Microsoft Installer (MSI) является одним из наиболее важных инструментов в Windows. Формат файла «.msi» – это собственный пакет установщика Windows, который помогает устанавливать, поддерживать, переустанавливать и ремонтировать программное обеспечение на вашем компьютере.
Однако после вышеуказанного обновления MSI больше не работает должным образом, не восстанавливая и не обновляя приложения. Это касается не всех приложений, но, в частности, одно из них – Kaspersky. Если приложение не обновляется или не восстанавливается, вы не сможете его открыть, и вам придется переустановить его.
Это была первая проблема, когда обновление вызывали проблемы с принтером. Пользователи получают ошибку при попытке распечатать что-то через локальную сеть.
Microsoft объявила, что эти проблемы были исправлены с помощью обновления KB5007262. Чтобы получить его, обновите версию Windows 10 до «21H2» через окно Windows Update. Или вы можете напрямую обновить версию до «22H2» по официальной ссылке обновления Windows 10.
Как исправить и избежать неработающих обновлений Windows
Если проблема, с которой вы столкнулись при установке нового обновления Windows, заключается в том, что установка останавливается на определенном проценте, или, в более общем случае, обновление не устанавливается, попробуйте установить обновление из PowerShell.
- Откройте PowerShell от имени администратора. (Просто введите его в поиск меню Пуск.)
В PowerShell введите:Install-Module PSWindowsUpdate
- Может возникнуть запрос на установку и импорт поставщика NuGet. Нажмите «Y» для Yes и позвольте ему установить пакет.
- Проверьте наличие последних обновлений Windows, введя в PowerShell следующее:
Get-WindowsUpdate
- Как только вы убедитесь, что есть обновления для установки, введите:
Install-WindowsUpdate
- Нажмите «Y» или «A» для подтверждения того, что вы хотите установить обновления.
Установка дополнительных обновлений
Если вы откроете экран обновления Windows 11 или 10, перейдя в «Настройки -> Обновление Windows -> Дополнительные параметры -> Дополнительные параметры», вы найдете меню «Необязательные обновления». Эти обновления разработаны специально для решения проблем с драйверами для последних обновлений Windows. Они становятся «стабильными» обновлениями через несколько недель после тщательного тестирования.
Удаление обновлений Windows
Вы можете удалить небольшие обновления Windows (чтобы откатить сборки, см. следующий раздел), выполнив следующие действия:
- В Windows 10 перейдите в «Настройки -> Обновление & Безопасность -> Просмотр истории обновлений -> Удалить обновления».
- Прокрутите вниз на главной панели до заголовка «Microsoft Windows», и вы увидите все обновления KB и безопасности для Windows 10 вместе с датами их установки. Щелкните правой кнопкой мыши то обновление, которое вы хотите удалить, и перезагрузите компьютер.
- В Windows 11 также есть возможность удаления последних обновлений, доступная в «Настройки -> Windows Update -> Удалить обновления». Просто нажмите кнопку «Удалить» рядом с обновлением, которое вы хотите удалить.
Как откатить сборки Windows
После каждого крупного обновления Windows дает вам 10-дневное окно для отката к предыдущей версии. Это полезная функция, и у вас должно быть достаточно времени, чтобы понять, есть ли у вас проблемное обновление. Конечно, это не восстановит ваши файлы, если Windows удалит их, но, по крайней мере, вы перейдете на более стабильную версию ОС.
- Перейдите в «Настройки -> Обновление & безопасность -> Восстановление» в Windows 10 или «Настройки -> Система -> Восстановление» в Windows 11.
- Ниже «Сброс этого ПК» вы должны увидеть опцию «Вернуться к предыдущей версии Windows».
- Нажмите «Начать работу», а затем выполните шаги по откату Windows. Опять же, эта опция доступна только в течение 10 дней после обновления сборки Windows.
Проверка сборки Windows
Перед тем, как приступить к откату и исправлению неработающих обновлений Windows, необходимо проверить, какую сборку Windows вы используете в настоящее время, чтобы убедиться, какие проблемы вас затрагивают.
- Перейдите в «Настройки -> Windows Update -> История обновлений» (в Windows 11) или «Настройки -> Обновление & Безопасность -> Windows Update -> Просмотр истории обновлений (в Windows 10).
- В новом окне нажмите стрелку рядом с «Feature Updates», чтобы увидеть версию Windows, которую вы сейчас используете, и нажмите «Quality Updates», чтобы увидеть все мелкие обновления «KB», которые вы установили.
Приостановить обновления Windows
Первое, что вы можете сделать, чтобы избежать вышеперечисленных проблем с обновлениями – это взять под контроль процесс обновления Windows. Таким образом, вы сможете отложить получение обновлений в тот момент, когда Microsoft выпустит их, немного понаблюдать за новостями, чтобы увидеть, не появились ли какие-либо серьезные ошибки, а затем вручную выполнить обновление самостоятельно.
В Windows 11 перейдите на экран «Windows Update» из «Настроек». В разделе «Дополнительные параметры» выберите «Приостановить обновления» и выберите количество недель, на которое вы хотите отложить обновления в будущем (от одной недели по умолчанию до пяти недель).
В Windows 10 Home, Pro, Enterprise, Education или S можно отложить обновления, отметив тот же параметр, доступный в разделе «Настройки -> Обновление & Безопасность -> Windows Update». В некоторых версиях Windows 10 эта опция может быть написана как «отложить» вместо «приостановить» и доступна под другим заголовком.
Полностью заблокировать обновления Windows
Если вы хотите полностью заблокировать обновления Windows на неопределенное время, отключите службу Windows Update Medic Service, которая запускает основную службу Windows Update для автоматического включения. Вы должны отключить ее через редактор реестра.
- Нажмите кнопку Пуск, введите
regeditи откройте Редактор реестра. - Перейдите к:
ComputerHKEY_LOCAL_MACHINESYSTEMCurrentControlSetServicesWaaSMedicSvc
- Щелкните правой кнопкой мыши «Пуск -> Изменить», затем измените «Значение данных» на «4.»
- Перезагрузите компьютер, затем перейдите в окно «Службы» с помощью Win R. Вы должны увидеть, что «Windows Update Medic Service» «Disabled.»
- Теперь вы можете отключить службу Windows Update в том же окне. Щелкните правой кнопкой мыши «Windows Update -> Свойства», затем в «Тип запуска» выберите «Отключена». Теперь служба Windows Update должна оставаться отключенной, пока вы не включите ее снова.
Мало что на ПК может быть более неприятным, чем обновление – якобы для повышения производительности – выводящее систему из строя.
Зарубин Иван
Эксперт по Linux и Windows
Опытный системный администратор с большим стажем работы на крупном российском заводе. Иван является энтузиастом OpenSource и любителем Windows, проявляя высокую компетентность в обоих операционных системах.
Благодаря его технической грамотности и умению решать сложные задачи, Иван стал неотъемлемой частью команды нашего проекта, обеспечивая непрерывную авторскую работу.
Похожие статьи
- 7 причин, по которым Windows 10 лучше, чем Windows 11
- Ваши скриншоты из Windows 11 могут быть не такими конфиденциальными, как вы думали
- Windows 11 может снижать производительность ваших игр
- Что такое супервыборка Windows SysMain и как ее отключить
- Эта установка запрещена системной политикой в Windows
Также жалуются на неработающий Wi-Fi
Майское «обновление по вторникам» (Patch Tuesday), выпущенное Microsoft для Windows 10, оказалось не таким безопасным, как хотелось бы. Пользователи, установившие накопительный апдейт под номером KB5026361, активно жалуются в сети на целый ряд появившихся ошибок и серьёзных сбоёв.

Самые серьёзные жалобы сводятся к двум проблемам — ПК «превращается в кирпич» или выдаёт «Синий экран смерти» (BSoD) после обновления. В частности, одно из сообщений BSoD вызывается повреждением файла Bootcat.cache.
Другие пользователи Windows 10 сталкиваются с уже знакомой многим проблемой — сбоем при установке обновления, часто сопровождаемым бессмысленным кодом ошибки (например, 0x800f0922).
Вдобавок ко всему, есть различные жалобы, такие как сброс настроек мыши, прекращение работы Wi-Fi, зависающая панель задач и так далее.
Надеемся, что Microsoft рассмотрит эти проблемы и исправит их в ближайшее время.
22 мая 2023 в 16:12
| Теги: Windows, Microsoft
| Источник: TechRadar

С помощью описанных ниже методов можно исправить большинство ошибок, когда обновления в Центре обновлений не скачиваются или сообщается, что произошли ошибки при установке обновления. Дополнительную информацию по возможным решениям можно найти в конце руководства.
Использование средства устранения неполадок обновлений в Windows 11 и Windows 10
В Windows предусмотрено встроенное средство устранения неполадок при установке обновлений, это же средство можно скачать и с официального сайта Майкрософт.
При возникновении проблем с обновлениями рекомендую начать именно с этого варианта: он не самый результативный, но самый простой и безопасный:
- В Windows 11 зайдите в Параметры — Система — Устранение неполадок — Другие средства устранения неполадок — Центр обновления Windows и нажмите кнопку «Запуск».
- В Windows 10 средство устранения неполадок находится в Параметры — Обновление и безопасность — Устранение неполадок — Дополнительные средства устранения неполадок — Центр обновления Windows.
- Если доступа к Параметрам нет, вы можете скачать средство устранения неполадок обновлений Windows с официального сайта https://aka.ms/wudiag и запустить файл.
При использовании инструмента «Диагностики и предотвращения неполадок на компьютере» будет автоматически выполнен поиск возможных проблем со службами, отвечающих за установку обновлений и сброс некоторых параметров Центра обновлений.
После выполнения проверки и устранения неполадок можно попробовать установить обновления снова.
Очистка кэша обновлений Windows вручную
Этот способ срабатывает для большого количества ошибок при скачивании и установке обновлений в Windows 11, Windows 10 и Windows 8.1. Порядок действий следующий:
- Запустите командную строку от имени администратора. Для этого можно использовать поиск на панели задач: начните вводить «Командная строка», нажмите правой кнопкой мыши по результату и выберите пункт «Запуск от имени администратора».
- По порядку введите следующие команды, нажимая Enter после каждой:
net stop wuauserv net stop cryptSvc net stop bits net stop msiserver ren C:WindowsSystem32catroot2 catroot2.old ren C:WindowsSoftwareDistribution SoftwareDistribution.old net start wuauserv net start cryptSvc net start bits net start msiserver
- Закройте командную строку и попробуйте повторить поиск, скачивание и установку обновлений через Центр обновлений. Если проблема была решена, удалите папки catroot2.old в C:WindowsSystem32 и SoftwareDistribution.old в C:Windows.
Утилита Reset Windows Update Tool
Ранее на сайте Microsoft TechNet была доступна специальная утилита для полного сброса параметров центра обновлений Windows 10, 8.1 и Windows 7 — Reset Windows Update Tool, выполняющая полный набор действий, каждое из которых направлено на исправление различных моментов, способных мешать скачиванию и установке обновлений через Центр обновлений. Сейчас официальный сайт инструмента изменился, но эффективность — нет.Перед использованием утилиты рекомендую создать точку восстановления системы. Следующие шаги будут выглядеть следующим образом:
- Скачайте Reset Windows Update Tool в нужной разрядности с сайта https://wureset.com/downloads.php.
- После установки, запустите Reset Windows Update Tool от имени администратора (правый клик — запуск от имени администратора) и выберите нужный язык, русский в наличии, но в моем случае отображается в неправильной кодировке, поэтому далее показаны действия на английском языке.
- Вам будет предложено согласиться с тем, что гарантий исправной работы утилиты не дается и ввести «Y», если вы согласны.
- Вы увидите меню, в котором можно выбрать, какие действия следует выполнить для исправления работы центра обновлений. Рекомендую следующий порядок: 2, 3, 6, 11, 12, 13 с последующей перезагрузкой компьютера.
Полный список доступных опций в утилите текущей версии:
- Открыть параметры защиты системы.
- Сброс компонентов Центра обновлений Windows.
- Удаление временных файлов.
- Открыть параметры Internet Explorer.
- Запуск chkdsk на системном разделе (проверка диска на ошибки).
- Запуск проверки целостности системных файлов.
- Проверка целостности хранилища компонентов.
- Проверка образа на наличие отметки «поврежденный».
- Автоматическое восстановление хранилища компонентов с помощью dism.exe
- Очистка устаревших компонентов.
- Удаление записей реестра с ошибками.
- Сброс и исправление параметров Winsock.
- Принудительное обновление локальных групповых политик.
- Запуск поиска обновлений Windows.
- Поиск ключа продукта Windows.
- Поиск других локальных исправлений (открывает устранение неполадок Windows).
- Поиск дополнительных способов исправления онлайн (открывает справку на сайте Майкрософт в браузере).
- Перезапуск ПК.
Подробно об использовании утилиты в отдельной статье: Как исправить ошибки обновлений с помощью Reset Windows Update Tool.
Сброс центра обновлений Windows для исправления ошибок с помощью bat-файла
Для того, чтобы исправить многие ошибки при установке и загрузке обновлений Windows 10, 8.1 и Windows 7, бывает достаточно полностью сбросить параметры центра обновлений. Я покажу, как сделать это автоматически. В дополнение к сбросу, предложенный скрипт запустит необходимую службу, если вы получаете сообщение о том, что Центр обновления не запущен.
Кратко о том, что происходит при выполнении нижеследующих команд:
- Останавливаются службы: Центр обновления Windows, Фоновая интеллектуальная служба передачи BITS, Службы криптографии.
- Служебные папки центра обновления catroot2, SoftwareDistribution, downloader переименовываются в catroot2.old и т.д. (которые, если что-то пошло не так, можно использовать как резервные копии).
- Все ранее остановленные службы снова запускаются.
Для того, чтобы использовать скрипт, откройте блокнот Windows и скопируйте в него команды, представленные ниже. После этого сохраните файл с расширением .bat — это и будет сценарий для остановки, сброса и перезапуска Центра обновлений Windows (подробнее: Как создать BAT-файл).
@ECHO OFF echo Sbros Windows Update echo. PAUSE echo. attrib -h -r -s %windir%system32catroot2 attrib -h -r -s %windir%system32catroot2*.* net stop wuauserv net stop CryptSvc net stop BITS ren %windir%system32catroot2 catroot2.old ren %windir%SoftwareDistribution SoftwareDistribution.old ren "%ALLUSERSPROFILE%application dataMicrosoftNetworkdownloader" downloader.old net Start BITS net start CryptSvc net start wuauserv echo. echo Gotovo echo. PAUSE
После того, как файл создан, кликните по нему правой кнопкой мыши и выберите пункт «Запуск от имени администратора», вам будет предложено нажать любую клавишу для начала, после чего по порядку будут выполнены все необходимые действия (еще раз нажимаем любую клавишу и закрываем командную строку).
И, наконец, обязательно перезагрузите компьютер. Сразу после перезагрузки снова зайдите в Центр обновления и посмотрите, исчезли ли ошибки при поиске, скачивании и установке обновлений Windows.
На сайте Майкрософт также приводятся шаги для выполнения всех необходимых действий по сбросу вручную: Сброс центра обновлений Windows вручную.
Скачивание и установка обновлений вручную
Если ошибки возникают при установке какого-то одного обновления, вы можете попробовать вручную скачать его из каталога центра обновления Майкрософт:
- Перейдите на страницу https://www.catalog.update.microsoft.com/Home.aspx
- В поле поиска на странице введите номер обновления, отображаемый в центре обновлений в формате: KB1234567
- Посмотрите, есть ли в результатах поиска доступное для загрузки обновление с этим номером для вашей версии операционной системы. При наличии — скачайте и установите его.
Быстрая переустановка системы с исправлением системных файлов и параметров, но без удаления программ и данных
Если простые способы не помогают, вы можете выполнить быструю переустановку системы с исправлением всех системных файлов и параметров, при этом все ваши программы и данные останутся на месте. Способ подходит для Windows 11 и Windows 10:
- Если у вас имеется ISO-файл с образом текущей ОС, просто смонтируйте его в системе и запустите файл setup.exe, а затем пройдите все этапы установки.
- Если файла образа нет, то для Windows 11 — скачайте оригинальный ISO Windows 11, смонтируйте в системе и запустите файл setup.exe с него. Для Windows 10 — зайдите на страницу https://www.microsoft.com/ru-ru/software-download/windows10 и нажмите кнопку «Скачать средство сейчас». Запустите скачанную программу и на экране «Что вы хотите сделать?» нажмите «Обновить этот компьютер сейчас», далее пройдите все необходимые шаги для установки системы.
К сожалению, не все возможные ошибки обновления Windows можно решить вышеописанным способом (хотя и многие). Если способ вам не помог, то обратите внимание на следующие возможные варианты:
- Попробуйте использовать сторонние программы управления обновлениями Windows для их загрузки и установки.
- Если ранее для отключения обновлений вы использовали какую-то стороннюю программу, попробуйте с помощью неё же вновь включить их.
- Если вы использовали какие-то утилиты для отключения слежки Windows 10, они могли заблокировать доступ к серверам Майкрософт, например, в файле hosts и брандмауэре.
- При наличии сторонних антивирусов на компьютере, попробуйте отключить антивирус и проверить, решило ли это проблему.
- Попробуйте установить DNS 8.8.8.8 и 8.8.4.4 в параметры Интернет-соединения. О том как это сделать: Как изменить адрес DNS-сервера в Windows.
- Отсутствие свободного места (или малое его количество) на системном разделе жесткого диска или SSD также может приводить к ошибкам при скачивании и установке обновлений. Здесь может быть полезным: Как очистить диск C от ненужных файлов.
- Проверьте, запущены ли все необходимые службы (их список приводился ранее).
- Выполните поиск в Интернете по сообщаемому коду ошибки, чтобы узнать о возможных причинах появления ошибки.
- Выполните проверку и восстановление целостности системных файлов Windows. Подробные инструкции: для Windows 11 и для Windows 10.
- Использование VPN или прокси также может влиять на возможность скачивания и установки обновлений.
- Попробуйте выполнить чистую загрузку Windows. Если при чистой загрузке ошибки пропадают, можно сделать вывод, что ошибки вызваны каким-либо сторонним ПО на компьютере.
На самом деле, разных причин, по которым не ищутся, не загружаются и не устанавливаются обновления, может быть множество, но, по моему опыту, представленная информация сможет помочь в большинстве случаев.
Содержание
- Исправляем ошибки установки обновлений Windows 10
- Содержание
- Исправляем проблему загрузки обновления Windows 10
- Обновление не загружается
- Исправляем зависание загрузки обновления Windows от 5% до 95%
- Исправляем ошибку службы оптимизации доставки
- Остановите службу “Центр обновления Windows”
- Скрипт сброса Центра обновления Windows
- Исправляем проблему установки обновления Windows 10
- Синий экран после обновления Windows 10
- Другие проблемы с обновлением Windows 10
- Отключение обновления Windows 10 и драйверов
- Приостановить обновление
- Как отключить обновление драйверов
- Команды DISM для проверки проблем с Windows 10
- Использование опции CheckHealth в DISM
- Использование опции ScanHealth в DISM
- Использование опции RestoreHealth в DISM
- KB5006670 для Windows 10 имеет несколько известных проблем, в том числе неподтвержденные
- Как решить проблему установки обновлений в Windows 10
- Причины, по которым возникают ошибки при обновлении
- Устранение неполадок Центра обновления
- Средство устранения неполадок Центра обновления на сайте Microsoft
- Средства проверки системных файлов для устранения неполадок через поврежденные или отсутствующие файлы
- Удаление установленных обновлений
- Как исправить зависание Центра обновления в Windows 10
- Послесловие
- Для тех, кто хочет знать больше
- Устранение неполадок при обновлении Windows
- Проблемы при установке обновлений Windows? Начните здесь.
- Часто задаваемые вопросы об устранении неполадок
- Дополнительно
- Проблемы при установке обновлений Windows? Начните здесь.
- Часто задаваемые вопросы об устранении неполадок
- Дополнительно
- Проблема осталась?
Исправляем ошибки установки обновлений Windows 10
На данный момент существует три различных проблемы, с которыми сталкиваются пользователи Windows 10 при установке обновлений. Во-первых, это ошибка загрузки обновления или зависание процесса скачивания. Во-вторых, это проблемы во время установки обновления, и наконец, падение системы с BSOD после перезагрузки. Ниже представлено несколько возможных решений для устранения неполадок.
Содержание
Исправляем проблему загрузки обновления Windows 10
Обновление не загружается
Если накопительное обновление не загружается, попробуйте выполнить следующие шаги:
Отключите антивирус и VPN/Proxy клиент перед обновлением.
Подождите пока обновление установится, иногда данный процесс может занять продолжительное время в зависимости от скорости вашего интернет-соединения.
Если обновление завершается ошибкой, вы можете использовать встроенный в Windows 10 инструмент “Устранение неполадок” для исправления проблемы.
Вы также можете скачать и запустить утилиту Windows 10 Update Troubleshooter.
Исправляем зависание загрузки обновления Windows от 5% до 95%
Если накопительное обновление зависает во время загрузки или происходит сбой установки, то значит что-то пошло не так к файлами обновления. После очистки папки, содержащей файлы обновления, Центр обновления Windows попытается загрузить компоненты обновления снова. В Проводнике Windows перейдите в следующее расположение:
Удалите все файлы / папки, но не удаляйте саму папку Download. Выберите все файлы и папки, используя сочетание CTRL + A и нажмите клавишу Delete для удаления. Выполните перезагрузку компьютера и снова запустите процедуру обновления.
Исправляем ошибку службы оптимизации доставки
Если накопительное обновление зависает во время загрузки, попробуйте следующее решение:
Остановите службу “Центр обновления Windows”
Скрипт сброса Центра обновления Windows
Reset Windows Update Agent полностью сбросит параметры клиента Центра обновления Windows. Он был протестирован в Windows 7, 8, 8.1 и Windows 10. Скрипт настроит службы и разделы реестра, относящиеся к Центру обновления Windows, восстановив параметры по умолчанию. Он также очистит файлы, относящиеся к Windows Update.
Исправляем проблему установки обновления Windows 10
В некоторых случаях вы можете столкнуться с проблемой при установке обновления. Если установка обновления зависла на каком-то этапе, то попробуйте следующее решение.
Если ваш компьютер завис на этапе Подготовка к настройке Windows. Не выключайте компьютер, то следуйте приведенным ниже инструкциям.
Синий экран после обновления Windows 10
Некоторые пользователи могут столкнуться со стоп-ошибкой, вызывающей отображение синего экрана смерти (BSOD) во время перезагрузки системы.
Если вы столкнулись со сбоем BSOD при обновлении Windows 10, ознакомьтесь со статьей:
Если проблему BSOD решить не удается, то выполните шаги по удалению и повторной установки потенциально проблемного обновления на вашем устройстве. Кроме того, вы можете запретить Windows устанавливать проблемное обновление:
Другие проблемы с обновлением Windows 10
После установки обновлений Windows 10 вы можете столкнуться с некоторыми проблемами, например с ошибками подключения к Интернету.
Для устранения этих проблем вам необходимо запустить следующие команды в командной строке (cmd.exe). В поле поиска на панели задач введите Командная строка, нажмите и удерживайте (или щелкните правой кнопкой мыши) «Командная строка» и выберите “Запустить от имени администратора”. После открытия командной строки введите поочередно следующие команды:
Отключение обновления Windows 10 и драйверов
Приостановить обновление
Начиная с Windows 10, версия 1903 в Центре обновления Windows стала доступно опция Приостановить обновление на 7 дн., которая позволяет откладывать все обновления, включая обновления безопасности. Если вы включите данную функцию, Windows не будет выполнять проверку и автоматическую установку всех обновлений в течение 7 дней. Опция доступна в том числе и для пользователей Windows 10 Домашняя, которые могут воспользоваться ей до 5 раз, и таким образом откладывать обновления на срок до 35 дней.
Если вы хотите отложить (или пропустить) установку новой предварительной сборки Windows 10, вы можете быстро это сделать следующим образом:
Вы также можете выбрать конкретную дату в семидневном периоде в меню Дополнительные параметры > Приостановка обновлений. В крайнем случае, вы можете воспользоваться вариантом полного отключения обновлений:
Как отключить обновление драйверов
Очень часто Windows 10 устанавливает обновления драйверов для аппаратных компонентов компьютера даже, когда вам это не нужно. Однако, вы всегда можете предотвратить установку обновлений Windows или заблокировать или скрыть отдельные обновления с помощью утилиты Show or hide updates.
Пользователи версий Pro или Корпоративная (Enterprise) также могут использовать редактор групповой политики для предотвращения установки драйверов для конкретных устройств:
Команды DISM для проверки проблем с Windows 10
Вы можете использовать официальные команды DISM для восстановления образа Windows, чтобы исправить любую проблему с вашими обновлениями.. Прежде чем начать, рекомендуется сделать полную резервную копию системы или создать точку восстановления системы на случай, если что-то пойдет не так.
Использование опции CheckHealth в DISM
Команда /CheckHealth в DISM позволяет обнаруживать потенциальные повреждения. Данная команда используется только для поиска повреждений, но не выполняет операций исправления проблем.
Чтобы запустить данную команду проделайте следующие шаги:
Использование опции ScanHealth в DISM
Команда /ScanHealth в DISM позволяет сканировать образ Windows на предмет каких-либо повреждений. В отличие от /CheckHealth, проверка /ScanHealth может занимать до 10 минут.
Чтобы запустить данную команду проделайте следующие шаги:
Использование опции RestoreHealth в DISM
Команда /RestoreHealth в DISM позволяет автоматически проводить процедуру восстановления поврежденных образов Windows. В отличие от /ScanHealth, проверка /RestoreHealth может занимать до 10 минут.
Чтобы запустить данную команду проделайте следующие шаги:
Источник
KB5006670 для Windows 10 имеет несколько известных проблем, в том числе неподтвержденные
На прошлой неделе Microsoft выпустила обновление KB5006670 для операционной системы Windows 10. Обновление предназначено для трех версий Windows 10: версия 21H1, версия 20H2 и версия 20H1. Пользователи и администраторы, установившие обновление на компьютеры, могли столкнуться с несколькими проблемами, некоторые из которых перечислены на официальной странице поддержки на сайте Microsoft.
KB5006670 — это накопительное обновление для Windows 10, которое устраняет проблемы безопасности в системах, на которых оно установлено. Это важное обновление для системы безопасности, но его установка может вызвать проблемы на устройствах, многие из которых влияют на процедуру печати.
Microsoft признала и опубликовала на странице поддержки только одну известную проблему: установка принтеров с помощью протокола печати через Интернет (Internet Printing Protocol) может быть неудачной. Если вы проверите сайт информационного центра Состояние выпуска Windows, то обнаружите дополнительные проблемы, некоторые из которых связаны с печатью.
Список известных проблем, связанных с печатью:
Кажется, что большинство проблем не представляют особой опасности для работоспособности устройств под управлением Windows 10. Однако, пользователи сообщают, что печать по сети работает некорректно и возникают ошибки «0x00000709» или «Элемент не найден».
По всей видимости, данные проблемы связаны продолжающимися попытками Microsoft справится с уязвимостями PrintNightmare. Эти проблемы безопасности активно эксплуатируются в реальных условиях и стандартные решения по исправлению проблем, такие как удаление KB5006670, приведут к тому, что система будет снова уязвима для этих атак.
Неясно, когда Microsoft выпустил патч, который решает проблемы, с которыми пользователь сталкивается в настоящее время. Microsoft даже не признала некоторые проблемы с сетевой печатью.
Проблемы с печатью — не единственные проблемы, которые Microsoft официально подтвердила для KB5006670.
На панели Состояние выпуска перечислены следующие дополнительные проблемы:
Часть проблем была исправлена в «необязательном исправлении», обновлении KB5006738 для Windows 10, версия 21H2, 21H1, 20H2 и 2004, которое было выпущено 20 октября.
Большинство проблем имеет статус «Устранено». Однако, последователи последних версий Windows 10 продолжаются сталкиваться с проблемами при печати.
А вы замечали проблемы с печатью в последнее время?
Источник
Как решить проблему установки обновлений в Windows 10
Последнее время очень часто читаю и слышу о проблемах с зависанием Центра обновление Windows, с установкой самого обновления операционной системы. Хорошо если не удалось установить какое-либо незначительное обновление, но как быть, если не удается установить критическое обновление или нарушились важные функции системы? Решил все же разъяснить, что делать в таком случае, какие действия предпринять, чтобы перезапустить Центр обновлений или неправильно установленное обновление, которое привело к сбою в работе вашего устройства. В этой статье опишу именно собственный опыт исправления работы Центра обновления Windows.
Причины, по которым возникают ошибки при обновлении
Иногда установка пакетов Windows 10 помогает решить определенные проблемы с работой тех или иных приложений. Более того, это позволяет оптимизировать работу системы и достичь наилучшей стабильности.
Причин сбоя загрузки обновлений достаточно много:
Кроме этого, могут возникать и другие мелкие неполадки, которые можно решить простой диагностикой. Также следует помнить, что для установки обновлений необходимо войти в ОС под аккаунтом Microsoft.
Устранение неполадок Центра обновления
Если все же у вас возникли проблемы с Центром обновлений и установкой каких-либо обновлений, то не советую повторять попытки снова и снова. Тем самым вы накапливаете, а не решаете проблему.
В Windows 10 есть специальная встроенная утилита Устранение неполадок.
Опытные пользователи конечно же скажут, что она там давно еще в ранних версиях Windows, и будут правы. Действительно, утилита давно в ОС от Майкрософт и помогает решать множество проблем системы. Нас же интересует раздел Система и безопасность-Устранение неполадок с помощью Центра обновления Windows.
Кликаем по нему и открываем саму утилиту по устранению неполадок.
Запускаем ее обязательно от имени администратора. Здесь все очень просто и понятно. Система сама проводит диагностику и анализ проблемы, ищет пути и способы ее решения. Вам нужно лишь набраться терпения и ждать окончания диагностики.
Если проблемы нет, что диалоговое окно уведомит вас об этом.
При возникновении проблемы система предложит устранить эту проблему. Об итоге диагностики возвестит диалоговое окно, в котором можно увидеть какие проблемы были решены с помощью утилиты, а какие необходимо устранить другими средствами.
Средство устранения неполадок Центра обновления на сайте Microsoft
Для каждой версии Windows Microsoft на сайте выкладывает дополнительное средство устранения неполадок — специальную утилиту, которая, как и штатное средство, предназначена для устранения проблем с обновлениями в автоматическом режиме. Загрузить ее можно по этой ссылке.
Она очень похожа на встроенную, но имеет немного больше возможностей по диагностике и исправлению ошибок. В использовании проста и понятна, решает проблемы, которые не удалось решить штатной. Хотя существенной разницы между ними особенно нет. Но ваше право решать, скачивать ее или нет.
Средства проверки системных файлов для устранения неполадок через поврежденные или отсутствующие файлы
Иногда при сбоях в работе Центра обновления Windows происходит повреждение некоторых системных файлов. Для решения этой проблемы у Майкрософт тоже существует Средство проверки системных файлов для устранения неполадок через поврежденные или отсутствующие файлы.
Запустить данное средство можно через командную строку от имени администратора. Для этого щелкаете правой кнопкой мыши по кнопке Пуск, находите в всплывшей строке Командная строка(администратор).
Теперь вводим команду sfc /scannow и нажимаем Enter.Тем самым вы запустили сканирование системы на ошибки, поврежденные и отсутствующие файлы. Процесс займет немного времени, но тогда точно будете уверенны, что ваша система целостна и все файлы на месте. Также это даст возможность Центру обновления корректно загрузить и установить файлы.
Удаление установленных обновлений
В некоторых случаях некоторые обновления Windows могут вызвать сбой и неполадки в работе самой операционной системы. Поэтому после первой же неудачной попытке установить эти обновления, не пытайтесь снова их загрузить и установить.
Необходимо удалить файлы того самого обновления системы, которое либо некорректно установилось, либо и вовсе не удалось закончить процесс обновления. Для этого необходимо найти файлы злополучного обновления. Это легко сделать, пройдя путь Локальный диск (С)- Windows-SoftwareDistribution, просто удалив все папки, которые находятся в этом разделе.
Если все папки не удаляются, можно попробовать удалить их в безопасном режиме. После удаления папок запустите службу центра обновления снова. Не надо боятся, что тем самым нарушите работу системы. Все нужное будет снова загружено системой, но исчезнут при этом ошибки и поврежденные файлы. Если же захотите самостоятельно закачать какие-то по вашему мнению важные обновления, то их можно найти в Каталоге центра обновлений Windows.
Если же какое-то обновление уже было установлено, но при этом вызывает сбои в работе, то от него тоже можно избавиться. Для этого в самом Центре обновления загляните в Журнал обновлений, пройдите в раздел Удаление обновлений, найдите нужное обновление и при помощи правой кнопки мыши просто удалите его. Через время не исключено, что оно опять будет загружено системой, но есть шанс, что уже придет на ваше устройство исправленным.
После предварительной подготовки, описанной выше можете спокойно заглянуть в Центр обновления и запустить процесс скачивания и установки файлов. Теперь все должно пройти нормально и установить нужное вам обновление.
Как исправить зависание Центра обновления в Windows 10
С первых дней релиза Windows 10 от пользователей посыпались частые жалобы на Центр обновления на его зависания при скачивании нужных файлов и драйверов. Иногда проблема бывает в прерывании Интернет-соединения, а иногда попросту некоторые не обращают внимание на то, что происходит в Центре обновления, выключая при этом устройство.
Конечно же происходит сбой и Центр обновления зависает. Исправить эту неполадку довольно легко и доступно каждому. В Поиске возле кнопки Пуск впишите слово Службы.
Откройте данный раздел, пролистайте вниз и найдите Центр обновления Windows, кликните по нему. Вы можете запустить его как ссылкой в верхнем углу, так и внизу, нажав на Запустить. Центр обновления заново запуститься и начнет процедуру скачивания обновлений.
Позволю себе немного отступить от темы и ответить на вопрос: Можно ли полностью отключить Центр обновлений Windows? Его много раз мне задавали. Если внимательно посмотрите на мой скриншот, то ошибочно подумаете, что теоретически это возможно сделать. Ведь функция Отключена имеется в выборе типа запуска. Но я много раз убедился, что она не работает. Обновления все равно приходят на мой ноутбук, хочу я того или нет. Да мелкие и несущественные не сразу, а вот накопительные пакеты и различные патчи все же самовольно загружаются на ноутбук. Из всего сказанного мной следует, что полностью отключить Центр обновления все же нельзя.
Также есть возможность остановить и перезапустить Центр обновления при помощи командной строки, введя команду net stop wuauserv и нажав Enter. Процедура та же, что и через Службы, но с меньшими возможностями.
Послесловие
Как видите, Windows 10 есть все средства для исправления ошибок Центра обновлений. Некоторые скажут, что есть и посторонние программы, которые помогают бороться с этой программой. Но поверьте моему горькому опыту, все сторонние программы не только не избавляют Центр обновления от неполадок, а наоборот способствуют тому, что зачастую повреждаются системные файлы. Как следствие возникают еще и другие побочные эффекты от их использования.
Вы должны помнить, что именно от вас зависит как будет работать ваше устройство, что на него будете загружать и устанавливать.
Если же все перечисленные мною выше шаги, все же не помогли вам, то есть кардинальный способ — восстановить систему, а то и вовсе начисто ее переустановить.
Для тех, кто хочет знать больше
Подписывайтесь на наш нескучный канал в Telegram, чтобы ничего не пропустить.
мне вот интересно, как можно, как вы выразились, «нафиг»выпилить Центр обновления. А про проверенные сайты и вовсе насмешили
Легко. С помощью утилит вроде DWS Lite можно много чего ненужного «выпилить», после чего W10 становится именно такой как надо пользователю, а не сферическому коню в вакууме из MS.
У мене один взяв через цю утиліту й попробував. Крім проблем нічого не вийшло.
я вас умоляю, там тоже есть много нюансов. Мне десятка намного больше нравится, чем восьмерка и тем более семерка
У меня 10 инсайдер првью в один момент перестала натягивать обновления сборок. Ошибка неопределенная т.е. конкретного рецепта под нее нет, но ситуация не только у меня. Я поковырялся немного и столкнулся с интересными моментами, а именно защитой системных файлов не только в безопасном режиме, но и при попытке восстановить целостность при загрузке с установочного диска. В молодости мне было интересно заниматься выяснением тонкостей, но после суток безуспешного поиска, чтения мануалов и прочего я пришел к выводу, что проще будет начисто поставить свежую сборку (под сборкой я понимаю сбоку самого Микрософта с официального образа для участников программы) или восстать из Акрониса по ситуации. Хотелось бы отметить, что руки параллельны и рано или поздно я бы выяснил что там внесло изменения и куда, особенно учитывая, что никакого вареза у меня нет и все, что установлено это либо свободное ПО, либо честные тестовые версии сертифицированных разработчиков. Однако время на поиск неисправностей можно потратить гораздо эффективнее или просто приятнее. Плохо другое. Я-то умею решить свои проблемы либо прямо, либо в обход, но с нужным мне результатом. Это обеспечивается в том числе особенностями работы с компьютером, выработанными годами. А вот есть категория пользователей, которые ухитряются так глубоко сочленить систему с пользовательскими данными, своим ПО и прочим, что разгребание этого всего с нужным пользователю результатом у специалиста может занять дни, а то и не произойти вообще по причине стоимости человекочасов.
Источник
Устранение неполадок при обновлении Windows
В Windows 11 вы сами выбираете время и способ получения последних обновлений для поддержания работоспособности и безопасности устройства. Эта статья поможет найти нужные ответы и устранить распространенные проблемы, связанные с обновлением Windows 11.
Если вы ищете сведения о том, как активировать Windows 11 или убедиться в том, что установка Windows 11 активирована, см. статью Активация Windows.
Проблемы при установке обновлений Windows? Начните здесь.
Ваше устройство может не обновиться до последней версии Windows 11 по нескольким причинам. Приведенные ниже подсказки помогут вам определить проблему, возникшую на устройстве.
Сначала убедитесь, что устройство подключено к электросети и Интернету. Затем выполните приведенные ниже действия, чтобы установить обновление на компьютере.
Для некоторых обновлений требуется доступ с правами администратора. Если у вашей учетной записи нет прав администратора, см. статью Создание учетной записи локального пользователя или администратора в Windows. Если же у другого пользователя дома или в офисе есть учетная запись администратора на вашем устройстве, попробуйте попросить его или ее установить обновления.
Рекомендуем создать резервную копию личных файлов, прежде чем воспользоваться одним из приведенных ниже решений. Вы можете использовать историю файлов для резервного копирования файлов на другой диск или вы можете вставить USB-накопитель и использовать проводник, чтобы перетащить и скопировать важные файлы на USB-накопитель. Если вы входите в Windows с учетной записью Майкрософт, параметры системы автоматически восстанавливаются после обновления сразу после подключения к Интернету.
Кроме того, можно создать резервную копию файлов с помощью OneDrive. Дополнительные сведения см. в статье Резервное копирование папок «Документы», «Изображения» и «Рабочий стол» с помощью OneDrive.
Убедитесь, что на вашем устройстве достаточно свободного места. На вашем устройстве требуется не менее 16 ГБ свободного места для обновления 32-разрядной ОС или 20 ГБ для 64-разрядной ОС. Если в устройстве используется небольшой жесткий диск, может потребоваться использовать USB-накопитель для обновления.
Если на вашем компьютере заканчивается память, попробуйте выполнить действия, указанные в разделе Освобождение места на диске в Windows.
После установки ряда обновлений необходимо перезапустить устройство. Сохраните документы и закройте все приложения. Затем нажмите Пуск > Завершение работы и выберите Обновить и перезагрузить или Обновить и завершить работу.
Даже если вы скачали некоторые обновления, могут быть доступны другие. Выполнив предыдущие действия, запустите Центр обновления Windows еще раз, выбрав Пуск > Параметры > Центр обновления Windows > Проверить наличие обновлений. Скачайте и установите свежие обновления, если они есть.
Удалите все внешние запоминающие устройства и диски, док-станции и другое оборудование, подключенное к устройству, которое не нужно для основных функций. Затем попробуйте снова запустить обновления и проверьте, устранена ли проблема. Если это не так, переходите к следующему совету.
Если вы установили новое оборудование для устройства, проверьте наличие обновлений для сторонних драйверов и изучите инструкции по установке на веб-сайте производителя оборудования. Обновите все драйверы и попробуйте снова запустить обновления и проверьте, устранена ли проблема. Если это не так, переходите к следующему совету.
В поле поиска на панели задач введите диспетчер устройств, а затем выберите пункт Диспетчер устройств из списка результатов.
В открывшемся окне найдите любое устройство с желтым восклицательным знаком. (Вам может потребоваться выбрать каждую категорию, чтобы просмотреть список устройств.) Выберите название устройства.
Выберите Действие, а затем выберите Обновить драйвер или Удалитьдля исправления ошибок.
Часто задаваемые вопросы об устранении неполадок
Если вы получили сообщение об ошибке с конкретным кодом ошибки, попробуйте запустить средство устранения неполадок Центра обновления Windows. Если проблема сохранится, см. статью Устранение ошибок Центра обновления Windows. Следуйте инструкциям для устранения распространенных проблем с обновлениями.
Время, необходимое для скачивания и установки обновлений, зависит от скорости подключения, параметров сети и размера файла обновления. Если установка притормозилась, попробуйте проверить наличие обновлений еще раз или запустить средство устранения неполадок Центра обновления Windows.
Чтобы проверить наличие обновлений, выберите Пуск > Параметры > Центр обновления Windows > Проверить наличие обновлений.
Чтобы обратиться за помощью, в поле поиска на панели задач введите техническая поддержка, а затем выберите Техническая поддержка в списке результатов. Чтобы оставить отзыв в случае возникновения дополнительных проблем, в поле поиска на панели задач введите центр отзывов, а затем в списке результатов выберите Центр отзывов.
Windows 11 — это самая безопасная версия Windows, и мы рекомендуем постоянно обновлять ее, чтобы компьютер был защищен от угроз и работал без сбоев. Однако вы можете временно приостановить обновления, а также запланировать перезагрузку для установки обновлений в удобное для вас время.
Узнайте, как временно приостановить обновления
Узнайте, как запланировать перезапуск, чтобы установить обновления в удобное время
Вы будете получать уведомления, только когда нужно будет перезапустить компьютер для применения установленных обновлений.
Ежемесячные исправления для Windows 11 незначительны и оказывают минимальное влияние на использование данных. Обновления компонентов обычно выпускаются два раза в год, и вы можете контролировать время их установки. Они требуют больше данных, но происходят реже.
Если используется лимитное подключение, некоторые обновления Windows не будут установлены автоматически. Лимитные подключения в Windows
Компьютер может работать медленно по ряду причин, но обновление до последней версии Windows 11 может улучшить его производительность. Справку по работе на маломощном компьютере см. в статье Советы по повышению производительности компьютера с Windows.
Если у вас возникают проблемы с поиском файлов после обновления, возможные решения см. в статье Поиск утерянных файлов после обновления до Windows 10 или 11.
Дополнительно
Предупреждение: Майкрософт рекомендует выполнять процедуры, описанные в этом разделе, только если у вас есть опыт работы с командной строкой. Для их выполнения необходимы разрешения администратора на вашем устройстве.
В поле поиска на панели задач введите командная строка, а затем выберите Запуск от имени администратора из списка результатов. Выберите Да. Затем в появившемся окне введите следующие команды по очереди, включая пробелы, как показано. После ввода каждой команды нажимайте клавишу Ввод. Перед тем как вводить следующую команду, дождитесь завершения каждой команды.
ren %systemroot%softwaredistribution softwaredistribution.bak
ren %systemroot%system32catroot2 catroot2.bak
net start wuauserv
После выполнения всех этих команд закройте окно командной строки и перезагрузите компьютер.
В некоторых случаях сторонние антивирусы и программы обеспечения безопасности могут вызывать ошибки при попытке обновления до последней версии Windows 11. Можно временно удалить это программное обеспечение, обновить компьютер, а затем повторно установить это программное обеспечение. Мы рекомендуем использовать сторонние антивирусы или программы обеспечения безопасности, совместимые с последней версией Windows 11. Совместимость можно проверить, посетив веб-сайт изготовителя программного обеспечения.
Примечание: Перед удалением программ убедитесь, что вы знаете как переустановить программы, а все необходимые ключи под рукой.
В поле поиска на панели задач введите командная строка, а затем выберите Запуск от имени администратораиз списка результатов. Выберите Да. В появившемся окне введите следующую команду, включая пробелы:
chkdsk/f C:
и нажмите клавишу Ввод. Восстановление будет автоматически запускаться на жестком диске, и вам будет предложено перезапустить устройство.
Чистая перезагрузка запускает Windows с минимальным набором драйверов и программ запуска. Это помогает исключить конфликты программного обеспечения, возникающие при установке программы или обновления, которое может вызвать проблемы с обновлением компьютера.
Узнайте, как выполнить чистую перезагрузку
В поле поиска на панели задач введите командная строка, а затем выберите Запуск от имени администратора из списка результатов.
В появившемся окне введите эту команду, включая пробелы, как показано:
DISM.exe /Online /Cleanup-image /Restorehealth
Нажмите клавишу Ввод. После успешного выполнения команды в командной строке появится подтверждающее сообщение из командной строки, в котором говорится: «Операция восстановления успешно завершена» или «Операция завершена успешно».
Примечание: Если вы не видите подтверждающее сообщение, введите команду еще раз и повторите попытку.
Затем введите эту команду, включая пробел, как показано:
sfc /scannow
Нажмите клавишу Ввод. Подождите, пока проверка сканирования sfc не завершится на 100%, а затем закройте командную строку.
Повторите попытку запуска средства устранения неполадок Центра обновления Windows.
Перейдите на страницу загрузки программного обеспечения и выберите Скачать средство, чтобы скачать средство чистой установки. Перед использованием средства внимательно прочитайте заметки на странице загрузки программного обеспечения.
В Windows 10 вы сами выбираете время и способ получения последних обновлений для поддержания работоспособности и безопасности устройства. Эта статья позволит найти нужные ответы и устранить распространенные проблемы, связанные с обновлением Windows 10.
Если вы ищете сведения о том, как активировать Windows 10 или убедиться в том, что установка Windows 10 активирована, см. статью Активация Windows.
Проблемы при установке обновлений Windows? Начните здесь.
Ваше устройство может не обновиться до последней версии Windows 10 по нескольким причинам. Приведенные ниже подсказки помогут вам определить проблему, возникшую на устройстве.
Сначала убедитесь, что устройство подключено к электросети и Интернету. Затем выполните приведенные ниже действия, чтобы установить обновление на компьютере.
Для некоторых обновлений требуется доступ с правами администратора. Если у вашей учетной записи нет прав администратора, см. статью Создание учетной записи локального пользователя или администратора в Windows. Если же у другого пользователя дома или в офисе есть учетная запись администратора на вашем устройстве, попробуйте попросить его или ее установить обновления.
Рекомендуем создать резервную копию личных файлов, прежде чем воспользоваться одним из приведенных ниже решений. Вы можете использовать историю файлов для резервного копирования файлов на другой диск или вы можете вставить USB-накопитель и использовать проводник, чтобы перетащить и скопировать важные файлы на USB-накопитель. Если вы входите в Windows с учетной записью Майкрософт, параметры системы автоматически восстанавливаются после обновления сразу после подключения к Интернету.
Кроме того, можно создать резервную копию файлов с помощью OneDrive. Дополнительные сведения см. в статье Резервное копирование папок «Документы», «Изображения» и «Рабочий стол» с помощью OneDrive.
Убедитесь, что на вашем устройстве достаточно свободного места. На вашем устройстве требуется не менее 16 ГБ свободного места для обновления 32-разрядной ОС или 20 ГБ для 64-разрядной ОС. Если в устройстве используется небольшой жесткий диск, может потребоваться использовать USB-накопитель для обновления.
Если на вашем компьютере заканчивается память, попробуйте выполнить действия, указанные в разделе Освобождение места на диске в Windows.
После установки ряда обновлений необходимо перезапустить устройство. Сохраните документы и закройте все приложения. Затем нажмите кнопку Пуск > Завершение работы выберите Обновление и перезапуск или Обновление и выключение.
Даже если вы скачали некоторые обновления, могут быть доступны другие. Выполнив предыдущие действия, попробуйте запустить клиентский компонент Центра обновления Windows еще раз, выбрав Пуск > Параметры > Обновление и безопасность > Центр обновления Windows > Проверить наличие обновлений. Скачайте и установите свежие обновления, если они есть.
Удалите все внешние запоминающие устройства и диски, док-станции и другое оборудование, подключенное к устройству, которое не нужно для основных функций. Затем попробуйте снова запустить обновления и проверьте, устранена ли проблема. Если это не так, переходите к следующему совету.
Если вы установили новое оборудование для устройства, проверьте наличие обновлений для сторонних драйверов и изучите инструкции по установке на веб-сайте производителя оборудования. Обновите все драйверы и попробуйте снова запустить обновления и проверьте, устранена ли проблема. Если это не так, переходите к следующему совету.
В поле поиска на панели задач введите диспетчер устройств, а затем выберите пункт Диспетчер устройств из списка результатов.
В открывшемся окне найдите любое устройство с желтым восклицательным знаком. (Вам может потребоваться выбрать каждую категорию, чтобы просмотреть список устройств.) Выберите название устройства.
Выберите Действие, а затем выберите Обновить драйвер или Удалитьдля исправления ошибок.
Часто задаваемые вопросы об устранении неполадок
Если вы получили сообщение об ошибке с конкретным кодом ошибки, попробуйте запустить средство устранения неполадок Центра обновления Windows. Если проблема сохранится, см. статью Устранение ошибок Центра обновления Windows. Следуйте инструкциям для устранения распространенных проблем с обновлениями.
Время, необходимое для скачивания и установки обновлений, зависит от скорости подключения, параметров сети и размера файла обновления. Если установка притормозилась, попробуйте проверить наличие обновлений еще раз или запустить средство устранения неполадок Центра обновления Windows.
Чтобы проверить наличие обновлений, выберите Пуск > Параметры > Обновление и безопасность > Центр обновления Windows > Проверка наличия обновлений.
Чтобы обратиться за помощью, в поле поиска на панели задач введите техническая поддержка, а затем выберите Техническая поддержка из списка результатов. Чтобы оставить отзыв в случае возникновения дополнительных проблем, в поле поиска на панели задач введите центр отзывов, а затем в списке результатов выберите Центр отзывов.
Windows 10 — это самая безопасная версия Windows, и мы рекомендуем постоянно обновлять ее, чтобы компьютер был защищен от угроз и система работала без сбоев. Однако вы можете временно приостановить обновления, а также запланировать перезагрузку для установки обновлений в удобное для вас время.
Узнайте, как временно приостановить обновления
Узнайте, как запланировать перезапуск, чтобы установить обновления в удобное время
Вы будете получать уведомления, только когда нужно будет перезапустить компьютер для применения установленных обновлений.
Если после обновления вам понадобится узнать, где вы остановились в процессе работы, воспользуйтесь временной шкалой, чтобы вернуться к этому месту.
Чтобы начать использовать временную шкалу, выберите Представление задач на панели задач или нажмите клавишу с логотипом Windows + TAB, а затем выберите действие, которое требуется возобновить.
Ежемесячные исправления для Windows 10 незначительны и оказывают минимальное влияние на использование данных. Обновления компонентов обычно выпускаются два раза в год, и вы можете контролировать время их установки. Они требуют больше данных, но происходят реже.
Если используется лимитное подключение, некоторые обновления Windows не будут установлены автоматически. Лимитные подключения в Windows
Компьютер может работать медленно по ряду причин, но обновление до последней версии Windows 10 может улучшить его производительность. Справку по работе на маломощном компьютере см. в статье Советы по повышению производительности компьютера с Windows.
Если у вас возникают проблемы с поиском файлов после обновления, возможные решения см. в статье Поиск утерянных файлов после обновления до Windows 10 или 11.
Дополнительно
Предупреждение: Майкрософт рекомендует выполнять процедуры, описанные в этом разделе, только если у вас есть опыт работы с командной строкой. Для их выполнения необходимы разрешения администратора на вашем устройстве.
В поле поиска на панели задач введите командная строка, а затем выберите Запуск от имени администратора из списка результатов. Выберите Да. Затем в появившемся окне введите следующие команды по очереди, включая пробелы, как показано. После ввода каждой команды нажимайте клавишу Ввод. Перед тем как вводить следующую команду, дождитесь завершения каждой команды.
ren %systemroot%softwaredistribution softwaredistribution.bak
ren %systemroot%system32catroot2 catroot2.bak
net start wuauserv
После выполнения всех этих команд закройте окно командной строки и перезагрузите компьютер.
Иногда сторонние антивирусы или программы защиты могут вызывать ошибки при попытке обновления до последней версии Windows 10. Можно временно удалить это программное обеспечение, обновить компьютер, а затем повторно установить это программное обеспечение после обновления устройства. Мы рекомендуем использовать сторонние антивирусы или программы защиты, совместимые с последней версией Windows 10. Совместимость можно проверить, посетив веб-сайт изготовителя программного обеспечения.
Примечание: Перед удалением программ убедитесь, что вы знаете как переустановить программы, а все необходимые ключи под рукой.
В поле поиска на панели задач введите командная строка, а затем выберите Запуск от имени администратораиз списка результатов. Выберите Да. В появившемся окне введите следующие команды, включая пробелы, как показано:
chkdsk/f C:
и нажмите клавишу Ввод. Восстановление будет автоматически запускаться на жестком диске, и вам будет предложено перезапустить устройство.
Чистая перезагрузка запускает Windows с минимальным набором драйверов и программ запуска. Это помогает исключить конфликты программного обеспечения, возникающие при установке программы или обновления, которое может вызвать проблемы с обновлением компьютера.
Узнайте, как выполнить чистую перезагрузку
В поле поиска на панели задач введите командная строка, а затем выберите Запуск от имени администратора из списка результатов.
В появившемся окне введите эту команду, включая пробелы, как показано:
DISM.exe /Online /Cleanup-image /Restorehealth
Нажмите клавишу Ввод. После успешного выполнения команды в командной строке появится подтверждающее сообщение из командной строки, в котором говорится: «Операция восстановления успешно завершена» или «Операция завершена успешно».
Примечание: Если вы не видите подтверждающее сообщение, введите команду еще раз и повторите попытку.
Затем введите эту команду, включая пробел, как показано:
sfc /scannow
Нажмите клавишу Ввод. Подождите, пока проверка сканирования sfc не завершится на 100%, а затем закройте командную строку.
Повторите попытку запуска средства устранения неполадок Центра обновления Windows.
Перейдите на страницу загрузки программного обеспечения и выберите Скачать средство, чтобы скачать средство чистой установки. Внимательно прочитайте заметки на странице скачивания программного обеспечения перед использованием средства.
Проблема осталась?
Обратитесь в службу поддержки Microsoft, если проблемы с обновлениями Windows останутся.
Источник

 кнопку. В поле поиска введите обновление, а затем в списке результатов выберите Центр обновления Windows > Просмотреть журнал обновлений.
кнопку. В поле поиска введите обновление, а затем в списке результатов выберите Центр обновления Windows > Просмотреть журнал обновлений.