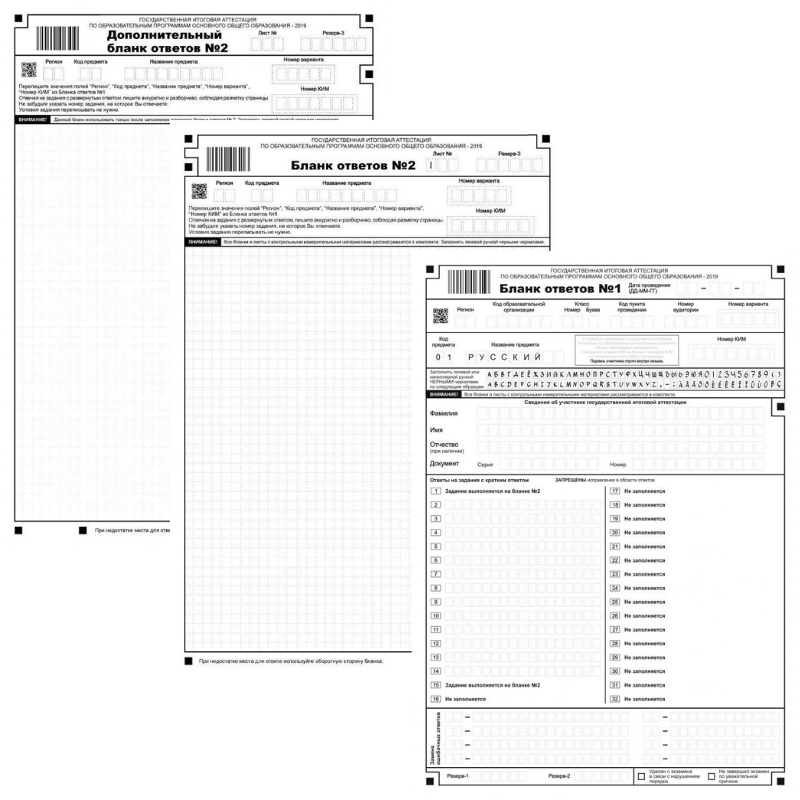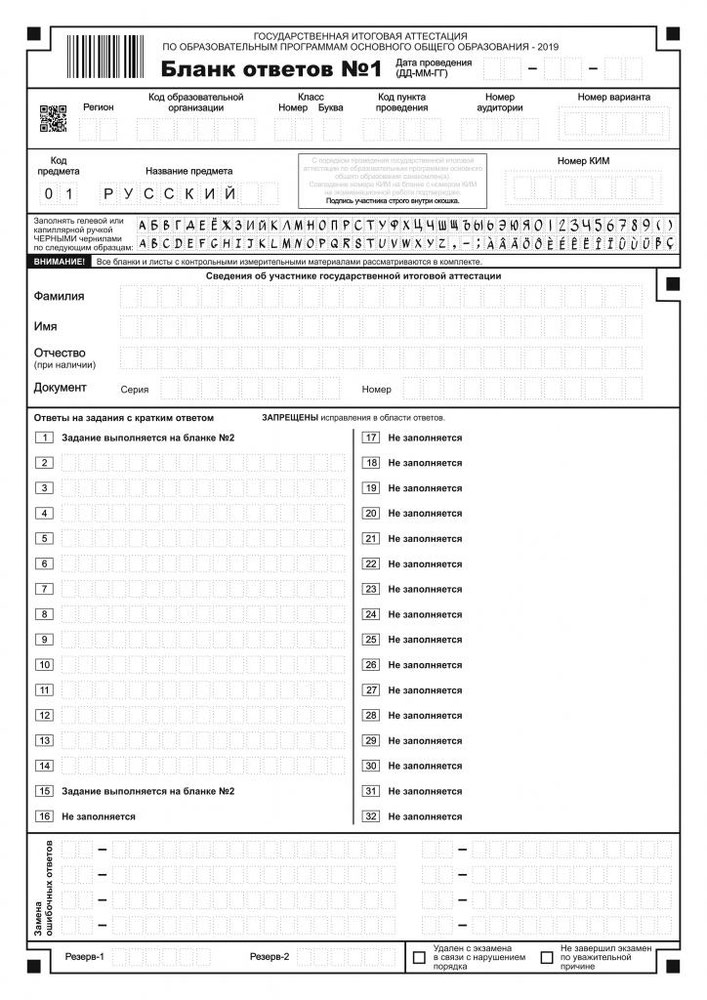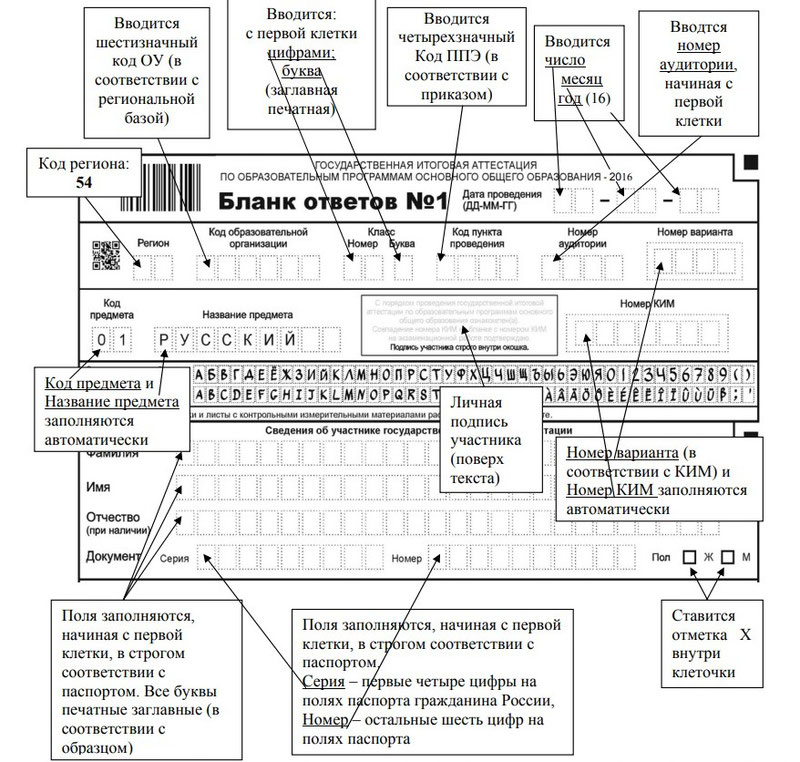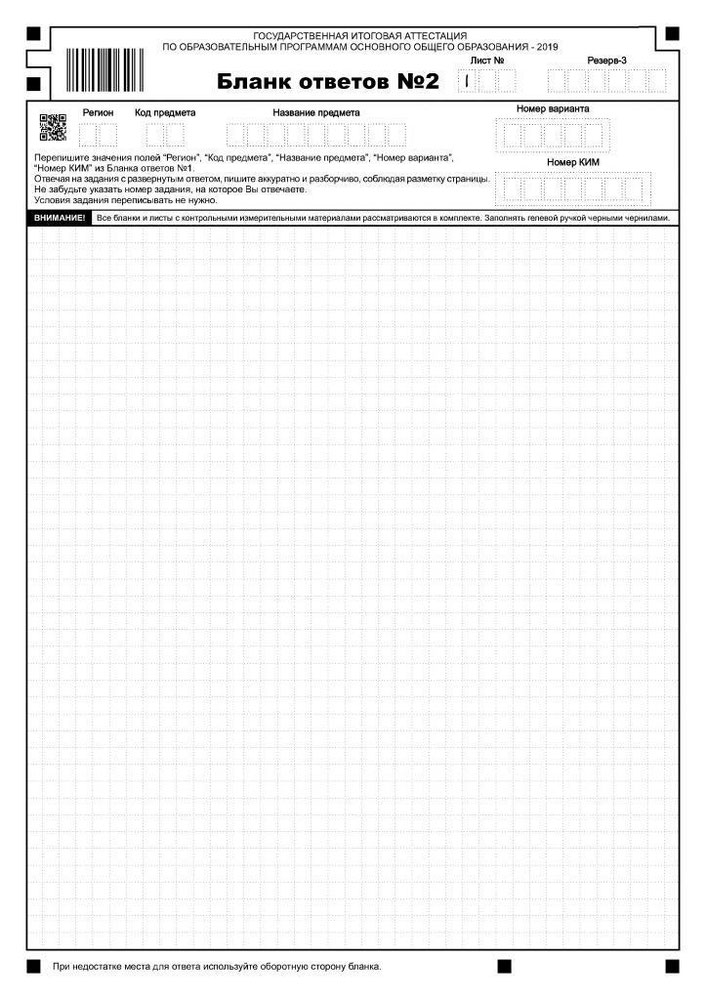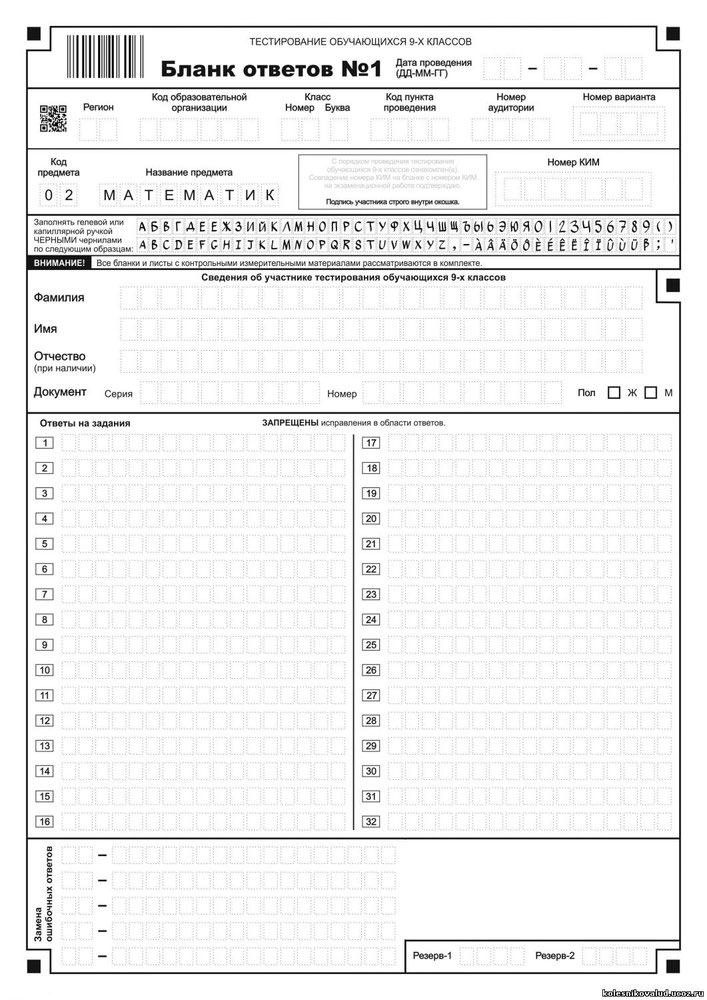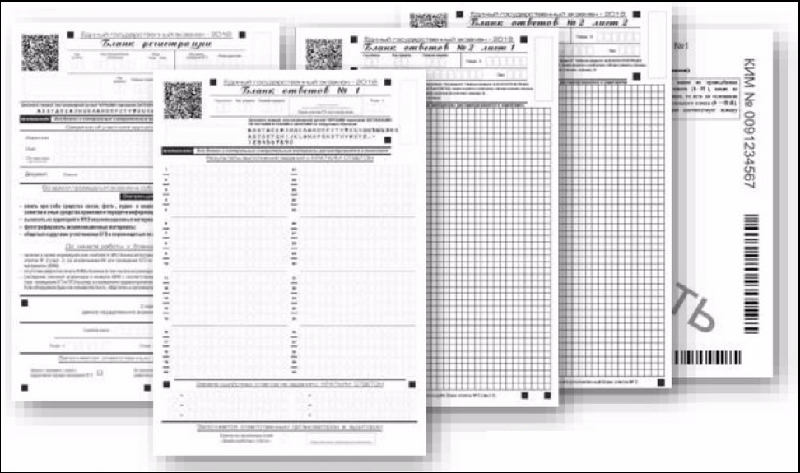Проведение ОГЭ в ППЭ
Станция сканирования в
ППЭ (ГИА-9)
(версия 1.1)
Руководство
пользователя
Технология
перевода бланков участников ОГЭ в электронный вид в ППЭ
Технология
сканирования в аудиториях ППЭ
МОСКВА 2021
Основные изменения
В версии 1.1 станции сканирования в
ППЭ (ГИА-9) внесены следующие основные изменения:
ü
Расписание содержит следующие экзамены:
§ Апробация – экзамен по
русскому языку, 04.03.2021.
ü
Обеспечена поддержка сканирования актуального комплекта бланков.
Содержание
1 Назначение Станции сканирования……………………………………………………………………………… 6
2 Условия выполнения Станции
сканирования………………………………………………………………. 6
2.1 Требования к программному обеспечению
Станции сканирования……………………………. 6
2.2 Требования к техническому и
аппаратному обеспечению Станции сканирования в ППЭ (ГИА-9)……………………………………………………………………………………………………………………………………. 6
3 Выполнение Станции сканирования в ППЭ
(ГИА-9)…………………………………………………… 9
3.1 Установка Станции сканирования в ППЭ
(ГИА-9)…………………………………………………….. 9
3.1.1 Предварительные действия перед
установкой……………………………………………………… 9
3.1.2 Состав дистрибутива…………………………………………………………………………………………… 9
3.1.3 Установка Станции сканирования в ППЭ
(ГИА-9)…………………………………………….. 10
3.1.4 Рекомендуемые настройки станции…………………………………………………………………… 15
3.2 Начало работы в Станции сканирования………………………………………………………………….. 16
3.2.1 Запуск Станции сканирования в ППЭ (ГИА-9)…………………………………………………… 16
3.2.2 Первоначальный ввод информации о ППЭ и
станции сканирования…………………… 18
3.2.3 Окно управления экзаменами……………………………………………………………………………. 19
3.2.4 Сохранение сведений о работе станции……………………………………………………………… 20
3.3 Информация об экзамене………………………………………………………………………………………… 21
3.4 Техническая подготовка………………………………………………………………………………………….. 22
3.4.1 Тестовое сканирование……………………………………………………………………………………… 24
3.5 Контроль технической готовности…………………………………………………………………………… 29
3.5.1 Выбор существующего экзамена……………………………………………………………………….. 29
3.5.2 Контроль тестового сканирования…………………………………………………………………….. 30
3.5.3 Загрузка, просмотр и удаление
сертификатов…………………………………………………….. 31
3.5.4 Проверка работоспособности токена ОГЭ…………………………………………………………. 33
3.5.5 Формирование протокола ППЭ-01-02 и
акта технической готовности………………… 35
3.6 Загрузка ключа доступа к ЭМ и журналов
станций для печати………………………………… 38
3.6.1 Загрузка ключа доступа к ЭМ……………………………………………………………………………. 38
3.6.2 Загрузка журналов станций для печати……………………………………………………………… 44
3.7 Сканирование бланков и форм ППЭ………………………………………………………………………… 46
3.7.1 Выбор аудитории………………………………………………………………………………………………. 46
3.7.2 Элементы страницы Сканирование……………………………………………………………………. 50
3.7.3 Сканирование бланков в ППЭ……………………………………………………………………………. 53
3.7.4 Подробный просмотр бланков…………………………………………………………………………… 56
3.7.5 Сканирование форм ППЭ………………………………………………………………………………….. 57
3.7.6 Комментирование некачественных
изображений……………………………………………….. 60
3.7.7 Режим разрешения особых ситуаций при
сканировании…………………………………….. 65
3.8 Экспорт данных……………………………………………………………………………………………………… 71
3.8.1 Экспорт отсканированных бланков и форм
ППЭ……………………………………………….. 72
3.8.2 Экспорт отдельной аудитории…………………………………………………………………………… 75
3.8.3 Просмотр и загрузка пакета с
сертификатами на странице Экспорт данных……….. 77
3.8.4 Особенности использования нескольких
станций сканирования………………………… 77
3.9 Завершение экзамена на Станции
сканирования в ППЭ (ГИА-9)……………………………… 78
3.9.1 Завершение экзамена на резервной
станции………………………………………………………. 81
3.10 Завершение работы Станции сканирования
в ППЭ (ГИА-9)……………………………………. 82
4 Описание особых ситуаций и способы их
устранения…………………………………………………. 83
4.1 Письменные экзамены…………………………………………………………………………………………….. 83
4.1.1 Особые ситуации в аудиториях и способы
их устранения для письменного …………..
экзамена……………………………………………………………………………………………………………………. 83
4.1.2 Особые ситуации в штабе ППЭ и способы
их устранения………………………………….. 86
Термины и сокращения
|
Сокращение, условное обозначение |
Расшифровка сокращения, условного обозначения |
|
tiff |
Tagged Image File Format – формат хранения растровых графических |
|
USB |
Universal Serial Bus — последовательный периферийных устройств в вычислительной технике |
|
Бланки ОГЭ |
Бланки ответов №1, бланки ответов №2 участника ОГЭ, |
|
ГИА |
Государственная итоговая аттестация |
|
ОГЭ |
Основной государственный экзамен |
|
ПО |
Программное обеспечение |
|
ППЭ |
Пункт проведения экзамена |
|
РЦОИ |
Региональный центр обработки информации |
|
Токен ОГЭ |
Файл специального |
|
ЭМ |
Экзаменационные материалы |
1 Назначение
Станции сканирования
Станция сканирования в ППЭ (ГИА-9)
предназначена для автоматизации процедуры перевода бланков ответов участников
ОГЭ и форм ППЭ в электронный вид в штабе ППЭ, а также для сканирования форм ППЭ.
2 Условия
выполнения Станции сканирования
Важно!
Установка и
запуск станции сканирования должны выполняться под учетной записью с правами
локального администратора.
2.1 Требования к программному
обеспечению Станции сканирования
Для корректной работы Станции
сканирования в ППЭ (ГИА-9) необходимо соблюдать требования к программному
обеспечению, установленному на рабочей станции. Минимальные требования к
конфигурации программного обеспечения рабочей станции, на которой
предполагается использование Станции сканирования в ППЭ (ГИА-9) приведены
в таблице ниже (см. Таблица 1).
Таблица
1. Требования к конфигурации программного обеспечения Станции
сканирования
в ППЭ (ГИА-9)
|
Компонент |
Конфигурация |
|
Операционная система |
Windows 7 SP1[1]/8.1/10 |
|
Дополнительное ПО |
Microsoft .NET Framework 4.7.2 (включено в дистрибутив). Средства для просмотра pdf файлов (рекомендуется) |
|
Драйвера |
Драйвер TWAIN-совместимого сканера |
2.2 Требования к техническому и
аппаратному обеспечению Станции сканирования в ППЭ (ГИА-9)
Для работы со Станцией сканирования в
ППЭ (ГИА-9) при переводе бланков ответов участников ОГЭ в электронный вид компьютеры
(ноутбуки) должны быть оснащены оборудованием, удовлетворяющим требованиям,
указанным в таблице ниже (см. Таблица 2).
Таблица 2. Требования к техническому и
аппаратному обеспечению Станции сканирования в
ППЭ (ГИА-9)
|
Компонент |
Конфигурация |
|
Процессор |
Количество ядер: от 4. Частота процессора: от 2,0 ГГц. |
|
Оперативная память |
от 4 Доступная (свободная) память для работы (неиспользуемая прочими приложениями): — — |
|
Свободное дисковое пространство |
от 50 Гбайт на начало экзаменационного периода. |
|
Прочее оборудование |
Видеокарта и монитор: разрешение не менее 1280 по горизонтали, не менее 1024 по вертикали; диагональ экрана: Внешний интерфейс: USB Манипулятор «мышь». Клавиатура. Система бесперебойного питания (рекомендуется): выходная |
|
Сканер |
Локальный или сетевой TWAIN — совместимый сканер. Формат бумаги: не менее А4. Разрешение сканирование: не менее 300 точек на дюйм. Цветность сканирования: черно-белое или оттенки Тип сканера: поточный, |
|
Компонент |
Конфигурация |
|
Флеш-накопитель |
Флеш-накопитель |
3 Выполнение
Станции сканирования в ППЭ (ГИА-9)
При работе со Станцией сканирования в
ППЭ (ГИА-9) оператору доступны следующие сценарии использования:
1.
Установка Станции сканирования.
2.
Запуск Станции сканирования.
3.
Ввод информации об экзамене.
4.
Техническая подготовка.
5.
Загрузка ключа доступа к ЭМ и журналов печати
6.
Выбор и создание аудиторий ППЭ.
7.
Сканирование бланков в ППЭ.
8.
Экспорт данных.
9.
Завершение работы Станции сканирования.
3.1
Установка Станции сканирования в ППЭ (ГИА-9)
3.1.1 Предварительные действия перед
установкой
Перед установкой необходимо
ü осуществить
проверку технических характеристик компьютера (ноутбука) на соответствие
минимальным требованиям;
ü проверить
наличие на компьютере (ноутбуке) установленного требуемого программного
обеспечения;
ü
выполнить установку критический обновлений операционной системы.
Важно!
Установка и
запуск ПО должны выполняться под учетной записью с правами локального
администратора, используемая учетная запись
Windows не должна включать русские символы.
Важно!
Для
обеспечения корректной работы ПО категорически запрещается использование
операционной системы, развернутой из образа. Все действия по установке ОС и
драйверов используемых периферийных устройств должны выполняться
непосредственно на каждом компьютере (ноутбуке).
3.1.2 Состав дистрибутива
Дистрибутив ПО «Станции сканирования в
ППЭ (ГИА-9)» представляет собой zipархив. Архив содержит следующие
составляющие:
ü Папка
«Prerequisites» — содержит установочные файлы сопутствующего программного
обеспечения, необходимого для корректного функционирования станции. Если
указанное программное обеспечение отсутствует на рабочей станции, то оно будет
автоматически установлено в процессе установки.
ü Файл
«Станция сканирования в ППЭ (ГИА-9).exe», включающий номер версии,
исполняемый файл запуска установки ПО «Станция сканирования».
3.1.3 Установка Станции сканирования в
ППЭ (ГИА-9)
Важно!
Установка
станции сканирования должна выполняться под учетной записью с правами
локального администратора.
Для установки Станции сканирования в
ППЭ (ГИА-9) пользователю необходимо выполнить следующие действия:
1.
Распакуйте zip-архив с дистрибутивом подсистемы и запустите
исполняемый файл «Станция сканирования.exe» из распакованной папки
дистрибутива.
Важно!
Для корректной
установки не следует самостоятельно запускать установку дополнительных
компонентов из папки Prerequisites.
В процессе
установки ПО будет установлено сопутствующее программное обеспечение,
необходимое для корректного функционирования станции сканирования в ППЭ, в
случае его отсутствия на рабочей станции.
2.
В результате откроется окно мастера установки.

Рис. 3.1 Приветствие мастера установки
3. Для
продолжения установки нажмите кнопку Далее. Откроется окно выбора папки
для установки станции.

Рис. 3.2 Выбор папки установки
4.
При необходимости нажмите кнопку Обзор и в появившемся
окне укажите папку, в которую необходимо установить станцию.
5.
Установка станции на сетевой диск недопустима – это может
привести к некорректной работе станции.
6.
После выбора папки нажмите кнопку Далее. Откроется окно
выбора папки в меню «Пуск».

Рис. 3.3. Выбор папки в меню «Пуск»
7. При
необходимости нажмите кнопку Обзор и в появившемся окне укажите папку в
меню «Пуск», в которой необходимо создать ярлык для запуска станции. После
выбора папки нажмите кнопку Далее. Откроется окно выполнения
дополнительных задач.

Рис. 3.4. Выбор дополнительных задач
для выполнения при установке станции 8.
Укажите с помощью флагов, нужно ли при установке создавать значки на
Рабочем столе и в Панели быстрого запуска. После выбора дополнительных задач
нажмите кнопку Далее.
Откроется окно подтверждения указанных
ранее параметров установки комплекса.

Рис. 3.5. Окно подтверждения параметров установки
9.
Убедитесь, что все параметры установки комплекса, выбранные на
предыдущих шагах, указаны верно. При необходимости вернитесь на предыдущие шаги
мастера установки, нажав кнопку Назад, или прекратите установку, нажав
кнопку Отмена.
10.
В случае если все параметры указаны верно, для продолжения
установки нажмите кнопку Установить.
В результате, в соответствии с выбранными
параметрами установки, в указанную папку будут скопированы файлы станции, а
также созданы необходимые ярлыки и значки. Выполнение данных действий
отображается индикатором процесса.
Кроме этого, если необходимое программное
обеспечение из папки «Prerequisites» дистрибутива подсистемы отсутствует
на рабочей станции, то оно также будет автоматически установлено.

Рис. 3.6. Процесс установки станции
11. После
этого откроется окно завершения мастера установки подсистемы.

Рис. 3.7. Окно завершения работы мастера установки
12.
Для завершения установки Станции сканирования в ППЭ (ГИА-9) необходимо
перезагрузить компьютер.
•
Для того чтобы перезагрузить компьютер сейчас выберите – Да,
перезагрузить компьютер сейчас и нажмите кнопку Завершить.
•
При необходимости вы можете произвести перезагрузку позднее. Для
этого выберете Нет, я произведу перезагрузку позже и нажмите кнопку Завершить.
3.1.4 Рекомендуемые настройки станции
На компьютере необходимо выполнить
следующие настройки операционной системы:
ü
отключить переход в спящий режим;
ü
установить стандартный размер шрифтов (100%);
ü добавить
компонент ПО Станция сканирования в ППЭ (ГИА-9) (OGE2.Scan.exe) в исключения в
установленном антивирусном ПО.
В настройках сканера (драйвера сканера) необходимо выполнить
настройки (состав настроек может отличаться для каждого сканера (драйвера
сканера): ü отключить переход сканера в спящий режим;
ü
отключить автоматическое выключение сканера.
В случае использования Windows 10 на период проведения
экзаменов рекомендуется отключить режим автоматического обновления, во
избежание неконтролируемого обновления при подключении к сети «Интернет».
3.2
Начало работы в Станции сканирования
3.2.1 Запуск Станции сканирования в
ППЭ (ГИА-9)
Для запуска Станции сканирования используйте
ярлык «Станция сканирования» на рабочем столе.
Важно!
Подключите и включите сканер до запуска ПО.
Также для запуска Станции сканирования
можно открыть исполняемый файл «OGE2.Scan.exe», расположенный в папке, в
которую он был установлен (по умолчанию:
«C:Program FilesСтанция сканирования»).
Важно!
Запуск станции
сканирования должен выполняться под учетной записью с правами локального
администратора.
В зависимости от текущих настроек
контроля учетных записей пользователей при запуске станции может выводиться
запрос подтверждения на внесение изменений на компьютере. В открывшемся окне
необходимо нажать кнопку Да.

Рис.
3.8. Запрос подтверждения на внесение изменений на компьютере.
Если запуск станции осуществляется
пользователем, не имеющим прав локального администратора, может потребоваться
ввод пароля администратора.
Важно!
Во
время запуска станции сканирования выполняется инициализация внутреннего
хранилища, не прерывайте работу программы, дождитесь приглашения о вводе пароля
технического специалиста.

Рис. 3.9. Загрузка Станции сканирования
После запуска ПО появится ввести пароль
технического специалиста. Пароль технического специалиста фиксированный и
единый для всех пользователей: 12345678.

Рис. 3.10. Запрос пароля технического специалиста
3.2.1.1 Нештатная ситуации при запуске
ПО: Ошибка инициализации БД
Данная ошибка может возникнуть в случае ограничения прав
доступа компонентам приложения.

Рис.
3.11. Ошибка инициализации БД.
При возникновении данной ошибки:
− убедитесь, что запуск приложения
выполняется в учетной записи с правами локального администратора;
− измените параметры контроля
учетной записи: «Панель управления — Учетные записи пользователей — Изменение
параметров контроля учетных записей — Никогда не уведомлять»;
− проверьте, при необходимости
добавьте, компоненты приложения в исключения установленного антивирусного ПО
(см. 3.1.4 Рекомендуемые настройки станции).
В случае, если в текущей учетной записи
проблему решить не удалось:
− создайте нового пользователя с
правами локального администратора и именем пользователя на латинице;
− измените параметры контроля
новой учетной записи, все действия по установке и запуску ПО выполняйте с
использованием новой учетной записи: «Панель управления
— Учетные
записи пользователей — Изменение параметров контроля учетных записей —
Никогда не уведомлять»;
− выполните штатную установку ПО;
− перезапустите компьютер и
повторите запуск станции.
Если перечисленные действия не решают проблему,
рекомендуется использовать «чистую» операционную систему с установленными
последними обновлениями и соответствующую требованиям: Windows 7SP1, 8.1 и 10
(сборка 1607 и выше).
3.2.2 Первоначальный ввод информации о
ППЭ и станции сканирования
После первого запуска ПО и ввода пароля
технического специалиста открывается окно «Информация о ППЭ» обеспечивающее
ввод информации о ППЭ.
Ввод первичной информации о ППЭ является
обязательной первоначальной процедурой, выполняемой техническим специалистом в
процессе установки и настройки станции.
Выполните загрузку файла Токена ОГЭ по
кнопке «Загрузить» (потребуется ввод пароля к токену), сведения о
регионе и ППЭ будут заполнены автоматически. Далее укажите код МСУ и уникальный
в рамках ППЭ номер компьютера, на котором установлена станция сканирования.

Рис. 3.12. Окно Информация о ППЭ
После сохранения реквизитов ППЭ станет
доступно окно управления экзаменами. Внесенные сведения будут применены ко всем
экзаменам на станции.
В случае необходимости изменения
введенных значений новые значения будут применены во всех экзаменах, для
внесения изменений откройте окно Информация о ППЭ по ссылке Изменить
в окне управления экзаменами.
3.2.3 Окно управления экзаменами
После удаления устаревших данных (в
случае обнаружения) и внесения сведений о ППЭ (при необходимости) откроется
окно управления экзаменами, обеспечивающее функции создания нового или выбора
существующего экзамена, а также, при необходимости, удаления тренировочного экзамена.
Рис. 3.15. Окно управления экзаменами
1.
Изменить – ввод или изменение сведений о ППЭ и станции
сканирования.
2.
Новый экзамен – создание нового экзамена (см. 3.3
Информация об экзамене).
3.
Продолжить экзамен — нажмите на ссылку с датой и предметом
соответствующего экзамена для продолжения работы
4.
Удалить экзамен — экзамены, проведенные в рамках
специального этапа Тренировка, при необходимости можно удалить.
5.
Завершить экзамен — для экзаменов, которые не были
завершены, доступна функция завершения экзамена и формирования протокола и
журнала сканирования
(см. 3.9.1 Завершение экзамена на резервной станции).
6.
Сведения о работе станции – выгрузка технической
информации о работе станции сканирования (см. 3.2.4 Сохранение сведений о
работе станции), необходимой РЦОИ для изучения нештатных ситуаций.
7.
О программе – просмотр сведений о версии программы станции
сканирования. Ссылка «О программе» доступна в окне управлении экзаменами, а
также в области с перечнем этапов подготовки и проведения экзамена.
3.2.4 Сохранение сведений о работе
станции
В случае возникновения нештатной ситуации
при обращении в РЦОИ может потребоваться предоставить информацию о работе
станции сканирования.
Для формирования архива со сведениями о
работе станции нажмите ссылку Сведения о работе станции в окне
управления экзаменами и в открывшемся диалоговом окне выберите папку для
сохранения. В выбранной папке будет создан архив и появится сообщение:

Рис. 3.16. Сообщение об успешном
сохранении архива Имя архива имеет вид:
RR_PPPP_NNN_SCAN_OGE_LOG_DDMMYYYY_hh_mm.zip,
где RR – код региона, DD.MM.YYYY – дата и
время формирования архива, PPPP – код ППЭ, NNN – номер компьютера станции
сканирования.
Важно!
Дополнительно к
сформированному архиву приложите скриншоты с описанием нештатной ситуации.
Также для выгрузки архива со сведениями о
работе станции без перезапуска станции сканирования Вы можете использовать
ссылку Сведения о работе станции в окне О программе, вызов
которого доступен на основных этапах подготовки и проведения экзамена.

Рис.
3.17. Окно О программе.
3.3 Информация об экзамене
Для создания нового экзамена выполните
следующие действия:
1.
Нажмите кнопку Новый экзамен для начала нового экзамена.
Откроется окно нового экзамена на
странице ввода информации об экзамене, для которого будет проводиться
сканирование бланков.
Рис. 3.18. Ввод информации об экзамене
2.
Выберите необходимые значения в списках Этап, Предмет,
Дата экзамена для экзамена, по окончании которого будет проводиться
сканирование.
3.
Для перехода к этапу технической подготовки нажмите кнопку Продолжить.
3.4 Техническая подготовка
Страница технической подготовки
открывается после нажатия кнопки Продолжить в окне ввода информации об экзамене.
На этапе технической подготовки проводятся:
ü настройка
и проверка работоспособности оборудования, используемого
при сканировании бланков;
ü тестовое
сканирование тестовых комплектов бланков, напечатанных на всех станциях для
печати и на станции авторизации в ППЭ;
ü проверка
загруженных сертификатов специалистов РЦОИ (если они были загружены ранее).
Рис. 3.19. Техническая подготовка
1.
Убедитесь, что на рабочей станции установлено правильное текущее
системное время, данное время будет фиксироваться в сопроводительных
документах, а также в электронных актах и журналах, передаваемых в мониторинг.
Если время указано корректно, установите флажок в соответствующем поле.
2.
Выберите в выпадающем списке сканер из числа установленных в
операционной системе и доступных для использования станцией сканирования.
Выполнено – сканер успешно
выбран.
Замечание
– к станции подключено несколько сканеров. Необходимо выбрать один сканер.
В случае отсутствия в выпадающем списке
сканеров:
ü
проверьте, что драйвер сканера корректно установлен.
ü
при необходимости замените сканер или используйте другую рабочую
станцию.
Важно!
В случае
изменения сканера или драйвера сканера на этапе технической подготовки
результаты тестового сканирования будут удалены.
3.
Перейдите в режим тестового сканирования с помощью кнопки Сканировать
тестовые ЭМ, чтобы убедиться в корректной работе сканера.
4.
Откройте окно просмотра загруженного пакета сертификатов
специалистов РЦОИ, с помощью кнопки Загрузить и просмотреть. При
необходимости, загрузите полученный на Станции авторизации пакет сертификатов специалистов
РЦОИ, ответственных за импорт бланков, с помощью кнопки Загрузить.
Пакет имеет имя вида OGE_RcoiCer_РР_N_ГГГГ-ММ-ДД_ММ_чч-мм.crs
*.crs, где
РР – код региона,
N – количество сертификатов в пакете,
ГГГГ-ММ-ДД_чч-мм – время формирования
пакета на сервере.
Если пакет ранее был загружен, в окне Загрузка
и просмотр сертификатов РЦОИ отобразится его содержимое.

Рис. 3.20. Загрузка и
просмотр сертификатов РЦОИ Важно!
Пакет с
сертификатами специалистов РЦОИ доступен для скачивания после подтверждения
настроек на станции авторизации. В случае отсутствия подтверждения настроек ППЭ
на этапе технической подготовки, пакет с сертификатами может быть загружен на
этапе контроля технической готовности.
3.4.1 Тестовое сканирование
Для перехода к тестовому сканированию
нажмите кнопку Сканировать тестовые ЭМ на странице технической
подготовки.
Рис. 3.21. Тестовое сканирование. Начать сканирование
В левой части страницы тестового
сканирования отображается состояние сканирования и возможности завершения
тестового сканирования:
ü Бланки
и формы – отмечен красным значком (тестовое сканирование не
может быть завершено), если не отсканированы следующие материалы:
¾
Штаб ППЭ — ведомость ППЭ-13-02 МАШ .
¾ ДБО2
– тестовая страница ДБО2, напечатанная на станции авторизации (отсутствует для
устного экзамена);
¾ Аудитории
— полный комплект бланков , напечатанный хотя бы на одной станции для печати.
ü Особые
ситуации – отмечен красным значком (тестовое сканирование не
может быть завершено), если в результате сканирования выявлены особые ситуации,
требующие обязательного исправления, и желтым , если выявленные особые
ситуации допускаются: ¾ Неизвестный тип – отсканированы
изображения неизвестного типа, в том числе не удалось распознать ни штрихкод,
ни QR-код.
Удалите изображения неизвестного типа и
повторите сканирование, если необходимо.
¾ Другой
предмет (тестовое сканирование не может быть завершено) – обнаружены
бланки, предназначенные для проведения экзамена по предмету, отличному от
заданного в станции сканирования.
Удалите бланки другого предмета и выполните сканирование
набора бланков, соответствующего выбранному предмету на станции сканирования,
или создайте экзамен на другой предмет и отсканируйте бланки в рамках
технической подготовки к нему.
¾ Другой
регион/ППЭ (тестовое сканирование не может быть завершено) – обнаружены
бланки, напечатанные на станции для печати с указанными кодом региона или
номера ППЭ, отличными от заданных в станции сканирования.
Проверьте настройки региона и кода ППЭ на станции
сканирования и станции для печати и внесите при необходимости корректировку.
В случае ошибке на станции для печати удалите
отсканированные бланки, выполните сканирование набора бланков, напечатанного
после внесения изменений в настройки станции для печати.
¾ Дубль
станции печати – обнаружены бланки, напечатанные на одной станции для
печати, но с указанием разных кода аудитории, региона или ППЭ, данная ситуация
допускается при печати бланков на резервных станциях.
Проанализируйте причины описанной ситуации, рассмотрев
информацию о номере аудитории, станции для печати и времени печати комплекта.
¾ Не
определен ШК бланка (тестовое сканирование не может быть завершено) –
обнаружены бланки, оба штрих-кода которых распознать не удалось.
Удалите отсканированные изображения, выполните повторное
сканирование или, при необходимости, повторную печать и сканирование бланков с
соответствующей станции для печати.
¾ Не
определен QR бланка (тестовое сканирование не может быть завершено) –
обнаружены бланки, QR-код которых распознать не удалось.
Удалите отсканированные изображения, выполните повторное
сканирование или, при необходимости, повторную печать и сканирование бланков с
соответствующей станции для печати.
¾ Не
определен QR формы – обнаружены формы ППЭ, QR-код которых распознать
не удалось.
Удалите отсканированные изображения, выполните повторное
сканирование или, при необходимости, повторную печать и сканирование тестовых
форм ППЭ.
¾ Некачественные
изображения – обнаруженные изображения, не удовлетворяющие требованиям по
размещению реперных точек (черных квадратов) или имеющих недостаточно черные
реперные квадраты, не определен штрих-код на бланке и на машиночитаемой форме
или не определен QR-код.
Удалите отсканированные изображения, выполните повторное
сканирование или, при необходимости, повторную печать и сканирование бланков с
соответствующей станции печати.
Для выполнения тестового
сканирования:
1.
Перейдите по ссылке тестовый комплект
для того, чтобы напечатать машиночитаемые формы ППЭ: ведомость ППЭ-13-02 МАШ ,
Акт 18 МАШ, форму ППЭ-12-04 МАШ.
Тестовые машиночитаемые формы поставляются в формате pdf.
При печати тестовых бланков в параметрах масштаба печати необходимо
указывать 100%, чтобы избежать появления дополнительных полей и
уменьшения изображения, распечатанного на листе.
2.
Подготовьте для тестового сканирования тестовые комплекты
бланков, напечатанные на станциях для печати, а также тестовый ДБО№2,
напечатанный на станции авторизации в штабе ППЭ.
3.
Поместите в сканер материалы для тестового сканирования тестовый
комплект и нажмите кнопку Сканировать.
ü Для
письменного экзамена отсканируйте тестовые комплекты в составе бланк
ответов №1 (БО1), бланк ответов №2 лист 1 (БО2Л1), бланк ответов №2 лист 2
(БО2Л2), дополнительный бланк ответов №2 (ДБО2), напечатанный на станции
авторизации, ведомость ППЭ-13-02 МАШ, форму ППЭ-12-04 МАШ.
В результате откроется окно настроек параметров сканера,
внешний вид которого зависит от драйвера используемого сканера. В окне настроек
параметров сканера укажите параметры сканирования и проведите тестовое
сканирование:
ü
Формат бумаги: не менее А4.
ü
Разрешение сканирование: 300 точек на дюйм (точно).
ü
Цветность сканирования: черно-белое или оттенки серого.
После завершения сканирования в окне «Тестовое
сканирование» отобразится отсканированное изображение (одно или несколько в
зависимости от выбранных настроек и материалов для сканирования).

Рис. 3.22. Тестовое
сканирование. Просмотр отсканированных бланков письменного
экзамена
4.
Проверьте состав отсканированных изображений.
5.
Поверните, при необходимости, изображения, используя кнопки Поворот
против часовой стрелки или Поворот по часовой стрелке
6.
Проверьте качество изображения, используя кнопки Увеличение
или Уменьшение:
ü все
типы бланков, ведомость ППЭ-13-02 МАШ и ППЭ-12-04 МАШ успешно распознаны,
отсутствуют изображения неизвестного типа;
ü
все изображения являются качественными: отсутствуют изображения в
фильтре
Некачественные изображения;
ü все
QR-коды распознаны: отсутствуют изображения в фильтрах Не определен QR
бланка, Не определен QR формы;
ü визуально
на изображениях черные квадраты (реперы), штрихкоды и QR-код хорошо читаемы,
знакоместа на бланках не слишком яркие;
ü
отсутствуют особые ситуации, запрещающие завершение тестового
сканирования.
В случае наличия одного или нескольких
изображений бланков, не удовлетворяющих перечисленным условиям, необходимо
принять меры по настройке принтера на станции для печати или авторизации, на
которой напечатаны тестовые бланки недостаточного качества.
Важно!
Запрещается
использовать на экзаменах станцию для печати, тестовые бланки которой не
удалось распознать в полном составе и с необходимым качеством.
Удалите, при необходимости, изображения
неизвестного типа.
В случае удаления появится запрос на
подтверждение удаления

Рис. 3.23. Запрос на подтверждение удаления отсканированного изображения
Совет.
Используйте кнопку для выделения всех бланков в соответствующем
фильтре.
7. Сохраните
результат тестового сканирования для передачи в РЦОИ кнопкой Сохранить пакет.
При сохранении будет сформировано два файла с одинаковым
именем и разными расширениями:
TEST_OGE_РР_ПППП_ГГГГММДД_ACiiRCjj_ЭЭ_-_<Наименование
предмета>_NNN_<Дата и время выгрузки>, где
РР – код региона, ПППП – код ППЭ,
ГГГГММДД – дата экзамена, ii – количество разных по номеру аудиторий, из
которых отсканированы тестовые комплекты, jj – количество комплектов по всем
аудиториям (по бланку ответов №1 ), ЭЭ – код предмета, NNN – номер компьютера,
на котором установлена станция сканирования.
Файл формата tiff позволяет
оценить качество сканирования с помощью стандартных средств просмотра, файл с
расширением bnk предназначен для тестовой передачи в РЦОИ. Важно!
Для проведения
тестовой передачи бланков в РЦОИ с помощью станции авторизации следует
использовать сохраненный файл тестового сканирования с расширением *.bnk
8. Нажмите
кнопку Выполнено, если изображения отсканированы качественно. В
противном случае нажмите кнопку Отмена, замените сканер и выполните
повторное тестовое сканирование.
На этом техническая подготовка может быть
завершена.
3.5 Контроль технической готовности
На этапе контроля технической готовности:
ü проверяется
качество сканирования тестовых комплектов, напечатанных на станциях для печати;
ü проводится
загрузка пакета с сертификатами РЦОИ, скачанного на станции авторизации, если
пакет не был загружен ранее,
ü проверяется
работоспособность загруженного токена ОГЭ, ü формируется протокол и акт
технической готовности.
3.5.1 Выбор существующего экзамена
В случае повторного запуска станции
сканирования сведения о ранее созданных экзаменах и их текущем состоянии
сохраняются и отображаются в окне управления экзаменами:
ü
В столбце Экзамен указаны Код и наименование предмета
экзамена;
ü
В столбце Дата экзамена указана дата экзамена;
ü
В столбце Этап указан этап экзамена;
ü В
столбце Количество аудиторий указано количество обработанных аудиторий; ü
В столбце Обработано работ указано количество отсканированных и
ожидаемых комплектов бланков;
ü В
столбце Текущий статус указано наименование этапа, на котором была завершена
работа по соответствующему экзамену.
ü
Ссылка Удалить позволяет удалить сведения об экзамене
этапа Тренировка.

Рис. 3.24 Окно управления экзаменами с выбором
экзаменов
Для перехода к ранее созданному экзамену
выберите ссылку с предметом экзамена, работу с которым требуется
продолжить. В результате экзамен откроется на странице соответствующего этапа.
Важно!
Перед переходом к ранее созданному экзамену убедитесь, что
сканер подключен к компьютеру (ноутбуку).
3.5.2 Контроль тестового сканирования
Контроль тестового сканирования
выполняется повторным тестовым сканированием комплекта бланков , напечатанного
на одной из станций для печати, и тестового ДБО2, напечатанного на станции
авторизации. Перед повторным сканированием удалите один из ранее
отсканированных комплектов бланков и повторите сканирование, для остальных
комплектов визуально оцените качество сканирования.
1.
Проверьте состав отсканированных изображений.
ü Для
письменного экзамена отсканируйте бланк ответов №1 (БО1), бланк ответов
№2 лист 1 (БО2Л1), бланк ответов №2 лист 2 (БО2Л2), дополнительный бланк
ответов №2 (ДБО2), напечатанный на станции авторизации, ведомость ППЭ-13-02 МАШ,
форму ППЭ-12-04 МАШ.
2.
Поверните, при необходимости, изображения, используя кнопки Поворот
против часовой стрелки или Поворот по часовой стрелке.
3.
Проверьте качество изображения, используя кнопки Увеличение
или Уменьшение: ü все типы бланков и ведомость ППЭ-13-02
МАШ и форма ППЭ-12-04 МАШ успешно распознаны, отсутствуют изображения
неизвестного типа;
ü
все изображения являются качественными: отсутствуют изображения в
фильтре
Некачественные изображения;
ü все
QR-коды распознаны: отсутствуют изображения в фильтрах Не определен QR
бланка, Не определен QR формы;
ü визуально
на изображениях черные квадраты (реперы), штрихкоды и QR-код хорошо читаемы,
знакоместа на бланках не слишком яркие;
ü
отсутствуют особые ситуации, запрещающие завершение тестового
сканирования.
В случае наличия одного или нескольких
изображений бланков, не удовлетворяющих перечисленным условиям, необходимо принять
меры по настройке принтера на станции для печати, на которой напечатаны
тестовые бланки недостаточного качества.
Важно!
Запрещается
использовать на экзаменах станцию для печати, тестовые бланки которой не
удалось распознать в полном составе и с необходимым качеством.
3.5.3 Загрузка, просмотр и удаление
сертификатов
Откройте окно просмотра загруженного
пакета сертификатов специалистов РЦОИ с помощью кнопки Загрузить и
просмотреть.
Рис. 3.25
Техническая подготовка. Загрузка и просмотр сертификатов РЦОИ В окне
загрузки и просмотра загруженных сертификатов:
1.
В заголовке отображается дата и время формирования пакета с
сертификатами.
2.
В столбце Субъект отображается содержимое поля CN
сертификатов, загруженных на станцию сканирования;
3.
В столбцах «Действителен с» и «Действителен по» указываются
сроки действия соответствующего сертификата.
Для загрузки пакета сертификатов
специалистов РЦОИ, ответственных за импорт бланков, нажмите кнопку Загрузить
в окне Загрузка и просмотр сертификатов РЦОИ.
Загрузке подлежит пакет с сертификатами,
полученный на станции авторизации. Пакет имеет имя вида
RcoiCer_РР_N_ДД_ММ_ГГГГ__чч_мм.crs *.crs, где
РР – код региона,
N – количество сертификатов в пакете,
ДД_ММ_ГГГГ__чч_мм – время формирования
пакета на сервере.
В случае, если пакет с сертификатами был
загружен ранее появится запрос на подтверждение замены ранее загруженного
пакета новым.

Рис.
3.26 Запрос на подтверждение замены сертификатов.
Для просмотра загруженных ранее
сертификатов необходимо нажать кнопку Загрузить и просмотреть на
странице Техническая подготовка.
Для удаления сертификатов загруженного
пакета нажмите кнопку Удалить и подтвердите необходимость удаления.

Рис.
3.27 Запрос на подтверждение удаления сертификатов.
В результате пакет со всеми сертификатами
будет удален.
Важно!
Отсутствие
сертификатов специалистов РЦОИ не позволит выполнить экспорт отсканированных
бланков участников ответов.
3.5.4 Проверка работоспособности
токена ОГЭ
Проверка работоспособности токена ОГЭ осуществляется
на странице Техническая подготовка.
Рис. 3.28 Техническая подготовка. Проверка токена ОГЭ
1.
Нажмите кнопку Проверить токен ОГЭ.
В
результате откроется окно с запросом пароля доступа к загруженному токену ОГЭ.
Введите пароль к токену ОГЭ и нажмите
кнопку ОК.

Рис. 3.29 Запрос пароля к токену ОГЭ
В
случае успешной проверки в строке «Токен ОГЭ» появится значок зеленого цвета.
В случае ввода неверного пароля или при
обнаружении ошибок в процессе проверки токена появится значок красного цвета.
Важно!
При проявлении
сообщения об ошибке в ходе проверки токена ОГЭ:
1.
Убедитесь, что вводится верный пароль к загруженному
токену ОГЭ.
2.
Убедитесь, что загружен верный токен ОГЭ, полученный от
РЦОИ.
3.
Если вводимый пароль действительно предназначен для
загруженного токена ОГЭ обратитесь в РЦОИ с описанием возникшей ситуации, а
также приложите архив со сведениями о работе станции.
3.5.5 Формирование протокола ППЭ-01-02
и акта технической готовности
Важно!
Перед
формированием протокола технической готовности подготовьте флеш-накопитель, на
который будет сохранен акт технической готовности для передачи в мониторинг
готовности.
Формирование протокола и акта технической
готовности выполняется после завершения всех действий по технической подготовке
станции сканирования, включая проверку работоспособности токена ОГЭ.
При формировании происходит сохранение
двух файлов на флеш-накопитель:
ü
протокол технической готовности в формате .pdf;
ü акт
технической готовности, предназначенный для передачи в мониторинг средствами
станции авторизации, в формате .dat.
Протокол технической готовности может
быть распечатан на любом компьютере, имеющим подключение к принтеру и
установленное ПО для просмотра pdf-файлов.
Рис. 3.30 Техническая подготовка. Формирование протокола
1.
Нажмите кнопку Сохранить протокол и акт для формирования
протокола.
В результате будет предложен выбор
носителя для сохранения протокола и акта.

Рис. 3.31 Запрос на выбор флеш-накопителя для сохранения
2.
Выберите флеш-накопитель и нажмите кнопку ОК.
Протокол и акт будут сохранены на носитель
в автоматически созданную папку
PPE_Export_OGEРР_ПППП_ГГГГММДД, где РР – код региона, ПППП –
код ППЭ, ГГГГММДД – дата экзамена. Протокол будет сохранен в формате .pdf. Акт
будет сохранен в формате .dat. В случае, если внешний накопитель не подключен,
возникнет сообщение: Нет подключенных носителей.
3.
После сохранения файлов откроется окно Протокол технической
готовности.
Рис. 3.32. Сообщение об успешном сохранении
3.1. Нажмите
кнопку Открыть папку, если необходимо открыть папку с сохраненными
файлами:

Рис. 3.33 Папка с сохраненными файлами
3.2. Нажмите
кнопку Открыть протокол, если необходимо открыть сохраненный протокол.
Для просмотра протокола на компьютере (ноутбуки) должны
быть установлены средства просмотра файлов в формате pdf.
3.3.
Подтвердите сохранение акта и протокола технической готовности, нажав
кнопку ОК. Важно!
При повторном
сохранении акта технической готовности сохраненный ранее файл будет
перезаписан.
При необходимости Вы можете вернуться на
этап технической подготовки после перехода к загрузке ключа доступа к ЭМ и
журналов станций для печати, воспользовавшись кнопкой Назад.
Важно!
Необходимо закрыть станцию сканирования по окончании контроля
технической готовности.
3.6
Загрузка ключа доступа к ЭМ и журналов станций для печати
3.6.1 Загрузка ключа доступа к ЭМ
На данном этапе проводится загрузка ключа
доступа к ЭМ на станцию сканирования. Данная процедура выполняется перед
началом сканирования техническим специалистом при участии члена ГЭК в день
проведения экзамена.
Для загрузки ключа доступа необходимо
выполнить следующие действия:
Рис. 3.34. Загрузка ключа доступа к ЭМ
1.
Нажмите кнопку «Загрузить ключ доступа к ЭМ». В результате
откроется окно для выбора файла ключа доступа к ЭМ.

Рис. 3.35. Окно выбора ключа доступа к ЭМ для загрузки.
2. В появившемся окне
выберите файл ключа доступа к ЭМ на подключенном флешнакопителе. Нажмите кнопку
«Открыть».
Важно!
Перед выбором
файла ключа доступа к ЭМ убедитесь в правильности его имени.
Файл ключа
доступа к ЭМ должен иметь наименование вида:
OGE_KEY_<Дата проведения экзамена>_<Код
вашего региона>_<Код вашего
ППЭ>_exported.dat
3.
В случае успешной загрузки будет показан значок зеленого цвета и
сообщение «Ключ доступа к ЭМ загружен успешно».
В Списке аудиторий будут автоматически показаны
сведения о рассадке, содержащиеся в загруженном ключе доступа к ЭМ.
Рис. 3.36. Ключ доступа к ЭМ загружен, созданы
аудитории с указанием количества распределенных участников
4.
П нажмите кнопку «Обновить информацию о токене ОГЭ».
В результате появится приглашение ввести
пароль доступа.

Рис. 3.37. Обновить
информацию о токене ОГЭ
Введите пароль доступа к токену и нажмите
кнопку «ОК».
Убедитесь, что необходимая информация о
токене ОГЭ получена и ключ доступа к ЭМ активирован, проверив статус в
информационной области.
Возможные
статусы:
¾
Указан значок желтого цвета :
Значение по умолчанию.
¾
Указан значок зеленого цвета :
Информация о токене ОГЭ успешно получена,
ключ доступа к ЭМ активирован.
5.
После успешной загрузки ключа доступа к ЭМ на станцию сканирования загрузите
журналы станций для печати.
Пропустите этот шаг и нажмите кнопку «Продолжить»
для перехода к сканированию бланков и форм в ППЭ, если
• экзамен
проводиться по устной части иностранного языка;
• журналы
станций для печати получить невозможно.
3.6.1.1 Нештатные ситуации в ходе
загрузки ключа доступа к ЭМ
В настоящем разделе приведены типовые
сообщения об ошибках, которые могут возникнуть в процессе загрузки ключа
доступа к ЭМ или файла пароля для восстановления ключа доступа к ЭМ.
3.6.1.1.1 Код 101. Ошибка загрузки ключа
доступа к ЭМ. Неправильный формат ключа
Указанная ошибка возникает в
случае, если для загрузки выбран не файл ключа доступа к ЭМ или выбранный файл
ключа доступа к ЭМ поврежден.

Рис. 3.38. Сообщение
об ошибке загрузки ключа доступа к ЭМ
1.
Проверьте, что Вы пытаетесь загрузить правильный ключ доступа к ЭМ,
скачанный в штабе ППЭ с помощью Станции авторизации.
Важно!
Убедитесь, что
Вы загружаете именно ключ доступа к ЭМ, а не файл пароля, сформированный в
отсутствии интернет-соединения.
— Файл ключа доступа к ЭМ имеет
наименование вида:
Наименование_ключа_<Код
вашего региона>_<Дата проведения экзамена>_exported.dat Файл пароля
содержит в наименовании PASS.
Для загрузки
файла пароля следует использовать ссылку «Загрузить ключ по паролю».
2.
Используя правильный файл ключа доступа к ЭМ, повторите его
загрузку.
3. Повторно
скачайте ключ доступа к ЭМ из сети Интернет, запишите на флеш-накопитель и
загрузите его на станцию сканирования
4.
В случае повторения ошибки обратитесь в РЦОИ, сообщив
¾
код ошибки «101»;
¾
имя загружаемого файла ключа доступа к ЭМ;
¾
дату и регион, указанные на станции сканирования.
3.6.1.1.2 Код 103. Дата ключа доступа к ЭМ
не соответствует дате экзамена на станции
Указанная ошибка возникает в случае,
когда дата ключа доступа не соответствует дате экзамена на станции.

Рис. 3.39. Сообщение
об ошибке загрузки ключа доступа к ЭМ, предназначенного для другой даты
2. Проверьте,
что дата ключа доступа к ЭМ, который Вы пытаетесь загрузить, соответствует
дате, указанной на станции сканирования.
3. В
случае неверной даты экзамена на станции сканирования, перезапустите станцию и
в окне управления экзаменами выберите (или создайте) экзамен на правильную
дату.
4. В
случае неверной даты ключа доступа к ЭМ повторно скачайте ключ доступа к ЭМ из
сети Интернет, запишите на флеш-накопитель и загрузите его на станцию
сканирования.
5.
В случае повторения ошибки обратитесь в РЦОИ, сообщив:
¾
код ошибки «103»;
¾
имя загружаемого файла ключа доступа к ЭМ;
¾
дату и регион, указанные на станции сканирования.
3.6.1.1.3 Код 104. Ключ доступа к ЭМ
предназначен для другого региона
Указанная ошибка возникает в случае,
когда регион ключа доступа не соответствует региону экзамена на станции.

Рис. 3.40. Сообщение
об ошибке загрузки ключа доступа к ЭМ, предназначенного для другого региона
1. Проверьте,
что Вы пытаетесь загрузить правильный ключ доступа к ЭМ, скачанный с помощью
Станции авторизации в штабе ППЭ.
2. В
случае неверного кода региона на станции сканирования, последовательно
вернитесь назад на страницу управления экзаменами и укажите правильный регион.
3.
В случае неверного кода региона ключа доступа к ЭМ повторно
скачайте ключ доступа к ЭМ из сети Интернет, запишите на флеш-накопитель и
загрузите его на станцию сканирования.
4.
В случае повторения ошибки обратитесь в РЦОИ, сообщив:
¾
код ошибки «104»;
¾
имя загружаемого файла ключа доступа к ЭМ;
¾
дату и регион, указанные на станции сканирования.
3.6.1.1.4 Код 105. Ключ доступа к ЭМ
предназначен для другого ППЭ
Указанная ошибка возникает в случае
несоответствия кода ППЭ в ключе доступа к ЭМ настройкам кода ППЭ на станции
сканирования.

Рис. 3.41. Сообщение
об ошибке загрузки ключа доступа к ЭМ, предназначенного для другого ППЭ
1.
Проверьте код ППЭ, указанный в настройках станции сканирования.
2.
В случае неверного кода ППЭ на станции сканирования,
последовательно вернитесь назад на страницу управления экзаменами, укажите
правильный код ППЭ и передайте заново сформированный акт технической готовности
в мониторинг готовности средствами станции авторизации, сообщите в РЦОИ о
необходимости получения нового ключа доступа к ЭМ.
3.
Проверьте код ППЭ, указанный в названии ключа доступа к ЭМ.
4.
В случае неверного кода ППЭ в названии ключа доступа к ЭМ,
убедитесь в правильности заполнения настроек станции авторизации, повторно
скачайте ключ доступа к ЭМ средствами станции авторизации, затем загрузите его
на станцию сканирования.
5.
В случае повторения ошибки обратитесь в РЦОИ, сообщив:
¾
код ошибки «105»;
¾
полное имя загружаемого файла ключа доступа к ЭМ;
¾
номер станции и код ППЭ, указанные на станции сканирования.
3.6.2 Загрузка журналов станций для
печати
После успешной загрузки ключа доступа к
ЭМ, появляется возможность загрузить журналы станций для печати для визуального
контроля количества успешно напечатанных в аудиториях ЭМ.
Рис.
3.45. Загрузка журналов станций для печати.
1.
Для загрузки журналов станций для печати нажмите кнопку «Загрузить
журналы станций для печати». В результате откроется окно для выбора файлов журналов
станций для печати.

Рис. 3.46. Диалоговое окно
загрузки файлов журналов станции для печати.
2.
В появившемся окне выберите файлы журналов печати на подключенном
флешнакопителе и нажмите кнопку «Открыть».
Файлы журналов печати имеют имя вида:
END_OGE_PRINT_РР_ПППП_ГГГГММДД_ЭЭ_Имя
экзамена_АААА_NNN.dat где
РР – код региона
ПППП – код ППЭ
ГГГГММДД – дата экзамена
ЭЭ_Имя экзамена – код и наименование
предмета
АААА – номер аудитории NNN – номер станции.
3.
После успешной загрузки файлов журналов станции для печати в
таблице Список аудиторий заполняется столбец Напечатано ЭМ соответственно
аудиториям, в которых выполнялась печать ЭМ.

3.7
Сканирование бланков и форм ППЭ
3.7.1 Выбор аудитории
Окно Список аудиторий открывается
после нажатия кнопки Продолжить на странице загрузки ключа и журналов
или после выбора экзамена, если переход на страницу Сканирование был
выполнен ранее.
Аудитории для сканирования создаются
автоматически на основании данных о «рассадке», содержащейся в ключе доступа к
ЭМ.
Также для каждого экзамена создается
специальная аудитория с именем «Штаб», предназначенная для сканирования форм
ППЭ.
Рис. 3.48 Выбор и изменение сведений об аудитории ППЭ
Перед началом сканирования в аудитории
необходимо ввести целевые значения в соответствии с ведомостью ППЭ-13-02 МАШ и
формой ППЭ-11. Для перехода к сканированию бланков необходимо выбрать аудиторию
из списка:
1.
Для ввода целевых значений в соответствии с ведомостью ППЭ-13-02 МАШ
и формой ППЭ-11 нажмите на соответствующий значок в строке аудитории.
2.
В открывшемся окне Сведения об аудитории введите:
− в соответствии с ведомостью ППЭ-13-02
МАШ: количество участников, которые не явились на экзамен, количество удаленных
и количество участников, которые не закончили экзамен по уважительной причине;
− в соответствии с формой ППЭ-11:
количество бланков ответов №1 и дополнительных бланков ответов №2, указанных в
форме ППЭ-11 — количество бланков ответов №2 (Лист 1 и Лист 2), общее
количество бланков будут рассчитаны автоматически.
Поле Номер аудитории для автоматически созданных
аудиторий, включая Штаб, недоступно для изменения.
Важно!
Заполнение
полей в соответствии с ведомостью ППЭ-13-02 МАШ и формой ППЭ-11 обязательно
для начала сканирования.
Поле Распределено
– заполнено значением в соответствии с «рассадкой».
В случае, если
количество распределенных в аудиторию участников и количество заданных для
сканирования бланков (за исключением не явившихся участников) будет отличаться,
данное различие будет отмечено желтым цветом.

Рис. 3.49 Выделение желтым цветом различий, когда
количество распределенных в аудиторию участников и количество заданных для
сканирования бланков (за
исключением
не явившихся участников) отличается
3.
После завершения ввода данных в окне Сведения об аудитории
нажмите кнопку Сохранить.
4.
Для перехода к сканированию в аудитории после ввода целевых
значений в соответствии с ведомостью ППЭ-13-02 МАШ и формой ППЭ-11 используйте
ссылку с указанием номера аудитории.
5.
Для удаления аудитории нажмите на соответствующий значок в
столбце Удалить аудиторию.
Удалить можно аудиторию, у которой нет отсканированных
бланков, специальную аудиторию «Штаб» удалить нельзя
6.
Для открытия окна Список аудиторий используйте кнопку Выбрать
аудиторию на странице Сканирование.
7.
В случае необходимости создать новую аудиторию используйте кнопку
Добавить аудиторию.
3.7.1.1 Создание новой аудитории
При необходимости допускается создание
новой аудитории для сканирования.
1.
Для создания новой аудитории нажмите кнопку Добавить аудиторию
в окне Список аудиторий.
2.
В открывшемся окне Сведения об аудитории введите:
− номер аудитории;
− в соответствии с ведомостью ППЭ-13-02
МАШ: количество участников, которые не явились на экзамен, количество удаленных
и количество участников, которые не закончили экзамен по уважительной причине;
− в соответствии с формой ППЭ-11:
количество бланков ответов №1 и дополнительных бланков ответов №2, указанных в
форме ППЭ-11 — количество бланков ответов №2 (Лист 1 и Лист 2), общее
количество бланков будут рассчитаны автоматически.

Рис.
3.50 Создание новой аудитории ППЭ
3.7.2 Элементы
страницы Сканирование
Рис.
3.51. Страница Сканирование.
Страница Сканирование состоит из следующих
блоков:
1. Фильтр и статистика обработки аудитории.
В блоке отображается количество
отсканированных бланков по типу бланков, общее количество работ в аудитории и
особые ситуации.
Для просмотра необходимых бланков или
особых ситуаций необходимо нажать соответствующую ссылку, после чего в правой
части страницы отобразятся бланки, соответствующие выбранному фильтру.
Показать бланки
ü
Все – все отсканированные изображения, включая неизвестный
тип и другой предмет.
¾
БО1 – все бланки ответов №1.
¾ БО2
– все бланки ответов №2 и дополнительные бланки ответов №2, общее
количество.
o ДБО2 – все
дополнительные бланки ответов №2, напечатанные на станции авторизации,
количество по числу фактических
бланков.
Итого
ü Полных работ –
информационное поле, общее количество полных работ, т.е. обнаруженных
комплектов, включающих бланк ответов №1, бланк ответов №2 лист 1, бланк ответов
№2 лист 2.
ü Неполных работ – информационное поле, общее
количество неполных работ, т.е. обнаруженных комплектов, в которые не входит
один из ожидаемых бланков: бланк ответов №1, бланк ответов №2 лист 1, бланк
ответов №2 лист 2.
Особые ситуации
Для просмотра описания особых ситуаций и
способов их устранения нажмите ссылку Справка. В настоящем руководстве
описание особых ситуаций и способов их устранения приводится в разделе 4
Описание особых ситуаций и способы их устранения.
ü Дубли
– бланки с одинаковыми номерами (штрих-кодами), в фильтр попадают как
оригиналы, так и дубли изображений, экспорт из аудитории с дублями бланков
запрещен. ü Неизвестный тип – все изображения, которые
не были определены как пустые или бланки участников, экспорт из аудитории с
неизвестными изображениями запрещен.
Важно!
В случае
определения бланков ответов участников как неизвестный тип, необходимо удалить
изображения неизвестного типа и выполнить повторное сканирование.
ü Нарушена
последовательность БО2 – бланки с нарушением последовательности: при
сканировании необходимо соблюдать следующую последовательность бланков ответов
№2: бланк ответов №2 лист 1 – бланк ответов №2 лист 2 – дополнительный бланк ответов
№2.
Важно!
Для
корректировки нарушения последовательности бланков либо выполните автоматическую
сортировку по кнопке Упорядочить бланки ответов №2, либо измените их
порядок вручную, либо удалите все бланки ответов №2 и отсканируйте повторно в
правильном порядке.
ü Другой
предмет – бланки, код предмета в распознанном QR которых принадлежит
другому предмету, экспорт из аудитории с бланками другого предмета, запрещен.
ü Некачественные
изображения – бланки, определенные как некачественные, все некачественные
изображения должны быть прокомментированы.
¾ Нарушена
геометрия — бланки, у которых было обнаружено нарушение в расположении
реперных точек (черных квадратов) или реперные точки недостаточно черные;
¾
Не определен QR-код — бланки, QR-код которых распознать не
удалось;
¾
Не определен штрих-код — бланки, штрих-код которых
распознать не удалось;
Важно!
Оцените
визуально отобранные изображения. Если обнаружены существенные перекосы для
корректно распечатанных бланков или отсутствие реперных точек, их следует
удалить, а затем отсканировать повторно.
ü Отсутствует
комментарий — некачественные изображения, по которым еще не дан комментарий
технического специалиста, экспорт аудитории с бланками, по которым отсутствует
комментарий, запрещен.
2. Основные функции.
В данном блоке находятся
следующие инструменты:
кнопка Сканировать
после нажатия которой инициируется
открытие
окна драйвера выбранного сканера
кнопка Выбор
аудитории вызывает окно «Список аудиторий»,
кнопка
Выбор сканера открывает «Окно выбора сканера», в
котором
отображаются все поддерживаемые подключенные
сканеры
кнопка Информация
об аудитории открывает окно «Сведения об
аудитории»,
в котором отображаются введенные целевые
значения текущей аудитории
кнопка Перейти к экспорту,
при нажатии кнопки выполняется
проверка корректности данных, в случае успешной проверки
происходит переход к этапу экспорта бланков
кнопка На главную,
при нажатии выполняется переход к
стартовому
окну управления экзаменами
кнопка Назад, при
нажатии выполняется переход на страницу
Загрузка ключа и журналов
3.
Изображения бланков.
В блоке отображаются отсканированные
изображения в соответствии с выбранным фильтром.
4.
Панель инструментов для работы с изображениями.
Панель состоит из следующих инструментов:
переход в режим подробного
просмотра бланков (активна, если выбран один
бланк)
увеличение размера
отображаемых бланков
уменьшение размера отображаемых бланков
поворот против
часовой стрелки (активна, если выбрано не менее одного бланка)
поворот по
часовой стрелке (активна, если выбрано не менее одного бланка)
выбрать все бланки в текущем фильтре
открыть окно для ввода комментария к
некачественному изображению (активна,
если выбрано не менее одного бланка)
удаление бланков
(активна, если выбрано не менее одного бланка)
упорядочить бланки ответов №2
установка типа
изображения (активна, если активирован режим разрешения
нештатных
ситуаций и выбран один бланк неизвестного типа) установить
текущий предмет (активна, если активирован режим разрешения
нештатных
ситуаций и выбран один бланк другого предмета) разрешение особых
ситуаций (активна, если сканирование проводится в
аудитории и режим
разрешения нештатных ситуаций не активирован)
3.7.3 Сканирование бланков в ППЭ
В данном разделе описана
последовательность действий при выполнении сканирования бланков в ППЭ.
Важно!
Сканирование
форм ППЭ выполняется в рамках специализированной аудитории Штаб. Порядок работы
с формами описан в разделе 3.7.5 Сканирование форм ППЭ.
Рис. 3.52 Выполнение сканирования бланков в ППЭ
1. Нажмите
кнопку Выбор аудитории, если необходимо выбрать другую аудиторию
или создать новую. В результате откроется окно Список аудиторий (см. 3.7.1
Выбор аудитории). 2. Нажмите
кнопку Выбор сканера, если необходимо выбрать другой сканер (драйвер
сканера).
3.
Нажмите кнопку Сканировать, чтобы запустить процесс сканирования
в аудитории.
В результате откроется окно настроек
сканера.
Важно!
Если в процессе
обработки отсканированных бланков будет выявлено несоответствие требуемым
параметрам, то появится соответствующее сообщение, отсканированные бланки
отображаться не будут.
Контролируемые
параметры:
ü
Разрешение сканирования: 300 точек на дюйм.
ü
Размер отсканированного изображения: А4
Измените
параметры сканирования и повторите сканирование.
Важно!
Сканирование
форм ППЭ выполняется в рамках специальной аудитории с именем Штаб.
Если при
обработке отсканированных изображений в обычной аудитории обнаружены формы
ППЭ-13-02 МАШ, ППЭ 12-04 МАШ, ППЭ-18 МАШ и обрабатываемые формы ППЭ, то
указанные изображения будут автоматически перенесены в Штаб ППЭ и показано
информационное сообщение «Формы ППЭ перемещены в штаб».
4.
При необходимости воспользуйтесь фильтрами для просмотра
требуемых изображений бланков.
5.
При необходимости воспользуйтесь панелью инструментов для работы
с изображениями.
6.
Нажмите кнопку Выбор аудитории для выбора другой аудитории
для сканирования.
7.
Если во всех аудиториях сканирование завершено, нажмите кнопку Перейти
к экспорту для завершения сканирования в ППЭ и осуществления проверки
корректности данных во всех аудиториях:
7.1. если
данные корректны, то происходит переход на страницу Экспорт
данных; 7.2. если
данные не корректны, то открывается окно Некорректные данные:

Рис. 3.53. Некорректные данные
7.2.1.
Нажмите Сохранить отчет, чтобы сохранить информацию о
некорректных ситуациях в файл формата pdf.
Важно!
Данный файл
могут попросить прислать специалисты РЦОИ.
7.2.2.
Нажмите Продолжить для перехода на страницу Экспорт данных,
несмотря на наличие некорректных данных.
7.2.3.
Нажмите Отмена для возврата на страницу Сканирование
и исправления некорректных ситуаций.
3.7.4
Подробный просмотр бланков
Для
перехода в режим подробного просмотра бланков необходимо нажать кнопку
либо дважды кликнуть левой кнопкой мыши по
изображению на странице Сканирование.
В случае перехода в режим подробного
просмотра из фильтра будут отображаться только включенные в фильтр изображения.
Рис. 3.54. Подробный просмотр бланков
Используйте режим Подробный просмотр
бланков для детального просмотра отсканированного изображения.
1.
При необходимости воспользуйтесь панелью инструментов для работы:
возврат на страницу
Сканирование
масштабировать по ширине изображения
масштабировать по высоте
изображения
увеличение размера отображаемых бланков
уменьшение размера отображаемых бланков
поворот против
часовой стрелки (активна, если выбрано не менее одного
бланка);
поворот по часовой стрелке (активна, если выбрано не менее одного
бланка); открыть
окно для ввода комментария к некачественному изображению
(активна, если
выбрано не менее одного бланка)
удаление бланков
(активна, если выбрано не менее одного бланка)
2. Для
возврата на страницу Сканирование используйте кнопку Перейти в общий вид
на панели инструментов.
При переключении между изображениями выбранное
масштабирование сохраняется до перезапуска станции.
3.7.5 Сканирование форм ППЭ
Формы ППЭ сканируются в рамках
специализированной аудитории Штаб. Если при обработке отсканированных
изображений в обычной аудитории обнаружены формы ППЭ-13-02 МАШ, ППЭ-12-04 МАШ, ППЭ-18
МАШ и обрабатываемые формы ППЭ, то указанные изображения будут автоматически
перенесены в Штаб ППЭ и показано информационное сообщение «Формы ППЭ
перемещены в штаб».
В данном разделе описана
последовательность действий при выполнении сканирования форм в ППЭ.
Рис. 3.55. Выполнение сканирования форм ППЭ
1.
Нажмите кнопку Выбор аудиторий, если необходимо перейти
в другую аудиторию для сканирования бланков.
2.
Нажмите кнопку Выбор сканера, если необходимо выбрать
другой сканер (драйвер сканера).
3.
Нажмите кнопку Сканировать, чтобы запустить процесс
сканирования форм в специальной аудитории Штаб.
В результате откроется окно настроек
сканера.
Важно!
Если
в процессе обработки отсканированных изображений будет
выявлено несоответствие требуемым параметрам, то появится соответствующее
сообщение, отсканированные бланки отображаться не будут.
Контролируемые
параметры:
ü
Разрешение сканирования: 300 точек на дюйм.
ü
Размер отсканированного изображения: А4
Важно!
Сканирование
бланков участников ОГЭ должно выполняться в рамках соответствующих аудиторий.
4.
При необходимости воспользуйтесь фильтрами для просмотра требуемых
изображений:
Показывать бланки
ü
Все – все отсканированные изображения, включая пустые и
бланки ОГЭ.
¾ Ведомость
13-02 МАШ – изображения страниц ведомости ППЭ-13-02 МАШ для письменных
экзаменов.
¾ Формы
ППЭ (контроль) – формы ППЭ, тип которых контролируется в соответствии с
требованиями методических рекомендаций.
при проведении письменных экзаменов подлежат
сканированию и контролю следующие формы ППЭ:
—
ППЭ-05-02 «Протокол проведения ГИА-9 в
аудитории»;
—
ППЭ-07 «Список работников ППЭ и общественных
наблюдателей»;
—
ППЭ-12-02 «Ведомость коррекции
персональных данных участников ГИА-9 в аудитории» (при наличии);
—
ППЭ-14-01 «Акт приёмки-передачи
экзаменационных материалов в ППЭ»; —
ППЭ-19 «Контроль изменения состава
работников в день экзамена» (при наличии);
—
ППЭ-21 «Акт об удалении участника ГИА-9»
(при наличии);
—
ППЭ-22 «Акт о досрочном завершении
экзамена по объективным причинам» (при наличии);
—
ППЭ-02 «Апелляция о нарушении
установленного порядка проведения ГИА-9» (при наличии);
—
ППЭ-03 «Протокол рассмотрения
апелляции о нарушении установленного порядка проведения ГИА-9» (при наличии).
¾ Формы
ППЭ (прочие) – все остальные изображения, которые не были определены
как пустые или бланки участников.
¾
Акт 18 МАШ – страницы актов ППЭ-18 МАШ.
¾
Форма 12-04-МАШ – страницы соответствующей формы.
Особые ситуации
Для просмотра описания особых ситуаций и
способов их устранения нажмите ссылку Справка. В настоящем руководстве
описание особых ситуаций и способов их устранения приводится в разделе 4 Описание
особых ситуаций и способы их устранения.
ü Некомплект
(Акт 18МАШ) – формы ППЭ-18 МАШ в случае выявления некомплектности
(отсутствие второй стороны в форме ППЭ-18 МАШ).
ü Некомплект
(Ведомость) – формы ППЭ-13-02 МАШв случае выявления некомплектности
(отсутствие страниц в многостраничной машиночитаемой форме). ü
Бланки ОГЭ – изображения отсканированных бланков, удалите
и отсканируйте в рамках аудитории с правильным номером.
ü Некачественные
изображения – машиночитаемые формы ППЭ и бланки участников, определенные
как некачественные, все некачественные изображения показываются на розовом
фоне, все некачественные изображения должны быть прокомментированы.
¾ Нарушена
геометрия — машиночитаемые формы ППЭ и бланки участников, у которых было
обнаружено нарушение в расположении реперных точек (черных квадратов) или
реперные точки недостаточно черные;
¾ Не
определен QR-код — формы ППЭ и бланки участников, QR-код которых распознать
не удалось;
¾ Не
определен штрих-код — машиночитаемые формы ППЭ и бланки участников, штрих-код
которых распознать не удалось;
Важно!
Оцените
визуально отсканированные изображения. Если обнаружены существенные перекосы
для корректно напечатанных форм ППЭ и бланков или отсутствие реперных точек, их
следует удалить, а затем отсканировать повторно.
ü Отсутствует
комментарий — некачественные изображения, по которым еще не дан комментарий
технического специалиста.
5.
При необходимости воспользуйтесь панелью инструментов для работы
с изображениями (см. 3.7.2 Элементы страницы Сканирование).
6.
Нажмите кнопку Выбор аудитории для выбора другой аудитории
для сканирования.
7.
Если во всех аудиториях сканирование завершено, нажмите кнопку Перейти
к экспорту для завершения сканирования в ППЭ и осуществления проверки
корректности данных во всех аудиториях:
7.1.
если данные корректны, то происходит переход на
страницу Экспорт данных;
7.2. если данные не
корректны, то открывается окно Некорректные данные, содержащее
причины некорректных данных аналогично сканированию в аудитории.
3.7.6 Комментирование некачественных
изображений
Каждое некачественное изображение, если
оно не может быть повторно отсканировано с необходимым качеством, должно быть
прокомментировано.
Все
некачественные изображения отобраны в фильтр Некачественные изображения.
В левом
нижнем углу некачественного изображения отображается значок комментария:
— красного цвета, если комментарий отсутствует
— зеленого
цвета, если комментарий введен.
При наведении на значок комментария
курсора мыши появляется подсказка:
ü
список причин некачественного изображения, если комментарий не
был введен.
ü
текст комментария, если он был сохранен ранее.
Рис. 3.56.
Некачественное изображение не имеет комментария: отображается список причин.
Рис. 3.57.
Некачественное изображение прокомментировано: отображается текст комментария.
Рис. 3.58. Комментирование
некачественных изображений Для добавления или изменения комментария:
1.
Выберите одно или несколько некачественных изображений и нажмите
на кнопку Добавить/изменить комментарии к некачественным изображениям.
2.
В открывшемся окне Комментарий к некачественным изображениям
введите комментарий к некачественным изображениям.
Если выбрано несколько изображений, то
написанный комментарий будет сохранен для каждого выбранного изображения.
Если у выбранных изображений есть
комментарии, то введенный ранее комментарий будет перезаписан новым
комментарием.
3.
Нажмите кнопку Сохранить.
В результате комментарий сохранится для
каждого выбранного изображения.
Для удаления комментария:
4.
Выберите одно некачественное изображение, нажмите на кнопку Добавить/изменить
комментарии к некачественным изображениям и в открывшемся окне Комментарии
к некачественным изображениям нажмите Удалить комментарий.
В результате комментарий удалится для
выбранного изображения.
Некачественные изображения, по которым отсутствуют
комментарии, отобраны в специальный фильтр Отсутствует комментарий. До
перехода к экспорту необходимо убедиться в отсутствии особых ситуаций, в том
числе связанных с комментарием для изображений.
В случае попытки перехода к экспорту
данных станция сканирования оповестит Вас о том, что есть некоторое количество
некачественных изображений без комментария. В таком случае экспорт данной
аудитории запрещен до момента устранения этой особой ситуации.
Рис. 3.59. Код 15. Присутствуют изображения без
комментария (Экспорт запрещен)
Если все некачественные изображения были
прокомментированы, то при завершении сканирования появится информация об их
наличии, при этом экспорт данной аудитории разрешен.
Рис.
3.60. Уведомление о некачественных изображениях (Экспорт разрешен)
3.7.7 Режим разрешения особых ситуаций
при сканировании
В случае выявления в аудитории особых
ситуаций, исправление которых невозможно штатными средствами станции
сканирования, возможна активация режима разрешения наличия особых ситуаций в
аудитории без повторного сканирования в штабе ППЭ. К таким ситуациям относятся:
− наличие дублей комплектов
участников, появившихся в результате повторной печати ЭМ на резервной
станции для печати (Код 4. Найдены дубли бланков. (Экспорт запрещен));
− невозможность распознавания
одного или нескольких бланков, что приводит к некомплектности (Код 3. Найдены
неизвестные изображения. (Экспорт запрещен), Код 1. Обнаружены неполные работы.
(Экспорт запрещен)).
При выявлении данной проблемы необходимо
обратится в РЦОИ, сообщив:
¾ код региона, код ППЭ,
код аудитории, в которой возникла особая ситуация;
¾ описание особых ситуаций,
не позволяющих выполнить экспорт;
¾ отчет с детальными
сведениями о выявленных особых ситуациях — Рис. 3.61.
Рис. 3.61. Формирование отчета о нештатных
ситуациях
В результате анализа предоставленных
сведений, в случае подтверждения невозможности разрешения особой ситуации
штатными средствами, специалистом РЦОИ передается код активации режима
разрешения нештатной ситуации.
При расшифровке в РЦОИ пакета с бланками
и формами ППЭ бланки аудиторий, в которых использовался указанный код, по
умолчанию размещаются в отдельную папку.
3.7.7.1 Активация режима разрешения
наличия особых ситуаций Для активации режима разрешения наличия особых
ситуаций:
1.
Перейдите в аудиторию, в которой содержатся бланки с особыми ситуациями и
для которой получен код активации от РЦОИ.
2.
Рис. 3.62. Окно разрешения наличия особых
ситуаций
3.
Введите полученный от специалиста РЦОИ код активации для разрешения
наличия особых ситуаций в аудитории.

Рис. 3.63. Ввод кода активации, полученного от
РЦОИ
4.
Нажмите кнопку «Подтвердить»
В результате аудитория будет переведена в
режим разрешения наличия особых ситуаций, область с номером аудитории будет
подсвечена.
Рис. 3.64. Аудитория в режиме
разрешения нештатных ситуаций
3.7.7.2 Установка текущего предмета
Данная функция возможна только для
отсканированных бланков, у которых был определен предмет, отличающийся от
текущего.
Рис. 3.65. Установка текущего предмета
Для назначения отсканированному бланку
текущего предмета:
1.
Выберите отсканированный бланк, которому необходимо назначить
текущий предмет.
2.
Нажмите кнопку «Установить текущий предмет» .
3.
В появившемся окне подтверждения нажмите кнопку Да.
В результате выбранному изображению будет
назначен текущий предмет.
3.7.7.3 Установка типа изображения
Данная функция возможна
только при активированном режиме разрешения наличия нештатных ситуаций в аудитории
для отсканированных бланков, у которых не был определен тип – Неизвестный тип.
Рис. 3.66. Установка типа изображения
Для назначения отсканированному бланку
неизвестного типа определенного типа:
1.
Выберите отсканированный бланк, которому необходимо назначить тип
2.
Нажмите кнопку «Установка типа изображения» .
3.
Выберите нужный тип, который будет назначен выбранному бланку и
нажмите кнопку ОК.
В результате выбранному изображению будет
назначен тип бланка.
Важно!
После
назначения бланку определенного типа, изменить тип бланка будет невозможно.
3.7.7.4 Завершение сканирования при
наличии особых ситуаций
В случае разрешения наличия особой
ситуации в аудитории допускается экспорт при наличии особой ситуации Код 4. Найдены
дубли бланков.
Рис. 3.67. Аудитория, в которой
разрешено наличия дублей
3.8 Экспорт данных
Переход к экспорту данных осуществляется
после нажатия кнопки Перейти к экспорту на странице Сканирование.
До начала экспорта данных необходимо
убедиться, что во всех аудиториях устранены особые ситуации, запрещающие
выполнение экспорта изображений, т.е. отсутствуют
Рис.
3.68 Страница Экспорт данных. Для части аудиторий экспорт запрещен.
Для просмотра причин запрета экспорта
наведите курсор мыши на красный значок аудитории для появления подсказки со
списком особых замечаний. В этом случае необходимо вернуться на страницу Сканирование
для соответствующей аудитории и исправить причины, приводящие к особым
ситуациям, запрещающим экспорт.
3.8.1 Экспорт отсканированных бланков
и форм ППЭ
После завершения сканирования всех ЭМ (бланков
участников и форм ППЭ) необходимо выполнить их экспорт для передачи на
обработку в РЦОИ.

Рис. 3.69 Экспорт данных
Для осуществления экспорта данных на
странице Экспорт данных необходимо выполнить следующие действия:
1.
Нажмите кнопку Обновить информацию о токене ОГЭ.
В появившемся окне необходимо ввести
пароль к токену ОГЭ и нажать кнопку ОК.
2.
Нажмите кнопку Экспорт данных для запуска процедуры
экспорта данных.
Для продолжения экспорта необходимо
подтвердить, что все изображения бланков проверены.

Рис. 3.70 Запрос подтверждения
качества экспортируемых бланков перед экспортом
Важно!
Обратите
внимание, что, если в пакет попадают не все аудитории, в том числе аудитории,
бланки которых не сканируются по причине неявки участников, информация об этом
будет выведена в запрос.
Рис. 3.71 Запрос подтверждения
качества экспортируемых бланков перед экспортом. Не
все
аудитории выбраны.
3.
Выберите Да для подтверждения экспорта и Нет для
возврата на страницу Экспорт данных и исправления выявленных несоответствий.
4.
В открывшемся окне диалоговом окне укажите папку, в которую
должен быть сохранен файл с бланками ответов в электронном виде.
Важно!
В случае, если
запуск станции сканирования выполняется от имени пользователя, отличного от
пользователя, выполнившего вход в Windows, при выборе папки для сохранения
пакета не следует использовать рабочий стол (desktop). Рекомендуется
использовать папку независящую от контекста пользователя операционной системы.

Рис.
3.72 Окно выбора папки для сохранения пакета.
В случае большого объема экспортируемых
данных может отображаться индикатор экспорта результатов сканирования.

Рис. 3.73 Индикатор экспорта результатов
сканирования
После завершения экспорта данных
появляется окно «Экспорт выполнен» и указывается время экспорта для
экспортированных аудиторий.

Рис. 3.74 Экспорт выполнен
В результате экспорта данных в указанной
папке будет сохранен файл с бланками участников и формами ППЭ в электронном
виде. Файл экспорта имеет наименование вида: OGE_<код региона>_<код
ППЭ>_<дата экзамена>_AC<количество аудиторий, включая штаб
ППЭ>_RC<количество бланков ответов №1 >_<наименование предмета>_<номер
компьютера>_<признак резерва>_<дата и время экспорта>.bnk.
3.8.1.1 Нештатная ситуация. Документ не
соответствует своему хешу
Если в процессе экспорта обнаружены изображения, которые не
могут быть преобразованы в формат, обрабатываемый в РЦОИ, появится сообщение с
указанием номера аудитории (номеру 7777 соответствует Штаб) и номера
нарушенного изображения по порядку.

Рис. 3.75 Ошибка экспорта
1.
Проверьте достаточно ли свободного места на диске, на котором
установлена Станция сканирования, при необходимости освободите место средствами
операционной системы.
2.
Удалите и отсканируйте повторно указанное изображение, после
сканирования поместите его в том же порядке.
ИЛИ
3.
Удалите все изображения из аудитории и заново отсканируйте.
3.8.2 Экспорт отдельной аудитории
В случае необходимости может быть принято
решение об экспорте сведений отдельных аудиторий (одной или нескольких).
Для выполнения экспорта отдельной
аудитории снимите отметки в столбце Выбрать аудиторию с тех аудиторий,
экспорт которых выполнять не требуется, а затем выполните экспорт выделенных
аудиторий так, как описано выше (см. 3.8.1 Экспорт отсканированных бланков
и форм ППЭ).
В окне Подтверждение экспорта обратите
внимание на список аудиторий, материалы которых не будут включены в пакет:
Рис. 3.76 Запрос подтверждения качества
экспортируемых бланков перед экспортом отдельных аудиторий
После завершения экспорта изменится
статус отобранных аудиторий и будет указано время экспорта.
3.8.3 Просмотр и загрузка пакета с
сертификатами на странице Экспорт данных
При получении от РЦОИ информации о
некорректном сертификате, используемом на станции сканирования, необходимо
выполнить повторную загрузку пакета с сертификатами, полученного на станции
авторизации.
Рис. 3.77 Экспорт данных
1. Нажмите
кнопку Пакет сертификатов, если необходимо просмотреть загруженный пакет
сертификатов РЦОИ или загрузить пакет с сертификатами РЦОИ повторно или
отличный от загруженного на этапе технической подготовки.
3.8.4 Особенности использования
нескольких станций сканирования
При использовании нескольких станции
сканирования необходимо при распределении материалов для сканирования обеспечить
соблюдение следующих условий:
ü каждая аудитория должна целиком сканироваться
на своей станции.
ü
сканирование форм ППЭ, включая ведомость ППЭ-13-02 МАШ, должно
выполняться строго на одной станции сканирования.
При выполнении экспорта с остальных
станций сканирования при нажатии на кнопку «Перейти к экспорту» появится
предупреждение об отсутствии ППЭ-13-02 МАШ и запрете экспорта из штаба. Если на
данной станции сканирование форм ППЭ не планируется, следует перейти к
экспорту, нажав кнопку «Продолжить». На странице Экспорт данных доступна
возможность экспорта всех аудиторий, не содержащих особые ситуации, без
включения специальной аудитория «Штаб» (помечена значком красного креста) (см.
п. 3.8.2 Экспорт отдельной аудитории). Выполните экспорт
комплектных аудиторий с использованием загруженного токена ОГЭ и кнопки «Экспорт
данных» для формирования пакета со второй (и последующих) станций
сканирования.
3.9 Завершение экзамена на Станции
сканирования в ППЭ (ГИА-9)
После завершения работ по сканированию и
экспорту на станции сканирования и получения
подтверждения о приеме переданных пакетов от РЦОИ необходимо
завершить экзамен.
При завершении экзамена формируется
Протокол сканирования (Форма ППЭ-15 – в случае сканирования бланков и Форма ППЭ-15-01
в случае неявки участников и технической неисправности), а также журнал работы
станции сканирования для последующей его передачи в мониторинг через станцию авторизации.
Рис. 3.78 Завершение экзамена
Для завершения экзамена
1.
Нажмите кнопку Завершить экзамен на странице Экспорт
данных.
В результате откроется окно Использование
станции сканирования.
Рис. 3.79 Результат использования
станции сканирования на экзамене
2.
Выберите результат использования станции сканирования на
экзамене:
•
Сканирование успешно завершено, данные экспортированы — в
случае штатного использования станции сканирования будет сформирован протокол
сканирования — форма ППЭ-15. Протокол ППЭ-15 формируется, если есть хотя бы в
одной аудитории отсканированы бланки участников.
•
Резервная станция, сканирование не выполнялось — в случае
завершения экзамена на резервной станции сканирования, будет сформирован
протокол использования станции сканирования ППЭ-15-01 с указанием причины Резервная
станция.
•
Неявка участников, отсканированы только формы ППЭ в штабе
— будет сформирован протокол использования станции сканирования ППЭ-15-01 с
указанием причины Неявка участников.
•
Техническая неисправность, использовалась другая станция —
в случае, если на станции сканирования не удалось завершить сканирование ЭМ и
была произведена замена на резервную станцию, будет сформирован протокол
использования станции сканирования ППЭ-15-01 с указанием причины Техническая
неисправность.
3.
Нажмите кнопку ОК для продолжения работы со станцией.
В результате откроется окно Выбор
диска.

Рис. 3.80 Запрос на выбор флеш-накопителя для
сохранения
4.
Выберите флеш-накопитель и нажмите кнопку ОК.
Протокол и журнал будут сохранены на
носитель в автоматически созданную папку PPE_Export_OGEРР_ПППП_ГГГГММДД, где
РР – код региона, ПППП – код ППЭ, ГГГГММДД – дата экзамена. Протокол будет
сохранен в формате .pdf. Журнал работы станции будет сохранен в формате .dat.
В
случае, если внешний накопитель не подключен, появится сообщение: Нет
подключенных носителей.
После сохранения файлов откроется окно Протокол
проведения экзамена.

Рис. 3.81. Сообщение об успешном сохранении
ü Нажмите кнопку Открыть папку,
если необходимо открыть папку с сохраненными файлами.

Рис. 3.82 Папка с сохраненными файлами
ü
Нажмите кнопку Открыть протокол, если необходимо открыть
сохраненный протокол.
Важно!
Протокол может
быть просмотрен, если на компьютере есть средства просмотра файлов в формате
pdf.
ü
Нажмите кнопку ОК, чтобы закрыть сообщение без выполнение
каких-либо действий.
Важно!
При повторном
сохранении протокола и журнала работы станции сохраненные ранее файлы будут
перезаписаны.
3.9.1 Завершение экзамена на резервной
станции
Для завершения экзамена на резервной
станции, на которой не выполнялось сканирование бланков используйте ссылку Завершить
в стартовом окне управления экзаменами.
Рис.
3.83 Стартовое окно управления экзаменами. Ссылка Завершить.
В
результате откроется окно Использование станции сканирования (см. Рис. 3.79).
Выберите причину, по которой не
использовалась станции сканирования на экзамене — Резервная станция,
сканирование не выполнялось — и нажмите ОК для сохранения протокола 15-01,
а также журнала работы станции для передачи в мониторинг.
3.10 Завершение работы Станции
сканирования в ППЭ (ГИА-9)
Для
завершения работы Станции сканирования, необходимо воспользоваться
кнопкой
Закрыть в окне приложения и в
появившемся диалоговом окне с сообщением о подтверждении завершения работы Станции
сканирования нажать кнопку Да.
4 Описание
особых ситуаций и способы их устранения
4.1
Письменные экзамены
4.1.1 Особые ситуации в аудиториях и
способы их устранения для
письменного экзамена
Код
1. Обнаружены неполные работы. (Экспорт запрещен)
Данная ситуация возникает, если в рамках
одной аудитории не совпадает количество бланков ответов №1, бланков ответов №2
лист 1 и бланков ответов №2 лист 2. После завершения экзамена каждый участник сдает
по три вышеуказанных бланка, включенных в состав индивидуального комплекта
экзаменационных материалов, и в каждой аудитории должны быть отсканированы все
выданные участникам бланки.
Необходимо проверить наличие всех
бланков, в том числе бланков ответов №2 лист 1 и лист 2, отсканировать
недостающие или удалить лишние.
ДБО №2, напечатанные на станции
авторизации и выданные участникам, в составе комплекта не учитываются.
Код 3. Найдены неизвестные изображения. (Экспорт
запрещен) Пакет не должен содержать неизвестных изображений.
Внимательно просмотрите неизвестные
изображения на странице «Сканирование». Если они не являются изображениями
бланков определённого типа, которые должны быть обработаны в ППЭ (ответов №1,
ответов №2), то просто удалите их. Если изображения являются бланками,
подлежащими обработке, то попробуйте повторно отсканировать их (предварительно
удалив), чтобы станция сканирования смогла определить их тип.
Код
4. Найдены дубли бланков. (Экспорт запрещен)
Изображения не должны содержать дубли
бланков. Дублями бланков считаются бланки с одинаковыми номерами (штрихкодами).
Внимательно просмотрите дубли бланков на
странице «Сканирование». Если они действительно являются дублями, то удалите
ненужные изображения. Если изображения не являются дублями, то попробуйте
повторно отсканировать их (предварительно удалив), чтобы станция сканирования
смогла правильно определить их номер (штрихкод).
Код
8. Найдены бланки другого предмета. (Экспорт запрещен)
Пакет не должен содержать бланки другого
предмета. Бланками другого предмета считаются бланки ответов №1 и бланки
ответов №2 (кроме ДБО2), у которых код предмета, содержащийся в QR-коде не
совпадает с кодом предмета, заданным в станции сканирования.
Внимательно посмотрите бланки на странице
«Сканирование», если они действительно являются бланками другого предмета,
удалите их и заново отсканируйте в рамках другого экзамена на станции
сканирования.
Код
13. Обнаружены некачественные изображения.
Внимательно проверьте качество
отсканированных изображений:
• правильность
распознавания и ориентацию,
• наличие
черных квадратов (реперов) на бланках и машиночитаемых формах,
• отсутствие
«перекосов» изображений,
• отсутствие
слишком темных изображений.
Если обнаружены некачественные
изображения, то удалите их и отсканируйте повторно.
В случае невозможности качественного
сканирования, прокомментируйте причину и передайте пакет в РЦОИ.
Код
14. Фактическое количество отсканированных бланков не соответствует форме
ППЭ-11.
(Экспорт запрещен)
Внимательно проверьте на форме
сканирования текущей аудитории соответствует ли количество бланков в возвратно-доставочном
пакете, указанное в форме ППЭ-11, соответствующим значениям, введенным на
станции в сведениях об аудитории.
Если при вводе сведений из формы ППЭ-11
была допущена ошибка, скорректируйте в сведениях об аудитории информацию о
количестве бланков, которые должны быть отсканированы.
Если количество бланков всех типов в
сведениях об аудитории указано корректно, но количество фактически отсканированных
бланков меньше, то отсканируйте недостающие бланки.
Если количество фактически
отсканированных в аудитории бланков больше количества бланков соответствующих
типов, указанное в форме ППЭ-11, возможно была допущена ошибка при заполнении
формы ППЭ-11. Пересчитайте количество бланков и в случае наличия ошибки
заполнения бумажного бланка, сообщите об этом руководителю ППЭ и попросите
подготовить корректно заполненную форму ППЭ-11.
Код
15. Не указаны комментарии к некачественным изображениям либо указаны не в
полном
объеме. (Экспорт запрещен)
В случае невозможности качественного
сканирования изображений (например, недостаточно качественная печать) для
завершения сканирования и экспорта пакета для передачи в РЦОИ необходимо
прокомментировать все некачественные изображения, указав причину недостаточного
качества изображения.
Убедитесь, что все некачественные
изображения в аудиториях содержат комментарий, в случае отсутствия добавьте
недостающие комментарии.
Код
16. Количество отсканированных работ не соответствует количеству распределенных
в аудиторию участников
Убедитесь, что в аудитории отсканированы
работы всех распределенных в неё и явившихся на экзамен участников (включая
бланки участников, удаленных с экзамена за нарушение установленного порядка или
не закончивших экзамен по уважительной причине).
Если на экзамен явились не все
распределенные в аудиторию участники, укажите количество неявившихся участников
в сведениях об аудитории. Сумма значений количества отсканированных работ и
количества неявившихся участников должна равняться количеству распределенных в
аудиторию участников.
Код
19. Не все успешно напечатанные комплекты были отсканированы.
Количество отсканированных работ меньше
чем количество успешно напечатанных комплектов ЭМ.
Убедитесь, что все успешно напечатанные
комплекты (не забракованные при печати), которые были выданы участникам,
отсканированы. При необходимости отсканируйте недостающие комплекты.
Код
25. Нарушен порядок следования бланков ответов №2.
Нарушен ожидаемый порядок бланков ответов
№2 — бланк ответов №2 лист 1, бланк ответов №2 лист 2, дополнительные бланки
ответов №2 (при наличии).
Убедитесь, что отсканированы все бланки
ответов №2 работ участников, включая дополнительные бланки ответов №2, при
необходимости отсканируйте ранее не отсканированные или нераспознанные бланки
ответов №2.
Если все бланки отсканированы и
выполнение корректной привязки следующего бланка не представляется возможным по
причине отсутствия распознанного QR, то разместите, используя перетаскивание
мышью, все изображения бланков ответов №2 в правильном порядке (бланк ответов
№2 лист 1, бланк ответов №2 лист 2, дополнительные бланки ответов №2, если
есть) и выполните экспорт, операцию автоматической сортировки в этом случае
выполнять не следует.
4.1.2 Особые ситуации в штабе ППЭ и
способы их устранения
Код
2. Не найдена ведомость 13-02. (Экспорт запрещен)
Данная ситуация возникает, если не
найдено ни одной ведомости 13-02 МАШ. Без этой ведомости обработка бланков в
РЦОИ невозможна.
Найдите и отсканируйте ведомость 13-02 МАШ
в рамках сканирования бланков в штабе ППЭ.
Важно! Ведомость 13-02 МАШ должна
быть полностью заполнена и подписана.
Незаполненная ведомость не позволит
обработать бланки в РЦОИ.
Код
9. Найдены бланки в штабе ППЭ.
В рамках штаба ППЭ не должны
сканироваться бланки участников ОГЭ.
Внимательно посмотрите бланки на странице
«Сканирование», если они действительно являются бланками участников ОГЭ,
удалите их и заново отсканируйте в рамках соответствующей аудитории на станции
сканирования.
Код
11. Найдены не все страницы многостраничных форм (13-02, 18МАШ).
Данная ситуация возникает, если
отсканированы не все страницы многостраничных форм 13-02 МАШ или 18 МАШ,
переданных для сканирования в ППЭ.
Проверьте, что количество страниц в
данных формах соответствует количеству отсканированных изображений, при
необходимости выполните сканирование недостающих страниц.
Код
12. Отсутствуют обязательные формы ППЭ.
Данная ситуация возникает, если не
найдена одна из обязательных форм ППЭ:
•
ППЭ-05-02 «Протокол проведения ГИА-9 в аудитории»;
•
ППЭ-07 «Список работников ППЭ и общественных наблюдателей»;
•
ППЭ-12-04 МАШ «Ведомость учета времени отсутствия участников
экзамена в аудитории»;
•
ППЭ-14-01 «Акт приёмки-передачи экзаменационных материалов в
ППЭ».
Найдите и отсканируйте указанные формы в
рамках сканирования бланков в штабе ППЭ.
Код
13. Обнаружены некачественные изображения.
Внимательно проверьте качество
отсканированных изображений:
•
правильность распознавания и ориентацию,
•
наличие черных квадратов (реперов) на бланках и машиночитаемых
формах,
•
отсутствие «перекосов» изображений,
•
отсутствие слишком темных изображений.
Если обнаружены некачественные
изображения, то удалите их и отсканируйте повторно.
В случае невозможности качественного
сканирования, прокомментируйте причину и передайте пакет в РЦОИ.
Код
15. Не указаны комментарии к некачественным изображениям либо указаны не в
полном
объеме. (Экспорт запрещен)
В случае невозможности качественного
сканирования изображений (например, недостаточно качественная печать) для
завершения сканирования и экспорта пакета для передачи в РЦОИ необходимо
прокомментировать все некачественные изображения, указав причину недостаточного
качества изображения.
Убедитесь, что все некачественные
изображения в аудиториях содержат комментарий, в случае отсутствия добавьте недостающие
комментарии.
Лист
регистрации изменений
|
Номера |
Всего (страниц) в |
№ доку мента |
Вх № докум. и дата |
Подп. |
Дата |
||||
|
Изм. |
изме нен ных |
заме нен ных |
но вых |
аннулированных |
|||||
|
1 |
88 |
1.0 |
17.12.2020 |
||||||
|
2 |
88 |
1.1 |
01.03.2021 |
||||||
Из-за незнания правил заполнения бланков ОГЭ и занесения ответов в них, вы можете потерять свои драгоценные баллы, даже если ваши ответы верны.
Поэтому следует чётко разобраться в том, как правильно заполнять бланки ответов ОГЭ. Выполнение экзаменационной работы будет осуществляться на бланках №1 и №2.
Бланк ответов №1 по русскому языку Бланк ответов №2 единый для всех предметов
Бланк ответов №1 предназначен для заданий с кратким ответом. Он состоит из трёх частей: верхней, средней и нижней. В верхнюю часть вносятся регистрационные данные участника ОГЭ. В среднюю часть заносятся ответы на часть 1 КИМ. А нижняя часть предназначена для замены ошибочных ответов. Верхняя часть бланка ответов №1 заполняется под руководством организатора ОГЭ в аудитории.

В бланк ответов №2 вносятся развёрнутые ответы. Внизу этого бланка можно прочитать сообщение:
Следовательно, для записи развёрнутых ответов нужно использовать лицевую и оборотную стороны бланка №2. Кроме того, предусмотрен и дополнительный бланк №2. При надобности вы можете потребовать его у организатора ОГЭ в своей аудитории.

Правило №1. Писать можно только чёрной гелевой ручкой! Почему чёрной? Дело в том, что информация, внесённая вами в бланк №1 сканируется и распознаётся без участия человека. Компьютер переводит в символы все буквы, цифры и знаки на бланках. Контуры символов, написанные шариковой либо гелевой ручкой синего или других цветов, дают проблески. Это мешает точному распознаванию написанной вами буквы, цифры или знака. В результате компьютер выдает ошибку. Также позаботьтесь о том, чтобы чернила ручки не были слишком жирными и не оставляли за собой толстые линии. Будет обидно, если ваш правильный ответ засчитают как неправильный только из-за того, что вы использовали не ту ручку. Также следите за тем, чтобы не посадить на бланк кляксу, она может быть принята как ваш ответ. Компьютер не прощает небрежности! Запомните!
Правило №2. Пишите только по образцу! Неаккуратное и нечёткое написание букв и цифр приведёт к их неверному распознанию.

Правило №3. Каждое поле в бланках заполняйте с первой клетки! Если вы не знаете ответа на вопрос, то оставьте поле ответа пустым, не делайте в нем прочерков. Также нельзя пользоваться замазкой и ластиками для исправления ответа. Исправить неверный ответ можно в полях для замены ошибочных ответов. Первые две клетки поля замены предназначены для записи номера задания, ответ на который вы хотите исправить. Запишите номер задания, а после тире правильный ответ. А как быть, если вы хотели исправить ответ задания №20, а в поле замены написали №21? Просто вычеркните 21, а в следующем поле замены напишите нужный номер задания и ответ на него.
Правило №4. Пишите каждый символ в одной клетке, не оставляя пробелов, даже если вы пишете словосочетания. Перед записью ответа внимательно прочитайте в инструкции к заданию в КИМ что от вас требуется: написание цифр или слов.
Правило №5. Не выходите за рамки бланка №2. Они также сканируются. Текст, вышедший за рамки, будет утерян. Эксперт проверяет только отсканированные копии. Несоблюдение данного правила приведёт к тому, что вашу работу будет сложно прочесть и правильно оценить.
Правило №6. Не делайте никаких лишних знаков, даже точек, в поле или вне поля бланка!

-
Во-первых, для заполнения бланков ОГЭ по русскому языку необходимо соблюдать общие правила, названные выше. Но есть некоторые особенности, которые нужно знать и соблюдать.
- Во-вторых, обратите внимание на то, что заполнение бланка №1 по русскому языку начинается не с первого поля, а со второго, так как ответ на первое задание пишется в бланке №2.
-
В-третьих, для правила №4 существует исключение. В каждом поле ответа всего по 17 клеточек. Что делать если в ответе букв больше? Согласно официальным источникам ФИПИ в том случае, когда в ответе больше 17 символов и они не помещаются в каждую клеточку по одной, нужно записать ответ, не обращая внимания на клеточки. То есть не обрывать свой ответ, а вмещать его в поле. Главное писать разборчиво, так, чтобы символы в ответе не соприкасались друг с другом.
Обратите внимание на примечания к ответам на задание 8.
- в поле ответа не переносится дефис в слове. К примеру, сочетание слов «что-то упало» нужно писать так:
- союз не входит в грамматическую основу, поэтому в ответе его не пишут. К примеру, сочетание слов «смотри и повторяй» правильно писать так:
- частица НЕ входит в грамматическую основу, её пишем в поле ответа:
- порядок записи главных членов предложения может быть любым:
- Изложение и сочинение нужно писать в бланк ответов №2 не печатными буквами, а своим обычным почерком, аккуратно и разборчиво, не выходя за границы. Не забудьте указывать номера заданий, а между заданиями делать небольшой отступ.
Вот и всё! Устройте самопроверку, потренируйтесь в заполнении бланков
Автор статьи: Абулова Б.Т.
Советуем Вам посмотреть видео о том, как заполнять бланки ОГЭ по обществознанию. Подписывайтесь на интересный и полезный для школьников YouTube канал Школа обществознания
ТУТ
До начала нового учебного года на официальном сайте ФИПИ опубликованы демоверсии ОГЭ 2019 по информатике (ГИА 9 класс).
Подготовку к ОГЭ 2019 по информатике для выпускников 9 классов целесообразно начинать с ознакомления с демонстрационными вариантами. Так же открытый банк заданий ФИПИ содержит примеры реальных вариантов, включаемых в тесты для экзаменов.
Демоверсия ОГЭ по информатике 2019 год + ответы и критерии (ГИА 9 класс)
Результаты экзамена ОГЭ по информатике в 9 классе могут быть использованы при приеме обучающихся в профильные классы средней школы. Ориентиром при отборе в профильные классы может быть показатель, нижняя граница которого соответствует 15 баллам.
Изменения в КИМ 2019 года по сравнению с КИМ 2018 года отсутствуют.
Характеристика структуры и содержания КИМ
Экзаменационная работа состоит из двух частей.
Часть 1 содержит 18 заданий базового и повышенного уровней сложности, среди которых 6 заданий с выбором и записью ответа в виде одной цифры и 12 заданий, подразумевающих самостоятельное формулирование и запись экзаменуемым ответа в виде последовательности символов.
Часть 2 содержит 2 задания высокого уровня сложности. Задания этой части подразумевают практическую работу учащихся за компьютером с использованием специального программного обеспечения. Результатом исполнения каждого задания является отдельный файл. Задание 20 дается в двух вариантах: 20.1 и 20.2; экзаменуемый должен выбрать один из вариантов задания.
Среди заданий 1–6 представлены задания из всех тематических блоков, кроме заданий по теме «Организация информационной среды, поиск информации»; среди заданий 7–18 – задания по всем темам, кроме темы «Проектирование и моделирование».
Задания части 2 направлены на проверку практических навыков по работе с информацией в текстовой и табличной формах, а также на умение реализовать сложный алгоритм.
При этом задание 20 дается в двух вариантах: задание 20.1 предусматривает разработку алгоритма для формального исполнителя, задание 20.2 заключается в разработке и записи алгоритма на языке программирования.
Экзаменуемый самостоятельно выбирает один из двух вариантов задания в зависимости от того, изучал ли он какой-либо язык программирования.
Связь экзаменационной модели ОГЭ 2019 г по информатике с КИМ ЕГЭ
Значительная часть заданий с записью краткого ответа по типу аналогичны заданиям ЕГЭ по информатике и ИКТ, но по содержанию и сложности соответствуют уровню основного общего образования.
При этом в работу включены задания из некоторых разделов курса информатики, не входящих в ЕГЭ по информатике и ИКТ (например, задания, относящиеся к технологии обработки больших массивов данных в электронных таблицах). Одним из отличий в структуре КИМ ОГЭ является формат части 2 работы (задания с развернутым ответом).
В отличие от ЕГЭ, где часть 2 выполняется на бланке и результатом выполнения работы является записанное решение, проверяемое экспертом, в ОГЭ часть 2 выполняется на компьютере и проверяемым результатом выполнения задания является файл. Это позволяет существенно расширить возможную тематику заданий и множество проверяемых умений и навыков, а также в дальнейшем перейти к исключительно компьютерной форме сдачи экзамена.
Продолжительность ОГЭ по информатике и ИКТ
На выполнение экзаменационной работы отводится 2 часа 30 минут (150 минут).
После выполнения заданий части 1 экзаменуемый сдает бланк для записи ответов и переходит к выполнению заданий части 2.
Время, отводимое на выполнение заданий части 1, не ограничивается, но рекомендуемое время – 1 час 15 минут (75 минут). На выполнение заданий части 2 рекомендуется отводить 1 час 15 минут (75 минут).
Смотрите также:
Бланки ОГЭ
Бланки ответов ОГЭ 2020 (ГИА-9) являются машиночитаемыми формами, подлежащими автоматизированной обработке аппаратно-программным комплексом. В процессе автоматизированной обработки бланков внесенная в поля бланков информация посредством программных средств преобразуется в текст.
Бланки ответов ОГЭ 2019 ( ГИА-9) являются машиночитаемыми формами, подлежащими автоматизированной обработке аппаратно-программным комплексом. В процессе автоматизированной обработки бланков внесенная в поля бланков информация посредством программных средств преобразуется в текст.
В целях обеспечения единых условий для всех участников ГИА-9 при проведении и обработке результатов используются унифицированные экзаменационные материалы.
Для ОГЭ экзаменационные материалы состоят из:
1. Контрольных измерительных материалов (далее — КИМ), представляющих собой комплексы заданий стандартизированной формы;
2. Бланка ответов № 1, предназначенного для регистрации участника ГИА-9 и внесения кратких ответов;
3. Бланка ответов № 2, предназначенного для внесения развернутых ответов.
Участники ОГЭ выполняют экзаменационные работы на бланках ОГЭ:
— Бланк ответов для заданий с кратким ответом (Бланк ответов № 1);
— Бланк ответов для заданий с развернутым ответом (Бланк ответов № 2);
— Дополнительный Бланк ответов для заданий с развернутым ответом (дополнительный Бланк ответов № 2).
Смотрите новые бланки ОГЭ 2018 года
Скачать бланки ответов ОГЭ 2017 по всем предметам
Приложение 2
к Положению
о Республиканских предметных комиссиях по проверке экзаменационных работ
участников основного государственного экзамена
и государственного выпускного экзамена
Инструкция
для экспертов Республиканских предметных комиссий
по проверке экзаменационных работ участников основного
государственного экзамена и государственного выпускного экзамена
1. Общие положения
1.1. Эксперты Республиканских предметных комиссий по проверке экзаменационных работ участников основного государственного экзамена и государственного выпускного экзамена (далее – эксперты) утверждаются приказом Министерства образования Республики Коми (далее – МО РК) по согласованию с Государственной экзаменационной комиссией Республики Коми по проведению государственной итоговой аттестации по образовательным программам основного общего образования (далее – ГЭК РК).
1.2. В своей деятельности эксперты руководствуются нормативными документами, регламентирующими проведение государственной итоговой аттестации по программам основного общего образования (далее – ГИА-9), и настоящей Инструкцией.
2. Функции экспертов
2.1. Осуществление своевременной и качественной проверки развернутых ответов участников основного государственного экзамена (далее – ОГЭ) по соответствующему учебному предмету в соответствии с критериями оценивания и установленными требованиями.
2.2. Оценивание устных и письменных ответов участников государственного выпускного экзамена (далее – ГВЭ-9) по соответствующему учебному предмету в соответствии с критериями оценивания и установленными требованиями.
3. Обязанности экспертов
Эксперты обязаны:
3.1. Пройти обучение по содержанию и технологии осуществления проверки развернутых ответов участников ГИА-9.
3.2. Заблаговременно пройти инструктаж по проверке в сроки, определяемые председателем Республиканской предметной комиссии по проверке экзаменационных работ участников основного государственного экзамена и государственного выпускного экзамена (далее – председатель ПК).
Примечание. Эксперты, не прошедшие обучение и /или не прошедшие инструктаж, к проверке экзаменационных работ не допускаются.
3.2. Во время проверки развернутых ответов участников экзаменов:
3.2.1. По указанию председателя ПК занять рабочие места в предоставленных аудиториях;
3.2.2. Получить рабочие комплекты для проверки, включающие:
— обезличенные бланки-копии с изображениями развернутых ответов участников ОГЭ (далее – бланк-копия) – не более 20 штук в одном рабочем комплекте;
— экзаменационные работы участников ГВЭ-9;
— бланк-протокол проверки экспертом развернутых ответов участников ОГЭ / ГВЭ-9 (далее – бланк-протокол);
3.2.3. Соблюдать дисциплину во время работы;
Примечание. Во время работы экспертам запрещается:
- самостоятельно изменять рабочие места;
- пользоваться средствами связи, фото и видеоаппаратурой, портативными персональными компьютерами (ноутбуками, КПК и другими);
- без уважительной причины покидать аудиторию;
- переговариваться, если речь не идет о консультации у председателя / заместителя председателя ПК;
- выносить после завершения работы рабочие комплекты и/или их части, а также критерии оценивания выполнения заданий, тексты заданий КИМ и т.п.
Если у эксперта возникают вопросы и/или проблемы, ему необходимо обратиться к председателю ПК / руководителю государственного автономного учреждения Республики Коми «Республиканский информационный центр оценки качества образования» (далее – ГАУ РК «РИЦОКО»), которые решают их в рамках своей компетенции.
3.2.4. При проверке развернутых ответов участников ОГЭ соблюдать следующие правила:
- заполнять необходимые поля бланка-протокола печатными заглавными буквами черной гелевой ручкой строго внутри полей бланка-протокола (использование карандаша, ручек со светлыми чернилами и замазки для исправления написанного недопустимо);
- внесенные исправления должны однозначно трактоваться;
- если при заполнении полей бланка-протокола была сделана ошибка, то необходимо более жирно написать верные баллы поверх ошибочно записанных;
- если участник экзамена не приступал к выполнению задания, то в поле, в котором должен стоять балл за данный ответ на задание, в бланке-протоколе следует поставить метку «Х»;
- если участник экзамена приступал к выполнению задания, то в соответствующее поле (поля) бланка-протокола следует проставить соответствующий балл (баллы) от нуля до максимально возможного, указанного в критериях оценивания;
- если участник экзамена выполнял альтернативное задание, то в соответствующее поле бланка-протокола следует проставить номер выбранного участником ОГЭ альтернативного задания;
Примечание. Оценивание ответов на задания в бланке ответов № 2 может осуществляться по одной или нескольким позициям оценивания. При этом по некоторым предметам (например, русский язык, литература) баллы по отдельным позициям оценивания выставляются раздельно в соответствии со специальными правилами заполнения бланков-протоколов, содержащимися в критериях оценивания.
— после завершения заполнения бланка-протокола поставить дату, подпись в соответствующих полях бланка-протокола и передать рабочий комплект председателю ПК под подпись в журнале регистрации работ для передачи на обработку;
3.2.5. При проверке экзаменационных работ участников ГВЭ-9 соблюдать следующие правила:
— объективно проверять письменные экзаменационные работы в соответствии с критериями оценивания и установленными требованиями;
— объективно оценивать устные ответы участников ГВЭ-9, придерживаясь установленных критериев оценивания устных ответов;
— по итогам проверки письменных экзаменационных работ и (или) оценивания устного ответа участников ГВЭ-9 составляется протокол экзамена, который подписывается председателем и экспертами ПК.
Примечание. Использование карандаша и замазки для исправления написанного недопустимо.
3.2.6. В случае обнаружения ошибок или некорректных заданий в контрольных измерительных материалах (далее – КИМ), текстах (темах, заданиях) необходимо сообщить об этом председателю ПК с обязательным указанием номера варианта КИМ, задания и содержания замечания.
3.3. При проверке пустых бланков ответов № 2:
3.3.1. Получить инструктаж от руководителя ГАУ РК «РИЦОКО»;
3.3.2. Просматривать с экрана изображения пустых бланков ответов № 2;
3.3.3. При наличии на изображении записей, знаков, рисунков или пометок, которые могут быть расценены как ответ на задание с развернутым ответом или подтверждение того, что участник ОГЭ приступал к выполнению задания или имел возможность его выполнить, но не выполнил по какой-то причине, удостоверить (отметить в программном обеспечении), что изображение заполнено;
3.3.4. При отсутствии записей, относящихся к ответу на задания, удостоверить (отметить в программном обеспечении), что изображение не заполнено;
Примечание. Изображения, определенные хотя бы одним из проверяющих экспертов как заполненные, отправляются на проверку в ПК.
Изображения, определенные всеми проверяющими экспертами как незаполненные, относятся к ответам на задания, к которым участник экзамена не приступал, и оцениваются в ноль баллов за выполнение каждого задания с развернутым ответом.
3.4. При рассмотрении апелляций о несогласии с выставленными баллами:
3.4.1. Получить от председателя ПК апелляционные материалы (копии бланков ответов № 2, бланков-протоколов проверки работ экспертами, экзаменационных работ участников ГВЭ-9, критерии оценивания выполнения заданий с развернутым ответом варианта КИМ, по которому сдавал экзамен участник ГИА-9, подавший апелляцию);
3.4.2. Рассмотреть работы апеллянта, а также проанализировать предыдущее оценивание работы;
Примечание. При рассмотрении апелляции проверка изложенных в ней фактов не может проводиться лицами, ранее проверявшими экзаменационную работу участника экзамена, подавшего апелляцию.
3.4.3. Узнать у председателя ПК время рассмотрения апелляции и прибыть в конфликтную комиссию Республики Коми на рассмотрение апелляции в указанное время;
3.4.4. В случае возникновения у апеллянта или у конфликтной комиссии Республики Коми претензий к оцениванию развернутых ответов дать соответствующие разъяснения;
3.4.5. Составить заключение о правильности оценивания развернутых ответов, по которым была подана апелляция.
3.4.6. В случае обнаружения ошибок или некорректных заданий в КИМ сообщить об этом председателю ПК с обязательным указанием номера варианта КИМ, задания и содержания замечания.
4. Ответственность экспертов ПК
4.1. Эксперт несёт ответственность в соответствии с законодательством Российской Федерации за неисполнение или ненадлежащее исполнение своих обязанностей, злоупотребление служебным положением и за разглашение содержащихся в КИМ сведений.
4.2. Эксперт может быть исключен из состава ПК в случаях:
— предоставления о себе недостоверных сведений;
— утери подотчетных документов;
— неисполнения или ненадлежащего исполнения возложенных на него обязанностей;
— возникновения конфликта интересов (наличие близких родственников, которые являются участниками экзаменов в текущем году).
4.3. Решение об исключении эксперта из состава ПК принимает ГЭК РК на основании аргументированного представления председателя ПК.
ЕГЭ – важные испытания в жизни выпускников школы. От результатов экзаменов зависит дальнейшее поступление в вуз. На итоговые баллы влияют не только знания ученика, но и правильность оформления бланков. Зачастую школьники теряют заветные баллы из-за неразборчивого почерка и неверной записи ответ в клетки. В статье подробно рассмотрим все критерии работы с бланками, которые необходимо запомнить для благополучной сдачи итоговых экзаменов.
Содержание
Правила заполнения бланков для ответов ЕГЭ
В каждом предмете на ЕГЭ есть конкретные особенности, но существуют стандартные правила, подходящие под бланки ответов для всех дисциплин в 2023 году.
- Бланки заполняются черной гелевой ручкой.
- Ответы вносятся с первой клетки.
- Если ученик допустил ошибку, то исправленный ответ нужно написать внизу в отдельном поле. Для этого есть всего шесть строчек.
- Бланк заполняется ПЕЧАТНЫМИ ЗАГЛАВНЫМИ буквами, разборчивым почерком.
- Заполнение бланка происходит только согласно инструкции.
- ФИО, паспортные данные, код образовательной организации, класс, номер аудитории должныть быть внесены аккуратно и безошибочно.
- Что-либо писать в нижней части листа не требуется, эти поля существуют для наблюдателей.
- Фразы вносятся слитно, без пробелов.
- Комбинации букв и цифр при выборе ответа вписываются слитно, без запятых.
Регулярные курсы по подготовке к олимпиадам и ЕГЭ
Поступаем в вуз мечты без проблем!
Что запрещено при заполнении бланка ЕГЭ?
- Использование ластика, корректирующих жидкостей.
- Внесение в бланк пометок и прочерков.
- Заполнение тестовой части прописными буквами.
- Заполнение бланка синей или черной шариковой ручкой.
- Написание ответов на обратной стороне листа.
Типичные ошибки при заполнении бланка ЕГЭ
- Самая частая ошибка — написание букв и цифр, которые не соответствуют приведенному в бланке образцу. Это невозможно оспорить на апелляции, вследствие чего теряются дорогие баллы. Заранее изучите требования и потренируйтесь в заполнении листа.
- От волнения ученики забывают поставить свою подпись в окошке, что является одним из критериев заполнения.
- Зачеркивания неверного ответа и написание рядом исправленного. Ошибку можно исправить только в специальном поле!!!
- Заполнение бланка не с первой клетки. Внесение данных начинается именно с нее.
- Написание каждого элемента ответа происходит в отдельных клеточках. Зачастую буквы и цифры съезжают, и получается непонятная смесь из знаков, которую не может прочитать машина.
Что будет, если я сделаю ошибку при заполнении бланка?
Если выпускник при заполнении бланка регистрации допустит весомую ошибку, то ему в полном размере заменят индивидуальный пакет, отметив это в протоколе проведения единого государственного экзамена. Если неточность связана с неправильным ответом в тестовой части, то исправленный вариант надо писать снизу в специальном окне.
По возникающим вопросам нужно обращаться только к уполномоченным лицам в аудитории, нельзя советоваться с товарищем за соседним столом или импровизировать.
Как правильно заполнять бланк ответов ЕГЭ (лист 1)?
1. На всех бланках находятся штрихкоды. Они должны оставаться в целости и сохранности, без следов от ручки и пометок.
2. Нововведение, внедренное в 2019 году и актуальное на 2023: длинные фразы, которые не помещаются четко по клеткам, вносите полностью с соблюдением стандарта написания знаков.
3. В остальном применяются правила, описанные выше.
Как правильно заполнять бланк ответов ЕГЭ (лист 2)?
1. Самостоятельно заполните код и название предмета.
2. Код региона будет заполнен автоматически. Если нет — внесите самостоятельно.
3. С обратной стороны бланка писать запрещено.
4. Лист заполняется полноценно. Запрещается оставлять пустое место и приступать к следующему бланку ответов.
Пример бланка ответов ЕГЭ
Как заполнять бланк ЕГЭ по русскому в 2023 году?
- Если ответ состоит из нескольких слов, то все они записываются слитно. Если в исходном слове или словосочетании имеется дефис, то он вносится в отдельную клетку в соответствии с правилами русского языка.
- В задании №8 вписывается только комбинация цифр.
- В некоторых номерах фразы вносятся в том падеже, в котором требуется в задании.
- Сочинение по русскому следует писать разборчиво, прописными буквами. За поля выходить строго запрещено.
24 декабря – 20 января
5-11 классы
Онлайн-олимпиада Коалиции
Как заполнять бланк ЕГЭ по математике?
С базовым уровнем математики все просто – только тестовая часть. Правила внесения ответов в бланк вы уже знаете.
Правила для профильной математики в 2023 году:
- Запрещено вносить целое алгебраическое выражение, необходим только ответ.
- Не указываются единицы измерения.
- Дроби переводятся в десятичные числа, отделяемые запятой.
- Если число получилось отрицательным, то перед ним НЕ ЗАБУДЬТЕ ПОСТАВИТЬ МИНУС.
- Не забывайте про соблюдение стандарта написания цифр.
- В развернутой части четко расписывайте решение по критериям и в конце отдельно выносим полученное значение после слова «ответ».
Выводы
Перед сдачей ЕГЭ-2023 нужно обязательно отточить навык заполнения бланков, чтобы предотвратить возможность казуса на самом экзамене. Внимательно изучите формат работы и как можно больше решайте типовые варианты, чтобы набрать высокие баллы на ЕГЭ.
Поделиться в социальных сетях
Читайте также
Дата публикации: 01.09.2015 15:13 (архив)
УФНС России по Пермскому краю информирует заявителей, что одной из наиболее часто встречающихся причин для отказа в государственной регистрации являются нарушения в заполнении заявления о государственной регистрации юридического лица.
Наибольшее количество нарушений допускается заявителями при заполнении следующих показателей Заявления.
Не указываются индекс и код субъекта Российской Федерации, которые обязательны для заполнения.
Элементы адреса «район», «город», «населенный пункт», «улица», «дом», «корпус», «офис» оформляются путем обязательного заполнения двух полей: в первом указывается тип адресного объекта, во втором — соответственно наименование или номер адресного объекта.
Для показателей «район», «город», «населенный пункт», «улица» тип адресного объекта указывается с использованием сокращения, приведенного в приложении к требованиям по оформлению заявлений. Например: при заполнении сведений о районе – указывается «р-н», о городе – «г», о населенном пункте (поселке, селе)- «п» или «с».
Тип адресного объекта для показателей «дом», «корпус», «офис» указывается полностью (без сокращений).
Заполнение показателя ОКВЭД осуществляется слева направо в соответствии с цифровым значением кода по Общероссийскому классификатору видов экономической деятельности ОК 029-2001 (КДЕС Ред. 1). При этом, указывается не менее четырех цифровых знаков кода.
Управление обращает внимание, что избежать ошибок при заполнении Заявления, поможет программа подготовки документов для государственной регистрации.
Заполнить бланк — отдельная головная боль загруженного бедолаги-выпускника. Экзаменаторам необходимо проверить огромное количество работ и сделать это быстро и безошибочно, и бланки помогают им в этом. Но из-за этого любая ошибка в оформлении засчитывается, как неправильный ответ.
В школе вы решаете множество пробных тестов с бланками и слушаете инструкции по заполнению до мозолей на ушах. Но это не помогает: одни и те же ошибки продолжают встречаться. Мы собрали самые распространенные, чтобы вы знали, чего избегать.
Ошибка 1: ответов вообще нет в бланке
Да, такое происходит из года в год! Распорядитесь временем экзамена так, чтобы успеть внести ответы. Например, последние 15 минут не решайте вообще ничего, а только заносите ответы. Казалось бы, очевидный пункт, но и на нем кто-то запарывается.
Ошибка 2: бланк заполнен не черной ручкой
Вам-то все равно, чем писать на экзамене, а проверяющие ничего не увидят на отсканированных копиях бланков. Ответы, написанные синей ручкой или карандашом, просто не пропечатываются. Купите хорошую черную гелевую ручку, а лучше две, и проверьте, чтобы они не засохли и не мазали.
Будьте аккуратны при заполнении бланков!
За пределы полей выходить вообще запрещено, а неверное движение ручкой по бумаге может быть распознано как другой символ. Ответ будет засчитан как неверный. Это приводит нас к следующей, не менее распространенной ошибке.
Ошибка 3: вы не придерживаетесь образца символов при заполнении
Вы написали символ ответа не так, как в образце сверху, или не в том поле, и машина распознала его неправильно. Весь ответ вычеркивается. Блока регистрации это тоже касается: не хотите же вы, чтобы в свидетельстве вас записали, например, Евпением Пабловичем?
Ошибка 4: невнимательность при чтении условий задания
В бланках не должно быть дробей, корней, римских цифр, единиц измерения. И все это написано в КИМе: читайте его внимательно. Например, черточка в дроби — это единица в понимании программы, которая настроена так, чтобы распознавать в блоке только числа, и подобные условия есть в каждом предмете. Дроби переводятся в десятичные и каждый символ пишется в отдельном окошке. В истории номера правителей пишутся буквами. И много других уточнений.
Выполняйте все рекомендации и правила заполнения бланков. Помогите проверочному компьютеру увидеть, что ваш ответ абсолютно правильный!
В школах всегда учат правильно заполнять экзаменационные бланки. Однако во время ЕГЭ 11-классники могут переволноваться и допустить нелепую ошибку. Рассказываем, какие ошибки в бланках ЕГЭ бывают и что делать, чтобы их избежать.
В этой статье:
Как проверяют бланки ЕГЭ?
Перед экзаменом каждый школьник получает бланки ЕГЭ двух типов:
- бланк № 1 — для внесения ответов к заданиям из частей А и В;
- бланк № 2 — для заданий из части С.
Форма заполнения обоих типов бланков достаточно строгая. Именно поэтому любое отхождение от нормы, указанной в шапке каждого листа для ответов, в большинстве случаев будет считаться ошибкой.
Цена ошибок в бланках ЕГЭ
Основные ошибки в бланках ЕГЭ
Ошибки в бланках ЕГЭ можно разделить на девять категорий:
Использование карандаша, шариковой ручки или ручки любого цвета, кроме черного, при заполнении бланков
Вот так будет выглядеть скан вашего бланка, если вы заполните его НЕ черной гелевой или капиллярной ручкой. Как вы видите, данные школьника и его ответы не видны или видны плохо:
Скан бланка ЕГЭ, заполненного синей ручкой или карандашом
Буквы, цифры и другие знаки не соответствуют образцу, указанному в шапке бланков
Написание букв «ч», «а», «т» и цифр «1» и «7» не соответствует образцу, указанному в бланке ЕГЭ
Выход за поля бланка
Слово, которое не поместилось в поле для ответа и было дописано за полями бланка
Неаккуратность
Неаккуратное заполнение бланка ЕГЭ: цифры не вписаны в клеточки, часть из них выходит за их края
Лишние слова, знаки в полях для ответа
Например, в бланках ЕГЭ нельзя писать римские цифры или указывать полный ответ на задание. Вот неправильный вариант:
Ошибочный вариант написания ответов в бланке ЕГЭ
А вот верный вариант:
Правильный вариант написания ответов в бланке ЕГЭ
Форма ответа в бланке не соответствует тому, что требуется в задании
В заданиях всегда написано, в какой именно форме надо внести ответ в бланк ЕГЭ. Как правило, это либо цифры, либо слово. Если в задании сказано, что нужно внести цифру, а в бланке вы написали ее буквами, то компьютер зачтет это как ошибку:
Ошибка в заполнении бланка — по заданию требовалось указать цифру «3»
Орфографические ошибки в ответе
Ошибочное написание слова «корова» в бланке ЕГЭ
Зачеркивание ошибочного ответа и написание нового в том же поле
Зачеркнутый ответ в бланке ЕГЭ
Написание ответов на обратной стороне бланка, не предназначенной для этого
Так как обратная сторона бланка не сканируется, эксперты не увидят ваши ответы.
Ошибиться можно не только в том, как именно вносить ответы, но и по невнимательности:
- Неправильно написать ФИО;
- Перенести ответы в бланк не по порядку;
- Не перенести ответы из черновика в бланк.
Какие последствия будут, если ошибиться в бланке ЕГЭ?
Бланк № 1 полностью проверяет компьютер, запрограммированный на распознавание четко обозначенных знаков. Если вы ошибетесь в их написании, то компьютер не засчитает ответ, а вы не получите несколько баллов.
Впрочем, на апелляции вы можете попробовать оспорить незасчитанное тестовое задание — апелляционная комиссия рассматривает только технические ошибки в тестовой части.
Бланк № 2 сканируется перед тем, как попасть в руки к эксперту. Сканируют при этом только ту часть бланка, которая ограничена полями. Поэтому если вы допустите ошибку и внесете исправления вне полей, эксперт не увидит новый ответ.
К сожалению, ошибки в оформлении ответов к заданиям из части С оспорить на апелляции не получится. Эксперты в апелляционной комиссии также будут работать со сканами ваших бланков ЕГЭ, поэтому доказать, что правильный ответ остался за полями, не получится.
Как избежать ошибок при заполнении бланков ЕГЭ?
Есть несколько способов не сделать ошибку в бланке ЕГЭ:
- Использовать только черную гелевую или капиллярную ручку;
- Заранее потренироваться писать буквы в соответствии с образцом в бланке;
- Внимательно читать задание и заполнять бланк в соответствии с его требованиями;
- В целом быть внимательным при заполнении бланков;
- Оставить время на заполнение бланков и проверку того, все ли перенесено правильно и в нужные поля;
- Изучить правила заполнения бланков ЕГЭ: их можно найти на сайте Рособрнадзора или на сайте органа исполнительной власти в вашем регионе:
Правила заполнения бланков ЕГЭ в 2021 году, сайт Министерства образования Московской области
Что делать, если все же допустил ошибку?
Исправление ошибок бланке № 1
Если вы все же перенервничали и допустили ошибку в тестовой части, не беспокойтесь — в бланке предусмотрено специальное поле для внесения правильного ответа:
Поле для замены ошибочных ответов в тестовой части ЕГЭ
В двух квадратах до тире вам нужно внести номер задания, в котором вы допустили ошибку. А в поле после тире вы можете вписать ответ, который считаете верным.
Обратите внимание, что у вас есть возможность исправить только 6 ошибок! Если вы допустили большее количество ошибок, бланки вам заменять НЕ будут.
Не забудьте сказать организаторам экзамена, что вы вносили ответы в поле для их исправления. Он должен посчитать количество исправленных ответов, внести их число в специальное поле и поставить свою подпись. Это должен делать исключительно организатор. Ни в коем случае не заполняйте поле для него самостоятельно.
Исправление ошибок в бланке № 2
Если вы ошиблись в заполнении бланка № 2 — это нестрашно. Просто аккуратно зачеркните неправильное слово или решение задачи и продолжите писать дальше.
Главное — не выходите за поля бланка и не пишите на обратной стороне!
В случае, если вам не хватает листов бланка № 2 для написания ответа к заданиям, попросите дополнительные листы:
Дополнительный бланк ответов ЕГЭ № 2
Организаторы экзамена помогут вам заполнить регистрационные данные, и дальше вы можете продолжить вносить ответы на задание.
Испорченный бланк
Если вы получили бланки, в которых есть ошибки или опечатки, обязательно скажите об этом организатору ДО начала экзамена. Он посмотрит листы до ответов и, если ошибки и опечатки критичны, заменит ваш пакет бланков.
Если вы допустили ошибку в написании фамилии или заполнении любых других регистрационных данных, также скажите об этом организатору ДО начала экзамена. Скорее всего, вам заменят пакет бланков.
Если же вы испортили бланк во время экзамена (например, потекла ручка), позовите организатора. Он оценит масштаб проблемы и примет решение: либо вы продолжите писать в том же бланке, либо вам придется сдать все задания и листы ответов и приходить на пересдачу в резервный день.
Поделиться
5

Бланк заполнен не черной гелевой ручкой
После обработки (сканирования) бланка надписи, сделанные обычной синей ручкой, видны не четко. Надписи, сделанные карандашом, и вовсе не видны.
Ручка должна оставлять четкий (не жирный) след без просветов. Это правило относится и к бланку ответов №2, в который записываются решения на задания части С.
Бланк заполнен не по образцу написания символов
В верхней части бланка регистрации и бланка ответов №1 указано, как нужно писать буквы, цифры и другие допустимые символы. Если участник ЕГЭ пренебрег образцом, компьютер может некорректно распознать написанное.
Бланк заполнен неаккуратно
Неаккуратно заполненные поля также могут быть распознаны некорректно.
Неправильная запись дробей в ответах
Запись десятичных дробей в бланках ответов №1 недопустима. Каждый символ десятичной дроби должен быть записан в отдельном окошке. Запятую лучше всего писать в нижней трети окошка.
Написание единиц измерения в ответах
В бланках ответов №1 также недопустимо писать после числа единицы измерения после числа (проценты, метры, градусы, граммы и т.д.).
Неправильная запись имен монархов
Порядковые номера монархов в бланке ответов №1 должны быть записаны только словами без пробелов. Например, «ВАСИЛИЙТРЕТИЙ», «ПЕТРПЕРВЫЙ». То же относится и к записи веков («ШЕСТНАДЦАТЫЙ» вместо «XVI»).
Использование бланка не по назначению
Некоторые участники ЕГЭ используют бланк №2 (для части С) в качестве черновика для решения части А или В.
Выход за поля бланка ответов №2
Записи в бланке ответов №2 не должны выходить за ограничивающие рамки. После сканирования текст, вышедший за рамки, будет утерян. К эксперту, проверяющему ответы части С, попадают именно отсканированные копии. В случае не соблюдения участником ЕГЭ этого правила, его работу сложно будет прочесть и правильно оценить.
Использование корректора для исправления ошибок
По правилам заполнения бланков ЕГЭ, применять корректор («замазку», «штрих») не допускается. Тем более, что корректор не входит в перечень разрешенных для использования на экзамене предметов. Для замены одного варианта ответа другим в части А или В необходимо использовать специальную область бланка.
Частички корректора при сканировании работы могут отвалиться. Это не только приведет к значительному замедлению процесса обработки бланков, но и испортит все последующие бланки линией, как указано на рисунке. Все клетки, через которые прошла эта линия, будут распознаны как выбранный вариант ответа.
При использовании материала на другом сайте ссылка на статью обязательна
Государственная итоговая аттестация (ГИА) — это общее название для государственных экзаменов ОГЭ* и ЕГЭ**, которые проводятся после девятого и одиннадцатого классов и являются обязательными для школьников. Их результаты сильно влияют на общий аттестат и важны при поступлении в колледжи и вузы. Однако для успешной сдачи экзаменов необходимо не только основательно подготовиться к предметам, но и знать все правила заполнения бланков ОГЭ и ЕГЭ.
*ОГЭ — основной государственный экзамен, который сдают абсолютно все школьники после 9 класса. В него обязательно входят четыре предмета: русский, математика и два на выбор ученика. **ЕГЭ — единый государственный экзамен, который проводят с 2009 года для всех выпускников 11-х классов. В него входят вопросы по 14 предметам, а баллы учитываются при поступлении в высшие учебные заведения. Считается, что ЕГЭ — обязательный экзамен для всех, но есть некоторые случаи, при которых можно поступить в вуз и без него.
Для того, чтобы вы могли не волноваться о нюансах оформления бланков, мы подготовили простую и понятную инструкцию. В ней вы найдёте всю информацию о правилах и порядке заполнения экзаменационных форм.
Хотите получать ещё больше полезной информации по вопросам образования? Подписывайтесь на наш информационный ресурс. И не забывайте о свежих акциях и скидках.
Почему важно знать, как заполняются бланки ОГЭ и ЕГЭ
Казалось бы, зачем знать, как выглядят бланки ОГЭ/ЕГЭ, и разбираться в правилах их заполнения? Важнее же знания школьников по предметам? Но не всё так просто. Сложность заключается в том, что ответы на основной и единый экзамены проверяют не живые люди, а компьютер. А для него в первую очередь важен порядок, правильность заполнения форм и разборчивый почерк.
Согласитесь, обидно терять баллы из-за проблем в оформлении. Конечно, всегда есть возможность подать апелляцию. В редких случаях экзаменационная комиссия идёт навстречу и проверяет бланки ответов самостоятельно. Чтобы избежать неприятностей, проще изучить правила заполнения бланков ЕГЭ/ОГЭ заранее и сразу всё сделать правильно.
Русский и математика для ОГЭ являются обязательными, а как определиться с другими двумя предметами? В этом поможет наш материал про выбор учебных дисциплин для сдачи ОГЭ и ЕГЭ.
Общие правила заполнения бланков ЕГЭ/ОГЭ
При прохождении экзамена используйте примеры заполнения бланков ОГЭ и ЕГЭ 2023 и помните о важных правилах, которые одинаковы для всех ГИА:
- Все записи в бланках делают, используя только чёрную гелевую или капиллярную ручку. ЭВМ может не разобрать другие цвета и виды чернил.
- В верхнем поле бланка ответов №1 расположен образец букв и цифр. Именно такую форму необходимо точно копировать при написании.
- Вся информация и ответы на задания вносятся в бланк, начиная с первой клетки. Если решения нет, то строка остаётся пустой. Запрещено делать прочерки или какие-либо сторонние пометки.
- Внимательно читайте инструкции к заданиям, которые указаны в КИМ (контрольном измерительном материале). Там, как правило, уже есть ответы по заполнению.
Запрещено исправлять неверные варианты с помощью стирки или корректора. Для этого есть отдельное поле. И обратите внимание, что для ошибок отведено только шесть строк.
Категорически запрещено:
- Делать на полях бланков какие-либо записи или отметки, не относящиеся к вопросам экзамена.
- Указывать свои личные данные на бланке для ответов №2 и дополнительном бланке для ответов №2.
- Пользоваться смартфонами и другими гаджетами во время экзамена.
Неточные очертания букв и цифр могут быть неправильно распознаны компьютером и зачтены, как неверные ответы. Очень аккуратно следуйте образцу, чтобы избежать проблем и спорных вопросов.
Как выглядят бланки ОГЭ
Основной государственный экзамен особенно важен для выпускников 9-х классов, которые планируют поступать в колледжи и профильные учебные заведения. Баллы за ОГЭ влияют на общий балл аттестата и, соответственно, на шансы получить заветное образование.
Итак, какие документы входят в пакет бланков ОГЭ:
- бланк ответов №1 — для кратких ответов на вопросы;
- бланк ответов №2 — для развёрнутых ответов на вопросы;
- дополнительный бланк ответов №2 — его выдают, если полностью заполнен бланк ответов №2 и нужно дополнительное место.
Как заполнять бланки ОГЭ
Давайте подробнее разберёмся, как нужно заполнять каждый из этих бланков.
Бланк ответов №1
Бланк ответов №1 состоит из нескольких полей:
- верхнего поля для регистрации данных об учащемся и предмете, по которому проходит экзамен;
- непосредственно поля для кратких ответов на вопросы («Ответы на задания с кратким ответом»);
- части поля для замены неправильных ответов на задания («Замена ошибочных ответов»);
- нижнего поля для отметок экзаменационной комиссии.
Образец заполнения бланка ОГЭ в поле регистрации выглядит так:
Вот пример, как должен выглядеть бланк ответов ОГЭ при правильном заполнении:
Кстати! Для наших читателей сейчас действует скидка 10% на любой вид работы.
Как заполняется бланк ответов на ОГЭ? Правила для разных дисциплин немного отличаются. Но есть и кое-что общее:
- Преподаватель должен разместить на доске образец заполнения бланка ОГЭ по математике, русскому и другим предметам. Но если что-то осталось непонятным, вы всегда сможете задать вопрос.
- Используйте для предварительных ответов черновики или листы КИМ. А после проверки переносите их в бланки ответов.
- Будьте аккуратны и обращайте внимание на подсказки — в самом бланке уже есть указания, какие поля нужно заполнять, а какие нет.
Бланк ответов №2
В бланке ответов №2 участники экзамена отвечают на задания, которые требуют развёрнутого ответа. Это всегда прописывается в КИМ, так что будьте внимательны. Сам бланк состоит из двух частей: верхней и нижней. Верхняя дублирует часть информации из бланка №1, а в нижнюю вносятся сами ответы.
Основные правила заполнения:
- В бланке ответов №2 никогда не указывается личные данные участника!
- Для ответов можно использовать не только лицевую сторону бланка, но и оборотную, написав предварительно внизу «Смотри на обороте». Если этого пространства недостаточно, вы можете попросить дополнительный бланк №2.
- Записи ответов вносятся плотно, не должно быть пустых строк.
- Необходимо соблюдать разметку листа и не выходить за границы. Иначе компьютер просто не сможет считать ваш ответ.
Как заполнять бланк ОГЭ по русскому
Правила заполнения бланков ОГЭ 2023 по русскому языку имеют свои особенности:
- Отвечать на вопросы необходимо со второй строки. Ответ на первый вопрос заполняется на бланке ответов №2, сочинения по русскому языку пишутся там же.
- Все ответы вписываются в поле без пробелов, точек, запятых и других символов. Это же касается и слов, которые пишутся через дефис.
- Раньше правила заполнения бланков ОГЭ по русскому языку требовали от участников соблюдать клетки, а не вписывать слова целиком. С 2020 года это изменилось. Теперь, если краткий ответ не вмещается в 17 клеточек, его нужно записывать полностью, соблюдая форму букв и цифр без учёта клеток.
- Если необходимо найти пропущенное в предложении слово, то его вписывают в качестве ответа, сохраняя грамматическую форму (род, число, падеж).
Как заполнять бланк ОГЭ по математике
Как заполнить бланк ОГЭ по математике 2023? Необходимо помнить о следующих правилах:
- Внимательно читать КИМ и выполнять все указания.
- Вписывать краткие ответы, начиная с первой строки и первой клетки.
- Обыкновенные дроби переводить в десятичные для ответа. Разделитель в виде запятой писать в отдельной клетке.
- При ответе в виде отрицательного числа, знак минус также пишется в отдельной клетке.
- Если задача имеет несколько вариантов решения, то вписывать нужно лишь тот, который указан в КИМ.
Заполнение бланка ОГЭ по математике в 9 классе не представляет особой сложности. Главное — быть внимательным, читать задания и не выходить за границы поля с ответами. И, конечно, готовиться заранее к экзамену.
Как заполнять бланк ОГЭ по английскому
Для ответа на вопрос, как заполнять бланк ОГЭ по английскому и любому другому языку, нужно уточнить форму экзамена.
Как правило, ОГЭ по языкам проходит в двух формах:
- письменный тест с краткими ответами;
- устный экзамен.
Первый проводится стандартно. Как и в ОГЭ по русскому языку, в поля вписываются ответы на вопросы, начиная со второй строки. Все остальные правила также совпадают.
А для устного экзамена есть свои особенности. Так, в бланк ответов №2 вносится дополнительная информация:
- код ППЭ (код образовательной организации);
- № аудитории;
- № КИМ.
Все эти данные можно уточнить у преподавателя. В бланк ответов №2 также вписывается результат аудирования по языку или тема сочинения в развёрнутом виде.
Как заполнять бланк ОГЭ по обществознанию
Все правила заполнения бланков ОГЭ по математике в 2023 году подходят для других дисциплин, в том числе для обществознания. Единственный важный момент, который стоит учесть — обязательно уточните код предмета, чтобы ничего не перепутать в процессе.
Помните, что не только важно выбрать чёрную гелевую ручку для ОГЭ/ЕГЭ, но и не допустить клякс и небрежностей в процессе заполнения. Иначе компьютер примет это за неверный ответ.
Как исправлять неверные ответы в ОГЭ
Как правильно заполнять бланки ОГЭ по математике и другим предметам, мы разобрались. Теперь осталось понять, что делать, если вы нашли ошибку в своих ответах. Не паникуйте, а исправляйте её, учитывая следующие правила:
- Все исправления делаются только в поле «Замена ошибочных ответов».
- В первых клетках ставим номер задания, которое нужно исправить. А в поле после тире — правильный ответ.
- Если вы проставили номер задания, но не внесли исправления, ЭВМ считает это за ответ. Так что, если передумали исправлять ошибку, просто зачеркните номер в поле для замены.
Как выглядят бланки ЕГЭ
Как правильно заполнять бланки ОГЭ, мы разобрались. Давайте посмотрим, какое правильное заполнение существует для бланков ЕГЭ в 2023 году.
Пакет бланков единого государственного экзамена включает в себя:
- бланк регистрации, в который вносятся все личные данные участника, а также данные о предмете;
- бланк ответов №1 — для кратких ответов на задания;
- бланк ответов №2 — для ответов в свободной форме;
- дополнительный бланк ответов №2. Его выдают, если недостаточно бланка ответов №2.
Оборотная сторона бланка ответов №2 в ЕГЭ не заполняется в отличие от ОГЭ!
Полный комплект бланков по ЕГЭ на 2023 год можно скачать на сайте. Там же можно увидеть демо-версию бланков на следующий год.
Изначально каждый бланк ЕГЭ имел свой цветовой фон. Для регистрации использовали оранжевый, для бланка ответов №1 — малиновый, для бланка ответов №2 — персиковый. Но в 2020 году эту традицию упразднили, сделав все формы чёрно-белыми.
Как заполнять бланки ЕГЭ
Дополнительные правила заполнения бланков ЕГЭ в 2023 году следующие:
- Все бланки содержат штрих-коды. Важно, чтобы эти области остались чистыми, без клякс и следов от ручки.
- При печати бланков в месте проведения экзамена вся информация в серых блоках заполняется автоматически. Но если они оказались пустыми, вы должны вписать следующую информацию самостоятельно: код предмета, название и дата экзамена.
- Также участники заполняют: код образовательной организации, класс, номер аудитории. Всю информацию можно получить у организатора в аудитории.
- Личная информация заполняется также как в ОГЭ по паспорту.
- Нижняя часть бланка не заполняется. Это для отметок экзаменационной комиссии.
- В бланке ответов №1 важно следить, чтобы ваши ответы соответствовали заданию. Поэтому внимайте читайте КИМ и вписывайте ту форму ответа, которая требуется.
- Для бланков ЕГЭ по новым правилам нужно записывать ответ полностью, даже если он не вмещается в 17 клеточек. Главное — соблюдать форму букв и цифр как в примере.
- Прежде чем попросить новый бланк, проверьте, полностью ли вы заполнили предыдущий. Иначе новый комиссия даже не будет рассматривать.
Чтобы подготовиться к ЕГЭ на отлично, подробно изучите, как проходит этот экзамен. Также не забудьте узнать, как перевести свои баллы за ЕГЭ в тестовые, чтобы узнать окончательные оценки аттестата, и что делать, если средний балл совсем плох.
А чтобы учиться на отлично и сдавать легко ОГЭ и ЕГЭ, обращайтесь в наш студенческий сервис.
4
Типичные ошибки при заполнении бланков ЕГЭ
Почему нужно заполнять бланки черной гелевой ручкой?
После обработки (сканирования) бланка надписи, сделанные обычной синей ручкой, видны не четко. Надписи, сделанные карандашом, и вовсе не видны. Ручка должна оставлять четкий (не жирный) след без просветов. Это правило относится и к бланку ответов №2, в который записываются решения на задания части С.
Почему нужно заполнять бланки строго по образцу?


В верхней части бланка регистрации и бланка ответов №1 указано, как нужно писать буквы, цифры и другие допустимые символы. Если участник ЕГЭ пренебрег образцом, компьютер может некорректно распознать написанное.
К чему может привести неаккуратность при заполнении бланка?

Неаккуратно заполненные поля также могут быть распознаны некорректно.
Как правильно записывать дроби в бланк ответов?
Запись десятичных дробей в бланках ответов №1 недопустима. Каждый символ десятичной дроби должен быть записан в отдельном окошке. Запятую лучше всего писать в нижней трети окошка.
Как записывать измерения в ответах?
В бланках ответов №1 также недопустимо писать после числа единицы измерения после числа (проценты, метры, градусы, граммы и т.д.).
Как записывать имена монархов?

Порядковые номера монархов в бланке ответов №1 должны быть записаны только словами без пробелов. Например, «ВАСИЛИЙТРЕТИЙ», «ПЕТРПЕРВЫЙ». То же относится и к записи веков («ШЕСТНАДЦАТЫЙ» вместо «XVI»).
Использование бланка не по назначению
Некоторые участники ЕГЭ используют бланк №2 (для части С) в качестве черновика для решения части А или В.
Выход за поля бланка ответов №2

Записи в бланке ответов №2 не должны выходить за ограничивающие рамки. После сканирования текст, вышедший за рамки, будет утерян. К эксперту, проверяющему ответы части С, попадают именно отсканированные копии. В случае не соблюдения участником ЕГЭ этого правила, его работу сложно будет прочесть и правильно оценить.
Почему нельзя использовать корректор для исправления ошибок?

По правилам заполнения бланков ЕГЭ, применять корректор («замазку», «штрих») не допускается. Тем более, что корректор не входит в перечень разрешенных для использования на экзамене предметов. Для замены одного варианта ответа другим в части А или В необходимо использовать специальную область бланка. Частички корректора при сканировании работы могут отвалиться. Это не только приведет к значительному замедлению процесса обработки бланков, но и испортит все последующие бланки линией, как указано на рисунке. Все клетки, через которые прошла эта линия, будут распознаны как выбранный вариант ответа.
Источник
Опубликовано 06.04.15 в 11:14 в группе «Единый государственный экзамен (ЕГЭ)»
Бланк заполнен не черной гелевой ручкой
После обработки (сканирования) бланка надписи, сделанные обычной синей ручкой, видны не четко. Надписи, сделанные карандашом, и вовсе не видны.
Ручка должна оставлять четкий (не жирный) след без просветов. Это правило относится и к бланку ответов №2, в который записываются решения на задания части С.
Бланк заполнен не по образцу написания символов
В верхней части бланка регистрации и бланка ответов №1 указано, как нужно писать буквы, цифры и другие допустимые символы. Если участник ЕГЭ пренебрег образцом, компьютер может некорректно распознать написанное.
Бланк заполнен неаккуратно
Неаккуратно заполненные поля также могут быть распознаны некорректно.
Неправильная запись дробей в ответах
Запись десятичных дробей в бланках ответов №1 недопустима. Каждый символ десятичной дроби должен быть записан в отдельном окошке. Запятую лучше всего писать в нижней трети окошка.
Написание единиц измерения в ответах
В бланках ответов №1 также недопустимо писать после числа единицы измерения после числа (проценты, метры, градусы, граммы и т.д.).
Неправильная запись имен монархов
Порядковые номера монархов в бланке ответов №1 должны быть записаны только словами без пробелов. Например, «ВАСИЛИЙТРЕТИЙ», «ПЕТРПЕРВЫЙ». То же относится и к записи веков («ШЕСТНАДЦАТЫЙ» вместо «XVI»).
Использование бланка не по назначению
Некоторые участники ЕГЭ используют бланк №2 (для части С) в качестве черновика для решения части А или В.
Выход за поля бланка ответов №2
Записи в бланке ответов №2 не должны выходить за ограничивающие рамки. После сканирования текст, вышедший за рамки, будет утерян. К эксперту, проверяющему ответы части С, попадают именно отсканированные копии. В случае не соблюдения участником ЕГЭ этого правила, его работу сложно будет прочесть и правильно оценить.
Использование корректора для исправления ошибок
По правилам заполнения бланков ЕГЭ, применять корректор («замазку», «штрих») не допускается. Тем более, что корректор не входит в перечень разрешенных для использования на экзамене предметов. Для замены одного варианта ответа другим в части А или В необходимо использовать специальную область бланка.
Частички корректора при сканировании работы могут отвалиться. Это не только приведет к значительному замедлению процесса обработки бланков, но и испортит все последующие бланки линией, как указано на рисунке. Все клетки, через которые прошла эта линия, будут распознаны как выбранный вариант ответа.
При использовании материала на другом сайте ссылка на статью обязательна





















































.jpg)
.png)
.png)
.png)
.png)
.png)
.png)
.png)
.png)
.png)
.png)
.png)

.jpg)



.jpg)

.JPG)
.jpg)