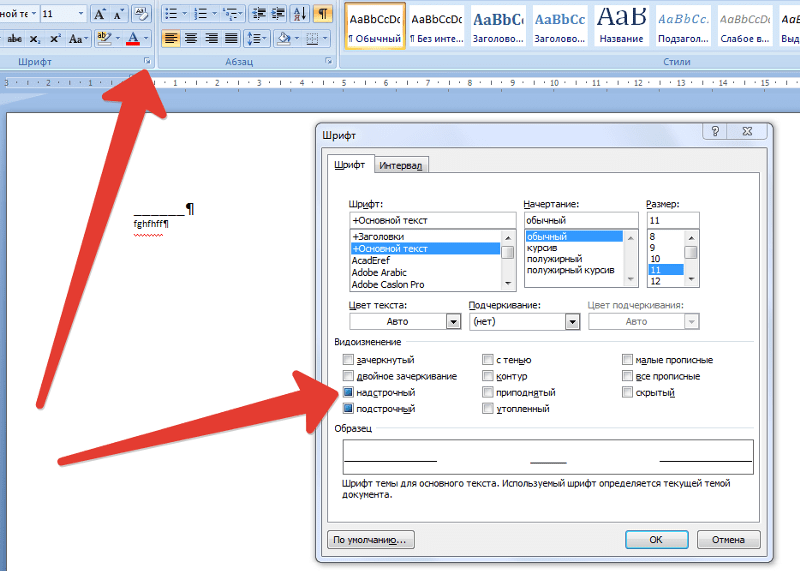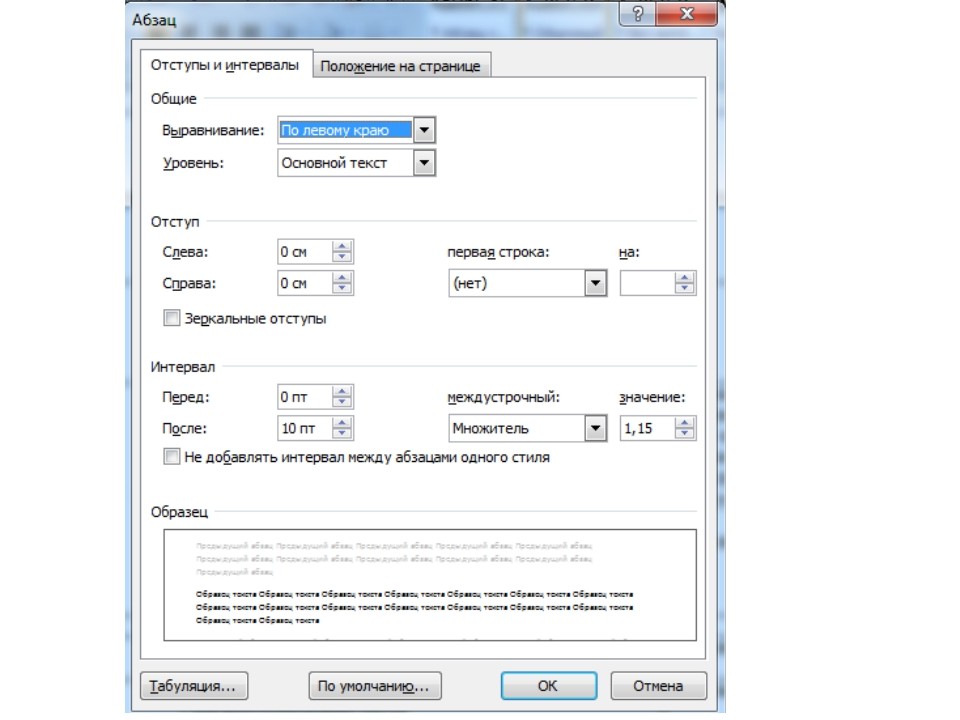СОЗДАНИЕ ТЕКСТОВЫХ ДОКУМЕНТОВ
Задание 1. Ввод символов
-
Запустите текстовый процессор, установленный на вашем компьютере.
-
Введите с помощью клавиатуры:
|
Буквы русского алфавита: Аа Бб Вв Гг Дд Ее Ёё Жж Зз Ии Йй Кк Лл Мм Нн Оо Пп Рр Сс Тт Уу Фф Хх Цц Чч Шш Щщ Ьь Ыы Ъъ Ээ Юю Яя Буквы английского алфавита: Aa Bb Cc Dd Ee Ff Gg Hh Ii Jj Kk Ll Mm Nn Oo Pp Qq Rr Ss Tt Uu Vv Ww Xx Yy Zz Алфавит десятичной системы счисления: 0 1 2 3 4 5 6 7 8 9 Алфавит римской системы счисления: I(1) V(5) X(10) L(50) C(100) D(500) M(100) Специальные символы (русская раскладка клавиатуры): ! « № ; % : ? * ( ) _ + / — = Специальные символы (английская раскладка клавиатуры): ! @ # $ % ^ & * ( ) _ + | — = Произвольный текст о себе (имя, возраст, класс и т.д.) |
3. Сохраните файл в личной папке под именем Символы.
Задание 2. Правила ввода текста
-
Запустите текстовый процессор, установленный на вашем компьютере.
-
Введите текст:
|
При вводе текста соседние слова отделяются одним пробелом. Знаки препинания (запятая, двоеточие, точка, восклицательный и вопросительный знаки) пишутся слитно с предшествующим словом и отделяются пробелом от следующего слова. Кавычки и скобки пишутся слитно с соответствующими словами. Тире выделяется пробелами с двух сторон. Дефис пишется слитно с соединяемыми им словами. |
3. Введите текст, обращая внимание на соблюдение соответствующих правил:
|
Тема «Правила ввода текста», гостиница «Малахит», шоколад «Алёнка», роман «Война и мир». Этапы создания текстового документа: ввод, редактирование, форматирование. Информация во Всемирной паутине организована в виде страниц (Web-страниц). Всё-таки, Мамин-Сибиряк, жар-птица, северо-восток, Ростов-на-Дону, Нью-Йорк. Пришлось волей-неволей остаться здесь на ночь. Горя бояться – счастья не видать. Москва – огромный город, город-страна. Конец XVII века – первая половина XIX века. |
4. Сохраните файл в личной папке под именем Правила_ввода.
Задание 3. Вставка символов
1. В текстовом процессоре откройте файл Вставка.rtf:
|
Прснльнй кмпьютр: сстмнй блк (матринск плт, цнтрльнй прцсср, пртвн пмть, жсткй дск), вншн стра, клвтр, мшь, мнтр, прнтр, кстчск клнк). |
-
В нужные места вставьте буквы, обозначающие гласные звуки, так, чтобы получились названия устройств персонального компьютера.
-
Сохраните файл в личной папке под именем Устройства.
Задание 4. Замена символов
-
В текстовом процессоре откройте файл Замена.rtf:
К*литка, к*морка, к*вычки, к*блук, б*гровый, п*гром, с*тира, ур*ган, *кв*ланг,
н*в*ждение, ср*жжение.
-
Замените «*» на буквы «а» или «о», чтобы слова были написаны правильно.
-
Сохраните файл в личной папке под именем Слова.
Задание 5. Автоматическая замена
Внимание! При вводе текста неопытные пользователи очень часто допускают ошибки, расставляя лишние пробелы и «вручную» переходя на новую строку в рамках одного абзаца. Вам предлагается отредактировать такой документ.
-
В текстовом процессоре откройте файл Поиск_и_замена.rtf.
-
Удалите лишние пробелы перед точками и запятыми, заменяя встречающиеся подряд пробел и знак препинания на один этот знак.
-
Удалите лишние символы конца абзаца, заменяя встречающиеся подряд пробел и символ конца абзаца на один пробел.
-
Удалите лишние пробелы, заменяя два идущих подряд пробела на один.
-
Удалите лишние пустые строки, заменяя два идущих подряд символа конца абзаца на один.
-
Сохраните документ с изменениями в личной папке под тем же именем.
Задание 6. Удаление фрагментов
1. В текстовом процессоре откройте файл Удаление.rtf:
|
Клавиатура, джойстик, сканер, принтер. Монитор, графопостроитель, принтер, мышь. Жесткий диск, flash-память, компакт-диск, процессор. Принтер, акустические колонки, наушники, микрофон. Системный блок, центральный процессор, оперативная память, жесткий диск, блок питания. Системный блок, клавиатура, мышь, монитор, акустические колонки. Видеокарта, карта расширения, звуковая карта, сетевая карта. Enter, End, Esc, Delete. Цветной принтер, лазерный принтер, матричный принтер, струйный принтер. |
-
В каждой группе найдите лишнее слово (словосочетание) и удалите его.
-
Сохраните файл в личной папке под именем Нет_лишнего.
Задание 7. Перемещение фрагментов
1. В текстовом процессоре откройте файл Перемещение.rtf: CPU –
|
RAM – HDD – Video Card – Sound Card – оперативная память, центральный процессор, видеокарта, жесткий диск, звуковая карта. |
-
Создайте пары, поместив рядом с каждым англоязычным термином его русский аналог.
-
Сохраните файл в личной папке под именем Пары.
Задание 8. Копирование фрагментов
-
В текстовом процессоре создайте новый документ.
-
Используя операции копирования и вставки наберите текст стихотворения на английском языке:
|
3. Сохраните файл в личной папке под именем Стих.
Рассмотрим второй этап подготовки документа на компьютере — редактирование текста.
Редактирование текста — изменение содержимого текста.
Редактирование нужно, если:
- в тексте присутствуют орфографические, пунктуационные, стилистические или речевые ошибки;
- текст следует разбить на абзацы;
- отдельные строки объединить в абзацы;
- нужно заменить некоторые слова другими;
- требуется дополнить текст и т. д.
Клавиши для перемещения курсора в пределах экрана.
|
Клавиши или сочетание клавиш |
Перемещение курсора |
|
<Home> |
в начало строки |
|
<End> |
в конец строки |
|
<Ctrl> + → |
на слово вправо |
|
<Ctrl> + ← |
на слово влево |
|
<Page Up> |
на «экран» вверх |
|
<Page Down> |
на «экран» вниз |
Комбинации клавиш для режима прокрутки:
|
Сочетание клавиш |
Перемещение курсора |
|
<Ctrl> + <Page Up> |
на страницу вверх |
|
<Ctrl> + <Page Down> |
на страницу вниз |
|
<Ctrl> + <Home> |
в начало текста |
|
<Ctrl> + <End> |
в конец текста |
- <BackSpace> – удаляет символ слева от курсора;
- <Delete> — удаляет символ справа от курсора;
- для удаления части текста нужно выделить текст и нажать клавишу <Delete>.
Проверка орфографии выполняется автоматически при вводе текста. MS Word проверяет каждое вводимое слово, сравнивая его со словами из словаря, и отмечает возможные орфографические ошибки.
Контекстное меню для орфографической ошибки позволяет выбрать действие, необходимое для обнаруженной ошибки. Смена языка фрагмента текста меняет словарь, используемый для орфографической проверки. Можно проверять правильное употребление падежей, предлогов, склонений и спряжений, а также знаков препинания. Использование тезауруса позволяет подобрать синонимы, антонимы или связанные слова.
При вводе текста допускаются ошибки трех типов:
- пропущенная буква или знак препинания;
- лишняя буква или знак препинания;
- неправильная буква или знак препинания.
Для устранения этих ошибок следует использовать клавиши <Delete>, <BackSpace>.
Редактирование текста часто выполняется при помощи поиска и замены текста. Для этих операций задается образец поиска и фрагмент, заменяющий искомый текст. Можно искать фрагменты текста, состоящие из символов клавиатуры, или спецсимволы.
Конспект урока
Информатика
7 класс
Урок № 14
Создание текстовых документов на компьютере
Перечень вопросов, рассматриваемых в теме:
- Научиться создавать текстовые документы, редактировать их и форматировать.
- Узнать, как можно работать с фрагментами текста, каким образом можно форматировать символы, абзацы, страницы документа.
- Познакомиться со способами визуализации текстовых документов.
- Научиться создавать таблицы и графику в текстовых документах.
Тезаурус:
Правила при вводе текса:
- не следите за концом строки: курсор автоматически перейдёт на следующую строку;
- для того, чтобы начать новый абзац, нажмите на клавишу Enter;
- там, где нужно, используйте прописные буквы (Shift + буква);
- соседние слова отделяйте пробелом один раз;
- знаки препинания пишите слитно с предшествующим словом и отделяйте пробелом от следующего слова;
- кавычки и скобки пишите слитно с соответствующими словами;
- тире выделяйте пробелами с двух сторон;
- дефис пишите слитно с соединяемым им словом.
Фрагмент – произвольное количество следующих друг за другом символов текста: один или несколько символов, слово, строка, предложение, абзац или даже весь документ.
Форматирование текста – процесс его оформления.
Основная литература:
1. Босова Л. Л. Информатика: 7 класс. // Босова Л. Л., Босова А. Ю. – М.: БИНОМ, 2017. – 226 с.
Дополнительная литература:
- Босова Л. Л. Информатика: 7–9 классы. Методическое пособие. // Босова Л. Л., Босова А. Ю., Анатольев А. В., Аквилянов Н.А. – М.: БИНОМ, 2019. – 512 с.
- Босова Л. Л. Информатика. Рабочая тетрадь для 7 класса. Ч 1. // Босова Л. Л., Босова А. Ю. – М.: БИНОМ, 2019. – 160 с.
- Босова Л. Л. Информатика. Рабочая тетрадь для 7 класса. Ч 2. // Босова Л. Л., Босова А. Ю. – М.: БИНОМ, 2019. – 160 с.
- Гейн А. Г. Информатика: 7 класс. // Гейн А. Г., Юнерман Н. А., Гейн А.А. – М.: Просвещение, 2012. – 198 с.
Теоретический материал для самостоятельного изучения
Текстовый документ – это информация, которую можно представить на бумажном, электронном или другом носителе в текстовой форме. Существуют разные виды текстовых документов: это статьи, рассказы, объявления, инструкции, ведомости, стихи и другие. Сегодня на уроке мы научимся создавать текстовые документы, а также оформлять его, редактировать, если это необходимо, дополнять чем – либо.
Ввод текстового документа на компьютере осуществляется с помощью клавиатуры. Чтобы научиться быстро набирать текст на клавиатуре, нужно запомнить расположение клавиш. Клавиатуру мысленно можно разделить на две части – для правой и левой рук. Каждый палец «закрепляется» за определёнными клавишами, как показано на рисунке.
При вводе текста нужно выполнять следующие правила:
- не следить за концом строки: курсор автоматически переходит на следующую строку;
- для того, чтобы начать новый абзац, нужно нажать на клавишу Enter;
- там, где нужно, использовать прописные буквы;
- соседние слова отделяются пробелом один раз;
- знаки препинания писать слитно с предшествующим словом и отделять пробелом от следующего слова;
- кавычки и скобки пишутся слитно с соответствующими словами;
- тире обособляется пробелами с двух сторон;
- дефис пишется слитно с соединяемым им словом.
При редактировании текса его просматривают, чтобы убедиться, что всё правильно или исправить обнаруженные ошибки и внести необходимые изменения. Все ошибки, допускаемые при вводе текста, можно разделить на три типа:
Лишний символ, пропущенный символ и неверный символ. Все эти ошибки можно устранить. Например, чтобы вставить пропущенный символ, можно установить курсор на месте вставки символа и нажать на нужный символ.
При редактировании текст можно просматривать несколькими способами: с помощью полос прокрутки, специальных комбинаций клавиш, а также с помощью функции проверки правописания.
Текстовый редактор всегда находится в одном из двух режимов – вставки или замены. Чтобы их переключить, используется клавиша Insert.
Выполнять редактирование можно не только со всем текстом, но и с отдельными его фрагментами, например, символов, строк, предложений, слов, абзацев. Чтобы выполнять какие–либо действия с фрагментом текста, его нужно выделить.
Выделенный фрагмент можно:
- удалить из текста,
- вырезать, то есть поместить в специальный раздел памяти, называемый буфером обмена,
- копировать в буфер обмена,
- вставить из буфера обмена.
Выполнить все перечисленные действия можно и с помощью кнопок панели инструментов: вырезать, копировать, вставить.
Просматривая различную литературу, можно заметить, что текст оформлен по-разному. Процесс оформления текста называется форматированием. Основная цель форматирования – сделать восприятие готового документа простым и приятным для читателя. Делается это, в первую очередь, за счёт одинакового оформления однотипных структурных элементов текста.
К способам форматирования относятся: прямое форматирование и стилевое форматирование.
При прямом форматировании текста применяют такие действия, как выбор вида шрифта, его размер, начертание, цвет.
К основным свойства абзаца относятся: выравнивание, междустрочный интервал, интервалы до и после абзаца, отступы слева и справа, красную строку.
При работе с большими текстами используют, как правило, стилевое форматирование. Смысл этой операции заключается в том, чтобы придать структурным элементам текста, например заголовкам, одинаковый набор параметров форматирования: шрифт, его начертание, размер, междустрочный интервал и так далее.
Приёмы форматирования можно применить и к страницам, предназначенным для печати на принтере. Здесь роль играет ориентация страниц: альбомная или книжная, поля: верхнее, нижнее, левое, правое, размещение номера страницы или колонтитула.
К преимуществам стилевого форматирования относятся: экономия времени, единообразие в оформлении текстового документа, быстрое изменение вида отдельных элементов во всём документе.
Как правило, текстовая информация воспринимается лучше, если она визуализирована, то есть, снабжена иллюстрациями, списками, таблицами и прочее. Современные текстовые процессоры позволяют включать в текст различные графические изображения. Сделать это можно несколькими способами: вставить изображения из файла, из коллекции Microsoft Office, из коллекции встроенных схем и диаграмм, а также создать из векторных примитивов. Изображения в документе также можно редактировать.
Все возможные перечни в документах оформляются с помощью списков. Списки могут быть нумерованными и маркированными. Элементы нумерованного списка обозначаются с помощью чисел или букв.
Элементы маркированного списка обозначаются с помощью значков-маркеров.
По своей структуре списки могут быть одноуровневыми и многоуровневыми.
Для описания ряда объектов, обладающих одинаковыми наборами свойств, часто используют таблицы, состоящие из столбцов и строк. Каждая таблица имеет общий заголовок, верхний и боковой заголовки, а на пересечении столбцов и строк образуются ячейки. Ячейки таблицы могут состоять из слов, картинок, чисел.
Вставка таблицы выполняется через меню: «вставка – таблица».
Также через «меню вставка» можно в текст вставить формулы, дроби, корни и специальные знаки.
Итак, сегодня мы узнали, как создавать текст, какие операции можно с текстом выполнять. Познакомились с понятием визуализация информации в текстовых документах.
Материал для углубленного изучения темы.
Клавиатурный тренажёр «Руки солиста»
Руки солиста ‑ это клавиатурный тренажер для школьников средних классов. Он разработан для выработки навыков слепого десятипальцевого метода набора на клавиатуре. Тренажер разработан по методике В. В. Шахиджаняна и применяется на уроках информатики в школах России.
Программа включает 3 курса обучения слепой печати ‑ для 7, 8, 9 классов. Есть многопользовательский режим, что позволяет использовать программу в классах для обучения (в школах и высших учебных заведениях). Программа позволит обучиться слепой печати за 3 учебных года (в программе 100 упражнений разделенных на 3 части), но, при желании, процесс обучения можно ускорить.
Программа является бесплатной, легко скачивается на компьютер. Далее её нужно установить. Устанавливается клавиатурный тренажёр также легко, нужно лишь следовать за установщиком.
Далее на рабочем столе появляются значки:
Открываем любой файл и видим:
Вводим свои данные с указанием класса и курса. Если вы ранее создали пользователя, то после запуска программы вам будет показано это окно.
Здесь можно:
- Редактировать пользователя (можно поменять только Ф.И.О.).
- Создать нового пользователя.
- Экспортировать результаты пользователя в таблицу Exel (будет полезно для анализа результатов).
- Кнопка «Удалить выделенную учётную запись» в режиме клиента не доступна.
- Вызвать справку (программа имеет подробную справку по работе с клавиатурным тренажером).
- Приступить к обучению.
В программе «Руки солиста» не предусмотрено тонкой настройки.
Возможности настроек:
- Выбор размера шрифта (средний и мелкий).
- Включение метронома и настройка его частоты.
- Отключение раскраски зон клавиатуры, расстановки пальцев и показ следующей клавиши.
- В «кабинете» программы можно увидеть пройденные уровни и оценки за их прохождение. Справа можно посмотреть краткую статистику.
- После того как выбрали нужное задание — предстоит прочитать вступительный текст.
- Вступительный текст состоит из методических указаний (правильная посадка, расстановка пальцев, правила слепого десятипальцевого метода), содержания задания и советов, которые помогут стать волевым, целеустремленным, активным, умеющим добиваться поставленной цели.
В окне выполнения занятия можно увидеть:
- Фразы известных людей (будут полезны для самомотивации и общего развития).
- Панель управления (здесь можно закончить выполнение задания, начать задание заново и включить/отключить метроном).
- Окна с набираемым и набранным текстом.
- Справа расположена шкала прогресса.
- Ошибки: допущено ошибок и лимит ошибок в задании.
- Время выполнения задания.
- Ритмичность показана на шкале и в цифрах.
- В окне вывода результатов помогут бороться с ошибками, покажут результаты, и похвалят, либо немножко поругают.
Программа «Руки солиста» имеет 100 уровней, в 7-м классе ‑ 20 уровней, в 8-м ‑ 50 уровней и в 9-м классе ‑ 30 уровней.Разбор решения заданий тренировочного модуля
№1. Тип задания: Ввод с клавиатуры пропущенных элементов в тексте.
Три учительницы: Инга Петрова, Татьяна Михайлова, Светлана Андреева преподают: ботанику, музыку и черчение в школах Москвы, Ужгорода и Твери. Известно что: Инга Петрова работает не в Москве, а Татьяна Михайлова не в Ужгороде; та, которая живет в Москве, преподает не черчение; работающая в Ужгороде учитель ботаники; Татьяна Михайлова преподает не музыку; кто в каком городе живет, какой предмет преподает?
Решение:
Чтобы решить эту задачу, нужно составить таблицу и заполнить её «+» или «–» согласно условию задачи.
|
ботаника |
музыка |
черчение |
Москва |
Ужгород |
Тверь |
|
|
И. П |
+ |
– |
‑ |
‑ |
+ |
‑ |
|
Т. М |
– |
‑ |
+ |
‑ |
– |
+ |
|
С.А |
‑ |
+ |
– |
+ |
‑ |
– |
Таким образом:
Татьяна Михайлова живёт в Твери и преподаёт черчение.
Светлана Андреева живёт в Москве и преподаёт музыку.
Инга Петрова живёт в Ужгороде и преподаёт ботанику.
Ответ: Татьяна Михайлова живёт в Твери и преподаёт черчение. Светлана Андреева живёт в Москве и преподаёт музыку. Инга Петрова живёт в Ужгороде и преподаёт ботанику.
№2. Тип задания: множественный выбор.
В компании трудятся специалисты (С), тренеры (Т) и финансисты (Ф). Каждый сотрудник имеет определенный уровень достижений – не меньше второго и не больше пятого; На диаграме отражено а) распределение уровней достижений, б) распределение сотрудников по специальностям. Каждый сотрудник имеет один уровень достижений и одну должность.
Варианты ответов:
В компании трудится 100 человек
Все тренеры могут иметь третий уровень достижений
Все специалисты могут иметь второй уровень достижений
В компании трудится 50 специалистов
Решение:
Текст задачи визуализирован диаграммами. Читаем каждый вариант ответа и определяем верный он или нет. Исходя из диаграмм, получаем, что в компании трудятся 100 человек (слева количество достижений, если все их сложить получится общее число сотрудников) и все специалисты могут иметь второй уровень достижений (его могут иметь и все финансисты, но такого в ответах нет).
Ответ: В компании трудится 100 человек. Все специалисты могут иметь второй уровень достижений.
- Предмет: Информатика
- Автор: zikulya06
- Вопрос задан 5 лет назад
<
>
выделите контуром названия ошибок при вводе текста
Срочно ппжжжжж
Приложения:

Ответа на этот вопрос пока нет. Попробуйте найти его через форму поиска.
Похожие вопросы
Математика
4 месяца назад
Вкладник поклав до банку 10700 грн. Частину грошей він поклав під 8% річних, решту – під 6% річних. Через рік сума грошей, покладених під 8% річних, дорівнювала сумі грошей, покладених під 6% річних.
Алгебра
4 месяца назад
Знайдіть корені рівняння x2-2х-3-1
Немецкий язык
10 месяцев назад
Помогите пожалуйста СРОЧНО
Английский язык
10 месяцев назад
помогите пожалуйста While he…,I … the birds. * 1)fished,had watched 2)was fishing,was watching 3)had fished,had watched We…the carpet,when the dog… * 1)cleaned,came 2)was cleaning,came
Математика
6 лет назад
Решите задачу пожалуйста
Математика
6 лет назад
Альбом для рисования стоит 24 руб. А общая тетрадь 18 руб сколько всего денег надо заплатить за пять таких альбомов и 8 тетрадей
Математика
7 лет назад
1)Частное 5760 и 80 равно разности 268 и 196
2)произведение 438 и 40 равно сумме 9806 и 8514
Проверь,верны ли равенства
Математика
7 лет назад
ребус 2 ежика + е + вика
Оглавление:
- 1 Урок: Создание текстовых документов на компьютере
- 1.1 Набор (ввод) текста
- 1.2 Первый этап — ввод (набор) текста
- 1.3 Второй этап — Редактирование текста
- 1.4 Третий этап — Форматирование текста
- 1.5 Работа с фрагментами текста
Урок: Создание текстовых документов на компьютере
Набор (ввод) текста
Подготовка документа на компьютере состоит из таких этапов, как:
- ввод (набор) текста;
- редактирование текста;
- форматирование текста.
Первый этап — ввод (набор) текста
При записи текста на бумаге мы пользуемся ручкой. А при наборе (вводе) текста в память компьютера осуществляется с помощью клавиатуры. Роль бумаги при этом играет экран компьютера. Место для ввода очередного символа текста указывается на экране с помощью мигающей вертикальной черты курсора.
Сейчас навык, быстро работать на клавиатуре, становиться необходимым для большинства людей. Существуют специальные учебные программы-тренажеры, которые развивают это умение.
Существует несколько правил при вводе текста:
- Использовать прописные буквы, где необходимо (для этого нажать клавишу <Shift> + <нужная буква>).
- Для перехода к вводу нового абзаца нужно нажать клавишу <Enter>.
- При окончании строки курсор автоматически перейдет на начало следующей строки (следить за этим не нужно).
- Отделять соседние слова пробелом.
- Запятую, точку, двоеточие, восклицательный и вопросительный знаки писать слитно с предшествующим словом и пробелом отделить от следующего слова.
- Тире нужно выделить с двух сторон пробелами.
- Кавычки и скобки писать слитно с соответствующими словами.
- Дефис нужно писать также слитно только с соединяемыми им словами.
- Допущенную при вводе текста ошибку можно исправить. Для этого ошибочный символ, расположенный справа от курсора, удалить с помощью клавиши <Delete>, а слева от курсора — клавиши <Backspace>.
В текстовых документах можно встретить символы, которые не отображены на клавишах клавиатуры. Например, слова финского языка, денежные единицы (евро, фунты), юридические символы (авторское право), декоративные шрифты и др. Для этого в текстовом процессоре предусмотрена функция Вставка символа.
В документах, содержащих математические и физические тексты, необходимо вставить формулы, содержащие дроби, корни и специальные знаки. Для этого используются специальные Редакторы формул, встроенные в текстовые процессоры.
Для улучшения внешнего вида документа можно использовать «неразрывный дефис» и «неразрывный пробел».
Знак «неразрывный дефис» используется для связывания двух частей слова или двух слов, которые читаются как одно, и вводится с клавиатуры одновременным нажатием клавиш <Ctrl> + <Shift> + <дефис>.
Знак «неразрывный пробел» применяется при вводе дат, фамилий с инициалами для того, чтобы символы, между которыми он поставлен, не могли быть разделены на разных строках (9 мая, 1998 г., М. Ю. Лермонтов и др.). Этот знак ставится одновременным нажатием клавиш <Ctrl> + <Shift> + <пробел>.
Для ввода римских цифр используются прописные латинские буквы I, V, X, L, C, D, M (первая половина XIX века, конец XVII века).
Второй этап — Редактирование текста
Рассмотрим второй этап подготовки документа на компьютере — редактирование текста.
Редактирование текста — изменение содержимого текста.
Редактирование нужно, если:
- в тексте присутствуют орфографические ошибки, ошибки пунктуации, стилистические или речевые ошибки;
- текст, следует разбить на абзацы;
- отдельные строки объединить в абзацы;
- нужно заменить некоторые слова другими;
- требуется дополнить текст и т. д.
Для быстрого перемещения курсора в пределах экрана используют следующие клавиши и сочетания клавиш:
|
Клавиши или сочетание клавиш |
Перемещение курсора |
|
<Home> |
в начало строки |
|
<End> |
в конец строки |
|
<Ctrl> + → |
на слово вправо |
|
<Ctrl> + ← |
на слово влево |
|
<Page Up> |
на «экран» вверх |
|
<Page Down> |
на «экран» вниз |
Для быстрого вывода на экран части текста, находящиеся за его пределами, используют следующие комбинации клавиш для режима прокрутки:
|
Сочетание клавиш |
|
|
<Ctrl> + <Page Up> |
на страницу вверх |
|
<Ctrl> + <Page Down> |
на страницу вниз |
|
<Ctrl> + <Home> |
в начало текста |
|
<Ctrl> + <End> |
в конец текста |
Для удаления текста используют следующие клавиши:
- <BackSpace> – удаляет символ слева от курсора;
- <Delete> — удаляет символ справа от курсора;
- для удаления части текста нужно выделить текст и нажать клавишу <Delete>.
Проверка орфографии выполняется автоматически при вводе текста. MS Word проверяет каждое вводимое слово, сравнивая его со словами из словаря, и отмечает возможные орфографические ошибки.
Контекстное меню для орфографической ошибки позволяет выбрать действие, необходимое для обнаруженной ошибки. Смена языка фрагмента текста меняет словарь, используемый для орфографической проверки. Можно проверять правильное употребление падежей, предлогов, склонений и спряжений, а также знаков препинания. Использование тезауруса позволяет подобрать синонимы, антонимы или связанные слова.
При вводе текста допускаются ошибки трех типов:
- пропущенная буква или знак препинания;
- лишняя буква или знак препинания;
- неправильная буква или знак препинания.
Опишем способы устранения этих типов ошибок:
1) Пропущенная буква или знак препинания:
- Установить курсор на место вставки символа.
- Нажать клавишу с нужным символом.
2) Лишняя буква или знак препинания:
- Установить курсор перед лишним символом.
- Нажать клавишу <Delete>.
Или же:
- Установить курсор после лишнего символа.
- Нажать клавишу <BackSpace>.
3) Неправильная буква или знак препинания:
- Установить курсор перед ошибочным символом.
- Нажать клавишу <Delete>.
- Нажать клавишу с верным символом.
Или же:
- Установить курсор после ошибочного символа.
- Нажать клавишу <BackSpace>.
- Нажать клавишу с верным символом.
Редактирование текста часто выполняется при помощи поиска и замены текста. Для этих операций задается образец поиска и фрагмент, заменяющий искомый текст. Можно искать фрагменты текста, состоящие из символов клавиатуры, или спецсимволы.
Третий этап — Форматирование текста
Рассмотрим третий этап подготовки документа на компьютере — форматирование текста.
Форматирование текста — изменение внешнего вида текста.
В текстовом процессоре MS Word есть два способа форматирования текста: символьное форматирование и форматирование абзацев.
Символьное форматирование имеет следующие параметры:
- тип шрифта (гарнитура),
- размер шрифта (кегль),
- начертание,
- подчеркивание символов,
- цвет текста,
- видоизменения символов, например, изменение регистра символов или установка свойства «скрытый текст»,
- выделение цветом или рамкой фрагмента текста.
Word позволяет быстро и просто вводить и менять шрифт. Форматирование шрифта выполняется с помощью Панели форматирования или в диалоговом окне Шрифт. Быстро попасть в это окно можно через контекстное меню. Для этого надо щелкнуть правой клавишей мыши на нужном слове или выделенном фрагменте.
В открывшемся диалоговом окне можно задать вид шрифта (название гарнитуры), размер, начертание (прямое, полужирное, курсив), один из видов подчеркивания, специальные эффекты. Кроме этого, можно выбрать один из 16 цветов шрифта.
Если изменить формат шрифта во время ввода текста, то эта команда будет действовать до ее отмены. Если нужно переформатировать символ после ввода, то его надо выделить. Если же нужно переформатировать целое слово после ввода, то достаточно вместо его выделения зафиксировать курсор на любой букве этого слова.
Абзац, как и любой объект, имеет свои параметры:
- ширина;
- способ выравнивания строк (по левому краю, по правому краю,по центру, по ширине);
- положение на странице;
- отступ в первой строке;
- межстрочное расстояние;
- интервал между абзацами.
Форматировать абзацы можно непосредственно при наборе текста или после его окончания. Форматирование может производиться с помощью диалогового окна Абзац, а также с помощью Панели форматирования.
Диалоговое окно Абзац можно вызвать с помощью контекстного меню. В поле Отступ счетчиками задаются отступы абзаца относительно правой и левой границ текста. Раскрывающийся список Первая строка позволяет установить начало первой строки на уровне левой границы абзаца, сформировать красную строку в виде отступа или выступа. В поле Интервал можно установить расстояние между форматируемым абзацем и соседними с ним. Для этого используются счетчики Перед и После. Раскрывающийся список Межстрочный (междустрочный) позволяет изменить расстояние между строчками абзаца. В раскрывающемся списке Выравнивание можно выбрать один из четырех вариантов: по левому или правому краям, по ширине (по обоим краям) или по центру.
Для форматирования нескольких расположенных друг за другом абзацев их необходимо предварительно выделить. При форматировании одного абзаца достаточно установить курсор в любом месте этого абзаца.
Кроме описанных способов форматирования абзаца в некоторых случаях абзацы, на которые хотят обратить особое внимание, выделяют рамкой или затенением. Для этого используют диалоговое окно Обрамление и заливка абзаца, которое вызывается командой Обрамление и заливка меню Формат.
Работа с фрагментами текста
Фрагмент — это выделенный непрерывный кусок текста.
Фрагмент текста можно:
- удалить;
- переместить;
- копировать;
- отформатировать.
Для работы с фрагментами текста необходимо вначале выделить фрагмент, затем только выполнить нужные действия и снять выделение.
Для выделения фрагментов текста используются разные приемы:
- Установить указатель «мыши» на начало фразы, нажать левую кнопку «мыши» и, не отпуская её, выделить нужный текст.
- В левом поле документа щелкнуть левой кнопкой «мыши» один раз — выделится строка, два — абзац, три — весь текст.
- Установить курсор на начало фразы, нажать клавишу <Shift> и, не отпуская её, с помощью курсорных стрелок выделить нужный текст.
- Пункт Меню / Правка / Выделить все.
- Выделить части текста не стоящие рядом можно нажав клавишу <Ctrl>.
При копировании текста удобно представить документ в двух окнах. Копирование и перемещение выполняется через буфер обмена (специальную область оперативной памяти компьютера). Буфер обмена доступен всем открытым приложениям и сохраняется до очистки буфера или до перезагрузки компьютера. Фрагмент из буфера обмена можно много раз вставлять в любое место документа.
Рассмотрим пример копирования фрагмента текста из одного места в другое. Последовательность действий:
- Выделить фрагмент в тексте.
- Выбрать команду «Копировать».
- Установить курсор в место, куда нужно вставить фрагмент.
- Выбрать команду «Вставить».
Фрагмент текста удаленный по команде «Вырезать» не исчезает совсем, он только перемещается в буфер обмена. Затем он копируется из буферной области в указанное место курсором.
Для снятия выделения нужно щелкнуть левой клавишей мыши вне выделенного фрагмента.
Did you find apk for android? You can find new Free Android Games and apps.