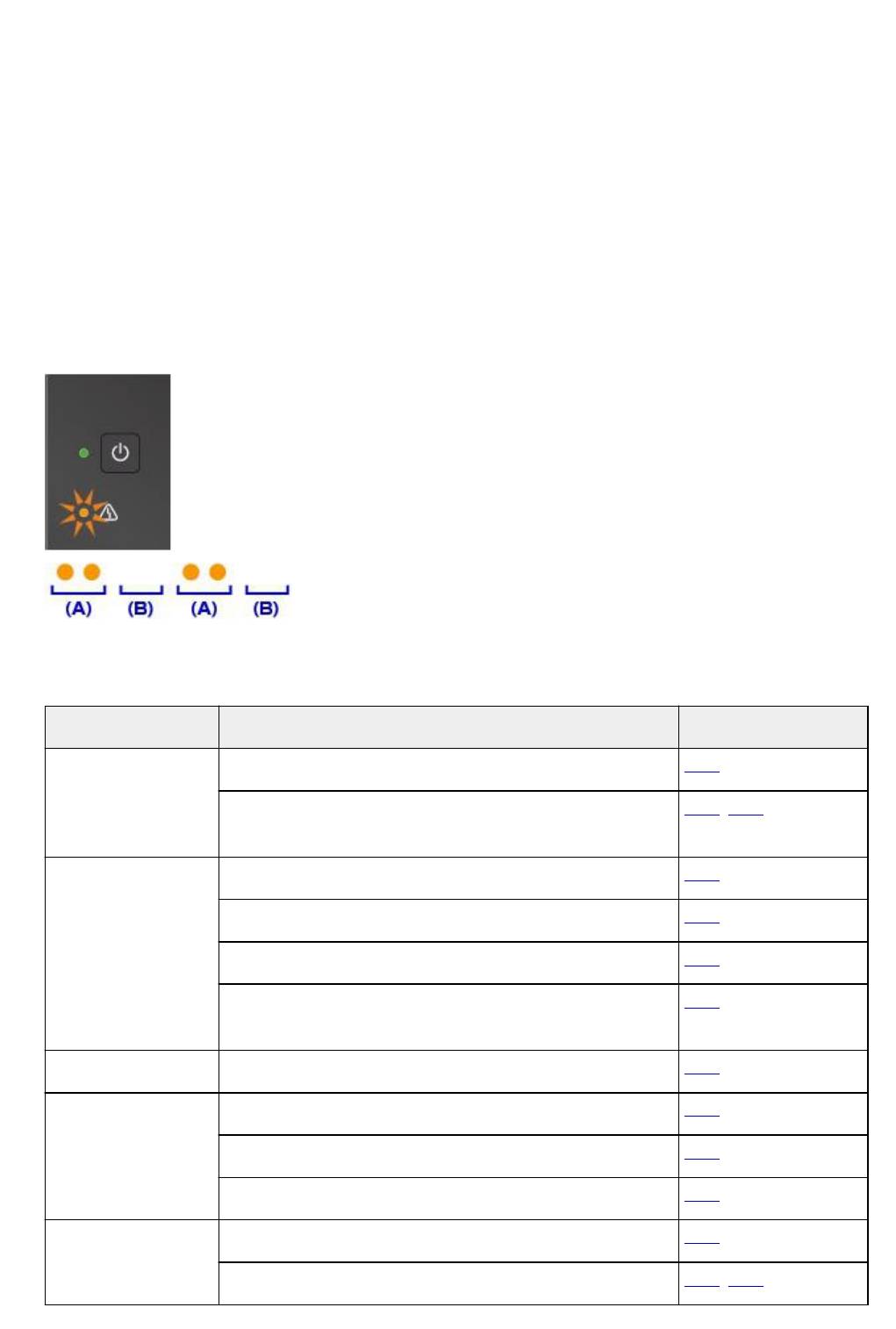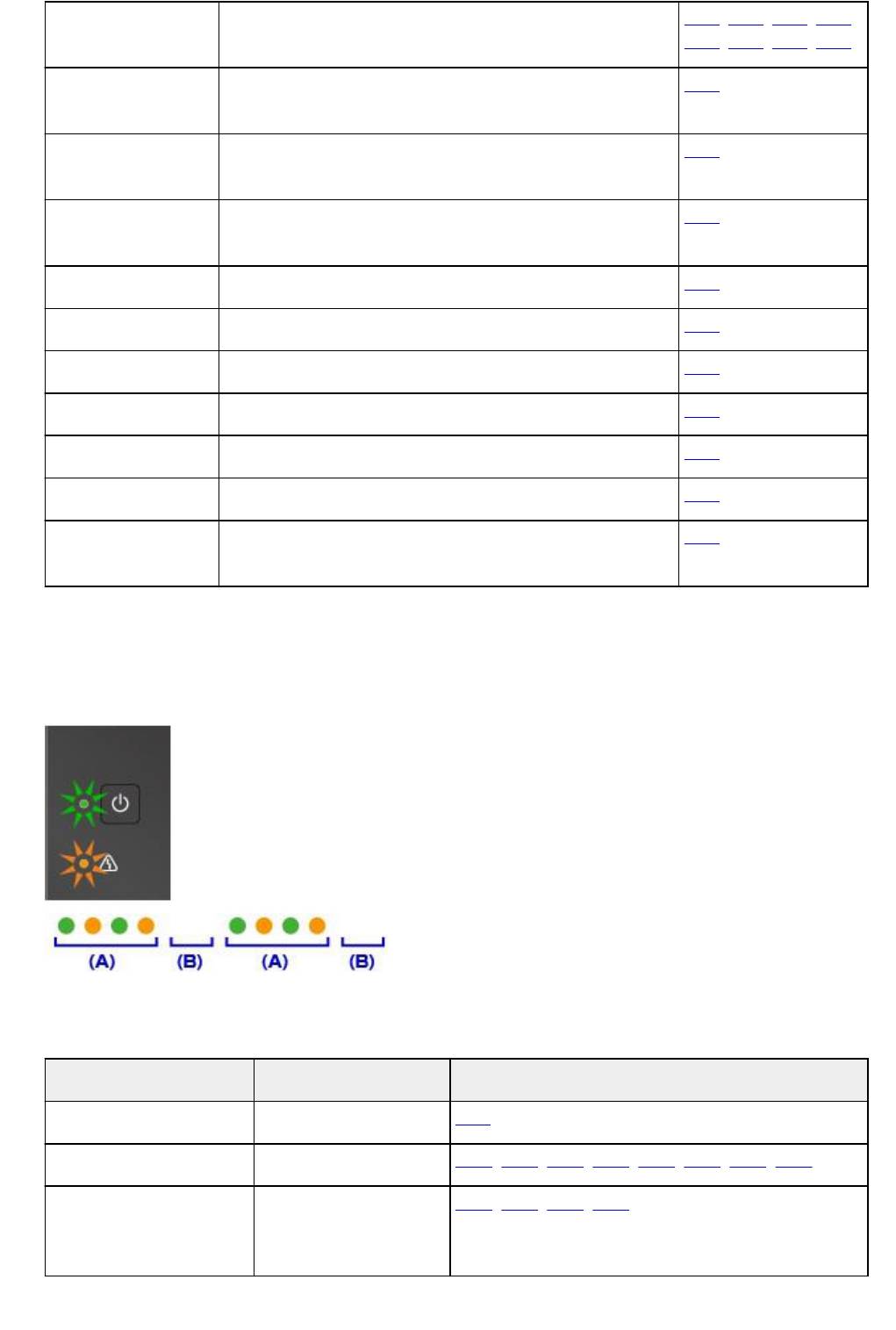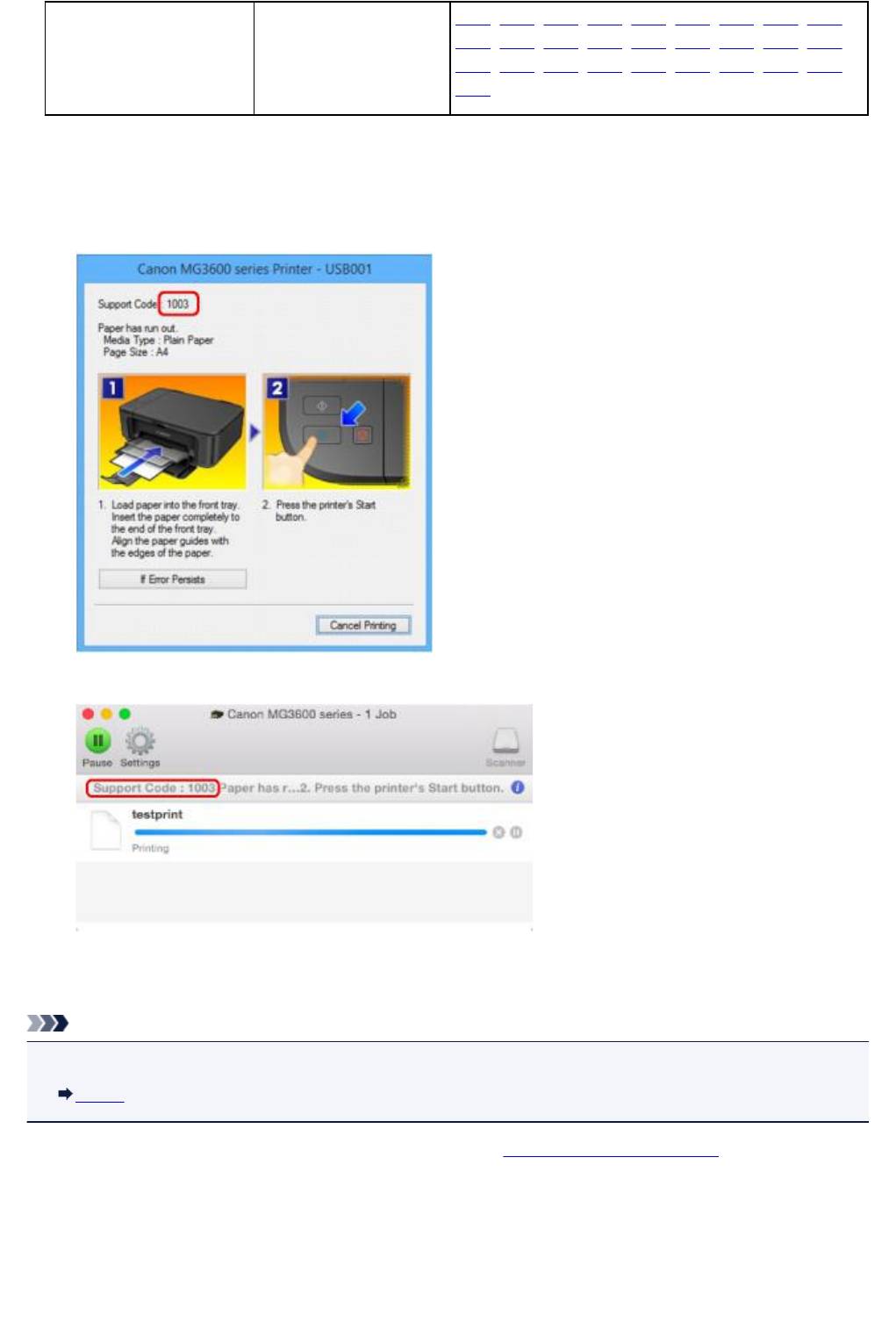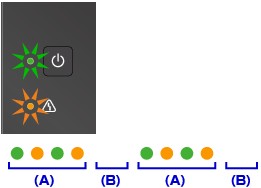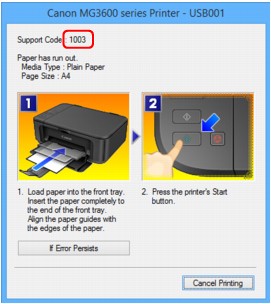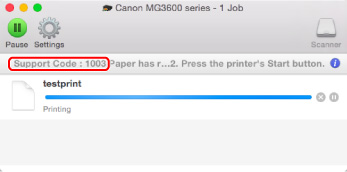Узнайте, как исправить свой принтер Canon, если он не отвечает или показывает ошибку «не отвечает». Откройте для себя пять эффективных исправлений.
Многие пользователи принтеров Canon не могут решить проблему с их принтером. Их принтер Canon не отвечает или отображает ошибку «принтер не отвечает», когда они пытаются что-то напечатать.
Это очень расстраивает. Из-за этой проблемы вы не можете распечатать какой-либо документ на принтере Canon. Но не волнуйтесь. Это можно исправить…
Исправления, которые стоит попробовать
Ниже приведены несколько методов, которые помогли многим пользователям принтеров Canon. Необязательно пробовать их все; просто продвигайтесь вниз по списку, пока не найдете тот, который вам подходит.
- Выполните базовое устранение неполадок
- Запустите средство устранения неполадок принтера
- Перезапустите службу диспетчера очереди печати.
- Настройте правильный порт для вашего принтера
- Обновите драйвер вашего принтера
Метод 1. Выполните основные действия по устранению неполадок
Возможно, ваш принтер Canon неправильно подключен к вашему подключению. Так что стоит проверить подключение вашего принтера.
Если вы используете USB-кабель для подключения принтера:
- Проверьте, правильно ли подключен кабель. Если это не так, снова подключите кабель и убедитесь, что он правильно вставлен в порты на принтере и компьютере.
- Подключите принтер напрямую к компьютеру без использования концентратора.
- Попробуйте подключить кабель к другому USB-порту на вашем компьютере и посмотрите, подойдет ли это вам.
- Вам также может потребоваться поэкспериментировать с другим кабелем и посмотреть, нет ли проблем с кабелем, который вы используете.
Если вы используете сетевой принтер:
- Проверьте сетевое соединение, а также сетевые устройства, такие как маршрутизатор и модем.
- Просмотрите состояние сетевого подключения вашего принтера и проверьте, правильно ли он подключен к сети.
- При необходимости повторно подключите или замените сетевой кабель, если ваш принтер использует проводное соединение.
- Для беспроводного принтера попробуйте повторно подключить принтер к домашней или рабочей сети.
Если вы подключаете принтер через Bluetooth:
- Убедитесь, что ваш принтер находится достаточно близко к вашему компьютеру.
- Попробуйте повторно подключить принтер к компьютеру и посмотрите, решит ли это вашу проблему.
Метод 2: запустите средство устранения неполадок принтера
Встроенное средство устранения неполадок Windows может проверить ваш принтер Canon и исправить его проблемы. Чтобы запустить средство устранения неполадок принтера:
1) нажмите Windows logo key , затем введите « устранять неполадки «. Нажмите Устранение неполадок или же Поиск проблемы в результатах.
2) Откройте средство устранения неполадок:
к) Если вы используете Windows 10 нажмите Принтер а потом Запустите средство устранения неполадок .
б) Если ты на Windows 7 нажмите Используйте принтер .
3) Следуйте инструкциям на экране для устранения неполадок.
Надеюсь, это исправит ваш принтер. Но если нет, вы можете попробовать еще три исправления .
Метод 3: перезапустите службу диспетчера очереди печати
Служба диспетчера очереди печати на вашем компьютере управляет вашими заданиями на печать и обменом данными между вашим принтером и компьютером. Ваш принтер Canon может не отвечать, потому что эта служба на вашем компьютере не работает должным образом. Вам следует сбросить эту службу, чтобы увидеть, исправляет ли это ваш принтер.
Чтобы сбросить эту службу:
1) На клавиатуре нажмите Windows logo key 
2) Тип ‘ services.msc »И нажмите Войти на клавиатуре. Откроется окно «Службы».
3) Нажмите Диспетчер очереди печати , затем щелкните Рестарт .
4) Проверьте, может ли ваш принтер печатать.
Метод 4. Настройте правильный порт принтера для вашего принтера
Ваш Canon может не отвечать, потому что вы используете неправильный порт для вашего принтера. Чтобы изменить настройки порта вашего принтера:
1) На клавиатуре нажмите Windows logo key 
2) Тип ‘ контроль »И нажмите Войти на клавиатуре.
3) Под Просмотр по , Выбрать Большие иконки .
4) Нажмите Устройства и принтеры .
5) Щелкните правой кнопкой мыши свой принтер Canon, затем щелкните Свойства принтера .
6) Нажмите Изменить свойства .
7) Щелкните значок Порт вкладка, затем проверьте порт, который:
- Содержит название вашего принтера;
- Имеет « USB ‘ или же ‘ DOT4 ‘ в описание если вы подключаете свой принтер через USB;
- Имеет « WSD ‘,’ сеть ‘ или же ‘ IP ‘ в описание если вы используете сетевой принтер.
После этого нажмите Применять .
Щелкните значок генеральный вкладку, затем щелкните Распечатать тестовую страницу чтобы убедиться, что вы внесли правильные изменения.
Если вы этого не сделали, повторяйте шаги 7 и 8, пока ваш принтер не начнет работать правильно.
Метод 5: обновите драйвер принтера
Ваш принтер может не отвечать, потому что вы используете неправильный драйвер принтера или он устарел. Чтобы убедиться, что это так, вам следует обновить драйвер принтера Canon. Если у вас нет времени, терпения или навыков для обновления драйвера вручную, вы можете сделать это автоматически с помощью Водитель Easy .
Водитель Easy автоматически распознает вашу систему и найдет для нее подходящие драйверы. Вам не нужно точно знать, на какой системе работает ваш компьютер, вам не нужно рисковать, загружая и устанавливая неправильный драйвер, и вам не нужно беспокоиться о том, чтобы сделать ошибку при установке.
Вы можете загрузить и установить драйверы с помощью Free или За версия Driver Easy. Но с версией Pro требуется всего 2 клики (и вы получаете полная поддержка и 30-дневная гарантия возврата денег ):
1) Скачать и установить Водитель Easy .
2) Бежать Водитель Easy и щелкните Сканировать сейчас кнопка. Водитель Easy затем просканирует ваш компьютер и обнаружит все проблемные драйверы.
3) Щелкните значок Обновить кнопка рядом с ваш принтер Canon чтобы загрузить для него последний и правильный драйвер, вы можете его установить. Вы также можете щелкнуть Обновить все кнопку в правом нижнем углу, чтобы автоматически обновить все устаревшие или отсутствующие драйверы на вашем компьютере (для этого требуется Pro версия — вам будет предложено выполнить обновление, когда вы нажмете «Обновить все»).
Принтер не отвечает что делать canon
Что делать, если принтер отказывается нормально печатать
Это, как правило, случается в самое неподходящее время — когда вам нужно срочно распечатать важный документ. Еще вчера исправно работавший принтер вдруг отказывается выполнять свои обязанности: вместо документа выбрасывает чистые листы бумаги или тупо моргает лампочками, будто не понимая, что вы от него хотите.
С проблемами при печати сталкивается почти каждый, кто пользуется принтером регулярно. Самая обширная группа таких проблем — различные дефекты печатного изображения, на втором месте — полное отсутствие печати. Причинами того, что принтер не печатает совсем или печатает плохо, бывает очень многое — от неправильных настроек в операционной системе до неисправности самого аппарата.
Почему принтер не печатает?
Все причины, которые приводят к сбоям и полному отказу системы печати, условно делятся на 3 большие группы:
- Проблемы с установкой и настройкой печатающего устройства в операционной системе. Прочие виды программных неполадок.
- Проблемы с картриджами или системой непрерывной подачи чернил (СНПЧ).
- Неполадки в аппаратной части самого принтера.
Первая группа наиболее проста для диагностики и устранения самим пользователем. Справиться с ней удается примерно в 90% случаев. Группа проблем, связанных с картриджами, не всегда поддается решению в домашних условиях, однако если позволяют средства, достаточно просто купить новый картридж. Третья группа решается лишь при простых и типовых неполадках, вроде замятия бумаги, залома соединительного кабеля и т. п. Проблемы, связанные с неисправностью аппарата, требуют обращения в сервис.
Установка принтера.
Работа системы печати в Windows.
Что не так?
К счастью, основная масса неполадок в системе печати, связанная с работой ПО, устраняется очень просто. К ним относятся:
- Отсутствие в операционной системе драйвера принтера или сбой в работе драйвера.
- Отключение службы печати.
- Неправильный выбор печатающего устройства по умолчанию.
- Приостановка печати пользователем.
- Переключение принтера в автономный режим.
- Проблемы с документом, стоящим в очереди печати (слишком большой, не распознается и т. п.). Принтер при этом все-таки печатает, но крайне медленно. Или вместо текста выводит что-то, похожее на иероглифы.
- Запрет доступа к системе печати политиками безопасности.
Более сложные случаи — это повреждение компонентов ОС, конфликт драйверов и вирусное заражение. С ними, в отличие от предыдущих, не всегда удается справиться парой кликов мыши.
Причины, по которым не печатает сетевой принтер:
- На удаленном компьютере заблокирован порт принтера.
- Сетевой путь к принтеру указан неверно.
- Неправильно установлены параметры общего доступа.
Чтобы отделить неполадки самого принтера от проблем, возникших на компьютере, попытайтесь распечатать документ с другого ПК или мобильного устройства. Если он (принтер) подключен по USB, по возможности подключите его по беспроводной связи и наоборот. Ваша задача — выяснить, работает ли функция печати хоть где-то.
Убедившись, что источник сбоя находится не в печатающем девайсе, а связан с компьютером, загляните в диспетчер устройств (принтер должен быть подсоединен к компьютеру и включен в электросеть). Отсутствие в списке устройств группы «Принтеры» и наличие неизвестного оборудования, отмеченного восклицательным или вопросительным знаком, говорит о том, что в системе нет необходимого драйвера. Чтобы решить проблему, достаточно скачать его с сайта производителя аппарата (например, HP, Epson, Samsung, Canon, Brother) и установить.
Если ПК видит принтер, но он все равно не печатает, загляните в приложение «Службы» (удобнее всего открывать через одноименную вкладку диспетчера задач).
Найдите в списке служб «Диспетчер печати» и удостоверьтесь, что он запущен. Если нет, откройте правым кликом его свойства. В выпадающем списке «Тип запуска» установите «Автоматически», следом нажмите расположенную ниже кнопку «Запустить».
Неполадка не устранена? Идем дальше. Запустите системное приложение «Параметры», зайдите в раздел «Устройства» — «Принтеры и сканеры» (эта и дальнейшие инструкции рассматриваются на примере Windows 10). В правой половинке окна отображается список всех установленных принтеров, среди которых должен быть и тот, с которым возникли проблемы. Если его там нет, проверьте физическое подключение аппарата к ПК. Если есть, нажмите «Открыть очередь».
Далее убедитесь, что в очереди печати нет зависших заданий (если есть, удалите и отправьте на печать другой документ). Откройте вкладку «Принтер». Здесь для нас важны следующие пункты:
- Используется ли принтер по умолчанию (если нет, возможно, печатающим устройством по умолчанию назначен виртуальный принтер, который вместо печати, например, конвертирует файл в другой формат).
- Не стоит ли метка возле пунктов «Приостановка печати» и «Работать автономно». Самопроизвольное переключение принтера в автономный режим указывает на плохую связь с компьютером, проблемы с питанием или неисправность.
- Если в очереди печати есть документы, нажмите «Очистить очередь» и попытайтесь распечатать пробную страницу.
Если принтер не печатает только по сети, нажмите «Общий доступ» и проверьте, разрешен ли он к этому устройству.
Следом загляните на вкладку «Безопасность» и удостоверьтесь, что вашей учетной записи не запрещено пользоваться функцией печати.
Причиной того, что принтер не ставит файлы в очередь, может быть что-то из следующего:
- Закончилась или замялась бумага.
- Закончился тонер или чернила.
- В устройство установлен неоригинальный картридж.
- Счетчик количества распечаток достиг предела — печать заблокирована.
- У учетной записи пользователя нет прав на печать файлов.
- Аппарат неисправен.
- Произошел сбой в операционной системе.
Устройства разных производителей блокируют печать в различных ситуациях. Так, когда в картридже заканчивается краска, один аппарат перестает обрабатывать документы и обнуляет очередь печати, а другой просто выплевывает пустые листы. То же самое и в остальных ситуациях. О том, какие именно проблемы приводят к блокировке, обычно написано в инструкции к принтеру.
Многие неполадки принтеров неплохо распознает их система самодиагностики. Если аппарат оснащен дисплеем, причина сбоя чаще всего отображается на нем. Диагностику более простых девайсов проводят с помощью их фирменного приложения. Оно, как правило, присутствует на диске, который шел в комплекте с устройством, а также на сайте производителя.
Ниже показан пример функции диагностики неполадок в фирменном приложении принтера HP Deskjet 1050.
Остановка при отсылке на печать какого-то конкретного документа чаще всего связана с самим документом. Так, если принтер не печатает файл pdf, возможно, автор защитил его от распечатывания (pdf поддерживает такие функции). В подобных случаях проще всего сделать скриншоты страниц проблемного файла, вставить их, например, в документ Word и спокойно распечатать как картинки.
При появлении на печатном оттиске иероглифов, «кракозябр» или пробелов вместо текста попробуйте заменить в документе шрифт на один из предустановленных в Windows (их распознают все принтеры).
Проблемы с картриджами, красителем, СНПЧ
Любой краситель — тонер или чернила, рано или поздно заканчивается. Но это происходит не внезапно. На мысли о том, что краски осталось мало, наталкивает снижение качества оттиска — бледные цвета, белесые полосы, частичная непропечатка. Бывает, что принтер перестает печатать и при нормальном уровне красителя. Это происходит из-за:
- Засыхания капли краски в печатающей головке или закупорки ее воздушной пробкой.
- Неправильной установки картриджа (например, когда не сняты защитные пленки, не полностью закрыта крышка).
- Загрязнения воздуховодов картриджей.
- Пережатия или закупорки чернильного шлейфа СНПЧ.
- Блокировки неоригинального картриджа.
- Достижения лимита количества распечаток.
- Неисправности картриджа.
Закупорка головки засохшими чернилами — обычное дело при долгом неиспользовании струйного принтера. Если пробка относительно небольшая, решить проблему помогает прочистка дюз (выходных отверстий). Это тоже делается с помощью фирменной утилиты принтера, причем у каждого производителя эта функция называется по-своему:
- У HP — очистка картриджей.
- У Epson — прочистка печатающей головки.
- У Canon — очистка и глубокая очистка (вторая — усиленный вариант, когда не помогает первая) и т. д.
Во время прочистки специальная помпа, установленная внутри принтера, прогоняет через дюзы немного чернил под большим давлением. От этого сгусток краски или воздушная пробка выходит наружу.
Самые бюджетные модели принтеров не оборудованы помпой, и функция прочистки дюз на них не работает (несмотря на поддержу ее драйвером). В случае закупорки печатные головки таких устройств приходится отмачивать и промывать в чистящей жидкости.
На современных струйных принтерах Epson печатающая головка встроена не в картриджи, а в сам аппарат, причем стоит она довольно дорого. Выход ее из строя равнозначен выходу из строя всего принтера, который в подобных случаях остается только выбросить. Чтобы не допустить пересыхания чернил, владельцам принтеров Epson важно делать прочистку дюз хотя бы раз в 2 недели, если аппарат простаивает без дела.
Если вы вынимали картриджи из принтера, убедитесь, что они правильно установлены и их воздуховоды ничем не закрыты.
При использовании СНПЧ в первую очередь также следует проверить, проходим ли чернильный шлейф и свободны ли воздушные отверстия резервуаров.
Пятна и полосы (иногда почти черные листы) при печати на лазерном или светодиодном принтере — следствие негерметичности картриджа (тонер высыпается), переполнения бункера-отходника, попадания внутрь устройства посторонних мелких предметов, повреждения, неправильной установки или износа деталей картриджа.
Проблемы после заправки, когда:
- принтер печатает только одним оттенком, например, красным;
- оттиск выглядит слишком бледно при полном картридже;
- вместо изображения — разноцветные пятна и т. п.,
возникают, как правило, из-за загрязнения, неправильной установки картриджа на место или нарушения технологии заправки.
Полное отсутствие изображения (белые листы) либо дефекты печати после замены оригинального картриджа или красителя на условно подходящие — как раз результат несовместимости последних с вашей моделью принтера. В одних случаях решается перепрошивкой картриджей или аппарата, в других — только покупкой оригинальных комплектующих и расходников.
Неполадки принтера
Поломка печатающего устройства не всегда проявляется полным отказом, когда аппарат не включается или совершенно не выполняет свои функции. В ряде случаев она выглядит так:
- Принтер не печатает одним из цветов, например, чёрным. Картридж при этом исправен, совместим, краска есть. Замена картриджа и тонера не помогает.
- Печатается только часть документа.
- Тонер не закрепляется на бумаге.
- Нет захвата бумаги из лотка.
- Принтер не печатает или некорректно переносит на бумагу текст любых документов, не воспроизводит типовые частоиспользуемые шрифты.
- Оттиск неправильно позиционируется на листе.
- Вместо одного документа печатается несколько и наоборот.
В домашних условиях без специальной подготовки основную массу таких проблем не решить. Самостоятельно пользователь может посмотреть, не зажевал ли аппарат бумагу; если да — попытаться ее извлечь; проверить, правильно ли установлен картридж; удалить посторонние предметы, попавшие в устройство, если они легко доступны; очистить видимые загрязнения. В остальных случаях остается обратиться в сервис или купить новый аппарат, если он из серии одноразовых, которые стоят очень дешево.
Принтер-гад не отвечает. ничего не помогает. вирус?
Прочее. Программное обеспечение
Для начала попробуй поковырять драйвера на USB, проверь нормальность работы, наличие обновлений. Только мудрить нечего не надо, пользуйся мастером и следуй инструкциям.
Если всё как бы ОК, то переходи на системные драйверы.
Ну а если с драйверами, кабелем всё как бы ОК, то тогда задумайся о смени мамы.
P.S.
Ты когда переустанавливал винду, инстолятор у тебя не ругался, типа вроде не могу найти файл по указанному адресу?
Сообщение от Pavel Samofalov;:
инстолятор у тебя не ругался?
Нет, с переустановкой винды проблем не было.
Сообщение от Pavel Samofalov:
USB, уже проверил?
От USB нормально работают: модем, флэшки, фотокамера.
Я в системе не спец. Посмотрел в Менеджере оборудования. Надо систему подучить. На что обратить внимание?
Почему не печатает принтер? Быстрое решение

Те кто часто что-то печатает, будь то дома или на работе, иногда сталкиваются с подобной проблемой: отправляешь файл на печать — принтер словно не реагирует (либо «по жужжит» несколько секунд и результата тоже ноль). Так как мне частенько приходится решать подобные вопросы, скажу сразу: 90% случаев, когда принтер не печатает, не связаны с поломкой ни принтера ни компьютера.
В этой статье я хочу привести самые распространенные причины, из-за которых принтер отказывается печатать (подобные проблемы очень быстро решаются, для опытного пользователя — дело 5-10 минут). Кстати, сразу важное замечание: речь в статье не идет о случаях, кода принтер, например, печатает лист с полосами или печатает пустые белые листы и пр.
5 самых распространенных причин, почему не печатает принтер
Как бы это смешно не звучало, но очень часто принтер не печатает из-за того, что его забыли включить (особенно часто наблюдаю эту картину на работе: сотрудник, рядом с которым стоит принтер просто забыл его включить, а остальные минут 5-10 разбираются в чем же дело…). Обычно, когда принтер включают, он издает звуки жужжания и на его корпусе загорается несколько светодиодов.
Кстати, иногда кабель питания принтера могут перебить — например, при ремонте или при перемещении мебели (очень часто происходит в офисах). В любом случае — проверьте чтобы принтер был подключен к сети, как и компьютер, к которому он подключен.
Причина №1 — выбран не правильно принтер для печати
Дело в том, что в Windows (хоть 7, хоть 
Рис. 1 — отправка файла на печать. Сетевой принтер марки Samsung.
Причина №2 — сбой в Windows, зависание очереди печати
Одна из самых распространенных причин! Довольно таки часто происходит банальное зависание очереди печати, особенно часто такая ошибка может возникать, когда принтер подключен к локальной сети и им пользуется сразу несколько пользователей.
Так же часто подобное происходит при печати какого-нибудь «испорченного» файла. Чтобы восстановить работу принтера, нужно отменить и очистить очередь печати.
Для этого зайдите в панель управления, переключите режим просмотра на «Мелкие значки» и выберите вкладку «устройства и принтеры» (см. рис. 2).
Рис. 2 Панель управления — устройства и принтеры.
Далее щелкните правой кнопкой мышки по принтеру, на которой отправляете документ на печать и выберите в меню «Просмотр очереди печати».
Рис. 3 Устройства и принтеры — просмотр очереди печати
В списке документов на печать — отмените все документы, которые там будут (см. рис. 4).
Рис. 4 Отмена печати документа.
После этого, в большинстве случаев, принтер начинает работать нормально и можно заново отправить на печать нужный документ.
Причина №3 — отсутствие или замятие бумаги
Обычно когда бумага заканчивается или она замялась, выдается предупреждение в Windows при печати (но иногда его нет).
Замятие бумаги — достаточно частое явление, особенно в организациях, где экономят бумагу: используют листы уже бывшие в употреблении, например, печатая информацию на листах с обратной стороны. Такие листы чаще всего мятые и ровной стопкой их в лоток-приемник устройства не положишь — от этого процент замятие бумаги достаточно высок.
Обычно помятый лист видно в корпусе устройства и его необходимо аккуратно достать: просто потяните лист на себя, без рывков .
Важно! Некоторые пользователи рывками выдирают замятый лист. Из-за чего остается небольшой кусочек в корпусе устройства, который не дает в дальнейшем печатать. Из-за этого кусочка, за который уже не зацепишься — приходится разбирать устройство до «винтиков»…
Если замятый лист не видно — откройте крышку принтера и достаньте из него картридж (см. рис. 5). В типовой конструкции обычного лазерного принтера, чаще всего, за картриджем можно увидеть несколько пар роликов, через которые проходит лист бумаги: если он замялся — вы должны его увидеть. Важно его аккуратно вынуть, чтобы не осталось порванных кусочков на валу или роликах. Будьте внимательны и аккуратны.
Рис. 5 Типовая конструкция принтера (на пример HP): нужно открыть крышку и достать картридж чтобы увидеть замятый лист
Причина №4 — проблема с драйверами
Обычно проблемы с драйвера начинаются после: смены ОС Windows (или переустановки); установки нового оборудования (которое может конфликтовать с принтером); программным сбое и вирусах (что намного реже, чем первые две причины).
Для начала рекомендую зайти в панель управления ОС Windows (переключить просмотр в мелкие значки) и открыть диспетчер устройств. В диспетчере устройств нужно раскрыть вкладку с принтерами (иногда называется очередь печати) и посмотреть, нет ли там красных или желтых восклицательных знаков (указывают на проблемы с драйверами).
Да и вообще в целом наличие восклицательных знаков в диспетчере устройств нежелательно — указывает на неполадки с устройствами, которые, кстати, могут отражаться и на работе принтера.
Рис. 6 Проверка драйвера принтера.
Если есть подозрения на драйвера, рекомендую:
- удалить полностью драйвер принтера из Windows: https://pcpro100.info/kak-udalit-drayver-printera-v-windows-7-8/
- скачать с официального сайта производителя устройства новые драйвера и установить их: https://pcpro100.info/kak-iskat-drayvera/
Причина №5 — проблема с картриджем, например закончилась краска (тонер)
Последнее, на чем хотел остановиться в данной статье — это на картридже. Когда заканчивается краска или тонер — принтер либо печатает пустые белые листы (кстати, подобное наблюдается и просто при некачественной краске или сломанной головке) , либо вообще просто не печатает…
Рекомендую проверить количество краски (тонера) в принтере. Сделать это можно в панели управления ОС Windows, в разделе «Устройства и принтеры»: перейдя в свойства нужного оборудования (см. рис. 3 данной статьи).
Рис. 7 Осталось совсем мало чернил в принтере.
В некоторых случаях в Windows будет отображаться неверная информация о наличие краски, поэтому всецело доверять ей не стоит.
При заканчивающимся тонере (когда дело имеешь с лазерными принтерами), очень здорово помогает один простой совет: нужно достать картридж и немного его потрясти. Порошок (тонер) равномерно перераспределиться по картриджу и вы снова сможете печатать (правда, не долго). Будьте аккуратны при этой операции — можно испачкаться тонером.
По этому вопросу у меня все. Надеюсь что вы быстро решите свой вопрос с принтером. Удачи!
Что делать, если принтер отказывается нормально печатать
Это, как правило, случается в самое неподходящее время — когда вам нужно срочно распечатать важный документ. Еще вчера исправно работавший принтер вдруг отказывается выполнять свои обязанности: вместо документа выбрасывает чистые листы бумаги или тупо моргает лампочками, будто не понимая, что вы от него хотите.

Почему принтер не печатает
Все причины, которые приводят к сбоям и полному отказу системы печати, условно делятся на 3 большие группы:
- Проблемы с установкой и настройкой печатающего устройства в операционной системе. Прочие виды программных неполадок.
- Проблемы с картриджами или системой непрерывной подачи чернил (СНПЧ).
- Неполадки в аппаратной части самого принтера.
Первая группа наиболее проста для диагностики и устранения самим пользователем. Справиться с ней удается примерно в 90% случаев. Группа проблем, связанных с картриджами, не всегда поддается решению в домашних условиях, однако если позволяют средства, достаточно просто купить новый картридж. Третья группа решается лишь при простых и типовых неполадках, вроде замятия бумаги, залома соединительного кабеля и т. п. Проблемы, связанные с неисправностью аппарата, требуют обращения в сервис.
Неполадки, связанные с установкой принтера и работой системы печати в Windows
К счастью, основная масса неполадок в системе печати, связанная с работой ПО, устраняется очень просто. К ним относятся:
- Отсутствие в операционной системе драйвера принтера или сбой в работе драйвера.
- Отключение службы печати.
- Неправильный выбор печатающего устройства по умолчанию.
- Приостановка печати пользователем.
- Переключение принтера в автономный режим.
- Проблемы с документом, стоящим в очереди печати (слишком большой, не распознается и т. п.). Принтер при этом все-таки печатает, но крайне медленно. Или вместо текста выводит что-то, похожее на иероглифы.
- Запрет доступа к системе печати политиками безопасности.
Более сложные случаи — это повреждение компонентов ОС, конфликт драйверов и вирусное заражение. С ними, в отличие от предыдущих, не всегда удается справиться парой кликов мыши.
Причины, по которым не печатает сетевой принтер:
- На удаленном компьютере заблокирован порт принтера.
- Сетевой путь к принтеру указан неверно.
- Неправильно установлены параметры общего доступа.
Чтобы отделить неполадки самого принтера от проблем, возникших на компьютере, попытайтесь распечатать документ с другого ПК или мобильного устройства. Если он (принтер) подключен по USB, по возможности подключите его по беспроводной связи и наоборот. Ваша задача — выяснить, работает ли функция печати хоть где-то.
Убедившись, что источник сбоя находится не в печатающем девайсе, а связан с компьютером, загляните в диспетчер устройств (принтер должен быть подсоединен к компьютеру и включен в электросеть). Отсутствие в списке устройств группы «Принтеры» и наличие неизвестного оборудования, отмеченного восклицательным или вопросительным знаком, говорит о том, что в системе нет необходимого драйвера. Чтобы решить проблему, достаточно скачать его с сайта производителя аппарата (например, HP, Epson, Samsung, Canon, Brother) и установить.
Если ПК видит принтер, но он все равно не печатает, загляните в приложение «Службы» (удобнее всего открывать через одноименную вкладку диспетчера задач).
Найдите в списке служб «Диспетчер печати» и удостоверьтесь, что он запущен. Если нет, откройте правым кликом его свойства. В выпадающем списке «Тип запуска» установите «Автоматически», следом нажмите расположенную ниже кнопку «Запустить».
Неполадка не устранена? Идем дальше. Запустите системное приложение «Параметры», зайдите в раздел «Устройства» — «Принтеры и сканеры» (эта и дальнейшие инструкции рассматриваются на примере Windows 10). В правой половинке окна отображается список всех установленных принтеров, среди которых должен быть и тот, с которым возникли проблемы. Если его там нет, проверьте физическое подключение аппарата к ПК. Если есть, нажмите «Открыть очередь».
Далее убедитесь, что в очереди печати нет зависших заданий (если есть, удалите и отправьте на печать другой документ). Откройте вкладку «Принтер». Здесь для нас важны следующие пункты:
- Используется ли принтер по умолчанию (если нет, возможно, печатающим устройством по умолчанию назначен виртуальный принтер, который вместо печати, например, конвертирует файл в другой формат).
- Не стоит ли метка возле пунктов «Приостановка печати» и «Работать автономно». Самопроизвольное переключение принтера в автономный режим указывает на плохую связь с компьютером, проблемы с питанием или неисправность.
- Если в очереди печати есть документы, нажмите «Очистить очередь» и попытайтесь распечатать пробную страницу.
Если принтер не печатает только по сети, нажмите «Общий доступ» и проверьте, разрешен ли он к этому устройству.
Следом загляните на вкладку «Безопасность» и удостоверьтесь, что вашей учетной записи не запрещено пользоваться функцией печати.
Причиной того, что принтер не ставит файлы в очередь, может быть что-то из следующего:
- Закончилась или замялась бумага.
- Закончился тонер или чернила.
- В устройство установлен неоригинальный картридж.
- Счетчик количества распечаток достиг предела — печать заблокирована.
- У учетной записи пользователя нет прав на печать файлов.
- Аппарат неисправен.
- Произошел сбой в операционной системе.
Устройства разных производителей блокируют печать в различных ситуациях. Так, когда в картридже заканчивается краска, один аппарат перестает обрабатывать документы и обнуляет очередь печати, а другой просто выплевывает пустые листы. То же самое и в остальных ситуациях. О том, какие именно проблемы приводят к блокировке, обычно написано в инструкции к принтеру.
Многие неполадки принтеров неплохо распознает их система самодиагностики. Если аппарат оснащен дисплеем, причина сбоя чаще всего отображается на нем. Диагностику более простых девайсов проводят с помощью их фирменного приложения. Оно, как правило, присутствует на диске, который шел в комплекте с устройством, а также на сайте производителя.
Ниже показан пример функции диагностики неполадок в фирменном приложении принтера HP Deskjet 1050.
Остановка при отсылке на печать какого-то конкретного документа чаще всего связана с самим документом. Так, если принтер не печатает файл pdf ABBYY FineReader PDF 15, возможно, автор защитил его от распечатывания (pdf поддерживает такие функции). В подобных случаях проще всего сделать скриншоты страниц проблемного файла, вставить их, например, в документ Word и спокойно распечатать как картинки.
При появлении на печатном оттиске иероглифов, «кракозябр» или пробелов вместо текста попробуйте заменить в документе шрифт на один из предустановленных в Windows (их распознают все принтеры).
Проблемы с картриджами, красителем, СНПЧ
Любой краситель — тонер или чернила, рано или поздно заканчивается. Но это происходит не внезапно. На мысли о том, что краски осталось мало, наталкивает снижение качества оттиска — бледные цвета, белесые полосы, частичная непропечатка. Бывает, что принтер перестает печатать и при нормальном уровне красителя. Это происходит из-за:
- Засыхания капли краски в печатающей головке или закупорки ее воздушной пробкой.
- Неправильной установки картриджа (например, когда не сняты защитные пленки, не полностью закрыта крышка).
- Загрязнения воздуховодов картриджей.
- Пережатия или закупорки чернильного шлейфа СНПЧ.
- Блокировки неоригинального картриджа.
- Достижения лимита количества распечаток.
- Неисправности картриджа.
Закупорка головки засохшими чернилами — обычное дело при долгом неиспользовании струйного принтера. Если пробка относительно небольшая, решить проблему помогает прочистка дюз (выходных отверстий). Это тоже делается с помощью фирменной утилиты принтера, причем у каждого производителя эта функция называется по-своему:
- У HP — очистка картриджей.
- У Epson — прочистка печатающей головки.
- У Canon — очистка и глубокая очистка (вторая — усиленный вариант, когда не помогает первая) и т. д.
Во время прочистки специальная помпа, установленная внутри принтера, прогоняет через дюзы немного чернил под большим давлением. От этого сгусток краски или воздушная пробка выходит наружу.
Самые бюджетные модели принтеров не оборудованы помпой, и функция прочистки дюз на них не работает (несмотря на поддержу ее драйвером). В случае закупорки печатные головки таких устройств приходится отмачивать и промывать в чистящей жидкости.
На современных струйных принтерах Epson печатающая головка встроена не в картриджи, а в сам аппарат, причем стоит она довольно дорого. Выход ее из строя равнозначен выходу из строя всего принтера, который в подобных случаях остается только выбросить. Чтобы не допустить пересыхания чернил, владельцам принтеров Epson важно делать прочистку дюз хотя бы раз в 2 недели, если аппарат простаивает без дела.
Если вы вынимали картриджи из принтера, убедитесь, что они правильно установлены и их воздуховоды ничем не закрыты.
При использовании СНПЧ в первую очередь также следует проверить, проходим ли чернильный шлейф и свободны ли воздушные отверстия резервуаров.
Пятна и полосы (иногда почти черные листы) при печати на лазерном или светодиодном принтере — следствие негерметичности картриджа (тонер высыпается), переполнения бункера-отходника, попадания внутрь устройства посторонних мелких предметов, повреждения, неправильной установки или износа деталей картриджа.
Проблемы после заправки, когда:
- принтер печатает только одним оттенком, например, красным;
- оттиск выглядит слишком бледно при полном картридже;
- вместо изображения — разноцветные пятна и т. п.,
возникают, как правило, из-за загрязнения, неправильной установки картриджа на место или нарушения технологии заправки.
Полное отсутствие изображения (белые листы) либо дефекты печати после замены оригинального картриджа или красителя на условно подходящие — как раз результат несовместимости последних с вашей моделью принтера. В одних случаях решается перепрошивкой картриджей или аппарата, в других — только покупкой оригинальных комплектующих и расходников.
Неполадки принтера
Поломка печатающего устройства не всегда проявляется полным отказом, когда аппарат не включается или совершенно не выполняет свои функции. В ряде случаев она выглядит так:
- Принтер не печатает одним из цветов, например, чёрным. Картридж при этом исправен, совместим, краска есть. Замена картриджа и тонера не помогает.
- Печатается только часть документа.
- Тонер не закрепляется на бумаге.
- Нет захвата бумаги из лотка.
- Принтер не печатает или некорректно переносит на бумагу текст любых документов, не воспроизводит типовые частоиспользуемые шрифты.
- Оттиск неправильно позиционируется на листе.
- Вместо одного документа печатается несколько и наоборот.
В домашних условиях без специальной подготовки основную массу таких проблем не решить. Самостоятельно пользователь может посмотреть, не зажевал ли аппарат бумагу; если да — попытаться ее извлечь; проверить, правильно ли установлен картридж; удалить посторонние предметы, попавшие в устройство, если они легко доступны; очистить видимые загрязнения. В остальных случаях остается обратиться в сервис или купить новый аппарат, если он из серии одноразовых, которые стоят очень дешево.
Если принтер не отвечает при отправке документа на печать.
В случае если принтер не реагирует на посылаемые команды, для начала необходимо провести мини-тестировнаие: при отправке документа на печать посмотрите не мигает ли кнопка Data. Если принтер имеет только одну кнопку, то воспользуйтесь тестом и автокалибровкой принтера с ее помощью: либо удерживая ее включенной до производства тестовой печати либо кратковременным нажатием сразу после включения клавиши питания принтера от сети. Если кнопка Data не мигает, тогда проверьте подсоединение и кабель.
Исправность USB-кабеля можно проверить путем присоединения его к другому компьютеру и распечатке заведомо исправного задания.
Проверка коммуникации компьютера и принтера заключается в передаче кода языка программирования принтера на принтер. Код может быть послан с помощью любого WINDOWS приложения (текстового редактора, например), либо с помощью DOS. В следующем образце мы используем DOS:
В DOS редакторе напечатайте следующее: ^XA^FO20,20^AG^FDTest^FS^XZ. Сохраните файл со следующим названием test.txt. Выйдите из редактора и пользуясь DOS PROMPT, напечатайте следующее:
— При последовательном порте: mode com1:9600,N,8,1
copy test.txt com1:
com1 — порт, к которому подсоединен принтер, 9600 — скорость в бодах, N — контроль четности, 8 — число бит, 1 — становые биты. test.txt — название файла.
— При параллельном порте: copy test.txt prn:
Если Вы получите следующую ошибку: ‘write fault error’, значит, коммуникации между принтером и компьютером не существует.
Если DATA лампочка мигала, а принтер не напечатал, значит проверьте FORMAT PREFIX на принтере.
Если принтер напечатал Configuration этикетку, значит коммуникация между принтером и компьютером существует и принтер находится в состоянии рабочей готовности.
Работоспособность самого принтера можно проверить четырьмя способами. Для каждого способа нужно будет выключить принтер, подождать 10 секунд, а затем включить принтер, при этом, держа нажатой одну из следующих кнопок, в зависимости какой вид тестирования Вы хотите произвести:
Pause (Пауза)- печатает горизонтальные и вертикальные линии
Feed — печатает документы с разной яркостью
Cancel — печатает внесенные на данный момент программные варианты (конфигурации)
Если вышеописанные манипуляции окажутся малоэффективными в устранения возникшей ошибки, попробуйте переустановить драйвер принтера, при этом полностью удалив предыдущий (желательно в безопасном режиме). Убедитесь, что компьютер воспринимает принтер как новое устройство и ставьте дрова снова.
Либо измените порт принтера. Порт принтера можно изменить в диалоговом окне свойств принтера. Открыв диалоговое окно свойств принтера, выберите вкладку Ports (Порты). Чтобы включить/отключить порт, отметьте/снимите соответствующий ему флажок. Чтобы добавить порт, щелкните кнопку Add Port (Добавить порт) и выполните инструкции раздела.
Примечание: для случая, когда ОС не может обнаружить печатающее устройство. Чтобы полностью удалить порт щелкните кнопку Delete Port (Удалить порт).
Что делать, если принтер «не отвечает»?
«Ваш принтер не отвечает» — такое или аналогичное уведомление об ошибке каждого пользователя может довести до исступления. В данной статье мы расскажем вам о самых распространенных проблемах и подходящих для них решениях.
 С принтером нет соединения
С принтером нет соединения
- Уведомление об ошибке типа «Ваш принтер не отвечает» в большинстве случаев означает, что хоть принтер и был правильно «инсталлирован», но управляться с ПК никак не может. Это указывает на неисправности в соединении.
- По этой причине следует проконтролировать ваше соединение с принтером. Если имеет место быть прямое подключение через USB и проблема продолжает часто встречаться, то скорее всего следует заменить USB-кабель.
- При беспроводном соединении рекомендуем перезагрузить роутер.
Принтер находится в режиме ожидания или оффлайн
- По истечении определенного времени бездействия многие принтеры переключаются в так называемый режим ожидания. Многие устройства при этом либо затемняют дисплей, либо выключают его совсем.
- Если дисплея на принтере не предусмотрено, в большинстве случаев такой режим обозначается миганием лампочки, расположенной в кнопке включения/выключения.
- В этом случае либо просто перезапустите ваш принтер, либо выведите его из режима ожидания путем нажатия на кнопку питания.
Неисправный драйвер принтера
Если сообщение об ошибке продолжает появляться даже после выполнения указанных выше рекомендаций, проблема может заключаться в драйвере. Сейчас мы вам расскажем о том, как можно актуализировать драйвер принтера или установить его заново:
Практически на каждом принтере или МФУ есть кнопка, которая имеет вид молнии в кружочке или квадрате, загорается эта кнопка нечасто, но если это произошло, то принтер зачастую вообще не реагирует ни на какие команды, не запускается, не печатает, а в случае с МФУ – не сканирует и не копирует.
О чем же говорит появление такой ошибки? Принято считать, что об определенных сбоях в питании техники. Однако очевидно, что если принтер не подключен к сети или кабель полностью поврежден, то на нем не будет гореть никакая кнопка. Поэтому появления подсветки у значка с молнией скорее говорит о том, что произошел некий сбой в электронике, которая определяет либо нарушения в питании техники, либо некие сбои в защите, в результате чего принтер не запускается.
Как же решить эту проблему? И может ли она свидетельствовать о серьезных сбоях?
Самое простое решение – перезагрузка
Наиболее простое решение – перезагрузить принтер, а вместе с ним можно и компьютер. Если сбой был вызван временными причинами, например, незначительными перепадами напряжения в сети, то сразу после перезагрузки индикатор с молнией не загорится, а принтер будет работать.
Если перезагрузка принтера не помогла, то его можно отключить от компьютера и просто выключить, а затем оставить на 30-60 минут, это может решить проблему. Но и такое решение – не панацея.
Возможно, произошло повреждение в кабеле или блоке питания, принтер подключен к сети, но срабатывает система защиты. В таком случае проблему удастся решить заменой блока питания, но стоит ли сразу отправляться в магазин? Конечно, нет, поскольку покупка нового блока может не решить проблему, а деньги вы потратите. Поэтому если перезагрузка не помогла, а вы подозреваете, что причина кроется в кабеле или блоке питания, то лучше отнести его для проверки специалистам.
Проблема с кареткой и картриджами
Из опыта известно, что далеко не только проблема с питанием может привести в подсветке индикатора с молнией. Проблема также может быть следствием неправильно установленных картриджей, наличия механических препятствий для движения каретки или иных причин, не дающих принтеру запустить печать.
Вам нужно перевести каретку в положение смены картриджей и проверить правильность их установки. В некоторых случаях это может помочь ровно так же, как и устранение механических препятствий для движения каретки.
Но вам следует понимать, что индикатор в виде молнии на принтере хоть и свидетельствует о неполадках и препятствует запуску техники, не является специфическим. Иными словами, это не говорит о какой-то конкретной проблеме, а может свидетельствовать о самых разных неисправностях.
Безусловно, вам стоит попробовать устранить наиболее вероятные причины – проверить кабель, блок питания, движение каретки и правильность установки картриджей. Но если ни одни из этих причин не имеет места, то следует искать иные неисправности, которые приводят к возникновению ошибки.
Правильный «диагноз»
Вам лучше обратиться к специалистам, если самые простые способы устранения проблемы не дают результатов. Как минимум, это обезопасит вас от необдуманных шагов и позволит быстро установить истинную причину проблему, а значит – быстро ее устранить.
Попытки же самостоятельного ремонта могут не только не увенчаться результатом, но и привести к полному выходу печатающей техники из строя.
Видео о том, что делать когда в принтере горит молния
Принтер Canon MG2440 – «рабочая» офисная лошадка, простая и надежная. Однако и она может отказать во время эксплуатации по разным причинам. Если последняя не ясна, то подсказчиком может служить лампочка-индикатор на панели устройства и код ошибки.
Ошибки и неполадки
Довольно много пользователей полагают, что как только начинает мигать желтая лампочка, следует немедленно вызвать специалиста, так как в столь сложном устройстве оповещающий датчик, конечно, указывает на поломку. На деле это не так: большинство сообщений служат указанием на нештатное состояние, а вовсе не на неисправности.
Если аппарат не печатает, это может означать, например, недостаток чернил в картридже, отсутствие бумаги в подающем лотке, оставшийся лист в подаче и так далее. Это и обуславливает мигание желтого индикатора – 5 раз, 7 раз, на принтере Canon MG2440.
Существует ряд нерабочих состояний, которые легко устраняются собственными силами. Есть и те, что действительно требуют вмешательства специалиста. Сигнализирует об этом аппарат Кэнон двумя способами: миганием желтого индикатора и выведением кода ошибки на экран. Пользуясь этими указателями и можно определить, почему не печатает принтер.
Коды ошибок тревожного индикатора
На принтере Canon мигает желтая лампочка в следующих случаях:
- 2 мигания указывают на то, что закончилась бумага в заднем лотке;
- 3 раза мигает желтый индикатор, когда осталась открытой крышка, а это во время печати запрещается. Так же это может быть сигналом того, что в выходе для бумаги аппарата Кэнон застрял бумажный лист;
- 4 мигания – свидетельствуют о том, что картридж неправильно установлен, и, принтер, соответственно, печатать не может;
- если индикатор вспыхивает 5 раз, это говорит о том, что картридж, в принципе, отсутствует. Также 5 раз может указывать на отсутствие конкретного картриджа;
- 8 раз мигают желтые лампочки на принтере, если переполняется абсорбер для чернил. Аппарат не работает до тех пор, пока абсорбер не заменят;
- 9 миганий свидетельствую о том, что на держателе картриджа остался какой-то материал: защитная пленка, например;
- 11 миганий желтого индикатора означает, что тип и параметры используемой бумаги для аппарата Кэнон недопустимы;
- 12 вспышек указывают на невозможности распечатывания содержимого файла. Причины приходится искать другим методом;
- 15 раз мигает лампочка, когда картридж не определяется. Но чтобы выяснить, почему принтер Canon MG2440 не печатает, необходимы дополнительные сведения. Индикатор, вспыхивающий 15 раз, лишь указывает на функциональную невозможность определить устройство;
- 16 миганий говорят о том, что в картридже закончились чернила.
Коды других ошибок
На панели устройства Кэнон имеется 2 индикатора: желтый или оранжевый – сигнал тревоги, и зеленый – индикатор включения. В норме оба индикатора мигать не должны, но при появлении сбоев и неисправностей выдают сообщения об ошибке, помогая разобраться с происходящим.
Индикаторы могут мигать попеременно. Таким образом передается информация об ошибках прибора, то есть, внештатных ситуациях, и о повреждениях.
- 2 мигания обозначают ошибку принтера. Обычно это говорит о замятии бумаги или материала на картридже. В таких случаях необходимо очистить устройства и включить прибор снова.
- 7 раз вспыхивает индикатор – также ошибка аппарата, но связанная с повреждениями каких-то устройств. Здесь необходимо обращаться в сервисный центр.
- 10 миганий – прямое указание на неполадки в работе устройства и необходимости обращения к специалисту. МФУ требуется немедленно отключить от сети, чтобы избежать перегрева аппарата, и позвонить в сервисный центр.
Если на принтере начинает гореть красная лампочка, это может быть связано с различными проблемами в работе устройства. Чтобы разобраться и выяснить точную причину, понадобится обследовать его. Кнопка горит как от банального отсутствия бумаги, так и от более серьезных неполадок, требующих разборки. Поэтому при самостоятельном поиске поломок потребуется обращать внимание на различные детали.
Назначение индикаторов на принтере
Принтер – это устройство, предназначенное для распечатывания информации с электронных носителей на бумаге. Световые индикаторы разных цветов — зеленого («готовность») и красного («предупреждение») — обязательно присутствуют на данной аппаратуре.
Они предназначены для сообщения о состоянии работоспособности.
На изменение состояния техники индикаторы отвечают по-разному: светятся периодически или постоянно, а иногда вообще находятся в выключенном состоянии.
Если красная кнопка мигает на лазерных принтерах Epson, HP, Samsung, Xerox, то причины этого могут быть следующие:
- отсутствие бумаги;
- устройство «зажевало» листы;
- неправильно установлен картридж или вообще отсутствует;
- остался упаковочный материал на деталях устройства;
- не полностью прижата крышка, закрывающая доступ к картриджу;
- неправильная работа датчиков контроля бумаги, закрытия крышки корпуса;
- отсутствует подключение либо связь с персональным компьютером или ноутбуком, другим устройством, с которого распечатываются данные;
- программный сбой;
- мало тонера или он отсутствует вообще.
Из приведенного перечня наиболее распространенными проблемами являются замятие или отсутствие бумаги, неполадки с картриджем.
Алгоритм поиска и устранение проблемы
Возможные причины мигания индикатора «предупреждение» весьма разнообразны. Но все же можно искать неполадки в определенной последовательности действий. Алгоритм поиска и решения проблем следующий.
Может наблюдаться такое состояние печатающей техники, когда одновременно светятся или мигают два индикатора
— красный и зеленый. Действуют в этих случаях так.
- Когда «предупреждение» и «готовность» регулярно включаются-выключаются, то это свидетельствует об инициализации устройства, либо отмене очереди печати.
- Если красный мигает, а зеленый постоянно горит, при этом принтер не работает, то это показывает, что бумажные листы застряли, заклинил механизм подачи. Решение проблемы – извлечение застрявшей бумаги.
Когда после проведения всех предложенных действий принтер все равно не печатает, и сигнализируют его индикаторы, тогда можно попробовать напечатать отчет
. Это делают следующим способом: нажимают большую кнопку на принтере и в течение нескольких секунд удерживают ее. Появившаяся распечатка может указать на отсутствие тонера либо необходимость «перепрошивки» устройства. Тогда краску следует добавить, или сбросить счетчик, воспользовавшись специальной программой.
Если проблему не удалось устранить самостоятельно, то лучше обратиться в сервисный центр за помощью специалистов или вызвать мастера на дом.
Большинство рассмотренных причин того, почему на принтере горит красная лампочка, можно устранить собственноручно, не прибегая к посторонним услугам. Бумагу следует вставлять аккуратно, не превышая допустимого для используемой модели количества листов. Оптимальным вариантом действий будет ознакомление с эксплуатационной инструкцией
во время покупки, а не при возникновении проблемы. Соблюдение правил пользования – вот гарантия долгой и безотказной работы техники.
В процессе эксплуатации любого технически сложного устройства возникает много вопросов и неполадок. Давайте разберем ситуации, когда на принтере мигает восклицательный знак, либо горит треугольник с восклицательным знаком на принтере, или тоже как вариант на принтере горит восклицательный знак в треугольнике. В общем, это сигнализация практически одинаковых неисправностей.
Почему на принтере HP горит восклицательный знак
Принтеры и МФУ фирмы HP неприхотливы в работе, и служат достаточно долгое время при аккуратном обращении с ними. HP LasreJet Pro M125RA не является исключением. Особых нареканий у пользователей при правильной установке драйверов он не вызывал.
Минусом этого принтера является чип, установленный на картридже для контроля над расходом тонера, который при заправке необходимо заменить новым. Именно поэтому рекомендуем производить заправку в специализированных сервисных центрах. При несоблюдении этих правил возможна индикация на дисплее горящей буквой Р, что сигнализирует о неисправности с картриджем.
Если вы эксплуатируете МФУ HP LasreJet Pro M125RA, и он перестал работать, горит восклицательный знак, подсвеченный красным, или возможно на дисплее горит буква Р, то, прежде всего, нужно отключить принтер от сети. Затем необходимо аккуратно вытащить печатающий картридж и посмотреть, не произошло ли где-то замятие бумаги.
Замятие бумаги в принтере
Если вы обнаружите остатки или обрывки бумаги, а может и целый лист, застрявший в принтере, необходимо аккуратно извлечь все это. Надо тянуть максимально аккуратно, так как в принтере расположены различные датчики, которые можно повредить. После визуального осмотра и установки картриджа попробуйте перезапустить принтер.
Проблемы с принтером Xerox
Как правило, пользователи жалуются на такую ошибку после переноса принтера с одного места на другое или когда выполнялась заправка картриджа. Основной проблемой, почему это может быть считается замятие бумаги принтером.
Необходимо опять же в первую очередь отключить принтер от питающей сети, достать картридж и визуально осмотреть внутренности принтера на предмет наличия обрывков бумаги. Если они обнаружатся необходимо аккуратно их извлечь и почистить принтер. Затем устанавливаем на место картридж и производим процесс инициализации принтера.
Если в процессе осмотра посторонних предметов не обнаружено, и была произведена заправка картриджа, то возможно чип не был заменен. Для контроля над расходом тонера и его остатком на заводском картридже установлен чип контроля. Когда производится процесс заправки картриджа, этот чип необходимо заменить.
Если чип заменяли, то необходимо выполнить следующие действия:
- Извлечь картридж, внимательно осмотреть все контактные площадки на нем, может быть забилась грязь, и принтер не видит картридж;
- В самом принтере так же прочистить контактные площадки, ориентируясь на картридж. При необходимости произвести их чистку, можно протереть спиртом или ацетоном;
- Посмотреть все концевые переключатели, которые когда устанавливаете картридж, должны нажиматься упорами. Возможно, они запали и не могут дать сигнал в интерфейс принтера. Пошевелите их аккуратно пальцами, переключатель должен свободно ходить без зацепов и плавно.
Принтер Xerox Phaser 3117
Если эти действия не принесли результата, принтер так и выдает ошибку, можно попробовать установить картридж из другого принтера. Либо стоит обратить внимание на ближайший сервисный центр. Там Вам помогут разобраться с ремонтом быстро и качественно.
Итоги
В заключении хочется отметить, что данная ошибка появляется при проблемах с картриджем или с замятием бумаги. Будьте внимательны при эксплуатации и заправляйте свой принтер в специализированных сервисных центрах. Это поможет избежать большей части мелких неполадок и проблем, а также продлит срок эксплуатации вашего устройства.
Произошла ошибка
Если происходит ошибка печати (например, в принтере заканчивается бумага или происходит
замятие бумаги), автоматически выводится сообщение с рекомендациями по устранению неполадок.
Выполните соответствующие действия, указанные в сообщении.
Если произошла ошибка, индикатор Аварийный сигнал (Alarm) мигает, а на экране компьютера
отображается код поддержки (код ошибки). В случае некоторых ошибок индикаторы ВКЛ (ON) и
Аварийный сигнал (Alarm) мигают попеременно. Проверьте состояние индикаторов и наличие
сообщения, а затем выполните соответствующее действие.
Код поддержки, соответствующий количеству миганий индикатора
Аварийный сигнал (Alarm)
Пример 2 миганий:
(A) мигает;
(B) перестает.
Количество миганий Причина Код поддержки
2 мигания В устройстве отсутствует бумага, или бумага не подается. 1003
Размер бумаги в параметрах печати не соответствует
2100, 2101
размеру загруженной в принтер бумаги.
3 мигания Лоток приема бумаги закрыт. 1250
Замятие бумаги в отверстии для выхода бумаги. 1300
Застряла бумага в области модуля подачи. 1303
Замятие бумаги при выполнении автоматической
1304
двухсторонней печати.
4 мигания Картридж FINE установлен неправильно. 1687
5 миганий Картридж FINE не установлен. 1401
Картридж FINE не определяется. 1403
Соответствующий картридж не установлен. 1485
6 миганий Открыта крышка лотка приема бумаги. 1202
Картридж FINE не установлен в нужное положение. 1486, 1487
817
8 миганий Абсорбер чернил почти полон. 1702, 1703, 1704, 1705,
1712, 1713, 1714, 1715
9 миганий На держателе картриджа FINE может оставаться защитный
1890
материал.
10 миганий Загруженная бумага несовместима с автоматической
1310
двухсторонней печатью.
11 миганий Не удается выполнить печать с текущим параметром
4103
печати.
12 миганий Печать указанных данных невозможна. 4100
13 миганий Возможно, чернила закончились. 1686
14 миганий Картридж не определяется. 1684
15 миганий Картридж FINE не определяется. 1682
16 миганий Чернила закончились. 1688
21 мигание Устройство не определяет размер бумаги. 2103
22 мигания Устройством обнаружено, что бумага подавалась
2102
выровненной по одной стороне.
Код поддержки, соответствующий количеству попеременных миганий
индикаторов ВКЛ (ON) и Аварийный сигнал (Alarm)
Пример 2 миганий:
(A) Поочередное мигание
(B) перестает.
Количество миганий Причина Код поддержки
2 мигания Ошибка принтера. 5100
7 миганий Ошибка принтера. 5B02, 5B03, 5B04, 5B05, 5B12, 5B13, 5B14, 5B15
10 миганий Произошла ошибка,
B202, B203, B204, B205
требующая проведения
ремонта.
818
Случаи, отличные от
Ошибка принтера. 5011, 5012, 5050, 5200, 5400, 6000, 6500, 6800, 6801,
описанных выше
6900, 6901, 6902, 6910, 6911, 6930, 6931, 6932, 6933,
6936, 6937, 6938, 6940, 6941, 6942, 6943, 6944, 6945,
6946
Если на экране компьютера отображаются код поддержки и
сообщение:
•
Для Windows:
•
Для Mac OS:
* В зависимости от используемой операционной системы экраны отличаются.
Примечание.
•
Информацию по устранению ошибок можно также найти по указанному коду поддержки.
Поиск
Чтобы устранить ошибки без кода поддержки, см. раздел Отображается сообщение.
819
Содержание
- — Что значит B и C на принтере?
- — Почему на принтере Canon мигают две лампочки?
- — Что означает буква С на принтере?
- — Как обнулить картридж принтера Canon?
- — Что делать если принтер мигает и не печатает?
- — Почему на принтере мигает оранжевая лампочка?
- — Как перезагрузить принтер?
- — Как исправить ошибку на принтере Canon?
- — Как убрать молнию на принтере?
- — Как сбросить ошибку на принтере Canon mg2540s?
Когда мигает буква B на принтере значит что скоро закончится чорная краска это буква означает Black- чорный а когда мигает буква C на принтере значит скоро закончатся цветные краски эта буква означает Color — цветной.
Почему на принтере Canon мигают две лампочки?
На принтере Canon мигает желтая лампочка в следующих случаях: 2 мигания указывают на то, что закончилась бумага в заднем лотке; … 11 миганий желтого индикатора означает, что тип и параметры используемой бумаги для аппарата Кэнон недопустимы; 12 вспышек указывают на невозможности распечатывания содержимого файла.
Что означает буква С на принтере?
С: цветная печать. D: дуплекс (двусторонняя печать). F или Fax: МФУ с факсом.
Как обнулить картридж принтера Canon?
Как обнулить картридж Canon после заправки
- Отключите принтер от сети.
- Зажмите и удерживайте кнопки «Start/Power» и «Stop/Reset» более 5 секунд.
- Подключите печатающее устройство к сети и только после этого отпустите кнопку включения принтера.
- Когда начнется распечатка тестовой страницы, отожмите кнопку «Стоп».
Что делать если принтер мигает и не печатает?
Индикатор ошибки горит постоянно, индикатор питания мигает
нажмите кнопку обслуживания и выньте из принтера всю бумагу. Выключите принтер. Проверьте, не попали ли внутрь принтера посторонние предметы или клочки бумаги, и удалите их.
Почему на принтере мигает оранжевая лампочка?
Ошибка принтера (мигающий индикатор принтера)
После включения принтера, Вы должны видеть постоянный зеленый свет индикатора. Если индикатор мигает оранжевым, то это указание на ошибку принтера. Например, это может быть застревание бумаги, окончание чернил или тонера в картридже, или другие серьезные ошибки.
Как перезагрузить принтер?
Перезагрузить принтер очень просто. Выключите принтер при помощи кнопки питания. Затем при помощи этой же кнопки включите принтер. Всё, устройство перезагружено.
Как исправить ошибку на принтере Canon?
Войдите в сервисный режим работы принтера: выключите его, оставив его подключенным к сети, затем нажмите кнопку STOP/RESET (RESUME). Не отпуская ее, нажмите еще и кнопку питания, а после 2 или 5 раз (для моделей Canon Pixma MP280 и MG5140) поочередно снова на STOP/RESET (RESUME).
Как убрать молнию на принтере?
Самое простое решение – перезагрузка Наиболее простое решение – перезагрузить принтер, а вместе с ним можно и компьютер. Если сбой был вызван временными причинами, например, незначительными перепадами напряжения в сети, то сразу после перезагрузки индикатор с молнией не загорится, а принтер будет работать.
Как сбросить ошибку на принтере Canon mg2540s?
Во многих случаях не нужно никаких ухищрений, чтобы продолжить печать перезаправленными картриджами, в описаниях самой ошибки говорится, что для отключения счетчика чернил и продолжения печати «пустым» картриджем необходимо удерживать от 5 до 15 секунд нажатой кнопку СтопСброс на самом устройстве.
Интересные материалы:
Как отмыть гелевую ручку с обоев?
Как отмыть яблоки?
Как отмыть клей от скотча на пластиковых окнах?
Как отмыть ролл шторы?
Как отмыть сильно загрязненные жалюзи?
Как отмыть соковыжималку от яблок?
Как отмыть зеленый налет на камнях в аквариуме?
Как отмыть жидкий силикон?
Как отправить файл через Wi-Fi Direct?
Как отпугнуть собак от огорода?
Произошла ошибка
Если происходит ошибка печати (например, в принтере заканчивается бумага или происходит замятие бумаги), автоматически выводится сообщение с рекомендациями по устранению неполадок. Выполните соответствующие действия, указанные в сообщении.
Если произошла ошибка, индикатор Аварийный сигнал (Alarm) мигает, а на экране компьютера отображается код поддержки (код ошибки). В случае некоторых ошибок индикаторы ВКЛ (ON) и Аварийный сигнал (Alarm) мигают попеременно. Проверьте состояние индикаторов и наличие сообщения, а затем выполните соответствующее действие.
Код поддержки, соответствующий количеству миганий индикатора Аварийный сигнал (Alarm)
Пример 2 миганий:
(A) мигает;
(B) перестает.
|
Количество миганий |
Причина |
Код поддержки |
|---|---|---|
|
2 мигания |
В устройстве отсутствует бумага, или бумага не подается. |
1003 |
|
Размер бумаги в параметрах печати не соответствует размеру загруженной в принтер бумаги. |
2100, 2101 |
|
|
3 мигания |
Лоток приема бумаги закрыт. |
1250 |
|
Замятие бумаги в отверстии для выхода бумаги. |
1300 |
|
|
Застряла бумага в области модуля подачи. |
1303 |
|
|
Замятие бумаги при выполнении автоматической двухсторонней печати. |
1304 |
|
|
4 мигания |
Картридж FINE установлен неправильно. |
1687 |
|
5 миганий |
Картридж FINE не установлен. |
1401 |
|
Картридж FINE не определяется. |
1403 |
|
|
Соответствующий картридж не установлен. |
1485 |
|
|
6 миганий |
Открыта крышка лотка приема бумаги. |
1202 |
|
Картридж FINE не установлен в нужное положение. |
1486, 1487 |
|
|
8 миганий |
Абсорбер чернил почти полон. |
1702, 1703, 1704, 1705, 1712, 1713, 1714, 1715 |
|
9 миганий |
На держателе картриджа FINE может оставаться защитный материал. |
1890 |
|
10 миганий |
Загруженная бумага несовместима с автоматической двухсторонней печатью. |
1310 |
|
11 миганий |
Не удается выполнить печать с текущим параметром печати. |
4103 |
|
12 миганий |
Печать указанных данных невозможна. |
4100 |
|
13 миганий |
Возможно, чернила закончились. |
1686 |
|
14 миганий |
Картридж не определяется. |
1684 |
|
15 миганий |
Картридж FINE не определяется. |
1682 |
|
16 миганий |
Чернила закончились. |
1688 |
|
21 мигание |
Устройство не определяет размер бумаги. |
2103 |
|
22 мигания |
Устройством обнаружено, что бумага подавалась выровненной по одной стороне. |
2102 |
Код поддержки, соответствующий количеству попеременных миганий индикаторов ВКЛ (ON) и Аварийный сигнал (Alarm)
Пример 2 миганий:
(A) Поочередное мигание
(B) перестает.
|
Количество миганий |
Причина |
Код поддержки |
|---|---|---|
|
2 мигания |
Ошибка принтера. |
5100 |
|
7 миганий |
Ошибка принтера. |
5B02, 5B03, 5B04, 5B05, 5B12, 5B13, 5B14, 5B15 |
|
10 миганий |
Произошла ошибка, требующая проведения ремонта. |
B202, B203, B204, B205 |
|
Случаи, отличные от описанных выше |
Ошибка принтера. |
5011, 5012, 5050, 5200, 5400, 6000, 6500, 6800, 6801, 6900, 6901, 6902, 6910, 6911, 6930, 6931, 6932, 6933, 6936, 6937, 6938, 6940, 6941, 6942, 6943, 6944, 6945, 6946 |
Если на экране компьютера отображаются код поддержки и сообщение:
-
Для Windows:
-
Для Mac OS:
* В зависимости от используемой операционной системы экраны отличаются.

-
Информацию по устранению ошибок можно также найти по указанному коду поддержки.
Поиск
Чтобы устранить ошибки без кода поддержки, см. раздел Отображается сообщение.












































 С принтером нет соединения
С принтером нет соединения